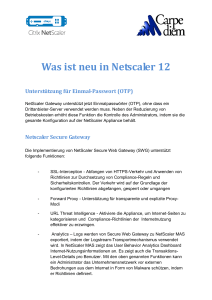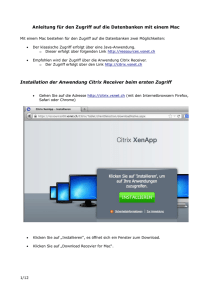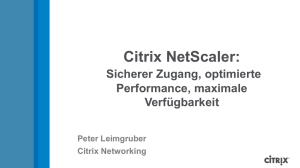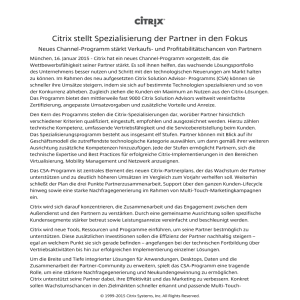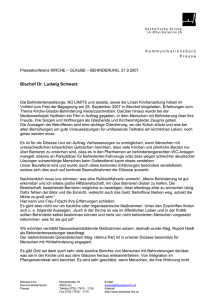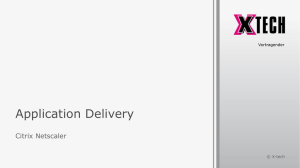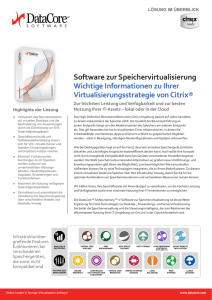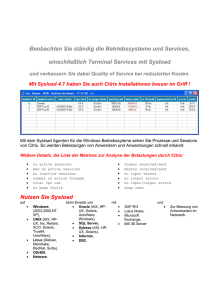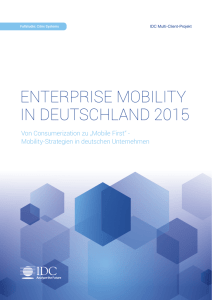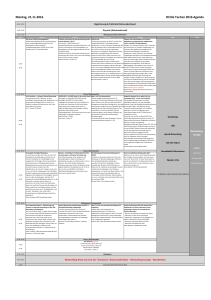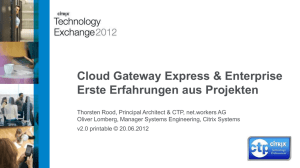Anleitung Ersteinstieg Citrix NetScaler 2016
Werbung
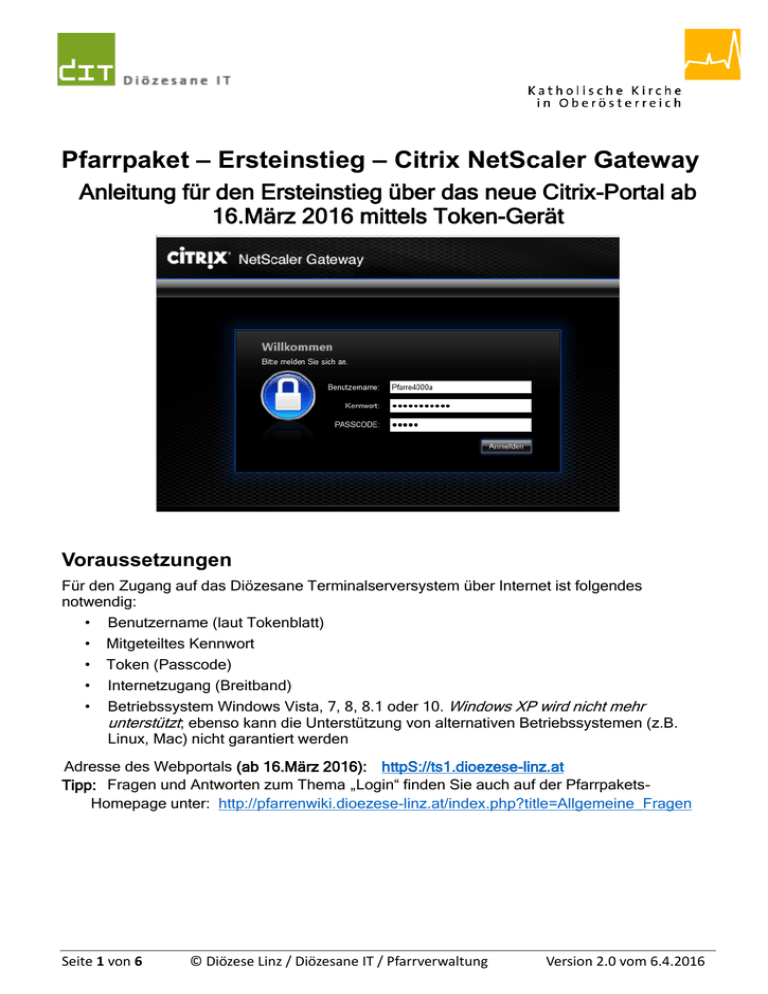
Pfarrpaket – Ersteinstieg – Citrix NetScaler Gateway Anleitung für den Ersteinstieg über das neue Citrix-Portal ab 16.März 2016 mittels Token-Gerät Voraussetzungen Für den Zugang auf das Diözesane Terminalserversystem über Internet ist folgendes notwendig: • Benutzername (laut Tokenblatt) • Mitgeteiltes Kennwort • Token (Passcode) • Internetzugang (Breitband) • Betriebssystem Windows Vista, 7, 8, 8.1 oder 10. Windows XP wird nicht mehr unterstützt; ebenso kann die Unterstützung von alternativen Betriebssystemen (z.B. Linux, Mac) nicht garantiert werden Adresse des Webportals (ab 16.März 2016): httpS://ts1.dioezese-linz.at Tipp: Fragen und Antworten zum Thema „Login“ finden Sie auch auf der PfarrpaketsHomepage unter: http://pfarrenwiki.dioezese-linz.at/index.php?title=Allgemeine_Fragen Seite 1 von 6 © Diözese Linz / Diözesane IT / Pfarrverwaltung Version 2.0 vom 6.4.2016 Pfarrpaket – Einstieg – Citrix Netscaler Gateway – mittels Tokengerät Seite 2 von 6 1.) Anmeldung unter Citrix 1.1) Herstellen der Internetverbindung 1.2) Öffnen der Internetadresse des Webportals im Internetbrowser (z. B. Internet Explorer, FireFox etc.) 1.3) Nur falls Sie den Internet Explorer benützen: Das Webportal zu den sicheren Seiten hinzufügen: siehe Frage 1 auf http://pfarrenwiki.dioezese-linz.at/index.php?title=Allgemeine_Frage_Anmeldeseite 1.4 ) Auf der folgenden Anmeldeseite Benutzername und Kennwort in die richtigen Eingabefelder schreiben. 1.5) Einen neuen Passcode mit dem Token erstellen (Knopfdruck) und in das richtige Formularfeld eintragen. (Bitte keine unnötigen Passcodes, welche nicht verwendet werden, erzeugen, da der Token ansonsten von der Diözesanen IT neu synchronisiert werden muss). ACHTUNG: Es muss ein Zahlencode sein, ansonsten wird der Token falsch herum gehalten. 1.6) Schaltfläche „Anmelden“ klicken 2.) Installation des Webplugins (Ersteinstieg) 2.1) Falls das neue Client-Plugin (Citrix XenApp) schon installiert ist, dann können Sie zu Schritt 3 weitergehen. Ansonsten wird in der Regel eine Aufforderung zur Installation des nachfolgenden Plugins „Citrix XenApp“ erscheinen: Haken Sie die Lizenzbedingungen an und klicken Sie auf die grüne Schaltfläche „INSTALLIEREN“. Diese Software muss bei einem Ersteinstieg auf jedem PC einmalig installiert werden; sollte die Installation nicht automatisch vorgeschlagen werden, dann führen Sie bitte eine manuelle Installation des Webplugins durch (siehe 4.1, S. 6). Hinweis für Linux und MACs: Die neue Software wird direkt von der Citrix-Portal-Seite heruntergeladen. Falls vorhanden, muss eine frühere Version des Citrix-Programms (Receiver) manuell deinstalliert werden, bevor die neue Software installiert werden kann. Kontaktieren Sie gegebenenfalls Ihren PC-Betreuer, falls Sie die frühere Version selbst nicht deinstallieren können. Seite 2 von 6 © Diözese Linz / Diözesane IT / Pfarrverwaltung Version 2.0 vom 6.4.2016 Pfarrpaket – Einstieg – Citrix Netscaler Gateway – mittels Tokengerät Seite 3 von 6 2.2) Anschließend startet der Download des Plugins. Die Art und Weise wie der Download startet und beendet wird, hängt von Ihrem Betriebssystem und von Ihrem Internet-Browser ab. Nachfolgend einige Beispiele, wie das Ende des Downloads möglicherweise angezeigt wird. Klicken Sie zum Start der Installation auf „Ausführen“ bzw. „Öffnen“ Beispiele: Internet Explorer Microsoft Edge … Google Chrome Mozilla Firefox (Linksklick auf Symbol rechts oben) Sollten keine Administratorrechte vorhanden sein, muss der Download- Ordner erst geöffnet und die Datei „CitrixOnlinePluginWeb.exe“ mit Rechtsklick „Als Administrator ausführen“ gestartet werden. Seite 3 von 6 © Diözese Linz / Diözesane IT / Pfarrverwaltung Version 2.0 vom 6.4.2016 Pfarrpaket – Einstieg – Citrix Netscaler Gateway – mittels Tokengerät Seite 4 von 6 Wichtig: Gleichzeitig mit Beginn des Downloads des Plugins wird (eventuell im Hintergrund) ein Fenster (siehe Bild) angezeigt, wo die vollständige Installation zu bestätigen ist. Sie dürfen den Button jedoch noch nicht anklicken und müssen zuerst das Ende der Installation abwarten 2.3) Der Installationsvorgang wird in einem eigenen kleinen Fenster angezeigt. Falls ältere Software entdeckt wird, dann wird diese zuerst deinstalliert: Nach erfolgreicher Installation erscheint die folgende Hinweismeldung, die mit OK zu bestätigen ist: Sollte diese Meldung nicht aufscheinen, dann kontaktieren Sie bitte die Pfarrpakets-Hotline zu den Support-Zeiten. 2.4) Nach Abschluss der Installation und Anzeige der zuvor beschriebenen Hinweismeldung können Sie nun auf den Button „Fortfahren“ klicken. Damit ist die Installation des Plugins abgeschlossen Seite 4 von 6 © Diözese Linz / Diözesane IT / Pfarrverwaltung Version 2.0 vom 6.4.2016 Pfarrpaket – Einstieg – Citrix Netscaler Gateway – mittels Tokengerät Seite 5 von 6 3.) Start des Pfarrpakets 3.1) Der Start des Pfarrpaket erfolgt mittels Klick auf das Pfarrpakets-Symbol. Je nach Berechtigung kann es auch sein, dass zusätzliche Symbole angezeigt werden, z.B. Pfarrpaket – Testsystem SQL 2008 3.2) Nach Klick auf das Symbol kann es passieren, dass Sie eine Rückfrage des InternetBrowsers, z.B. „Öffnen“ oder „Ausführen“, bestätigen müssen. Klicken Sie in diesem Falle auf den entsprechenden Button zum Start des Pfarrpakets. a.) b) Unter Edge (Windows 10) kann es sein, dass Sie links unten eine Datei „launch.ica“ vorfinden, wo Sie wiederum das kleine schwarze Dreieck und „Öffnen“ anklicken müssen 3.3) Das Pfarrpaket startet dann, wenn ein erfolgreicher Verbindungsaufbau angezeigt wird (siehe Bild) Vor der Anzeige des Pfarrpakes-Programmes kann es passieren, dass beim Ersteinstieg die Einstellungen bezüglich Citrix-Dateisicherheit einzustellen sind. Klicken Sie in diesem Falle auf „Vollzugriff“ und haken Sie die Einstellung „Für diese Seite nicht mehr fragen“ an. Seite 5 von 6 © Diözese Linz / Diözesane IT / Pfarrverwaltung Version 2.0 vom 6.4.2016 Pfarrpaket – Einstieg – Citrix Netscaler Gateway – mittels Tokengerät Seite 6 von 6 4.) Fehlersituationen und -behebung Beim Start des Pfarrpakets können verschiedene Fehlersituationen auftreten; die häufigsten davon machen sich meistens wie folgt bemerkbar: Es wird ein Fehler beim Verbindungsaufbau gemeldet: SSL Error 61 Nach Klick auf das Pfarrpakets-Symbol passiert gar nichts Nach Klick auf das Pfarrpakets-Symbol öffnet sich ein falsches Programm, z.B. Acrobat Reader, Firefox oder Notepad 4.1) manuelle Installation / Kontrolle des Webplugins In den o.a. Fehlersituationen empfehlen wir zu überprüfen, ob das Webplugin ordnungsgemäß installiert ist. Des Weiteren sollte für die nachfolgende Überprüfung als Browser der InternetExplorer oder Edge (ab Windows 10) verwendet werden, um weitere Fehler auszuschließen. Nach einer erfolgreichen Anmeldung unter Citrix klicken Sie nicht auf das PfarrpaketsSymbol sondern auf die Zahnrad-Symbol „Einstellungen“ (rechts oben) Danach Klick auf „Clienterkennung ausführen“ Sofern die Software noch nicht richtig installiert wurde, sollte die Startmaske für die Installation erscheinen, wie sie auch unter Kap. 2 beschrieben ist. Bitte beachten Sie daher die Informationen aus Kap. 2 für den weiteren Verlauf der Installation. Sollte nach erfolgreichem Abschluss / bzw. erfolgreicher Kontrolle der Installation der Fehler trotzdem noch da sein, dann nehmen Sie bitte mit der Pfarrpakets-Hotline Kontakt auf. Seite 6 von 6 © Diözese Linz / Diözesane IT / Pfarrverwaltung Version 2.0 vom 6.4.2016