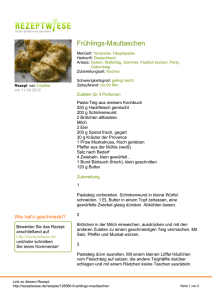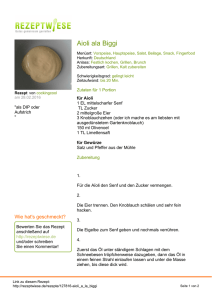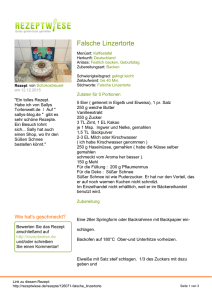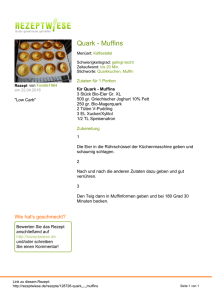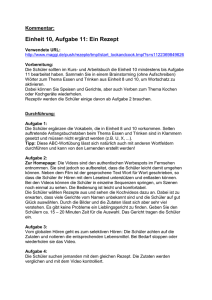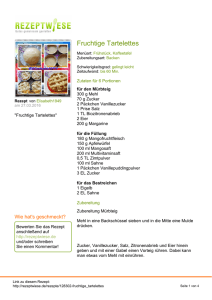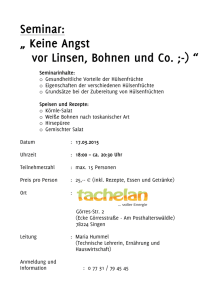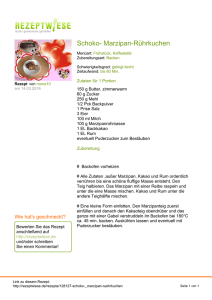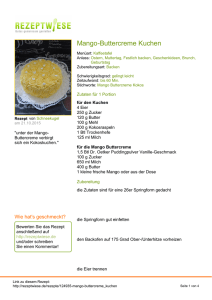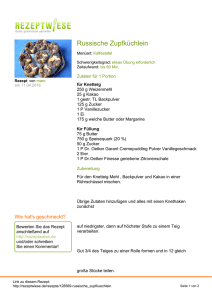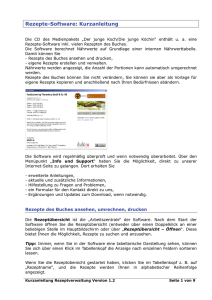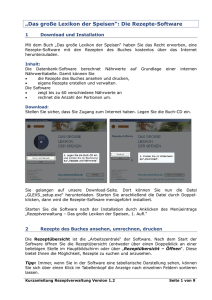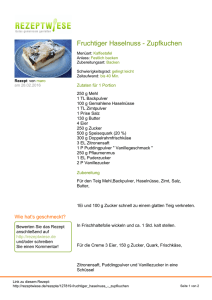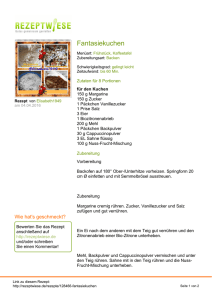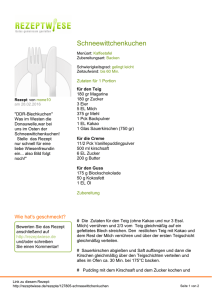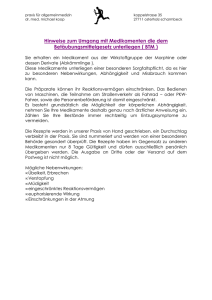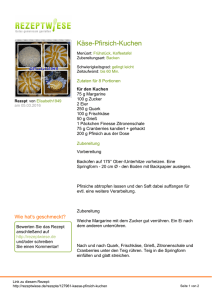Prodisc Menuplanung
Werbung
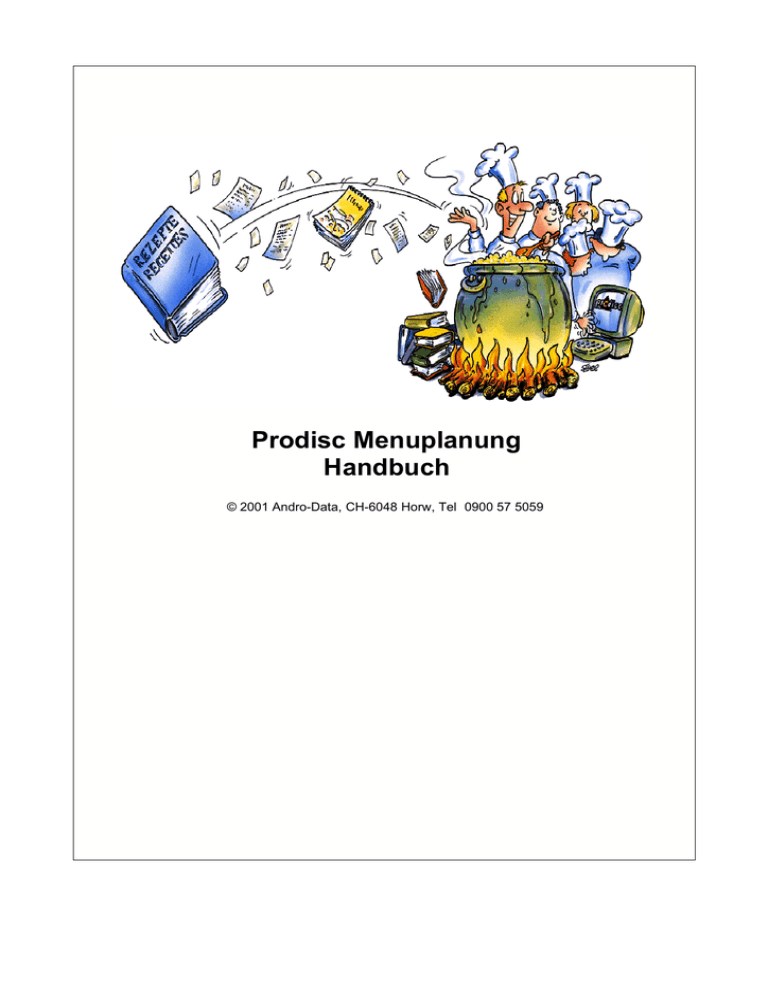
Prodisc Menuplanung Handbuch © 2001 Andro-Data, CH-6048 Horw, Tel 0900 57 5059 I Prodisc Menuplanung Inhaltsverzeichnis 5 Teil I Einführung 1 Willkommen ................................................................................................................................... 5 2 Allgemeines ................................................................................................................................... zur Software 5 3 Lizenzmodell ................................................................................................................................... 5 4 Kontakt, ................................................................................................................................... Fragen 6 Teil II Kurzanleitung mit Übungsbeispielen 8 1 Kurzanleitung ................................................................................................................................... 8 2 Artikel ................................................................................................................................... suchen und ändern 8 3 Rezepte ................................................................................................................................... suchen und ändern 9 4 Rezeptkalkulation ................................................................................................................................... 11 5 Neues................................................................................................................................... Rezept 12 6 Wochenplan/Menukarte ................................................................................................................................... erstellen 13 7 Menukarten ................................................................................................................................... drucken 15 8 Inventarliste/Bestand ................................................................................................................................... eingeben 15 18 Teil III Das Programm 1 Das Hauptfenster ................................................................................................................................... 18 2 Die Menuleiste ................................................................................................................................... 18 3 Menus................................................................................................................................... 19 Befehle des Menüs ......................................................................................................................................................... Datei Befehle des Menüs ......................................................................................................................................................... Auswahlfenster Befehle des Menüs ......................................................................................................................................................... Artikel Befehle des Menüs ......................................................................................................................................................... Rezept Befehle des Menüs ......................................................................................................................................................... Extras Befehle des Menüs ......................................................................................................................................................... ? 19 19 21 22 23 23 4 Symbolleisten ................................................................................................................................... 24 Die Symbolleiste ......................................................................................................................................................... im Hauptfenster Die Symbolleiste ......................................................................................................................................................... im Suchfenster Die Symbolleiste ......................................................................................................................................................... im Artikelfenster Die Symbolleiste ......................................................................................................................................................... im Rezeptfenster 24 25 26 27 5 Die Bedienknöpfe ................................................................................................................................... 28 6 Die Werbefenster ................................................................................................................................... 29 7 Artikel/Rezepte ................................................................................................................................... neu eröffnen 29 Neuaufnahme ......................................................................................................................................................... 29 Neuaufnahme Artikel ......................................................................................................................................................... 30 Neuaufnahme Rezept ......................................................................................................................................................... 31 8 Suchen ................................................................................................................................... 32 © 2001 Andro-Data, CH-6048 Horw, Tel 0900 57 5059 Contents Das Suchfenster ......................................................................................................................................................... Rezepte Suchen ......................................................................................................................................................... nach Rezept-Gruppen Rezepte Suchen ......................................................................................................................................................... nach Rezept-Typ Aktionen Suchen ......................................................................................................................................................... Menukartenfunktionen ......................................................................................................................................................... Markierungen im ......................................................................................................................................................... Suchfenster Der Menukarten-Editor ......................................................................................................................................................... Drucken aus dem ......................................................................................................................................................... Auswahlfenster II 32 33 34 34 35 35 36 37 9 Artikel................................................................................................................................... 37 Blättern im Artikelfenster ......................................................................................................................................................... Das Artikelfenster ......................................................................................................................................................... Artikelfenster -......................................................................................................................................................... Bezeichnung Artikelfenster -......................................................................................................................................................... Codes Artikelfenster -......................................................................................................................................................... Lagerartikel Artikelfenster -......................................................................................................................................................... Nährwerte Artikel-Aktionen ......................................................................................................................................................... Artikel-History......................................................................................................................................................... 37 38 38 39 40 41 41 42 10 Rezepte ................................................................................................................................... 44 Blättern im Rezeptfenster ......................................................................................................................................................... Das Rezeptfenster ......................................................................................................................................................... Rezept-Stammdaten ......................................................................................................................................................... Rezept-Kalkulation ......................................................................................................................................................... Kalkulationsfehler ......................................................................................................................................................... Rezept-Zutaten......................................................................................................................................................... Rezept-Zubereitung ......................................................................................................................................................... Rezept-Menutext ......................................................................................................................................................... Rezept-Bild ......................................................................................................................................................... Nährwertanzeige ......................................................................................................................................................... Einkaufs-/Rüstliste ......................................................................................................................................................... Rezeptausdruck, ......................................................................................................................................................... Vorschau Texteditor ......................................................................................................................................................... 44 44 45 46 48 49 51 51 51 52 52 54 55 11 Einkaufs-Aktionsdaten ................................................................................................................................... einlesen 55 Einkaufs-Aktionsdaten ......................................................................................................................................................... Einkaufsdaten ......................................................................................................................................................... einlesen Einkaufsdaten ......................................................................................................................................................... verarbeiten Einkaufsdaten ......................................................................................................................................................... Einstellungen Identifizierung ......................................................................................................................................................... der Artikel 55 56 58 58 59 12 Listen................................................................................................................................... drucken/Inventar 60 Listen drucken/Inventar ......................................................................................................................................................... Feldauswahl (Listen ......................................................................................................................................................... drucken/Inventar) Selektion Datensätze/Listen ......................................................................................................................................................... drucken Bestand eingeben/Inventar ......................................................................................................................................................... 60 60 61 63 13 Einstellungen ................................................................................................................................... 63 Programmeinstellungen ......................................................................................................................................................... Einstellungen Allgemeines ......................................................................................................................................................... Einstellungen Rezeptausdruck ......................................................................................................................................................... Einstellungen Schriften/Bild ......................................................................................................................................................... Einstellungen Rezeptgruppen ......................................................................................................................................................... Einstellungen Artikel-Hauptgruppen ......................................................................................................................................................... Einstellungen Kontogruppen ......................................................................................................................................................... Einstellungen Rezept-Nummernplan ......................................................................................................................................................... 63 64 65 67 68 68 68 69 14 Hilfsfunktionen ................................................................................................................................... 69 © 2001 Andro-Data, CH-6048 Horw, Tel 0900 57 5059 III Prodisc Menuplanung Datensicherung ......................................................................................................................................................... - sichern 69 Datensicherung ......................................................................................................................................................... - wiederherstellen 71 Programmregistrierung ......................................................................................................................................................... 72 15 Druckvorschau ................................................................................................................................... 73 Die Druckvorschau ......................................................................................................................................................... 73 77 Teil IV Begriffe/Allgemeines 1 Anpassen ................................................................................................................................... von Anzeige-Tabellen 77 2 MDI-Fenster ................................................................................................................................... 77 3 aktueller ................................................................................................................................... Artikel 77 4 aktuelles ................................................................................................................................... Rezept 77 5 Suchbegriff ................................................................................................................................... 78 6 Tipp 1................................................................................................................................... 78 Index 79 © 2001 Andro-Data, CH-6048 Horw, Tel 0900 57 5059 Teil I 5 Prodisc Menuplanung 1 Einführung 1.1 Willkommen Willkommen zu Prodisc Menuplanung Dieses Handbuch wird Ihnen alle Funktionen von Prodisc Menuplanung erklären und Sie in die Lage versetzen, Ihre Rezepte zu erfassen und zu kalkulieren. Die selbsterklärende Oberfläche wurde von uns entwickelt, um Ihnen die Bedienung der Software möglichst einfach und übersichtlich zu machen. 1.2 Allgemeines zur Software Systemanforderungen: Es ist ein Personal Computer Pentium II Prozessor und 32 MByte RAM erforderlich. Auf diesem Computer muss Microsoft® Windows® 98 zweite Ausgabe bzw. Windows NT Version 4.0, Windows ME oder Windows 2000 installiert sein. Es ist eine Bildschirmauflösung von 800x600 Pixel mit mindestens 256 Farben erforderlich. Für optimales Arbeiten mit der Software empfehlen wir 64 MByte Ram und eine Auflösung von 1024x768. Für die Installation der Software werden etwa 20 MByte Platz auf der Festplatte benötigt. Wenn Sie Rezepte erfassen wollen und insbesondere wenn Sie zu den Rezepten Fotos speichern möchten, ist für ausreichend freien Speicherplatz auf der Festplatte zu sorgen. 1.3 Lizenzmodell Das Programm Prodisc Menuplanung steht in zwei Versionen zur Verfügung: als kostenlose Version mit Sponsorenwerbung Die kostenlose Version enthält eine Lizenz mit beschränkter Laufzeit. Die Laufzeit ist abhängig von der eingeblendeten Sponsorenwerbung. Nach Ablauf der Lizenz kann diese kostenlos auf der Prodisc-Homepage www.prodisc.ch erneuert werden. Gegenüber der käuflichen Vollversion hat die kostenlose Version zwei Einschränkungen: 1. auf allen gedruckten Formularen erscheint eine schwache Fussnote "Andro-Data Prodisc Menuplanung Freeware" 2. die Lizenz gilt für einen einzelnen Computer, die Daten können nicht auf mehreren Computern genutzt werden. Wird die kostenlose Version auf weiteren Computern installiert, laufen diese zwar einwandfrei, aber die von anderen Lizenzen bearbeiteten Daten sind nicht lesbar. © 2001 Andro-Data, CH-6048 Horw, Tel 0900 57 5059 Einführung 6 als käufliche Vollversion ohne Sponsorenwerbung Die käufliche Vollversion hat keine Einschränkungen und kann auch Daten lesen, welche mit der kostenlosen Version bearbeitet wurden. 1.4 Kontakt, Fragen Fragen und Programmunterstützung Telefonisch Für Unterstützung und Fragen zum Programm steht Ihnen unsere Hotline während den Bürozeiten zur Verfügung. 0900 57 5059 Telefonische Anfragen können wir ausschliesslich über diese Hotline anbieten Falls Sie eine Preselection bei einer Telefongesellschaft aktiviert haben, die keine Wahl von 0900-Nummern zulässt, dann wählen Sie bitte die Swisscom-Vorwahl 10741. Die vollständige Nummer lautet in diesem Fall: 10741 0900 57 5059 Schriftlich Anregungen und Wünsche in schriftlicher Form als Brief oder Email nehmen wir gerne zur Kenntnis, wir können aber keine Auskünfte oder Anleitungen auf schriftliche Anfragen erteilen. Wir bitten Sie um Ihr Verständnis. Übermitteln von Daten Bitte senden Sie uns nie unaufgefordert Daten, nicht mit Datenträger per Post und auch nicht per Email. Wir können uns unaufgefordert eingesandtem Datenmaterial nicht annehmen. © 2001 Andro-Data, CH-6048 Horw, Tel 0900 57 5059 Teil II Kurzanleitung mit Übungsbeispielen 2 Kurzanleitung mit Übungsbeispielen 2.1 Kurzanleitung 8 In der nachfolgenden Kurzanleitung erhalten Sie einen Überblick über die Funktionen des Programms. Die Funktionen werden mit Beispielen erklärt, die Sie leicht nachvollziehen können. Alle Bildschirmeingaben zum Nachvollziehen der Beispiele sind lila markiert. Für weitergehende Informationen und Erläuterungen folgen Sie bitte den markierten Verweisen im Hilfetext oder suchen Sie nach den gewünschten Informationen in der Hilfedatei. Arbeiten am Computer ist schneller und ermüdungsfreier, wenn nicht dauernd zwischen Maus und Tastatur gewechselt werden muss. Die Beispiele werden daher so erklärt, dass vorwiegend die Tastatur eingesetzt und die Maus nur in Spezialfällen benutzt wird. Selbstverständlich können Sie die Felder jeweils auch mit der Maus anklicken, um sie zu aktivieren. 2.2 Artikel suchen und ändern Die Eingaben zum Nachvollziehen der Beispiele sind lila markiert. Nach dem Start des Programms öffnen Sie das Suchfenster. Das Suchfenster kann im ganzen Programm auf verschiedene Arten geöffnet werden: durch Anklicken der Schaltfläche Suchen/Ändern im Hauptfenster durch Anklicken des Symbols für das Suchfenster in einer der Symbolleisten durch Drücken der Tastaturabkürzung CTRL-F (Find) Im Feld Nummer/Bezeichnung des Suchfensters geben Sie den gewünschten Suchbegriff ein und drücken Sie ENTER. Die Artikel und Rezepte, die dem eingegebenen Suchbegriff entsprechen, werden angezeigt. Im Feld Gefunden wird die Anzahl der zutreffenden Datensätze angegeben. Geben Sie zum Beispiel felchen ein und drücken Sie ENTER. Eine Übersicht der Artikel und Rezepte, die in der Bezeichnung mit dem Text Felchen beginnen, wird angezeigt. Wie Sie sehen, spielt die Gross-/Kleinschreibung für den Suchvorgang keine Rolle. Um ein angezeigtes Element auszuwählen, können Sie dieses doppelklicken oder aber, wenn Sie die Maus nicht verwenden wollen, fahren Sie mit den Pfeiltasten zum gewünschten Element und drücken Sie Enter. Drücken Sie also jetzt die Pfeil nach unten-Taste , bis der Artikel 000110 Felchenfilets markiert ist und drücken Sie ENTER. Das Artikelstammblatt für die Felchenfilets wird geöffnet. Für unser Beispiel benötigt dieser Artikel einen Aktionspreis. Um das Fenster mit den Aktionspreisen zu öffnen, können Sie auf den Text Aktionspreis klicken oder auf die Taste für die Aktionspreise in der Symbolleiste des Artikelstammblatts oder über die Tastaturabkürzung ALT-P. Das Aktionsfenster für den Artikel Felchenfilets öffnet sich. Um eine Aktion zu eröffnen, drücken Sie auf die Befehlsschaltfläche Neuer Eintrag oder verwenden Sie die Tastaturabkürzung ALT-N . Wählen Sie das Start- und Ende-Datum der Aktion so, dass das heutige Datum dazwischen liegt, zum Beispiel Start 4.9.2001, Ende 14.9.2001, Bezeichnung Felchenfilets, Aktionspreis 18.50, Lieferant Fischer & Sohn. Bestätigen Sie jede Eingabe mit der Taste ENTER oder TAB, damit gelangen Sie automatisch ins nächste Eingabefeld. Nachdem alle Felder der neu eröffneten Aktion ausgefüllt sind, klicken Sie auf Ende oder Alt-E. Das Aktionsfenster schliesst sich wieder und im © 2001 Andro-Data, CH-6048 Horw, Tel 0900 57 5059 9 Prodisc Menuplanung Artikelstammblatt sehen Sie einen roten Aktionspreis, der anzeigt, dass für diesen Artikel zurzeit ein gültiger Spezialpreis vorhanden ist. Schliessen Sie das Fenster Artikelstamm wieder durch Klicken auf OK oder mit der Windows-Funktion zum Schliessen eines MDI-Fensters CTRL-F4 (verwenden Sie nicht ALT-F4, dies ist der Befehl zum Schliessen des Hauptfensters, damit würde das Prodisc-Programm beendet) oder drücken Sie die Taste ESC. Weiter mit Rezepte suchen und ändern. Das "Felchen"-Auswahlfenster ist noch da, gehen Sie mit der Pfeil nach unten-Taste zum Rezept Felchenfilets mit Nüssen und drücken Sie ENTER. 2.3 Rezepte suchen und ändern Die Eingaben zum Nachvollziehen der Beispiele sind lila markiert. Vom vorhergehenden Beispiel wird das Auswahlfenster mit einer "felchen"-Auswahl angezeigt, fahren Sie mit der Pfeil nach unten-Taste zum Rezept Felchenfilets mit Nüssen und drücken Sie ENTER. Das Fenster mit dem Rezept wird angezeigt. Weitergehende Informationen zur Rezeptsuche lesen Sie bitte in der Beschreibung des Suchfensters nach. Das Rezeptfenster enthält 5 Registerkarten. Nach dem Wählen eines Rezeptes im Auswahlfenster wird immer das zuletzt verwendete Register angezeigt oder, wenn das Fenster geschlossen war, das Register Stammdaten. Zu den einzelnen Registerkarten kann gewechselt werden, indem Se die Registerkarte anklicken, das entsprechende Tastaturkürzel verwenden (ALT drücken und zusätzlich den unterstrichenen Buchstaben des Registernamens) oder auf die Befehlsschaltfläche weiter klicken. Nachdem das Programm zu einem anderen Registerblatt gewechselt hat, ist immer die weiter-Schaltfläche aktiv (hat den Fokus), und Sie brauchen daher nur ENTER zu drücken, um ins nächste Register zu gelangen. Die Bedeutung der einzelnen Felder hier in den Stammdaten des Rezepts lesen Sie bitte bei Rezeptstammdaten nach. Drücken Sie nun ENTER , um das Register Zutaten zu aktivieren. Wir wollen an diesem Rezept ein paar Änderungen vornehmen. Die weiter-Schaltfläche ist jetzt aktiv, drücken Sie die Taste TAB, um ins Zutaten-Gitter zu gelangen. Mit den Pfeiltasten können die einzelnen Zellen nun angewählt werden. Wir möchten das Speisefett durch Bratbutter ersetzen. Artikel werden immer in der Zelle der Artikelnummer (Art.Nr.) ausgewählt. Betätigen Sie die Pfeil nach oben-Taste, bis Sie beim Artikel 500000 Speisefett angelangt sind. Um eine Zutat im Artikelstamm zu suchen, könnten Sie jetzt das Suchfenster öffnen mit der Schaltfläche in der Symbolleiste oder mit dem Tastenkürzel CTRL-F, Sie können aber auch den Suchbegriff direkt hier eingeben. Da Sie nicht wissen, ob der Artikel als Eingesottene Butter, als Bratbutter oder als Butter, eingesotten gespeichert ist, geben Sie jetzt die Bezeichnung *butter ein, damit werden alle Artikel gesucht, die Butter irgendwo in der Bezeichnung enthalten. Drücken Sie auf ENTER, und das Suchfenster mit dem Suchergebnis wird angezeigt. Die Bratbutter steht gleich zuoberst, Sie brauchen also nicht erst mit den Pfeiltasten den Artikel anzusteuern, sondern können gleich ENTER drücken, und die Bratbutter wird an Stelle des Speisefettes übernommen, mit der bisherigen Menge. Das Suchfenster wird übrigens zur Auswahl nicht angezeigt, wenn der eingegebene Suchbegriff nur einen Treffer ergibt. Um dies zu testen, geben Sie jetzt speise ein und drücken Sie Enter. Es ist nur ein Artikel vorhanden, der mit der Bezeichnung speise beginnt, und so wird die soeben geänderte Zutat Bratbutter ohne Umwege durch den gefundenen Artikel Speisefett ersetzt. Eine weitere Möglichkeit, die Artikel aus dem Suchfenster in die Zutatentabelle zu kriegen, ist ziehen und fallenlassen. Beispiel: Geben Sie (immer noch beim Artikel 500000) die Bezeichnung thymian ein und drücken Sie ENTER. Aus der erscheinenden Auswahl möchten Sie den Thymian ins Rezept an Stelle von Dill nehmen. Im Zutatenfenster ist die Zutat Speisefett noch aktiv, mit © 2001 Andro-Data, CH-6048 Horw, Tel 0900 57 5059 Kurzanleitung mit Übungsbeispielen 10 ENTER würden Sie also nicht den Dill, sondern das Speisefett ersetzen. Fassen Sie den Thymian frisch durch klicken mit der linken Maustaste und ziehen Sie den Artikel mit gedrückter Maustaste über die Zutat Dill. Durch Fallenlassen (loslassen der Maustaste) wird die Zutat ersetzt. Zutaten einfügen Um eine Zutat einzufügen, muss die neue Zutat in eine leere Zeile eingefüllt werden. Es gibt zwei Möglichkeiten, entweder eine Zutat wird am Ende erfasst und an die gewünschte Position geschoben oder es wird an der gewünschten Position zuerst eine Leerzeile eingefügt zum anschliessenden Erfassen der Zutat. Wir versuchen gleich beide Varianten. Wir möchten vor den Pinienkernen noch Pistazien einfügen. Um eine leere Zeile einzuschieben, wählen Sie den Artikel Pinienkerne durch Mausklick links. Machen Sie jetzt einen Mausklick rechts (rechter Maustaste) und Sie werden gefragt, ob Sie vor der Zeile 8 eine Zeile einschieben möchten. Kontrollieren Sie die Zeilennummer und bestätigen Sie bei Richtigkeit mit Ja. Alle Zutaten ab Zeile Nummer 8 werden nun eine Zeile nach unten geschoben. Geben Sie den Suchbegriff Pista ein und drücken Sie ENTER. Die Pistazien werden eingefüllt. Für die zweite Variante drücken Sie nun die Pfeil nach unten-Taste, bis Sie auf der ersten leeren Zeile sind. Geben Sie Dill ein, und drücken Sie Enter. Die Auswahl mit Dill wird angezeigt. Dill frisch ist bereits markiert, drücken Sie Enter und die neue Zutat ist erfasst. Zum Verschieben der Zutat vor den Thymian drücken Sie die CTRL-Taste (Control) und betätigen nun so oft die Pfeil nach oben-Taste, bis die Zutat am gewünschten Platz ist. Zutaten löschen Auch für das Löschen gibt es zwei Möglichkeiten, eine Zutatenzeile kann durch Eingabe einer Leertaste bei der Artikelnummer geleert oder durch drücken der Delete-Taste entfernt werden. Das Programm steht immer noch auf der Artikelnummer 000074 von Dill. Drücken Sie nun die Leertaste und ENTER. Die Zeile wird geleert. Wir wollen die Pistazien wieder entfernen. Drücken sie auf die Pfeil nach oben-Taste, bis Sie beim Artikel Pistazien sind. Drücken Sie nun die Taste DEL (Delete). Sie werden gefragt, ob Sie die Zutat löschen möchten, bestätigen Sie dies mit Ja. Nicht vorhandene Artikel Wenn Sie während des Erfassens der Zutaten einen Artikel benötigen, den es in Stamm nicht gibt, müssen Sie diesen zuerst eröffnen. Klicken Sie dazu im Rezeptfenster auf die Schaltfläche neuen Artikel eröffnen . Das Dialogfenster zur Eröffnung eines neuen Artikels wird angezeigt. Wenn Sie keine spezielle Nummer für den Artikel verwenden möchten, klicken Sie jetzt auf freie Nummer suchen und danach auf OK. Das Artikelstammblatt mit dem neuen Artikel wird angezeigt, die Bezeichnung Neuer Artikel ist markiert, Sie können also direkt mit der Eingabe der Artikelbezeichnung weiterfahren (der vorhandene markierte Text wird beim Überschreiben gelöscht). Geben Sie Ysop, frisch ein und drücken Sie ENTER, lassen Sie den Preis für dieses Beispiel leer und überspringen Sie ihn durch nochmaliges drücken von ENTER . Geben Sie Bund und ENTER als Einkaufseinheit und g (Gramm) und ENTER als Verbrauchseinheit ein. In das Feld g/Bund (wie viel Gramm wiegt ein Bund) geben Sie 50 ein und drücken Sie Enter. Klicken sie nun auf die Befehlsschaltfläche OK. Damit ist der neue Artikel Ysop aufgenommen, das Artikelfenster schliesst sich und Sie können Ysop in Ihrem Rezept verwenden. Dazu müssen Sie in einer freien Zeile das Feld Art.Nr anklicken. Geben Sie nun Ysop ein und drücken Sie Enter. Ysop wird in das Rezept aufgenommen. Betätigen Sie die Pfeil nach rechts-Taste nun viermal, damit Sie in der Zelle Menge stehen. Geben sie 10 ein und drücken Sie Enter. Die Zutat erscheint nun mit einem roten Fehler, die uns darauf hinweist, dass Ysop ohne Preis erfasst ist. Artikelstammblattkontrolle aus dem Zutatenfenster Sie können das Artikelstammblatt von einzelnen Zutaten direkt aus dem Zutatenfenster aktivieren. In unserem Beispiel muss dem Ysop noch ein Preis zugeordnet werden. Um das Artikelstammblatt zu öffnen, drücken Sie die Taste CTRL und machen einen Doppelklick auf die © 2001 Andro-Data, CH-6048 Horw, Tel 0900 57 5059 11 Prodisc Menuplanung Artikelnummer der Zutat Ysop. Das Fenster mit dem Artikelstammblatt wird geöffnet, der Preis ist bereits markiert, geben Sie als Preis 3.20 ein und drücken Sie ENTER. Wechseln Sie wieder in das Rezeptfenster. Damit die Zutat mit dem geänderten Artikel neu berechnet wird, drücken Sie CTRL-N. Control-N berechnet die aktive Zutat neu. Um all diese Änderungen aus den Beispielen rückgängig zu machen, klicken Sie auf Abbruch. Die Kontrollabfrage, ob Sie die Änderungen nicht speichern möchten, beantworten Sie mit Ja. Das Rezept wird in seiner ursprünglichen Form wieder angezeigt. Weiter mit Rezeptkalkulation . 2.4 Rezeptkalkulation Die Eingaben zum Nachvollziehen der Beispiele sind lila markiert. Vom vorhergehenden Beispiel ist das Rezept Felchenfilets mit Nüssen im Register Zutaten noch offen. Klicken Sie auf das Register Stammdaten und dort auf das Feld VP1. Pro Rezept können drei verschiedene Preise eingegeben werden. Um die Kalkulationen zu veranschaulichen, geben Sie zwei Preise ein. Bei VP1 geben Sie 14.50 z.B. für den Preis als Mittagsmenu ein, drücken 2mal ENTER und bei VP2 geben Sie 18.00 ein. Wechseln Sie nun wieder in das Register Zutaten. Über der Zutatentabelle sind die beiden Rahmen mit den Kalkulationsfeldern. Im linken Rahmen sind die Felder mit den Warenkosten und der Rezeptmenge. Das Feld Warenkosten zeigt die gesamten Warenkosten für die im Feld Anzahl xxx angezeigte Rezeptmenge. Das Feld Kosten je zeigt die Warenkosten für eine Einheit. Über den Warenkosten steht in lila Schrift WK Aktion. Diese Zahlen zeigen die Warenkosten, wenn Artikel mit Aktionspreisen verwendet werden. Diese Warenkosten mit Aktionspreisen sind nur vorhanden, wenn im Rezept Artikel mit laufender Aktion verwendet werden. Das Vorhandensein von aktuellen Aktionen wird auch als blauer Hinweis bei den Farbfeldern mit den Kalkulationsfehlern angezeigt. Da Sie bei den Felchenfilets einen Aktionspreis eingegeben haben, werden hier Warenkosten mit Aktionspreisen angezeigt. Mehr dazu später. Im rechten Kalkulationsrahmen sehen Sie die Kalkulationsfelder. Die 3 Reihen in diesem Kalkulationsrahmen entsprechen den 3 Verkaufspreisen, die für jedes Rezept möglich sind. Ganz rechts sind die drei Kalkulationsfaktoren (Faktor). Es handelt sich hier um die Standardfaktoren aus den Programmeinstellungen , da für dieses Rezept keine speziellen Faktoren eingegeben wurde. Links vom Faktor steht der kalkulierte Verkaufspreis (Kalk VP), das ist der errechnete Verkaufspreis aus den Warenkosten multipliziert mit dem Faktor. Ganz links im Feld Verkaufspreis (VP) stehen die drei aktuellen Verkaufspreise aus den Stammdaten. Der Verkaufspreis 1 ist rot, das ist ein Hinweis, dass der VP unter dem kalkulierten Verkaufspreis liegt. Rechts neben dem VP steht der erzielte Faktor, der sich aus dem aktuellen Verkaufspreis und den Warenkosten ergibt sowie die sich daraus ergebende Marge. Dieses Rezept soll auf 45 Portionen umgerechnet werden. Dazu müssen Sie das Feld Anzahl Port anklicken oder drücken Sie die Tastenkombination ALT-N. Das Feld ist nun markiert, geben Sie 45 ein und drücken Sie ENTER. Die Menge aller Zutaten ist jetzt auf 45 Portionen umgerechnet, die Warenkosten sind jetzt für 45 Portionen, an den Kosten je Portion und an der Kalkulation ändert sich natürlich nichts, da sich am Verhältnis nichts geändert hat. Sie können nun an diesem 45-Portionen-Rezept Änderungen vornehmen. Klicken Sie beim 1. Artikel (Felchenfilets) auf die Zelle Menge und geben sie 5500 ein und drücken Sie ENTER. Im Kalkulationsteil können Sie nun entnehmen, wie sich die Marge entwickelt. So können Sie zum Beispiel bei einer Preisvorgabe für ein Bankett die Rezepte so anpassen, dass sich eine für Sie zufriedenstellende Marge ergibt. Selbstverständlich können Sie auch Zutaten hinzufügen oder ersetzen, wie dies im vorhergehenden Beispiel gezeigt wurde. Sie können das geänderte Rezept ausdrucken, ohne die Änderungen zu speichern. Klicken Sie dazu die Schaltfläche Drucken aus der Symbolleiste des Rezeptfensters oder verwenden Sie das Tastaturkürzel CTRL-P. Die Druckvorschau erscheint mit dem geänderten Rezept für 45 Portionen. Schliessen Sie nun das Vorschaufenster wieder mit dem Schliessen-Knopf des Fensters oder mit dem Tastenkürzel CTRL-F4. © 2001 Andro-Data, CH-6048 Horw, Tel 0900 57 5059 Kurzanleitung mit Übungsbeispielen 12 Aktionspreise Sie können Aktionspreise in die Kalkulation einbeziehen. Klicken Sie dazu auf das Feld WK Aktion. Im Rezept werden nun die Aktionspreise verwendet. In der Spalte Kosten sehen Sie an der blauen Farbe, für welche Artikel ein gültiger Aktionspreis vorhanden ist. Da Sie in einem vorherigen Beispiel bei den Felchenfilets eine Aktion erfasst haben, wird hier nun mit dem Aktionspreis gerechnet. Im rechten Kalkulationsrahmen werden nun auch die Titel der Felder Marge% und Kalk VP lila angezeigt. Dies weist Sie darauf hin, dass für die Berechnungen die Aktionspreise verwendet wurden. Durch nochmaliges klicken auf das Feld WK Aktion wird die Verwendung der Aktionspreise wieder ausgeschaltet. Klicken Sie nun mehrmals auf WK Aktion und beobachten Sie dabei, wie sich die Kosten für die Felchenfilets, die Marge und der kalkulierte Verkaufspreis verändern. Bitte beachten Sie, dass Aktionspreise nie in einem Rezeptausdruck verwendet werden. Änderungen an einem Rezept werden erst gespeichert, wenn Sie die Schaltfläche speichern betätigen. Die Änderungen, die Sie mit den Beispielen gemacht haben, können Sie wieder rückgängig machen. Klicken Sie jetzt auf Abbruch (oder verwenden das Tastaturkürzel ALT-C) und beantworten Sie die Sicherheitsabfrage, ob Sie die Änderungen verwerfen möchten mit Ja. Die ursprüngliche Version des Rezeptes wird wieder hergestellt. Sie könnten auch direkt das Rezeptfenster schliessen, das Programm würde Sie dann fragen, ob die vorgenommenen Änderungen gespeichert werden sollen. Diese Sicherheitsabfrage müssten Sie dann mit Nein beantworten. 2.5 Neues Rezept Die Eingaben zum Nachvollziehen der Beispiele sind lila markiert. Beispiel: Neuaufnahme von "Cordon bleu Gorgonzola". Zum Eröffnen eines neuen Rezeptes klicken Sie im Hauptfenster auf die Schaltfläche Neuaufnahme oder Sie betätigen den Knopf Neues Rezept aus der Symbolleiste des Hauptfensters. Das Fenster zur Eröffnung erscheint. Im Register Neues Rezept müssen Sie nun die Haupt- und Untergruppe des Rezepts bestimmen, welche massgebend sind für die Zuteilung der Rezeptnummer. Wählen Sie durch Anklicken in der oberen Auswahl die Hauptgruppe Schweinefleischgerichte (verwenden Sie den Rollbalken) und danach in der unteren Auswahl die Untergruppe Sautés, .... Im Feld Rezeptnummer stehen jetzt die beiden Buchstaben kb, welche für die Zuteilung einer Rezeptnummer verwendet werden. Klicken Sie auch die Schaltfläche Freie Nummer suchen oder drücken Sie ganz einfach ENTER. Im Feld Rezeptnummer wird nun eine freie Rezeptnummer angezeigt. Um das Rezept mit dieser Nummer zu übernehmen, klicken Sie auf die Schaltfläche OK oder drücken Sie nochmals ENTER. Das Rezept wird nun eröffnet, das Rezeptstammblatt wird angezeigt, die Rezeptbezeichnung "neues Rezept" ist markiert, Sie können also jetzt direkt Cordonbleu Gorgonzola eintippen und ENTER drücken. Die Warenkosten werden automatisch errechnet, überspringen Sie das Feld durch Drücken von ENTER . Das Rezept wird für 10 Portionen sein, geben Sie bei Verbrauchseinheit Portion ein und drücken Sie ENTER. Bei Produktionsmenge geben Sie 10 ein und drücken ENTER. Bei diesem Rezept handelt es sich nicht um ein Produktionsrezept, klicken Sie also auf die Option Fertigungsrezept. Nach Ihrem Gutdünken können Sie durch Anklicken noch Rezeptgruppen zuordnen. Klicken Sie nun auf das Register Zutaten. Die Schaltfläche weiter (>>>) ist jetzt aktiv (Sie erkennen das am gestrichelten Rahmen, der den Schaltflächentext umsäumt), drücken Sie die Taste TAB, um die Zutatentabelle zu aktivieren. Das Rezept, das wir erfassen möchten, hat folgende Zutaten: 10 Schweinsplätzli, doppelt geschnitten, zu zirka150 g Pfeffer, Paprika, Salz 250 g Gorgonzola © 2001 Andro-Data, CH-6048 Horw, Tel 0900 57 5059 13 Prodisc Menuplanung 0.5 dl Milch 200 g Rohschinken (20 Tranchen) 0.5 dl Erdnussöl, zum Braten Geben Sie nun in der Spalte ArtNr auf der 1. Zeile schweins ein und drücken Sie ENTER, um nach dem benötigten Schweinefleisch zu suchen. Das Suchfenster öffnet sich und zeigt eine Auswahl. Drücken Sie die Pfeil nach unten-Taste so oft, bis der gesuchte Artikel "Schweinsnierstück ohne Huft" markiert ist und drücken Sie ENTER . Der Artikel wird in die Zutaten übernommen. Drücken Sie 4mal Pfeil nach rechts damit die Spalte Menge aktiv wird und geben Sie 1500 ein und drücken Sie ENTER. Die erste Zutat ist damit erfasst. Klicken Sie nun das Feld ArtNr in der 2. Zeile an oder bewegen Sie sich mit den Pfeiltasten dorthin. Damit Sie nicht immer zu den nächsten Spalten navigieren müssen, gibt es den Erfassungs-Modus, mit welchem Sie nach dem Drücken von ENTER automatisch ins nächste Eingabefeld gelangen. Klicken Sie dazu auf das Kontrollkästchen Erfassen oder verwenden Sie das Tastenkürzel ALTE, um den Erfassungsmodus einzuschalten. Geben Sie Pfeffer und ENTER ein, wählen Sie mit den Pfeiltasten den Artikel "Pfeffer, weiss, gemahlen" aus und drücken Sie ENTER. Da der Erfassungsmodus eingeschaltet ist, hat das Programm nach dem Einfüllen des Artikels die nächste Spalte Zusatz aktiviert. Drücken Sie 2mal ENTER, um zur Spalte Menge zu gelangen. Geben Sie 5 und ENTER ein. Die zweite Zutat ist erfasst. Durch den Erfassungsmodus wartet das Programm bereits im Feld ArtNr der 3. Zeile auf Ihre nächste Eingabe. Erfassen Sie in gleicher Weise die weiteren Zutaten. Bei der Zutat "Rohschinken" geben Sie in der Spalte InfoMenge den Text 20 Tranchen ein, und bei der Zutat "Erdnussöl" unter Zusatz zum Braten. Die Zutaten sind nun alle erfasst, klicken Sie auf die Befehlsschaltfläche speichern und wechseln Sie in das Register Zubereitung. Drücken Sie die Taste TAB, damit das Textfeld für den Zubereitungstext aktiv ist. Sie können jetzt folgenden Zubereitungstext eingeben: - Das Fleisch aussen und innen würzen. - Gorgonzola mit einer Gabel zerdrücken, Milch zufügen und mit dem Käse vermischen. - Plätzli aufklappen, auf die eine Seite eine Schinkentranche legen, der Gorgonzolamasse darauf streichen und mit einer Schinkentranche bedecken. - Plätzli zusammenklappen und mit Zahnstochern feststecken. - Plätzli im Erdnussöl beidseitig anbraten, Hitze reduzieren und zugedeckt 10 bis 15 Minuten braten. Das Rezept ist nun vollständig erfasst. Im Register Menutext können Sie bei Bedarf den Text für die Menukarte erfassen und im Register Bild können Sie ein Bild zuweisen. Nähere Angaben finden Sie bei Menutext, Menukarteneditor und Rezeptbild. 2.6 Wochenplan/Menukarte erstellen Die Eingaben zum Nachvollziehen der Beispiele sind lila markiert. Zum Erstellen eines Wochenplans kann Ihnen das Programm beim Auswählen der Menus behilflich sein, insbesondere dann, wenn Sie Aktionspreise Ihrer Lieferanten eingelesen oder selbst eingegeben haben (siehe Aktionsdaten einlesen). Um Ihnen dies zu veranschaulichen, sollten Sie bei einigen Artikeln testweise Aktionspreise erfassen (nehmen Sie die Artikel 000440, 000396 und 000675) wie Sie dies im Beispiel Artikel suchen und ändern schon getan haben. Nachdem Artikel mit Aktionspreisen vorhanden sind, öffnen Sie das Suchfenster und klicken Sie in der Symbolleiste auf die Taste Alle Rezepte suchen, die Aktionspreise enthalten , oder drücken Sie das entsprechende Tastaturkürzel SHIFT-F4. Das Programm sucht nun alle Rezepte, in denen Aktionsartikel enthalten sind, kalkuliert diese neu und zeigt in der Auswahl die Rezepte, © 2001 Andro-Data, CH-6048 Horw, Tel 0900 57 5059 Kurzanleitung mit Übungsbeispielen 14 die einen deutlichen Margengewinn ausweisen. Durch die vier Beispielartikel, die jetzt einen Aktionspreis enthalten, sollten 15-20 Rezepte mit deutlichem Margengewinn angezeigt werden. Anhand dieser Auswahl fällt es dann nicht mehr allzu schwer, sich bei der Planung der Wochenmenus zu entscheiden. Um einen Wochenplan zu erfassen, müssen Sie ein entsprechendes Menü eröffnen. Klicken Sie in der Symbolleiste des Hauptfensters auf die Taste Neues Rezept eröffnen . Wählen Sie die Hauptgruppe Menupläne und die Untergruppe Tagesmenus und klicken Sie 2mal auf OK. Im neu eröffneten Rezept geben Sie als Bezeichnung Wochenplan ein und drücken Sie ENTER. Klicken Sie auf das Kontrollkästchen ohne Aktionsartikel, damit dieser Menuplan beim Suchen nach Rezepten mit Aktionsartikel nicht durchkalkuliert wird und sinnlos Zeit verbraucht. Wechseln Sie nun ins Register Zutaten, klicken Sie in der 1. Zeile auf das Feld Bezeichnung, schreiben Sie Montag und drücken Sie die Pfeil nach unten-Taste. Schreiben Sie in die 2. Zeile Menu 1 und drücken Sie wieder die Pfeil nach unten-Taste. Sie möchten jetzt nach einer Suppe suchen, klicken Sie auf die Taste suchen nach Rezeptgruppen in der Symbolleiste des Hauptfensters, wählen Sie im sich öffnenden Fenster die Hauptgruppe Suppen und doppelklicken Sie die Untergruppe Crème Suppen. Das Auswahlfenster erscheint mit allen vorhandenen Crèmesuppen. Sie entscheiden sich für die Spargelcremesuppe und doppelklicken diese (oder mit Pfeiltasten anwählen und ENTER drücken). Die Suppe wird übernommen, fahren Sie mit der Pfeil nach rechts-Taste in die Spalte Menge und geben dort 45 ein. Mit der Pfeil nach untenTaste gehen Sie zur nächsten Zutat. Sie möchten einen Salat erfassen. Geben Sie jetzt *salat ein und drücken Sie ENTER. Alle Rezepte, mit "salat" in der Bezeichnung, werden angezeigt. Betätigen sie jetzt so oft die Pfeil nach unten-Taste, bis das Gericht Frühlingssalat mit Bärlauch markiert ist. Drücken Sie nun ENTER und der Salat wird eingefügt. Geben Sie in der Spalte Menge wiederum 45 ein und drücken Sie die Pfeil nach unten Taste. Als nächstes suchen wir ein Hauptgericht aus den Aktionsrezepten. Um das Suchfenster zu öffnen, drücken Sie CTRL-F, dann das Tastaturkürzel SHIFT-F4 zum Suchen der Rezepte mit Aktionsartikel. Dann wählen Sie aus der Liste den Tösstaler Schwynsbrote und drücken Sie Enter. In der Spalte Menge geben Sie 9 ein (für die 45 Portionen brauchen Sie ca. 9 Kilo). In Zeile 6 der Spalte ArtNr geben Sie Trockenreis ein und ENTER. In der Spalte Menge geben Sie wieder 45 ein. In Zeile 7 in der Spalte Bezeichnung geben Sie Menu 2 ein. Erfassen Sie nun Suppe und Salat nach Ihrer Wahl für 30 Portionen, für das Hauptgericht nehmen Sie aus den Aktionsrezepten das Gericht Rindsvoressen und als Beilage wieder den Trockenreis. Sie haben nun das Tagesmenu für den Montag erstellt und können mit weiteren Wochentagen fortfahren. Wir möchten Ihnen hier zeigen, wie Sie mit dem Rezept weiterarbeiten können. Einkaufsliste/Rüstliste drucken Was müssen Sie nun einkaufen, um diese Menus herzustellen? Klicken Sie auf die Taste Einkaufsliste/Rüstliste drucken in der Symbolleiste oder verwenden Sie das Tastenkürzel CTRL-R. Ein Dialogfenster mit den Optionen für die Einkaufsliste wird angezeigt. Wählen Sie die gewünschten Optionen und klicken Sie auf die Schaltfläche OK. Die Einkaufsliste wird in der Druckvorschau angezeigt. Schliessen Sie die Druckvorschau wieder. Menukarteneditor starten Sie können den Menukarteneditor starten mit allen Zutaten eines Rezepts inklusive Bemerkungsund Leerzeilen. Um für diesen Wochenplan den Menukarteneditor zu starten, drücken Sie CTRLF6. Im Menukarteneditor können Sie zusätzliche Formatierungen vornehmen. ACHTUNG: wenn Sie nur F6 drücken oder den Menukarteneditor über die Symbolleiste starten, wird nicht das Rezept sondern der Inhalt des Auswahlfensters dem Menukarteneditor übergeben. Weiter ist wichtig, dass die Zutatentabelle aktiv ist, sonst wird CTRL-F6 nicht als gültiges Tastenkürzel erkannt. © 2001 Andro-Data, CH-6048 Horw, Tel 0900 57 5059 15 2.7 Prodisc Menuplanung Menukarten drucken Die Eingaben zum Nachvollziehen der Beispiele sind lila markiert. Wie erstellt man eine Menukarte? Dies erfolgt in drei Schritten: 1. Alle Rezepte auswählen und markieren, welche auf die Karte sollen. 2. Alle markierten Rezepte im Auswahlfenster anzeigen lassen. 3. Den Menukarteneditor starten und letzte Änderungen vornehmen. Als Vorbereitung und zum Zeigen, was mit dem Menukartentext im Rezept geschieht, erfassen Sie bei einem Rezept einen Text. Öffnen Sie das Suchfenster und geben Sie im Feld Nummer/Bezeichnung Kraftbrühe ein und drücken Sie ENTER . Drücken Sie nochmals ENTER, um die Kraftbrühe zu öffnen und wählen Sie das Register Menutext. Klicken Sie auf die Schaltfläche Editor, das Editorfenster wird geöffnet. Hier geben Sie den Text ein, genau so wie er auf der Karte erscheinen soll. Als erstes wählen Sie aus der Schriften-Auswahlbox die Schrift Comic Sans MS, dann wählen Sie die Schriftgrösse 10 und danach klicken Sie auf die Taste zentrieren in der Symbolleiste. Schreiben Sie nun den Text Kraftbrühe mit Cognac und drücken Sie ENTER, um auf die nächste Zeile zu gelangen. Klicken Sie nun auf die Taste kursiv in der Symbolleiste und schreiben Consommé au Cognac. Klicken Sie nun auf die Taste speichern in der Symbolleiste. Das Editorfenster schliesst sich und der eingegebene Text wird in das Rezept übernommen. Sie können nun auch das Rezeptfenster schliessen. Im Auswahlfenster steht immer noch die Kraftbrühe, drücken Sie nun F5. Die Kraftbrühe wird markiert, erkennbar am Stern nach der Rezeptnummer. Drücken Sie ESC, schreiben Sie Frühling und drücken Sie ENTER. Mit der Pfeil nach unten-Taste wählen sie den Frühlingssalat und markieren Sie ihn mit F5. Drücken Sie ESC, schreiben Sie Lamm und drücken Sie ENTER. Mit der Pfeiltaste fahren Sie zum "Lammfilet im Kräutermantel" und drücken wieder F5. So können Sie weitere Rezepte nach belieben markieren. Um nun alle markierten Rezepte anzuzeigen, drücken Sie CTRL-F5. Alle markierten Rezepte erscheinen im Auswahlfenster. Drücken Sie F6, um den Menukarteneditor mit dieser Auswahl zu starten. Sie sehen nun, dass der Menukartentext der Kraftbrühe genau so übernommen wurde, wie Sie ihn eingegeben haben. Falls Sie nach der französischen Bezeichnung Enter gedrückt haben, ist auch dieser Zeilenvorschub übernommen worden. Sie können jetzt noch notwendige Anpassungen vornehmen und danach die Karte ausdrucken und/oder speichern. Näheres finden Sie unter Menukarteneditor. 2.8 Inventarliste/Bestand eingeben Die Eingaben zum Nachvollziehen der Beispiele sind lila markiert. Der eingebaute Listengenerator ermöglicht mit minimalstem Aufwand jede erdenkliche Liste auszudrucken und über eine beliebige Artikelauswahl Felder zu ändern, zum Beispiel für eine Lagerbestandaufnahme mit anschliessendem Drucken der Lagerwertliste. Klicken Sie auf den Knopf Listen drucken/Inventar in der Symbolleiste oder aus dem Menu Extras. Das Fenster mit dem Listengenerator öffnet sich. Die zuletzt gewählte Liste wird angezeigt. Um die Ausgangssituation herzustellen, klicken Sie auf die Standardlisten-Option Rezeptliste und danach wieder auf die Option Artikelliste. In diesem Beispiel soll eine Liste zur Bestandesaufnahme gedruckt, danach die Bestandeszahlen eingegeben und anschliessend eine Lagerwertliste gedruckt werden. Im unteren Fensterteil sehen Sie, welche Felder die Liste beinhalten wird. Im Moment sind da die Felder der eben angewählten Standard-Artikelliste aufgeführt. Für die Liste zur Bestandesaufnahme braucht es das Feld Bestand nicht, dafür ein leeres Feld, um den aktuellen © 2001 Andro-Data, CH-6048 Horw, Tel 0900 57 5059 Kurzanleitung mit Übungsbeispielen 16 Bestand einzutragen. Klicken Sie mit der rechten Maustaste auf den Betsand im Listenbild. Das Feld wird dadurch aus dem Listenbild entfernt. Klicken Sie mit der linken Maustaste in der Auswahl Stammfelder auf den Text ".........." und ziehen sie ihn in das Listenbild. Sobald Sie sich mit der Maus im Listenbild befinden, wird Ihnen bei Position von links angezeigt, wo genau Sie sich in der Liste befinden. Fahren Sie auf Position 160mm und lassen Sie das gezogene Feld fallen, indem Sie die linke Maustaste wieder loslassen. Die nun vorhandenen Felder: Nummer, Bezeichnung, Einheit, Preis und das Feld zur Eingabe sind ausreichend für die Liste zur Bestandesaufnahme. Wechseln Sie ins Register Selektion Datensätze. Hier können Sie bestimmen, welche Artikel in der Liste gedruckt werden sollen. Am einfachsten wäre eine Liste der einzelnen Lagerstellen, zum Beispiel Weinkeller, aber nach der Installation des Programms ist noch keinem Artikel ein Lagerort zugewiesen, also wird als Beispiel eine Selektion über die Artikelbezeichnung gemacht. Es sollen alle Artikel gedruckt werden, die in der Artikelbezeichnung das Wort frisch enthalten. Löschen Sie zuerst eventuell vorhandene Selektionsmerkmale, indem Sie die Befehlsschaltfläche alles löschen anklicken. Nun muss eine neue Selektion hinzugefügt werden, nämlich "Bezeichnung = *frisch". Im Stammfeld für die Selektion steht schon "Bezeichnung", Sie brauchen also dieses Stammfeld nicht erst auszuwählen, der Vergleich steht auch schon auf "=" und bedarf auch keiner Änderung, geben Sie im Feld Vergleichen mit den Text *frisch ein und klicken Sie auf die Befehlsschaltfläche hinzufügen. Mit dem Stern vor "frisch" teilen Sie dem Programm mit, dass nicht die Bezeichnungen gemeint sind, die mit "frisch" beginnen, sondern jene, die "frisch" enthalten. Klicken Sie auf die Schaltfläche Drucken, und die gewünschte Liste erscheint in der Druckvorschau. Sie brauchen sie nur noch auszudrucken und können damit im Lager den Bestand aufnehmen. Lagerbestand erfassen Wenn Sie die Lagerbestände ermittelt haben, können Sie diese auf einfachste Weise im Artikelstamm eingeben. Klicken Sie auf das Register Lagerbestand eingeben . Hier sehen Sie alle Artikel in der gleichen Reihenfolge, wie sie auf der vorherigen Liste ausgedruckt wurden. Es sind nur die Felder vorhanden, die auch ausgedruckt wurden. Da Sie vorhin den Betsand aus der Liste entfernt haben, kann er nun auch nicht erfasst werde. Zuerst muss also der Bestand wieder in die Liste aufgenommen werden. Klicken Sie dazu auf das Register Feldauswahl. Im Listenbild klicken Sie mit der rechten Maustaste auf das Feld ".........", damit dieses entfernt wird. Danach klicken Sie in der Auswahl der Stammfelder auf das Feld Bestand und ziehen es in das Listenbild und lassen es auf Position 135mm fallen. Wechseln Sie wieder in das Register Lagerbestand eingeben. Klicken Sie beim ersten Artikel in das Feld Bestand. Geben Sie nun den aufgenommenen Bestand ein. Für das Beispiel geben Sie bitte beim ersten Artikel 11.5 ein und drücken auf die Taste Pfeil nach unten. Schon können Sie den Bestand des zweiten Artikels eingeben. Geben Sie 6 ein und drücken Sie wieder die Pfeil nach unten-Taste. Erfassen Sie so bei einigen Artikeln die Lagerbestände für das nächste Beispiel, die Lagerwertliste. Einzelne Artikel können Sie bei der Bestandeseingabe überspringen, indem Sie ohne Eingabe die Pfeil nach unten-Taste drücken. Lagerwertliste Nach der Eingabe der Lagerbestände kann eine Lagerwertliste für Ihre Buchhaltung erstellt werden. Wechseln Sie in das Register Feldauswahl, da weitere Felder zur Liste hinzugefügt werden müssen. Suchen Sie in der Auswahl der Stammfelder den Lagerwert und ziehen Sie dieses Feld an die Position 160mm im Listenbild. Dann ziehen Sie das Feld Fibu an die Position 80mm im Listenbild. Jetzt muss noch die Sortierung geändert werden, damit nach den Fibugruppen totalisiert werden kann. Die bestehende Sortierung löschen Sie, indem Sie auf die Schaltfläche Sortierung löschen klicken. Aus der Auswahl der Stammfelder ziehen Sie nun das Feld "Fibu" in das Feld Sortierung. Innerhalb der Fibu soll aber wieder nach der Bezeichnung sortiert werden. Deshalb ziehen Sie auch noch das Feld "Bezeichnung" in das Feld Sortierung. Wechseln Sie ins Register Selektion Datensätze. Aktivieren sie alle drei Kontrollkästchen, nämlich Sort- und Listenmerkmale drucken, Lagerwert-Zwischentotale drucken und Rekapitulation der Gruppentotale. Klicken Sie nun auf die Schaltfläche drucken und schon sehen Sie die fixfertige Lagerwertliste. © 2001 Andro-Data, CH-6048 Horw, Tel 0900 57 5059 Teil III Das Programm 3 Das Programm 3.1 Das Hauptfenster 18 Prodisc Menuplanung wird als MDI-Fenster gestartet, in dem alle Funktionen in untergeordneten Festern ausgeführt werden. Das Hauptfenster hat drei Hauptteile: · die Menuleiste · die Symbolleiste · die Bedienknöpfe, welche nur angezeigt werden, wenn kein untergeordnetes Fenster geöffnet ist. 3.2 Die Menuleiste Über die Menü-Leiste sind die Befehle von Prodisc Menuplanung abrufbar. Folgende Menüs sind vorhanden: Menü Datei Datensicherung, Datenbankreorganisation, Drucker einrichten, Programm beenden. Menü Auswahlfenster Auswahlfenster anzeigen, verschiedene Suchfunktionen. Menü Artikel Artikel eröffnen/löschen, Artikelsuchfunktionen, Artikelhistory, Artikelaktionen. Menü Rezepte Rezepte eröffnen/löschen, Rezeptsuchfunktionen, Einkaufs/Rüstliste, Rezept drucken. Menü Extras Programmeinstellungen, Einkaufs-/Aktionsdaten einlesen, Listendruck, Inventar. Menu ? Hilfe zum Programm Prodisc Menuplanung. © 2001 Andro-Data, CH-6048 Horw, Tel 0900 57 5059 19 Prodisc Menuplanung 3.3 Menus 3.3.1 Befehle des Menüs Datei Das Menü Datei enthält folgende Befehle Bezeichnung Symbol auf der Symbolleiste Tastaturabkürzung Beschreibung Datensicherung Öffnet das Fenster Datensicherung, wo die Artikel- und Rezeptdatenbank gesichert oder von einer Datensicherung wiederhergestellt werden kann. Datenbank reorganisieren Reorganisiert die Datenbank. Die Reorganisation der Datenbank ist nur nötig, wenn das Programm dazu auffordert, oder wenn eine sehr grosse Menge Artikel und Rezepte gelöscht wurde und die Datenbank komprimiert werden soll. 3.3.2 Drucker-Einstellungen Einrichten des Druckers für den Druck von Rezepten und Listen. Ende Tastatur: Alt-F4 Beenden des Programms Prodisc Menuplanung. Befehle des Menüs Auswahlfenster Das Menü Auswahlfenster enthält folgende Befehle Bezeichnung Symbol auf der Symbolleiste Tastaturabkürzung Beschreibung Suchfenster anzeigen Tastatur: CTRL-F Öffnet das Suchfenster, wo Artikel und Rezepte gesucht werden können. Rezepte suchen nach Gruppen Tastatur: CTRL-G Ermöglicht die Suche nach Rezept-Gruppen wie z.B. Grundrezepte, Fischgerichte, Rindfleischgerichte, etc. Rezepte suchen nach Typ Tastatur: CTRL-T © 2001 Andro-Data, CH-6048 Horw, Tel 0900 57 5059 Das Programm Ermöglicht die Suche nach Rezept-Typ wie z.B. Saisongerichte, Chinesische Küche, vegetarisch, etc. weitersuchen Tastatur: CTRL-F3 Fordert das Programm auf, weitere Artikel/Rezepte mit dem eingegebenen Suchbegriff zu suchen. Markierungen Zeile markieren Tastatur: F5 Fügt die angeklickte Zeile zu den Markierungen hinzu. ganze Auswahl markieren Tastatur: SHIFT-F5 Fügt alle Zeilen im Suchfenster zu den Markierungen hinzu. markierte Zeilen anzeigen Tastatur: CTRL-F5 Zeigt alle gemachten Markierungen Zeilen im Suchfenster an. alle Markierungen löschen Tastatur: SHIFT-CTRL-F5 Löscht alle vorhandenen Markierungen. Menukarten-Editor starten Tastatur: F6 Startet den Menukarten-Editor. Aktionen alle Aktionen suchen Tastatur: F4 Sucht alle aktuellen Aktionen . alle vorhandenen Aktionen suchen Sucht alle vorhandenen Aktionen. Rezepte mit Aktionsartikel suchen Tastatur: SHIFT-F4 Sucht alle Rezepte, welche einen Artikel mit Aktionspreis enthalten. Aktionsdatum ändern Ändert das Datum, das für die Suche nach aktuellen Aktionen massgebend ist. Drucken © 2001 Andro-Data, CH-6048 Horw, Tel 0900 57 5059 20 21 Prodisc Menuplanung markiertes Rezept drucken Startet den Druck des angeklickten Rezeptes. alle Rezepte der Auswahl drucken Startet den Druck sämtlicher Rezepte, welche sich im Auswahlfenster befinden. Auswahlfenster drucken druckt den Inhalt des Auswahlfensters aus. 3.3.3 Befehle des Menüs Artikel Das Menü Artikel enthält folgende Befehle Bezeichnung Symbol auf der Symbolleiste Tastaturabkürzung Beschreibung Neuen Artikel eröffnen Startet das Fenster zur Eröffnung eines noch nicht vorhandenen Artikels aktuellen Artikel löschen Der im Artikelfenster angezeigte Artikel wird gelöscht. Diese Funktion kann nur ausgeführt werden, wenn ein Artikel ausgewählt wurde und im Artikelfenster angezeigt wird. Rezepte mit aktuellem Artikel suchen Diese Funktion sucht alle Rezepte, welche den aktuellen Artikel enthalten. Die gefundenen Rezepte werden im Auswahlfenster angezeigt. Die Funktion kann nur ausgeführt werden, wenn ein Artikel ausgewählt wurde und im Artikelfenster angezeigt wird. Artikel-Aktionen anzeigen Tastatur: CTRL-A Das Fenster mit den Artikelaktionen zum aktuellen Artikel wird geöffnet. Diese Funktion kann nur ausgeführt werden, wenn ein Artikel ausgewählt wurde und im Artikelfenster angezeigt wird. Artikel-History anzeigen Tastatur: CTRL-H Das Fenster mit dem Artikel-History zum aktuellen Artikel wird geöffnet. Diese Funktion kann nur ausgeführt werden, wenn ein Artikel ausgewählt wurde und im Artikelfenster angezeigt wird. © 2001 Andro-Data, CH-6048 Horw, Tel 0900 57 5059 Das Programm 3.3.4 22 Befehle des Menüs Rezept Das Menü Rezepte enthält folgende Befehle Bezeichnung Symbol auf der Symbolleiste Tastaturabkürzung Beschreibung Neues Rezept eröffnen Startet das Fenster zur Eröffnung eines noch nicht vorhandenen Rezeptes. aktuelles Rezept löschen Das im Rezeptfenster angezeigte Rezept wird gelöscht. Diese Funktion kann nur ausgeführt werden, wenn ein Rezept ausgewählt wurde und im Rezeptfenster angezeigt wird. aktuelles Rezept speichern unter... (kopieren) Das im Rezeptfenster angezeigte Rezept wird kopiert und unter einer neuen Rezeptnummer gespeichert. Eventuell vorgenommene Änderungen im Zutatenfenster werden nur in das neue Rezept übernommen, das Originalrezept bleibt unverändert. Zum Bestimmen der neuen Rezeptnummer erscheint wie bei der Rezept-Neuaufnahme das Hilfsfenster. Rezepte mit aktuellem Rezept suchen Diese Funktion sucht alle Rezepte, welche das aktuelle Rezept enthalten. Die gefundenen Rezepte werden im Auswahlfenster angezeigt. Die Funktion kann nur ausgeführt werden, wenn ein Rezept ausgewählt und im Rezeptfenster angezeigt wird. aktuelles Rezept drucken Das aktuelle Rezept wird für den Ausdruck aufbereitet und in der Druckvorschau angezeigt. Einkaufsliste/Rüstliste drucken Tastatur: CTRL-R Die Einkaufslist/Rüstliste zum aktuellen Rezept wird aufbereitet und in der Druckvorschau angezeigt. © 2001 Andro-Data, CH-6048 Horw, Tel 0900 57 5059 23 3.3.5 Prodisc Menuplanung Befehle des Menüs Extras Das Menü Extras enthält folgende Befehle Bezeichnung Symbol auf der Symbolleiste Tastaturabkürzung Beschreibung Einkaufsdaten einlesen Tastatur: F11 Startet das Fenster zum Einlesen von Einkaufs- und Aktionsdaten Ihrer Lieferanten. Listen drucken/Inventar Startet das Fenster mit dem Listengenerator für das Drucken von Listen sowie für die Erfassung von Bestandeszahlen für Inventarlisten. zuletzt bearbeitet Tastatur: F9 Öffnet das Fenster mit den 10 zuletzt bearbeiteten Artikeln und Rezepten. Dies ist sehr hilfreich, wenn Sie kurz das Stammblatt von einem anderen Artikel/Rezept öffnen müssen, danach aber wieder in das zuvor geöffnete Stammblatt zurückkehren möchten, ohne erneut über das Suchfenster gehen zu müssen. Drücken Sie dazu F9, wählen Sie mit den Pfeiltasten den gewünschten Eintrag und drücken Sie ENTER. Sie können den Eintrag natürlich auch doppelklicken. In die "Liste der zuletzt bearbeiteten" werden alle Artikel/Rezepte aufgenommen, sobald deren Stammblatt angezeigt wird. Zuoberst in der Liste steht immer der zuletzt benutze Eintrag, der älteste fällt jeweils raus. Einstellungen Tastatur: F12 Startet das Fenster mit den Programmeinstellungen. 3.3.6 Befehle des Menüs ? Das Menü ? enthält folgende Befehle Bezeichnung Symbol auf der Symbolleiste Tastaturabkürzung Beschreibung Hilfe Starten Tastatur: F1 Startet die Online-Hilfe des Programms. Registrierung Das Fenster zur Programmregistrierung wird gestartet. Dieser © 2001 Andro-Data, CH-6048 Horw, Tel 0900 57 5059 Das Programm 24 Menupunkt ist nur aktiv, wenn es sich beim Programm um eine käufliche Vollversion handelt. Info Hier werden Informationen zum Programm angezeigt. Die Programmversion, das Lizenzmodell, der Lizenznehmer etc. 3.4 Symbolleisten 3.4.1 Die Symbolleiste im Hauptfenster Die Symbolleiste wird vertikal links im Hauptfenster angezeigt. Sie stellt per Maus schnellen Zugriff auf die wichtigsten Funktionen von Prodisc Menuplanung bereit. Wenn Sie den Mauszeiger über eine Schaltfläche führen und ihn dort kurze Zeit ruhen lassen, wird ein kurzer Hinweis angezeigt, welche Funktion beim Anklicken der Schaltfläche ausgeführt wird. Die Symbolleiste kann durch Ziehen mit der Maus an einen anderen Platz verschoben werden. Um die Symbolleiste ein- oder auszublenden, können Sie in den Einstellungen im Register Allgemeines das entsprechende Kontrollkästchen (Checkbox) markieren oder die Markierung entfernen. Schaltfläche Aktion Neues Rezept eröffnen. Startet das Fenster zur Eröffnung eines noch nicht vorhandenen Rezeptes. Neuen Artikel eröffnen. Startet das Fenster zur Eröffnung eines noch nicht vorhandenen Artikels . Einkaufsdaten einlesen. Startet das Fenster zum Einlesen von Einkaufsund Aktionsdaten Ihrer Lieferanten. Suchfenster anzeigen. Öffnet das Suchfenster, wo Artikel und Rezepte gesucht werden können. Rezepte suchen nach Gruppen. Ermöglicht die Suche nach Rezept-Gruppen wie z.B. Grundrezepte, Fischgerichte, Rindfleischgerichte, etc. Rezepte suchen nach Typ. Ermöglicht die Suche nach Rezept-Typ wie z.B. Saisongerichte, Chinesische Küche, vegetarisch, etc. Weitersuchen. Fordert das Programm auf, weitere Artikel/Rezepte mit dem © 2001 Andro-Data, CH-6048 Horw, Tel 0900 57 5059 25 Prodisc Menuplanung eingegebenen Suchbegriff zu suchen. Zeile markieren. Fügt die angeklickte Zeile zu den Markierungen hinzu. Markierte Zeilen anzeigen. Zeigt alle gemachten Markierungen im Suchfenster an. Menukarten-Editor starten. Startet den Menukarten-Editor. Listen drucken/Inventar. Startet das Fenster mit dem Listengenerator für das Drucken von Listen sowie für die Erfassung von Bestandeszahlen für Inventarlisten. Smart Druck Rezept. Die Funktion dieser Schaltfläche ist abhängig davon, wo Sie sich im Programm gerade befinden. 1. Das Suchfenster ist das aktive Fenster: Entweder das angeklickte Rezept wird ausgedruckt oder alle Rezepte im Auswahlfenster werden ausgedruckt, abhängig davon, ob das Kontrollkästchen 'Smart Druck' im Auswahlfenster soll alle Rezepte drucken in den Einstellungen im Register Allgemeines aktiviert ist oder nicht. 2. Das aktive Fenster ist nicht das Suchfenster: Das aktuelle Rezept wird ausgedruckt. Ist kein Rezept im Rezeptfenster angezeigt, wird nichts gedruckt und ein Fehlersignal ertönt. Öffnet das Fenster Datensicherung, wo die Artikel- und Rezeptdatenbank gesichert oder von einer Datensicherung wiederhergestellt werden kann. Einstellungen. Startet das Fenster mit den Programmeinstellungen . 3.4.2 Die Symbolleiste im Suchfenster Die Symbolleiste wird horizontal oben im Suchfenster angezeigt. Sie stellt per Maus schnellen Zugriff auf die wichtigsten Funktionen des Suchfensters bereit. Wenn Sie den Mauszeiger über eine Schaltfläche führen und ihn dort kurze Zeit ruhen lassen, wird ein kurzer Hinweis angezeigt, welche Funktion beim Anklicken der Schaltfläche ausgeführt wird. Um die Symbolleiste ein- oder auszublenden, können Sie in den Einstellungen im Register Allgemeines das entsprechende Kontrollkästchen (Checkbox) markieren oder die Markierung entfernen. Schaltfläche Aktion Rezepte suchen nach Gruppen. Ermöglicht die Suche nach Rezept-Gruppen wie z.B. Grundrezepte, Fischgerichte, Rindfleischgerichte, etc. © 2001 Andro-Data, CH-6048 Horw, Tel 0900 57 5059 Das Programm 26 Rezepte suchen nach Typ. Ermöglicht die Suche nach Rezept-Typ wie z.B. Saisongerichte, Chinesische Küche, vegetarisch, etc. Weitersuchen. Fordert das Programm auf, weitere Artikel/Rezepte mit dem eingegebenen Suchbegriff zu suchen. Zeile markieren. Fügt die angeklickte Zeile zu den Markierungen hinzu. Ganze Auswahl markieren. Fügt alle Zeilen im Suchfenster zu den Markierungen hinzu. Markierte Zeilen anzeigen. Zeigt alle gemachten Markierungen im Suchfenster an. Alle Markierungen löschen. Löscht alle vorhandenen Markierungen. Menukarten-Editor starten. Startet den Menukarten-Editor. Markiertes Rezept drucken. Startet den Druck des angeklickten Rezeptes. Alle Rezepte der Auswahl drucken. Startet den Druck sämtlicher Rezepte, welche sich im Auswahlfenster befinden. Auswahlfenster drucken. Druckt den Inhalt des Auswahlfensters aus. Alle Aktionen suchen. Sucht alle aktuellen Aktionen. Alle vorhandenen Aktionen suchen. Sucht alle vorhandenen Aktionen . Rezepte mit Aktionsartikel suchen. Sucht alle Rezepte, welche einen Artikel mit Aktionspreis enthalten. Aktionsdatum ändern. Ändert das Datum, das für die Suche nach aktuellen Aktionen massgebend ist. 3.4.3 Die Symbolleiste im Artikelfenster Die Symbolleiste wird horizontal oben im Artikelfenster angezeigt. Sie stellt per Maus schnellen Zugriff auf die wichtigsten Funktionen des Artikelfensters bereit. Wenn Sie den Mauszeiger über eine Schaltfläche führen und ihn dort kurze Zeit ruhen lassen, wird ein kurzer Hinweis angezeigt, welche Funktion beim Anklicken der Schaltfläche ausgeführt wird. © 2001 Andro-Data, CH-6048 Horw, Tel 0900 57 5059 27 Prodisc Menuplanung Um die Symbolleiste ein- oder auszublenden, können Sie in den Einstellungen im Register Allgemeines das entsprechende Kontrollkästchen (Checkbox) markieren oder die Markierung entfernen. Schaltfläche Aktion Rezepte mit aktuellem Artikel suchen. Diese Funktion sucht alle Rezepte, welche den aktuellen Artikel enthalten. Die gefundenen Rezepte werden im Auswahlfenster angezeigt. Die Funktion kann nur ausgeführt werden, wenn ein Artikel ausgewählt wurde und im Artikelfenster angezeigt wird. Neuen Artikel eröffnen. Startet das Fenster zur Eröffnung eines noch nicht vorhandenen Artikels . aktuellen Artikel löschen. Der im Artikelfenster angezeigte Artikel wird gelöscht. Diese Funktion kann nur ausgeführt werden, wenn ein Artikel ausgewählt wurde und im Artikelfenster angezeigt wird. Artikel-Aktionen anzeigen. Das Fenster mit den Artikelaktionen zum aktuellen Artikel wird geöffnet. Diese Funktion kann nur ausgeführt werden, wenn ein Artikel ausgewählt wurde und im Artikelfenster angezeigt wird. Artikel-History anzeigen. Das Fenster mit dem Artikel-History zum aktuellen Artikel wird geöffnet. Diese Funktion kann nur ausgeführt werden, wenn ein Artikel ausgewählt wurde und im Artikelfenster angezeigt wird. Suchfenster anzeigen. Öffnet das Suchfenster, wo Artikel und Rezepte gesucht werden können. 3.4.4 Die Symbolleiste im Rezeptfenster Die Symbolleiste wird horizontal oben im Rezeptfenster angezeigt. Sie stellt per Maus schnellen Zugriff auf die wichtigsten Funktionen des Rezeptfensters bereit. Wenn Sie den Mauszeiger über eine Schaltfläche führen und ihn dort kurze Zeit ruhen lassen, wird ein kurzer Hinweis angezeigt, welche Funktion beim Anklicken der Schaltfläche ausgeführt wird. Um die Symbolleiste ein- oder auszublenden, können Sie in den Einstellungen im Register Allgemeines das entsprechende Kontrollkästchen (Checkbox) markieren oder die Markierung entfernen. © 2001 Andro-Data, CH-6048 Horw, Tel 0900 57 5059 Das Programm Schaltfläche 28 Aktion Rezepte mit aktuellem Rezept suchen. Diese Funktion sucht alle Rezepte, welche das aktuelle Rezept enthalten. Die gefundenen Rezepte werden im Auswahlfenster angezeigt. Die Funktion kann nur ausgeführt werden, wenn ein Rezept ausgewählt wurde und im Rezeptfenster angezeigt wird. Neues Rezept eröffnen. Startet das Fenster zur Eröffnung eines noch nicht vorhandenen Rezeptes. aktuelles Rezept löschen. Das im Rezeptfenster angezeigte Rezept wird gelöscht. Diese Funktion kann nur ausgeführt werden, wenn ein Rezept ausgewählt wurde und im Rezeptfenster angezeigt wird. aktuelles Rezept speichern unter ( = Rezept kopieren). Das im Rezeptfenster angezeigte Rezept wird kopiert und unter einer neuen Rezeptnummer gespeichert. Eventuell vorgenommene Änderungen im Zutatenfenster werden nur in das neue Rezept übernommen, das Originalrezept bleibt unverändert. Zum Bestimmen der neuen Rezeptnummer erscheint wie bei der RezeptNeuaufnahme das Hilfsfenster. Neuen Artikel eröffnen. Startet das Fenster zur Eröffnung eines noch nicht vorhandenen Artikels . aktuelles Rezept drucken. Das aktuelle Rezept wird für den Ausdruck aufbereitet und in der Druckvorschau angezeigt. Einkaufsliste/Rüstliste drucken. Die Einkaufslist/Rüstliste zum aktuellen Rezept wird aufbereitet und in der Druckvorschau angezeigt. Suchfenster anzeigen. Öffnet das Suchfenster, wo Artikel und Rezepte gesucht werden können. Nährwerteanzeige ein- oder ausschalten. Schaltet die Anzeige der Nährwerte in der Symbolleiste rechts von dieser Schaltfläche ein oder aus. 3.5 Die Bedienknöpfe Über die Bedienknöpfe können die wichtigsten Fenster des Programms aktiviert werden. Startet das Fenster zur Eröffnung eines noch nicht vorhandenen Artikels © 2001 Andro-Data, CH-6048 Horw, Tel 0900 57 5059 29 Prodisc Menuplanung oder Rezeptes. Startet das Suchfenster, um vorhandene Artikel und Rezepte zu suchen und diese danach zu bearbeiten. Beendet das Programm. 3.6 Die Werbefenster Falls Sie mit einer kostenlosen Version mit Sponsorenwerbung arbeiten, erscheint ein Bildschirmhintergrund in Ihrer aktuell gewählten Hintergrundfarbe, auf der sich die Werbebanner der Programmsponsoren befinden, die Ihnen die kostenlose Benutzung der Software ermöglichen. Eines dieser Werbebanner ist immer im Vordergrund und verdeckt möglicherweise Teile des Programms, die Sie gerade sehen möchten. Sobald Sie mit der Maus auf das Werbebanner fahren, springt dieses an eine andere Position, damit Sie die darunter liegenden Informationen sehen oder bearbeiten können. Klicken Sie auf den Hintergrund, um alle Werbebanner zu sehen. Durch erneutes Anklicken des Hintergrundes wird das Programm wieder angezeigt. In unregelmässigen Abständen erscheint eines der Werbebanner in einem Popup-Fenster. Durch Anklicken der Internetadresse werden Sie mit der Homepage des Sponsors verbunden. Bitte berücksichtigen Sie die Programmsponsoren, sie ermöglichen Ihnen die kostenlose Benützung der Software. Der Hintergrund mit den Werbebannern, das Werbebanner im Vordergrund und die Popup-Fenster lassen sich in der kostenlosen Version nicht ausschalten. Der ganze Teil mit der Sponsorenwerbung ist in der käuflichen Version nicht enthalten. Wenn Sie eine solche Version erwerben möchten, wenden Sie sich bitte an die Prodisc Hotline. 3.7 Artikel/Rezepte neu eröffnen 3.7.1 Neuaufnahme Durch Anklicken der Schaltfläche Neuaufnahme im Hauptfenster oder Durch Anklicken der Schaltfläche Neues Rezept eröffnen bzw. Neuen Artikel eröffnen öffnet sich das Fenster zur Eröffnung eines noch nicht vorhandenen Artikels oder Rezeptes. © 2001 Andro-Data, CH-6048 Horw, Tel 0900 57 5059 Das Programm 30 Das Fenster hat je ein Register für Artikel und Rezepte. Falls Sie einen neuen Artikel eröffnen wollen, wählen Sie die Registerkarte Neuer Artikel. Falls Sie ein neues Rezept eröffnen wollen, wählen Sie die Registerkarte Neues Rezept. 3.7.2 Neuaufnahme Artikel Für die Eröffnung eines Artikels wird eine freie Artikelnummer verlangt. Sie können selber eine freie Artikelnummer eingeben oder vom Programm eine freie Nummer suchen lassen. Die Artikelnummer Die Artikelnummer besteht aus sechs Zahlen. Alle Nummern im Bereich 000000 bis 799999 sind gültig. Die Nummern beginnend mit 8 und 9 sind reserviert und können nicht vergeben werden. Freie Nummer suchen Wenn das Programm eine freie Nummer suchen soll, geben Sie im Feld Artikelnummer die ersten Ziffern des Bereiches an, in dem eine freie Nummer gesucht werden soll. 00 wird vorgegeben, das heisst, dass nach einer freien Nummer zwischen 000000 und 009999 gesucht wird. Für den Suchvorgang stehen 2 Suchoptionen zur Verfügung: Option 1 sucht nach der ersten freien Nummer innerhalb des gewählten Bereiches, während Option 2 die höchste benutzte Nummer des gewählten Bereiches sucht und die nächsthöhere verwendet. Klicken Sie auf die Schaltfläche Freie Nummer suchen, um den Suchvorgang zu starten. Die gefundene freie Nummer wird im Feld Artikelnummer angezeigt. Falls im gewünschten Nummernbereich mit der gewählten Option keine freie Nummer gefunden werden kann, wird eine entsprechende Fehlermeldung angezeigt. © 2001 Andro-Data, CH-6048 Horw, Tel 0900 57 5059 31 Prodisc Menuplanung Mit der Schaltfläche Abbruch wird der Vorgang für die Eröffnung eines Artikels abgebrochen und das Fenster geschlossen. Mit der Schaltfläche OK wird der Artikel mit der in Artikelnummer angegebenen Nummer eröffnet. Das Artikelstammblatt für den neuen Artikel erscheint. Erfassen Sie die Felder im Stammblatt mit den Angaben des neuen Artikels. Der Artikel ist damit eröffnet und kann in Rezepten verwendet werden. 3.7.3 Neuaufnahme Rezept Für die Eröffnung eines Rezeptes wird eine freie Rezeptnummer verlangt. Sie können selber eine freie Rezeptnummer eingeben oder vom Programm eine freie Nummer suchen lassen. Die Rezeptnummer Die Rezeptnummer besteht aus zwei Buchstaben und vier Zahlen. Alle Nummern im Bereich aa0000 bis zz9999 sind gültig. Die beiden ersten Buchstaben dienen zur Gruppierung und zum leichteren Auffinden der Rezepte. Der erste Buchstabe kennzeichnet die Rezepthauptgruppe, der zweite die Rezeptuntergruppe. Die Rezept-Haupt- und -Untergruppen werden in einem Auswahlfenster angezeigt. Wenn eine Hauptgruppe angeklickt wird, erscheinen die dazugehörenden Untergruppen zur Auswahl. Die Haupt- und Untergruppen der Rezepte können in den Einstellungen unter dem Register Rezept-Nummernplan geändert werden. Freie Nummer suchen Wenn das Programm eine freie Nummer suchen soll, klicken Sie auf die Hauptgruppe und danach auf die Untergruppe, zu der das neu zu eröffnende Rezept gehören soll. Die ersten beiden Buchstaben für die Rezeptnummer werden dadurch vorgegeben. Für den Suchvorgang stehen 2 Suchoptionen zur Verfügung: Option 1 sucht nach der ersten freien Nummer innerhalb des © 2001 Andro-Data, CH-6048 Horw, Tel 0900 57 5059 Das Programm 32 gewählten Bereiches, während Option 2 die höchste benutzte Nummer des gewählten Bereiches sucht und die nächsthöhere verwendet. Klicken Sie auf die Schaltfläche Freie Nummer suchen, um den Suchvorgang zu starten. Die gefundene freie Nummer wird im Feld Rezeptnummer angezeigt. Falls im gewünschten Nummernbereich mit der gewählten Option keine freie Nummer gefunden werden kann, wird eine entsprechende Fehlermeldung angezeigt. Mit der Schaltfläche Abbruch wird der Vorgang für die Eröffnung des Rezeptes abgebrochen und das Fenster geschlossen. mit der Schaltfläche OK wird das Rezept mit der in Rezeptnummer angegebenen Nummer eröffnet. Das Rezeptstammblatt für das neue Rezept erscheint. Erfassen Sie die Felder im Stammblatt mit den Angaben für das neue Rezept, anschliessend die Zutaten usw. 3.8 Suchen 3.8.1 Das Suchfenster Das Suchfenster dient zum Suchen von Artikel und Rezepten. Im Suchfenster befinden sich folgende Elemente: die Symbolleiste zum Anwählen der wichtigsten Funktionen des Suchfensters mit der Maus. das Eingabefeld zum Eingeben des Suchbegriffes. das Anzeigefeld zur Anzeige der Anzahl gefundenen Artikel/Rezepte. das Auswahlfenster, in dem die gefundenen Artikel zur Auswahl aufgelistet werden. drei Schaltflächen für die Suche nach Rezeptgruppen, die Suche nach Rezepttyp sowie die Menukartenfunktionen . Artikel und Rezepte Suchen zum Suchen eines Artikels oder Rezeptes geben Sie einen Suchbegriff in das Eingabefeld ein © 2001 Andro-Data, CH-6048 Horw, Tel 0900 57 5059 33 Prodisc Menuplanung und drücken Sie die Enter-Taste. Die gefundenen Artikel/Rezepte werden zur Auswahl angezeigt. Die Anzahl der gefundenen Artikel/Rezepte wird oben rechts angezeigt. Wählen Sie den gewünschten Artikel aus durch Doppelklick oder durch Anwählen mit den Pfeiltasten und anschliessend Enter. TIPP Falls die Suche nicht zum gewünschten Ziel führte, drücken sie die Taste ESC, um wieder in das Bezeichnungsfeld zu gelangen, geben Sie einen neuen Suchbegriff ein und drücken Sie die Entertaste. Dadurch ersparen Sie sich den dauernden Wechsel zwischen Tastatur und Maus. Im Auswahlfenster können maximal 128 Zeilen angezeigt werden. Ergibt ein Suchbegriff mehr als 128 Treffer, können die weiteren Zeilen angezeigt werden mit der Schaltfläche weitersuchen in der Symbolleiste Siehe auch: 3.8.2 suche nach Rezept-Gruppen, suche nach Rezept-Typ, Aktionen Suchen, Menukartenfunktionen Rezepte Suchen nach Rezept-Gruppen Durch Anklicken von suchen nach Rezept-Gruppen wird das Fenster mit den Rezept-Haupt und -Untergruppen geöffnet. Wenn eine Hauptgruppe angeklickt wird, erscheinen die dazugehörenden Untergruppen zur Auswahl. Wählen Sie die Hauptgruppe und, falls gewünscht, die Untergruppe aus und klicken Sie auf OK. Die Haupt- und Untergruppen der Rezepte können in den Einstellungen unter dem Register Rezept-Nummernplan geändert oder ergänzt werden. Siehe auch: suche nach Rezept-Typ © 2001 Andro-Data, CH-6048 Horw, Tel 0900 57 5059 Das Programm 3.8.3 34 Rezepte Suchen nach Rezept-Typ Durch Anklicken von suchen nach Rezept-Typ wird das Fenster mit den RezeptGruppen geöffnet. Ein Rezept kann zu mehreren Gruppen gehören, z.B. Französische Küche, Frühlingsgerichte und vegetarische Gerichte. Markieren Sie den Rezept-Typ, den Sie suchen möchten und klicken Sie auf OK. Sind mehrere Gruppen markiert, werden jene Rezepte gesucht, bei denen alle Gruppen zutreffen. Die Rezeptgruppen können in den Einstellungen unter dem Register Rezeptgruppen geändert oder ergänzt werden. Siehe auch: 3.8.4 suche nach Rezept-Gruppen Aktionen Suchen Jeder Artikel kann mehrere Aktionspreise haben. Die Aktionspreise werden entweder bei den Artikel-Aktionen im Stammblatt der Artikel eröffnet oder die Aktionspreise werden als Datei direkt von Ihrem Lieferanten eingelesen. Eine Aktion enthält neben dem Aktionspreis eine Gültigkeitsdauer und eventuell eine genaue Artikelbezeichnung. Zum Suchen nach Aktionen stehen folgende Funktionen zur Verfügung: Alle Aktionen suchen. Sucht alle aktuellen Aktionen. Als aktuell gelten jene Aktionen, deren Aktionspreis heute (oder am Stichtag) gültig ist. Sollen die Aktionen eines bestimmten Datums angezeigt werden, so ist zuerst das Aktionsdatum (Stichtag) zu ändern. Alle vorhandenen Aktionen suchen. Sucht alle vorhandenen Aktionen und zeigt diese an, © 2001 Andro-Data, CH-6048 Horw, Tel 0900 57 5059 35 Prodisc Menuplanung unabhängig vom Gültigkeitsdatum. Rezepte mit Aktionsartikel suchen. Sucht alle Rezepte, welche einen Artikel mit Aktionspreis enthalten. Diese Funktion vergleicht immer den Stichtag (heute oder ein eingegebenes Datum) mit der Gültigkeitsdauer eines Aktionspreises. Diese Funktion kann sehr zeitaufwändig sein, vor allem wenn in den Einstellungen im Register Allgemeines das Kontrollkästchen Bei der Suche nach Rezepten mit Aktionen auch Unterrezepte durchsuchen aktiviert ist. Es werden nur Rezepte angezeigt, deren Margengewinn durch Verwendung von Aktionsartikeln einen vordefinierten Prozentsatz übersteigt (Standardeinstellung = 2.5%). Damit wird verhindert, dass bei Aktionen von Grundzutaten wie Butter, Zwiebeln, Salz etc., Rezepte angezeigt werden, die minimale Mengen davon enthalten. Den Prozentsatz für den minimalen Margengewinn ändern Sie in den Einstellungen im Register Allgemeines . Im Auswahlfenster wird zusätzlich zum Warenaufwand auch der Margengewinn angezeigt Aktionsdatum ändern. Hier lässt sich das Stichdatum eingeben, das für die Suche nach aktuellen Aktionen und für die Suche nach Rezepten mit Aktionsartikel massgebend ist. 3.8.5 Menukartenfunktionen Durch Anklicken der Menukartenfunktionen erscheint ein Popup-Menu mit allen Markier-Funktionen und zum Start des Menukarteneditors. Die Funktionen sind beschrieben unter Markierungen im Suchfenster oder Menukarten-Editor. 3.8.6 Markierungen im Suchfenster Die einzelnen Zeilen im Auswahlfenster lassen sich markieren und als gesamtes wieder auflisten, was zum Beispiel beim Zusammenstellen einer Menukarte sehr hilfreich ist. Zeile markieren Tastatur: F5 Markierte Zeilen sind erkennbar an einem * hinter der Artikelnummer. Ganze Auswahl markieren Tastatur: SHIFT-F5 Markiert alle Zeilen im Auswahlfenster. © 2001 Andro-Data, CH-6048 Horw, Tel 0900 57 5059 Das Programm 36 Markierte Zeilen anzeigen Tastatur: CTRL-F5 Zeigt alle markierte Zeilen im Auswahlfenster an. Alle Markierungen löschen Tastatur: SHIFT-CTRL-F5 Löscht alle vorhandenen Markierungen. Menukarten-Editor starten Tastatur: F6 Startet den Menukarten-Editor mit den im Auswahlfenster enthaltenen Rezepten. Beispiel zur Zusammenstellung einer Menukarte Löschen aller Markierungen mit SHIFT-CTRL-F5 Suchen und markieren der Rezepte für die Menukarte mit F5 Anzeigen aller markierten Rezepte für die Menukarte mit CTRL-F5 Starten des Menukarteneditors mit F6 Siehe auch: Menukarteneditor 3.8.7 Der Menukarten-Editor Der Menukarteneditor ist ein Fenster mit den wichtigsten Funktionen eines Textverarbeitungsprogramms. Die Menus und Bilder der Symbolleiste sind an handelsübliche Textverarbeitungsprogramme angelehnt und sollten Ihnen keine Schwierigkeiten bereiten. Nach dem Aufruf des Menukarteneditors sind die Rezepte des Auswahlfensters unter dem Menukartenkopf aufgelistet. Sie können hier jetzt Änderungen vornehmen, die Karte ausdrucken, speichern, gespeicherte Karten wieder öffnen etc. Wenn Sie lieber mit Ihren bevorzugten Textverarbeitungsprogramm arbeiten, können sie die Menukarte dahin übernehmen indem Sie den gesamten Text markieren (CTRL-A), diesen in die Zwischenablage kopieren (CTRL-C), das Textverarbeitungsprogramm starten und den Text aus der Zwischenablage einfügen (CTRL-V). Einstellungen Briefkopf und Zeichen zwischen den Menutexten Der Menupunkt Einstellungen öffnet ein Fenster mit dem Menukopf und den Zeichen zwischen den Menuzeilen. Um diese Einstellungen zu ändern, doppelklicken Sie den Briefkopf oder die Zeichen zwischen den Menuzeilen. Der Text wird in einem Texteditor-Fenster geöffnet, wo Sie alle Anpassungen wie Schriftart, Schriftgrösse, Ausrichtung etc. vornehmen können. An der Stelle, wo die Aufstellung des Menus beginnen soll, erfassen Sie %s (ein Prozentzeichen und ein s). An dieser Position wird dann die Aufstellung des(r) ausgewählten Menus in der eingestellten Schriftart, Schriftgrösse und Ausrichtung gedruckt. Mit dem Kontrollkästchen nur Rezepttitel, nicht den Menukartentext verwenden können sie bestimmen, ob immer nur der Titel des Rezeptes, oder falls vorhanden, auch der Menukartentext des Rezeptes übernommen werden soll. © 2001 Andro-Data, CH-6048 Horw, Tel 0900 57 5059 37 Prodisc Menuplanung Durch Anklicken der Befehlsschaltfläche Ende speichern und schliessen Sie das Fenster mit den Einstellungen des Menukarteneditors. 3.8.8 Drucken aus dem Auswahlfenster Es stehen drei Möglichkeiten des Ausdrucks aus dem Auswahlfenster zur Verfügung: Das markierte (angeklickte) Rezept wird für den Ausdruck aufbereitet und in der Druckvorschau angezeigt. Alle Rezepte welche sich im Auswahlfenster befinden, werden für den Ausdruck aufbereitet und in der Druckvorschau angezeigt. Das Auswahlfenster selbst wird für den Ausdruck aufbereitet und in der Druckvorschau angezeigt Druckereinstelllungen, Papierwahl und -einrichtung etc. können Sie im Fenster der Druckvorschau vornehmen. 3.9 Artikel 3.9.1 Blättern im Artikelfenster Manchmal hat man im Auswahlfenster einen Artikel gewählt und würde gerne auf einfache Weise zum nächsten oder vorhergehenden Artikel aus dem Auswahlfenster wechseln. Dies können Sie, indem Sie die Tasten PageUp oder PageDown betätigen. Damit wird der nächste (Page Down) bzw. der vorhergehende (Page Up) Artikel des im Auswahlfenster markierten Artikels angezeigt. © 2001 Andro-Data, CH-6048 Horw, Tel 0900 57 5059 Das Programm 38 Gibt es aus dem Auswahlfenster keinen vorhergehenden oder nachfolgenden Artikel anzuzeigen, ertönt ein Fehler-Warnton. 3.9.2 Das Artikelfenster Das Artikelfenster dient zum Erfassen der Artikel-Stammdaten. Das Artikelfenster ist in folgende Teile gegliedert: 3.9.3 Symbolleiste Schnellzugriff auf Funktionen. Bezeichnung Artikelidentifikation, Preise, Lieferant. Codes EAN-Code, Lieferanten-Artikelnummern. Lagerartikel Kontrollkästchen zur Steuerung des Programmverhaltens mit diesem Artikel. Nährwerte Nährwertangaben für diesen Artikel. Siehe auch: Blättern im Artikelfenster Artikelfenster - Bezeichnung Bezeichnung Artikelbezeichnung, max. 50 Zeichen. Die Bezeichnung dient als Suchbegriff. Wählen Sie die Bezeichnung so, dass Sie den Artikel leicht wiederfinden. Die Bezeichnung Kalbfleisch, geschnetzelt ist der Bezeichnung geschnetzeltes Kalbfleisch vorzuziehen, da der Artikel mit dem Suchbegriff Kalb schon gefunden wird. Mit der Bezeichnung geschnetzeltes Kalbfleisch müsste der Suchbegriff geschnetzelt .... oder *Kalb eingegeben werden. Vergleiche auch Suchbegriff Einkaufspreis Den Einkaufspreis können Sie auch direkt von einer Einkaufsdatei einlesen, wenn Ihr Lieferant entsprechende Dateien für Ihre Einkäufe zur Verfügung stellt. Das Datum zum Einkaufspreis wird automatisch gesetzt, wenn sich der Einkaufspreis ändert. Dieser Preis wird für die Rezeptkalkulation verwendet. Wenn Sie Ihre Einkaufspreise automatisch nachführen lassen, steht hier der Preis Ihres letzten Einkaufs. Aktionspreis Falls zum Artikel eine aktuelle Aktion erfasst ist, wird der Aktionspreis hier angezeigt. Sind im Moment mehrere Aktionen gültig, wird der niedrigste Preis angezeigt. Siehe auch Artikel-Aktionen © 2001 Andro-Data, CH-6048 Horw, Tel 0900 57 5059 39 Prodisc Menuplanung Einkaufseinheit In welcher Einheit kaufen Sie den Artikel ein und für welche Einheit gilt der Einkaufspreis? Wenn Sie zum Beispiel Lebensmittel vakuumverpa ckt in 750g-Paketen kaufen und dafür aber einen Kilopreis bezahlen, muss die Einkaufseinheit Kilo sein und nicht etwa Paket, Beutel, Portion oder dergleichen. Der Einkaufspreis entspricht einer Einkaufseinheit. Feldgrösse: 8 Zeichen Verbrauchseinheit In welcher Einheit wird der Artikel in den Rezepten verwendet (verbraucht)? Sie können hier die von Ihnen bevorzugte Einheit eingeben, zum Beispiel Kilo, Gramm, Stück, dl, etc.. In Rezepten kann ein Artikel nur in der hier eingegebenen Einheit verwendet werden. Feldgrösse: 8 Zeichen Anzahl Verbrauchseinheiten je Einkaufseinheit Wie viele von den Verbrauchseinheiten hat eine Einkaufseinheit? Diese Menge wird benötigt, damit das Programm berechnen kann, wie viel die von Ihnen angegebene Menge in einem Rezept kostet. Im abgebildeten Beispiel lautet die Frage: wie viel Gramm hat ein Kilo? Die Antwort ist natürlich 1000. Standardeinheiten/Mengen wie Kilo, Liter, dl, cl und Gramm werden beim Erfassen der Stammdaten vorgegeben. Wenn Sie aber Dosen einkaufen mit Verbrauchseinheit Stück (zum Beispiel Ananas-Dosen mit Scheiben), dann müssen Sie hier eingeben, wie viel Stück eine Dose enthält (oder wie viel Stück den Einkaufspreis ausmachen). Rüstverlust % Hier wird angegeben, wie viel % des eingekauften Artikels durch Rüstverlust verloren geht. ACHTUNG: Ein Rüstverlust muss nur angegeben werden, wenn Sie in den Rezepten Nettomengen verwenden. Braucht es in einem Rezept 10 Kilo Kartoffeln, und gemeint sind 10 Kilo ungerüstete Kartoffeln, ist hier kein Rüstverlust einzugeben. Verlangt ein Rezept aber 150 Gramm geschälte Scampi, und diese werden ungeschält eingekauft, ist hier der prozentuale Gewichtsanteil anzugeben, der beim Schälen verloren geht. Lieferant Sie können hier den Namen Ihres Lieferanten eingeben. Beim Einlesen von Einkaufsdaten wird Der Lieferant automatisch eingefüllt. Feldgrösse: 20 Zeichen Siehe auch: 3.9.4 Blättern im Artikelfenster Artikelfenster - Codes EAN-Code Hier kann die 13-stellige EAN Nummer eingetragen werden. Siehe auch Identifizierung der Artikel . © 2001 Andro-Data, CH-6048 Horw, Tel 0900 57 5059 Das Programm Lagerort Sie können hier einen Lagerort eingeben. Der Lagerort kann hilfreich sein zum Sortieren und Gruppieren von Inventarlisten. Bestand Der Lagerbestand wird nur für die Berechnung des Lagerwerts nach dem Inventar verwendet. Gruppe Die Zuordnung des Artikel zu einer Hauptgruppe ist ebenfalls für Sortierungen und Gruppierungen notwendig. Zum Beispiel wird die Einkaufsliste nach der Hauptgruppe sortiert, damit Ihnen der Einkauf beim Grossverteiler etwas leichter fällt. Fibugruppe Die Fibugruppe ermöglicht nach dem Erfassen des Inventars das Totalisieren einer Lagerwertliste für Ihre Buchhaltung. Siehe auch: 3.9.5 40 Blättern im Artikelfenster Artikelfenster - Lagerartikel Kein Lagerartikel AktivierenSie diesesKontrollkästchen,wenn es sich um einen Artikel handelt, für den kein Lagerbestandgeführt wird. Derart markierte Artikel erscheinenz.B. nicht auf den Einkaufs- und Rüstlisten . Als Beispielkönnten Sie für die Kalkulation Mitarbeiterstunden,Fahrkilometer,Energiekostenoder ähnlichesals Artikel eröffnen, diese sollen aber nicht auf einer Einkaufslisteerscheinen. Artikel ohne Preis Zu einem Artikel muss ein Preis eingegebenwerden, sonst erscheintim Rezept ein entsprechenderHinweis.Falls Sie Artikel ohne Preis erfassen möchten, aktivierenSie diesesKontrollkästchen.Damit weiss das Programm, dass dieser Artikel in Kalkulationennicht berechnet wird (zum Beispiel Wasser). Artikel im Sortiment Hier könnenSie Artikel markieren, die Sie regelmässigeinkaufen und auch ein Lager führen. Diese KennzeichnungkönnenSie wiederumbei der Generierung von Listen verwenden. Siehe auch: Blättern im Artikelfenster © 2001 Andro-Data, CH-6048 Horw, Tel 0900 57 5059 41 3.9.6 Prodisc Menuplanung Artikelfenster - Nährwerte Hier können die Nährwerte des Artikels eingegeben werden. Damit diese Nährwerte im Rezept gerechnet werden können, müssen sich diese auch auf die Verbrauchseinheit beziehen. Im Feld Nährwerte je geben Sie an, für wie viele Verbrauchseinheiten die Nährwertdaten gelten. Im vorliegenden Fall für 100 Gramm unseres Beispiel-Artikels Kalbfleisch, geschnetzelt. 3.9.7 Artikel-Aktionen Jeder Artikel kann mehrere Aktionspreise haben. Das Feld mit dem Aktionspreis im Artikelstammblatt zeigt den günstigsten Aktionspreis zu einem Artikel rot an, falls zum Artikel Aktionspreise erfasst sind. Aktionspreise werden nur angezeigt, wenn sie gerade aktuell sind. Abgelaufene oder in der Zukunft liegende Aktionen werden nicht angezeigt. Das Fenster mit den Artikel-Aktionen enthält Detailinformationen zu den Aktionspreisen und wird geöffnet durch Anklicken der Bezeichnung Aktionspreis im Artikelfenster oder durch Anklicken der Schaltfläche für die Artikelaktionen in der Symbolleiste Das Fenster enthält eine Tabelle mit den vorhandenen Aktionspreisen für den gewählten Artikel. Aktion Start Aktion Ende Artikelbez. Aktionspreis Lieferant Datum, ab wann der Aktionspreis gültig ist. Datum, bis wann der Aktionspreis gültig ist. Genaue Bezeichnung des Aktionsartikels. Diese Bezeichnung ist nötig, wenn Aktionen über eine Datei von Ihrem Grossisten eingelesen wird, damit Sie wissen, welcher Artikel genau Aktion ist. Beispiel: der Artikel "Hörnli" hat eine Aktion mit der Bezeichnung "Hörnli Maison, mittelfein, 5kg-Sack". Der für die Aktionsdauer gültige Einkaufspreis. Name des Lieferanten, der den Artikel zum angegebenen Aktionspreis anbietet. Die Aktionen können über eine Aktionsdatei eingelesen werden, wenn Ihnen der Grossist eine solche Datei zur Verfügung stellt. Die Aktionen können aber auch einzeln erfasst, geändert und gelöscht werden. Aktion hinzufügen Klicken Sie auf die Befehlsschaltfläche neuer Eintrag. In der Tabelle wird eine leere Zeile eingefügt, in die Sie die Aktion schreiben können. © 2001 Andro-Data, CH-6048 Horw, Tel 0900 57 5059 Das Programm 42 Aktion löschen Klicken Sie die Zeile mit der Aktion an, die Sie löschen möchten und klicken Sie anschliessend auf die Befehlsschaltfläche Eintrag löschen. Die Aktion wird ohne Rückfrage gelöscht. Wann werden die Aktionen wieder gelöscht? Die Artikelaktionen werden automatisch gelöscht, wenn das AktionsEnde-Datum älter als 30 Tage ist. Dieser Löschvorgang wird durchgeführt, wenn das Aktionsfenster aufgerufen wird oder wenn eine neue Aktionsdatei zur Verarbeitung eingelesen wird. Das Programm nimmt diesen Löschvorgang nur einmal vor. Wenn Sie zu Testzwecken ein Ende-Datum älter als 30 Tage eingeben, müssen Sie das Programm zuerst beenden und neu starten, damit die Aktion wieder gelöscht wird. Der Aktionspreis ist grösser als der Einkaufspreis. Warum? Wenn Sie die Aktionen Ihres Grossisten mittels der Aktionsdatei in Ihr Programm einfliessen lassen, kann es durchaus vorkommen, dass ein Artikel einen Aktionspreis enthält, der erheblich teurer ist als der Preis, den Sie üblicherweise bezahlen. Wie kann dies geschehen? Betrachten wir ein Beispiel: Sie kaufen üblicherweise Schwarztee bei Ihrem Grossisten in einer 2 KiloPackung mit 1000 Beuteln zu einem Preis von 28.40, das sind 14.20 pro Kilo. Nun gibt es eine Aktion "Lipton Darjeeling 50g-Pack zu 25 Beutel" für 2.10. Diese Aktion wird über die Artikelcodierung bei Ihrem Schwarztee eingetragen und auf Ihre Einkaufseinheit (Kilo) umgerechnet. Dies gibt im vorliegenden Fall einen Aktionspreis von 42.00 pro Kilo. Siehe auch: 3.9.8 Anpassen von Anzeige-Tabellen , Aktionsdaten einlesen Artikel-History Zu jedem Artikel kann ein History mit den Einkäufen geführt werden. Das Fenster mit dem Einkaufs-History eines Artikels wird geöffnet durch Anklicken der Schaltfläche für das ArtikelHistory in der Symbolleiste Das Fenster enthält eine Tabelle mit den vorhandenen Einkäufen für den gewählten Artikel. Datum Preis Menge/Einheit Lieferant Bezeichnung Datum des Einkaufs bezahlter Einkaufspreis eingekaufte Menge Name des Lieferanten, bei dem der Einkauf gemacht wurde Genaue Bezeichnung des eingekauften Artikels Die Einkäufe können über die Einkaufsdatei eingelesen werden, wenn Ihnen Ihr Grossist eine solche Datei zur Verfügung stellt. Die Einkäufe können aber auch einzeln erfasst, geändert und gelöscht werden. Einkauf hinzufügen Füllen Sie in der Tabelle Ihren Einkauf in die Zeile mit dem Stern. Der Einkauf ist danach erfasst. © 2001 Andro-Data, CH-6048 Horw, Tel 0900 57 5059 43 Prodisc Menuplanung Einkauf löschen Klicken Sie auf die Zeile, die Sie löschen möchten und drücken Sie die Taste Delete. Unter der Tabelle mit den Einkäufen werden alle angezeigten Einkäufe totalisiert. Es wird die Totalmenge der Einkäufe, der Total bezahlte Preis und der durchschnittliche Einkaufspreis angezeigt. eine weitere Zeile zeigt an, ob alle vorhandenen Einkaufsdaten angezeigt werden oder ob eine Auswahl getroffen wurde. Wenn Sie nur bestimmte Einträge aus Ihrem Einkaufshistory angezeigt haben möchten, klicken Sie auf die Befehlsschaltfläche Selektion. Es erscheint ein Fenster, in dem Sie die Auswahlkriterien eingeben können. Alle Felder für die Auswahl können leer gelassen oder miteinander kombiniert werden. Wird zum Beispiel nur das Datum von eingegeben, werden alle Einträge vor diesem Datum nicht berücksichtigt. Ein Datum bis zeigt alle Einträge bis zum eingegebenen Datum. Folgende Auswahl zeigt zum Beispiel alle Einträge des Lieferanten Fleischer aus dem Jahr 2001. Lieferant Fleischer Datum von 01.01.2001 Datum bis 31.12.2001 Die angezeigten History-Einträge werden für den Ausdruck aufbereitet und in der Druckvorschau angezeigt. Mit dieser Befehlsschaltfläche können Sie die Einträge im Einkaufshistory löschen. Geben Sie im erscheinenden Dialog ein, bis zu welchem Datum alle Einträge im Einkaufshistory gelöscht werden sollen. ACHTUNG: Es werden die Historyeinträge aller Artikel bis zum angegebenen Datum gelöscht, nicht nur die Einträge des aktuellen Artikels. Siehe auch: Anpassen von Anzeige-Tabellen , Einkaufsdaten einlesen © 2001 Andro-Data, CH-6048 Horw, Tel 0900 57 5059 Das Programm 3.10 44 Rezepte 3.10.1 Blättern im Rezeptfenster Manchmal hat man im Auswahlfenster ein Rezept gewählt und würde gerne auf einfache Weise zum nächsten oder vorhergehenden Rezept aus dem Auswahlfenster wechseln. Dies können Sie, in dem Sie die Tasten Page Up oder Page Down betätigen. Damit wird das nächste (Page Down) bzw. das vorhergehende (Page Up) Rezept des im Auswahlfenster markierten Rezeptes angezeigt. Gibt es aus dem Auswahlfenster kein vorhergehendes oder nächstes Rezept anzuzeigen, ertönt ein Fehler-Warnton. Siehe auch: Blättern im Artikelfenster 3.10.2 Das Rezeptfenster Das Rezeptfenster enthält neben der Symbolleiste folgende Register: Register Beschreibung Rezeptbezeichnung, Preise und Faktoren, Rezeptzugehörigkeit Zutaten für das Rezept, Kalkulation Zubereitungstext Verkaufstext für die Menukarte Bild für den Rezeptausdruck Diese Befehlsschaltfläche bedeutet weiter und wechselt zur nächsten Registerkarte. Diese Schaltfläche ist nach dem Öffnen eines Rezeptes aktiv, das heisst, durch Drücken von Enter können Sie durch die Registerkarten blättern. © 2001 Andro-Data, CH-6048 Horw, Tel 0900 57 5059 45 Prodisc Menuplanung 3.10.3 Rezept-Stammdaten Bezeichnung Die Rezeptbezeichnung, max. 50 Zeichen. Die Bezeichnung dient als Suchbegriff. Wählen Sie die Bezeichnung so, dass Sie das Rezept leicht wiederfinden. Vergleiche auch Suchbegriff Warenkosten Die Warenkosten werden aus den Zutaten errechnet und automatisch eingefüllt. Verbrauchseinheit In welcher Einheit wird das Rezept weiterverwendet: Portion, Gramm, kg, dl, usw. Produktionsmenge Dies ist die Menge, welche das Rezept ergibt. Fertigungsrezept Rezepte welche nicht vorproduziert werden. Produktionsrezept Rezepte, die produziert werden und danach wie ein Artikel "am Lager" sind. Zum Beispiel eine Grundsauce. Mit dieser Option kann die Einkaufsund Rüstliste beeinflusst werden, da dort die Möglichkeit besteht, Produktionsrezepte für die Einkaufsliste nicht aufzulösen. Wenn Sie ein Bankettmenu für 45 Personen vorbereiten und sich die Einkaufsliste erstellen lassen, könne Sie wählen, ob Produktionsrezepte auch in die Zutaten aufgelöst werden sollen oder als Artikel auf der Einkaufsliste erscheinen sollen. Dort steht dann z.B. 1.8 Liter Rahmgrundsauce statt der einzelnen Zutaten, die für diese Menge benötigt werden. Ohne Aktionsartikel Markieren Sie hier Rezepte, welche bei der Suche nach "Rezepten mit Aktionsartikel" nicht nach Margengewinn durchgerechnet werden sollen. Dies ist sinnvoll für Rezepte, die mit Aktionsartikel keinen wesentlichen Margengewinn erzielen (zum Beispiel Grundrezepte). Dadurch wird die Suche nach Rezepten, die Aktionsartikel enthalten, wesentlich beschleunigt. Verkaufspreise 1-3 Für die Kalkulation stehen 3 verschiedene Verkaufspreise zur Verfügung. © 2001 Andro-Data, CH-6048 Horw, Tel 0900 57 5059 Das Programm 46 Geben Sie Ihre Verkaufspreise für das Rezept hier ein. Wenn Sie im Register Rezept-Zutaten während des Rezeptierens den Verkaufspreis anpassen, wird er automatisch hierher übertragen. Faktor Zur Kalkulation werden die Standard-Faktoren verwendet (siehe Programmeinstellungen ). Wenn Sie für ein Rezept einen abweichenden Faktor angeben möchten, kann dies hier erfolgen. Die Kalkulation für den betreffenden Preis erfolgt dann für dieses Rezept mit dem angegebenen Faktor. Wenn Sie im Register Rezept-Zutaten während des Rezeptierens den Faktor anpassen, wird er automatisch hierher übertragen. zugeordnete Gruppen Ein Rezept kann einer oder mehreren Gruppe(n) zugeordnet werden (zum Beispiel japanisch und vollwert). Die Zuordnung erfolgt durch Anklicken der gewünschten Gruppe(n). Durch nochmaliges Anklicken kann die Zuordnung wieder gelöscht werden. Rezepte können nach dieser Gruppierung gesucht werden. Siehe Rezepte suchen nach Typ 3.10.4 Rezept-Kalkulation Das Zutaten- und Kalkulationsfenster Im oberen Teil des Fensters befinden sich die Kalkulationszahlen, welche sich aus den einzelnen Zutaten für dieses Rezept ergeben. Die Warenkosten, die Rezeptmenge Warenkosten Die Warenkosten ergeben sich aus den einzelnen Zutaten und werden automatisch berechnet. © 2001 Andro-Data, CH-6048 Horw, Tel 0900 57 5059 47 Prodisc Menuplanung Anzahl ...... Die Menge, welche dieses Rezept ergibt, stammt aus den RezeptStammdaten. Wenn Sie diese Menge hier anpassen, werden alle Zutaten des Rezeptes entsprechend angepasst und die neue Menge wird in die Stammdaten übernommen. Falls Sie feststellen, dass die Zutaten eine andere Menge ergeben und die Menge ändern wollen, ohne dass sich die Menge der Zutaten ändert, dann müssen Sie dies in den Rezept-Stammdaten tun. Kosten je .... hier werden die Warenkosten je Verbrauchseinheit angezeigt. Das Feld wird automatisch berechnet, es ergibt sich aus den Warenkosten und der Anzahl. Die Kalkulation WK Aktion: Wenn das Rezept Artikel mit aktuellen Aktionspreisen enthält, wird hier der Preis angezeigt, der sich aus der Berechnung mit den Aktionspreisen ergibt. Es werden das Warenkostentotal / und die Warenkosten je Einheit angezeigt. Durch Anklicken dieser Preise wechselt die gesamte Kalkulation auf die Berechnung mit den Aktionspreisen, und in den Zutaten werden Artikel mit Aktionspreisen blau markiert. Klicken Sie erneut auf diese Anzeige, und die Verwendung der Aktionspreise für die Kalkulation wird wieder ausgeschaltet. VP Die drei Verkaufspreise stammen aus den Rezept-Stammdaten. Diese können hier angepasst werden und beim Speichern werden die geänderten Preise in die Stammdaten übernommen. Ein Verkaufspreis (VP) wird rot angezeigt, wenn er unter dem kalkulierten Verkaufspreis (KVP) liegt. Faktor Hier wird der erzielte Faktor für den Verkaufspreis errechnet. Marge % Hier wird die Marge in % errechnet, die mit diesem Verkaufspreis erzielt wird. Kalk VP Der kalkulierte Verkaufspreis zeigt den Preis, der sich ergibt auf Grund des Faktors mit den vorliegenden Warenkosten. Faktor Der Faktor wird aus den Rezept-Stammdaten übernommen. Wenn dort kein Faktor eingegeben ist, wird der Standardfaktor verwendet, welcher in den Einstellungen angegeben ist. Die Faktoren können Sie hier anpassen. Beim speichern werden die geänderten Faktoren in die Stammdaten übernommen. Kalk VP/Marge % Diese beiden Titel werden farbig angezeigt, wenn die Kalkulation Aktionspreise berücksichtigt wird (siehe oben). Klicken Sie erneut den Text WK Aktion, um die Verwendung der Aktionspreise für die Kalkulation wieder auszuschalten. Siehe auch: Rezept-Zutaten, Kalkulationsfehler © 2001 Andro-Data, CH-6048 Horw, Tel 0900 57 5059 Das Programm 48 3.10.5 Kalkulationsfehler Die Kalkulationsfehler werden im Zutaten-Fenster angezeigt. Einerseits oben als Legende, welche Farbe welchen Hinweis signalisiert und andrerseits in der Spalte Kosten, in der die einzelnen Zutaten, welche Fehler oder Hinweise enthalten, farbig markiert sind. Durch die Anzeige der Fehlerlegende werden sie auch auf Fehler bei Zutaten hingewiesen, die wegen der Rezeptgrösse momentan in der Zutatentabelle nicht sichtbar sind. Legende zu den Kalkulationsfehlern. Es werden nur diejenigen Fehler und Hinweise angezeigt, welche im Rezept auch auftauchen. Die farbige Markierung der Spalte Kosten zeigt Ihnen sofort die Zutaten mit Kalkulationsfehlern und Hinweisen. Bedeutung der Farben Dem Artikel ist in den Artikelstammdaten kein Preis zugeteilt. Wenn der Artikel ohne Preis verwendet werden soll, aktivieren Sie das Kontrollkästchen Artikel ohne Einkaufspreis in den Artikelstammdaten. Erschein dieser bei einem Unterrezept, dann ist im Unterrezept ein Artikel ohne Einkaufspreis enthalten. Kontrollieren Sie in diesem Fall das Unterrezept. Tipp Dieser Hinweis erfolgt, wenn das Preisdatum der Zutat älter ist als die in den Einstellungen angegebenen Tage. Wird in den Einstellungen 0 (Null) Tage angegeben, erscheint nie ein Hinweis auf einen alten Preis. Handelt es sich bei der Zutat um ein Unterrezept, dann bedeutet dies, dass in diesem Unterrezept eine Zutat enthalten ist mit einem alten Preis. Kontrollieren Sie in diesem Fall das Unterrezept. Tipp Die Zutat wurde ohne Menge erfasst. Ohne Menge kann auch kein Preis errechnet werden. Wenn die Zutat ein Unterrezept ist und eine Menge angegeben ist, so bedeutet dies, dass im Unterrezept eine Zutat ohne Menge enthalten ist. Kontrollieren Sie in diesem Fall das Unterrezept. Tipp Bei dieser Zutat wurde der momentan gültige Aktionspreis zur Kalkulation verwendet. Das Verwenden der Aktionspreise kann durch Anklicken des © 2001 Andro-Data, CH-6048 Horw, Tel 0900 57 5059 49 Prodisc Menuplanung Feldes WK Aktion: ein- und ausgeschaltet werden. Der blaue Hinweis auf Aktionspreise erscheint in der Farb-Legende immer, wenn in einem Rezept Zutaten mit aktuellen Aktionspreisen vorhanden sind, die Markierung der Spalte Kosten erfolgt aber nur, wenn die Aktionspreise für die Kalkulation auch verwendet werden. Siehe auch Rezept-Kalkulation Ein Rezept trifft während der Kalkulation in einem Unterrezept wieder auf sich selbst. Eine Gewürzpaste enthält als Zutat eine Würzmischung, die ihrerseits als Zutat wieder die Gewürzpaste enthält. 3.10.6 Rezept-Zutaten im Register Zutaten werden die Zutaten des Rezeptes erfasst. Das Ändern einer Zelle immer mit Enter abschliessen. ESC während des Änderns einer Zelle stellt den vorherigen Zustand der Zelle wieder her. Das Zutatenfenster hat 50 Zeilen. Diese können einen Artikel, ein anderes Rezept oder einen Titel enthalten. Um einen Artikel oder ein Rezept zu erfassen, ist in der Spalte ArtNr ein Suchbegriff einzugeben und die Taste Enter zu drücken. Ergibt der Suchbegriff nur einen Treffer, wird die Zutat eingefüllt, andernfalls erscheint das Auswahlfenster, aus dem die Zutat ausgewählt werden kann. Zeile Einfügen Zum Einfügen einer Leerzeile klicken Sie auf die Artikelnummer oder Bezeichnung, vor der eine Leerzeile eingefügt werden soll. Dann drücken Sie die rechte Maustaste und beantworten die erscheinende Abfrage. Zutat löschen Eine Zeile wird geleert, wenn Sie in der Spalte ArtNr ein Leerzeichen eingeben und Enter drücken. Zum Löschen einer Zeile klicken Sie also die Spalte ArtNr der zu löschenden Zeile an, drücken die Leerschlagtaste und danach Enter. Zutat verschieben Eine Zeile kann an eine andere Position verschoben werden. Klicken Sie die Spalte ArtNr der zu verschiebenden Zeile an, drücken Sie die Ctrl-Taste und drücken Sie zusätzlich auf die Pfeil aufoder ab-Taste, je nachdem, ob die Zeile nach oben oder unten verschoben werden soll. Zutaten kopieren und verschieben Einzelne Zeilen oder ein Zeilenblock kann in die Zwischenablage kopiert werden und in einem anderen Rezept wieder eingefügt werden. Markieren Sie die zu kopierenden Zeilen bei der Zeilennummer. Durch Drücken von CTRL-C werden die markierten Zeilen in die Zwischenablage kopiert und die Markierung wird wieder aufgehoben. Wählen Sie das Ziel-Rezept und markieren Sie die Position, an welcher die Zutaten aus der Zwischenablage eingefügt werden sollen. Durch Drücken von CTRL-V werden die Zutaten aus der Zwischenablage bei der markierten Position © 2001 Andro-Data, CH-6048 Horw, Tel 0900 57 5059 Das Programm 50 eingefüllt. Bestehende Zeilen werden dabei überschrieben. Wenn Sie auf Speichern drücken, werden die vorgenommenen Änderungen am Rezept in die Rezeptdatenbank übernommen. Die Befehlsschaltfläche bleibt inaktiv, bis die ersten Veränderungen am Rezept vorgenommen werden. Beim Drücken der Befehlsschaltfläche Abbruch werden alle gemachten Änderungen am Rezept verworfen und der zuletzt gespeicherte Zustand wird wieder hergestellt. Wenn dieses Kontrollkästchen markiert ist, befindet sich das Programm im Erfassungs-Modus, das heisst, nach dem Drücken von Enter gelangt man automatisch in das nächste Eingabefeld. Dadurch wird das Erfassen eines neuen Rezeptes wesentlich erleichtert. Die einzelnen Spalten: Art.Nr. Hier wird der Suchbegriff (Artikelnr, Rezeptnr oder Bezeichnung) der gewünschten Zutat eingegeben. Mit Enter wird die Suche gestartet. Der gefundene Artikel wird in die Zeile eingetragen. Trifft der Suchbegriff auf mehrere Artikel zu, erscheint das Auswahlfenster. Es können nur Artikel erfasst werden, welche sich bereits im Artikelstamm befinden. War vor dem Erfassen einer Zutat in dem Feld schon eine andere Zutat, wird die bestehende überschrieben. Bezeichnung Die Bezeichnung wird automatisch eingefüllt und kann nicht geändert werden. In eine leere Zeile kann hier ein Titel eingegeben werden (z.B. Sauce, Füllung, etc.). Die Artikel- oder Rezeptbezeichnung einer Zutat wird aus dem Stamm übernommen. Hier kann kein Artikel mit der Bezeichnung gesucht werden, das Erfassen von Zutaten erfolgt immer in der Spalte Art.Nr. Zusatz Zusatzangaben zum Artikel (z.B. "fein gehackt", "ohne Haut", "gerieben") können hier eingegeben werden. Info-Menge Informelle Mengenangabe(z.B. Prise, Stück, Esslöffel).Diese Mengenangabewird für die Kalkulationnicht verwendetund dient nur zur Informationan den Benutzerdes Rezeptes. Menge Hier muss die genaue Menge eingegeben werden. Mit dieser Menge erfolgt die Kalkulation. Fehlt bei einer Zutat die Menge, erscheint ein entsprechender Kalkulationsfehler . Einheit Die Verbrauchseinheit des Artikels wird aus den Angaben im Artikelstamm übernommen und kann hier nicht geändert werden. Preis, Kosten Der Einheitspreis wird aus dem Stamm übernommen und die Kosten werden automatisch errechnet. Nährwerte Die Spalten mit den Nährwerten werden mit der eingegebenen Menge errechnet. Diese Spalten erscheinen nur bei eingeschalteter Nährwertanzeige. Siehe auch: Spaltenbreite anpassen, Tipp © 2001 Andro-Data, CH-6048 Horw, Tel 0900 57 5059 51 Prodisc Menuplanung 3.10.7 Rezept-Zubereitung Im Register Zubereitung steht der Text für die Rezeptzubereitung, die Anweisung für den Koch. Der Text kann direkt in diesem Register erfasst und geändert werden. Die Änderungen sind automatisch sofort gespeichert und können nicht rückgängig gemacht werden. Wenn Sie den Zubereitungstext formatieren und verschiedene Schriften verwenden möchten, dann benützen Sie den eingebauten Texteditor. 3.10.8 Rezept-Menutext Im Register Menutext kann der Text für die Menukarten erfasst werden. Der Text kann direkt in diesem Register erfasst und geändert werden. Die Änderungen sind automatisch sofort gespeichert und können nicht rückgängig gemacht werden. Wenn Sie den Menukartentext formatieren und verschiedene Schriften verwenden möchten, dann verwenden Sie den eingebauten Texteditor. Der Menukartentext wird verwendet im Menukartendruck und er wird (abhängig von den Programmeinstellungen) beim Rezeptausdruck auch gedruckt. 3.10.9 Rezept-Bild Im Register Bild kann zu jedem Rezept ein Bild zugeordnet werden. Sie können Bilder, die auf Ihrem Computer gespeichert sind, den Rezepten zuordnen. Bilddatei zuordnen um einem Rezept ein Bild zuzuordnen, klicken Sie auf diese Befehlsschaltfläche. Es erscheint ein Dateiwahlfenster, in dem Sie den Pfad und den Namen des Bildes angeben können. Das Bild wird nicht in der Rezeptdatenbank gespeichert, sondern nur die Referenz zum Bild, der Bildname inkl. Pfadangaben. Wenn das angegebene Bild nicht mehr verfügbar ist, erscheint ein rotes Kreuz. Verwenden Sie Bilder, welche nicht grösser sind als die Grösse des Bildfensters in diesem Register. Die Grösse des Registers ist abhängig von der Grösse des Rezeptfensters, und diese wiederum bestimmen Sie selbst. Wenn das Bild zur Anzeige (oder zum Druck) in der Grösse angepasst werden muss, kann dies massiv Computerzeit beanspruchen. ACHTUNG Rezeptbilder werden bei der eingebauten Datensicherung nicht mitgesichert! Wenn Ihre Bilddateien nicht durch ein anderes Programm gesichert werden, führen Sie bei Bedarf manuell eine Sicherung Ihrer Bilder durch. © 2001 Andro-Data, CH-6048 Horw, Tel 0900 57 5059 Das Programm 52 Bildzuordnung löschen Um eine Bildzuordnung aus einem Rezept zu entfernen, klicken Sie auf diese Befehlsschaltfläche. Ausdruck des Bildes mit dem Rezept Das zugeordnete Bild kann mit dem Rezept ausgedruckt werden. Ob ein Bild ausgedruckt wird und an welcher Position ist abhängig von den Programmeinstellungen. Siehe auch: Rezeptausdruck 3.10.10 Nährwertanzeige Wenn die Nährwertangaben im Artikelstamm erfasst sind, können die Nährwertangaben der Rezepte angezeigt werden. Wenn Sie Apfel in der Symbolliste des Rezeptfensters anklicken, erscheinen die Nährwerte des Rezeptes. Die Nährwerte werden in der Symbolleiste totalisiert und in zusätzlichen Spalten bei den einzelnen Zutaten aufgelistet. Bei erneutem Klick auf das Symbol werden die Nährwerte wieder ausgeblendet. Anzeigefelder: J: kJoules C: kCal E: Eiweiss K: Kohlenhydrate F: Fett Zeitpunkt der Anzeige Der Apfel in der Symbolleiste lässt sich im Rezeptfenster in allen Registern betätigen. Die berechneten Zahlen erscheinen jedoch erst, wenn das Register Zutaten gewählt wird, da erst dort das Rezept kalkuliert und die Nähwertberechnung durchgeführt wird. 3.10.11 Einkaufs-/Rüstliste Die Einkaufs-/Rüstliste wird immer nur für das aktuelle Rezept erstellt. Um eine Einkaufsliste für alle Mittagsmenus erstellen zu lassen, müssen Sie sich ein Menu zusammenstellen, das alle Rezepte der Mittagsmenus enthält. Dies gilt ebenso für mehrere Tage, Bankette usw. Beispiel: © 2001 Andro-Data, CH-6048 Horw, Tel 0900 57 5059 53 Prodisc Menuplanung Im Rezeptfenster kann mit dieser Taste der Druck einer Einkaufsliste/Rüstliste für das aktuelle Rezept gestartet werden. Die Einkaufsliste wird für die im Register Zutaten angegebene Menge erstellt. Wenn Sie die Rezeptmenge eines Menus z.B. auf 150 Portionen ändern, wird die Einkaufsliste für 150 Portionen mit den angezeigten Zutaten gedruckt, auch wenn die Rezeptänderung noch nicht gespeichert wurde. Es wird nun ein Fenster mit Optionen für die Einkaufsliste angezeigt: Alle Artikel anzeigen auf der Einkaufsliste werden alle Artikel aufgeführt, die für die Herstellung des Rezeptes benötigt werden, auch Kleinstmengen. Artikel ab 0.5 Einheiten... Es werden nur Artikel angezeigt, von denen mindestens eine halbe Einkaufseinheit benötigt wird Artikel ab 1 Einheit... Es werden nur Artikel angezeigt, von denen mindestens eine ganze Einkaufseinheit benötigt wird Ausgabe sortieren wenn dieses Kontrollkästchen angeklickt ist, wird die Liste nach der Warengruppe der Artikel sortiert, ansonsten alphabetisch nach der Bezeichnung. Produktionsrezepte auflösen normalerweise werden Rezepte, die als Produktionsrezepte markiert sind, wie Artikel behandelt und deren Bedarf auf der Einkaufsliste aufgeführt. Wenn dieses Kontrollkästchen markiert ist, © 2001 Andro-Data, CH-6048 Horw, Tel 0900 57 5059 Das Programm 54 werden die Produktionsrezepte aufgelöst und die Zutaten zu den übrigen Zutaten gezählt. Dieses Fenster vor dem Drucken immer anzeigen Falls Sie dieses Fenster mit den Ausgabeoptionen für die Einkaufsliste nicht jedes Mal präsentiert haben möchten, entfernen Sie die Markierung in diesem Kontrollkästchen. Sie können danach das Fenster in den Programmeinstellungen im Register Allgemeines mit der Befehlsschaltfläche Einstellungen Einkaufsliste öffnen. Nachdem Sie OK angeklickt haben, wird die Einkaufsliste aufbereitet und in der Druckvorschau angezeigt. 3.10.12 Rezeptausdruck, Vorschau Der Rezeptausdruck kann von verschiedenen Stellen her aufgerufen werden: - aus dem Auswahlfenster, dann wird das Rezept in seiner gespeicherten Form gedruckt. - aus dem Rezeptfenster, dann wird das Rezept mit den dort erfassten Zutaten ausgedruckt, auch wenn diese noch nicht gespeichert sind. Der Rezeptausdruck wird immer zuerst in der Druckvorschau angezeigt. Was wie auf dem Rezeptausdruck erscheint, kann in den Programmeinstellungen im Register Rezeptausdruck eingestellt werden. Der Ausdruck: Der Rezept-Titel Die Farbe des Titels und was in der oberen Hälfte gedruckt werden soll, kann in den Programmeinstellungen angegeben werden. In der unteren Hälfte wird immer links die Rezeptbezeichnung und rechts das aktuelle Datum gedruckt. Der Rezept-Untertitel Die Farbe der Untertitel und ob die Warenkosten gedruckt werden sollen oder nicht kann in den Programmeinstellungen angegeben werden. Die Rezeptnummer, die Rezeptmenge und die Überschriften zu den Spalten werden immer gedruckt. Die Rezept-Zutaten In den Programmeinstellungen kann angegeben werden, ob die Warenkosten, die Zebrarasterung © 2001 Andro-Data, CH-6048 Horw, Tel 0900 57 5059 55 Prodisc Menuplanung und der Rezeptrahmen gedruckt werden soll oder nicht. Der Rezept-Fuss Nach den Zutaten wird der Zubereitungstext gedruckt. In den Programmeinstellungen können Sie angeben, ob die Rezept-Zutaten immer eine fixe Grösse und damit Ihre Rezepte ein einheitliches Erscheinungsbild haben sollen. Auch der Druck der kalkulierten Verkaufspreise, der aktuellen Verkaufspreise und der Nährwerte ist wählbar. Zusätzlich wird auf Wunsch das Rezeptbild und der Menukartentext ausgedruckt. Siehe auch: Rezeptausdruck in den Programmeinstellungen 3.10.13 Texteditor Der eingebaute Texteditor erledigt alle Texteditier- und Formatier-Funktionen. Er beinhaltet die standardisierten Funktionen eines Editors und lässt sich auch über die gleichen Menus und Symbolleistenfunktionen bedienen. Zubereitungstext/Menutext in den Rezepten Um die Änderungen in diesen Texten zu speichern, wählen Sie im Menu Datei den Befehl Speichern und beenden oder klicken Sie auf die Befehlsschaltfläche in der Symbolleiste. Wenn Sie das Editor-Fenster schliessen ohne zu speichern, werden die Änderungen, die im Editorfenster seit der letzten Speicherung vorgenommen wurden, wieder verworfen. Menukarteneditor Sie können die einzelnen Menukarten speichern und zu einem späteren Zeitpunkt wieder öffnen und weiterverwenden. Verwenden Sie dazu aus dem Menu Datei die Befehle Speichern unter bzw. Datei öffnen. Üblicherweise wird die Menukarte nicht gespeichert und beim Schliessen des Editorfensters wieder verworfen. 3.11 Einkaufs-Aktionsdaten einlesen 3.11.1 Einkaufs-Aktionsdaten Die Daten von Ihren Einkäufen sowie die Aktionen Ihrer Lieferanten können direkt in den Artikelstamm eingelesen werden. Damit werden die aktuellen Preise den Artikel zugewiesen und ein History Ihrer Einkäufe erstellt. Die Dateien mit diesen Daten gelangen mit einer Diskette oder über das Internet in Ihr System und werden danach vom Programm verarbeitet. Bitte erkundigen Sie sich bei Ihrem Lieferanten, in welcher Form er Ihnen die Daten anbieten kann. Das Fenster zum Verarbeiten der Aktions- und Einkaufsdaten öffnet sich durch Anklicken © 2001 Andro-Data, CH-6048 Horw, Tel 0900 57 5059 Das Programm 56 dieser Schaltfläche in der Symbolleiste . Das Fenster enthält ein Register mit drei Abschnitten: Daten einlesen Hier geben Sie an, welche Datei einzulesen ist und welche Rechnungen der Datei übernommen werden sollen. Daten verarbeiten Hier werden die eingetragenen Einkaufspreise angezeigt und die nichtgefundenen Artikel zur Neuaufnahme in den Artikelstamm vorgeschlagen. Einstellungen Hier sind die Programmeinstellungen für die Verarbeitung von Aktions- und Einkaufsdaten. 3.11.2 Einkaufsdaten einlesen Klicken Sie auf diese Befehlsschaltfläche, um die Einkaufs- oder Aktionsdatei auszuwählen, welche Sie verarbeiten möchten. Diese Taste ist nicht aktiv, wenn bereits eine Datei ausgewählt ist. Falls Sie eine andere Datei öffnen wollen, klicken Sie auf Abbruch, dadurch wird die geöffnete Datei geschlossen und diese Taste wird wieder aktiviert. Nach der Auswahl der zu verarbeitenden Datei wird eine Übersicht der Daten erstellt. Die Übersicht bei Einkaufsdaten enthält die Rechnungsnummer, das Datum des Einkaufs und den Rechnungsbetrag. Die Übersicht bei Aktionsdaten enthält die Aktionsdauer, den Lieferanten und die Anzahl der Aktionen. Klicken Sie auf diese Befehlsschaltfläche, wenn Sie alle in der © 2001 Andro-Data, CH-6048 Horw, Tel 0900 57 5059 57 Prodisc Menuplanung Übersicht angezeigten Rechnungen/Aktionen einlesen möchten Markieren Sie in der Übersicht der vorhandenen Daten jene Rechungen/Aktionen, die Sie verarbeiten möchten und klicken Sie auf diese Befehlsschaltfläche. Klicken Sie auf Abbruch, wenn Sie keine weiteren Daten aus der angezeigten Datei mehr übernehmen wollen. Dadurch wird die Übersicht der vorhandenen Daten gelöscht und die Befehlsschaltfläche Einkaufsdaten einlesen wird wieder aktiv. Nach dem Verarbeiten der Einkaufsdaten wird das Register Daten verarbeiten mit den eingetragenen Preisen angezeigt, wo nicht gefundene Artikel eröffnet werden können. Abhängig von den Einstellungen wird auch ein Verarbeitungsprotokoll erstellt und in der Druckvorschau angezeigt und die Einkäufe werden ins Artikelhistory eingetragen. Nach dem Verarbeiten der Aktionsdaten wird abhängig von den Einstellungen ein Verarbeitungsprotokoll erstellt und in der Druckvorschau angezeigt. Mehrfaches Einlesen von Dateien Aktionsdaten können mehrmals eingelesen werden, das Programm vergleicht die vorhandenen Aktionen und passt diese gegebenenfalls an. Einkaufsdaten können nur einmal eingelesen werden. Wenn Sie versuchen, Einkaufsdaten mehrmals einzulesen, erscheint ein entsprechender Hinweis. Sie können nun alle eingekauften Artikel nochmals anzeigen lassen, die das System keinem Artikel aus dem Artikelstamm zuordnen kann, um diese ggf. im nachfolgenden Register zu eröffnen. © 2001 Andro-Data, CH-6048 Horw, Tel 0900 57 5059 Das Programm 58 3.11.3 Einkaufsdaten verarbeiten Nachdem die Einkaufsdaten zur Verarbeitung übergeben wurden, wird die Liste mit den Eingetragenen und nicht eingetragenen Preisen angezeigt. Die Aufstellung mit den eingetragenen Preisen dient nur zur Information. Sie können daraus entnehmen, welcher eingekaufte Artikel bei welchem Stammartikel eingetragen wurde. Eingekaufte Artikel, die keinem Stammartikel zugewiesen werden konnten, können direkt aus dieser Aufstellung eröffnet werden. Markieren Sie das Kontrollkästchen eröffnen für Artikel, die Sie in den Artikelstamm aufnehmen wollen. Passen Sie gegebenenfalls die Bezeichnung und die Einheiten Ihren Bedürfnissen an, klicken Sie dazu auf ein Feld und ändern den Inhalt. Durch Klicken auf die Befehlsschaltfläche Artikel eröffnen werden alle markierten Artikel eröffnet und der vorliegende Einkauf wird eingetragen. Siehe auch: Identifizierung der Artikel 3.11.4 Einkaufsdaten Einstellungen Im Register Einstellungen sind Angaben für das Verhalten des Programms beim Einlesen von Aktions- und Einkaufsdisketten © 2001 Andro-Data, CH-6048 Horw, Tel 0900 57 5059 59 Prodisc Menuplanung die Bedeutung der Kontrollkästchen: Non Food Artikel auch verarbeiten Artikel, die in den Daten als Non-Food-Artikel gekennzeichnet sind, werden nur verarbeitet, wenn dieses Kontrollkästchen markiert ist. Eingekaufte, nicht vorhandene Artikel zur Eröffnung vorschlagen Falls markiert, werden eingekaufte Artikel, welche nicht identifiziert und einem Stammartikel zugewiesen werden konnten, im Register Daten verarbeiten in einer Übersicht angezeigt und zur Neueröffnung vorgeschlagen. Eingekaufte Artikel als Sortimentsartikel kennzeichnen Falls markiert, wird für jeden eingekauften Artikel, der identifiziert und einem Stammartikel zugewiesen werden konnte, das Kontrollkästchen Sortimentsartikel in den Artikelstammdaten gesetzt. Kartei mit Einkäufen (History) nachführen Falls markiert, wird für jeden eingekauften Artikel, der identifiziert und einem Stammartikel zugewiesen werden konnte, ein Eintrag im Einkaufshistory des Artikels erstellt. Verarbeitungsprotokoll erstellen Falls markiert, wird die für die Verarbeitung der Aktions- und Einkaufsdaten ein Protokoll generiert und in der Druckvorschau angezeigt. Artikelnummernbereich für neueröffnete Artikel Geben Sie hier an, mit welchen Artikelnummern die Neueröffnungen aus den Einkaufsdaten erfolgen sollen. Im vorliegenden Beispiel werden die Artikel fortlaufend im Bereich 200000 bis 209999 eröffnet. 3.11.5 Identifizierung der Artikel Wie können die eingekauften Artikel identifiziert und einem Stammartikel zugewiesen werden? Die Zuordnung erfolgt NIE über die Artikelbezeichnung. Der Abgleich der Artikel erfolgt über drei Stufen: 1. die Prodisc Referenznummer Hat der Grossist seine Artikel entsprechend dem Prodisc Referenznummernplan codiert, wird die Prodisc Referenznummer bei den Einkaufs- und Aktionsdaten mitgegeben, und die Zuordnung zu einem Stammartikel kann erfolgen. 2. die Grossisten-Artikelnummer Die Zuordnung der Artikelnummer Ihres Lieferanten können Sie selber im Artikelstamm vornehmen. Die Artikelnummer ihres Grossisten wird automatisch eingetragen bei Neueröffnungen ab Einkaufsdaten. 3. die EAN-Nummer Die Zuordnung der EAN-Nummer können Sie selber im Artikelstamm vornehmen. Die EANNummer wird automatisch eingetragen bei Neueröffnungen ab Einkaufsdaten. © 2001 Andro-Data, CH-6048 Horw, Tel 0900 57 5059 Das Programm 3.12 60 Listen drucken/Inventar 3.12.1 Listen drucken/Inventar Mit der Funktion Listen drucken/Inventar aus der Symbolleiste oder aus dem Menu Extras öffnet sich das Fenster zum Komponieren von Drucklisten und zum Eingeben von Bestandeszahlen. Das Fenster enthält drei Register Im Register Feldauswahl bestimmen Sie die Felder, den Listentitel, die Schrift, die Ausrichtung, die Sortierung etc. der Liste. Im Register Selektion Datensätze bestimmen Sie, welche Artikel/Rezepte in die Liste aufgenommen bzw. ausgeschlossen werden. Das Register Lagerbestand eingeben bietet die Möglichkeit, auf einfache Weise den Lagerbestand zu erfassen oder bei vielen Artikeln Feldänderungen durchzuführen. 3.12.2 Feldauswahl (Listen drucken/Inventar) Im Register Feldauswahl wird das Listenbild der Artikel bestimmt. Im unteren Teil des Fensters sehen Sie das Listenbild, das einen Eindruck der zu erstellenden Liste vermittelt. Im Auswahlfenster Stammfelder sind alle Felder aufgeführt, die in die Liste übernommen werden können Felder hinzufügen Um ein weiteres Feld in die Liste aufzunehmen, klicken Sie das gewünschte Feld in der Auswahlliste an und ziehen Sie es an die gewünschte Position im Listenbild. © 2001 Andro-Data, CH-6048 Horw, Tel 0900 57 5059 61 Prodisc Menuplanung Felder verschieben Um die Position eines Feldes in der Liste zu verändern, klicken Sie das gewünschte Feld an und schieben es mit gedrückter Maustaste an die gewünschte Position. Damit Sie die Felder genau positionieren können, wird während des Verschiebens im Titel Position von links die aktuelle Position in Millimeter vom linken Rand angegeben. Lassen Sie die Maustaste wieder los, wenn sich das Feld an der gewünschten Position befindet. Felder entfernen Um ein Feld aus dem Listenbild zu entfernen, klicken Sie dieses mit der rechten Maustaste im Listenbild an. Sonderfelder ........ Lagerwert Platzhalter, kann verwendet werden, um in einer Zeile den Platz für einen Handeintrag zu signalisieren. Errechneter Wert Bestand x Preis. Der Lagerwert kann nur errechnet werden, wenn die Liste auch die Felder Bestand und Preis enthält. weitere Funktionen zur Listengestaltung Listentitel 1+2 Hier kann eingegeben werden, welcher Text im Listenkopf stehen soll. Standardlisten Durch Anklicken der Option Artikelliste oder Rezeptliste wird das Listenbild und die Datenauswahl für die Standardlisten vorbereitet. Ausrichtung Wählen Sie, ob die Liste A4-Hoch oder A4-Quer ausgedruckt werden soll. Zebra-Raster Wenn dieses Kontrollkästchen angeklickt ist, wird jede zweite Zeile mit einem grauen Raster hinterlegt zur besseren Lesbarkeit. Den Schwärzegrad des Rasters geben Sie an im Feld % Rasterung. Die Zahl gibt an, wie viel % Schwarzanteil im Raster enthalten ist (0=keine Farbe, ganz weiss, 100=schwarz) Schrift Hier können Sie die Schrift auswählen, mit der die Liste gedruckt werden soll. Klicken Sie auf die Schaltfläche , um eine Auswahl von allen im System vorhandenen Schriften zu erhalten. Sortierung Die Liste kann nach verschiedensten Kriterien sortiert werden. Ziehen Sie die Stammfelder, nach denen sortiert werden soll, in das Feld Sortierung. Beispiel: 1. Feld=Lagerort, 2. Feld=Bezeichnung - die Liste wird nach dem Lagerort sortiert, und innerhalb des Lagerortes nach der Bezeichnung. Um die Sortierfelder wieder zu löschen, klicken Sie auf die Schaltfläche Siehe auch: Selektion der Datensätze, Listen drucken 3.12.3 Selektion Datensätze/Listen drucken Nachdem die Druckfelder bestimmt und das Listenbild erstellt wurde, kann die Selektion der Daten für die Liste vorgenommen werden. Im linken Anzeigefeld Selektion sehen Sie die aktuelle Selektion © 2001 Andro-Data, CH-6048 Horw, Tel 0900 57 5059 Das Programm 62 Neue Selektion hinzufügen Wählen Sie das Stammfeld, nach dem ausgewählt werden soll, dann die Vergleichsart, die angewendet werden soll und geben Sie das Vergleichsargument ein. Klicken Sie nun auf die Befehlsschaltfläche Hinzufügen, um die neue Selektion zu übernehmen. Im vorliegenden Beispiel wird das Stammfeld Preis auf kleiner als 10 verglichen, das heisst, nur Artikel mit einem Preis kleiner als 10.00 werden gedruckt. Vergleichsargumente = das Vergleichsargument muss im Stammfeld enthalten sein < das Stammfeld muss kleiner sein als das Vergleichsargument > das Stammfeld muss grösser sein als das Vergleichsargument <> das Stammfeld darf nicht gleich sein wie das Vergleichsargument Selektionen löschen Klicken Sie auf die Befehlsschaltfläche alles löschen um die vorhandenen Selektionen zu löschen. nur Artikel/Rezepte drucken Die Optionen nur Artikel drucken und nur Rezepte drucken bestimmen die Grundselektion. Artikel und Rezepte können nicht zusammen auf einer Liste kombiniert werden. nur Sortimentsartikel Wenn dieses Kontrollkästchen markiert ist, werden nur Artikel gedruckt, die in den Stammdaten als Sortimentsartikel markiert sind. Sort- und Selektionsmerkmale drucken Bei markiertem Kontrollkästchen werden die Sort- und Selektionsmerkmale mit auf die Liste gedruckt. Lagerwert-Zwischentotale Bei markiertem Kontrollkästchen wird ein Total der Spalte Lagerwert je Fibugruppe erstellt. Dies funktioniert nur dann, wenn in der Liste die Felder Lagerwert und Fibugruppe enthalten sind, und als erstes Sortiermerkmal sollte natürlich die Fibugruppe stehen, da sonst unsinnige Totale entstehen können. Lagerwert-Rekapitulation Bei markiertem Kontrollkästchen wird am Schluss der Liste eine Rekapitulation der FibugruppenLagerwert-Totale erstellt. Diese Rekapitulation kann nur erstellt werden, wenn die LagerwertZwischentotale auch erstellt werden. Die Liste wird mit den vorliegenden Angaben aufbereitet und in der Druckvorschau angezeigt. Die Liste wird mit den vorliegenden Angaben aufbereitet und als Textdatei © 2001 Andro-Data, CH-6048 Horw, Tel 0900 57 5059 63 Prodisc Menuplanung gespeichert. Sie werden nach dem Namen und dem Pfad für die Textdatei gefragt. Die Textdatei kann danach zur Weiterverarbeitung in andere Programme importiert werden. 3.12.4 Bestand eingeben/Inventar Hier erscheint eine Tabelle, die den Einstellungen der Liste entspricht. Die Tabelle enthält nur Felder, die in der Feldauswahl aufgenommen wurden, sie ist sortiert nach der angegebenen Sortierung und enthält nur Datensätze, die den Selektionsmerkmalen entsprechen. Felder eingeben/ändern Zur schnellen Eingabe von Daten oder zum Ändern von Feldern gehen Sie folgendermassen vor: Klicken Sie auf das Feld, das Sie ändern möchten, geben Sie den neuen Feldinhalt ein und drücken Sie anschliessend auf die "Pfeil nach unten"-Taste. Das Programm übernimmt die Änderung und springt zum nächsten Artikel ins gleiche Feld, wo Sie jetzt den neuen Feldinhalt erfassen können. Wenn bei einem Artikel keine Änderung gemacht werden soll, kann dieser durch erneutes Drücken der "Pfeil nach unten"-Taste übersprungen werden. 3.13 Einstellungen 3.13.1 Programmeinstellungen Das Fester mit den Programmeinstelllungen enthält folgendes Register: Register Beschreibung Allgemeines Allgemeine Programmeinstellungen, Standardfaktoren. Rezeptausdruck Einstellungen für die Darstellung des Rezeptausdrucks. Schriften/Bild Zu verwendende Schriften beim Rezeptausdruck, Grösse und Position der Bilder beim Rezeptausdruck. Rezeptgruppen Erfassen und ändern der Rezeptzugehörigkeiten. Artikel-Hauptgruppen Ergänzen und ändern der Artikelhauptgruppen. Kontogruppen Ergänzen und ändern der Kontogruppierung der Artikel. Rezept-Nummernplan Ergänzen und ändern des Grundplanes für die Rezeptgruppen und Rezeptnummerierung. © 2001 Andro-Data, CH-6048 Horw, Tel 0900 57 5059 Das Programm 64 3.13.2 Einstellungen Allgemeines Die für die Kalkulation gültigen Standardfaktoren für 3 verschiedene Verkaufspreise können hier eingegeben werden. Die Faktoren können für jedes Rezept einzeln angegeben werden. Wird beim Rezept jedoch nichts angegeben, werden die Standardfaktoren verwendet. Siehe auch Rezept Stammdaten Die im Rezept mir der Farbe gelb erscheinende Warnung für einen alten Preis einer Zutat erscheint, wenn das Datum des Einkaufspreises älter ist als die hier angegebene Anzahl Tage. Wenn hier 0 (Null) eingegeben wird, erscheint die Warnung "alter Preis" nie. Siehe auch Rezeptkalkulation und Kalkulationsfehler . Das Programm unterstützt die Suche nach Rezepten, welche Aktionsartikel enthalten. Allerdings werden dabei nur Rezepte angezeigt, bei denen sich die Aktionsartikel margenmässig auch bemerkbar machen. Hier wird angegeben, wie viel % ein Rezept zusätzlich an Margengewinn erzielen muss, damit es bei der Suche nach Rezepten mit Aktionsartikel aufgelistet wird. Diese Befehlsschaltfläche löscht alle persönlichen Einstellungen wie Fenstergrössen, Fensterpositionen, Tabelleneinstellungen, Seiteneinrichtungen etc. und stellt den Installationszustand wieder her. Dies kann nötig sein, wenn durch Manipulationen ausweglose Zustände entstehen, z.B. wenn im Zutatenfenster Spalten soweit verkleinert werden, dass sie nicht mehr sichtbar sind und wieder angezeigt werden sollten. Durch die Rückstellung auf die Grundeinstellungen werden keine Daten verändert oder gelöscht, lediglich persönliche Präferenzen, die sich das Programm gemerkt hat. Hiermit öffnen Sie das Einstellungsfenster für die Einkaufsliste, welches immer vor dem Druck der Einkaufsliste angezeigt wird, falls Sie dies nicht ausdrücklich gegenteilig gewünscht haben. Die Funktionen in diesem Fenster entnehmen Sie bitte bei Einkaufs- und Rüstliste. Hiermit öffnen Sie das Einstellungsfenster für den Menukarteneditor. © 2001 Andro-Data, CH-6048 Horw, Tel 0900 57 5059 65 Prodisc Menuplanung Dieses Einstellungsfenster können Sie auch direkt im Fenster des Menukarteneditors öffnen mit dem Menu-Befehl Einstellungen. Die Beschreibung des Einstellungsfensters lesen Sie bitte nach beim Menukarteneditor. Aktionspreise im Auswahlfenster anzeigen Ist dieses Kontrollkästchen markiert, wird beim Aktionen suchen der Einkaufspreis sowie der Aktionspreis angezeigt, ansonsten erscheint die übliche Auswahl, die nur den Einkaufspreis enthält. Bei der Suche nach Rezepten mit Aktionen auch Unterrezepte durchsuchen Wenn nach Rezepten mit Aktionsartikel gesucht wird, durchsucht das Programm die Rezepte nach Zutaten, für die gerade ein Aktionspreis gültig ist. Wenn dieses Kontrollkästchen markiert ist, werden auch Unterrezepte, welche in einem Rezept vorhanden sind, nach Aktionspreisen durchsucht und errechnet, ob das übergeordnete Rezept dadurch einen Margengewinn erfährt. Das Einschalten dieser Option kann die Suche nach Rezepten mit Aktionsartikel zu einem sehr zeitintensiven Prozess werden lassen. Smart Druck im Auswahlfenster soll alle Rezepte drucken Die Taste Smartdruck in der Symbolleiste des Hauptfensters druckt, falls das Auswahlfenster aktiv ist, das markierte Rezept. Wenn dieses Kontrollkästchen markiert ist, werden alle Rezepte gedruckt, die sich im Auswahlfenster befinden. Nährwerte standardmässig anzeigen Wenn dieses Kontrollkästchen markiert ist, werden im Rezeptfenster immer die Nährwerte angezeigt, ohne dass dazu das Apfel-Symbol angeklickt werden muss. Toolbar im ....-Fenster anzeigen Im Hauptfenster, Auswahlfenster, Artikelfenster und Rezeptfenster gibt es eine Symbolleiste (Toolbar), welche den schnellen Zugriff auf Programmfunktionen erlaubt. Wenn Sie diese Symbolleiste in einem oder mehreren Fenstern nicht brauchen und als störend empfinden, können Sie durch Entfernung der Markierung im entsprechenden Kotrollkästchen die Symbolleisten ausschalten. 3.13.3 Einstellungen Rezeptausdruck Hier bestimmen Sie das Erscheinungsbild des Rezeptausdrucks. Die Einstellungsfunktionen im Detail: Farbe Rezept-Haupttitel Der Rezept-Haupttitel und der Rezept-Untertitel werden beim Ausdruck farbig hinterlegt. Sie können die Farbe ändern, klicken Sie dazu auf das Farbkästchen. Im erscheinenden Dialog für die Farbwahl können Sie die Farbe bestimmen. Farbe Rezept-Untertitel dito. Rezept-Titel links Hier geben Sie ein, was beim Rezeptausdruck im Haupttitel links stehen soll. Rezept-Titel rechts Hier geben Sie ein, was beim Rezeptausdruck im Haupttitel rechts stehen soll. Fixe Rezeptgrösse Markieren Sie dieses Kontrollkästchen, wenn für alle Rezepte die © 2001 Andro-Data, CH-6048 Horw, Tel 0900 57 5059 Das Programm 66 gleiche Grösse des Zutatenteils verwendet werden soll. Dadurch werden die Rezepte gleichmässig und übersichtlicher. Andernfalls wird der Rezeptausdruck gleich nach der letzten Zutat fortgesetzt. Rahmen unterdrücken Um den Zutatenteil wird normalerweise ein Rahmen gedruckt. Diesen Rahmen können Sie unterdrücken durch markieren dieses Kontrollkästchens. Nährwerte drucken Die errechneten Nährwert-Totale für das Rezept werden auch gedruckt, wenn dieses Kontrollkästchen markiert ist. Artikelnummer drucken Die einzelnen Zutaten werden mit der Artikelnummer gedruckt, wenn dieses Kontrollkästchen markiert ist. Preise und Warenkosten nicht drucken Der Druck der Warenkosten und die Preise der einzelnen Zutaten können unterdrückt werden, wenn Sie dieses Kontrollkästchen markieren. Kalkulierte Verkaufspreise drucken Die kalkulierten Verkaufspreise, die sich aufgrund der Warenkosten und der Faktoren ergeben, werden auch gedruckt, wenn dieses Kontrollkästchen markiert ist. Aktueller VP und Marge drucken Der Verkaufskreis und die sich aufgrund der Warenkosten ergebende Marge werden auch gedruckt, wenn dieses Kontrollkästchen markiert ist. Menukartentext drucken Der Menukartentext, sofern einer erfasst wurde, wird auch gedruckt, wenn dieses Kontrollkästchen markiert ist. Textformatierung beibehalten Normalerweise wird der Zubereitungstext und der Menukartentext in der für den ganzen Rezeptausdruck verwendeten Schrift ausgedruckt. Wenn dieses Kontrollkästchen markiert ist, werden Textformatierungen, welche im Texteditor erfasst wurden, in den Rezeptausdruck übernommen. Lizenznehmer nicht drucken Am unteren Seitenende wird in leichtem grau der Lizenznehmer gedruckt. Bei der käuflichen Vollversion des Programms kann dieser Ausdruck unterdrückt werden, wenn dieses Kontrollkästchen markiert ist. Zebra-Rasterung drucken Zur besseren Lesbarkeit der gedruckten Rezepte kann im Zutatenteil ein Raster hinter jede zweite Zeile gelegt werden. Die Intensität dieses Rasters bestimmen Sie in der Rasterfarbe. Rasterfarbe % geben Sie hier den %-Anteil schwarz ein, der für den Druck der Zebrarasterung verwendet werden soll. 0% entspricht weiss (keine Rasterung) 100% entspricht schwarz (Text ist nicht mehr lesbar). © 2001 Andro-Data, CH-6048 Horw, Tel 0900 57 5059 67 Prodisc Menuplanung 3.13.4 Einstellungen Schriften/Bild Hier bestimmen Sie, mit welcher Schrift der Rezeptausdruck erfolgen und wie das Bild im Rezept gedruckt werden soll, sowie welche Schrift Sie für die Menukarten verwenden möchten. Schrift für Rezeptausdruck Im aufklappbaren Listenfeld sind alle im System installierten Druckerschriften aufgeführt. Öffnen Sie das Listenfeld und wählen Sie die gewünschte Schrift, die für den Rezeptausdruck verwendet werden soll. Von der gewählten Schrift wird eine Schriftprobe angezeigt. Standardschrift für Menutext Hier bestimmen Sie, mit welcher Schrift der Menukarteneditor starten soll. Im Editor selbst haben Sie die Möglichkeit, die Schrift wieder zu ändern. Öffnen Sie das Listenfeld und wählen Sie die gewünschte Schrift, die der Menukarteneditor verwenden soll. Von der gewählten Schrift wird eine Schriftprobe angezeigt. Druck des Bildes im Rezeptdruck Im Kontrollkästchen bestimmen Sie, ob den Rezepten zugewiesene Bilder auf dem Ausdruck mitgedruckt werden sollen. Wenn kein Druck erfolgen soll, entfernen Sie die Markierung im Kontrollkästchen, dann sind alle übrigen Einstellungen nicht von Bedeutung. Position des Bildes Wählen Sie die Option, ob das Bild immer auf der ersten Seite gedruckt werden soll, oder immer am Ende des Rezeptausdrucks nach dem Zubereitungstext. Wenn das Bild immer auf der ersten Seite an gleicher Position gedruckt werden soll, wird gegebenenfalls der Zubereitungstext über das Bild gedruckt, falls dieser so viel Platz benötigt. Das Bild unter dem Zubereitungstext bleibt nur sichtbar, wenn die Textformatierung nicht beibehalten wird, andernfalls wird das Bild vom Text verdeckt. Der Grund für dieses Verhalten liegt darin, dass die Textformatierung auch die Hintergrundfarbe und eventuell ein Hintergrundbild beinhaltet. Diese Formatierung übersteuert die Anforderung des Bildes, dass der Text über dem Bild mit transparentem Hintergrund gedruckt werden soll. Bei der Ausrichtung wählen Sie ausserdem, ob das Bild links, in der Mitte oder rechts auf der Seite gedruckt werden soll. Mit der Bildgrösse geben Sie an, auf welche Grösse das Bild auf dem Ausdruck haben soll. Geben Sie die Masse in Millimeter ein. © 2001 Andro-Data, CH-6048 Horw, Tel 0900 57 5059 Das Programm 68 3.13.5 Einstellungen Rezeptgruppen Die Rezepte können Rezeptgruppen zugeordnet werden (vgl. Stammdaten Rezepte ). Die Gruppen können hier geändert und ergänzt werden. Um eine neue Gruppe zu eröffnen, schreiben Sie den Text in eine leere Zelle, um eine Gruppe zu ändern, korrigieren Sie den Text in der entsprechenden Zelle. Achtung: Die Gruppe wird dem Rezept über die Nr. zugeordnet, nicht über den Text. Wenn Sie eine bestehende Gruppe abändern, z.B. Französische Küche in Koreanische Spezialitäten, dann erscheinen bei einer Suche nach Koreanischen Spezialitäten alle Rezepte, die früher der Gruppe Französische Küche zugeordnet waren. 3.13.6 Einstellungen Artikel-Hauptgruppen Die Artikel können einer Hauptgruppe zugeordnet werden (vgl. Stammdaten Artikel ). Die Gruppen können hier geändert und ergänzt werden. Um eine neue Gruppe zu eröffnen, schreiben Sie den Text in eine leere Zelle, um eine Gruppe zu ändern, korrigieren Sie den Text in der entsprechenden Zelle. Achtung: Die Gruppe wird dem Artikel über die Nummer zugeordnet, nicht über den Text. Wenn Sie eine bestehende Gruppe abändern, z.B. Tabak in Waschmittel, dann erscheinen bei einer Selektion nach Waschmittel alle Artikel, die früher der Gruppe Tabak zugeordnet waren. 3.13.7 Einstellungen Kontogruppen Die Artikel können einer Buchhaltungs-Kontogruppe zugeordnet werden (vgl. Stammdaten Artikel ). Die Gruppen können hier geändert und ergänzt werden. Um eine neue Gruppe zu eröffnen, schreiben Sie den Text in eine leere Zelle, um eine Gruppe zu ändern, korrigieren Sie den Text in der entsprechenden Zelle. Achtung: © 2001 Andro-Data, CH-6048 Horw, Tel 0900 57 5059 69 Prodisc Menuplanung Die Gruppe wird dem Artikel über die Nummer zugeordnet, nicht über den Text. Wenn Sie eine bestehende Gruppe abändern, z.B. Tabak in Waschmittel, dann erscheinen bei einer Selektion nach Waschmittel alle Artikel, die früher der Gruppe Tabak zugeordnet waren. 3.13.8 Einstellungen Rezept-Nummernplan Die Rezeptnummer besteht aus zwei Buchstaben und vier Zahlen. Alle Nummern im Bereich aa0000 bis zz9999 sind gültig. Die beiden ersten Buchstaben dienen zur Gruppierung und zum leichteren Auffinden der Rezepte. Der erste Buchstabe kennzeichnet die Rezepthauptgruppe, der zweite die Rezeptuntergruppe. Sie können den Rezeptnummernplan hier ändern und ergänzen. Bitte beachten Sie, dass bei Änderungen am Rezeptnummernplan bestehende Rezepte damit nicht geändert werden und möglicherweise nicht mehr der richtigen Gruppe zugeordnet sind. Mit dieser Befehlsschaltfläche können Sie eine noch nicht vorhandene Gruppe einfügen. Sie werden nach dem Code gefragt, der eingefügt werden soll. Geben Sie einen einzelnen Buchstaben ein für eine Hauptgruppe, geben Sie den Buchstaben einer Hauptgruppe an und einen zusätzlichen Buchstaben für eine Untergruppe. Der neue Buchstabencode wird in den bestehenden Plan einsortiert, erfassen Sie noch den dazugehörenden Text. Wenn Sie eine Zeile löschen möchten, klicken Sie auf die zu löschende Zeile und danach auf diese Befehlsschaltfläche. Vergewissern Sie sich zuvor, ob keine Rezepte mehr mit dem zu löschenden Code vorhanden sind. 3.14 Hilfsfunktionen 3.14.1 Datensicherung - sichern Zum Start der Datensicherung drücken Sie diese Taste auf der Symbolleiste oder wählen Sie aus dem Menu Datei den Befehl Datensicherung. Während der Datensicherung darf kein anderes Programm auf die Daten zugreifen, da sonst die Datensicherung nicht erfolgreich durchgeführt werden kann. Die Datensicherung erstellt eine komprimierte Datei mit dem Namen REZEPTE.ZIP auf das von © 2001 Andro-Data, CH-6048 Horw, Tel 0900 57 5059 Das Programm 70 Ihnen gewünschte Laufwerk. Ziel-Laufwerk wählen Wählen Sie das Laufwerk aus, auf dem die Datensicherung gespeichert werden soll. Dies ist üblicherweise ein Disketten- oder Zip-Laufwerk. Wird ein Datenträger vor dem Ende der Datensicherung voll, verlangt das Programm neue Datenträger, bis die Datensicherung vollständig abgeschlossen wurde. Sicherungsdateien wählen Es stehen zwei Optionen für die Dateiauswahl zur Verfügung: nur Programmdateien - Diese Option sichert die Rezeptdatenbank mit allen Daten des Programms. Bilder, gespeicherte Menupläne und sonstige Dateien, die Sie im Zusammenhang mit dem Programm gespeichert haben, werden nicht gesichert. alle Dateien im Programmverzeichnis - Diese Option sichert sämtliche Dateien, die sich im Installationsverzeichnis des Programms befinden und auch alle Unterverzeichnisse. Wenn Sie Menupläne, Textdateien, Bilder und dergleichen im Zusammenhang mit dem Programm sichern möchten, können Sie das mit dieser Option tun. Zur übersichtlicheren Organisation können Sie Unterverzeichnisse z.B. für Menukarten und Bilder eröffnen und die Dateien dort abspeichern. Alle Unterverzeichnisse, die sich im Programmverzeichnis befinden, werden mit dieser Option mitgesichert. Achtung: Falls Sie in Rezepten auf Bilder verweisen, die nicht im Programmverzeichnis oder einem Unterverzeichnis darin gespeichert sind, werden diese in keinem Fall mitgesichert. Nachdem Sie ein Ziel-Laufwerk und die Sicherungsoption gewählt haben, drücken Sie auf Start Datensicherung. Sie werden aufgefordert, einen Datenträger ins gewählte Laufwerk einzulegen. Nach der Bestätigung dieser Aufforderung werden alle der gewählten Option entsprechenden Daten komprimiert und in der Datei REZEPTE.ZIP auf dem Ziellaufwerk gespeichert. ACHTUNG: Eine bereits vorhandene Sicherungsdatei auf dem Datenträger wird gelöscht (überschrieben). Wenn der Sicherungsvorgang abgeschlossen ist, erscheint zur Kontrolle eine Liste mit den gesicherten Dateien. Datensicherungskonzept Sichern Sie Ihre Daten regelmässig und halten Sie sich immer vor Augen, dass Sie jederzeit mit einem vollständigen Datenverlust rechnen müssen. Sichern Sie nicht immer auf den gleichen Datenträger, damit Sie über mehrere Datensicherungen verfügen. Passiert etwas während der Datensicherung, dann ist die Sicherungsdatei auf dem Datenträger unvollständig und unlesbar, die Datensicherung, die zuvor auf dem Datenträger war, wurde überschrieben und Ihre Originaldaten können zerstört sein. Oder Sie haben einen massiven Datenverlust erlitten, merken © 2001 Andro-Data, CH-6048 Horw, Tel 0900 57 5059 71 Prodisc Menuplanung dies aber erst nach ein paar Tagen, nachdem Sie schon 2 weitere Datensicherungen gemacht haben, dann enthalten die angefertigten Datensicherungen natürlich nur den Zustand nach dem Datenverlust. Sie sollten mindestens 3 Sätze Datenträger mit Sicherungskopien erstellen. Notieren Sie auf dem Datenträger das Sicherungsdatum und überschreiben Sie immer die älteste Datensicherung. Siehe auch: Daten wiederherstellen 3.14.2 Datensicherung - wiederherstellen Zum Start der Wiederherstellung ab Datensicherung drücken Sie diese Taste auf der Symbolleiste oder wählen Sie aus dem Menu Datei den Befehl Datensicherung. Während der Datensicherung/Wiederherstellung darf kein anderes Programm auf die Daten zugreifen, da sonst die Datensicherung nicht erfolgreich durchgeführt werden kann. Die Wiederherstellung braucht eine komprimierte Datei mit dem Namen REZEPTE.ZIP, die mit der Funktion Datensicherung erstellt wurde. Quell-Laufwerk wählen Wählen Sie das Laufwerk aus, in dem sich der Datenträger mit der Datensicherung befindet. Wenn die Datensicherung auf mehreren Datenträgern verteilt ist, legen Sie zunächst den letzten Datenträger ein, da sich darauf ein Verzeichnis aller gesicherten Dateien befindet. Sicherungsdateien wählen Für die Wiederherstellung spielt es keine Rolle, welche Sicherungsoption gewählt ist, Sie können so oder so nur Daten wiederherstellen, die sich auf der Sicherung befinden. Nachdem Sie das Laufwerk mit dem Sicherungs-Datenträger gewählt haben, klicken Sie auf diese Befehlsschaltfläche. Das Programm fordert Sie nun nochmals auf, den letzten Datenträger der Datensicherung ins gewählte Laufwerk einzulegen. Nach Bestätigung dieser Aufforderung wird der Sicherungsindex gelesen und die gesicherten Dateien dieser Datensicherung angezeigt. Sie ersehen aus der Liste den Dateinamen, das Datum der letzten Änderung, die Dateigrösse und den Pfad, woher die Datensicherung kam. Markieren Sie alle Dateien, die Sie wiederherstellen wollen. Um mehrere Dateien zu markieren, halten sie die Taste SHIFT (Umschalten) gedrückt, © 2001 Andro-Data, CH-6048 Horw, Tel 0900 57 5059 Das Programm 72 während Sie die Dateien anklicken. Wenn Sie sämtliche Dateien einer langen Auswahlliste markieren wollen: Markieren Sie die erste Zeile und drücken Sie die Taste SHIFT (Umschalten) und gleichzeitig die Taste END. Nachdem die Dateien ausgewählt sind, klicken Sie auf diese Befehlsschaltfläche, um die Wiederherstellung (Restore) zu starten. ACHTUNG: Die Wiederherstellung überschreibt die Dateien im Zielverzeichnis unwiderruflich. Das Zielverzeichnis ist IMMER das Verzeichnis, aus dem die Datensicherung erfolgte. Das Verzeichnis ist in der Spalte Pfad der Auswahlliste angegeben. Falls Sie das Programm neu installiert haben in einem anderen Verzeichnis, dann erstellt die Wiederherstellung den "alten" Pfad und stellt die Dateien darin wieder her. Sie können alsdann mit dem Windows Explorer die Dateien in den neuen Pfad verschieben. Falls die Rezepte allerdings Referenzen auf Bilder enthalten, werden diese nicht mehr im Zugriff sein und müssen neu zugewiesen werden, da die Referenzen den bisherigen Pfad enthalten und das Programm das Bild mit diesem Pfad öffnen will. 3.14.3 Programmregistrierung Nachdem Sie das Programm installiert haben, werden Sie aufgefordert, sich als Eigentümer der Software registrieren zu lassen. Dazu wird von Ihnen der Name und Ort oder Firmenname verlangt und die Set-Nummer des Programms. Die Set-Nummer steht auf einem Aufkleber auf der CD und der CD-Hülle. Erstmalige Installation: Wenn Sie das Programm zum ersten Mal installieren, füllen Sie die Zeilen aus und klicken Sie auf Registrieren. Sie werden dann aufgefordert, eine Diskette ins Laufwerk A einzulegen, damit die Registrierungsdaten gespeichert und für eine spätere Neuinstallation wieder verwendet werden können. Bewahren Sie die Diskette zusammen mit der CD auf, damit bei einer späteren Neuinstallation die Registrierung problemlos abläuft. © 2001 Andro-Data, CH-6048 Horw, Tel 0900 57 5059 73 Prodisc Menuplanung Nachträgliche Neuinstallationen: Wenn Sie das Programm neu installieren müssen (z.B. nach Neuinstallation des Betriebssystems oder Computerwechsel), dann füllen Sie diese drei Zeilen nicht aus und klicken Sie stattdessen auf die Befehlsschaltfläche Diskette. Legen Sie die Diskette ein, auf welche Sie bei der Erstinstallation die Registrierungsdaten gespeichert haben. Die ursprüngliche Registrierung wird somit übernommen. Achtung: Wenn Sie eine Neuinstallation der Software vornehmen und die Registrierfelder neu ausfüllen, statt ab der vorhandenen Diskette einzulesen, dann wird Ihre persönliche Registriernummer nicht gültig sein. Löschen Sie in diesem Fall die gesamte Installation, installieren Sie die Software neu und verwenden Sie bei der Registrierung die vorhandene Diskette mit den ursprünglichen Registrierungsdaten. Die Registriernummer: Nach dem Programmstart erscheint ein Fenster zur Eingabe der Registriernummer. Füllen Sie das Formular aus und senden Sie es per Post oder Fax an die aufgedruckte Adresse/Faxnummer. Sie erhalten darauf Ihre persönliche Registriernummer, die zusammen mit der erwähnten Diskette Ihre gültige Programmregistrierung darstellt, welche Sie für eine Neuinstallation benötigen. Wenn Sie noch nicht im Besitz der Registriernummer sind und trotzdem mit dem Programm schon arbeiten wollen, klicken Sie auf die Befehlsschaltfläche Abbruch. Das Registrierfenster wird allerdings bei jedem Programmstart erneut angezeigt. Sobald Sie die Registriernummer erhalten haben, geben Sie diese im dafür vorgesehenen Eingabefeld ein und klicken Sie auf OK. Die Programmregistrierung ist damit abgeschlossen und das Prograsmm ist voll funktionsfähig. 3.15 Druckvorschau 3.15.1 Die Druckvorschau Die Druckvorschau zeigt am Bildschirm eine Vorschau des zu druckenden Dokumentes. Die Befehlsschaltflächen rechts ermöglichen Ihnen verschiedene Einstellmöglichkeiten für die Seitenvorschau sowie eine Funktion zur Seiteneinrichtung und zur Druckereinrichtung. Grösse der Vorschau (Zoom) Mit dieser Kontrolleinheit steuern Sie die Grösse der Seitenvorschau. Die einzelnen Steuerbefehle lassen sich mit den oberen Befehlsschaltflächen aktivieren. Das Kombinationskontrollfeld (ComboBox) gleich unterhalb enthält die gleichen Befehle in Textform. Das zweite Kombinationskontrollfeld wird aktiv, wenn in der oberen ComboBox der Zoom-Modus Prozent ausgewählt ist und ermöglicht die Vergrösserung in mehreren Stufen. © 2001 Andro-Data, CH-6048 Horw, Tel 0900 57 5059 Das Programm 74 Ganze Seite - die Seite wird so verkleinert, dass die ganze Seite im Vorschaufenster angezeigt werden kann. 2 Seiten - die Seiten werden so verkleinert, dass zwei ganze Seiten nebeneinander im Vorschaufenster angezeigt werden können. Miniaturen - die Seiten werden auf etwa 10% verkleinert und im Vorschaufenster werden so viele dieser "Miniaturen" neben- und untereinander angezeigt, die der Fenstergrösse entsprechend Platz finden. Strech - die Seite wird so verkleinert, dass die ganze Seitenbreite im Vorschaufenster Platz findet. Ansicht 100% - die Seite wird in ihrer vollen Grösse angezeigt. Ansicht 50% - die Seite wird mit 50% ihrer Grösse angezeigt. Seite auswählen Wenn die Druckvorschau mehrere Seiten enthält, können Sie die Seite mit diesem Rollbalken auswählen, oder Sie drücken die Tasten Page down/Page up um eine Seite weiter bzw. zurückzublättern. Die aktuell angezeigte Seite sowie die Anzahl vorhandener Seiten wird unter dem Rollbalken angezeigt Vergrössern/verkleinern Die Vorschau lässt sich stufenweise auch mit Doppelklick auf die Vorschauseite vergrössern und verkleinern. Ein Doppelklick mit der linken Maustaste vergrössert die Vorschau um eine Stufe, ein Doppelklick mit der rechten Maustaste verkleinert die Vorschau um eine Stufe. Verändern des Vorschau-Ausschnittes Wenn durch die gewählte Vergrösserung nicht die ganze Seite der Vorschau zu sehen ist, können Sie den Rollbalken auf den gewünschten Ausschnitt schieben, oder aber Sie "packen" die Vorschauseite, indem Sie das Blatt mit der linken Maustaste anklicken und mit gedrückter Maustaste das Blatt verschieben, bis Sie den gewünschten Ausschnitt sehen. Mit dieser Befehlsschaltfläche öffnen Sie ein Dialogfenster, wo Sie die Papiergrösse, die Ausrichtung (quer oder hoch) und die Seitenränder bestimmen können. Die Seiteneinrichtung wird vom Programm für die alle Kategorien Rezeptausdruck, Menudruck und Listendruck separat © 2001 Andro-Data, CH-6048 Horw, Tel 0900 57 5059 75 Prodisc Menuplanung gespeichert und beim nächsten Ausdruck wieder verwendet. Um die Änderungen an der Seiteneinrichtung zu aktivieren, müssen Sie das Vorschaufenster schliessen und den Druck nochmals mit den neuen Einstellungen starten. Mit dieser Befehlsschaltfläche öffnen Sie ein Dialogfenster, wo Sie den Drucker wählen und die Feineinstellungen am Drucker vornehmen können. Die möglichen Einrichtungsfunktionen werden durch Ihren Druckertreiber bestimmt und ausgeführt. Mit dieser Befehlsschaltfläche werden die im Vorschaufenster angezeigten Seiten ausgedruckt. © 2001 Andro-Data, CH-6048 Horw, Tel 0900 57 5059 Teil IV 77 Prodisc Menuplanung 4 Begriffe/Allgemeines 4.1 Anpassen von Anzeige-Tabellen Die tabellarischen Anzeige-Elemente für Rezepte, Aktionspreise, Einkaufshistory etc. können konfiguriert werden. Die Anpassungen des Benutzers werden gespeichert und beim nächsten Start wiederverwendet. Ändern der Spaltenbreite: Wenn Sie die Breite einer Spalte ändern möchten, führen Sie den Mauszeiger in der Titelreihe in den Zwischenraum hinter die zu ändernde Spalte, dass sich der Mauszeiger ändert in einen senkrechten Strich mit je einem Pfeil nach links und rechts. Drücken Sie jetzt die linke Maustaste und fahren Sie mit gedrückter Maustaste nach links, um die Spalte schmaler zu machen bzw. nach rechts, um sie zu verbreitern Sollten bei einem solchen Manöver eine oder mehrere Spalten so schmal geworden sein, dass Sie diese nicht mehr sehen und verändern können, dann klicken Sie in den Einstellungen im Register Allgemeines auf die Befehlsschaltfläche Grundeinstellungen. Damit werden alle benutzerspezifischen Änderungen wie Fenstergrössen und Positionen, Tabellenkonfigurationen etc. gelöscht und das Programm arbeitet wieder mit den Grundeinstellungen. 4.2 MDI-Fenster MDI-Fenster (MDI = Multiple Document Interface) Ein übergeordnetes Fenster, in dem untergeordnete Fenster dargestellt werden. Ein untergeordnetes MDI-Fenster kann innerhalb eines übergeordneten MDI-Formulars maximiert, minimiert und verschoben werden. Wenn ein untergeordnetes MDI-Fenster maximiert wird, wird seine Überschrift mit der Überschrift des übergeordneten MDI-Fensters kombiniert. Maximiert ist immer nur ein Fester sichtbar. 4.3 aktueller Artikel Als aktueller Artikel wird der Artikel bezeichnet, welcher zur Zeit im Artikelfenster angezeigt wird. 4.4 aktuelles Rezept Als aktuelles Rezept wird das Rezept bezeichnet, welches zur Zeit im Rezeptfenster angezeigt wird. © 2001 Andro-Data, CH-6048 Horw, Tel 0900 57 5059 Begriffe/Allgemeines 4.5 78 Suchbegriff Als Suchbegriff können Bezeichnungen in Kombination mit allen Platzhalterzeichen eingegeben werden. Platzhalterzeichen: * = irgend eine Zeichenfolge ? = ein einzelnes Zeichen [] = eine Auflistung von gültigen Zeichen Beispiele: Ananas *Ananas *öl sucht alle Artikel und Rezepte, deren Bezeichnung mit Ananas beginnt sucht alle Artikel und Rezepte, in deren Bezeichnung irgendwo Ananas steht sucht alle Artikel und Rezepte, in deren Bezeichnungen irgendwo öl steht Regeln für die Suche Es wird nicht zwischen Gross- und Kleinschrift unterschieden (Ausnahme siehe nächste Zeile) Besteht der Suchbegriff lediglich aus 2 Kleinbuchstaben, wird nach Rezeptnummern gesucht (z.B. bu sucht nach den Rezeptnummern bu0000 bis bu9999). Soll mit 2 Buchstaben in den Bezeichnungen gesucht werden, so ist ein Buchstabe gross zu schreiben oder mittels Platzhalter den Suchbegriff auf drei Zeichen zu erweitern (Beispiel: Bu oder bu*) Besteht der Suchbegriff aus Zahlen, wird nach Artikelnummern gesucht Siehe auch: 4.6 suche nach Rezept-Gruppen, suche nach Rezept-Typ Tipp 1 Artikeländerungen während des Rezeptierens Um schnell das Artikelfenster mit einem Artikel aus dem Zutatenfenster eines Rezeptes zu öffnen, drücken Sie die Ctrl (Control)-Taste und doppelklicken Sie die Artikelnummer der Zutat. Handelt es sich bei der Zutat um ein Unterrezept, wird dieses Unterrezept angezeigt. © 2001 Andro-Data, CH-6048 Horw, Tel 0900 57 5059 79 Prodisc Menuplanung Index Bilder 51 Bildposition beim Rezeptdruck 67 Blättern im Stammblatt 37, 44 -D- -AAktionen 34, 41 Aktionen löschen 41 Aktionsbezeichnung 34 Aktionsdaten 55, 56, 58, 59 Aktionsdaten mehrmals einlesen 56 Aktionspreis 8, 41, 48, 55 Aktionspreis ist grösser als Einkaufspreis. warum? 41 Aktionspreise 64 Aktionspreise in der Kalkulation 11 Aktionsrezepte 64 aktueller Artikel 77 aktuelles Rezept 77 alter Preis 48, 64 Anleitung für Eilige 8 Anpassen von Anzeigetabellen 77 Anzahl Portionen 46 Art.Nr. 49 Artikel eröffnen 58 Artikel ohne Preis 48 Artikel suchen 32 Artikel suchen und ändern 8 Artikel-Aktionen 41 Artikelfenster 38 Artikel-Hauptgruppen 68 Artikel-History 42 Artikelnummer 59, 65 Artikelstamm 38 ArtNr Grossist 59 Auswahl Datensätze 61 Auswahlfenster drucken 37 -BBedienknöpfe 18 Bedienknöpfe im Hauptfenster Beispiel 8, 9, 11, 12, 13, 15 Bestand eingeben 15 Bezeichnung 38, 49 28 Datenbank reorganisieren 19 Datensicherung 19, 69, 71 Datensicherung einsenden 6 Datensicherung Rezeptbilder 51 Datum Einkaufspreis 38 die Artikelnummer 30 die Rezeptnummer 31 Druck Rezept 37, 65, 67 Drucken 37, 73 Drucker einrichten 19, 73 Druckfelder 60 Druckfelder positionieren 60 Druckvorschau 54, 73 -EEAN-Nummer 59 Einkaufsdaten 42, 55, 56, 58, 59 Einkaufsdaten mehrmals einlesen 56 Einkaufseinheit 38 Einkaufshistory 42 Einkaufshistory: Zeile hinzufügen 42 Einkaufshistory: Zeile löschen 42 Einkaufsliste 52 Einkaufspreis 38, 55, 58 Einstellungen 58, 63, 64, 65, 67, 68, 69 Einstellungen Einkaufsliste 52 Erfassungsmodus 12, 49 Export-Datei erstellen 61 -FFaktor 45, 65 Farbcodes 48 Fehlende Menge 48 Felder entfernen 60 Felder hinzufügen 60 Fertigungsrezept 45 Fotos 51 Fragen an den Hersteller 6 © 2001 Andro-Data, CH-6048 Horw, Tel 0900 57 5059 Index Freeware 5, 29 freie Artikelnummer suchen freie Nummer suchen 31 30 -GGrundeinstellungen 64 Gruppierung Rezepte 69 -H- MDI-Fenster 18, 77 Menü 19, 21, 22, 23 Menukarte 13, 15, 36 Menukarten-Editor 36 Menukartenfunktionen 35 Menukartentext 51 Menuleiste 18 Menuplan 52 Minimaler Margengewinn 64 -N- Hardware 5 Hauptgruppe 68 History löschen 42 Hotline 6 Nährwertanzeige 52 Nährwerte 46, 54, 64 Neuaufnahme 28, 29, 30, 31 -IIdentifizierung Artikel Invetarliste 15 80 -O59 ohne Aktionsartikel -P- -KKalkulation mit Aktionspreisen Kalkulationsfaktor 45 Kalkulationsfehler 46, 48 Kalkulationsfenster 46 Konfiguration 77 Kontakt zum Hersteller 6 Kontogruppe 68 Kurzanleitung 8 46 -L- Preis für die Kalkulation 38 Prodisc RefNr 59 Produktionsmenge 45 Produktionsrezept 45 Programmeinstellungen 58, 63, 64, 65, 67, 68, 69 Programminfo 23 Programmregistrierung 23, 72 Programmunterstützung 6 Programmversion 23 -R- Lagerwertliste 15 Lagerwert-Rekapitulation 61 Lagerwert-Zwischentotale 61 Lieferant 38 Lieferanten-Artikelnummer 59 Lizenz 5, 29 Lizenzinformnationen 23 -MMarkierungen 15 Markierungen im Suchfenster 45 35 © 2001 Andro-Data, CH-6048 Horw, Tel 0900 57 5059 Referenznummer 59 Registrierungsfenster 72 reorganisieren der Datenbank 19 Rezept Bild 51 Rezept drucken 37, 65, 67 Rezept eröffnen 12 Rezept kopieren 22 Rezept speichern unter 22 Rezeptausdruck 54, 65, 67 Rezept-Bild 54 Rezepte mit Aktionsartikel suchen 34 Rezepte suchen 32, 33, 34 81 Prodisc Menuplanung Rezepte suchen und ändern 9 Rezeptfenster 44 Rezeptgruppen 32, 33, 45, 68 Rezeptgruppierung 69 Rezeptkalkulation 11 Rezeptmenge 46, 52 Rezeptmenge ändern 46 Rezeptnummern-Plan 69 Rezeptstamm 44 Rezept-Titel 54 Rezepttyp 32, 34 Rezept-Zubereitung 51 Rezept-Zutaten 46 Rüstliste 52 Rüstverlust 38 -VVerbrauchseinheit 38 Verbrauchseinheiten je Einkaufseinheit Vergleichsargumente 61 vergrössern 73 Verkaufspreis 45, 65 verkleinern 73 Vollversion 5 Vorschau 54 -WWarenkosten 45 Werbefenster 29 wiederherstellen ab Datensicherung Willkommen 5 Wochenplan 13 -SSchrift 60 Schrift für Menutext 67 Schrift für Rezeptdruck 67 schriftliche Programmunterstützung Schwanzbeisser 48 Seite einrichten 73 Seitenansicht 73 Selektion 61 Smart Druck 64 Sortieren 60 Spalten nicht mehr sichtbar 77 Spaltenbreite anpassen 77 Sponsoren 29 Sponsorenwerbung 5 Standardfaktor 64 suchen 32, 33, 34, 35 suchen/ändern 28 Symbolleiste 18, 24, 25, 26, 27 Symbolleisten 64 Systemanforderungen 5 38 71 -Z6 Zebrarasterung 54 Ziel-Laufwerk 69 Zip-Dateien 69 Zoom 73 Zubereitungstext 51 zuletzt bearbeitet 23 Zutat ändern 9 Zutat einfügen 9 Zutat löschen 9 Zutat neu eröffnen 49 Zutat verschieben 9, 49 Zutaten 46 Zutaten kopieren 49 Zutatenfenster 46 Zutatenzeile neu berechnen 9 -TTagesnmenu 13 telefonische Programmunterstützung Text für Menukarte 51 Texteditor 55 Toolbar 24, 25, 26, 27, 64 6 © 2001 Andro-Data, CH-6048 Horw, Tel 0900 57 5059