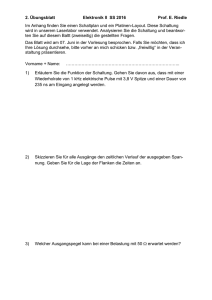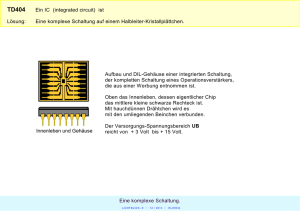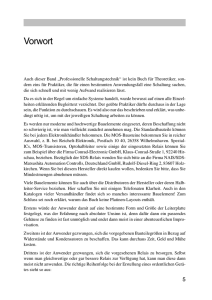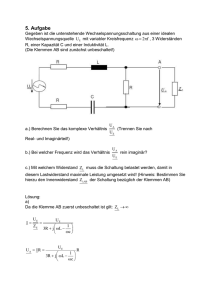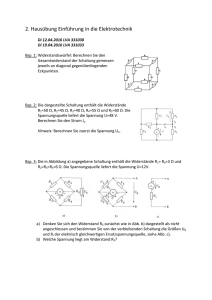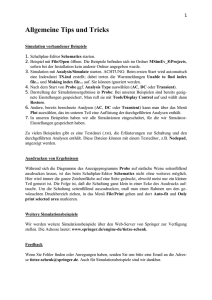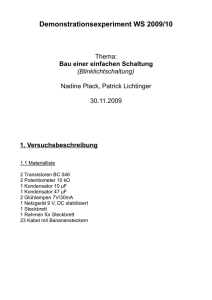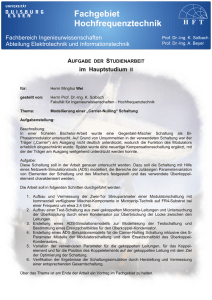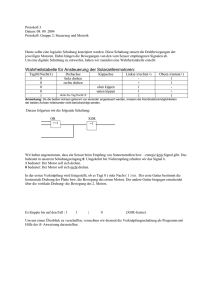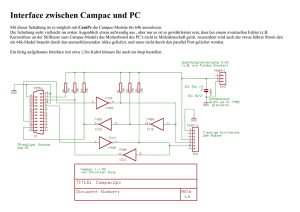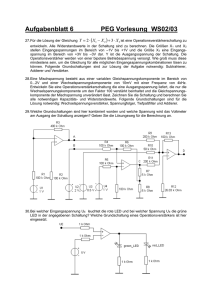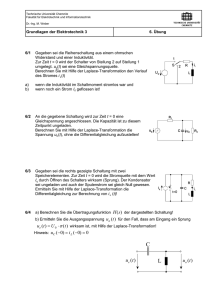Multisim Teil1 Datei
Werbung
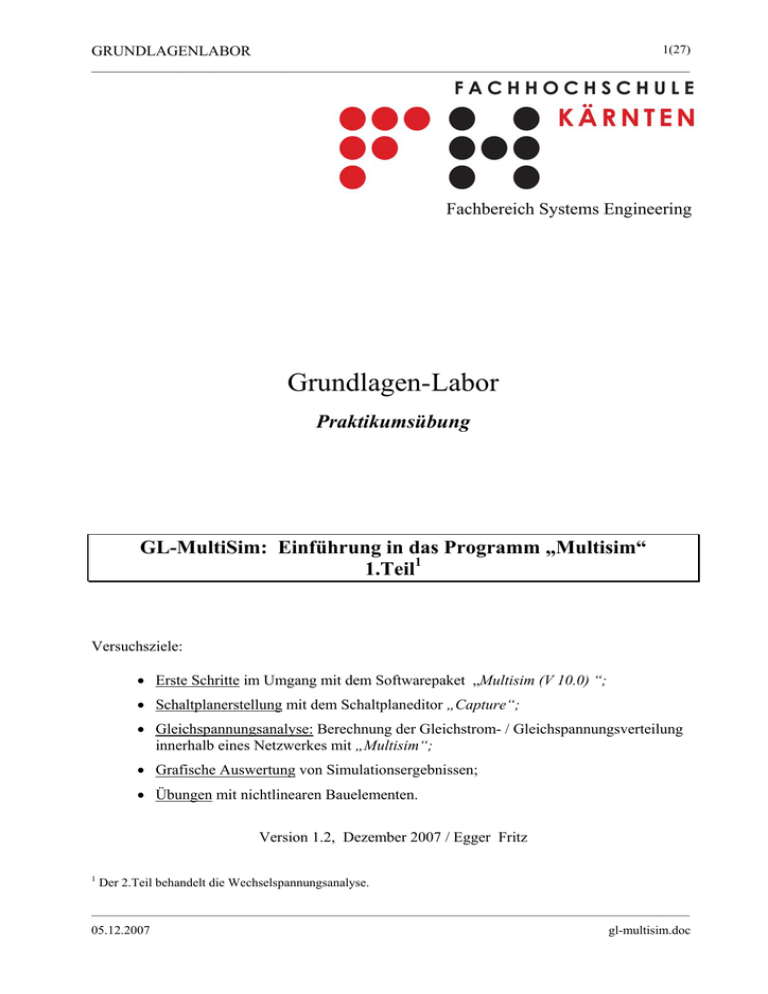
1(27) GRUNDLAGENLABOR ____________________________________________________________________________________________ Fachbereich Systems Engineering Grundlagen-Labor Praktikumsübung GL-MultiSim: Einführung in das Programm „Multisim“ 1.Teil1 Versuchsziele: • Erste Schritte im Umgang mit dem Softwarepaket „Multisim (V 10.0) “; • Schaltplanerstellung mit dem Schaltplaneditor „Capture“; • Gleichspannungsanalyse: Berechnung der Gleichstrom- / Gleichspannungsverteilung innerhalb eines Netzwerkes mit „Multisim“; • Grafische Auswertung von Simulationsergebnissen; • Übungen mit nichtlinearen Bauelementen. Version 1.2, Dezember 2007 / Egger Fritz 1 Der 2.Teil behandelt die Wechselspannungsanalyse. ____________________________________________________________________________________________ 05.12.2007 gl-multisim.doc 2(27) GRUNDLAGENLABOR ____________________________________________________________________________________________ Inhaltsverzeichnis 1. Einleitung ………………………………………………………. 1.1 Die Programmstruktur von Multisim …………………... 1.1.1 Schematic Capture …………………………….………. 1.1.2 Spice Simulation …………………….…………. 1.1.3 Analyse und graphische Auswertung ………..….. 1.1.4 Virtuelles Experimentierboard „NI-ELVIS“ …………. 1.1.5 Layoutprogramm „Ultiboard“ ….…… 1.2 Bauteil-Bibliotheken ………………………………………… 1.3 Programmstart und Bauteileingabe ……………………….. 1.3.1 Anlegen eines Multisim Projektes …………………… 1.4 Die Multisim Oberfläche ………………………….……….. 1.4.1 Das Capture Fenster (Workspace) …………………... 1.4.2 Das Projektmanager Fenster (Design Tool Box) ……… 1.4.3 Das Tabellen-Fenster (Spreadsheet View) ………… 1.4.4 Werkzeugleisten (Toolbars) ……………………….. 1.4.5 Generelle Multisim Einstellungen …………………… 1-3 1-3 1-3 1-3 1-4 1-4 1-4 1-4 1-5 1-5 1-5 1-6 1-6 1-6 1-7 1-7 2. Erzeugen eines Multisim – Projektes ………………………………… 2.1 Die wichtigsten Bauteilbibliotheken ……………………….. 2.2 Virtuelle, reale und 3D-Bauelemente ……………………… 2.3 Schaltplaneingabe ……………………………… 2.3.1 Auswahl der Bauelemente ……………………………..….. 2.3.2 Platzieren der Bauelemente ………………………….... 1-10 2.3.3 Ändern von Bauteilattributen ………………………….. 2.3.4 Zeichnen von Verbindungsleitungen …………………… 2.3.5 Benennung von Netzen ………………………………. 2.4 Electrical Rules Check (ERC) …………………………………. 2.5 Bauteillisten und Reports ……………………………………. 1-8 1-8 1-9 1-10 1-10 3. Simulation und Virtuelle Instrumente ………………………. 3.1 Virtuelle Instrumente …………………………………….. 3.2 Measurement Probes (Mess-Tastköpfe) ……………… 1-16 1-16 1-16 4. Analysen ………………………………………………………... 4.1 DC-Operating Point Analyse ……………………………………… 4.1.1 Wahl der Ausgabevariablen (Grapher View) ……………. 4.2 Transienten Analyse …………………………….………. 4.2.1 Setup der Transientenanalyse ………………………… 4.3 Parameter Sweep Analyse …………………………………… 4.4 DC-Sweep Analyse …………………………………… 4.5 Temperatur Analyse …………………………………… 1-19 1-19 1-19 1-21 1-21 1-23 1-24 1-25 5. Literatur-Hinweise ……………………………………………… 1-11 1-12 1-13 1-14 1-15 1-27 ____________________________________________________________________________________________ 05.12.2007 gl-multisim.doc 3(27) GRUNDLAGENLABOR ____________________________________________________________________________________________ 1 Einleitung Das Programm „Multisim“ (vormals „Electronics Workbench“) wurde von der Fa. National Instruments zur Simulation und Berechnung elektronischer Schaltungen auf den Markt gebracht. Es ermöglicht eine Analyse komplexer, auch nichtlinearer Schaltungen im Zeit- und Frequenzbereich, parametrische Untersuchungen, Optimierungen, Bestimmen des Rauschverhaltens und vieles mehr. Dazu stehen laufend ergänzte Bibliotheken mit den charakteristischen Daten der gängigen Elektronikbausteine zu Verfügung. Die Windows-Version dieses Programms mit dem Namen Multisim 10.0 gibt zusätzlich die Möglichkeit, Schaltkreise interaktiv durch graphische Eingabe zu definieren und eignet sich damit auch gut dafür, im Fach "Grundlagen der Elektrotechnik" erste Erfahrungen in der Berechnung von Gleich- und Wechselstromschaltkreisen zu sammeln. Das Programm ist auf den Fachhochschul-PCs installiert. In den Labors und EDV-Räumen ist dabei die Dongle-gebundene Vollversion Multisim Release 10.0.1 eingerichtet. Eine Multisim - Student Edition (=freie Demoversion) für den Privatgebrauch ist bei den Laborbetreuern zu erhalten. Diese Laborübung soll nur eine erste Einführung sein, die es gestattet, einfache Schaltungen zu definieren und zu simulieren. Die hier verwendeten Übungsbeispiele können alle mit der Multisim – Student -Version gelöst werden. 1.1 Die Programmstruktur von Multisim 1.1.1 Schematic Capture Das Programmteil Capture von Multisim dient der Eingabe von Schaltplänen und der Verwaltung bzw. Archivierung von kompletten Projekten. In Capture ist ein Bauteil-Editor namens Component Wizard enthalten, welcher der Erstellung von neuen Symbolen bzw. der Verwaltung von existierenden Symbolen dient. Ebenso findet man in Capture einen Circuit Wizard mit welchem sehr einfach gängige Schaltungen (OPV –, Filter- und Timerschaltungen) entwickelt werden können. Neben der Spice-Simulation selbst, lassen sich auch andere Programmteile aus Capture heraus starten, so dass Capture die Schaltzentrale für die Arbeit mit Multisim darstellt. 1.1.2 Spice - Simulation Multisim – Spice/Xspice ist ein Simulator, der das Verhalten von Schaltungen (bestehend aus analogen und digitalen Bauelementen) simuliert. Dies ist eigentlich der wichtigste Programmteil der Arbeitsumgebung, auch wenn er seine Arbeit weitgehend im Hintergrund verrichtet. Mit Spice können folgende Eigenschaften einer Schaltung simuliert bzw. analysiert werden: Arbeitspunkteinstellung (DC-Operating point-Analysis) Seminar Teil 1 Gleichspannungsverhalten (DC-Sweep-Analysis) Zeitverhalten (Transient - Analysis) Wechselspannungs- bzw. Frequenzverhalten (AC-Analyse) Seminar Teil 2 Rauschverhalten (Noise – Analysis) Zu den drei Grundanalysen lassen sich noch weitere Untersuchungen wie „Parametrische Simulation“, „Temperaturanalyse“, „Monte-Carlo-Analyse“ oder auch „WorstCase-Analyse“ konfigurieren. ____________________________________________________________________________________________ 05.12.2007 gl-multisim.doc 4(27) GRUNDLAGENLABOR ____________________________________________________________________________________________ 1.1.3 Analyse und Graphische Auswertung Die graphische Auswertung bzw. die Anzeige der Simulationsergebnisse kann in MultiSim in drei unterschiedlichen Varianten durchgeführt werden: Virtuelle Messgeräte (Digitalmultimeter, Oszilloskop, etc.) Strom- und Spannungsmarker, Stromzange (Measurement Probes) Über die unterschiedlichen Analysearten in eigenständigen Graphikfenstern (Grapher View) Die Möglichkeiten reichen von der einfachen Anzeige von Strömen und Spannungen, bis hin zu komplexen mathematischen Verknüpfungen der Simulations-Ergebnisse mit Hilfe des PostProcessors in eigenen Graphikfenstern. 1.1.4 Virtuelles Experimentierboard „NI-ELVIS“ Multisim beinhaltet auch ein virtuelles drei-dimensionales Steckbrett, auf welchem „live“ eine Schaltung mit virtuellen 3D-Bauelementen zusammengebaut und getestet werden kann. 1.1.5 Layoutprogramm „Ultiboard“ Dieser Programmteil dient der Entwicklung von Leiterplatten, angefangen von der optimalen Platzierung der Komponenten bis hin zum fertig gerouteten Design (incl. Auto-Router) und 3DVisualisierung des Boards (wird an unserer Fachhochschule zur Zeit nicht verwendet). 1.2 Bauteil-Bibliotheken: Multisim besitzt drei Bauteil-Bibliotheken. Über ToolsÆDatabaseÆDatabase Manager findet man die einzelnen Bauelemente welche in der Master Database (= die Hauptdatenbank, beinhaltet bis zu 16.000 Bauteile und kann nicht editiert werden ) Corporate Database ( = beispielsweise eine Firmendatenbank mit firmenspezifischen Bauteilen, die auch editiert werden können) User Database ( = Datenbank für die eigenen Bauteile) gespeichert sind. Jedes Bauelement verfügt über Symbol-, Modell-, Pinbelegung-, und Layout –Informationen welche von den verschiedenen Programmblöcken benötigt werden: Symbol ( für Schaltplaneingabe) Spice-Modell (für die Simulation) Footprint (für das Layout) ____________________________________________________________________________________________ 05.12.2007 gl-multisim.doc 5(27) GRUNDLAGENLABOR ____________________________________________________________________________________________ Achtung: Wird ein Bauelement aus der Masterdatenbank modifiziert so kann es nur in der Corporate- oder User-Datenbank gespeichert werden. Die Hauptdatenbank findet man unter C:\Program Files\National Instruments\Circuit Design Suite 10.0\database\MSComp_S.prd 1.3 Programmstart, Anlegen eines Projektes, Bauteileingabe: Zur Schaltplaneingabe kann das Programm „Multisim“ über die Programmgruppe StartÆProgrammeÆNational InstrumentsÆCircuit Design Suite durch Klicken auf Multisim gestartet werden. 1.3.1 Anlegen eines Multisim - Projektes: Bestimmen Sie unter File Æ Save As ….. den Pfad, in welchem das Projekt gespeichert werden soll ( z. B.: persönliches M:\-Laufwerk, keine Umlaute verwenden! ) Geben Sie im Feld „Dateiname“ den Namen des Projektes (z. B.: Uebung1.ms10) Achtung: Im Dateinamen keine Umlaute oder Sonderzeichen verwenden! 1.4 Die Multisim Oberfläche Werkzeugleisten (Toolbars) Menüleisten Projekt Manager (Design Toolbox) Capture-Bereich / Workspace (Schaltplaneingabe) Tabellen-Bereich (Spreadsheet View) ____________________________________________________________________________________________ 05.12.2007 gl-multisim.doc 6(27) GRUNDLAGENLABOR ____________________________________________________________________________________________ 1.4.1 Das Capture Fenster (Workspace): Im Capture Fenster werden die Schaltpläne des Designs erstellt. Unter Options Æ Sheet Properties .. können Einstellungen betreffend Arbeitsblatt und Schaltplandarstellung vorgenommen werden wie beispielsweise: Arbeitsblattgröße, Hintergrundfarbe, etc. … Bauteilattribute anzeigen (ja/nein) Strichbreiten bzw. -Farben Rasterung (ein / aus) Schriftart und Schriftgröße Metrische- oder Zollmasse, etc…. 1.4.2 Das Project Manager – Fenster (Design Toolbox): Der Project Manager zeigt die Informationen zum Projekt und der damit verbundenen Dateien. Dies schließt Informationen über eingebundene Modellbibliotheken, Simulationsprofile und die komplette Projektstruktur mit ein. Projekt-Hierarchie, geöffnete Projekte etc. 1.4.3 Dem Projekt zugehörigen Schaltpläne, Layouts, Simulationen, Dokumente, etc. Das Tabellen –Fenster (Spreadsheet View): In diesem Fenster werden in tabellarischer Form Informationen zu den Simulationsergebnissen, Netzlisten, Bauelementen und Leiterplattenlagen dargestellt: Beispiel: Informationen über die im Schaltplan verwendeten Bauelemente ____________________________________________________________________________________________ 05.12.2007 gl-multisim.doc 7(27) GRUNDLAGENLABOR ____________________________________________________________________________________________ Beispiel: Warnungen bzw. Errormeldungen beim einem „Electrical Rules Check“: 1.4.4 Werkzeugleisten (Toolbars): Die „Toolbars“ beinhalten Schaltflächen für häufig benötigte Befehle. In einem Multisim-Projekt gibt es mehrere solcher Toolbars. Sie können über View Æ Toolbars …. ein- oder ausgeschaltet werden und an beliebigen Positionen im Fenster positioniert werden. Die gebräuchlichsten Toolbars sind für die • Auswahl der Bauelemente: • Auswahl der Virtuellen Messgeräte • Auswahl der Analysearten und des Postprozessor • Bedienung des Simulators 1.4.5 Generelle Multisim Einstellungen: Unter Options Æ Global Preferences .. gibt es einige nützliche Einstellungen wie beispielsweise die Auswahl der Sprache (englisch oder deutsch) die Auswahl ob ANSI- oder DIN – Symbole verwendet werden sollen ob Bauelemente nach Ihrer Auswahl nur einmal oder kontinuierlich platziert werden sollen wie die Verdrahtung der Bauelemente erfolgen soll unter welchen Pfaden die Bibliotheken und Konfigurationen abgespeichert werden ____________________________________________________________________________________________ 05.12.2007 gl-multisim.doc 8(27) GRUNDLAGENLABOR ____________________________________________________________________________________________ 2 Erzeugen eines Multisim – Projektes 2.1 Die wichtigsten Bauteilbibliotheken: Über PlaceÆ Component oder mit der Tastenkombination Strg+w wird die Master-Datenbank geöffnet und es erscheint im „Select a Component –Fenster“ eine Vielzahl von Bauteilgruppen (z.B.: Operationsverstärker, Dioden, Connectors, Relais, Transistoren, etc…). Jede Bauteilgruppe enthält wiederum einige Bauteilfamilien (Opamps, Comperatoren, etc) welche nun die entsprechenden Bauelemente (z.B.: LM741CN) enthält. Verschiedene Simulationsmodelle Die gebräuchlichsten Bauteilgruppen wie Stromversorgung, Passive Bauelemente, Dioden, Transistoren, etc. sind auch in der Bauteile-Toolbar zu finden. Simulationsmodelle: Bitte beachten Sie, dass zu einem Bauelement verschiedene Simulationsmodelle gehören können. Für Standardsimulationen genügt in der Regel das erste Modell in dieser Liste. Suchfunktion: Mit der Funktion „Search Component“ kann in allen Multisim Bibliotheken nach einem bestimmten Bauelement gesucht werden. ____________________________________________________________________________________________ 05.12.2007 gl-multisim.doc 9(27) GRUNDLAGENLABOR ____________________________________________________________________________________________ 2.2 Virtuelle-, reale- und dreidimensionale Bauelemente Multisim unterscheidet zwischen vier Bauelement-Typen: 1. Virtuelle Bauelemente Æ werden verwendet, wenn die Schaltung ausschließlich nur der Simulation dient Das Bauelement beinhaltet Symbol - und Modellparameter jedoch keine Layoutinformationen (Footprint) und wird in der Farbe Schwarz dargestellt 2. Reale Bauelemente Æ werden verwendet, wenn die Schaltung simuliert und auch ein Layout daraus gemacht werden soll Das Bauelement beinhaltet Symbol -, Modell - und Layoutinformationen (Footprint) und wird in der Farbe Blau dargestellt 3. Layout only – Bauelemente Æ werden verwendet, wenn aus der Schaltung ausschließlich ein Layout gemacht werden soll Das Bauelement beinhaltet Symbol - und Layoutinformationen (Footprint) jedoch keine Modellparameter und wird in der Farbe Grün dargestellt 4. 3D- Bauelemente Æ werden verwendet, wenn man nach der Simulation die Schaltung am virtuellen Experimentierboard aufgebaut werden soll Bibliothek mit 3D- Bauelementen ____________________________________________________________________________________________ 05.12.2007 gl-multisim.doc 10(27) GRUNDLAGENLABOR ____________________________________________________________________________________________ 2.3 Schaltplaneingabe Als erstes Beispiel soll der Schaltplan nachfolgender Schaltung aus der Laborübung GL-18 gezeichnet werden. (zwei Spannungsquellen und eine Stromquelle mit zugehörigen Innenwiderständen speisen an den Klemmen A / B ein Widerstandsnetzwerk) 2.3.1 Auswahl der Bauelemente (1. Übung) Wählen Sie aus den Bibliothekgruppen „Sources“ bzw. aus den Bauteilfamilien „Power_Sources“ und „Signal_Current_Sources“ die benötigten Spannungs- und Stromquellen „DC_Power“, „DC_Current“ sowie das „Ground“- Symbol, welches das „Null Volt“ – Bezugspotential darstellt, aus. In der Bibliotheksgruppe „Basic“ finden Sie unter „Resistor“ die benötigten Widerstände R1 ..R9 (als DIN-Symbol dargestellt). 2.3.2 Platzieren der Bauelemente Multisim bietet die so genannte „Click and Place“ – Funktion. Wird in der Bauteilbibliothek ein Bauteil mit OK ausgewählt, erscheint eine Kopie des Bauteils am Mauszeiger und kann nun an die gewünschte Position des Schaltplanes bewegt werden. Ein Klick mit der linken Maustaste platziert das Bauteil an der gewünschten Stelle. Der Platzierungsmodus kann über einen Klick mit der rechten Maustaste oder über <Esc> beendet werden. ____________________________________________________________________________________________ 05.12.2007 gl-multisim.doc 11(27) GRUNDLAGENLABOR ____________________________________________________________________________________________ Fehler bei der Platzierung können dadurch behoben werden, dass man das betreffende Symbol mit links anklickt (es erscheint dann blau umrahmt) und mit gehaltener Maustaste verschiebt. Mehrere Teile können markiert werden, indem man einen freien Punkt links unterhalb der gewünschten Bauteilgruppe mit links anklickt und mit gedrückter Taste den Cursor zum rechten oberen Eckpunkt eines Rechtecks zieht, welches dann alle Teile enthält. Der Rand dieses Rechtecks erscheint dabei auf dem Bildschirm und nach dem Loslassen der Maustaste sind alle erfassten Bauteile blau umrahmt markiert. Geht man mit dem Cursor in die so markierte Fläche, drückt die linke Maustaste und bewegt die Maus mit gedrückter Taste, so verschieben sich alle Teile. Die Markierung wird durch anklicken eines Punktes außerhalb der markierten Fläche beendet. Markierte Bauelemente können auch durch Betätigen der Entf - Taste entfernt werden. Rotieren und Spiegeln von Bauteilen: Ein selektiertes Bauteil kann mit dem Befehl EditÆOrientationÆ90° Clockweise um 90° gedreht bzw. mit Flip gespiegelt werden. Alternativ dazu können die Tasten <Strg-R> zum Rotieren bzw. <Alt-X> und <Alt-Y> zum horizontalen und vertikalen Spiegeln verwendet werden. 2.3.3 Ändern von Bauteilattributen: Um die Attribute eines Bauteiles (z.B. den Gleichspannungswert einer Quelle oder der Wert eines Widerstandes) zu ändern kann der Property-Editor aufgerufen werden, indem man das Bauteil selektiert und den Befehl EditÆProperties oder die Tastenkombination <Strg-M> ausführt bzw. das Bauteil doppelklickt. Manche Attribute (wie z.B. Widerstandswerte und Bauteilbezeichnungen) können auch direkt durch Doppelklick auf das Attribut des Bauteils im Schaltplan geändert werden. In diesen Fällen kann man die Größe des Zahlenwertes im Eingabefenster Value /Resistance bzw. Label / RefDes ändern. Alle anderen Attribute können über die Attributs-Ordner wie Label, Display, Value, Pins etc. editiert werden. ____________________________________________________________________________________________ 05.12.2007 gl-multisim.doc 12(27) GRUNDLAGENLABOR ____________________________________________________________________________________________ ACHTUNG: Dezimalzahlen müssen mit einem Punkt getrennt werden (z.B.: 2.7k ) !! Statt der jeweiligen Standardeinheit kann man auch kleinere oder größere Einheiten durch Angabe der Zehnerpotenzen verwenden. Den Zahlenwerten sind dann jeweils die Abkürzungen gemäß nachfolgender Tabelle anzustellen. Abkürzung in PSpice G M k m u n p f Bedeutung Giga Mega Kilo Milli Mikro Nano Piko Femto Zehnerpotenz 109 106 103 10-3 10-6 10-9 10-12 10-15 Platzieren von Masse-Symbolen: Masse-Symbole sind spezielle Bauteile in Multisim. Bei Spice-Simulationen ist es zwingend erforderlich, dass jeder analoge Knoten einen Gleichspannungspfad zur Masse verfügt. Masse ist in Spice als Knoten 0 (Null) definiert. Æ Selektieren Sie das Massesymbol „Ground“ aus der Bibliothek „Sources“ Æ „Power_sources“ Æ „Ground“ und binden dieses im Schaltplan ein. 2.3.4 Zeichnen von Verbindungsleitungen: Um Bauteile auf dem Schaltplan elektrisch miteinander zu verbinden, müssen die Pin´s mit Verbindungsleitungen verbunden werden. Bei Multisim gibt es dazu mehrere Methoden: 1. Ein Mauszeiger-Klick auf den Anschlusspin eines Bauelements startet die Verdrahtung (schwarzer Punkt) und ein weiterer Klick auf einem anderen Bauteil-Pin beendet die Verdrahtung weder. 2. Das Berühren zweier Bauteil-Pins erzeugt eine Verbindung (roter Punkt). Danach kann das Bauteil an beliebiger Stelle wieder positioniert werden. ____________________________________________________________________________________________ 05.12.2007 gl-multisim.doc 13(27) GRUNDLAGENLABOR ____________________________________________________________________________________________ 3. Der Befehl Place Æ Wire, oder das Tastenkürzel <Strg-Q> aktiviert den Modus zum Zeichnen. Æ Mit der linken Maustaste zeichnen Sie den Startpunkt der Verbindung. Ein weiterer linker Mausklick auf einen Bauteil-Pin beendet die aktuelle Verbindung. 4. Das Einfügen von Bauteilen in eine bestehende Verbindung erfolgt durch einfaches platzieren des einzufügenden Bauteils auf der bestehenden Verdrahtung Das Programm erkennt Verzweigungspunkte und markiert diese mit einem Punkt (Junction). Zusätzliche Verzweigungspunkte können mit PlaceÆJunction oder dem Tastenkürzel <Strg-J> in den Schaltplan eingefügt werden. Ändern von Verbindungsleitungen: Wird der Mauszeiger in die Nähe eines Verbindungspunktes (Junction) gebracht wechselt er zu folgender Form: Mit einem linken Mausklick kann nun die bestehende Verbindung gelöst werden und eine neue Verbindung hergestellt werden. 2.3.5 Benennung von Netzen: Verbindungsleitungen werden in der Simulation als so genannte „Netze“ bezeichnet. Multisim nummeriert automatisch alle Netze von 0 (= Ground) beginnend. Oftmals ist es jedoch sinnvoll, bestimmten Netzen einen Namen zu geben. Dies hilft z.B. bestimmte Netze schneller im Spreadsheet-Fenster oder bei der Simulationsauswertung zu finden. Zum Benennen eines Netzes führen Sie einen Doppelklick auf die entsprechende Verbindungsleitung aus. Dies öffnet ein Attributfenster, in welchem der Netzname dann definiert werden kann. Netznamen sollen lediglich Buchstaben oder Zahlen enthalten (keine Sonderzeichen!) ____________________________________________________________________________________________ 05.12.2007 gl-multisim.doc 14(27) GRUNDLAGENLABOR ____________________________________________________________________________________________ Zuweisen der Bauteilattribute in unserer Beispielschaltung (2. Übung) • Die Innenwiderstände der Strom- und Spannungsquellen sollen auf Ri1, Ri2 und Ri3 umbenannt werden • Ordnen Sie den Bauteilen folgende Zahlenwerte zu: Ri1 = 2.2 kΩ, Ri2 = 2.7 kΩ, Ri3 = 840 Ω, R1 = 470 Ω, R2 = 1.5 kΩ, R3 = 2.2 kΩ R4 = 1 kΩ, R5 = 4.7 kΩ, R6 = 1 kΩ V1 = 12V, V2 = 9V, I1 = 10mA • Benennen Sie im Übungsbeispiel den Knoten am Eingang des Widerstandsnetzwerks (Punkt A) mit EIN. 2.4 Electrical Rules Check (ERC) Nach dem Fertigstellen eines Designs empfiehlt es sich einen so genannten „Electrical Rules Check“ zu machen. Dieser Test untersucht die Schaltung auf elektrische Fehler wie offene Schaltungszweige und Verbindungsleitungen auf einen fehlenden Gleichspannungspfad zur Masse ob Ground-Pins auf Power-Pins verdrahtet wurden etc……….. und wird über ToolsÆ Electrical Rules Check oder mit der Schaltfläche in der ToolbarLeiste gestartet. In den ERC-Optionen ist es sinnvoll die Positionen „Unconnected Pins“ und „Excluded Pins“ auszuwählen. Wird bei dieser Überprüfung im Schaltplan ein Fehler gefunden, erhält man im SpreadsheetFenster eine entsprechende Fehlermeldung und im Schaltplan wird die Position des Fehlers mit zwei roten Kreisen angezeigt. Eingeblendete Fehlermeldungen lassen sich wieder mit Tools Æ Clear ERC Markers entfernen. Ist die Schaltung fehlerfrei findet man folgende Meldung: 3. Übung : Führen Sie bei Ihrer Schaltung einen „Electrical Rules Check“ durch! ____________________________________________________________________________________________ 05.12.2007 gl-multisim.doc 15(27) GRUNDLAGENLABOR ____________________________________________________________________________________________ 2.5 Bauteillisten und Reports Eine detaillierte Bauteilliste des erstellten Schaltplanes findet man im Ordner „Components“ des „Spreadsheet-Fensters“. Ein Doppelklick auf ein Bauteil dieser Liste ergibt einen Querverweis zum Bauteil im Schaltplan (das ausgewählte Bauteil erscheint dann im Schaltplan blau umrandet) Wenn von der erstellten Schaltung Bauteillisten oder Netzlisten in andere Programme exportiert werden müssen gibt es bei Multisim die Möglichkeit unter Reports Æ Netlist Report bzw.Cross Reference Report Listen beispielsweise im Excelformat zu erstellen. Netzliste Bauteilliste Statistik ____________________________________________________________________________________________ 05.12.2007 gl-multisim.doc 16(27) GRUNDLAGENLABOR ____________________________________________________________________________________________ 3 Simulation und Virtuelle Messinstrumente Am soeben erstellten Übungsbeispiel sollen nun die elektrischen Eigenschaften wie Strom- und Spannungsverteilung untersucht werden. Eine Simulations-Berechnung mit Spice liefert beispielsweise den Gleichspannungsarbeitspunkt einer Schaltung. Beachten Sie bitte, dass alle Bauelemente die im Schaltplan verwendet wurden auch „Spice-Modelle“ besitzen (siehe Punkt 2.1 – Bauteil-Eigenschaftsfenster Æ „Model manuf. / ID“ ) Eine Simulation wird über die Schaltfläche , bzw. den Befehl „SimulateÆ Run“ oder über die Taste <F5> gestartet und über die Schaltfläche bzw. über den Befehl „SimulateÆ Stop“ wieder gestoppt. Die Anzeige der Simulationsergebnisse kann mit „virtuellen Instrumenten“ und/oder mit MessTastköpfen („Measurement-Probes“) erfolgen. 3.1 Virtuelle Instrumente Für die Anzeige der Messwerte können aus der „Instruments-Toolbar“ eine Vielzahl von Messgeräte wie z.B. Digitalmultimeter, Oszilloskop, Wattmeter etc. ausgewählt und am Schaltplan platziert werden. Ein Doppelklick auf das Messgerät öffnet das so genannte „Front-Panel“ zur visuellen Anzeige des Messwertes. 3.2 Measurment-Probes Für eine schnelle, einfache und Platz sparende Messwert-Anzeige lassen sich über „SimulateÆ InstrumentsÆ Measurement Probes“ oder über die Schaltfläche konfigurierbare Mess- Tastköpfe in den Schaltplan einfügen. Welche Messwerte an dem gewählten Messpunkt angezeigt werden sollen läst sich im „Probe Properties-Fenster“ (Doppelklick auf den Tastkopf) auswählen. Der Messwert bezieht sich bei den Standard-Probes immer auf das Null-Potential (Ground). ____________________________________________________________________________________________ 05.12.2007 gl-multisim.doc 17(27) GRUNDLAGENLABOR ____________________________________________________________________________________________ oder Potential-Differenzmessungen: Für Potential-Differenzmessungen muss ein Mess-Tastkopf mit dem Namen „Voltage with Reference to Probe“ gewählt werden und der Namen des Referenz –Tastkopfes mit dem Bezugspotential definiert werden. 4. Übung : Messen Sie in Ihrer Schaltung mit zwei virtuellen „Digital-Multimetern“ und mit geeigneten Mess-Tastköpfen den Gesamtwiderstand Rges des Widerstandsnetzwerkes R1-R6 die Spannung UAB am Eingang des Widerstandsnetzwerkes den Strom IEIN ins Widerstandsnetzwerk den Spannungsabfall an R4 Entfernen Sie aus dem Schaltplan das Masse-Symbol und simulieren Sie die Schaltung erneut. ÆWelche Fehlermeldung erscheint? Æ Warum? ____________________________________________________________________________________________ 05.12.2007 gl-multisim.doc 18(27) GRUNDLAGENLABOR ____________________________________________________________________________________________ 5. Übung : Lade- Entladekurve eine Kondensators Legen Sie ein neues Projekt an und erstellen Sie nachfolgende Schaltung UC1 Bitte beachten Sie: Der in der Schaltung verwendete Schalter „SPST“ ist in der Bibliothek BasicÆSwitchÆSPST enthalten. Untersuchen Sie nun mit Hilfe eines virtuellen Oszilloskops den Spannungsverlauf UC1 am Kondensator C1 nach dem Betätigen des Schalters J1. Nach welcher Zeit ist C1 aufgeladen und welchen Maximalwert erreicht UC1 ? Modifizieren Sie die obige Schaltung so, dass beim Öffnen des Schalters J1 der Kondensator C1 in der gleichen Zeit auch wieder entladen wird. ____________________________________________________________________________________________ 05.12.2007 gl-multisim.doc 19(27) GRUNDLAGENLABOR ____________________________________________________________________________________________ 4 Analysen Um das exakte und detaillierte Verhalten einer Schaltung zu untersuchen, bietet Multisim die Möglichkeit dafür unterschiedliche Analysearten zu verwenden. Die Simulationsergebnisse werden dabei in einem speziellen Grafik-Fenster (Grapher View) dargestellt und können nachträglich mathematisch manipuliert werden (Post-Processor). Im Register „SimulateÆAnalyses“ oder über die Schaltfläche achtzehn Analysearten ausgewählt werden. kann eine von Die vier Hauptanalysearten sind: DC-Operating Point Analysis (Arbeitspunkt-Analyse) Gleichspannungs - und Gleichstromverteilungen einer Schaltung können in tabellarischer Form dargestellt werden. AC Sweep (Frequenz-Analyse) siehe Teil 2 Spannungs- und Stromverlaufe können als Funktion der Frequenz dargestellt werden Transient Analysis (Zeitbereichs-Analyse) Der zeitliche Verlauf von Spannungen und Strömen kann mit dieser Analyseart dargestellt werden DC Sweep (Gleichspannungsvariation) Erlaubt die Variation von Gleichstrom- und Gleichspannungsquellen innerhalb einer Schaltung zusätzlich bzw. in Verbindung mit den vier Hauptanalysearten können noch folgende Untersuchungen durchgeführt werden: Parameter Sweep (Parametrische Analyse) Erlaubt die Variation von Bauteil- oder Modellparametern wie Widerstandswert, Temperaturkoeffizient, Temperatur etc. innerhalb einer Schaltung Temperatur Sweep Analyse Mit Hilfe der Temperaturanalyse lässt sich das Temperaturverhalten einer Schaltung untersuchen. 4.1 DC-Operating Point-Analyse: (6. Übung) Mit Hilfe einer Arbeitspunktanalyse können die Gleichspannungs- und Gleichstromverteilungen an allen Netzen einer Schaltung berechnet und in tabellarischer Form dargestellt werden. 4.1.1 Wahl der Ausgabevariablen (Setup des Grafikfensters): Für die Darstellung der Ergebnisse im Grafik-Fenster (Grapher View) können im Register „OutputÆVariables in Circuit“ die Ausgabe-Variablen definiert werden. ____________________________________________________________________________________________ 05.12.2007 gl-multisim.doc 20(27) GRUNDLAGENLABOR ____________________________________________________________________________________________ In der linken Spalte findet man alle Variablen die bei der Simulation berechnet werden, wie zB.: V(1)…Spannung am Netz 1 oder I(v1) ...Strom durch die Spannungsquelle V1. Sind in der Schaltung auch „Measurement Probes“ platziert, so stehen auch diese Werte als wählbare Variablen (zB.: V(Probe1) oder I(Probe1)) zur Auswahl. In der rechten Spalte können mit „Add“ bzw. „Remove“ die Variablen ausgewählt werden, die nach der Simulation im Grafik-Fenster (Grapher View) dargestellt werden sollen. Optional können über die Schaltfläche „Add Expression“ mit den Variablen auch Rechenoperationen durchgeführt werden. Beispielsweise muss eine Leistungsberechnung (P=U*I) oder die Berechnung einer Spannungsdifferenz zweier Netze über diese Analysis Expression Funktion erfolgen (z.B. V(6) – V(7) ….Spannungswert am Netz 6 minus Spannungswert am Netz 7) Über die Schaltfläche „Simulate“ wird die Simulationsberechnung gestartet. Ergebnis: Alle gewählten Ausgangsvariablen in tabellarischer Form Aufgabe: Führen Sie an der Schaltung aus der 1.Übung eine Arbeitpunktanalyse durch und berechnen Sie folgende Werte: • den Spannungsabfall an R4 • die elektrische Leistung, die vom Widerstandsnetzwerk aufgenommen wird ____________________________________________________________________________________________ 05.12.2007 gl-multisim.doc 21(27) GRUNDLAGENLABOR ____________________________________________________________________________________________ 4.2 Transienten-Analyse: (7. Übung) Das Ladeverhalten des Kondensators C1 aus der 5. Übung soll nun mit Hilfe einer TransientenAnalyse (auch Time Domain Analyse genannt) genauer untersucht werden. Da ein manueller Schalter in den Analyse-Funktionen nicht interpretiert werden kann muss die Funktion des „Einschaltens“ in Form eines „Spannungssprungs“ nachgebildet werden. Dies geht am einfachsten über die Verwendung einer Spannungsquelle mit der Bezeichnung „Piecewise_Linear_Voltage“ aus der Bibliothek „Signal_Voltage_Sources“, an welcher der Spannungsverlauf manuell (Stückchenweise linear) definiert werden kann. Spannungsquelle „Piecewise_Linear_Voltage“: Der Spannungsverlauf dieser Quelle kann in tabellarischer Form im Property-Fenster „PWLVoltageÆ Value“ (Doppelklick auf die Spannungsquelle) unter „Enter data points in table“ eingegeben werden. In unserem Beispiel soll die Spannung nach einer Zeit von 100ms schnellstmöglich von 0V auf +12V ansteigen Aus der Schaltung ist der Schalter zu entfernen. 4.2.1 Setup der Transientenanalyse: Eine Transientenanalyse ist eine Untersuchung der Schaltung im Zeitbereich. Die Darstellung der Ergebnisse im Grafik-Fenster ähnelt sehr der Darstellung in einem Oszilloskop. Die Zeit ist die Laufvariable auf der x-Achse während Spannungen und Ströme auf der y-Achse aufgetragen sind. Jede Transientenanalyse beginnt zum Zeitpunkt „TSTART“ und läuft bis zum Zeitpunkt „TSTOP“. ____________________________________________________________________________________________ 05.12.2007 gl-multisim.doc 22(27) GRUNDLAGENLABOR ____________________________________________________________________________________________ Start Time (TSTART): Zeitpunkt des Beginns der Transientenanalyse End time (TSTOP): Zeitpunkt des Endes der Transientenanalyse Maximum time Step/ Minimum number of points: hier kann die interne Rechnerschrittweite des Simulators auf einen max. zulässigen Zeitwert begrenzt bzw. auf eine minimale Anzahl von Rechenpunkten begrenzt werden. Ergeben sich in der graphischen Auswertung mit „Probe“ beispielsweise bei einer Kurvendarstellung keine abgerundeten Kurvenverläufe, so können über „Minimum number of time points“ die Rechenpunkte erhöht werden und dadurch ein Glätten in der Kurvendarstellung bewirkt werden. Generate time steps automatically: Æ Automatische Wahl der Rechnerschrittweite (Division der „Analysezeit” durch 50). Wie schon bei der Arbeitspunkt-Analyse können auch hier für die Darstellung der Ergebnisse im Grafik-Fenster (Grapher View) im Register „OutputÆSelected variables for analyses“ die Ausgabe-Variablen definiert werden. Aufgabe: • Erstellen Sie für das obige Übungsbeispiel „Lade- / Entladekurve eines Kondensators“ eine entsprechende Transientenanalyse. • Stellen Sie in einem Diagramm (Grafik-Fenster) den zeitlichen Spannungsverlauf der Quellenspannung UV1 und der Kondensatorspannung UC1 dar. • Stellen Sie in einem weiteren Diagramm den Stromverlauf durch den Kondensator C1 dar. ____________________________________________________________________________________________ 05.12.2007 gl-multisim.doc 23(27) GRUNDLAGENLABOR ____________________________________________________________________________________________ 4.3 Parameter-Sweep-Analyse: (8. Übung) Mit Hilfe einer Parameter-Analyse (Parameter Sweep) können während einer Simulation zusätzlich noch Device Parameter (Bauteil-Parameter) wie Widerstandswert, Temperatur, Temperaturkoeffizient etc. oder Modell Parameter wie Sperrstrom, Sperrschichtkapazität etc. variiert werden. Über das Eigenschaftsfenster der ParameterSweep – Analyse lässt sich im Register „Analysis Parameter“ das zu variierende Bauteil (z.B. der Widerstand R1) und der zu variierende Parameter (z.B. der Widerstandswert) wählen. Im Feld „Sweep Variation type“ kann der zu variierende Wertebereich definiert werden (z.B. linear von 50Ω – 500Ω in 50 Ω-Schritten) Unter „More Options“ wird die Hauptanalyseart ausgewählt (zB. eine Transientenanalyse) deren Einstellungen unter „Edit Analyse“ editiert werden können. Aufgabe: • • Ändern Sie das obige Übungsbeispiel so ab, dass der Kondensators C1 nach 500ms auch wieder über einen 100Ω Widerstand entladen wird. Stellen Sie gleichzeitig die Lade- und Entladekurven bei verschiedenen Kapazitätswerten dar. Ändern Sie dazu die vorangegangene Schaltung entsprechend ab und verwenden Sie dabei folgende Kapazitätswerte: 100uF, 220uF, 330uF, 470uF 680uF 1000uF. ____________________________________________________________________________________________ 05.12.2007 gl-multisim.doc 24(27) GRUNDLAGENLABOR ____________________________________________________________________________________________ 4.4 DC-Sweep-Analyse: (9. Übung) Mit Hilfe einer DC-Sweep-Analyse können während einer Simulation die Strom- und Spannungswerte der, in der Schaltung verwendeten, Quellen variiert werden. Über das Eigenschaftsfenster der DC-Sweep–Analyse lässt sich im Register „Analysis Parameters“ die zu variierende Strom- oder Spannungsquelle (z.B. die Spannungsquelle V1) wählen. In den Feldern „Start Value, Stop Value und Increment“ kann der zu variierende Wertebereich definiert werden (z.B. linearer Spannungsanstieg von 0V – 12V in 0,1V-Schritten) Unter „Use source 2“ kann zusätzlich noch die Werte einer zweiten Quelle variiert werden. Aufgabe: • Untersuchen Sie mit Hilfe der DC-Sweep-Analyse, bei welcher Spannung in nachfolgender Schaltung ein Strom durch eine rote Leuchtdiode zu fließen beginnt. Die Leuchtdiode finden Sie in der Bibliothek „DiodenÆ LEDÆ LED_red“. Der Spannungswert der Quelle V1 soll dafür in einem Bereich von 0 V auf 10 V in 0,01V - Schritten erhöht werden. Blenden Sie ins Grafik-Fenster mit Hilfe der Schaltflächen Rasterung, Kurven-Legende und Cursor-Vermessung ein und Messen Sie die Schwellspannung der Leuchtdiode. ____________________________________________________________________________________________ 05.12.2007 gl-multisim.doc 25(27) GRUNDLAGENLABOR ____________________________________________________________________________________________ • Untersuchen Sie mit Hilfe eines Potentiometers aus der Bibliothek „BasicÆ Potentiometer“, bei welchem Strom die Leuchtdiode zu Leuchten beginnt. 4.5 Temperatur-Sweep-Analyse 10. Übung : Mit Hilfe der Temperaturanalyse lässt sich das Temperaturverhalten einer Schaltung untersuchen. Voraussetzung für eine erfolgreiche Temperatursimulation ist jedoch, dass die Schaltung Bauelemente enthält, in denen die Temperaturabhängigkeit im Bauteilmodell enthalten (modelliert) ist (z.B. muss bei einem Widerstand der Temperaturkoeffizient α definiert sein). Start-Wert der Temperaturanalyse Stop -Wert der Temperaturanalyse Gesamtanzahl der zu Berechnenden Temperaturwerte (max. 50) oder Wert der Temperaturerhöhung nach jedem Rechendurchlauf Analyseart für welche das Temperaturverhalten berechnet werden soll Aufgabe: • Untersuchen Sie mit Hilfe der Temperatur-Sweep-Analyse wie sich in der nachfolgenden Schaltung die Brückenspannung UAB als Funktion der Temperatur ändert. Æ Widerstand PT100: R = 100Ω , α = 0.00385Ω/°C Æ Temperaturbereich: -20°C bis +150°C Æ zu berechnende Temperaturwerte: 50 Æ Analyseart: DC-Operating-Point ____________________________________________________________________________________________ 05.12.2007 gl-multisim.doc 26(27) GRUNDLAGENLABOR ____________________________________________________________________________________________ Brückenschaltung mit PT-100: UA Beachten Sie: Für die Auswahl der Ausgabevariable UAB muss unter „Add Expression“ eine Rechenoperationen durchgeführt werden. Ergebnis: UAB als Funktion der Temperatur in tabellarischer Form • Exportieren Sie mit der Schaltfläche die berechneten Werte von UAB in das Programm „Excel“ und stellen Sie dort den Spannungsverlauf von UAB als Funktion der Temperatur grafisch dar. Beachten Sie: Punkt Æ Komma Umwandlung im Excel durchführen! ____________________________________________________________________________________________ 05.12.2007 gl-multisim.doc 27(27) GRUNDLAGENLABOR ____________________________________________________________________________________________ 5 Literatur - Hinweise • Professionelle Schaltungssimulation mit MultiSIM (Franzis PC und Elektronik) von Herbert Bernstein (Autor) • PC-Elektronik Labor. Praxisnahes Lernen mit dem PC als Simulationssystem (Franzis PC und Elektronik) von Herbert Bernstein (Autor) ____________________________________________________________________________________________ 05.12.2007 gl-multisim.doc