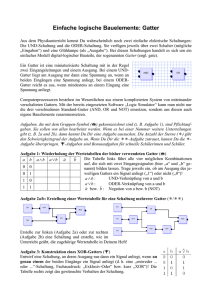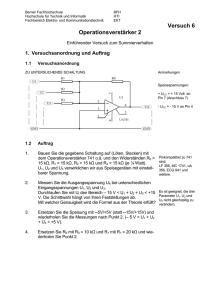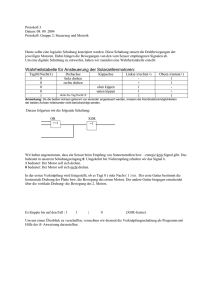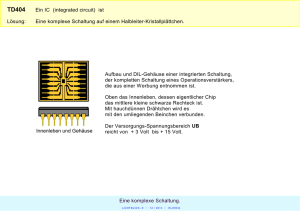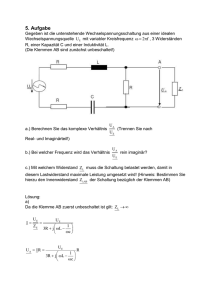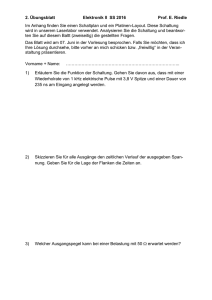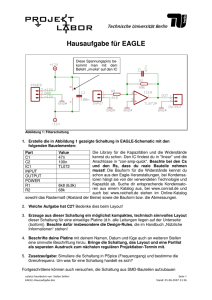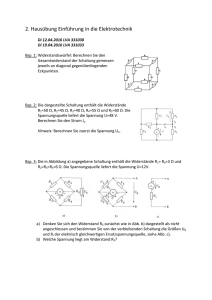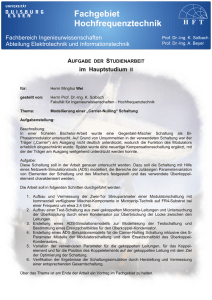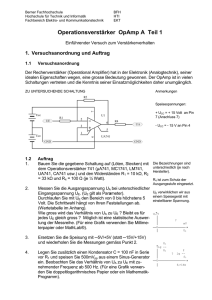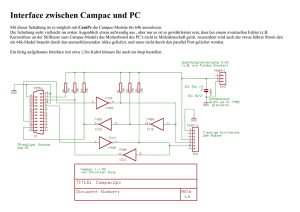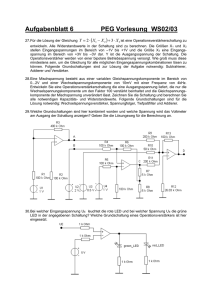Anleitung zu WINBOOLE , Oktober 2002
Werbung

Anleitung zu WINBOOLE , Oktober 2002 Das Arbeiten mit WinBoole ist ähnlich wie mit der DOS-Version. WinBoole ist allerdings ein echtes Windowsprogramm, das die üblichen Windows-Techniken beim Zeichnen wie Markieren, Verschieben, Zoomen ... kann. 1. Setzen von LEDs: Symbol anklicken; LED einfach auf den Eingang bzw. Ausgang des Gatters setzen; LED ist automatisch mit dem Gatter verbunden – keine Verkabelung mehr notwendig; Es muss nicht mehr zwischen LEDs für Ausgänge und Eingänge unterschieden werden. Eine grau dargestelle LED zeigt an, dass sie nicht mit einem Gatter verbunden ist und noch verkabelt werden muss. 0-1-Anzeigen wie LEDs behandeln; Wichtig: Eingangsleitungen werden automatisch in alphabetischer Reichenfolge beschriftet. Die Beschriftung kann (noch) nicht geändert werden. 2. Das CAD entspricht weitgehend dem Windowsstandard. Bsp: Mit einem Doppelklick auf ein Gatter wird es markiert; Die Cursorform zeigt (meistens) an, was man mit dem Gatter machen kann (Verschieben, vergrößern/verkleinern, mit Entf-Taste löschen, Füllfarbe ändern) Doppelklick auf die Zeichenfläche: Die gesamte Zeichnung ist markiert und kann verschoben oder vergrößert/verkleinert werden, man kann die Gatterfarbe ändern, die Gattergröße definiert einstellen ... Doppelklick auf eine Leitung: Die Leitung mit den Knoten wird markiert und kann bearbeitet werden: Verschieben von Leitungsstücken und Knoten möglich (Cursorform beachten!) Shift-Taste + Verschieben: Leitung wird nur vertikal parallel verschoben Strg-Taste + Verschieben: Leitung wird nur horizontal parallel verschoben Beim Verschieben eines Knoten wird beim Loslassen der Maustaste der Knoten so platziert, dass leicht schräge Leitungsstücke geglättet werden. Diese Option kann deaktiviert werden, wenn beim Loslassen der Maustaste gleichzeitig die ALT-Taste gedrückt wird. Cursor auf einem Knoten + Entf-Taste: Knoten wird gelöscht Cursor auf der Leitung + Ins-Taste: Knoten wird eingefügt Cursor auf der Leitung + Entf-Taste: gesamte Leitung wird gelöscht Mit dem Symbol “Markierungsrahmen” in der Werkzeugpalette können einzelne Gatter, Kabelbündel und Texte markiert werden. 3. Palette – Werkzeuge enthält in der Reihenfolge von links oben nach rechts unten: 1-Eingang/Ausgang invertieren, 2-Eingang takten, 3-EingangsLED takten; In einer Schaltung kann nur e i n e EingangsLED getaktet werden 4-Eingang beschriften; 5-Gattertyp wechseln; 6-Gatter drehen (nur bei nichtverkabelten Gattern möglich); 7- Text ausgeben; 8-Markierungsrahmen aufziehen - Palette – Ausrichten Mit Markierungsrahmen Gatter, Kabel oder Text auswählen (oder Shift-Taste und Doppelklick) und auf 8 Arten ausrichten 4. Wichtig: Auch die Fangfunktion wurde verbessert: So wurde der Fangbereich etwas vor den Eingang und hinter den Ausgang eines Gatter verlegt. 5. Der Rechenteil wurde verbessert; In den Wertetabellen bzw. KV-Diagrammen können mit der rechten Maustaste auch sogenannte Don’t Care – Variable (X) gesetzt werden. Sie werden bei der Optimierung vom Optimierer so mit 0 oder 1 belegt, dass der Term optimal wird. N e u: Schaltung kann auch über die Wertetabelle simuliert werden: Mit ”Berechnungen / Wertetabelle -> Term” Term berechnen; Wertetabelle nicht schließen; Schaltung zeichnen (Eingänge werden analog zur Wertetabelle beschriftet); Simulation einschalten; Klick auf eine Zeile der Wertetabelle belegt die Eingangsleitungen bzw. Taster mit den entsprechenden Werten; Damit ist eine einfache Überprüfung der Schaltung möglich; 6. Protokollfenster: Mit diesem Fenster kann der Schüler die Aufgabe von der Aufgabenstellung bis zur fertigen Schaltung dokumentieren. (Menü – Ansicht - ... ) Bsp. - Schüler trägt im Blatt “Projektbeschreibung” Titel, Name und Aufgabenbeschreibung ein - Im Blatt “Aufgabenplanung” legt er die Bezeichner für die Variablen fest und kann eine Wertetabelle mit diesen Bezeichnern einblenden und ausfüllen. - Der mit der Wertetabelle erarbeitete Term kann ins Protokoll übernommen werden (Blatt “Terme”) - Schaltung zeichnen und die Bezeichner auf vom Protokollfenster auf die entsprechenden Eingangstaster ziehen. - Über das Blatt “Terme” für den gewünschten Term Wertetabelle einblenden und wie oben beschrieben mit der Wertetabelle die Schaltung simulieren. Einige Beispielschaltungen verdeutlichen diese Arbeitsschritte: ”Alarmanlage mit 3 Sensoren.DGS” oder etwas komplizierter “ BCD-7-SegmentCodeumsetzer.DGS” 7. Drucken: Über das Menü: Schaltung wird gedruckt Über das Protokollfenster: Das ganze Protokoll (oder Teile) samt Schaltung werden als Protokollblatt gedruckt. 8. Hilfe: Eine ausführliche Hilfe sollte bei Fragen weiterhelfen. Ich wünsche ein eingenehmes Arbeiten mit WinBoole und bitte um Rückmeldungen (Wünsche, Fehler, ...)! EMail: [email protected]