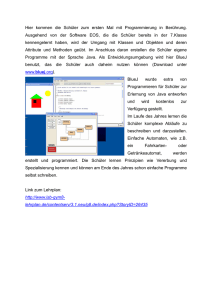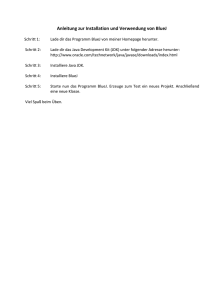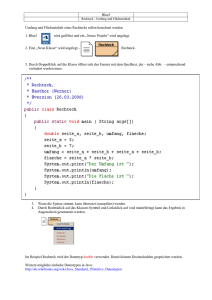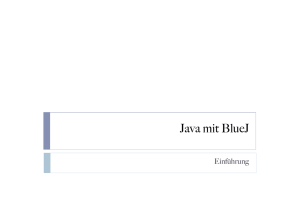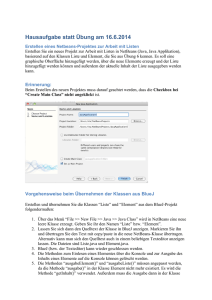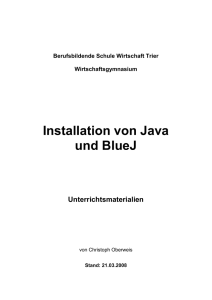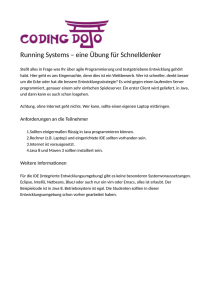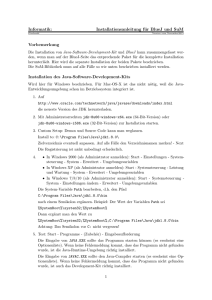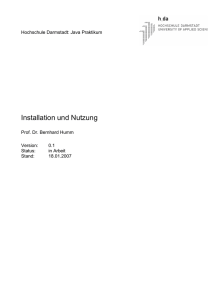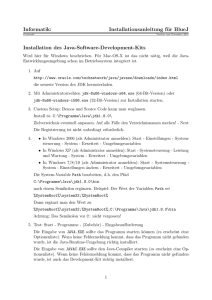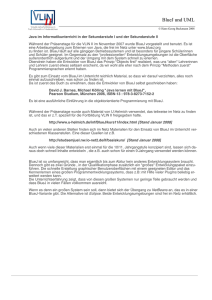Installation von Java, Java-Editor und BlueJ - Lise
Werbung
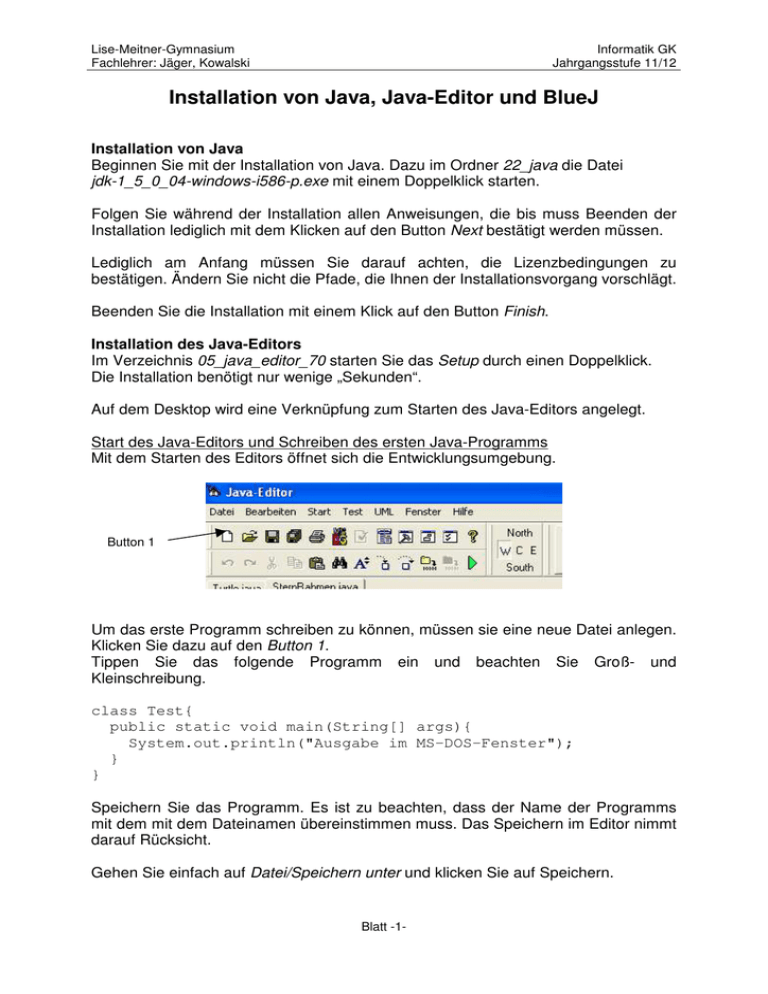
Lise-Meitner-Gymnasium
Fachlehrer: Jäger, Kowalski
Informatik GK
Jahrgangsstufe 11/12
Installation von Java, Java-Editor und BlueJ
Installation von Java
Beginnen Sie mit der Installation von Java. Dazu im Ordner 22_java die Datei
jdk-1_5_0_04-windows-i586-p.exe mit einem Doppelklick starten.
Folgen Sie während der Installation allen Anweisungen, die bis muss Beenden der
Installation lediglich mit dem Klicken auf den Button Next bestätigt werden müssen.
Lediglich am Anfang müssen Sie darauf achten, die Lizenzbedingungen zu
bestätigen. Ändern Sie nicht die Pfade, die Ihnen der Installationsvorgang vorschlägt.
Beenden Sie die Installation mit einem Klick auf den Button Finish.
Installation des Java-Editors
Im Verzeichnis 05_java_editor_70 starten Sie das Setup durch einen Doppelklick.
Die Installation benötigt nur wenige „Sekunden“.
Auf dem Desktop wird eine Verknüpfung zum Starten des Java-Editors angelegt.
Start des Java-Editors und Schreiben des ersten Java-Programms
Mit dem Starten des Editors öffnet sich die Entwicklungsumgebung.
Button 1
Um das erste Programm schreiben zu können, müssen sie eine neue Datei anlegen.
Klicken Sie dazu auf den Button 1.
Tippen Sie das folgende Programm ein und beachten Sie Groß- und
Kleinschreibung.
class Test{
public static void main(String[] args){
System.out.println("Ausgabe im MS-DOS-Fenster");
}
}
Speichern Sie das Programm. Es ist zu beachten, dass der Name der Programms
mit dem mit dem Dateinamen übereinstimmen muss. Das Speichern im Editor nimmt
darauf Rücksicht.
Gehen Sie einfach auf Datei/Speichern unter und klicken Sie auf Speichern.
Blatt -1-
Lise-Meitner-Gymnasium
Fachlehrer: Jäger, Kowalski
Informatik GK
Jahrgangsstufe 11/12
Bevor ein lauffähiges Programm entsteht, muss der Quellcode erst compiliert
werden. Dazu drücken Sie im Editor den Button 2.
Button 3
Button 2
Wenn Sie keinen Fehler gemacht haben, erscheint in einem der unteren Fenster die
Information Test.java erfolgreich compiliert.
Mit einem Klick auf den Button 3 starten Sie das Programm und es erscheint
folgende Ausgabe:
Blatt -2-
Lise-Meitner-Gymnasium
Fachlehrer: Jäger, Kowalski
Informatik GK
Jahrgangsstufe 11/12
Installation von BlueJ
Im Verzeichnis 07_bluej starten Sie die Datei bluejsetup-213.exe durch einen
Doppelklick. Bestätigen Sie während der Installation alle Voreinstellungen
(insbesondere nicht die Pfadeinstellungen ändern).
Auf dem Desktop wird eine Verknüpfung zum Starten BlueJ angelegt.
Wird das Programm gestartet, öffnet sich folgendes Fesnter:
Die Turtelgrafik in BlueJ
Damit Sie die Turtelgrafik verwenden können, müssen Sie aus dem Verzeichnis
07_bluej die Datei turtle.zip nach der Installation von BlueJ in den Ordner
C:\Programme\Bluej\lib\userlib\ kopieren.
Hinweis: Die Datei muss lediglich kopiert und nicht entpackt werden.
BlueJ-Projekte
Auf Ihrer Cd finden Sie im Ordner 07_bluej\barnes viele Projekte, die Sie testen
können.
Blatt -3-
Lise-Meitner-Gymnasium
Fachlehrer: Jäger, Kowalski
Informatik GK
Jahrgangsstufe 11/12
Ergänzen der Systemvariablen PATH
Um Befehle des SDK (Java Software Development Kit) ohne Angabe des kompletten
Pfads aus einem beliebigen Verzeichnis starten zu können, muss der „Suchpfad“
angepasst werden. Hierzu ist die Systemvariable PATH um den Pfad zum binVerzeichnis des SDK zu ergänzen. Öffnen Sie über
Startmenü -> Einstellungen ->Systemsteuerung ->System
den Dialog zur Einstellung der Systemeigenschaften und wechseln zur Ansicht
„Erweitert“.
Dort klicken Sie auf den Button Umgebungsvariablen und es öffnet sich das folgende
Fenster:
Blatt -4-
Lise-Meitner-Gymnasium
Fachlehrer: Jäger, Kowalski
Informatik GK
Jahrgangsstufe 11/12
Klicken Sie auf die Zeile Path und wählen Sie Bearbeiten.
Dort den Wert der Variablen um ;C:\Programme\Java\jdk1.5.0_04\bin ergänzen und
OK klicken.
Blatt -5-