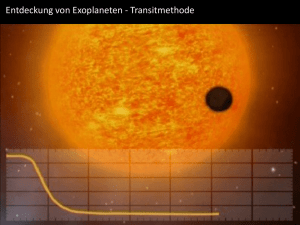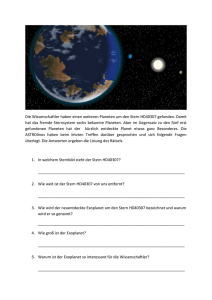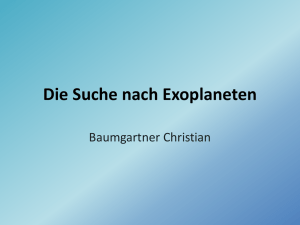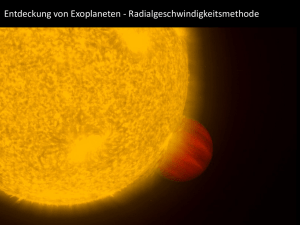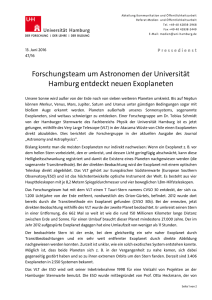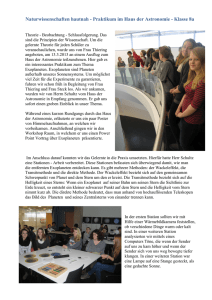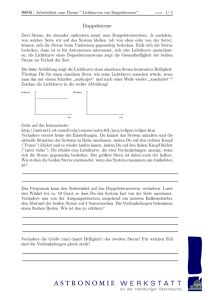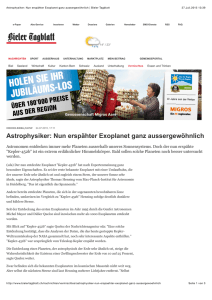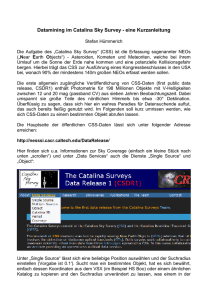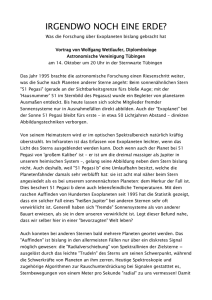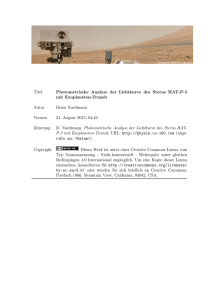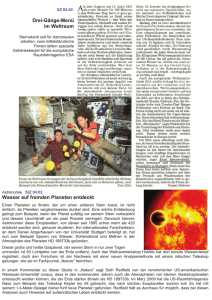Exoplaneten
Werbung

Carl-Fuhlrott-Gymnasium Jung-Stilling-Weg 45, 42349 Wuppertal Jahrgangsstufe Q1, Schuljahr 2013/2014 Betreuender Lehrer: Bernd Koch [email protected] Exoplaneten Nachweis des Exoplaneten HAT-P-22 b Pascal Gimmler und Jan Rutenkolk 30.05.2014 Pascal Gimmler Jan Rutenkolk 42369 Wuppertal, Mühle 15a 42287 Wuppertal, Giveonstraße 13 [email protected] [email protected] 1 1 Inhaltsverzeichnis 2 Einleitung ............................................................................................................................ 4 3 Was ist ein Exoplanet? ....................................................................................................... 4 4 Die Transitlichtkurve .......................................................................................................... 5 5 Das Finden eines geeigneten Sterns mithilfe der ETD Datenbank..................................... 6 6 Das Aufnehmen der Bilder ................................................................................................. 9 7 6.1 Der Technische Aufbau ................................................................................................ 9 6.2 Das Synchroniwieren der Zeit .................................................................................... 10 6.3 Den Stern mit dem Teleskop finden .......................................................................... 10 6.3.1 ETD (Exoplanet Transit Database) als Hilfestellung ........................................... 10 6.3.2 Das Teleskop in betrieb nehmen........................................................................ 11 6.3.3 Die Kameras anschließen ................................................................................... 11 6.3.4 Den Mutterstern des Exoplaneten ausfindig machen ....................................... 12 6.4 Autoguiding ............................................................................................................... 12 6.5 Aufnahmen erstellen ................................................................................................. 13 6.6 Probleme während dem Aufnehmen der Bilder ....................................................... 14 Kalibrierung der aufgenommenen Rohbilder .................................................................. 17 7.1 Ein Dark Frame von Rohbild abziehen ....................................................................... 17 7.2 Ein Künstliches Flat Field erstellen ............................................................................ 19 7.3 Flat Field mit Dark Frame abziehen ........................................................................... 20 8 FITS Header ...................................................................................................................... 22 9 Erstellung der Lichtkurve mithilfe des Programmes Muniwin ......................................... 23 9.1 Was ist Muniwin? ...................................................................................................... 23 9.2 Muniwin kostenlos downloaden ............................................................................... 24 9.3 Muniwin installieren .................................................................................................. 24 9.4 Ein neues Projekt erstellen ........................................................................................ 26 9.5 Einstellungen für CCD Kamera vornehmen ............................................................... 27 9.6 Kalibrierte Bilder in Muniwin einladen und für das Erstellen der Lichtkurve vorbereiten ........................................................................................................................... 28 9.7 Erstellung der Lichtkurve ........................................................................................... 31 9.8 Light curve - Muniwin ................................................................................................ 33 9.9 Tools: Werkzeuge und Statistik ................................................................................. 35 9.10 Lichtkurve exportieren .............................................................................................. 36 2 10 Lichtkurve auf ETD (Exoplanet Transit Database) veröffentlichen .................................. 37 10.1 Schritt 1 von 5: Dateipfad angeben ........................................................................... 37 10.2 Schritt 2 von 5: Lichtkurve betrachten und fitten ..................................................... 38 10.3 Schritt 3 von 5: Überprüfen von Schritt 2.................................................................. 39 10.4 Schritt 4 von 5: Persönliche Daten angeben ............................................................. 41 10.5 Schritt 5 von 5: Letztes Überprüfen und Hochladen ................................................. 42 11 Auswertung der Lichtkurve über ETD (Exoplanet Transit Database) ............................... 43 12 ETD Referenz .................................................................................................................... 45 13 Berechnung der Exoplaneten-Parameter ........................................................................ 46 13.1 Radius ........................................................................................................................ 46 13.2 Neigungswinkel.......................................................................................................... 48 13.3 Einschub: exoplanets.org: ......................................................................................... 54 14 Anhang.............................................................................................................................. 56 14.1 Hinweise auf Textmarkierungen................................................................................ 56 14.2 Literaturverzeichnis ................................................................................................... 57 14.3 Danksagung ............................................................................................................... 58 14.4 Abschlusserklärungen ................................................................................................ 59 3 2 Einleitung Der von der Schule ermöglichte Projektkurs in dem Fach Astronomie gab uns die einmalige Gelegenheit astronomische Erfahrungen zu sammeln. Durch unser Interesse, an der Tatsache, dass die Sterne nicht nur als Punkte am Himmel zu sehen sind, ergriffen wir die Möglichkeit und beschlossen an dem Projektkurs Astronomie teilzunehmen. Angeregt durch Herrn Koch, welcher uns das Thema der Exoplaneten kurz vorstellte und aufgrund der direkt vorhandenen Begeisterung beschlossen wir diese Projektarbeit zu schreiben und uns so näher mit diesem Thema auseinander zu setzen. Hinweise auf Textmarkierungen, welche wir in dieser Projektarbeit häufig nutzten, befinden sich im Anhang unter dem Kapitel „14.1“ Pascal Gimmler und Jan Rutenkolk 3 Was ist ein Exoplanet? Ein Exoplanet oder auch extrasolarer Planet ist ein Planet, welcher außerhalb unseres Sonnensystems in einem anderen Sonnensystem besteht. Er kreist dort ebenfalls wie unsere Erde oder andere uns bekannte Planeten wie Saturn oder Mars in unserem Sonnensystem um eine Sonne bzw. Stern kreisen. Diese Planeten können mittels verschiedener Methoden nachgewiesen werden. In dieser Projektarbeit wurde der Exoplanet HATP-22B, mithilfe der Transitmethode nachgewiesen. Es gibt aber auch noch eine andere Methode, in der man durch den Dopplereffekt des Muttersternes bei der Spektroskopie die Masse des Exoplaneten errechnen kann. Durch beide Methoden in Kombination wäre es möglich durch die Masse, welche durch den Dopplereffekt errechnet wird, und den Radius, welcher durch die Transitmethode errechnet werden kann, auf die durchschnittliche Dichte des Exoplaneten zu schließen. Damit wäre es dann wiederum möglich zu sagen, ob der Exoplanet zum Beispiel ein Gasplanet oder ein erdähnlicher Planet ist. Bei der Transitmethode geht man davon aus, dass der Exoplanet von der Erde aus gesehen vor seinem Mutterstern herläuft, dabei werden Bilder des Muttersternes aufgenommen, um seine Helligkeit zu messen.Wenn ein solcher Exoplanet vor seinem Mutterstern herläuft, deckt er einen Teil von seinem Mutterstern ab. In Relation zu den benachbarten, nicht veränderlichen Vergleichsternen, ist dieser Lichtabfall messbar. Diese messbaren Werte sind allerdings viel zu gering, um sie mit bloßem Auge sehen zu können. Deshalb werden auch Bilder aufgenommen, um den geringen Lichtabfall mit Hilfe der Computertechnik zu messen. Jan Rutenkolk; editiert von Pascal Gimmler 4 4 Die Transitlichtkurve Als Lichtkurve wird hierbei der Helligkeitsabfall des Muttersternes bezeichnet. Hier wird die Helligkeit des Muttersternes gegenüber der Zeit aufgetragen (Abbildung 1). Dabei entsteht eine Kurve, welche vor dem Eintritt des Exoplaneten vor den Mutterstern noch konstant ist (Situation 1). Danach nimmt die Helligkeit des Muttersternes mit zunehmender Geschwindigkeit ab, bis sich mehr als die Hälfte des Exoplaneten vor dem Mutterstern befindet. Folgend nimmt die Helligkeit zwar immer noch ab, aber die Rate des Abfalls wird schwächer, bis der Exoplanet komplett vor dem Mutterstern steht (Situation 2). In dem Zeitraum, in dem der Exoplanet noch vor dem Mutterstern steht, bleibt die Helligkeit konstant, bis der Exoplanet den Mutterstern nicht mehr mit seinem gesamten Umfang zu bedeckt (Situation3). Nun entspricht die Situation wieder so wie während des Eintrittes vor den Mutterstern, nur genau umgekehrt. Der Exoplanet wird von nun an immer schneller weniger Fläche des Muttersternes verdecken. Somit wird auch die Helligkeit immer schneller weiter ansteigen. Wenn mehr als die Hälfte des Exoplaneten den Mutterstern nicht mehr verdeckt, wird die Schnelligkeit des Helligkeitsanstieges geringer bis am Ende der Exoplanet nichts mehr von dem Mutterstern verdeckt (Situation 4). Von diesem Zeitpunkt bleibt die Lichtkurve wieder konstant bei dem Ausgangswert der Helligkeit des Muttersternes. Die Differenz des Lichtabfalls (die der Helligkeit des Muttersternes ohne Exoplaneten und die des Muttersternes während der Exoplanet komplett vor dem Mutterstern steht) wird später in dem Kapitel „Berechnung der Exoplaneten-Parameter“ verwendet, um verschiedene Parameter des Planeten zu errechnen, wie zum Beispiel den Radius. Abbildung 1 – Diagramm zur Helligkeitskurve mit schematischer Darstellung des Transits Pascal Gimmler 5 5 Das Finden eines geeigneten Sterns mithilfe der ETD Datenbank Um einen für die Messung geeigneten Exoplaneten mit Stern zu finden, wird die Datenbank ETD - Exoplanet Transit Database benötigt. Zunächst wird die Webseite http://var2.astro.cz/ETD/ aufgerufen. Dort sieht man die letzten Aufnahmen anderer Astronomen, die ihre Ergebnisse auf die Website hochgeladen haben. Abbildung 2 – Exoplanet Transit Database Website 6 Um einen Exoplaneten zu finden, ist es nun notwendig auf Transit predictions (Roter Pfeil in Abbildung 2) zu klicken. Nun öffnet sich eine Abfrage, in welche man die Koordinaten seines Beobachtungsstandortes einträgt. Bei Elongitude muss man den Längengrad eintragen, dass heißt den Grad Ost oder West. Bei Latitude muss man den Breitengrad eintragen, dies bedeutet den Grad Nord oder Süd. Hierbei ist zu beachten, dass für Grad Süd der negative Wert eingetragen und für den Grad West 360 minus die Gradzahl gerechnet und eingetragen werden muss. Für die Sternwarte am CFG würde dies bedeuten, dass man als ELONGITUDE 07 nehmen muss und für LATITUDE 51. Nach einem Klick auf Submit werden diese Daten verschickt und es wird eine Auflistung der an diesem Tag stattfindenden Transite angezeigt, diese Liste wird tabellarisch dargestellt. Oberhalb der Tabelle (Abbildung 3) lassen sich Tage definieren, für die man die Tabelle der Transite erhalten möchte. Die Tabelle selber unterteilt sich in 8 Spalten. Zunächst werden der Name des Exoplaneten und das Sternbild, in welchem dieser sich befindet, unter OBJECT dargestellt. Danach wird der Beginn des Transits in Universalzeit UT und der anfängliche Längen-oder Breitengrad (BEGIN (UT/h,A)) aufgelistet. Hierauf folgt der Höhepunkt des Transits mit derselben Parameterdarstellung wie bei dem Eintritt, (CENTER (DD.MM. UT/h,A)). Das Ende des Transits bildet die vierte Spalte der Tabelle mit derselben Abbildung 3 – Auflistung aller Transite auf der Exoplanet Transit Database website 7 Parameterdarstellung wie bei Anfang und Mitte, END (UT/h,A). Nach diesen Daten folgt die Gesamtdauer des Transits in Minuten (D (min)). Danach wird die Helligkeit in Magnituden V (MAG) angegeben, wobei gilt: je kleiner dieser Wert, desto heller ist der Stern. Nun folgen die voraussichtliche Tiefe des Transits und der Lichtabfall, der wahrscheinlich zu messen ist (DEPTH (MAG)). In der letzten Spalte (Elements Coords) werden die Rektaszension und die Deklination des Muttersterns abgebildet. Unterhalb dieser Tabelle wird darauf hingewiesen, dass nur Transite angezeigt werden, welche 20 Grad oberhalb des Horizonts stattfinden und nur, wenn die Sonne 10 Grad unterhalb des Horizonts liegt. Somit soll gewährleistet werden, dass man auch jeden Stern sehen kann, ohne dass die Sonne noch nicht untergegangen ist oder der Stern durch angrenzende Häuser oder Wald verdeckt ist. Wolken können allerdings immer noch im Weg sein. Man sollte vor dem Beobachten einen Blick auf eine Wettervorhersage oder die eingerichtete Meteosatstation in der Sternwarte werfen, um nicht mitten während der Beobachtung von Wolkendecken unterbrochen zu werden. Dies würde nämlich dazu führen, dass die Lichtkurve an dem Zeitpunkt ebenfalls abfällt und somit das Bild der Lichtkurve verändert beziehungsweise verfälscht wird. Um einen geeigneten Kandidaten zur Beobachtung zu finden, muss zunächst überprüft werden, wann die Dämmerung des gewählten Datums voraussichtlich eintritt. Am sinnvollsten ist es hierzu die nautische beziehungsweise die astronomische Dämmerung in Betrachtung zu ziehen. Nach der Bezeichnung der nautischen Dämmerung kann man schon einige Sterne sehen und die Umrisse der Sternbilder erkennen. Dies trifft zu, wenn sich der Mittelpunkt der Sonne etwa 12° unter dem Horizont befindet. Zu diesem Zeitpunkt ist es empfehlenswert, die Suche nach dem Stern zu beginnen. Die Aufnahmen sollten allerdings erst nach der astronomischen Dämmerung, wenn der Mittelpunkt der Sonne 18° unter der Erdoberfläche ist, aufgenommen werden, da dort der Lichteinfluss der Sonne kaum mitwirkt.1 Der nächste Schritt ist nun die Leuchtkraft der Sterne der Exoplaneten, unter Berücksichtigung der Zeit und der Dämmerung, näher zu betrachten. Wenn ein heller Stern gefunden wurde, wird die Tiefe des Transits betrachtet. Diese sollte über 0,02 Magnituden liegen, damit man den Lichtabfall noch gut messen kann. Wenn nun ein passender Exoplanet gefunden wurde, können die Vorbereitungen für das Erstellen der Aufnahmen getroffen werden. Jan Rutenkolk; editiert von Pascal Gimmler 1 Abschnitt bezieht sich auf (Wikipedia - Dämmerung, 2014) 8 6 Das Aufnehmen der Bilder In diesem Kapitel geht es darum, wie wir unsere Bilder für die spätere Auswertung erstellt haben. Dabei beschreiben wir den Aufbau und die Programme, welche zum Beispiel für das Autoguiding genutzt wurden. 6.1 Der Technische Aufbau Um unsere Bilder zu erstellen, nutzten wir das auf der Sternwarte des Carl-FuhlrottGymnasiums installierte 12,5-Zoll Cassegrain Teleskop. Die anderen Teleskope (Celestron Edge HD11), welche auf die Stationen 1 bis 6 montiert werden können, haben wir nicht nutzen können, da zu dem Zeitpunkt der Aufnahmen starker Wind wehte und wir einige verschiedene zusätzliche Objekte anschließen mussten. Des Weiteren konnten wir die Instrumente im Vorfeld aufbauen und dann auch über längere Zeit stehen lassen, ohne dass wir am Ende des Tages alles abbauen mussten. Das Teleskop ist eine „Spezialanfertigung eines Spiegelteleskops beziehungsweise eines Reflektors mit 12,5-Zoll/320 mm Öffnung“ (Müller & Guthoff, 2012/2013). Als Montierung des Teleskops dient eine Knicksäule. Durch die Hilfe von Schrittmotoren und Schneckengetriebe ist das Teleskop drehbar. Diese Drehachsen liegen genau auf der Stunden- und Deklinationsachse, da die Achse der Knicksäule parallel zur Erdachse liegt. Dadurch wird gewährleistet, dass man die in Sternatlanten aufgeführten Koordinaten zu den Sternen auch finden kann. Aber durch genau diese Montierung, welche äquatoriale Montierung genannt wird, ist es möglich, durch das Antreiben von einer Achse die Erddrehung auszugleichen. Somit kann normalerweise gewährleistet werden, dass das Bildfeld immer gleich ist.2 Des Weiteren nutzen wir die Aufnahmekamera STF-8300M, eine monochrome CCD-Kamera, und eine Autoguider-Kamera vom Typ ALccd 5, welche im späteren Verlauf am Pentax 75 Teleskop nachgeführt hat. Pascal Gimmler und Jan Rutenkolk 2 Abschnitt bezieht sich auf die Projektarbeit am CFG Wuppertal (Müller & Guthoff, 2012/2013) 9 6.2 Das Synchroniwieren der Zeit Zu Beginn sollte man sicherstellen, dass die Zeit synchronisiert ist beziehungsweise immer wieder in Intervallen synchronisiert wird. Vor allen Dingen letzteres funktioniert am einfachsten mit dem Programm Dimension 4. Dieses Programm ist auf eigentlich allen Computern in der Sternwarte schon installiert. Falls dies nicht der Fall ist, kann man es sich unter folgendem Link kostenlos downloaden: http://www.thinkman.com/dimension4 Abbildung 4 – Programm Dimension 4 Um das Programm zu öffnen klickt man unten links neben der Uhr von Windows in der Taskleiste doppelt auf das Symbol von Dimension 4. Es öffnet sich ein Fenster in dem man sich einen Server im Bereich Server auswählt, welcher als Location mit DE beginnt. Folgend kann man unter How often angeben wie oft die Zeit synchronisiert werden soll. Wir wählten wie in Abbildung 4 ein Intervall von 2 Minuten. Durch einen Klick auf Ok bestätigt man alles und es wird von nun an synchronisiert. Pascal Gimmler 6.3 Den Stern mit dem Teleskop finden In diesem Abschnitt wird kurz erläutert, wie man den Mutterstern findet und gleichzeitig die notwendigen Vorkehrungen der Kameras trifft. 6.3.1 ETD (Exoplanet Transit Database) als Hilfestellung Mithilfe der ETD (Exoplanet Data Base) kann man sich durch das klicken auf die erste Spalte und somit dem Namen des Planeten einen Ausschnitt des Sternumfeldes anzeigen lassen (Abbildung 5). Des Weiteren kann man über dem Bild die Rektaszension und Deklination ablesen, sodass man mit dem Teleskop diese Leichter anfahren kann und somit den Stern finden kann. Abbildung 5 – Sternbild von der Exoplanet Transit Database Website 10 Pascal Gimmler 6.3.2 Das Teleskop in betrieb nehmen Wenn man diese Informationen zur Hand hat, kann man in die Sternwarte gehen und das Teleskop in Station 7 anschalten. Dabei ist zu beachten, dass der Autoguider am Teleskop auch direkt angeschaltet wird. Nun sollte man das 12,5-Zoll Cassegrain und den Pentax 75, welcher an dem 12,5-Zoll Cassegrain angebracht ist, parallel zu stellen. Dazu sucht man sich am besten einen Stern, welcher mit bloßem Auge am Himmel zu sehen ist und fokussiert diesen zu aller erst mit dem 12,5-Zoll Cassegrain. Wenn sich der Stern genau in der Mitte des 12,5-Zoll Cassegrain befindet, kann man nun den Pentax 75 hinzunehmen und diesen mithilfe der verstellbaren Schrauben so ausrichten, dass sich der Stern ebenfalls in der Mitte des Pentax 75 befindet. Für diesen Vorgang sollte man allerdings schon ein wenig Zeit in Betrachtung ziehen, da die richtige Einstellung bis zu einer halben Stunde in Anspruch nehmen kann. Pascal Gimmler 6.3.3 Die Kameras anschließen Nun kann man CCD-Kamera an das 12,5-Zoll Cassegrain Teleskop anschlossen werden. Dabei muss beachtet werden, dass die Kamera so angebracht wird, dass bei den Bildern, welche sie erstellt, die Nordrichtung oben ist (Abbildung 6). Nach dem Anschließen der CCD-Kamera folgt nun die Videokamera, welche später für das Autoguiding verwendet wird. Diese wird am Pentax 75 angeschlossen und sollte ebenso wie die CCD-Kamera angebracht werden (Abbildung 7). Pascal Gimmler 11 Abbildung 6 – CCD Kamera mit 12,5-Zoll Cassegrain Abbildung 7 – Autoguider-Kamera mit Pentax 75 6.3.4 Den Mutterstern des Exoplaneten ausfindig machen Nun gibt es mehrere Möglichkeiten den Mutterstern zu finden. Wir haben zu Beginn die CCD-Kamera mit dem Autoguider am Teleskop verbunden, sodass wir die Möglichkeit hatten in Maxim DL 5 mithilfe des Hubble Guidestar Kataloges das Teleskop zu steuern. Im Hintergrund konnten wir einen Sternenatlas sehen. Durch die Eingabe der Rektaszension und Deklination kann man den Stern normalerweise sehr schnell ausfindig machen. Nun kann man das Bild aus der ETD (Exoplanet Transit Database) als Hilfestellung nehmen, um den Mutterstern genau ausfindig zu machen. Pascal Gimmler 6.4 Autoguiding Wenn der Mutterstern gefunden wurde und auch im Bild der Videokamera zu sehen ist, kann man damit beginnen ein Programm zu nutzen, welches das Teleskop immer wieder auf den Stern richtet, sobald sich dieser ein wenig verschiebt. Allein die automatische Nachführung, welche nur die Drehung der Erde aufhebt, ist für solche Aufnahmen nicht genug. Hierbei ist wichtig, dass die Videokamera mit dem Autoguider verbunden ist. Von daher sollte man das Kabel umstecken. Wir haben das Programm PHD Guiding von stark-labs.com genutzt. Falls diese Software noch nicht auf dem Computer installiert ist, kann man sich diese von der offiziellen Website (http://www.stark-labs.com/phdguiding.html) oder direkt unter http://openphdguiding.org/ herunterladen und installieren. Nach dem Öffnen der Software erscheint das Fenster PHD Guiding - www.starklabs.com (Abbildung 8). Um alles einzurichten, wählt man unter Mount die Autoguide Schnittstelle, welche man für das Autoguiding nutzt. Diese war in unserem Fall die ASCOM Schnittstelle. Des Weiteren wählt man unter Camera connection die Videokamera, welche man zum Autoguiding an den Pentax 75 angeschlossen hat. Nun ist, falls dies noch nicht geschehen ist, der Moment gekommen in dem man die Videokamera am Teleskop scharf stellen sollte. Dies Abbildung 8 – Programm PHD Guiding kann man machen indem man die Belichtungszeit relativ gering hält und auf den in sich gedrehten grünen Pfeil klickt. Nun sollte das Bild sich ändern und der Mutterstern zu sehen sein. Nun ist es möglich durch Betrachten des Bildschirmes auf den Stern am Teleskop scharf zu stellen. 12 Im nächsten Schritt wird das Teleskop ausgewählt. Dazu klickt man unten in der Menüzeile auf das Fernrohr und wählt in der Liste Generic LX 200 Type scopes aus, damit auch der Autoguider die Steuerung für das Teleskop an Station 7 erkennt. Nun sollte unten in der Leiste Mount connected stehen. Um zu Guiden klickt man, nachdem eine gute Belichtungszeit gefunden wurde, auf den Mutterstern, sodass ein Grünes Kreuz über genau diesem erscheint. Nun kann man sich sicher sein, dass das Programm auch den Stern erkannt hat und die Belichtungszeit nicht zu gering war. Als letzten Schritt muss man nur noch auf das PHD Symbol klicken, um dem Programm den Auftrag zu erteilen, dass er auf den Stern „guiden“ soll, welchen man ausgewählt hat. Nun kann man nachverfolgen wie das Programm sich vollkommen automatisch auf das Teleskop einstellt. Dazu fährt das Teleskop erst einmal in alle Richtungen damit auch alles kalibriert ist. Nach all dem sollte unten in der Zeile auch Guiding stehen und es kann mit dem Aufnehmen der Bilder begonnen werden. Wenn man noch sehen möchte wie die Abweichungen in Rektazension und Deklination sind, kann man unter Tools oben in der Menüzeile Enable Graph wählen. Nun öffnet sich ein Graph welcher die Abweichungen genauestens anzeigt (Abbildung 9). Pascal Gimmler Abbildung 9 – Graph der Abweichungen von PHD Guiding 6.5 Aufnahmen erstellen Wir haben unsere Aufnahmen mit der Software Maxim DL 5 erstellt. Die Software ist auf allen Computern beziehungsweise Laptops in der Schule vorinstalliert und kann sofort genutzt werden. Um die CCD-Kamera dort zu erkennen, klickt man auf das Kamera Symbol und stellt in dem neuen Fenster Camera Control die Einstellungen für die CCD-Kamera ein. Durch einen Klick auf Connect sollte sich Maxim DL 5 mit der Kamera verbinden. Des Weiteren sollte die Temperatur der Kamera ein wenig herunter gekühlt werden, um das Rauschen zu verringern. 13 Nun kann unter dem Reiter Exposue eingestellt werden wie die Bilder aufgenommen werden sollen. Wir haben die Einstellung Exposue Preset auf LRGB eingestellt. Als Belichtungszeit (Seconds) wählten wir 60 Sekunden. Vor den ersten Aufnahmen sollte man ein paar Testaufnahmen erstellen, um zu sehen welche Belichtungszeit am passendsten ist. Zu beachten ist auch noch, dass unter Options kein Simple auto dark aktiviert ist, da am Ende der Aufnahmen noch Flatframes und Dunkelbilder erstellt werden sollten. Wenn alles stimmt und die Belichtungszeit passt, kann man unter Autosave einstellen, dass mehrere Bilder automatisch erstellt werden sollen. Wenn dies geschehen ist, kann die Aufnahme beginnen und mit dem Punkt vor Autosave kann man auf Start klicken und es werden nun mit der angegebenen Belichtungszeit Bilder erstellt und automatisch erstellt. Von nun an heißt es abwarten und beobachten, dass alles richtig läuft bis die Zeit erreicht ist zu der der Exoplanet laut der ETD (Exoplanet Transit Database) wieder ausgetreten sein sollte. Nun sollte man allerdings noch eine gute Stunde warten damit man auch sicher gehen kann, dass alles aufgenommen wurde und man einen guten Verlauf in der Lichtkurve am Ende erkennen kann. Bevor der Versuchsaufbau wieder abgebaut wird, sollten mit Maxim DL 5 noch einige Dunkelbilder und Flatfields erstellt werden. Diese werden später im Kapitel „Kalibrierung der aufgenommenen Rohbilder“ benötigt, um die Bilder bestmöglichst zu kalibrieren. Das Erstellen sollte allerdings unmittelbar nach oder vor dem Aufnehmen der Bilder des Muttersterns aufgenommen werden, da dann die Bedingungen noch so gut wie dieselben sind, wie während der eigentlichen Aufnahme. Auch die Temperatur sollte während des Prozesses noch nicht geändert werden. Pascal Gimmler 6.6 Probleme während dem Aufnehmen der Bilder Zu Beginn war eines der größten Probleme, dass wir die beiden Teleskope (das zum Aufnehmen genutzte 12,5-Zoll Cassegrain und den zum Suchen verwendete Pentax 75) parallel stellen mussten, um durch den Sucher den Stern zu finden, sodass der Stern dann auch im 12,5-Zoll Cassegrain zu sehen ist. Normalerweise wäre dies eine Tätigkeit welche man einmal machen müsste, doch waren die Teleskope nach einer Woche, also bis zum nächsten Beobachtungsabend, meist nicht mehr parallel und es durfte wieder einige Zeit damit verwendet werden, um sie parallel zu stellen. Des Weiteren hatten wir durch die Benutzung des 12,5-Zoll Cassegrain Teleskops in Station 7 zwar den Vorteil in einem Raum alles aufzubauen und stehen lassen zu können, doch hatten wir durch die Wände des Raumes nur ein relativ kleines Gesichtsfeld. In Zusammenhang mit dem Fernmeldeturm wurde es zu einem noch größeren Problem den Stern überhaupt zu finden und Aufnahmen zu erstellen. Dies wirkte sich also ebenfalls auf die Zeitspanne aus in der wir Aufnahmen tätigen konnten. 14 Als größter Problemfaktor haben sich auch noch die Lichter des oben erwähnten Fernmeldeturm Wuppertal-Küllenhahn erwiesen. Am späten Abend konnten wir den Stern zu beginn nicht finden, da entweder der Turm oder die Lampen, welche sich auf dem Turm befinden, zu hell waren um Sterne identifizieren zu können. Somit hatten wir Probleme den Stern mit seinem Exoplaneten rechtzeitig zu finden. Dies ist auch in unserer gemessenen Lichtkurve erkennbar, da wir das Eintreten des Exoplaneten vor den Stern leider nicht aufnehmen konnten. Und somit haben wir keinen Eintritt des Exoplaneten in unserem Diagramm der Lichtkurve. In Abbildung 10 kann man sehr gut erkennen, wie stark das Licht der Lampen auf dem Turm unsere Bilder beeinflusst hat. Abbildung 10 – Aufgenommenes Bild in dem die Störungen durch die Helligkeit der Lampen zu erkennen ist 15 Trotz des Autoguidings hatten wir Probleme mit dem Nachführen wegen dem Wind, welcher im Verlauf der Zeit immer stärker wurde. Zum Glück konnten wir den meisten Wind abfangen, da das Teleskop ja durch die Raumwände ein wenig geschützt war, aber trotzdem war der Wind messbar. In Abbildung 11 sieht man in dem Fenster History wie stark die Abweichung des Sterns von der zuvor festgelegten Position war. Diese ist extrem stark schwankend und somit konnte der Autoguider auch nicht sorgfältig nachführen und es entstanden solche Bilder, wie in Abbildung 11 links zu sehen sind. Dort sind die Sterne nicht mehr Punkte sondern Striche, welche durch das Verwackeln der Kamera beziehungsweise durch das Verwackeln des Teleskopes entstanden sind. Somit wurden unsere Aufnahmen zum Ende hin immer unschärfer und die Daten immer ungenauer, wie man es auch auf der im späteren Verlauf erstellten Lichtkurve erkennen kann. Abbildung 11 – Screenshot des Desktops während der Aufnahmen 16 Der letzte Problemfaktor, der unsere Aufnahmen ebenfalls mit zunehmender Zeit verschlechtert hat, waren die Wolken. Im Verlauf des Abends, an dem wir unsere Beobachtungen unternahmen, zogen immer mehr Wolken vorbei und haben uns die Sicht auf den Stern genommen. Dadurch wurde zum Einen die Intensität beziehungsweise der Lichteinfall des Sternes in unregelmäßigen Abständen geringer oder wieder normal. Aber auch der Autoguider bekam Probleme mit der Nachführung. Dadurch, dass zu manchen Zeiten die Wolken so dicht waren, dass der Autoguider den Stern nicht mehr erkannt hat, konnte auch nicht mehr nachgeführt werden. Nach der Wiedererkennung des Sternes ist dieser natürlich ein wenig in dem Bild gewandert, im schlimmsten Fall komplett verschwunden. Dadurch musste entweder der Autoguider, oder sogar wir, das Teleskop wieder in die richtige Position bringen, sodass der Stern wieder in dem Bild an der richtigen Position stand. Pascal Gimmler 7 Kalibrierung der aufgenommenen Rohbilder Um die Bilder im späteren Verlauf auswerten zu können, wird in diesem Kapitel die Kalibrierung der Rohbilder ausführlich beschrieben. Zu beachten ist hierbei, dass wir während des Projektes nur Dark Frames aufgenommen haben und wir somit Schritt 1 und 2 genutzt haben, um die Bilder auszuwerten, da diese Schritte bei uns die besten Ergebnisse erbracht haben. Dies lag daran, dass unsere Flat Fields zu spät aufgenommen wurden und diese die Lampen auf dem Funkturm nicht beheben konnten. 7.1 Ein Dark Frame von Rohbild abziehen Mithilfe von Maxim DL 5, welches schon für das Aufnehmen der Rohbilder verwendet wurde, können wir die Dark Frames oder auch Dunkelbilder, in einem Masterdark mitteln und von den Rohbildern abziehen. Nachdem ein Backup der Rohbilder erstellt wurde, kann damit begonnen werden, Maxim DL 5 zu starten. Ein Backup wird empfohlen, da die Rohbilder nach dem Abziehen des Masterdarks überschrieben werden. Um das Masterdark erstellen zu können, muss man in der Menüleiste unter Process durch einen Klick auf Set Calibration ein neues Fenster mit dem Titel Set Calibration öffnen. Mithilfe eines weiteren Klicks auf das Ordnersymbol , wird man aufgefordert den Source Folder3 anzugeben. Diesen gibt man in Abbildung 12 – Hierarchische Struktur im Select Folder Fenster dem neu geöffneten Fenster Select Folder (Abbildung 12) in der oberen Zeile durch das Einfügen des Ordnerpfades oder durch das Wählen des Ordners in der unten hierarchischen Struktur aus. Durch einen weiteren Klick auf OK wird die Auswahl bestätigt. 3 Source Folder (GB.): Quellverzeichnis 17 Wenn man nun auf AutoGenerate (Clear Old) klickt, sollten in der Tabelle Calibration Groups einige Gruppen, welche als Type DARK angegeben werden, erscheinen. Wie in Abbildung 13 abgebildet beinhaltet die Tabelle die Rubriken Name, Type, Filter, Duration, Image Size, Binning, Setpoint und Count. Durch einen Doppelklick auf eine Reihe lässt sich deren Name ändern. Die anderen Rubriken Abbildung 13 – Set Calibration Fenster in Maxim DL 5 werden aus den im Bild gespeicherten Informationen automatisch erstellt und sind unveränderbar. Diese geben die Parameter an, mit denen die jeweiligen Bilder aufgenommen wurden. Um das Masterdark zu erstellen, werden noch folgende Einstellungen benötigt. Zum einen muss man unter Dark Frame Scaling und Bad Pixel Map None wählen, sowie beim Combine Type Average . Nun müssen durch einen Klick auf Advanced in dem neu geöffneten Fenster mit dem Titel Advanced Calibration (Abbildung 14) der Pedestal Wert auf 400 gesetzt werden. Die eventuell vorhandenen Häkchen in Calibrate Bias, Calibrate Flat, Dark Substact Flats, Bias Substract Flats müssen entfernt werden. Ein Haken bei Calibrate Dark ist stattdessen notwendig. Durch einen Klick auf OK bestätigt man die Eingaben. Abbildung 14 – Advanced Calibration Fenster Anschließend klickt man auf Replace w/Masters und eine neue Gruppe wird erstellt, welche nur ein Bild enthält. Dieses Bild ist das so genannte Masterdark, welches das gemittelte Bild der einzelnen Dark Frames ist. Nun sind alle Voreinstellungen getroffen und es können mehrere Rohbilder in Maxim DL 5 eingeladen werden. Es dürfen allerdings maximal 15 Bilder gleichzeitig geladen werden, da Maxim DL 5 diese sonst nicht korrekt verarbeitet. Um dies zu machen klickt man auf das 18 Öffnen Symbol oder drückt Strg und O, um ein Abbild des Standard Windows Explorers zu öffnen. Dort sucht man nach seinen Rohbildern und wählt diese aus4. Durch einen Klick auf Öffnen lädt man die Rohbilder ein und kann das Masterdark durch die folgenden Schritte von allen eingeladenen Rohbildern, welche nun auch im unteren Feld von Maxim Dl 5 zu sehen sind, abziehen. Unter dem Reiter Process befindet sich die Schaltfläche Calibrate All . Klickt man auf diese, wird das Masterdark von allen eingeladenen Rohbildern automatisch abgezogen. Danach klickt man zum Speichern der bearbeiteten Bilder auf den Reiter File in der Menüzeile und dann auf die Schaltfläche close all , um alle Bilder gleichzeitig zu schließen und zu speichern. Folgend wird man gefragt, ob die Bilder überschrieben werden sollen. Dort klickt man auf Yes to all . Da im Vorfeld schon ein Backup der Bilder erstellt wurde kann man dies bedenkenlos machen. Diesen Vorgang wiederholt man nun für alle Rohbilder. Falls ein Bild zum zweiten Mal bearbeitet wird, wird Maxim DL 5 eine Fehlermeldung geben. Weiteres dazu und dem nachschauen der FITS Header in denen die Informationen gespeichert sind befinden sich in dem Kapitel „FITS Header“. Pascal Gimmler 7.2 Ein Künstliches Flat Field erstellen Wenn man im Vorfeld keine Flat Fields erstellt hat, kann man mithilfe von Maxim DL 5 ein künstliches Flat Field erstellen. Dieses kann leider nicht alle Fehler beheben, welche ein echtes Flat Field beheben kann. Doch konnten wir dadurch einen großen Problemfaktor, wie die Lichtquelle auf dem Fernsehturm, welche unsere ersten Bilder verfälscht hat, besser beheben als mit den im Nachhinein aufgenommenen Flat Fields. Bevor man beginnt die Bilder zu bearbeiten, sollte man wieder ein Backup der Bilder anlegen, da diese am Ende wieder überschrieben werden. Um ein künstliches Flat Field erstellen zu können, öffnet man wieder Maxim DL 5 und lädt sich einige4 seiner nun bearbeiteten Bilder durch das Öffnen Symbol oder die Tastenkombination Strg und O in Maxim Dl 5 ein. Folgend muss man für jedes der Bilder in der Menüzeile auf Filter und dann in dem Reiter auf Auto Flatten Background klicken (Abbildung 15). Nun wird automatisch ein Flat Abbildung 15 – Filter ausgeklappt Field erstellt durch das das Rohbild beziehungsweise das schon vom Dunkelbild abgezogene und bearbeitete Bild dividiert. Nun kann man durch einen Klick auf File und dann einen Klick auf Close wird das nun bearbeitete Bild schließen und speichern. Diesen mühsamen Vorgang muss man mit jedem Bild einzeln durchführen. Dies ist sehr Zeitaufwendig je nachdem wie viele Bilder bearbeitet werden müssen. Pascal Gimmler 4 Maximal 15 gleichzeitig 19 7.3 Flat Field mit Dark Frame abziehen Wenn zum Zeitpunkt der Aufnahme Flat Field und Dark Frame erstellt wurden, kann man diese Methode zum einfachen Kalibrieren der Bilder benutzen. Hierbei wird direkt das Rohbild von Dark Frame abgezogen und durch das Flat Field welches ebenfalls vom Rohbild abgezogen wurde dividiert. Somit wird für jeden Pixelwert die folgende Formel angewendet: Diese Division bzw. Subtraktion wird auch bei den anderen oben beschriebenen Methoden mit jedem Pixelwert durchgeführt. Nur wird bei dem künstlichen Flat Field der Hintergrund des Bildes so gerechnet, dass der Wert angeglichen wird und die Pixelwerte auf der einen Seite des Bildes nicht stetig höher sind als die auf der anderen. Wenn man nun die Flat Fields und Dark Frames in Maxim DL 5 von den Bilder abziehen bzw. dividieren will, muss man zu aller erst ein Backup der Rohbilder anfertigen, da alle Bilder wie zuvor auch schon am Ende überschrieben werden. Um zu beginnen startet man Maxim DL 5 und macht erst einmal alle Schritte wie unter dem Kapitel „Ein Dark Frame von Rohbild abziehen“ soweit, bis man alle Voreinstellungen getroffen hat. Nur kann man die Einstellungen in dem Advanced Calibration Fenster vorerst vernachlässigen. Wenn dies geschehen ist, kann man damit Anfangen die Flat Fields in Betrachtung zu ziehen. Dazu klickt man auf die Schaltfläche Auto Generate (Keep-Old) , welche über den Pfeil bzw. das nach unten gedrehte Dreieck neben der Schaltfläche Auto Generate (Clear Old) zu erreichen ist, damit die Dark Frames erhalten bleiben. Nun kann man nachdem man anstatt <AUTO> die Option FLAT links unter den Gruppen ausgewählt hat auf die Schaltfläche Add Group 16 – Gruppe (Abbildung 16) klicken um eine neue Gruppe anzulegen und alle Flat Abbildung Hinzufügen Fields auswählen zu können. Nun da man die neue Gruppe hat wählt man nur diese Gruppe aus, indem alle Haken vor anderen Gruppen entfernt werden und nur der Haken bei der Gruppe, welche als Type nun FLAT angegeben hat, gelassen wird. Nun kann durch einen Klick auf Replace w/ Masters wieder ein gemitteltes Flat Field erstellt werden. Dadurch erhält man wieder eine Gruppe in der nur das gemittelte Flat Field enthalten ist. 20 Nun ist nur noch der Schritt notwendig, dass man auf die Schaltfläche Advanced klickt und dort in dem neu geöffnetem Fenster Advanced Calibration (Abbildung 17) die Haken nur vor Calibrate Dark und Calibrate Flat setzt, damit auch die Flat Fields mit den Dark Frames benutzt werden, um die Rohbilder zu kalibrieren. Die restlichen Haken müssen entfernt werden. Des Weiteren sollte man den Pedestal Wert wie auch bei den Dark Frames auf 400 setzen. Abbildung 17 – Fenster Advanced Calibration Nun sind alle Voreinstellungen getroffen und man kann damit anfangen, wie auch in Kapitel „Ein Dark Frame von Rohbild abziehen“ die Bilder in Maxim DL 5 einzuladen und über die Schaltfläche Process in der Menüzeile und dort die Schaltfläche Calibrate all zu kalibrieren. Pascal Gimmler Abbildung 18 – Rohbild „vorher“ und kalibriertes Bild „nachher“ 21 8 FITS Header Den FITS Header kann man für ein bestimmtes Bild öffnen, indem man auf die Schaltfläche in Maxim DL 5 klickt. In dem neu geöffnetem Fenster FITS Header for (Abbildung 19) kann man alle Bildeigenschaften und Veränderungen abrufen, welche mit dem Bild gemacht wurden. Unter View sieht man zum Beispiel auch als HISTORY einen Eintrag der Dark Substraction (Dark 2, 3352x2532, Bin1 x 1, Temp -20-C, Exp Time 60s), welcher uns sagt, dass wir ein Dark Frame schon Abbildung 19 – Fenster mit FITS Header von diesem Bild abgezogen haben. Maxim DL 5 kann somit anhand dieser Daten sozusagen ablesen, ob schon ein Dark Frame oder anderes von einem Bild abgezogen wurde. Daher kann es somit den Vorgang eines weiteren Dark Frames abbrechen, da ein weiteres Abziehen eines Dark Frames das Bild und somit die Auswertung verfälschen würde. Eine ausführlichere Erklärung der FITS Header würde den Rahmen dieser Projektarbeit allerdings sprengen. Pascal Gimmler und Jan Rutenkolk 22 9 Erstellung der Lichtkurve mithilfe des Programmes Muniwin In diesem Kapitel geht es um die Erstellung einer Lichtkurve des Muttersternes mit dem Exoplaneten für die nachfolgende Auswertung per Hand oder durch die Website Exoplanet Transit Database (ETD). 9.1 Was ist Muniwin? Muniwin ist ein Programm, welches vollautomatisch Sterne in Bildern erkennen kann. Das besondere an Muniwin ist aber, dass es in der Lage ist genau diese Sterne in anderen Bildern wieder zu erkennen, sodass schnell und automatisch Vergleiche zwischen mehreren Sternen erfolgen können. Des Weiteren kann mithilfe von Muniwin die Intensität der Sterne schnell und ebenfalls vollautomatisch gemessen werden. Dies wird durch die Addition aller Pixelwerte innerhalb eines Sternes ermöglicht. Dadurch können die am Ende wichtigen Lichtkurven schnell und durch nur wenig Aufwand erstellt werden. Pascal Gimmler 23 9.2 Muniwin kostenlos downloaden Miniwin wird als Freeware angeboten und steht unter der offiziellen Website c-munipack.sourceforge.net als Download zur Verfügung. Durch einen Klick links im Menü auf Downloads , gelangt man auf die sourceforge Website unter der man alte Versionen und die neuste Version von Muniwin herunterladen kann. Neben Looking for the latest version? (durch roten Pfeil in Abbildung 20 markiert) kann man die neueste Version von Muniwin kostenlos downloaden. Nach einigen Sekunden Wartezeit kann man die Datei speichern und nach dem Download öffnen. Pascal Gimmler Abbildung 20 – C-Munipak Downloadwebseite 9.3 Muniwin installieren Nach dem Herunterladen der Installationsdatei kann man diese ausführen. Sie befindet sich dann standardmäßig im Download Verzeichnis von Windows. Zum Zeitpunkt dieser Projektarbeit war das die Datei cmunipack-2.0.10-win32.exe (Abbildung 21). Durch einen Doppelklick öffnet man die Datei und startet den Installationsassistenten. Es kann allerdings sein, dass bei neueren Windows Betriebssystemen die folgende Meldung erscheint: Möchten sie zulassen, dass Abbildung 21 – Installationsdatei durch das folgende Programm von einem unbekannten Herausgeber Änderungen an ihrem PC vorgenommen werden? Dort kann man ohne große Sorgen auf Ja klicken. 24 Spätestens jetzt sollte sich auch der Willkommensbildschirm des Setup Wizards öffnen (Abbildung 22). Durch einen Klick auf Next > wird man im nächsten Bildschirm aufgefordert dem Lizenzvertrag zuzustimmen. Durch einen Klick auf I Agree stimmt man diesem zu und bestätigt somit, dass man den Lizenzvertrag durchgelesen hat. Im folgenden Bildschirm des Setups wird man aufgefordert den Destination Folder5 anzugeben in den das Programm Abbildung 22 Fenster des Setup Wizards Muniwin installiert werden soll. Standartmäßig befindet sich dieser unter C:\Program Files\CMunipack-2.0 oder C:\Program Files (x86)\CMunipack-2.0. Diesen kann man ohne bedenken nutzen. Wenn man allerdingst eine eigene Struktur auf seinem Computer hat kann man auch diesen Pfad auf einen gewünschten Pfad ändern. Entweder direkt über die Eingabe des Pfades in die Zeile oder über die Browse Schaltfläche direkt neben dem Pfad. Durch einen Klick auf Install wird die Software installiert. Nun muss man nachdem die Installation abgeschlossen ist auf Finish klicken, um den Setup Assistenten zu beenden. Nun ist die Software installiert und kann durch eine auf dem Desktop erstellte Verknüpfung geöffnet werden. Pascal Gimmler 5 Ziel Ordner 25 9.4 Ein neues Projekt erstellen Nach dem Öffnen von Muniwin erscheint erstmals ein fast leeres Fenster mit dem Titel MuniWin. Dort klickt mal auf die Schaltfläche um ein neues Projekt zu erstellen. In dem neu geöffnetem Fenster New project (Abbildung 23) gibt man nun seinen Projektnamen in der obersten Zeile an. Als Beispiel haben wir für unser Projekt den Namen des Exoplaneten HAT-P-22b gewählt. Als Zielordner sollte man einen auf der Festplatte befindlichen Ordner wählen, da dies während des Auswertens später einiges an Zeit sparen wird. In der Struktur weiter Abbildung 23 – Fenster zum Erstellen eines neuen Projektes unten mit der Beschriftung Project type muss Light curve angewählt sein, damit wir später eine Lichtkurve des Muttersternes erstellen können. Durch einen Klick auf OK bestätigt man all seine Angaben und fährt mit dem Prozess fort. In dem nächsten Fenster Import project settings wird man dazu aufgefordert Einstellungen, welche man eventuell vorher schon einmal vorgenommen hat, zu laden. Da dies bei der ersten Anwendung nicht der Fall sein sollte wählt man Use factory defaults. Dabei verschwindet auch die Möglichkeit am Ende des Fensters weitere Einstellungen vorzunehmen. Durch einen weiteren Klick auf OK bestätigt man wiederum seine Eingaben und gelangt wieder zurück zu dem Hauptfenster, in dem sich nun auch die ausführliche Version der Menüzeile zeigt (Abbildung 24). Pascal Gimmler Abbildung 24 – Menüzeile von Muniwin 26 9.5 Einstellungen für CCD Kamera vornehmen Nun da ein Projekt erstellt worden ist, müssen noch einige Voreinstellungen getroffen werden, um im späteren Verlauf die Bilder richtig einzuladen. Dazu klickt man direkt in der Menüzeile auf das Symbol Edit Properties oder unter Project in der Menüzeile und dann auf die Schaltfläche Edit Properties mit dem Selben Symbol wie auch in der Menüzeile. Nun erscheint ein Fenster namens Project settings (Abbildung 25), welches alle Einstellungen beinhaltet, die man für sein Projekt benötigt. Abbildung 25 – Fenster Projct settings von Muniwin Mit unserer Ausstattung haben wir die folgenden Einstellungen vorgenommen, welche uns im Endeffekt auf unser Ergebnis, dass wir später auch veröffentlicht haben, gebracht haben. Unter dem Menüpunkt Camera haben wir den Wert der Readout noise auf 2,3 gesetzt. Den Wert des ADC gains haben wir auf 0,31 gesetzt. Zu beachten ist hierbei, dass alle Werte die ein Komma beinhalten anstelle des Kommas einen Punkt haben müssen. Dies gilt auch für die folgenden Werte, welche mit dieser Software in Verbindung treten. Unter dem Menüpunkt Star detection stellten wir für Filter width (FWHM) den Wert 15,00 ein. Des Weiteren nutzen wir den Wert 8,00 für Detection threshold. Als Werte für Sharpness limits wählten wir als Minimum 0,00 und Maximum 1,00. Wobei der Wert für das Maximum dem Standartwert endsprach. Bei dem Menüpunkt Light Curve sollte man den Haken vor Allow using an artificial comparison star setzen. 27 Bei Observer werden nun die Einstellungen vorgenommen, welche den Aufnahmeort und die Aufnahmeobjekte ein wenig erläutert. Durch einen Klick auf More kann man in dem neu geöffneten Fenster Observer’s coordinates (Abbildung 26) weitere Einstellungen vornehmen und genauere Angaben machen. Da wir am CFG an der Sternwarte 7 die Bilder aufgenommen haben, wählten wir als Location CFG Wuppertal, Longitude und Latitude sind von der Sternwarte 7 08 28 und 51 13 52. Als Remarks haben wir 12,5 inch Cassegrain f=3500mm geschrieben. Durch einen Klick auf OK Abbildung 26 – Fenster observer’s coordinates werden die Einstellungen unter Observer bestätigt. Alle anderen Einstellungen sollten nach Möglichkeit nicht verändert werden. Dadurch, dass wir zu Beginn gesagt haben, dass Muniwin die Standard Einstellungen übernehmen sollte, sollten diese auch dem Standard entsprechen. Pascal Gimmler 9.6 Kalibrierte Bilder in Muniwin einladen und für das Erstellen der Lichtkurve vorbereiten Nun kommen wieder die kalibrierten Bilder, welche in Kapitel „Kalibrierung der aufgenommenen Rohbilder“ erstellt wurden zum Einsatz. Diese werden in Muniwin über das Symbol Add all files from a folder and its subfolders hinzugefügt. Durch einen Klick auf eben diese Schaltfläche öffnet sich das Fenster Add files from folder. Dieses Fenster erinnert stark an das Abbild des Standard Windows Explorers und ist auch genau so zu bedienen. Wenn man nun seinen Ordner mit den Bildern gefunden und ausgewählt hat, klickt man auf Add und Muniwin beginnt damit alle Bilder, auch die welche sich in irgendwelchen Unterordnern befinden, einzuladen. Wenn dies geschehen ist, sollte jedes Bild einzeln aufgelistet werden (Abbildung 27). Zu beachten ist hierbei, dass diese Auflistung im späteren Verlauf durch einige Einträge geändert beziehungsweise ergänzt wird. Daran kann man gut nachvollziehen, welche Schritte schon erledigt und welche noch zu tun sind. 28 Abbildung 27 – Tavelle nach dem importieren der Bilder Als nächstes muss man die Bilder in ein anderes Format wandeln. Dabei werden die Originalbilder allerdings nicht verändert. Dies geschieht über das Symbol Convert input files to working format . Nach einem Klick auf genau dieses Symbol öffnet sich das Fenster Fetch/convert files. Dort wählt man die Option all files in current project aus. Unter DSLR image conversion und der Schaltfläche Options müssen keine weiteren Einstellungen getroffen werden. Durch einen Klick auf Execute beginnt Muniwin alle Bilder, in einem neu geöffnetem Fenster MuniWin mit der Überschrift Converting files (Abbildung 28), zu konvertieren, sodass weiter gearbeitet werden kann. Dieser Prozess kann Abbildung 28 – Prozess des Konvertierens der Bilder durchaus etwas Zeit in Anspruch nehmen. Allerdings kann man genau nachvollziehen, an welchem Bild gerade gearbeitet wird und welche Bilder eventuell fehlerhaft sind. Wenn dieser Prozess beendet ist sollte vor jedem Bild in der Tabelle ein grüner Haken und als Status Conversion OK zu sehen sein (Abbildung 29). Nun da die Bilder in ein für Muniwin geeignetes Format konvertiert wurden, kann mit der Photometrie fortgefahren werden. Dazu wird durch einen Klick auf das Run photometry Symbol in der Menüzeile das Fenster Photometry (Abbildung 30) geöffnet. In dem nun neu geöffneten Fenster sollte unter der Überschrift Process der Menüpunkt in all files in current project angewählt sein beziehungsweise nun angewählt werden. Abbildung 29 – Tabelle nach dem Konvertieren Die Star detection options oder die photometry options sollten schon durch die zuvor eingestellten Einstellungen gespeichert sein. Um sicher zu sein Abbildung 30 – Fenster photometry sollte man allerdings einmal auf eine der beiden Schaltflächen klicken und mit den Einstellungen aus dem Kapitel „Einstellungen für CCD Kamera vornehmen“ mit denen, welche dann angezeigt werden, vergleichen. Falls dies nicht der Fall ist und die Einstellungen nicht korrekt 29 sind, müssen noch einmal alle Einstellungen aus dem Kapitel „Einstellungen für CCD Kamera vornehmen“ getätigt werden. Falls nun alles korrekt ist oder die Einstellungen schon vorher denen aus unserem Kapitel entsprachen, wird durch einen Klick auf OK die Tabelle weiter ergänzt. Dieser Prozess kann wiederum einige Zeit in Anspruch nehmen, je nachdem wie viele Bilder eingeladen wurden. Man sollte also mehr als nur eine Stunde einplanen, um größere Projekte vollständig zu bearbeiten. Nun sollte auch die Spalte Stars durch eine Zahl gefüllt sein und unter Status Photometry OK stehen. Zur schnellen Überprüfung kann der Stern, welcher in der ersten Spalte nun zu sehen sein sollte, genommen werden. Nun sollte man die Spalte Stars genauer unter die Lupe nehmen. Dabei gibt die Zahl die Anzahl der gefundenen Sterne wieder. Wenn diese Zahl deutlich zu hoch ist, wie zum Beispiel mehrere hundert oder mehr, solle man den Prozess wiederholen und die Star detection options und photometrie options ein wenig ändern, um ein besseres Ergebnis zu erzielen. Nun muss durch einen Klick auf das Symbol Find cross-references between photometry files das Fenster mit dem Titel Match stars geöffnet werden. In diesem Fenster ist es nun möglich ein Bild als Referenzbild festzulegen. Dazu wählt man oben unter As a reference file, use den Punkt a frame from the current project an. Nun ist es möglich in der Liste, welche alle Bilder noch einmal auflistet, ein Bild als Referenzbild auszuwählen. Dazu reicht ein Klick auf eines dieser Bilder und es wird ein Vorschaubild rechts daneben angezeigt. Dort kann man durch die Schaltflächen Chart und Image zwischen den Ansichten auf das Bild wechseln. Die Ansicht Chart zeigt eine Version des Bildes an, in dem nur die Orte der Sterne durch Weiße Kreise dargestellt werden, sodass man sich einen Überblick beschaffen kann, welche Sterne Muniwin nun genau auf diesem Bild erkannt hat. Die Ansicht Image ist eigentlich selbsterklärend. Dort wird dann nur das Originalbild angezeigt. Als Referenzbild sollte man nun ein Bild wählen, welches den Mutterstern vor dem irgendwann der Exoplanet steht zeigt. Des Weiteren sollten gute Referenzsterne auf dem Bild zu sehen sein. Meist sind dies die hellen Sterne, welche in der Chart Ansicht als größere weiße Punkte angezeigt werden. Wenn man nun ein gutes Referenzbild gefunden hat, wird durch einen Klick auf OK das Bild bestätigt und es werden auf den anderen Bildern nach den Sternen gesucht, welche auch auf dem Referenzbild zu sehen waren. Diese dadurch gewonnenen Daten werden in der Spalte Status der Tabelle in den Klammern nach Matching OK beschrieben. Des Weiteren ist vor jedes Bild ein grüner Doppelpfeil anstelle des Sternes getreten (Abbildung 31). Abbildung 31 – Tabelle nach dem Photometrieren 30 Falls es irgendwelche Fehler mit Bildern gibt kann man diese auch aus der Liste entfernen. Es kann sein, dass die Bilder irgendwie beschädigt worden sind. Um ein Bild nun zu entfernen, klickt man mit der rechten Mausraste auf dieses und wählt dann Remove From Project . Das Bild wird dann auch in der späteren Lichtkurve nicht in Betrachtung gezogen. Pascal Gimmler 9.7 Erstellung der Lichtkurve Nun da alle Bilder eingeladen sind und die Sterne gefunden wurden, kann mit der Erstellung der Lichtkure begonnen werden. Die Lichtkurve soll uns später den Lichtabfall des Muttersternes in Relation zu einem anderen Stern zeigen. Dazu klickt man auf das plot light curve Symbol ,es öffnet sich das Fenster Make light curve. Unter der Überschrift Process sollte man nun all frames in current project wählen, damit auch wirklich jedes aufgenommene Bild in die Wertung mit aufgenommen wird. Weitere Einstellungen müssen in diesem Fenster nicht getätigt werden. Durch einen Klick auf Apply bestätigt man seine Eingabe und kann fortfahren. Nun öffnet sich das Fenster Choose Stars in dem man seinen Mutterstern mit dem Exoplaneten und Referenzsterne kennzeichnet. Dazu kann man sich wieder die verschiedenen Ansichten der Bilder zu Hilfe nehmen. Image und Chart sind dabei wie zuvor schon erklärt (das Bild an sich und eine schematische Darstellung der Sterne). Mixed ist nun eine neue Ansicht, welche es erlaubt das Bild mit der schematischen Ansicht zu überlagern. Diese Ansicht eignet sich für das Festlegen der Sterne hervorragend, da man genau sehen kann, welche Sterne überhaupt als Sterne erkannt wurden. Durch die Überlagerung ist es auch möglich sich besser im Bild zurechtzufinden. Zu Beginn sollte man seinen Mutterstern mit dem Exoplaneten markieren. Dies geschieht indem man mit der Maus über den Stern geht. Folgend sollte ein blaues Kreuz über dem Stern erscheinen, welches sich dreht und eine kleine Animation mit sich bringt. Durch einen Klick öffnet sich ein Kontextmenü indem man nun den Stern mit Eigenschaften versehen kann. In diesem Fall wählt man Variable aus, da der ausgewählte Stern derjenige ist, welcher sich in seiner Intensität verändert. 31 Als nächstes wählt man seine Vergleichs- beziehungsweise Kontrollsterne aus. Einen großen Unterschied zwischen den beiden Varianten gibt es nicht. Sie werden lediglich später anders benannt, wenn man die Sterne in der Lichtkurve gegenüberstellt. Aus diesem Grund sollte man den besten Stern, welcher gut erkennbar ist, als Vergleichsstern nehmen und einige andere Sterne dann als Vergleichssterne wählen. Nun wird dasselbe Verfahren genutzt wie zuvor auch beim Wählen des Muttersternes mit dem Exoplaneten. Wenn man mit der Maus auf einen Stern geklickt hat und sich das Kontextmenü geöffnet hat, wählt man anstatt Variable für einen Vergleichsstern Comparison und Check für einen Kontrollstern. So markiert man all seine Sterne bis am Ende ca. 10 Sterne markiert sind. In Abbildung 32 sieht man wie wir unsere Sterne bei unserem Nachweis markiert haben. Durch einen Klick auf Ok bestätigt man die markierten Sterne und setzt die Erstellung der Lichtkurve mit den markierten Sternen fort. Abbildung 32 – Markierungen unserer Sterne in Muniwin 32 Nach einem Klick auf OK schließt sich das Fenster Choose stars und es öffnet sich das Fenster Choose aperture (Abbildung 33). In diesem Fenster kann man die Aperture wählen, welche man später bei der Ansicht der Lichtkurve benutzen möchte. Meist ist die niedrigste Aperture die Beste. Folgend sollte man in der Kurve, welche durch Punkte dargestellt wird, auf den niedrigsten Punkt klicken. Dieser wird genau so angewählt wie ein Stern in dem vorherigen Menü, nur dass sich durch einen Klick kein Kontextmenü öffnet sondern der Punkt rot eingefärbt und der Name der Aperture darunter geschrieben wird. Wenn man allerdings die Aperture im späteren Verlauf ändern möchte ist dies kein Problem. Durch einen Klick auf OK bestätigt man die gewählte Aperture und fährt mit dem Prozess der Erstellung der Lichtkurve fort. Pascal Gimmler Abbildung 33 – Aperture in Muniwin auswählen 9.8 Light curve - Muniwin Nun öffnet sich das letzte Fenster namens Light curve – Muniwin, welches eine Lichtkurve darstellt. Zu Beginn sollte man in der Menüzeile die X-Achsenbeschriftung auf UTC durch das Klicken auf den Reiter neben X-axis auf UTC 6 umstellen. Somit wird auf der X-Achse nicht mehr das Julianische Datum als Skalierung genommen, sondern die Weltzeit auf welche man eine Stunde addieren muss, um die Mitteleuropäische Zeit zu erhalten. Weitere Einstellungen, welche zu einer angepassten Ansicht beitragen, befinden sich in der Menüzeile unter View . Durch einen Klick auf View öffnet sich ein Reiter in dem man die so genannten Error bars ein- beziehungsweise ausschalten kann. Die Fehlerbalken sind die Striche, welche die Fehlerquote anzeigen, welche die Bilder aufweisen können (Abbildung 34). Des Weiteren kann man auch die Abbildung 34 – Fehlerbalken 6 UTC – Coordinated Universal Time(EN) - Koordinierte Weltzeit 33 Einstellung Grid aktivieren, welche ein Gitternetz über den Graphen legt. Durch einen kleinen Haken vor eben genau diesen Bezeichnungen wird symbolisiert, ob die Einstellung ein- oder ausgeschaltet ist. Die Schaltfläche Chart unter dem Menüpunkt View lässt die Ansicht der markierten Sterne öffnen. Allerdings kann man diese hier nicht mehr bearbeiten. Dies funktioniert nur unter dem Menüpunkt Edit . Doch hat man hier die Möglichkeit sich die Lichtkurve und die markierten Sterne zeitgleich anzuschauen. Des Weiteren kann man das Bild speichern in dem man auf Save klickt. In dem neu geöffnetem Fenster hat man die Möglichkeit dem zu speichernden Bild einen Namen und einen Dateipfad zuzuweisen. Alle Einstellungen unter Export options sollte man auf den Werten lassen wie sie standartmäßig sind. Durch einen Klick auf Save wird das Bild unter dem angegebenen Namen und Dateipfad gespeichert. Falls während dem Arbeiten in diesem Fenster auffällt, dass einige Einstellungen doch nicht so gut gelungen sind, kann man über die Schaltfläche Edit in der Menüleiste auswählen, welche Einstellungen man nachträglich ändern möchte. Unter anderem findet man hier auch die Möglichkeit die Vergleichssterne zu ändern beziehungsweise die Aperture mithilfe der Kurve zu ändern. Die Aperture kann allerdings auch in der Menüleiste aus einer Liste gewählt werden, diese befindet sich rechts neben Aperture durch einen Klick öffnet. 34 Nun folgt der wichtigste Schritt in der Erstellung der Lichtkurve. Demnach muss als Y axis ausgewählt werden, welche Sterne gegenübergestellt werden sollen. Dabei werden die Bezeichnungen genutzt, welche zuvor durch das Klicken auf die Sterne im Fenster Choose stars festgelegt wurden. Der Buchstabe V steht dabei für den Variablen Stern, dem Mutterstern, welcher auch den Exoplaneten aufweisen sollte. C steht hingegen für den Vergleichsstern und K für den oder die Kontrollsterne. Nun kann man sich durch die ganzen Gegenüberstellungen klicken und schauen bei welchem Vergleich die beste Lichtkurve zu sehen ist. Gegebenenfalls sollte man auch noch die Aperture ein wenig verändern. Man sollte nur beachten, dass eine Kurve, welche nicht V gegen einen anderen Stern ist, keine Lichtkurve darstellt, welche von dem Mutterstern mit dem Exoplaneten ist. Falls man dort allerdings auch einen für Exoplaneten typischen Verlauf der Lichtkurve entdeckt, ist es möglich, dass man einen zweiten Stern mit Exoplaneten gefunden hat. In Abbildung 35 sieht man einen möglichen Verlauf der Lichtkurve welcher bei unseren Aufnahmen entstanden ist. Pascal Gimmler Abbildung 35 – Unsere Lichtkurve 9.9 Tools: Werkzeuge und Statistik Wenn man eine gute Lichtkurve gefunden hat, kann man sich eine Statistik beziehungsweise ein Messwerkzeug einblenden lassen. Dies funktioniert über die Schaltfläche Tools in der Menüleiste. Dort kann man entweder die Statistik ( statistics ) einblenden lassen oder über Measurement ein Messwerkzeug. Beide Fenster werden dann rechts neben der Lichtkurve dargestellt (Abbildung 35). 35 Als Statistik kann man sehen wie viele Bilder, welche hier als Punkte dargestellt werden, insgesamt in der Lichtkurve vorhanden sind. In unserem Fall wären dies 136 Punkte. Des Weiteren kann man die Zeitspanne der Lichtkurve unter Data UTC einsehen. Weitere Statistiken zu der Lichtintensität befinden sich unter Data. Das Messwerkzeug bietet die Möglichkeit zwei Linien in der Lichtkurve einzufügen, welche sich verschieben lässt. Dazu wählt man in dem Measurement Bereich den Punkt vor UTC oder seinen gegenübergestellten Sternen aus. Bei UTC sind die Messlinien senkrecht über der Lichtkurve. Verschieben lassen sich die beiden Messlinien mit der Maus an eine beliebige Stelle. Dazu bewegt man die Maus über eine der beiden Linien. Sobald ein Doppel Pfeil erscheint, kann man mit gedrückter linker Maustaste die Linie an die gewünschte Stelle verschieben. In dem Measurement Bereich sollten sich während dem verschieben die Werte ändern. Diese geben zum Beispiel die Zeitspanne zwischen den beiden Linien (Curser) an. Weitere Statistiken befinden sich in dem ausgewählten Measurement Bereich. Wenn man allerdings die andere Einstellung des Messwerkzeuges gewählt hat, kann man die Magnituden Differenz sehr leicht berechnen. Durch das Verschieben der beiden Linien, welche nun Senkrecht über der Lichtkurve liegen, kann man rechts im Measurement Bereich die Magnituden Differenz der beiden Linien direkt ablesen. Diese Werte, die damit abgelesen werden können, sind im Kapitel „Berechnung der Exoplaneten-Parameter“ von großem Nutzen. Pascal Gimmler 9.10 Lichtkurve exportieren Nun da eine Lichtkurve erstellt wurde und man diese Vermessen kann, ist diese zu exportieren, damit man sie später auf der ETD (Exoplanet Transit Database) Webseite veröffentlichen kann. Dazu bleibt man in dem Fenster Light curve – Muniwin und klickt in der Menüleiste auf Files und dann in dem geöffnetem Reiter auf Save . Dadurch öffnet sich ein weiteres Fenster namens Save light curve in dem man nun wieder einen Namen für die Lichtkurve und einen Dateipfad angibt. Durch einen Klick auf Save wird ein Textdokument gespeichert, welches alle wichtigen Daten tabellarisch beinhaltet. Wenn man diese Datei öffnet, wird man nicht sehr viel erkennen können da die meisten Einträge nicht in Spalten oder Zeilen sortiert sind. Dies ist aber kein Problem, da beim Hochladen der Datei die Website trotzdem eine Struktur erkennt. Nun ist die Lichtkurve fertig erstellt und man hat ein Textdokument, welches uns die Möglichkeit bietet, die Lichtkurve auf die ETD (Exoplanet Transit Database) zu veröffentlichen. Pascal Gimmler 36 10 Lichtkurve auf ETD (Exoplanet Transit Database) veröffentlichen Da die Lichtkurve nun als Textdokument auf der Festplatte gespeichert ist, kann man diese auf der ETD (Exoplanet Transit Database) veröffentlichen und Anderen zur Verfügung stellen. Des Weiteren werden am Ende mögliche Parameter vollkommen automatisch errechnet. Zunächst wird die Website von ETD (Exoplanet Transit Database) (http://var2.astro.cz/ETD/index.php) im Internetbrowser geöffnet. Folgend klickt man unter dem Banner der Webseite auf Model-fit your data (durch Roten Pfeil in Abbildung 36 markiert). Abbildung 36 – ETD Webseite mit Model fit your data markiert 10.1 Schritt 1 von 5: Dateipfad angeben Nun wird in der Website oben links step 1/5 zu sehen sein (durch Roten Pfeil in Abbildung 37 markiert). Diese Anzeige wird die ganze Zeit über angeben, an welchem Schritt man sich befindet. In den blauen Rahmen werden in den folgenden Schritten alle Einstellungen getroffen. Abbildung 37 – Schritt 1 von 5 mit Markierung für die Schrittanzeige 37 Im ersten Schritt wird man aufgefordert seinen Exoplaneten rechts neben Choose exoplanet aus einer Liste auszuwählen. Neben Data file with observation kann man den direkten Dateipfad zu dem erstellten Textdokument mit der Lichtkurve angeben oder diesen durch die Durchsuchen Schaltfläche und einen Explorer auswählen. Das JD format7 sollte man auf geocentric8 stehen lassen. Des Weiteren sollte die Einstellung der Einheit für die Intensität auf in magnitudes stehen bleiben. Durch einen Klick auf Continue bestätigt man seine Eingaben und fährt mit Schritt 2 von 5 fort. Pascal Gimmler 10.2 Schritt 2 von 5: Lichtkurve betrachten und fitten Im zweiten Schritt kann man die zuvor in Muniwin erstellte Lichtkurve betrachten (Abbildung 38). Hier wird diese allerdings ohne die Fehlerbalken dargestellt. Weiter unten in dem blauen Kasten (Abbildung 38) soll man angeben, welche Parameter für den Exoplaneten errechnet werden sollen. Diese können alle eingeschaltet sein, selbst wenn nicht alle Parameter anhand der Lichtkurve errechnet werden können. In unserem Falle haben wir nicht den Eintritt des Exoplaneten vor seinen Mutterstern aufnehmen können. Deshalb ist es auch unmöglich die Dauer des Transits zu bestimmen. An den restlichen Einstellungen sollte man keine Veränderungen vornehmen. Durch einen Klick auf Compute> wird Schritt 2 abgeschlossen. Pascal Gimmler Abbildung 38 – Schritt 2 von 5 7 8 Julianisches Datum Geozentric (EN) - Geozentrisch 38 10.3 Schritt 3 von 5: Überprüfen von Schritt 2 Im nächsten Schritt wird die Lichtkurve noch einmal dargestellt. Dieses mal allerdings mit dem entfernten Trend, welcher verschiedene Ursprünge haben kann. Des Weiteren ist nun eine Kurve durch die einzelnen Punkte gezogen, welche den Verlauf der Intensität besser beschreibt. Im nächsten Diagramm kann abgelesen werden wie stark die Fehlerquote (Residual RMS=Root Mean Square) der einzelnen Bilder gewesen ist. Diese werden anhand der Kurve, welche in dem oberen Diagramm durch die Werte gelegt wurde, gemessen. Umso weiter die Punkte weg von der Linie in der Lichtkurve sind, desto weiter weg sind die Punkte auch in dem zweiten Diagramm von der Linie entfernt. In unserem Fall kann man gut erkennen, dass die Bilder zum Ende hin immer größere Abstände zu der durchzogenen Kurve hatten. Dies lag daran, dass es zum Ende hin immer wolkiger und windiger wurde. Abbildung 39 – Schritt 3 von 5 39 In dem ersten blauen Kasten können die errechneten Parameter abgelesen werden. Diese werden zusätzlich mit einer Fehlerquote (RMS = 12,0mmag = 0,012 mag) angegeben. Dort kann man die errechnete Mitte des Transits ablesen. Des Weiteren ist es möglich die errechnete Dauer und die Tiefe abzulesen. Die Tiefe gibt dabei die Magnituden Differenz an. In dem letzten blauen Kasten kann man nun noch einmal genau dieselben Einstellungen vornehmen wie in Schritt 2 von 5. Wenn man dort auf Compute> klickt wird man auf dieselbe Webseite gelangen, welche wieder Schritt 3 von 5 darstellt. Dabei werden nur die Einstellungen angewandt, welche man zuvor eingestellt hat. Wenn man nun die passenden Einstellungen getroffen hat, kann man im ersten blauen Kasten auf Send protocol to TRESCA database> klicken, um seine erstellten Daten zu veröffentlichen und mit Schritt 4 von 5 fortzufahren. Pascal Gimmler 40 10.4 Schritt 4 von 5: Persönliche Daten angeben Der eigentlich schon letzte Schritt besteht darin das Formular (Abbildung 40) auszufüllen in dem man persönliche Daten angibt. Als Beispiel haben wir unsere Namen bei Name and Surename eingetragen. Neben Post address haben wir die Adresse der Schule beziehungsweise des Aufnahmeortes hineingeschrieben. Des Weiteren haben wir die restlichen Felder mit den Daten ausgefüllt mit denen die Aufnahmen zustande gekommen sind (Abbildung 40). Nach dem Ausfüllen des Formulars sieht man noch einmal die Lichtkurve. Darunter befinden sich noch einmal die von ETD selbst errechneten Parameter. Am Ende befindet sich ein Feld, in welches man einen Dateipfad zu einem Screenshot, der die markierten Sterne in Muniwin aufzeigt, schreibt oder dieses durch die Schaltfläche Durchsuchen auswählt. Durch einen Klick auf Continue> wird alles bestätigt und mit dem letzten Schritt fortgesetzt. Pascal Gimmler Abbildung 40 – Schritt 4 von 5 41 10.5 Schritt 5 von 5: Letztes Überprüfen und Hochladen Dieser Schritt dient nur zu Überprüfung der Daten und Parameter, welche man endgültig hochladen würde. Hier wird einem noch einmal alles wie auch in Schritt 4 von 5 angezeigt, nur, wobei auch das hochgeladene Bild sieht. Des Weiteren wird man darauf hingewiesen, dass man noch einmal alle Angaben überprüfen soll bevor man das Protokoll speichert. Wenn bei dem Überprüfen noch Fehler entdeckt werden sollten, kann man diese auch in diesem Schritt noch ändern. Wenn nun alle Angaben richtig sind kann auf !SAVE PROTOCOL! geklickt werden. Dadurch werden alle Dateien hochgeladen, verarbeitet, ausgewertet und veröffentlicht. Folgend wird man normalerweise auf die Website http://var2.astro.cz/EN/tresca/transits.php weitergeleitet und sieht unten alle hochgeladenen Lichtkurven tabellarisch dargestellt (Abbildung 41). Dort sollte man seinen eigenen Eintrag an erster Stelle sehen und seine Lichtkurve betrachten können. Falls man nicht auf die Website weitergeleitet wurde, kann man auf die oben genannte Webadresse gehen und dann seinen Stern auswählen. Nun sollte man auch auf die tabellarische Darstellung gelangen, in welcher man auch seine eigene Lichtkurve wiederfindet. Pascal Gimmler Abbildung 41 – Auflistung aller hochgeladenen Transite 42 11 Auswertung der Lichtkurve über ETD (Exoplanet Transit Database) Nachdem nun die Daten öffentlich hochgeladen wurden, kann man in der Kategorie Star der Tabelle von „Schritt 5 von 5“ auf den Namen des Exoplaneten von seiner Lichtkurve klicken. Um direkt unsere Daten einsehen zu können, kann man über die Website http://var2.astro.cz/EN/tresca/transit-detail.php?id=1393424699 direkt auf unsere dort erstellte Webseite gelangen. Dort sind zu aller erst noch einmal die schon bekannten Lichtkurven abgebildet gefolgt von einer Kurve der Luftmasse. Darunter befinden sich die errechneten Werte mit den Daten, welche aus dem ETD-Katalog genommen wurden gegenübergestellt (Abbildung 42). Des Weiteren gibt es noch einige schematische Darstellungen, welche die Parameter noch veranschaulichen. Abbildung 42 – Auswertung über die ETD Website 43 Rp stellt dabei den Radius des Exoplaneten in Jupiterradien an. Dabei haben wir mit unserer Messung leider einen Parameter, welcher doppelt so hoch ist wie der aus dem Katalog. Der Parameter i ist der Neigungswinkel der Exoplaneten von der Erde aus gesehen zum Mutterstern. Bei diesem haben wir nur eine Fehlerquote von 98%. Dieser Wert gleicht schon sehr gut dem Wert aus dem Katalog. Die anderen Parameter konnte die Website nicht errechnen. Deshalb steht dort auch immer eine Fehlermeldung. Pascal Gimmler 44 12 ETD Referenz Die drei abgebildeten Lichtkurven, welche alle von der ETD (Exoplanet Transit Database) stammen, zeigen unterschiedliche Ergebnisse. Die erste Lichtkurve ist als Vergleich diejenige, welche wir durch unsere Messungen erstellt und hochgeladen haben. Die Zweite ist von Roberto Zambelli erstellt worden und zeigt eine sehr gute und präzise abgebildete Transit Lichtkurve. Im Gegensatz zu uns ist dort Eintritt und Austritt des Exoplaneten vorhanden und gut erkennbar. Des Weiteren liegen alle Messpunkte nahe beieinander. Man kann daher sehr gut erkennen, zu welchem Zeitpunkt der Exoplanet sich vor seinen Mutterstern stellt und ihn verdeckt. Insgesamt ist eine klare Linie schon mit bloßem Auge ohne die blaue Linie erkennbar. Dies ist bei uns ein wenig schwieriger aber immer noch möglich. Ganz anders ist es bei der dritten Lichtkurve. Diese ist von Matthieu Bachschmidt hochgeladen worden. Wie auch bei uns ist anscheinend nur der Austritt des Exoplaneten zu sehen, aber durch die Streuung der ganzen Punkte kann man nicht genau festlegen, wo dort jetzt eine Kurve durchläuft. Diese Streuung scheint allerdings an seinen Aufnahmebedingungen zu liegen. Er sagt von sich aus auf der ETD (Exoplanet Transit Database) Website bei seiner hochgeladenen Lichtkurve: „The star was very low on the horizon hence the begining is missing because too noisy.“ Insgesamt betrachtet kann man sagen, dass wir für unsere Verhältnisse noch ein ziemlich ansprechendes Ergebnis erzielt haben. Leider konnten wir nur den Austritt aufnehmen, haben Abbildung 43 - Vergleichslichtkurven aber eine nicht all zu große Streuung im Bild, weswegen es noch möglich war eine relativ klare Kurve durch die Punkte zu ziehen. Zwar ist der Austritt nicht all zu stark ausgeprägt wie in der Lichtkurve von Roberto Zambelli, aber man kann ihn dennoch gut erkennen. Pascal Gimmler 45 13 Berechnung der Exoplaneten-Parameter Nach der Auswertung der Bilder, ist es möglich Daten des Planeten zu berechnen. Hierbei handelt es sich um den Radius und den Neigungswinkel der Umlaufbahn des Planeten. Als Hilfsmittel wird hier wiederum Muniwin benötigt. 13.1 Radius Um den nachfolgenden Term zu verstehen wird der Begriff Flux näher erläutert. Der Flux als Bezeichnung eines Energieflusses stellt sich hier in Form von Licht dar, da Licht eine Form der Energie ist. Das Verstehen der nachfolgenden Formel setzt zunächst das Verständnis für voraus. Diese Formel stellt den Gesamtflux eines Himmelskörpers dar. Hierbei entspricht R dem Radius des Himmelskörpers und I der Intensität des Muttersterns. Dieser Gesamtflux ist die gesamte Energie, hier also das Licht, welches von dem Himmelskörper abgestrahlt oder verdeckt wird. Ein Planet verdeckt Teile des Lichtes vom Mutterstern. Die Fluxdifferenz, also der Lichtabfall, welcher durch die Verdeckung des Sternes durch den Planeten erfolgt, berechnet sich wie folgt: ( ) Hierbei entsprechen die Variablen FS und FP der Lichtabgabe des Sterns und der Lichtabsorption des Planeten. Die in der Formel befindlichen RS und RP stehen für die Radien der Himmelskörper Stern und Planet. Später werden diese in Sonnenradien beziehungsweise Jupiterradien angegeben. Diese Einheiten sind in der Astronomie üblich, da sie einen Vergleich unseres Sonnensystems mit einem fernen Exoplanetensystem möglich machen. Das Formelzeichen IS bezeichnet die Intensität der Strahlung, das heißt wie stark der Stern strahlt. Hier ist kein direkter Bezug zum Planeten möglich, denn der Planet strahlt selber kein Licht ab, er absorbiert nur. Die Einheit der Intensität ist die Energie pro Zeit und Fläche. Deshalb lautet die Einheit [J*s-1*m-2]. Hierbei entspricht Joule pro Sekunde (J*s-1) der Einheit Watt. Dies führt zur Endeinheit W*m-2. Unsere Messgröße, die Differenz der scheinbaren Helligkeit (Δm), entspricht nicht der Differenz des Fluxes, sondern: ( ( ) ) 46 Abbildung 44 – Exoplanets.org Beispielwebseite zu HAT-P-22 b Um nun den Radius des Planeten errechnen zu können, wird noch eine Variable benötigt, welche uns nicht mit den gegebenen Mitteln möglich war zu messen. Der Radius des Sternes lässt sich aus der Webseite www.exoplanets.org entnehmen. Folglich muss man für den beobachteten Exoplaneten (bei uns HAT-P-22b) für den Radius des Sternes 1,040 Sonnenradien einsetzen, doch diese Einheit ist zum Berechnen nicht geeignet. Folglich muss diese in Kilometern umgerechnet werden. Der Sonnenradius beträgt ungefähr 696.342 Kilometer. Somit wird dieser Wert mit 1,040 multipliziert, um unseren Radius zu erhalten. RS = 1,040 [Rsonne] = 1,040 * 696.342km = 724195,68km 47 Ausgehend von der obigen Formel kann der Radius des Planeten (Rp) berechnet werden indem der Term nach RP umgeformt wird: ( ( ) ) ( ( ) ) ( ( ) ) √ Nun lassen sich unsere Werte für Δm und RS einsetzen, das heißt man setzt für Δm unseren Messwert aus Muniwin ein, konkret 0,02416 mag. Der Sonnenradius RS wurde vorher schon berechnet und kann ebenfalls eingesetzt werden. Somit erhält man nach dem Einsetzen der Variablen: √ Daraus ergibt sich ein Planetenradius von 107431km. Unser Ergebnis ist jedoch ungenau, denn durch die Probleme bei der Aufnahme kann der Lichtabfall nicht korrekt abgelesen werden. Der Planetenradius wird statt in Kilometern in Jupiterradien (RJ) angegeben, weil sich somit der Planet direkt mit den Planeten unseres Sonnensystems vergleichen lässt. Der Radius des Jupiters beträgt 71492 Kilometer, unser Wert muss nun durch den Jupiterradius geteilt werden. Das bedeutet: [ ] [ ] Der Planetenradius ist somit das 1 ½ - fache des Jupiterradius, dies entspricht jedoch nicht den Katalogdaten der exoplanets.org Datenbank. Der Katalogwert wäre 1,08 Jupiterradien, der errechnete Wert ist ungefähr das 1 ½-fache dieses Wertes, somit eine Abweichung von 39,14%. Dieses Ergebnis resultiert aus der Ursache der widrigen Bedingungen und die damit verbundenen Probleme bei der Aufnahme. Jan Rutenkolk 13.2 Neigungswinkel Als nächster Datenwert wird der Neigungswinkel gesucht. Dafür muss zunächst die Bahnhalbachse bekannt sein. Diese Bahnhalbachse lässt sich herausfinden indem die Gravitationskraft, mit welcher der Stern am Planeten zieht, mit der Zentripetalkraft, mit 48 welcher der Planet durch die Kreisbewegung in das Zentrum gezogen wird, gleichgesetzt wird. Es wird davon ausgegangen, dass der Stern des Planeten nicht starr an einer Stelle bleibt, sondern selber eine kreisförmige Bewegung durchläuft. Diese Bewegung wird verursacht von der Kräftewechselwirkung der Gravitationskraft des Planeten und von womöglich weiteren als nur einem und der eigenen Gravitationskraft. Das führt dazu, dass der Planet nicht um seinen Mutterstern, sondern um den gemeinsamen Masseschwerpunkt nahe des Muttersterns kreist. Dies ist nun insofern relevant indem sich die Zentripetalkraft des Planeten, aufgrund des anderen Radius ändert, da die Zentripetalkraft nun nicht mehr von der gesamten Bahnhalbachse a, sondern von dem eigenen Radius rP abhängig ist. Die Änderung der abhängigen Größe bringt einen Faktor mit sich. Um den Faktor herauszubekommen, um welchen sich der Radius ändert, ist eine Termumformung nötig. Aus dem Hebelgesetz wird hergeleitet, dass die Kraft beider Himmelskörper gleich ist. Für das Hebelgesetz entsprechen der Lastarm der Bahn des Planeten und der Kraftarm der Bahn des Muttersterns. In dieser Termumformung entspricht der gesamte Radius zwischen Stern und Planeten der Bahnhalbachse, also a. Zudem entsprechen MP, beziehungsweise MS, der Masse des Planeten, beziehungsweise des Sternes. Der Bahnradius des Muttersterns wird durch den Radius des Planeten, subtrahiert von der Bahnhalbachse, modelliert. Abbildung 45 – (Quelle: Jahre, Thomas) ( ) ( ) Hieraus ist die Bahnhalbachse noch nicht berechenbar, denn die Masse des Planeten und des Sternes sind nicht bekannt, ebenso wie der Bahnradius des Planeten. Man könnte diese Werte aus der exoplanets.org Datenbank entnehmen, doch dies ist nicht notwendig. Durch die Umformung ist es nämlich möglich den Bahnradius des Planeten durch die Bahnhalbachse mit Vorfaktor zu ersetzen. 49 Das G entspricht der Gravitationskonstanten des Gravitationsgesetzes von Newton. Der Wert beträgt: ( ) Nun kann dieser Term so umgeformt werden, dass daraus das dritte Kepler'sche Gesetz wird. ( ( ) ( ) ) Die Masse des Planeten kann gegenüber der Sternmasse vernachlässigt werden. Nun werden statt drei Unbekannten nur noch zwei unbekannte Datenwerte benötigt, doch zuvor wird nach der Bahnhalbachse umgeformt. Zur Vereinfachung der späteren Rechnung werden zudem die hier benutzen SI-Einheiten zu astronomischen Einheiten umgeformt, wodurch keine Umrechnung der Katalogdaten mehr notwendig ist. Somit wird aus der Einheit Meter für die Länge der Bahnhalbachse a die Astronomische Einheit9, aus den Sekunden der Umlaufzeit p Jahre und aus der Masse des Sternes in Kilogramm Sonnenmassen. Diese Faktoren lassen sich zudem direkt verrechnen, dies geschieht in einer Nebenrechnung. Nebenrechnung für die Zusammenfassung der Konstanten: [ ] Die Einheiten kürzen sich durch die Gravitationskonstante aus der Rechnung heraus. Daraus ergibt sich: 9 Astronomische Einheit = Entfernung Erde Sonne 50 √ Die Umlaufszeit p lässt sich www.exoplanets.org entnehmen. Sie wird durch die Termumformung in Jahren angegeben. Ebenso lässt sich die Masse des Sternes ablesen. Sie kann in Sonnenmassen angegeben werden. Danach müssen nur diese Werte eingesetzt werden und die Bahnhalbachse ist berechnet. In unserem Fall müssen für die Umlaufszeit 3,21 Tage, also 0,0088 Jahre, und für die Masse des Sternes 0,916 Sonnenmassen eingesetzt werden. √ Der Wert 0,0414 lässt sich gut mit dem der exoplanets.org Datenbank vergleichen, denn der errechnete Wert besitzt eine Abweichung von 0,03%. „Der Neigungswinkel kann berechnet werden mit der abgeleiteten Länge der Transitdauer t z. Generell ist die Transitdauer gegeben als , mit im Bogenmaß Wobei α ein Bereich des Orbits des Exoplaneten ist, zudem wird vorausgesetzt, dass der Tranist vor der dem Stern stattfindet. Der Sinus der Hälfte des Winkels (lass ihn uns β nennen) ist gegeben als √ ( ) Die Bedeutung des β Winkels und allen oben genannten Variablen wird beschrieben mit den Bildern 1 & 2. Mit diesen Bildern kann man folgende Formel ableiten (√ ) und nach einfachen algebraischen Umformungen bekommt man die finale Formel für den Neigungswinkel (√ ( Abbildung 46 – Neigungswinkel schematische Darstellung 1 (Quelle: var2.astro.cz/library/1247441569_transit_geometry_en.pdf) ) ) Bild 1: β – die Hälfte des durchlaufenden Winkels des Planeten, y- temporärer Anteil, a cos i – Wirkungsparameter, RP – Radius des Planeten, RS – Radius des Sternes. Übereinstimmend mit Sackett(1999) 51 Bild 2: a- Halbhauptachse, β – die Hälfte des durchlaufenden Winkels des Planeten, y – temporärer Anteil Die Unsicherheit des berechneten Planetenradius ist von Fehlern abgeleitet aus der Tiefe des Transits. Die Unsicherheit des berechneten Neigungswinkels ist von Fehlern abgeleitet aus der Tiefe des Transits und des Planetenradius zusammen mit den Unsicherheiten der Katalogdaten von RS und a.“ (Sackett, 1999) und (Krejcova) Abbildung 47 – Neigungswinlel schematische Darstellung 2 (Quelle: var2.astro.cz/library/1247441569_transit_geometry_en.pdf) 52 Wenn es nun gilt den Neigungswinkel zu berechnen muss statt π der Wert 180 eingesetzt werden, denn es wird nicht im Bogenmaß, sondern in Gradmaß gerechnet. Somit ergibt sich die Formel: (√ ( ) ) Der Neigungswinkel des beobachteten Exoplaneten HAT-P-22b lässt sich mit den eigenen Werten berechnen, jedoch besitzen diese teils eine erhebliche Abweichung, weshalb zwei Rechnungen durchgeführt werden. Die erste Rechnung wird mit den vorher ermittelten Werten durchgeführt, die Andere bedient sich den Katalogdaten der exoplantes.org Datenbank. Für die erste Rechnung werden die eigenen errechneten Werte eingesetzt, jedoch auch Werte der Datenbank exoplanetes.org. Die folgende Tabelle zeigt die Werte mit der nötigen Umrechnung: Variable Wert Umgerechnet RS 1,04 [RSun] 724195,68 [km] RP 1,5027 [RJ] a 0,0414 [AU] 6194847,826 [km] tZ 0,1196 [d] 3,2745 * 10-4 [a] P 3,2122 [d] 0,0088 [a] 107431,2713 [km] Diese Werte lassen sich in die hergeleitete Formel einsetzen: (√ ) Der Wert ist um 0,71° kleiner als jener aus der exoplanetes.org Datenbank, also eine Abweichung um 0,83%. Dieses Ergebnis ist für die widrigen Bedingungen, welche bei der Aufnahme herrschten, überraschend gut. Für die zweite Rechnung werden folgende Werte eingesetzt: Variable Katalogwert Umgerechnet RS 1,04 [RSun] 724195,68 [km] RP 1,08 [RJ] a 0,04141 [AU] 6194847,826 [km] tZ 0,1196 [d] 3,2745 * 10-4 [a] P 3,2122 [d] 0,0088 [a] 77211,36 [km] 53 (√ ) Dieses Ergebnis ist hinreichend, denn der offizielle Wert wurde mit 86,8° zu 86,9° gut berechnet. Der Unterschied mag an Rundungsfehlern oder an anderen Umrechnungsfaktoren liegen. Auch diese Werte werden in der hergeleiteten Formel zur Errechnung des Neigungswinkels verwendet: Alle Daten lassen sich mit der ETD (Exoplanet Transit Database)-Website und den dort hoch geladenen Daten vergleichen. Jan Rutenkolk 13.3 Einschub: exoplanets.org: Um Daten aus der Datenbank entnehmen zu können, sind ein paar Schritte vonnöten. Nach Aufruf der Seite klickt man auf Table . Somit gelangt man zu der Datenbank. Dieser tabellarischen Ansicht lässt sich schon viel entnehmen, doch zunächst ist es wichtig den zu untersuchenden Exoplaneten anzeigen zu lassen. Dies geschieht indem oben rechts in das Textfeld, dem Suchfeld Filter, die Bezeichnung des Planeten angegeben wird. In dieser Projektarbeit wurde der Planet HAT-P-22b gesucht. Es bleibt nun noch eine Zeile übrig, dieser Zeile lässt sich einiges an Informationen entnehmen. Genauer wird es jedoch, wenn auf den Namen geklickt wird. Es erscheint eine Seite, welcher alle notwendigen Informationen entnommen werden können. Im Normalfall ist eine Grafik zu betrachten, welche die Radialgeschwindigkeit gegen die Phase des Transits anzeigt, doch gibt es einige Exoplaneten für welche dies nicht der Fall ist. Zunächst sind in der tabellarischen Darstellung viele Informationsdaten zu der Entdeckung und der Referenzen einzusehen10. Danach zu den Orbitalen Parametern11. Diese sind in den astronomischen Standardeinheiten angegeben. Des Weiteren sind die Parameter des Transits12 dargestellt, welche jedoch größtenteils Ziel dieser Arbeit sind. Darunter sind die Eigenschaften des beteiligten Orbits13 dargestellt. Die Spalte am rechten Rand zeigt die Daten des Sternes. Zunächst die Eigenschaften14, wie Radius und Masse, danach die verschiedenen Magnitudenklassen15, gestaffelt nach Standard. Die letzte Tabelle zeigt die Koordinaten und die Kataloge16 in denen der Stern gefunden werden kann. Diese Ausarbeitung benötigt jedoch nur einen kleinen Teil der dort zu findenden Informationen. Bei dem Einsetzen ist zu beachten, dass immer eine 10 Discovery and References Orbital Parameters 12 Transit Parameter 13 Orbital Fit Properties 14 Stellar Properties 15 Stellar Magnitudes 16 Coordinates and Catalogs 11 54 Abweichung angegeben wird, weshalb die eigenen errechneten Werte auch mit Abweichung angegeben werden müssten, dies wird jedoch nicht getan. Jan Rutenkolk Abbildung 48 - Exoplanets.org Beispielwebseite zu HAT-P-22 b 55 14 Anhang 14.1 Hinweise auf Textmarkierungen In der folgenden Projektarbeit werden Ihnen einige Textmarkierungen auffallen, welche wir hier kurz erläutern werden. Text Text Text Bezeichnungen, welche in den benutzten Programmen oder Webseiten zu finden sind (z.B. Fenstertitel) werden in kursiv und fett gedruckt. Somit ist ein schnelles zurechtfinden in Programmen, Webseiten und Fenstern gewährleistet. Diese Markierung stellt eine Schaltfläche dar. Jedes Mal, wenn Sie aufgefordert werden auf eine Schaltfläche oder Textmarke zu klicken, wird diese Formatierung die genaue Bezeichnung wiedergeben, welche auch in dem Programm beziehungsweise der Webseite zu finden ist. So werden Werte oder auch Zeichenketten dargestellt, welche beim Benutzen der Programme oder der Webseite verwendet werden und an der beschriebenen Stelle eingetragen werden sollten. 56 14.2 Literaturverzeichnis (kein Datum). Abgerufen am 28. 05 2014 von var2.astro.cz/library/1247441569_transit_geometry_en.pdf Astronomische Maßeinheiten. (17. 4 2014). Abgerufen am 21. 5 2014 von Wikipedia: http://de.wikipedia.org/wiki/Astronomische_Ma%C3%9Feinheiten Czech Astronomical Society. (kein Datum). ETD - Exoplanet Transit Database. Abgerufen am 07. Mai 2014 von Variable Star and Exoplanet Section: http://var2.astro.cz/ETD/index.php Index of /users/lyndsay/TEACHING/A2LABS/planets/extrasolarplanets_student_material. (kein Datum). Abgerufen am 7. Mai 2014 von Astronomy & Astrophysics: http://www.astro.gla.ac.uk/users/lyndsay/TEACHING/A2LABS/planets/extrasolarplan ets_student_material/extra-solar-planets.doc Jahre, T. (kein Datum). Kepler und die Doppelsterne - ein fächerübergreifendes Thema. Abgerufen am 21. 05 2014 von Wisssenschaft in die schulen!: http://www.wissenschaft-schulen.de/sixcms/media.php/1308/Kepler-und-dieDoppelsterne.pdf Krejcova, M. T. (kein Datum). CCD Photometry of Exoplanets (http://is.muni.cz/th/106459/prif_m). Müller, J. M., & Guthoff, T. (2012/2013). Spektroskopische und fotografische Untersuchung des offenen Sternhaufens Plejaden M45. Projektarbeit am CFG Wuppertal. Wuppertal, Nordrhein-Westfalen, Deutschland. Sackett, P. e.-M. (1999). NATO ASIX Proc. 532:Planets Outside the Solar System: Theory and Observations. Sonnenradius. (5. 10 2013). Abgerufen am 21. 05 2014 von Wikipedia: http://de.wikipedia.org/wiki/Sonnenradius Wikipedia - Dämmerung. (15. März 2014). Abgerufen am 07. Mai 2014 von Wikipedia: http://de.wikipedia.org/wiki/D%C3%A4mmerung 57 14.3 Danksagung Zum Schluss möchten wir uns bei allen Sponsoren sowie der Schule danken, durch die wir die einmalige Möglichkeit erhalten haben, die Sternwarte zu benutzen. Durch die professionelle Ausstattung standen uns alle Türen in dem Bereich der Astronomie offen. Demnach möchten wir Herrn Winkhaus, welcher die Sternwarte plante und letztendlich auch realisierte, und Herrn Koch für die besondere Betreuung des gesamten Kurses danken. 58 14.4 Abschlusserklärungen Hiermit versichere ich Pascal Gimmler, dass ich diese Arbeit selbständig angefertigt, keine anderen als die von mir angegebenen Quellen und Hilfsmittel benutzt und die Stellen der Facharbeit, die im Wortlaut oder dem Inhalt nach aus anderen Werken entnommen wurden, in jedem einzelnen Fall mit genauer Quellenangabe kenntlich gemacht habe. Verwendete Informationen aus dem Internet sind der Arbeit als PDF auf der CD beigefügt. Ich bin damit einverstanden / nicht einverstanden*, dass die von mir verfasste Facharbeit der schulinternen Öffentlichkeit in der Bibliothek der Schule zugänglich gemacht wird. Ort, Datum Unterschrift * Nicht zutreffendes streichen Hiermit versichere ich Jan Rutenkolk, dass ich diese Arbeit selbständig angefertigt, keine anderen als die von mir angegebenen Quellen und Hilfsmittel benutzt und die Stellen der Facharbeit, die im Wortlaut oder dem Inhalt nach aus anderen Werken entnommen wurden, in jedem einzelnen Fall mit genauer Quellenangabe kenntlich gemacht habe. Verwendete Informationen aus dem Internet sind der Arbeit als PDF auf der CD beigefügt. Ich bin damit einverstanden / nicht einverstanden*, dass die von mir verfasste Facharbeit der schulinternen Öffentlichkeit in der Bibliothek der Schule zugänglich gemacht wird. Ort, Datum Unterschrift * Nicht zutreffendes streichen 59