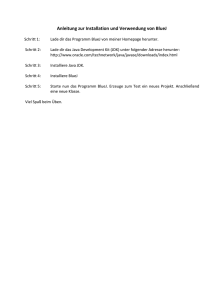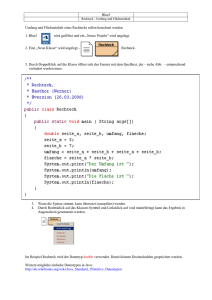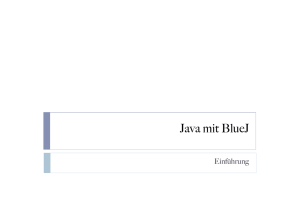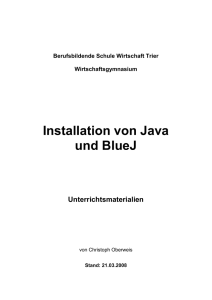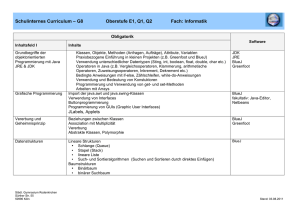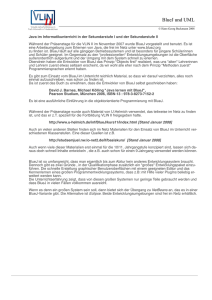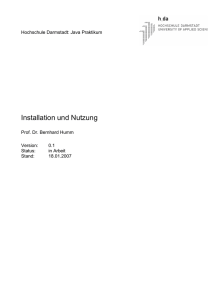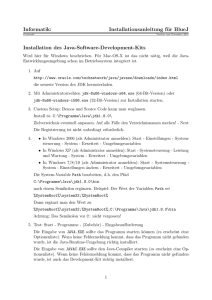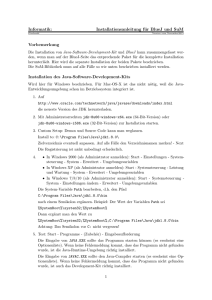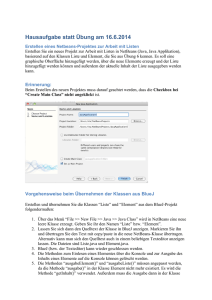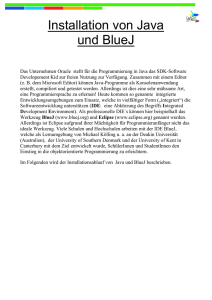GameGrid mit BlueJ - Java
Werbung
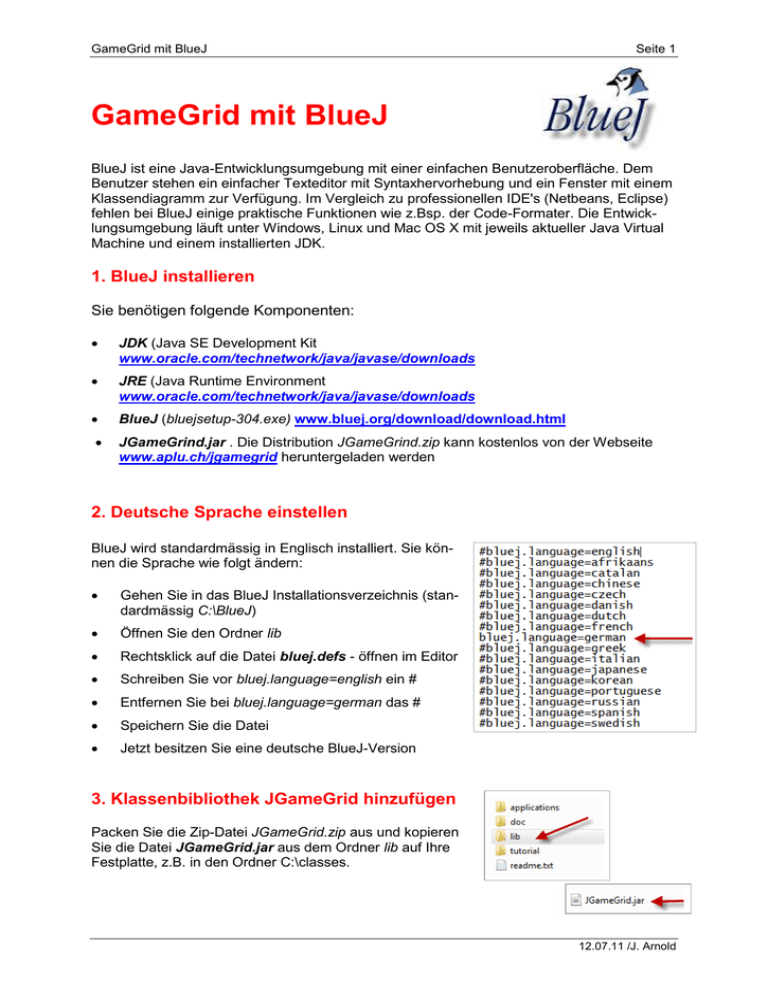
GameGrid mit BlueJ Seite 1 GameGrid mit BlueJ BlueJ ist eine Java-Entwicklungsumgebung mit einer einfachen Benutzeroberfläche. Dem Benutzer stehen ein einfacher Texteditor mit Syntaxhervorhebung und ein Fenster mit einem Klassendiagramm zur Verfügung. Im Vergleich zu professionellen IDE's (Netbeans, Eclipse) fehlen bei BlueJ einige praktische Funktionen wie z.Bsp. der Code-Formater. Die Entwicklungsumgebung läuft unter Windows, Linux und Mac OS X mit jeweils aktueller Java Virtual Machine und einem installierten JDK. 1. BlueJ installieren Sie benötigen folgende Komponenten: JDK (Java SE Development Kit www.oracle.com/technetwork/java/javase/downloads JRE (Java Runtime Environment www.oracle.com/technetwork/java/javase/downloads BlueJ (bluejsetup-304.exe) www.bluej.org/download/download.html JGameGrind.jar . Die Distribution JGameGrind.zip kann kostenlos von der Webseite www.aplu.ch/jgamegrid heruntergeladen werden 2. Deutsche Sprache einstellen BlueJ wird standardmässig in Englisch installiert. Sie können die Sprache wie folgt ändern: Gehen Sie in das BlueJ Installationsverzeichnis (standardmässig C:\BlueJ) Öffnen Sie den Ordner lib Rechtsklick auf die Datei bluej.defs - öffnen im Editor Schreiben Sie vor bluej.language=english ein # Entfernen Sie bei bluej.language=german das # Speichern Sie die Datei Jetzt besitzen Sie eine deutsche BlueJ-Version 3. Klassenbibliothek JGameGrid hinzufügen Packen Sie die Zip-Datei JGameGrid.zip aus und kopieren Sie die Datei JGameGrid.jar aus dem Ordner lib auf Ihre Festplatte, z.B. in den Ordner C:\classes. 12.07.11 /J. Arnold GameGrid mit BlueJ Seite 2 Starten Sie BlueJ und wählen Sie unter Werkzeuge - Einstellungen das Register Bibliotheken. Klicken Sie auf Hinzufügen und geben Sie den Ort an, wo Sie die Klassenbibliothek JGameGrid.jar gespeichert haben. 4. Eine GameGrid-Applikation aus dem Lernprogramm importieren Bei vielen Beispielen aus dem Lernprogramm steht das ganze Verzeichnis src (java-Files + Sprites + wav) verpackt zum Downloaden bereit. Zum Beispiel Laden Sie die Zip-Datei herunter und packen sie diese aus. Im Ordner src finden Sie die JavaSource-Codes und ein Unterverzeichnis sprites mit den verwendeten Bildern. Beispiele mit Sound benötigen noch ein zweites Unterverzeichnis wav. Erstellen Sie in BlueJ ein neues Projekt z.B. Examples. Dabei müssen Sie den Ort auf der Festplatte angeben, wo Ihr Projekt gespeichert werden soll. 12.07.11 /J. Arnold GameGrid mit BlueJ Seite 3 Wählen Sie Importieren und importieren Sie das ganze src-Verzeichnis, welches Sie aus dem Lernprogramm heruntergeladen haben. Compilieren: Die importierte Klasse wird im BlueJ-Fenster angezeigt. Es können mehrere Klassen in das gleiche Projekt importiert werden. Markieren Sie die Klasse, die Sie compilieren möchten und klicken Sie auf Übersetzen. Falls im unteren Teil des Fensters keine Fehlermeldungen erscheinen, wurde die Klasse erfolgreich compiliert. 12.07.11 /J. Arnold GameGrid mit BlueJ Seite 4 Programm ausführen: Rechter Mausklick auf die Klasse und new JGameEs15() wählen. Das Programm muss vor der Ausführung nicht compiliert werden. Bei Auswahl dieser Option wird das Programm automatisch compiliert, falls BlueJ keine vorcompilierte Datei findet. 5. Neue GameGrid - Applikation erstellen Erstellen Sie ein neues Projekt z.B. Ex1 und wählen Sie Neue Klasse. Geben Sie den Klassennamen ein. Mit Doppelklick auf die erstellte Klasse öffnet sich das Editorfenster. Hier können Sie Programmcode selbst eingeben oder aus dem Lernprogramm hineinkopieren. Compilieren funktioniert bereits. Bei der Programmausführung erscheint aber eine Fehlermeldung, da die notwendigen Sprites noch fehlen. 12.07.11 /J. Arnold GameGrid mit BlueJ Seite 5 Erstellen Sie mit Windows-Explorer im Projektordner Ex1 ein Unterverzeichnis sprites und fügen Sie die Sprites, die Sie im Programm verwenden, hinzu. Alle Bilder, die im Lernprogramm benötigt werden, finden Sie unter dem Menüpunkt Bilder und Sound. 6. Editor-Einstellungen Mit Doppelklick auf die Klasse wird der Java-Code im Editor. Unter Werkzeuge - Einstellungen - Editor können einige Einstellungen vorgenommen werden. Es ist praktisch die Zeilennummern anzeigen zu lassen. Oben rechts können Sie unter Quellentext – Dokumentation die JGameGrid-Library anzeigen lassen. Mit Klick auf Übersetzen wird die editierte Datei compiliert und automatisch gespeichert. 12.07.11 /J. Arnold