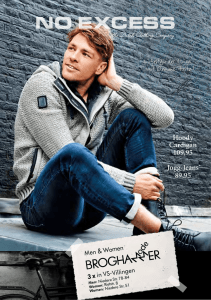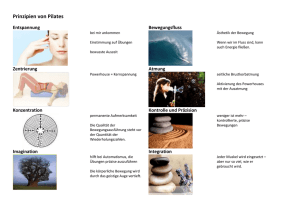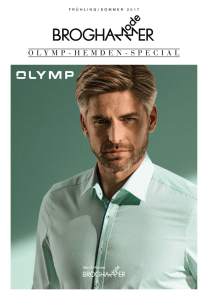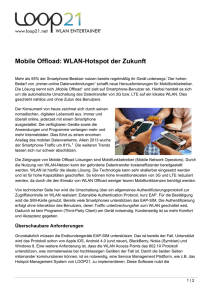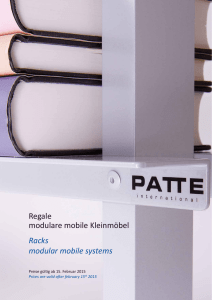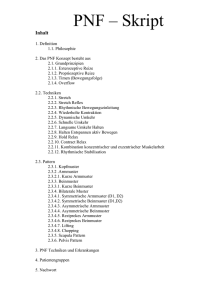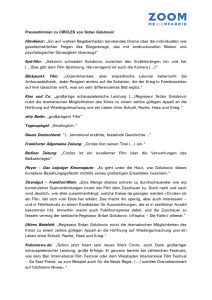Bedienungsanleitung
Werbung
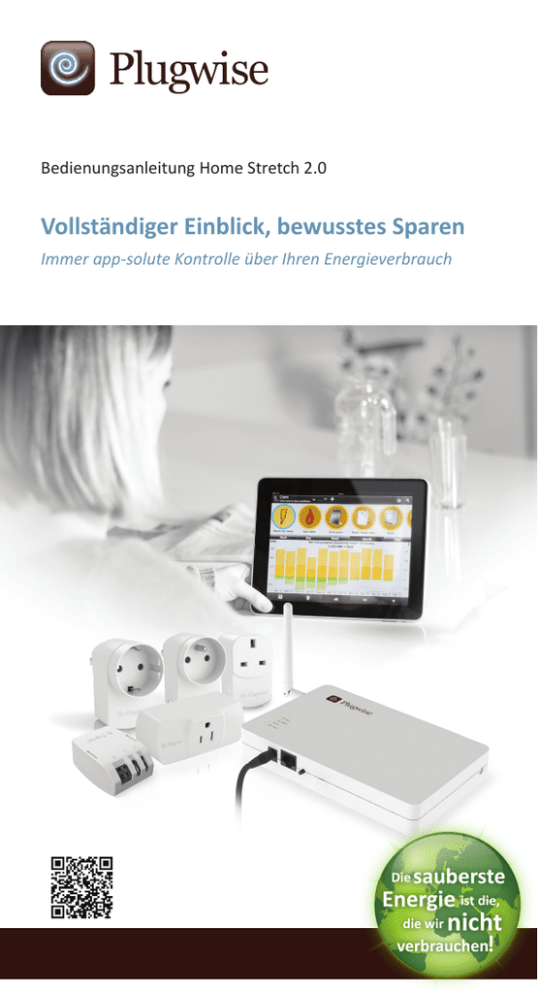
Bedienungsanleitung Home Stretch 2.0 Vollständiger Einblick, bewusstes Sparen Immer app-solute Kontrolle über Ihren Energieverbrauch Energiemanager „Herzlichen Glückwunsch zum Erwerb Ihres Energiemanagers! Hiermit haben Sie den ersten Schritt zu einem nachhaltigen Haushalt und einer niedrigeren Energierechnung getan.“ Inhalt Lieferumfang Installation des Energiemanagers Wichtig für Ihre Anlage Überblick über den Installationsvorgang Überblick über den Installationsvorgang in der App Bedeutung der LED-Leuchten auf dem Stretch 2.0 Vergabe von Gerätenamen Neuen Switch, Scan und/oder Sense anmelden Geräte an den Switch oder Scan koppeln Die Plugwise-App Control Grafik Einstellungen Hauptzähler (Modell Smile P1) Übersicht (Modell Smile P1) Struktur eines Plugwise-Netzes (allgemeine Hinweise) Fortsetzung: Bedeutung der LED-Leuchten Technische Daten Umweltschutz Unterstützung und Kontakt 2 Seite 3 4 4 5 6 8 9 10 11 12 12 15 16 17 17 18 21 22 25 25 Be wise, plug in. Energiemanager Lieferumfang Prüfen Sie nach dem Auspacken sofort, ob die Verpackung Ihres Energiemanagers alle nachstehend aufgeführten Teile enthält: www.plugwise.de/app Quickstart-Anleitung und Installationsliste: Die Installationsliste dient als Referenzliste für installierte Module. Link zum Downloaden der Plugwise-App für Stretch 2.0 (und Smile P1): Vermittelt einen Einblick in Ihren Energieverbrauch und sorgt für die Kontrolle der Geräte. Stretch 2.0: Steuert das PlugwiseSystem. Wandhalterung: Hiermit kann der Stretch 2.0 an der Wand befestigt werden. Adapter: Für die Stromversorgung des Stretch 2.0. UTP-Kabel: Für den kabelgebundenen Anschluss des Stretch 2.0 an Ihren Internet-Router. Circle+ < oder > Stealth+ Circle+ oder Stealth+ (graue Rückseite): Energieverbrauchszähler und Schalter. Außerdem Koordinator der anderen Energieverbrauchszähler. Circle < oder > Stealth Optional ein oder mehrere Circles oder Stealths: Energieverbrauchszähler und Schalter für Geräte. Die Zahl der mitgelieferten Circles oder Stealths hängt davon ab, welches Paket Sie bestellt haben. Wenn Sie schon früher von Plugwise Gebrauch gemacht haben, ist es wichtig zu wissen, dass Plugwise Stretch 2.0 derzeit nicht mit Source kompatibel ist. 3 Be wise, plug in. Energiemanager Installation des Energiemanagers Je nach Bestellung enthält Ihr Paket einen Energieverbrauchszähler des Typs Circle oder Stealth. Der Einfachheit halber werden die Funktionen in dieser Anleitung am Beispiel des Circle erläutert. Der Stealth ist ebenso wie der Circle ein Energieverbrauchszähler. Im Gegensatz zum Circle, der an eine Steckdose angeschlossen wird, ist der Stealth ein Einbaumodul. Wir empfehlen, den Einbau des Stealth von einem zertifizierten Elektriker durchführen zu lassen. Wichtig für Ihre Anlage Bitte beachten Sie bei der Installation des Plugwise-Netzes Folgendes: • Der Abstand zwischen den Circles darf höchstens 5 bis 10 m betragen. Achtung: Betonmauern und -decken begrenzen die Reichweite des ZigBee-Netzes, in dem die Circles und der Stretch 2.0 miteinander kommunizieren können. • Installieren Sie den Stretch 2.0 an einer möglichst zentral gelegenen Stelle im Haus (z. B. in der Nähe des Treppenaufgangs im ersten Stock). Wir empfehlen, den Stretch 2.0 so zu installieren, dass er mit möglichst vielen Circles direkten Kontakt hat (Entfernung max. 5 bis 10 m). • Der Circle+ muss immer im Umkreis von 5 m um den Stretch 2.0 installiert werden. • Es kann einige Zeit dauern (bis zu 30 Minuten), bis sich alle Circles beim Stretch 2.0 angemeldet haben. • Sorgen Sie dafür, dass Sie mit Ihrem eigenen Netzwerk (Internet-Router) verbunden sind. • Wenn Sie die App auf einem Smartphone oder Tablet installieren, achten Sie bitte darauf, dass der Akku Ihres Telefons ausreichend aufgeladen ist und dass der Time-out des Bildschirms auf die längstmögliche Zeit eingestellt ist. So vermeiden Sie einen vorzeitigen Abbruch der Installation. • Installieren Sie möglichst viele Energieverbrauchszähler, um die Geschwindigkeit und Reichweite des Plugwise-Netzes zu erhöhen. Legen Sie vor Installationsbeginn Folgendes bereit: • Die Installationsliste mit der ID Ihres Stretch 2.0. • Namen und Passwort Ihres eigenen WLAN, falls Sie den Stretch 2.0 damit verbinden möchten. 4 Be wise, plug in. Energiemanager Überblick über den Installationsvorgang POWER LAN WLAN 1. STATUS bcdfghjk SSID: smile_123456 Kleben Sie den Sticker mit der ID des Stretch 2.0 auf die Installationsliste, bevor Sie mit der Installation Ihres Pakets beginnen. Sorgen Sie dafür, dass Sie die Installationsliste zur Hand haben. Gehen Sie auf die Website www.plugwise.de/app. Tippen Sie hierzu entweder die Adresse in die Adresszeile Ihres Browsers oder scannen Sie den QR-Code*. Sie gelangen dann automatisch auf die Website www.plugwise.de/app. * 5 2. Hier finden Sie alle Informationen zum Herunterladen und zur Installation der App für jedes Betriebssystem Ihres Smartphones, Tablets oder Computers sowie eine ausführliche Bedienungsanleitung, Demonstrationsvideos und Produktdaten. Die App kann auch direkt aus Google Play oder dem App Store heruntergeladen werden. 3. Laden Sie die Plugwise-App herunter, die für Ihr Smartphone, Ihr Tablet oder Ihren Computer geeignet ist. Öffnen und installieren Sie die App. Download Ein QR-Code ist ein Barcode, den Sie mit einem QR-Barcode-Scanner scannen können. Sie gelangen dann direkt auf eine bestimmte Website, in diesem Fall auf www.plugwise.de/app. Falls Sie noch keinen QR-Scanner besitzen, können Sie ihn kostenlos aus Google Play oder dem App Store herunterladen. Be wise, plug in. Energiemanager Überblick über den Installationsvorgang in der App 4 Starten Sie die Plugwise-App und befolgen Sie die Installationshinweise. 4.1 Tippen Sie auf „Installieren“, um den Installationsvorgang für Stretch 2.0 zu starten. 4.2 Geben Sie zunächst die ID Ihres Stretch 2.0 ein. Die ID besteht aus 8 Ziffern. 4.3 Entscheiden Sie sich, ob Sie die Installation über WLAN oder LAN durchführen möchten. Während des Installationsvorgangs werden in der App beide Möglichkeiten erläutert. 4.4 Installation der Circles: Auf der Rückseite des Circles befinden sich zwei Sticker mit einem Code. Ziehen Sie einen der Sticker ab und kleben Sie ihn auf die Installationsliste. Notieren Sie sich die Bezeichnung des betreffenden Geräts sowie den Raum, in dem es sich befindet. Ziehen Sie den Stecker des Geräts aus der Steckdose. Schließen Sie nun den Circle an die Steckdose an. Stecken Sie nun den Stecker des Geräts in den Circle ein. Beginnen Sie mit dem Circle+. 4.5 Verbinden Sie den Adapter mit dem Stretch 2.0 und der Steckdose. Während des Startvorgangs darf der Adapter nicht vom Stromnetz oder vom Stretch 2.0 getrennt werden. Wenn Sie einen Plugwise Smile P1* besitzen, können Sie sich auch Ihren gesamten Gas- und Stromverbrauch anzeigen lassen. In diesem Fall empfehlen wir Ihnen, erst den Smile P1 und anschließend den Stretch 2.0 zu installieren. Während der Installation des Stretch 2.0 werden auch die Circles und gegebenenfalls Ihr Switch, Scan und/oder Sense installiert. Der Smile P1 ist ein Gerät, das Ihren intelligenten P1Zähler** ausliest und den Gesamtverbrauch an die Plugwise-App übermittelt. Verwenden Sie den Smile P1 in Kombination mit dem Stretch 2.0 und vergleichen Sie Ihren Gesamtverbrauch mit Ihrem Verbrauch je Gerät. Sie sehen dann das genaue Verhältnis zwischen dem Ertrag Ihrer Solarzellen und Ihrem Gesamtverbrauch. So erhalten Sie einen vollständigen Einblick in Ihren Energieverbrauch! Der Smile kann im Plugwise-Webshop bestellt werden. * Der Stretch 2.0 funktioniert unabhängig vom Smile. Sie können die App also auch dann benutzen, wenn Sie keinen Smile P1 besitzen. ** Zur Benutzung des Smile P1 benötigen Sie einen intelligenten Zähler mit P1-Port (DSMR 3.0 oder höher). Dieser ist bei Ihrem Messstellenbetreiber erhältlich. (P1 = Niederländischer Standard) 6 Be wise, plug in. Energiemanager Tipp: Wenn Sie einen Circle an Ihren Stretch 2.0 anschließen möchten, machen Sie dann von der „Lock“-Funktion Gebrauch (siehe Seite 12), um ein unbeabsichtigtes Abschalten des Stretch 2.0 zu verhindern. 4.1 4.3 4.2 Tipp: In den Demonstrationsvideos finden Sie ausführliche Erläuterungen zur Installation des Stretch 2.0 über eine WLANVerbindung. Siehe: www.plugwise.de/app 4.4 4.5 Tipps für die Installation des Stretch 2.0: (ab Firmware-Version 1.0.36***) • • • Möchten Sie die WLAN-Einstellungen Ihres Stretch 2.0 zurücksetzen? Drücken Sie dann den Reset-Knopf 5 Sekunden lang ein, bis die LEDLeuchte „WLAN“ rot blinkt. Anschließend Knopf loslassen. Möchten Sie die Datenbank Ihres Stretch 2.0 zurücksetzen? Drücken Sie dann den Reset-Knopf 15 Sekunden lang ein, bis die LED-Leuchte „STATUS“ rot blinkt. Anschließend Knopf loslassen. Bei einem Firmware-Upgrade blinkt die LED-Leuchte „STATUS“ grün/ orange. Das bedeutet, dass die Spannung während dieses Prozesses KEINESFALLS unterbrochen werden darf. *** Siehe „Diagnoseinformationen“ im Einstellungsmenü Ihrer App. 7 Be wise, plug in. Energiemanager Installation des Energiemanagers Bedeutung der LED-Leuchten auf dem Stretch 2.0 Der Stretch 2.0 ist mit 4 LED-Leuchten ausgestattet, deren Funktion im Folgenden erläutert wird. Die 4 Leuchten werden von oben (Antennenseite) nach unten (Anschlussseite) benannt. POWER LAN WLAN bcdfghjk SSID: smile_123456 STATUS POWER LAN WLAN STATUS POWER LAN WLAN STATUS POWER LAN WLAN STATUS POWER LAN WLAN STATUS POWER LAN WLAN STATUS POWER LAN WLAN STATUS Allgemeines: • Power: Blinkt während des Startvorgangs und leuchtet ununterbrochen, wenn der Stretch 2.0 betriebsbereit ist. • LAN: Leuchtet auf, wenn Daten über das LAN-Kabel übermittelt werden. • WLAN: Leuchtet auf, wenn Daten über das WLAN übermittelt werden. • Status: Verschiedene Statusmeldungen (leuchtet nur bei einem internen Fehler). Blinkt langsam Aus Aus Aus Startvorgang des Stretch 2.0, dauert etwa 90 Sekunden. Aus Blinkt langsam Aus Aus Der Stretch 2.0 ist eingeschaltet und mit einem LAN-Kabel verbunden. An Aus Blinkt schnell Aus Der Stretch 2.0 ist eingeschaltet und mit einem WLAN verbunden. An Aus Blinkt Aus Der Stretch 2.0 identifiziert die verfügbaren WLANs. Auf Wunsch kann dieser Modus erzwungen werden, indem die Reset-Taste 5 Sekunden lang gedrückt wird. An Aus An Aus Der Stretch 2.0 befindet sich im Installationsmodus. Sie können den Stretch 2.0 jetzt über WLAN mit Ihrem eigenen Netz verbinden. An Aus An Aus Der Stretch 2.0 befindet sich im Installationsmodus, und an das WLAN des Stretch 2.0 ist ein Gerät angeschlossen. Im hinteren Teil der Anleitung wird auf spezifischere Situationen eingegangen, wobei die Bedeutung der LED-Leuchten erläutert wird. 8 Be wise, plug in. Energiemanager Installation des Energiemanagers 5 Vergabe von Gerätenamen Wenn Sie die Plugwise App zum ersten Mal in Betrieb nehmen, haben die Circles noch keine Namen. Es wird dann bei jedem Circle ein ID-Code angegeben. Anhand der Installationsliste lässt sich leicht feststellen, welcher Circle welchem Gerät zugeordnet ist. Tippen Sie auf den Bleistift rechts oben im Bildschirm. Wenn Sie jetzt auf die einzelnen Circles tippen, können Sie ihnen einen eigenen Namen zuweisen. Geben Sie an, um welchen Gerätetyp es sich handelt, sodass die richtige Abbildung angezeigt wird. der Installationsliste 5.1 Anhand lässt sich leicht feststellen, welcher Circle welchem Gerät zugeordnet ist. Sie auf den Bleistift rechts 5.2 Tippen oben im Bildschirm, um den Circles ein Gerät zuzuweisen. 2 1 2 1 Sie auf „Geräte“ und 5.3 Tippen anschließend auf den Circle; geben Sie anschließend den gewünschten Namen ein. Sie an, um 5.4 Geben Gerätetyp es sich welchen handelt, sodass die richtige Abbildung angezeigt wird. Wenn Sie ausschließlich Circles installieren möchten, ist die Installation nun abgeschlossen; die App kann nun benutzt werden. Näheres hierzu lesen Sie im Abschnitt „Plugwise Mobile entdecken“. Be wise, plug in. 9 Energiemanager Achtung: Dies sind Erweiterungsprodukte, die Sie Ihrem Energiemanager hinzufügen können. Diese Produkte sind nicht standardmäßig in Ihrem Paket enthalten, können aber im Plugwise-Webshop oder bei autorisierten Händlern bestellt werden. Wenn Sie einen Switch, Scan oder Sense besitzen Neuen Switch, Scan oder Sense anmelden Einen Switch, Scan oder Sense melden Sie manuell in der Plugwise-App an: 1. Tippen Sie von der Plugwise Control aus auf den Bleistift rechts oben im Bildschirm. 2. Tippen Sie auf das +-Zeichen rechts oben im Bildschirm. 3. Geben Sie die Modul-ID des Switch, Scan und/oder Sense an und fügen Sie das Modul hinzu. 4. Drücken Sie auf die Taste des Switch, Scan und/oder Sense (siehe Abbildung), um das Gerät zu aktivieren. Der Stretch 2.0 wird nun selbstständig den Switch, Scan und/oder Sense erkennen. Sie können Ihr System jederzeit durch weitere Module erweitern (beispielsweise beim Erwerb eines Plugwise-Erweiterungssets). Eine ausführliche Anleitung für den Switch, Scan und Sense finden Sie auf www.plugwise.de > Support > Handbücher 1. 2. 2 1 3. 10 4. Be wise, plug in. Energiemanager Achtung: Dies sind Erweiterungsprodukte, die Sie Ihrem Energiemanager hinzufügen können. Diese Produkte sind nicht standardmäßig in Ihrem Paket enthalten, können aber im Plugwise- Webshop oder bei autorisierten Händlern bestellt werden. Wenn Sie einen Switch oder Scan besitzen Geräte an den Switch oder Scan koppeln Wenn Sie Ihren Switch oder Scan hinzugefügt haben, können Sie Geräte daran koppeln. Tippen Sie von Plugwise Control aus auf den Bleistift rechts oben im Bildschirm. Wählen Sie Ihren Switch oder Scan aus und aktivieren Sie anschließend das Kästchen bei allen Geräten, die Sie an den Switch oder Scan koppeln wollen. 1 2 2 1 1. 2. 3. Tippen Sie auf den Bleistift rechts oben im Bildschirm, um Geräte an den Switch und/oder Scan zu koppeln. Tippen Sie auf „Module“ und wählen Sie anschließend durch Anklicken Ihren Switch oder Scan aus. Wählen Sie die Geräte aus, die Sie an den Switch oder Scan koppeln wollen. 11 Be wise, plug in. Energiemanager Plugwise Mobile entdecken Plugwise – Control Unter Plugwise Control sehen Sie, welche Geräte an die Circles angeschlossen sind, welche Geräte momentan ein- oder ausgeschaltet sind und wie viel Energie sie momentan verbrauchen. Schaltung Tippen Sie auf ein Gerät, um es direkt ein- oder auszuschalten. Beispiel: Sie befinden sich im Wohnzimmer und sehen in der Plugwise-App, dass auf dem Dachboden noch Licht brennt. Mit nur einem Tastendruck schalten Sie das Licht aus. Gehen Sie zu Bett oder verlassen Sie die Wohnung? Dann können Sie gleichzeitig alle Geräte innerhalb Ihres Plugwise-Netzes ausschalten. So sind Sie sicher, dass keine Energie verschwendet wird. Abschaltschutz Sie können Ihre Geräte über die Plugwise-App gegen manuelles Ausschalten sichern. So verhindern Sie, dass ein Gerät unerwünschterweise ausgeschaltet wird, beispielsweise wenn es von einer anderen Person benutzt wird. 1 .Tippen Sie auf den Bleistift rechts oben. 2. Wählen Sie ein Gerät aus (beispielsweise Ihre Lampe) und aktivieren Sie die Option „Nicht ausschalten“. 3. Tippen Sie auf das Piktogramm rechts oben im Bildschirm, um die Änderungen zu speichern. 2 1 1. 12 2. 3. Be wise, plug in. Energiemanager Plugwise Mobile entdecken Plugwise – Control (Fortsetzung) Ein neues Gerät zuweisen Einem bereits in Betrieb befindlichen Circle kann ein neues Gerät zugewiesen werden. Tippen Sie hierzu auf den Bleistift rechts oben im Bildschirm und wählen Sie das Gerät aus, das Sie austauschen möchten. Tippen Sie nun auf die „Löschen“-Schaltfläche, um das bisherige Gerät vom betreffenden Circle abzukoppeln. Innerhalb einer Minute wird der Name des Geräts gelöscht; Sie sehen dann den Circle mit Modul-ID. Sie können diese Modul-ID anschließend wieder in einen Namen für das neue Gerät ändern. Geben Sie dabei auch an, um welchen Gerätetyp es sich handelt. Der historische Verbrauch des gelöschten Geräts wird gespeichert und kann unter „Grafiken“ eingesehen werden. Tippen Sie auf das Piktogramm rechts oben im Bildschirm, um die Änderungen zu speichern. Tipp: Koppeln Sie mehrere Lampen aus einem Raum an Ihren Switch oder Scan. Sobald Sie den Raum betreten, beleuchten Sie mit einem einzigen Tastendruck (oder automatisch per Bewegungserkennung) den gesamten Raum. Das Ausschalten der Beleuchtung ist ebenso kinderleicht. Verlassen Sie einfach den Raum oder drücken Sie die Switch-Taste. Natürlich können Sie jedes Gerät auch einfach über die Schaltflächen in Ihrer App bedienen. 1. 2. 3. Tippen Sie auf den Bleistift rechts oben im Bildschirm. Wählen Sie das Gerät aus, das Sie austauschen möchten. Tippen Sie auf die Schaltfläche „Löschen“. > Fortsetzung auf der nächsten Seite 13 Be wise, plug in. Energiemanager Plugwise Mobile entdecken Plugwise – Control (Fortsetzung) 2 1 4. 5. 6. Der Circle mit Modul-ID wird innerhalb einer Minute sichtbar. Ändern Sie die Modul-ID in einen Namen, der zu Ihrem Gerät passt. Im selben Bildschirm wie unter Schritt 3 können Sie auch den Namen des Moduls ändern. Tippen Sie anschließend auf das Piktogramm rechts oben im Bildschirm, um die Änderungen zu speichern. Plugwise – Grafiken 1. 2. Ausfüllen des Energieprofils. 14 Wenn Sie diese Registerkarte zum ersten Mal aufrufen, werden Sie gebeten, Ihr Energieprofil auszufüllen. Anhand dieses Profils wird berechnet, was Ihr Verbrauch kostet und wie Ihre Prognose für das kommende Jahr aussieht. Ein vollständig ausgefülltes Energieprofil gewährleistet, dass Sie immer die richtigen Informationen erhalten. Sie können die eingetragenen Daten jederzeit über die Einstellungen der Plugwise-App ändern (Piktogramm rechts oben im Bildschirm). Eingetragene Daten können jederzeit geändert werden. Be wise, plug in. Energiemanager Plugwise Mobile entdecken Plugwise – Grafiken (Fortsetzung) Lassen Sie sich Ihren Verbrauch in Form übersichtlicher Grafiken darstellen*. Sie können selbst auswählen, für welchen Zeitraum Sie sich Ihren Energieverbrauch anzeigen lassen möchten – je Stunde, Tag, Woche, Monat oder Jahr. Mit dem Stretch 2.0 können Sie Ihren Verbrauch je Gerät einsehen. Wenn Sie über einen Smile P1 verfügen, können Sie außerdem Ihren Gesamtverbrauch einsehen (Strom und Gas). Dies vermittelt Ihnen ein vollständiges und detailliertes Bild über Ihren Energieverbrauch. Dafür müssen Sie während der Installation des Stretch 2.0 die Option „Lizenzen zusammenfügen“ ausgewählt haben. Tippen Sie auf ein Gerät, um den Verbrauch und die Kosten einzusehen. Wenn Sie Solarzellen haben, können Sie auch sehen, wie viel Strom Sie ins Netz eingespeist haben. Tipp: Anhand der Grafiken lassen sich am einfachsten die größten Energieverbraucher ermitteln. Lassen Sie sich den Energieverbrauch je Stunde anzeigen, sodass Sie wissen, zu welchen Zeitpunkten unnötigerweise Energie verbraucht wird. Sie können nun gezielt Ihren Energieverbrauch senken, indem Sie die größten Energieverbraucher an Ihren Scan oder Switch anschließen. * Sie können nur dann Grafiken aufrufen, wenn Sie sich während der Installation damit einverstanden erklärt haben, dass anonyme Daten an den Plugwise-Server übermittelt werden. 15 Be wise, plug in. Energiemanager Plugwise Mobile entdecken Plugwise – Einstellungen Sie können die Einstellungen jederzeit ändern. Tippen Sie hierzu auf das Piktogramm rechts oben im Bildschirm Ihrer Plugwise-App. Hier können Sie beispielsweise den Demo-Modus ein- oder ausschalten, Ihr Energieprofil ändern oder Ihre Dateneinstellungen anpassen. Damit bestimmen Sie selbst, welche Informationen für Sie sichtbar werden. Vergessen Sie nicht, Ihre Änderungen auch zu speichern. Hilfe-Menü Sollte die Plugwise-App beim Start unerwartet eine Fehlermeldung ausgeben, werden Sie automatisch ins Hilfe-Menü geführt. Sie können das Hilfe-Menü auch selbst aufrufen, indem Sie das Einstellungs-Piktogramm rechts oben im Bildschirm antippen. Sie gelangen dann ins Einstellungsmenü. Tippen Sie anschließend auf „Hilfe“. Hier finden Sie Lösungen für die häufigsten Fehlerursachen. In den meisten Fällen werden Sie das Problem auf einfache Weise selbst beheben können. 1. 2. 3. Über das EinstellungsPiktogramm können Sie das Hilfe-Menü auch selbst aufrufen. Klicken Sie auf „Hilfe“. Im Hilfemenü finden Sie Lösungen für die häufigsten Fehlerursachen. 16 Be wise, plug in. Energiemanager Achtung: Dies ist ein Erweiterungsprodukt, das Sie Ihrem Energiemanager hinzufügen können. Dieses Produkt ist nicht standardmäßig in Ihrem Paket enthalten, kann aber im Plugwise-Webshop oder bei autorisierten Händlern bestellt werden. Wenn Sie einen Smile P1 besitzen 000123 Plugwise – Hauptzähler Der Smile P1 wird an Ihren intelligenten Energieverbrauchszähler angeschlossen, wo er die aktuellen Werte ausliest. So können Sie Ihren Gesamtverbrauch an sowohl Strom als auch Gas einsehen. Sie können sich auch anzeigen lassen, wie viel der angegebene Verbrauch Sie pro Tag kosten würde. Tippen Sie auf den Pfeil unter „Gesamtstand“, um den Verbrauch im Tages- und Nachttarif einzusehen. (Die Energietarife konnten Sie während der Installation eintragen. Sie können die Tarife über das Einstellungs-Piktogramm rechts oben im Bildschirm jederzeit ändern.) Tipp: Gehen Sie durch Ihre Wohnung und schalten Sie beispielsweise eine Lampe aus. In Ihrer App sehen Sie dann sofort, wie der Verbrauch zurückgeht (und damit auch die Kosten sinken). Je mehr Geräte Sie ausschalten, umso mehr können Sie einsparen und umso nachhaltiger wird Ihr Haushalt. Plugwise – Übersicht Unter „Übersicht“ können Sie sich die realisierten Einsparungen oder den Mehrverbrauch anzeigen lassen, beispielsweise im Vergleich zur Vorwoche. Durch Antippen der Schaltflächen im Übersichtsbildschirm können Sie zwischen verschiedenen Wiedergabeoptionen wechseln. Sie können beispielsweise Ihren Verbrauch mit dem Durchschnitt Ihrer Profilgruppe vergleichen. Tipp: Setzen Sie sich nach dem Erwerb Ihres Energiemanagers ein Ziel: wie viel Energie/welche Kosten wollen Sie dieses Jahr sparen? Sehen Sie sich jeden Monat im Prognosegrafik unter „Übersicht“ an, welche Einsparung Sie realisiert haben. Haben Sie Ihr Ziel erreicht? 17 Be wise, plug in. Energiemanager Struktur eines Plugwise-Netzes Das Plugwise-System registriert den Energieverbrauch und/oder die Energieerzeugung der angeschlossenen Geräte. Es basiert auf dem drahtlosen und energieeffizienten Kommunikationsprotokoll „ZigBee“ (ein Funksignal). ZigBee kann Entfernungen von fünf bis zehn Metern überbrücken. Dadurch können die Module in einem Plugwise-Netz (Schalt-) Anweisungen weiterleiten und einander Daten übermitteln. Plugwise-Netze sind einfach aufzubauen: die effizientesten Wege für den Versand von Informationen zwischen zwei Modulen werden automatisch ermittelt. Der Circle ist das Basismodul eines Plugwise-Netzes. Dadurch können die Module in einem Plugwise-Netz (Schalt-)Anweisungen weiterleiten und einander Daten übermitteln. Der Circle misst den Energieverbrauch und kann ein angeschlossenes Gerät automatisch oder manuell ein- und ausschalten. Der Circle+ entscheidet, welche Module zum Netz gehören. Dies spielt eine Rolle, wenn das Netzwerk um neue Module erweitert wird. Der Circle+ ist mit einer Uhr ausgestattet, die von den anderen Modulen zur Synchronisierung der Zeitregistrierung verwendet wird. Der Circle+ wird zuerst installiert und muss sich immer innerhalb der Reichweite des Netzes und des Stretch 2.0 befinden, auch wenn kein Gerät angeschlossen ist. Der Circle+ ist an der grauen Rückseite zu erkennen. Die Kommunikation des Stretch 2.0 mit dem Plugwise-Netz erfolgt über das Protokoll ZigBee. Der Stretch 2.0 sorgt dafür, dass die Messdaten der Circles, des Switch, des Scan und des Sense über LAN oder WLAN an die PlugwiseApp eines Smartphones oder Tablets versandt werden und dass Schaltaufträge von der Plugwise-App an die Circles übermittelt werden. Idealerweise wird der Stretch 2.0 in der Mitte des aus Circles bestehenden Netzes installiert. Der Circle+ darf nicht weiter als 5 m vom Stretch 2.0 entfernt installiert werden. Je mehr Circles direkt mit dem Stretch 2.0 kommunizieren können, desto schneller und effizienter funktioniert das Netz. Das Netz kann auf einfache Weise um zusätzliche Circles oder andere Module erweitert werden, beispielsweise um einen Switch, Scan und/oder Sense. Diese Geräte können nach der Installation der Plugwise-App manuell hinzugefügt werden. Um eine optimale Funktion des Netzes zu gewährleisten, darf die Entfernung zwischen zwei Circles höchstens 5 bis 10 Meter betragen. Beachten Sie, dass Mauern und Decken die Reichweite des Netzes begrenzen. Sie können einen Circle beispielsweise in der Nähe eines Treppenaufgangs installieren, um bei Betonböden eine möglichst große Reichweite zu realisieren. 18 Be wise, plug in. Energiemanager Struktur eines Plugwise-Netzes Smile P1 Der Smile P1 ist ein Gerät, das über den P1-Port den intelligenten Energieverbrauchszähler ausliest. Die ausgelesenen Daten werden dann über LAN oder WLAN an Ihren Router übermittelt und von dort über WLAN an die Plugwise-App auf Ihrem Smartphone oder Tablet gesandt. In der App können Sie den aktuellen Stand Ihres Strom- und Gaszählers einsehen (beachten Sie, dass der Gasverbrauch immer je Stunde angezeigt wird). Die Plugwise-App Die umfangreiche Plugwise-App zeigt nicht nur die gesamte verbrauchte und erzeugte Energie an, sondern beispielsweise auch die während verschiedener Zeiträume realisierten Einsparungen. Sie können sich außerdem den Energieverbrauch je Gerät anzeigen lassen und Geräte per Tastendruck einund ausschalten. Sind auf dem Gebäude Solarzellen installiert? Schließen Sie diese dann ebenfalls an einen Circle oder Stealth an, um die Stromerzeugung der Solarzellen überwachen zu können. Lassen Sie sich Ihre Jahresprognose anzeigen oder vergleichen Sie Ihren Energieverbrauch mit dem eines vergleichbaren Haushalts. Blättern Sie durch die Energiespartipps und entdecken Sie, wie interessant und einfach die Senkung des Energieverbrauchs sein kann. Sie können Ihren Energieverbrauch und Ihre Energieerzeugung nicht nur von zu Hause aus, sondern auch von unterwegs einsehen. Hierzu werden Ihre Verbrauchsdaten über eine gesicherte Internetverbindung an Ihre Plugwise-App übermittelt. Außer Haus werden diese Daten alle 15 Minuten aktualisiert. 19 Be wise, plug in. Energiemanager Struktur eines Plugwise-Netzes Guter Aufbau des Netzes Vorteile: • Schnelles Schalten • Schnelle Datenübermittlung • Module immer gut erreichbar Alle Module lassen sich in zwei Schritten mit dem Stretch 2.0 verbinden. Der Circle+ ist nahe beim Stretch 2.0 installiert (Entfernung unter 5 m). Mäßiger Aufbau des Netzes Nachteile: • Langsameres Schalten • Weniger schnelle Datenübermittlung • Module weniger gut erreichbar Die Datenmenge nimmt bei jedem Circle, der nahe am Stretch 2.0 installiert wird, zu, da diese Circles auch die Daten der in größerer Entfernung im Netz installierten Circles übermitteln müssen. Je direkter die Verbindung zwischen Modul und Stretch 2.0 verläuft, umso schneller können die Daten versandt werden. Alle Module stehen miteinander in Verbindung, aber der Weg zum Stretch 2.0 verläuft über mehrere Stufen. Schlechter Aufbau des Netzes Nachteile: • Langsames Schalten • Langsame Datenübermittlung • Module schlecht erreichbar Die Datenmenge nimmt bei jedem Circle, der nahe am Stretch 2.0 installiert wird, zu. Diese Circles müssen auch die Daten der in größerer Entfernung im Netz installierten Circles an den Stretch 2.0 übermitteln, wodurch sie mit größeren Datenmengen belastet werden. Die Module müssen zahlreiche Stufen durchlaufen, bevor sie letztlich den Stretch 2.0 erreichen. Die Entfernung zwischen dem Stretch 2.0 und den verschiedenen Modulen ist zu groß, und der am nächsten installierte Circle muss die Daten aller anderen Circles weiterleiten. 20 X Be wise, plug in. Energiemanager Bedeutung der LED-Leuchten auf dem Stretch 2.0 (Fortsetzung) Im Folgenden wird die Bedeutung der LED-Leuchten auf dem Stretch 2.0 anhand spezifischerer Situationen erläutert. Die WLAN-Einstellungen des Stretch 2.0 sind POWER An nicht korrekt. Installieren Sie den Stretch 2.0 Aus LAN erneut: Drücken Sie den Reset-Knopf 5 Sekunden An WLAN lang ein, bis die LED-Leuchte „WLAN“ rot blinkt. Aus STATUS Lassen Sie den Knopf anschließend los. Warten Sie, bis die WLAN-Leuchte grün leuchtet (nach ca. 10 Sekunden). Tippen Sie auf das PapierkorbSymbol rechts oben im Hilfe- oder EinstellungenMenü und führen Sie dann dieselben Schritte wie bei der Erstinstallation erneut aus. POWER LAN WLAN STATUS POWER LAN WLAN STATUS POWER LAN WLAN STATUS POWER LAN WLAN STATUS 21 An Aus Blinkt in 2 Farben Aus Die WLAN-Verbindung für den Stretch 2.0 wurde eingestellt, aber das Kennwort für das WLAN ist nicht korrekt. Führen Sie die oben beschriebenen Schritte aus, um den Stretch 2.0 erneut zu installieren. An Aus An Aus Der Stretch 2.0 ist eingeschaltet und versucht, eine Verbindung zu einem WLAN herzustellen, was aber nicht gelingt. Sollten Sie die Einstellungen Ihres Routers kürzlich geändert haben, führen Sie die oben beschriebenen Schritte aus, um den Stretch 2.0 erneut zu installieren. An Blinkt Alle Farben Blinkt 2 x pro Sekunde Es ist ein internes Problem im Stretch 2.0 aufgetreten. Wenn dieses Problem länger als 5 Minuten besteht, drücken Sie die ResetTaste 15 Sekunden lang ein. Die Datenbank wird dann zurückgesetzt. Beim Loslassen der Taste wird der Stretch 2.0 erneut gestartet (Achtung: Die historischen Messdaten des Stretch 2.0 werden hierdurch ebenfalls gelöscht). Die Geräte müssen anschließend neu benannt werden. An An Blinkt in 2 Farben Aus Der Stretch 2.0 ist sowohl über LAN als auch WLAN verbunden. Dies ist nicht möglich. Wählen Sie eine der beiden Optionen aus. 1. Wenn Sie den Stretch 2.0 über WLAN mit Ihrem Netz verbinden möchten, ziehen Sie dann das LAN-Kabel vom Stretch 2.0 ab und starten Sie den Stretch 2.0 erneut, indem Sie kurz die Spannung unterbrechen. 2. Wenn Sie den Stretch 2.0 über LAN mit Ihrem Netz verbinden möchten, stecken Sie dann das LAN-Kabel in den Stretch 2.0 ein und starten Sie den Stretch 2.0 erneut, indem Sie kurz die Spannung unterbrechen. Be wise, plug in. Energiemanager Parameter Circle Typ F Min. Nominal Max. Maßeinheit Anmerkungen 81,3 x 72 x 43,5 mm Abmessungen Stromversorgung Netzspannung 207 Frequenz 230 253 50 / 60 Durchschnittlicher Stromverbrauch 0,3 0,5 VAC Hz 1,1 W 230 VAC, 50 Hz, 25 ˚C, unbelastet 16 A Widerstand max. 70 A (2,5 ms) Einschaltstrom 4 A Induktiv (Motor) 1 AX Leuchtstofflampe Ausgang Ausgangsstrom Energiemessungen Aktuelle Genauigkeit 5 % ± 0,5 W 230 VAC, 50 Hz, 23 ˚C, Bereich: 1,0353680 W Kumulative Genauigkeit 1 % ± 0,2 W Messdauer 1 Stunde Speicher Speicherkapazität 512 kByte ZigBee-Kommunikation Baudrate Frequenz 2400 Bandbreite 250 kbps O-QPSK 2483,5 MHz 16 Kanäle auf 2,4-GHz-ISM-Band MHz 5-MHz-Kanalabstand 1% PER (20 byte packet) 2,0 Empfangsempfindlichkeit (Signal-RauschVerhältnis) -92 -97 -98 dBm Sendeleistung -32 3 5 dBm ETSI EN 300.328 V1.7.1 ETSI EN 301.489-1 V1.9.2 IEC/ EN 60730 IEC/ EN 60884 DIN VDE 0620 NEN 1020 Alle Spezifikationen unter Vorbehalt. Ausführliche Informationen siehe www.plugwise.de 22 Be wise, plug in. Energiemanager Parameter Stealth M Min. Nominal Max. Maßeinheit Abmessungen Anmerkungen 60 x 48 x 26 mm Geeignet für Drahtdurchmesser 2,5 mm2 253 VAC Bei Anschluss der Drähte Stromversorgung Netzspannung 100 Frequenz 230 50 / 60 Hz 1,1 W 230 VAC, 50 Hz, 25 ˚C, unbelastet Ausgangsstrom 16 A Widerstand max. 70 A (2,5 ms) Einschaltstrom Maximale Belastung 3680 W Widerstand Durchschnittlicher Stromverbrauch 0,3 0,5 Ausgang Energiemessungen Aktuelle Genauigkeit 5 % ± 0,5 W 230 VAC, 50 Hz, 23 ˚C, Bereich: 1,0353680 W Kumulative Genauigkeit 1 % ± 0,2 W Messdauer 1 Stunde Speicher Speicherkapazität 512 kByte ZigBee-Kommunikation Baudrate Frequenz 2400 Bandbreite 250 kbps O-QPSK 2483,5 MHz 16 Kanäle auf 2,4-GHz-ISM-Band MHz 5-MHz-Kanalabstand 1% PER (20 byte packet) 2,0 Empfangsempfindlichkeit (Signal-RauschVerhältnis) -92 -97 -98 dBm Sendeleistung -32 3 5 dBm ETSI EN 300 328 V1.7.1 ETSI EN 301.489-1 V1.9.2 IEC/EN 60950-1(ed.2);am1 TELEC-Zulassung DSP Research 003-111581 Alle Spezifikationen unter Vorbehalt. Ausführliche Informationen siehe www.plugwise.de 23 Be wise, plug in. Energiemanager Parameter Stretch 2.0 Abmessungen 165 x 105 x 25 mm Prozessor Ralink RT3662 SOC (MIPS74Kc, 500 MHz, 64K I-Cache, 32K D-Cache) Arbeitsspeicher 16 MB Flash 64 MB RAM Netzwerk 1 x WLan 802.11 a, b, g, n, 2,4 GHzWPA/WPA2 1 x Lan 100M/1Gb Ethernet, UTP Plugwise ZigBee Antenne Externe abnehmbare Antenne (WiFi) Stromversorgung Netzadapter Eingang 100-240 VAC (50/60 Hz) Ausgang 5 VDC Durchschnittlicher Stromverbrauch ~3 W (mit zum Lieferumfang gehörenden Adapter) Klimatemperatur 0 ~ 50 °C Klimafeuchte 10 ~ 90 °C (keine Kondensation) Optional Klammer zur Wandmontage Zusätzliche Konnektivitätsfeatures auf Anfrage ETSI EN 301.489-1 V1.9.2 Alle Spezifikationen unter Vorbehalt. Ausführliche Informationen siehe www.plugwise.de 24 Be wise, plug in. Energiemanager Bei der Messung des Energieverbrauchs und der Schaltung Ihrer Geräte verbrauchen die Plugwise-Produkte natürlich auch selbst etwas Strom. In den Produktspezifikationen finden Sie nähere Informationen hierzu. Umweltschutz Alte elektrische und elektronische Geräte enthalten häufig wertvolle Materialien. Entsorgen Sie ein altes Gerät deshalb nicht über den Restmüll. Geben Sie das Gerät bei einer kommunalen Sammelstelle für Elektroschrott ab. Unterstützung und Kontakt Wir bieten Ihnen die folgenden zusätzlichen Informationen: • Demonstrationsvideo: www.plugwise.de/app • Häufig gestellte Fragen: www.plugwise.de/support/faq Sollten Sie trotzdem noch Fragen haben, setzen Sie sich dann einfach mit uns in Verbindung. Benutzen Sie zu diesem Zweck das Kontaktformular auf der Support-Seite unserer Website http://www.plugwise.de/helpdesk oder senden Sie uns eine E-Mail an: E-Mail: [email protected] 25 Be wise, plug in.