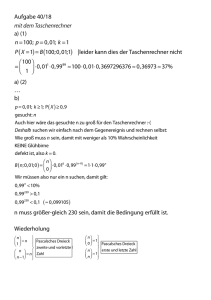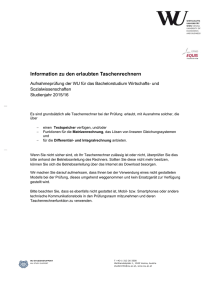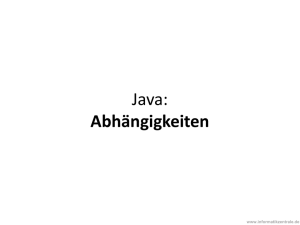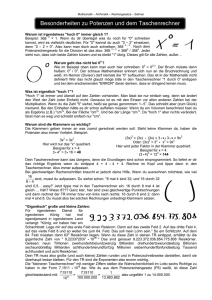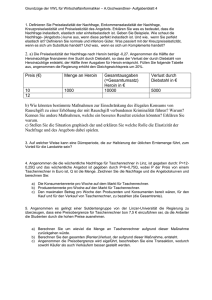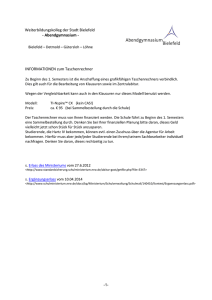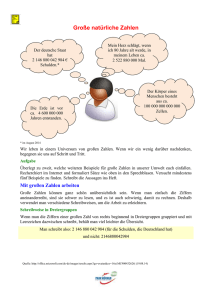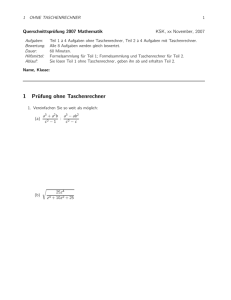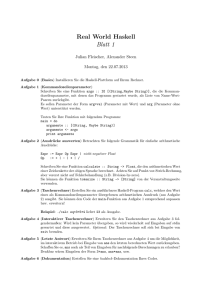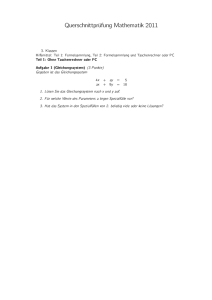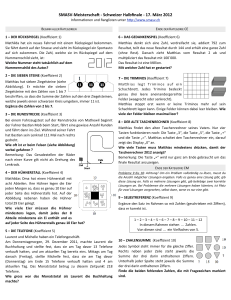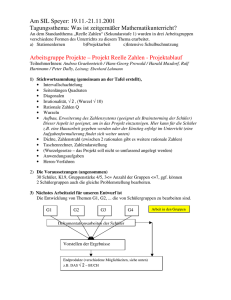Inhaltsverzeichnis - Freiburger Verlag
Werbung
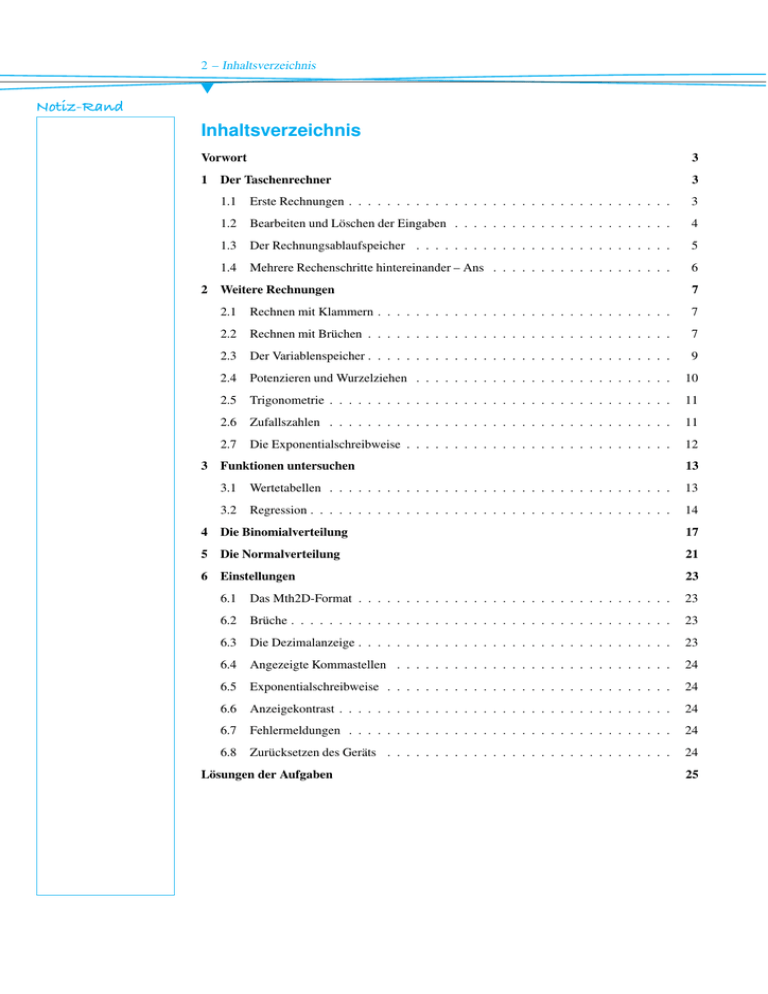
2 – Inhaltsverzeichnis Inhaltsverzeichnis Vorwort 3 1 Der Taschenrechner 3 1.1 Erste Rechnungen . . . . . . . . . . . . . . . . . . . . . . . . . . . . . . . . . . 3 1.2 Bearbeiten und Löschen der Eingaben . . . . . . . . . . . . . . . . . . . . . . . 4 1.3 Der Rechnungsablaufspeicher . . . . . . . . . . . . . . . . . . . . . . . . . . . 5 1.4 Mehrere Rechenschritte hintereinander – Ans . . . . . . . . . . . . . . . . . . . 6 2 Weitere Rechnungen 7 2.1 Rechnen mit Klammern . . . . . . . . . . . . . . . . . . . . . . . . . . . . . . . 7 2.2 Rechnen mit Brüchen . . . . . . . . . . . . . . . . . . . . . . . . . . . . . . . . 7 2.3 Der Variablenspeicher . . . . . . . . . . . . . . . . . . . . . . . . . . . . . . . . 9 2.4 Potenzieren und Wurzelziehen . . . . . . . . . . . . . . . . . . . . . . . . . . . 10 2.5 Trigonometrie . . . . . . . . . . . . . . . . . . . . . . . . . . . . . . . . . . . . 11 2.6 Zufallszahlen . . . . . . . . . . . . . . . . . . . . . . . . . . . . . . . . . . . . 11 2.7 Die Exponentialschreibweise . . . . . . . . . . . . . . . . . . . . . . . . . . . . 12 3 Funktionen untersuchen 13 3.1 Wertetabellen . . . . . . . . . . . . . . . . . . . . . . . . . . . . . . . . . . . . 13 3.2 Regression . . . . . . . . . . . . . . . . . . . . . . . . . . . . . . . . . . . . . . 14 4 Die Binomialverteilung 17 5 Die Normalverteilung 21 6 Einstellungen 23 6.1 Das Mth2D-Format . . . . . . . . . . . . . . . . . . . . . . . . . . . . . . . . . 23 6.2 Brüche . . . . . . . . . . . . . . . . . . . . . . . . . . . . . . . . . . . . . . . . 23 6.3 Die Dezimalanzeige . . . . . . . . . . . . . . . . . . . . . . . . . . . . . . . . . 23 6.4 Angezeigte Kommastellen . . . . . . . . . . . . . . . . . . . . . . . . . . . . . 24 6.5 Exponentialschreibweise . . . . . . . . . . . . . . . . . . . . . . . . . . . . . . 24 6.6 Anzeigekontrast . . . . . . . . . . . . . . . . . . . . . . . . . . . . . . . . . . . 24 6.7 Fehlermeldungen . . . . . . . . . . . . . . . . . . . . . . . . . . . . . . . . . . 24 6.8 Zurücksetzen des Geräts . . . . . . . . . . . . . . . . . . . . . . . . . . . . . . 24 Lösungen der Aufgaben 25 Der Taschenrechner – 3 1 Der Taschenrechner Dieses Buch soll dir die Arbeit mit dem Taschenrechner fx-87 DE PLUS erleichtern. Es will nicht die Bedienungsanleitung ersetzen, vielmehr sollst du anhand von vielen Beispielen die Möglichkeit haben, den Taschenrechner kennenzulernen. Daher wird nicht systematisch jede denkbare Funktion des Geräts abgearbeitet, sondern es werden durch Beispiele die Funktionen vorgestellt, mit denen du in der Schule häufig arbeitest. Der Taschenrechner ist in verschiedene Bereiche unterteilt. Du kannst dies auch an den Farben der Tasten sehen: • Die Zahlen und die Tasten mit den sogenannten «Grundrechenarten» sind schwarz. • Die beiden Löschtasten sind orange. • Die Tasten mit den verschiedenen mathematischen Funktionen sind dunkelgrau. • Oben links und rechts befinden sich verschiedene Funktionstasten und die Taste zum Anschalten des Geräts. • Oben in der Mitte befindet sich die Navigationstaste. Du schaltest den Rechner oben rechts mit [ ON ] an. Ausgeschaltet wird er durch Drücken der Tasten [ SHIFT ] und [ AC ]. 1.1 Erste Rechnungen • Alle Berechnungen werden mit der Taste [ = ] gestartet. • Auch beim Rechnen mit dem Taschenrechner gilt «Punkt- vor Strichrechnung». • Es gibt zwei Minuszeichen, das «Rechenminus» [ − ] und das «Vorzeichenminus» [ (−) ]. Das Rechenminus wird beim Rechnen innerhalb der Rechnung benutzt; das Vorzeichenmi- nus, wenn eine negative Zahl eingegeben wird. (Wenn man am Anfang einer Rechnung das Rechenminus [ − ] verwendet, wird automatisch das Ergebnis der vorangegangenen Rechnung zum Weiterrechnen eingefügt.) • Um die orange bzw. rot geschriebenen Zeichen oder Befehle aufzurufen, musst du vorher die [ SHIFT ]- bzw. die [ ALPHA ]-Taste drücken. Eine Bemerkung: Zahlen, die in den Taschenrechner eingegeben werden, sind in diesem Heft ohne eckige Klammern geschrieben, damit es nicht zu unübersichtlich wird. 4 – Der Taschenrechner Beispiele Rechnung Eingabe 37 + 14 37 [ + ] 14 [ = ] 15 − 29 15 [ − ] 29 [ = ] −5 · 12 [ (−) ] 5 [ × ] 12 [ = ] 37 · (−6) 37 [ × ] [ (−) ] 6 [ = ] Anzeige Aufgaben Berechne: a) 7 + 25 = d) −5 + (−8) = 1.2 b) 23 − 21 = e) −7 · 11 = c) 12 + 3 − 24 = f) 3 · (−17) = Bearbeiten und Löschen der Eingaben Der Taschenrechner besitzt zwei orangene Löschtasten, die [ DEL]-Taste und die [ AC ]-Taste. • Mit der [ DEL ]-Taste löschst du ein Zeichen bei der Eingabe, z.B. wenn du dich vertippt hast. Dabei löscht diese Taste immer das links vom blinkenden Cursor stehende Zeichen. • Mit der [ AC ]-Taste löschst du den Bildschirm, z.B. wenn du eine neue Rechnung eingeben willst. Innerhalb der Eingabe kannst du den Cursor mit den Pfeiltasten [ J ] und [ I ] bewegen. Wenn du die Rechnung schon ausgeführt hast, kannst du mit [ J ] oder [ I ] wieder in die (obere) Eingabezeile zurückkehren. Mit der Taste [ N ] wechselst du in die letzte Berechnung zurück. Auf diese Art können die letzten 10 Rechnungen aufgerufen werden. Ob du in eine Berechnung zurückwechseln kannst, siehst du an einem angezeigten kleinen Dreieck oben im Display neben der Anzeige von Math. Wenn du die [ ON ]-Taste zum Löschen verwendest, werden auch diese Ergebnisse gelöscht. Der Taschenrechner – 5 Beispiel Es soll 11 · 434 berechnet werden. Nach der Rechnung merkst du, dass du dich vertippt hast, so wie z.B. im Bildschirmfoto rechts. Mit [ J ] wechselst du wieder zur Eingabe. Der Cursor blinkt nun ganz rechts neben der 435, so dass du mit [ DEL ] die 5 löschen kannst. Du korrigierst die Eingabe und führst die Rechnung nochmal aus. Nun stimmt das Ergebnis. 1.3 Der Rechnungsablaufspeicher Der Taschenrechner besitzt einen Speicher, in dem die letzten durchgeführten Rechnungen gespeichert werden. Um diese aufzurufen, benutzt du die Taste [ N ]. Beispiel Du berechnest 800 · 33 und schließt die Rechnung mit [ = ] ab. Anschließend führst du eine neue Berechnung aus, z.B. 151 + 391 und schließt auch diese Rechnung mit [ = ] ab. Mit [ N ] gelangst du wieder zur ersten Berechnung zurück. Du erkennst dies daran, dass oben im Display das Zeichen H eingeblendet wird. Mit [ J ] kannst du die Eingabe nun bearbeiten. • Ob sich noch Rechnungen vor- oder nach der aktuell angezeigten Rechnung im Speicher befinden, erkennst du an den Zeichen N und H. • Immer wenn oben im Bildschirm das Zeichen N eingeblendet wird, befinden sich Inhalte im Rechnungsablaufspeicher. • Der Inhalt des Rechnungsablaufspeichers wird gelöscht, wenn du den Rechnungsmodus wechselst oder die [ ON ]-Taste drückst. 6 – Der Taschenrechner 1.4 Mehrere Rechenschritte hintereinander – Ans Oft will man mit dem Ergebnis einer Rechnung sofort weiterrechnen. Dafür gibt es eine spezielle Taste, die diesen «Antwortspeicher» direkt einfügt. Dies ist die Taste [ Ans ]. Beispiel Es soll zuerst 12 · 23 berechnet werden. Das Ergebnis soll notiert und anschließend 29 abgezogen werden. Du gibst zuerst 12 · 23 ein und erhältst als Ergebnis 276. Nun drückst du [ Ans ] und anschließend [ − ] 29 und er- hältst 247. • Das Gerät fügt Ans automatisch ein, wenn man nach der Anzeige des Ergebnisses die Taste einer Rechenoperation (z.B. [ + ] oder [ − ]) drückt. Es gibt aber auch Rechnungen wie Wurzelziehen, bei denen man die [ Ans ]-Taste erst später braucht. Übungen a) Berechne 134 · 12. Gib das Ergebnis an und teile das Ergebnis durch 8. b) Berechne 122 · 12 + 16. Gib das Ergebnis an und teile zum Schluss durch 4. Gib das Endergebnis an. c) Die Zahl 14 soll mit 7 multipliziert werden, anschließend werden 34 abgezogen und zum Schluss durch 16 geteilt. Gib alle Zwischenergebnisse und das Endergebnis an.