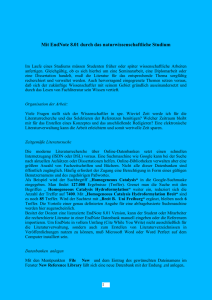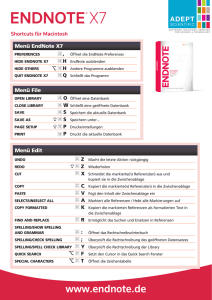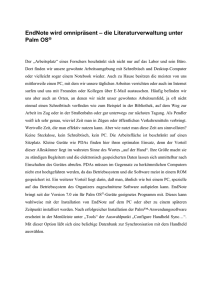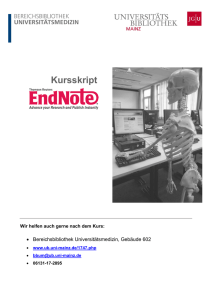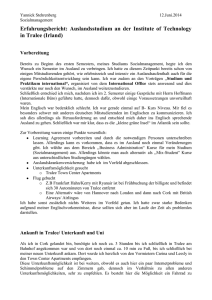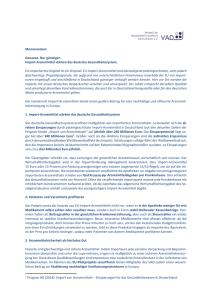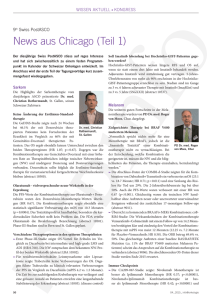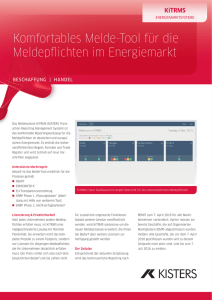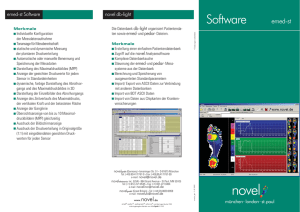EndNoteX6Kurzanleitu..
Werbung

Literaturverwaltung mit EndNote X6 Kurzanleitung Literaturverwaltung Stand : 5. April 2013 Dr. Ina Weiß, Lehrstuhl Bioinformatik,Biol.-Pharm. Fakultät, Wiss. Informationsstelle Inhalt 1. 2. 3. 4. 5. 6. 7. 8. 9. Zugang zu Endnote Überblick zu EndNote Erstellen einer EndNote – Datenbank Suche in EndNote Import und Export von Daten in Endnote EndNote und Erstellung von Publikationen Manuscript Templates von EndNote Hilfen Neuheiten bei Endnote X6 1. Zugang zu EndNote • Derzeit gibt es an der FSU Jena eine Landeslizenz für EndNote X6. • Installation lokal auf dem Computer. • Endnote in Deutschland: http://www.adeptscience.de - 30-Tage-Test-Version - Informationen - Vergleich von Literaturverwaltungsprogrammen Installation und Zugang zu EndNote Web • Man kann nach der Installation von EndNote einen kostenfreien Zugang zu EndNoteWeb einrichten. • Zwischen EndNote und EndNote Web können jetzt bis zu 10.000 Referenzen ausgetauscht werden. • Mit den „Shared EndNote Web Groups“ entfällt lästiges Kopieren der Daten von einem Computer auf den anderen. 2. Überblick zu EndNote • Literaturverwaltungsprogramm für – eigene Publikationen, z. B. für Bewerbungen – Literaturlisten ( z. B. für die Diplomarbeit, Artikel in Fachzeitschriften usw.) – Volltexte… – Verwaltung von Bildern – Direkte Recherche in Online Datenbanken ist möglich. Ihre Datenbank • EndNote Library = [Ihre Daten].enl • Automatisches Öffnen einer bestimmten EndNoteDatenbank (Library) beim Starten des Programms einstellbar (Preferences). • Zu jeder Library gehört ein DATA-Ordner (enthält z.B. pdf-Dateien). Beim Verschieben oder Kopieren von EndNote-Dateien immer den dazugehörigen DATA-Ordner mitnehmen. Wie sieht eine EndNote-Datenbank aus? Tabellarische Kurzansicht Datenbankfelder und Reihenfolge: Edit >> Preferences Vollansicht durch Doppelklick Der Registerkartenbereich Preview: Vorschau auf den ausgewählten Zitationsstil Search: Suche nach Referenzen in der EndNote Library Quick Edit: Vollansicht einer einzelnen Referenz zum Bearbeiten Output Style • Das Auswahlfeld zeigt den eingestellten Zitationsstil (Bibliographic Output Style). • Änderung der Auswahl ist jederzeit möglich. • Die Auswahlliste der Output Styles kann erweitert werden durch Select Another Style. Daten sammeln (Übersicht) Manuell OnlineRecherche Import Feld für Feld Kataloge Standardformate Bibliographien Spezialfilter aus pdfDateien generieren 3. Erstellen einer EndNote-Datenbank • Manuelle Eingabe • Übernahme von Daten aus Datenbanken • Übernahme von Daten aus anderen Literaturverwaltungsprogrammen Datenbank anlegen • File anklicken / New • Namen für Datenbank angeben Eingabe einer neuen Referenz • References >> New Reference • Passenden Referenztyp wählen (Journal Article wird standardmäßig als erstes angeboten, Änderung über Preferences möglich). • Feldbezeichnung ändern sich je nach gewähltem Referenztyp. • Figure, Chart and Table: Referenztypen für die Verwaltung von Abildungen, Dateien und Objekten • Jeder Referenenztyp kann bis zu 45 Dateianhänge enthalten. • DOI bekannt Online Search über CrossRef ermittelt die dazugehörigen Titeldaten. Manuelle Eingabe • References anklicken und Referenztyp auswählen Regeln für die Eingabe von Autorennamen • EIN Autorenname pro Zeile • Vorname Nachname oder Nachname, Vorname – EndNote erkennt Vor- und Nachnamen und fügt neue Namen einer Term List hinzu • Juristische Person – Komma nach dem Namen erforderlich (World Bank,) – Zwei Kommata, wenn der Name einen Zusatz enthält (University of California,, Berkeley) Term Lists • Menü Tools • Voreingestellt werden aus Autorennamen, Zeitschriftentiteln und Schlagwörtern Listen erstellt • Bearbeitung der Listeneinträge über Open Term Lists >> Terms • Weitere Listen können definiert werden Journals Lists importieren Zeitschriftentitel und die gebräuchlichen Abkürzungen aus einigen Fächern können importiert werden (EndNote-Programmordner "Terms Lists") Dateianhänge • Feld File Attachments • Menü Reference >> File Attachments >> Attach File • Checkbox "Copy this file to the default file attachment folder and create a relative link" aktivieren. Kopie der Datei wird im DATA-Ordner gespeichert. Datei ist immer verfügbar, auch wenn der Speicherort für EndNote Library oder lokale Dateien verändert wird. 4. Suche in EndNote • Tools / Search Library Mit EndNote online suchen • Menü Tools >> Online Search oder Online Search im Gruppenfenster • Voraussetzungen: – bei lizenzpflichtigen Datenbanken muss die Universität eine Lizenz besitzen (Zugriff nur aus dem UniNetz oder über VPN-Client) • EndNote-Suchmaske wird der gewählten Datenbank angepasst, bietet jedoch nicht alle Möglichkeiten der Suche in der Datenbank direkt! Alternative: Suche in der Originaldatenbank und Import der Ergebnisse in EndNote! 5. Import und Export von Daten in EndNote Aus welchen Datenbanken kann man Daten importieren? u.a. : • BIOSIS • CAB Abstracts • SciFinder Scholar • Web of Science • Zoological Records Weitere Importfilter kann man hier herunterladen: http://www.endnote.com/support/enfilters.asp? Import von Daten aus SciFinder • Treffer in SciFinder im Tagged-Format speichern (siehe SciFinder-Anleitung: http://pinguin.biologie.uni-jena.de/pub2/SciFinderAnleitung.ppt • In EndNote File/Import/File anklicken Import aus SciFinder (2) • Bei Other Filters wählt man Scifinder aus und bei Import Data File die Datei mit den Ergebnissen aus SciFinder Export aus WOS • EndNote-Datenbank auswählen in die die Treffer importiert werden sollen, dann im Web of Science die Treffer markieren und EndNote-Button anklicken. EndNote / WOS • Im Feld URL ist ein Link zum Web of Science – Eintrag angegeben. • Ausgehend von diesem Eintrag kann man weiter im Web of Science recherchieren, Volltexte ansehen …. 6. EndNote und Erstellung von Publikationen • Automatisches Erstellen der Literaturliste • Einfügen von Literaturstelle in der Publikation • Formatieren der Literaturliste nach Bedarf Erstellen einer Literaturliste in Word mit Hilfe von EndNote • Suche aus WORD heraus (Find Citations) und einfügen von Literaturstellen in die WORD-Datei ( Text der eigenen Publikation z.B. ) • Zuerst die Endnote-Datei öffnen • Dann aus Word heraus in Endnote suchen (nach Autoren, Stichworten etc.) • Gewünschte Literaturzitate eintragen Erstellen einer Literaturliste in Word… (2) • markieren • Einfügen (Insert) •Mit Endnote kann man die Zitierungen ganz einfach an die Vorgaben der verschiedenen Zeitschriften anpassen. Ausschnitt aus der Referenzliste in Word für Trends in Biotechnology und einer Publikation in dieser Zeitschrift 1-3 1. Papin, J.A., and Palsson, B.O. (2004) Topological analysis of mass-balanced signaling networks: a framework to obtain network properties including crosstalk. Journal of Theoretical Biology 227, 283-297 2. Schilling, C.H., et al. (2000) Combining pathway analysis with flux balance analysis for the comprehensive study of metabolic systems. Biotechnology and Bioengineering 71, 286-306 3. Schilling, C.H., et al. (1999) Metabolic pathway analysis: Basic concepts and scientific applications in the post-genomic era. Biotechnology Progress 15, 296-303 Zeitschrift Trends in Biotechnology Publikationsliste in Word für Trends in Biotechnology Output Styles / Style Manager • Edit / Output Styles / Open Style Manager • Man markiert die gewünschte Zeitschrift ( hier : Bioinformatics ) und klickt auf Edit • Mit Style Info/ Preview sieht man die Formatierung der entsprechenden Zeitschrift Edit „ Science „ • Dann auwählen Edit / Output Styles / Edit „ Science „ oder Doppelklick auf die Zeitschrift Beispiel: Science • Übereinstimmende Formatierung in Word mit EndNote und in einem Artikel aus Science 7. Manuscript Templates von EndNote • Bei Tools auswählen : Manuscript Templates • Die gewünschte Zeitschrift auswählen und man bekommt dafür die Vorgaben für das Manuskript Manuscript Templates (2) • Man bekommt eine Vorlage in Word für eine Publikation in der gewünschten Zeitschrift, z.B. Bioinformatics: Die Zukunft der Bioinformatik Dr. Ina Weiss [Insert Institution information here] E-mail: , Telephone: , Fax: . Manuscript Templates (3) 1 ABSTRACT 2 [Insert Abstract here <150 words] 3 Motivation 4 [Insert Abstract section "Motivation" here] 5 Results 6 [Insert Abstract section "Results" here] 7 Availability 8 [Insert Abstract section "Availability" here] 9 Contact 10 [Insert Abstract section "Contact" here] 11 Supplementary Information 12 [Insert Abstract section "Supplementary Information" here] 8. Hilfen EndNote Broschüren zum Download: http://www.adeptscience.de/download/dldcat/2/0/All/EndNote.html#8 9. Neuheiten bei EndNote X6 • Datensynchronisierung zwischen EndNote und EndNoteWeb • Datensätze als gelesen oder ungelesen markieren • Referenzen bewerten • Datensätze per E-Mail verschicken • Neue Layoutoptionen …und noch mehr! • Erweiterte und aktualisierte Termliste mit über 13.000 medizinischen Fachzeitschriften. • Beim Kopieren oder Verschieben von Feldinhalten in der EndNoteDatenbank bleibt die ursprüngliche Formatierung erhalten. • Groß- und Kleinschreibung von Feldinhalten kann jetzt einfach im Datenbankfenster geändert werden. • Im Fenster Change/Move/Copy Fields lässt sich mit der Option Change Case gleichzeitig für alle in der Übersicht angezeigten Datensätze die Groß- und Kleinschreibung ändern. Danksagung Ich bedanke mich recht herzlich bei Dr. Christiane Holtz von der Uni Bonn für die Überlassung ihrer Präsentation „ Literatur verwalten mit EndNote X4“. Einige Folien von Frau Dr. Holtz habe ich für die vorliegende Anleitung verwendet. Christiane Kohler (Masterstudentin an der Uni Göttingen) danke ich für die Aktualisierung der Anleitung bezüglich der Version EndNote X6.