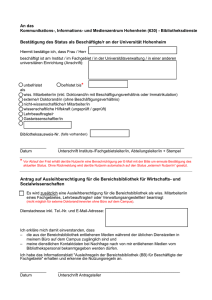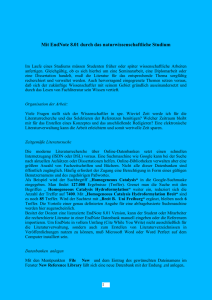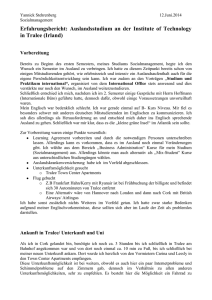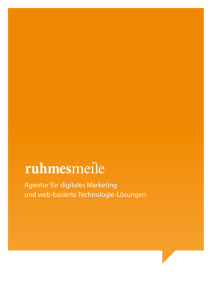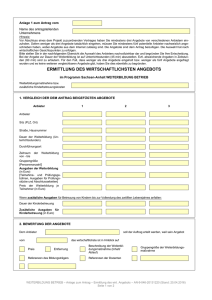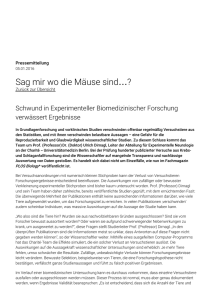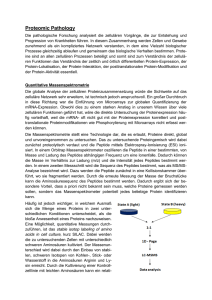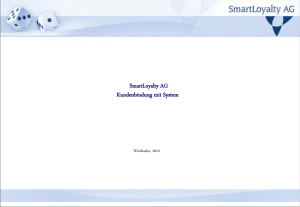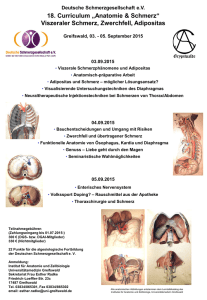Kursskript
Werbung

Kursskript Wir helfen auch gerne nach dem Kurs: Bereichsbibliothek Universitätsmedizin, Gebäude 602 www.ub.uni-mainz.de/1747.php [email protected] 06131-17-2895 Bereichsbibliothek Universitätsmedizin Inhalt GRUNDSÄTZLICHES ZU LITERATURVERWALTUNGSPROGRAMMEN .......................................... 3 LITERATURVERWALTUNG MIT ENDNOTE X7 ...................................................................... 3 Lizenz ............................................................................................................................................... 3 Library erstellen / öffnen / speichern ............................................................................................... 3 Import von Referenzen aus Datenbanken ........................................................................................ 4 Import von Referenzen mit Import-Filter - Beispiel PubMed ......................................................... 4 Suche nach Monographien: Beispiel VLIB ..................................................................................... 6 Suche nach Büchern / Dissertationen: Beispiel Katalogportal Mainz ........................................... 7 Direkt in Datenbanken / Katalogen suchen – ONLINE-SEARCH.................................................. 8 PDF-Dateien importieren ............................................................................................................... 10 Referenzen manuell eingeben ........................................................................................................ 12 Referenzen verwalten: Custom Groups / Smart Groups / Keywords ............................................ 13 Volltextsuche / Volltextverwaltung von Zeitschriftenartikeln ....................................................... 14 Referenzen in WORD verwenden.................................................................................................. 16 Referenzen editieren ...................................................................................................................... 17 Endnoten formatieren: Format Bibliography ................................................................................. 18 Zitieren aus EndNote Web ............................................................................................................. 19 ZUM NACHLESEN .................................................................................................... 20 Arbeiten mit Fußnoten ................................................................................................................... 20 Output-Styles ändern...................................................................................................................... 20 Anlegen von benutzerdefinierten Felder ........................................................................................ 22 EndNote: Online-Tutorials ............................................................................................................. 24 EndNote X7 Auf dem Laufenden bleiben: Im Blog und auf Facebook! 2 Bereichsbibliothek Universitätsmedizin Grundsätzliches zu Literaturverwaltungsprogrammen Vorteile Sie können viele Referenzen bequem aus Datenbanken importieren, verwalten und mehrfach verwenden, z.B. für Ihre Dissertation und später für einen Zeitschriftenartikel Literaturverwaltungsprogramme bieten Ihnen eine Vielzahl von Ausgabeformaten an, z.B. Zitiervorschriften von Zeitschriften oder Zitierstandards verschiedener Fachgebiete. Sie können Ausgabeformate aber auch selbst definieren (für Fortgeschrittene) Literaturverwaltungsprogramme arbeiten mit Textverarbeitungsprogrammen wie Word zusammen. Sie können Referenzen bequem einfügen und umformatieren. in vielen Literaturverwaltungsprogrammen ist auch die Verwaltung von Volltexten (z.B. PDFs) möglich Nachteile: die Kauf-Programme sind meist teuer eine mehr oder weniger intensive Einarbeitung ist notwendig Produkte in Auswahl EndNote (weit verbreitet, relativ nutzerfreundlich, Lizenz für Universitätsmedizin) Citavi: zusätzlicher Schwerpunkt: Wissensmanagement freie Campus-Lizenz für Universitätsmitglieder ReferenceManager (Standardprogramm, Vorteile bei der Multi-User-Funktion, Einarbeitung etwas aufwendiger) Kostenlos im Web: Zotero (Browser-Add-on); Mendeley (web + offline) Literaturverwaltung mit EndNote X7 Lizenz Aktuelle Version für Angehörige der Universitätsmedizin (für Beschäftige über die Softwareverteilung, für Studierende über ILKUM) https://ilkum.um-mainz.de/ Library erstellen / öffnen / speichern Gehen Sie auf FILE>NEW EndNote legt eine Einstiegsdatei und einen Ordner an wichtig zu wissen, wenn Sie eine EndNote-Library weitergeben oder sichern wollen. Um die Weitergabe und Sicherung einfacher zu machen, legen Sie über den Menüpunkt FILE einfach eine sogenannte Compressed Library (.enxl) an. 3 Bereichsbibliothek Universitätsmedizin Import von Referenzen aus Datenbanken Vorteile: in den Original-Datenbanken können Sie i.d.R. besser recherchieren Sie können die Personalisierungsmöglichkeiten in den Datenbanken nutzen und schnell eine größere Anzahl von Referenzen importieren Beispiel: MyNCBI in PubMed Nachteil: Um die Treffer zu importieren, ist evtl. ein zusätzlicher Arbeitsschritt notwendig Import von Referenzen mit Import-Filter - Beispiel PubMed In PubMed: Die gewünschten Treffer auswählen und unter SEND TO den Punkt CITATION MANAGER anklicken. Anschließend CREATE FILE klicken. Es entsteht eine nbib-Datei. Alternative 1: Import mit dem Browser Firefox Die Textdatei kann direkt mit EndNote geöffnet werden. Alternativ steht evtl. das EndnoteHilfsprogramm „ResearchSoft Direct Export Helper“ zur Verfügung. Im Firefox öffnet sich ein kleines Fenster, EndNote.exe muss ausgewählt werden, ggf. unter C:\Programme\EndNote suchen 4 Bereichsbibliothek Universitätsmedizin EndNote wird automatisch geöffnet. Falls Sie nach dem passenden Importfilter gefragt werden wählen Sie: PubMed Alternative 2: Import mit der neuesten Version des Internet Explorers: Die Datei kann auch hier direkt mit EndNote geöffnet werden. Alternative 3: Datei abspeichern und in EndNote importieren: Sollte o.g. Methode nicht funktionieren können Sie die Ergebnisdatei wie links abgebildet speichern und anschließend in EndNote importieren: Gehen Sie dann in EndNote auf File -> Import oder nutzen Sie den ImportButton. 5 Bereichsbibliothek Universitätsmedizin Wählen Sie die Datei aus (Beispiel: PubMed_result.txt) sowie die passende Import Option (Beispiel: PubMed(NLM)) Sie können dann noch entscheiden, ob Sie die doppelten Treffer behalten wollen oder nicht (DUPLICATES). TEXT TRANSLATION bedeutet die Übertragung des Zeichensatzes, z.B. chinesischer Schriftzeichen. Suche nach Monographien: Beispiel VLIB Wenn Sie nach Monographien o.ä. suchen, ist die Metasuchmaschine VLIB der MaxPlanck-Gesellschaft sehr nützlich. Sie suchen in allen deutschen Bibliotheksverbünden und in großen US-amerikanischen Katalogen. Link: http://vlib.mpg.de/ Vorgehen: Starten Sie eine Suche, klicken Sie anschließend über VIEW die Trefferliste eines Bibliothekskatalogs an Markieren Sie die gewünschten Treffer mit dem PLUS-ZEICHEN: Wenn Sie mit der Recherche fertig sind, gehen Sie auf My Basket Kreuzen Sie die gewünschten Treffer an ODER klicken Sie auf Select all Klicken Sie anschließend auf SAVE/SEND RECORDS, Wählen Sie im folgenden Fenster das Format CITATION MANAGER (RIS) aus und klicken Sie auf Save 6 Bereichsbibliothek Universitätsmedizin Suche nach Büchern / Dissertationen: Beispiel Katalogportal Mainz Wenn Sie Bücher oder Dissertationen suchen, werden Sie in Datenbanken wie PubMed oft nicht fündig. Alternativ bietet sich die Suche in einem Portal an. Schritt 1: Katalogportal Mainz starten via Website der BB Universitätsmedizin oder http://katalogportalmainz.ub.uni-mainz.de/ Schritt 2: Suchregion Deutschland einstellen und Suche starten Schritt 3: Gewünschte Treffer in MERKLISTE aufnehmen 7 Bereichsbibliothek Universitätsmedizin Schritt 4: Merkliste aufrufen und Treffer exportieren Merkliste aufrufen Titel markieren Format ENDNOTE einstellen SPEICHERN anklicken in EndNote importieren vgl. Skript S. 4-5 Direkt in Datenbanken / Katalogen suchen – ONLINE-SEARCH Sie können aus EndNote direkt in einer Datenbank oder einem Katalog recherchieren = ONLINE-SEARCH Voraussetzungen: o die Schnittstelle zu der gewünschten Datenbank (= connection file) ist vorhanden ggf. können Sie weitere Connection Files auf der EndNote-Supportseite suchen. o die gewünschte Datenbank ist vor Ort zugänglich HINWEIS: bei lizenzpflichtigen Datenbanken ist es erforderlich, dass Sie sich im Uni-Netz befinden (per VPN oder Remote-Desktop-Verbindung) TIPP: Verwenden Sie für die Online-Search am besten den ONLINE SEARCH MODUS. EndNote legt eine temporäre Bibliothek für Ihre importierten Treffer an, aus der Sie Treffer selektieren und über den COPY TO LOCAL LIBRARY-Button in Ihre Library kopieren können. 8 Bereichsbibliothek Universitätsmedizin Wählen Sie TOOLS -> ONLINE SEARCH oder den Button 9 Wählen Sie eine Datenbank aus, es bieten sich an o für Zeitschriftenaufsätze: fachübergreifende Datenbanken, z.B. Web of Science (ISI) fachspezifische Datenbanken, z.B. PubMed (NLM) o für Monographien: Bibliothekskataloge: z.B. HEBIS, GBV Sie können mit QUICK-SEARCH auch nach einer Datenbank oder einem Katalog suchen Bereichsbibliothek Universitätsmedizin ACHTUNG Achten Sie auf die Bezeichnung der Suchfelder (All Fields, Author, Title) Sie finden die Artikel in der Regel gut, wenn Sie nur den Nachnamen eines Autor und 2 prägnante Titelworte eingeben Geben Sie die Suchbegriffe in die passenden Felder ein und klicken Sie auf SEARCH Kopieren Sie die gewünschten Treffer indem Sie sie markieren und über den Button COPY TO LOCAL LIBRARY in Ihre Library einfügen. Bei einem Moduswechsel werden Sie darauf hingewiesen, dass alle weiteren Treffer aus dem virtuellen Modus verworfen werden. Weitere Connection-Files finden Sie unter: http://www.EndNote.com/support/enconnections.asp Connection-File importieren und z.B. unter C:\Programme\EndNote X2\Connections speichern PDF-Dateien importieren Wenn Sie bereits Volltexte von Artikeln als PDF auf ihrem Rechner gespeichert haben, können Sie diese durch EndNote einlesen lassen. EndNote versucht automatisch die bibliographischen Daten der Artikel zu erkennen. Wichtig hierfür ist eine Internetverbindung. So gehen Sie vor: FILE -> IMPORT -> IMPORT FOLDER Wählen Sie danach den PDF-Ordner aus, in dem Sie Ihre Artikel gespeichert haben. Als IMPORT OPTION geben Sie PDF an. EndNote erkennt Unterordner und kann diese Struktur als GROUP SET direkt in die Library importieren. Setzen Sie dazu vor dem Import die Häkchen bei Include files in subfolders und Create a Group Set for this import. 10 Bereichsbibliothek Universitätsmedizin Die PDF-Dateien können zudem direkt beim Import umbenannt werden. Über EDIT PREFERENCES -PDF Handling können Sie festlegen, ob und wie die Dateien beim Import benannt werden sollen. Zudem können Sie einen Auto Import Ordner auf Ihrem Rechner bestimmen, aus dem EndNote die PDF-Dateien automatisch importiert. Legen Sie neue PDF-Dateien in diesem Ordner ab, so werden diese beim nächsten Start von EndNote importiert. 11 Bereichsbibliothek Universitätsmedizin Referenzen manuell eingeben wenn Sie Referenzen nicht in Datenbanken finden, gibt es natürlich auch die Möglichkeit der manuellen Eingabe einer Referenz ACHTUNG: wählen Sie den passenden Publikationstyp aus: Journal Article, Book, Book Section, Thesis, Web Page … elektronische Zeitschriften und Bücher werden auch als Journal Article oder Book zitiert (NICHT als Web Page!) Beispiel: Manuelle Erfassung einer Website 1) wählen Sie REFERENCES -> NEW REFERENCE oder klicken Sie auf den Button 2) wählen Sie den passenden REFERENCE-TYPE aus, hier: Web Page 3) Suchen Sie sich auf der zu zitierenden Website folgende Daten heraus und bestücken Sie damit die folgenden EndNote-Felder: Daten auf der Website Autoren wenn Sie keine Autoren finden -> Herausgeber Datum / Jahr der Erstellung dieses Textes sofern vorhanden: Update/Aktualisierungs-Datum Datum des Zugriffs = aktuelles Datum Internetadresse EndNote-Feld Author - Bsp: Hammig, Bert J Publisher – Bsp: Wikipedia.org Year – Bsp: 01.05.2008 Last Update Date – Bsp: 30.09.2013 Access Year – Bsp: 15.10.2013 URL – Bsp: http://de.wikipedia.org/wiki/Leukämie 4) Schließen Sie das Fenster (kleines X oben rechts) – die Daten werden gespeichert 12 Bereichsbibliothek Universitätsmedizin TIPP: Die Inhalte von Internetseiten können sich jederzeit ändern, archivieren Sie die zitierte Version der Webseite mittels speichern , Screenshot oder ausdrucken oder nutzen Sie den Online-Dienst http://www.webcitation.org/ Referenzen verwalten: Custom Groups / Smart Groups / Keywords Grundsätzlich werden alle Referenzen unter All References gespeichert, Sie können zusätzlich Referenzen in Untergruppen verschieben: Custom Groups manuell bestückte Auswahl (Referenzen markieren und per Maus in die passende Group ziehen), Beispiele: Einleitung, Methoden, Ergebnisse, Diskussion … Smart Groups Referenzen werden nach vorab definierten Regeln zugeordnet Beispiel: Wenn im Titel das Wort „Influenza“ vorkommt, dann soll dieser Treffer in der Smart Group „Influenza“ landen. So definieren Sie eine Smart Group: o wählen Sie GROUPS > CREATE SMART GROUP o Wählen Sie sich ein passendes Feld aus, Beispiele: title o Geben Sie einen Suchbegriff ein und wählen Sie CREATE o Geben Sie Ihrer Smart Group einen passenden Namen Keywords: Sie können sich für Ihre Arbeit ein Schlagwortsystem überlegen und die einzelnen Referenzen mit KEYWORDS versehen Referenz durch doppelklicken öffnen / eintragen / schließen Sie können nach diesen Keywords suchen oder sich die Treffer in einer Smart Group anzeigen lassen 13 Bereichsbibliothek Universitätsmedizin Volltextsuche / Volltextverwaltung von Zeitschriftenartikeln Sie können aus EndNote elektronische Zeitschriftenartikel suchen (Treffer markieren – rechte Maustaste – FIND FULL TEXT) Achtung: die Suche mittels Endnote ist nicht umfassend, Sie finden viele Volltexte, aber nicht alle vor Ort lizenzierten. D.h., wenn Endnote nichts findet, müssen Sie im Bestand der Bibliothek suchen (z.B. via Elektr. Zeitschriftenbibliothek EZB). Um ein möglichst umfassendes Suchergebnis zu erzielen, geben Sie bitte unter EDIT -> PREFERENCES -> FIND FULL TEXT folgende Einstellungen in EndNote ein: 14 Bereichsbibliothek Universitätsmedizin Wichtig sind die Häkchen bei PubMed und OpenURL sowie das Eintragen des OpenURL Path. PDFs zu Referenzen hinzufügen Sie können einzelne Volltexte (PDFs) auch den entsprechenden Referenzen zuordnen und so alle Volltexte mit EndNote verwalten. 15 Artikel markieren (anklicken) RECHTE MAUSTASTE FILE ATTACHMENTS > ATTACH FILE auswählen Datei auswählen und anfügen Bereichsbibliothek Universitätsmedizin Referenzen in WORD verwenden Wenn Sie EndNote installieren, wird in WORD ein Plug-In installiert, mit dem Sie bequem Ihre Referenzen einfügen und verwalten können. Word 2010: Zugriff über Symbolleiste Word 2003: Zugriff über EXTRAS > ENDNOTE oder via Symbolleiste Einfügen einer Referenz Möglichkeit 1: via Suchmaske aus Word: Find Citations Geben Sie einen Suchbegriff ein, markieren Sie die Referenz(en) und klicken Sie auf Insert. Mit der Eingabe „a“ finden Sie alle Referenzen Ihrer Bibliothek. 16 Bereichsbibliothek Universitätsmedizin Möglichkeit 2 via EndNote – Insert Selected Citations In Word: Positionieren Sie den Cursor an die gewünschte Stelle Gehen Sie zu EndNote (GO TO ENDNOTE) markieren Sie in EndNote die gewünschte(n) Referenz(en) Vorteil: Sie können auf Ihre Custom und Smart Groups zugreifen Klicken Sie auf INSERT CITATION Referenzen editieren TIPP: Wenn Sie Änderungen an Referenzen vornehmen wollen (z.B. Titel ändern) ist es einfacher, dies vor dem Einfügen einer Referenz in Endnote zu machen In Word: Mit EDIT CITATIONS können Sie z.B. eine von mehreren zitierten Referenzen entfernen oder bei bestimmten Output-Styles Seitenzahlen hinzufügen (via Suffix!) 17 Bereichsbibliothek Universitätsmedizin Beispiel: entfernen von Referenzen: 1. zu löschende Referenz auswählen / 2. auf Edit Reference klicken / 3. Remove Citation auswählen Endnoten formatieren: Format Bibliography Mit EndNote können Sie bequem verschiedene Ausgabeformate – Output Styles – auswählen, z.B. von bestimmten Zeitschriften oder Zitierstandards (Beispiel: Vancouver in der Medizin) Mit Word 2010: wählen Sie den gewünschten Style, über SELECT ANOTHER STYLE lassen sich weitere Output Styles finden Mit Word 2003: Wählen Sie EXTRAS -> ENDNOTE -> FORMAT BIBLIOGRAPHY oder über Symbolleiste Bibliographisches Format festlegen, z.B. Vancouver Klicken Sie auf BROWSE, um andere Output Styles zu finden 18 Bereichsbibliothek Universitätsmedizin Zitieren aus EndNote Web Mit Hilfe der Preferences kann man auch alternativ aus EndNote Web zitieren: EndNote Web ist die Web-Anwendung von EndNote, ab der Version X5 incl. pdfVerwaltung. Freier Zugang über Web of Science (Campus-Lizenz) allerdings ohne pdfVerwaltung. Vorteil: Zusammenarbeit (Freischaltung von Gruppen) Arbeit an der Literatursammlung von jedem online-Zugang aus Synchronisierbarkeit (in beide Richtungen) mit der Desktopversion von EndNote 19 Bereichsbibliothek Universitätsmedizin Zum Nachlesen Arbeiten mit Fußnoten ACHTUNG: wählen Sie einen passenden Output-Style (z.B. Chicago 15thA) Schritt 1 - im Text (mit Word 2010) Gehen Sie mit dem Cursor an die entsprechende Stelle und wählen Sie VERWEISE > FUßNOTE EINFÜGEN Schritt 2 in der Fußnote: Fügen Sie in der Fußnote eine Referenz ein via FIND CITATIONS oder via INSERT CITATION. Output-Styles ändern Schritt 1: einen passenden Outputstyle als Ausgangspunkt suchen Wählen Sie einen Output Style aus, der dem gewünschten Ergebnis so nahe wie möglich kommt, achten Sie dabei insbesondere auf Nummern- oder Autor-Datum-System? Formatierung der Referenzen (Fett, Kursiv, Großbuchstaben) 20 Bereichsbibliothek Universitätsmedizin Schritt 2: den Ausgangs-Outputstyle editieren Schritt 3: Kopie des Outputstyles speichern FILE > SAVE AS Schritt 4: Gewünschte Elemente modifizieren Beispiel: unter BIBLIOGRAPHY > TEMPLATES > WEB PAGE 21 Bereichsbibliothek Universitätsmedizin Nehmen Sie nun die Änderungen vor, achten Sie dabei auf jedes Satzzeichen und jedes Leerzeichen!!! Beipiel: Schritt 5: Änderungen speichern und überprüfen Speichern Sie Ihre Änderungen ab (FILE > SAVE oder beim Schließen). Überprüfen Sie bei PREVIEW Ihre Änderungen. Anlegen von benutzerdefinierten Felder Sie haben in EndNote auch die Möglichkeit, benutzerdefinierte Felder anzulegen, zum Beispiel für Ihre Aufgaben Gehen Sie auf EDIT > PREFERENCES Wählen Sie anschließend unter REFERENCE TYPES MODIFY REFERENCE TYPES aus 22 Bereichsbibliothek Universitätsmedizin Definieren Sie nun das gewünschte Feld, z.B. nehmen Sie ein freies Feld CUSTOM3 und geben ihm einen Namen (hier Aufgaben). Klicken Sie anschließend auf APPLY TO ALL REF TYPES und auf OK. Lassen Sie sich Ihr neues Feld anzeigen (vgl. Bild unten): EDIT > PREFERENCES DISPLAY FIELDS z.B. Spalte 8 neu festlegen und Titel für das Feld vergeben, Bsp: Aufgaben 23 Bereichsbibliothek Universitätsmedizin Schneller geht es allerdings, indem Sie sich alle Felder mit Rechtsklick auf den Tabellenkopf anzeigen lassen und das neu erstellte Feld auswählen. Es ist nicht möglich, sich mehr als 10 Felder gleichzeitig anzeigen zu lassen. Die Reihenfolge der Felder lässt sich per Drag & Drop leicht ändern. Schieben Sie das gewünschte Feld einfach nach links oder rechts an die neue Position. EndNote: Online-Tutorials englischsprachige Online-Tutorials finden Sie unter http://www.EndNote.com/training/ 24