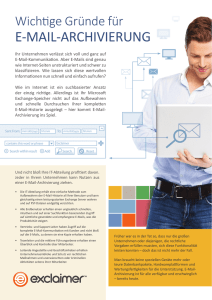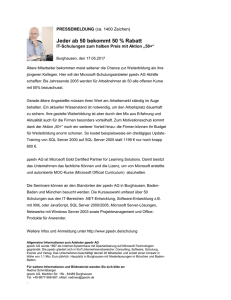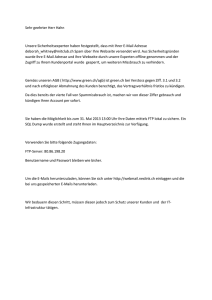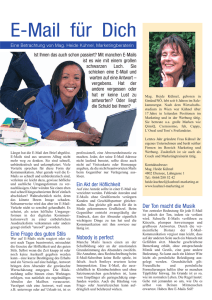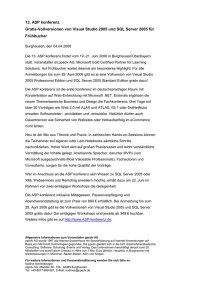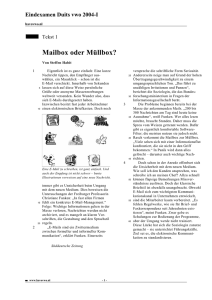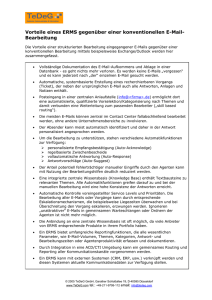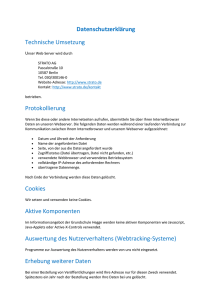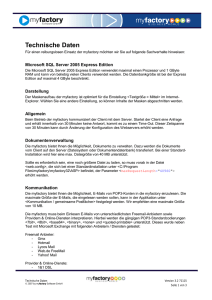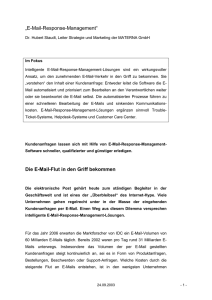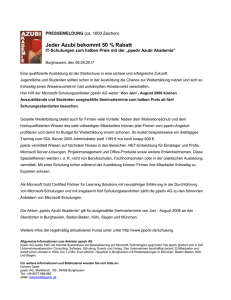Visendo popConnect 2010 einrichten
Werbung
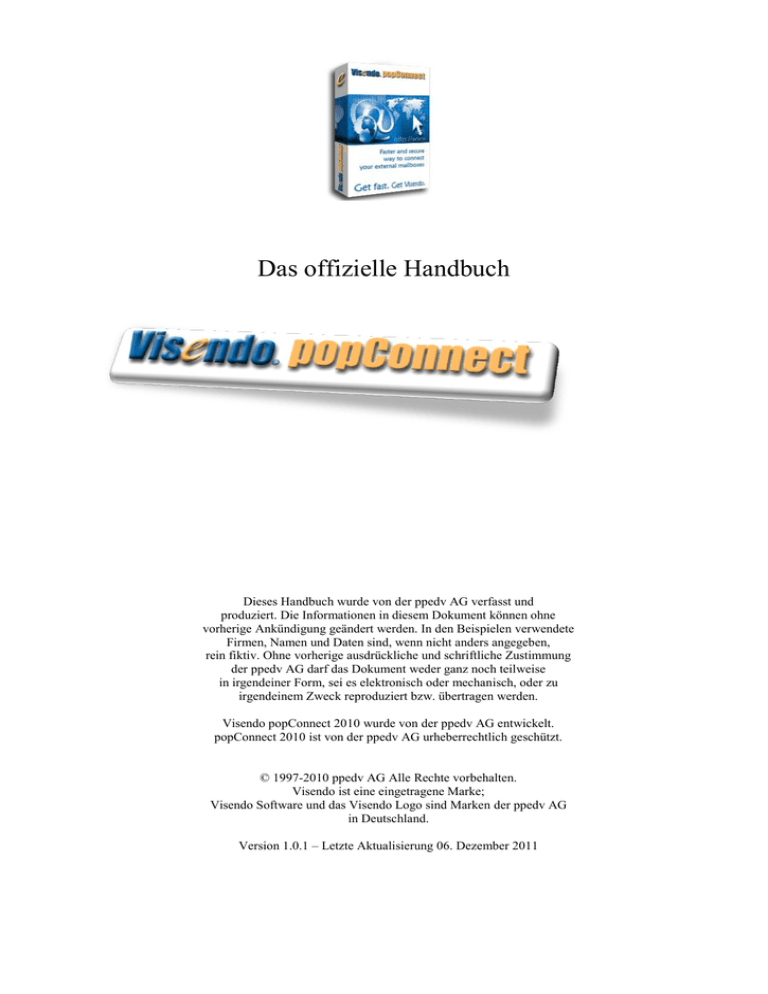
Das offizielle Handbuch Dieses Handbuch wurde von der ppedv AG verfasst und produziert. Die Informationen in diesem Dokument können ohne vorherige Ankündigung geändert werden. In den Beispielen verwendete Firmen, Namen und Daten sind, wenn nicht anders angegeben, rein fiktiv. Ohne vorherige ausdrückliche und schriftliche Zustimmung der ppedv AG darf das Dokument weder ganz noch teilweise in irgendeiner Form, sei es elektronisch oder mechanisch, oder zu irgendeinem Zweck reproduziert bzw. übertragen werden. Visendo popConnect 2010 wurde von der ppedv AG entwickelt. popConnect 2010 ist von der ppedv AG urheberrechtlich geschützt. © 1997-2010 ppedv AG Alle Rechte vorbehalten. Visendo ist eine eingetragene Marke; Visendo Software und das Visendo Logo sind Marken der ppedv AG in Deutschland. Version 1.0.1 – Letzte Aktualisierung 06. Dezember 2011 Inhalt Ein Überblick über Visendo popConnect 2010..................................... 4 Versionen ............................................................................................... 4 Systemvoraussetzungen ......................................................................................................... 5 Visendo popConnect 2010 installieren.................................................. 6 Visendo popConnect 2010 einrichten ................................................... 7 Beim ersten Start .................................................................................................................... 7 Start ...................................................................................................... 11 Start ...................................................................................................................................... 11 E-Mails ................................................................................................................................. 11 Einstellungen ....................................................................................... 13 Konten .................................................................................................................................. 13 SMTP (Ziel) ......................................................................................................................... 16 Zeitplaner ............................................................................................................................. 17 Empfang ............................................................................................................................... 18 Header Felder ................................................................................................................... 18 Beschränkungen ............................................................................................................... 18 Anhänge ........................................................................................................................... 19 Routing ............................................................................................................................. 20 Mailinglisten..................................................................................................................... 22 RSS Feeds ........................................................................................................................ 23 Log-Dateien .......................................................................................................................... 23 Archivierung......................................................................................................................... 24 Datenbank............................................................................................................................. 25 Plugins .................................................................................................................................. 27 Update & Lizenz .................................................................................. 28 Hilfe ..................................................................................................... 29 Support Forum...................................................................................................................... 29 Support Report ..................................................................................................................... 30 Visendo Community ............................................................................................................ 30 Ein Überblick über Visendo popConnect 2010 Vielen Dank, dass Sie sich für Visendo popConnect 2010 entschieden haben. Visendo popConnect 2010 ist der neueste Vertreter der erfolgreichen Visendo popConnect Produktgruppe und dient zur Unterstützung Ihres EMail Servers. Es holt die Mails von Ihren POP3- oder IMAP4-Konten im Internet ab und stellt diese dem internen E-Mailserver (z.B. Exchange-Server oder anderer Server mit SMTP-Unterstützung) zu. Visendo popConnect ist eine Windows-Anwendung und muss durch einen Taskplaner regelmäßig gestartet werden. Neu in popConnect 2010 ist der integrierte Scheduler, mit dem dies komfortabel von popConnect aus durchgeführt werden kann. Durch die neue, völlig überarbeitete Benutzeroberfläche ist popConnect nun noch Benutzer freundlicher geworden. Beim Klick auf ein Eingabefeld wird in fast allen Fällen eine kurze Erläuterung angezeigt. Damit ist die Bedienung nahezu selbsterklärend. Eine wichtige Neuerung in Visendo popConnect 2010 ist die Möglichkeit, mehrere SmtpServer zu unterstützen. Damit können Sie Ihren Mail-Verkehr nun noch flexibler verwalten. Über die Update-Funktion kann Visendo popConnect 2010 immer mit einem Klick auf den neuesten Stand gebracht werden. So bleibt Ihr Visendo popConnect 2010 immer aktuell und bietet so ein erhöhtes Maß an Stabilität. Visendo popConnect 2010 besitzt auch einen RSS Reader. So können Sie sich automatisiert Ihre Lieblings-Weblogs oder Nachrichten per E-Mail zustellen lassen. Versionen Visendo PopConnect 2010 ist in den Editionen Standard und Plus erhältlich. Funktion Standard Plus Anzahl Konten 100 unbegrenzt Mitglieder eines Sammelkontos 100 unbegrenzt Anzahl SMTP-Server 10 unbegrenzt Access, MySQL,SQL Access, MySQL, SQL Abgeholte Mails pro Aufruf 200 unbegrenzt Anzahl Mailing-Listen 50 unbegrenzt Anzahl Routing-Regeln 20 unbegrenzt Anzahl Schlüsselwörter 100 unbegrenzt Unterstützte Datenbanksysteme Länge eines regulären Ausdrucks 20 unbegrenzt Systemvoraussetzungen Visendo popConnect 2010 läuft unter folgenden Betriebssystemen: Alle Microsoft Windows 64-Bit Versionen* Microsoft Windows 2003 Microsoft Windows 2008 , 2008 R2 Microsoft Windows XP Microsoft Vista Microsoft Windows 7 *Hinweis: Leider bietet Microsoft erst ab Office 2010 eine 64-Bit-Version von Access und des Jet OLEDB Providers. Die 64-Bit Version der Access-Database-Engine finden Sie hier: http://www.microsoft.com/downloads/details.aspx?familyid=C06B8369-60DD-4B64-A44B84B371EDE16D&displaylang=de. Beachten Sie aber, dass Sie diesen Treiber nicht gemeinsam mit einer 32-Bit-Version von Microsoft Office benutzen können! Als Alternative bieten sich die kostenlosen verfügbaren Datenbanksysteme SQLExpress oder MySQL an. Näheres dazu im Kapitel „Datenbank“ auf S. 22. Visendo popConnect 2010 kann mit allen gängigen Mail-Servern eingesetzt werden, u.a. Microsoft Small Business Server (SBS) 4.5, 2000, 2003, 2008, 2011 Microsoft Exchange Server 4.0*, 4.5*, 5.0*, 5.5, 2000, 2003, 2007, 2010 Lotus Notes Linux Mailservern (z.B. Postfix, SendMail) Software Voraussetzungen: MSXML Parser 6 muss installiert sein. Downloadlink z.B.: http://www.microsoft.com/downloads/details.aspx?familyid=993C0BCF-3BCF-4009-BE2127E85E1857B1&displaylang=de Für die Benutzung einer Access-Datenbank benötigen Sie keine Vollversion von Microsoft Access. Allerdings muss der Jet OLEDB Provider auf Ihrem System installiert sein. Ab Windows XP SP2 wird dieser standardmäßig mitgeliefert. Nähere Informationen, insbesondere zum Bestimmen der auf Ihrem System installierten Version von Jet finden Sie hier: http://support.microsoft.com/kb/239114 Visendo popConnect 2010 installieren Visendo popConnect 2010 wird als 30 Tage Testversion ausgeliefert. Über die Administrationsoberfläche kann diese Testversion dann registriert und lizenziert werden. Die aktuelle Version besteht aus einem ca. 12 MB großen ZIP-Archiv, in dem sich ein Windows Installer-Paket befindet. Führen Sie das MSI-Paket aus, um die Installation zu starten. Nach der Installation und Registrierung haben Sie die Möglichkeit, Ihr popConnect über die Update-Funktion auf den neuesten Stand zu bringen. Nach der Installation von popConnect 2010 befinden sich im Installationsverzeichnis alle zum Ausführen benötigten Bibliotheken, die Accessdatenbank, die Skripte zum Erstellen einer SQL- bzw. MySQL-Datenbank sowie die Anwendung selbst (popconnect10.exe). Auf Ihrem Desktop und im Startmenü ist eine Verknüpfung zum Administrator angelegt worden. Über diese wird Visendo popConnect konfiguriert und gesteuert. Mehr zur Konfiguration finden Sie unter „Visendo popConnect 2010 einrichten“. Die Verknüpfung verweist auf die popconnect.exe mit dem Parameter „/Admin“. Bitte beachten Sie, dass nur eine Instanz von PopConnect gestartet werden kann. Solange der Admin geöffnet ist, wird der Programmaufruf über einen Taskplaner ignoriert. Beim ersten Abholvorgang erstellt Visendo popConnect im Installationsverzeichnis Unterverzeichnisse für jedes angelegte Konto und Log-Dateien. Hier werden abhängig vom eingestellten Detaillevel Informationen zum jeweiligen Vorgang protokolliert. Visendo popConnect 2010 einrichten Um Visendo popConnect 2010 in Betrieb nehmen zu können, müssen einige Einstellungen vorgenommen werden. So muss mindestens ein E-Mailkonto zum Empfang und der SmtpServer als Ziel angegeben werden. Die Konfiguration wird über die Administrationsoberfläche mit Hilfe von Assistenten durchgeführt. Beim ersten Start Im ersten Schritt muss mindestens ein E-Mailkonto zum Empfang eingerichtet werden. Dabei Hilft Ihnen der „Konten-Assistent“. Tragen Sie Name oder IP-Adresse und den Port Ihres Ziel-SMTP-Servers ein, an den die empfangenen E-Mails weitergeleitet werden sollen. Der Postmaster ist die zentrale E-Mailadresse insb. für Fehlermeldungen (nicht zu verwechseln mit der Zieladresse, s.u.). Das neue Konto sollte einen Namen ohne Sonderzeichen bekommen. Für jedes Konto muss ein anderer Name verwendet werden. Sie können spezifizieren, ob das Konto ein Sammelkonto oder ein Einzelkonto ist. Bei einem Sammelkonto werden alle E-Mails für eine gewisse Domäne in ein Konto gelegt. Von diesem Konto können die E-Mails dann einfach und schnell abgeholt werden. Visendo popConnect leitet die E-Mails an die Domainempfänger an Ihren Smtp-Server weiter. Bei Einzelkonten wird pro Benutzer ein POP3/IMAP4 Postfach eingerichtet. Der Administrationsaufwand steigt dementsprechend und die Geschwindigkeit beim Abholen der E-Mails ist geringfügig niedriger. Ist das Konto ein Einzelkonto, tragen Sie in das Feld „Adresse/Domäne“ die interne EMailadresse auf dem Smtp-Server ein. Für ein Sammelkonto tragen Sie bitte NUR den Namen der Domäne ohne führendes „@“Zeichen ein (z.B. „ppedv.de“). Die Zieladresse ist die interne E-Mailadresse des Benutzers, zu dem die E-Mails weitergeleitet werden. Geben Sie nun noch folgende Verbindungsdaten ein: 1. Name oder IP-Adresse des POP3 oder IMAP4-Servers 2. Benutzeranmeldename 3. Benutzerkennwort Diese Daten erhalten Sie von Ihrem E-Mailprovider. Mit der Funktion „Verbindungstest“ können Sie die Einstellungen überprüfen. Nun werden Sie aufgefordert, sich mit Ihrem Windows-Benutzernamen und -Passwort anzumelden, um Visendo popConnect 2010 als „geplante Aufgabe“ unter Windows zu registrieren. Unter „Zeitplan“ können Sie festlegen, wie oft und in welchem Zeitraum popConnect gestartet werden soll, um Ihre E-Mails abzuholen. Damit sind die Grundeinstellungen an Visendo popConnect 2010 vorgenommen. Überprüfen Sie nun noch, ob neue Updates vorhanden sind (Anleitung s.u.), da es u.U. vorkommen kann, dass die neuesten Updates noch nicht in das Setuppaket integriert waren. Es folgt ein detaillierter Überblick über die Funktionen von popConnect. Start Start Auf der Startseite sehen Sie alle wichtigen Informationen zu Ihrer popConnect-Version auf einen Blick. In der Infobox rechts unten werden etwaige Fehler- oder Erfolgsmeldungen angezeigt. Mit einem Klick auf „Updates installieren“ können Sie ihr Programm auf einfache Weise auf dem neuesten Stand halten. E-Mails Nutzen Sie diese Ansicht, um die Verbindung zu Ihren POP3 oder IMAP Konten zu testen und einen Blick auf Ihre Konten direkt beim Provider zu werfen. Wählen Sie, ob Sie die E-Mails in der Mailbox, aus dem Dateisystem oder über die Datenbank anzeigen wollen und klicken Sie auf das entsprechende Konto. Durch Rechtsklick auf die Kopfzeile können Sie die gewünschten Spalten auswählen. Indem Sie eine oder mehrere Spaltenkopfzeilen nach oben ziehen, können Sie die E-Mails übersichtlich nach den jeweils gewünschten Kriterien gruppieren. Sie können in der Listen nach bestimmten E-Mails suchen, und für ausgewählte E-Mails bestimmte Aktionen durchführen (Abholen/Zustellen oder Löschen). Einstellungen Konten Hier können Sie neue Konten hinzufügen bzw. bestehende verwalten. Klicken Sie auf das Ordner-Symbol, um ein neues Konto zu erstellen. Klicken Sie auf das Konto, um weitere Angaben zu machen: Sie müssen spezifizieren, ob das Konto ein Einzelkonto oder ein Sammelkonto ist. Bei Einzelkonten wird pro Benutzer ein POP3/IMAP4 Postfach eingerichtet. Der Administrationsaufwand steigt dem Entsprechend und die Geschwindigkeit beim Abholen der E-Mails ist geringfügig niedriger. Ist das Konto ein Einzelkonto, tragen Sie in das Feld „Ziel“ die interne E-Mailadresse auf dem Smtp-Server ein (im Beispiel: [email protected]). Bei einem Sammelkonto werden alle E-Mails für eine gewisse Domäne in ein Konto gelegt. Von diesem Konto können die E-Mails dann einfach und schnell abgeholt werden. Visendo popConnect leitet die E-Mails an die Domainempfänger an Ihren Smtp-Server weiter. Für ein Sammelkonto tragen Sie bitte bei „Ziel“ NUR den Namen der Domäne ohne führendes „@“-Zeichen ein (z.B. „ppedv.de“). Die Mitglieder eines Sammelkontos können Sie nach Klick auf das „Ordner“-Symbol manuell eintragen, oder durch Klick auf das Auswahlsymbol („…“) aus dem Active Directory importieren. Unter Server können Sie Angaben zu dem Server machen, von dem popConnect die E-Mails abholen soll. Benötigt wird der Name des Servers, der Protokolltyp (POP3, SPOP3, IMAP, SIMAP), der Port und Ihr Benutzername und Passwort zum Einloggen auf dem Server. Mit dem Verbindungstest können Sie die Verbindung zum Server überprüfen. Unter Erweitert können Sie das u.a. Konto aktivieren (E-Mails werden abgeholt) oder deaktivieren. Sie können hier auch den Pfad einsehen bzw. festlegen, an dem die abgeholten E-Mails im Dateisystem gespeichert werden, und den SMTP-Server auswählen, zu dem die EMails weitergeleitet werden sollen. Sie können angeben, ob die E-Mails nach der Abholung vom POP3 oder IMAP Server gelöscht werden sollen, bzw. in welchem Zeitraum. Dies ist z.B. für Tests hilfreich. Beachten Sie bitte, dass die Option „Zeitversetztes Löschen“ nur beim Betrieb mit einer Datenbank möglich ist. Wenn ihr Mailserver Alias-Domänen verwendet, können Sie diese unter „Zieldomäne ersetzen“ eintragen. SMTP (Ziel) Mit einem Klick auf SMTP (Ziel) können Sie das Ziel für die E-Mails wählen. Geben Sie eine E-Mailadresse des Postmasters an. Tragen Sie in das Feld „SMTP-Server“ den Namen oder die IP-Adresse Ihres SMTP (Ziel-) MailServers ein. Wenn Sie eine Verbindung über SSL benötigen, können Sie dies hier auswählen. Mit dem Verbindungstest können Sie die Verbindung überprüfen. Über die Option „Authentifizierung“ können Sie die Anmeldeinformationen angeben, mit denen sich popConnect beim SMTP-Server authentifiziert. Unter „Errors“ können Sie angeben, wie bei Fehlern verfahren werden soll (z.B. erneut versenden oder von der Postmaster-Adresse aus erneut versenden). Zeitplaner Visendo popConnect ist eine Windows-Anwendung und muss durch einen Taskplaner regelmäßig gestartet werden, um E-Mails abholen und zustellen zu können. Neu in popConnect 2010 ist der integrierte Scheduler Dialog, mit dem dies komfortabel von popConnect aus durchgeführt werden kann. Visendo popConnect 10 erstellt automatisch einen geplanten Windowstask, der über die popConnect Administrationsoberfläche verwaltet werden kann. Empfang Header Felder Hier können Sie festlegen, welche Felder im E-Mailheader von Visendo popConnect ausgewertet werden sollen. Folgende Einstellungen sollten immer gesetzt werden: TO, CC, BCC. Es können eigene, benutzerdefinierte Header Felder hinzugefügt werden, die popConnect auswerten soll. Die anderen Felder wie „envelope-to“, „x-to“, etc... sind variabel. Diese Felder werden von den Mailservern generiert. Es kann durchaus vorkommen, dass gar kein erweitertes Feld im Header erzeugt wird. Welche Felder in Ihren E-Mails vorkommen, können Sie entweder beim Ihrem Provider erfahren oder Sie werfen einen Blick in die von Visendo popConnect abgeholten E-Mails. Beschränkungen Bei „Beschränkungen“ können Sie einstellen, bis zu welcher Größe Sie die Mails empfangen wollen und in welchem Zeitraum diese gefiltert werden sollen. Ebenfalls können Sie die maximale Anzahl der Mails auswählen, die pro Verbindung abgeholt werden sollen. Anhänge PopConnect kann unerwünschte und potenziell gefährliche Anhänge automatisch entfernen. Dem Benutzer wird in diesem Fall nur die E-Mail selbst ohne den Anhang weitergeleitet. Der entfernte Anhang wird im Unterordner Attachments des jeweiligen E-Mail-Kontos gespeichert (Also i.d.R. C:\ProgramData\ppedv\Visendo popConnect 10\<Kontoname> (Vista, Windows 2008, Windows 7) bzw. C:\Dokumente und Einstellungen\All Users\Anwendungsdaten\ppedv\Visendo popConnect 10\<Kontoname> (Windows 2000, XP, 2003). Sie haben zwei Möglichkeiten festzulegen, wie mit Dateien verfahren werden soll, die als Anhang gesendet werden: Whitelist: Anhänge werden grundsätzlich entfernt. Nur diejenigen mit den in der Liste angeführten Dateitypen werden zum Benutzer weitergeleitet. Blacklist: Anhänge werden grundsätzlich weitergeleitet. Nur diejenigen mit den in der Liste aufgeführten Dateneitypen werden entfernt. Im unten angeführten Beispiel ist „Blacklist“ ausgewählt. Attachments vom Typ .xml, .txt und .jpg werden also entfernt; alle anderen werden weitergeleitet. Wenn Sie im unten angegebenen Beispiel bei Dateitypen von „Blacklist“ auf „Whitelist“ umstellen würden, würden nur Anhänge vom Typ .doc, .pdf und .zip weitergeleitet werden. Alle anderen würden entfernt werden. Ist die Einstellung Benutzer benachrichtigen bzw. Postmaster benachrichtigen aktiviert, so erhält der Benutzer bzw. Postmaster zusätzlich ein Benachrichtigungsemail mit dem Hinweis, dass ein Anhang entfernt wurde, und wo er abgelegt wurde. Routing Mit dieser Maske können Sie Sonderregeln für die Behandlung von E-Mails angeben. Beispiel: Bei allen Mails, die das Wort „Bestellung“ im Betreff enthalten, soll eine Kopie an die Adresse [email protected] weitergeleitet werden. 1.Schritt: Erstellen der Vorlage: Klicken Sie auf „Neu“, um eine neue Vorlage zu erzeugen. Klicken Sie auf die Schaltfläche hinter „Bearbeiten“. In dem Popup-Fenster klicken Sie auf „Neu“, um eine neue Bedingung auszuwählen. Im Beispiel: Bedingungstyp: MailSubject (Alle Mails, die das Wort … im Betreff enthalten…) Operator: Enthält (Alle Mails, die das Wort … im Betreff enthalten…) Bestätigen Sie die Auswahl mit „Ok“. Wählen Sie nun noch die restlichen Bedingungen: - Alle: Alle Bedingungen in der Liste wählen (in unserem Beispiel ist es nur eine einzige) - Distribution Type: MailCopy (eine Kopie der E-Mail soll weitergeleitet werden) 2.Schritt: Erstellen der Regel aus dieser Vorlage: Klicken Sie bei „Regeln“ auf „Neu“, um eine Regel aus dieser Vorlage zu erzeugen. Die entsprechende Bedingung (im Beispiel: MailSubject ~) und der Verteilungtyp (im Beispiel: MailCopy) sind bereits automatisch voreingestellt. Klicken Sie auf die Schaltfläche hinter der Bedingung, um den Wert anzugeben. Im Beispiel ist dies „Bestellung“ (Alle Mails, die das Wort „Bestellung“ im Betreff enthalten…). Geben Sie nun noch den Zielort an, an den die Kopie der E-Mail versendet werden soll (im Beispiel: [email protected] Falls Sie Fragen zur Routing-Funktionalität haben, ober Probleme haben, eine gewünschte Bedingung einzustellen, hilft Ihnen unser Support gerne weiter! Mailinglisten Mit Hilfe der Mailinglistenfunktion können Sie auch Newsletter ohne weiteres empfangen. Da Newsletter meistens im TO-Feld der E-Mail keine gültige E-Mailadresse für Ihre Domäne beinhalten, können diese oft nicht zugestellt werden. Mit der Mailingliste ist das kein Problem mehr. Durch einen Rechtsklick auf das Ordner-Symbol bei "Mailing Listen" können Sie einen neuen Eintrag erstellen. In der darauf folgenden Maske tragen Sie die E-Mailadresse des TOFeldes des Newsletters ein. In der rechten Spalte tragen Sie die E-Mailadresse des Empfängers ein. Wie immer können Sie Mitglieder auch durch Klick auf das Auswahlsymbol („…“ , rechts neben dem Eingabefeld) importieren. RSS Feeds Sie haben die Möglichkeit, in popConnect 2010 RSS-Feeds zu Ihren Konten hinzu zu fügen. So können Sie sich automatisiert Ihre Lieblings-Weblogs, Preislisten oder Nachrichten per EMail zustellen lassen und bleiben immer auf dem Laufenden. Für Einzelkonten können Sie direkt pro Konto RSS-Feeds konfigurieren. Klicken Sie dazu auf die Schaltfläche „Neuer RSS Link“ und tragen Sie einen Namen und den Link zum RSS Dokument ein. Alle konfigurierten RSS-Feeds können über die Schaltfläche „RSS Link bearbeiten“ verändert oder gelöscht werden. Für Sammelkonten müssen erst Mitglieder angelegt werden. Diese dienen nur als Ziel für die RSS-Feeds. Sind Mitglieder angelegt, können für diese nach demselben Verfahren wie für Einzelkonten Links angelegt werden. Log-Dateien Visendo popConnect erstellt standardmäßig nur eine Log-Datei, die popConnect.log. Hier werden Einträge für jeden Abhol- und Zustellvorgang im W3C-Format gespeichert. Für Support-Zwecke kann ein detailliertes Logging aktiviert werden. In diesem Fall protokolliert Visendo popConnect zusätzliche Informationen in die Logdateien. Pro Tag werden folgende Logdateien erstellt: popconnectreceive_DATUM.log o hier werden Informationen, die das Abholen der E-Mails von den POP3/IMAP Konten betreffen, gespeichert popconnectsend_DATUM.log o hier werden Informationen, die das Zustellen zum internen Smtp Server betreffen, gespeichert popconnectRSS_DATUM.log o hier werden Informationen, die das Abholen und Zustellen der RSS-Feeds betreffen, gespeichert popConnect_DATUM.log o hier werden allgemeine Informationen über abgeholte und zugestellte E-Mails gespeichert popconnectadmin_DATUM.log o hier werden alle Aktionen, die über die Administrationsoberfläche geschehen, protokolliert popconnectreporting_DATUM.log o hier werden Ereignisse und Fehler beim Datenbankzugriff protokolliert Um Speicherplatz zu sparen, können Sie festlegen, dass die Logs in regelmäßigen Abständen archiviert werden sollen. Archivierung Hier können Sie Einstellungen zur Archivierung der abgeholten E-Mails vornehmen, und auch den Ordner angeben, wo die archivierten Dateien abgelegt werden sollen. Die Archivierung kann täglich, wöchentlich oder monatlich vorgenommen werden. Sie können entscheiden, ob Sie die E-Mails in Ihrem E-Mail-Ordner behalten wollen, oder sie entweder nach der Archivierung oder ohne Archivierung (Vorsicht! Die Mails werden dann unwiderruflich gelöscht!) löschen wollen. Datenbank PopConnect 2010 holt die E-Mails vom Mail-Server und speichert Sie im Dateisystem. Für den Betrieb ist also grundsätzlich keine Datenbank erforderlich. Abhängig von Ihren Anforderungen ist es aber oft sinnvoll, popConnect mit einer Datenbank zu betreiben. Sie haben dann Zugriff auf erweiterte Suchfunktionen in den E-Mails. Auch die Funktion „Verzögertes Löschen“ ist nur beim Betrieb mit einer Datenbank verfügbar. Visendo popConnect 2010 unterstützt Datenbanken vom Typ Access, SQL und MySQL. 1. Access: Für die Benutzung einer Access-Datenbank benötigen Sie keine Vollversion von Microsoft Access. Es muss lediglich der Jet OLEDB Provider auf Ihrem System installiert sein (Dies sollte bei Betriebssystemen ab Windows XP SP2 standardmäßig der Fall sein). Hier finden Sie den passenden Treiber für Ihr Betriebssystem: http://support.microsoft.com/kb/239114 64-Bit Version: http://www.microsoft.com/downloads/details.aspx?familyid=C06B8369-60DD-4B64-A44B84B371EDE16D&displaylang=de. Hinweis: Bitte beachten Sie, dass Sie die 64-Bit-Version der Access-Datenbank-Engine nicht gemeinsam mit einer 32-Bit-Version von Microsoft Office auf demselben Rechner benutzen können. Für die (ebenfalls kostenlos erhältlichen) Alternativen SQL oder MySQL (s.u.) gilt diese Einschränkung nicht. Beim Setup legt popConnect 2010 eine Access-Datenbank mit dem Namen popconnect.mdb im Installationsverzeichnis von popConnect 2010 (i.d.R. C:\Programme\ppedv\VisendoPopConnect10) für Sie an. Sie können selbstverständlich auch einen anderen Namen und einen anderen Speicherort verwenden. Geben Sie unter Pfad den Pfad zu der Access-Datenbank, die Sie verwenden wollen, an. Mit Verbindungstest können Sie die Verbindung zu Ihrer Datenbank überprüfen. 2. SQL oder mySQL Sie müssen zuerst die Datenbank anlegen. Das dazu nötige SQL-Skript zum Erzeugen der SQL- bzw. mySQL-Datenbank (VisendoPopconnect10_SQL_DB.sql bzw. VisendoPopconnect10_MySQL_DB.sql) finden Sie im Installationsverzeichnis von popConnect 2010 (i.d.R. C:\Programme\ppedv\VisendoPopConnect10 bzw. C:\Programme (x86)\ppedv\VisendoPopConnect10 für 32-Bit-Versionen). Das Skript generiert eine Datenbank mit dem Namen „VisendoPopconnect“. Sie können diesen Namen natürlich im Skript oder im Datenbank-Administrationswerkzeug Ihrer Wahl ändern. Geben Sie in popConnect den Namen Ihres Datenbankservers und den Namen der Datenbank an (Bitte beachten Sie, dass Pfad nur den Pfad zur Access-Datenbank angibt. Für SQL- oder mySQL-Datenbanken wird dieses Feld nicht benötigt). Wählen Sie aus, ob die Anmeldung am Datenbankserver über die Windows-Authentifizierung möglich ist, oder ob Sie sich mit Benutzername und Passwort anmelden müssen. Mit dem Verbindungstest können Sie Ihre Eingaben überprüfen. Plugins Plugins können Regeln zum Weiterleiten und zum Weiterverarbeiten von E-Mails definieren. Durch die Möglichkeit, externe Plugins einzubinden, kann die Funktionalität von popConnect nahezu unbegrenzt erweitert werden. Die Plugin-Funktionalität unterstützt die Microsoft SDK-Schnittstelle. Dies gibt Programmierern klare Regeln vor, um eigene, speziell auf ihre Bedürfnisse zugeschnittene, Plugins zu erstellen. Es kann z.B. ein Virenscanner als Plugin eingebunden werden. Update & Lizenz Diese Maske zeigt Ihnen die aktuell installierten Versionen Ihres Visendo popConnect 2010 an. Außerdem können Sie, falls neuerer Versionen vorhanden sind, diese direkt über den integrierten Updater auf den neuesten Stand bringen. Die Update-Funktion steht erst nach der Registrierung zur Verfügung. Hier können Sie auch Ihre Version von popConnect registrieren und so die Testversion in eine Vollversion umwandeln. Um die Testversion in eine registrierte Vollversion umzuwandeln, betätigen Sie den Button „Lizenz Update“ wählen Sie den „Registrierungstyp“. Ab Visendo popConnect 2010 gibt es zwei Arten der Registrierung: http Anfrage (online) E-Mail (offline) Bei einer Online-Registrierung werden Ihre Lizenzdaten direkt mit der Registrierungsdatenbank überprüft. Dazu benötigen Sie nur den von der ppedv ag ausgestellten Lizenzkey (8-stellig), der Ihnen mit der Registrierungsemail zugesandt wird. Für eine Offline-Registrierung müssen Sie zunächst das Formular auf unserer Webseite ausfüllen (http://www.ppedv.de/registration/registration.aspx). Sie erhalten dann einen Freischaltcode per E-Mail zugesandt. Mit diesem Code und der E-Mailadresse können Sie Visendo popConnect auch ohne Internetverbindung in eine Registrierte Version umwandeln. Hilfe Unsere Kunden sind bei uns die Nummer 1. Und wir tun alles, damit wir auch die Nummer 1 bei unseren Kunden werden oder bleiben. Deshalb haben wir viele, aber einfache Möglichkeiten, Ihnen zu helfen! Eine schnelle Möglichkeit ist der MSN Messenger* . Die E-Mail Adresse lautet: [email protected] Support Forum Im Support Forum unter der Adresse http://forum.visendo.com/ können Sie sich anmelden und eventuell auftretende Fehler, Probleme oder Fragen an andere popConnect Benutzer und an das Visendo Team stellen. Wenn Sie Ihre Probleme mit Hilfe des Handbuchs nicht lösen konnten, können Sie sich an den ppedv-Support wenden. Sie sollten den Support per E-Mail kontaktieren, da Sie an Ihre Nachricht wichtige Informationen anhängen können, die helfen, Ihre Fragen schneller zu beantworten. Zippen Sie die Log-Dateien, die die Fehler aufzeigen und senden Sie diese an [email protected]. Support Report Sie können auch die Funktion „Support Report“ von PopConnect benutzen. Dadurch werden die Log-Dateien automatisch an das Support-Team gesendet: Für technische Hilfe können Sie auch telefonischen Kontakt mit dem Support-Team aufnehmen. Die entsprechende Rufnummer ist die +49-8677-9889-110. Feedback - Visendo 10 http://www.ppedv.de/software/feedback/survey.aspx?productID=48&fea tureID=3&langID=de Visendo Community 1)Homepage - http://www.visendo.de/ oder http://www.ppedv.de/ 2) Blog - http://blogs.visendo.de/ 3) twitter - http://www.twitter.com/visendo 4) join us on facebook - http://www.facebook.com/group.php?gid=45162496105