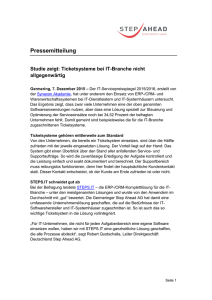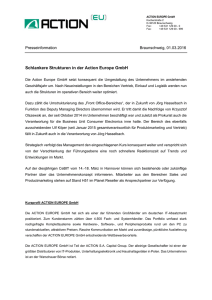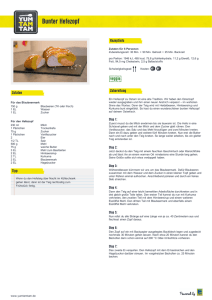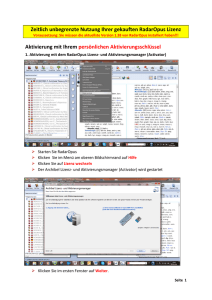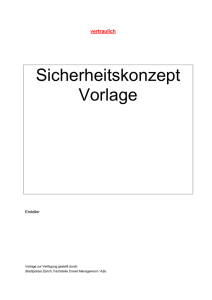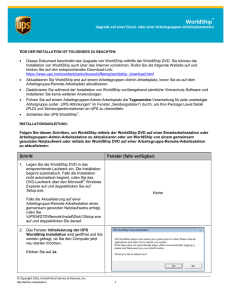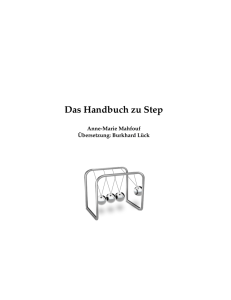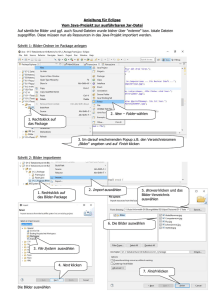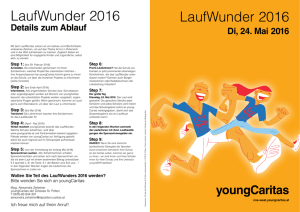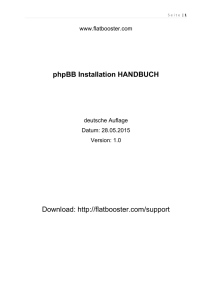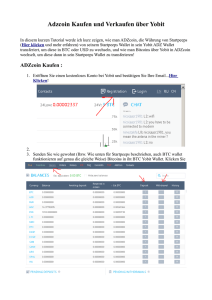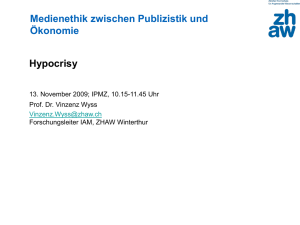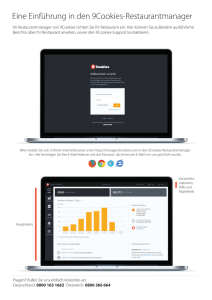Neue Bestellbestätigung mit Änderungen
Werbung
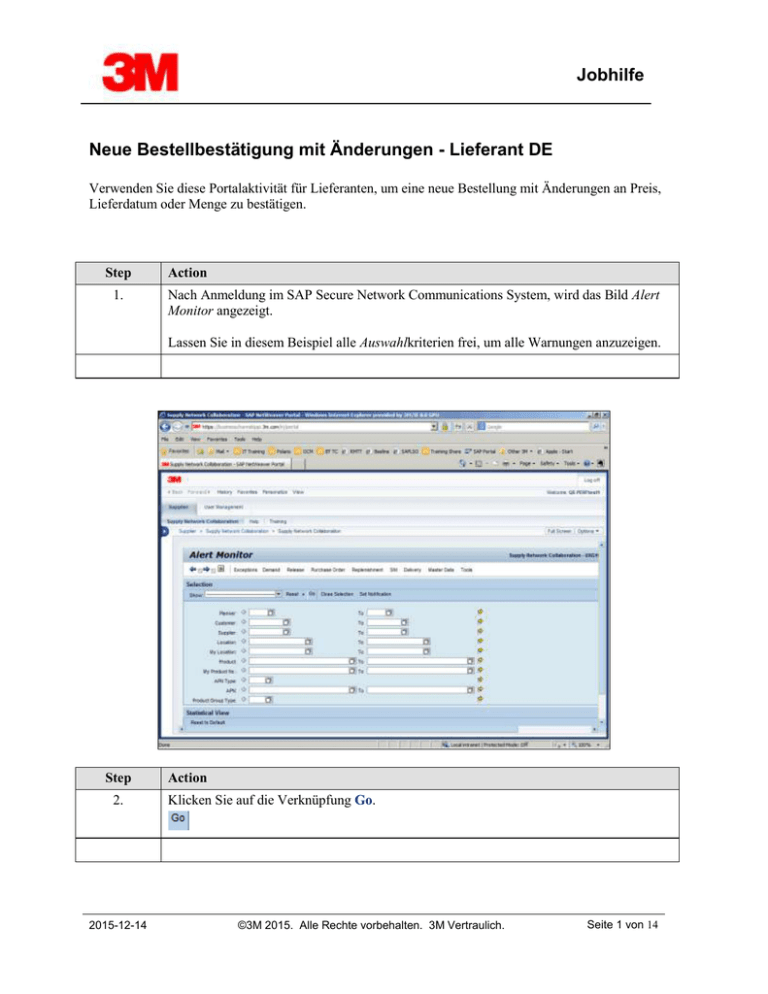
Jobhilfe Neue Bestellbestätigung mit Änderungen - Lieferant DE Verwenden Sie diese Portalaktivität für Lieferanten, um eine neue Bestellung mit Änderungen an Preis, Lieferdatum oder Menge zu bestätigen. Step 1. Action Nach Anmeldung im SAP Secure Network Communications System, wird das Bild Alert Monitor angezeigt. Lassen Sie in diesem Beispiel alle Auswahlkriterien frei, um alle Warnungen anzuzeigen. Step 2. 2015-12-14 Action Klicken Sie auf die Verknüpfung Go. ©3M 2015. Alle Rechte vorbehalten. 3M Vertraulich. Seite 1 von 14 Step 3. Action Das System generiert die Gesamtzahl an neuen Alerts nach Alert-Typ. Scrollen Sie nach unten, um die gesamte Liste an Alerts anzusehen. 4. Klicken Sie auf die Bildlaufleiste Vertical. 5. Im Abschnitt Statistische Ansicht (Statistical View), scrollen Sie zu Auftragsposition der Neuen Bestellposition (New Purchase Order Item). Dies sind die Bestellungen, die eine Bestätigung erfordern. In diesem Beispiel hat der Alert Monitor zehn Einträge für den Alert-Typ Auftragsposition der neuen Bestellung generiert. Um die Liste der Auftragspositionen der neuen Bestellung anzusehen, die eine Bestätigung erfordern, klicken Sie auf die „10”. Step 6. 2015-12-14 Action Klicken Sie auf die Verknüpfung 10. ©3M 2015. Alle Rechte vorbehalten. 3M Vertraulich. Seite 2 von 14 Step Action 7. Scrollen Sie nach unten, um die Liste der Bestellungen anzusehen. 8. Klicken Sie auf die Bildlaufleiste Vertical. 9. Wählen Sie die Bestellung(en) aus, die eine Bestätigung erfordert. Step Action 10. Klicken Sie auf den Zeilenkopf. 11. Klicken Sie auf die Verknüpfung See details. 12. Das Bild Bestellungsdetails wird angezeigt. Um die Bestellbestätigung zu aktualisieren, wechseln sie in den Modus „Ändern”. 2015-12-14 ©3M 2015. Alle Rechte vorbehalten. 3M Vertraulich. Seite 3 von 14 Step Action 13. Klicken Sie auf die Verknüpfung Change. 14. Um die Preise gemäß den Vereinbarungen mit dem 3M-Einkäufer zu aktualisieren, wählen Sie die Bestellzeile aus und aktualisieren den Best. Preis (Conf. Price). 2015-12-14 ©3M 2015. Alle Rechte vorbehalten. 3M Vertraulich. Seite 4 von 14 Step Action 15. Klicken Sie in das Feld Conf. Price. 16. Geben Sie die gewünschten Informationen in das Feld Conf. Price, for example type ein. Geben Sie Folgendes ein: "9.25". 17. Hinweis: Klicken Sie auf Bestätigen (Confirm) auf der Bestellposition (PO Item), nicht auf der Registerkarte Einteilungen (Schedule Lines). Dies generiert eine neue SL-Nr. mit SL-Typ „Bestätigt”. 18. Klicken Sie auf die Verknüpfung Confirm. 19. Um Lieferdatum und -menge zu aktualisieren: 1. Wählen Sie auf der Registerkarte Einteilungen (Schedule Lines) die Einteilung mit SLTyp „Bestätigt” aus. 2. Geben Sie das überarbeitete Datum bzw. die überarbeitete Menge ein. 2015-12-14 ©3M 2015. Alle Rechte vorbehalten. 3M Vertraulich. Seite 5 von 14 Step 20. 2015-12-14 Action Klicken Sie auf den Zeilenkopf Confirmed. ©3M 2015. Alle Rechte vorbehalten. 3M Vertraulich. Seite 6 von 14 Step Action 21. Klicken Sie in das Feld Deliv. Date. 22. In diesem Beispiel stellen Sie das bestätigte Lieferdatum auf 26.11.2014 und die Liefermenge auf 98 Stück. 23. Geben Sie die gewünschten Informationen in das Feld Deliv. Date ein. Geben Sie Folgendes ein: "26.11.2014". 24. Klicken Sie in das Feld Qty. 25. Geben Sie die gewünschten Informationen in das Feld Qty ein. Geben Sie Folgendes ein: "98". 26. Eine Unterbeauftragungsbestellung erfordert eine Bestätigung der Stücklistenkomponenten. Wählen Sie auf der Registerkarte Einteilung (Schedule Line) die Einteilung mit SL-Typ „Bestätigt” aus. Kopieren Sie die Komponenten aus Anforderungseinteilung nach Bestätigte Einteilung, indem Sie auf Komponenten kopieren (Copy Components) klicken. 2015-12-14 ©3M 2015. Alle Rechte vorbehalten. 3M Vertraulich. Seite 7 von 14 Step Action Step Action 27. Klicken Sie auf den Zeilenkopf Confirmed. 28. Klicken Sie auf die Verknüpfung Copy Components. 29. Wenn der Abschnitt Komponenten für Einteilungen eine Liste an Komponenten anzeigt, war das Kopieren der Komponenten nach „Bestätigte Einteilung” erfolgreich. Hinweis: Vor dem Kopieren der Komponenten, war der Abschnitt Komponenten für Einteilungen auf dem Bild leer mit der Meldung „Diese Tabelle enthält keine Daten.” 2015-12-14 ©3M 2015. Alle Rechte vorbehalten. 3M Vertraulich. Seite 8 von 14 Step 30. Action Aktualisieren Sie die Informationen für die Komponenten für Einteilungen je nach Bedarf. Führen Sie eine der folgenden Aktualisierungen für Komponenten durch: 1. Eine neue Komponente hinzufügen - klicken Sie Komponenten hinzufügen (Add Components). 2. Eine bestehende Komponente löschen - markieren sie eine Zeile und klicken Sie Komponenten löschen (Delete Components). 3. Charge hinzufügen oder änder - geben Sie die Chargennummer im Feld Kundencharge (Cust Batch) ein. 4. Menge ändern - ändern Sie die Menge. 31. Step In diesem Beispiel wird nur die Menge geändert. Action 32. Klicken Sie in das Feld Qty. 33. Geben Sie die gewünschten Informationen in das Feld Qty ein. Geben Sie Folgendes ein: "99". 2015-12-14 ©3M 2015. Alle Rechte vorbehalten. 3M Vertraulich. Seite 9 von 14 Step Action Step Action 34. Wenn Sie die Komponenten aktualisiert haben, scrollen Sie nach oben, um die Bestätigung zu prüfen und sie zu veröffentlichen. 35. Klicken Sie auf die Bildlaufleiste Vertical. 36. Wenn Sie alle Änderungen durchgeführt haben, prüfen Sie noch einmal, dass es keine Fehler gibt, bevor Sie die Bestellbestätigung veröffentlichen. 2015-12-14 ©3M 2015. Alle Rechte vorbehalten. 3M Vertraulich. Seite 10 von 14 Step Action 37. Klicken Sie auf die Verknüpfung Check. 38. Das System zeigt Fehlermeldungen oben auf dem Bild an. 2015-12-14 ©3M 2015. Alle Rechte vorbehalten. 3M Vertraulich. Seite 11 von 14 Step 39. 2015-12-14 Action Klicken Sie auf die Verknüpfung Publish. ©3M 2015. Alle Rechte vorbehalten. 3M Vertraulich. Seite 12 von 14 Step Action 40. Klicken Sie auf die Verknüpfung Yes. 41. Das System zeigt die Meldung „Bestellung XXXX erfolgreich veröffentlicht” an. 2015-12-14 ©3M 2015. Alle Rechte vorbehalten. 3M Vertraulich. Seite 13 von 14 Step 42. 2015-12-14 Action Sie haben diese Aktivität abgeschlossen. End of Procedure. ©3M 2015. Alle Rechte vorbehalten. 3M Vertraulich. Seite 14 von 14