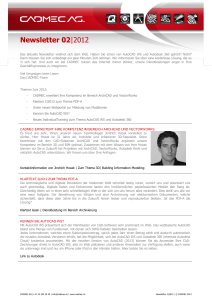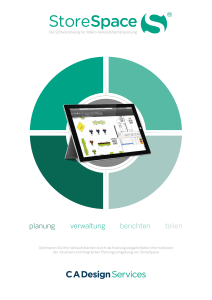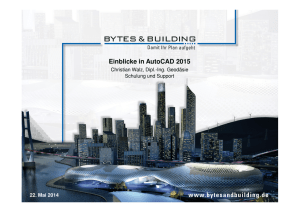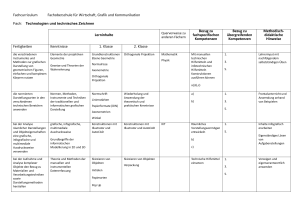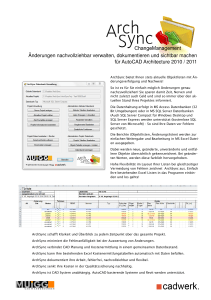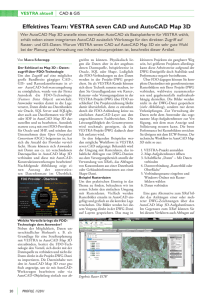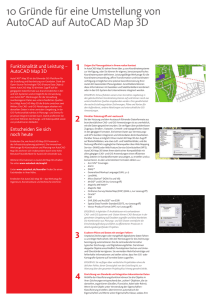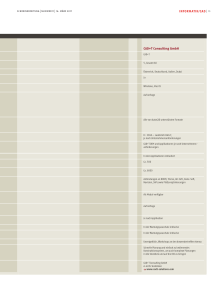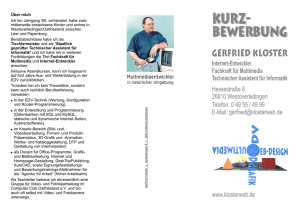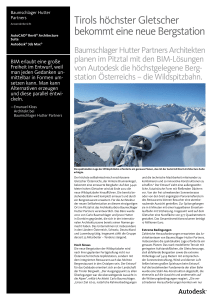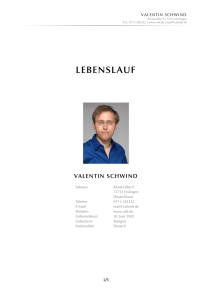Architektur 3D-Modellierung - Köhler, ReadingSample - Beck-Shop
Werbung

mitp Grafik Architektur 3D-Modellierung mit AutoCAD und 3ds max von Tanja Köhler 1. Auflage Architektur 3D-Modellierung – Köhler schnell und portofrei erhältlich bei beck-shop.de DIE FACHBUCHHANDLUNG Thematische Gliederung: Architektur: Berufspraxis mitp/bhv 2011 Verlag C.H. Beck im Internet: www.beck.de ISBN 978 3 8266 9119 5 Inhaltsverzeichnis: Architektur 3D-Modellierung – Köhler • Grundlagen der 3D-Modellierung •Workflow •Arbeitsumgebung in 3ds Max und AutoCAD •Bauteile •Gebäudeformen •Gebäudemodellierung •Geländemodellierung •Weitere 3D-Objekte •Troubleshooting •Tastaturbefehle In diesem technischen Handbuch gibt Ihnen Tanja Köhler mit vielen praxisnahen Beispielen und Übungen sowie zahlreichen Illustrationen eine Anleitung für die Realisierung von professionellen 3D-Architekturmodellen. Sie erfahren, wie Sie mit AutoCAD und 3ds Max qualitativ hochwertige Modellierung von Gebäuden und architektonischen Objekten realisieren. Zudem erhalten Sie Hilfe bei der Strukturierung und Organisation der Projektschritte, die für eine professionelle Visualisierung nötig sind. Die Beispiele aus dem Buch beziehen sich auf die Versionen AutoCAD 2012 und 3ds Max 2012, sind aber auch auf ältere Versionen übertragbar. Köhler ISBN 978-3-8266-5080-2 Die Autorin: Tanja Köhler studierte Architektur in Wuppertal, Helsinki und Tokio. Sie arbeitete in Japan bei Kisho Kurokawa architect & associates und in verschiedenen Architekturbüros in Deutschland und Belgien. Als 3D-Artistin vertiefte sie ihre 3D-SoftwareKenntnisse in der Computerspiele-Branche bei Opus Studio Inc. (Tokio) und Bluebyte/ Ubisoft. Unter anderem visualisierte sie die Gebäude für "Die Siedler VI - Aufstieg eines Königreiches". Heute lebt und arbeitet sie als freie Architektin bei München und ist Lehrbeauftragte am Lehrstuhl für Computergestütztes Planen in der Architektur der RWTH Aachen. ISBN 978-3-8266-9119-5 ISBN 978-3-8266-9119-5 www.mitp.de Tanja Köhler ISBN 978-3-8266-9091-4 (D)€ 49,95 Aus dem Inhalt: Außerdem bei mitp: Architektur 3D-Modellierung Professionelle Architekturmodelle realisieren Optimale Zusammenarbeit von 3ds Max und AutoCAD Mit vielen praxisnahen Übungen Architektur 3D-Modellierung mit AutoCAD und 3ds Max 9119-5.book Seite 7 Montag, 10. Oktober 2011 10:25 10 Kapitel 1 Einleitung 1.1 1.2 1.3 1.4 1.5 Planung . . . . . . . . . . . . . . . . . . . . . . . . . . . . . . . . . . Verwendete 3D-Modellierungssoftware im Vergleich . . . . . . . . . . . . . . . . . . . . . . . . . . . . . . . Workflow . . . . . . . . . . . . . . . . . . . . . . . . . . . . . . . . . Dateneinbindung . . . . . . . . . . . . . . . . . . . . . . . . . . Organisation der Daten und der Zeichnung . . . . . 9 14 16 20 34 7 9119-5.book Seite 8 Montag, 10. Oktober 2011 10:25 10 Kapitel 1 EINLEITUNG ––––––––––––––––––––––––––––––––––––––––––––––––––––––––––––––––––––––––––––––––––––––––––––––––––––––––––––––––––––––––––––––––––––––––––––––––––––––––––––––––––––––––––––––––––––––––––––––––––––––––––––––––––––––––––––––––––––––––––––––––––––––––––––––––––– Heutzutage ist die 3D-Architektur-Modellierung ein fester Bestandteil der Industrie und kommt in vielfältiger Form zum Einsatz. Man nutzt 3D-Modelle zu Präsentationszwecken von Immobilien in Verkaufsbroschüren, auf Bauschildern sowie in virtuellen Städtebaumodellen. Für Architektur-Wettbewerbspläne sind 3D-Modelle mittlerweile unabdingbar. Man findet 3D-Modelle von Gebäuden in vielen Computerspielen und auch in der Filmbranche wird mehr und mehr mit virtuellen 3D-Gebäudemodellen gearbeitet, sei es in aktuellen Hollywood-Produktionen oder auch in Simulationen (z.B. Verkehr) in den Medien (z.B. Nachrichten). Auch zur Entwurfsfindung, also vor der eigentlichen Planungsphase, werden häufig 3D-Modelle eingesetzt. Der Architekt hat so die Möglichkeit, flexibel mit seinem Modell zu arbeiten und es weiterzuentwickeln, bis er die erwünschte Gebäudeform erreicht hat. Sowohl äußerlich als auch von innen, denn 3DModelle lassen sich auch so gestalten, dass sie Einblicke ins Innere zulassen oder sogar komplett von innen modelliert und somit »begehbar« sind. Kommen dann zum 3D-Modell auch noch Materialien und Texturen, also virtuelle Beschreibungen der Oberfläche (Farbe, Beschaffenheit) der einzelnen Bereiche des 3D-Modells hinzu, ist das virtuelle 3D-Modell von der Realität kaum noch zu unterscheiden! So lässt sich später z.B. die Wandfarbe der Innenwände leicht von Weiß auf Beige oder das Material von Raufaser auf Fliesen ändern, ebenso kann mit wenigen Mausklicks die Dachziegelfarbe von Rot auf Dunkelblau gesetzt werden. Der eigenen Fantasie sind hierbei keine Grenzen gesetzt. So kann das 3D-Architekturmodell zur Beratung und Absprache mit dem Bauherrn vielfältig eingesetzt werden. Sehr komplexe architektonische Gebilde werden übrigens heutzutage fast ausschließlich am Computer geplant, einige Architekturbüros generieren sogar das komplette Bauwerk nur mithilfe des Computers. Gerade die moderne BlobArchitektur (Freiform-Architektur mit fließenden, komplexen, organischen Formen) lässt sich kaum noch ohne Computer definieren und abbilden. Abbildung 1.1 Moderne Architektur Links: Aoyama Technical College, Tokio, Japan Rechts: BMW-Welt, München Vorteile der 3D-Modellierung Die Modellierung in 3D bietet zahlreiche Vorteile gegenüber reinen 2D-Zeichnungen oder auch realen Miniaturmodellen aus z.B. Holz, Kunststoff oder 8 9119-5.book Seite 9 Montag, 10. Oktober 2011 10:25 10 –––––––––––––––––––––––––––––––––––––––––––––––––––––––––––––––––––––––––––––––––––––––––––––––––––––––––––––––––––––––––––––––––––––––––––––––––––––––––––––––––––––––––––––––––––––––––––––––––––––––––––––––––––––––––––––––––––––––––––––––––––––––––––––––––––––––––––––––––––––––––––––––––––––––––––––––––––––––––––––––––––––––––––––––––––––––––––––––––––––– 1.1 Planung Pappe. Einmal erstellt, lässt sich das 3D-Modell leicht wieder verändern oder erweitern, ein flexibles Arbeiten ist also gewährleistet. Ein starres Holz- oder Pappmodell müsste eventuell komplett neu gebaut werden. Es folgt eine Auflistung der größten Vorteile der 3D-Modellierung: • • • • • Generierung aus vorhandenen 2D-Daten (Grundrisse, Schnitte, Ansichten) möglich Navigieren in, um und durch das 3D-Modell Nutzung des 3D-Modells für eine realistische Visualisierung oder Animation (Hinzufügen von Beleuchtung und Texturen) Nutzung und Einbindung externer 3D-Herstellerdaten (z.B. Leuchten, Sanitärobjekte, Bodenbelags- oder Wandtexturen) Jederzeit veränderbare, austauschbare und flexible Daten Zahlreiche praktische Beispiele aus dem Bereich Architektur sollen Ihnen in diesem Buch den Einstieg in die 3D-Modellierung erleichtern. 1.1 Planung Bevor Sie mit der Modellierung Ihres Gebäudes beginnen, sollten zuerst ein paar Vorüberlegungen getroffen und eine Vorgehensweise festgelegt werden. Die Arbeit, die Sie jetzt in eine detaillierte Planung investieren, sparen Sie bei der Modellierung um ein Vielfaches wieder ein. Wenn Sie blind drauflosmodellieren, können hinterher Fehler auftreten, die Sie dann nur mit viel Aufwand wieder beheben können. Auch spart man sich oft unnötige Arbeit, wenn man die Zielvorstellung und Vorgehensweise so genau wie möglich definiert hat. Hilfreich hierbei ist ein Bewertungsbogen der Immobilie, der im Groben folgende drei Punkte umfasst: • • • Ziel festlegen Detailgrad festlegen Komplexität des Gebäudes 1.1.1 Ziel festlegen Die Fragestellung ist einfach: Wie soll Ihre Visualisierung aussehen? Möchten Sie Ihr Gebäude nur von außen visualisieren oder nur von innen? Vielleicht sogar beides? Brauchen Sie als Endergebnis gerenderte Bilder, also Ihr 3DModell mit Texturen, die die Oberflächenbeschaffenheit widerspiegeln. Oder möchten Sie durch Ihr 3D-Modell eine Kamerafahrt machen, vielleicht benötigen Sie sogar ein interaktives Gebäudemodell? Machen Sie sich eine klare Vorstellung Ihres gewünschten Endprodukts, am besten so genau wie möglich, um den Arbeitsaufwand beim Modellieren zu reduzieren. 9 9119-5.book Seite 10 Montag, 10. Oktober 2011 10:25 10 Kapitel 1 EINLEITUNG ––––––––––––––––––––––––––––––––––––––––––––––––––––––––––––––––––––––––––––––––––––––––––––––––––––––––––––––––––––––––––––––––––––––––––––––––––––––––––––––––––––––––––––––––––––––––––––––––––––––––––––––––––––––––––––––––––––––––––––––––––––––––––––––––––– Soll Ihr 3D-Modell als Hilfestellung zur Entwurfsfindung eines Gebäudes dienen, brauchen Sie eventuell nur ein sehr reduziertes Volumenmodell, das die grobe äußere Form der Immobilie umfasst. Benötigen Sie allerdings ein gerendertes Bild für eine Verkaufsbroschüre, kann es sinnvoll sein, nicht alle Fassaden des Gebäudes zu modellieren, sondern nur die sichtbaren. Schauen Sie sich einmal in Abbildung 1.2 den Würfel an; mehr als drei Seiten werden Sie nie gleichzeitig sehen können. Abbildung 1.2 Maximal drei Seiten der Würfel sind gleichzeitig sichtbar 1.1.2 Detailgrad festlegen Entscheidend für die Modellierungsart und den damit verbundenen Arbeitsaufwand ist neben dem gewünschten Endprodukt auch der Detailgrad. Gerade hier sollten Sie genaue Vorstellungen haben, denn spätere Änderungen im 3DModell können sehr aufwendig werden. Der Detailgrad legt fest, wie aufwendig Sie das Gebäude modellieren wollen. Sinnvoll ist eine Einteilung in einfach (low-poly), mittel (standard) und hoch (high-poly). Low-poly und high-poly sind feste Begriffe aus der 3D-Modellierung und beziehen sich auf die Anzahl der verwendeten Polygone, also der einzelnen Flächen, aus denen das 3D-Objekt zusammengesetzt ist. Ein Low-Poly-Modell besteht also aus sehr wenigen, um genau zu sein nur den nötigsten Polygonen, um die Form des modellierten Objekts wiederzugeben. Kleine Details werden hierbei oft einfach ausgespart und die äußere Form entspricht nur grob der Wirklichkeit. Ein High-Poly-Modell hat dementsprechend viel mehr Polygone, um auch die kleinen Details des modellierten Objekts realitätsnah wiederzugeben. Ein Standard-Modell liegt zwischen den beiden Detailgraden. 10 9119-5.book Seite 11 Montag, 10. Oktober 2011 10:25 10 –––––––––––––––––––––––––––––––––––––––––––––––––––––––––––––––––––––––––––––––––––––––––––––––––––––––––––––––––––––––––––––––––––––––––––––––––––––––––––––––––––––––––––––––––––––––––––––––––––––––––––––––––––––––––––––––––––––––––––––––––––––––––––––––––––––––––––––––––––––––––––––––––––––––––––––––––––––––––––––––––––––––––––––––––––––––––––––––––––––– 1.1 Planung Abbildung 1.3 Detailgrad am Beispiel eines Fensters: Links ist das Fenster als Ebene aus lediglich zwei Polygonen modelliert (low-poly), in der Mitte besitzt das Fenster einen Rahmen und schon einen Fenstergriff Rechts ist das Fenster sehr detailliert modelliert (high poly), mit Rahmen und Flügel, Griff sowie Scharnier Unten das Rendering der Modelle; beim linken Fenster ist der Griff nicht über die Modellierung, sondern über die Textur eingefügt worden Der Detailgrad sollte nicht nach Belieben festgelegt werden, sondern auch das Projekt selbst, das gewünschte Endergebnis und die zur Verfügung stehende Hardware spielen eine Rolle. Je mehr Polygone Ihr 3D-Modell besitzt, also je aufwendiger Sie es modellieren, umso größer ist auch die Datenmenge, die der Computer zu verarbeiten hat und umso größer sollte auch der zur Verfügung stehende Arbeitsspeicher sein. Um den richtigen Detailgrad für Ihr Projekt zu ermitteln, bietet Ihnen Tabelle 1.1 Hilfestellung. Modellierungsdetails Grob (Beispiele): – Fenster-/Türöffnungen – Planare Treppengeländer – Grobe Dachform Mittel (Beispiele): – Fenster-/Türrahmen – Einfache Treppengeländer – Differenzierte Dachform Fein (Beispiel): – Türklinken, Fenstergriffe – Fußleisten – Ausgeformte Treppengeländer – Dachrinnen, Attikableche einfach mittel hoch X X X --- X X --- --- X Tabelle 1.1 Detailgrad 3D-Modellierung 11 9119-5.book Seite 12 Montag, 10. Oktober 2011 10:25 10 Kapitel 1 EINLEITUNG ––––––––––––––––––––––––––––––––––––––––––––––––––––––––––––––––––––––––––––––––––––––––––––––––––––––––––––––––––––––––––––––––––––––––––––––––––––––––––––––––––––––––––––––––––––––––––––––––––––––––––––––––––––––––––––––––––––––––––––––––––––––––––––––––––– Bei niedrigem Detailgrad dürfen Sie das Gebäude jedoch nur so weit reduzieren, dass ein Wiedererkennen noch gewährleistet ist, das heißt, dass die charakteristischen Merkmale des Gebäudes, z.B. Fassadenversprünge, Verzierungen, ausgeprägte Gebäudefugen etc., weiterhin erhalten bleiben. Tipp Wenn Sie Ihr 3D-Modell später noch mit Texturen versehen möchten, können Sie viele Details auch über die Textur und das Material einbringen (siehe Abbildung 1.3). So können Sie Kleinigkeiten wie Steckdosen oder Fußleisten auch sehr gut über eine spezielle Textur einbringen und ersparen sich dann aufwendige Modellierarbeit. Mehr zum Thema texturbasiertes Modellieren finden Sie in Kapitel 2. 1.1.3 Komplexität des Gebäudes Wenn Sie sich in Ihrer Stadt umschauen, werden Sie feststellen, dass es unendlich viele verschiedene Gebäude gibt, die sich in Aussehen und Funktion unterscheiden: Hochhäuser, Einfamilienhäuser, Reihenhäuser, Holzhäuser, Museen, Kirchen, Parkhäuser, Schulen etc. Jedes Gebäude ist für sich genommen ein Unikat und mit jeder neuen Modellierung müssen Sie aufs Neue überlegen, wie Sie an das Gebäude herangehen wollen und was das Gebäude überhaupt ausmacht. Es ist somit ein gewaltiger Unterschied im Arbeitsaufwand und in der Vorgehensweise, ob Sie eine Fertiggarage modellieren oder den Kölner Dom! Bevor Sie mit dem Modellieren des Gebäudes beginnen, sollten Sie das Gebäude (beziehungsweise die Planungsunterlagen, Fotos, Skizzen etc.) genau in Augenschein nehmen und hinsichtlich seiner Komplexität aufschlüsseln. Das erste Bewertungskriterium hierbei ist die äußere Form und der Aufbau der Fassade. Handelt es sich beispielsweise um einen zweigeschossigen Kubus mit einfach strukturierter Fassade oder wollen Sie ein Einfamilienhaus mit auskragenden Erkern und verwinkeltem Dach modellieren? Oder wagen Sie sich sogar an einen organisch-geschwungenen futuristischen Gebäudekomplex heran? Wie ist die Fassade aufgebaut? Klar strukturiert und regelmäßig oder weist sie viele Versprünge und unterschiedliche Fenstergrößen und -typen auf? Und wie viele Stockwerke besitzt Ihr Gebäude eigentlich? Der Arbeitsaufwand bemisst sich offensichtlich nicht unbedingt an der Größe des zu modellierenden Gebäudes. So kann ein dreißigstöckiges Hochhaus eventuell schneller erstellt werden als ein verwinkelter eingeschossiger Bungalow, sofern das Hochhaus modular aufgebaut ist und die Etagen einfach kopiert werden können. Versuchen Sie, die Komplexität des Gebäudes so genau und detailliert zu bewerten wie möglich. Alles, was Sie jetzt schon an Extras und Mehrarbeit entdecken, können Sie schon vorab berücksichtigen und in die Planung des Arbeits- und Zeitaufwandes mit einbeziehen. Blind drauflosmodellieren, um hinterher festzustellen, dass man doch viel mehr Zeit brauchte als eingeplant, da beispielsweise die Treppenanlage doch aufwendiger gestaltet ist, als man dachte, kann viel Geld kosten und Ärger bedeuten. 12 9119-5.book Seite 13 Montag, 10. Oktober 2011 10:25 10 –––––––––––––––––––––––––––––––––––––––––––––––––––––––––––––––––––––––––––––––––––––––––––––––––––––––––––––––––––––––––––––––––––––––––––––––––––––––––––––––––––––––––––––––––––––––––––––––––––––––––––––––––––––––––––––––––––––––––––––––––––––––––––––––––––––––––––––––––––––––––––––––––––––––––––––––––––––––––––––––––––––––––––––––––––––––––––––––––––––– 1.1 Planung 1.1.4 Bewertungsbogen Der folgende Bewertungsbogen kann natürlich nicht alle möglichen Facetten eines Gebäudes wiedergeben, jedoch leistet er eine grobe Unterteilung und hilft somit, die Bauten zu kategorisieren. Im Folgenden finden Sie ein Beispiel für einen Bewertungsbogen, der Sie bei der Planung Ihrer 3D-Modellierung unterstützen soll. Abbildung 1.4 Bewertungsbogen 3D-Geometrie 13 9119-5.book Seite 14 Montag, 10. Oktober 2011 10:25 10 Kapitel 1 EINLEITUNG ––––––––––––––––––––––––––––––––––––––––––––––––––––––––––––––––––––––––––––––––––––––––––––––––––––––––––––––––––––––––––––––––––––––––––––––––––––––––––––––––––––––––––––––––––––––––––––––––––––––––––––––––––––––––––––––––––––––––––––––––––––––––––––––––––– 1.2 Verwendete 3DModellierungssoftware im Vergleich In diesem Buch werde ich mit zwei unterschiedlichen Produkten der Firma Autodesk arbeiten, nämlich mit AutoCAD 2012 und mit 3ds Max 2012. Diese beiden Produkte sind in ihrer jeweiligen Kategorie die Hauptvertreter. Während im CADBereich (z.B. Bauplanung, Maschinenbau) Autodesk AutoCAD die weltweit meistgenutzte Software ist, wird im 3D-Modellierungsbereich (z.B. Architektur, Industrie, Film, Computerspielbranche) am häufigsten Autodesk 3ds Max eingesetzt. Beide Programme eignen sich sehr gut zur 3D-Architektur-Modellierung. Jede Software hat ihre Stärken und Schwächen; im Folgenden werden einige Vorund Nachteile der beiden Softwaresysteme (AutoCAD 2012 und 3ds Max 2012) in Bezug auf 3D-Architektur-Modellierung erläutert. AutoCAD 2012 Ein ganz großer Vorzug von AutoCAD 2012 ist seine Präzision, nicht ohne Grund ist Autodesk AutoCAD die erste Wahl für technische Zeichnungen und findet sowohl in der Architekturbranche als auch im Maschinenbau und den anderen Ingenieursbereichen (z.B. Tiefbau, Vermessung) vielfältigen Einsatz. Beim Zeichnen haben Sie die Möglichkeit der exakten Koordinateneingabe, Linien und Punkte können wirklich exakt aufeinandergelegt werden und müssen dann nicht noch mal extra vereinigt werden und der Objektfang arbeitet fehlerfrei und absolut genau. Die 3D-Arbeit in Autodesk AutoCAD ist sicherlich nicht ganz so komfortabel wie in Autodesk 3ds Max, aber bereits in der Vorversion AutoCAD 2011 lag der Schwerpunkt auf einer Verbesserung der 3D-Modellierung. In AutoCAD 2012 ist alles noch einmal etwas überarbeitet und vor allem beschleunigt worden, sodass man gerade beim Arbeiten im 3D-Bereich eine deutlich schnellere Arbeitsleistung (Ladezeiten!) merkt. Es gibt nun eine erweiterte Flächenmodellierung und die Möglichkeit zum Erstellen von NURBS-Flächen (mehr hierzu in Kapitel 3). Seit AutoCAD 2007 existiert zudem ein überarbeiteter 3D-Modellierer und nun können die Volumenkörper benutzerfreundlich editiert werden. Griffe an Eckpunkten, Flächen und Kanten der Objekte ermöglichen ein flexibles Verschieben von diesen, ohne dass dafür Befehle oder Werkzeuge verwendet werden müssen. Auch das Navigieren im dreidimensionalen Raum ist seit AutoCAD 2009 stark verbessert worden. Es gibt nun spezielle Navigationshilfen (ViewCube, Steuerräder) und seit AutoCAD 2011 werden sogar externe 3D-Navigationsgeräte (3Dconnexion 3DMaus, z.B. SpaceNavigator) komplett unterstützt. Es gibt in der neuesten AutoCAD-Version einen 3D-Arbeitsbereich für Einsteiger und einige 3D-Befehle sind überarbeitet beziehungsweise erweitert worden. AutoCAD 2012 kann nun in vieler Hinsicht durchaus mit einer reinen 3D-Modellierungssoftware wie Auto- 14 9119-5.book Seite 15 Montag, 10. Oktober 2011 10:25 10 ––––––––––––––––––––––––––––––––––––––––––––––––––––––––––––––––––––––––––––––––––––––––––––––––––––––––––––––––––––––––––––––––––––––––––––––––––––– 1 . 2 Ve r wen d e te 3 D -M o d ell ie r un g s s o f tw a re i m Ve rg lei c h desk 3ds Max mithalten und ergänzt die 3D-Modellierung mit höchster Präzision und klaren 2D-Befehlen. Wenn Sie die Software bereits im 2D-Bereich genutzt haben, ist AutoCAD 2012 der ideale Einstieg für die 3D-Arbeit, da Ihnen viele Befehle und Vorgehensweisen bereits aus der Arbeit in der flachen Ebene vertraut sind. Neuerungen in AutoCAD 2012 Hier kurz die wichtigsten, die 3D-Modellierung betreffenden Neuerungen in AutoCAD 2012: • • • • • • • Verbesserung der Arbeitsleistung (deutlich schnellere Ladezeiten im 3DBereich und den Ansichtsfenstern) In den Arbeitsbereich integrierte Steuerelemente für das Ansichtsfenster Im Arbeitsbereich transformierbares Koordinatensystem Überarbeitete multifunktionale Griffe Assoziative Anordnungen/Pfadanordnung (ersetzen den in AutoCAD 2011 hinzugekommenen 3D-REIHE-Befehl) Voransicht bei der 3D-Flächenbearbeitung (Erhebung, Verschmelzung, Flicken) Verbesserter PDF-Import/Export ermöglicht das Beibehalten von Layern. So ist es möglich, eine DWG-Zeichnung als PDF zu exportieren und im PDF-Reader (beispielsweise Adobe Reader) die Layer ein- und auszuschalten. 3ds Max 2012 Das Arbeiten mit 3ds Max 2012 ist im 3D-Bereich in vieler Hinsicht flexibler und auch einfacher als in AutoCAD 2012, allerdings auch etwas ungenauer. Die Objektfang-Funktion ist gut, aber nicht so präzise wie der AutoCAD-Objektfang. Auch sind die booleschen Operationen mit Vorsicht zu behandeln; manchmal kommt es beim Verschneiden von komplexeren Objekten zu Polygonfehlern, insbesondere wenn der Befehl mehrfach auf ein Objekt angewendet wird. Das schon seit einigen Vorversionen implementierte PROBOOLEAN soll zwar stabiler sein als das früher alleinige BOOLESH, aber trotz allem kann auch die Version 3ds Max 2012 kein fehlerfreies Boolen garantieren! Im Gegensatz zu AutoCAD 2012 gibt es in 3ds Max 2012 ein paar vordefinierte 3D-Objekte (Fenster, Türen etc.), die den eigenen Bedürfnissen angepasst werden können. Praktisch hierbei ist, dass die Elemente auch direkt mit unterschiedlichen Texturen belegt werden können. Für eine einfache Modellierung (Detailgrad) enthalten diese Elemente jedoch meist zu viele Polygone und müssten dann nachträglich von Hand angepasst werden. Architekten und Bauzeichner stören sich eventuell an der ungewohnten ungenauen Arbeitsweise, die ein Arbeiten mit 3ds Max mit sich bringt. Aber 3ds Max 2012 ist eben nun mal eine reine 3D-Modellierungssoftware und keine Präzisionszeichensoftware. Genau aus diesem Grund hat Autodesk ja verschiedene Produkte im Programm, die sich aber eben auch wunderbar ergänzen. Arbeiten in 3ds Max 2012 bedeutet kreativ modellieren, und nicht auf den Millimeter 15 9119-5.book Seite 16 Montag, 10. Oktober 2011 10:25 10 Kapitel 1 EINLEITUNG ––––––––––––––––––––––––––––––––––––––––––––––––––––––––––––––––––––––––––––––––––––––––––––––––––––––––––––––––––––––––––––––––––––––––––––––––––––––––––––––––––––––––––––––––––––––––––––––––––––––––––––––––––––––––––––––––––––––––––––––––––––––––––––––––––– genaues Konstruieren wie es in AutoCAD 2012 üblich ist. Diese ungewohnt freie Arbeitsweise bietet allerdings auch Vorteile, wie beispielsweise höchste Flexibilität, intuitives Bearbeiten von 3D-Objekten und am Ende auch professionelle Weiterbearbeitung der Modelle in Form von texturierten Renderings oder sogar Animationen! 1.3 Workflow Da es sich sowohl bei AutoCAD 2012 als auch bei 3ds Max 2012 um eine 3DModellierungssoftware handelt, stellt sich natürlich die Frage nach der optimalen Kombination beider Programme hinsichtlich der 3D-Architektur-Modellierung. Natürlich ist dies auch eine ganz persönliche Entscheidung, die vor allem davon abhängt, inwieweit man bereits Erfahrung in der jeweiligen Software besitzt. Trotzdem gibt es Vorgehensweisen und Modellierungsansätze, die in der einen Software eben besser umgesetzt werden können als in der anderen. Dies wird vor allem im fünften Kapitel deutlich, wenn anhand von mehreren Beispielgebäuden die 3D-Modellierung und die Vorgehensweise in Bezug auf die gewählte Software erklärt wird. 1.3.1 AutoCAD 2012 versus 3ds Max 2012 Wie bereits im vorangegangenen Abschnitt beschrieben, besitzen beide Programme ihre Stärken und Schwächen. Aufgrund dessen haben sich einige Beschränkungen hinsichtlich der 3D-Modellierung bewährt, die natürlich nicht absolut starr zu sehen sind. Bei jedem Projekt sollte aufs Neue entschieden werden, welches die beste Vorgehensweise hinsichtlich der 3D-Modellierung ist. Und natürlich kann prinzipiell jedes Gebäude komplett sowohl in AutoCAD 2012 als auch in 3ds Max 2012 modelliert werden, es dauert dann nur eventuell viel länger, da einzelne Schritte in Bezug auf die 3D-Modellierung in der jeweils gewählten Software (sofern sie allein eingesetzt wird) eben umständlicher sind, als wenn man beide Produkte in Kombination verwendet. In Kapitel 4 wird die Modellierung einzelner Bauteile eines Gebäudes Schritt für Schritt erklärt, sodass diese Bauteile anschließend wie ein Baukastensystem für das jeweilige Gebäude verwendet werden können. Und es werden eben auch die Unterschiede der Modellierungswege und -möglichkeiten der jeweiligen Software herausgestellt. Als grobe Regel gilt zunächst: • • Orthogonal = AutoCAD 2012 Organisch = 3ds Max 2012 Dies bedeutet, wenn das zu modellierende Gebäude ein Kubus ist, kann es sehr einfach in AutoCAD 2012 modelliert werden, sofern die zugehörigen DWG-Daten vorliegen. Ist das Gebäude eher organisch, besitzt es also beispielsweise eine geschwungene Fassade, so empfiehlt sich eine (hauptsächliche) Modellierung in 3ds Max 2012. 16 9119-5.book Seite 17 Montag, 10. Oktober 2011 10:25 10 ––––––––––––––––––––––––––––––––––––––––––––––––––––––––––––––––––––––––––––––––––––––––––––––––––––––––––––––––––––––––––––––––––––––––––––––––––––––––––––––––––––––––––––––––––––––––––––––––––––––––––––––––––––––––––––––––––––––––––––––––––––––––––––––––––––––––––––––––––––––––––––––––––––––––––––––––––––––––––––––––––––––––––––––––––––––––––––– 1 . 3 Wo r k f low Abbildung 1.5 Orthogonal (oben): Hochhäuser in New York Organisch (unten): Das Museum für zeitgenössische Kunst bei Rio de Janeiro, Brasilien 17 9119-5.book Seite 18 Montag, 10. Oktober 2011 10:25 10 Kapitel 1 EINLEITUNG ––––––––––––––––––––––––––––––––––––––––––––––––––––––––––––––––––––––––––––––––––––––––––––––––––––––––––––––––––––––––––––––––––––––––––––––––––––––––––––––––––––––––––––––––––––––––––––––––––––––––––––––––––––––––––––––––––––––––––––––––––––––––––––––––––– Grundsätzlich sollte jedoch jedes Gebäude, für das sowieso schon 2D-Daten vorliegen, zunächst in AutoCAD 2012 angelegt werden, was bedeutet, dass die grobe Modellierung des Gebäudekörpers dort stattfinden sollte. Ergänzungen der Geometrie sollten dann in 3ds Max 2012 vorgenommen werden, besonders wenn es sich um schwierige Details wie beispielsweise schräge oder gerundete Fenster oder geschwungene Handläufe von Treppen oder Balkonbrüstungen handelt. Als weitere Regel kann danach also gelten: • • Gebäudestruktur = AutoCAD 2012 Gebäudedetails = 3ds Max 2012 Die letzte, natürlich ebenfalls nicht verbindliche Regel bezieht sich auf die Grundlage, auf der das Modell modelliert werden soll. Hier kann, wie später noch im Detail beschrieben wird, zwischen vorliegenden 2D-Daten (beispielsweise Architektenpläne eines Gebäudes im DWG-Format) und 3D-Daten (z.B. Entwurfsskizzen und Fotos) unterschieden werden. Es gilt: • • Grundlage 2D-Dateien = AutoCAD 2012 Grundlage 3D-Dateien = 3ds Max 2012 1.3.2 Zusammenarbeit AutoCAD 2012 und 3ds Max 2012 Wenn Sie nun die zuvor aufgestellten Regeln hinsichtlich der 3D-Modellierung beachten, so bedeutet dies, ein Mischen der Software ist nicht nur erlaubt, sondern durchaus erwünscht und nötig, um zeitsparend und effizient modellieren zu können! Es folgt eine vereinfachte Darstellung der Zusammenarbeit von beiden Programmen. Es empfiehlt sich, sofern die Ausgangsdaten es zulassen, die Modellierung in AutoCAD 2012 zu beginnen und das modellierte Basismodell anschließend in 3ds Max 2012 zu importieren. Dort können weitere Bauteile, sowohl aus AutoCAD 2012 als auch direkt in 3ds Max 2012 ergänzt werden. Denn ein Anpassen dieser Bauteile, beispielsweise der Anschluss von Treppenstufen einer importierten Treppe an die im Basismodell vorhandene Bodenplatte, ist in 3ds Max 2012 nicht nur einfacher und schneller, sondern auch viel komfortabler, da dort ein flexibles Arbeiten mit einzelnen Scheitelpunkten möglich ist! Tipp 18 Um das Importieren einzelner Bauteile, die nachträglich in AutoCAD 2012 erstellt wurden, zu vereinfachen, empfiehlt es sich, sowohl das Basismodell in AutoCAD 2012 als auch das importierte Modell in 3ds Max 2012 auf dem Koordinatenursprung (Nullpunkt) zu platzieren. Dies erleichtert ein Importieren in beiden Programmen ungemein, da die Bauteile dann nicht mehr per Hand an die richtige Stelle verschoben werden müssen, sondern automatisch richtig positioniert werden können. 9119-5.book Seite 19 Montag, 10. Oktober 2011 10:25 10 ––––––––––––––––––––––––––––––––––––––––––––––––––––––––––––––––––––––––––––––––––––––––––––––––––––––––––––––––––––––––––––––––––––––––––––––––––––––––––––––––––––––––––––––––––––––––––––––––––––––––––––––––––––––––––––––––––––––––––––––––––––––––––––––––––––––––––––––––––––––––––––––––––––––––––––––––––––––––––––––––––––––––––––––––––––––––––––– 1 . 3 Wo r k f low Abbildung 1.6 Der ideale Workflow ist eine Zusammenarbeit beider Programme Dieser Workflow verdeutlicht nicht nur eine produktive Arbeitsweise in der Kombination mit beiden Programmen, sondern zielt auch auf ein Endergebnis ab, das hinsichtlich des Aufbaus der Geometrie optimiert ist für ein weiteres Bearbeiten (Texturieren, Rendern) des 3D-Modells. Oftmals arbeiten Architekturbüros bei 3D-Visualisierungen eng mit Dienstleistern für 3D-Visualisierung zusammen. Das bedeutet, dass das endgültige 3DModell samt Rendering oder Animation nicht unbedingt vom Architekten selbst erstellt wird, sondern von einer Agentur für 3D-Design. Im Allgemeinen liegen also bereits fertige Entwurfs- oder sogar Ausführungspläne digital (z.B. AutoCAD) vor, die dann zur 3D-Modellierung genutzt werden können. So ist es durchaus sinnvoll, das 3D-Modell zunächst aus den bereits vorhandenen 2DPlänen (Grundrisse, Schnitte, Ansichten) in AutoCAD 2012 zu erstellen und anschließend in 3ds Max 2012 weiterzuverarbeiten. Hier kann Hand in Hand gearbeitet werden. Wenn das Architekturbüro bereits ein fertiges 3D-Modell in AutoCAD 2012 liefert, das alle Voraussetzungen für eine weitere Bearbeitung in 3ds Max 2012 bietet (hinsichtlich Texturierung, Ergänzung und eventuellem Umbau von Bauteilen), kann der Dienstleister für 3D-Visualisierung dieses Modell übernehmen und weiterbearbeiten. Eine Neuerstellung (wie sie leider in der Realität allzu oft vorkommt) entfällt in diesem Fall und Arbeitszeit und somit auch Kosten können eingespart werden! Es empfiehlt sich also unbedingt, sofern Sie bereits Daten als AutoCAD-DWGDateien vorliegen haben, in diesen mit der 3D-Modellierung zu beginnen! Abbildung 1.7 Der goldene Tempel in Kioto, Japan, ist ein gutes Beispiel für eine Kombination beider Programme; der Grundbaukörper kann sehr gut in AutoCAD 2012 modelliert werden, während das geschwungene Dach in 3ds Max 2012 ergänzt werden sollte 19 9119-5.book Seite 20 Montag, 10. Oktober 2011 10:25 10 Kapitel 1 EINLEITUNG ––––––––––––––––––––––––––––––––––––––––––––––––––––––––––––––––––––––––––––––––––––––––––––––––––––––––––––––––––––––––––––––––––––––––––––––––––––––––––––––––––––––––––––––––––––––––––––––––––––––––––––––––––––––––––––––––––––––––––––––––––––––––––––––––––– 1.4 Dateneinbindung In diesem Abschnitt erkläre ich Ihnen, wie Sie Dateien oder Bilder, auf deren Grundlage Sie ein Gebäude modellieren wollen, in AutoCAD 2012 beziehungsweise 3ds Max 2012 einbinden und auf welche Besonderheiten Sie in Bezug auf Architektenpläne und Bauzeichnungen achten sollten. Interessant hierbei ist Möglichkeit, Daten nicht einfach zu importieren, sondern miteinander zu verknüpfen; mehr dazu weiter hinten in diesem Kapitel im Abschnitt »AutoCAD 2012-Dateien verknüpfen mit 3ds Max 2012«. 1.4.1 3D-Modellierung auf der Grundlage von Fotos oder Entwurfszeichnungen Bevor der Architekt die Ausführungspläne für ein Gebäude erstellt, zeichnet er in der Regel erst mal einen beziehungsweise mehrere Entwurfspläne. Anhand dieser Skizzen werden oftmals Modelle aus Holz, Pappe oder Kunststoff in kleinem Maßstab gebaut, genauso gut kann aber auch ein virtuelles 3D-Modell erstellt werden. Denn gerade in dieser ersten Entwurfsphase kann ein 3D-Modell sehr hilfreich sein, um sich an den endgültigen Entwurf heranzutasten. Denn ein virtuelles 3D-Modell lässt sich, einmal erstellt, viel einfacher und flexibler ändern als die herkömmlichen Architekturmodelle aus Holz oder anderen Materialien. Beim Bauen im Bestand liegen oftmals ebenfalls keine digitalisierten Pläne vor, hierbei erfolgt die 3D-Modellierung auf der Grundlage von handgezeichneten Plänen oder Fotos. Dies muss aber nicht unbedingt von Nachteil sein, denn digitalisiert (z.B. eingescannt) lassen sich diese Pläne ebenfalls in AutoCAD 2012 beziehungsweise 3ds Max 2012 einbinden und bieten so die Möglichkeit, die benötigten Linien einfach nachzuzeichnen. Natürlich ist die Arbeit an den so eingebundenen Plänen etwas ungenau, da Sie ja den Objektfang nicht auf die vorhandenen Linien anwenden können. Es empfiehlt sich, sehr viel im OrthogonalModus zu arbeiten und sich von den äußeren Konturen des Gebäudes nach innen vorzuarbeiten. Hierbei sollten die Wandlinien nicht nur nachgezeichnet, sondern auch immer wieder die Masse abgelesen und überprüft werden! Wer häufig mit handgezeichneten Plänen zu tun hat, für den lohnt sich eventuell die Anschaffung einer Vektorisierungssoftware beziehungsweise eines Vektorisierungs-PlugIns für Bildbearbeitungsprogramme. Diese können Bilder in Vektorgrafiken umwandeln, sodass die einzelnen Linien in AutoCAD 2012 direkt bearbeitbar gemacht werden. Im Folgenden wird sowohl für AutoCAD 2012 als auch für 3ds Max 2012 beschrieben, wie die Bilder oder Pläne in die Software einzufügen sind. Einbindung der Daten AutoCAD 2012 Für AutoCAD 2012 bietet Autodesk mit AutoCAD Raster Design eine eigene Software, die das einfache Einbinden und Bearbeiten von gescannten Plänen oder 20 9119-5.book Seite 21 Montag, 10. Oktober 2011 10:25 10 –––––––––––––––––––––––––––––––––––––––––––––––––––––––––––––––––––––––––––––––––––––––––––––––––––––––––––––––––––––––––––––––––––––––––––––––––––––––––––––––––––––––––––––––––––––––––––––––––––––––––––––––––––––––––––––––––––––––––––––––––––––––––––––––––––––––––––––––––––––––––––––––––––––––––––––––––––––––––– 1.4 Daten einbin dung Bildern ermöglicht. Neben der Umwandlung zur Vektorgrafik stehen auch umfangreiche Bildbearbeitungswerkzeuge bereit. Auf dem freien Markt finden sich jedoch auch preisgünstige beziehungsweise kostenlose Konverter, die dann natürlich nicht ein solches Leistungsspektrum bieten, im Einzelfall jedoch eine gute Startbasis bieten können. Sie können in AutoCAD 2012 sowohl Bilddateien aller gängigen Bildformate wie BMP, JPG, TGA, PCX oder auch PDF-Dateien einfügen. Hierzu bieten sich zwei Möglichkeiten an. Zum einen das einfache Copy&Paste, das jedoch oftmals stark verpixelte Grafiken zur Folge hat. Die weitaus bessere Methode ist das Einbinden von Bilddateien mittels Referenzierung (XRefs). Dies bedeutet, das Bild wird in der Zeichnungsdatei platziert und mit ihr verknüpft, gehört jedoch nicht wirklich fix zur Datei und die Zeichnungsdateigröße wird kaum beeinflusst. In AutoCAD 2012 finden Sie den Befehl zum Einfügen beziehungsweise Verknüpfen von Bilddateien in der Multifunktionsleiste auf der Registerkarte EINFÜGEN Gruppe REFERENZ ANHÄNGEN. In dem sich öffnenden Dialogfeld können Sie den Einfügepunkt sowie die Skalierung eingeben. Das so eingefügte Bild oder die PDF-Datei können Sie nun als Vorlage beziehungsweise Hintergrund für Ihre 3D-Modellierung benutzen. Auf diese Weise können Sie nicht nur Bilder und Dateien auf Ihrer eigenen Festplatte referenzieren, sondern auch Bilder aus dem Internet und so auf Herstellerdaten von Produkten aus dem Internet zugreifen. Hierzu legen Sie als Pfad einfach die URL (Internetadresse) des Bildes an. Abbildung 1.8 PDF oder Bilddatei in AutoCAD 2012 einbinden Das Optionenfenster UNTERLAGENLAYER ermöglicht den Zugriff auf die vorhandene Layerstruktur im hinterlegten PDF-Dokument Da es in AutoCAD 2012 nun endlich möglich ist, ein PDF so zu exportieren, dass die Layerstruktur erhalten bleibt, ist es im Umkehrschluss auch möglich, bei einem als Unterlage benutzten PDF-Dokument auf die vorhandenen Layer zuzugreifen und diese nach Belieben ein- und ausschalten zu können. Tipp Übrigens: Es ist nun auch möglich, Punkte in der PDF-Unterlage mit dem Objektfang zu fangen, sofern diese aufgrund der Layerstruktur und den Einstellungsoptionen des Objektfangs (beispielsweise Eckpunkt) definiert sind! 21 9119-5.book Seite 22 Montag, 10. Oktober 2011 10:25 10 Kapitel 1 EINLEITUNG ––––––––––––––––––––––––––––––––––––––––––––––––––––––––––––––––––––––––––––––––––––––––––––––––––––––––––––––––––––––––––––––––––––––––––––––––––––––––––––––––––––––––––––––––––––––––––––––––––––––––––––––––––––––––––––––––––––––––––––––––––––––––––––––––––– Denken Sie jedoch daran, dass die so eingefügten Bilder lediglich mit der Zeichnung verknüpft sind! Das bedeutet, wenn sich der Pfad des Bildes ändert, indem Sie das referenzierte Bild oder die PDF-Zeichnung an einen anderen Speicherort verschieben, kommt es beim Öffnen der AutoCAD-Zeichnung zu einer Fehlermeldung und der neue Pfad muss angegeben werden, um das Bild wieder darstellen zu können. Deshalb sollten Sie beim Arbeiten mit eingefügten Bildern auf eine geordnete Datenverwaltung achten. Eine Hilfe hierzu bietet der Referenzmanager, ein Tool, mit dem Sie die Pfade Ihrer Dateien überprüfen und verwalten können. Sie finden den Referenzmanager als Direktzugriff unter Windows (START-Schaltfläche ALLE PROGRAMME AUTODESK AUTOCAD 2012 – DEUTSCH REFERENZMANAGER). Abbildung 1.9 Referenzmanager 3ds Max 2012 In 3ds Max 2012 können Sie zwar artfremde Dateien importieren, aber lediglich solche, die Geometrie enthalten, also beispielsweise AutoCAD-DWG-Dateien, aber auch Dateien aus Vektorprogrammen wie Adobe Illustrator. Es ist jedoch nicht möglich, eine reine Bilddatei wie JPG oder auch ein PDF-Dokument zu importieren. Um dennoch mit Bilddateien als Vorlagen arbeiten zu können, gibt es zwei verschiedene Möglichkeiten, die ich im Folgenden erklären werde. Zuweisen von Bildern für die Ansichtsfenster Aktivieren Sie das entsprechende Ansichtsfenster (beispielsweise OBEN für Grundriss oder VORNE für eine Ansicht oder einen Schnitt) und wählen Sie in der Menüleiste ANSICHTEN ANSICHTSFENSTER-HINTERGRUND ANSICHTSFENSTER-HINTERGRUND. Im Dialogfeld können Sie nun unter HINTERGRUNDQUELLE DATEIEN die gewünschte Datei auswählen. Aktivieren Sie zusätzlich AN BITMAP ANPASSEN, um ein unverzerrtes Bild zu erhalten. Es empfiehlt sich, auch noch ein Häkchen bei ZOOM/PAN SPERREN zu setzen, andernfalls bleibt das Bild beim Zoomen immer gleich groß im Hintergrund und kann nicht als Vorlage für eine Modellierung genutzt werden. Um das Hintergrundbild wieder auszublenden, wählen Sie in der Menüleiste ANSICHTEN ANSICHTSFENSTER-HINTERGRUND HINTERGRUND ZEIGEN. Dort sehen Sie am Häkchen, ob die Funktion gerade aktiv ist oder nicht. 22 9119-5.book Seite 23 Montag, 10. Oktober 2011 10:25 10 –––––––––––––––––––––––––––––––––––––––––––––––––––––––––––––––––––––––––––––––––––––––––––––––––––––––––––––––––––––––––––––––––––––––––––––––––––––––––––––––––––––––––––––––––––––––––––––––––––––––––––––––––––––––––––––––––––––––––––––––––––––––––––––––––––––––––––––––––––––––––––––––––––––––––––––––––––––––––– 1.4 Daten einbin dung Abbildung 1.10 Bild im ANSICHTSFENSTERHINTERGRUND in der Ansicht OBEN und VORNE; die rote Box ist auf dem Grundriss gezeichnet worden, ihre automatische Position im Schnitt ist ebenfalls zentriert Das Zuweisen von Bildern im Ansichtshintergrund funktioniert zwar recht einfach, birgt jedoch auch ein paar Probleme. So kann jedem Ansichtsfenster immer nur genau ein Bild zugewiesen werden. Haben Sie aber beispielsweise mehrere Grundrisse, so müssten Sie die Hintergrundbilder immer wieder austauschen, um im jeweiligen Grundriss arbeiten zu können. Ein weiteres Problem ist, dass die Hintergrundbilder der einzelnen Ansichtsfenster schwer aufeinander abzustimmen sind. Das bedeutet, wenn Sie das Bild mit der Funktion AN BITMAP ANPASSEN zuweisen und ZOOM/PAN SPERREN wählen, liegt das Bild immer genau in der Mitte des Ansichtsfensters und kann nicht durch Zoomen verschoben werden. Also eigentlich eine sinnvolle Voreinstellung. Aber in Abbildung 1.10 wird das Problem verdeutlicht: Die rote Box ist im Ansichtsfenster OBEN im Grundriss gezeichnet worden und liegt somit natürlich genau auf der 0-Z-Achse. Der Schnitt ist im Ansichtsfenster VORNE aber ebenfalls zentriert und entspricht nicht der passenden Höhenposition des Grundrisses. Für architektonisches Zeichnen ist diese Methode also nicht wirklich geeignet. Wenn Sie auf die Funktion AN BITMAP ANPASSEN verzichten und den Zoom/Pan nicht sperren, wird das Arbeiten noch komplizierter: Jetzt müssten Sie permanent den Zoom per Hand so einstellen, dass Ihr modelliertes Gebäude zum Bild des Ansichtsfenster-Hintergrunds passt. Das vereinfacht das Arbeiten auch nicht gerade. Schwierig ist auch das Arbeiten mit dem freien Orbit, der ja bei der 3D-Modellierung unabdingbar ist. Wenn Sie den Orbit benutzen und gleichzeitig ein Bild im Hintergrund des Ansichtsfensters haben, bleibt das Bild natürlich starr im Hintergrund, während das 3D-Modell mit dem Orbit rotiert werden kann. Abschließend bleibt zu sagen, dass diese Methode für exaktes Arbeiten in verschiedenen Grundrissen und Schnitten/Ansichten nicht ohne Mehraufwand möglich ist. Um nur eine einzige Ansicht zu kontrollieren oder auch ein Bild als 23 9119-5.book Seite 24 Montag, 10. Oktober 2011 10:25 10 Kapitel 1 EINLEITUNG ––––––––––––––––––––––––––––––––––––––––––––––––––––––––––––––––––––––––––––––––––––––––––––––––––––––––––––––––––––––––––––––––––––––––––––––––––––––––––––––––––––––––––––––––––––––––––––––––––––––––––––––––––––––––––––––––––––––––––––––––––––––––––––––––––– Hintergrund für Renderings zu benutzen, kann die Vorgehensweise aber durchaus verwendet werden. Zuweisen von Bildern als Material auf Ebenen Die zweite Methode ist weitaus variabler und sollte standardmäßig für das Einfügen von Vorlagebildern in 3ds Max 2012 genutzt werden. Erstellen Sie zunächst eine Ebene im Ansichtsfenster über die Palette ERSTELLEN STANDARD-GRUNDKÖRPER EBENE. Die Maße dieser Ebene spielen zunächst keine Rolle. Öffnen Sie nun den Material-Editor durch Drücken der Taste (M). Drücken Sie im Rollout BLINN-GRUNDPARAMETER den kleinen Button neben dem grauen Farbfeld der Streufarbe (siehe Abbildung 1.11). Nun öffnet sich ein Dialogfeld mit der Materialien-Übersicht. Hier wählen Sie BITMAP aus und können nun im Dialogfeld den Pfad zum gewünschten Bild angeben. Das gewählte Bild sollte nun als Vorschaubild in der Kugel im Material-Editor sichtbar sein. Nun können Sie das Material, also Ihr Bild, der Ebene zuweisen, indem Sie die Ebene auswählen und im Material-Editor den Button MATERIAL DER AUSWAHL ZUWEISEN anklicken (siehe Abbildung 1.11). Wenn Sie nun auch noch den Button VORGABE-MAP IM ANSICHTSFENSTER ZEIGEN aktivieren, sollten Sie das Bild auf Ihrer Ebene sehen. Vermutlich wird es zunächst verzerrt dargestellt sein, da die Ebene ja nicht der Größe des Bildes entspricht. Abbildung 1.11 Zuweisen eines Bildes als Material im MATERIALEDITOR Zunächst sollten Sie die wahre Größe Ihres Bildes herausfinden. Gehen Sie hierzu einfach in den Windows-Explorer, suchen Sie Ihr Bild, markieren Sie es mit einem Rechtsklick und wählen Sie EIGENSCHAFTEN. Nun öffnet sich ein Dialogfeld, in dem Sie auf der Registerkarte DETAILS die Abmessungen ablesen können (siehe Abbildung 1.12). Sie können nun die Ebene in 3ds Max 2012 der Bildgröße entsprechend verändern, indem Sie die Angaben für Breite und Höhe übernehmen, dabei ist das Verhältnis von Breite zu Höhe entscheidend. Bei 1236 x 790 Pixel könnten Sie also beispielsweise die Ebene 12,36 x 7,90 Meter groß aufziehen, aber auch jedes andere Vielfache, beispielsweise 24,72 x 15,8 Meter (= zweimal 12,36 x 7,90) liefert ein unverzerrtes Ergebnis. Nun wiederholen Sie den Vorgang für alle Bilder (Grundrisse, Schnitte, Ansichten), die Sie für Ihre 3DModellierung benötigen. 24 9119-5.book Seite 25 Montag, 10. Oktober 2011 10:25 10 –––––––––––––––––––––––––––––––––––––––––––––––––––––––––––––––––––––––––––––––––––––––––––––––––––––––––––––––––––––––––––––––––––––––––––––––––––––––––––––––––––––––––––––––––––––––––––––––––––––––––––––––––––––––––––––––––––––––––––––––––––––––––––––––––––––––––––––––––––––––––––––––––––––––––––––––––––––––––– 1.4 Daten einbin dung Abbildung 1.12 In den Eigenschaften im Windows-Explorer können Sie die Abmessungen des Bildes ablesen Platzierung der Bilder Sobald Sie die Bilder in die Software Ihrer Wahl gemäß der oben beschriebenen Vorgehensweise importiert haben, müssen Sie die Bilder noch entsprechend platzieren, um optimal mit ihnen arbeiten zu können. Das bedeutet, dass Sie die Pläne oder Bilder gemäß ihrer Funktion an der richtigen Position ausrichten. Grundrisse liegen also in der XY-Ebene, Ansichten sind an der passend zum Grundriss liegenden Stelle in den XZ- und YZ-Ebenen anzuordnen, ebenso wie die Quer- und Längsschnitte. Haben Sie mehrere Grundrisse aus verschiedenen Etagen, können Sie diese auch direkt in die richtige Höhenposition in Z-Richtung verschieben. Auf diese Weise wird das zu modellierende Gebäude im dreidimensionalen Raum gut abgebildet und Sie erhalten eine sehr gute Vorstellung davon, wie das Gebäude später einmal aussehen wird. Achten Sie darauf, die einzelnen Pläne auf verschiedenen Layern zu platzieren. So können diese bei Bedarf ganz leicht ausgeblendet werden. So behalten Sie einen besseren Überblick im dreidimensionalen Raum und auch das Arbeiten in den einzelnen Ansichtsfenstern wird beschleunigt, wenn nicht alle Pläne auf einmal angezeigt werden müssen. Tipp 25 9119-5.book Seite 26 Montag, 10. Oktober 2011 10:25 10 Kapitel 1 EINLEITUNG ––––––––––––––––––––––––––––––––––––––––––––––––––––––––––––––––––––––––––––––––––––––––––––––––––––––––––––––––––––––––––––––––––––––––––––––––––––––––––––––––––––––––––––––––––––––––––––––––––––––––––––––––––––––––––––––––––––––––––––––––––––––––––––––––––– Abbildung 1.13 Die fertig arrangierten Ebenen mit den projizierten Bildern Maßstabkontrolle Bevor Sie mit den eingebundenen Plänen arbeiten, sollten Sie natürlich unbedingt den Maßstab der einzelnen Pläne kontrollieren! Suchen Sie sich eine Referenzlinie im Plan (sofern Maßlinien angegeben sind), zeichnen Sie die entsprechende Linie noch einmal per Längeneingabe nach und vergleichen Sie die Linienlängen! So lässt sich schnell und sicher feststellen, ob Ihr eingebundener Plan auch tatsächlich dem richtigen Maßstab entspricht oder ob Sie den Plan skalieren müssen. 1.4.2 3D-Modellierung auf der Grundlage fertiger 2D-Pläne Im Architekturbereich ist es eine weitverbreitete Vorgehensweise, aus bereits vorhandenen 2D-Plänen und -Zeichnungen ein 3D-Modell zu erstellen. Leider gibt es bis heute in keiner 3D-Modellierungssoftware einen Knopf, der anhand der 2D-Daten ein 3D-Modell selbstständig generieren kann. Wir müssen also nach wie vor viel Handarbeit leisten. Wenn Sie als Dienstleister für Architekturbüros oder Immobilienfirmen tätig sind, haben Sie die 2D-Daten oftmals nicht selbst erstellt, sondern erhalten ein Paket mit allen für das Gebäude relevanten Plänen. Prüfen Sie diesen Plansatz auf Vollständigkeit! Für die erfolgreiche 3D-Modellierung eines Gebäudes sollten Ihnen mindestens die folgenden Pläne zur Verfügung stehen: • 26 Grundrisse sind horizontal verlaufende Schnitte durch ein Gebäude, in der Regel in 1 m Höhe über dem Fußboden des jeweiligen Geschosses. 9119-5.book Seite 27 Montag, 10. Oktober 2011 10:25 10 –––––––––––––––––––––––––––––––––––––––––––––––––––––––––––––––––––––––––––––––––––––––––––––––––––––––––––––––––––––––––––––––––––––––––––––––––––––––––––––––––––––––––––––––––––––––––––––––––––––––––––––––––––––––––––––––––––––––––––––––––––––––––––––––––––––––––––––––––––––––––––––––––––––––––––––––––––––––––– • • • • 1.4 Daten einbin dung Die Ansichten stellen die Seiten eines Gebäudes dar. In der Regel weisen die Ansichten auf die Himmelsrichtungen (Nord, Süd, Ost, West), aber auch Ortsbezüge (Straßenansicht, Gartenansicht) sind möglich. Zu beachten ist, dass es sich immer um eine Parallelprojektion handelt, abgeknickte Bauteile werden also nicht in ihrer wahren Größe dargestellt! Quer- und Längsschnitte verlaufen vertikal durch die gesamte Höhe des Gebäudes. Der Verlauf dieser Schnitte ist in den Grundrissen durch breite Strichpunktlinien markiert. Schnitte müssen nicht gerade verlaufen, sondern können auch verspringen. In der Regel werden Sie durch markante Gebäudeteile (Treppe, Foyer etc.) geführt. Die Dachaufsicht gibt Aufschluss über die Gestaltung des Daches, hinsichtlich seiner Form (Flachdach, Satteldach etc.) und zusätzlicher Aufbauten wie beispielsweise Schornsteine, Aufzugüberfahrten, Lüftungsöffnungen. Aber auch Dachfenster und Dachterrassen werden dargestellt. Der Lageplan stellt das Gebäude in seiner Umgebung und Situation dar. Insbesondere die Gartengestaltung, Zufahrt, Garagen und Anbindung zur Straße kann hier abgelesen werden. Detailpläne sind nicht zwingend notwendig. Besitzt das Gebäude jedoch architektonisch ungewöhnliche Ausführungen, wie beispielsweise eine aufwendige Stahl-Glas-Fassadenkonstruktion oder spezielle Fensterlösungen, dann ist es sinnvoll, für die entsprechenden Details extra Pläne anzufordern. In der Regel existieren für Details immer noch separate Ausführungspläne im Maßstab 1:10 oder 1:5. Dateiformat Für die optimale Arbeit mit externen Daten gibt es in AutoCAD 2012 und 3ds Max 2012 mehrere passende Dateiformate die im Folgenden näher erläutert werden: • • • • DWG-Format: DWG ist die Abkürzung für Drawing (engl. »Zeichnung«) und ist das primäre Dateispeicherformat von AutoCAD. DXF-Format: (Drawing Interchange File Format) Dieses Format wurde ebenfalls von Autodesk entwickelt und ist heute das Standardformat zum Dateiaustausch zwischen unterschiedlichen CAD-Softwaresystemen. Aus nahezu jeder CAD-Software heraus ist ein Export im DXF-Format möglich! In AutoCAD 2012 können Sie DXF-Dateien auch in DWG-Dateien konvertieren, indem Sie die DXF-Datei öffnen und als DWG-Datei abspeichern. 3ds-Format: Dieses Dateiformat wurde für 3ds Max entwickelt und später vom max-Format als primäres Dateiformat abgelöst. Das 3ds-Format existiert jedoch weiterhin und wird heute von vielen 3D-Softwaresystemen unterstützt und zum gegenseitigen Datenaustausch genutzt. FBX-Format: Hierbei handelt es sich ebenfalls um ein von Autodesk entwickeltes Dateiformat zum Austausch von 3D-Daten. Das Format unterstützt neben den üblichen 3D-Daten der Modellierung auch den Import und Export von Materialien, Lichtquellen, Kameras und sogar Animationen. So können Sie z.B. eine FBX-Datei aus 3ds Max 2012 exportieren und anschließend in 27 9119-5.book Seite 28 Montag, 10. Oktober 2011 10:25 10 Kapitel 1 EINLEITUNG ––––––––––––––––––––––––––––––––––––––––––––––––––––––––––––––––––––––––––––––––––––––––––––––––––––––––––––––––––––––––––––––––––––––––––––––––––––––––––––––––––––––––––––––––––––––––––––––––––––––––––––––––––––––––––––––––––––––––––––––––––––––––––––––––––– AutoCAD 2012 öffnen, um die Objekte, Materialien und Lichtquellen zu bearbeiten. Andersherum können Sie in AutoCAD 2012 eine Zeichnung im FBXFormat exportieren und anschließend in 3ds Max 2012 weiterbearbeiten. 2D-Objekte sind als FBX-Datei von AutoCAD 2012 zu 3ds Max 2012 allerdings nur dann exportierbar, wenn sie eine Dicke besitzen! Hinweis Zusätzlich gibt es das max-Format als primäres Dateispeicherformat von 3ds Max. Dieses Format ist allerdings nicht zum Dateiaustausch geeignet! 3ds Max 2012 kann AutoCAD-Dateien im DWG-Format lesen, umgekehrt kann AutoCAD 2012 jedoch keine max-Dateien importieren, weshalb hier der Umweg über das 3ds-Format gewählt werden muss. Sie sollten darauf achten, die Daten in einem der vier oben genannten Formate zu erhalten, denn andere Formate, im ungünstigsten Fall Bildformate wie das JPG-Format, verursachen für Sie einen deutlichen Mehraufwand, da die Dateien dann erst konvertiert werden müssten beziehungsweise als Bildformat nicht vektorisiert vorliegen und somit nicht direkt verwendet werden können. Einbindung der Daten AutoCAD 2012 Im Idealfall haben Sie die Zeichnungsdaten ja bereits in einem Dateiformat vorliegen, das in AutoCAD 2012 geöffnet werden kann, also z.B. DWG-Format oder DXF-Format. Sie können die Zeichnung also einfach in AutoCAD 2012 öffnen und direkt mit der 3D-Modellierung loslegen. Das Einbinden von anderen Dateiformaten (Bildformaten) ist im vorangegangenen Abschnitt ausführlich erklärt worden. DWG-Dateien verknüpfen (XRefs) in AutoCAD 2012 Neben dem Importieren von Dateien besteht in AutoCAD 2012 die Möglichkeit, DWG-Dateien zu referenzieren. In diesem Fall verknüpfen Sie die referenzierte DWG-Datei mit einer aktuellen Zeichnungsdatei, ohne die Zeichnungsdateigröße nennenswert zu erhöhen. Anders als beim Importieren von Daten werden verknüpfte Daten nämlich nicht in die Datei eingefügt. Änderungen an der referenzierten Zeichnung werden in Ihre Zeichnung übernommen; dies ist besonders dann von Vorteil, wenn an der referenzierten Zeichnung noch gearbeitet wird. Ein praktisches Beispiel wäre, ein Architekturbüro übermittelt Ihnen DWGDateien zur 3D-Modellierung eines Gebäudes. Parallel arbeitet das Büro aber noch an den DWG-Plänen und es werden immer mal kleine Änderungen gemacht, beispielsweise Wände verschoben. In diesem Fall verknüpfen Sie die Architektenpläne mit Ihrer neuen 3D-Zeichnung und laden so automatisch die geänderten Pläne wieder in Ihre Zeichnung. So können Sie die Änderungen direkt mit Ihrem 3D-Modell abgleichen und übernehmen. Besonders wenn mehrere Personen zusammen an verschiedenen Teilen der Zeichnung beziehungsweise des 3D-Modells arbeiten, sind XRefs von großem Nutzen, damit alle Benutzer auf dieselben aktuellen Daten zugreifen können! 28 9119-5.book Seite 29 Montag, 10. Oktober 2011 10:25 10 –––––––––––––––––––––––––––––––––––––––––––––––––––––––––––––––––––––––––––––––––––––––––––––––––––––––––––––––––––––––––––––––––––––––––––––––––––––––––––––––––––––––––––––––––––––––––––––––––––––––––––––––––––––––––––––––––––––––––––––––––––––––––––––––––––––––––––––––––––––––––––––––––––––––––––––––––––––––––– 1.4 Daten einbin dung Abbildung 1.14 Externe DWG-Dateien in AutoCAD 2011 referenzieren (XRefs) Wählen Sie auf der Registerkarte ANSICHT Gruppe PALETTEN EXTERNE REFERENZENPALETTE (Befehl XR beziehungsweise XREF). Im sich öffnenden Dialogfeld können Sie nun die DWG-Datei auswählen, die referenziert werden soll. Hier können Sie auch angeben, ob die Datei skaliert werden soll, ebenso wie den Einfügepunkt. Die referenzierte Datei wird als Block auf dem aktuellen Layer abgelegt und erscheint leicht transparent im Hintergrund. Auf der Registerkarte EINFÜGEN Gruppe REFERENZ XREF-FADING können Sie den Grad dieser Transparenz einstellen. Wenn sich der Speicherort der verknüpften Datei verändert, kann diese nicht mehr automatisch gefunden werden und es erscheint beim Öffnen der referenzierten Datei eine Fehlermeldung. Abbildung 1.15 Rechts unten am Programmfensterrand erscheint ein neues Symbol, das auf XRefs in der geöffneten Zeichnung hinweist. Wenn diese XRefs nicht gefunden werden können, erscheint an dem Symbol ein Ausrufezeichen. Abbildung 1.16 Fehlermeldung, wenn eine referenzierte Datei nicht gefunden werden kann 29 9119-5.book Seite 30 Montag, 10. Oktober 2011 10:25 10 Kapitel 1 EINLEITUNG ––––––––––––––––––––––––––––––––––––––––––––––––––––––––––––––––––––––––––––––––––––––––––––––––––––––––––––––––––––––––––––––––––––––––––––––––––––––––––––––––––––––––––––––––––––––––––––––––––––––––––––––––––––––––––––––––––––––––––––––––––––––––––––––––––– Sie können übrigens beliebig viele XRefs in eine Datei laden. Um ein XRef vollständig aus Ihrer Zeichnung zu entfernen, reicht es nicht, dieses einfach im Ansichtsfenster auszuwählen und zu löschen. Auf den ersten Blick ist es dann zwar nicht mehr vorhanden, die Layerdefinitionen dieses XRefs bleiben jedoch bestehen. Besser ist es, auf der Registerkarte ANSICHT Gruppe PALETTEN EXTERNE REFERENZEN die entsprechende Referenz auszuwählen und anschließend durch Rechtsklick im Kontextmenü die Option LÖSEN zu wählen. Nun ist das XRef vollständig aus Ihrer Zeichnung entfernt worden, samt allen Hintergrundinformationen. AutoCAD WS Neu in AutoCAD 2012 ist das Einbinden von AutoCAD WS, einer Applikation, die den Austausch von AutoCAD-Dateien unterstützt. So können nun AutoCADDateien im Internet gemeinsam bearbeitet und verwaltet werden. Näheres über die Möglichkeiten von AutoCAD WS finden Sie in der Hilfe beziehungsweise auf der Website http://www.autocadws.com. 3ds Max 2012 Der einfachste Weg, eine externe Datei in 3ds Max 2012 einzubinden, ist es, sie über die Menüleiste zu importieren. 3ds Max 2012 kann neben vielen Autodeskeigenen Formaten (unter anderem natürlich DWG) auch andere bekannte Dateiformate wie Google-Sketchup-Dateien, Lightscape-Dateien und sogar Vektorgrafiken wie Adobe-Illustrator importieren. Wenn Sie aus einer anderen 3DModellierungssoftware Dateien einbinden wollen, sollten Sie dort nach Möglichkeit die Datei bereits im 3ds-Format exportieren, um sie dann in 3ds Max 2012 importieren zu können. Sie können für die zu importierende Datei verschiedene Einstellungen vornehmen, die wichtigsten beiden Einstellungen sind in Abbildung 1.17 zu erkennen. Abbildung 1.17 Importieren Sie DWGDateien in 3ds Max 2012 und legen Sie fest, wie die Geometrie übernommen werden soll So sollten Sie natürlich zunächst bestimmen, welche Layer überhaupt importiert werden sollen. Hierzu wählen Sie einfach die entsprechenden Layer im neu 30 9119-5.book Seite 31 Montag, 10. Oktober 2011 10:25 10 –––––––––––––––––––––––––––––––––––––––––––––––––––––––––––––––––––––––––––––––––––––––––––––––––––––––––––––––––––––––––––––––––––––––––––––––––––––––––––––––––––––––––––––––––––––––––––––––––––––––––––––––––––––––––––––––––––––––––––––––––––––––––––––––––––––––––––––––––––––––––––––––––––––––––––––––––––––––––– 1.4 Daten einbin dung erschienenen Optionenfenster auf der Registerkarte GEOMETRIE aus. Die nächste entscheidende Frage ist, wie diese Layer in 3ds Max 2012 dargestellt werden sollen. Hierbei stehen Ihnen folgende Möglichkeiten zur Verfügung: • • • • • • • Layer, Blöcke als Knotenhierarchie importiert zunächst die Layer entsprechend der Layerstruktur der Originaldatei. Blöcke werden dann als separate Objekte importiert, die zudem hierarchisch (mit Unterobjekten) aufgebaut sind. Layer, Blöcke als Knotenhierarchie, nach Material aufteilen funktioniert im Prinzip wie das Vorausgegangene, nur dass zusätzlich noch nach Material unterschieden wird. Layer importiert die Geometrie entsprechend ihrer vorherigen Layeraufteilung. Wenn es sich bereits um eine sinnvolle Layerstruktur in der Originaldatei handelte, ist diese Option wohl die empfehlenswerteste. Farbe teilt die neuen Objekte entsprechend den verwendeten Farben der Originaldatei auf. Eine ebenfalls recht sinnvolle Option für den Import von Zeichnungen. Farbe und Material kommt nur dann infrage, wenn in der Originaldatei bereits Materialien verwendet wurden. Element stellt jede einzelne Linie als ein eigenes Objekt dar. Diese Option ist mit Vorsicht zu genießen, da bei einem durchschnittlich aufwendigen 2DPlan so schnell einige Tausend Objekte zusammenkommen, die sich zudem auch noch namentlich fast nur durch Nummern unterscheiden (Linie001, Linie 002, Linie 003 …). Ein Objekt importiert die gesamte Geometrie als ein einziges Objekt. Die importierten Objekte werden in der Regel bereits als bearbeitbares Netz/ Poly oder bearbeitbarer Spline dargestellt. Importierte Blöcke Grundsätzlich kann es zu Problemen bei importierten (und vor allem verknüpften) Blöcken kommen, unter Umständen erfolgt der Zugriff auf die Blöcke nicht so, wie man es gerne hätte. Lesen Sie hierzu bitte die ausführliche Hilfe ((F1) drücken) in 3ds Max 2012! AutoCAD 2012-Dateien verknüpfen mit 3ds Max 2012 Neben dem reinen Importieren von Dateien besteht in 3ds Max 2012 zudem noch die Möglichkeit, Zeichnungsdateien lediglich mit der 3D-Modellierungssoftware zu verknüpfen. Andersherum funktioniert das Verknüpfen leider nicht; in AutoCAD 2012 können grundsätzlich keine Dateien aus 3ds Max referenziert werden! In 3ds Max 2012 können Dateien aus AutoCAD einschließlich der Anwendungen Mechanical und Architecture sowie Autodesk Revit verknüpft werden. Dateien, die kein DWG-Format besitzen, können lediglich importiert werden, aber niemals verknüpft werden! Das bedeutet, dass auch aus Autodesk Revit heraus erst eine DWG-Datei erstellt werden muss, die dann mit 3ds Max 2012 verknüpft werden kann. 31 9119-5.book Seite 32 Montag, 10. Oktober 2011 10:25 10 Kapitel 1 EINLEITUNG ––––––––––––––––––––––––––––––––––––––––––––––––––––––––––––––––––––––––––––––––––––––––––––––––––––––––––––––––––––––––––––––––––––––––––––––––––––––––––––––––––––––––––––––––––––––––––––––––––––––––––––––––––––––––––––––––––––––––––––––––––––––––––––––––––– Wenn Sie versierter AutoCAD-Benutzer sind und Erfahrungen mit XRefs haben beziehungsweise den vorangegangenen Abschnitt zum Thema XRefs gelesen haben, wird diese Art der Verlinkung für Sie nicht schwer nachzuvollziehen sein. Für die Verlinkung von Dateien gibt es in 3ds Max 2012 einen Dateiverknüpfungs-Manager. Sie finden ihn in der Palette DIENSTPROGRAMM Rollout DIENSTPROGRAMME WEITERE DATEIVERKNÜPFUNGS-MANAGER. Abbildung 1.18 DATEIVERKNÜPFUNGSMANAGER mit Einstellungsoptionen Mithilfe des Dateiverknüpfungs-Managers können Sie Verknüpfungen zu beliebig vielen verknüpften Dateien erstellen, diese beim erneuten Öffnen der Datei aktualisieren oder auch wieder trennen. Wie auch beim reinen Importieren von Dateien können Sie beim Verknüpfen festlegen, welche Geometrie aus der verknüpften Datei in die 3ds Max-Datei aufgenommen werden soll (Layer). Zudem können Sie noch angeben, woher die Datei stammt, also beispielsweise dass es sich um eine AutoCAD-DWG-Datei handelt. Eine Verknüpfung ist insbesondere dann sinnvoll, wenn Sie an den DWG-Zeichnungen noch Änderungen vornehmen möchten. Diese nachträglichen Änderungen an den Zeichnungen werden dann nach dem erneuten Laden einer Dateiverknüpfung in 3ds Max 2012 angezeigt. Wenn Sie also beispielsweise einen Grundriss als DWG-Datei aus AutoCAD 2012 in 3ds Max 2012 verknüpfen und dann an diesem Grundriss in AutoCAD 2012 Änderungen vornehmen, beispielsweise die Wände oder Fenster verschieben, so werden diese Änderungen auch in der verknüpften 3ds Max-Datei übernommen. Und wenn in dieser 3ds MaxDatei auf die ursprüngliche DWG-Zeichnung bereits 3D-Modifikatoren angewendet wurde, wirken sich die Veränderungen ebenfalls auf die 3D-Daten aus. Zumindest ist dies bei den meisten Modifikatoren sowie auch bereits in der 3ds Max-Datei benutzten Materialien und Texturen der Fall. Das bedeutet also, wenn Sie in der 3ds Max-Datei die Wände des Grundrisses mittels ExtrusionsModifikator bereits als 3D-Objekte konstruiert haben, indem Sie den Modifikator direkt auf die aus AutoCAD übernommene Zeichnung anwenden, dann verändern sich auch die 3D-Wände entsprechend (siehe Abbildung 1.19 und Abbildung 1.20). Selbst wenn diese bereits in 3ds Max 2012 transformiert, also beispielsweise in der Position verschoben wurden. Dies setzt natürlich voraus, 32 9119-5.book Seite 33 Montag, 10. Oktober 2011 10:25 10 –––––––––––––––––––––––––––––––––––––––––––––––––––––––––––––––––––––––––––––––––––––––––––––––––––––––––––––––––––––––––––––––––––––––––––––––––––––––––––––––––––––––––––––––––––––––––––––––––––––––––––––––––––––––––––––––––––––––––––––––––––––––––––––––––––––––––––––––––––––––––––––––––––––––––––––––––––––––––– 1.4 Daten einbin dung dass die Modifikatoren wirklich direkt auf die verknüpfte Zeichnung angewendet werden! Abbildung 1.19 Die AutoCAD-Zeichnung wurde mit einer 3ds MaxZeichnung verknüpft; anschließend wurde die Küche im Detail verändert (blau): Die Tür sowie die Spüle und der Herd haben die Position verändert und das Fenster ist größer geworden. Abbildung 1.20 Links: Die verknüpfte AutoCAD-Zeichnung in 3ds Max 2012 Mitte: Plan mit extrudierten Wänden Rechts: Die automatisch veränderte Küche im Detail Wenn Sie in einer verknüpften Datei Objekte verschoben, gedreht oder skaliert haben und diese wieder die Originalposition der ursprünglichen Zeichnungsdatei annehmen sollen, wählen Sie einfach in der Palette ÄNDERN VERKNÜPFTE GEOMETRIE POSITION ZURÜCKSETZEN. Anders als bei den XRefs in AutoCAD 2012 wird die in 3ds Max 2012 verknüpfte Datei übrigens nicht automatisch aktualisiert! Wenn Sie eine verknüpfte 3ds Max-Datei öffnen und diese zwischenzeitlich in AutoCAD 2012 verändert wurde, so erscheint im Datenverknüpfungs-Manager ein rotes Fähnchen neben dem Dateinamen als Hinweis, dass Sie diese Datei neu laden sollten (siehe Abbildung 1.21). Die geladene 3ds Max-Datei enthält also noch keinen aktualisierten Plan, sondern die Änderungen werden erst wirksam, wenn Sie auf NEU LADEN klicken! Tipp Achtung Schade ist jedoch, dass dieser Hinweis leider wirklich nur im Dateiverknüpfungs-Manager auftaucht, was bedeutet, dass es unbedingt empfehlenswert ist, diesen bei jeder verknüpften Datei sofort nach dem Öffnen der Datei zu starten, um festzustellen, ob sich an der ursprünglichen AutoCAD-Datei etwas verändert hat! 33 9119-5.book Seite 34 Montag, 10. Oktober 2011 10:25 10 Kapitel 1 EINLEITUNG ––––––––––––––––––––––––––––––––––––––––––––––––––––––––––––––––––––––––––––––––––––––––––––––––––––––––––––––––––––––––––––––––––––––––––––––––––––––––––––––––––––––––––––––––––––––––––––––––––––––––––––––––––––––––––––––––––––––––––––––––––––––––––––––––––– Abbildung 1.21 Im DateiverknüpfungsManager wird durch ein rotes Fähnchen angezeigt, dass sich die verknüpfte DWG-Datei geändert hat und neu geladen werden sollte Es können nicht nur 2D-Daten verlinkt werden, sondern natürlich auch 3D-Geometrie. Das bedeutet, Sie können auch Ihre in AutoCAD 2012 modellierte Gebäudedatei mit 3ds Max 2012 verlinken und dort modifizieren oder texturieren. Wenn Sie anschließend noch Änderungen an der 3D-Geometrie ihres Gebäudes in AutoCAD 2012 vornehmen, werden diese ebenfalls in 3ds Max 2012 übernommen. Und abschließend ist noch zu erwähnen, dass Sie die Verknüpfung zu einer Datei auch wieder trennen können. Hier haben Sie dann die Wahl, ob Sie die Objekte aus der verknüpften Datei entweder in der Szene beibehalten möchten oder sie zusammen mit der Verknüpfung entfernen möchten. 1.5 Organisation der Daten und der Zeichnung Um zeitsparend und effektiv modellieren zu können, bedarf es ein paar Vorbereitungen, die die Arbeit erleichtern sollen. So ist beispielsweise das Arbeiten mit Layern absolut empfehlenswert, um ein leichtes Auffinden und Selektieren von Objekten in den Dateien zu gewährleisten. Bevor man allerdings überhaupt erst mit der Modellierung beginnt, sollte man die vorhandenen Daten zunächst genau prüfen. 1.5.1 Prüfung der Daten Wenn man nicht gerade Architekt oder Bauzeichner ist, kann es manchmal schwierig sein, die verschiedenen Linien und Schraffuren in den Zeichnungen richtig zu interpretieren. Deshalb sollten Sie sich alle Ihnen vorliegenden Pläne 34 9119-5.book Seite 35 Montag, 10. Oktober 2011 10:25 10 –––––––––––––––––––––––––––––––––––––––––––––––––––––––––––––––––––––––––––––––––––––––––––––––––––––––––––––––––––––––––––––––––––––––––––––––––––––––––––––––––––––––––––––––––––––––––––––––––– 1 . 5 Org a n i s a t i o n d e r D at e n u n d d e r Ze i c h n u n g ganz genau anschauen und sich so ein möglichst detailliertes Bild des zu modellierenden Gebäudes machen! Beginnen Sie mit den Ansichtsplänen und verschaffen Sie sich einen ersten Eindruck vom Gebäude. Achten Sie auf Besonderheiten wie Versprünge in der Fassade oder auskragende Gebäudeteile, aber auch die Dachform. Vielleicht erkennen Sie bereits Regelmäßigkeiten in der Fassade, die ein modulares Modellieren begünstigen (hierzu mehr in Kapitel 2 im Abschnitt »Sinnvolle Architektur-3D-Modellierung«). Hierbei liegt der Fokus insbesondere auf der Anordnung der Fenster, rasterartigen Fassadenelementen oder sich wiederholenden Balkonen. Von außen ist ein Gebäude durch die Ansichten in der Regel klar definiert, innen kann es manchmal etwas schwieriger werden. Nehmen Sie sich im nächsten Schritt die Schnitte und Grundrisse vor; beginnen Sie hierbei beim Erdgeschoss und arbeiten Sie sich nach oben hin durch. Studieren Sie auch die Treppensituation. Wenn das Gebäude ein zu modellierendes Untergeschoss besitzt, schauen Sie nach, ob es dort auch Ausgänge (Türen, Fenster) gibt oder eventuell sogar eine Tiefgarage mit Zufahrt existiert. Gerade Treppen und Zufahrten nehmen in der 3D-Modellierung oft mehr Zeit in Anspruch, als man eingeplant hat! Gehen Sie bei der Betrachtung der Bauzeichnungen ins Detail: Achten Sie insbesondere auf gestrichelte Linien in den Grundrissen. Hierbei kann es sich um Unterzüge, innen liegende Galerien und Ebenen oder einkragende Bauteile handeln. Prüfen Sie die Raumhöhen in den Schnitten; dort können Sie auch die Fußbodendicke ablesen. Die Linien in einer Bauzeichnung haben entsprechend ihrer Art und Breite unterschiedliche Bedeutungen, die in der Übersicht in Abbildung 1.22 erklärt werden. Abbildung 1.22 Verschiedene Linientypen und ihre Verwendung in Bauzeichnungen Die Übersicht in Abbildung 1.23 zeigt die wichtigsten Schraffuren und ihre Anwendung in Bauzeichnungen: Abbildung 1.23 Schraffuren in Bauzeichnungen 35 9119-5.book Seite 36 Montag, 10. Oktober 2011 10:25 10 Kapitel 1 EINLEITUNG ––––––––––––––––––––––––––––––––––––––––––––––––––––––––––––––––––––––––––––––––––––––––––––––––––––––––––––––––––––––––––––––––––––––––––––––––––––––––––––––––––––––––––––––––––––––––––––––––––––––––––––––––––––––––––––––––––––––––––––––––––––––––––––––––––– 1.5.2 Optimierung der Daten Üblicherweise enthalten die Architektenpläne sehr viele Informationen, die für die 3D-Modellierung nicht relevant sind. Deshalb sollten Sie die Pläne erst einmal »aufräumen«, bevor Sie mit der 3D-Modellierung loslegen. Vorab sollten Sie ganz sicher sein, dass Sie die Pläne und somit das Gebäude wirklich verstanden haben! So vermeiden Sie unangenehme Überraschungen und Mehrarbeit bei der Modellierung. Das Optimieren und Korrigieren der vorhandenen 2D-Daten kann jedoch sehr zeit- und arbeitsintensiv sein, sodass sich oft eher das Nachzeichnen der benötigten Bauteile anbietet. Die effektivere Vorgehensweise muss im Einzelfall entschieden werden. In jedem Fall sollten Sie es vermeiden, mit völlig unoptimierten Dateien zu arbeiten, da diese nicht nur ungenau und fehlerhaft sein können, sondern zudem noch das Arbeiten innerhalb der Ansichtsfenster verlangsamen, da unnötige Informationen geladen und angezeigt werden müssen! Hier folgt nun eine Auflistung der wichtigsten Optimierungsprozesse: • • • • • • 36 Maßstab: Prüfen Sie, ob die Zeichnungseinheiten den Maßangaben der Bemaßungslinien im Plan entsprechen. Suchen Sie sich eine Referenzlinie im Plan (sofern Maßlinien angegeben sind), zeichnen Sie die entsprechende Linie noch einmal per Längeneingabe nach und vergleichen Sie die Linienlängen! Anschließend müssen Sie die Zeichnung gegebenenfalls skalieren. Koordinatensystem: Überprüfen Sie, ob der vorliegende Plan dem orthogonalen Standardkoordinatensystem entspricht. Es kann sein, dass ein planeigenes Koordinatensystem benutzt wurde und der Plan nun entsprechend verdreht ist! Dies kommt vor allem dann vor, wenn der Plan nicht genordet gezeichnet wurde, sondern entsprechend der eventuell verdrehten Gebäudelage im Lageplan. Ursprung: Beim Im- und Export zwischen AutoCAD 2012 und 3ds Max 2012 können Fehler auftreten, wenn sich die Zeichnung zu weit vom Zeichnungsursprung (0,0,0) befindet. Schieben Sie den Plan gegebenenfalls zum Nullpunkt zurück. Z=0: Die 2D-Pläne sollten auch nur rein zweidimensional vorliegen. Kontrollieren Sie in der ISO-Ansicht, dass alles auf der Null-Ebene liegt und alle Elemente die Z-Höhe gleich null besitzen! Saubere Konstruktionslinien: Prüfen Sie die Konstruktionslinien im Plan stichpunktartig auf ihre Genauigkeit. Sie können hierfür an eine beliebige Ecke heranzoomen und prüfen, ob die zusammentreffenden Linien wirklich in ein und denselben Punkt münden. Orthogonale und parallele Linien sollten ihrer Ausrichtung entsprechen. Dieser Schritt ist besonders wichtig, denn es ist nicht nur ärgerlich, sondern auch sehr zeitaufwendig, wenn erst im Nachhinein Zeichnungsungenauigkeiten festgestellt und mühsam korrigiert werden müssen. Bei rechtwinkligen Gebäuden sollten Sie zudem nur im Orthogonal-Modus arbeiten, um Zeichnungsungenauigkeiten zu vermeiden! Kongruente Geschosse: Prüfen Sie, ob die einzelnen Etagen des Gebäudes wirklich exakt aufeinander in einer Flucht liegen. Wenn Sie die einzelnen 9119-5.book Seite 37 Montag, 10. Oktober 2011 10:25 10 –––––––––––––––––––––––––––––––––––––––––––––––––––––––––––––––––––––––––––––––––––––––––––––––––––––––––––––––––––––––––––––––––––––––––––––––––––––––––––––––––––––––––––––––––––––––––––––––––– • • 1 . 5 Org a n i s a t i o n d e r D at e n u n d d e r Ze i c h n u n g Grundrisse an der entsprechenden Z-Position auf unterschiedlichen Layern platziert haben, schalten Sie nacheinander alle Layer ein und überprüfen, ob entsprechende Kanten und Eckpunkte des Gebäudes einander exakt entsprechen (Heranzoomen!). Layer bereinigen: Oftmals besitzt eine Architektenzeichnung zwanzig oder mehr Layer, von denen Sie für die 3D-Modellierung wirklich nur die wenigsten benötigen. Je weniger überflüssige Zusatzinformationen in den Plänen enthalten sind, umso klarer wird die eigentliche Struktur des Gebäudes. Wie viele der vorhandenen Layer Sie wirklich benötigen, müssen Sie im Einzelfall selbst entscheiden. Wer im Umgang mit Architektenplänen routiniert ist, kann auch auf Layer, die z.B. Schraffuren oder Bemaßungen enthalten, leicht verzichten. Auf jeden Fall verzichtbar sind Layer mit Informationen über Drittdaten, die z.B. Haustechnik oder Statik betreffen! Abstand Plan/Element: Es kommt häufig vor, dass sich vereinzelte, nicht mehr benötigte Zeichnungselemente mit großem Abstand zur eigentlichen Zeichnung befinden, die dadurch Im- und Exportfehler verursachen und zudem noch die Anzeige und Navigation im 3D-Raum benachteiligen. In AutoCAD 2012 können Sie in der Navigationsleiste am rechten Programmfensterrand ZOOM GRENZEN auswählen. Es wird nun so weit herausgezoomt, bis alle Zeichnungselemente dargestellt werden können. Oftmals erscheint der eigentliche Plan nun ganz klein in irgendeiner Ecke des Programmfensters und der Rest des Arbeitsbereichs scheint einfach weiß. Nun können Sie großflächig im weißen Bereich die Auswahl markieren und so das oft sehr kleine und unnötige Zeichnungselement ausfindig machen und löschen. Bei der anschließenden Kontrolle mit ZOOM GRENZEN sollte nun nur noch der eigentliche Plan zu sehen sein! Abbildung 1.24 Links: Originalplan mit allen eingeschalteten Layern Rechts: Derselbe Plan, jedoch sind nur die nötigsten Layer aktiv 1.5.3 Neue Datei anlegen Um von vornherein Programmabstürze durch defekte Dateien zu vermeiden, empfiehlt es sich, alle benötigten Objekte und Layer aus der Originaldatei in eine neue Datei abzuspeichern. Hier können bei Bedarf die Layer sinnvoll umbenannt werden, denn in Architektenplänen ist meist eine Namensklatur vorgegeben, die für Außenstehende nicht immer offensichtlich ist. 37 9119-5.book Seite 38 Montag, 10. Oktober 2011 10:25 10 Kapitel 1 EINLEITUNG ––––––––––––––––––––––––––––––––––––––––––––––––––––––––––––––––––––––––––––––––––––––––––––––––––––––––––––––––––––––––––––––––––––––––––––––––––––––––––––––––––––––––––––––––––––––––––––––––––––––––––––––––––––––––––––––––––––––––––––––––––––––––––––––––––– Zu diesem Arbeitsschritt gehört natürlich auch eine ordentliche und strukturierte Datei- und Ordnerverwaltung auf Ihrer Festplatte sowie eine regelmäßige Datensicherung! 1.5.4 Arbeiten mit Layern Layer werden sowohl in AutoCAD 2012 als auch in 3ds Max 2012 unterstützt und sollten dementsprechend auch verwendet werden. Planen und organisieren Sie das Modell so, dass Sie einzelne Layer ausschalten können, um die visuelle Komplexität des Modells zu verringern. Das 3D-Modell kann so schneller geladen werden und das Modellieren in den einzelnen Ansichtsfenstern wird somit beschleunigt. Arbeiten Sie auch mit unterschiedlichen Farben, um die Unterscheidung zwischen Objekten in verschiedenen Ansichten zu erleichtern. Sie sollten in jedem Fall den Originalplan auf einen separaten Layer legen, den Sie dann auch sperren können. So stellen Sie sicher, dass an den Originalplänen nichts verändert wird. Die einzelnen Grundrisse, Ansichten, Schnitte oder Bilder sollten ebenfalls jeweils auf einen eigenen Layer. Für Ihre neu modellierten Bauteile sollten Sie ebenfalls eigene Layer anlegen, so beispielsweise einen Layer für die Außenwände oder einen Layer, der alle Türen beinhaltet. Eine etagenweise Aufteilung kann ebenfalls sinnvoll sein. Wichtig ist noch, den Layern eindeutige Namen zuzuweisen, die auch Außenstehende deuten könnten! In AutoCAD 2012 gibt es neben den Layern auch noch Filter, die das Organisieren der einzelnen Layer noch übersichtlicher macht. So können Sie beispielsweise einen Filter erstellen, der nur Layer mit Grundrissen enthält, oder einen Filter, der alle relevanten Layer für eine modellierte Etage enthält. Abbildung 1.25 zeigt Ihnen beispielhaft, wie Sie Ihre Layer organisieren können. Die Originalpläne haben hier das Präfix Z und stehen somit immer alle zusammen am Ende der Layerliste. Eigene Zeichnungen besitzen das Präfix 0 und sind am Anfang der Liste einsortiert. Zusätzlich gibt es noch eine Unterscheidung in Innenbauteilen und Außenbauteilen. Die Filter wurden zur Gruppierung der Originalpläne, der Außenbauteile und der Innenbauteile genutzt. Wenn Sie mit XRefs arbeiten, sollten Sie hierfür natürlich auch eigene Layer anlegen, sinnvollerweise für jeden Plan (Grundrisse, Ansichten, Schnitte) einen eigenen, um diese nach Bedarf ein- und ausblenden zu können. Wenn Sie Ihr 3D-Modell von einer 3D-Software in eine andere importieren wollen, können Sie dort oftmals die Layer beibehalten (wie bereits weiter vorn im Abschnitt »Einbindung der Daten« beschrieben). Alternativ wird auch häufig nach Farben unterschieden, das heißt, Objekte mit denselben Farben werden zusammengefasst. Auch wenn Sie später das 3D-Modell mit Texturen und Materialien belegen möchten, ist die Layerzuweisung ausschlaggebend und kann so zur schnellen Weiterbearbeitung beitragen. Im Allgemeinen gilt. Jeder Farb- oder Materialunterschied sollte einen eigenen Layer besitzen. Anstatt die Layer nach Bauteilen zu wählen, wäre also auch eine Aufteilung in Materialien wie Holz, Beton, Mauerwerk denkbar. Tabelle 1.2 enthält eine Übersicht über die gängigsten Bauteile und Materialien, die in der 3D-Architektur-Visualisierung zum Einsatz kommen. Die Tabelle kann und sollte natürlich beliebig erweitert werden! 38 9119-5.book Seite 39 Montag, 10. Oktober 2011 10:25 10 –––––––––––––––––––––––––––––––––––––––––––––––––––––––––––––––––––––––––––––––––––––––––––––––––––––––––––––––––––––––––––––––––––––––––––––––––––––––––––––––––––––––––––––––––––––––––––––––––– 1 . 5 Org a n i s a t i o n d e r D at e n u n d d e r Ze i c h n u n g Abbildung 1.25 LayereigenschaftenManager in AutoCAD 2012 Architektonische Bauteile Architektonische Materialien Wand (Außenwand, Innenwand) Fenster (Rahmen, Scheibe) Tür (Außentür, Innentür) Treppe (Stufe, Geländer) Stein (Mauerwerk, Naturstein) Keramik (Fliesen) Putz Beton Holz Glas Metall (Edelstahl, Aluminium) Tabelle 1.2 Bauteile und Materialien in der 3D-ArchitekturModellierung 39