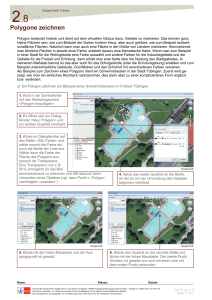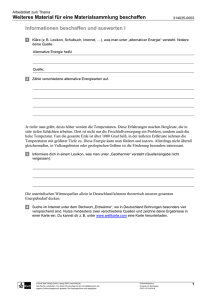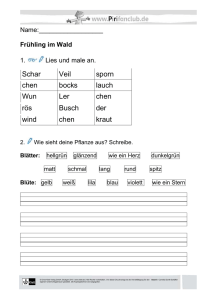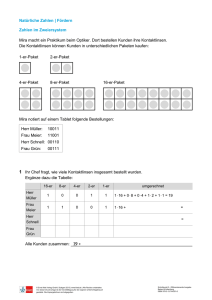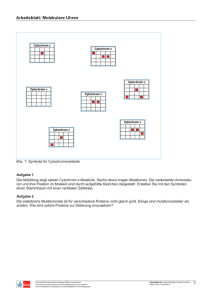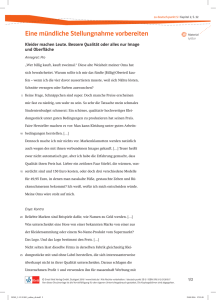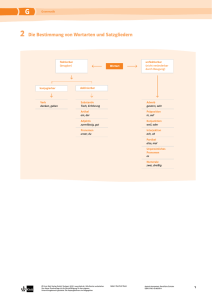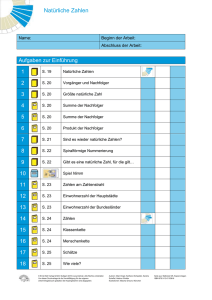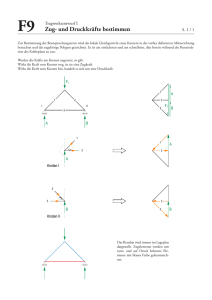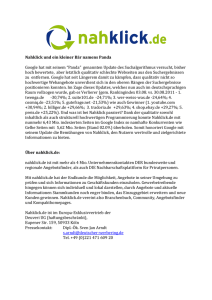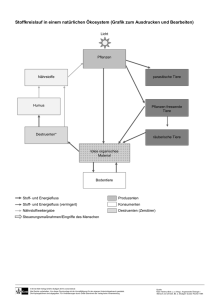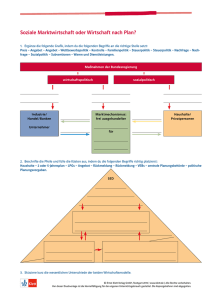104119_google_earth_2_8 - Ernst Klett Verlag
Werbung

2.8 Google Earth Tutorial Polygone zeichnen Polygon bedeutet Vieleck und dient auf dem virtuellen Globus dazu, Gebiete zu markieren. Das können ganz kleine Flächen sein, wie zum Beispiel der Garten hinterm Haus, aber auch größere, wie zum Beispiel landwirtschaftliche Flächen. Natürlich kann man auch eine Fläche in der Größe von Ländern markieren. Kennzeichnet man ähnliche Flächen in jeweils einer Farbe, entsteht daraus eine thematische Karte. Wenn man zum Beispiel in einer Stadt für die Wohngebiete eine Farbe auswählt und andere Farben für die Industriegebiete und die Gebiete für die Freizeit und Erholung, dann erhält man eine Karte über die Nutzung des Stadtgebietes. In kleinerem Maßstab kannst du das aber auch für das Schulgelände (oder die Schulumgebung) erstellen und zum Beispiel unterschiedliche Gebäude, Grünflächen und den Schulhof mit verschiedenen Farben versehen. Als Beispiel zum Zeichnen eines Polygons dient ein Schwimmbecken in der Stadt Tübingen. Zuerst wird gezeigt, wie man ein einfaches Rechteck nachzeichnet, dies dann aber zu einer komplizierteren Form ergänzt bzw. verändert. a) Ein Polygon zeichnen am Beispiel eines Schwimmbeckens im Freibad Tübingen: 1. Klick in der Symbolleiste auf das Werkzeugsymbol <Polygon hinzufügen>. 2. Es öffnet sich ein Dialogfenster <Neu: Polygon> und ein weißes Quadrat erscheint. 3. Klicke im Dialogfenster auf den Reiter <Stil, Farbe> und wähle sowohl die Farbe als auch die Breite der Linie aus. Wähle dann die Farbe der Fläche des Polygons aus, danach die Transparenz. Eine Transparenz von z. B. 50 % ermöglicht dir das Bild durchscheinend zu erkennen und hilft dadurch beim Umranden eines Objektes (vgl. dazu Punkt c „Polygon nachträglich verändern“). Google Earth 4. Setze das weiße Quadrat an die Stelle, an der du mit der Umrandung des Objektes beginnen möchtest. Google Earth 6. Setzte das Quadrat an die nächste Stelle und klicke mit der linken Maustaste. Der zweite Punkt (Knoten) ist gesetzt und wird mit einer Linie mit dem ersten Punkt verbunden. 5. Klicke mit der linken Maustaste und der Ausgangspunkt ist gesetzt. Name: Google Earth Klasse: Datum: © Ernst Klett Verlag GmbH, Stuttgart 2014. | www.klett.de | Erstellt für: TERRA Geographie Planungsprozesse bewerten – Stuttgart 21 | ISBN: 978-3-12-104119-0 Alle Rechte vorbehalten. Von dieser Druckvorlage ist die Vervielfältigung für den eigenen Unterrichtsgebrauch gestattet. Die Kopiergebühren sind abgegolten. Für Veränderungen durch Dritte übernimmt der Verlag keine Verantwortung. 104119_ge_2_8 Seite 1 von 5 2.8 Google Earth Tutorial Polygone zeichnen Google Earth 7. Setze nun den dritten Punkt. Es wird dann eine Fläche zwischen den Punkten aufgespannt. Google Earth 8. Setze den vierten und letzten Punkt. Das Schwimmbecken erscheint nun umrandet. Allerdings ist es an einer Stelle ungenau und muss korrigiert werden. b) Korrektur beim Zeichnen: 9. Greife den zu korrigierenden Knoten mit der linken Maustaste und verschiebe ihn an die richtige Stelle. Google Earth 10. Setze die Transparenz nun wieder auf 100 % (Falls du vorher den Wert herabgesetzt hast). 11. Klicke auf <OK>, um das Polygon unter <Meine Orte> abzulegen. Name: Klasse: Datum: © Ernst Klett Verlag GmbH, Stuttgart 2014. | www.klett.de | Erstellt für: TERRA Geographie Planungsprozesse bewerten – Stuttgart 21 | ISBN: 978-3-12-104119-0 Alle Rechte vorbehalten. Von dieser Druckvorlage ist die Vervielfältigung für den eigenen Unterrichtsgebrauch gestattet. Die Kopiergebühren sind abgegolten. Für Veränderungen durch Dritte übernimmt der Verlag keine Verantwortung. 104119_ge_2_8 Seite 2 von 5 2.8 Google Earth Tutorial Polygone zeichnen Google Earth Name: Klasse: Datum: © Ernst Klett Verlag GmbH, Stuttgart 2014. | www.klett.de | Erstellt für: TERRA Geographie Planungsprozesse bewerten – Stuttgart 21 | ISBN: 978-3-12-104119-0 Alle Rechte vorbehalten. Von dieser Druckvorlage ist die Vervielfältigung für den eigenen Unterrichtsgebrauch gestattet. Die Kopiergebühren sind abgegolten. Für Veränderungen durch Dritte übernimmt der Verlag keine Verantwortung. 104119_ge_2_8 Seite 3 von 5 2.8 Google Earth Tutorial Polygone zeichnen c) Polygon nachträglich verändern: 1. Klicke mit der rechten Maustaste auf die Ebene mit dem erstellten Polygon im Fenster <Orte> unter <Meine Orte>, <Eigenschaften>. 2. Das Dialogfenster erscheint wieder und die Knoten des Polygons werden aktiv. 3. Setze den Wert für die Transparenz auf 50 %. Damit wird die Fläche des Polygons durchscheinend. Google Earth 4. Markiere den Knoten, an dem du weitere Knoten anfügen möchtest, durch Anklicken mit der linken Maustaste. Der Knoten ändert dabei seine Farbe von rot zu blau. Solange du mit dem Mauszeiger auf diesem bleibst, ist er grün. Wähle den Knoten, den du markierst, so aus dass der nächste neue Knoten in Richtung: „gegen den Uhrzeigersinn“ folgt. Google Earth Google Earth 5. Gehe mit dem weißen Quadrat nun auf die nächste Stelle, welche für die Umrandung wichtig ist. Setze den Punkt durch Klicken mit der linken Maustaste. 6. Setze bei Kurven mehrere Knoten mit geringem Abstand hintereinander, so kannst du eine Krümmung erzeugen. Du kannst die Knoten ja immer noch nachträglich verschieben (siehe b. Korrektur). Bevor du dann weitermachst, musst du aber unbedingt wieder den zuletzt gesetzten Knoten aktivieren (siehe Schritt 4.), um weitere an die richtige Stelle setzen zu können. Google Earth 7. Durch das Setzen des letzten Knotens vervollständigt sich die Form des Polygons. Name: Klasse: Datum: © Ernst Klett Verlag GmbH, Stuttgart 2014. | www.klett.de | Erstellt für: TERRA Geographie Planungsprozesse bewerten – Stuttgart 21 | ISBN: 978-3-12-104119-0 Alle Rechte vorbehalten. Von dieser Druckvorlage ist die Vervielfältigung für den eigenen Unterrichtsgebrauch gestattet. Die Kopiergebühren sind abgegolten. Für Veränderungen durch Dritte übernimmt der Verlag keine Verantwortung. 104119_ge_2_8 Seite 4 von 5 Google Earth Tutorial 2.8 Polygone zeichnen 8. Setzte die Transparenz nun wieder auf 100 % (Falls du vorher den Wert herabgesetzt hast). 9. Schließe den Vorgang unbedingt durch einen Klick auf <OK> ab, um deine Änderungen zu speichern. Google Earth Zeichnet man verschiedene Polygone in ein Bild ein, so wird eine kleine Karte daraus. Die folgende Abbildung zeigt die verschiedenen Bereiche des Max-Planck-Gymnasiums in Nürtingen. Dadurch, dass sie im Fenster <Orte> als Ebenen erscheinen und die ihnen passende Namen gegeben hast, entsteht eine Legende für die selbst erstellte Karte. Die Ebenen können in einem Ordner organisiert und gemeinsam gespeichert werden (siehe Tutorial 2.9). Abbildung: Die unterschiedlichen Bereiche des Max-Planck-Gymnasiums in Nürtingen als Polygone gezeichnet ergeben zusammen eine Karte mit Legende. Quelle: Erstellt in Google Earth. Aufgabe 1 Suche das Freibad in Tübingen und zeichne das Polygon für das zweite (im Beispiel nicht gezeigte) Schwimmbecken. Tipp Das Schwimmbad findest du im Südwesten der Stadt, nahe des Neckars und nahe eines Sportplatzes. Name: Klasse: Datum: © Ernst Klett Verlag GmbH, Stuttgart 2014. | www.klett.de | Erstellt für: TERRA Geographie Planungsprozesse bewerten – Stuttgart 21 | ISBN: 978-3-12-104119-0 Alle Rechte vorbehalten. Von dieser Druckvorlage ist die Vervielfältigung für den eigenen Unterrichtsgebrauch gestattet. Die Kopiergebühren sind abgegolten. Für Veränderungen durch Dritte übernimmt der Verlag keine Verantwortung. 104119_ge_2_8 Seite 5 von 5