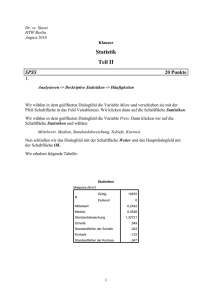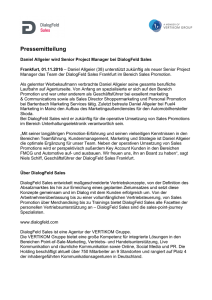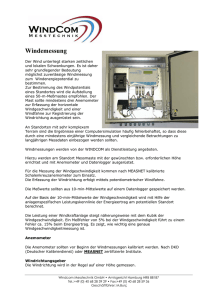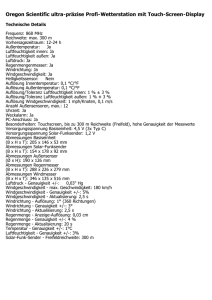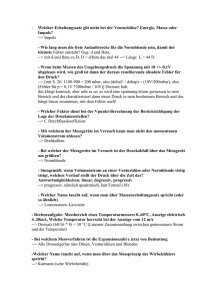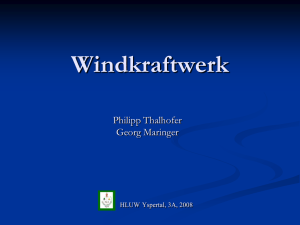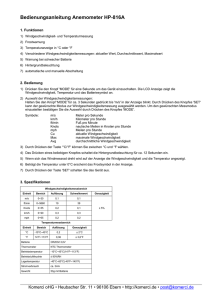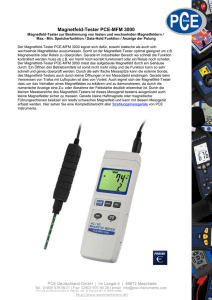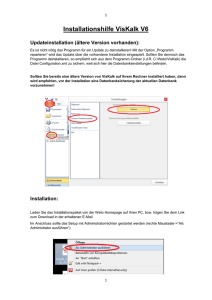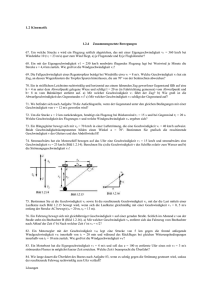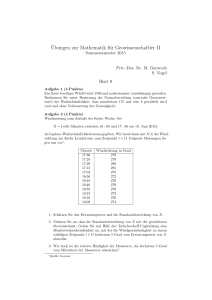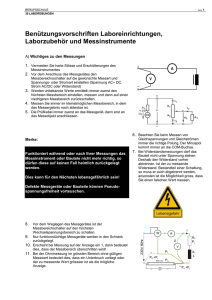IOVIS Visualisierung
Werbung

Gesellschaft für Mikroelektronik, Umweltanalytik und Sensortechnik mbH IOVIS Visualisierung Gemi GmbH IOVIS Visualisierung Version 2.0 Rev. 2 Druckversion: 24. Juli 2011 Sie haben . . . . . . technische Fragen oder Probleme ? Wenden Sie sich bitte an: Gemi GmbH Münsterknapp 4 D-45721 Haltern am See Telefon: 02364 / 167160 Telefax: 02364 / 168579 E-Mail: [email protected] Autor: Winfried Mevenkamp erstellt mit LATEX Copyright © Gemi GmbH 2005 - 2011 Printed in Germany 2011 Technische Änderungen vorbehalten Diese Anleitung einschließlich aller seiner Teile ist urheberrechtlich geschützt. Jede Verwertung außerhalb der engen Grenzen des Urheberrechtsgesetzes ist ohne Zustimmung unzulässig und strafbar. Das gilt insbesondere für Vervielfältigungen, Übersetzungen, Mikroverfilmungen und die Einspeicherung und Verarbeitung in elektronischen Systemen. 2 Inhaltsverzeichnis Inhaltsverzeichnis 1 Übersicht 7 1.1 Letzte Änderungen . . . . . . . . . . . . . . . . . . . . . . . . . . . . . . . 8 2 Erste Inbetriebnahme 2.1 2.2 2.3 2.4 2.5 IOVIS installieren . . . . . . . Datenverbindung einrichten . . Momentanwerte anzeigen . . . Schnittstellenanalysator . . . . Fernsteuerung der Messgeräte 3 Drucken und Datenexport 17 3.1 3.2 3.3 Drucken eines Dokuments . . . . . . . . . . . . . . . . . . . . . . . . . . . Daten speichern . . . . . . . . . . . . . . . . . . . . . . . . . . . . . . . . . Daten exportieren . . . . . . . . . . . . . . . . . . . . . . . . . . . . . . . . 17 17 18 4 Menü-Struktur 19 4.1 4.2 4.3 4.4 4.5 Menü Datei . . . Menü Bearbeiten Menü Ansicht . . Menü Extras . . . Menü Hilfe . . . 5 Fenster und Ansichten . . . . . . . . . . . . . . . 11 . . . . . . . . . . . . . . . . . . . . . . . . . . . . . . . . . . . . . . . . . . . . . . . . . . . . . . . . . . . . . . . . . . . . . . . . . . . . . . . . . . . . . . . . . . . . . . . . . . . . . . . . . . . . . . . . . . . . . . . . . . . . . . . . . . . . . . . . . . . . . . . . . . . . . . . . . . . . . . . . . . . . . . . . . . . . . . . . . . . . . . . . . . . . . . . . . . . . . . . . . . . . . . . . . . . . . . . . . . . . . . . . . . . . . . . . . . . . . . . . . . . . . . . . . . . . . . . . . . . . . . . . . . . . . . 5.1 Navigationsleiste . . . . . 5.2 Registerkarte Verbindung . 5.3 Registerkarte Download . . 5.4 Registerkarte Tabelle . . . 5.5 Registerkarte Diagramm . 5.6 Registerkarte SQL-Abfrage 5.7 Transparentmode . . . . . 5.8 Registerkarte Fehler . . . . . . . . . . . . . . . . . . . . . . . . . . . . . . . . . . . . . . . . . . . . . . . . . . . . . . . . . . . . . . . . . . . . . . . . . . . . . . . . . . . . . . . . . . . . . . . . . . . . . . . . . . . . . . . . . . . . . . . . . . . . . . . . . . . . . . . . . . . . . . . . . . . . . . . . . . . . . . . . . . . . . . . . . . . . . . . . . . . . . . . . . . . . . . . . . . . . . . . . . . . . . . . . . . . . . . . . . . . . 12 13 14 15 16 19 20 21 22 23 23 6 Dialogfelder 6.1 6.2 6.3 6.4 6.5 6.6 6.7 6.8 6.9 6.10 6.11 6.12 Dialogfeld Optionen . . . . . . . . . . . . . . . Dialogfeld Verbindung herstellen . . . . . . . . Dialogfeld Telefonbuch . . . . . . . . . . . . . Dialogfeld Neues Kennwort . . . . . . . . . . . Dialogfeld Fernsteuerung der Messgeräte . . . Dialogfeld Diagrammoptionen . . . . . . . . . Dialogfeld Datenbank bereinigen . . . . . . . . Dialogfeld Windrichtungsabhängige Verteilung Dialogfeld Horiba AP-370 einrichten . . . . . . Dialogfeld Nachweisgrenzen . . . . . . . . . . Dialogfeld Manuelle Urkalibrierung . . . . . . Dialogfeld Manuelle Achsenskalierung . . . . . 24 25 27 28 34 35 36 39 39 3 . . . . . . . . . . . . . . . . . . . . . . . . . . . . . . . . . . . . . . . . . . . . . . . . . . . . . . . . . . . . . . . . . . . . . . . . . . . . . . . . . . . . . . . . . . . . . . . . . . . . . . . . . . . . . . . . . . . . . . . . . . . . . . . . . . . . . . . . . . . . . . . . . . . . . . . . . . . . . . . . . . . . . . . . . . . . . . . . . . . . . . . . . . . . . . . . 39 42 44 45 45 46 47 48 49 50 52 53 Inhaltsverzeichnis 6.13 Dialogfeld Datenbank Export . . . . . . . . . . . . . . . . . . . . . . . . . . 6.14 Dialogfeld Flughafen-Wetterdaten Import . . . . . . . . . . . . . . . . . . . 54 55 7 Konfiguration 57 7.1 7.2 7.3 7.4 7.5 7.6 Stationsparameter . Modemparameter . Messgeräte . . . . Geräteparameter . . Komponenten . . . Skriptverarbeitung . A Berechnungsverfahren . . . . . . . . . . . . . . . . . . . . . . . . . . . . . . . . . . . . . . . . . . . . . . . . . . . . . . . . . . . . . . . . . . . . . . . . . . . . . . . . . . . . . . . . . . . . . . . . . . . . . . . . . . . . . . . . . . . . . . . . . . . . . . . . . . . . . . . . . . . . . . . . . . . . . . . . . . . . . . . . . . . . . . . . . . . . . . . . . . . . . . . . . . 58 59 60 61 66 72 76 A.1 Windauswertung im I/O-Expander . . . . . . . . . . . . . . . . . . . . . . . 76 B 83 SQLite Database B.1 SQLite command-line access program . . . . . . . . . . . . . . . . . . . . . B.2 SQL Reference . . . . . . . . . . . . . . . . . . . . . . . . . . . . . . . . . C Literatur 84 91 125 4 Abbildungsverzeichnis Abbildungsverzeichnis 1 2 3 4 5 6 7 8 9 10 11 12 13 14 15 16 17 18 19 20 21 22 23 24 25 26 27 28 29 30 31 32 33 34 35 36 37 38 39 40 Hauptfenster von IOVIS . . . . . . . . . . . . . . . . . . . . . . Einrichten einer Datenverbindung . . . . . . . . . . . . . . . . . Ausgabefenster des Schnittstellenanalysators . . . . . . . . . . . . Verbindung herstellen und Statusinformationen . . . . . . . . . . Download von Messdaten und Meldungen . . . . . . . . . . . . . Momentanwerte und Fernsteuerung der Messgeräte . . . . . . . . I/O-Expander Meldungen . . . . . . . . . . . . . . . . . . . . . . Tabellarische Darstellung gespeicherter Mittelwerte . . . . . . . . Tabellarische Darstellung gespeicherter Kalibrierdaten . . . . . . Grafische Darstellung gespeicherter Daten . . . . . . . . . . . . . Ansicht zur Ausführung von SQL-Abfragen . . . . . . . . . . . . Prinzip des Transparentmodus mittels Ser2net- und Socks4-Proxy Herstellung einer transparenten Durchschaltung mittels IOVIS . . Fehlermeldungen . . . . . . . . . . . . . . . . . . . . . . . . . . Dialogfeld Optionen . . . . . . . . . . . . . . . . . . . . . . . . . Dialogfeld Verbindung herstellen . . . . . . . . . . . . . . . . . . Dialogfeld Telefonbuch . . . . . . . . . . . . . . . . . . . . . . . Dialogfeld Neues Kennwort . . . . . . . . . . . . . . . . . . . . . Dialogfeld Fernsteuerung der Messgeräte . . . . . . . . . . . . . Dialogfeld Diagrammoptionen . . . . . . . . . . . . . . . . . . . Dialogfeld Datenbank bereinigen . . . . . . . . . . . . . . . . . . Dialogfeld Windrichtungsabhängige Verteilung . . . . . . . . . . Dialogfeld Horiba AP-370 einrichten . . . . . . . . . . . . . . . . Dialogfeld Nachweisgrenzen . . . . . . . . . . . . . . . . . . . . Dialogfeld Manuelle Urkalibrierung . . . . . . . . . . . . . . . . Dialogfeld Manuelle Achsenskalierung . . . . . . . . . . . . . . . Dialogfeld zum Exportieren der gespeicherten Daten . . . . . . . Dialogfeld zum Importieren von Flughafen-Wetterdaten . . . . . . Konfigurationseditor . . . . . . . . . . . . . . . . . . . . . . . . Stationsparameter mit den wichtigsten Parametern der Messstation Modemparameter bei serieller Datenübertragung . . . . . . . . . Geräte erlaubt das Hinzufügen neuer Messgeräte . . . . . . . . . Geräteparameter mit gerätespezifischen Einstellungen . . . . . . . Geräteparameter bzgl. der Kalibrierung . . . . . . . . . . . . . . Definition von Betriebs- und Fehlerstatus . . . . . . . . . . . . . Definition der mnemonischen Steuerbefehle . . . . . . . . . . . . Einem Geräteeintrag weitere Komponenten hinzufügen . . . . . . Allgemeine Komponentenparameter . . . . . . . . . . . . . . . . Messbereiche und Sollwerte . . . . . . . . . . . . . . . . . . . . Bewertungsfunktion . . . . . . . . . . . . . . . . . . . . . . . . . 5 . . . . . . . . . . . . . . . . . . . . . . . . . . . . . . . . . . . . . . . . . . . . . . . . . . . . . . . . . . . . . . . . . . . . . . . . . . . . . . . . . . . . . . . . . . . . . . . . . . . . . . . . . . . . . . . . . . . . . . . . . . . . . . . . . . . . . . . . . . . . . . . . . . . . . . . . . . . . . . . . . . . . . . . . . . . . . . . . . . . . . . . . . . . . . . . . . . . . . . . . . . . . . . . . . . . . . . . . . . . . . . . . . . . . . . . . . . . . . . . . . . . . . . . . . . . . . . . . . . . . . . . . . . . . . . . . . . . . . . . . 7 14 15 25 27 29 30 31 32 34 35 37 37 39 40 42 44 45 46 46 47 48 49 51 52 53 54 56 57 58 60 61 61 63 65 66 66 67 71 82 Tabellenverzeichnis Tabellenverzeichnis 1 3 4 5 Befehle zur Fernsteuerung der Messgeräte . . . Definition von Interner Status . . . . . . . . . Unterstützte Skript-Funktionen . . . . . . . . . Skript-Funktionen zur Koordinatenumrechnung 6 . . . . . . . . . . . . . . . . . . . . . . . . . . . . . . . . . . . . . . . . . . . . . . . . . . . . . . . . . . . . . . . . . . . . . . . . 16 28 75 75 1 Übersicht 1 Übersicht IOVIS ist eine Windows Software zur Konfigurierung, Datenerfassung und Visualisierung des Datenerfassungssystems I/O-Expander der vierten Generation. Dieses basiert auf einer PC/104 Hardwarebasis und einem embedded Linux als Betriebssystem. Abbildung 1: Hauptfenster von IOVIS Die Abbildung 1 zeigt das Hauptfenster von IOVIS mit einer innovativen, intuitiv bedienbaren Benutzeroberfläche. Auf der linken Seite angeordnet befindet sich die Navigationsleiste, über die Sie einen einfachen und schnellen Zugang auf die gespeicherten Daten haben. Hier sind die in der Datenbank abgelegten Daten in Kategorien hierarchisch angeordnet. Auf der rechten Seite befinden sich verschiedene, über Registerkarten zu aktivierende Fenster, mit informativen Inhalten, zum Download von Messdaten sowie vor allem zur tabellarischen und grafischen Darstellung der gespeicherten Messdaten. Die Datenspeicherung erfolgt unter Verwendung des relationalen Datenbanksystems SQLite. Dieses ist eine kleine schlanke Datenbank, die den SQL ’92 Standard weitestgehend beherrscht und als embedded Datenbank keine Administration benötigt. Daneben bietet IOVIS eine Vielzahl von Möglichkeiten zur Datenkommunikation mit dem I/O-Expander, angefangen von der seriellen Schnittstelle über die Nutzung von Analog- und GSM-Modems bis hin zur Datenkommunikation über das Internet werden alle Übertragungsarten unterstützt. IOVIS liegt z. Zt. in der Version 2.2 vor, wobei es die Varianten Lite, Vollversion und Messnetzversion gibt. Mit der Versionsänderung von 1.7 nach 2.0 wurde auch gleichzeitig die Entwicklungsumgebung auf Visual Studio 2008 umgestellt. IOVIS ab Version 2.0 arbeitet ohne Virtualisierung und ist vollständig kompatibel mit den neuen Windows Versionen Vista/7. 7 1 Übersicht Das Installationsprogramm von IOVIS-Lite befindet sich auf dem Netzlaufwerk jedes I/OExpanders und kann von dort aus auf dem Windows PC installiert und ohne Zusatzkosten genutzt werden. Die Voll- und Messnetzversionen beinhalten mehr Features und werden ausschliesslich auf CD-ROM ausgeliefert. 1.1 Letzte Änderungen IOVIS als Visualisierungskomponente und die I/O-Expander Software bilden eine Einheit, die gemeinsam weiterentwickelt werden müssen. Es werden zwar alle Möglichkeiten ausgeschöpft, die beste Kompatibilität zwischen verschiedenen Entwicklungsstufen von IOVIS und der I/O-Expander Software herzustellen, aber es gibt immer ein optimales Paar auf gleicher Entwicklungsstufe. Die letzten grösseren Änderungen fanden statt im Juni 2008 bis Juni 2011, aus der die IOVIS-Version 2.2 und IO104X Version 8.11/01-2011 (R1.72) hervorgingen. Die signifikanten Änderungen bzgl. der IOVIS-Vollversion und der I/O-Expander Software sind im folgenden zusammengestellt, die Randbemerkungen beziehen sich dabei auf die Versionen von IOVIS und der Datenerfassungssoftware im I/O-Expander. 1) Volltransparentmodus mit der Möglichkeit, eine direkte Datenverbindung zu einem Messgerät in der Messstation herzustellen. Siehe hierzu Menü Ansicht Transparentmode 2) Im Dialogfeld Verbindung herstellen finden Sie jetzt in der Liste Verbinden über den neuen Eintrag DFÜ-Netzwerk. Hiermit kann jetzt direkt aus IOVIS heraus eine Netzwerkverbindung (Point-to-Point Protokoll) über Wählleitungen hergestellt werden. Der I/O-Expander unterstützt mit dem neuen Kernel ebenfalls Microsoft Point-to-Point Compression (MPPC). 3) Im Dialog Optionen können Sie jetzt wählen, ob die Messwerte in Tabellen im Exponential- oder in Festkommadarstellung angezeigt werden sollen. 4) Zusätzliche Spalte Kalibrierstatus in der Momentanwertanzeige mit Darstellung des gerade ausgeführten Abschnitts und der zugehörigen Restlaufzeit. 5) Anzeige von Betriebs-, Fehler- und Erfassungsstatus durch vollständige Textbeschreibungen in der Momentanwerttabelle. Dieses wurde über InfoTips gelöst, die angezeigt werden, wenn der Mauszeiger über das entsprechende Feld bewegt wird. 6) Konfigurierbarkeit der darzustellenden bzw. auszublendenden Spalten für die verschiedenen tabellarischen Darstellungen. 7) Einstellmöglichkeit der Schriftart und Schriftgrösse für die verschiedenen tabellarischen Darstellungen. 8) Serieller Schnittstellenanalysator mit der Möglichkeit die Protokolldaten zwischen I/O-Expander und Messgerät innerhalb IOVIS in quasi Echtzeit zu beobachten. 9) Übergabe der zugrunde liegenden Daten einer Grafik oder einer Ausschnittsvergrösserung direkt an Microsoft Excel. Die Daten werden direkt dem Grafik-Control entnommen und als aufbereitete Tabelle an Excel übergeben. 10) Verbesserung der Achsenskalierung und Zoom in grafischen Darstellungen. 11) Eindeutige bzw. modifizierte Labelbezeichnung bei Liniengrafiken, wenn die linke und rechte Werteachse mit gleicher Einheit beschriftet sind. Diese Funktion kann über den Dialog Optionen ein- oder ausgeschaltet werden. 8 1 Übersicht 12) Bei existierender Netzwerkverbindung enthält die Titelleiste jetzt zusätzlich den Namen der Messstation. 13) Zusätzlicher Dialog Horiba AP-370 einrichten, mit dessen Hilfe eine Seriennummer in das Gerät geladen werden kann. Dieser wird dann benötigt, wenn das AP-370 Gerät über das UDP-Protokoll betrieben werden soll. 14) Um Fehlinterpretationen durch Grundrauschen der Messgeräte im Bereich der Nachweisgrenzen zu vermeiden sollen Messwerte unterhalb bestimmter Konzentrationen als kleiner als Wert angezeigt und ausgedruckt werden. Da diese Funktion nicht immer erwünscht ist, ist sie abschaltbar. 15) In der Tabellendarstellung der Mittelwerte (Pivot-Tabelle) können jetzt auch andere Datenbankfelder wie z. B. Minimal- und Maximalwerte innerhalb des Messzeitraums dargestellt werden. Hierzu gibt es in der Symbolleiste das neue Kombinationsfeld Datenfeld, mit dem die Auswahl vorgenommen werden kann. 16) Manuelle Urkalibrierung mit Übergabe von Sollwerten. Die eingegebenen Kalibrierwerte werden zum I/O-Expander übertragen und dort in den Kalibrierwertspeicher übernommen. 17) Neues nichtmodales Dialogfeld zur nachträglichen Anpassung der Liniengrafiken, insbesondere zur manuellen Nachbearbeitung der Achsenskalierung. Dabei werden die Werte für die Achsenskalierung kontextabhängig gespeichert. 18) Umstellung der Entwicklungsumgebung auf Visual Studio 2008. Durch Deaktivieren v2.0 der Windows Virtualisierung und Verwendung des Verzeichnisses CommonAppDataFolder für alle Anwendungsdaten ist IOVIS 2.0 vollständig kompatibel mit Windows Vista/7. 19) Implementierung des UMB-Protokolls [14] der Firma G. Lufft zur Unterstützung der iox1.65 Kompaktwetterstation WSx-UMB [13]. Es ist zu beachten, dass zum Anschluss an die serielle Schnittstelle des I/O-Expanders ein ISOCON-Umsetzer erforderlich ist. Kanal 1 2 3 4 5 6 7 8 9 10 11 12 UMB-Kanal 500 400 300 100 200 600 800 440 110 111 805 700 Messgröße Windrichtung Windgeschwindigkeit absoluter Luftdruck Lufttemperatur relative Luftfeuchte Niederschlagsmenge absolut Niederschlagsintensität Max. Windgeschwindigkeit Taupunkttemperatur Windchill-Temperatur Güte der Windmessung Niederschlagsart Messbereich 0 - 360 ° 0 - 60 m/s 300 - 1200 hPa -50 - 60 °C 0 - 100 % 0 - 1000 mm 0 - 200 mm/h 0 - 60 m/s -50 - 60 °C -60 - 70 °C 0 - 100 % 0 - 255 Bei den Messwerten handelt es sich um aktuelle Werte. Die Güte der Windmessung wird zusätzlich zur Bestimmumg von vier Fehlerstatusbits mit der Definition Güte der Windmessung < 10 (FS0)...< 40 (FS3) verwendet. Zusätzlich gibt es noch den Sammelfehlerstatus (FS7). Standardmäßig wird die Geräteadresse 0x7001 verwendet, dabei ist 7 die Sensorklassen-ID für die Kompaktwetterstation und 1 die Geräte-ID. 20) Unterstützung des UMTS/HSDPA-Routers UR5 als SMS-Gateway sowie die Im- iox1.66 plementierung der STARTTLS-Option beim SMTP-Protokoll zur verschlüsselten 9 1 Übersicht 21) 22) 23) 24) 25) 26) 27) 28) 29) 30) 31) 32) 33) 34) 35) 36) 37) Übertragung beim E-Mail Versand. Falls der Server diese Option anbietet, wird sie auch automatisch verwendet. Implementierung des neuen Protokolls Bayern/Hessen over Ethernet. Hiermit sollen die Möglichkeiten zur Netzwerkanbindung von Messgeräten weiter ausgebaut werden. Bei der Implementierung wurde das seit langem bekannte serielle Protokoll unverändert auf TCP/IP und UDP umgesetzt. Fehler in StreamIO.OpenSerialPort beseitigt (BufferOverrun falls sPort <= 0). Dieses kann nur bei falscher Konfigurierung auftreten. Notwendige Anpassungen der I/O-Expander Software für die Ausführung auf einer Hardware mit ARM9-Prozessor (AT91SAM9G20). Mit dieser Prozessorarchitektur können besonders kompakte und stromsparende Messsysteme aufgebaut werden. Komponentenweise Konfigurierung des Ausgabeformats mit Festpunktformat: 0, 1. . . 9 und Exponentialformat: 10, 11. . . 19. Implementierung der Gesytec II Schnittstelle zur Ansteuerung des Gaschromatographen AMA GC-5000 BTX. Es können bis zu 16 Komponenten erfasst werden. Die neue Geräteoption /N:n legt die Anzahl der 30 Minuten Intervalle pro Messzyklus fest. Zusätzliches Dialogfeld zur Vorgabe spezieller Formatierungen von Messwerten. Es ist für jede Komponente das Festpunkt- oder Gleitpunkformat mit Angabe der Nachkommastellen angebbar. Ein weiteres Format dient zur richtigen Darstellung von GPS-Positionsdaten. Der erlaubte Bereich der Komponentenkennungen wurde auf den Bereich von 0 bis 998 ausgedehnt, die Kennung 999 bleibt dagegen reserviert. Aufhebung einiger Begrenzungen; es werden mindestens 32 Messgeräte, 48 Komponenten pro Gerät und insgesamt 100 Komponenten unterstützt. Anpassung der internen Datenbank für 100 Komponenten. Dieses lässt sich über die neue Startoption -NEWDB=40 | 100 je nach Anforderung steuern. Neue Geräteoption /CC für das permanente Senden der Steuerbefehle zum Messgerät. Verwenden Sie diese Option nur, falls dieses Verhalten für die Anwendung unbedingt erforderlich ist. Neue Option: Keine Übertragung zur UBIS Zentrale. Diese wird bei HTTP-Abfragen angewendet, wenn der Parameter UBIS=1 gesetzt ist. Ein neuer Hardware-Adapter (Virtueller Adapter) bezieht sich nicht auf eine spezielle Hardware sondern kann als virtuelles Gerät mit ausschließlich berechneten Größen verwendet werden. Erweiterung des integrierten Messstellenumschalters auf maximal 16 Kanäle. Das zugehörige CGI-Programm ist cgi-iox/1.33. Erweiterung der Skriptverarbeitung, so dass Steuerbefehle aus einem Skript heraus gesendet werden können. Erweiterung der Navigationsleiste, so dass die Ausgabe von Tabellen und Grafiken für einen beliebigen Zeitraum möglich ist. Automatische Übertragung von Messdaten zu eimem FTP-Server unter Verwendung des Opsis OTF-Formats. Erweiterung der Skriptverarbeitung um die Funktionen wgs2gkr(), wgs2gkh() und wgs2gka() sowie wgs2utmn() und wgs2utme(). Hiermit ist die Konvertierung von GPS-Daten vom WGS84-System in das Gauss-Krüger (Rechts-/Hochwerte) oder das UTM-Koordinatensystem möglich. 10 iox1.67 iox1.68 v2.1 iox1.69 iox1.70 iox1.71 2 Erste Inbetriebnahme 38) Das numerische Format bzw. die Genauigkeit, mit der die Messdaten über über die Abfrageschnittstelle übertragen werden, ist jetzt bei den Komponentenparametern konfigurierbar. 39) Realisierung parametrierter SQL-Abfragen. Die einzelnen Parameter werden in der SQL-Datei definiert und werden dann bei Ausführung über einen dynamisch erstellten Dialog vom Benutzer abgefragt. 40) Unterstützung des Ultrasonic Anemometer 3D der Fa. Thies. Das eigenständige Daemon-Programm usatd erfasst die 1-Sek.-Messwerte und stellt diese über eine Bayern/Hessen-UDP Serverfunktion im Netzwerk zur Verfügung. Weiterhin werden weitere Mittelwerte, Turbulenzparameter und statistische Kennwerte berechnet und als USAT-Tagesdateien gepeichert. 41) Umstellung der SQLite-Datenbank (SQLite3.dll und SQLite.exe) auf die Version 3.7.5 inkl. der Implementierung neuer Funktionen. Das Einfügen von Daten in die Datenbank und die Aktualisierung der Navigationsleiste wurde überarbeitet und damit die Ausführungszeiten erheblich reduziert. In diesem Zusammenhang wurde ebenfalls eine neue Funktion Index neu aufbauen hinzugefügt. 42) IOVIS wurde dahingehend erweitert, dass jetzt auch automatische Datenabfragen über eine Netzwerkverbindung (keine Wählleitung) möglich sind. Konfiguriert wird dieses im Dialogfeld Telefonbuch. Ob eine automatische Datenabfrage aktiv ist, sieht man auf der rechten Seite der Statuszeile. 43) Eine neue Programmerweiterung IOImpDEU.dll erlaubt den manuellen Import von Flughafen-Wetterdaten. Aufgrund des ganz speziellen Datenformats ist diese Erweiterung ziemlich kundenspezifisch. 44) In IOVIS wurde eine Exportfunktion eingefügt, mit der der Inhalt der Datenbank als Jahresdatei oder für einen bel. Zeitraum exportiert werden kann. Dabei werden drei unterschiedliche Formate unterstützt, um auch den Import in andere Programme zu ermöglichen. 45) Bei der manuellen Funktion Systemzeit synchronisieren ist jetzt berücksichtigt, dass die Datenerfassung fest auf Normalzeit oder mit Zeitumschaltung zwischen Sommerund Winterzeit eingestellt sein kann. 46) Ab Juli 2011 ist eine Neuauflage des Linux-Betriebssystems für den I/O-Expander [17] verfügbar. Dieses verwendet den Linux-Kernel 2.6.36. Weiterhin wurden alle weiteren Programmpakete auf den neuesten Stand gebracht und neue hinzugefügt, wie z. B. udev, PHP, OpenVPN und viele andere. Diese Zusammenstellung der Änderungen gibt nur einen groben Überblick und erhebt keinen Anspruch auf Vollständigkeit. Viele Änderungen beziehen sich sowohl auf die Systemsoftware des I/O-Expanders als auch auf die Visualisierungssoftware IOVIS, da beide eng miteinander verknüpft sind. 2 Erste Inbetriebnahme Anbei finden Sie eine Kurzanleitung mit den benötigten Schritten zur ersten Inbetriebnahme des I/O-Expanders und der IOVIS Software. Voraussetzung für die Software ist ein PC mit dem Betriebssystem Windows XP/Vista/7 sowie eine freie serielle Schnittstelle oder eine 11 iox1.72 v2.2 v2.2 v2.2 v2.2 v2.2 2 Erste Inbetriebnahme Netzwerkschnittstelle. Um Messdaten nach Microsoft Excel exportieren zu können, muß Microsoft Excel auf Ihrem Rechner installiert sein. 2.1 IOVIS installieren Die Installation von IOVIS ist normalerweise sehr einfach und mit wenigen Handgriffen zu erledigen. Melden Sie sich zunächst unter einem Benutzernamen mit Administratorrechten an oder führen Sie das Setup als Administrator aus. Falls bereits eine ältere Version auf Ihrem Rechner installiert ist, müssen Sie diese vor der Neuinstallation deinstallieren. Bevor Sie dieses tun, vergewissern Sie sich aber, dass die aktuelle Datenbank system.db1 sowie eventuell modifizierte oder selbst erstellte SQLDateien gesichert wurden. Legen Sie anschließend die Software-CD in das CD-ROM Laufwerk ein, das Installationsprogramm startet automatisch. Alternativ dazu können Sie das Setup-Programm Setup.exe direkt von der CD aus dem Unterverzeichnis D:\IOVIS starten. Folgen Sie dann den Hinweisen auf dem Bildschirm. Wenn Sie IOVIS per E-Mail erhalten oder von einem WebServer heruntergeladen haben, müssen Sie das Setup.exe Programm manuell starten und eventuell das Setup-Kennwort eingeben. Das Installationsverzeichnis befindet sich standardmäßig in dem Verzeichnis C:\Programme\Gemi\IOVIS 2.x. Beachten Sie, dass ab IOVIS 2.0 die veränderliche Daten wie die Datenbank, Konfigurationsdateien und SQL-Dateien nicht mehr in Unterverzeichnissen des Installationsverzeichnisses gespeichert werden. Nach Abschluß der Installation starten Sie IOVIS über Start Alle Programme IOVIS Visualisierung. Nach Eingabe der Registrierungsinformationen2 ist die Installation abgeschlossen. Sollte beim Start von IOVIS die Datenbank system.db noch nicht vorhanden sein, wird automatisch eine leere Datenbank erstellt. 2.1.1 Anmerkungen zur Installation unter Vista/7 Dieses Kapitel bezieht sich auf eine ältere Version von IOVIS. Für alle IOVIS-Versionen ab 2.0 können Sie den folgenden Text ignorieren, da diese vollständig kompatibel zu Windows Vista/7 sind. Wie Sie vielleicht wissen, legt IOVIS 1.x Konfigurations- und Datendateien in sei- v1.x nem Installationsverzeichnis C:\Program Files\Gemi\IOVIS an. Mit der Einführung von Vista und derem neuen Sicherheitsmodell ist dieses leider nicht mehr möglich, 1 2 Die Datenbank system.db wird unter Vista/7 gewöhnlich in C:\ProgramData\Gemi\IOVIS 2.0\Database gespeichert. Den dazu notwendigen Software-Key finden Sie auf der Hülle der IOVIS-CD 12 2 Erste Inbetriebnahme selbst dann nicht, wenn Sie administrative Rechte besitzen.3 Um die Abwärtskompatibilität zu gewährleisten, besitzt Vista/7 hierfür bereits eine eingebaute Lösung, die sich Virtualisierung von Dateisystem und Registry nennt. Da diese Lösung jedoch nicht perfekt ist und die Daten von IOVIS an einem anderen Ort gespeichert sind, als der Benutzer es erwartet, wird hier ein alternativer Vorschlag gemacht. Erstellen Sie dazu mit Hilfe des Explorers auf dem Lokalen Datenträger den Ordner C:\XPProgramme. Bei der Ausführung von Setup.exe sollten Sie dann den Zielpfad manuell auf C:\XPProgramme\Gemi\IOVIS umstellen. IOVIS installiert sich dann in diesem Verzeichnis und kann ganz normal, wie Sie es unter Windows 2000/XP gewohnt sind, ausgeführt werden. 2.2 Datenverbindung einrichten IOVIS bietet mehrere Möglichkeiten zur Datenkommunikation mit dem Datenlogger I/O-Expander. Grundsätzlich muß unterschieden werden zwischen 1) Datenkommunikation über serielle Verbindungen mittels eines seriellen Protokolls 2) Datenkommunikation über TCP/IP Netzwerkverbindungen und dem HTTP-Protokoll Punkt 1 gilt als veraltet und ist hier lediglich aus Gründen der Kompatibilität zu älteren Geräten vorhanden. Dieses kann sowohl auf der lokalen Schnittstelle COM1 als auch auf der Modemschnittstelle COM24 des I/O-Expanders verwendet werden. Mit Punkt 2 sind alle Arten von Netzwerkverbindungen gemeint, die auf TCP/IP basieren. Hierzu können neben Ethernet im lokalen Netzwerk (LAN) ebenfalls Wählverbindungen mittels Point to Point Protokoll (PPP) und alle Varianten der Datenkommunikation über das Internet (WAN) gezählt werden. Um eine Datenkommunikation mit dem I/O-Expander herzustellen, müssen Sie zunächst die hardwaremäßigen Voraussetzungen dazu schaffen. Um eine rein serielle Datenverbindung herzustellen, verbinden Sie die serielle Schnittstelle Ihres PCs mit der COM1-Schnittstelle des I/O-Expanders unter Verwendung eines gekreuzten Datenkabels.5 Um eine Netzwerkverbindung herzustellen (empfohlen), verbinden Sie den I/OExpander mit Hilfe eines Patchkabels mit Ihrem Netzwerk. Unter Verwendung eines Crossover Patchkabels ist es ebenfalls möglich, den I/O-Expander direkt mit der Netzwerkschnittstelle Ihres PCs zu verbinden. 3 4 5 Dieses bedeutet, dass IOVIS und auch alle anderen Programme unter Vista/7 keine Daten mehr im Verzeichnis C:\Program Files speichern können. Nur wenn auf dem I/O-Expander COM2 über den io104x Prozess bedient wird Achtung: Der I/O-Expander kann so eingestellt sein, dass auf COM1 nur eine Modemverbindung mit dem Point to Point Protokoll möglich ist. 13 2 Erste Inbetriebnahme Hinweis: Bei der Netzwerkkommunikation über das Internetprotokoll (TCP/IP) ist es wichtig, dass Ihr PC und der I/O-Expander sich im gleichen Subnetz befinden. Die voreingestellte IP-Adresse des I/O-Expanders ist bei Auslieferung immer 192.168.0.nnn, wobei nnn die letzten Ziffern der Seriennummer bedeuten. Wenn Ihr PC sich nicht in dem Subnetz 192.168.0.0/24 befindet, müssen Sie die IP-Adresse z. B. auf 192.168.0.1 umstellen oder diese als zweite statische IP-Adresse einrichten. Nachdem IOVIS gestartet wurde, sehen Sie das Hauptfenster, wie in Abbildung 1 dargestellt. Klicken Sie auf Verbinden auf der Ansichtsseite Verbindung; es öffnet sich das Dialogfeld Verbindung herstellen wie in Abbildung 2 dargestellt. Abbildung 2: Einrichten einer Datenverbindung Zunächst wählen Sie neben Verbinden über eine lokale serielle Schnittstelle z. B. COM1, Netzwerk oder ein Modem aus. Geben Sie anschließend, je nach Verbindungsart alle weiteren Parameter wie Schnittstellenparameter6 , IP-Adresse (HTTP-Server) und Telefonnummer ein. Alle Bedienelemente, die nicht für die Verbindungsart benötigt werden, sind deaktiviert. Die letzten Eingaben bleiben immer erhalten; falls Sie jedoch mit mehreren Geräten arbeiten, empfiehlt es sich, im Telefonbuch gleich mehrere Einträge mit den entsprechenden Verbindungsdaten einzufügen. Klicken Sie anschließend im Dialogfeld Verbindung herstellen auf Verbinden. Nach kurzer Wartezeit erscheinen dann im Hauptfenster in der Liste Statusinformationen Informationen des I/O-Expanders, z. B. Stationsname, Letzte Einschaltzeit und vieles mehr. Um die Liste auf den neuesten Stand zu bringen, klicken Sie auf Aktualisieren. 2.3 Momentanwerte anzeigen Bei aktiver Verbindung werden jetzt automatisch jede 5 Sekunden die aktuellen Momentanwerte von dem I/O-Expander abgefragt. Diese können sowohl als Tabelle als auch in einem Liniendiagramm dargestellt werden. 6 Die Baudrate bei serieller Verbindung finden Sie unter Einstellungen; beim I/O-Expander ist diese fest auf 38400 bps eingestellt. 14 2 Erste Inbetriebnahme 1) Wenn noch keine Verbindung existiert, stellen Sie zunächst wie oben beschrieben, eine Datenverbindung her. 2) Öffnen Sie in der Navigationsleiste am linken Rand des Hauptfensters den Zweig Aktuelle Verbindung und markieren Sie dann den Eintrag Momentanwerte. 3) Aktivieren Sie dann auf der rechten Seite den Reiter Tabelle oder Diagramm. Die Messwerte werden zusammen mit Datum/Uhrzeit, Stations-, Geräte- und Komponentennamen sowie der Einheit und zusätzlichen Statusinformationen angezeigt. Hinweis: Bei den Zeitangaben handelt es sich bei einer Netzwerkverbindung um die Systemzeit des I/O-Expanders. Bei serieller Verbindung ist dieses die aktuelle PC-Zeit, da das Protokoll keine Zeitangabe bei Momentanwerten besitzt. 2.4 Schnittstellenanalysator Unter dem Begriff Schnittstellenanalysator wird hier die Möglichkeit verstanden, dass der direkte Datenverkehr zwischen dem I/O-Expander und seriellem Messgerät in Echtzeit in einem Fenster sichtbar gemacht werden kann. Dieses Werkzeug ist somit besonders hilfreich bei der Fehlersuche und der detaillierten Analyse auf Protokollebene. Abbildung 3: Ausgabefenster des Schnittstellenanalysators Die Aufzeichnung und Zwischenspeicherung aller gesendeten und empfangenen Zeichenfolgen über mehrere Minuten findet für jede serielle Messgeräteschnittstelle bereits im I/O-Expander statt, wenn dort die Startoption -SERLOG=1 im startup Skript gesetzt ist. Zusätzlich muss in IOVIS die Option Übertragung der Protokolldaten für den Schnittstellenanalysator im Optionsdialog markiert sein.7 Nach dem Aufbau einer Datenverbindung finden Sie dann auf der linken Seite unter Aktuelle Verbindung Schnittstellenanalysator weitere Einträge mit den im I/O-Expander verwendeten seriellen Schnittstellen (COMn). Durch Auswahl einer Schnittstelle und Aktivierung der Ansicht Tabelle auf der rechten Seite können Sie dann den Datenverkehr zum und vom Messgerät direkt mitverfolgen. In der Tabelle wird jeweils zeilenweise die Uhrzeit, die Datenrichtung (Tx oder Rx) sowie der Inhalt der Datentelegramme angezeigt. Dabei ist die Anzahl der angezeigten Zeilen auf 720 begrenzt, was im Normalfall einer Aufzeichnungszeit von ca. 30 Minuten entspricht. Danach werden ältere Datensätze überschrieben. 7 Der Schnittstellenanalysators funktioniert nur in der IOVIS Vollversion unter Verwendung eines Netzwerkprotokolls. 15 2 Erste Inbetriebnahme Abbildung 3 auf der vorherigen Seite zeigt ein typisches Beispiel für den Protokollmitschrieb zwischen I/O-Expander und einem Grimm Staubmessgerät. Es erfolgt jede 5 Sekunden eine DA-Datenabfrage, worauf das Messgerät innerhalb einer Sekunde8 antwortet. Nicht druckbare Steuerzeichen wie z. B. <STX> = 02H werden dabei in ihrer ASCII-Notation in spitze Klammern eingeschlossen. 2.5 Fernsteuerung der Messgeräte Während Sie sich im Fenster Tabelle befinden, ist es ebenfalls möglich die folgenden Fernsteuerbefehle an ausgewählte Messgeräte zu senden. Tabelle 1: Befehle zur Fernsteuerung der Messgeräte Befehl Beschreibung Messgas Nullgas Prüfgas1/2 Kalibrierzyklus Schaltet das Messgerät zurück auf Messgas. Schaltet das Messgerät auf Nullgas. Schaltet das Messgerät auf auf das entspr. Prüfgas. Aktiviert einen vollständig automatisch ablaufenden Kalibrierzyklus im I/O-Expander mit den dort konfigurierten Zeiten. Messbereich1/2 Schaltet das Messgerät auf den entsprechenden Messbereich. Dieser Befehl wird jedoch nicht von allen Messgeräten unterstützt. Setzt das Messgerät in den Zustand Wartung, d. h. alle vom Gerät empWartung ein fangenen Rohwerte erhalten im Betriebsstatus das Wartungsbit gesetzt. Wartung aus Setzt den Wartungszustand zurück. Wenn Sie in der Symbolleiste das Symbol eindrücken, wird am unteren Rand des Fensters das Dialogfenster Fernsteuerung der Messgeräte eingeblendet mit den Fernsteuerbefehlen aus Tabelle 1. Fernsteuerbefehle können zu einem einzelnen oder auch zu mehreren Messgeräten gesendet werden. 1) Markieren Sie alle Messgeräte mit einem Häkchen auf der linken Seite in der Liste der Momentanwerte, zu denen ein bestimmter Steuerbefehl gesendet werden soll. 2) Markieren Sie den oder die entspr. Steuerbefehle in dem Dialogfenster Fernsteuerung der Messgeräte. 3) Klicken Sie auf Ausführen. Die meisten Befehle werden vom I/O-Expander nur zum Messgerät weitergeleitet, das dann den entspr. Befehl ausführt. Ob ein Befehl auch wirklich ausgeführt wurde, können Sie durch Beobachten der Betriebsstatus-Rückmeldungen in der Momentanwertanzeige feststellen. 8 Kleinere Zeiten als eine Sekunde können mit dieser Implementation nicht mehr aufgelöst werden. 16 3 Drucken und Datenexport 3 Drucken und Datenexport Sämtliche Daten, die in IOVIS in Tabellen und Diagrammen angezeigt werden, können ebenfalls gedruckt oder als Textdatei bzw. Grafikdatei gespeichert werden. Angezeigte Daten in einer Tabelle lassen sich zusätzlich mit wenigen Handgriffen per OLE-Automation direkt nach Microsoft Excel übergeben. Hierzu muß Microsoft Excel auf Ihrem Rechner installiert sein. 3.1 Drucken eines Dokuments Eine bewährte Methode Ihre wichtigsten Daten für längere Zeit sicher aufzubewahren ist, sie auf Papier zu bringen. Auch IOVIS bietet die Möglichkeit, die auf dem Bildschirm angezeigten Daten zu drucken, so wie Sie es von anderen Windows-Anwendungen kennen. Drucken eines Dokuments 1) Öffnen Sie das Fenster dessen Inhalt Sie drucken möchten unter Verwendung der Registerkarten auf der rechten Seite. 2) Falls gespeicherte oder Messdaten der aktuellen Verbindung gedruckt werden sollen, müssen Sie ebenfalls links eine Datenquelle auswählen. 3) Klicken Sie in der Symbolleiste auf oder verwenden Sie den Befehl Drucken im Menü Datei. 4) Im Dialogfeld Drucken stehen Ihnen noch weitere Optionen zur Verfügung, wie etwa zur Auswahl des Druckers sowie zum Anpassen von Papierformat und Seitenausrichtung. Anmerkung • Sie können sich vor dem Drucken ansehen, wie die gedruckte Version eines Dokuments aussehen wird, wenn Sie im Menü Datei auf Seitenansicht klicken. • Verwenden Sie den Befehl Druckereinrichtung im Menü Datei um den den Drucker, die Papiergröße und Orientierung anzupassen. • IOVIS stellt die Seitenorientierung je nach dem Inhalt selbstständig ein, so ist z. B. die Voreinstellung für ein Diagramm immer Querformat. 3.2 Daten speichern Alle Daten, die in einer Datentabelle oder einem Diagramm dargestellt werden, lassen sich auch als Datei auf dem lokalen Rechner oder auf einem Netzlaufwerk speichern. Verwenden Sie dazu den Befehl Speichern unter im Menü Datei oder klicken Sie in der Symbolleiste einfach auf das Symbol . Wenn es sich um Daten einer Tabelle handelt, wählen Sie als Dateiformat Text Dateien 17 3 Drucken und Datenexport (*.txt) aus. Bei diesem Format werden einzelne Spalten jeweils durch Tabulator voneinander getrennt, und können damit auch von vielen anderen Windows-Programmen einfach wieder importiert werden. Beim Speichern eines Diagramms können Sie zwischen den Dateiformaten Bitmap, Metafile (*.wmf,*.emf), JPEG (*.jpg), Portable Network Grafik (*.png) und Olectra Chart (*.oc2) auswählen. Beim OC2-Format handelt es sich um das Binärformat des verwendeten ActiveX-Controls 9 . 3.3 Daten exportieren Der Datenexport dient in erster Linie dazu, ausgewählte Daten für andere WindowsAnwendungen zur weiteren Verarbeitung verfügbar zu machen. Eine einfache aber leicht handhabbare Methode dazu bietet die Zwischenablage. Daten, die in die Zwischenablage kopiert wurden, können einfach wieder in andere Windows-Anwendungen eingefügt werden. Falls Sie Microsoft Excel installiert haben, genügt ein Mausklick um Excel zu starten und ausgewählte Daten einer Tabelle direkt in das Excel Arbeitsblatt zu schreiben. Daten in die Zwischenablage kopieren 1) Öffnen Sie das Fenster dessen Inhalt Sie in die Zwischenablage kopieren möchten. 2) Wenn die Daten als Tabelle angezeigt werden, müssen zunächst alle Zeilen oder ausgewählte Zeilen markiert werden. 3) Klicken Sie in der Symbolleiste auf oder verwenden Sie den Befehl Kopieren im Menü Bearbeiten. Übergabe von Tabellendaten nach Microsoft Excel 1) Öffnen Sie das Fenster dessen Tabelleninhalt per Automation an Microsoft Excel übergeben werden soll. 2) Markieren Sie zunächst alle Zeilen oder ausgewählte Zeilen. . Das Excel-Fenster öffnet sich daraufhin 3) Klicken Sie in der Symbolleiste auf automatisch und zeigt die übergebenen Daten an. Eventuell müssen Sie die Breite der ersten Spalte korrigieren, wenn diese das Datum und Uhrzeit enthält. Anmerkung • Um einen Bereich in einer Tabelle zu markieren, klicken Sie zunächst auf die erste Zeile des Bereiches, halten Sie die SHIFT-Taste gedrückt und klicken Sie anschließend auf die letzte Zeile des Bereiches. • Um individuelle Zeilen in einer Tabelle zu markieren, halten Sie die STRG-Taste gedrückt und klicken Sie auf jede einzelne Zeile. Verwenden Sie den Befehl Alles markieren aus dem Menü Bearbeiten, um die gesamte Tabelle zu markieren. • Beim Export der Daten in Textform wird als Spaltentrennzeichen immer Tabulator verwendet. 9 Eine im *.oc2-Format gespeicherte Grafikdatei kann über Ansicht Diagrammoptionen Load auch wieder in das Diagrammfenster eingelesen werden. 18 4 Menü-Struktur • Der Export von Bilddaten aus einem Diagramm erfolgt immer im Windows-BitmapFormat. Ab IOVIS aus 6/2009 ist es möglich, nicht nur Tabellendaten sondern ebenfalls die Daten eines Diagramms als aufbereitete Tabelle an Excel zu übergeben. Im Falle einer Ausschnittsvergrösserung erfolgt die Datenübergabe nur über den Teilbereich der Zeitachse. Gespeicherte Daten exportieren 1) Wählen Sie im Menü Datei den Befehl Exportieren, es öffnet sich das Dialogfeld Datenbank mit der Registerkarte Export. 2) Zunächst wählen Sie die Datenquelle bzw. die Datenbanktabelle mit den entsprechenden Daten aus. Dieses können z. B. Momentanwerte, Mittelwerte, Meldungen oder Kalibrierdaten sein; eine Mehrfachauswahl ist ebenfalls möglich. 3) Als Ausgabezeitraum ist ein bestimmtes Kalenderjahr oder auch ein beliebiger Zeitraum wählbar. 4) Im nächsten Schritt wählen Sie ein Datenformat aus, wobei die Möglichkeiten CSV, Liste oder SQL Insert10 zur Auswahl zur Verfügung stehen. 5) Zum Abschluss wählen Sie das Zielverzeichnis aus, in das die Ausgabedateien geschrieben werden sollen, und klicken dann auf Daten exportieren. 4 Menü-Struktur Im Folgenden finden Sie die kurze Beschreibung der einzelnen Menüpunkte. Dies meisten davon sind jedoch Standard, wie Sie es von anderen Windows Programmen kennen. 4.1 Menü Datei Das Menü Datei enthält Optionen, mit denen Sie Dateien erstellen, öffnen, speichern oder auf eine andere Art bearbeiten können. Sie können auch Druckerdaten eingeben, Dateien drucken und IOVIS beenden. Neu Dieser Menüpunkt hat z. Zt. keinen Effekt, da mit IOVIS keine Dateien erstellt werden können. Öffnen Zeigt das Dialogfeld Öffnen an, in dem Sie eine bestehende Datei öffnen oder eine neue Datei erstellen können. Speichern / Speichern unter Wählen Sie dieses Kommando, um den Inhalt des aktiven Fensters in eine Datei zu speichern. Der Inhalt einer Tabelle kann nur als Textdatei (*.txt) gespeichert werden, während zur Speicherung eines Diagramms mehrere Grafikformate, wie z. B. Bitmap (*.bmp) bereit stehen. 19 4 Menü-Struktur Importieren Diese Funktion ist nur verfügbar, wenn die Installation die kundenspe- v2.2 zifische Erweiterung IOImpDEU.dll enthält. Die Funktion öffnet das Dialogfeld Flughafen-Wetterdaten. Hiermit können Wetterdaten wie z. B. Windrichtung und -geschwindigkeit, Luftdruck, Temperatur und Taupunkt in die Datenbank importiert werden. Die Daten müssen allerdings in einem ganz speziellen Format vorliegen. Exportieren Öffnet das Dialogfeld Datenbank mit der Registerkarte Export. Dieses ermöglicht den Datenexport der verschiedenen Datentabellen wie z. B. Momentanwerte, Mittelwerte, Kalibrierdaten und Meldungen in eines der Formate CSV, Liste oder SQL Insert. Als Zeitraum ist entweder ein vollständiges Jahr oder ein beliebiger Zeitraum wählbar. Drucken Verwenden Sie diesen Befehl, um den Inhalt es aktiven Fensters zu drucken. In dem darauffolgenden Dialogfeld Drucken können Sie weitere Optionen wie z. B. den Druckernamen oder die Seitenausrichtung einstellen. Seitenansicht Die Seitenansicht oder auch Druckvorschau ist eine einfache Möglichkeit, den Inhalt des aktiven Fensters so anzuzeigen, wie er gedruckt aussehen würde. Aus diesem Fenster heraus können Sie die gesamten Inhalt drucken oder sich einzelne Seiten anzeigen. Druckereinrichtung Öffnet das Dialogfeld Druckereinrichtung, in dem Sie die Vor- einstellungen für die folgenden Druckaufträge wie z. B. den Druckernamen, die Seitenausrichtung, die Papiergröße und -quelle ändern können. Die hier vorhandenen Optionen sind weitgehen abhängig vom ausgewählten Drucker. Beenden Wählen Sie diesen Befehl, um IOVIS zu beenden. Dabei werden alle geöffneten Fenster geschlossen und alle Datenverbindungen beendet. 4.2 Menü Bearbeiten Das Menü Bearbeiten ermöglicht das Kopieren von ausgewähltem Text oder Grafiken in die Zwischenablage, so dass diese in andere Anwendungen wieder eingefügt werden können. Rückgängig IOVIS bietet die Möglichkeit Ausschnitte aus einem Diagramm vergrößert darzustellen (Zoom). Verwenden Sie diesen Befehl oder drücken Sie die Taste r um alle Skalierungen und Vergrößerungen rückgängig zu machen und damit zur Originalansicht zurückzuschalten. Ausschneiden Verwenden Sie diesen Befehl, um die aktuell markierten Daten aus dem Dokument zu entfernen und in die Zwischenablage zu übertragen. Der Befehl kann nicht ausgewählt werden, wenn momentan keine Daten markiert sind. Das Ausschneiden und Übertragen von Daten in die Zwischenablage ersetzt die Daten, die sich vorher dort befanden. 10 Insbesondere SQL Insert ist gut dazu geeignet, die exportierten Daten später wieder in die Datenbank einzulesen. 20 v2.2 4 Menü-Struktur Kopieren Kopiert die markierten Zeilen einer Tabelle oder ein Diagramm in die Zwischen- ablage. Diese können dann von anderen Anwendungen über das Menü Bearbeiten Einfügen wieder eingefügt werden. Einfügen Verwenden Sie diesen Befehl, um eine Kopie des Inhalts der Zwischenablage an der Einfügestelle einzufügen. Dieser Befehl steht nicht zur Verfügung, falls die Zwischenablage leer ist. Alles auswählen Markiert alle Zeilen einer Tabelle des aktiven Fensters. Um die Daten in die Zwischenablage zu kopieren, klicken Sie auf Kopieren. 4.3 Menü Ansicht Das Menü Ansicht blendet die Symbolleiste und die Statusleiste ein oder aus. Weiterhin haben Sie hierüber Zugriff auf die Eigenschaftsseiten eines Diagramms. Symbolleiste Verwenden Sie diesen Befehl zum Ein- oder Ausblenden der Symbolleis- te. Die Symbolleiste wird horizontal oben im Anwendungsfenster unterhalb der Menüleiste angezeigt und enthält einige Symbole der gebräuchlichsten Befehle. Statusleiste Verwenden Sie diesen Befehl, um die Statusleiste ein- oder auszublenden. Die Statusleiste wird am unteren Rand des Hauptfensters angezeigt und beschreibt die Aktion, die vom ausgewählten Menüeintrag ausgeführt wird. Sie zeigt ebenfalls den Zustand der feststellbaren Tasten an. Diagrammoptionen Dieser Menüpunkt ist nur verfügbar, wenn Sie sich in der Dia- grammansicht befinden. Erfahrene Anwender haben hier die Möglichkeit erweiterte Einstellungen des Grafik-Controls zu verändern. Manuelle Achsenskalierung Dieser Menüpunkt ist zur effizienteren Anwendung nur über das Symbol der Symbolleiste erreichbar. Für den Fall, dass auf der rechten Seite ein Liniendiagramm angezeigt wird, können Sie über dieses Symbol das nichtmodale Dialogfeld Manuelle Achsenskalierung (siehe Abbildung 26 auf Seite 53) ein- oder ausblenden. Dieses erlaubt es Ihnen, interaktiv die Grafikbereiche aller oder einzelner Komponenten einzustellen. Bei der Festlegung der Achsenskalierung werden diese dann berücksichtigt. Die Speicherung der einzelnen Grafikbereiche erfolgt dabei kontextabhängig, so dass die letzten Einstellungen je nach Art des Diagramms beibehalten werden. Transparentmode Der Transparentmode ermöglicht es, eine direkte transparente Daten- verbindung zwischen dem PC11 und einem Messgerät in der Messstation herzustellen. Mit diesem Befehl fügen Sie auf der rechten Seite die zusätzliche Ansicht Transparentmode hinzu, mit dessen Hilfe eine transparente Datenverbindung hergestellt werden kann. 11 Hiermit ist der PC gemeint, auf dem IOVIS ausgeführt wird 21 4 Menü-Struktur 4.4 Menü Extras Das Menü Extras enthält Optionen zur Bearbeitung des Telefonbuchs, zur Erstellung einer neuen Konfiguration sowie zum Aufbau einer Datenverbindung. Telefonbuch Öffnet das Dialogfeld Telefonbuch, in dem Sie eine Liste von Verbindungs- daten wie Telefonnummer und Internetadresse verwalten können. Ab IOVIS 2.2 wird ebenfalls die automatische Abfrage der Messdaten über eine permanente Netz- v2.2 werkverbindung unterstützt. Dieses lässt sich hier für jede Messstation (bzw. für jeden Telefonbucheintrag) konfigurieren. Konfiguration erstellen Öffnet den Konfigurations-Editor, in dem Sie eine neue Kon- figurationsdatei für den I/O-Expander erstellen können. Eine Konfiguration wird als XML-Datei gespeichert, die detailliert die Messaufgabe des I/O-Expanders beschreibt. Verbinden Ruft das Dialogfeld Verbindung herstellen auf, um eine Datenverbindung zu einem I/O-Expander aufzubauen. Dieses kann wahlweise über eine serielle Schnittstelle, Analog/GSM-Modem oder über eine Netzwerkverbindung erfolgen. Verbindung beenden Beendet eine bestehende Datenverbindung. Optionen Dieser Befehl öffnet das Dialogfeld Optionen in dem Sie Vorder- und Hinter- grundfarben von Diagrammen sowie weitere Optionen bzgl. der Datenübertragung festlegen. Weiterhin finden Sie hier umfangreiche Einstellungen zur Darstellung von tabellarischen Ausgaben, wie z: B. die Schriftart und die darzustellenden Spalten. Zugriffsberechtigung IOVIS besitzt einen einfachen Zugriffsschutz, der verhindert dass nicht berechtigte Personen Daten im I/O-Expander veränden können. Mit diesem Befehl legen Sie das dazu notwendige Kennwort fest. Beim erstellen eines neuen Kennwortes werden Sie zunächst dazu aufgefordert das alte Kennwort einzugeben. Anschließend geben Sie das neue Kennwort und die Kennwortbestätigung ein. Hinweis: Auch nach einer Erstinstallation von IOVIS ist bereits ein Kennwort aktiviert. Dieses wird Ihnen von Ihrem Lieferanten auf Anforderung mitgeteilt. Benutzerspezifisch Dieses Untermenü enthält einige Befehle, die weniger für den all- gemeinen Gebrauch sondern mehr spezifisch auf spezielle Anforderungen einiger Anwender ausgerichtet sind. Horiba AP-370 einrichten Dieser Befehl öffnet das gleichnamige Dialogfeld, mit dessen Hilfe eine zum Bayern/Hessen Protokoll kompatible Seriennummer in ein AP-370 Messgerät der Fa. Horiba geladen werden kann. Sie benötigen diese Funktion nur dann, wenn das Gerät mittels dem geräteeigenen UDPNetzwerkprotokoll am I/O-Expander betrieben werden soll. Nachweisgrenzen Öffnet ein Dialogfeld, in dem Sie die Nachweisgrenzen ein- zelner Messgeräte konfigurieren können. In Berichtsausgaben können dann 22 5 Fenster und Ansichten die Messwerte, die unterhalb der Nachweisgrenze12 liegen, entsprechend gekennzeichnet werden. Zusätzlich lassen sich für bestimmte Messkomponenten spezielle Ausgabeformate einstellen, wenn z. B. eine Darstellung mit fester Anzahl von Nachkommastellen gefordert ist. Anwender stellen sich häufig die Frage, in welchem Verzeichnis die Daten, wie z. B. die Datenbank oder die Konfigurationen gespeichert sind. Diese Frage ist nicht so einfach zu beantworten, da der Speicherort abhängig vom Betriebssystem ist. Den aktuellen Pfad finden Sie deshalb im Optionsdialog unter Basisverzeichnis für Programmdaten. 4.5 Menü Hilfe Das Menü Hilfe enthält Befehle zum Aufruf der Online-Hilfe sowie zur Anzeige von Programminformationen, Versionsnummer und Copyright. Hilfethemen Ruft die Online Hilfe von IOVIS auf. Hier können Sie über die Registerkar- ten Inhalt, Index und Suchen das Inhaltsverzeichnis oder den Index anzeigen bzw. über die Registerkarte Suchen nach einem beliebigen Begriff suchen. Info über IOVIS Zeigt das Dialogfeld Info über IOVIS mit Versionsnummer und Copy- right an. 5 Fenster und Ansichten Das Hauptfenster von IOVIS ist als geteiltes Fenster aufgebaut. Auf der linken Seite finden Sie die Navigationsleiste als Baumstruktur, über die verschiedene Datenquellen ausgewählt werden können. Auf der rechten Seite sind mehrere Ansichtsfenster angeordnet, die über verschiedene Registerkarten am oberen Rand auswählbar sind. Die folgende Tabelle gibt einen kurzen Überblick über deren Funktion und Möglichkeiten. Verbindung Download Tabelle 12 Auf- und Abbau von Datenverbindungen Verwaltung sowie Upload und Download von Konfigurationen Senden von Steuerkommandos zum I/O-Expander Anzeige von Statusinformationen Herunterladen von Messdaten für einen beliebigen Zeitraum Aufzeichnung der Momentanwerte in die Datenbank Anzeige von Momentanwerten bei aktiver Datenverbindung Fernsteuerung der Messgeräte Anzeige der Messwerte aus der Datenbank Anzeige der gespeicherten Meldungen Kopieren ausgewählter Daten in die Zwischenablage Datenexport als Textdatei oder nach MS Excel Die Nachweisgrenze eines Messverfahrens zeigt an, bis zu welcher Grenze das Messverfahren einen bestimmten Parameter zuverlässig erfassen kann. Dieses ist üblich die dreifache Standardabweichung der Nullmessung. 23 v2.0 5 Fenster und Ansichten Diagramm SQL-Abfrage Fehler Transparentmode Anzeige von Momentanwerten bei aktiver Datenverbindung Grafische Darstellung der Messwerte aus der Datenbank Grafische Darstellung der windrichtungsabhängigen Verteilung Kopieren des Diagramms in die Zwischenablage Speichern des Diagramms in verschiedenen Grafikformaten Ausführen von vor- und selbstdefinierten SQL-Abfragen Tabellarische Darstellung des Abfrageergebnis Kopieren des Tabelleninhalts in die Zwischenablage Speichern des Abfrageergebnis als Textdatei Anzeige von Datenübertragungsfehlern Aufbau einer transparenten Datenverbindung Direkte Kommunikation mit einem seriellen Messgerät Einige Fenster sind Multifunktionsanzeigen, die Ihr Aussehen und Funktion in Abhängigkeit der im linken Teil ausgewählten Datenquelle verändern. 5.1 Navigationsleiste Die Navigationsleiste auf der linken Seite des Haupfensters besteht aus einer Baumstruktur, in der die vorhandenen Datenquellen und der nach der Zeit grob klassifizierte Datenbestand hierarchisch angeordnet sind. Über Aktualisieren wird diese Struktur neu aufgebaut. Eine automatische Aktualisierung findet nicht statt. Das Aktualisieren ist immer dann erforderlich, wenn neue Messdaten, z. B. nach einem Download neu hinzugekommen sind. Warten Sie nach dem Download aber einige Sekunden ab, bis das Einordnen beendet wurde. Wenn der Inhalt der Navigationsleiste den Datenbestand nicht v2.2 mehr exakt wiedergibt, können Sie mit Index neu aufbauen den Index komplett neu erstellen. Dieses kann je nach Größe der Datenbank etwas länger dauern, da der komplette Inhalt der Datenbank neu gelesen und klassifiziert werden muss. Während dieser Vorgang läuft, sehen Sie ein Fenster mit einem Fortschrittsbalken auf dem Bildschirm. Über Datenbank bereinigen wird das entsprechende Dialogfeld geöffnet, mit dem Sie nicht mehr benötigte Daten aus der Datenbank löschen können. Die Größe einer SQLiteDatenbank erreicht zwar erst bei ca. 2 Tera-Byte an seine Grenze, aber auch bei einer Datenbankgröße von einigen hundert Megabyte werden Sie bereits eine Geschwindigkeitseinbuße und einen höheren Speicherverbrauch feststellen. Desweiteren gibt es die drei weiteren Hauptkategorien Aktuelle Verbindung, Datenbank und Auswertungen, denen weitere untergeordnete Einträge zugeordnet sind. 24 5 Fenster und Ansichten Aktuelle Verbindung Dieser Eintrag besitzt eine einzelne Datenquelle Momentanwerte. Wenn Sie diesen markieren, können die aktuellen Messwerte auf der rechten Seite als Tabelle oder als Diagramm angezeigt werden. Datenbank Hier befinden sich alle Datenquellen der Datenbank: Momentanwerte, Mittel- werte 1. und 2. Stufe, Kalibrierdaten und Meldungen, die weiterhin nach Stationsnamen und Zeitintervallen unterteilt sind. Um die Messdaten auf der rechten Seite anzuzeigen, müssen Sie hier einen Eintrag der untersten Ebene auswählen. Auswertung Dieser Eintrag besitzt z.Zt. einen einzelnen Eintrag Windrose, der weiter nach Mittelwerte 1. und 2. Stufe und Stationsnamen unterteilt ist. Durch klicken auf einen Stationsnamen öffnet das Dialogfeld Windrichtungsabhängige Verteilung in dem Sie die Berechnung einer (Schadstoff-)Windrose starten können. Das Ergebnis ist sowohl als Kreisdiagramm als auch in Tabellenform darstellbar. Tip: Wenn in der Navigationsleiste ein Eintrag markiert ist (blauer Hintergrund), und Sie Ihn erneut aktivieren wollen, reicht ein einzelner Mausklick nicht aus. Mit einem Doppelklick erhalten Sie dann das was Sie erwarten. Weiterhin finden Sie im Hauptfenster, unten links angeordnet, eine zusätzliche Leiste. Diese enthält die Namen aller in der Datenbank vorhandenen Komponenten. Diese Liste wirkt als Filter; es erscheinen nur die Komponenten in dem Ausgabefenster, die mit einem Häkchen markiert sind. 5.2 Registerkarte Verbindung Das Fenster Verbindung, siehe Abbildung 4, ist standardmäßig nach dem Start von IOVIS sichtbar. Es enthält eine Liste mit gespeicherten Konfiguarationsdateien, sowie einige Bedienelemente u.a. zur Herstellung einer Datenverbindung und zum Senden von Remote Kommandos. Abbildung 4: Verbindung herstellen und Statusinformationen Hinweis: Alle nachfolgend beschriebenen Befehle auf dieser Seite, die Informationen im I/O-Expander verändern, sind geschützt. Sie werden also jedesmal dazu aufgefordert, das für den Schreibzugriff notwendige Kennwort einzugeben. 25 5 Fenster und Ansichten Konfigurationen Zeigt eine Liste mit den gespeicherten Konfigurationsdateien. Das oben links angeordnete Symbol hat dabei eine besondere Bedeutung. Mit dem Symbol wird angezeigt, dass eine Konfiguration vom I/O-Expander heruntergeladen wurde. Mit einem Doppelklick auf ein beliebiges Symbol können Sie die Konfiguration im Konfigurationseditor öffnen. Aktuelle speichern Wurde bereits eine Konfiguration vom I/O-Expander heruntergela- den, können Sie diese mit Hilfe dieses Kommandos als XML-Datei speichern. Vom Gerät lesen Erlaubt es Ihnen, die Konfiguration des aktuell verbundenen I/O- Expanders herunterzuladen. Nach Abschluß der Übertragung sehen Sie das Symbol in der Liste Konfigurationen. Ein Doppelklick auf dieses Symbol öffnet den Konfigurationseditor. Befehl zum Datenlogger senden Hinter dieser Schaltfläche verbirgt sich ein Popup- Menü mit den folgenden Befehlen: Nordkorrektur setzen: Öffnet zunächst das Dialogfeld Nordkorrektur, in dem Sie den Wert der Nordkorrektur auswählen können. Die Nordkorrektur ist definiert als die Abweichung zwischen Norden und der Fahrzeugachse in Grad, gemessen im Gegenuhrzeigersinn. Tip: Um den Winkel der Nordkorrektur zu messen, nehmen Sie einen Kompass zur Hand und richten ihn so aus, dass die Nordmarkierung in Fahrtrichtung zeigt. Der Winkel unter der Kompaßnadel entspricht dann der Nordkorrektur. Systemzeit synchronisieren: Synchronisiert die Systemzeit des I/O-Expanders mit dem Datum und Uhrzeit des PCs auf dem IOVIS ausgeführt wird. Achten Sie darauf, dass diese korrekt eingestellt ist, bevor Sie diesen Befehl verwenden. In einigen Messnetzen verwendet die Datenerfassung keine Umschaltung zwischen Sommer- und Winterzeit. Um dieses zu berücksichtigen, öffnet sich ein zusätzliches Dialogfeld (nur wenn der PC auf Sommerzeit eingestellt ist), in dem bestätigt werden muss, ob der I/O-Expander mit oder ohne Zeitumstellung betrieben wird. Datenspeicher löschen: Dieser Befehl löscht den gesamten Datenspeicher (Mittelwerte, Kalibrierdaten und Meldungen) des I/O-Expanders. Die Daten gehen hierdurch unwiederbringlich verloren. Reset der Datenerfassung: Dieses führt einen vollständigen Reset der Datenerfassung durch, das Datenerfassungsprogramm wird sofort beendet und nach maximal einer Minute neu gestartet. Dabei gehen alle im Speicher befindlichen Daten wie z. B. der Ringspeicher für die Momentanwerte verloren. Verbinden Öffnet das Dialogfeld Verbindung herstellen, in dem Sie die Verbindungsdaten eingeben bzw. aus dem Telefonbuch auswählen können. Klicken Sie anschließend auf Verbinden um die serielle, Modem- oder Netzwerkverbindung herzustellen. Bei Erfolg ändert sich diese Schaltfläche nach Trennen, mit der die Verbindung auch wieder beendet werden kann. Aktualisieren Fragt die Statusinformationen neu ab und aktualiert diese in der nachfol- gend beschriebenen Liste. 26 v2.2 5 Fenster und Ansichten Statusinformationen Zeigt wichtige Statusinformationen des I/O-Expanders an, zu dem gerade eine Datenverbindung besteht. Name der Messstation Version der Datenerfassungs-Software Aktuelle Uhrzeit, die letzte Einschaltzeit und die Zeitdifferenz zum PC Aktueller Wert der Nordkorrektur Zeitraum der gespeicherten Daten für die verschiedenen Datenspeicher Diese Liste wird nicht automatisch aktualisiert, Sie müssen dazu auf Aktualisieren klicken. 5.3 Registerkarte Download Über das Fenster Download, siehe Abbildung 5, ist es möglich Daten für einen beliebigen Zeitraum vom I/O-Expander auf Ihren PC zu übertragen und in die Datenbank einzuordnen. Dort abgelegte Daten können später tabellarisch und grafisch angezeigt oder z. B. nach Microsoft Excel exportiert werden. Abbildung 5: Download von Messdaten und Meldungen Liste der Datenquellen Zeigt die für den Download verfügbaren Datenquellen für die Mittelwerte, Kalibrierdaten und Meldungen an. In weiteren Spalten ist jeweils der Zeitraum für den Datenabruf und der verfügbaren Daten aufgeführt. Ausgabe der Momentanwerte in die Datenbank Wenn dieses Optionsfeld markiert ist und eine Datenverbindung besteht, werden die Momentanwerte jede 5 Sekunden in die Datenbank eingeordnet. Momentanwertspeicher lesen Der I/O-Expander besitzt einen internen Ringspeicher für die Momentanwerte. Die Kapazität ist ausgelegt für die Speicherung der 5-Sek.Werte aller Messkanäle über einen Zeitraum von max. einer Stunde. Mit diesem Befehl wird der gesamte Momentanwertspeicher ausgelesen und die Daten in die Datenbank eingeordnet. Anfangs- und Endzeit auswählen Hier finden Sie die Bedienelemente zur Auswahl des Zeitintervalls (Anfangs- und Endzeit), für den der Download durchgeführt werden soll. Diese Einstellung gilt getrennt für jede Datenquelle, Sie müssen also zunächst die gewünschte Datenquelle aus der Liste auswählen. 27 5 Fenster und Ansichten Datenabfrage Startet die Datenübertragung für die ausgewählte Datenquelle und Zeit- raum. Den Fortschritt der Übertragung können Sie in dem Feld Datenabfrage beobachten; über Abbrechen beenden Sie den Vorgang vorzeitig. Hinweis: Je nach der Übertragungsgeschwindigkeit und Datenmenge kann es 10...30 Sekunden dauern, bis die Daten in die Datenbank eingeordnet wurden. Warten Sie diese Zeit ab und klicken (Doppelklick wenn bereits markiert) Sie dann in der Navigationsleiste links auf Aktualisieren, um die Verzeichnisstruktur auf den neuesten Stand zu bringen. 5.4 Registerkarte Tabelle Dieses ist eine Multifunktionsansicht, die zur Anzeige der verschiedenen Daten in Tabellenform, wie z. B. Momentanwerte, Mittelwerte, Kalibrierdaten und Meldungen Verwendung findet. Im Modus Momentanwerte können ebenfalls Steuerbefehle zu einzelnen Messgeräten ausgelöst werden. Welche Daten hier angezeigt werden, hängt davon ab was in der Navigationsleiste auf der linken Seite ausgewählt wurde. Tabelle 3: Definition von Interner Status Position von rechts nach links Kennbuchstabe Beschreibung 1 2 3 C A Z 4 1 5 2 6 7 S u 8 o 9 10 11 12 13 c z 1 2 e 14 I Statuskalibrierung war aktiv (siehe /SCAL). Automatischer Kalibrierzyklus war aktiv. Ablaufsteuerung befand sich im Zustand Nullgaskalibrierung. Ablaufsteuerung befand sich im Zustand Prüfgas1Kalibrierung Ablaufsteuerung befand sich im Zustand Prüfgas2Kalibrierung. Einschwingen auf Messgas war aktiv. Messbereichsunterschreitung unter Berücksichtigung der zulässigen Toleranz. Messbereichsüberschreitung unter Berücksichtigung der zulässigen Toleranz. Ungültige Kalibrierung Ungültige Nullpunkt-Kalibrierung Ungültige Prüfpunkt1-Kalibrierung Ungültige Prüfpunkt2-Kalibrierung Bei der Verarbeitung einer Skriptfunktion ist ein Fehler aufgetreten. Urkalibrierung war aktiv. In den folgenden Tabellen finden Sie immmer wieder Angaben zu Betriebs- und Fehlerstatus sowie Interner Status. Diese werden hier als Kennbuchstaben ausgegeben, wobei die 28 5 Fenster und Ansichten niedrigste Bitposition ganz rechts angeordnet ist. Für Betriebs- und Fehlerstatus sind diese Kennbuchstaben über die Konfiguration frei den einzelnen Bitpositionen zuzuordnen. Ein Betriebsstatus von ______W_ zeigt z. B. an, dass während des Mittelungsintervalls der Wartungsstatus mindestens einmal aktiv war. Im Gegensatz zum Betriebs- und Fehlerstatus, die über die Messgeräteschnittstelle eingelesen werden, zeigt der Interne Status, siehe Tabelle 3 auf der vorherigen Seite, interne Zustände während der Verarbeitung an. 5.4.1 Momentanwerte und Fernsteuerung Um die Momentanwerte hier anzuzeigen, siehe Abbildung 6, muß eine Datenverbindung bestehen und in der Navigationsleiste unter Aktuelle Verbindung der Eintrag Momentanwerte markiert sein. Abbildung 6: Momentanwerte und Fern- steuerung der Messgeräte Die Messwerte werden zusammen mit Datum/Uhrzeit, Stations-, Geräte- und Komponentennamen sowie der Einheit und den zusätzlichen Statusinformationen Betriebsstatus, Fehlerstatus und interner Status mit Kennbuchstaben dargestellt. Hinweis: Bei den Zeitangaben handelt es sich bei einer Netzwerkverbindung um die Systemzeit des I/O-Expanders. Bei serieller Verbindung ist dieses die aktuelle PC-Zeit, da das Protokoll keine Zeitangabe bei Momentanwerten besitzt. Mit Einführung von IOVIS 1.7 und der I/O-Expander Firmware R1.63 gibt es in dieser Darstellung einige Neuerungen: Über den Optionsdialog können die darzustellenden Spalten sowie die Schriftart und Schriftgrösse festgelegt werden. Alle Statusfelder, deren Inhalt bisher über Kennbuchstaben beschrieben wurde, sind jetzt zusätzlich mit sog. InfoTips verknüpft. Fährt man mit der Maus über ein solches Feld, erscheinen die zu den Kennbuchstaben entsprechenden Erklärungstexte (siehe Abbildung 6). In der zusätzlichen Spalte Kal. Status werden bei aktiver Kalibrierung der jeweilige Zustand und die verbleibende Zeit in Sekunden dargestellt. Eine Anzeige von 25 Zero/Avg bedeutet z. B. dass die Kalibrierung sich gerade am Ende des Nullgaszyklus befindet, in dem die Messwerte gemittelt werden. Dieser Vorgang benötigt noch 25 Sekunden. 29 5 Fenster und Ansichten Wenn Sie in der Symbolleiste das Symbol eindrücken, wird am unteren Rand das Dialogfenster Fernsteuerung der Messgeräte eingeblendet mit den Fernsteuerbefehlen aus Tabelle 1 auf Seite 16. Fernsteuerbefehle können zu einem einzelnen oder auch zu mehreren Messgeräten gesendet werden. 1) Markieren Sie alle Messgeräte mit einem Häkchen auf der linken Seite in der Liste der Momentanwerte, zu denen ein bestimmter Steuerbefehl gesendet werden soll. 2) Markieren Sie den oder die entspr. Steuerbefehle in dem Dialogfenster Fernsteuerung der Messgeräte. 3) Klicken Sie auf Ausführen. Die meisten Befehle werden vom I/O-Expander nur zum Messgerät weitergeleitet, das dann den entspr. Befehl ausführt. Ob ein Befehl auch wirklich ausgeführt wurde, können Sie durch Beobachten der Betriebsstatus-Rückmeldungen in der Momentanwertanzeige feststellen. 5.4.2 I/O-Expander Meldungen Meldungen werden hier angezeigt, siehe Abbildung 7, wenn in der Navigationsleiste ein Eintrag unter Meldungen ausgewählt wurde. Es gibt verschiedene Arten von Meldungen im I/O-Expander, einige werden automatisch erzeugt und andere müssen über die Konfiguration eingerichtet werden. Abbildung 7: I/O-Expander Meldungen Es existieren folgende Gründe von Meldungen: a b Das Datenerfassungsprogramm wurde gestartet oder beendeta Die Messungb wurde gestartet oder beendet Änderung der Konfiguration oder der Systemzeit Neustart der Datenerfassung, z. B. bei Konfigurationsänderungen Abnormaler Betriebsstatus oder Fehlerstatus eines Messgerätes aufgetreten Grenzwert wurde überschritten Nach Beendigung des Datenerfassungsprogramms erfolgt nach maximal einer Minute ein automatischer Neustart. Bei abgeschalteter Messung werden die Rohwerte weiterhin erfaßt, es werden jedoch keine Mittelwerte mehr gespeichert. Kalibrierungen werden weiterhin ausgeführt. 30 5 Fenster und Ansichten Die angezeigten Meldungen besitzen jeweils zwei Spalten für den Meldungstext sowie einer optionalen Datenquelle. 5.4.3 Tabellarische Darstellung gespeicherter Mittelwerte Wurde in der Navigationsleiste ein Eintrag unter Datenbank Momentanwerte oder Mittelwerte ausgewählt, erhalten Sie eine vertikal geteilte Ansicht wie in Abbildung 8 zu sehen ist. Abbildung 8: Tabellarische Darstellung gespeicherter Mittelwerte Hinweis: Nicht immer ist es erwünscht oder sinnvoll alle in der Datenbank vorhandenen Komponenten in das Ausgabefenster zu übernehmen. Sie können gezielt über die Komponentenleiste, die in der linken unteren Ecke des Hauptfensters angeordnet ist, eine Auswahl von Komponenten treffen. Die untere Hälfte besteht aus einer Liste aller Datensätze für den Ausgabezeitraum, wobei die Messwerte in Spalten angeordnet sind. Mit Hilfe des Kombinationsfeldes Datenfeld, das in der Symbolleiste zu finden ist, ist eine Umschaltung der Darstellung zwischen dem Minimum, Mittelwert und Maximum möglich. Jede Zeile entspricht einer Uhrzeit. Markiert man hier eine Zeile, so werden die Daten für diese Uhrzeit mit allen Feldern in der oberen Detailansicht dargestellt. Diese Detailtabelle enthält die Komponenten (Messkanäle) in Zeilen angeordnet. In der nachfolgenden Auflistung finden Sie eine Beschreibung der einzelnen Spalten der Detailansicht13 . Zeit Datum und Uhrzeit für diesen Datensatz. Der Zeitstempel bezieht sich auf das Ende des Mittelungsintervalls. Station Name der Messstation wie in der Konfiguration angegeben. Mpkt. Bezeichnung des Messpunktes. Dieser wird z.Zt. nur benötigt, wenn im I/O- Expander der Messstellenumschalter aktiviert ist. Die Ausgabe dieser Spalte läßt sich über das Dialogfeld Optionen unterdrücken. 13 Bei Mittelwerten 2. Stufe ist das Ergebnis nur aus den gültigen Rohwerten gebildet. Bitfelder werden als Textfelder mit Kennbuchstaben ausgegeben. 31 5 Fenster und Ansichten Gerät Name des Messgerätes, wie in der Konfiguration angegeben. Komponente Name der Komponente bzw. Messkanal, wie in der Konfiguration angege- ben. Min. Minimaler Wert im entsprechenden Zeitintervall. Messwert Mittelwert der Rohwerte über das entsprechende Zeitintervall. Max. Maximaler Wert im entsprechenden Zeitintervall. StdDev Standardabweichung der Rohwerte über das entsprechende Zeitintervall. Einheit Physikalische Einheit der Messwerte, z. B. mg/m3 . Gültig [%] Anzahl der im Ergebnis enthaltenen Rohwerte in Prozent. Betr. Status Betriebsstatus über alle Rohwerte (berechnet durch bitweises verodern). Fehl. Status Fehlerstatus über alle Rohwerte (berechnet durch bitweises verodern). Erf. Status Status- und Zustandsbits, die durch die Datenerfassung gesetzt wurden. Intervall Mittelungsintervall in Sekunden Hinweis: Markierte Zeilen in der unteren Tabelle können durch klicken auf das entsprechende Symbol der Symbolleiste in die Zwischenablage oder per Automation direkt an MS Excel übergeben werden. 5.4.4 Tabellarische Darstellung gespeicherter Kalibrierdaten Wurde in der Navigationsleiste ein Eintrag unter Datenbank Kalibrierdaten ausgewählt, erhalten Sie eine Tabelle wie in Abbildung 9 dargestellt. Diese enthält für jede Komponente die Soll- und Istwerte für Null- und Prüfgas sowie Statusangaben und die berechneten Parameter der Kalibrierkennlinie. Aufgrund der großen Anzahl von Spalten wurde das Fenster auf die maximale Breite vergrößert. Abbildung 9: Tabellarische Darstel- lung gespeicherter Kalibrierdaten In der folgenden Auflistung finden Sie eine detaillierte Beschreibung der einzelnen Spalten und deren Bedeutung. 32 5 Fenster und Ansichten Zeit Zeitpunkt bezogen auf das Ende der Kalibrierung. Station Name der Messstation wie in der Konfiguration angegeben. Gerät Name des Messgerätes, wie in der Konfiguration angegeben. Komponente Name der Komponente bzw. Messkanal, wie in der Konfiguration angege- ben. NG-Soll Sollwert für Nullgas, dieser Wert ist gewöhnlich 0.0. NG-Ist Mittelwert aller gültigen Rohwerte am Ende des Nullgaszyklus. NG-StdDev Standardabweichung der gültigen Rohwerte am Ende des Nullgaszyklus. PG1-Soll Sollwert für Prüfgas-1. PG1-Ist Mittelwert aller gültigen Rohwerte am Ende des Prüfgas-1-Zyklus. PG1-StdDev Standardabweichung der gültigen Rohwerte am Ende des Prüfgas-1-Zyklus. PG2-Soll Sollwert für Prüfgas-2. PG2-Ist Mittelwert aller gültigen Rohwerte am Ende des Prüfgas-2-Zyklus. PG2-StdDev Standardabweichung der gültigen Rohwerte am Ende des Prüfgas-2-Zyklus. Einheit Physikalische Einheit der Messwerte, z. B. mg/m3 . Faktor Faktor der Kalibrierkennlinie14 . Offset Offset der Kalibrierkennlinie. Betr. Status Betriebsstatus über alle Rohwerte während der gesamten Kalibrierung Fehl. Status Fehlerstatus über alle Rohwerte während der gesamten Kalibrierung. Erf. Status Status- und Zustandsbits, die durch die Datenerfassung gesetzt wurden. Kal. Status Der Kalibrierstatus gibt Auskunft über die Gültigkeit der Kalibrierung. Der angezeigte Wert ist bitweise definiert: 1 = Nullgaskalibrierung gültig, 2 = Prüfgaskalibrierung gültig. Ein Wert von 0 kennzeichnet eine ungültige Kalibrierung. Auskunft über die Gültigkeit der Kalibrierung gibt das Feld Kal. Status, eine 0 kennzeichnet sie eindeutig als ungültig. Mit den angegebenen Parametern der Kalibriergeraden Cgemessen = O f f set+Faktor·C Prue f gas läßt sich die Güte der Kalibrierung schnell beurteilen. Im Idealfall sollte Offset = 0 und Faktor = 1 sein. 14 Die Parameter der Kalibrierkennlinie Faktor und Offset werden von IOVIS berechnet. Sie sind nicht Bestandteil des Datenübertragungsprotokolls. 33 5 Fenster und Ansichten 5.5 Registerkarte Diagramm Die grafische Darstellung der Momentanwerte sowie der gespeicherten Mittelwerte und Kalibrierdaten erfolgt als Zeitreihe in einem Liniendiagramm. Um das Diagrammfenster (siehe Abbildung 10) zu öffnen, markieren Sie zunächst in der Navigationsleiste eine Datenquelle und klicken Sie dann rechts auf die Registerkarte Diagramm. Bei der Darstellung von Momentanwerten der Aktuellen Verbindung werden die aktuellen Messwerte in einem Zeitfenster von maximal 30 Minuten angezeigt, das jede 5 Sekunden aktualisiert wird. Abbildung 10: Grafische Darstellung ge- speicherter Daten Die Darstellung des Diagramms läßt sich interaktiv über das Dialogfeld Diagrammoptionen über die folgenden Bedienelemente anpassen: Titel Erlaubt Ihnen den standardmäßig vorgegebenen Titel zu editieren. Linke Achse Dieses spezielle Kombinationsfeld enthält eine Liste mit allen vorhandenen Messkanälen (Komponenten). Markieren Sie hier diejenigen Einträge, die bezogen auf die linke Werteachse dargestellt werden sollen. Sinnvollerweise nimmt man hier Messkanäle mit identischer Einheit oder vergleichbarem Wertebereich. Rechte Achse Dieses ist äquivalent zu Linke Achse; die hier ausgewählten Messkanäle werden der rechten Achse zugeordnet. Falls hier kein Eintrag ausgewählt wurde, wird keine rechte Achse gezeichnet. Schaltfläche ... Klicken Sie hierauf, nachdem Änderungen an der Achsenzuteilung vor- genommen wurden und die Grafik aktualisiert werden soll. Klicken Sie in der Symbolleiste auf um das Dialogfeld Diagrammoptionen, das am unteren Rand des Grafikfensters angeordnet ist, ein- oder ausblenden. Eine Besonderheit der grafischen Darstellung ist, dass Sie hiermit interaktiv Ausschnittsvergrößerungen (Zoom) darstellen können. 1) Halten Sie die Shift-Taste und die linke Maustaste gedrückt. 2) Ziehen Sie mit der Maus den gewünschten Ausschnitt auf und lassen Sie dann die Maustaste wieder los. 34 5 Fenster und Ansichten Dieses kann mehrmals hintereinander wiederholt werden. Um zur ursprünglichen Darstellung zurückzukehren drücken Sie die Taste r oder verwenden Sie den Befehl Rückgängig im Menü Bearbeiten. Hinweis: Bei neueren IOVIS-Versionen ist es ausreichend bei gedrückter linken Maustaste ein Rechteck aufzuziehen; ein Doppelklick auf das Grafikfenster stellt den Originalzustand wieder her. Das verwendete Grafik-Control besitzt eine Fülle weiterer Einstellungen, z. B. zur Darstellung von Säulen, Flächen, Kreisdiagrammen oder von 3D-Effekten und vieles mehr. Den Eigenschaftsdialog hierfür öffnen Sie über den Befehl Diagramm-Optionen im Menü Ansicht. 5.6 Registerkarte SQL-Abfrage IOVIS verwendet zur Speicherung der Daten das relationale Datenbanksystem SQLite, das die AKID-Eigenschaften erfüllt. Dabei steht AKID für Atomarität, Konsistenz, Isoliertheit und Dauerhaftigkeit. Die von SQLite verwendete SQL-Abfragesprache, die den überwiegenden Teil von SQL-92 implementiert, ist im Anhang B.2 auf Seite 91 ausführlich beschrieben. Versierte Anwender sollten damit und mit den bereits installierten Beispielen in der Lage sein, eigene Berechnungen auf Grundlage von SQL zu formulieren. Ansonsten besteht natürlich auch die Möglichkeit, SQL-Skripte nach spezieller Anforderung individuell anzufertigen. Abbildung 11: Ansicht zur Ausführung von SQL-Abfragen Wie in Abbildung 11 zu sehen, können Sie hier vordefinierte oder selbst geschriebene SQLAnweisungen ausführen. Mit Einführung von IOVIS 2.2 sind hier ebenfalls parametrierte v2.2 SQL-Anweisungen möglich, deren Parameter dann vor Ausführung über einen dynamisch erzeugten Dialog vom Benutzer abgefragt werden. Dieses Fenster enthält die nachfolgend beschriebenen Steuerelemente: SQL-Abfrage Mehrzeiliges Eingabefeld zur Eingabe der SQL-Anweisungen. Sie können hier ebenfalls Text aus anderen Anwendungen einfügen, wenn Sie mit der rechten Maustaste klicken und dann Einfügen wählen. Um das Editieren zu vereinfachen, kann dieses Eingabefenster per Mausklick auf das oberen links angeordnete Symbol auch maximiert werden. Weiterhin läßt sich die Schriftart über den Optionsdialog v2.2 individuell anpassen. 35 5 Fenster und Ansichten Öffnen Öffnet das SQL-Verzeichnis, aus dem Sie eine bereits vorhandene SQL-Datei öffnen können. Der Dateiinhalt wird dabei in das Abfragefenster übernommen und kann sofort ausgeführt werden. Speichern unter Ermöglicht es die SQL-Anweisung aus dem Eingabefeld als Datei zu speichern. Abfrage ausführen Führt die SQL-Abfrage aus und schreibt das Ergebnis in die untere Tabelle. Je nachdem wie komplex die Abfrage und wie groß die Ergebnismenge ist, kann dieses bis zu einigen Minuten dauern. Ergebnis der Abfrage Das Ergebnis der Abfrage erscheint in dieser Tabelle, deren Daten ebenfalls als Datei gespeichert, gedruckt oder in die Zwischenablage kopiert werden kann. In dem folgenden Listing ist ein Beispiel abgedruckt, mit dem Tagesmittelwerte aus den Mittelwerten 2. Stufe berechnet werden können. 1 2 3 4 5 6 7 8 9 10 /* Tagesmittelwerte berechnen */ SELECT groupdt (’h=0m=0s=0’, endtime ) AS Datum ,station ,component ,unit , min(value ) AS Minimum , avg(value ) AS Mittelwert , max(value ) AS Maximum , count ( value ) AS Anzahl , sum( avgperiod ) / 864 AS AnzProzent FROM average2 WHERE validity > 50 GROUP BY 1, 2, 3, 4 ORDER BY 1, 2, 3, 4 Die Funktion groupdt setzt in dem Zeitstempel die Werte Stunde, Minute und Sekunde jeweils auf 0, damit nach Tagen gruppiert werden kann. Dieses Beispiel enthält wie hier gezeigt keine Einschränkung auf den Zeitraum oder eine Auswahl von Komponenten. Es bleibt dem Leser überlassen entsprechende WHERE-Bedingungen hinzuzufügen. 5.7 Transparentmode Der Tranparentmodus ermöglicht die direkte Kommunikation eines geeigneten ClientProgramms und den seriell angeschlossenen Messgeräten. Hiermit kann eine gerätespezifische Wartungssoftware direkt von der Zentrale aus mit dem Messgerät verbunden werden. Das Prinzip der transparenten Durchschaltung, wie sie im I/O-Expander realisiert ist, ist in Abbildung 12 auf der nächsten Seite schematisch dargestellt. Um auf eine Geräteschnittstelle zuzugreifen, verbindet sich IOVIS mit dem Socks-Proxy (Port 1080) und übergibt unter Verwendung des Socks4-Protokolls die IP-Adresse 127.0.0.1 und den der seriellen Schnittstelle entsprechenden TCP-Port. Gleichzeitig wird das Datenerfassungsmodul angewiesen, die serielle Schnittstelle zu schließen. Der Socks-Proxy leitet somit den Datenstrom zu Ser2Net um, der seinerseits die serielle Schnittstelle öffnet und mit der Netzwerkschnittstelle verbindet. 36 5 Fenster und Ansichten Abbildung 12: Prinzip des Transparentmo- dus mittels Ser2net- und Socks4-Proxy ! ! !"! ! Sobald die TCP/IP Verbindung zum Socks-Proxy geschlossen wird15 oder verloren geht, übernimmt das Datenerfassungsmodul wieder die Kontrolle über die Geräteschnittstelle. Der Transparentmode ist in der Vollversion ab IOVIS 1.6F enthalten. Nach dem eine Netzwerkverbindung zum I/O-Expander aufgebaut wurde, kann zu einer Geräteschnittstelle durchgeschaltet und der Datenstrom wieder auf eine serielle Schnittstelle des lokalen PCs umgeleitet werden. Dieses ist in Abbildung 13 dargestellt. Abbildung 13: Herstellung einer transpa- renten Durchschaltung mittels IOVIS Über den Befehl Ansicht Transparentmode können Sie das Ansichtsfenster Transparentmode mit den folgenden Steuerelementen sichtbar zu machen. Dazu ist noch zu bemerken, dass der hier integrierte Client vollständig eigenständig implementiert ist. Durch die manuelle Eingabe der Verbindungsdaten und Schnittstellenparameter ist somit auch eine Transparentschaltung zu einem I/O-Expander möglich, zu dem IOVIS keine Netzwerkverbindung hat. Wird die Netzwerkverbindung zum I/O-Expander beendet, so bleibt eine bestehende Transparentverbindung weiterhin bestehen. Schnittstellenliste Dieses ist eine Auflistung aller serieller Schnittstellen, zu denen eine transparente Durchschaltung möglich ist. Neben der Schnittstellenbezeichnung enthält sie ebenfalls noch die Angaben zu den aktuellen Schnittstellenparametern und dem angeschlossenen Messgerät. Schnittstellenliste aktualisieren Klicken Sie hierauf, um die notwendigen Informatio- nen vom I/O-Expander abzurufen und die obere Liste zu aktualisieren. Um eine 15 Die Verbindung wird nach einem Timeout von 15 Minuten ohne Datenverkehr selbständig abgebaut. 37 5 Fenster und Ansichten größtmögliche Flexibilität zu gewährleisten, wird diese Aktualisierung nicht automatisch durchgeführt. Remote Port übernehmen Klicken Sie hierauf, um die Informationen aus der mar- kierten Zeile der Schnittstellenliste zu übernehmen und die Verbindungsdaten und Schnittstellenparameter in die unten angeordneten Eingabefelder einzutragen. Externe Tools Nachdem eine transparente Datenverbindung zu einem Messgerät herge- stellt wurde, benötigen Sie auf der PC-Seite sicherlich eine für dieses Messgerät spezielle Client-Software, wie z. B. Horiba AP-370 Remote. Um den Aufruf zu vereinfachen, ist über diese Schaltfläche die Einrichtung und der Start externer Programme möglich. Durch einen einfachen Mausklick auf Externe Tools öffnet sich zunächst ein Popup-Menü, mit den Einträgen Einstellungen sowie die Namen aller bereits eingerichteten Programme. Über Einstellungen öffnet sich das Dialogfeld Externe Programme, in dem weitere Programme inkl. zusätzlicher Startparameter hinzugefügt oder auch gelöscht werden können. Alle weiteren Einträge des Menüs starten das entsprechende Programm. Socks Server Adresse Geben Sie hier den Hostnamen oder IP-Adresse des Socks4- Servers sowie dessen TCP-Portnummer (Standard 1080) ein. Dieses ist praktisch die IP-Adresse des I/O-Expanders. Port Server (RFC 2217) Dieses ist die IP-Adresse von ser2net, zu dem der Socks-Server verbinden soll. Wenn beide auf dem selben System ausgeführt werden, ist die IP-Adresse immer 127.0.0.1. Die einzugebene Portnummer ist entsprechend der Konfiguration fest der seriellen Schnittstelle zugeordnet. Lokale Schnittstelle Wählen Sie hier eine lokale serielle Schnittstelle aus, die mit der entfernten Geräteschnittstelle verbunden werden soll. Die Übertragungsrate und weitere Schnittstellenparameter können bei Bedarf über die rechts angeordnete Schaltfläche angepaßt werden. Verwendet man hier einen sogenannten Virtual Serial Port Driver, z. B. VSPD von Eltima, so kann eine Wartungssoftware direkt mit dem entfernten Messgerät kommunizieren. VSPD ist eine reine Softwarelösung, bei der ein Dienstprogramm virtuelle serielle Schnittstellen emuliert und diese paarweise über ein virtuelles Nullmodemkabel miteinander verbindet, ohne reale Schnittstellen zu belegen. Remote Port Einstellungen Nachdem die transparente Datenverbindung aufgebaut ist, können Sie hier die Schnittstellenparameter der Gegenstelle mittels RFC-2217 anpassen. Die zuletzt vom I/O-Expander abgerufenen Parameter sind hier bereits voreingestellt. Nach einer Änderung werden die neuen Parameter sofort zur Gegenstelle übertragen. Transparente Datenverbindung Hier sehen Sie die Anzahl der Datenbytes, die in bei- den Richtungen übertragen werden sowie eventuell auftretende Fehlermeldungen. Verbinden Falls in IOVIS ein Kennwort eingerichtet wurde, müssen Sie dieses hier zunächst eingeben. Anschließend stellt IOVIS die Verbindung zur seriellen Schnittstelle der Gegenstelle her und richtet ebenfalls eine Umleitung auf die ausgewählte 38 6 Dialogfelder lokale Schnittstelle ein. Für die Zeit einer bestehenden transparenten Durchschaltung ist die Datenerfassung hierfür natürlich unterbrochen. Trennen Schließt die bestehende Verbindung. Dabei wird auf der Gegenstelle die Umlei- tung rückgängig gemacht und die Datenerfassung für diese Schnittstelle fortgeführt. 5.8 Registerkarte Fehler Die beim Aufbau einer Datenverbindung oder während der Datenübertragung aufgetretenen Fehler finden Sie auf der Registerkarte Fehler, siehe Abbildung 14. Abbildung 14: Fehlermeldungen Sollten bei der Datenverbindung Probleme auftreten, die nicht sofort gelöst werden können, dann finden Sie hier evtl. nützliche Hinweise zur Ursache. 6 Dialogfelder Im folgenden Abschnitten finden Sie eine Zusammenstellung der vorhandenen Dialogfelder mit Beschreibung der einzelnen Optionen. Nicht aufgeführt sind hier die Eigenschaftsseiten des Konfigurationseditors, diese werden in einem eigenen Abschnitt 7 auf Seite 57 behandelt. 6.1 Dialogfeld Optionen Dieses Dialogfeld, das Sie über Optionen im Menü Extras aufrufen, enthält allgemeine Optionen zur Einstellung der Farben für Diagramme sowie Optionen der Datenübertragung. Desweiteren können Sie hier das Aussehen einiger Tabellen beeinflussen. 39 6 Dialogfelder Abbildung 15: Dialogfeld Optionen 6.1.1 Registerkarte Farben Grafikfenster Zeigt ein Beispiel eines Diagramms mit den Farben, die Sie auf dieser Seite einstellen können. Hier ausgewählte Farben werden in der Diagrammansicht als Voreinstellung verwendet. Control Ändert die Hintergrundfarbe des gesamten Diagrammfensters. ChartArea Ändert die Hintergrundfarbe der Diagrammfläche, ohne die Bereiche für den Titel und Legende. PlotArea Ändert die Hintergrundfarbe des Rechtecks, das durch die x- und y-Achse aufgespannt wird. Foreground Ändert die Farben für die Beschriftung sowie der Achsen. 6.1.2 Registerkarte Optionen Messwerte in Einheit 2 abfragen Der I/O-Expander speichert die Messwerte in der ersten angegebenen Einheit, z. B. ppm. Mit dieser Option werden diese mit den konfigurierten Faktoren multipliziert und als Einheit 2 zurückgegeben, z. B. mg/m3 . TCP/IP Kommunikation über Port 8008 Bei der TCP/IP Kommunikation erfolgt die Kommunikation über sogenannte Ports, die meistens fest einem Dienst zugewiesen sind. Der Web-Service im I/O-Expander verwendet den Port 8008. Falls diese Option nicht markiert ist, wird die Abfrage über den Standardport 80 des HTTP-Servers ausgeführt. Der HTTP-Server bzw. das CGI-Programm leitet die Anfrage dann intern auf Port 8008 weiter. Direkte Anfragen auf Port 8008 benötigen das CGI-Programm nicht und sind damit erheblich schneller und weniger resourcen-intensiv. Messpunkte in Tabellen darstellen Wenn der I/O-Expander als Messstellenumschalter eingerichtet ist, wird zu jedem Mittelwert ebenfalls der Name des Messpunktes gespeichert. Da dieser bei normaler Anwendung nicht vorhanden ist, müssen Sie diese Option aktivieren um die Messpunktnamen in Datentabellen anzuzeigen. 40 6 Dialogfelder Dieses Feld wurde durch umfangreichere Einstellungen ersetzt. In der neuen Version von IOVIS ist es jetzt möglich, für einzelne Tabellen die anzuzeigenden Spalten individuell ein bzw. auszublenden. Exponentialdarstellung der Messwerte Aktivieren Sie diese Option, wenn die Messwerte in allen tabellarischen Darstellungen im Exponentialformat, wie z. B. 3,010E+001, angezeigt werden sollen. Spez. Grafikformatierung bei nicht eindeutiger Achsenzuordnung In der grafi- schen Darstellung der Messwerte kann es vorkommen, dass die rechte und die linke Werteachse mit gleichen Einheiten belegt sind. Die einzelnen Kurven können dann nicht mehr eindeutig der Achse zugeordnet werden. Mit dieser Option werden dann die Label, die der rechten Achse zugeordnet sind, besonders durch ein ’R’ gekennzeichnet, z. B. NO [R-ppm]. Übertragung der Protokolldaten für den Schnittstellenanalysator Legen Sie hier fest, ob nach dem Aufbau einer Datenverbindung die Informationen bzgl. des Schnittstellenanalysators vom I/O-Expander automatisch abgefragt und die Navigationsleise entsprechend aktualisiert werden soll. Wenn Sie den Schnittstellenanalysator einsetzen wollen, muss dieses Feld bereits vor dem Aufbau der Verbindung aktiviert sein. Schriftart SQL-Skript Erlaubt es, die Schriftart und Größe für das Eingabefenster von SQL-Abfragen individuell einzustellen. Hierfür ist es üblich, eine nichtproportionale Schriftart zu verwenden. Systemschriftart verwenden Klicken Sie hierauf, um die für einzelne Tabellen festge- legten Schriftarten insgesamt zurückzusetzen und die Standardeinstellungen wiederherzustellen. Basisverzeichnis für Programmdaten Zeigt den vollständigen Pfad an, in dem IOVIS seine Daten wie z. B. die Datenbank oder Konfigurationsdateien speichert. Dieser Pfad ist nicht immer gleich, sondern abhängig vom Betriebssystem. 6.1.3 Registerkarten Momentanwerte . . . Kalibrierwerte Optionale Spalten der Tabelle Die verschiedenen tabellarischen Darstellungen in IO- VIS enthalten teilweise sehr viele, in Spalten angeordnete, Informationen. Um dem Anwender mehr Möglichkeiten bei der eigenen Gestaltung der Tabellenansichten zu geben, wurden die drei identisch aufgebauten Registerkarten Momentanwerte, Mittelwerte und Kalibrierwerte dem Optionsdialog hinzugefügt. Jede Registerkarte enthält im wesentlichen eine Auflistung der für diese Tabelle spezifischen Tabellenspalten. Durch aktivieren bzw. deaktivieren können die entsprechenden Spalten individuell ein- oder ausgeblendet werden. Schriftart Klicken Sie hier, um die Schriftart und den Schriftgrad für die entsprechende Tabelle zu ändern. Das Rücksetzen aller Änderungen auf die Standardeinstellung ist möglich über Systemschriftart verwenden auf der Registerkarte Optionen. 41 6 Dialogfelder 6.2 Dialogfeld Verbindung herstellen In diesem Dialogfeld stellen Sie die Parameter ein, die zum Aufbau einer manuellen Datenverbindung benötigt werden. Für häufig verwendete Verbindungen sollten Sie möglicht das Telefonbuch verwenden, in dem sich ebenfalls die Parameter für die automatische v2.2 Datenabfrage von den Messstationen befinden. Abbildung 16: Dialogfeld Verbindung herstellen Verbinden über Das nebenstehende Listenfeld enthält alle Kommunikationsgeräte, über die eine Verbindung zum I/O-Expander prinipiell möglich ist, z. B. COM1 (serielle Schnittstelle) DFÜ-Netzwerk (Wählverbindung und Point-to-Point Protokoll) Name eines installierten Modems Netzwerk Ob alle diese Möglichkeiten wirklich genutzt werden können, hängt auch von der Einrichtung des I/O-Expanders ab. Wenn Sie Netzwerk auswählen erwartet IOVIS, dass eine TCP/IP-Verbindung zu dem Ziel möglich ist. Bei Auswahl eines Modems wird eine Verbindung zur Gegenstelle mit Hilfe des seriellen Datenprotokolls verwendet. Dagegen ist eine Modemverbindung über das DFÜ-Netzwerk mittels PPP-Protokoll in früheren IOVIS-Versionen nur mit der Einstellung Netzwerk möglich, wenn die Modemverbindung vorher manuell über DFÜ-Verbindungen hergestellt wurde. Erst ab Version 1.7F wird der Verbindungsaufbau einer Windows Netzwerkverbindung auch direkt aus IOVIS unterstützt. Eine Netzwerkverbindung besteht aus Informationen, anhand deren der Computer eine Verbindung mit einem Netzwerk oder einem anderen Computer herstellen kann. Bei Erstbenutzung müssen Sie zunächst die Netzwerkverbindung einrichten, indem Sie auf Eigenschaften klicken. Die erforderlichen Verbindungsparameter werden dann von IOVIS im Ordner Systemsteuerung Netzwerkverbindungen unter dem neuen Eintrag IOVIS Connection gespeichert. 42 6 Dialogfelder Einstellungen Dieser Befehl ist nur bei einer rein seriellen Kommunikation über eine COM-Schnittstelle bzw. Modem oder beim DFÜ-Netzwerk aktiviert. Für den Fall einer seriellen Schnittstelle stellen Sie hier die Schnittstellenparameter wie z. B. die Baudrate ein. Hinweis: Der I/O-Expander verwendet auf seiner lokalen Schnittstelle COM1 eine feste Baudrate von 38400. Logdatei aufzeichnen Bewirkt das Protokollieren aller Ereignisse der Datenübertragung und die Aufzeichnung in einer Logdatei, die im Unterverzeichnis LogFiles zu finden ist. Dieses bietet die Möglichkeit bei Kommunikationsproblemen alle Aktivitäten mitzuschreiben, um diese anschließend zu analysieren. Achten Sie darauf, dass diese Option nur zeitweise eingeschaltet bleibt, da sonst die Logdatei zu groß werden kann. Telefonbuch Listet alle Einträge des Telefonbuches auf. Wählen Sie hier einen Namen aus, um die entsprechenden Verbindungsdaten zu übernehmen. Mit einem Klick auf die Schaltfläche Telefonbuch können Sie das Telefonbuch öffnen, um Einträge hinzuzufügen, löschen oder zu ändern. HTTP-Server Dieses ist die IP-Adresse oder der Hostname des Zielservers (I/O- Expander), zu dem die Verbindung hergestellt werden soll. Die Eingabe ist nur bei einer Netzwerkverbindung über TCP/IP erforderlich. Land/Region Zeigt eine Liste der verfügbaren Landeskennzahlen an, aus der Sie diejeni- ge der Gegenstelle auswählen müssen. Ortskennzahl Gibt die Ortsvorwahl an und dient zur Eingabe der Ortskennzahl der Gegenstelle, die Sie anrufen wollen. Tel.-Nr. Dient zur Eingabe der Rufnummer der Gegenstelle. Anmeldename/Kennwort Dient zur zur Eingabe der Anmeldeinformationen, um sich damit bei der Gegenstelle als zugriffsberechtigter Benutzer authentifizieren zu können. Verbinden Klicken Sie hierauf, um die Verbindung zu dem Server aufzubauen. Je nach- dem welche Verbindungsart gewählt wurde, kann dieser Vorgang zwischen 1-30 Sekunden dauern. Bei Verwendung von Modems wird auf Windows Telefon API TAPI zurückgegriffen. Hierzu ist es erforderlich, dass das Modem unter Windows installiert wurde und die Wählregeln für Ihren Standort richtig konfiguriert sind. Sehen Sie hierzu in der Systemsteuerung unter Telefon- und Modemoptionen nach. In den allgemeinen Standortregeln werden der Name des Standortes sowie die Landes- und Ortskennzahl angegeben. Außerdem können Sie von Nebenstellenanlagen aus auf Amtsleitungen für Orts- und Ferngespräche zugreifen und zwischen Ton- und Impulswahlverfahren wechseln. Die verwendeten Standardregeln für das Wählen bei Orts-, Fern- und Auslandsgesprächen hängen davon ab, welches Land bzw. welche Region Sie ausgewählt haben. Mit den 43 6 Dialogfelder Wählregeln wird festgelegt, welche Ferngesprächsvermittlung und welche Landeskennzahl bei Fern- bzw. Auslandsgesprächen gewählt wird. 6.3 Dialogfeld Telefonbuch Dieses Dialogfeld erlaubt es Ihnen die Verbindungsdaten zu allen Datenerfassungsgeräten zu verwalten. Beim Herstellen einer neuen Verbindung wählen Sie dann einfach den entsprechenden Verbindungsnamen aus einer Liste aus. Die Daten werden im IOVISDatenverzeichnis unter dem Dateinamen Phonebook.xml im XML-Format gespeichert. Ab IOVIS 2.2 ist ebenfalls eine automatische Datenabfrage; die dazu notwendigen Parameter befinden sich in jedem Telefonbucheintrag. Abbildung 17: Dialogfeld Telefonbuch Liste Zeigt eine Liste der bisher hinzugefügten Einträge. Um einen Eintrag zu editieren, müssen Sie ihn vorher markieren. Neu Erstellt einen neuen, aber leeren Eintrag. Tragen Sie anschließend die benötigten Informationen in die entsprechenden Felder ein. Löschen Löscht den in der Liste markierten Eintrag. Erweitert Öffnet ein Dialogfeld mit den Parametern für die automatische Abfrage16 der Messdaten für diese Verbindung. Hier können Sie festlegen, welche Daten übertragen werden sollen und ebenfalls die Startzeiten für den Datenabruf auf ein beliebiges Datum zurücksetzen. Die Übertragung der Daten erfolgt danach vollständig im Hintergrund. Kennwort Öffnet das Dialogfeld Kenwort ändern. Geben Sie hier den Anmeldenamen, das Kennwort und die Kennwortbestätigung ein. Diese Angaben dienen zur Authentifizierung beim Server. Verbindung Dient zur Eingabe eines eindeutigen Verbindungsnamens. HTTP-Server Dieses ist die IP-Adresse oder der Hostname des Zielservers (I/O- Expander), zu dem die Verbindung hergestellt werden soll. Die Eingabe ist nur bei einer Netzwerkverbindung über TCP/IP erforderlich. 16 Die automatische Datenabfrage wurde mit IOVIS 2.2 eingeführt und arbeitet ausschließlich mit permanenten Netzwerkverbindungen. 44 v2.2 6 Dialogfelder Land/Region Zeigt eine Liste der verfügbaren Landeskennzahlen an, aus der Sie diejeni- ge der Gegenstelle auswählen müssen. Ortskennzahl Gibt die Ortsvorwahl an und dient zur Eingabe der Ortskennzahl der Gegenstelle, die Sie anrufen wollen. Telefonnummer Dient zur Eingabe der Rufnummer der Gegenstelle. 6.4 Dialogfeld Neues Kennwort IOVIS ist vor unberechtigtem Ändern wichtiger Daten innerhalb des I/O-Expanders wie z. B. die Konfiguration durch ein Kennwort geschützt. Wenn Sie im Menü Extras auf Zugriffsschutz klicken, öffnet sich das in Abbildung 18 dargestellte Dialogfeld, in dem Sie das Kennwort ändern können. Eventuell werden Sie vorher nach dem bisherigen Kennwort gefragt. Abbildung 18: Dialogfeld Neues Kennwort Dieses Kennwort ist z. B. dann notwendig, wenn eine neue Konfiguration oder spezielle Kommandos zum I/O-Expander übertragen werden sollen. Es ist ebenfalls beim Aufbau einer transparenten Datenverbindung erforderlich. Auch nach Neuinstallation von IOVIS ist bereits ein Kennwort aktiviert. Dieses erfahren Sie bei Ihrem Lieferanten. Hinweis: Dieses Kennwort wird nur innerhalb von IOVIS angewendet. Es sollte daher nicht mit dem Zugangskennwort für den I/O-Expander verwechselt werden. 6.5 Dialogfeld Fernsteuerung der Messgeräte Zur Fernsteuerung der Messgeräte müssen in der Navigationsleiste unter Aktuelle Verbindung Momentanwerte ausgewählt und das Symbol der Symbolleiste eingedrückt sein. Erst dann erscheint auf der Registerkarte Tabelle am unteren Rand des Fensters das Dialogfeld wie in Abbildung 19 auf der nächsten Seite dargestellt. 45 6 Dialogfelder Abbildung 19: Dialogfeld Fernsteuerung der Messgeräte Mess- und Prüfgas Ermöglicht es die Steuerbefehle Messgas, Nullgas, Prüfgas 1, Prüf- gas 2 Kalibrierzyklus und Urkalibrierzyklus zu setzen. Bei Kalibrierzyklus führt der I/O-Expander eine vollständige Kalibrierung nach dem konfigurierten Zeitschema durch. Der Urkalibrierzyklus zeichnet sich dadurch aus, dass dabei die gespeicherten Kalibrierdaten als Urkalibrierwerte gekennzeichnet werden und die Daten somit von den normalen Funktionskontrollen unterscheidbar sind. Messbereiche Dient zur Steuerung des Messbereichs, wenn das das Messgerät dieses zuläßt. Wartung Setzt das entsprechende Messgerät in den Zustand Wartung. Die Folge dieses Befehls ist, dass das Betriebsstatussignal Wartung aktiviert wird. Ausführen Sendet die markierten Steuerbefehle zu den ausgewählten Messgeräten. Ob dieses erfolgreich war muß durch Beobachten der Betriebsstatusrückmeldungen überwacht werden. Öffnet das Dialogfeld Manuelle Urkalibrierung, vorausgesetzt Sie haben in der Momentanwerttabelle mindestens eine Zeile markiert ( ). Hier können Sie jetzt z. B. manuell ermittelte Kalibrierwerte eingeben und diese anschließend zum I/O-Expander übertragen. Der I/O-Expander übernimmt diese dann in seinen Datenbestand; eventuell aufgetretene Fehler erscheinen in der Ansicht Fehler. Schaltfläche 6.6 Dialogfeld Diagrammoptionen Das Dialogfeld aus Abbildung 20 ist am unteren Rand des Diagrammfensters eingeblendet, wenn das Symbol der Symbolleiste aktiviert ist. Das Diagramms läßt sich damit interaktiv mit Hilfe der unten beschriebenen Bedienelemente anpassen. Abbildung 20: Dialogfeld Diagrammoptionen Titel Erlaubt Ihnen den standardmäßig vorgegebenen Titel zu editieren. 46 6 Dialogfelder Linke Achse Dieses spezielle Kombinationsfeld enthält eine Liste mit allen vorhandenen Messkanälen (Komponenten). Markieren Sie hier diejenigen Einträge, die bezogen auf die linke Werteachse dargestellt werden sollen. Sinnvollerweise nimmt man hier Messkanäle mit identischer Einheit oder vergleichbarem Wertebereich. Rechte Achse Dieses ist äquivalent zu Linke Achse; die hier ausgewählten Messkanäle werden der rechten Achse zugeordnet. Falls hier kein Eintrag ausgewählt wurde, wird keine rechte Achse gezeichnet. Schaltfläche ... Klicken Sie hierauf, nachdem Änderungen an der Achsenzuteilung vor- genommen wurden und die Grafik auf den neuesten Stand gebracht werden soll. 6.7 Dialogfeld Datenbank bereinigen Das Dialogfeld Datenbank bereinigen, wie in Abbildung 21 dargestellt, öffnen Sie über den gleichnamigen Eintrag in der Navigationsleiste. Wie dieser Titel schon vermuten läßt, handelt es sich hierbei um die Möglichkeit, Daten aus der Datenbank zu löschen. Abbildung 21: Dialogfeld Datenbank bereinigen Zumindest wenn die Datenbank sehr groß, oder die Einträge der Navigationsleiste zu unübersichtlich geworden sind, sollte man sich von nicht mehr benötigten Daten trennen. Bei einer sehr großen Datenbank werden Sie ebenfalls eine Geschwindigkeitseinbuße und einen höheren Speicherverbrauch feststellen. Datenquelle Hier wählen Sie aus, aus welcher Datentabelle die Messdaten gelöscht werden sollen. Ist im Feld Station ein Name eingetragen, so sind nur Datensätze mit genau diesem Stationsnamen betroffen. Zeitraum Bestimmt das Zeitintervall, z. B. Älter als eine Woche, für das der Löschvorgang ausgeführt werden soll. Es ist ebenfalls möglich die Start- und Endzeit getrennt auszuwählen. Löschbefehl ausführen Führt die SQL-Anweisung DELETE ... aus. Dieser Befehl darf auch mit verschiedenen Parametern mehrmals hintereinander ausgeführt werden. 47 6 Dialogfelder Nach Verlassen dieses Dialogfeldes erfolgt eine Aktualisierung der Navigationsleiste. Sie müssen also nicht mehr zusätzlich auf Aktualisieren klicken. Hinweis: Wenn Sie sich die Größe der Datenbank vor und nach dem Löschvorgang anschauen, stellen Sie fest, dass diese nicht kleiner geworden ist. Die intern vorhandenen Dateiblöcke (file pages) wurden nur als frei markiert und werden beim Einfügen von neuen Daten wiederverwendet. Der bereits zugewiesene Festplattenplatz bleibt also reserviert. Dieses ist kein Fehler, sondern so gewollt. Sollte es doch einmal notwendig sein den reservierten Speicherplatz wieder freizugeben, dann geben Sie im SQL-Fenster den Befehl VACUUM; ein. Eine weitergehende Administration der Datenbank ist auch über das SQL-Fenster möglich. Dieses bleibt jedoch den erfahrenen Anwendern mit SQL-Praxis überlassen. Die für diese Datenbank gültige SQL-Referenz finden Sie im Abschnitt B.2 auf Seite 91. Es kann natürlich auch das von der Kommandozeile auszuführende Programm SQLite.exe (siehe B.1 auf Seite 84) benutzt werden. 6.8 Dialogfeld Windrichtungsabhängige Verteilung Die Windrichtungsabhängige Verteilung ist nur in der Vollversion von IOVIS vorhanden. In der Navigationsleiste ist dann ein weiterer Zweig Auswertungen Windrose enthalten, der dann weiter nach den verschiedenen Mittelwerten und Stationsnamen verzweigt. Ein Klick auf einen Stationsnamen öffnet das Dialogfeld aus Abbildung 22, in dem die Parameter zur Berechnung der (Schadstoff-)Windrose geändert werden können. Abbildung 22: Dialogfeld Windrichtungsabhängige Verteilung Windrichtung Hier muß der Name für die Windrichtung-Komponente ausgewählt wer- den. Die Messdaten werden dann in Abhängigkeit der Werte in 30-Grad Klassen eingeteilt. Windgeschwindigkeit Wählen Sie hier den Namen für die Komponente Windgeschwin- digkeit aus. Die Berechnung kann so eingestellt werden, dass nur ein bestimmter Wertebereich der Windgeschwindigkeit verarbeitet wird. 48 6 Dialogfelder Von ... bis Gibt den Wertebereich der Windgeschwindigkeit an, der bei der Auswertung berücksichtigt werden soll. Zeitraum Legt die Start- und Endzeit des Intervalls fest, für das die Auswertung durchge- führt werden soll. Mit OK startet die Auswertung; das Ergebnis ist dann sowohl als Kreisdiagramm als auch in Tabellenform mit den einzelnen Klassenmittelwerten darstellbar. 6.9 Dialogfeld Horiba AP-370 einrichten Das Dialogfeld Horiba AP-370 einrichten, wie in Abbildung 23 dargestellt, öffnen Sie über den gleichnamigen Eintrag im Menü Extras Benutzerspezifisch. Hiermit ist es möglich, eine zum Bayern/Hessen Protokoll äquivalente Seriennummer direkt in das AP-370 Gerät zu übertragen 17 , die dann in Verbindung mit dem proprietären Horiba-Protokoll verwendet wird. Abbildung 23: Dialogfeld Horiba AP-370 einrichten Voraussetzung für die weitere Vorgehensweise ist, dass eine serielle Datenverbindung (RS232) oder eine Netzwerkverbindung (UDP) zwischen dem PC und dem AP-370 Gerät möglich ist. Verbinden über Wählen Sie hier aus, ob die Datenverbindung zum Messgerät über eine serielle Schnittstelle COMn oder über Netzwerk erfolgen soll. Einstellungen. . . ermöglicht bei serieller Datenverbindung die Schnittstellenparameter wie z. B. die Übertragungsrate festzulegen. IP-Adresse Nur bei Verwendung des Netzwerkprotokolls ist hier die IP-Adresse des AP-370 Gerätes einzugeben; ansonsten hat dieses Feld keine Bedeutung. 17 Über die AP-370 Gerätesoftware besteht keine Möglichkeit, diese Seriennummer einzustellen. Für die Speicherung wird hierfür ein reserviertes Feld in der AP-370 Konfiguration verwendet. 49 6 Dialogfelder Verbinden/Trennen Stellt die Datenverbindung her und führt sofort eine Datenabfrage an das Messgerät durch. Bei serieller Verbindung schaltet daraufhin eine ins Gerät eingebaute SIO-370 Karte auf Transparent, um vom Bayern/Hessen- auf das geräteinterne Protokoll umzuschalten. Die Beschriftung dieser Schaltfläche ändert sich nach Trennen, d. h. dass die Verbindung ebenfalls hierüber wieder beendet werden kann. Seriennummer Geben Sie in dieses Eingabefeld die 3-stellige dezimale Seriennummer ein, die in das AP-370 Gerät übertragen werden soll; führende Nullen können auch entfallen. Name . . . Standardgateway Das Feld Name entspricht dem reservierten Feld Station name der AP-370 Parameter, das hier zur Speicherung der Seriennummer in der Form sn=123 Verwendung findet. Alle weiteren hier aufgeführten Felder EquipmentID . . . Standardgateway dienen nur zur Information. Diese sind, vorausgesetzt dass eine aktuelle Firmware installiert ist, über den Touch-Bildschirm des Messgerätes editierbar. Aktualisieren Sendet eine erneute Datenabfrage an das Messgerät und aktualisiert die angezeigten Informationen. Übertragen Klicken Sie hier, um die eingegebene Seriennummer an das Messgerät zu übertragen. Im Anschluss daran müssen Sie bestätigen, dass ein Software-Reset durchgeführt werden soll. Dieser ist erforderlich, um die gerade durchgeführte Änderung dauerhaft zu speichern. Die hier ins Messgerät übertragene Seriennummer wird später im Messbetrieb – bei Verwendung des Netzwerkprotokolls – von der I/O-Expander Firmware ab Version R1.64 ausgelesen und mit den Messdaten verknüpft. Bei seriellem Anschluss der AP-370 Geräte gelten die Einstellungen der Zusatzkarte SIO-370 unverändert. 6.10 Dialogfeld Nachweisgrenzen Um Fehlinterpretationen durch Grundrauschen der Messgeräte im Bereich der Nachweisgrenzen zu vermeiden, können Messwerte unterhalb bestimmter Konzentrationen als kleiner als Wert in Tabellen angezeigt und ausgedruckt werden. Da diese Konzentrationen nicht von der Datenerfassung geliefert werden, sind sie in IOVIS zu konfigurieren. Den Aufruf des dazu notwendigen Dialogfeldes Nachweisgrenzen, wie in Abbildung 24 auf der nächsten Seite dargestellt, finden Sie im Menü Extras Benutzerspezifisch. Der Dialog enthält eine Liste mit Komponenten und deren Nachweisgrenze, wobei zur eindeutigen Identifikation ebenfalls der Gerätename und Einheit mit anzugeben sind. Neu Fügt eine neue Zeile in die obere Liste ein, deren einzelne Spaltenwerte anschliessend mit Hilfe der unten angeordneten Eingabefelder bearbeitet werden müssen. Damit eine Zeile an der Überprüfung teilnimmt, muss sie ebenfalls aktiviert ( ) werden. Löschen Entfernt die markierte Zeile aus der Liste. Falls Sie den Eintrag zu einem späteren Zeitpunkt wieder benötigen, ist es sinnvoller ihn zu deaktivieren anstatt zu löschen. 50 6 Dialogfelder Abbildung 24: Dialogfeld Nachweisgrenzen und eine beispielhafte Darstellung der Messwerte Gerätename und Komponente Geben Sie hier den Namen des Messgerätes sowie der Komponente ein, für die die Überprüfung stattfinden soll. Die Schreibweise muss dabei mit denen der vorhandenen Daten exakt übereinstimmen. Das Feld Gerätename kann auch leer bleiben. In diesem Fall wird es nicht auf Übereinstimmung geprüft. Die Eindeutigkeit des Komponentennamens reicht hier aus. Nachweisgrenze und Einheit Hier geben Sie den Konzentrationswert inkl. Einheit der Nachweisgrenze18 für dieses Messgerät ein, z. B. 0.002 ppm. Die Schreibweise der Einheit muss auch hier mit der der vorhandenen Daten übereinstimmen. Die Nachweisgrenze ist eine Gerätekonstante, die sowohl von der Empfindlichkeit des Messverfahrens als auch von dem Untergrundrauschen des Gerätes abhängt. In Berichtsausgaben darstellen Durch Aktivieren ( ) dieser Option überprüft IOVIS bei der tabellarischen Darstellung von Mittelwerten, ob die konfigurierte Nachweisgrenze unterschritten ist. Falls ja, erfolgt die Darstellung als kleiner als Wert, wie z. B. <0.002 ppm. Die spezielle Formatierung von Messwerten unterhalb der Nachweisgrenze erfolgt in Tabellen mit Momentanwerten und Mittelwerten, jedoch nicht bei den Kalibrierdaten oder in der SQL-Ansicht. Das numerische Format zur Darstellung von Messwerten in Tabellen richtet sich nach der Anzahl signifikanter Stellen, die Formatierung wird automatisch durchgeführt. Dieses ist in den meisten Fällen ausreichend und eine gute Wahl. Für den Fall, dass bestimmte Messwerte eine spezielle Formatierung benötigen, können Sie diese auf der Registerkarte Ausgabeformate konfigurieren. Die Messwerte werden über die Namen (von denen nicht alle angegeben werden müssen) Gerätename, Komponente und Einheit identifiziert. Diesen können Sie dann spezielle Formate, wie z. B. #.##, #.##E## oder ##°##’##” zuordnen. Letzteres Format ist z. B. zur Darstellung von geografischen Koordinaten mit Grad, Minuten und Sekunden bestens geeignet. 18 Die Nachweisgrenze ist definiert als die kleinste Konzentration, die man mit einer geforderten statistischen Sicherheit qualitativ nachweisen kann. 51 6 Dialogfelder 6.11 Dialogfeld Manuelle Urkalibrierung Das Dialogfeld Manuelle Urkalibrierung (siehe Abbildung 25) ermöglicht es, z. B. manuell oder anderswie ermittelte Kalibrierwerte in eine Maske einzugeben und diese dann in den Kalibrierwertspeicher des I/O-Expanders zu übertragen. Die Daten können dabei ebenfalls als Urkalibrierwerte markiert werden. Abbildung 25: Dialogfeld Manuelle Urkalibrierung Das Öffnen des Dialogfeldes ist nur möglich in der Ansicht Tabelle während einer OnlineDarstellung der Momentanwerte, siehe hierzu Kapitel 5.4.1 auf Seite 29. Weiterhin muss mindestens eine Komponente markiert ( ) sein, da einige Datenfelder der markierte Zeilen an den Dialog übergeben werden müssen. Um das Dialogfeld zu öffnen, klicken Sie auf die Symbolschaltfläche , die sich im unteren Bereich Fernsteuerung der Messgeräte befindet. Liste der Komponenten . . . Diese Liste enthält alle die Komponenten, die vorher in der Momentanwertanzeige aktiviert wurden. Außerdem befinden sich hier weitere Spalten mit den Soll- und Istwerten für die Null- und Prüfpunkte, deren Werte über die unten angeordneten Eingabefelder editiert werden können. Identische Werte für Soll- und Istwert Wenn dieses Kontrollkästchen aktiviert ( ) ist, wird bereits bei der Eingabe dafür gesorgt, dass die Felder der Messwerte identisch sind mit denen der Sollwerte. Sie müssen somit nur die benötigten Sollwerte eingeben. Als Urkalibrierung markieren Falls hier das Häkchen ( ) gesetzt ist – was die Vorein- stellung ist – werden alle hier eingegebenen Daten als Urkalibrierwerte markiert. Diese können somit in der Zentrale einer besonderen Behandlung unterzogen werden. Nullpunkt Sollwert / Messwert Geben Sie den Soll- und Messwert für den Nullpunkt der ausgewählten Komponente ein. Prüfpunkt Sollwert / Messwert Geben Sie den Soll- und Messwert für den ersten Prüf- punkt der ausgewählten Komponente ein. 52 6 Dialogfelder Einheit Dieses entspricht der physikalischen Einheit, in der auch die Momentanwer- te vorliegen. Die Soll- und Istwerte sind entsprechend dieser Einheit einzugeben. Es ist möglich, die Einheit über dieses Feld zu ändern. Es muss dann aber auch sichergestellt sein, dass der I/O-Expander die Werte wieder in die konfigurierte Einheit 1 zurückrechnen kann, da dieses die Bezugseinheit für die gespeicherten Kalibrierwerte darstellt. Ausführen Klicken Sie hierauf, um die eingegebenen Kalibrierwerte zum I/O-Expander zu übertragen und in den dortigen Kalibrierwertspeicher einzutragen. Da die weitere Verarbeitung asynchron erfolgt, erscheinen eventuell aufgetretene Fehler in dem gleichnamigen Ansichtsfenster; das Auftreten eines Fehlers wird dem Benutzer ebenfalls akustisch mitgeteilt. 6.12 Dialogfeld Manuelle Achsenskalierung Das nichtmodale Dialogfeld Manuelle Achsenskalierung aus Abbildung 26 erlaubt es Ihnen, interaktiv die Grafikbereiche aller oder einzelner Komponenten des gerade angezeigten Diagramms einzustellen. Es ist nur dann zugänglich, wenn sich in der rechten Ansicht ein Liniendiagramm befindet. Über das Symbol der Symbolleiste läßt es sich dann ein- oder ausblenden. Nichtmodal bedeutet, dass das Dialogfeld nicht geschlossen werden muss, um im übergeordneten Fenster weiterzuarbeiten. Abbildung 26: Dialogfeld Manuelle Achsenskalierung Liste der Komponenten Diese Liste enthält genau die Komponenten, die auch in dem Diagrammfenster zu sehen sind. Weitere in Spalten angeordnete Angaben sind der Grafikbereich (Minimum, Maximum) und die Einheit. Ist das Kontrollkästchen eines Eintrags dieser Liste aktiviert ( ), hat das zur Folge, dass der entsprechende Grafikbereich bei der Bestimmung der Achsenskalierung berücksichtigt wird. Minimum / Maximum Geben Sie hier den Wertebereich der Messwerte für die ausge- wählte Komponente ein. IOVIS verwendet diese Angaben, um daraus die beste Skalierung für die Werteachsen zu bestimmen. 53 6 Dialogfelder Manuelle Achsenskalierung in Diagrammen aktivieren Über dieses Kontrollkäst- chen kann die manuelle Achsenskalierung ein- oder ausgeschaltet werden. Übernehmen Klicken Sie hierauf, um die Änderungen an den Grafikbereichen zu über- nehmen und das Diagramm zu aktualisieren. Hier durchgeführte Änderungen an den Grafikbereichen werden sofort in der Diagrammdarstellung wirksam. Ebenso bewirkt eine Änderung im Diagramm eine sofortige Aktualisierung dieses Dialogfeldes. Die Speicherung der eingegebenen Grafikbereiche erfolgt kontextabhängig, so dass die letzten Einstellungen nicht verloren gehen. Für Messdaten mit unterschiedlichen Mittelungsstufen und Einheiten existieren somit auch unterschiedliche Grafikbereiche. 6.13 Dialogfeld Datenbank Export Das Dialogfeld Datenbank Export, wie in Abbildung 27 dargestellt, öffnen Sie über das Menü Datei Exportieren. Hiermit ist es möglich einen Teil oder den gesamten Datenbestand in Dateien zu speichern, wahlweise in den drei verschiedenen Formaten CSV, Liste oder SQL Insert. Das letztgenannte Format ist gut geeignet, um die exportierten Daten später wieder in die Datenbank einzuordnen. Abbildung 27: Dialogfeld zum Exportieren der gespeicherten Daten Zunächst ist unter Datenquelle eine Auswahl zu treffen, welche Kategorie von Daten exportiert werden soll. Dabei sind die folgenden Datenbanktabellen möglich: Momentanwerte, Mittelwerte 1. Stufe, Mittelwerte 2. Stufe, Kalibrierdaten und Meldungen. Es ist sowohl eine Einfach- als auch eine Mehrfachauswahl möglich. Unter Zeitraum legen Sie fest, für welchen Zeitraum der Export stattfinden sollen. Wahlweise ist hier ein vollständiges Kalenderjahr oder ein beliebiger Zeitraum durch Angabe von Start- und Enddatum auswählbar. 54 v2.2 6 Dialogfelder Die Auswahl eines geeigneten Formats hängt von dem späteren Verwendungszweck der exportierten Datei ab. Für alle Formate gilt, dass die erste Zeile die Feldnamen beschreibt und alle weiteren Zeilen jeweils einem Datensatz der entspr. Datentabelle entsprechen. Beim CSV-Format sind alle Datenbankfelder durch ein Tabulatorzeichen voneinander getrennt. Feldinhalte, die Leerzeichen enthalten, werden in Hochkommata eingeschlossen. Weiterhin ist CSV das einzige Format, das Lokalisierungsinformationen benutzt, d. h. dass das Ausgabeformat für Datum, Uhrzeit und Zahlen den aktuellen Regions- und Sprachoptionen entspricht. Dieses ist z. B. Voraussetzung, wenn die Ausgabedatei wieder ohne Probleme nach Excel importiert werden soll. Liste ist ähnlich wie CSV aufgebaut, es werden jedoch keine Feldinhalte in Hochkommata gesetzt, das Datumsformat ist fest auf YYYY-MM-DD eingestellt und als Dezimaltrennzeichen wird immer der Punkt verwendet. Das letzte Ausgabeformat SQL Insert besteht aus SQL-Insert Befehlen, die in dieser Form wieder zum Einlesen in diese Datenbank verwendet werden können. Ein Datenimport in eine andere Datenbank sollte damit auch möglich sein. Das folgende Beispiel ist aufgrund der grossen Zeilenlänge gekürzt, zeigt aber den prinzipiellen Aufbau. --id;endtime;measpt;station;component;unit; ... ;value;minimum;maximum;stddeviation; ... INSERT INTO average 2 VALUES (NULL , ’2011 -07 -13 01:30:00 ’ , ’ ’ , ’ Station 2’,’O3’, ’mg/m3’,’APOA -350 ’ , ’ ’ ,0 ,1800 ,100 , ’________ ’ , ’________ ’ , ’______________ ’ , ’ ’ , ’ ’ ,0 ,0.036068 ,0.02162 ,0.05462 ,0.009678 ,1.0 ,0.0); Wie hier zu sehen, beschreibt die erste Zeile die Feldnamen und die zweite (hier in drei Zeilen aufgeteilt) beinhaltet das SQL-Insert Kommando. In der Praxis kann eine exportierte Datei natürlich aus mehreren tausend oder auch hunderttausend Zeilen bestehen. Um den Export zu starten, wählen Sie zunächst das Verzeichnis aus und klicken Sie dann auf Daten exportieren. Die Dateinamen bestehen jeweils aus der Bezeichnung der Datenquelle, dem Start- und Enddatum sowie den Dateiendungen csv, txt oder sql. 6.14 Dialogfeld Flughafen-Wetterdaten Import Das Dialogfeld Flughafen-Wetterdaten mit der Registerkarte Datenimport, wie in Abbil- v2.2 dung 28 auf der nächsten Seite dargestellt, öffnen Sie über das Menü Datei Importieren. Dieses ist eine benutzerspezifische Erweiterung, die in der dynamisch geladenen Programmbibliothek IOImpDEU.dll untergebracht ist. Hauptzweck ist, die über eine bereits vorhandene Messeinrichtung zur Verfügung stehenden Wetterdaten in IOVIS importieren zu können. Der Import ist nicht automatisch, sondern rein manuell auszuführen; er findet nur statt bei einem Ausfall der Hauptmessstation. Die zu importierenden Daten liegen als Tagesdateien mit Minutenwerten vor, wobei für jede Minute jeweils drei Zeilen vorhanden sind. Die ersten drei Zeilen einer Beispieldatei sehen Sie in der folgenden Liste, in der die zu importierenden Werte fett markiert sind. 10 05.08.2010 00:00 068 -150 12904/06 -03 129 -145 13806/07 -05 13 05.08.2010 00:00 QFE :1002.7 =29.61 QNH:1008.3 =29.78 TEMP: 16.8 DEWP: 11.9 15 05.08.2010 00:00 METAR: 042150 EDDB 14005 KT CAVOK 17/12 Q1008 55 6 Dialogfelder Abbildung 28: Dialogfeld zum Importieren von Flughafen-Wetterdaten Jede Zeile beginnt mit einer Zeilenidentifizierung und dem Zeitstempel aus Datum und Uhrzeit19 . Aus der ersten Zeile werden nur die Windrichtung und -geschwindigkeit benötigt, gemessen an der östlichen (links) oder der westlichen (rechts) Seite. Die ersten drei Ziffern entsprechen der Windrichtung und die letzten beiden Ziffern sind die Windgeschwindigkeit in Knoten20 . Der zweiten Zeile werden der Luftdruck in hPa, sowie die Temperatur und die Taupunkttemperatur in °C entnommen. Die dritte Zeile mit dem Metar-Datensatz ist hier nicht von Bedeutung und wird überlesen. Bevor diese Daten importiert werden können, sind über die Liste der zu importierenden Komponenten einige Namen zu definieren, wie Sie für die Datenbank gelten sollen. Die zuletzt getätigten Einstellungen bleiben natürlich erhalten. Legen Sie also zunächst den Stationsnamen und für jede zu importierende Messgröße die Namen für Gerät, Komponente und Einheit fest. Falls diese Daten als Ersatzwerte bei Ausfall einer anderen Datenquelle dienen sollen, so müssen diese hier vergebenen Namen exakt mit denen der Hauptdatenquelle übereinstimmen. Weiterhin ist auszuwählen, ob die Daten der Ost- oder der Westseite zu importieren sind. Im nächsten Schritt klicken Sie auf Flughafen-Wetterdaten einlesen um eine oder mehrere Datendateien auszuwählen. Diese werden sofort analysiert und das Ergebnis in der unteren Statuszeile angezeigt. Wählen Sie jetzt die Mittelungsstufe und die Mittelungszeit21 aus und klicken dann auf OK; der eigentliche Import in die Datenbank findet dann im Hintergrund statt und kann je nach Datenmenge einige Minuten dauern. Eventuell ist es nach Abschluss erforderlich, in der linken Navigationsleiste auf Aktualisieren zu klicken, damit die eingeordneten Daten dort auch sichtbar sind. 19 Die hier angegebenen Zeiten sind Anfangszeiten in Lokalzeit, beim Import werden diese nach Endzeit in Normalzeit umgerechnet. 20 Die Messwerte der Windgeschwindigkeit in Knoten werden immer in die Einheit m/s umgerechnet. 21 Die hier eingestellte Mittelungszeit sollte mit der Mittelungszeit der Daten in der Datenbank übereinstimmen. Die importierten Messdaten werden dann an diese neue Mittelungszeit angepasst. 56 7 Konfiguration 7 Konfiguration Eine Konfiguration ist eine Zusammenstellung von Parametern, mit der die Messaufgabe und Verfahrensweisen sowie die Festlegung der beteiligten Messgeräte und Messkanäle vollständig beschrieben werden kann. Sie wird als XML-Datei gespeichert und kann zum I/O-Expander übertragen werden oder auch wieder zurückgelesen werden. IOVIS verwaltet die gespeicherten Konfigurationsdateien im Unterverzeichnis Config. Diese werden ebenfalls auf der Registerkarte Verbindung in einer Symbolleiste angezeigt. Ein Doppelklick auf ein Symbol öffnet den in Abbildung 29 dargestellten Konfigurationseditor. Abbildung 29: Konfigurationseditor Der Konfigurationseditor zeigt auf der linken Seite die Struktur in einer Baumansicht an, während sich auf der rechten Seite die Eigenschaftsseiten der verschiedenen Parameterkategorien befinden. Die hierarchische Anordnung besteht aus den Stationsparametern, einer Liste von Messgeräten, denen wieder eine Liste von Komponenten untergeordnet ist. Hinweis: Einträge der Baumansicht, die eingefügt werden können, können auch wieder entfernt werden. Markieren Sie dazu einen Messgeräte- oder Komponenteneintrag mit der Maus und drücken dann die Entf Taste. Der Löschvorgang kann nicht rückgängig gemacht werden. Die Hauptseite des Konfigurationseditors (Abbildung 29) erlaubt das Öffnen, Speichern und Überprüfen der Konfiguration. Öffnen Öffnet das Dialogfeld Konfiguration lesen, wobei das Standardverzeichnis, in dem Konfigurationsdaten abgelegt sind, bereits voreingestellt ist. Dieser Befehl ist nur verfügbar, wenn Sie im Menü Extras Konfiguration erstellen gewählt haben. 57 7 Konfiguration Speichern Speichert die letzten Änderungen der Konfiguration unter dem aktuellen Dateinamen. Der Dateiname inkl. Pfad einer geöffneten Datei ist ebenfalls in der Titelleiste zu sehen. Ein nachgestelltes ’*’ deutet darauf hin, dass eine Änderung vorgenommen wurde, die noch nicht gespeichert wurde. Speichern unter Öffnet das Dialogfeld Konfiguration speichern, um die Daten unter ei- nem neuen Dateinamen abzulegen. Das Standardverzeichnis für Konfigurationsdaten ist dabei bereits voreingestellt. Überprüfen Führt eine grobe Überprüfung der gesamten Konfiguration durch; eventuell gefundene Fehler werden dann in der Fehlerliste angezeigt. In den folgenden Abschnitten finden Sie eine detaillierte Beschreibung der einzelnen Elemente des Konfigurationseditors sowie der einzelnen Parameter. 7.1 Stationsparameter Die Stationsparameter dienen zur Festlegung der Identität und der Eigenschaften des Stationsrechners selbst. Einige wichtige Parameter sind z. B. der Stationsname, die Mittelungszeiten der beiden Mittelungsstufen sowie Angaben zur automatischen Kalibrierung. Abbildung 30: Stationsparameter mit den wichtigsten Parametern der Messstation Stationsname Legt den eindeutigen Namen der Messstation fest. Da die Station über diesen Namen eindeutig identifizierbar sein muss, darf er in eimem Messnetz nur einmal vorkommen. Stationskennung Legt eine eindeutige numerische Kennung für die Messstation fest. Da die Station über diese Kennung eindeutig identifizierbar sein muss, darf sie in eimem Messnetz nur einmal vorkommen. Beschreibung Erlaubt die Eingabe eines beliebigen Textes, z. B. der Standort der Mess- station. Kennwort Geben Sie hier bei Bedarf eine Kennwort, das den I/O-Expander vor unberech- tigtem Zugriff über das serielle Protokoll schützt. Beachten Sie, dass alle auf TCP/IP basierenden Protokolle ihre eigenen Authentifizierungsverfahren besitzen und dieses hier angegebene Kennwort nicht benutzen. 58 7 Konfiguration Mittelungszeiten der Mittelwerte 1. und 2. Stufe Die Mittelungszeiten für die Kurz- und Langzeitmittelwerte können hier in weiten Bereichen vorgegeben werden. In den meisten Anwendungsfällen ist 1 Minute für die 1. Stufe und 30 Minuten für die zweite Stufe eine gute Wahl. Kalme Bestimmt die Windgeschwindigkeit für die Definition von Windstille. Der vorein- gestellte Wert beträgt 0.4 m/s. Bei Windgeschwindigkeiten kleiner als Kalme ist die messtechnische Erfassung der Windrichtung nicht mehr möglich. Automatische Kalibrierung Erlaubt das ein- bzw. ausschalten der automatischen zeit- gesteuerten Kalibrierung für die gesamte Messstation. Bei Auswahl von Zwischen 22 - 5 Uhr findet eine Kalibrierung nur in den Nachtstunden statt. Abstand zwischen zwei Kalibrierungen Legen Sie hier den zeitlichen Abstand zwi- schen zwei automatischen Kalibrierungen in Stunden fest. Mit dem bevorzugten Wert von 25h verschiebt sich eine tägliche Kalibrierung jeweils um eine Stunde. Optionen Diese Liste enthält zusätzliche binäre Optionsfelder, die über ein Häkchen ein- oder ausgeschaltet werden können. Hohe Übertragungsrate auf COM2 verwenden Diese Einstellung gilt nur dann, wenn der I/O-Expander mit altem seriellen Protokoll über ein Modem an COM2 betrieben wird. Da die Standardbaudrate lediglich 9600 beträgt, kann die Übertragungsrate mit dieser Option auf 38400 vervierfacht werden. Mittelwerte 1. und 2. Stufe speichern Hier legen Sie individuell fest, ob die Messwerte der verschiedenen Mittelungsstufen auf dem I/O-Expander gespeichert werden sollen. Üblicherweise sind hier immer beide Häkchen gesetzt. Automatische Eigenmeldungen senden Diese Option bezieht sich nur auf das alte serielle Datenübertragungsprotokoll. Die Übertragung von Eigenmeldungen bei allen TCP/IP-basierten Übertragungsarten ist direkt im I/O-Expander einzurichten. Daten mit doppelter Genauigkeit übertragen Auch diese Option bezieht sich nur auf das alte serielle Datenübertragungsprotokoll und ist hier nur aus Kompatibilitätsgründen aufgeführt. Die Kodierung der Daten mit doppelter Genauigkeit wird z. B. dann benötigt, wenn Positionsdaten eines GPS-Empfängers übergeben werden müssen. 7.2 Modemparameter Ob der Modemzugang auf den I/O-Expander über das serielle oder das Point-to-Point (PPP) Protokoll erfolgen soll, kann nicht durch die Konfiguration in IOVIS festgelegt werden, sondern muss am I/O-Expander direkt geschehen. PPP ist ein Netzwerkprotokoll zum Verbindungsaufbau über Wählleitungen und ist mittlerweile das Standardprotokoll des I/O-Expanders. Für den Fall, dass doch die veraltete serielle Datenkommunikation mit dem I/O-Expander über ein analoges Modem betrieben werden soll, ist auch die Datenerfassungssoftware für 59 7 Konfiguration die Initialisierung des Modems zuständig. In diesem Fall müssen die AT-Befehle zur Initialisierung und das Wählkommando zur Auslösung einer Eigenmeldung hier konfiguriert werden. Abbildung 31: Modemparameter bei seriel- ler Datenübertragung Modeminitialisierung Geben Sie hier die AT-Befehle zur Initialisierung des Modems ein. Eine einfache Initialisierung könnte z. B. so aussehen: AT&FE0S0=2, die mit jedem Modemtyp funktionieren sollte. Mit &F werden die Parameter zunächst in den Auslieferungszustand zurückgesetzt, E0 schaltet das Echo ab und mit S0=1 wird das Modem angewiesen, ankommende Anrufe selbständig anzunehmen. Getrennt auszuführende Sequenzen müssen durch \AT voneinander getrennt werden, z. B. AT&FE0S0=2\AT+CPIN=1234. Dieses ist immer dann notwendig, wenn spezielle AT-Befehle nicht in einem String gesendet werden dürfen. Beachten Sie hierzu jedoch Ihr Modem-Benutzerhandbuch, denn nicht alle AT-Befehle werden von allen Herstellern in der selben Bedeutung verwendet. Wählkommando Dieses ist ein Wählkommando mit der Rufnummer eines Zentralcom- puters, z. B. ATDT0123456, der in der Lage sein muß den Ruf entgegenzunehmen und den Meldungsspeicher vom I/O-Expander auszulesen. 7.3 Messgeräte Die Dialogseite Messgeräte wird angezeigt, wenn Sie auf der linken Seite des Konfigurationseditors den Zweig Messgeräte markiert haben. Über diese Seite ist es möglich, neue Messgeräte in die Konfiguration einzufügen. Besonders hilfreich sind dabei GeräteVorlagendateien, die bereits vordefinierte Parametersätzse für die spezifischen Gerätetypen beinhalten. Mit einem wohldefinierten Satz von Messgerätevorlagen läßt sich damit eine vollständige Konfiguration einer Messstation in wenigen Minuten erstellen. Vorlagendateien für Messgeräte Zeigt eine Liste mit den vorhandenen Vorlagendatei- en an. Eine Vorlagendatei ist wie die Konfiguration im XML-Format gespeichert und enthält einen vordefinierten Parametersatz für ein bestimmtes Messgerät. Liste aktualisieren Aktualisiert die Liste. Dieses ist nur dann notwendig, wenn der Inhalt des Verzeichnisses Templates von extern verändert wurde. 60 7 Konfiguration Abbildung 32: Geräte erlaubt das Hinzufü- gen neuer Messgeräte Gerät hinzufügen Fügt der Konfiguration ein neues Messgerät hinzu. Auf der linken Seite sehen Sie dann unterhalb des Zweiges Messgeräte einen neuen Eintrag <Neues Gerät>, dessen zugeordnete Parameter jedoch weitestgehend undefiniert sind. Vorlage hinzufügen Markieren Sie zunächst eine Vorlagendatei aus der Liste und kli- cken Sie dann auf Vorlage hinzufügen. Das markierte Messgerät inkl. aller Parameter wird daraufhin in die Konfiguration eingefügt. Auf der linken Seite sehen Sie dann unterhalb des Zweiges Messgeräte den neu hinzugefügten Eintrag, dessen Parameter eventuell noch leicht an die speziellen Erfordernisse angepasst werden müssen. 7.4 Geräteparameter Die Dialogseite Geräteparameter wird angezeigt, wenn Sie auf der linken Seite ein Messgerät markiert wurde. Diese beinhaltet z. B. den Namen des Messgerätes sowie Einstellungen bzgl. der Hardwareschnittstelle. Abbildung 33: Geräteparameter mit geräte- spezifischen Einstellungen Gerätename Geben Sie hier einen eindeutigen Namen bzw. Typenbezeichnung ein. In- nerhalb einer Konfiguration darf ein Gerätename nicht mehrfach vorkommen. Beschreibung Beliebiger Kommentar zur näheren Beschreibung oder zur Dokumentati- on von Besonderheiten. 61 7 Konfiguration Optionen Die Vielzahl der verschiedenen Messgeräte macht es ab und zu erforderlich, dass einige davon eine Sonderbehandlung oder sogar zusätzliche Parameter benötigen. Diese können dann hier eingegeben werden. Die Übergabe und Syntax dieser Zusatzparamer ist sehr speziell abgestimmt auf einzelne Messgeräte, so dass deren Beschreibung an anderer Stelle erfolgen. Hardware-Adapter Wählen Sie hier die Schnittstelle des I/O-Expanders aus, über die das Messgerät fest angeschlossen ist. Mögliche Schnittstellen sind die RS232Anschlüsse COM2 bis COM18, zwei analoge Interfacekarten mit bis zu 16 hochauflösenden analogen Eingängen und Optokopplereingängen sowie eine Netzwerkschnittstelle. Bei der Auswahl von Serielle Schnittstelle (Automatische Erkennung) verwendet der I/O-Expander einen Bereich vordefinierter COM-Schnittstellen um die angeschlossenen Geräte selbständig unter Verwendung des Bayern/Hessen Protokolls zu erkennen. Dabei können auch verschiedene Schnittstellenparameter wie z. B. die Baudrate mit einbezogen werden. Um dieses Verfahren einzurichten ist auf dem I/O-Expander die Datei bh-ports.conf zu editieren. Protokoll Legt das Protokoll fest, das für die Kommunikation zwischen I/O-Expander und Messgerät verwendet werden soll. In den meisten Fällen wird dieses das Bayern/Hessen-Protokoll sein. Beachten Sie, dass spezielle Protokolle evtl. zusätzliche Optionen benötigen oder auch auf der Geräteseite bestimmte Einstellungen erforderlich sein können. IP-Adresse Sollte unter Protokoll ein UDP bzw. TCP/IP basierendes Protokoll aus- gewählt sein, muss hier die entsprechende IP-Adresse (z. B. 192.168.100.1) des Messgerätes notiert werden. Baudrate .. Parität Bestimmt die Schnittstellenparameter Baudrate, Anzahl der Daten- und Stopbits sowie die Parität. Diese Einstellungen sind nur wirksam, wenn unter Hardware-Adapter eine serielle Schnittstelle ausgewählt wurde. Liste weiterer Optionen Diese Liste enthält weitere binäre Optionen, die je nach Bedarf ein- oder ausgeschaltet werden können. Automatische Messbereichsumschaltung verwenden Bestimmt, ob die automatische Messbereichsumschaltung vom I/O-Expander vorgenommen werden soll. Diese sollte hier nur dann einschaltet werden, wenn das angeschlossene Messgerät keine Automatik besitzt, aber externe Messbereichseingänge besitzt. Statussignale verwenden Geben Sie hier an, ob über die konfigurierte Schnittstelle die Betriebs- und Fehlerstatussignale gelesen werden und Steuerkommandos ausgegeben werden sollen. Vergewissern Sie sich, dass der verwendete Hardwareadapter sowie das angeschlossene Messgeräte diese auch unterstützen. Kalibrierung nach Wartung ausführen Mit dieser Option führt der I/O-Expander nach Beendigung einer Wartung22 eine automatische Urkalibrierung durch. Der Beginn der Urkalibrierung kann jedoch noch verzögert werden, solange bestimmte Statussignale anliegen. Eine Urkalibrierung unterscheidet sich von einer normalen 22 Wenn das Wartungsbit vom Ein- in den Auszustand wechselt 62 7 Konfiguration Kalibrierung nur dadurch, dass die Urkalibrierung im Kalibrierdatensatz durch einen Kennbuchstaben im Internen Status zusätzlich gekennzeichnet ist. Kalibrierung nach Netzaus ausführen Mit dieser Option führt der I/O-Expander eine automatische Urkalibrierung durch, nachdem das Messgerät (wieder) eingeschaltet wurde. Der Start erfolgt verzögert mit der konfigurierten Geräteaufwärmzeit. Als Vorlage speichern Wenn Sie mehrere Konfigurationen erstellen müssen, kann die Verwendung von Vorlagendateien sehr nützlich und zeitsparend sein. Mit diesem Befehl ist es möglich, die Parameter des markierten Messgerätes zur späteren Wiederverwendung in eine XML-Vorlagendatei zu speichern und einen zusätzlichen beschreibenden Text hinzuzufügen. Informationen zu weiteren Geräteparametern bzgl. der Kalibrierung, Statussignalen und Steuerbefehlen sind in den nächsten Abschnitten aufgeführt. 7.4.1 Kalibrierung Der I/O-Expander besitzt verschiedene Verfahren zur Kalibrierung der Messgeräte. Über diese Dialogseite legen Sie das zu verwendende Kalibrierverfahren sowie verschiedene Zeitparameter für den automatische Zeitablauf fest. Weitere Parameter wie z. B. Sollwerte sind in den Komponenteneinträgen des Messgerätes zu einzustellen. Abbildung 34: Geräteparameter bzgl. der Kalibrierung Kalibrierverfahren Legen Sie hier das Kalibrierverfahren (Keine, Nullpunkt-, 2-Punkt, 3-Punkt oder Externe Kalibrierung) fest. Bei der externen Kalibrierung wird der mnemonische Steuerbefehl ’k’ zum Messgerät gesendet, um einen Kalibriervorgang im Messgerät anzustoßen. Geräteaufwärmzeit Dieses ist die Zeit, die das Messgerät nach dem Einschalten benötigt um stabile Messwerte anzuzeigen. Eine Kalibrierung nach Netzein wird mindestens um diese Zeit verzögert. Aufschaltzeiten für Nullgas, Prüfgas 1/2 Legen Sie hier die einzelnen Aufschaltzei- ten für Nullgas, Prüfgas 1 und Prüfgas 2 fest. 63 7 Konfiguration Mittelungszeiten für Nullgas, Prüfgas 1/2 Während einer Null- oder Prüfgasphase wird ständig ein gleitender Mittelwert mit der hier angegebenen Mittelungszeit berechnet und am Ende als Null- bzw. Prüfgaswert übernommen. Bei Auswahl von keine sind dieses lediglich die 3 letzten Momentanwerte. Verzögerte Ausführung der Kalibrierung Dieses ist die Verzögerungszeit, bezogen auf den Zeitplan der automatisch/zeitgesteuerten Kalibrierung wie in den Stationsparametern angegeben. Hiermit kann erreicht werden, dass die Kalibrierung einzelner Messgeräte nicht gleichzeitig, sondern in einer vorgegebenen Reihenfolge und zeitlichem Abstand erfolgt. Einschwingzeit nach Kalibrierung Geben Sie hier die Zeit an, die das Messgerät be- nötigt, um von einem beliebigen Prüfgaswert wieder auf den Messgaswert einzuschwingen. Nach einer Kalibrierung werden die Rohwerte für diese Zeit als ungültig markiert. Einschwingzeit nach Messbereichswechsel Messgeräte älterer Bauart haben viel- fach das Problem, nach einem Messbereichswechsel für eine gewisse Zeit sehr ungenaue Messwerte zu liefern. Geben Sie hier die Einschwingzeit in Minuten an, die das Messgerät benötigt, um nach einem Messbereichswechsel auf den Messwert einzuschwingen. Nach einem Messbereichswechsel werden die Rohwerte für diese Zeit als ungültig markiert. Jede n-te automatische Kalibrierung ausführen Automatisch zeitgesteuerte Kali- brierungen erfolgen nach einem festen Zeitplan, z. B. jede 25 Stunden. Um für individuelle Messgeräte von diesem Zeitplan abzuweichen, kann über diesen Parameter z. B. nur jede 2. vorgesehene Kalibrierung ausgeführt werden. 7.4.2 Statussignale Auf dieser Dialogseite sind die jeweils 8 Betriebsstatus- und Fehlerstatusrückmeldungen des Messgerätes zusammengestellt. Jedem ist dabei ein Signalname, ein Kennbuchstabe, der Anschluß bzw. Bitposition sowie weitere binäre Optionen zugeordnet, mit denen ein bestimmtes Verhalten beim Auftreten eines Statussignals gesteuert werden kann. Um die Parameterwerte zu editieren markieren Sie zunächst einen Eintrag aus der Liste; anschließend können Sie unten die entsprechenden Parameter für diese Selektion durch Eingabe oder Auswahl verändern. Signalname Legt den Namen oder eine Signalbeschreibung fest. Beim Betriebsstatus ist der Name nicht frei veränderbar, da die einzelnen Betriebsstatusbits eine feste Bedeutung haben, an die die Datenverarbeitung im I/O-Expander fest gebunden ist. Der Fehlerstatus muß degegen immer an die Gegebenheiten des Messgerätes angepaßt werden. Kennbuchstabe Geben Sie hier einen Kennbuchstaben für diese Statusrückmeldun- gen ein, z. B. L für Lampenfehler. Diese werden später bei der Darstellung der Messwerte benutzt, um die zugeordneten Betriebs- und Fehlerstatussignale in einer kompakten Form anzuzeigen. 64 7 Konfiguration Abbildung 35: Definition von Betriebs- und Fehlerstatus Alarmierung wenn Signal aktiv Ein Aktivieren dieser Option führt dazu, dass bei Auf- treten dieses Signals eine Eigenmeldung zur Zentrale gesendet wird. Signal ist invertiert Diese Optionsfelder legt die Polarität des Signals fest. Ein Häkchen bedeutet, dass das entsprechende Signal bei einem 0-Bit aktiv ist. Messwert verwerfen, wenn Signal aktiv Hiermit kann festgelegt werden, welche Si- gnale (wenn aktiv) dazu führen, dass der vom Messgerät empfangene Messwert als ungültig markiert wird, z. B. ist bei eimem Fehlerstatus Durchfluss davon auszugehen, dass das Messgerät einen nicht korrekten Wert liefert. Ungültige Messwerte bleiben bei der Berechnung von Mittelwerten unberücksichtigt. Kalibrierung verzögern, wenn Signal aktiv Hiermit legen Sie fest, welche Signale (wenn aktiv) dazu führen, dass eine geplante oder anstehende Kalibrierung solange verzögert bzw. aufgeschoben wird, bis der Grund für die Verzögerung beseitigt ist. 7.4.3 Steuerbefehle Um einzelne Messgeräte zu steuern, z. B. um Nullgas und Prüfgas aufzuschalten, definiert das Bayern/Hessen Protokoll das ST-Kommando, mit dem 1-Byte Steuerzeichen (mnemonisch) an den Messplatz übergeben werden können. Diese mnemonischen Steuerkommandos können auf der Dialogseite in Abbildung 36 auf der nächsten Seite angepaßt werden. An dieser Stelle sei noch erwähnt, dass die I/O-Expander Datenerfassung über den Startparameter -CALPORT=n die Steuerkommandos nicht nur an jedes einzelne Messgerät, sondern alle auftretenden Steuerkommandos auch zusätzlich an die serielle Schnittstelle COMn übergeben kann. Dieses ist dann sinnvoll, wenn ein zentrales Kalibriersystem verwendet wird. Standardmäßig werden die folgenden mnemonischen Steuerzeichen verwendet. Die Eingabe eines Leerzeichens verhindert, dass das entsprechende Steuerkommando zum Messgerät gesendet wird. 65 7 Konfiguration Abbildung 36: Definition der mnemoni- schen Steuerbefehle M N K P - Auf Messen schalten Nullgas aufschalten Prüfgas 1 aufschalten Prüfgas 2 aufschalten 0 1 A k - Messbereich 1 Messbereich 2 Netz ausschalten Kalibrierzyklus starten Die aufgeführten Steuerbefehle für den 50-pol. Stecker benötigen ein spezielles Hardwareinterface (Messnetzadapter), das nur in Datenerfassungsgeräten älterer Bauart verfügbar war. 7.5 Komponenten Die bisher beschriebenen Geräteparameter bezogen sich ausschließlich auf die Steuerung und Statussignale des Messgerätes selber. Jedem Messgerät können über diese Dialogseite weitere Messkanäle bzw. Komponenten hinzugefügt werden. Abbildung 37: Einem Geräteeintrag weite- re Komponenten hinzufügen Dieses soll hier an einem Beispiel eines Kohlenmonoxid-Analysators mit dem einen Messkanal CO kurz erläutert werden. Unter Komponentenname tragen Sie CO ein. Da das Messgerät den CO-Wert in der Einheit ppm ausgibt, Sie aber die Werte in mg/m3 umrechnen möchten, geben Sie in das Eingabefeld Einheit 1: ppm und in das Eingabefeld Einheit 2: mg/m3 ein. Mit der Auswahl 0 °C als Bezugstemperatur und einem Klick auf Faktor berechnen wird ein Umrechnungsfaktor 66 7 Konfiguration von 1.250 als Ergebnis geliefert. Diese Bestimmung des Umrechnungsfaktors ist immer dann möglich, wenn der Komponentenname als chemische Formel geschrieben ist. Mit einem weiteren Klick auf Hinzufügen wird dem Messgerät die Komponente CO hinzugefügt, dessen weitere Parameter noch entsprechend angepaßt werden müssen. 7.5.1 Komponentenparameter Über Komponentenparameter legen Sie weitere Eigenschaften, wie z. B. Name, Kennung, Mittelwertberechnung und Messbereiche für die ausgewählte Komponente bzw. Messkanal fest. Da die Konfigurationsmöglichkeiten hier sehr umfangreich sind, gibt es noch die zusätzlichen Unterpunkte Messbereiche/Sollwerte und Skript. Abbildung 38: Allgemeine Komponentenpa- rameter Komponente Eindeutiger (Komponenten-)Name für diesen Messkanal, dass bedeutet, er darf in einer Konfiguration nur einmal vorkommen. Kennung Eindeutige Kennung für diesen Messkanal. Kennung und Name sind immer eine zusammengehörige Einheit, die einen Messkanal eindeutig identifizieren. Während der Name fast immer zur Darstellung in der Programmoberfläche verwendet wird, benutzen einige Programme zur Datenverarbeitung bevorzugt die Kennung. Komponententyp Dient zur weiteren Klassifizierung dieses Messkanals. Während einige Auswahlmöglichkeiten nur einen informellen Charakter besitzen, werden andere wie z. B. Niederschlag auch bei der Datenerfassung zur Auswahl von Verarbeitungsmethoden verwendet. Eine Besonderheit ist hier der Eintrag Rechenkanal auch logischer Kanal genannt. Dieses bedeutet, dass die Messwerte nicht über die Schnittstelle eingelesen werden, sondern der Messwert sich durch Anwendung einer Skriptfunktion ergibt. Aus Kompatibilitätsgründen sollte dabei der Messkanal ebenfalls auf nc bzw. 0 gesetzt werden. Mittelwertberechnung Legt das Berechnungsverfahren zur Bestimmung des Mittel- wertes fest. Eine kurze Beschreibung ist im folgenden zusammengestellt. Weitere Informationen hierzu finden Sie im Anhang unter Kapitel A auf Seite 76. 67 7 Konfiguration Arithmetischer Mittelwert Bestimmung des arithmetischen Mittelwertes aus den jede 5 Sekunden abgetasteten Momentanwerten. Summenberechnung Berechnung der Summe aller Momentanwerte über das Mittelungsintervall. In Verbindung mit dem Komponententyp Niederschlag können Sie hiermit ebenfalls die Niederschlagsmenge für das Mittelungsintervall ermitteln. Letzter Wert im Mittelungsintervall Bildung des Mittelwertes aus dem letzten Abtastwert am Ende des Mittelungsintervalls. Dieses ist dann sinnvoll, wenn das Messgerät bereits einen gleitenden Mittelwert liefert, wie z. B. das Staubmessgerät FH62I-R. Maximalwert im Mittelungsintervall (Windböe) Bestimmt den Höchstwert der Windgeschwindigkeit im jeweiligen Mittelungsintervall. Die Erfassung des analogen Eingangssignals erfolgt hier nicht wie üblich jede 5 Sekunden, sondern mit einer Abtastrate von einer Sekunde. Vektorielle Mittelung (Windrichtung mit Windgeschwindigkeit) Bestimmung der Windrichtung mittels vektorieller Mittelung von Windrichtung und Windgeschwindigkeit. Beachten Sie, dass unter Bezug auf 1. Komponente der Name der Windgeschwindigkeit einzugeben ist. Vektorielle Mittelung (Windgeschwindigkeit mit Windrichtung) Bestimmung der Windgeschwindigkeit mittels vektorieller Mittelung von Windrichtung und Windgeschwindigkeit. Beachten Sie, dass unter Bezug auf 1. Komponente der Name der Windrichtung einzugeben ist. Vektorielle Mittelung (Windrichtung mit Einheitsvektor) Bestimmung der Windrichtung mittels vektorieller Mittelung von Windrichtung und Einheitsvektor. Das Ergebnis ist somit unabhängig von der Windgeschwindigkeit. Minimalwert im Mittelungsintervall Ermittelt den minimalen Wert aller Momentanwerte innerhalb des Mittelungsintervalls. Fluktuation Berechnung der Fluktuation (Standardabweichung) aus den Momentanwerten. Windauswertung Bestimmung des Mittelwertes der Windrichtung gemäß der Beschreibung Vorschläge für die Windauswertung, erstellt vom Bayerischen Landesamt für Umweltschutz und der Hessischen Landesanstalt für Umwelt. Klassenauswertung 36+k Bei diesem Verfahren werden die Einzelwerte der Windrichtungen in 36 zentrierte Klassen mit der Breite von 10° gruppiert. Die Bestimmung der Vorzugswindrichtung erfolgt dann durch Korrelation mit einer symmetrischen 68 7 Konfiguration Bewertungsfunktion. Der zu Grunde liegende Algorithmus ist ebenfalls dazu ausgelegt, die besonderen Situationen Windstille und Wind drehend zu erkennen. Häufigkeit der Vorzugswindrichtung Basierend auf dem Verfahren Klassenaus- wertung 36+K wird hier die prozentuale Häufigkeit der der Vorzugswindrichtung entsprechenden Klasse, bezogen auf die Anzahl der gültigen Einzelwerte bestimmt. Windgeschwindigkeit der Vorzugswindrichtung Ermittelt, basierend auf dem Verfahren Klassenauswertung 36+K, die mittlere Windgeschwindigkeit der der Vorzugswindrichtung entsprechenden Windrichtungsklasse. Bezug auf 1. und 2. Komponente Diese Einträge werden nur dann benötigt, wenn in die Mittelwerterechnung zusätzliche Messkanäle eingegen. Geben Sie z. B. bei beim Berechnungsverfahren Vektorielle Mittelung (Windrichtung mit Windgeschwindigkeit) unter Bezug auf 1. Komponente den Namen der Komponente für die Windgeschwindigkeit ein. Rohwertfaktor (seriell) Messwerte, die über ein serielles Protokoll empfangen wurden, werden mit diesem Faktor zusätzlich multipliziert. Dieser Wert ist standardmäßig auf 1.0 gesetzt. Messkanal Dieses ist die Messkanalnummer bzgl. des ausgewählten Hardware-Adapters. Bei einer analogen Eingangskarte ist hier die Nummer des Analogeingangs, bei einer seriellen Datenschnittstelle die Position innerhalb des Datentelegramms auszuwählen. Zusätzlich können spezielle Datenprotokolle existieren, für die eine eigene Numerierung gültig ist. Einheit 1 Eingabefeld für die physikalische Einheit, mit der die Messwerte vom Messge- rät geliefert werden, z. B. ppm. Diese Einheit ist auch Grundlage für die Datenspeicherung im I/O-Expander. Einheit 2 Eingabefeld für eine zweite physikalische Einheit, in die die Messwerte für Protokollausgaben umgerechnet werden, z. B. mg/m3. Per Datenfernübertragung ist die Abfrage der Messdaten in beiden Einheiten möglich. Messwertformat Das hier eingestellte Format hat direkten Einfluss darauf, wie der Messwert auf der Datenabfrageschnittstelle des I/O-Expanders formatiert wird. Die Standardeinstellung Auto arbeitet mit einer bestimmten Anzahl signifikanter Stellen. Messwerten mit einer höheren Genauigkeit, wie z. B. GPS-Positionen, lässt sich hierüber eine höhere Anzahl von Nachkommastellen zuteilen. Umrechnungsfaktor Tragen Sie hier den Faktor ein, der zur Umrechnung des Messwer- tes von Einheit 1 nach Einheit 2 verwendet werden soll. Optionen Diese Liste enthält zusätzliche binäre Optionsfelder, die über ein Häkchen ein- oder ausgeschaltet werden können. Statussignale verwenden Entscheidet darüber, ob bei der Mittelwertberechnung für diese Komponente Statussignale berücksichtigt werden sollen. 69 v2.2 7 Konfiguration Umrechnung in Einheit 2 über bezogene Komponenten Beim UMAS-Proto- koll werden die Messdaten in der zweiten Einheit zur Messnetzzentrale übertragen. Markieren Sie dieses Feld zur Umrechnung der Messwerte in die Einheit 2 durch Verwendung der unter Bezug1 und Bezug2 angegebenen Messkanäle mittels Differenz- oder Summenbildung. Um z. B. den Konzentrationswert für NOx aus den Messwerten für NO und NO2 zu ermitteln, geben Sie im Komponenteneintrag für NOx unter Bezug1 NO und unter Bezug2 NO2 ein. Automatische Messbereichsumschaltung Legen Sie hier fest, ob diese Komponente bei der automatischen Messbereichsumschaltung berücksichtigt werden soll. Die automatische Messbereichsumschaltung muß ebenfalls in den Geräteparametern eingeschaltet werden. Der Messkanal ist kalibrierfähig Legt fest, dass dieser Messkanal (Komponente) bei der Kalibrierung mit berücksichtigt werden soll. Eigenmeldung bei ungültiger Kalibrierung Bestimmt, ob bei einer ungültigen Kalibrierung eine Eigenmeldung zur Zentrale übermittelt werden soll. Ausgabe auf externe Datenanzeige Falls eine externe Datenanzeige am I/O-Expander betrieben wird, legt diese Option fest, welche Messkanäle auf der Anzeige dargestellt werden sollen. Keine Übertragung zur UBIS-Zentrale mittels UMAS-Protokoll Diese Einstellung hat nur Gültigkeit bei Verwendung des UMAS-Protokoll. Falls aktiviert, erfolgt keine Übertragung der Daten für diese Komponente. Exponentialdarstellung der Messwerte verwenden Legt fest, ob bei der Übertragung der Messdaten zur Zentrale die Messwerte in Exponentialdarstellung dargestellt werden sollen. Dieses ist nur bei einer TCP/IP-Übertragung und HTTP-Protokoll möglich. Messbereiche/Sollwerte Auf dieser Dialogseite, siehe Abbildung 39 auf der nächsten Seite finden Sie die Parameter zur Umrechnung des gemessenen Analogwertes in die physikalische Einheit sowie die zur Kalibrierung bzw. Funktionskontrolle wichtigen Parameter. Die Messdaten von seriellen Messgeräten werden bereits in physikalischen Einheiten geliefert. Aber auch für diese Messgeräte sollten Sie die Werte korrekt eingeben, da diese z. B. für die Erkennung von Messbereichsunter und -überschreitungen sowie zur Berechnung von Toleranzen benötigt werden. Eingangsbereich Eingangsbereich des Spannungs- oder Stromeingangs der Datenerfas- sungskarte. Ein Eingangsbereich von 4 - 20 mA bedeutet, dass 4 mA dem Messbereichsanfang und 20 mA dem Messbereichsende entspricht. Bei Auswahl von z. B. 20 mA werden zwei zusätzliche Eingabefelder angezeigt, über die Eingangsbereichsanfang und -ende frei eingebbar sind. Messbereichsanfang Legt den Messbereichsanfang in der physikalischen Einheit 1 fest. 70 7 Konfiguration Abbildung 39: Messbereiche und Sollwerte Messbereich 1/2 Legt den Messbereichsendwert des ersten/zweiten Messbereichs in in der physikalischen Einheit 1 fest. Messbereichs Toleranz Diese Angabe in Prozent des Messbereichsendwertes dient zur Überprüfung auf Unterschreitung oder Überschreitung der Messbereichsgrenzen. Bei Überschreitung des Toleranzbereichs werden die betroffenen Rohwerte bei der Mittelwertberechnung zweiter Stufe nicht berücksichtigt. Grenzwert 1 Grenzwert, der im Überschreitungsfall zur Generierung einer Alarmmel- dung (Eigenmeldung) verwendet wird. Datenquelle Legt fest, ob die Überprüfung auf Grenzwertüberschreitung auf Basis der Mittelwerte 1. oder 2. Stufe durchgeführt wird. Sollwert für Nullgas Sollwertvorgabe für Nullgas in Einheit 1. Dieser Wert ist normaler- weise 0.0. Sollwert für Prüfgas 1 Sollwertvorgabe für Prüfgas 1/2 in Einheit 1/2. Max. Nullpunktabweichung Maximal zulässige Abweichung zwischen Soll- und Ist- wert in Einheit 1 bei der Nullpunktkalibrierung. Max. Prüfpunktabweichung Maximal zulässige Abweichung zwischen Soll- und Ist- wert in Prozent vom Sollwert des Prüfgases. Skript Die Skriptfunktion erlaubt die formelmäßige Verarbeitung der erfaßten Rohdaten, wobei ebenfalls alle anderen Messkanäle mit einbezogen werden können. Das Eingabefeld Skript 1 erlaubt die Eingabe des Skripts für die erste Verarbeitungsstufe. Logische Messkanäle können hier mit einem Wert vorbesetzt oder es kann eine Einheitenumrechnung durchgeführt werden. Das Eingabefeld Skript 2 erlaubt die Eingabe des Skripts für die zweite Verarbeitungsstufe. Skripte der zweiten Verarbeitungsstufe werden erst dann ausgeführt, nachdem die Skripte der ersten Stufe für alle Komponenten bzw. logischen Messkanäle abgearbeitet worden sind. 71 7 Konfiguration Mit Hilfe der Schaltfläche Syntax überprüfen, können beide Skripte auf ihre syntaktische Richtigkeit hin getestet werden. 7.6 Skriptverarbeitung Die Datenverarbeitung im I/O-Expander erfolgt in mehren Ebenen, wobei auf unterster Ebene die Rohwerte der Messgeräte/Sensoren erfaßt und bei analoger Datenerfassung in physikalische Einheiten umgerechnet werden. Darauf folgt ein zweistufiges Skript, in dem die Datenstrukturen der Rohdaten über benutzerdefinierte Formeln bzw. Prozeduren nachbearbeitet werden können. Die Auswertung erfolgt mit jedem neuen Momentanwert, also jede 5 Sekunden. Für jeden Messkanal können jeweils zwei Skripte definiert werden. Die Skripte der zweiten Stufe werden erst dann ausgeführt, wenn die Skripte der ersten Stufe für alle Messkanäle abgearbeitet wurden. Jedes Skript besitzt vollständigen Zugriff auf die Daten des Messkanals, in dem es definiert ist, aber nur Lesezugriff auf alle anderen Kanäle. Um auf Variablen anderer Kanäle zuzugreifen muß der vollständige Name angegeben werden. Dieser besteht aus dem eindeutigen Namen gefolgt von einem Punkt und dem Variablennamen, wie z. B. Value = NO.Value + NO2.Value 7.6.1 Globale Variablen In jedem Skript können bis zu 64 globale Variablen durch die Anweisung VariablenName = Wert angelegt werden, wobei die Variablennamen R1 ... R64 fest vorgegeben sind. Dabei werden die Datentypen Integer, Double und String unterstützt. Eine globale Variable Rn kann z. B. von einem Skript der ersten Stufe gesetzt und dann in der zweiten Stufe in allen Kanälen verwendet werden. 7.6.2 Lokale Variablen In jedem Skript können bis zu 32 lokale Variablen durch die Anweisung VariablenName = Wert definiert werden. Auch hier sind die möglichen Datentypen Integer, Double und String. Variablennamen müssen aus Buchstaben, Ziffern und Unterstrich (’_’) bestehen. Enthält z. B. eine Komponentenbezeichnung ein Leerzeichen, ist dieses im Skript durch Unterstrich zu ersetzen. Zwischen Groß- und Kleinschreibung wird nicht unterschieden. 72 7 Konfiguration 7.6.3 Vordefinierte Variablen Jeder Kanal besitzt die u.a. vordefinierten Variablen, die durch die Datenerfassung jede 5 Sekunden aktualisiert werden. Anschließend werden die Skripte 1 und 2 aufgerufen, mit denen die Variablenwerte verändert werden können. Variable Datentyp Vorbesetzung Bedeutung Value Valid ErrStatus OpeStatus IntStatus SerNo Double Integer Integer Integer Integer Integer Messwert Messwertgültigkeit Fehlerstatus Betriebsstatus Interner Status Seriennummer Momentanwert in Einheit 1 0 = ungültig, >0 = gültig Bit 0 - Bit 7 Betriebsstatus Interner Status Geräte-Seriennummer 7.6.4 Arithmetische Operatoren Folgende arithmetische Operatoren können auf Variablen mit dem Datentyp Integer und Double angewendet werden: +, -, *, / 7.6.5 Logische Operatoren Folgende logische Operatoren können auf Variablen mit dem Datentyp Integer angewendet werden: AND, OR 7.6.6 Vergleichsoperatoren Folgende Vergleichsoperatoren können auf numerische Daten angewendet werden: <, <=, =, >=, >, <> 7.6.7 Klammerung Es gelten die Regeln der üblichen Klammerung von Ausdrücken sowie die folgenden Hinweise. Kommen in einem Ausdruck verschiedene Operatoren und Klammern vor, dann gelten die folgenden Regeln: 1. Zuerst werden die Multiplikationsoperatoren (*, /, AND) ausgeführt, dann die Additionsoperatoren (+, -, OR), dann die Vergleichsoperatoren (<, <=, =, >, >=, <>) 2. Operatoren der gleichen Art werden von links nach rechts ausgeführt. 3. Operatoren im Innern von runden Klammern werden (entsprechend 1 und 2) vor denen außerhalb der Klammern ausgeführt 73 7 Konfiguration Man beachte vor allem, dass die Vergleichsoperatoren an letzter Stelle stehen. Werden Vergleiche durch logische Operatoren miteinander verknüpft, müssen die Vergleiche immer geklammert werden: (x > y) OR (i = 12). Sind bei den arithmetischen Operationen (+, -, *) beide Operanden von Typ Integer, ist auch das Ergebnis vom Typ Integer. Ist einer der Operanden vom Typ Double ist auch das Ergebnis vom Typ Double. 7.6.8 Anweisungen Variablenzuweisung: Variable = Ausdruck Bedingte Anweisung: Variable = IIF(Ausdruck1, Ausdruck2, Ausdruck3) Die IIF() Anweisung wertet den logischen Ausdruck1 aus, wenn dieser Wahr (TRUE) ist, ist das Ergebnis Ausdruck2. Wenn Ausdruck1 Falsch (FALSE) ist, ist das Ergebnis Ausdruck3. 7.6.9 Bedingte Ausführung Verwenden Sie IF ... ENDIF für die bedingte Ausführung einer Gruppe von Befehlen auf der Grundlage eines logischen Ausdrucks: IF Ausdruck Anweisungen [ELSE Anweisungen] ENDIF Sie können ebenfalls innerhalb eines IF ... ENDIF-Blocks einen anderen, verschachtelten IF ... ENDIF-Block verwenden. 7.6.10 Funktionen Es können alle Funktionen aus Tabelle 4 auf der nächsten Seite in einem Skript verwendet werden. Alle Bitfunktionen sind nur auf Variablen vom Typ Integer anwendbar, sie dienen hauptsächlich zur Verarbeitung der bitweise definierten Statuswerte. Alle trigonometrischen Funktionen arbeiten mit dem Bogenmaß. Neben diesen existieren noch weitere Spezialfunktionen. So ist z. B. eine Koordinatenum- iox1.72 rechnung von Positionsdaten in die Gauss-Krüger-Koordinaten DHDN90/GK oder das ETRS89/UTM System möglich. Die Koordinaten (geografische Länge und Breite) werden üblich von einem GPS-Empfänger über das NMEA 0183 Protokoll eingelesen und dann mit den Skriptfunktionen aus Tabelle 5 auf der nächsten Seite 74 7 Konfiguration Tabelle 4: Unterstützte Skript-Funktionen Funktion Double ln(x) Double exp(x) Double sqrt(x) Double asin(x) Double cos(x) Double sin(x) Double tan(x) Double abs(x) Double mod(x, y) Integer bitand(n, i) Integer bitxor(n, i) Integer bitset(n, i) Integer day() Integer month() Integer hour() Integer sec() Bemerkung Log. zur Basis e Exponentialfunktion Quadratwurzel Arkussinus Kosinus Sinus Tangens Absolutwert Modulo Funktion (n & i) (n ˆ i) (n | (1i)) 1...31 1...12 0...23 0...59 Funktion Double log(x) Double pow(x, y) Double acos(x) Double atan(x) Double cosh(x) Double sinh(x) Double tanh(x) Integer abs(n) Integer mod(n, i) Integer bitor(n, i) Integer bitclear(n, i) Integer bittest(n, i) Integer dow() Integer year() Integer minute() Integer seconds() Bemerkung Log. zur Basis 10 x**y Arkuskosinus Arkustangens Hyperbelkosinus Hyperbelsinus Hyperbeltangens Absolutwert Modulo Funktion (n | i) (n & ∼(1i)) (n & (1i)) != 0 1 = SO, 7 = SA 4-stellige Jahreszahl 0...59 0...86399 Tabelle 5: Skript-Funktionen zur Koordinatenumrechnung DHDN90 Netz77 wgs2gkr(lat, lon, alt) wgs2gkh(lat, lon, alt) wgs2gka(lat, lon, alt) ETRS89 wgs2utme(lat, lon, zone) wgs2utmn(lat, lon, zone) in die Rechts- und Hochwerte23 oder die UTM-Kordinaten (Nord und Ost) umgerechnet. Wichtig dabei ist, dass aufgrund der Genauigkeitsanforderungen in der Konfiguration das Messwertformat für die Datenübertragung auf drei Nachkommastellen eingestellt werden sollte. 23 Bei den Gauss-Krüger-Koordinaten entspricht der Hochwert dem Abstand vom Äquator in km und der Rechtswert dem Abstand vom entspr. Meridian plus 500 km sowie einer vorangestellten Kennziffer, die den Meridianstreifen kennzeichnet. 75 A Berechnungsverfahren A Berechnungsverfahren A.1 Windauswertung im I/O-Expander Wind als vorwiegend horizontale Luftbewegung stellt den Ausgleich zwischen Gebieten unterschiedlichen Luftdrucks her. Er ist eine gerichtete vektorielle Größe. Zu seiner vollständigen Beschreibung ist daher die Messung von Richtung und Geschwindigkeit erforderlich. Die Windrichtung ist definiert als diejenige Richtung, aus welcher der Wind weht. Zu ihrer Angabe nutzt man eine als Windrose bezeichnete Richtungsskala, in der die Nordrichtung Null gesetzt wird und die Zählung im Uhrzeigersinn erfolgt. Die Hauptwindrichtungen sind Nord (360°), Ost (90°), Süd (180°) und West (270°). Die Windgeschwindigkeit ist ein Maß für den Weg, den die bewegten Luftteilchen je Zeiteinheit zurücklegen; sie wird in m/s oder in km/h angegeben. A.1.1 Datenerfassung Die Erfassung der Rohdaten erfolgt über die Analogschnittstelle des I/O-Expanders, der in seiner 19“-Version mit einem 16-bit A/D-Umsetzer und einem 16-fach Analogmultiplexer ausgestattet ist. Die Abtastung der Analogsignale auf unterster Ebene erfolgt mit ca. 100 Hz. Dieser Stufe ist ein digitales Filter nachgeschaltet. Die Datenübernahme durch 1 das Datenerfassungsprogramm arbeitet im Normalfall mit einer Abtastrate von 5sek . Die Analogwerte werden zunächst aufgrund der Messbereichsangaben der Konfiguration in physikalische Einheiten umgerechnet und einer Plausibilitätskontrolle unterzogen und z. B. bei Unter- oder Überschreitung des Messbereichs entsprechend als ungültig markiert. Ungültige Rohwerte bleiben bei der späteren Mittelwertbildung unberücksichtigt, sie gehen damit nicht in das Endergebnis ein. A.1.2 Auswerteverfahren Im I/O-Expander sind unterschiedliche Verfahren zur Bestimmung der mittleren Windrichtung und -geschwindigkeit sowie weiterer Kennwerte enthalten: Skalarer Mittelwert der Windgeschwindigkeit Diese Verfahren entspricht der arithmetischen Mittelwertberechnung. Der skalare Mittelwert der Windgeschwindigkeit ist die Summe aller gemessenen Einzelwerte, geteilt durch die Anzahl der gültigen Einzelwerte. Vektorieller Mittelwert von Windrichtung und -geschwindigkeit Die vektorielle Berechnung berücksichtigt bei der Mittelung der Windgeschwindigkeit die Windrichtung und bei der Mittelung der Windrichtung die Windgeschwindigkeit. Beide gemittelten Größen, Windgeschwindigkeit und Windrichtung sind also mit der jeweils anderen Messgröße bewertet. 76 A Berechnungsverfahren Der mittlere Windvektor ist die Summe aller gemessenen Windvektoren der Einzelmessungen, geteilt durch die Anzahl der gültigen Einzelwerte. Vektorieller Mittelwert der Windrichtung (Einheitsvektor) Dieses Verfahren ist abgeleitet von dem Vektoriellen Mittelwert von Windrichtung und Windgeschwindigkeit. Im Gegensatz dazu wird jedoch die Länge des Windvektors als 1 angenommen (Einheitsvektor). Das Ergebnis ist somit unabhängig von der Windgeschwindigkeit 24 . Windauswertung Der Algorithmus zur Bestimmung des Mittelwertes der Windrichtung ist im Dokument Vorschläge für die Windauswertung, verfaßt durch die Betreiber der Messnetze Bayern und Hessen, festgelegt. Maximale Windgeschwindigkeit (Windböe) Bestimmt den Höchstwert der Windgeschwindigkeit im jeweiligen Mittelungsintervall. Die Erfassung des analogen Eingangssignals erfolgt hier nicht wie üblich jede 5 Sekunden, sondern mit einer Abtastrate von einer Sekunde. Klassenauswertung 36+K + Bei diesem Verfahren werden die Einzelwerte der Windrichtungen in 36 zentrierte Klassen mit der Breite von 10° gruppiert. Die Bestimmung der Vorzugswindrichtung erfolgt dann durch Korrelation mit einer symmetrischen Bewertungsfunktion. Der zu Grunde liegende Algorithmus ist ebenfalls dazu ausgelegt, die besonderen Situationen Windstille und Wind drehend zu erkennen. Häufigkeit der Vorzugswindrichtung + Basierend auf dem Verfahren Klassenauswertung 36+K wird hier die prozentuale Häufigkeit der der Vorzugswindrichtung entsprechenden Klasse, bezogen auf die Anzahl der gültigen Einzelwerte bestimmt. Windgeschwindigkeit der Vorzugswindrichtung + Ermittelt, basierend auf dem Verfahren Klassenauswertung 36+K, die mittlere Windgeschwindigkeit der der Vorzugswindrichtung entsprechenden Windrichtungsklasse. Anmerkung: Verfahren berücksichtigt Kalme () und erkennt Wind drehend (). 24 Wird hier die Windgeschwindigkeit als Referenz übergeben, wird diese für die Auswertung von Kalme verwendet. 77 A Berechnungsverfahren A.1.3 Berücksichtigung von Windstille (Kalme) Bei Windgeschwindigkeiten unter etwa 0,5 m/s (Windstille, engl. calm) kann von den üblichen Windmessgeräten kein verläßlicher Wert mehr gemessen werden. Aus diesem Grund wird bei allen Berechnungsverfahren, in die gemessene Windrichtungen als Eingangsgröße eingehen, eine zusätzliche Überprüfung vorgenommen. Ist die gemessene Windgeschwindigkeit kleiner als der konfigurierte Kalme-Wert, geht dieser Windvektor (bestehend aus Windgeschwindigkeit und -richtung) nicht in das Endergebnis ein 25 . Bei Berechnungsverfahren, die nur die Windgeschwindigkeit aber nicht die Windrichtung als Eingangsgröße besitzen, findet keine derartige Überprüfung statt, d. h. es gehen alle gemessenen Windgeschwindigkeiten in das Endergebnis ein. A.1.4 Skalare Berechnung der mittleren Windgeschwindigkeit Der arithmetische Mittelwert u der Windgeschwindigkeit ist die Summe aller gemessenen Einzelwerte, geteilt durch die Anzahl der gültigen Einzelwerte. N 1 u= ui N i=1 σu = 1 (u − ui )2 N − 1 i=1 N (1) Die Standardabweichung σu ist praktisch gleich der Wurzel aus dem Mittelwert der quadrierten Abweichungen. Der Ausdruck „praktisch“ bezieht sich hierbei auf die Tatsache, dass in der Wurzel nicht der Nenner N steht, sondern N − 1. Nach Berechnung von u sind von den N Einzelwerten nur noch N − 1 frei wählbar; der Ausdruck N − 1 heißt daher auch Freiheitsgrad. Für die praktische Durchführung wird die folgende Formel verwendet, N N 1 2 1 2 σu = ui − ( ui ) N − 1 i=1 N i=1 (2) die sich in einem Einschrittverfahren ausführen läßt, bei dem für N und jede Summe ( u2i und ui ) jeweils eine Zählervariable verwendet wird. A.1.5 Vektorielle Berechnung von Windrichtung und -geschwindigkeit Wind als vorwiegend horizontale Luftbewegung ist von Natur her eine gerichtete (vektorielle) Größe. Analog zu Gleichung 1 läßt sich der vektorielle Mittelwert ebenfalls durch 1 N i ausdrücken. Aus den N gültigen Einzelwerten von ui und Φi ergeben sich dann i=1 u N die mittleren Ost/West- und Nord/Süd-Komponenten des Windvektors zu: 25 Laut Absprache mit AIP werden nicht berücksichtigte Windwerte aufgrund zu kleiner Windgeschwindigkeit (ui < kalme) nicht als ungültige Werte gezählt, d. h. dass die Verfügbarkeit dadurch nicht reduziert wird. 78 A Berechnungsverfahren N 1 VE = − ui · sin Φi N i=1 (3) N 1 VN = − ui · cos Φi N i=1 (4) Wie leicht zu erkennen ist, entspricht dieses der arithmetischen Mittelwertberechnung der beiden orthogonalen Windkomponenten. Die Rücktransformation in die Darstellung mit Polarkoordinaten ergibt dann die Mittelwerte für die Windgeschwindigkeit und -richtung. UV = 2 2 VE + VN VE 180 arctan ( ) + δ π VN ⎧ ⎪ ⎪ 0 für V E < 0, V N ≥ 0 ⎪ ⎪ ⎪ ⎪ ⎨ δ=⎪ 180 für V N ≥ 0 ⎪ ⎪ ⎪ ⎪ ⎪ ⎩360 für V E ≥ 0, V N < 0 ΦV = mit (5) (6) (7) Bei der Berechnung des Arkustangens wird in der Praxis die Funktion atan2(y,x) verwendet, da die Funktion atan(x) mit einfachem Argument nicht die Möglichkeit bietet, den Winkel im korrekten Quadranten zu ermitteln. Hiermit können dann die Fallunterscheidungen und die Überprüfung, ob V N gleich Null vermieden werden. A.1.6 Vektorielle Berechnung der mittleren Windrichtung In Gleichung 3 werden jeweils die Ost/West- und Nord/Süd-Komponenten des Windvektors mit der Windgeschwindigkeit bewertet. Ohne die Einbeziehung der Windgeschwindigkeit führt dieses zu dem Verfahren der vektoriellen Berechnung der mittleren Windrichtung. VE = − N 1 sin Φi N i=1 (8) VN = − N 1 cos Φi N i=1 (9) Die mittlere Windrichtung ergibt sich dann zu: 79 A Berechnungsverfahren UV = 2 2 VE + VN 180 VE arctan ( ) + δ π VN ⎧ ⎪ ⎪ 0 für V E < 0, V N ≥ 0 ⎪ ⎪ ⎪ ⎪ ⎨ δ=⎪ 180 für V N ≥ 0 ⎪ ⎪ ⎪ ⎪ ⎪ ⎩360 für V E ≥ 0, V N < 0 ΦV = mit (10) (11) (12) Allgemein ist dieses Ergebnis unter Verwendung des Einheitsvektors vergleichbar mit der skalar ermittelten mittleren Windrichtung und kann in Ausbreitungsmodellen von Abgasfahnen verwendet werden [1]. A.1.7 Windauswertung Der Algorithmus zur Bestimmung des Mittelwertes der Windrichtung ist im Dokument Vorschläge für die Windauswertung, verfaßt durch die Betreiber der Messnetze Bayern und Hessen, festgelegt. Dieses Dokument ist im folgenden wiedergegeben. Ziel der Windauswertung ist es, sowohl für die Windrichtung als auch für die Windgeschwindigkeit 1/2-h-Mittelwerte zu errechnen und parallel zu den 1/2-h Mittelwerten der luftchemischen Messgrößen zu protokollieren. Aufgabe: Richtige Mittelwertbildung bei Kreisskala mit Übergang von 360° auf 0°. Definitionen: Windrichtung 1° - 180° = Klasse I mit Besetzung n(I) Windrichtung 181° - 360° = Klasse II mit Besetzung n(II) 1. 1.1 1.2 1.3 1.4 2. 2.1 2.2 2.3 2.4 2.5 2.6 2.7 2.8 2.9 2.10 2.11 Zuordnen des Messwertes y in eine Klasse Ist y <= 180°? ja: y nach Klasse (I) und n(I) = n(I) + 1 nein: y nach Klasse (II) und n(II) = n(II) + 1 Bilde Mittelwert der Klassen I und II: MW1 und MW2 Messwertverarbeitung Bilde MW2 - MW1 = D Bilde | n(I) - n(II) | + 1 = E ist D <= 160°? ja: normale gewichtete MW-Bildung nach 2.14 nein: zu 2.6 Ist D <= 180°? (180° fest) ja: ist E <= 36? ja: keine MW-Bildung und Ausgabe 500 nein: normale gewichtete MW-Bildung nach 2.14 nein: zu 2.11 Ist D <= 200? 80 A Berechnungsverfahren 2.13 2.14 ja: ist E <= 36? ja: Keine MW-Bildung und Ausgabe 500 wie oben nein: besondere MW-Bildung nach 2.15 nein: besondere MW-Bildung nach 2.15 Normale Mittelwertbildung 2.15 1 +n(II)·MW2 MW = n(I)·MW n(I)+n(II) Besondere Mittelwertbildung bei Sprung über Nord 2.16 2.17 2.18 n(I)·360 MW = MW + n(I)+n(II) Ist MW” <= 360°? ja: MW = MW” nein: MW = MW” - 360 2.12 Mittelwertbildung über 30 min bei einem Abfragezyklus von 5 s. Ausgabe der Windrichtungsdaten in Grad für zentrierte 10° Klassen. A.1.8 Klassenauswertung 36+K Bei diesem Verfahren werden die Einzelwerte der Windrichtungen Φi in 36 zentrierte Klassen mit der Klassenbreite von 10° gruppiert. Aus der gegebenen Windrichtung Φi ergibt sich dann die Klasse j aus, j= (Φi + 5) mod 360 10 (13) wobei die Division ganzzahlig auszuführen ist. n mod m ergibt den Rest, wenn die Zahl m so oft von n abgezogen wird, dass bei weiterem Abziehen die Differenz ihr Vorzeichen ändern würde. Die Anzahl der Beobachtungen, die in die j-te Klasse fallen, wird mit n j ( j = 0, 1, ..., 35) bezeichnet. Die Anzahl n j wird absolute Häufigkeit oder Besetzungszahl der Klasse j genannt. Die einfachste Strategie die Vorzugswindrichtung zu finden ist, die Klasse j zu bestimmen, bei der die absolute Häufigkeit n j den maximalen Wert annimmt. Leider gibt es Fälle, bei denen doppelte oder mehrfache Maxima auftreten, oder die Summe direkt benachbarter Klassen größer ist als das absolute Maximum. Es wird deswegen eine Korrelation der Klasseneinteilung n j mit der symmetrischen Bewertungsfunktion nach Abbildung 40 auf der nächsten Seite vorgenommen. am = 8 w j · n(m+ j+36) mod36 , m = 0, 1, ..., 35 (14) j=−8 Dazu werden alle Korrelationsfaktoren am für m = 0, 1, ..., 35 nach Gleichung 14 berechnet. 1 Die Gewichtsfaktoren w j sind dabei proportional zu der Funktion 1+(d/2) 2 , wenn d der Klassenabstand ist. Aus dieser Berechnung wird dann der Klassenindex mmax bestimmt, bei der der Korrelationsfaktor am den größten Wert annimmt. Die Windrichtung ergibt sich dann aus der einfachen Beziehung Φ = mmax · 10°. 81 A Berechnungsverfahren 40 30 20 10 0 40 32 20 6 2 3 4 32 20 8 12 12 8 6 4 3 2 -8 -7 -6 -5 -4 -3 -2 -1 0 1 2 3 4 5 6 7 8 Abbildung 40: Bewertungsfunktion Um den Fall zu berücksichtigen, dass auch hier mehrere Maxima auftreten können, werden zunächst alle Werte von am zusammengestellt, die größer gleich 98% des absoluten Maximums betragen. Befinden sich diese in einem zusammenhängenden Winkelbereich von 30°, dann ist die Vorzugswindrichtung der Median (Zentralwert) der Werte aus diesem Winkelbereich. Wind drehend Gibt es mehrere Werte am größer gleich 98% des absoluten Maximums, die sich in einem Winkelbereich befinden, der größer als 30° ist, dann wird dieses als Wind drehend (501) interpretiert. Windstille Für den Fall, dass alle gemessenen Windgeschwindigkeiten in dem betreffenden Mittelungsintervall kleiner als der Kalme-Wert sind, liefert dieses Verfahren den Ausfallwert Windstille (502) zurück. A.1.9 Häufigkeit der Vorzugswindrichtung Dieses Verfahren ist von dem im Abschnitt A.1.7 auf der vorherigen Seite beschriebenen abgeleitet. Die Einzelwerte der Windrichtungen werden auch hier in 36 zentrierte 10°Klassen gruppiert. Das Endergebnis am Ende des Mittelungsintervalls ist die prozentuale Häufigkeit der Klasse der Vorzugswindrichtung, bezogen auf die Anzahl der gültigen Einzelwerte. Auch hier sind die Sonderwerte Wind drehend (501) und Windstille (502) definiert. A.1.10 Windgeschwindigkeit der Vorzugswindrichtung Die Einzelwerte der Windrichtungen werden wie in Abschnitt A.1.7 auf der vorherigen Seite in 36 zentrierte Klassen mit der Klassenbreite von 10° gruppiert. Gleichzeitig gibt es aber für jede der 36 Klassen einen Summenzähler, in dem die Windgeschwindigkeiten aufsummiert werden. Nach Bestimmung der Vorzugswindrichtung erfolgt die Berechnung der mittleren Windgeschwindigkeit entsprechend Gleichung 1 auf Seite 78 für die der Vorzugswindrichtung entsprechenden Klasse. Für den Fall, dass die Vorzugswindrichtung die Mitte zweier Klassen einnimmt, ist die Windgeschwindigkeit der gewichtete Mittelwert aus beiden Klassen. Auch hier sind die Sonderwerte Wind drehend (501) und Windstille (502) definiert. 82 B SQLite Database A.1.11 Verzeichnis der wichtigsten verwendeten Symbole Symbol Beschreibung N ui Anzahl der gültigen Rohwerte Windgeschwindigkeit, Betrag der horizontalen Komponente des Windvektors Absulute Häufigkeit oder Besetztzahl der j-ten Klasse Windvektor Windrichtung, Azimutwinkel des Windvektors, gemessen von Norden im Uhrzeigersinn Skalarer Mittelwert der Windgeschwindigkeit Standardabweichung der Windgeschwindigkeit Mittelwert der Ost/West-Komponente des Windvektors (positiv in Richtung Osten) Mittelwert der Nord/Süd-Komponente des Windvektors (positiv in Richtung Norden) Betrag des mittleren Windvektors Azimutwinkel des mittleren Windvektors nj ui Φi u σu VE VN UV ΦV B SQLite Database SQLite is an open source embedded relational database. Orginally released in 2000, it was designed to provide a convenient way for applications to manage data without the overhead that often comes with dedicated relational database management systems. SQLite has a reputation for being highly portable, easy to use, compact, efficient, and reliable. Transactions are atomic, consistent, isolated, and durable (ACID) even after system crashes and power failures. Zero-configuration - no setup or administration needed. Implements most of SQL92. A complete database is stored in a single disk file. Database files can be freely shared between machines with different byte orders. Supports databases up to 2 terabytes in size. Sizes of strings and BLOBs limited only by available memory. Faster than popular client/server database engines for most common operations. Self-contained: no external dependencies. SQLite is a self-contained, embeddable, zero-configuration SQL database engine and offers a surprising range of features and capabilities despite its small size. 83