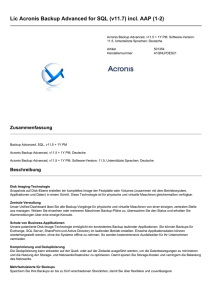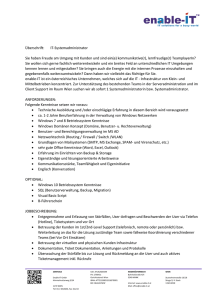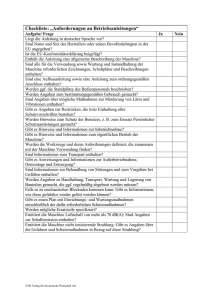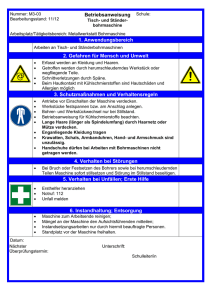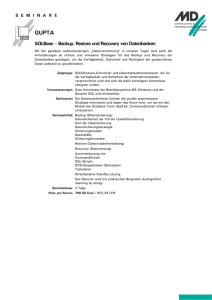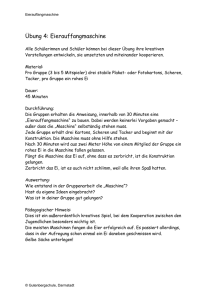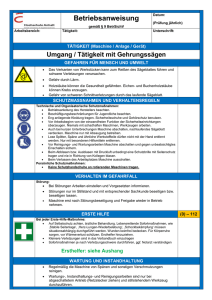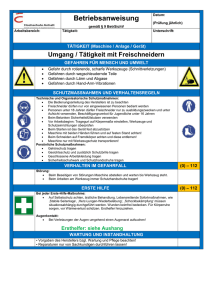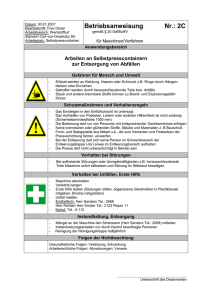Backup service help
Werbung

Backup Service
Version 7
BENUTZERANLEITUNG
Revision: 14/02/2017
Inhaltsverzeichnis
1
Über den Backup Service ..................................................................................................6
2
Software-Anforderungen .................................................................................................6
2.1
Unterstützte Webbrowser .........................................................................................................6
2.2
Unterstützte Betriebssysteme und Umgebungen .....................................................................6
2.3
Unterstützte Microsoft SQL Server-Versionen ..........................................................................8
2.4
Unterstützte Microsoft Exchange Server-Versionen .................................................................8
2.5
Unterstützte Microsoft SharePoint-Versionen ..........................................................................8
2.6
Unterstützte Virtualisierungsplattformen .................................................................................9
2.7
Kompatibilität mit Verschlüsselungssoftware .........................................................................11
3
Unterstützte Dateisysteme............................................................................................. 12
4
Das Konto aktivieren ...................................................................................................... 13
5
Zugriff auf den Backup Service ....................................................................................... 14
6
Die Installation der Software .......................................................................................... 14
6.1
Vorbereitung ............................................................................................................................14
6.2
Proxy-Server-Einstellungen......................................................................................................17
6.3
Linux-Pakete ............................................................................................................................18
6.4
Installation der Agenten ..........................................................................................................21
6.5
Update der Agenten ................................................................................................................22
6.6
Agenten deinstallieren.............................................................................................................22
7
Die verschiedenen Ansichten der Backup Console ........................................................... 23
8
Backup .......................................................................................................................... 24
8.1
Backup-Plan-Spickzettel...........................................................................................................26
8.2
Daten für ein Backup auswählen .............................................................................................27
8.2.1
8.2.2
8.2.3
8.2.4
8.3
Ein Ziel auswählen ...................................................................................................................31
8.3.1
Über die Secure Zone.................................................................................................................................... 32
8.4
Planung ....................................................................................................................................34
8.5
Aufbewahrungsregeln .............................................................................................................35
8.6
Replikation ...............................................................................................................................36
8.7
Verschlüsselung .......................................................................................................................37
8.8
Ein Backup manuell starten .....................................................................................................38
8.9
Backup-Optionen .....................................................................................................................39
8.9.1
8.9.2
8.9.3
2
Laufwerke/Volumes auswählen................................................................................................................... 27
Dateien/Verzeichnisse auswählen ............................................................................................................... 28
Einen Systemzustand auswählen ................................................................................................................. 30
Eine ESXi-Konfiguration auswählen ............................................................................................................. 31
Alarmmeldungen........................................................................................................................................... 41
Backup-Konsolidierung ................................................................................................................................. 42
Backup-Validierung ....................................................................................................................................... 42
Copyright © Acronis International GmbH, 2002-2017
8.9.4
8.9.5
8.9.6
8.9.7
8.9.8
8.9.9
8.9.10
8.9.11
8.9.12
8.9.13
8.9.14
8.9.15
8.9.16
8.9.17
8.9.18
8.9.19
8.9.20
8.9.21
8.9.22
8.9.23
8.9.24
8.9.25
9
Recovery ....................................................................................................................... 57
9.1
Spickzettel für Wiederherstellungen .......................................................................................57
9.2
Ein Boot-Medium erstellen ......................................................................................................57
9.3
Recovery einer Maschine.........................................................................................................58
9.3.1
9.3.2
9.3.3
9.3.4
9.3.5
9.4
Physische Maschinen .................................................................................................................................... 58
Physische Maschinen als virtuelle Maschinen wiederherstellen .............................................................. 60
Virtuelle Maschine ........................................................................................................................................ 61
Laufwerke mithilfe eines Boot-Mediums wiederherstellen ...................................................................... 63
Universal Restore verwenden ...................................................................................................................... 64
Dateien wiederherstellen ........................................................................................................66
9.4.1
9.4.2
9.4.3
9.4.4
Dateien über die Weboberfläche wiederherstellen ................................................................................... 66
Dateien aus dem Cloud Storage herunterladen ......................................................................................... 67
Dateien mit einem Boot-Medium wiederherstellen .................................................................................. 68
Dateien aus lokalen Backups extrahieren ................................................................................................... 69
9.5
Einen Systemzustand wiederherstellen...................................................................................70
9.6
Eine ESXi-Konfiguration wiederherstellen ...............................................................................70
9.7
Recovery-Optionen ..................................................................................................................71
9.7.1
9.7.2
9.7.3
9.7.4
9.7.5
9.7.6
9.7.7
9.7.8
9.7.9
9.7.10
9.7.11
9.7.12
9.7.13
3
CBT (Changed Block Tracking) ...................................................................................................................... 43
Komprimierungsgrad .................................................................................................................................... 43
Fehlerbehandlung ......................................................................................................................................... 43
Schnelles inkrementelles/differentielles Backup ........................................................................................ 44
Dateifilter ....................................................................................................................................................... 44
Snapshot für Datei-Backups ......................................................................................................................... 46
Dateisicherheitseinstellungen ...................................................................................................................... 46
Protokollabschneidung ................................................................................................................................. 47
LVM-Snapshot-Erfassung.............................................................................................................................. 47
Mount-Punkte ............................................................................................................................................... 47
Multi-Volume-Snapshot ............................................................................................................................... 48
Performance .................................................................................................................................................. 49
Vor-/Nach-Befehle ........................................................................................................................................ 50
Befehle vor/nach der Datenerfassung......................................................................................................... 51
Planung .......................................................................................................................................................... 53
Sektor-für-Sektor-Backup ............................................................................................................................. 54
Aufteilen......................................................................................................................................................... 54
Task-Fehlerbehandlung ................................................................................................................................ 54
VSS (Volume Shadow Copy Service) ............................................................................................................ 55
VSS (Volume Shadow Copy Service) für virtuelle Maschinen .................................................................... 56
Wöchentliche Backups.................................................................................................................................. 56
Windows-Ereignisprotokoll .......................................................................................................................... 56
Backup-Validierung ....................................................................................................................................... 72
Zeitstempel für Dateien ................................................................................................................................ 73
Fehlerbehandlung ......................................................................................................................................... 73
Dateifilter (Ausschluss) ................................................................................................................................. 73
Dateisicherheitseinstellungen ...................................................................................................................... 73
Flashback........................................................................................................................................................ 74
Wiederherstellung mit vollständigem Pfad................................................................................................. 74
Mount-Punkte ............................................................................................................................................... 74
Performance .................................................................................................................................................. 74
Vor-/Nach-Befehle ........................................................................................................................................ 75
SID ändern...................................................................................................................................................... 76
VM-Energieverwaltung ................................................................................................................................. 77
Windows-Ereignisprotokoll .......................................................................................................................... 77
Copyright © Acronis International GmbH, 2002-2017
10 Aktionen mit Backups .................................................................................................... 77
10.1 Die Registerkarte 'Backups' .....................................................................................................77
10.2 Volumes aus einem Backup mounten .....................................................................................78
10.3 Backups löschen.......................................................................................................................79
11 Aktionen mit Backup-Plänen .......................................................................................... 80
12 Mobilgeräte sichern ....................................................................................................... 81
13 Applikationen sichern .................................................................................................... 85
13.1 Voraussetzungen .....................................................................................................................87
13.2 Datenbank-Backup...................................................................................................................88
13.2.1
13.2.2
SQL-Datenbanken auswählen ...................................................................................................................... 88
Exchange Server-Daten auswählen ............................................................................................................. 89
13.3 Applikationskonformes Backup ...............................................................................................89
13.3.1
Erforderliche Benutzerrechte ....................................................................................................................... 90
13.4 SQL-Datenbanken wiederherstellen ........................................................................................91
13.4.1
13.4.2
Systemdatenbanken wiederherstellen ....................................................................................................... 93
SQL Server-Datenbanken anfügen............................................................................................................... 93
13.5 Exchange-Datenbanken wiederherstellen...............................................................................94
13.5.1
Exchange-Server-Datenbanken mounten ................................................................................................... 95
13.6 Exchange-Postfächer und Postfachelemente wiederherstellen..............................................96
13.6.1
13.6.2
Postfächer wiederherstellen ........................................................................................................................ 97
Postfachelemente wiederherstellen ........................................................................................................... 98
14 Office 365-Postfächer sichern ......................................................................................... 99
14.1 Office 365-Postfächer auswählen ..........................................................................................100
14.2 Office 365-Postfächer und -Postfachelemente wiederherstellen .........................................101
14.2.1
14.2.2
Postfächer wiederherstellen ...................................................................................................................... 101
Postfachelemente wiederherstellen ......................................................................................................... 101
15 Erweiterte Aktionen mit virtuellen Maschinen .............................................................. 102
15.1 Eine virtuelle Maschine aus einem Backup heraus ausführen (Instant Restore) ..................102
15.1.1
15.1.2
15.1.3
Eine Maschine ausführen ........................................................................................................................... 103
Eine Maschine löschen ............................................................................................................................... 104
Eine Maschine finalisieren .......................................................................................................................... 104
15.2 Replikation von virtuellen Maschinen ...................................................................................104
15.2.1
15.2.2
15.2.3
15.2.4
15.2.5
Einen Replikationsplan erstellen ................................................................................................................ 106
Ein Replikat testen....................................................................................................................................... 107
Ein Failover auf ein Replikat durchführen ................................................................................................. 107
Replikationsoptionen .................................................................................................................................. 108
Failback-Optionen ....................................................................................................................................... 109
15.3 Virtualisierungsumgebungen verwalten................................................................................109
15.4 Migration von Maschinen ......................................................................................................110
15.5 Agent für VMware – LAN-freies Backup ................................................................................111
15.6 Agent für VMware – notwendige Berechtigungen ................................................................113
15.7 Virtuelle Windows Azure- und Amazon EC2-Maschinen .......................................................116
4
Copyright © Acronis International GmbH, 2002-2017
16 Fehlerbehebung (Troubleshooting) .............................................................................. 116
17 Glossar ........................................................................................................................ 117
5
Copyright © Acronis International GmbH, 2002-2017
1 Über den Backup Service
Mit diesem Service können Sie physische und virtuelle Maschinen, Dateien und Datenbanken sichern
und wiederherstellen – und dabei sowohl lokale Storages wie auch einen Cloud Storage verwenden.
Der Zugriff auf den Service erfolgt über eine Weboberfläche.
2 Software-Anforderungen
2.1
Unterstützte Webbrowser
Die Weboberfläche unterstützt folgende Webbrowser:
Google Chrome 29 (oder später)
Mozilla Firefox 23 (oder höher)
Opera 16 (oder höher)
Windows Internet Explorer 10 (oder höher)
Safari 5.1.7 (oder höher), unter den Betriebssystemen OS X oder iOS ausgeführt
In anderen Webbrowsern (inkl. Safari-Browser, die unter anderen Betriebssystem laufen) wird
möglicherweise die Benutzeroberfläche nicht korrekt angezeigt oder stehen einige Funktionen nicht
zur Verfügung.
2.2
Unterstützte Betriebssysteme und Umgebungen
Agent für Windows
Windows XP Professional SP3 (x86, x64)
Windows Server 2003/2003 R2 – Standard und Enterprise Editionen (x86, x64)
Windows Small Business Server 2003/2003 R2
Windows Vista – alle Editionen
Windows Server 2008 – Standard, Enterprise, Datacenter und Web Editionen (x86, x64)
Windows Small Business Server 2008
Windows 7 – alle Editionen
Windows Server 2008 R2 – Standard, Enterprise, Datacenter, Foundation und Web Editionen
Windows MultiPoint Server 2010/2011/2012
Windows Small Business Server 2011 – alle Editionen
Windows 8/8.1 – alle Editionen mit Ausnahme der Windows RT-Editionen (x86, x64)
Windows Server 2012/2012 R2 – alle Editionen
Windows Storage Server 2003/2008/2008 R2/2012/2012 R2
Windows 10 – Home, Pro, Education und Enterprise Editionen
Windows Server 2016 – alle Installationsoptionen, mit Ausname des Nano Servers
6
Copyright © Acronis International GmbH, 2002-2017
Agent für SQL, Agent für Exchange und Agent für Active Directory
Jeder dieser Agenten kann auf einer Maschine installiert werden, die unter einem der oben
aufgeführten Betriebssysteme läuft und eine unterstützte Version der entsprechenden
Applikation ausführt.
Agent für Office 365
Windows Server 2008 – Standard, Enterprise, Datacenter und Web Editionen (nur x64)
Windows Small Business Server 2008
Windows Server 2008 R2 – Standard, Enterprise, Datacenter, Foundation und Web Editionen
Windows Small Business Server 2011 – alle Editionen
Windows 8/8.1 – alle Editionen mit Ausnahme der Windows RT-Editionen (nur x64)
Windows Server 2012/2012 R2 – alle Editionen
Windows Storage Server 2008/2008 R2/2012/2012 R2 (nur x64)
Windows 10 – Home, Pro, Education und Enterprise Editionen (nur x64)
Windows Server 2016 – alle Installationsoptionen, mit Ausname des Nano Servers (nur x64)
Agent für Linux
Linux mit Kernel 2.6.9 bis 4.9 und glibc 2.3.4 (oder höher)
Zahlreiche x86- und x86_64-Linux-Distributionen, einschließlich:
Red Hat Enterprise Linux 4.x, 5.x, 6.x, 7.0, 7.1, 7.2, 7.3
Ubuntu 9.10, 10.04, 10.10, 11.04, 11.10, 12.04, 12.10, 13.04, 13.10, 14.04, 14.10, 15.04,
15.10, 16.04
Fedora 11, 12, 13, 14, 15, 16, 17, 18, 19, 20, 21, 22, 23
SUSE Linux Enterprise Server 10 und 11
SUSE Linux Enterprise Server 12 – wird mit allen Dateisystemen außer Btrfs unterstützt
Debian 4, 5, 6, 7.0, 7.2, 7.4, 7.5, 7.6, 7.7, 8.0, 8.1, 8.2, 8.3, 8.4, 8.5
CentOS 5.x, 6.x, 7, 7.1, 7.2, 7.3
Oracle Linux 5.x, 6.x, 7.0, 7.1, 7.2, 7.3 – sowohl Unbreakable Enterprise Kernel als auch
Red Hat Compatible Kernel
CloudLinux 5.x, 6.x, 7, 7.1
ClearOS 5.x, 6.x, 7, 7.1
Bevor Sie das Produkt auf einem System installieren, das keinen RPM-Paketmanager
verwendet (wie etwa ein Ubuntu-System), müssen Sie diesen Manager manuell installieren –
beispielsweise durch Ausführung folgenden Befehls (als Benutzer 'root'): apt-get install
rpm
Agent für Mac
OS X Mountain Lion 10.8
OS X Mavericks 10.9
OS X Yosemite 10.10
OS X El Capitan 10.11
macOS Sierra 10.12 – APFS (Apple File System) wird nicht unterstützt
7
Copyright © Acronis International GmbH, 2002-2017
Agent für VMware
Dieser Agent wird in Form einer Windows-Applikation ausgeliefert und kann unter jedem
Betriebssystem ausgeführt werden, welches weiter oben für den Agenten für Windows
aufgelistet wurde – mit folgenden Ausnahmen:
32-Bit-Betriebssysteme werden nicht unterstützt.
Windows XP, Windows Server 2003/2003 R2 und Windows Small Business Server
2003/2003 R2 werden nicht unterstützt.
VMware ESXi 4.1, 5.0, 5.1, 5.5 und 6.0
Agent für Hyper-V
Windows Server 2008 (x64) mit Hyper-V
Windows Server 2008 R2 mit Hyper-V
Microsoft Hyper-V Server 2008/2008 R2
Windows Server 2012/2012 R2 mit Hyper-V
Microsoft Hyper-V Server 2012/2012 R2
Windows 8, 8.1 (x64) mit Hyper-V
Windows 10 – Pro, Education und Enterprise Editionen mit Hyper-V
Windows Server 2016 mit Hyper-V
Agent für Virtuozzo
Virtuozzo 6.0.10
2.3
Unterstützte Microsoft SQL Server-Versionen
Microsoft SQL Server 2016
Microsoft SQL Server 2014
Microsoft SQL Server 2012
Microsoft SQL Server 2008 R2
Microsoft SQL Server 2008
Microsoft SQL Server 2005
2.4
Unterstützte Microsoft Exchange Server-Versionen
Microsoft Exchange Server 2016 – alle Editionen.
Microsoft Exchange Server 2007 – alle Editionen, alle Service Packs. Die Wiederherstellung von
Postfächern und Postfachelementen wird nicht unterstützt.
Microsoft Exchange Server 2013 – alle Editionen, Kumulatives Update 1 und später.
Microsoft Exchange Server 2010 – alle Editionen, alle Service Packs. Die Wiederherstellung von
Postfächern und Postfach-Elementen wird ab Service Pack 1 (SP1) unterstützt.
2.5
Unterstützte Microsoft SharePoint-Versionen
Backup Service unterstützt folgende Microsoft SharePoint-Versionen:
8
Microsoft SharePoint 2013
Microsoft SharePoint Server 2010 SP1
Microsoft SharePoint Foundation 2010 SP1
Copyright © Acronis International GmbH, 2002-2017
Microsoft Office SharePoint Server 2007 SP2*
Microsoft Windows SharePoint Services 3.0 SP2*
*Um den SharePoint Explorer mit diesen Versionen verwenden zu können, benötigen Sie eine
SharePoint-Wiederherstellungsfarm, an welche Sie die Datenbanken anfügen können.
Die Datenbanken, aus denen Sie Daten extrahieren, müssen von derselben SharePoint-Version
stammen wie diejenige, wo der SharePoint Explorer installiert ist.
2.6
Unterstützte Virtualisierungsplattformen
Die nachfolgende Tabelle fasst zusammen, wie die verschiedenen Virtualisierungsplattformen
unterstützt werden.
Plattform
Backup auf
Hypervisor-Ebene
(Backup ohne Agent)
Backup innerhalb eines
Gastbetriebssystems
+
+
VMware
VMware vSphere-Versionen: 4.1, 5.0, 5.1, 5.5,
6.0
VMware vSphere-Editionen:
VMware vSphere Essentials*
VMware vSphere Essentials Plus*
VMware vSphere Standard*
VMware vSphere Advanced
VMware vSphere Enterprise
VMware vSphere Enterprise Plus
VMware vSphere Hypervisor (Free ESXi)**
+
VMware Server (VMware Virtual Server)
VMware Workstation
+
VMware ACE
VMware Player
Microsoft
Windows Server 2008 (x64) mit Hyper-V
Windows Server 2008 R2 mit Hyper-V
Microsoft Hyper-V Server 2008/2008 R2
Windows Server 2012/2012 R2 mit Hyper-V
Microsoft Hyper-V Server 2012/2012 R2
Windows 8, 8.1 (x64) mit Hyper-V
+
+
Windows 10 mit Hyper-V
Windows Server 2016 mit Hyper-V – alle
Installationsoptionen, mit Ausname des Nano
Servers
Microsoft Hyper-V Server 2016
9
Copyright © Acronis International GmbH, 2002-2017
Plattform
Backup auf
Hypervisor-Ebene
(Backup ohne Agent)
Microsoft Virtual PC 2004 und 2007
Backup innerhalb eines
Gastbetriebssystems
+
Windows Virtual PC
Microsoft Virtual Server 2005
+
Citrix
Nur vollständig
virtualisierte Gäste
(HVM)
Citrix XenServer 4.1.5, 5.5, 5.6, 6.0, 6.1, 6.2, 6.5
Red Hat und Linux
Red Hat Enterprise Virtualization (RHEV) 2.2,
3.0, 3.1, 3.2, 3.3, 3.4, 3.5, 3.6, 4.0
+
Kernel-based Virtual Machines (KVM)
+
Parallels
Parallels Workstation
+
Parallels Server 4 Bare Metal
+
Oracle
Oracle VM Server 3.0 und 3.3
+
Oracle VM VirtualBox 4.x
+
Virtuozzo
Virtuozzo 6.0.10, 6.0.11
+
(nur virtuelle
Maschinen). Container
werde nicht
unterstützt)
Amazon
Amazon EC2-Instanzen
+
Microsoft Azure
Virtuelle Azure-Maschinen
10
+
Copyright © Acronis International GmbH, 2002-2017
* Bei diesen Editionen wird der HotAdd-Transport für virtuelle Laufwerke auf vSphere 5.0 (und später)
unterstützt. Auf Version 4.1 können Backups langsamer laufen.
** Backups auf Hypervisor-Ebene werden nicht für vSphere Hypervisor unterstützt, da dieses Produkt den
Zugriff auf die Remote-Befehlszeilenschnittstelle (Remote Command Line Interface, RCLI) auf den 'Nur
Lesen'-Modus beschränkt. Der Agent arbeitet während des vSphere Hypervisor-Evaluierungszeitraums ohne
Eingabe einer Seriennummer. Sobald Sie eine Seriennummer eingeben, hört der Agent auf zu funktionieren.
Beschränkungen
Fehlertolerante Maschinen
Der Agent für VMware sichert eine fehlertolerante Maschine nur dann, wenn die Fehlertoleranz
in VMware vSphere 6.0 (und später) aktiviert wurde. Falls Sie ein Upgrade von einer früheren
vSphere-Version durchgeführt haben, reicht es aus, wenn Sie die Fehlertoleranz für jede
Maschine deaktivieren und aktivieren. Wenn Sie eine frühere vSphere-Version verwenden,
installieren Sie einen Agenten im Gastbetriebssystem.
Unabhängige Laufwerke und RDM-Laufwerke
Der Agent für VMware kann keine RDM-Laufwerke (Raw Device Mapping) im physischen
Kompatibilitätsmodus und keine unabhängigen Laufwerke sichern. Der Agent überspringt diese
Laufwerke und fügt dem Log entsprechende Warnmeldungen hinzu. Sie können diese
Warnmeldungen vermeiden, indem Sie unabhängige Laufwerke und RDM-Laufwerke im
physischen Kompatibilitätsmodus von einem Backup-Plan ausschließen. Falls Sie diese Laufwerke
sichern wollen, müssen Sie einen Agenten im Gastbetriebssystem installieren.
Pass-Through-Laufwerke (Durchleitungslaufwerke)
Der Agent für Hyper-V kann keine Pass-Through-Laufwerke sichern. Der Agent überspringt diese
Laufwerke während des Backups und fügt dem Log entsprechende Warnmeldungen hinzu. Sie
können diese Warnmeldungen vermeiden, indem Sie Pass-through-Laufwerke von einem
Backup-Plan ausschließen. Falls Sie diese Laufwerke sichern wollen, müssen Sie einen Agenten im
Gastbetriebssystem installieren.
2.7
Kompatibilität mit Verschlüsselungssoftware
Daten, die auf Dateiebene von einer Verschlüsselungssoftware verschlüsselt werden, können ohne
Beschränkung gesichert und wiederhergestellt werden.
Verschlüsselungssoftware, die Daten auf Laufwerksebene Laufwerksebene verschlüsseln, tun dies 'on
the fly'. Daher sind die entsprechenden, in ein Backup aufgenommenen Daten nicht verschlüsselt.
Programme zur Laufwerksverschlüsselung modifizieren häufig wichtige Systembereiche: Boot-Record
oder Partitionstabellen oder Dateisystemtabellen. Diese Faktoren können daher Backup- und
Recovery-Aktionen mit solchen Laufwerken sowie die Fähigkeit eines wiederhergestellten Systems
beeinflussen, booten oder auf eine Secure Zone zugreifen zu können.
Daten, die mit folgenden Software-Produkten zur Laufwerksverschlüsselung verschlüsselt wurden,
können per Backup gesichert werden:
Microsoft BitLocker-Laufwerksverschlüsselung
McAfee Endpoint Encryption
PGP Whole Disk Encryption.
Um zuverlässige Wiederherstellungen auf Laufwerksebene zu garantieren, sollten Sie allgemeinen
Regeln sowie Software-spezifischen Empfehlungen folgen.
11
Copyright © Acronis International GmbH, 2002-2017
Allgemeine Installationsregel
Es wird dringend empfohlen, die Verschlüsselungssoftware vor der Installation der Backup Agenten
einzurichten.
Verwendung der Secure Zone
Die Secure Zone darf keiner Laufwerksverschlüsselung unterzogen werden. Die Secure Zone kann nur
folgendermaßen verwendet werden:
1. Installieren Sie zuerst die Verschlüsselungssoftware und dann den Agenten.
2. Erstellen Sie die Secure Zone.
3. Wenn Sie das Laufwerk oder dessen Volumes verschlüsseln, müssen Sie die Secure Zone von der
Verschlüsselung ausschließen.
Allgemeine Backup-Regel
Sie können ein Laufwerk-Backup im Betriebssystem durchführen.
Software-spezifische Recovery-Prozeduren
Microsoft BitLocker-Laufwerksverschlüsselung
So stellen Sie ein System wieder her, das per BitLocker verschlüsselt wurde:
1.
2.
3.
4.
Booten Sie mit einem Boot-Medium.
Stellen Sie das System wieder her. Die wiederhergestellten Daten sind unverschlüsselt.
Booten Sie das wiederhergestellte System neu.
Schalten Sie die BitLocker-Funktion ein.
Falls Sie nur ein Volume eines mehrfach partitionierten Laufwerks wiederherstellen müssen, so tun
Sie dies unter dem Betriebssystem. Eine Wiederherstellung mit einem Boot-Medium kann dazu
führen, dass Windows das wiederhergestellte Volume (die Partition) nicht mehr erkennen kann.
McAfee Endpoint Encryption und PGP Whole Disk Encryption
Sie können ein verschlüsseltes System-Volume nur durch Verwendung eines Boot-Mediums
wiederherstellen.
Falls das wiederhergestellte System nicht mehr bootet, erstellen Sie einen neuen Master Boot Record,
wie in folgendem Artikel der Microsoft Knowledge Base beschrieben:
https://support.microsoft.com/kb/2622803
3 Unterstützte Dateisysteme
Ein Backup Agent kann jedes Dateisystem per Backup sichern, auf welches das Betriebssystem, auf
dem der Agent installiert ist, zugreifen kann. Der Agent für Windows kann beispielsweise ein
ext4-Dateisystem sichern und wiederherstellen, sofern ein entsprechender ext4-Treiber unter
Windows installiert wurde.
Die nachfolgende Tabelle fasst die Dateisysteme zusammen, die gesichert und wiederhergestellt
werden können (Boot-Medien unterstützen nur Wiederherstellungen). Angegebene Beschränkungen
gelten sowohl für die Agenten als auch Boot-Medien.
12
Copyright © Acronis International GmbH, 2002-2017
Unterstützt durch
Boot-Medien
für Windows
und Linux
Boot-Medien
für Mac
+
+
+
+
+
-
-
+
+
-
+
-
ReiserFS4
+
-
ReFS
+
+
Dateisystem
Agenten
FAT16/32
NTFS
Alle Agenten
Beschränkungen
Keine Beschränkungen
ext2/ext3/ext4
HFS+
Agent für Mac
JFS
ReiserFS3
Agent für Linux
Alle Agenten
XFS
Linux Swap
Agent für Linux
+
+
+
-
Kein Ausschluss von
Dateien von einem
Laufwerk-Backup
Kein Ausschluss von
Dateien von einem
Laufwerk-Backup
Keine
Größenänderung von
Volumes während
einer
Wiederherstellung
Keine Beschränkungen
Die Software schaltet automatisch auf den Sektor-für-Sektor-Modus um, wenn ein Laufwerk ein
Dateisystem verwendet, das nicht erkannt oder nicht unterstützt wird. Ein Sektor-für-Sektor-Backup
ist für jedes Dateisystem möglich, welches:
Block-basiert ist
sich nur über ein Laufwerk erstreckt
ein Standard-MBR-/GPT-Partitionierungsschema verwendet
Falls ein Dateisystem diese Anforderungen nicht erfüllt, wird ein Backup fehlschlagen.
4 Das Konto aktivieren
Wenn ein Administrator ein Konto für Sie erstellt, wird eine E-Mail-Nachricht an Ihre E-Mail-Adresse
gesendet. Die Nachricht enthält folgende Informationen:
Einen Link zur Kontoaktivierung. Klicken Sie auf den Link und definieren Sie das Kennwort für
das Konto. Merken Sie sich Ihren Anmeldenamen, der auf der Kontoaktivierungsseite angezeigt
wird.
Ein Link zur Anmeldeseite der Backup Console. Verwenden Sie diesen Link, um zukünftig auf die
Console zuzugreifen. Die Anmeldedaten (Anmeldename, Kennwort) sind mit denen des
vorherigen Schrittes identisch.
13
Copyright © Acronis International GmbH, 2002-2017
5 Zugriff auf den Backup Service
Sie können sich am Backup Service anmelden, falls Sie Ihr Konto aktiviert haben.
So melden Sie sich beim Backup Service an
1. Rufen Sie die Anmeldeseite des Backup Service auf. Die Adresse der Anmeldeseite war in der
Aktivierungs-E-Mail-Nachricht enthalten.
2. Geben Sie die Anmeldedaten (Anmeldename, Kennwort) des Kontos ein.
3. Klicken Sie auf Anmelden.
Sie können die Sprache der Weboberfläche ändern, wenn Sie auf das Personensymbol in der oberen
rechten Ecke klicken.
6 Die Installation der Software
6.1
Vorbereitung
Schritt 1:
Wählen Sie einen Agenten danach aus, welche Art von Daten Sie per Backup sichern wollen. Die
nachfolgende Tabelle soll Ihnen durch eine Zusammenfassung aller relevanten Informationen bei
dieser Entscheidung helfen.
Beachten Sie, dass der Agent für Windows zusammen mit dem Agenten für Exchange bzw. für SQL,
für VMware, für Hyper-V oder für Active Directory installiert wird. Wenn Sie also beispielsweise den
Agenten für SQL installieren, können Sie zudem auch immer ein Backup der kompletten Maschine
(auf welcher der Agent installiert ist) erstellen.
Was möchten Sie
sichern?
Welchen Agenten soll ich
installieren?
Wo soll die Installation erfolgen?
Physische Maschinen
Unter Windows
laufende physische
Maschinen
Agent für Windows
Physische Maschinen,
auf denen Linux läuft
Agent für Linux
Physische Maschinen,
auf denen OS X läuft
Agent für Mac
Auf der Maschine, die gesichert werden soll.
Applikationen
SQL-Datenbanken
Agent für SQL
Auf der Maschine, auf welcher der Microsoft SQL
Server läuft.
Exchange-Datenbanken
Agent für Exchange
Auf der Maschine, auf welcher die Postfachrolle des
Microsoft Exchange Servers ausgeführt wird.
Microsoft Office
365-Postfächer
Agent für Office 365
Auf einer Windows-Maschine, die über eine
Internetverbindung verfügt.
14
Copyright © Acronis International GmbH, 2002-2017
Was möchten Sie
sichern?
Welchen Agenten soll ich
installieren?
Maschinen, auf denen
Agent für Active Directory
die Active Directory
Domain Services (Active
Directory-Domänendien
ste) laufen
Wo soll die Installation erfolgen?
Auf dem Domain Controller.
Virtuelle Maschinen
Virtuelle VMware
ESXi-Maschinen
Agent für VMware
Auf einer Windows-Maschine, die Netzwerkzugriff
auf den vCenter Server und den Storage für virtuelle
Maschinen hat.*
Virtuelle
Hyper-V-Maschinen
Agent für Hyper-V
Auf dem Hyper-V-Host.
Virtuelle
Virtuozzo-Maschinen
und -Container
Agent für Virtuozzo
Auf dem Virtuozzo-Host.
Wie bei den physischen
Maschinen**
Auf der Maschine, die gesichert werden soll.
Virtuelle Maschinen, die
auf Amazon EC2
gehostet werden
Virtuelle Maschinen, auf
Windows Azure
gehostet
Virtuelle Citrix
XenServer-Maschinen
Red Hat Enterprise
Virtualization (RHEV)
Kernel-based Virtual
Machines (KVM)
Virtuelle
Oracle-Maschinen
Mobilgeräte
Mobilgeräte mit Android Mobile App für Android
Mobilgeräte mit iOS
Mobile App für iOS
Auf dem Mobilgerät, das gesichert werden soll.
*Sollte Ihr ESXi einen per SAN angeschlossenen Storage verwenden, dann installieren Sie den Agenten auf einer
Maschine, die an dasselbe SAN angeschlossen ist. Der Agent führt das Backup der virtuellen Maschinen dann
direkt vom Storage aus, statt über den ESXi-Host und das LAN. Ausführliche Informationen finden Sie im
Abschnitt 'Agent für VMware – LAN-freies Backup (S. 111)'.
**Eine virtuelle Maschine wird dann als 'virtuell' betrachtet, wenn Sie von einem externen Agenten gesichert
wird. Sollte ein Agent dagegen in einem Gastsystem installiert sein, werden Backup- und Recovery-Aktionen
genauso wie bei physischen Maschinen durchgeführt. Davon unabhängig wird die Maschine jedoch als virtuelle
Maschine gezählt, wenn Sie Quotas für eine bestimmte Anzahl von Maschinen festlegen.
Schritt 2:
Überprüfen Sie die Systemanforderungen für die Agenten.
15
Copyright © Acronis International GmbH, 2002-2017
Agent
Durch den/die Agent(en) belegter Speicherplatz
Agent für Windows
550 MB
Agent für Linux
Agent für Mac
Agent für SQL
Agent für Exchange
Agent für Office 365
Agent für Active Directory
Agent für VMware
Agent für Hyper-V
Agent für Virtuozzo
500 MB
450 MB
600 MB (50 MB + 550 MB Agent für Windows)
750 MB (200 MB + 550 MB Agent für Windows)
550 MB
600 MB (50 MB + 550 MB Agent für Windows)
700 MB (150 MB + 550 MB Agent für Windows)
600 MB (50 MB + 550 MB Agent für Windows)
500 MB
Die typische Arbeitsspeicherbelegung beträgt 300 MB ('oberhalb' des Betriebssystems und anderer
ausgeführter Applikationen). Der Speicherverbrauch kann – abhängig von der Art und Menge der
Daten, die die Agenten verarbeiten – kurzzeitig auf bis zu 2 GB steigen.
Schritt 3:
Laden Sie das Setup-Programm herunter. Sie können die Download-Links ermitteln, indem Sie auf
Alle Geräte –> Hinzufügen klicken.
Auf der 'Geräte hinzufügen'-Seite werden die Webinstaller für jeden Agenten bereitgestellt, der
unter Windows installiert wird. Ein Webinstaller ist eine kleine, ausführbare Datei, die das
Setup-Hauptprogramm aus dem Internet herunterlädt und dieses als temporäre Datei speichert. Die
temporäre Datei wird direkt nach der Installation wieder gelöscht.
Falls Sie die Setup-Programme lokal speichern möchten, müssen Sie ein Paket herunterladen,
welches alle Agenten zur Installation unter Windows enthält. Nutzen Sie dafür den Link im unteren
Bereich der Seite 'Geräte hinzufügen'. Es gibt sowohl 32-Bit- wie auch 64-Bit-Pakete. Mit diesem
Paket können Sie festlegen, welche Komponenten installiert werden sollen. Diese Pakete
ermöglichen Ihnen außerdem, eine unbeaufsichtigte Installation (beispielsweise per
Gruppenrichtlinie) durchzuführen. Dieses fortgeschrittene Szenarie wird in der 'Anleitung für
Administratoren' beschrieben.
Die Installation unter Linux und OS X wird mithilfe herkömmlicher Setup-Programme durchgeführt.
Alle Setup-Programme benötigen eine Internetverbindung, um die Maschine im Backup Service
registrieren zu können. Wenn es keine Internetverbindung gibt, schlägt die Installation fehl.
Schritt 4:
Stellen Sie vor der Installation sicher, dass die Firewalls und anderen Komponenten Ihres
Netzwerksicherheitssystems (z.B. ein Proxy-Server) über folgende TCP-Ports eingehende und
ausgehende Verbindungen erlauben:
443 und 8443 – diese Ports werden verwendet, um auf die Backup Console zuzugreifen, die
Agenten zu registrieren, Zertifikate herunterzuladen, Benutzer zu autorisieren und Dateien aus
dem Cloud Storage herunterzuladen.
7770...7800 – die Agenten verwenden diese Ports, um mit dem Backup Management Server zu
kommunizieren.
44445 – die Agenten verwenden diesen Port, um Daten bei Backup- und Recovery-Aktionen zu
übertragen.
16
Copyright © Acronis International GmbH, 2002-2017
Falls in Ihrem Netzwerk ein Proxy-Server aktiv ist, sollten Sie sich im Abschnitt
'Proxy-Server-Einstellungen (S. 17)' darüber informieren, ob und wann Sie diese Einstellungen für
jede Maschine konfigurieren müssen, die einen Backup Agenten ausführt.
6.2
Proxy-Server-Einstellungen
Die Backup Agenten können ihre Daten auch über einen HTTP-Proxy-Server übertragen.
Für die Installation der Agenten ist eine Internetverbindung erforderlich. Wenn in Windows ein
Proxy-Server konfiguriert ist (Systemsteuerung –> Internetoptionen –> Verbindungen), liest das
Setup-Programm die entsprechenden Proxy-Server-Einstellungen aus der Registry aus und
übernimmt diese automatisch. Bei Linux und OS X müssen Sie die Proxy-Einstellungen vor der
Installation selbst spezifizieren.
Verwenden Sie die nachfolgend beschriebenen Prozeduren, um die Proxy-Einstellungen vor der
Installation des Agenten zu spezifizieren – oder um die Einstellungen zu einem späteren Zeitpunkt zu
ändern.
Unter Linux:
1. Erstellen Sie die Datei '/etc/Acronis/Global.config' und öffnen Sie diese in einem Text-Editor.
2. Kopieren Sie die nachfolgenden Zeilen und fügen Sie diese dann in die Datei ein:
<?xml version="1.0" ?>
<registry name="Global">
<key name="HttpProxy">
<value name="Enabled" type="Tdword">"1"</value>
<value name="Host" type="TString">"proxy.company.com"</value>
<value name="Port" type="Tdword">"443"</value>
</key>
</registry>
3. Ersetzen Sie proxy.company.com mit dem Host-Namen/der IP-Adresse Ihres Proxy-Servers –
und verwenden Sie 443 als Dezimalwert für die Port-Nummer.
4. Speichern Sie die Datei.
5. Sollte der Backup Agent bisher noch nicht installiert sein, können Sie die Installation jetzt
durchführen. Starten Sie ansonsten den Agenten neu und führen Sie folgenden Befehl (in einem
beliebigen Verzeichnis) aus:
sudo service acronis_mms restart
Unter OS X
1. Erstellen Sie die Datei '/Library/Application Support/Acronis/Registry/Global.config' und öffnen
Sie diese in einem Text-Editor (z.B. Text Edit).
2. Kopieren Sie die nachfolgenden Zeilen und fügen Sie diese dann in die Datei ein:
<?xml version="1.0" ?>
<registry name="Global">
<key name="HttpProxy">
<value name="Enabled" type="Tdword">"1"</value>
<value name="Host" type="TString">"proxy.company.com"</value>
<value name="Port" type="Tdword">"443"</value>
</key>
</registry>
3. Ersetzen Sie proxy.company.com mit dem Host-Namen/der IP-Adresse Ihres Proxy-Servers –
und verwenden Sie 443 als Dezimalwert für die Port-Nummer.
17
Copyright © Acronis International GmbH, 2002-2017
4. Speichern Sie die Datei.
5. Sollte der Backup Agent bisher noch nicht installiert sein, können Sie die Installation jetzt
durchführen. Gehen Sie alternativ folgendermaßen vor, um den Agenten neu zu starten:
a. Gehen Sie zu Programme –> Dienstprogramme –> Terminal
b. Führen Sie folgende Befehle aus:
sudo launchctl stop acronis_mms
sudo launchctl start acronis_mms
Unter Windows:
1. Erstellen Sie ein neues Text-Dokument und öffnen Sie dieses in einem Text-Editor (wie Notepad).
2. Kopieren Sie die nachfolgenden Zeilen und fügen Sie diese dann in die Datei ein:
Windows Registry Editor Version 5.00
[HKEY_LOCAL_MACHINE\SOFTWARE\Acronis\Global\HttpProxy]
"Enabled"=dword:00000001
"Host"="proxy.company.com"
"Port"=dword:000001bb
3. Ersetzen Sie proxy.company.com mit dem Host-Namen/der IP-Adresse Ihres Proxy-Servers –
und verwenden Sie 000001bb als Hexadezimalwert für die Port-Nummer. Beispielsweise
entspricht 000001bb dem Port 443.
4. Speichern Sie das Dokument als 'proxy.reg'.
5. Führen Sie die Datei 'als Administrator' aus.
6. Bestätigen Sie, dass Sie die Änderung der Windows Registry wirklich ausführen wollen.
7. Sollte der Backup Agent bisher noch nicht installiert sein, können Sie die Installation jetzt
durchführen. Gehen Sie alternativ folgendermaßen vor, um den Agenten neu zu starten:
a. Klicken Sie im Start-Menü auf Ausführen und geben Sie ein: cmd
b. Klicken Sie auf OK.
c. Führen Sie folgende Befehle aus:
net stop mms
net start mms
6.3
Linux-Pakete
Um die benötigten Module dem Linux-Kernel hinzufügen zu können, benötigt das Setup-Programm
folgende Linux-Pakete:
Das Paket mit den Kernel-Headers oder Kernel-Quellen. Die Paketversion muss zur
Kernel-Version passen.
Das GNU Compiler Collection (GCC) Compiler System. Die GCC-Version muss dieselbe sein, mit
der der Kernel kompiliert wurde.
Das Tool 'Make'.
Der Perl-Interpreter.
Die Namen dieser Pakete variieren je nach Ihrer Linux-Distribution.
Unter Red Hat Enterprise Linux, CentOS und Fedora werden die Pakete normalerweise vom
Setup-Programm installiert. Bei anderen Distributionen müssen Sie die Pakete installieren, sofern Sie
noch nicht installiert sind oder nicht die benötigten Versionen haben.
18
Copyright © Acronis International GmbH, 2002-2017
Sind die erforderlichen Pakete bereits installiert?
Führen Sie folgende Schritte aus, um zu überprüfen, ob die Pakete bereits installiert sind:
1. Führen Sie folgenden Befehl aus, um die Kernel-Version und die erforderliche GCC-Version zu
ermitteln:
cat /proc/version
Die Ausgabezeilen dieses Befehls sehen ungefähr so aus: Linux version 2.6.35.6 und gcc
version 4.5.1
2. Führen Sie folgenden Befehl aus, um zu ermitteln, ob das Tool 'Make' und der GCC-Compiler
installiert sind:
make -v
gcc -v
Stellen Sie für gcc sicher, dass die vom Befehl zurückgemeldete Version die gleiche ist, wie die
gcc version in Schritt 1. Bei make müssen Sie nur sicherstellen, dass der Befehl ausgeführt
wird.
3. Überprüfen Sie, ob für die Pakete zur Erstellung der Kernel-Module die passende Version
installiert ist:
Führen Sie unter Red Hat Enterprise Linux, CentOS und Fedora folgenden Befehl aus:
yum list installed | grep kernel-devel
Führen Sie unter Ubuntu folgende Befehle aus:
dpkg --get-selections | grep linux-headers
dpkg --get-selections | grep linux-image
Stellen Sie in jedem Fall sicher, dass die Paketversionen die gleichen wie bei Linux version im
Schritt 1 sind.
4. Mit folgendem Befehl können Sie überprüfen, ob der Perl-Interpreter installiert ist:
perl --version
Der Interpreter ist installiert, wenn Ihnen Informationen über die Perl-Version angezeigt werden.
Installation der Pakete aus dem Repository
Die folgende Tabelle führt auf, wie Sie die erforderlichen Pakete in verschiedenen
Linux-Distributionen installieren können.
Linux-Distribu
tion
Red Hat
Enterprise
Linux
Paketnamen
Art der Installation
kernel-devel
gcc
make
Das Setup-Programm wird die Pakete unter Verwendung Ihres Red
Hat-Abonnements automatisch herunterladen und installieren.
perl
Führen Sie folgenden Befehl aus:
yum install perl
CentOS
Fedora
kernel-devel
gcc
make
Das Setup-Programm wird die Pakete automatisch herunterladen und
installieren.
perl
Führen Sie folgenden Befehl aus:
yum install perl
19
Copyright © Acronis International GmbH, 2002-2017
Ubuntu
linux-headers
linux-image
gcc
make
perl
Führen Sie folgende Befehle aus:
sudo
sudo
sudo
sudo
sudo
sudo
apt-get
apt-get
apt-get
apt-get
apt-get
apt-get
update
install
install
install
install
install
linux-headers-`uname -r`
linux-image-`uname -r`
gcc-<Paketversion>
make
perl
Die Pakete werden aus dem Repository der Distribution heruntergeladen und installiert.
Informieren Sie sich für andere Linux-Distribution in den Dokumentationen der Distribution, wie die
exakten Namen der erforderlichen Pakete dort lauten und wie diese installiert werden.
Manuelle Installation der Pakete
Sie müssen die Pakete manuell installieren, falls:
Die Maschine kein aktives Red Hat-Abonnement oder keine Internetverbindung hat.
Sie haben die erforderlichen Pakete im lokalen Netzwerk und möchten keine Zeit für
automatische Suche und Download aufbringen.
Das Setup-Programm kann die zu Ihrer Kernel-Version passenden Versionen von kernel-devel
oder gcc nicht finden. Sollte das verfügbare kernel-devel neuer als Ihr Kernel sein, dann müssen
Sie den Kernel aktualisieren oder die passende kernel-devel-Version manuell installieren.
Beziehen Sie die Pakete aus Ihrem lokalen Netzwerk oder von der Webseite eines
vertrauenswürdigen Drittherstellers – und installieren Sie diese dann wie folgt:
Führen Sie unter Red Hat Enterprise Linux, CentOS oder Fedora folgenden Befehl als Benutzer
'root' aus:
rpm -ivh PACKAGE_FILE1 PACKAGE_FILE2 PACKAGE_FILE3
Führen Sie unter Ubuntu folgenden Befehl aus:
sudo dpkg -i PACKAGE_FILE1 PACKAGE_FILE2 PACKAGE_FILE3
Beispiel: Manuell Installation der Pakete unter Fedora 14
Folgen Sie diesen Schritten, um die erforderlichen Pakete unter Fedora 14 auf einer 32-Bit-Maschine
zu installieren:
1. Führen Sie folgenden Befehl aus, um die Kernel-Version und die erforderliche GCC-Version zu
ermitteln:
cat /proc/version
Die Ausgabe dieses Befehls beinhaltet Folgendes:
Linux version 2.6.35.6-45.fc14.i686
gcc version 4.5.1
2. Besorgen Sie sich die Pakete für kernel-devel und gcc, die zu dieser Kernel-Version passen:
kernel-devel-2.6.35.6-45.fc14.i686.rpm
gcc-4.5.1-4.fc14.i686.rpm
3. Besorgen Sie sich das make-Paket für Fedora 14:
make-3.82-3.fc14.i686
4. Führen Sie folgende Befehle als Benutzer 'root' aus, um die Pakete zu installieren:
rpm -ivh kernel-devel-2.6.35.6-45.fc14.i686.rpm
rpm -ivh gcc-4.5.1.fc14.i686.rpm
rpm -ivh make-3.82-3.fc14.i686
20
Copyright © Acronis International GmbH, 2002-2017
Sie können all diese Pakete mit einem einzigen rpm-Befehl spezifizieren. Die Installation jeder
dieser Pakete kann die Installation weiterer Pakete erfordern, um Abhängigkeiten aufzulösen.
6.4
Installation der Agenten
Unter Windows:
1.
2.
3.
4.
5.
6.
7.
8.
Überprüfen Sie, dass die Maschine mit dem Internet verbunden ist.
Melden Sie sich als Administrator an und starten Sie das Setup-Programm.
Klicken Sie auf Installieren.
Spezifizieren Sie die Anmeldedaten desjenigen Kontos, dem die Maschine zugewiesen werden
soll.
Klicken Sie auf Proxy-Einstellungen anzeigen, falls Sie den Host-Namen/die IP-Adresse und den
Port des Proxy-Servers überprüfen oder ändern wollen. Wenn Sie dies nicht wollen, können Sie
diesen Schritt überspringen. Unter Windows wird ein verfügbarer Proxy-Server automatisch
erkannt und verwendet.
[Nur, wenn Sie den Agenten für VMware installieren] Spezifizieren Sie die Adresse und
Anmeldedaten für den vCenter Server oder den eigenständigen ESXi-Host, dessen virtuelle
Maschinen der Agent sichern soll. Wir empfehlen, dass Sie ein Konto verwenden, dem die Rolle
Administrator zugewiesen ist. Alternativ können Sie auch ein Konto angeben, welches über die
notwendigen Berechtigungen (S. 113) auf dem vCenter Server oder ESXi-Host verfügt.
[Nur, wenn Sie eine Installation auf einem Domain Controller durchführen] Spezifizieren Sie das
Benutzerkonto, unter dem der Agenten-Dienst ausgeführt werden soll. Das Setup-Programm
erstellt aus Sicherheitsgründen nicht automatisch neue Konten auf einem Domain Controller.
Klicken Sie auf Installation starten.
Sie können den Installationspfad und das Konto für den Agenten-Dienst ändern, indem Sie im ersten
Schritt des Installationsassistenten auf den Befehl Installationseinstellungen anpassen klicken.
Unter Linux:
1. Überprüfen Sie, dass die Maschine mit dem Internet verbunden ist.
2. Starten Sie die Installationsdatei als Benutzer 'root'.
3. Spezifizieren Sie die Anmeldedaten desjenigen Kontos, dem die Maschine zugewiesen werden
soll.
4. Aktivieren Sie die Kontrollkästchen derjenigen Agenten, die Sie installieren wollen. Folgende
Agenten sind verfügbar:
Agent für Linux
Agent für Virtuozzo
Der Agent für Virtuozzo kann nicht ohne den Agenten für Linux installiert werden.
5. Schließen Sie die Installationsprozedur ab.
Troubleshooting-Informationen können Sie in folgender Datei finden:
/usr/lib/Acronis/BackupAndRecovery/HOWTO.INSTALL
Unter OS X
1.
2.
3.
4.
21
Überprüfen Sie, dass die Maschine mit dem Internet verbunden ist.
Klicken Sie doppelt auf die Installationsdatei (.dmg).
Warten Sie, bis das Betriebssystem das Disk-Image für die Installation geladen hat.
Klicken Sie doppelt auf Installieren.
Copyright © Acronis International GmbH, 2002-2017
5. Geben Sie auf Nachfrage die Administrator-Anmeldedaten an.
6. Spezifizieren Sie die Anmeldedaten desjenigen Kontos, dem die Maschine zugewiesen werden
soll.
7. Schließen Sie die Installationsprozedur ab.
6.5
Update der Agenten
Sie können mit der Weboberfläche Agenten ab den folgenden Version per Update aktualisieren:
Agent für Windows, Agent für VMware, Agent für Hyper-V: Version 11.9.191 (und höher)
Agent für Linux: Version 11.9.191 (und höher)
Andere Agenten: jede Version kann aktualisiert werden
Sie können die Version des Agenten ermitteln, wenn Sie die betreffende Maschine auswählen und
dann auf den Befehl Überblick klicken.
Falls ein Backup Service-Administrator das automatische Update aktiviert hat, werden die Agenten
automatisch aktualisiert, sobald eine neue Version verfügbar ist. Falls das automatische Update
deaktiviert ist oder aus irgendeinem Grund fehlschlägt, verwenden Sie die unten beschriebene
Prozedur.
Wenn Sie ältere Agenten-Versionen aktualisieren wollen, müssen Sie die neueste Agenten-Version
manuell herunterladen und installieren. Sie können die Download-Links ermitteln, indem Sie auf Alle
Geräte –> Hinzufügen klicken.
So führen Sie das Update eines Agenten über die Weboberfläche durch:
1. Klicken Sie auf Einstellungen –> Agenten.
Die Software zeigt eine Liste der Maschinen an. Maschinen mit einer veralteten Agenten-Version
sind mit einem orangefarbenen Ausrufezeichen gekennzeichnet.
2. Wählen Sie die Maschinen aus, auf denen Sie die Agenten aktualisieren wollen. Diese Maschinen
müssen online sein.
3. Klicken Sie auf Agent aktualisieren.
Der Fortschritt des Update-Prozesses wird in der Spalte 'Status' angezeigt (für jede Maschine).
6.6
Agenten deinstallieren
Unter Windows:
Wenn Sie einzelne Produktkomponenten (z.B. einen der Agenten oder den Backup Monitor)
entfernen wollen, führen Sie das Setup-Programm 'Alle Agenten zur Installation unter Windows' aus,
wählen Sie die Option zur Änderung des Produktes und deaktivieren Sie dann das Kontrollkästchen
derjenigen Komponente, die Sie entfernen wollen. Den Link für das Setup-Programm finden Sie auf
der Seite Downloads (klicken Sie in der oberen rechten Ecke auf das Symbol für das Konto und dann
auf Downloads).
Wenn Sie alle Produktkomponenten entfernen wollen, befolgen Sie die nachfolgend beschriebenen
Schritte.
1. Melden Sie sich als Administrator an.
2. Gehen Sie zu Systemsteuerung und wählen Sie Programme und Funktionen (oder Software bei
Windows XP) –> Acronis Backup Agent –> Deinstallieren.
22
Copyright © Acronis International GmbH, 2002-2017
3. [Optional] Aktivieren Sie das Kontrollkästchen Protokolle (Logs) und
Konfigurationseinstellungen entfernen.
Falls Sie vorhaben, den Agenten später erneut zu installieren, lassen Sie dieses Kontrollkästchen
deaktiviert. Wenn Sie das Kontrollkästchen aktivieren, wird die Maschine möglicherweise in der
Backup Console dupliziert – und die Backups der alten Maschine werden nicht mehr mit der
neuen Maschine assoziiert sein.
4. Bestätigen Sie Ihre Entscheidung.
5. Überspringen Sie diesen Schritt, falls Sie vorhaben, den Agenten später noch einmal erneut zu
installieren. Klicken Sie anderenfalls in der Backup Console auf Einstellungen –> Agenten, wählen
Sie die Maschine aus, auf welcher der Agent installiert war und klicken Sie dann auf Löschen.
Unter Linux:
1. Führen Sie als Benutzer 'root' die Datei
'/usr/lib/Acronis/BackupAndRecovery/uninstall/uninstall' aus.
2. [Optional] Aktivieren Sie das Kontrollkästchen Alle Spuren des Produkts (Logs, Tasks, Depots
und Konfigurationseinstellungen) entfernen.
Falls Sie vorhaben, den Agenten später erneut zu installieren, lassen Sie dieses Kontrollkästchen
deaktiviert. Wenn Sie das Kontrollkästchen aktivieren, wird die Maschine möglicherweise in der
Backup Console dupliziert – und die Backups der alten Maschine werden nicht mehr mit der
neuen Maschine assoziiert sein.
3. Bestätigen Sie Ihre Entscheidung.
4. Überspringen Sie diesen Schritt, falls Sie vorhaben, den Agenten später noch einmal erneut zu
installieren. Klicken Sie anderenfalls in der Backup Console auf Einstellungen –> Agenten, wählen
Sie die Maschine aus, auf welcher der Agent installiert war und klicken Sie dann auf Löschen.
Unter OS X
1.
2.
3.
4.
5.
6.
Klicken Sie doppelt auf die Installationsdatei (.dmg).
Warten Sie, bis das Betriebssystem das Disk-Image für die Installation geladen hat.
Klicken Sie im Image doppelt auf Deinstallieren.
Geben Sie auf Nachfrage die Administrator-Anmeldedaten an.
Bestätigen Sie Ihre Entscheidung.
Überspringen Sie diesen Schritt, falls Sie vorhaben, den Agenten später noch einmal erneut zu
installieren. Klicken Sie anderenfalls in der Backup Console auf Einstellungen –> Agenten, wählen
Sie die Maschine aus, auf welcher der Agent installiert war und klicken Sie dann auf Löschen.
7 Die verschiedenen Ansichten der Backup Console
Die Backup Console verfügt über zwei Ansichten: eine einfache Ansicht und eine Tabellenansicht. Um
zwischen den Ansichten umzuschalten, klicken Sie in der oberen rechten Ecke auf das entsprechende
Symbol.
23
Copyright © Acronis International GmbH, 2002-2017
Die einfache Ansicht unterstützt lediglich eine kleine Anzahl von Maschinen.
Bei einer größeren Anzahl von Maschinen wird automatisch die Tabellenansicht aktiviert.
Beide Ansichten stellen ansonsten dieselben Funktionen und Operationen bereit. In diesem
Dokument wird die Tabellenansicht verwendet, um den Zugriff auf die Operationen zu beschreiben.
8 Backup
Ein Backup-Plan ist ein Satz mit Richtlinien für den Schutz der gegebenen Daten auf einer gegebenen
Maschine.
24
Copyright © Acronis International GmbH, 2002-2017
Ein Backup-Plan kann zum Zeitpunkt seiner Erstellung (oder später) auf mehrere Maschinen
angewendet werden.
So erstellen Sie den ersten Backup-Plan
1. Wählen Sie Maschinen, die Sie per Backup sichern wollen.
2. Klicken Sie auf Backup.
Die Software zeigt eine neue Backup-Plan-Vorlage.
3. [Optional] Wenn Sie den Namen des Backup-Plans ändern wollen, klicken Sie auf den
vorgegebenen Standardnamen.
4. [Optional] Wenn Sie die Plan-Parameter ändern wollen, klicken Sie auf den entsprechenden
Backup-Plan-Fensterbereich.
5. [Optional] Wenn Sie die Backup-Optionen ändern wollen, klicken Sie auf das Zahnradsymbol.
6. Klicken Sie auf Anwenden.
So wenden Sie einen vorhandenen Backup-Plan an
1. Wählen Sie Maschinen, die Sie per Backup sichern wollen.
2. Klicken Sie auf Backup. Sollte auf die ausgewählten Maschinen bereits ein allgemeiner
Backup-Plan angewendet worden sein, dann klicken Sie auf Backup-Plan hinzufügen.
25
Copyright © Acronis International GmbH, 2002-2017
Die Software zeigt die bisher erstellten Backup-Pläne an.
3. Wählen Sie den zu verwendenden Backup-Plan aus.
4. Klicken Sie auf Anwenden.
8.1
Backup-Plan-Spickzettel
Die nachfolgende Tabelle fasst alle verfügbaren Backup-Plan-Parameter zusammen. Verwenden Sie
diese Tabelle, um einen Backup-Plan zu erstellen, der am besten zu Ihren Bedürfnissen passt.
Backup-Quelle
Elemente für das
Backup
Planung
Backup-Ziel
Auswahlmethoden
Laufwerke/Volumes Direkte Auswahl (S. 27)
(physische
Richtlinienregeln (S. 27)
Maschinen)
Dateifilter (S. 44)
Laufwerke/Volumes
Richtlinienregeln (S. 27)
(virtuelle
Dateifilter (S. 44)
Maschinen)
Dateien (nur
physische
Maschinen)
Direkte Auswahl (S. 28)
Richtlinienregeln (S. 28)
Dateifilter (S. 44)
ESXi-Konfiguration
Direkte Auswahl (S. 31)
26
Backup-Schemata
Aufbewahrungsdaue
r
(nicht für die Cloud)
Cloud (S. 31)
Lokaler Ordner
(S. 31)
Netzwerkordner
(S. 31)
NFS (S. 31)*
Secure Zone (S.
31)**
Cloud (S. 31)
Lokaler Ordner
(S. 31)
Netzwerkordner
(S. 31)
NFS (S. 31)*
Cloud (S. 31)
Lokaler Ordner
(S. 31)
Netzwerkordner
(S. 31)
NFS (S. 31)*
Secure Zone (S.
31)**
Lokaler Ordner
(S. 31)
Netzwerkordner
(S. 31)
NFS (S. 31)*
Nur inkrementell
(Einzeldatei) (S. 34)
Nur vollständig (S.
34)
Wöchentlich
vollständig, täglich
inkrementell (S. 34)
Benutzerdefiniert
(V-D-I) (S. 34)
Nach Backup-Alter
(einzelne Regel/per
Backup-Set) (S. 35)
Nach Backup-Anzahl
(S. 35)
Unbegrenzt
aufbewahren (S. 35)
Nur vollständig (S.
34)
Wöchentlich
vollständig, täglich
inkrementell (S. 34)
Benutzerdefiniert
(V-D-I) (S. 34)
Copyright © Acronis International GmbH, 2002-2017
Systemzustand
Direkte Auswahl (S. 30)
SQL-Datenbanken
Direkte Auswahl (S. 88)
Cloud (S. 31)
Lokaler Ordner
Exchange-Datenban
(S. 31)
Direkte Auswahl (S. 89)
ken
Netzwerkordner
(S. 31)
Office
Direkte Auswahl (S.
365-Postfächer
100)
Nur vollständig (S.
34)
Wöchentlich
vollständig, täglich
inkrementell (S. 34)
Benutzerdefiniert
(V-I) (S. 34)
Nur inkrementell
(Einzeldatei) (S. 34)
Nach Backup-Anzahl
(S. 35)
Unbegrenzt
aufbewahren (S. 35)
* Backups zu NFS-Freigaben sind unter Windows nicht verfügbar.
** Eine Secure Zone kann nicht auf einem Mac erstellt werden.
8.2
8.2.1
Daten für ein Backup auswählen
Laufwerke/Volumes auswählen
Ein Backup auf Laufwerksebene (kurz 'Laufwerk-Backup') enthält eine Kopie der Daten eines
Laufwerks/Volumes – und zwar in 'gepackter' Form. Sie können aus einem solchen Laufwerk-Backup
sowohl einzelne Laufwerke/Volumes wie auch einzelne Dateien/Ordner wiederherstellen. Unter dem
'Backup einer kompletten Maschine' versteht man ein Backup, das alle Laufwerke der betreffenden
Maschine enthält.
Es gibt zwei Möglichkeiten, wie Sie Laufwerke/Volumes auswählen können: direkt (manuell) auf jeder
Maschine oder mithilfe von Richtlinienregeln. Es besteht die Möglichkeit, bestimmte Dateien durch
die Festlegung von Dateifiltern (S. 44) von einem Laufwerk-Backup auszuschließen.
Direkte Auswahl
Eine direkte Auswahl ist nur für physische Maschinen verfügbar.
1.
2.
3.
4.
Wählen Sie bei Backup-Quelle die Option Laufwerke/Volumes.
Klicken Sie auf Elemente für das Backup.
Wählen Sie bei Elemente für das Backup auswählen die Option Direkt.
Aktivieren Sie für jede der im Backup-Plan enthaltenen Maschinen die entsprechenden
Kontrollkästchen neben den zu sichernden Laufwerken/Volumes.
5. Klicken Sie auf Fertig.
Richtlinienregeln verwenden
1.
2.
3.
4.
Wählen Sie bei Backup-Quelle die Option Laufwerke/Volumes.
Klicken Sie auf Elemente für das Backup.
Wählen Sie bei Elemente für das Backup auswählen die Option Richtlinienregeln verwenden.
Wählen Sie eine der vordefinierten Regeln aus oder geben Sie Ihre eigenen Regeln ein (oder
kombinieren Sie beides).
Die Richtlinienregeln werden auf alle Maschinen angewendet, die im Backup-Plan enthalten sind.
Wenn (beim Start des Backups) auf einer Maschine keine Daten gefunden werden, die den
definierten Regeln entsprechen, so wird das Backup auf dieser Maschine fehlschlagen.
5. Klicken Sie auf Fertig.
27
Copyright © Acronis International GmbH, 2002-2017
Regeln für Windows, Linux und OS X
Der Parameter [All volumes] wählt bei Maschinen, die unter Windows laufen, alle Volumes
aus – und bei Maschinen, die unter Linux oder OS X laufen, alle gemounteten Volumes.
Regeln für Windows
Ein Laufwerksbuchstabe (beispielsweise C:\) wählt das Volume mit eben diesem
Laufwerksbuchstaben aus.
[Fixed Volumes (Physical machines)] wählt bei physischen Maschinen alle Volumes aus,
die keine Wechselmedien sind. Fest eingebaute Volumes schließen auch solche Volumes ein, die
auf SCSI-, ATAPI-, ATA-, SSA-, SAS- und SATA-Geräten sowie auf RAID-Arrays liegen.
[BOOT+SYSTEM] wählt die System- und Boot-Volumes aus. Diese Kombination entspricht dem
minimalen Datensatz, der für die Wiederherstellbarkeit eines Betriebssystems aus einem Backup
notwendig ist.
Der Parameter [Disk 1] wählt das erste Laufwerk der betreffenden Maschine aus
(einschließlich aller Volumes auf diesem Laufwerk). Um ein anderes Laufwerk auszuwählen,
müssen Sie nur die entsprechende Laufwerksnummer eingeben.
Regeln für Linux
Der Parameter /dev/hda1 wählt das erste Volume auf dem ersten IDE-Laufwerk aus.
Der Parameter /dev/sda1 wählt das erste Volume auf dem ersten SCSI-Laufwerk aus.
Der Parameter /dev/md1 wählt das erste Software-RAID-Laufwerk aus.
Verwenden Sie zur Auswahl anderer Basis-Volumes den Parameter /dev/xdyN, wobei:
'x' dem Laufwerkstyp entspricht
'y' der Laufwerksnummer entspricht ('a' für das erste Laufwerk, 'b' für das zweite usw.)
'N' der Volume-Nummer entspricht.
Um ein logisches Volume auswählen zu können, müssen Sie dessen Namen zusammen mit dem
Namen der Volume-Gruppe spezifizieren. Um beispielsweise zwei logische Volumes namens lv_root
und lv_bin sichern zu können – die zudem beide zur Volume-Gruppe vg_meinemaschine gehören –
müssen Sie folgende Parameter spezifizieren:
/dev/vg_meinemaschine/lv_root
/dev/vg_meinemaschine/lv_bin
Regeln für OS X
[Disk 1] wählt das erste Laufwerk der betreffenden Maschine aus (einschließlich aller
Volumes auf diesem Laufwerk). Um ein anderes Laufwerk auszuwählen, müssen Sie nur die
entsprechende Laufwerksnummer eingeben.
8.2.2
Dateien/Verzeichnisse auswählen
Backups auf Dateiebene (kurz 'Datei-Backups') sind nur für physische Maschinen verfügbar.
Ein dateibasiertes Backup ist zur Wiederherstellung eines Betriebssystems nicht ausreichend
geeignet. Verwenden Sie ein Datei-Backup, wenn Sie nur bestimmte Daten (beispielsweise ein
aktuelles Projekt) sichern wollen. Sie können so die Backup-Größe verringern bzw. Speicherplatz
sparen.
28
Copyright © Acronis International GmbH, 2002-2017
Es gibt zwei Möglichkeiten, wie Sie Dateien auswählen können: direkt (manuell) auf jeder Maschine
oder mithilfe von Richtlinienregeln. Bei beiden Methoden können Sie die Auswahl durch die
Festlegung von Dateifiltern (S. 44) noch verfeinern.
Direkte Auswahl
1.
2.
3.
4.
Wählen Sie bei Backup-Quelle die Option Dateien/Ordner.
Klicken Sie auf Elemente für das Backup.
Wählen Sie bei Elemente für das Backup auswählen die Option Direkt.
Für jede der im Backup-Plan enthaltenen Maschinen:
a. Klicken Sie auf Dateien und Ordner auswählen.
b. Klicken Sie auf Lokaler Ordner oder Netzwerkordner.
Die Freigabe muss von der ausgewählten Maschine aus zugreifbar sein.
c. Bestimmen Sie (über 'Durchsuchen') die gewünschten Dateien/Ordner oder geben Sie den
Pfad manuell ein – und klicken Sie dann auf die Schaltfläche mit dem Pfeil. Spezifizieren Sie
bei Aufforderung die Anmeldedaten (Benutzernamen, Kennwort), um auf den freigegebenen
Ordner zugreifen zu können.
d. Wählen Sie die gewünschten Dateien/Ordner aus.
e. Klicken Sie auf Fertig.
Richtlinienregeln verwenden
1.
2.
3.
4.
Wählen Sie bei Backup-Quelle die Option Dateien/Ordner.
Klicken Sie auf Elemente für das Backup.
Wählen Sie bei Elemente für das Backup auswählen die Option Richtlinienregeln verwenden.
Wählen Sie eine der vordefinierten Regeln aus oder geben Sie Ihre eigenen Regeln ein (oder
kombinieren Sie beides).
Die Richtlinienregeln werden auf alle Maschinen angewendet, die im Backup-Plan enthalten sind.
Wenn (beim Start des Backups) auf einer Maschine keine Daten gefunden werden, die den
definierten Regeln entsprechen, so wird das Backup auf dieser Maschine fehlschlagen.
5. Klicken Sie auf Fertig.
Auswahlregeln für Windows
Vollständiger Pfad zu einer Datei oder einem Ordner, beispielsweise D:\Arbeit\Text.doc oder
C:\Windows.
Templates:
29
Der Parameter [All Files] wählt alle Dateien auf allen Volumes der betreffenden
Maschine aus.
Der Parameter [All Profiles Folder] wählt die Benutzerordner aller Benutzerprofile aus
(üblicherweise C:\Benutzer (evtl. 'C:\Users' direkt im Dateisystem) oder C:\Dokumente und
Einstellungen).
Umgebungsvariablen:
Der Parameter %ALLUSERSPROFILE% wählt die Ordner der 'Gemeinsamen Daten' aller
Benutzerprofile aus (üblicherweise C:\ProgramData oder C:\Dokumente und
Einstellungen\All Users).
Der Parameter %PROGRAMFILES% wählt den Systemordner 'Programme' aus (beispielsweise
C:\Programme).
Der Parameter %WINDIR% wählt den Systemordner von Windows aus (beispielsweise
C:\Windows).
Copyright © Acronis International GmbH, 2002-2017
Sie können auch andere Umgebungsvariablen oder eine Kombination von Umgebungsvariablen
und Text verwenden. Geben Sie beispielsweise Folgendes ein, wenn Sie den Ordner 'Java' im
Systemordner 'Programme' auswählen wollen: %PROGRAMFILES%\Java.
Auswahlregeln für Linux
Vollständiger Pfad für eine Datei oder ein Verzeichnis. Beispiel: um datei.txt auf dem Volume
/dev/hda3 zu sichern, welches wiederum unter /home/usr/docs gemountet ist, können Sie
entweder die Befehlszeile /dev/hda3/datei.txt oder /home/usr/docs/datei.txt spezifizieren.
/home wählt das Home-Verzeichnis der allgemeinen Benutzer aus.
/root wählt das Home-Verzeichnis des Benutzers 'root' aus.
Der Parameter /usr wählt das Verzeichnis für alle benutzerbezogenen Programme aus.
/etc wählt das Verzeichnis der Systemkonfigurationsdateien aus.
Templates:
[All Profiles Folder] wählt /home aus Dies ist der Ordner, in dem sich standardmäßig
alle Benutzerprofile befinden.
Auswahlregeln für OS X
Vollständiger Pfad für eine Datei oder ein Verzeichnis.
Templates:
[All Profiles Folder] wählt /Users aus Dies ist der Ordner, in dem sich standardmäßig
alle Benutzerprofile befinden.
Beispiele:
Um datei.txt auf Ihrem Desktop zu sichern, müssen Sie die Befehlszeile
/Users/<Benutzername>/Desktop/datei.txt spezifizieren, wobei <Benutzername> für Ihren
eigenen Benutzernamen steht.
Spezifizieren Sie /Users, wenn Sie die Home-Verzeichnisse aller Benutzer sichern wollen.
Spezifizieren Sie /Applications, wenn Sie das Verzeichnis sichern wollen, in dem alle Programme
installiert sind.
8.2.3
Einen Systemzustand auswählen
Ein Backup des Systemzustands ist für Maschinen verfügbar, die unter Windows Vista oder einer
neuere Windows-Version laufen.
Um einen Systemzustand sichern zu können, müssen Sie bei Backup-Quelle die Option
Systemzustand auswählen.
Ein Backup des Systemzustands setzt sich aus Dateien folgender
Windows-Komponenten/-Funktionen zusammen:
30
Konfigurationsinformationen für die Aufgabenplanung
VSS-Metadatenspeicher
Konfigurationsinformationen für die Leistungsindikatoren
MSSearch-Dienst
Intelligenter Hintergrundübertragungsdienst (BITS)
Die Registry
Windows-Verwaltungsinstrumentation (WMI)
Registrierungsdatenbank der Komponentendienste-Klasse
Copyright © Acronis International GmbH, 2002-2017
8.2.4
Eine ESXi-Konfiguration auswählen
Mit dem Backup einer ESXi-Host-Konfiguration können Sie einen ESXi-Host auf fabrikneuer Hardware
wiederherstellen (Bare Metal Recovery). Die Wiederherstellung wird von einem Boot-Medium aus
durchgeführt.
Evtl. auf dem Host laufende virtuelle Maschinen werden nicht in das Backup eingeschlossen. Sie
können diese jedoch separat per Backup sichern und wiederherstellen.
Das Backup einer ESXi-Host-Konfiguration beinhaltet:
Den Boot-Loader und die Boot-Bank-Partition des Hosts.
Auf dem Host installierte oder bereitgestellte Erweiterungen und Patches.
Den Host-Zustand (virtuelle Netzwerk- und Storage-Konfiguration, SSL-Schlüssel,
Server-Netzwerkeinstellungen und Informationen zu den lokalen Benutzern).
Protokolldateien.
Voraussetzungen
SSH muss im Sicherheitsprofil der ESXi-Host-Konfiguration aktiviert sein.
Sie müssen das Kennwort des 'root'-Kontos auf dem ESXi-Host kennen.
So wählen Sie eine ESXi-Konfiguration aus
1.
2.
3.
4.
5.
Gehen Sie zu VMware –> Hosts und Cluster.
Suchen Sie die gewünschten ESXi-Hosts über den Befehl 'Durchsuchen'.
Wählen Sie gefundenen ESXi-Hosts aus und klicken Sie auf Backup.
Wählen Sie bei Backup-Quelle die Option ESXi-Konfiguration.
Spezifizieren Sie bei 'root'-Kennwort für ESXi das Kennwort für das jeweilige 'root'-Konto auf
jedem der ausgewählten ESXi-Hosts – oder verwenden Sie dasselbe Kennwort für alle Hosts.
8.3
Ein Ziel auswählen
Klicken Sie auf Backup-Ziel und wählen Sie dann eine der folgenden Möglichkeiten:
Cloud Storage
Die Backups werden im Cloud-Datacenter gespeichert.
Lokale Ordner
Wenn Sie nur eine einzelne Maschine ausgewählt haben, dann bestimmen Sie auf der
ausgewählten Maschine über 'Durchsuchen' den gewünschten Ordner – oder geben Sie den
Ordnerpfad manuell ein.
Wenn Sie mehrere Maschinen ausgewählt haben, geben Sie den Ordnerpfad manuell ein. Die
Backups werden in genau diesem Ordner auf jeder der ausgewählten physischen Maschinen
gespeichert – oder auf der Maschine, wo der Agent für virtuelle Maschinen installiert ist. Falls der
Ordner nicht existiert, wird er automatisch erstellt.
Netzwerkordner
Dies ist ein Ordner, der per SMB/CIFS/DFS freigegeben ist.
Bestimmen Sie (per 'Durchsuchen') den gewünschten Freigabe-Ordner oder geben Sie den Pfad
im folgenden Format manuell ein:
31
Für SMB-/CIFS-Freigaben: \\<Host-Name>\<Pfad>\ oder
smb://<Host-Name>/<Pfad>/
Copyright © Acronis International GmbH, 2002-2017
Für DFS-Freigabe: \\<vollständiger
DNS-Domain-Name>\<DFS-Stammverzeichnis>\<Pfad>
Beispielsweise: \\beispiel.firma.com\freigabe\dateien
Klicken Sie anschließend auf die Schaltfläche mit dem Pfeil. Spezifizieren Sie bei Aufforderung die
Anmeldedaten (Benutzernamen, Kennwort), um auf den freigegebenen Ordner zugreifen zu
können.
NFS-Ordner (auf Maschinen verfügbar, die mit Linux oder OS X laufen)
Bestimmen Sie (per 'Durchsuchen') den gewünschten NFS-Ordner oder geben Sie den Pfad im
folgenden Format manuell ein:
nfs://<Host-Name>/<exportierter Ordner>:/<Unterordner>
Klicken Sie anschließend auf die Schaltfläche mit dem Pfeil.
Ein NFS-Ordner, der per Kennwort geschützt ist, kann nicht als Backup-Ziel verwendet werden.
Secure Zone (verfügbar, falls auf jeder der ausgewählten Maschinen eine Secure Zone verfügbar
ist)
Die 'Secure Zone' ist ein spezielles, geschütztes Volume (Partition), das auf einem Laufwerk der
zu sichernden Maschine liegt. Dieses Volume bereits muss vor der Konfiguration eines
entsprechenden Backups manuell erstellt worden sein. Weitere Informationen über die
Erstellung einer Secure Zone, ihrer Vorteile und Beschränkungen finden Sie im Abschnitt 'Über
die Secure Zone' (S. 32)'.
8.3.1
Über die Secure Zone
Die 'Secure Zone' ist ein spezielles, geschütztes Volume (Partition), das auf einem Laufwerk der zu
sichernden Maschine liegt. Sie kann verwendet werden, um die Backups von Laufwerken oder
Dateien der jeweiligen Maschine zu speichern.
Sollte das betreffende Laufwerk jedoch aufgrund eines physischen Fehlers ausfallen, gehen alle in der
Secure Zone gespeicherten Backups verloren. Aus diesem Grund sollten Sie ein Backup nicht alleine
nur in der Secure Zone speichern, sondern möglichst noch an einem oder sogar mehreren anderen
Speicherorten. In Unternehmensumgebungen kann eine Secure Zone beispielsweise als praktischer
Zwischenspeicher für Backups dienen, wenn ein normalerweise verwendeter Speicherort temporär
nicht verfügbar ist (z.B. aufgrund einer fehlenden oder zu langsamen Daten- oder
Netzwerkanbindung).
Wann ist die Verwendung einer Secure Zone sinnvoll?
Die Secure Zone:
Ermöglicht es, bei einer Laufwerkswiederherstellung dasselbe Laufwerk als Recovery-Ziel zu
verwenden, auf dem das entsprechende Laufwerk-Backup selbst gespeichert ist.
Bietet eine kosteneffektive und praktische Methode, um Ihre Daten leicht gegen Software-Fehler,
Virusangriffe und Bedienungsfehler abzusichern.
Ermöglicht es, dass bei Backup- oder Recovery-Aktionen die gesicherten Daten nicht unbedingt
auf einem anderen Medium liegen oder über eine Netzwerkverbindung bereitgestellt werden
müssen. Diese Funktion ist besonders für Benutzer von Mobilgeräten nützlich.
Eignet sich gut als primäres Backup-Ziel, wenn Backups per Replikation noch an anderen
Speicherorten gesichert werden.
Beschränkungen
32
Unter Mac OS X ist die Verwendung einer Secure Zone nicht möglich.
Copyright © Acronis International GmbH, 2002-2017
Die Secure Zone kann nur als normale Partition auf einem Laufwerk vom Typ 'Basis'
angelegt/verwendet werden. Sie kann weder auf einem dynamischen Datenträger liegen, noch
als logisches Volume (einem per LVM verwalteten Volume) erstellt werden.
Die Secure Zone verwendet FAT32 als Dateisystem. Da FAT32 eine Dateigrößenbeschränkung von
4 GB hat, werden größere Backups bei der Speicherung in der Secure Zone entsprechend
aufgeteilt. Dies hat jedoch keinen Einfluss auf die Geschwindigkeit oder spätere
Wiederherstellungsprozesse.
Das Backup-Format 'Einzeldatei' (S. 117) wird von der Secure Zone nicht unterstützt. Wenn Sie
einen Backup-Plan mit dem Backup-Schema 'Nur inkrementell (Einzeldatei)' haben/erstellen und
dort die Secure Zone als Backup-Ziel auswählen, wird das Backup-Schema automatisch auf
Wöchentlich vollständig, täglich inkrementell geändert.
So erstellen Sie die Secure Zone
1. Entscheiden Sie sich, auf welchem Laufwerk Sie die Secure Zone erstellen wollen.
2. Starten Sie das Befehlszeilenwerkzeug und geben Sie den Befehl 'acrocmd list disks' ein,
damit Ihnen die Laufwerksnummern angezeigt werden.
3. Verwenden Sie den Befehl 'create asz' des Werkzeugs 'acrocmd'. Der Befehl versucht zuerst,
den 'nicht zugeordneten' Speicherplatz des entsprechenden Laufwerks zu nutzen. Sollte es zu
wenig 'nicht zugeordneten' Speicherplatz geben, wird stattdessen freier Speicherplatz von den
spezifizierten Volumes verwendet. Weitere Details finden Sie im Abschnitt 'Wie die Erstellung der
Secure Zone ein Laufwerk umwandelt'.
Beispiele:
Es wird eine Secure Zone auf dem Laufwerk 1 der lokalen Maschine erstellt. Die Secure Zone
wird mit einer bestimmten Standardgröße erstellt. Diese wird aus einem Durchschnittswert
berechnet, der sich aus der maximal möglichen Größe (= komplett verfügbarer 'nicht
zugeordneter' Speicherplatz) und der kleinstmöglichen Größe (ca. 50 MB) ergibt.
acrocmd create asz --disk=1
Es wird eine kennwortgeschützte Secure Zone mit einer Größe von 100 GB auf Laufwerk 2
der lokalen Maschine erstellt. Sollte es zu wenig 'nicht zugeordneten' Speicherplatz geben,
wird weiterer Speicherplatz vom zweiten Volume des Laufwerks übernommen.
acrocmd create asz --disk=2 --volume=2-2 --asz_size=100gb --password=abc12345
Es wird eine Secure Zone mit einer Größe von 20 GB auf Laufwerk 1 einer Remote-Maschine
erstellt.
acrocmd create asz --host=192.168.1.2 --credentials=john,pass1 --disk=1
--asz_size=20gb
Eine ausführliche Beschreibung des Befehls 'create asz' finden Sie in der
'Befehlszeilenreferenz'.
Wie die Erstellung der Secure Zone ein Laufwerk umwandelt
Die Secure Zone wird immer am Ende des entsprechenden Laufwerks erstellt. Zur Berechnung
des endgültigen Laufwerk-/Volume-Layouts wird das Programm zuerst solchen 'nicht
zugeordneten' Speicherplatz verwenden, der am Ende des Laufwerks liegt (sofern verfügbar).
Sollte der 'nicht zugeordnete' Speicherplatz am Ende des Laufwerks nicht ausreichen, jedoch
zwischen den Volumes (Partitionen) noch weiterer 'nicht zugeordneter' Speicherplatz vorhanden
sein, so werden die entsprechenden Volumes so verschoben, dass der benötigte 'nicht
zugeordnete' Speicherplatz demjenigen am Endes des Laufwerkes hinzugefügt wird.
Wenn der so zusammengestellte Speicherplatz immer noch nicht ausreicht, wird das Programm
freien Speicherplatz von denjenigen Volumes entnehmen, die Sie dafür festgelegt haben. Die
33
Copyright © Acronis International GmbH, 2002-2017
Größe dieser Volumes wird bei diesem Prozess entsprechend proportional verkleinert. Wenn
dabei die Größe eines gesperrten Volumes geändert werden muss, ist ein Neustart erforderlich.
Auf jedem Volume sollte jedoch eine gewisse Menge freier Speicherplatz vorhanden sein/bleiben,
um weiter damit arbeiten zu können. Auf einem Volume mit Betriebssystem und Anwendungen
müssen beispielsweise temporäre Dateien angelegt werden können. Ein Volume, dessen freier
Speicherplatz weniger als 25 Prozent der Gesamtgröße des Volumes entspricht – oder durch den
Prozess unter diesen Wert kommen würde – wird von der Software überhaupt nicht verkleinert.
Nur wenn alle entsprechenden Volumes des Laufwerks mindestens 25 Prozent freien
Speicherplatz haben, wird die Software mit der proportionalen Verkleinerung der Volumes
fortfahren.
Daraus ergibt es sich, dass es normalerweise nicht ratsam ist, der Secure Zone die maximal mögliche
Größe zuzuweisen. Am Ende haben Sie sonst auf keinem Volume mehr ausreichend freien
Speicherplatz, was dazu führen kann, dass Betriebssystem und Anwendungen nicht mehr starten
oder fehlerhaft arbeiten.
8.4
Planung
Die Planungsparameter hängen vom Backup-Ziel ab.
Wenn der Cloud Storage als Backup-Ziel dient
Die standardmäßig Planung für die Durchführung von Backups ist 'täglich' und zwar von Montag bis
Freitag. Sie können den Zeitpunkt bestimmen, an dem das Backup ausgeführt werden soll.
Wenn Sie die Backup-Frequenz ändern wollen, bewegen Sie einfach den entsprechenden grafischen
Schieber – und spezifizieren Sie dann die gewünschte Backup-Planung.
Wichtig: Das erst Backup ist vom Typ 'vollständig' – was bedeutet, dass es die meiste Zeit benötigt. Alle
nachfolgenden Backups sind inkrementell und benötigen deutlich weniger Zeit.
Wenn andere Speicherorte als Backup-Ziel dienen
Sie können eines der vordefinierten Backup-Schemata verwenden oder ein benutzerdefiniertes
Schema erstellen. Ein Backup-Schema ist derjenige Teil eines Backup-Plans, der die Backup-Planung
und die Backup-Methode enthält.
Wählen Sie bei Backup-Schema eine der folgenden Möglichkeiten:
[Nur für Laufwerk-Backups] Nur inkrementell (Einzeldatei)
Die standardmäßig Planung für die Durchführung von Backups ist 'täglich' und zwar von Montag
bis Freitag. Sie können den Zeitpunkt bestimmen, an dem das Backup ausgeführt werden soll.
Wenn Sie die Backup-Frequenz ändern wollen, bewegen Sie einfach den entsprechenden
grafischen Schieber – und spezifizieren Sie dann die gewünschte Backup-Planung.
Die Backups verwenden das neue Backup-Format 'Einzeldatei' (S. 117).
Dieses Schema ist nicht verfügbar, wenn Sie die Secure Zone als Backup-Ziel verwenden.
Nur vollständig
Die standardmäßig Planung für die Durchführung von Backups ist 'täglich' und zwar von Montag
bis Freitag. Sie können den Zeitpunkt bestimmen, an dem das Backup ausgeführt werden soll.
Wenn Sie die Backup-Frequenz ändern wollen, bewegen Sie einfach den entsprechenden
grafischen Schieber – und spezifizieren Sie dann die gewünschte Backup-Planung.
Alle Backups sind vom Typ 'vollständig'.
34
Copyright © Acronis International GmbH, 2002-2017
Wöchentlich vollständig, täglich inkrementell
Die standardmäßig Planung für die Durchführung von Backups ist 'täglich' und zwar von Montag
bis Freitag. Sie können die Wochentage sowie den Zeitpunkt der Backup-Ausführung ändern.
Einmal pro Woche wird ein Voll-Backup erstellt. Alle anderen Backups sind inkrementell. Der
genaue Tag, an dem das Voll-Backup erstellt wird, wird durch die Option Wöchentliches Backup
definiert (klicken Sie auf das Zahnradsymbol und dann auf die Befehle Backup-Optionen –>
Wöchentliches Backup).
Benutzerdefiniert
Spezifizieren Sie die Planungen für die vollständigen, differentiellen und inkrementellen Backups.
Beim Backup von SQL- und Exchange-Daten sowie eines Systemzustands ist die Option
'Differentielles Backup' nicht verfügbar.
Zusätzliche Planungsoptionen
Für jedes Ziel haben Sie folgende Einstellungsmöglichkeiten:
Sie können einen Datumsbereich für die Planung festlegen, zu dem die entsprechende Operation
ausgeführt werden soll. Aktivieren Sie das Kontrollkästchen Den Plan in einem Datumsbereich
ausführen und spezifizieren Sie anschließend den gewünschten Datumsbereich.
Sie können die Planung deaktivieren. Solange die Planung deaktiviert ist, werden die
Aufbewahrungsregeln nicht angewendet – außer ein Backup wird manuell gestartet.
Eine Verzögerung für den Ausführungszeitpunkt einführen. Der Verzögerungswert für jede
Maschine wird zufällig bestimmt und reicht von Null bis einem maximalen, von Ihnen
spezifizierten Wert. Sie können diese Einstellung bei Bedarf verwenden, wenn Sie mehrere
Maschinen per Backup zu einem Netzwerkspeicherort sichern, um eine übermäßige Netzwerklast
zu vermeiden.
Klicken Sie auf das Zahnradsymbol und dann auf Backup-Optionen –> Planung. Wählen Sie die
Option Backup-Startzeiten in einem Zeitfenster verteilen und spezifizieren Sie dann den
maximalen Verzögerungswert. Der Verzögerungswert für jede Maschinen wird bestimmt, wenn
der Backup-Plan auf die Maschine angewendet wird – und er bleibt so lange gleich, bis Sie den
Backup-Plan erneut bearbeiten und den maximalen Verzögerungswert ändern.
Hinweis: Diese Option ist standardmäßig aktiviert und der vorgegebene maximale Verzögerungswert
beträgt 30 Minuten.
8.5
Aufbewahrungsregeln
1. Klicken Sie auf Aufbewahrungsdauer.
2. Wählen Sie bei Bereinigung eine der folgenden Möglichkeiten:
Nach Backup-Alter (Standardeinstellung)
Spezifizieren Sie, wie lange Backups, die von diesem Plan erstellt wurden, aufbewahrt
werden sollen. Die Aufbewahrungsregeln werden standardmäßig für jedes Backup-Set (S.
117) separat spezifiziert. Um für alle Backups eine gemeinsame Regel verwenden zu können,
müssen Sie auf Auf einzelne Regel für alle Backup-Sets umschalten klicken.
Nach Backup-Anzahl
Spezifizieren Sie ein Maximum für die Anzahl an Backups, die aufbewahrt werden sollen.
Backups unbegrenzt aufbewahren
Hinweis: Ein Backup, das in einem lokalen Ordner oder Netzwerkordner gespeichert ist, kann nicht gelöscht
werden, falls es über abhängige Backups verfügt, die selbst nicht gelöscht werden. Solche Backup-Ketten
werden nur dann gelöscht, wenn die 'Lebensdauer' aller zu dieser Kette gehörenden Backups abgelaufen ist.
35
Copyright © Acronis International GmbH, 2002-2017
Dies erfordert eine gewisse Menge an extra Speicherplatz, um solche Backups aufbewahren zu können, deren
Löschung zurückgestellt wurde. Es kann daher auch vorkommen, dass die von Ihnen spezifizierten Werte für
'Backup-Alter' und 'Backup-Anzahl' überschritten werden.
8.6
Replikation
Wenn Sie die Backup-Replikation aktivieren, wird jedes Backup direkt nach seiner Erstellung zu einem
zweiten Speicherort kopiert. Falls frühere Backups nicht repliziert wurden (weil beispielsweise die
Netzwerkverbindung verloren ging), wird die Software auch alle Backups replizieren, die nach der
letzten erfolgreichen Replikation erschienen sind.
Replizierte Backups sind unabhängig von den Backups, die am ursprünglichen Speicherort verbleiben
(und umgekehrt). Sie können Daten von jedem dieser Backups wiederherstellen, ohne Zugriff auf
andere Speicherorte zu haben.
Anwendungsbeispiele
Verlässliches Disaster Recovery
Speichern Sie Ihre Backups sowohl 'on-site' (zur sofortigen Wiederherstellung) wie auch 'off-site'
(um die Backups vor Ausfall des lokalen Speichers oder natürlichen Desastern zu schützen).
Den Cloud Storage nutzen, um Daten vor natürlichen Desastern zu schützen
Replizieren Sie die Backups zum Cloud Storage, indem lediglich geänderte Daten übertragen
werden.
Nur die jüngsten Recovery-Punkte aufbewahren
Löschen Sie ältere Backups mithilfe von Aufbewahrungsregeln von einem schnellen Speicher, um
den teuren Speicherplatz nicht übermäßig zu beanspruchen.
Unterstützte Speicherorte
Sie können ein Backup von jedem der nachfolgenden Speicherorte (als Quelle) replizieren:
Einem lokalen Ordner
Einem Netzwerkordner
Einer Secure Zone
Sie können ein Backup zu jedem der nachfolgenden Speicherorte (als Ziel) replizieren:
Einem lokalen Ordner
Einem Netzwerkordner
Dem Cloud Storage
So aktivieren Sie eine Backup-Replikation
1. Aktivieren Sie im Backup-Plan-Fensterbereich den Schalter Backups replizieren.
Der Schalter wird nur dann angezeigt, wenn der unter Backup-Ziel gewählte Speicherort eine
Replikation auch unterstützt.
2. Spezifizieren Sie bei Replikationsziel einen geeigneten Speicherort (wie im Abschnitt 'Ein Ziel
auswählen (S. 31)' beschrieben).
3. Spezifizieren Sie bei Aufbewahrungsdauer die gewünschte Aufbewahrungsregel (wie im
Abschnitt 'Aufbewahrungsregeln (S. 35)' beschrieben).
36
Copyright © Acronis International GmbH, 2002-2017
8.7
Verschlüsselung
Wir empfehlen Ihnen, alle Backups zu verschlüsseln, die im Cloud Storage gespeichert werden –
insbesondere, wenn Ihr Unternehmen gesetzlichen Bestimmungen (zum Datenschutz u. Ä.)
unterliegt.
Wichtig: Falls Sie Ihr Kennwort verlieren, gibt es keine Möglichkeit, Ihre verschlüsselten Backups
wiederherzustellen!
Verschlüsselung in einem Backup-Plan
Die Verschlüsselung wird aktiviert, wenn Sie beim Erstellen eines Backup-Plans die entsprechenden
Verschlüsselungseinstellungen spezifizieren. Nachdem ein Backup-Plan angewendet wurde, können
die Verschlüsselungseinstellungen nicht mehr geändert werden. Erstellen Sie einen neuen
Backup-Plan, wenn Sie andere Verschlüsselungseinstellungen verwenden wollen.
So spezifizieren Sie die Verschlüsselungseinstellungen ein einem Backup-Plan
1. Aktivieren Sie im Backup-Plan-Fensterbereich den Schalter Verschlüsselung.
2. Spezifizieren und bestätigen Sie das Verschlüsselungskennwort.
3. Wählen Sie einen der folgenden Verschlüsselungsalgorithmen:
AES 128 – die Backups werden nach dem Advanced Encryption Standard (AES) und mit einer
Tiefe von 128 Bit verschlüsselt.
AES 192 – die Backups werden mit dem AES-Algorithmus und einer Tiefe von 192-Bit
verschlüsselt.
AES 256 – die Backups werden mit dem AES-Algorithmus und einer Tiefe von 256-Bit
verschlüsselt.
4. Klicken Sie auf OK.
Verschlüsselung als Eigenschaft einer Maschine
Diese Option ist für Administratoren gedacht, die die Backups vieler Maschinen handhaben müssen.
Falls Sie ein einzigartiges Verschlüsselungskennwort für jede Maschine benötigen oder die
Verschlüsselung von Backups unabhängig von den Verschlüsselungseinstellungen des Backup-Plans
erzwingen wollen, müssen Sie die Verschlüsselungseinstellungen individuell auf jeder Maschine
speichern.
Das Speichern von Verschlüsselungseinstellungen auf einer Maschine beeinflusst die Backup-Pläne
folgendermaßen:
Bei Backup-Plänen, die bereits auf die Maschine angewendet wurden. Wenn die
Verschlüsselungseinstellungen in einem Backup-Plan anders sind, wird das Backup fehlschlagen.
Bei Backup-Plänen, die später auf die Maschine angewendet werden. Die auf einer Maschine
gespeicherten Verschlüsselungseinstellungen überschreiben die Verschlüsselungseinstellungen
eines Backup-Plans. Jedes Backup wird verschlüsselt – selbst dann, wenn die Verschlüsselung in
den Backup-Plan-Einstellungen deaktiviert ist.
Nachdem die Einstellungen gespeichert wurden, können sie nicht mehr geändert werden. Sie können
jedoch, wie weiter unten beschrieben, zurückgesetzt werden.
Diese Option ist für Maschinen verfügbar, die unter Windows oder unter Linux laufen. Bei OS X wird
sie nicht unterstützt.
Diese Option kann auf einer Maschine verwendet werden, auf welcher der Agent für VMware läuft.
Sie sollten jedoch vorsichtig sein, wenn Sie mehr als einen Agenten für VMware mit demselben
37
Copyright © Acronis International GmbH, 2002-2017
vCenter Server verbunden haben. Sie müssen dieselben Verschlüsselungseinstellungen für alle
Agenten verwenden, weil es eine Art Lastverteilung (Load Balancing) zwischen ihnen gibt.
So speichern Sie die Verschlüsselungseinstellungen auf einer Maschine
1. Melden Sie sich als Administrator (unter Windows) oder als Benutzer 'root' (unter Linux) an.
2. Führen Sie folgendes Skript aus:
Unter Windows: <Installationspfad>\PyShell\bin\acropsh.exe -m manage_creds
--set-password <Verschlüsselungskennwort>
Wobei <Installationspfad> für den Installationspfad des Backup Agenten steht.
Standardmäßig ist dies der Ordner '%ProgramFiles%\BackupClient'.
Unter Linux: /usr/sbin/acropsh -m manage_creds --set-password
<Verschlüsselungskennwort>
Die Backups werden mit dem AES-Algorithmus und einer Tiefe von 256-Bit verschlüsselt.
So setzen Sie die Verschlüsselungseinstellungen auf einer Maschine zurück
1. Melden Sie sich als Administrator (unter Windows) oder als Benutzer 'root' (unter Linux) an.
2. Führen Sie folgendes Skript aus:
Unter Windows: <Installationspfad>\PyShell\bin\acropsh.exe -m manage_creds
--reset
Wobei <Installationspfad> für den Installationspfad des Backup Agenten steht.
Standardmäßig ist dies der Ordner '%ProgramFiles%\BackupClient'.
Unter Linux: /usr/sbin/acropsh -m manage_creds --reset
Wichtig: Nachdem Sie die Verschlüsselungseinstellungen auf einer Maschine zurückgesetzt haben, werden
zukünftige Backups dieser Maschine fehlschlagen. Wenn Sie die Maschine weiter per Backup sichern wollen,
müssen Sie einen neuen Backup-Plan erstellen.
Wie die Verschlüsselung arbeitet
Der kryptografische AES-Algorithmus arbeitet im 'Cipher Block Chaining Mode' (CBC) und verwendet
einen zufällig erstellten Schlüssel mit einer benutzerdefinierten Größe von 128, 192 oder 256 Bit. Je
größer der Schlüssel, desto länger wird das Programm zur Verschlüsselung der Backups benötigen,
aber desto sicherer sind auch die Daten.
Der Codierungsschlüssel ist dann per AES-256 verschlüsselt, wobei ein SHA-256-Hash-Wert des
Kennworts als Schlüssel dient. Das Kennwort selbst wird weder auf dem Laufwerk noch in den
Backups gespeichert; stattdessen wird der Kennwort-Hash zur Verifikation verwendet. Mit dieser
zweistufigen Methode sind die gesicherten Daten vor unberechtigtem Zugriff geschützt – ein
verlorenes Kennwort kann daher auch nicht wiederhergestellt werden.
8.8
Ein Backup manuell starten
1. Wählen Sie eine Maschine aus, die über mindestens einen auf sie angewendeten Backup-Plan
verfügt.
2. Klicken Sie auf Backup.
3. Sollten mehr als ein Backup-Plan auf die Maschine angewendet werden, dann wählen Sie den
gewünschten Backup-Plan aus.
4. Klicken Sie im Backup-Plan-Fensterbereich auf Jetzt ausführen.
Der Backup-Fortschritt für die Maschine wird in der Spalte Status angezeigt.
38
Copyright © Acronis International GmbH, 2002-2017
8.9
Backup-Optionen
Wenn Sie die Backup-Optionen ändern wollen, klicken Sie auf das Zahnradsymbol neben dem
Backup-Plan-Namen und dann auf das Element Backup-Optionen.
Welche Backup-Optionen verfügbar sind
Art und Umfang der verfügbaren Backup-Optionen sind abhängig von:
Der Umgebung, in welcher der Agent arbeitet (Windows, Linux, Mac OS X)
Die Art der zu sichernden Daten (Laufwerke, Dateien, virtuelle Maschinen, Applikationsdaten).
Das Backup-Ziel (Cloud Storage, lokaler Ordner, Netzwerkordner).
Die nachfolgende Tabelle fasst die Verfügbarkeit der Backup-Optionen zusammen:
Windows
Linux
OS X
ESXi
Hyper-V
Virtuozzo
Windows
SQL und
Exchange
OS X
Virtuelle Maschinen
Linux
Backup auf Dateiebene
Windows
Backup auf
Laufwerksebene
Alarmmeldunge
n (S. 41)
+
+
+
+
+
+
+
+
+
+
Backup-Konsolidi
erung (S. 42)
+
+
+
+
+
+
+
+
+
-
Backup-Validieru
ng (S. 42)
+
+
+
+
+
+
+
+
+
+
CBT (Changed
Block Tracking)
(S. 43)
+
-
-
-
-
-
+
+
-
-
Komprimierungs
grad (S. 43)
+
+
+
+
+
+
+
+
+
+
Fehlerbehandlung (S. 43)
Erneut
versuchen, wenn
ein Fehler
auftritt
+
+
+
+
+
+
+
+
+
+
Während der
Durchführung
keine
Meldungen bzw.
Dialoge anzeigen
(Stiller Modus)
+
+
+
+
+
+
+
+
+
+
Fehlerhafte
Sektoren
ignorieren
+
+
+
+
+
+
+
+
+
-
39
Copyright © Acronis International GmbH, 2002-2017
Windows
Linux
OS X
ESXi
Hyper-V
Virtuozzo
Windows
SQL und
Exchange
OS X
Virtuelle Maschinen
Linux
Backup auf Dateiebene
Windows
Backup auf
Laufwerksebene
Erneut
versuchen, wenn
bei der
VM-Snapshot-Ers
tellung ein
Fehler auftritt
-
-
-
-
-
-
+
+
+
-
Schnelles
inkrementelles/d
ifferentielles
Backup (S. 44)
+
+
+
-
-
-
-
-
-
-
Snapshot für
Datei-Backups
(S. 46)
-
-
-
+
+
+
-
-
-
-
Dateisicherheits
einstellungen (S.
46)
-
-
-
+
-
-
-
-
-
-
Dateifilter (S. 44)
+
+
+
+
+
+
+
+
+
-
Protokollabschn
eidung (S. 47)
-
-
-
-
-
-
+
+
-
Nur SQL
LVM-Snapshot-E
rfassung (S. 47)
-
+
-
-
-
-
-
-
-
-
Mount-Punkte
(S. 47)
-
-
-
+
-
-
-
-
-
-
Multi-Volume-Sn
apshot (S. 48)
+
-
-
+
-
-
-
-
-
-
Performance (S.
49)
+
+
+
+
+
+
+
+
+
+
Vor-/Nach-Befeh
le (S. 50)
+
+
+
+
+
+
+
+
+
+
Befehle vor/nach
der
Datenerfassung
(S. 51)
+
+
+
+
+
+
-
-
-
+
+
+
+
+
+
+
+
+
+
+
Planung (S. 53)
Startzeiten in
einem
Zeitfenster
verteilen
40
Copyright © Acronis International GmbH, 2002-2017
Windows
Linux
OS X
ESXi
Hyper-V
Virtuozzo
Windows
SQL und
Exchange
OS X
Virtuelle Maschinen
Linux
Backup auf Dateiebene
Windows
Backup auf
Laufwerksebene
Die Anzahl
gleichzeitig
ausgeführter
Backups
begrenzen
-
-
-
-
-
-
+
+
+
-
Sektor-für-Sekto
r-Backup (S. 54)
+
+
-
-
-
-
+
+
+
-
Aufteilen (S. 54)
+
+
+
+
+
+
+
+
+
+
Task-Fehlerbeha
ndlung (S. 54)
+
+
+
+
+
+
+
+
+
+
VSS (Volume
Shadow Copy
Service) (S. 55)
+
-
-
+
-
-
-
+
-
+
VSS (Volume
Shadow Copy
Service) für
virtuelle
Maschinen (S.
56)
-
-
-
-
-
-
+
+
-
-
Wöchentliche
Backups (S. 56)
+
+
+
+
+
+
+
+
+
+
Windows-Ereigni
sprotokoll (S. 56)
+
-
-
+
-
-
+
+
-
+
8.9.1
Alarmmeldungen
Keine erfolgreichen Backups für eine spezifizierte Anzahl aufeinanderfolgender
Tage
Die Voreinstellung ist: Deaktiviert.
Diese Option bestimmt, ob eine Alarmmeldung generiert wird, wenn der Backup-Plan innerhalb des
spezifizierten Zeitraums kein erfolgreiches Backup durchgeführt hat. Zusätzlich zu fehlgeschlagenen
Backups zählt die Software hier auch Backups, die nicht planungsgemäß ausgeführt wurden
(verpasste Backups).
Die Alarmmeldungen werden pro Maschine generiert und in der Registerkarte Alarmmeldungen
angezeigt.
Sie können spezifizieren, ab wie vielen aufeinanderfolgenden Tagen ohne Backups eine
Alarmmeldung generiert wird.
41
Copyright © Acronis International GmbH, 2002-2017
8.9.2
Backup-Konsolidierung
Diese Option gilt für die Backup-Schemata Nur vollständig, Wöchentlich vollständig, täglich
inkrementell und Benutzerdefiniert.
Die Voreinstellung ist: Deaktiviert.
Konsolidierung ist ein Prozess, bei dem zwei oder mehr aufeinander folgende, abhängige Backups zu
einem einzelnen Backup kombiniert werden.
Eine Aktivierung dieser Option bewirkt, dass ein Backup, welches während einer Bereinigung
gelöscht werden soll, zusammen mit dem nächsten abhängigen Backup (inkrementell oder
differentiell) konsolidiert wird.
Bei deaktivierter Option wird das Backup solange aufbewahrt, bis alle abhängigen Backups gelöscht
werden. Dieser hilft, die potenziell zeitaufwendige Konsolidierung zu vermeiden, benötigt aber extra
Speicherplatz für von der Löschung zurückgestellte Backups. Das Alter oder die Anzahl der Backups
kann daher die Werte überschreiten, die in den entsprechenden Aufbewahrungsregeln spezifiziert
wurden.
Wichtig: Beachten Sie, dass eine Konsolidierung nur eine bestimmte Art der Datenbereinigung ist, jedoch keine
Alternative zu einer richtigen Löschung ist. Das resultierende Backup wird keine Daten enthalten, die im
gelöschten Backup vorlagen, die jedoch im aufbewahrten inkrementellen oder differentiellen Backup fehlten.
8.9.3
Backup-Validierung
Validierung ist eine Aktion, mit der geprüft wird, ob es grundsätzlich möglich ist, dass Daten, die in
einem Backup gespeichert sind, wiederhergestellt werden können. Wenn diese Option aktiviert ist,
wird jedes von einem entsprechenden Backup-Plan erstellte Backup direkt nach seiner Erstellung
validiert.
Die Voreinstellung ist: Deaktiviert.
Bei einer Validierung wird für jeden Datenblock, der aus dem entsprechenden Backup
wiederhergestellt werden kann, eine Prüfsumme berechnet. Es gibt nur eine Ausnahmen, nämlich
die Validierung von Datei-Backups, die im Cloud Storage gespeichert sind. Diese Backups werden
validiert, indem die Konsistenz der im Backup gespeicherten Metadaten überprüft wird.
Eine Validierung ist ein zeitaufwendiger Prozess – das gilt auch für inkrementelle oder differentielle
Backups, die ja normalerweise kleiner sind. Hintergrund ist, dass bei einer Validierungsaktion nicht
nur diejenigen Daten überprüft werden, die in einem einzelnen Backup direkt gespeicherten sind,
sondern auch alle weiteren Daten, die von diesem Backup ausgehend wiederherstellbar sind, weil
dieses zu einer Backup-Kette gehört. Daher muss auch auf früher erstellte Backups (in einer
Backup-Kette) zugegriffen werden können.
Obwohl eine erfolgreiche Validierung bedeutet, dass eine Wiederherstellung mit hoher
Wahrscheinlichkeit möglich sein wird, werden nicht alle Faktoren überprüft, die den zukünftigen
Recovery-Prozess beeinflussen können. Wenn Sie ein Betriebssystem per Backup gesichert haben
und dieses zusätzlich testen wollen, empfehlen wir Ihnen, dass Sie mit einem Boot-Medium eine
Testwiederherstellung auf ein freies, überzähliges Laufwerk durchführen. In einer ESXi- oder
Hyper-V-Umgebungen können Sie eine entsprechende virtuelle Maschine auch direkt aus dem
Backup heraus ausführen (S. 102).
42
Copyright © Acronis International GmbH, 2002-2017
8.9.4
CBT (Changed Block Tracking)
Diese Option gilt nur für Laufwerk-Backups von virtuellen Maschinen und von physischen Maschinen,
die unter Windows laufen.
Die Voreinstellung ist: Aktiviert.
Diese Option bestimmt, ob CBT (Changed Block Tracking) verwendet werden soll, wenn ein
inkrementelles oder differentielles Backup durchgeführt wird.
CBT ist eine Technologie, mit der Backup-Prozesse beschleunigt werden können. Dabei werden
entsprechende Laufwerke kontinuierlich auf Blockebene überwacht, ob vorhandene Dateninhalte
geändert werden. Wenn dann ein Backup durchgeführt wird, können die zuvor bereits ermittelten
Änderungen direkt im Backup gespeichert werden.
8.9.5
Komprimierungsgrad
Diese Option definiert den Grad der Komprimierung für die zu sichernden Daten. Folgende Stufen
sind verfügbar: Ohne, Normal, Hoch.
Die Voreinstellung ist: Normal.
Ein höherer Komprimierungsgrad verlängert den Backup-Prozess, verkleinert aber den benötigten
Backup-Speicherplatz.
Der optimale Komprimierungsgrad hängt von der Art der Daten ab, die gesichert werden sollen. So
wird z.B. eine maximale Komprimierung die Größe einer Backup-Datei nicht wesentlich beeinflussen,
wenn Dateien im Backup erfasst werden, die bereits stark komprimiert sind (wie .jpg-, .pdfoder .mp3-Dateien). Andere Typen, wie z.B. doc- oder xls-Dateien, werden dagegen stark
komprimiert.
8.9.6
Fehlerbehandlung
Mit diesen Optionen können Sie festlegen, wie eventuell auftretende Fehler beim Backup behandelt
werden.
Erneut versuchen, wenn ein Fehler auftritt
Die Voreinstellung ist: Aktiviert. Anzahl der Versuche: 30. Abstand zwischen den Versuchen: 30
Sekunden.
Wenn ein behebbarer Fehler auftritt, versucht das Programm, die erfolglose Aktion erneut
durchzuführen. Sie können das Zeitintervall und die Anzahl der Versuche einstellen. Die Versuche
werden aufgegeben, wenn entweder die Aktion erfolgreich ist ODER die angegebene Anzahl an
Versuchen erreicht wurde, je nachdem, was zuerst eintritt.
Wenn der Speicherort des Backups im Netzwerk nicht verfügbar/erreichbar ist, wird das Programm
versuchen, den Ort alle 30 Sekunden erneut zu erreichen – jedoch nicht mehr als 30 Mal. Die
Versuche werden aufgegeben, wenn entweder die Verbindung gelingt ODER die angegebene Zahl der
Versuche erreicht ist, je nachdem, was zuerst eintritt.
Hinweis: Falls Sie den Cloud Storage als ersten oder zweiten Zielort auswählen, wird der Optionswert
automatisch auf Aktiviert gesetzt. Anzahl der Versuche: 300.
43
Copyright © Acronis International GmbH, 2002-2017
Während der Durchführung keine Meldungen bzw. Dialoge anzeigen (Stiller Modus)
Die Voreinstellung ist: Aktiviert.
Wenn der stille Modus eingeschaltet ist, kann das Programm Situationen automatisch behandeln, die
eine Benutzeraktion erfordern (außer der Behandlung von fehlerhaften Sektoren, die mit einer
eigenen Option gesteuert wird). Falls eine Aktion nicht ohne Benutzereingriff fortfahren kann, wird
sie fehlschlagen. Detaillierte Informationen über die Aktion, einschließlich eventueller Fehler, finden
Sie im Log der Aktion.
Fehlerhafte Sektoren ignorieren
Die Voreinstellung ist: Deaktiviert.
Ist diese Option deaktiviert, dann wird der Backup-Aktivität jedes Mal der Status Benutzereingriff
erforderlich zugewiesen, wenn das Programm auf einen fehlerhaften Sektor trifft. Wenn Sie z.B.
vorhaben, die Informationen von einer 'sterbenden' Festplatte zu retten, aktivieren Sie diese
Funktion. Die restlichen Daten werden in diesem Fall noch gesichert und Sie werden das entstandene
Laufwerk-Backup mounten und die noch gültigen Daten auf ein anderes Laufwerk kopieren können.
Erneut versuchen, wenn bei der VM-Snapshot-Erstellung ein Fehler auftritt
Die Voreinstellung ist: Aktiviert. Anzahl der Versuche: 3. Abstand zwischen den Versuchen: 5
Minuten.
Wenn die Snapshot-Erfassung einer virtuellen Maschine fehlschlägt, versucht das Programm, die
Aktion zu wiederholen. Sie können das Zeitintervall und die Anzahl der Versuche einstellen. Die
Versuche werden aufgegeben, wenn die Aktion entweder erfolgreich ist ODER die angegebene
Anzahl an Versuchen erreicht wurde (je nachdem, was zuerst eintritt).
8.9.7
Schnelles inkrementelles/differentielles Backup
Diese Option gilt für inkrementelle und differentielle Backups auf Dateiebene.
Die Voreinstellung ist: Aktiviert.
Inkrementelle oder differentielle Backups erfassen nur jeweils geänderte Daten. Um das
Backup-Verfahren zu beschleunigen, ermittelt das Programm, ob eine Datei geändert wurde oder
nicht – und zwar anhand von Dateigröße und Zeitstempel der jeweils letzten Änderung. Ist diese
Funktion ausgeschaltet, so vergleicht das Programm die Quelldateien und die Dateien, die bereits im
Backup gespeichert sind, stattdessen anhand des kompletten Dateiinhaltes.
8.9.8
Dateifilter
Dateifilter definieren, welche Dateien und Ordner während des Backup-Prozesses übersprungen
werden sollen.
Dateifilter stehen, sofern nicht anders angegeben, für Backups auf Laufwerk- und Dateiebene zur
Verfügung.
So aktivieren Sie Dateifilter
1. Wählen Sie die Daten für das Backup aus.
2. Klicken Sie neben dem Namen des Backup-Plans auf das Zahnradsymbol und anschließend auf
den Befehl Backup-Optionen.
3. Wählen Sie Dateifilter.
44
Copyright © Acronis International GmbH, 2002-2017
4. Verwenden Sie eine der nachfolgend beschriebenen Optionen.
Dateien ausschließen, die bestimmte Kriterien erfüllen
Es gibt zwei Optionen, die auf gegensätzliche Weise funktionieren.
Nur Dateien ins Backup einschließen, die folgende Kriterien erfüllen
Beispiel: Falls Sie festlegen, dass die komplette Maschine gesichert werden soll, und dann den
Eintrag 'C:\Datei.exe' in den Filterkriterien spezifizieren, wird nur diese Datei im Backup
gesichert.
Hinweis: Dieser Filter gilt nicht für Datei-Backups, außer der Cloud Storage wird als Backup-Ziel verwendet.
Dateien vom Backup ausschließen, die folgende Kriterien erfüllen
Beispiel: Falls Sie festlegen, dass die komplette Maschine gesichert werden soll, und dann den
Eintrag 'C:\Datei.exe' in den Filterkriterien spezifizieren, wird genau diese (und nur diese) Datei
beim Backup übersprungen.
Es ist auch möglich, beide Optionen gemeinsam zu verwenden. Die letzte Option überschreibt die
vorhergehende, was bedeutet: falls Sie 'C:\Datei.exe' in beiden Feldern spezifizieren, wird die Datei
beim Backup übersprungen.
Kriterien
Vollständiger Pfad
Spezifizieren Sie den vollständigen Pfad zu der Datei oder dem Ordner, indem Sie mit dem
Laufwerksbuchstaben (bei Backups unter Windows) oder dem Stammverzeichnis (bei Backups
unter Linux oder OS X) beginnen.
Sowohl unter Windows wie auch unter Linux/OS X können Sie im in den Datei- bzw.
Ordnerpfaden einen normalen Schrägstrich (Slash) verwenden (Beispiel: C:/Temp/Datei.tmp).
Unter Windows können Sie zudem den herkömmlichen, nach links geneigten Schrägstrich
(Backslash) verwenden (Beispiel: C:\Temp\Datei.tmp).
Name
Spezifizieren Sie den Namen der Datei oder des Ordners (Beispiel: Dokument.txt). Es werden alle
Dateien und Ordner mit diesem Namen ausgewählt.
Bei den Kriterien wird die Groß-/Kleinschreibung nicht beachtet. Wenn Sie beispielsweise C:\Temp
spezifizieren, wird C:\TEMP, C:\temp usw. ausgewählt.
Sie können ein oder mehrere Platzhalterzeichen (* und ?) in dem Kriterium verwenden. Diese
Zeichen können innerhalb des vollständigen Pfades und im Namen der Datei oder des Ordners
verwendet werden.
Der Asterisk (*) ersetzt null bis mehrere Zeichen in einem Dateinamen. So beinhaltet beispielsweise
das Kriterium Dok*.txt Dateien wie Dok.txt und Dokument.txt.
Das Fragezeichen (?) steht für exakt ein Zeichen in einem Dateinamen. Beispielsweise schließt das
Kriterium Dok?.txt Dateien wie Dok1.txt und Doks.txt ein – während Dateien wie Dok.txt oder
Dok11.txt ausgeschlossen werden.
Versteckte Dateien und Ordner ausschließen
Aktivieren Sie dieses Kontrollkästchen, um Dateien und Ordner zu überspringen, die mit dem Attribut
Versteckt gekennzeichnet sind (bei Windows-typischen Dateisystemen) – oder die mit einem Punkt
(.) beginnen (bei Linux-typischen Dateisystemen wie Ext2 und Ext3). Bei Ordnern mit dem Attribut
45
Copyright © Acronis International GmbH, 2002-2017
'Versteckt' wird der gesamte Inhalt ausgeschlossen (einschließlich solcher Dateien, die nicht
versteckt sind).
Systemdateien und Systemordner ausschließen
Diese Option ist nur für Dateisysteme wirksam, die von Windows unterstützt werden. Aktivieren Sie
dieses Kontrollkästchen, um alle Dateien und Ordner mit dem Attribut System zu überspringen. Bei
Ordnern mit dem Attribut System wird der gesamte Inhalt ausgeschlossen (einschließlich solcher
Dateien, die nicht mit dem Attribut System gekennzeichnet sind).
Tipp: Sie können die Attribute von Dateien oder Ordnern über ihre Datei- bzw. Ordner-Eigenschaften oder den
Kommandozeilenbefehl 'attrib' überprüfen. Weitere Informationen finden Sie im Hilfe und Support-Center von
Windows.
8.9.9
Snapshot für Datei-Backups
Diese Option gilt nur für Backups auf Dateiebene.
Diese Option definiert, ob die Dateien bei einem Backup nacheinander gesichert oder mithilfe eines
einmaligen Daten-Snapshots erfasst werden.
Hinweis: Dateien, die auf Netzwerkfreigaben gespeichert sind, werden immer nacheinander gesichert.
Die Voreinstellung ist: Snapshot erstellen, sofern möglich.
Sie können eine der folgenden Varianten wählen:
Snapshot erstellen, sofern möglich
Dateien direkt sichern, sofern kein Snapshot möglich ist.
Snapshot immer erstellen
Der Snapshot ermöglicht es, alle Dateien zu sichern – auch solcher, die mit einem exklusiven
Zugriff geöffnet sind. Die gesicherten Dateien haben alle den gleichen Backup-Zeitpunkt. Wählen
Sie diese Einstellung nur, wenn diese Faktoren kritisch sind, d.h. ein Backup der Dateien ohne
den vorhergehenden Snapshot keinen Sinn macht. Wenn kein Snapshot erstellt werden kann,
wird das Backup fehlschlagen.
Keinen Snapshot erstellen
Dateien immer direkt sichern. Der Versuch, Dateien zu sichern, die per exklusivem Zugriff
geöffnet sind, führt hier zu einem Fehler. Außerdem ist die Backup-Zeit der Dateien nicht gleich.
8.9.10 Dateisicherheitseinstellungen
Diese Option gilt nur für Datei-Backups unter Windows.
Diese Option definiert, ob die Dateien zusammen mit ihren NTFS-Zugriffsrechte gesichert werden.
Die Voreinstellung ist: Aktiviert.
Wenn die Option aktiviert ist, werden Dateien und Ordner mit ihren ursprünglichen Berechtigungen
(Lesen/Schreiben/Ausführen, bezogen auf den jeweiligen Benutzer oder die jeweilige
Benutzergruppe) gesichert. Wenn Sie auf einer Maschine geschützte Dateien/Ordner ohne den in
den Berechtigungen angegebenen Benutzer wiederherstellen, werden Sie vermutlich nicht in der
Lage sein, diese Dateien bzw. Ordner zu lesen oder zu ändern.
Wenn die Option deaktiviert ist, erben die wiederhergestellten Dateien/Ordner die Berechtigungen
des Ordners, in den sie wiederhergestellt werden. Wenn es sich bei dem Ordner um das
46
Copyright © Acronis International GmbH, 2002-2017
Stammverzeichnis eines Laufwerkes handelt, so erben die Dateien die Berechtigungen des
entsprechenden Laufwerkes.
Alternativ können Sie die Wiederherstellung (S. 73) der Sicherheitseinstellungen auch deaktivieren.
Beides führt zum gleichen Ergebnis: die Dateien übernehmen die jeweiligen Zugriffsrechte des
übergeordneten Ordner.
8.9.11 Protokollabschneidung
Diese Option gilt für Backups von Microsoft SQL Server-Datenbanken und für Laufwerk-Backups mit
aktiviertem Microsoft SQL Server-Applikations-Backup.
Diese Option bestimmt, ob die SQL-Transaktionsprotokolle nach einem erfolgreichen Backup
abgeschnitten werden.
Die Voreinstellung ist: Aktiviert.
Wenn diese Option aktiviert ist, kann eine Datenbank nur auf einen Zeitpunkt zurückgesetzt
(wiederhergestellt) werden, zu dem es ein von der Software erstelltes Backup gibt. Deaktivieren Sie
diese Option, wenn Sie die Transaktionsprotokolle mithilfe der integrierten Backup-Engine des
Microsoft SQL Servers sichern. Sie können die Transaktionsprotokolle nach der Wiederherstellung
anwenden – und damit eine Datenbank auf einen beliebigen Zeitpunkt zurücksetzen
(wiederherstellen).
8.9.12 LVM-Snapshot-Erfassung
Diese Option gilt nur für physische Maschinen.
Diese Option gilt für Laufwerk-Backups von Volumes, die vom Linux Logical Volume Manager (LVM)
verwaltet werden. Solche Volumes werden auch als 'logische Volumes' bezeichnet.
Diese Option definiert, wie der Snapshot eines logischen Volumes erfasst wird. Die Backup-Software
kann dies eigenständig tun oder den Linux Logical Volume Manager (LVM) beanspruchen.
Die Voreinstellung ist: Durch die Backup-Software.
Durch die Backup-Software. Die Snapshot-Daten werden überwiegend im RAM gehalten. Das
Backup ist schneller und es wird kein nicht zugeordneter Speicherplatz auf der Volume-Gruppe
benötigt. Wir empfehlen die Voreinstellung daher nur zu ändern, falls es ansonsten zu
Problemen beim Backup von logischen Volumes kommt.
Durch den LVM. Der Snapshot wird auf 'nicht zugeordnetem' Speicherplatz der Volume-Gruppe
gespeichert. Falls es keinen 'nicht zugeordneten' Speicherplatz gibt, wird der Snapshot durch die
Backup-Software erfasst.
8.9.13 Mount-Punkte
Diese Option ist nur unter Windows und für ein Datei-basiertes Backup wirksam, dessen Datenquelle
gemountete Volumes oder freigegebene Cluster-Volumes enthält.
Diese Option ist nur wirksam, wenn Sie einen Ordner als Backup-Quelle auswählen, der in der
Verzeichnishierarchie höher als der Mount-Punkt liegt. (Ein Mount-Punkt ist ein Ordner, an den ein
zusätzliches Volume logisch angebunden ist).
47
Copyright © Acronis International GmbH, 2002-2017
Wenn ein solcher Ordner (oder ein übergeordneter Ordner) als Backup-Quelle ausgewählt wird –
und die Option Mount-Punkte aktiviert wurde – dann werden alle auf dem gemounteten Volume
liegenden Dateien in das Backup aufgenommen. Wenn die Option Mount-Punkte deaktiviert
wurde, bleibt der Mount-Punkt im Backup leer.
Bei der Wiederherstellung eines übergeordneten Ordners hängt die Frage, ob auch der Inhalt des
Mount-Punktes wiederhergestellt wird (oder nicht) davon ab, ob die Option Mount-Punkte für
die Recovery-Aktion (S. 74) aktiviert oder deaktiviert wurde.
Wenn Sie den Mount-Punkt direkt auswählen oder einen Ordner innerhalb des gemounteten
Volumes, dann werden die gewählten Ordner wie herkömmliche Ordner betrachtet. Sie werden
unabhängig vom Status der Backup-Option Mount-Punkte gesichert – genauso, wie sie
unabhängig vom Status der entsprechenden Recovery-Option Mount-Punktefür die
Recovery-Aktion (S. 74) wiederhergestellt werden.
Voreinstellung ist: Deaktiviert.
Tipp: Sie können virtuelle Maschinen vom Typ Hyper-V sichern, die auf einem freigegebenen Cluster-Volume
liegen, indem Sie die benötigten Dateien oder das komplette Volume per Datei-basiertem Backup sichern.
Fahren Sie die virtuellen Maschinen herunter, um zu gewährleisten, dass sie in einem konsistenten Zustand
gesichert werden.
Beispiel
Angenommen, der Ordner C:\Daten1\ ist der Mount-Punkt für ein gemountetes Volume. Das
Volume enthält die Verzeichnisse Ordner1 und Ordner2. Sie erstellen einen Backup-Plan zur
Datei-basierten Sicherung Ihrer Daten.
Wenn Sie das Volume C per Kontrollkästchen auswählen und dafür die Option Mount-Punkte
aktivieren, wird der Ordner C:\Daten1\ in Ihrem Backup auch die Verzeichnisse Ordner1 und
Ordner2 enthalten. Wenn Sie die gesicherten Daten dann später wiederherstellen, sollten Sie an die
entsprechende, gewünschte Einstellung der Option Mount-Punkte für die Recovery-Aktionen (S. 74)
denken.
Wenn Sie das Volume C per Kontrollkästchen auswählen und die Option Mount-Punkte jedoch
deaktivieren, wird der Ordner C:\Daten1\ in Ihrem Backup leer sein.
Wenn Sie die Verzeichnisse Daten1, Ordner1 oder Ordner2 direkt selbst per Kontrollkästchen zum
Backup auswählen, werden diese markierten Ordner wie herkömmliche Ordners in Backup
aufgenommen – unabhängig vom Status der Option Mount-Punkte.
8.9.14 Multi-Volume-Snapshot
Diese Option gilt nur für Windows-Betriebssysteme.
Diese Option gilt für Laufwerk-Backups. Diese Option gilt auch für Backups auf Dateiebene, wenn
diese unter Verwendung eines Snapshots erstellt werden. (Die Option Snapshot für Datei-Backups (S.
46) bestimmt, ob bei einem solchen Backup ein Snapshot benutzt wird oder nicht.)
Diese Option bestimmt, ob die Snapshots bei mehreren Volumes gleichzeitig oder nacheinander
erfasst werden sollen.
Die Voreinstellung ist: Aktiviert.
Wenn diese Option aktiviert ist, werden die Snapshots aller zu sichernden Volumes gleichzeitig
erstellt. Verwenden Sie diese Option, um ein zeitkonsistentes Backup von Daten zu erstellen, die
über mehrere Volumes verteilt sind (z.B. für eine Oracle-Datenbank).
48
Copyright © Acronis International GmbH, 2002-2017
Wenn diese Option deaktiviert ist, werden die Snapshots der Volumes nacheinander erfasst. Falls
sich die Daten also über mehrere Volumes erstrecken, werden diese zu unterschiedlichen Zeiten
gesichert. Das resultierende Backup ist daher möglicherwiese nicht konsistent.
8.9.15 Performance
Prozesspriorität
Diese Option bestimmt, welche Priorität dem Backup-Prozess innerhalb des Betriebssystems
zugewiesen wird.
Die verfügbaren Einstellungen sind: Niedrig, Normal, Hoch.
Voreinstellung ist: Niedrig (unter Windows, entspricht Niedriger als normal).
Die Priorität eines Prozesses, der in einem System ausgeführt wird, bestimmt, wie viele CPU-und
System-Ressourcen ihm zugewiesen werden. Durch das Herabsetzen der Backup-Priorität stehen
mehr Ressourcen für andere Applikationen zur Verfügung. Das Heraufsetzen der Backup-Priorität
kann den Backup-Prozess beschleunigen, indem z.B. CPU-Ressourcen von anderen gleichzeitig
laufenden Prozessen abgezogen werden. Der Effekt ist aber abhängig von der totalen
CPU-Auslastung und anderen Faktoren (wie etwa der Schreibgeschwindigkeit der Festplatte oder
dem Datenverkehr im Netzwerk).
Diese Option bestimmt die Priorität des Backup-Prozesses (service_process.exe) unter Windows und
die Priorität ('niceness') des Prozeses (service_process) unter Linux und OS X.
Die Ausgabegeschwindigkeit beim Backup
Mit dieser Option können Sie Geschwindigkeit begrenzen, mit der die Backup-Daten auf die
Festplatte geschrieben werden (Backup-Ziel ist ein lokaler Ordner) – oder mit der die Backup-Daten
49
Copyright © Acronis International GmbH, 2002-2017
durch ein Netzwerk übertragen werden (Backup-Ziel ist eine Netzwerkfreigabe oder ein Cloud
Storage).
Voreinstellung ist: Deaktiviert.
Wenn die Option aktiviert ist, können Sie eine maximal erlaubte Ausgabegeschwindigkeit in
KB/Sekunde festlegen.
8.9.16 Vor-/Nach-Befehle
Diese Option ermöglicht die Definition von Befehlen, die automatisch vor oder nach einem Backup
durchgeführt werden.
Das folgende Schema zeigt, wann diese Befehle ausgeführt werden.
Befehl vor dem
Backup
Backup
Befehl nach
Backup
So benutzen Sie diese Vor- bzw. Nach-Befehle:
Löschen Sie bestimmte temporäre Dateien von der Festplatte, bevor ein Backup gestartet wird.
Kopieren Sie Backups selektiv zu einem anderen Speicherort. Diese Option kann nützlich sein,
weil die in einem Backup-Plan konfigurierte Replikation jedes Backup zu den nachfolgenden
Speicherorten kopiert.
Konfiguration Sie das Antivirenprodukt eines Drittanbieters so, dass es vor jedem Start des
Backups ausgeführt wird.
Der Agent führt die Replikation nach Ausführung des Nach-Backup-Befehls aus.
Das Programm unterstützt keine interaktiven Befehle, d.h. Befehle, die eine Reaktion des Benutzers
erfordern, wie z.B. 'Pause'.
8.9.16.1
Befehl vor dem Backup
So spezifizieren Sie einen Befehl bzw. eine Stapelverarbeitungsdatei, die vor dem Start des
Backups ausgeführt wird
1. Aktivieren Sie den Schalter Einen Befehl vor dem Backup ausführen.
2. Geben Sie im Feld Befehl ein Kommando ein oder wählen Sie eine vorbereitete
Stapelverarbeitungsdatei aus dem Dateisystem aus. Das Programm unterstützt keine interaktiven
Befehle, d.h. Befehle, die eine Reaktion des Benutzers erfordern (wie z.B. 'Pause').
3. Spezifizieren Sie im Eingabefeld Arbeitsverzeichnis einen Pfad zu einem Verzeichnis, in dem der
Befehl bzw. die Stapelverarbeitungsdatei durchgeführt werden soll.
4. Tragen Sie Argumente für die Befehlsausführung in das Feld Argumente ein, wenn das
erforderlich ist.
5. Wählen Sie in der unteren Tabelle die passenden Optionen, abhängig vom Ergebnis, das Sie
erreichen wollen.
6. Klicken Sie auf Fertig.
Kontrollkästchen
Auswahl
Backup scheitern lassen, wenn
die Befehlsausführung
fehlschlägt*
Ausgewählt
Deaktiviert
Ausgewäh
lt
Deaktiviert
Backup erst ausführen, wenn
die Befehlsausführung
Ausgewählt
Ausgewählt
Deaktivier
t
Deaktiviert
50
Copyright © Acronis International GmbH, 2002-2017
abgeschlossen ist
Ergebnis
Voreinstellung
Backup nach
Nicht
Befehlsausführung verfügbar
Backup nur
fortsetzen,
ausführen, nachdem
unabhängig vom
der Befehl
Erfolg oder
erfolgreich
Misserfolg der
durchgeführt
Ausführung.
wurde. Backup
scheitern lassen,
wenn die
Befehlsausführung
fehlschlägt.
Backup gleichzeitig
mit
Befehlsausführung
durchführen,
unabhängig vom
Ergebnis der
Befehlssausführung.
* Ein Befehl wird als 'fehlgeschlagen' betrachtet, wenn sein Exit-Code ungleich Null ist.
8.9.16.2
Befehlsausführung nach dem Backup
So spezifizieren Sie einen Befehl bzw. eine Stapelverarbeitungsdatei, die ausgeführt wird,
wenn ein Backup erfolgreich abgeschlossen wurde.
1. Aktivieren Sie den Schalter Einen Befehl nach dem Backup ausführen.
2. Geben Sie im Feld Befehl ein Kommando ein oder wählen Sie eine vorbereitete
Stapelverarbeitungsdatei aus dem Dateisystem aus.
3. Spezifizieren Sie im Eingabefeld Arbeitsverzeichnis einen Pfad zu einem Verzeichnis, in dem der
Befehl bzw. die Stapelverarbeitungsdatei ausgeführt werden soll.
4. Geben bei Bedarf im Feld Argumente eventuell benötigte Parameter für die Befehlsausführung
ein.
5. Aktivieren Sie das Kontrollkästchen Backup scheitern lassen, wenn die Befehlsausführung
fehlschlägt, sofern eine erfolgreiche Ausführung des Befehls besonders wichtig für Sie ist. Ein
Befehl wird als 'fehlgeschlagen' betrachtet, wenn sein Exit-Code ungleich Null ist. Sollte die
Befehlsausführung fehlschlagen, erhält der Backup-Status den Wert 'Fehler'.
Wenn das Kontrollkästchen deaktiviert ist, hat das Ergebnis der Befehlsausführung keinen
Einfluss darauf, ob die Backup-Ausführung als erfolgreich oder fehlgeschlagen eingestuft wird.
Sie können das Ergebnis der Befehlsausführung in der Registerkarte Aktivitäten überwachen.
6. Klicken Sie auf Fertig.
8.9.17 Befehle vor/nach der Datenerfassung
Diese Option ermöglicht die Definition von Befehlen, die automatisch vor oder nach der
Datenerfassung (also Erstellung des Daten-Snapshots) durchgeführt werden. Die Datenerfassung
wird zu Beginn der Backup-Prozedur durchgeführt.
Das folgende Schema zeigt, wann diese Befehle ausgeführt werden.
<---------------------------Befehl vor
dem Backup
Backup
---------------------------->
Befehl vor
Datenerfas Befehl nach
Datenerfassun
sung
Datenerfassun
g
g
Befehl nach
Backup
Wenn die Option Volume Shadow Copy Service (VSS) (S. 55) aktiviert ist, werden die Ausführung der
Befehle und die Aktionen von Microsofts VSS folgendermaßen eingeordnet:
51
Copyright © Acronis International GmbH, 2002-2017
Befehle „vor Datenerfassung“ -> VSS Suspend -> Datenerfassung -> VSS Resume -> Befehle „nach
Datenerfassung“.
Mithilfe der Befehle vor/nach der Datenerfassung können Sie Datenbanken, die nicht mit VSS
kompatibel sind, vor der Datenerfassung anhalten und nach der Datenerfassung wieder fortsetzen.
Da die Datenerfassung nur einige Sekunden benötigt, werden die Datenbanken oder Applikationen
nur für kurze Zeit pausiert.
8.9.17.1
Befehl vor Datenerfassung
So spezifizieren Sie einen Befehl bzw. eine Stapelverarbeitungsdatei, die vor der
Datenerfassung ausgeführt wird
1. Aktivieren Sie den Schalter Einen Befehl vor der Datenerfassung ausführen.
2. Geben Sie im Feld Befehl ein Kommando ein oder wählen Sie eine vorbereitete
Stapelverarbeitungsdatei aus dem Dateisystem aus. Das Programm unterstützt keine interaktiven
Befehle, d.h. Befehle, die eine Reaktion des Benutzers erfordern (wie z.B. 'Pause').
3. Spezifizieren Sie im Eingabefeld Arbeitsverzeichnis einen Pfad zu einem Verzeichnis, in dem der
Befehl bzw. die Stapelverarbeitungsdatei durchgeführt werden soll.
4. Tragen Sie Argumente für die Befehlsausführung in das Feld Argumente ein, wenn das
erforderlich ist.
5. Wählen Sie in der unteren Tabelle die passenden Optionen, abhängig vom Ergebnis, das Sie
erreichen wollen.
6. Klicken Sie auf Fertig.
Kontrollkästchen
Auswahl
Backup scheitern lassen,
wenn die Befehlsausführung
fehlschlägt*
Ausgewählt
Deaktiviert
Ausgewäh
lt
Deaktiviert
Datenerfassung erst
ausführen, wenn die
Befehlsausführung
abgeschlossen ist
Ausgewählt
Ausgewählt
Deaktivier
t
Deaktiviert
Ergebnis
Voreinstellung
Datenerfassung nur
ausführen, nachdem
der Befehl erfolgreich
durchgeführt wurde.
Backup scheitern
lassen, wenn die
Befehlsausführung
fehlschlägt.
Datenerfassung
Nicht
nach
verfügbar
Befehlsausführun
g fortsetzen,
unabhängig vom
Erfolg oder
Misserfolg der
Ausführung.
Datenerfassung
gleichzeitig mit
Befehlsausführung
durchführen,
unabhängig vom
Ergebnis der
Befehlssausführung.
* Ein Befehl wird als 'fehlgeschlagen' betrachtet, wenn sein Exit-Code ungleich Null ist.
8.9.17.2
Befehl nach Datenerfassung
So spezifizieren Sie einen Befehl bzw. eine Stapelverarbeitungsdatei, die nach der
Datenerfassung ausgeführt wird
1. Aktivieren Sie den Schalter Einen Befehl nach der Datenerfassung ausführen.
52
Copyright © Acronis International GmbH, 2002-2017
2. Geben Sie im Feld Befehl ein Kommando ein oder wählen Sie eine vorbereitete
Stapelverarbeitungsdatei aus dem Dateisystem aus. Das Programm unterstützt keine interaktiven
Befehle, d.h. Befehle, die eine Reaktion des Benutzers erfordern (wie z.B. 'Pause').
3. Spezifizieren Sie im Eingabefeld Arbeitsverzeichnis einen Pfad zu einem Verzeichnis, in dem der
Befehl bzw. die Stapelverarbeitungsdatei durchgeführt werden soll.
4. Tragen Sie Argumente für die Befehlsausführung in das Feld Argumente ein, wenn das
erforderlich ist.
5. Wählen Sie in der unteren Tabelle die passenden Optionen, abhängig vom Ergebnis, das Sie
erreichen wollen.
6. Klicken Sie auf Fertig.
Kontrollkästchen
Auswahl
Backup scheitern lassen, wenn
die Befehlsausführung
fehlschlägt*
Ausgewählt
Deaktiviert
Ausgewäh
lt
Deaktiviert
Backup erst ausführen, wenn
die Befehlsausführung
abgeschlossen ist
Ausgewählt
Ausgewählt
Deaktivier
t
Deaktiviert
Ergebnis
Voreinstellung
Backup nach
Nicht
Befehlsausführung verfügbar
Backup nur
fortsetzen,
fortsetzen, nachdem
unabhängig vom
der Befehl erfolgreich
Erfolg oder
durchgeführt wurde.
Misserfolg der
Ausführung.
Backup gleichzeitig
mit
Befehlsausführung
fortsetzen,
unabhängig vom
Ergebnis der
Befehlssausführung.
* Ein Befehl wird als 'fehlgeschlagen' betrachtet, wenn sein Exit-Code ungleich Null ist.
8.9.18 Planung
Mit dieser Option können Sie festlegen, ob Backups nach Planung oder mit einer Verzögerung starten
sollen – und wie viele virtuelle Maschinen gleichzeitig gesichert werden.
Die Voreinstellung ist: Backup-Startzeiten in einem Zeitfenster verteilen. Maximale Verzögerung: 30
Minuten.
Sie können eine der folgenden Varianten wählen:
Alle Backups genau nach Planung starten
Die Backups von physischen Maschinen werden wie im Plan definiert gestartet. Virtuelle
Maschinen werden nacheinander gesichert.
Startzeiten in einem Zeitfenster verteilen
Die Backups von physischen Maschinen werden mit einer Verzögerung (bezogen auf die geplante
Zeit) gestartet. Der Verzögerungswert für jede Maschine wird zufällig bestimmt und reicht von
Null bis einem maximalen, von Ihnen spezifizierten Wert. Sie können diese Einstellung bei Bedarf
verwenden, wenn Sie mehrere Maschinen per Backup zu einem Netzwerkspeicherort sichern, um
eine übermäßige Netzwerklast zu vermeiden. Der Verzögerungswert für jede Maschinen wird
bestimmt, wenn der Backup-Plan auf die Maschine angewendet wird – und er bleibt so lange
gleich, bis Sie den Backup-Plan erneut bearbeiten und den maximalen Verzögerungswert ändern.
Virtuelle Maschinen werden nacheinander gesichert.
53
Copyright © Acronis International GmbH, 2002-2017
Die Anzahl gleichzeitig ausgeführter Backups begrenzen
Diese Option ist nur dann verfügbar, wenn ein Backup-Plan auf mehrere virtuelle Maschinen
angewendet wird. Diese Option definiert, wie viele virtuelle Maschinen ein Agent gleichzeitig
sichern kann, wenn er den gegebenen Backup-Plan ausführt.
Falls ein Agent gemäß eines Backup-Plans ein gleichzeitiges Backup mehrerer Maschinen starten
muss, wird dieser zwei Maschinen auswählen. (Zur Optimierung der Backup-Performance
versucht der Agent Maschinen zuzuweisen, die auf verschiedenen Storages gespeichert sind).
Sobald eines der beiden Backups abgeschlossen ist, wählt der Agent eine dritte Maschine und so
weiter.
Sie können die Anzahl der virtuellen Maschinen ändern, die ein Agent gleichzeitig sichern soll.
Der maximale Wert ist 10.
Die Backups von physischen Maschinen werden wie im Plan definiert gestartet.
8.9.19 Sektor-für-Sektor-Backup
Die Option gilt nur für Backups auf Laufwerksebene.
Diese Option definiert, ob von einem Laufwerk/Volume eine exakte Kopie auf physischer Ebene
erstellt werden soll.
Die Voreinstellung ist: Deaktiviert.
Wenn diese Option aktiviert ist, werden beim Backup eines Laufwerks/Volumes alle vorhandenen
Sektoren gesichert – einschließlich der Sektoren von 'nicht zugeordnetem' und 'freiem' Speicherplatz.
Das resultierende Backup wird die gleiche Größe wie das gesicherte Laufwerk haben (sofern die
Option 'Komprimierungsgrad (S. 43)' auf Ohne eingestellt ist). Die Software schaltet automatisch auf
den Sektor-für-Sektor-Modus um, wenn ein Laufwerk ein Dateisystem verwendet, das nicht erkannt
oder nicht unterstützt wird.
8.9.20 Aufteilen
Diese Option gilt für die Backup-Schemata Nur vollständig, Wöchentlich vollständig, täglich
inkrementell und Benutzerdefiniert.
Mit dieser Option können Sie festlegen, ob und wie große Backups in kleinere Dateien aufgeteilt
werden sollen.
Die Voreinstellung ist: Automatisch.
Es stehen folgende Einstellungen zur Verfügung:
Automatisch
Das Backup wird aufgeteilt, wenn es die maximale Dateigröße überschreitet, die vom
Dateisystem des Zielspeicherortes/Datenträgers noch unterstützt wird.
Feste Größe
Geben Sie die gewünschte Dateigröße manuell ein oder wählen Sie diese mit dem Listenfeld aus.
8.9.21 Task-Fehlerbehandlung
Diese Option bestimmt, wie sich das Programm verhalten soll, wenn die Ausführung eines
Backup-Plans fehlschlägt.
54
Copyright © Acronis International GmbH, 2002-2017
Wenn diese Option aktiviert ist, wird das Programm versuchen, die Ausführung des Backup-Plans zu
wiederholen. Sie können festlegen, wie oft und mit welchem Zeitintervall die Ausführung wiederholt
werden soll. Die Versuche werden aufgegeben, wenn die Aktion gelingt – oder die festgelegte Anzahl
der Versuche erreicht ist (je nachdem, was zuerst eintritt).
Die Voreinstellung ist: Deaktiviert.
8.9.22 VSS (Volume Shadow Copy Service)
Diese Option gilt nur für Windows-Betriebssysteme.
Diese Option definiert, ob ein VSS-Provider (Volume Shadow Copy Service) die VSS-konforme
Applikationen benachrichtigen muss, dass ein Backup startet. Dies gewährleistet, dass die von den
entsprechenden Applikationen verwendeten und dann im Backup gespeicherten Daten in einem
konsistenten Zustand gesichert werden. Beispielsweise, dass alle Datenbanktransaktionen in dem
Augenblick abgeschlossen werden, in dem die Backup-Software den Snapshot erfasst. Die
Datenkonsistenz gewährleistet dann wiederum, dass die Applikationen auch in einem korrekten
Zustand wiederhergestellt werden können und somit unmittelbar nach der Wiederherstellung
einsatzbereit sind.
Die Voreinstellung ist: Aktiviert. Snapshot Provider automatisch auswählen.
Sie können eine der folgenden Varianten wählen:
Snapshot Provider automatisch auswählen
Automatisch zwischen Hardware Snapshot Provider, Software Snapshot Provider und Microsoft
Software Shadow Copy Provider (Microsoft-Softwareschattenkopie-Anbieter) wählen.
Microsoft Software Shadow Copy Provider verwenden
Wir empfehlen, diese Option beim Backup von Applikationsservern (Microsoft Exchange Server,
Microsoft SQL Server, Microsoft SharePoint oder Active Directory) zu verwenden.
Deaktivieren Sie diese Option, wenn Ihre Datenbank nicht VSS-kompatibel ist. Snapshots werden
zwar schneller erfasst, aber die Datenkonsistenz von Applikationen, deren Transaktionen zum
Zeitpunkt des Snapshots nicht vollendet sind, kann nicht garantiert werden. Mit definierbaren
Befehlen vor/nach der Datenerfassung (S. 51) können Sie sicherstellen, dass die Daten in einem
konsistenten Zustand gesichert wurden. Spezifizieren Sie z.B. einen Befehl vor der Datenerfassung,
der diese Datenbank anhält und alle Cache-Speicher leert, um zu sichern, dass alle Transaktionen
vollendet sind – und ergänzen Sie Befehle nach der Datenerfassung, damit die Datenbank nach der
Snapshot-Erstellung den Betrieb wieder aufnimmt.
VSS-Voll-Backup aktivieren
Falls diese Option aktiviert ist, werden die Protokolle des Microsoft Exchange Servers und anderer
VSS-konformer Applikationen (mit Ausnahme des Microsoft SQL Servers) nach jedem erfolgreichen
vollständigen, inkrementellen oder differentiellen Laufwerk-Backup abgeschnitten.
Die Voreinstellung ist: Deaktiviert.
Lassen Sie diese Option in folgenden Fällen deaktiviert:
Falls Sie den Agenten für Exchange oder eine Dritthersteller-Software zum Backup von Exchange
Server-Daten verwenden. Hintergrund ist, dass die Protokollabschneidung die
aufeinanderfolgenden Transaktionsprotokoll-Backups beeinträchtigt.
Falls Sie eine Dritthersteller-Software zum Backup der SQL Server-Daten verwenden. Hintergrund
ist, dass die Dritthersteller-Software das resultierende Laufwerk-Backup als sein eigenes
55
Copyright © Acronis International GmbH, 2002-2017
Voll-Backup ansehen wird. Als Folge wird das nächste differentielle Backup der SQL Server-Daten
fehlschlagen. Die Backups werden solange fehlschlagen, bis die Dritthersteller-Software das
nächste eigene Voll-Backup erstellt.
Falls andere VSS-kompatible Applikationen auf der Maschine laufen und es aus irgendwelchen
Gründen notwendig ist, deren Protokolle zu behalten.
Eine Aktivierung dieser Option bewirkt kein Abschneiden von Microsoft SQL Server-Protokollen.
Wenn Sie das SQL Server-Protokoll nach einem Backup abschneiden lassen wollen, müssen Sie die
Backup-Option 'Protokollabschneidung (S. 47) aktivieren.
8.9.23 VSS (Volume Shadow Copy Service) für virtuelle Maschinen
Diese Option definiert, ob die virtuellen Maschinen mit stillgelegten (quiesced) Snapshots erfasst
werden sollen. Um einen stillgelegten Snapshot zu erfassen, wendet die Backup-Software den VSS
(Volumenschattenkopiedienst) innerhalb der virtuellen Maschine an – und zwar mithilfe der VMware
Tools oder der Hyper-V-Integrationsdienste.
Die Voreinstellung ist: Aktiviert.
Eine Aktivierung dieser Option bewirkt, dass die Transaktionen aller VSS-konformen Applikationen, in
einer virtuellen Maschine laufen, abgeschlossen werden, bevor der Snapshot erfasst wird. Falls ein
stillgelegter Snapshot (nach einer in der Option 'Fehlerbehandlung (S. 43)' spezifizierten Anzahl von
Neuversuchen) fehlschlägt und die Option 'Applikations-Backup' deaktiviert ist, wird ein 'nicht
stillgelegter' (non-quiesced) Snapshot erstellt. Sollte die Option 'Applikations-Backup' aktiviert sein,
wird das Backup fehlschlagen.
Sollte die Option deaktiviert sein, wird ein 'nicht stillgelegter' (non-quiesced) Snapshot erstellt. Die
Maschine wird dann in einem 'crash-konsistenten' Zustand gesichert.
8.9.24 Wöchentliche Backups
Diese Option bestimmt, welche Backups in Aufbewahrungsregeln und Backup-Schemata als
'wöchentlich' betrachtet werden. Ein 'wöchentliches' Backup ist dasjenige Backup, das als erstes in
einer Woche erstellt wird.
Die Voreinstellung ist: Montag.
8.9.25 Windows-Ereignisprotokoll
Diese Option gilt nur für Windows-Betriebssysteme.
Diese Option definiert, ob die Agenten für alle Backup-Aktionen entsprechende Ereigniseinträge im
Windows-Anwendungsereignisprotokoll hinterlegen sollen. Sie können die Protokolleinträge über die
Windows-Ereignisanzeige einsehen, die per Eingabebefehl (eventvwr.exe) oder per Menü
(Systemsteuerung –> Verwaltung –> Ereignisanzeige) aufgefrufen werden kann. Sie können die
Ereignisse filtern, die geloggt werden.
Die Voreinstellung ist: Deaktiviert.
56
Copyright © Acronis International GmbH, 2002-2017
9 Recovery
9.1
Spickzettel für Wiederherstellungen
Die nachfolgende Tabelle fasst alle verfügbaren Recovery-Methoden zusammen. Verwenden Sie
diese Tabelle, um diejenige Recovery-Methode zu finden, die am besten zu Ihren Bedürfnissen passt.
Recovery-Quelle
Recovery-Methode
Physische Maschine
(Windows oder Linux)
Physische Maschine
(Mac)
Virtuelle Maschine
(VMware oder Hyper-V)
Virtuelle Maschine oder
Container (Virtuozzo)
ESXi-Konfiguration
Weboberfläche verwenden (S. 58)
Boot-Medium verwenden (S. 63)
Dateien/Ordner
Systemzustand
SQL-Datenbanken
Exchange-Datenbanken
Exchange-Postfächer
Office 365-Postfächer
Boot-Medium verwenden (S. 63)
Weboberfläche verwenden (S. 61)
Boot-Medium verwenden (S. 63)
Weboberfläche verwenden (S. 61)
Boot-Medium verwenden (S. 70)
Weboberfläche verwenden (S. 66)
Dateien aus dem Cloud Storage herunterladen (S. 67)
Boot-Medium verwenden (S. 68)
Dateien aus lokalen Backups extrahieren (S. 69)
Weboberfläche verwenden (S. 70)
Weboberfläche verwenden (S. 91)
Weboberfläche verwenden (S. 94)
Weboberfläche verwenden (S. 96)
Weboberfläche verwenden (S. 101)
Hinweis für Mac-Benutzer
Ab Mac OS X 10.11 El Capitan werden bestimmte System-Dateien/-Ordner/-Prozesse mit dem
erweiterten Datei-Attribut 'com.apple.rootless' gekennzeichnet und so besonders geschützt.
Diese Funktion zur Wahrung der Systemintegrität wird auch SIP (System Integrity Protection)
genannt. Zu den geschützten Dateien gehörten vorinstallierte Applikationen sowie die meisten
Ordner in /system, /bin, /sbin, /usr.
Solchermaßen geschützte Dateien und Ordner können bei einer Recovery-Aktion nicht
überschrieben werden, wenn die Wiederherstellung unter dem Betriebssystem selbst ausgeführt
wird. Wenn es notwendig ist, diese geschützten Dateien zu überschreiben, müssen Sie die
Wiederherstellung stattdessen mit einem Boot-Medium durchführen.
Ab macOS Sierra 10.12 können selten verwendete Dateien mit der Funktion 'In iCloud speichern'
in die Cloud verschoben werden. Von diesen Dateien werden im Dateisystem kleine
'Fußabdrücke' gespeichert. Bei einem Backup werden dann diese Datenfußabdrücke statt der
Originaldateien gesichert.
Wenn Sie einen solchen Datenfußabdruck an ursprünglichen Speicherort wiederherstellen, wird
er mit der iCloud synchronisiert und die Originaldatei ist wieder verfügbar. Wenn Sie einen
Datenfußabdruck an einem anderen Speicherort wiederherstellen, ist keine Synchronisierung
möglich und ist die Originaldatei daher nicht verfügbar.
9.2
Ein Boot-Medium erstellen
Ein bootfähiges Medium ist eine CD, eine DVD, ein USB-Stick oder ein anderes Wechselmedium,
welches Ihnen ermöglicht, den Agenten ohne die Hilfe des eigentlichen Betriebssystems auszuführen.
57
Copyright © Acronis International GmbH, 2002-2017
Der Haupteinsatzzweck eines bootfähigen Mediums besteht in der Möglichkeit, ein System
wiederherzustellen, welches nicht mehr starten (booten) kann.
Wir empfehlen dringend, dass Sie ein bootfähiges Medium erstellen und testen, sobald Sie das erste
Mal ein Backup auf Laufwerksebene erstellt haben. Es hat sich außerdem bewährt, nach jedem
größeren Update des Backup-Agenten auch ein neues Medium zu erstellen.
Zur Wiederherstellung von Windows oder Linux können Sie dasselbe Medium verwenden. Um OS X
wiederherstellen zu können, müssen Sie ein separates Medium auf einer Maschine erstellen, die mit
OS X läuft.
So erstellen Sie ein bootfähiges Medium unter Windows oder Linux
1. Laden Sie die ISO-Datei des Boot-Mediums herunter. Wählen Sie zum Herunterladen der Datei
eine Maschine aus – und klicken Sie dann auf Wiederherstellen > Weitere
Wiederherstellungsmöglichkeiten... > ISO-Image herunterladen.
2. Sie haben anschließend folgende Möglichkeiten:
Brennen Sie die ISO-Datei auf eine CD/DVD.
Mounten Sie die ISO-Datei als CD-/DVD-Laufwerk für diejenige virtuelle Maschine, die Sie
wiederherstellen wollen.
Erstellen Sie einen bootfähigen USB-Stick mit der ISO-Datei. Um einen USB-Stick
grundsätzlich bootfähig zu machen, können Sie eines (von vielen) kostenlos im Internet
verfügbaren Freeware-Tools verwenden.
Verwenden Sie beispielsweise ISO to USB oder RUFUS, falls Sie eine UEFI-Maschine booten
wollen – oder Win32DiskImager, wenn Sie eine BIOS-Maschine haben. Unter Linux können
Sie das Utility dd verwenden.
So erstellen Sie ein bootfähiges Medium unter OS X
1. Klicken Sie auf einer Maschine, auf welcher der Agent für Mac installiert ist, im Menü
Programme auf den Eintrag Rescue Media Builder.
2. Die Software zeigt Ihnen die angeschlossenen Wechsellaufwerke/Wechselmedien an. Wählen Sie
dasjenige aus, welches Sie bootfähig machen wollen.
Warnung: Alle Daten auf diesem Laufwerk werden gelöscht.
3. Klicken Sie auf Erstellen.
4. Warten Sie, bis die Software das bootfähige Medium erstellt hat.
9.3
9.3.1
Recovery einer Maschine
Physische Maschinen
Dieser Abschnitt erläutert, wie Sie physische Maschinen mithilfe der Weboberfläche
wiederherstellen können.
Für die Wiederherstellung folgender Systeme müssen Sie ein Boot-Medium (statt der
Weboberfläche) verwenden:
OS X
Ein beliebiges Betriebssystem, das auf fabrikneuer Hardware (Bare Metal Recovery) oder zu einer
Offline-Maschine wiederhergestellt werden soll
Die Wiederherstellung eines Betriebssystems erfordert immer einen Neustart (Reboot) des Systems.
Sie können wählen, ob die Maschine automatisch neu gestartet werden soll – oder ob Ihr der Status
58
Copyright © Acronis International GmbH, 2002-2017
Benutzereingriff erforderlich zugewiesen werden soll. Das wiederhergestellte System geht
automatisch online.
So stellen Sie eine physische Maschine wieder her
1. Wählen Sie die Maschine, die per Backup gesichert wurde.
2. Klicken Sie auf Recovery.
3. Wählen Sie einen Recovery-Punkt. Beachten Sie dabei, dass Recovery-Punkte nach Speicherort
gefiltert werden.
Falls die Maschine offline ist, werden keine Recovery-Punkte angezeigt. Gehen Sie nach einer der
folgenden Möglichkeiten vor:
Sollte sich das Backup im Cloud Storage oder einem freigegebenen Storage befinden (d.h.,
dass andere Agenten auf diesen zugreifen können), dann klicken Sie zuerst auf den Befehl
Maschine auswählen. Wählen Sie anschließend eine Zielmaschine, die online ist, und dann
den gewünschten Recovery-Punkt.
Wählen Sie einen Recovery-Punkt auf der Registerkarte 'Backups' (S. 77).
Wenn Sie eine andere physische Maschine als Recovery-Ziel verwenden wollen, klicken Sie
auf Zielmaschine und wählen Sie dann eine Zielmaschine aus, die online ist.
Sollte die Laufwerkszuordnung fehlschlagen, können Sie die Maschine auch so
wiederherstellen, wie es im Abschnitt 'Laufwerke mithilfe eines Boot-Mediums
wiederherstellen (S. 63)' beschrieben ist. Mit dem Medium können Sie die Auswahl der
wiederherzustellenden Laufwerke und die Zuordnung der Laufwerke manuell durchführen.
Stellen Sie die Maschine so wieder her, wie es im Abschnitt 'Laufwerke mithilfe eines
Boot-Mediums wiederherstellen (S. 63)' beschrieben ist.
4. Klicken Sie auf Recovery –> Komplette Maschine.
Die Software weist die Laufwerke im Backup automatisch den Laufwerken der Zielmaschine zu.
5. Klicken Sie auf Recovery starten.
6. Bestätigen Sie, dass die Daten auf den Laufwerken durch die Datenversionen überschrieben
werden sollen, die im Backup vorliegen. Bestimmen Sie, ob ein automatischer Neustart der
Maschine erfolgen soll.
Der Recovery-Fortschritt wird auf der Registerkarte Aktivitäten angezeigt.
59
Copyright © Acronis International GmbH, 2002-2017
9.3.2
Physische Maschinen als virtuelle Maschinen
wiederherstellen
Dieser Abschnitt erläutert, wie Sie eine physische Maschine über die Weboberfläche als virtuelle
Maschine wiederherstellen können. Damit Sie diese Aktion ausführen können, muss mindestens ein
Agent für VMware oder ein Agent für Hyper-V installiert und registriert sein.
Weiter Informationen zu P2V-Migrationen finden Sie im Abschnitt 'Migration von Maschinen (S.
110)'.
So können Sie eine physische Maschine als virtuelle Maschine wiederherstellen
1. Wählen Sie die Maschine, die per Backup gesichert wurde.
2. Klicken Sie auf Recovery.
3. Wählen Sie einen Recovery-Punkt. Beachten Sie dabei, dass Recovery-Punkte nach Speicherort
gefiltert werden.
Falls die Maschine offline ist, werden keine Recovery-Punkte angezeigt. Gehen Sie nach einer der
folgenden Möglichkeiten vor:
4.
5.
6.
7.
60
Sollte sich das Backup im Cloud Storage oder einem freigegebenen Storage befinden (d.h.,
dass andere Agenten auf diesen zugreifen können), dann klicken Sie zuerst auf den Befehl
Maschine auswählen. Wählen Sie anschließend eine Maschine aus, die online ist, und dann
den gewünschten Recovery-Punkt.
Wählen Sie einen Recovery-Punkt auf der Registerkarte 'Backups' (S. 77).
Klicken Sie auf Datenspeicher für ESXi oder Pfad für Hyper-V – und bestimmten Sie dann den
Datenspeicher (Storage) für die neue virtuelle Maschine.
Stellen Sie die Maschine so wieder her, wie es im Abschnitt 'Laufwerke mithilfe eines
Boot-Mediums wiederherstellen (S. 63)' beschrieben ist.
Klicken Sie auf Recovery –> Komplette Maschine.
Wählen Sie unter Wiederherstellungsziel die Option Virtuelle Maschine.
Klicken Sie auf Zielmaschine.
a. Bestimmen Sie den Hypervisor (VMware ESXi oder Hyper-V).
Für die Aktion muss mindestens ein Agent für VMware oder ein Agent für Hyper-V installiert
sein.
b. Bestimmen Sie, ob eine neue oder eine vorhandene Maschine als Recovery-Ziel verwendet
werden soll. Die Option 'Neue Maschine' ist vorteilhafter, da hier die Laufwerkskonfiguration
im Backup nicht mit der Laufwerkskonfiguration der Zielmaschine exakt übereinstimmen
muss.
c. Wählen Sie den Host und spezifizieren Sie einen Namen für die neue Maschine – oder wählen
Sie eine bereits vorhandene Zielmaschine aus.
d. Klicken Sie auf OK.
[Optional] Wenn Sie eine neue Maschine als Recovery-Ziel verwenden, können Sie außerdem
noch Folgendes tun:
Copyright © Acronis International GmbH, 2002-2017
Klicken Sie auf VM-Einstellungen, um die Größe des Arbeitsspeichers, die Anzahl der
Prozessoren und die Netzwerkverbindungen für die virtuelle Maschine zu ändern.
8. Klicken Sie auf Recovery starten.
9. Wenn Sie eine vorhandene virtuelle Maschine als Recovery-Ziel verwenden, müssen Sie noch
bestätigen, dass deren Laufwerke überschrieben werden.
Der Recovery-Fortschritt wird auf der Registerkarte Aktivitäten angezeigt.
9.3.3
Virtuelle Maschine
Während der Wiederherstellung zu einer virtuellen Maschine muss diese gestoppt sein. Die Software
stoppt die entsprechende Maschine ohne weitere Benutzeraufforderung. Wenn die
Wiederherstellung abgeschlossen wurde, müssen Sie die Maschine manuell wieder starten.
Dieses Verhalten kann durch die Verwendung der Recovery-Option für die VM-Energieverwaltung
geändert werden (klicken Sie dazu auf Recovery-Optionen –> VM-Energieverwaltung).
So stellen Sie eine virtuelle Maschine wieder her
1. Wählen Sie eine der nachfolgenden Varianten:
Wählen Sie eine zu sichernde Maschine, klicken Sie auf Recovery und wählen Sie dann einen
Recovery-Punkt.
Wählen Sie einen Recovery-Punkt auf der Registerkarte 'Backups' (S. 77).
2. Klicken Sie auf Recovery –> Komplette Maschine.
3. Wenn die Wiederherstellung auf einer physischen Maschine durchführen wollen, wählen Sie bei
Wiederherstellungsziel das Element Physische Maschine. Ansonsten können Sie diesen Schritt
überspringen.
61
Copyright © Acronis International GmbH, 2002-2017
Eine Wiederherstellung auf einer physischen Maschine ist nur dann möglich, wenn die
Laufwerkskonfiguration im Backup exakt mit der Laufwerkskonfiguration der Zielmaschine
übereinstimmt.
Falls dies zutrifft, fahren Sie mit Schritt 4 im Abschnitt 'Physische Maschine (S. 58)' fort. Falls dies
nicht zutrifft, empfehlen wir Ihnen, eine V2P-Migration mithilfe eines Boot-Mediums (S. 63)
durchzuführen.
4. Die Software wählt automatisch die ursprüngliche Maschine als Zielmaschine aus.
Wenn Sie die Wiederherstellung auf eine andere virtuelle Maschine durchführen wollen, müssen
Sie auf Zielmaschine klicken und dann Folgendes tun:
a. Wählen Sie den Hypervisor (VMware ESXi, Hyper-V oder Virtuozzo).
Nur virtuelle Virtuozzo-Maschinen können zu Virtuozzo wiederhergestellt werden. Weiter
Informationen zu V2V-Migrationen finden Sie im Abschnitt 'Migration von Maschinen (S.
110)'.
b. Bestimmen Sie, ob eine neue oder eine vorhandene Maschine als Recovery-Ziel verwendet
werden soll.
c. Wählen Sie den Host und eine vorhandene Maschine – oder spezifizieren Sie einen Namen
für die neue Maschine.
d. Klicken Sie auf OK.
5. [Optional] Wenn Sie eine neue Maschine als Recovery-Ziel verwenden, können Sie außerdem
noch Folgendes tun:
Klicken Sie auf Datenspeicher für ESXi oder Pfad für Hyper-V und Virtuozzo – und
bestimmten Sie dann den Datenspeicher (Storage) für die neue virtuelle Maschine.
Klicken Sie auf VM-Einstellungen, um die Größe des Arbeitsspeichers, die Anzahl der
Prozessoren und die Netzwerkverbindungen für die virtuelle Maschine zu ändern.
6. Klicken Sie auf Recovery starten.
62
Copyright © Acronis International GmbH, 2002-2017
7. Wenn Sie eine vorhandene virtuelle Maschine als Recovery-Ziel verwenden, müssen Sie noch
bestätigen, dass deren Laufwerke überschrieben werden.
Der Recovery-Fortschritt wird auf der Registerkarte Aktivitäten angezeigt.
9.3.4
Laufwerke mithilfe eines Boot-Mediums wiederherstellen
Genau Informationen über die Erstellung eines bootfähigen Mediums finden Sie im Abschnitt 'Ein
Boot-Medium erstellen (S. 57)'.
So stellen Sie Laufwerke mithilfe eines Boot-Mediums wieder her
1. Booten Sie die Zielmaschine mit einem Boot-Medium.
2. Klicken Sie entweder auf Diese Maschine lokal verwalten oder zweimal auf Rescue Bootable
Media (abhängig vom verwendeten Typ des Mediums).
3. Falls in Ihrem Netzwerk ein Proxy-Server aktiv ist, klicken Sie auf Extras –> Proxy-Server und
spezifizieren Sie dann den Host-Namen/die IP-Adresse und den Port des Proxy-Servers. Wenn Sie
dies nicht wollen, können Sie diesen Schritt überspringen.
4. Klicken Sie innerhalb der Willkommensseite auf Recovery.
5. Klicken Sie auf Daten wählen und dann auf Durchsuchen.
6. Spezifizieren Sie den Backup-Speicherort:
Wählen Sie das Element Cloud Storage, um Dateien aus dem Cloud Storage
wiederherzustellen. Geben Sie die Anmeldedaten des Kontos ein, dem die gesicherte
Maschine zugewiesen wird.
Um eine Wiederherstellung von einem lokalen Ordner oder einem Netzwerkordner aus
durchzuführen, wählen Sie den entsprechenden Ordner über das Element Lokale Ordner
oder Netzwerkordner aus.
Klicken Sie auf OK, um Ihre Auswahl zu bestätigen.
7. Wählen Sie das Backup, aus dem die Daten wiederhergestellt werden sollen. Geben Sie das
Kennwort für das Backup an, falls Sie dazu aufgefordert werden.
8. Wählen Sie bei Backup-Inhalte die wiederherzustellenden Laufwerke. Klicken Sie auf OK, um Ihre
Auswahl zu bestätigen.
9. Die Software ordnet unter Recovery-Ziel die ausgewählten Laufwerke automatisch den
Ziellaufwerken zu.
Falls die Zuordnung erfolglos ist oder falls Sie mit dem Zuordnungsergebnis unzufrieden sind,
können Sie die Laufwerke auch manuell zuordnen.
Eine Änderung des Laufwerk-Layouts kann die Bootfähigkeit des Betriebssystems beeinflussen. Verwenden
Sie möglichst das ursprüngliche Laufwerkslayout der Maschine, außer Sie sind sich über das Ergebnis der
Änderung absolut sicher.
10. [Bei einer Wiederherstellung von Linux] Falls die gesicherte Maschine logische Volumes hatte
(LVM) und Sie die ursprüngliche LVM-Struktur nachbilden wollen:
a. Stellen Sie sicher, dass die Anzahl der Laufwerke der Zielmaschine und jede
Laufwerkskapazität der der ursprünglichen Maschine entspricht oder diese übersteigt – und
klicken Sie dann auf RAID/LVM anwenden.
b. Überprüfen Sie die Volume-Struktur und klicken Sie dann auf RAID/LVM anwenden um sie zu
erstellen.
11. [Optional] Klicken Sie auf Recovery-Optionen, um zusätzliche Einstellungen zu spezifizieren.
12. Wählen Sie OK, um die Wiederherstellung zu starten.
63
Copyright © Acronis International GmbH, 2002-2017
9.3.5
Universal Restore verwenden
Moderne Betriebssysteme behalten normalerweise ihre Bootfähigkeit, wenn sie auf abweichender
Hardware (beinhaltet auch VMware- und Hyper-V-Maschinen) wiederhergestellt werden. Falls ein
Betriebssystem nach einer Wiederherstellung dennoch nicht mehr bootet, können Sie das Tool
'Universal Restore' verwenden, um diejenigen Treiber und Module zu aktualisieren, die das
Betriebssystem zum Starten auf der neuen Hardware/Maschine benötigt.
Universal Restore kann für Windows und Linux verwendet werden.
So verwenden Sie Universal Restore
1. Booten Sie die Maschine mithilfe eines Boot-Mediums.
2. Klicken Sie auf den Befehl Universal Restore anwenden.
3. Sollte es mehrere Betriebssysteme auf der Maschine geben, dann wählen Sie dasjenige System
aus, welches von Universal Restore angepasst werden soll.
4. [Nur bei Windows] Konfigurieren Sie die 'Erweiterten Einstellungen' (S. 64).
5. Klicken Sie auf OK.
9.3.5.1
Universal Restore unter Windows
Vorbereitung
Treiber vorbereiten
Bevor Sie Universal Restore auf ein Windows-Betriebssystem anwenden, sollten Sie sicherstellen,
dass Sie über die passenden Treiber für den neuen Festplatten-Controller und den Chipsatz des
Mainbords verfügen. Diese Treiber sind für den Start des Betriebssystem unerlässlich. Verwenden Sie
(sofern vorhanden) die Treiber-CD/-DVD, die der Hardware-Hersteller Ihrem Computer/Mainboard
beigelegt hat – oder laden Sie benötigten Treiber von der Website des Herstellers herunter. Die
Treiber sollten die Dateierweiterung *.inf verwenden. Wenn Sie die Treiber im Format *.exe, *.cab
oder *.zip herunterladen, extrahieren Sie diese mit einer entsprechenden
Dritthersteller-Anwendung.
Eine empfehlenswerte Vorgehensweise ist es, die benötigten Treiber (für die in Ihrer Organisation
verwendete Hardware) an einem zentralen Aufbewahrungsort ('Repository') zu speichern und dabei
nach Gerätetyp oder Hardware-Konfiguration zu sortieren. Sie können eine Kopie des
Treiber-Repositorys zur leichteren Verwendung auch auf DVD oder USB-Stick vorhalten. Suchen Sie
daraus die benötigten Treiber aus, um diese dem bootfähigen Medium hinzufügen zu können.
Erstellen Sie dann für jeden Ihrer Server ein benutzerdefiniertes Boot-Medium mit den benötigten
Treibern (und der benötigten Netzwerk-Konfiguration). Alternativ können Sie den Pfad zum
Repository auch bei jeder Verwendung von Universal Restore spezifizieren.
Überprüfen Sie, dass auf die Treiber in der bootfähigen Umgebung zugegriffen
werden kann.
Überprüfen Sie, dass Sie beim Arbeiten mit dem bootfähigen Medium auf das Gerät mit den Treibern
zugreifen können. Ein WinPE-basiertes Medium sollte dann zum Einsatz kommen, wenn ein Gerät
unter Windows verfügbar ist, von einem Linux-basierten Medium aber nicht erkannt wird.
64
Copyright © Acronis International GmbH, 2002-2017
Universal Restore-Einstellungen
Automatische Suche nach Treibern
Spezifizieren Sie, wo das Programm nach Treibern für die Hardware-Abstraktionsschicht (HAL,
Hardware Abstraction Layer) sowie für Festplatten-Controller und Netzwerkkarten suchen soll:
Befinden sich die Treiber auf einem Datenträger (CD/DVD) des Herstellers oder einem anderen
Wechselmedium, dann aktivieren Sie Wechselmedien durchsuchen.
Liegen die Treiber in einem Netzwerkordner oder auf einem bootfähigen Medium, so
spezifizieren Sie den Pfad zu diesem Ordner durch Anklicken von Ordner durchsuchen.
Zusätzlich wird Universal Restore den Standardspeicherort (Ordner) für Treiber durchsuchen. Dessen
genaue Position ist über den Registry-Wert DevicePath definiert, der im Registry-Schlüssel
HKEY_LOCAL_MACHINE\SOFTWARE\Microsoft\Windows\CurrentVersion gefunden werden kann.
Üblicherweise befindet sich dieser Speicherordner im Unterverzeichnis 'WINDOWS/inf'.
Universal Restore führt im spezifizierten Ordner und seinen Unterordnern eine rekursive Suche durch,
ermittelt dann unter allen verfügbaren Festplatten-Controller- und HAL-Treibern diejenigen, die am
besten geeignet sind, und installiert diese Treiber schließlich im System. Universal Restore sucht
außerdem nach Treibern für Netzwerkkarten. Der Pfad zu einem gefundenen Treiber wird dem
Betriebssystem dann von Universal Restore mitgeteilt. Falls die Hardware über mehrere
Netzwerkkarten verfügt, versucht Universal Restore, die Treiber für alle Karten zu konfigurieren.
Auf jeden Fall zu installierende Massenspeichertreiber
Sie benötigen diese Einstellung falls:
Die Hardware einen speziellen Massenspeicher-Controller verwendet – z.B. einen RAID(insbesondere NVIDIA RAID) oder Fibre Channel-Adapter.
Sie ein System zu einer virtuellen Maschine migriert haben, die einen SCSI-Festplatten-Controller
verwendet. Verwenden Sie diejenigen SCSI-Treiber, die zusammen mit Ihrer
Virtualisierungssoftware ausgeliefert werden. Alternativ können Sie die neueste Treiberversion
vermutlich auch von der Website des betreffenden Software-Herstellers herunterladen.
Falls die automatische Suche nach Treibern nicht hilft, das System zu booten.
Spezifizieren Sie die entsprechenden Treiber, indem Sie auf den Befehl Treiber hinzufügen klicken.
Treiber, die hier definiert werden, werden auch dann (mit entsprechenden Warnmeldungen)
installiert, wenn das Programm einen besseren Treiber findet.
Der Universal Restore-Prozess
Klicken Sie auf OK, nachdem Sie die benötigten Einstellungen spezifiziert haben.
Falls Universal Restore an den angegebenen Speicherorten keinen kompatiblen Treiber findet, zeigt
es eine Eingabeaufforderung für das Problemgerät an. Gehen Sie nach einer der nachfolgenden
Möglichkeiten vor:
Fügen Sie den Treiber einem der zuvor spezifizierten Speicherorte hinzu und klicken Sie dann auf
Wiederholen.
Klicken Sie auf Ignorieren, falls Sie sich nicht mehr an den Speicherort erinnern können, damit
der Prozess fortgesetzt wird. Sollte das Ergebnis nicht zufriedenstellend sein, dann wenden Sie
Universal Restore erneut an. Spezifizieren Sie bei Konfiguration der Aktion den benötigten
Treiber.
Sobald Windows bootet, wird es die Standardprozedur zur Installation neuer Hardware initialisieren.
Der Treiber für die Netzwerkkarte wird ohne weitere Nachfrage installiert, sofern er eine passende
65
Copyright © Acronis International GmbH, 2002-2017
Microsoft Windows-Signatur hat. Anderenfalls verlangt Windows eine Bestätigung, dass der
unsignierte Treiber installiert werden soll.
Danach können Sie die Netzwerk-Verbindung konfigurieren und weitere Treiber spezifizieren
(beispielsweise für die Grafikkarte und USB-Geräte).
9.3.5.2
Universal Restore unter Linux
Universal Restore kann auf Linux-Betriebssysteme mit der Kernel-Version 2.6.8 (oder höher)
angewendet werden.
Wenn Universal Restore auf ein Linux-Betriebssystem angewendet wird, aktualisiert es ein
temporäres Dateisystem, das auch als 'Initial RAM-Disk' (initrd) bekannt ist. Dadurch wird
gewährleistet, dass das Betriebssystem auch auf neuer, abweichender Hardware booten kann.
Universal Restore kann dieser 'Initial RAM-Disk' benötigte Module für die neue Hardware hinzufügen
(einschließlich Gerätetreiber). Es findet die benötigten Module normalerweise im Verzeichnis
/lib/modules. Falls Universal Restore ein benötigtes Modul nicht finden kann, schreibt es den
Dateinamen des Moduls in das Log.
Universal Restore kann unter Umständen die Konfiguration des GRUB-Boot-Loaders ändern. Dies
kann beispielsweise notwendig sein, um die Bootfähigkeit des Systems zu gewährleisten, falls die
neue Maschine ein anderes Volume-Layout als die ursprüngliche hat.
Universal führt keine Änderungen am Linux-Kernel durch!
Zur ursprünglichen 'Initial RAM-Disk' zurücksetzen
Sie können bei Bedarf zur ursprünglichen 'Initial RAM-Disk' zurücksetzen.
Die 'Initial RAM-Disk' ist auf der Maschine in Form einer Datei gespeichert. Bevor Universal Restore
die 'Initial RAM-Disk' zum ersten Mal aktualisiert, speichert es diese als Kopie ab – und zwar im
gleichen Verzeichnis. Der Name dieser Kopie entspricht dem Dateinamen, ergänzt um den Suffix
_acronis_backup.img. Diese Kopie wird auch dann nicht überschrieben, wenn Sie Universal Restore
mehrmals ausführen (beispielsweise nachdem Sie fehlende Treiber hinzugefügt haben).
Sie können folgendermaßen vorgehen, um zur ursprünglichen 'Initial RAM-Disk' zurückzukehren:
Benennen Sie die Kopie passend um. Führen Sie beispielsweise einen Befehl, der ungefähr so
aussieht:
mv initrd-2.6.16.60-0.21-default_acronis_backup.img
initrd-2.6.16.60-0.21-default
Spezifizieren Sie die Kopie in der Zeile initrd der GRUB-Boot-Loader-Konfiguration.
9.4
9.4.1
Dateien wiederherstellen
Dateien über die Weboberfläche wiederherstellen
1. Wählen Sie diejenige Maschine aus, auf der sich die wiederherzustellenden Daten ursprünglich
befunden haben.
2. Klicken Sie auf Recovery.
3. Wählen Sie den gewünschten Recovery-Punkt. Beachten Sie dabei, dass Recovery-Punkte nach
Speicherort gefiltert werden.
66
Copyright © Acronis International GmbH, 2002-2017
Falls es sich bei der ausgewählten Maschine um eine physische Maschine handelt und diese
offline ist, werden keine Recovery-Punkte angezeigt. Wählen Sie auf der Registerkarte 'Backups'
(S. 77) einen Recovery-Punkt. Alternativ gibt es auch diese Möglichkeiten, eine
Wiederherstellung durchzuführen:
4.
5.
6.
7.
8.
Dateien aus dem Cloud Storage herunterladen (S. 67)
Die ursprüngliche Maschine, auf der sich die Dateien im Backup befunden haben, die Sie
wiederherstellen wollen (sofern es sich um Maschine mit einem Agenten oder eine eine
virtuelle ESXi-Maschine handelt).
Ein bootfähiges Medium verwenden (S. 68)
Klicken Sie auf Wiederherstellen –> Dateien/Ordner.
Wechseln Sie zum benötigten Ordner oder verwenden Sie die Suchfunktion, um eine Liste der
erforderlichen Dateien und Ordner abzurufen.
Sie können ein oder mehrere Platzhalterzeichen (* und ?) verwenden. Weitere Informationen
über die Verwendung von Platzhalterzeichen finden Sie im Abschnitt 'Dateifilter (S. 44)'.
Wählen Sie die Dateien, die Sie wiederherstellen wollen.
Um die Dateien als .zip-Datei abzuspeichern, müssen Sie auf Download klicken, dann den Ort
bestimmen, wo die Daten abgelegt werden sollen, und schließlich auf Speichern klicken.
Ansonsten können Sie diesen Schritt überspringen.
Klicken Sie auf Recovery.
Wählen Sie bei Recovery zu eine der folgenden Möglichkeiten:
Die Maschine, auf welcher ein Agent für Hyper-V oder Agent für Virtuozzo installiert ist
(sofern die Dateien von einer virtuellen Hyper-V- oder Virtuozzo-Maschine stammen).
Dateien von einer virtuellen Hyper-V- oder Virtuozzo-Maschinen können nicht zu ihrer
'ursprünglichen Maschine' wiederhergestellt werden.
Dies ist die Zielmaschine für die Wiederherstellung. Sie können bei Bedarf auch eine andere
Maschine auswählen.
9. [Nur bei Wiederherstellung zu einer virtuellen ESXi-Maschine] Geben Sie die Anmeldedaten eines
Benutzers des Gastsystems an. Der Benutzer muss unter Windows ein Mitglied der Gruppe
Administratoren sein – und unter Linux ein Benutzer mit root-Rechten.
10. Wählen Sie bei Pfad das gewünschte Ziel für die Wiederherstellung. Sie können eine der
folgenden Varianten wählen:
Der ursprüngliche Speicherort (bei Wiederherstellung zur ursprünglichen Maschine)
Vorhandene Dateien überschreiben
Ein lokaler Ordner auf der Zielmaschine
Ein Netzwerkordner, auf von der Zielmaschine aus verfügbar ist.
11. Klicken Sie auf Recovery starten.
12. Wählen Sie eine der folgenden Optionen zum Überschreiben:
Vorhandene Datei überschreiben, wenn sie älter ist
Vorhandene Dateien nicht überschreiben
Der Recovery-Fortschritt wird auf der Registerkarte Aktivitäten angezeigt.
9.4.2
Dateien aus dem Cloud Storage herunterladen
Sie können den Cloud Storage durchsuchen, die Inhalte von Backups einsehen und benötigte Dateien
herunterladen.
67
Copyright © Acronis International GmbH, 2002-2017
Beschränkung: Die Backups von SQL-Datenbanken, Exchange-Datenbanken und eines
Systemzustands können nicht durchsucht werden.
So laden Sie Dateien aus dem Cloud Storage herunter
1. Wählen Sie eine Maschine, die per Backup gesichert wurde.
2. Klicken Sie auf Recovery –> Weitere Wiederherstellungsmöglichkeiten... –> Dateien
herunterladen.
3. Geben Sie die Anmeldedaten des Kontos ein, dem die gesicherte Maschine zugewiesen wird.
4. [Beim Durchsuchen von Laufwerk-Backups] Klicken Sie unter Versionen auf dasjenige Backup,
dessen Dateien Sie wiederherstellen wollen.
[Beim Durchsuchen von Datei-Backups] Sie können den Backup-Zeitpunkt im nächsten Schritt
auswählen (unter dem Zahnradsymbol, das rechts neben der ausgewählten Datei liegt).
Standardmäßig werden die Dateien des letzten (jüngsten) Backups wiederhergestellt.
5. Wechseln Sie zum benötigten Ordner oder verwenden Sie die Suchfunktion, um eine Liste der
erforderlichen Dateien und Ordner abzurufen.
6. Aktivieren Sie die Kontrollkästchen derjenigen Elemente, die Sie wiederherstellen müssen – und
klicken Sie dann auf Download.
Falls Sie eine einzelne Datei auswählen, wird diese 'wie vorliegend' heruntergeladen.
Anderenfalls werden die ausgewählten Daten in eine .zip-Datei archiviert.
7. Wählen Sie den Ort, wo die Daten abgelegt werden sollen und klicken Sie auf Speichern.
9.4.3
Dateien mit einem Boot-Medium wiederherstellen
Genau Informationen über die Erstellung eines bootfähigen Mediums finden Sie im Abschnitt 'Ein
Boot-Medium erstellen (S. 57)'.
68
Copyright © Acronis International GmbH, 2002-2017
So stellen Sie Dateien mithilfe eines Boot-Mediums wieder her
1. Booten Sie die Zielmaschine mit dem Boot-Medium.
2. Klicken Sie entweder auf Diese Maschine lokal verwalten oder zweimal auf Rescue Bootable
Media (abhängig vom verwendeten Typ des Mediums).
3. Falls in Ihrem Netzwerk ein Proxy-Server aktiv ist, klicken Sie auf Extras –> Proxy-Server und
spezifizieren Sie dann den Host-Namen/die IP-Adresse und den Port des Proxy-Servers. Wenn Sie
dies nicht wollen, können Sie diesen Schritt überspringen.
4. Klicken Sie innerhalb der Willkommensseite auf Recovery.
5. Klicken Sie auf Daten wählen und dann auf Durchsuchen.
6. Spezifizieren Sie den Backup-Speicherort:
Wählen Sie das Element Cloud Storage, um Dateien aus dem Cloud Storage
wiederherzustellen. Geben Sie die Anmeldedaten des Kontos ein, dem die gesicherte
Maschine zugewiesen wird.
7.
8.
9.
10.
11.
12.
Um eine Wiederherstellung von einem lokalen Ordner oder einem Netzwerkordner aus
durchzuführen, wählen Sie den entsprechenden Ordner über das Element Lokale Ordner
oder Netzwerkordner aus.
Klicken Sie auf OK, um Ihre Auswahl zu bestätigen.
Wählen Sie das Backup, aus dem die Daten wiederhergestellt werden sollen. Geben Sie das
Kennwort für das Backup an, falls Sie dazu aufgefordert werden.
Wählen Sie bei Backup-Inhalte das Element Ordner/Dateien.
Wählen Sie Daten, die Sie wiederherstellen wollen. Klicken Sie auf OK, um Ihre Auswahl zu
bestätigen.
Spezifizieren Sie bei Recovery-Ziel einen gewünschten Ordner. Optional können Sie neuere
Dateiversionen vor Überschreibung schützen oder einige Dateien von der Wiederherstellung
ausschließen.
[Optional] Klicken Sie auf Recovery-Optionen, um zusätzliche Einstellungen zu spezifizieren.
Wählen Sie OK, um die Wiederherstellung zu starten.
9.4.4
Dateien aus lokalen Backups extrahieren
Sie können Backups nach bestimmten Inhalten durchsuchen und gewünschte Dateien extrahieren.
Anforderungen
Diese Funktionalität steht nur unter Windows und bei Verwendung des Windows Datei-Explorers
zur Verfügung.
Auf der Maschine, von der aus Sie ein Backup durchsuchen wollen, muss ein Backup Agent
installiert sein.
Folgende, im Backup gesicherte Dateisysteme werden dabei unterstützt: FAT16, FAT23, NTFS,
ReFS, Ext2, Ext3, Ext4, XFS oder HFS+.
Das Backup selbst muss entweder in einem lokalen Ordner, in einer Netzwerkfreigabe
(SMB/CIFS) oder in einer Secure Zone gespeichert sein.
So extrahieren Sie Dateien aus einem Backup
1. Verwenden Sie den Windows Datei-Explorer, um den Speicherort des Backups aufzurufen.
2. Klicken Sie doppelt auf die Backup-Datei. Die Dateinamen basieren auf folgender Vorlage:
<Maschinenname> - <Backup-Plan-GUID>
69
Copyright © Acronis International GmbH, 2002-2017
3. Sollte das Backup verschlüsselt sein, dann geben Sie das entsprechende Kennwort ein. Ansonsten
können Sie diesen Schritt überspringen.
Der Windows Datei-Explorer zeigt die Recovery-Punkte an.
4. Klicken Sie doppelt auf einen gewünschten Recovery-Punkt.
Der Windows Datei-Explorer zeigt die im Backup gespeicherten Daten an.
5. Wählen Sie den gewünschten Ordner aus.
6. Kopieren Sie die benötigten Dateien zu einem beliebigen Ordner im Dateisystem.
9.5
Einen Systemzustand wiederherstellen
1. Wählen Sie diejenige Maschine, deren Systemzustand Sie wiederherstellen wollen.
2. Klicken Sie auf Recovery.
3. Wählen Sie einen Systemzustand-Recovery-Punkt. Beachten Sie dabei, dass Recovery-Punkte
nach Speicherort gefiltert werden.
4. Klicken Sie auf Systemzustand wiederherstellen.
5. Bestätigen Sie, dass der vorliegende Systemzustand mit der Version überschrieben werden soll,
die im Backup vorliegt.
Der Recovery-Fortschritt wird auf der Registerkarte Aktivitäten angezeigt.
9.6
Eine ESXi-Konfiguration wiederherstellen
Um eine ESXi-Konfiguration wiederherstellen zu können, benötigen Sie ein Linux-basiertes
Boot-Medium. Genau Informationen über die Erstellung eines bootfähigen Mediums finden Sie im
Abschnitt 'Ein Boot-Medium erstellen (S. 57)'.
Wenn Sie für die Wiederherstellung einer ESXi-Konfiguration einen anderen als den ursprünglichen
Host als Ziel verwenden wollen und der ursprüngliche ESXi-Host noch mit dem vCenter Server
verbunden ist, sollten Sie diesen ursprünglichen Host vom vCenter Server trennen und entfernen, um
unerwartete Probleme bei der Wiederherstellung zu vermeiden. Wenn Sie den ursprünglichen Host
gemeinsam mit dem wiederhergestellten Host weiter behalten/verwenden wollen, können Sie ihn
nach Abschluss der Wiederherstellung wieder hinzufügen.
Evtl. auf dem Host laufende virtuelle Maschinen werden nicht in das ESXi-Konfigurations-Backup
eingeschlossen. Sie können diese jedoch separat per Backup sichern und wiederherstellen.
So stellen Sie eine ESXi-Konfiguration wieder her
1. Booten Sie die Zielmaschine mit dem Boot-Medium.
2. Klicken Sie auf Diese Maschine lokal verwalten.
3. Sollte sich das Backup im Cloud Storage befinden, auf den Sie zudem per Proxy-Server zugreifen,
dann klicken Sie auf Extras –> Proxy-Server und spezifizieren Sie anschließend den
Host-Namen/die IP-Adresse und den Port des entsprechenden Proxy-Servers. Wenn Sie dies
nicht wollen, können Sie diesen Schritt überspringen.
4. Klicken Sie innerhalb der Willkommensseite auf Recovery.
5. Klicken Sie auf Daten wählen und dann auf Durchsuchen.
6. Spezifizieren Sie den Backup-Speicherort:
Wählen Sie den gewünschten Ordner unter Lokale Ordner oder Netzwerkordner aus.
Klicken Sie auf OK, um Ihre Auswahl zu bestätigen.
7. Wählen Sie bei Anzeigen das Element ESXi-Konfiguration.
70
Copyright © Acronis International GmbH, 2002-2017
8. Wählen Sie das Backup, aus dem die Daten wiederhergestellt werden sollen. Geben Sie das
Kennwort für das Backup an, falls Sie dazu aufgefordert werden.
9. Klicken Sie auf OK.
10. Bei Für neue Datenspeicher zu verwendende Laufwerke gehen Sie folgendermaßen vor:
Wählen Sie bei ESXi wiederherstellen zu dasjenige Laufwerk, auf dem die Host-Konfiguration
wiederhergestellt werden soll. Wenn Sie den ursprünglichen Host als Ziel für die
Wiederherstellung der Konfiguration verwenden, wird das ursprüngliche Laufwerk
standardmäßig vorausgewählt.
11.
12.
13.
14.
[Optional] Wählen Sie bei Für neue Datenspeicher verwenden die Laufwerke, auf denen die
neuen Datenspeicher erstellt werden sollen. Beachten Sie, dass dabei alle (möglicherweise
bereits vorhandenen) Daten auf den ausgewählten Laufwerken verloren gehen. Falls Sie die
virtuellen Maschinen in den vorhandenen Datenspeichern bewahren wollen, wählen Sie kein
Laufwerk aus.
Falls Sie Laufwerke für neue Datenspeicher auswählen, bestimmen Sie auch die Methode, wie
diese erstellt werden sollen. Verwenden Sie dazu die Befehle Einen Datenspeicher auf allen
ausgewählten Laufwerken erstellen: Einen Datenspeicher pro Laufwerk erstellen oder Einen
Datenspeicher auf allen ausgewählten Laufwerken erstellen.
[Optional] Ändern Sie gegebenenfalls bei Netzwerkzuordnung, wie die automatische Zuordnung
die (im Backup vorliegenden) virtuellen Switche den physischen Netzwerkadaptern zugeordnet
hat.
[Optional] Klicken Sie auf Recovery-Optionen, um zusätzliche Einstellungen zu spezifizieren.
Wählen Sie OK, um die Wiederherstellung zu starten.
9.7
Recovery-Optionen
Wenn Sie die Recovery-Optionen ändern wollen, klicken Sie während der Konfiguration der
Wiederherstellung auf Recovery-Optionen.
Verfügbarkeit der Recovery-Optionen
Art und Umfang der verfügbaren Recovery-Optionen sind abhängig von:
Der Umgebung, in welcher der Agent seine Recovery-Aktionen durchführt (Windows, Linux,
Boot-Medium).
Die Art der wiederherzustellenden Daten (Laufwerke, Dateien, virtuelle Maschinen,
Applikationsdaten).
Die nachfolgende Tabelle fasst die Verfügbarkeit der Recovery-Optionen zusammen:
Windows
Linux
OS X
Boot-Medie
n
ESXi,
Hyper-V
und
Virtuozzo
Windows
SQL und
Exchange
Boot-Medie
n
Virtuelle
Maschinen
Linux
Dateien
Windows
Laufwerke
Backup-Validieru
ng (S. 72)
+
+
+
+
+
+
+
+
+
Zeitstempel für
Dateien (S. 73)
-
-
-
+
+
+
+
-
-
Fehlerbehandlun
g (S. 73)
+
+
+
+
+
+
+
+
+
71
Copyright © Acronis International GmbH, 2002-2017
Windows
Linux
OS X
Boot-Medie
n
ESXi,
Hyper-V
und
Virtuozzo
Windows
SQL und
Exchange
Boot-Medie
n
Virtuelle
Maschinen
Linux
Dateien
Windows
Laufwerke
Dateifilter
(Ausschluss) (S.
73)
-
-
-
+
+
+
+
-
-
Dateisicherheits
einstellungen (S.
73)
-
-
-
+
+
+
+
-
-
Flashback (S. 74)
-
-
-
-
-
-
-
+
-
Wiederherstellu
ng mit
vollständigem
Pfad (S. 74)
-
-
-
+
+
+
+
-
-
Mount-Punkte
(S. 74)
-
-
-
+
-
-
-
-
-
Performance (S.
74)
+
+
-
+
+
+
-
+
+
Vor-/Nach-Befeh
le (S. 75)
+
+
-
+
+
+
-
+
+
SID ändern (S.
76)
+
-
-
-
-
-
-
-
-
VM-Energieverw
altung (S. 77)
-
-
-
-
-
-
-
+
-
Windows-Ereigni
sprotokoll (S. 77)
+
-
-
+
-
-
-
Nur
Hyper-V
+
9.7.1
Backup-Validierung
Diese Option definiert, ob ein Backup vor der Wiederherstellung der darin enthaltenen Daten zu
validieren ist, um sicherzustellen, dass das Backup nicht beschädigt ist.
Die Voreinstellung ist: Deaktiviert.
Die Validierung berechnet eine Prüfsumme für jeden Datenblock, der im Backup gespeichert ist. Es
gibt nur eine Ausnahmen, nämlich die Validierung von Datei-Backups, die im Cloud Storage
gespeichert sind. Diese Backups werden validiert, indem die Konsistenz der im Backup gespeicherten
Metadaten überprüft wird.
Eine Validierung ist ein zeitaufwendiger Prozess (auch bei inkrementellen oder differentiellen
Backups, die normalerweise kleiner sind). Hintergrund ist, dass die Aktion nicht einfach nur die
tatsächlich in dem betreffenden Backup enthaltenen Daten validiert, sondern alle Daten, die
ausgehend von diesem Backup wiederherstellbar sind. Dies erfordert unter Umständen auch einen
Zugriff auf zuvor erstellte (abhängige) Backups.
72
Copyright © Acronis International GmbH, 2002-2017
9.7.2
Zeitstempel für Dateien
Diese Option gilt nur für die Wiederherstellung von Dateien.
Diese Option bestimmt, ob wiederhergestellte Dateien den ursprünglichen Zeitstempel aus dem
Backup übernehmen – oder ob ihnen das Datum/die Zeit des aktuellen Wiederherstellungszeitpunkts
zugewiesen wird.
Wenn diese Option aktiviert ist, werden den Dateien die aktuelle Zeit und das aktuelle Datum
zugewiesen.
Die Voreinstellung ist: Aktiviert.
9.7.3
Fehlerbehandlung
Diese Optionen ermöglichen Ihnen vorzugeben, wie auftretende Fehler während einer
Recovery-Aktion behandelt werden.
Erneut versuchen, wenn ein Fehler auftritt
Die Voreinstellung ist: Aktiviert. Anzahl der Versuche: 30. Abstand zwischen den Versuchen: 30
Sekunden.
Wenn ein behebbarer Fehler auftritt, versucht das Programm, die erfolglose Aktion erneut
durchzuführen. Sie können das Zeitintervall und die Anzahl der Versuche einstellen. Die Versuche
werden aufgegeben, wenn entweder die Aktion erfolgreich ist ODER die angegebene Anzahl an
Versuchen erreicht wurde, je nachdem, was zuerst eintritt.
Während der Durchführung keine Meldungen bzw. Dialoge anzeigen (Stiller Modus)
Die Voreinstellung ist: Deaktiviert.
Wenn der stille Modus eingeschaltet ist, kann das Programm Situationen automatisch behandeln, die
einen Benutzereingriff erfordern, falls das möglich ist. Falls eine Aktion nicht ohne Benutzereingriff
fortfahren kann, wird sie fehlschlagen. Detaillierte Informationen über die Aktion, einschließlich
eventueller Fehler, finden Sie im Log der Aktion.
9.7.4
Dateifilter (Ausschluss)
Diese Option gilt nur für die Wiederherstellung von Dateien.
Diese Option definiert, welche Dateien und Ordner während eines Recovery-Prozesses übersprungen
und so von der Liste der wiederherzustellenden Elemente ausgeschlossen werden.
Hinweis: Ausschließungen überschreiben eine mögliche Auswahl von wiederherzustellenden Datenelementen.
Falls Sie beispielsweise festlegen, dass die Datei 'MeineDatei.tmp' wiederhergestellt werden soll und Sie aber
zudem alle .tmp-Dateien ausschließen, dann wird 'MeineDatei.tmp' nicht wiederhergestellt.
9.7.5
Dateisicherheitseinstellungen
Diese Option gilt nur für Wiederherstellungen von Windows-Dateien auf Dateiebene.
Diese Option definiert, ob die NTFS-Zugriffsrechte für Dateien zusammen mit den Dateien
wiederhergestellt werden.
Die Voreinstellung ist: Aktiviert.
73
Copyright © Acronis International GmbH, 2002-2017
Wenn die NTFS-Berechtigungen der Dateien beim Backup (S. 46) bewahrt wurden, können Sie bei
einer späteren Wiederherstellung wählen, ob die Dateien ihre ursprünglichen Zugriffsrechte aus dem
Backup beibehalten sollen – oder ob sie die NTFS-Berechtigungen desjenigen Ordner übernehmen
sollen, in dem sie wiederhergestellt werden.
9.7.6
Flashback
Diese Option gilt nur, wenn eine Wiederherstellung zu einer virtuellen Maschine (als Ziel)
durchgeführt wird und dafür ein Agent für VMware, ein Agent für Hyper-V oder ein Agent für
Virtuozzo verwendet wird.
Flashback ist eine Technologie, mit der sich die Wiederherstellung von virtuellen Maschinen
beschleunigen lässt. Wenn diese Option aktiviert wird, werden die virtuellen Maschine im Backup
und die virtuelle Zielmaschine verglichen – und anschließend nur die gefundenen Unterschiede
wiederhergestellt. Der Datenvergleich erfolgt auf Blockebene.
Die Voreinstellung ist: Aktiviert.
9.7.7
Wiederherstellung mit vollständigem Pfad
Diese Option gilt nur, wenn Daten aus einem Datei-Backup wiederhergestellt werden.
Wenn diese Option aktiviert wird, erhalten die Dateien am Zielspeicherort wieder ihren vollständigen
(ursprünglichen) Pfad.
Die Voreinstellung ist: Deaktiviert.
9.7.8
Mount-Punkte
Diese Option gilt nur unter Windows und wenn Daten aus einem Datei-Backup wiederhergestellt
werden.
Aktivieren Sie diese Option, um Dateien und Ordner wiederherzustellen, die auf gemounteten
Volumes gespeichert waren und mit aktivierter Option 'Mount-Punkte (S. 47)' gesichert wurden.
Die Voreinstellung ist: Deaktiviert.
Diese Option ist nur wirksam, wenn Sie einen Ordner wiederherstellen wollen, der in der
Verzeichnishierarchie höher als der Mount-Punkt liegt. Wenn Sie einen Ordner innerhalb des
Mount-Punktes oder den Mount-Punkt selbst für eine Recovery-Aktion wählen, werden die
gewählten Elemente unabhängig vom Wert der Option 'Mount-Punkte' wiederhergestellt.
Hinweis: Beachten Sie, dass für den Fall, dass das Volume zum Recovery-Zeitpunkt nicht gemountet ist, die
Daten direkt zu demjenigen Ordner wiederhergestellt werden, der zum Backup-Zeitpunkt der Mount-Punkt war.
9.7.9
Performance
Diese Option bestimmt, welche Priorität dem Recovery-Prozess innerhalb des Betriebssystems
zugewiesen wird.
Die verfügbaren Einstellungen sind: Niedrig, Normal, Hoch.
Voreinstellung ist: Normal.
74
Copyright © Acronis International GmbH, 2002-2017
Die Priorität eines Prozesses, der in einem System ausgeführt wird, bestimmt, wie viele CPU-und
System-Ressourcen ihm zugewiesen werden. Durch ein Herabsetzen der Recovery-Priorität werden
mehr Ressourcen für andere Applikationen freigeben. Das Heraufsetzen der Recovery-Priorität kann
den Wiederherstellungsprozess beschleunigen, indem z.B. CPU-Ressourcen von anderen gleichzeitig
laufenden Prozessen abgezogen werden. Der Effekt ist aber abhängig von der totalen
CPU-Auslastung und anderen Faktoren wie der Schreibgeschwindigkeit der Festplatte oder dem
Datenverkehr im Netzwerk.
9.7.10 Vor-/Nach-Befehle
Diese Option ermöglicht die Definition von Befehlen, die automatisch vor oder nach der
Datenwiederherstellung durchgeführt werden.
So benutzen Sie diese Vor- bzw. Nach-Befehle:
Starten Sie den Befehl Checkdisk, damit logische Fehler im Dateisystem, physische Fehler oder
fehlerhafte Sektoren vor Beginn oder nach Ende der Recovery-Aktion gefunden und behoben
werden.
Das Programm unterstützt keine interaktiven Befehle, d.h. Befehle, die eine Reaktion des Benutzers
erfordern (wie z.B. 'Pause').
Ein 'Nach-Recovery'-Befehl wird nicht ausgeführt, wenn die Wiederherstellung einen Neustart
benötigt bzw. ausführt.
9.7.10.1
Befehl vor Recovery
So spezifizieren Sie einen Befehl bzw. eine Stapelverarbeitungsdatei, die vor dem Start der
Wiederherstellung ausgeführt wird
1. Aktivieren Sie den Schalter Einen Befehl vor der Wiederherstellung ausführen.
2. Geben Sie im Feld Befehl ein Kommando ein oder wählen Sie eine vorbereitete
Stapelverarbeitungsdatei aus dem Dateisystem aus. Das Programm unterstützt keine interaktiven
Befehle, d.h. Befehle, die eine Reaktion des Benutzers erfordern (wie z.B. 'Pause').
3. Spezifizieren Sie im Eingabefeld Arbeitsverzeichnis einen Pfad zu einem Verzeichnis, in dem der
Befehl bzw. die Stapelverarbeitungsdatei durchgeführt werden soll.
4. Tragen Sie Argumente für die Befehlsausführung in das Feld Argumente ein, wenn das
erforderlich ist.
5. Wählen Sie in der unteren Tabelle die passenden Optionen, abhängig vom Ergebnis, das Sie
erreichen wollen.
6. Klicken Sie auf Fertig.
Kontrollkästchen
Auswahl
Wiederherstellung scheitern
lassen, wenn die
Befehlsausführung
fehlschlägt*
Ausgewählt
Deaktiviert
Ausgewäh
lt
Deaktiviert
Wiederherstellung erst
ausführen, wenn die
Befehlsausführung
abgeschlossen ist
Ausgewählt
Ausgewählt
Deaktivier
t
Deaktiviert
75
Copyright © Acronis International GmbH, 2002-2017
Ergebnis
Voreinstellung
Recovery nach
Befehlsausführun
Recovery nur
g fortsetzen,
durchführen,
unabhängig vom
nachdem der Befehl
Erfolg oder
erfolgreich ausgeführt
Misserfolg der
wurde.
Ausführung.
Wiederherstellung
scheitern lassen, wenn
die Befehlsausführung
fehlschlägt.
Nicht
Recovery
verfügbar gleichzeitig mit
Befehlsausführung
durchführen,
unabhängig vom
Ergebnis der
Befehlssausführung.
* Ein Befehl wird als 'fehlgeschlagen' betrachtet, wenn sein Exit-Code ungleich Null ist.
9.7.10.2
Befehl nach Recovery
So spezifizieren Sie einen Befehl bzw. eine Stapelverarbeitungsdatei, die ausgeführt wird,
wenn die Wiederherstellung vollständig ist
1. Aktivieren Sie den Schalter Einen Befehl nach der Wiederherstellung ausführen.
2. Geben Sie im Feld Befehl ein Kommando ein oder wählen Sie eine vorbereitete
Stapelverarbeitungsdatei aus dem Dateisystem aus.
3. Spezifizieren Sie im Eingabefeld Arbeitsverzeichnis einen Pfad zu einem Verzeichnis, in dem der
Befehl bzw. die Stapelverarbeitungsdatei durchgeführt werden soll.
4. Tragen Sie, sofern erforderlich, in das Feld Argumente entsprechende Parameter für die
Befehlsausführung ein.
5. Aktivieren Sie das Kontrollkästchen Wiederherstellung scheitern lassen, wenn die
Befehlsausführung fehlschlägt, sofern eine erfolgreiche Ausführung des Befehls besonders
wichtig für Sie ist. Der Befehl wird als 'fehlgeschlagen' betrachtet, wenn sein Exit-Code ungleich
Null ist. Sollte die Befehlsausführung fehlschlagen, erhält der Recovery-Status den Wert 'Fehler'.
Wenn das Kontrollkästchen deaktiviert ist, hat das Ergebnis der Befehlsausführung keinen
Einfluss darauf, ob die Recovery-Ausführung als erfolgreich oder fehlgeschlagen eingestuft wird.
Sie können das Ergebnis der Befehlsausführung in der Registerkarte Aktivitäten überwachen.
6. Klicken Sie auf Fertig.
Hinweis: Ein 'Nach-Recovery'-Befehl wird nicht ausgeführt, wenn die Wiederherstellung einen Neustart
benötigt bzw. ausführt.
9.7.11 SID ändern
Diese Option ist gültig, wenn Sie Windows 8.1/Windows Server 2012 R2 (oder früher)
wiederherstellen.
Diese Option gilt nicht, wenn eine Wiederherstellung zu einer virtuellen Maschine (als Ziel) mit einem
Agenten für VMware oder einem Agenten für Hyper-V durchgeführt wird.
Die Voreinstellung ist: Deaktiviert.
Die Software kann eine eindeutige SID (Computer Security Identifier) für das wiederhergestellte
Betriebssystem erstellen. Sie benötigen diese Option nur, wenn Sie die Betriebsfähigkeit von
Dritthersteller-Software sicherstellen müssen, die von der Computer-SID abhängt.
76
Copyright © Acronis International GmbH, 2002-2017
Eine Änderung der SID auf einem bereitgestellten oder wiederhergestellten System wird von
Microsoft offiziell nicht unterstützt. Wenn Sie diese Option verwenden, tun Sie dies also auf eigenes
Risiko hin.
9.7.12 VM-Energieverwaltung
Diese Optionen gelten nur, wenn eine Wiederherstellung zu einer virtuellen Maschine (als Ziel)
durchgeführt wird und dafür ein Agent für VMware, ein Agent für Hyper-V oder ein Agent für
Virtuozzo verwendet wird.
Virtuelle Zielmaschinen bei Start der Wiederherstellung ausschalten
Die Voreinstellung ist: Aktiviert.
Eine vorhandene Maschine kann nicht als Wiederherstellungsziel verwendet werden, solange sie
online ist. Mit dieser Option wird die Zielmaschine automatisch ausgeschaltet, sobald die
Wiederherstellung startet. Möglicherweise vorhandene/aktive Benutzer werden dabei von der
Maschine getrennt und nicht gespeicherte Daten gehen verloren.
Deaktivieren Sie das Kontrollkästchen für diese Option, wenn Sie die virtuelle Maschinen vor der
Wiederherstellung manuell ausschalten wollen.
Virtuelle Zielmaschine nach Abschluss der Wiederherstellung einschalten
Die Voreinstellung ist: Deaktiviert.
Wenn eine Maschine (aus einem Backup) zu einer anderen Maschine wiederhergestellt wird, kann es
passieren, dass das Replikat der vorhandenen Maschine anschließend im Netzwerk erscheint. Sie
können dies vermeiden, wenn Sie die wiederhergestellte Maschine manuell einschalten, nachdem
Sie die notwendigen Vorsichtsmaßnahmen getroffen haben.
9.7.13 Windows-Ereignisprotokoll
Diese Option gilt nur für Windows-Betriebssysteme.
Diese Option definiert, ob die Agenten für alle Recovery-Aktionen entsprechende Ereigniseinträge im
Windows-Anwendungsereignisprotokoll hinterlegen sollen. Sie können die Protokolleinträge über die
Windows-Ereignisanzeige einsehen, die per Eingabebefehl (eventvwr.exe) oder per Menü
(Systemsteuerung –> Verwaltung –> Ereignisanzeige) aufgefrufen werden kann. Sie können die
Ereignisse filtern, die geloggt werden.
Die Voreinstellung ist: Deaktiviert.
10 Aktionen mit Backups
10.1 Die Registerkarte 'Backups'
Die Registerkarte Backups ermöglicht den Zugriff auf alle Backups – inklusive der Backups von
Offline-Maschinen und solchen Maschinen, die nicht mehr für den Backup Service registriert sind.
77
Copyright © Acronis International GmbH, 2002-2017
Backups, die an einem freigegebenen Speicherort (wie SMB- oder NFS-Freigaben) gespeichert sind,
können von allen Benutzern gesehen werden, die mindestens über Leserechte für diesen Speicherort
verfügen.
Im Cloud Storage haben Benutzer jedoch immer nur Zugriff auf Ihre jeweils eigenen Backups. Ein
Administrator kann die Backups eines jeden Kontos einsehen, das zu einer gegebenen Abteilung oder
einem Kunden und dessen Untergruppen gehört. Dieses Konto wird indirekt über den Befehl Von
dieser Maschine aus durchsuchen ausgewählt. Die Registerkarte Backups zeigt die Backups all
derjenigen Maschinen an, die jemals für dasselbe Konto registriert wurden, da diese Maschine
registriert ist.
Backup-Speicherorte, die in Backup-Plänen verwendet werden, werden automatisch in der
Registerkarte Backups aufgeführt. Wenn Sie einen benutzerdefinierten Ordner (z.B. einen USB-Stick)
zur Liste der Backup-Speicherorte hinzufügen wollen, müssen Sie auf Durchsuchen klicken und dann
den gewünschten Ordnerpfad spezifizieren.
So wählen Sie einen Recovery-Punkt über die Registerkarte 'Backups'
1. Wählen Sie auf der Registerkarte Backups den Speicherort aus, wo die Backups gespeichert sind.
Die Software zeigt all diejenigen Backups an, für die Ihr Konto am ausgewählten Speicherort die
Berechtigung zur Anzeige hat. Die Backups werden in Gruppen zusammengefasst. Die
Gruppennamen basieren auf folgender Vorlage:
<Maschinenname> - <Backup-Plan-Name>
2. Wählen Sie eine Gruppe, von der die Daten wiederhergestellt werden sollen.
3. [Optional] Klicken Sie auf Ändern (neben dem Befehl Von dieser Maschine aus durchsuchen)
und wählen Sie dann eine andere Maschine aus. Einige Backups können nur von bestimmten
Agenten durchsucht werden. Sie müssen beispielsweise eine Maschine auswählen, auf der ein
Agent für SQL läuft, um die Backups von Microsoft SQL Server-Datenbanken durchsuchen zu
können.
Wichtig: Beachten Sie, dass die Maschine, die über Von dieser Maschine aus durchsuchen festgelegt wird,
auch das Standardziel für die Wiederherstellung der Backups einer physischen Maschine ist. Nachdem Sie
einen Recovery-Punkt ausgewählt und auf Recovery geklickt haben, sollten Sie die Einstellung
'Zielmaschine' doppelt überprüfen, um sicherzustellen, dass Sie die Wiederherstellung auch wirklich zu
genau dieser Maschine durchführen wollen. Wenn Sie das Recovery-Ziel ändern wollen, müssen Sie über
den Befehl Von dieser Maschine aus durchsuchen eine andere Maschine spezifizieren.
4. Klicken Sie auf Backups anzeigen.
5. Wählen Sie den gewünschten Recovery-Punkt aus.
10.2 Volumes aus einem Backup mounten
Indem Sie die Volumes eines Laufwerk-Backups (Images) mounten, können Sie auf diese Volumes so
zugreifen, als wären es physische Laufwerke. Volumes werden im 'Nur Lesen'-Modus gemountet.
Anforderungen
Diese Funktionalität steht nur unter Windows und bei Verwendung des Windows Datei-Explorers
zur Verfügung.
Auf der Maschine, auf der Sie das Mounten durchführen, muss der Agent für Windows installiert
sein.
Das im Backup vorliegende Dateisystem muss von der Windows-Version, die auf der Maschine
läuft, unterstützt werden.
78
Copyright © Acronis International GmbH, 2002-2017
Das Backup selbst muss entweder in einem lokalen Ordner, in einer Netzwerkfreigabe
(SMB/CIFS) oder in einer Secure Zone gespeichert sein.
So mounten Sie ein Volume aus einem Backup
1. Verwenden Sie den Windows Datei-Explorer, um den Speicherort des Backups aufzurufen.
2. Klicken Sie doppelt auf die Backup-Datei. Die Dateinamen basieren auf folgender Vorlage:
<Maschinenname> - <Backup-Plan-GUID>
3. Sollte das Backup verschlüsselt sein, dann geben Sie das entsprechende Kennwort ein. Ansonsten
können Sie diesen Schritt überspringen.
Der Windows Datei-Explorer zeigt die Recovery-Punkte an.
4. Klicken Sie doppelt auf einen gewünschten Recovery-Punkt.
Der Windows Datei-Explorer zeigt die im Backup gespeicherten Volumes an.
Tipp: Wenn Sie auf ein Volume doppelt klicken, können Sie dessen Inhalte einsehen/durchsuchen. Sie
können Dateien/Ordner aus dem Backup zu einem beliebigen Ordner im Dateisystem kopieren.
5. Klicken Sie mit der rechten Maustaste auf das zu mountende Volume und klicken Sie dann auf Im
'Nur Lesen'-Modus mounten.
6. Sollte das Backup in einer Netzwerkfreigabe gespeichert sein, müssen Sie bei Bedarf die
entsprechenden Anmeldedaten angeben, um auf die Freigabe zugreifen zu können. Ansonsten
können Sie diesen Schritt überspringen.
Das ausgewählte Volume wird von der Software gemountet. Dem Volume wird dabei
standardmäßig der erste freie Laufwerksbuchstabe zugewiesen.
So trennen Sie ein Volume wieder (unmounting)
1. Gehen Sie im Windows Datei-Explorer zur obersten Ebene des Verzeichnisbaums (das Element
'Computer' bzw. unter Windows 8.1 (und später) 'Dieser PC').
2. Klicken Sie mit der rechten Maustaste auf das gemountete Volume.
3. Klicken Sie auf Trennen.
Das Mounten des ausgewählten Volumes wird von der Software aufgehoben und das
entsprechende Laufwerk vom Dateisystem getrennt.
10.3 Backups löschen
So löschen Sie die Backups einer Maschine, die online und in der Backup Console aufgeführt
sind
1. Wählen Sie auf der Registerkarte Alle Geräte eine Maschine aus, deren Backups Sie löschen
wollen.
2. Klicken Sie auf Recovery.
3. Wählen Sie den Speicherort aus, an dem sich die zu löschen Backups befinden.
4. Gehen Sie nach einer der nachfolgenden Möglichkeiten vor:
Zum Löschen eines einzelnen Backups müssen Sie das entsprechende Backup auswählen und
dann auf das 'Papierkorb'-Symbol klicken.
Um alle Backups am ausgewählten Speicherort zu löschen, klicken Sie auf Alle löschen.
5. Bestätigen Sie Ihre Entscheidung.
So löschen Sie die Backups einer bestimmten Maschine
1. Wählen Sie auf der Registerkarte Backups den Speicherort, an dem Sie die Backups löschen
wollen.
79
Copyright © Acronis International GmbH, 2002-2017
Die Software zeigt all diejenigen Backups an, für die Ihr Konto am ausgewählten Speicherort die
Berechtigung zur Anzeige hat. Die Backups werden in Gruppen zusammengefasst. Die
Gruppennamen basieren auf folgender Vorlage:
<Maschinenname> - <Backup-Plan-Name>
2. Wählen Sie eine Gruppe aus.
3. Gehen Sie nach einer der nachfolgenden Möglichkeiten vor:
Um ein einzelnes Backup zu löschen, klicken Sie auf Backups anzeigen. Wählen Sie
anschließend das zu löschende Backup aus und klicken Sie dann auf das 'Papierkorb'-Symbol.
Um eine ausgewählte Gruppe zu löschen, klicken Sie auf Löschen.
4. Bestätigen Sie Ihre Entscheidung.
11 Aktionen mit Backup-Plänen
So bearbeiten Sie einen Backup-Plan
1. Wenn Sie den Backup-Plan für alle Maschinen (auf die er angewendet wird) bearbeiten wollen,
wählen Sie eine dieser Maschinen aus. Alternativ können Sie auch die Maschinen auswählen, für
die Sie den Backup-Plan bearbeiten wollen.
2. Klicken Sie auf Backup.
3. Wählen Sie den Backup-Plan aus, den Sie bearbeiten wollen.
4. Klicken Sie neben dem Namen des Backup-Plans auf das Zahnradsymbol und anschließend auf
den Befehl Bearbeiten.
5. Wenn Sie die Plan-Parameter ändern wollen, klicken Sie auf den entsprechenden
Backup-Plan-Fensterbereich.
6. Klicken Sie auf Änderungen speichern.
7. Wenn Sie den Backup-Plan für alle Maschinen (auf die er angewendet wird) ändern wollen,
klicken Sie auf Änderungen auf diesen Backup-Plan anwenden. Klicken Sie alternativ auf Einen
neuen Backup-Plan nur für die ausgewählten Geräte erstellen.
So widerrufen Sie die Anwendung einen Backup-Plans auf bestimmte Maschinen
1. Wählen Sie die Maschinen aus, für die Sie die Anwendung des Backup-Plans widerrufen wollen.
2. Klicken Sie auf Backup.
3. Falls mehrere Backup-Pläne auf die Maschinen angewendet werden, wählen Sie denjenigen
Backup-Plan aus, dessen Anwendung Sie widerrufen wollen.
4. Klicken Sie neben dem Namen des Backup-Plans auf das Zahnradsymbol und anschließend auf
den Befehl Widerrufen.
So löschen Sie einen Backup-Plan
1. Wählen Sie irgendeine Maschine aus, auf die der zu löschende Backup-Plan angewendet wird.
2. Klicken Sie auf Backup.
3. Falls mehrere Backup-Pläne auf die Maschinen angewendet werden, wählen Sie denjenigen
Backup-Plan aus, den Sie löschen wollen.
4. Klicken Sie neben dem Namen des Backup-Plans auf das Zahnradsymbol und anschließend auf
den Befehl Löschen.
Der Backup-Plan wird daraufhin zuerst auf allen Maschinen widerrufen und dann vollständig von
der Weboberfläche gelöscht.
80
Copyright © Acronis International GmbH, 2002-2017
12 Mobilgeräte sichern
Verwenden Sie die Backup-App, um Daten auf Ihren Mobilgeräten zu sichern und
wiederherzustellen.
Unterstützte Mobilgeräte
Smartphones oder Tablets mit Betriebssystem Android 4.1 (oder höher).
iPhones, iPads und iPods mit Betriebssystem iOS 8 oder höher.
Was Sie per Backup sichern können
Kontakte
Fotos
Videos
Kalender
Textnachrichten (nur bei Android-Geräten)
Erinnerungen (nur bei iOS-Geräte)
Was Sie wissen sollten
Sie können Ihre Daten nur zum Cloud Storage (als Ziel) sichern.
Standardmäßig ist die Funktionalität 'Kontinuierliches Backup' eingeschaltet. In diesem Modus
sucht die Backup-App alle sechs Stunden nach Datenänderungen und führt automatisch ein
Backup aus, sofern solche Änderungen gefunden wurden. Sie können das kontinuierliche Backup
ganz ausschalten oder (in den Einstellungen der App) die Beschränkung 'Nur beim Aufladen'
aktivieren.
81
Die App zeigt Ihnen bei jedem Start eine Übersicht von zwischenzeitlich erfolgten
Datenänderungen an. Diese können Sie auf Wunsch dann mit einem manuellen Backup sichern.
Copyright © Acronis International GmbH, 2002-2017
Auf die gesicherten Daten können Sie anschließend von jedem Mobilgerät aus zugreifen, welches
für Ihr Konto registriert ist. Dies ist hilfreich, wenn Sie Daten beispielsweise von einem alten auf
ein neues Mobilgerät übertragen wollen. Bei Kontakten und Fotos ist es möglich, diese von
einem Android-Gerät (Quelle) auf einem iOS-Gerät (Ziel) wiederherzustellen – und umgekehrt.
Mithilfe der Backup Console können Sie Fotos, Videos und Kontakte außerdem auch auf einen
Computer herunterladen.
Daten, die von Mobilgeräten gesichert wurden, welche für Ihr Konto registriert sind, sind auch
nur über Ihr Konto verfügbar. Keine andere Person kann Ihre Daten einsehen oder
wiederherstellen.
In der Backup-App können Sie Daten immer nur jeweils vom letzten (jüngsten) Backup aus
wiederherstellen. Wenn Sie Daten aus einem älteren Backup wiederherstellen wollen, müssen
Sie die Backup Console verwenden (auf einem Computer oder Tablet).
Auf die Backups von Mobilgeräten werden keine Aufbewahrungsregeln angewendet.
Für Daten auf dem internen Gerätespeicher und auf einer SIM-Karte des Gerätes gilt: egal, wo
diese Daten ursprünglichen gespeichert waren, sie werden immer auf dem internen
Gerätespeicher wiederhergestellt.
Wenn während des Backups in dem Gerät eine SD-Karte vorhanden ist, werden auch die dort
gespeicherten Daten mitgesichert. Bei einer Wiederherstellung werden diese Daten auch auf der
SD-Karte wiederhergestellt, sofern diese vorhanden ist. Wenn nicht, werden diese Daten auf
dem internen Speicher des Mobilgerätes wiederhergestellt.
Schritt-für-Schritt-Anleitungen
So erhalten Sie die Backup-App
1. Öffnen Sie auf dem Mobilgerät einen Webbrowser und geben Sie die URL der Backup Console
ein.
2. Melden Sie sich mit Ihrem Konto an.
3. Klicken Sie auf Alle Geräte –> Hinzufügen.
4. Wählen Sie unter Mobilgeräte den Gerätetyp.
Abhängig vom Gerätetyp werden Sie entweder zum Apple App Store oder zum Google Play Store
weitergeleitet.
5. [Nur auf iOS-Geräten] Klicken Sie auf Laden.
6. Klicken Sie auf Installieren, damit die Backup-App eingerichtet wird.
So starten Sie eine Sicherung auf einem iOS-Gerät
1. Öffnen Sie die Backup-App.
2. Melden Sie sich mit Ihrem Konto an.
3. Wählen Sie die Datenkategorien, die Sie sichern wollen. Standardmäßig sind alle Kategorien
ausgewählt.
4. Tippen Sie auf Backup jetzt.
5. Erlauben Sie, dass die App auf Ihre persönlichen Daten zugreifen darf. Datenkategorien, auf die
Sie den Zugriff verweigert haben, werden nicht mitgesichert.
Das Backup wird gestartet.
So starten Sie eine Sicherung auf einem Android-Gerät
1. Öffnen Sie die Backup-App.
2. Melden Sie sich mit Ihrem Konto an.
3. [Unter Android 6.0 und höher] Erlauben Sie, dass die App auf Ihre persönlichen Daten zugreifen
darf. Datenkategorien, auf die Sie den Zugriff verweigert haben, werden nicht mitgesichert.
82
Copyright © Acronis International GmbH, 2002-2017
4. [Optional] Spezifizieren Sie die Datenkategorie, die Sie sichern wollen. Tippen Sie dazu zuerst auf
das Zahnradsymbol und dann auf die Schieber derjenigen Datenkategorien, die vom Backup
ausgeschlossen werden sollen. Tippen Sie abschließend auf den Pfeil für 'Zurück'.
5. Tippen Sie auf Backup.
So stellen Sie Daten auf einem Mobilgerät wieder her
1.
2.
3.
4.
Öffnen Sie die Backup-App.
Wischen Sie nach rechts und tippen Sie auf Zugriff und Recovery.
Tippen Sie auf den Gerätenamen.
Gehen Sie nach einer der nachfolgenden Möglichkeiten vor:
Wenn Sie alle gesicherten Daten wiederherstellen wollen, müssen Sie auf Alle
wiederherstellen tippen. Es sind keine weiteren Aktionen erforderlich.
Wenn Sie eine oder mehrere Datenkategorien wiederherstellen wollen, müssen Sie auf
Auswahl tippen und dann die Kontrollkästchen der gewünschten Datenkategorien aktivieren.
Tippen Sie auf den Befehl Recovery. Es sind keine weiteren Aktionen erforderlich.
Wenn Sie eines oder mehrere Datenelemente wiederherstellen wollen, die zu einer
bestimmten Datenkategorie gehören, müssen Sie auf die betreffende Datenkategorie tippen.
Fahren Sie mit den nachfolgenden Schritten fort.
5. Gehen Sie nach einer der nachfolgenden Möglichkeiten vor:
83
Wenn Sie ein einzelnes Datenelement wiederherstellen wollen, müssen Sie dieses antippen.
Copyright © Acronis International GmbH, 2002-2017
Wenn Sie mehrere Datenelemente wiederherstellen wollen, müssen Sie auf Auswahl tippen
und dann die Kontrollkästchen der gewünschten Elemente aktivieren.
6. Tippen Sie auf den Befehl Recovery.
So greifen Sie mit der Backup Console auf Daten zu
1. Öffnen Sie auf einem Computer einen Webbrowser und geben Sie die URL der Backup Console
ein.
2. Melden Sie sich mit Ihrem Konto an.
3. Wählen Sie bei Alle Geräte den Namen Ihres Mobilgerätes aus – und klicken Sie dann auf
Recovery.
4. Wählen Sie den gewünschten Recovery-Punkt aus.
5. Gehen Sie nach einer der folgenden Möglichkeiten vor:
84
Wenn Sie alle Fotos, Videos oder Kontakte herunterladen wollen, müssen Sie die
entsprechende Datenkategorie auswählen. Klicken Sie auf Download.
Copyright © Acronis International GmbH, 2002-2017
Wenn Sie bestimmte Fotos, Videos oder Kontakte herunterladen wollen, müssen Sie auf die
entsprechende Datenkategorie klicken und dann die Kontrollkästchen der gewünschten
Datenelemente aktivieren. Klicken Sie auf Download.
Wenn Sie eine Vorschau von einer Textnachricht, einem Foto oder einem Kontakt ansehen
wollen, müssen Sie auf die entsprechende Datenkategorie klicken und dann auf das
gewünschte Datenelement.
Weitere Informationen finden Sie unter https://docs.acronis.com/mobile-backup. Diese
Hilfeinformationen sind ebenfalls in der Backup-App verfügbar (tippen Sie dazu im Menü der App auf
Einstellungen –> Hilfe).
13 Applikationen sichern
Microsoft SQL Server und Microsoft Exchange Server sichern
Es gibt zwei Methoden, wie Sie diese Applikationen per Backup schützen können:
Datenbank-Backup
Hierbei handelt es sich um ein Datei-Backup der Datenbanken und der Metadaten, die mit den
Datenbanken assoziiert sind. Die Datenbanken können zu einer aktiven Applikation oder als
Dateien wiederhergestellt werden.
Applikationskonformes Backup
Hierbei handelt es sich um ein Laufwerk-Backup, bei dem außerdem die Metadaten der
Applikationen eingesammelt werden. Diese Metadaten ermöglichen es, dass die
Applikationsdaten (im Backup) durchsucht und wiederhergestellt werden können, ohne dass
dafür das komplette Laufwerk/Volume wiederhergestellt werden müsste. Das Laufwerk/Volume
kann natürlich auch komplett wiederhergestellt werden. Das bedeutet, dass eine einzelne Lösung
und ein einzelner Backup-Plan gleichermaßen die Anwendungsbereiche 'Disaster Recovery' und
'Data Protection' abdecken kann.
85
Copyright © Acronis International GmbH, 2002-2017
Microsoft SharePoint sichern
Eine Microsoft SharePoint-Farm besteht aus Front-End-Webservern (die die SharePoint-Dienste
ausführen), Datenbankservern (die den Microsoft SQL Server ausführen) und – optional – bestimmte
Applikationsserver, die die Front-End-Webserver von einigen SharePoint-Diensten entlasten. Einige
Front-End- und Applikationsserver können identisch sein.
So sichern Sie eine komplette SharePoint-Farm:
Sichern Sie alle Datenbank-Server mit einem applikationskonformen Backup.
Sichern Sie alle einzelnen Front-End- und Applikationsserver mit einem herkömmlichem
Laufwerk-Backup.
Die Backups aller Server sollten mit derselben Planung durchgeführt werden.
Wenn Sie nur die Inhalte sichern wollen, können Sie die Inhaltsdatenbanken separat sichern.
Einen Domain-Controller sichern
Eine Maschine, auf der die Active Directory Domain Services (Active Directory-Domänendienste)
laufen, kann per applikationskonformem Backup geschützt werden. Falls eine Domain mehr als zwei
Domain-Controller enthält und Sie einen davon wiederherstellen, wird eine 'nicht autorisierte'
Wiederherstellung durchgeführt und so ein USN-Rollback nach der Wiederherstellung vermieden.
Applikationen wiederherstellen
Die nachfolgende Tabelle gibt einen Überblick über alle Recovery-Methoden, die zur
Wiederherstellung von Applikationen verfügbar sind.
Von einem
Datenbank-Backup
Microsoft SQL Server
Microsoft Exchange
Server
86
Von einem
applikationskonformen
Backup
Von einem Laufwerk-Backup
Komplette Maschine (S.
Datenbanken zu einer
58)
aktiven SQL Server-Instanz
Datenbanken zu einer
(S. 91)
aktiven SQL Server-Instanz Komplette Maschine (S. 58)
Datenbanken als Dateien (S.
(S. 91)
91)
Datenbanken als Dateien
(S. 91)
Komplette Maschine (S.
Datenbanken zu einem
58)
aktiven Exchange Server (S.
Datenbanken zu einem
94)
aktiven Exchange Server
Datenbanken als Dateien (S.
(S. 94)
Komplette Maschine (S. 58)
94)
Datenbanken als Dateien
Granulares Recovery zu
(S. 94)
einem aktiven Exchange
Granulares Recovery zu
Server (S. 96)
einem aktiven Exchange
Server (S. 96)
Copyright © Acronis International GmbH, 2002-2017
Komplette Maschine (S.
Datenbanken zu einer
58)
aktiven SQL Server-Instanz
Datenbanken zu einer
(S. 91)
aktiven SQL Server-Instanz
Microsoft
Datenbanken als Dateien (S.
(S. 91)
SharePoint-Datenbank
Komplette Maschine (S. 58)
91)
Datenbanken als Dateien
-Server
Granulares Recovery
(S. 91)
mithilfe des SharePoint
Granulares Recovery
Explorers
mithilfe des SharePoint
Explorers
Microsoft
SharePoint-Front-EndKomplette Maschine (S. 58)
Webserver
Active
Komplette Maschine (S.
Directory-Domänendi
58)
enste
13.1 Voraussetzungen
Bevor Sie das applikationskonforme Backup konfigurieren, sollten Sie sicherstellen, dass die
nachfolgend aufgeführten Voraussetzungen erfüllt sind.
Verwenden Sie zum Überprüfen des VSS-Writer-Stadiums den Befehl 'vssadmin list writers'.
Allgemeine Voraussetzungen
Für Microsoft SQL Server müssen folgende Voraussetzungen erfüllt sein:
Mindestens eine Microsoft SQL Server-Instanz ist gestartet.
Der SQL Writer für VSS ist aktiviert.
Der SQL Server-Browserdienst und das TCP/IP-Protokoll sind aktiviert. Anweisungen über den
Start des SQL-Server-Browserdienstes finden Sie unter:
http://msdn.microsoft.com/de-de/library/ms189093.aspx. Das TCP/IP-Protokoll kann mit einer
ähnlichen Prozedur aktiviert werden.
Für Microsoft Exchange Server müssen folgende Voraussetzungen erfüllt sein:
Der Microsoft Exchange-Informationsspeicherdienst ist gestartet.
Microsoft .NET Framework ist installiert.
Für Exchange 2007 muss es mindestens Microsoft .NET Framework-Version 2.0 sein.
Für Exchange 2010 (und höher) muss es mindestens Microsoft .NET Framework-Version 3.5 sein.
Der Exchange Writer für VSS ist aktiviert.
Windows PowerShell ist installiert. Für Exchange 2010 (und höher) muss es mindestens Windows
PowerShell-Version 2.0 sein.
Auf einem Domain Controller müssen folgende Voraussetzungen erfüllt sein:
Der Active Directory Writer für VSS ist aktiviert.
Zur Erstellung eines Backup-Plans müssen folgende Voraussetzungen erfüllt sein:
Für physische Maschinen ist die Backup-Option 'Volume Shadow Copy Service (VSS) (S. 55)'
aktiviert.
Für virtuelle Maschinen ist die Backup-Option 'VSS (Volume Shadow Copy Service) für virtuelle
Maschinen (S. 56)' aktiviert.
87
Copyright © Acronis International GmbH, 2002-2017
Zusätzliche Anforderungen für applikationskonforme Backups
Überprüfen Sie bei Erstellung eines Backup-Plans, dass die 'Komplette Maschine' zum Backup
ausgewählt wurde.
Falls die Applikationen auf virtuellen Maschinen laufen, die über den Agenten für VMware gesichert
werden, müssen folgende Voraussetzungen erfüllt sein:
Die zu sichernden virtuellen Maschinen erfüllen die Anforderungen für applikationskonsistentes
Stilllegen (Quiescing), wie sie im folgenden VMware Knowledge Base-Artikel erläutert sind:
https://pubs.vmware.com/vsphere-60/index.jsp?topic=%2Fcom.vmware.vddk.pg.doc%2FvddkBk
upVadp.9.6.html
Die VMware Tools sind auf den Maschinen installiert und aktuell.
Die Benutzerkontensteuerung (UAC) ist auf jeder der Maschinen deaktiviert. Wenn Sie die
Benutzerkontensteuerung (UAC) nicht ausschalten wollen, müssen Sie die Anmeldedaten eines
integrierten Domain-Administrators (DOMAIN\Administrator) bereitstellen, wenn Sie das
Applikations-Backup aktivieren.
13.2 Datenbank-Backup
Bevor Sie ein Datenbank-Backup durchführen, sollten Sie sicherstellen, dass die unter
'Voraussetzungen (S. 87)' aufgeführten Anforderungen erfüllt sind.
Wählen Sie die Datenbanken so wie nachfolgend beschrieben aus – und spezifizieren Sie dann nach
Bedarf (S. 26) die anderen Einstellungen des Backup-Plans.
13.2.1 SQL-Datenbanken auswählen
Das Backup einer SQL-Datenbank enthält die entsprechenden Datenbankdateien (.mdf, .ndf),
Protokolldateien (.ldf) und andere zugeordnete Dateien. Die Dateien werden mithilfe des
SQL-Writer-Dienstes gesichert. Der Dienst muss dann laufen, wenn der Volume Shadow Copy Service
(VSS, Volumenschattenkopie-Dienst) ein Backup oder eine Wiederherstellung anfordert.
Die SQL-Transaktionsprotokolle werden nach jedem erfolgreichen Backup abgeschnitten. Die
SQL-Protokollabschneidung kann in den Backup-Plan-Optionen (S. 47) deaktiviert werden.
So wählen Sie SQL-Datenbanken aus
1. Klicken Sie auf Microsoft SQL.
Es werden die Maschinen angezeigt, auf denen der Agent für SQL installiert ist.
2. Bestimmen Sie (per 'Durchsuchen') die Daten, die Sie sichern wollen.
Klicken Sie doppelt auf eine Maschine, damit Ihnen die dort vorliegenden SQL Server-Instanzen
angezeigt werden. Klicken Sie doppelt auf eine Instanz, damit Ihnen die dort vorliegenden
Datenbanken angezeigt werden.
3. Wählen Sie Daten aus, die Sie sichern wollen. Sie können eine komplette Instanz oder einzelne
Datenbanken auswählen.
88
Wenn Sie eine komplette SQL Server-Instanz auswählen, werden alle aktuellen Datenbanken
und auch alle Datenbanken, die der ausgewählten Instanz zukünftig hinzugefügt werden, per
Backup gesichert.
Wenn Sie die gewünschten Datenbanken direkt auswählen, werden dagegen nur diese
Datenbanken gesichert.
Copyright © Acronis International GmbH, 2002-2017
4. Klicken Sie auf Backup. Geben Sie bei Aufforderung die benötigten Anmeldedaten ein, um auf die
SQL Server-Daten zugreifen zu können. Das Konto muss auf der betreffenden Maschine ein
Mitglied der Gruppe Sicherungs-Operatoren oder der Gruppe Administratoren sein – und auf
jeder Instanz, die Sie sichern wollen, ein Mitglied der SysAdmin-Rolle.
13.2.2 Exchange Server-Daten auswählen
Die nachfolgende Tabelle gibt Ihnen einen Überblick über die Microsoft Exchange Server-Daten, die
Sie für ein Backup verwenden können – und die (mindestens benötigten) Benutzerrechte, die zum
Sichern dieser Daten erforderlich sind.
Exchange-Version
Datenelemente
2007
Speichergruppen
2010/2013/2016
Datenbanken
Benutzerrechte
Mitglied in der Rollengruppe
Exchange-Organisationsadministratoren
Mitglied in der Rollengruppe
Organisationsverwaltung.
Ein Voll-Backup enthält alle ausgewählten Exchange Server-Daten.
Ein inkrementelles Backup enthält die geänderten Datenblöcke der Datenbankdateien, die
Prüfpunktdateien und eine kleinere Anzahl von Protokolldateien, die neuer als der
korrespondierende Datenbank-Prüfpunkt sind. Da im Backup alle Änderungen an den
Datenbankdateien enthalten sind, ist es nicht notwendig, alle Transaktionsprotokoll-Datensätze seit
dem letzten (vorherigen) Backup zu sichern. Es muss nur dasjenige Protokoll nach einer
Wiederherstellung zurückgespielt werden, welches neuer (jünger) als der Prüfpunkt ist. Dies
ermöglicht eine schneller Wiederherstellung und gewährleistet ein erfolgreiches Datenbank-Backup
auch bei aktivierter Umlaufprotokollierung.
Die Transaktionsprotokolldateien werden nach jedem erfolgreichen Backup abgeschnitten.
So wählen Sie Exchange-Server-Daten aus
1. Klicken Sie auf Microsoft Exchange.
Es werden diejenigen Maschinen angezeigt, auf denen der Agent für Exchange installiert ist.
2. Bestimmen Sie (per 'Durchsuchen') die Daten, die Sie sichern wollen.
Klicken Sie doppelt auf eine Maschine, damit Ihnen die dort vorliegenden Datenbanken
(Speichergruppen) angezeigt werden.
3. Wählen Sie Daten aus, die Sie sichern wollen. Geben Sie bei Aufforderung die Anmeldedaten an,
die für den Datenzugriff notwendig sind.
4. Klicken Sie auf Backup.
13.3 Applikationskonformes Backup
Applikationskonformes Backup auf Laufwerksebene ist für physische Maschinen und für virtuelle
ESXi-Maschinen verfügbar.
89
Copyright © Acronis International GmbH, 2002-2017
Wenn Sie eine Maschine sichern, auf der ein Microsoft SQL Server, Microsoft Exchange Server oder
die Active Directory Domain Services (Active Directory-Domänendienste) ausgeführt werden, können
Sie mit der Option Applikations-Backup einen zusätzlichen Schutz für die Daten dieser Applikationen
aktivieren.
Wann ist ein applikationskonformes Backup sinnvoll?
Mit einem applikationskonformen Backup können Sie Folgendes sicherstellen:
1. Die Applikationen werden in einem konsistenten Zustand gesichert und sind daher nach der
Wiederherstellung der Maschine auch direkt verfügbar.
2. Sie können SQL- und Exchange-Datenbanken, Exchange-Postfächer und
Exchange-Postfachelemente wiederherstellen, ohne die komplette Maschine wiederherstellen zu
müssen.
3. Die SQL-Transaktionsprotokolle werden nach jedem erfolgreichen Backup abgeschnitten. Die
SQL-Protokollabschneidung kann in den Backup-Plan-Optionen (S. 47) deaktiviert werden. Die
Exchange-Transaktionsprotokolle werden nur auf virtuellen Maschinen abgeschnitten. Sie
können die Option 'VSS-Voll-Backup' (S. 55) aktivieren, falls Sie wollen, dass die
Exchange-Transaktionsprotokolle auf einer physischen Maschine abgeschnitten werden.
4. Falls eine Domain mehr als zwei Domain-Controller enthält und Sie einen davon wiederherstellen,
wird eine 'nicht autorisierte' Wiederherstellung durchgeführt und so ein USN-Rollback nach der
Wiederherstellung vermieden.
Was ist erforderlich, um applikationskonformes Backup verwenden zu können?
Auf einer physischen Maschine muss neben dem Agenten für Windows auch der Agent für SQL
und/oder der Agent für Exchange installiert sein. Auf einer virtuellen Maschine ist die Installation
eines Agenten nicht erforderlich, weil die Maschine hier üblicherweise über den Agenten für VMware
(Windows) gesichert wird.
Weitere Anforderungen finden Sie in den Abschnitten 'Voraussetzungen (S. 87)' und 'Erforderliche
Benutzerrechte (S. 90)'.
13.3.1 Erforderliche Benutzerrechte
Ein applikationskonformes Backup enthält die Metadaten von VSS-kompatiblen Applikationen, die
auf dem Laufwerk vorliegen. Um auf diese Metadaten zugreifen zu können, benötigt der Agenten ein
Konto mit passenden Berechtigungen, die nachfolgend aufgeführt sind. Wenn Sie ein
applikationskonformes Backup aktivieren, werden Sie aufgefordert, ein solches Konto zu
spezifizieren.
90
Copyright © Acronis International GmbH, 2002-2017
Für SQL Server:
Das Konto muss auf der betreffenden Maschine ein Mitglied der Gruppe Sicherungs-Operatoren
oder der Gruppe Administratoren sein – und auf jeder Instanz, die Sie sichern wollen, ein
Mitglied der SysAdmin-Rolle.
Für Exchange Server:
Exchange 2007: Das Konto muss Mitglied in der Rollengruppe
Exchange-Organisationsadministratoren sein.
Exchange 2010 und höher: Das Konto muss Mitglied in der Rollengruppe
Organisationsverwaltung sein.
Für Active Directory:
Das Konto muss ein Domain-Administrator sein.
13.4 SQL-Datenbanken wiederherstellen
Dieser Abschnitt beschreibt die Wiederherstellung von Datenbank-Backups und
applikationskonformen Backups.
Sie können SQL-Datenbanken zu einer SQL Server-Instanz wiederherstellen, sofern der Agent für SQL
auf derjenigen Maschine installiert ist, auf welcher die Instanz läuft. Sie müssen außerdem
Anmeldedaten für ein Konto angeben, welches auf der Maschine ein Mitglied der Gruppe
Sicherungs-Operatoren oder der Gruppe Administratoren ist – und zudem auf der Zielinstanz ein
Mitglied der SysAdmin-Rolle ist.
Sie können die Datenbanken alternativ auch als Dateien wiederherstellen. Dies kann nützlich sein,
wenn Sie Datenbanken zu einer Maschine wiederherstellen müssen, auf der kein Agent für SQL
installiert ist – oder Sie Daten zur Überwachung oder weiteren Verarbeitung durch
Dritthersteller-Tools extrahieren müssen. Wie Sie SQL-Datenbankdateien an eine SQL Server-Instanz
anfügen, ist im Abschnitt 'SQL Server-Datenbanken anfügen (S. 93)' erläutert.
Falls Sie lediglich den Agenten für VMware verwenden, ist nur eine Recovery-Methode verfügbar,
nämlich Datenbanken als Dateien wiederherzustellen.
Systemdatenbanken werden grundsätzlich auf die gleiche Weise wie Benutzerdatenbanken
wiederhergestellt. Die Besonderheiten bei der Wiederherstellung einer Systemdatenbank sind im
Abschnitt 'Systemdatenbanken wiederherstellen (S. 93)' beschrieben.
So stellen Sie SQL-Datenbanken wieder her
1. Wenn Sie eine Wiederherstellung aus einem Datenbank-Backup durchführen, klicken Sie auf
Microsoft SQL. Wenn Sie dies nicht wollen, können Sie diesen Schritt überspringen.
2. Wählen Sie diejenige Maschine aus, auf der sich die wiederherzustellenden Daten ursprünglich
befunden haben.
3. Klicken Sie auf Recovery.
4. Wählen Sie einen Recovery-Punkt. Beachten Sie dabei, dass Recovery-Punkte nach Speicherort
gefiltert werden.
Falls die Maschine offline ist, werden keine Recovery-Punkte angezeigt. Gehen Sie nach einer der
nachfolgenden Möglichkeiten vor:
91
Sollte sich das Backup im Cloud Storage oder einem freigegebenen Storage befinden (d.h.,
dass andere Agenten auf diesen zugreifen können), dann klicken Sie zuerst auf den Befehl
Maschine auswählen. Wählen Sie anschließend eine Maschine aus, die online ist und auf
welcher der Agent für SQL installiert ist, und dann den gewünschten Recovery-Punkt.
Copyright © Acronis International GmbH, 2002-2017
Wählen Sie einen Recovery-Punkt auf der Registerkarte 'Backups' (S. 77).
Die in einer der oberen Aktionen zum Durchsuchen ausgewählte Maschine wird als Zielmaschine
für die Wiederherstellung der SQL-Datenbanken verwendet.
5. Gehen Sie nach einer der nachfolgenden Möglichkeiten vor:
Wenn Sie eine Wiederherstellung aus einem Datenbank-Backup durchführen, klicken Sie auf
SQL-Datenbanken wiederherstellen.
Wenn Sie eine Wiederherstellung aus einem applikationskonformen Backup durchführen,
klicken Sie auf Recovery –> SQL-Datenbanken.
6. Wählen Sie Daten, die Sie wiederherstellen wollen. Klicken Sie doppelt auf eine Instanz, damit
Ihnen die dort vorliegenden Datenbanken angezeigt werden.
7. Wenn Sie die Datenbanken als Dateien wiederherstellen wollen, klicken Sie auf Als Dateien
wiederherstellen. Wählen Sie anschließend einen lokalen Ordner oder Netzwerkordner aus, in
dem die Dateien gespeichert werden sollen – und klicken Sie dann auf Recovery. Wenn Sie dies
nicht wollen, können Sie diesen Schritt überspringen.
8. Klicken Sie auf Recovery.
9. Die Datenbanken werden standardmäßig zu den ursprünglichen Datenbanken wiederhergestellt.
Falls die ursprüngliche Datenbank nicht existiert, wird sie automatisch neu erstellt. Sie können
auch eine andere Maschine oder eine andere SQL Server-Instanz auswählen, auf der die
Datenbanken wiederhergestellt werden sollen.
So stellen Sie eine Datenbank als eine andere Datenbank auf derselben Instanz wieder her:
a. Klicken Sie auf den Datenbanknamen.
b. Wählen Sie bei Recovery zu die Option Neue Datenbank.
c. Spezifizieren Sie den Namen für die neue Datenbank.
d. Spezifizieren Sie den Pfad für die neue Datenbank und den Pfad für die Protokolle. Der von
Ihnen spezifizierte Ordner darf keine ursprüngliche Datenbank oder Protokolldateien
enthalten.
10. [Optional] Um das Datenbankstadium nach der Wiederherstellung zu ändern, müssen Sie auf den
Datenbanknamen klicken und dann einen der folgenden Stadien auswählen:
92
Verwendungsbereit (Mit RECOVERY wiederherstellen) (Standardeinstellung)
Die Datenbank ist nach Abschluss der Wiederherstellung direkt einsatzbereit. Benutzer
haben vollen Zugriff auf sie. Die Software wird für alle Transaktionen der wiederhergestellten
Datenbank ein Rollback ausführen, für die kein 'Commit' ausgeführt wurde und die in den
Transaktionsprotokollen gespeichert sind. Sie können keine zusätzlichen
Transaktionsprotokolle von systemeigenen Microsoft SQL-Backups wiederherstellen.
Nicht betriebsbereit (Mit NORECOVERY wiederherstellen)
Die Datenbank ist nach Abschluss der Wiederherstellung nicht betriebsbereit. Benutzer
haben keinen Zugriff auf sie. Die Software behält alle nicht übernommenen Transaktionen
(ohne 'Commit') der wiederhergestellten Datenbank. Sie können zusätzliche
Transaktionsprotokolle von systemeigenen Microsoft SQL-Backups wiederherstellen und auf
diese Weise den notwendigen Recovery-Punkt erreichen.
Schreibgeschützt (Mit STANDBY wiederherstellen)
Benutzer haben nach Abschluss der Wiederherstellung einen 'Nur Lesen'-Zugriff auf die
Datenbank. Die Software wird alle nicht übernommenen Transaktionen (ohne 'Commit')
rückgängig machen. Die Rückgängigaktionen werden jedoch in einer temporären
Standby-Datei gespeichert, sodass die Recovery-Effekte zurückgestellt werden werden
können.
Dieser Wert wird primär verwendet, um den Zeitpunkt eines SQL Server-Fehlers zu ermitteln.
Copyright © Acronis International GmbH, 2002-2017
11. Klicken Sie auf Recovery starten.
Der Recovery-Fortschritt wird auf der Registerkarte Aktivitäten angezeigt.
13.4.1 Systemdatenbanken wiederherstellen
Alle Systemdatenbanken einer Instanz werden gleichzeitig wiederhergestellt. Bei der
Wiederherstellung von Systemdatenbanken führt die Software einen automatischen Neustart der
Zielinstanz im Einzelbenutzermodus aus. Nach Abschluss der Wiederherstellung startet die Software
die Instanz neu und stellt andere Datenbanken (sofern vorhanden) wieder her.
Weitere Punkte, die bei der Wiederherstellung von Systemdatenbanken beachtet werden sollten:
Systemdatenbanken können nur zu einer Instanz wiederhergestellt werden, die dieselbe Version
wie die ursprüngliche Instanz hat.
Systemdatenbanken können nur im Stadium 'Verwendungsbereit' (ready to use)
wiederhergestellt werden.
Die master-Datenbank wiederherstellen
Zu den Systemdatenbanken gehört auch die sogenannte master-Datenbank. Die master-Datenbank
erfasst allgemeine Informationen über alle Datenbanken einer Instanz. Die master-Datenbank in
einem Backup enthält daher genau die Informationen über die Datenbanken, die zum Zeitpunkt des
Backups in der Instanz vorlagen. Nach der Wiederherstellung der master-Datenbank müssen Sie
möglicherweise Folgendes tun:
Datenbanken, die in der Instanz aufgetaucht sind, nachdem das Backup erstellt wurde, sind für
die Instanz nicht sichtbar. Um diese Datenbanken zurück in die Produktion zu bringen, müssen
Sie diese manuell mithilfe des Microsoft SQL Server Management Studios an die Instanz
anschließen.
Datenbanken, die nach Erstellung des Backups gelöscht wurden, werden in der Instanz als offline
angezeigt. Löschen Sie diese Datenbanken mithilfe des SQL Server Management Studios.
13.4.2 SQL Server-Datenbanken anfügen
Dieser Abschnitt beschreibt, wie Sie eine Datenbank im SQL Server mithilfe des SQL Server
Management Studios anfügen können. Es kann immer nur eine Datenbank gleichzeitig angefügt
werden.
Das Anfügen einer Datenbank erfordert eine der folgenden Berechtigungen: Datenbank erstellen,
Beliebige Datenbank erstellen oder Beliebige Datenbank ändern. Normalerweise verfügt auf der
Instanz die Rolle SysAdmin über diese Berechtigungen.
So fügen Sie eine Datenbank an
1.
2.
3.
4.
5.
Führen Sie Microsoft SQL Server Management Studio aus.
Verbinden Sie sich mit der benötigten SQL Server-Instanz und erweitern Sie dann die Instanz.
Klicken Sie mit der rechten Maustaste auf Datenbanken und klicken Sie dann auf Anfügen.
Klicken Sie auf Hinzufügen.
Lokalisieren und Wählen Sie im Dialogfenster Datenbankdateien suchen die .mdf-Datei der
Datenbank.
6. Stellen Sie im Bereich Datenbankdetails sicher, dass die restlichen Datenbankdateien (.ndfund .ldf-Dateien) gefunden werden.
Details: SQL Server-Datenbankdateien werden möglicherweise nicht automatisch gefunden, falls:
93
Copyright © Acronis International GmbH, 2002-2017
Sie sich nicht am Standardspeicherort befinden – oder sie nicht im selben Ordner wie die
primäre Datenbankdatei (.mdf) sind. Lösung: Spezifizieren Sie den Pfad zu den benötigten
Dateien manuell in der Spalte Aktueller Dateipfad.
Sie haben einen unvollständigen Satz an Dateien wiederhergestellt, der die Datenbank bildet.
Lösung: Stellen Sie die fehlenden SQL Server-Datenbankdateien aus dem Backup wieder her.
7. Klicken Sie, wenn alle Dateien gefunden sind, auf OK.
13.5 Exchange-Datenbanken wiederherstellen
Dieser Abschnitt beschreibt die Wiederherstellung von Datenbank-Backups und
applikationskonformen Backups.
Sie können Exchange Server-Daten zu einem aktiv laufenden Exchange Server wiederherstellen. Dies
kann der ursprüngliche Exchange Server sein – oder ein Exchange Server mit derselben Version, der
auf einer Maschine mit demselben vollqualifizierten Domain-Namen (FQDN) läuft. Der Agent für
Exchange muss auf der Zielmaschine installiert sein.
Die nachfolgende Tabelle gibt Ihnen einen Überblick über die Exchange Server-Daten, die Sie für eine
Wiederherstellung verwenden können – und die (mindestens benötigten) Benutzerrechte, die zur
Wiederherstellung dieser Daten erforderlich sind.
Exchange-Version
Datenelemente
2007
Speichergruppen
2010/2013/2016
Datenbanken
Benutzerrechte
Mitglied in der Rollengruppe
Exchange-Organisationsadministratoren.
Mitglied in der Rollengruppe
Organisationsverwaltung.
Sie können die Datenbanken (Speichergruppen) alternativ auch als Dateien wiederherstellen. Die
Datenbankdateien werden (zusammen mit den Transaktionsprotokolldateien) aus dem Backup in
einem von Ihnen spezifizierten Ordner extrahiert. Das kann nützlich sein, falls Sie Daten für eine
Überwachung oder zur weiteren Verarbeitung durch Tools von Drittherstellern extrahieren müssen –
oder wenn eine Wiederherstellung aus irgendeinem Grund fehlschlägt und Sie nach einem
Workaround suchen, die Datenbanken manuell zu mounten (S. 95).
Falls Sie lediglich den Agenten für VMware verwenden, ist nur eine Recovery-Methode verfügbar,
nämlich Datenbanken als Dateien wiederherzustellen.
So stellen Sie Exchange-Daten wieder her
Wir werden bei dieser Prozedur die Datenbanken und Speichergruppen einheitlich nur als
'Datenbanken' bezeichnen.
1. Wenn Sie eine Wiederherstellung aus einem Datenbank-Backup durchführen wollen, klicken Sie
auf Microsoft Exchange. Wenn Sie dies nicht wollen, können Sie diesen Schritt überspringen.
2. Wählen Sie diejenige Maschine aus, auf der sich die wiederherzustellenden Daten ursprünglich
befunden haben.
3. Klicken Sie auf Recovery.
4. Wählen Sie einen Recovery-Punkt. Beachten Sie dabei, dass Recovery-Punkte nach Speicherort
gefiltert werden.
Falls die Maschine offline ist, werden keine Recovery-Punkte angezeigt. Andere
Wiederherstellungsmöglichkeiten verwenden:
94
Sollte sich das Backup im Cloud Storage oder einem freigegebenen Storage befinden (d.h.,
dass andere Agenten auf diesen zugreifen können), dann klicken Sie zuerst auf den Befehl
Copyright © Acronis International GmbH, 2002-2017
Maschine auswählen. Wählen Sie anschließend eine Maschine aus, die online ist und auf
welcher der Agent für Exchange installiert ist, und dann den gewünschten Recovery-Punkt.
Wählen Sie einen Recovery-Punkt auf der Registerkarte 'Backups' (S. 77).
Die in einer der oberen Aktionen zum Durchsuchen ausgewählte Maschine wird als Zielmaschine
für die Wiederherstellung der Exchange-Daten verwendet.
5. Klicken Sie auf Recovery –> Exchange-Datenbanken.
6. Wählen Sie Daten, die Sie wiederherstellen wollen.
7. Wenn Sie die Datenbanken als Dateien wiederherstellen wollen, klicken Sie auf Als Dateien
wiederherstellen. Wählen Sie anschließend einen lokalen Ordner oder Netzwerkordner aus, in
dem die Dateien gespeichert werden sollen – und klicken Sie dann auf Recovery. Wenn Sie dies
nicht wollen, können Sie diesen Schritt überspringen.
8. Klicken Sie auf Recovery. Geben Sie auf Nachfrage die Anmeldedaten für den Exchange Server
an.
9. Die Datenbanken werden standardmäßig zu den ursprünglichen Datenbanken wiederhergestellt.
Falls die ursprüngliche Datenbank nicht existiert, wird sie automatisch neu erstellt.
So stellen Sie eine Datenbank zu einer anderen Datenbank wieder her:
a. Klicken Sie auf den Datenbanknamen.
b. Wählen Sie bei Recovery zu die Option Neue Datenbank.
c. Spezifizieren Sie den Namen für die neue Datenbank.
d. Spezifizieren Sie den Pfad für die neue Datenbank und den Pfad für die Protokolle. Der von
Ihnen spezifizierte Ordner darf keine ursprüngliche Datenbank oder Protokolldateien
enthalten.
10. Klicken Sie auf Recovery starten.
Der Recovery-Fortschritt wird auf der Registerkarte Aktivitäten angezeigt.
13.5.1 Exchange-Server-Datenbanken mounten
Sie können die Datenbanken nach Wiederherstellung der Datenbankdateien dadurch wieder online
bringen, dass Sie sie mounten. Das Mounten wird mithilfe der Exchange-Verwaltungskonsole, dem
Exchange-System-Manager oder der Exchange-Verwaltungsshell durchgeführt.
Die wiederhergestellte Datenbank wird sich im Stadium 'Dirty Shutdown' befinden. Eine Datenbank,
die sich im Zustand 'Dirty Shutdown' befindet, kann vom System gemountet werden, falls sie zu
ihrem ursprünglichen Speicherort wiederhergestellt wurde (vorausgesetzt, die Information über die
ursprüngliche Datenbank ist im Active Directory vorhanden). Wenn Sie eine Datenbank zu einem
anderen Speicherort wiederherstellen (beispielsweise eine neue Datenbank oder die
Wiederherstellungsdatenbank), dann kann die Datenbank solange gemountet werden, bis Sie sie
mithilfe des Befehls Eseutil /r <Enn> in das Stadium 'Clean Shutdown' bringen. <Enn> gibt das
Protokolldatei-Präfix für die Datenbank an (bzw. die Speichergruppe, welche die Datenbank enthält),
auf die Sie die Transaktionsprotokolldateien anwenden müssen.
Das Konto, welches Sie zum Anfügen einer Datenbank verwenden, muss an eine
Exchange-Server-Administratorrolle und an eine lokalen Administratorengruppe des Zielservers
delegiert sein.
Weitere Details zum Mounten von Datenbanken finden Sie in folgenden Artikeln:
95
Exchange 2016: http://technet.microsoft.com/de-de/library/aa998871.aspx
Exchange 2013: https://technet.microsoft.com/de-de/library/aa998871(v=EXCHG.150).aspx
Copyright © Acronis International GmbH, 2002-2017
Exchange 2010: http://technet.microsoft.com/de-de/library/aa998871(v=EXCHG.141).aspx
Exchange 2007: http://technet.microsoft.com/de-de/library/aa998871(v=EXCHG.80).aspx
13.6 Exchange-Postfächer und Postfachelemente
wiederherstellen
Dieser Abschnitt beschreibt die Wiederherstellung von Exchange-Postfächern und
Postfachelementen aus Datenbank-Backups und applikationskonformen Backups.
Überblick
Granulares Recovery kann zu einem Microsoft Exchange Server 2010 Service Pack 1 (SP1) oder höher
durchgeführt werden. Die im Quell-Backup gespeicherten Datenbanken dürfen für ein granulares
Recovery von jeder unterstützten Exchange-Version stammen.
Granulares Recovery kann vom Agenten für Exchange oder vom Agent for VMware (Windows)
durchgeführt werden. Der als Ziel verwendete Exchange Server und die Maschine, auf welcher der
Agent läuft, müssen derselben Active Directory-Gesamtstruktur (Forest) angehören.
Folgende Elemente können wiederhergestellt werden:
Postfächer (ausgenommen archivierte Postfächer)
Öffentliche Ordner
Öffentlicher Ordner-Elemente
E-Mail-Ordner
E-Mail-Nachrichten
Kalenderereignisse
Aufgaben
Kontakte
Journal-Einträge
Anmerkungen
Sie können eine Suchfunktion verwenden, um bestimmte Elemente zu finden.
Wenn bei einer Postfach-Wiederherstellung ein vorhandenes Postfach als Ziel ausgewählt wird,
werden alle dort vorliegenden Elemente, die übereinstimmende IDs haben, überschrieben.
Bei einer Wiederherstellung von Postfachelementen werden keinerlei Elemente überschrieben. Die
Postfachelemente werden immer in einem Ordner (des Zielpostfaches) mit der Bezeichnung
Wiederhergestellte Elemente gespeichert.
Anforderungen an Benutzerkonten
Ein von einem Backup aus wiederhergestelltes Postfach muss ein assoziiertes Benutzerkonto im
Active Directory haben.
Benutzerpostfächer und deren Inhalte können nur dann wiederhergestellt werden, wenn die mit
ihnen assoziierten Benutzerkonten aktiviert sind. Raum-, Geräte- oder freigegebene Postfächer
können nur dann wiederhergestellt werden, wenn ihre assoziierten Benutzerkonten deaktiviert sind.
Ein Postfach, welches die oberen Bedingungen nicht erfüllt, wird während einer Wiederherstellung
übersprungen.
96
Copyright © Acronis International GmbH, 2002-2017
Falls einige Postfächer übersprungen werden, die Wiederherstellung mit dem Status 'Mit
Warnungen' abgeschlossen. Sollten alle Postfächer übersprungen werden, schlägt die
Wiederherstellung fehl.
13.6.1 Postfächer wiederherstellen
1. Wenn Sie eine Wiederherstellung aus einem Datenbank-Backup durchführen wollen, klicken Sie
auf Microsoft Exchange. Wenn Sie dies nicht wollen, können Sie diesen Schritt überspringen.
2. Wählen Sie diejenige Maschine aus, auf der sich die wiederherzustellenden Daten ursprünglich
befunden haben.
3. Klicken Sie auf Recovery.
4. Wählen Sie einen Recovery-Punkt. Beachten Sie dabei, dass Recovery-Punkte nach Speicherort
gefiltert werden.
Falls die Maschine offline ist, werden keine Recovery-Punkte angezeigt. Andere
Wiederherstellungsmöglichkeiten verwenden:
Sollte sich das Backup im Cloud Storage oder einem freigegebenen Storage befinden (d.h.,
dass andere Agenten auf diesen zugreifen können), dann klicken Sie zuerst auf den Befehl
Maschine auswählen. Wählen Sie anschließend eine Maschine aus, die online ist und auf
welcher der Agent für Exchange oder der Agent für VMware installiert ist, und dann den
gewünschten Recovery-Punkt.
Wählen Sie einen Recovery-Punkt auf der Registerkarte 'Backups' (S. 77).
Die in einer der oberen Aktionen zum Durchsuchen ausgewählte Maschine wird dann die
Wiederherstellung durchführen (statt der ursprünglichen Maschine, die offline ist).
5. Klicken Sie auf Recovery –> Exchange-Postfächer.
6. Wählen Sie die Postfächer aus, die Sie wiederherstellen wollen.
Sie können die Postfächer nach einem Namen durchsuchen. Platzhalterzeichen (Wildcards)
werden nicht unterstützt.
7. Klicken Sie auf Recovery.
8. Klicken Sie auf Zielmaschine mit Microsoft Exchange Server, wenn Sie die Zielmaschine
auswählen oder ändern wollen. Mit diesem Schritt können Sie eine Maschine als Recovey-Ziel
verwenden, auf der kein Agent für Exchange läuft.
Spezifizieren Sie den vollqualifizierten Domain-Namen (FQDN) einer Maschine, auf welcher die
Rolle 'Clientzugriff' des Microsoft Exchange Servers aktiviert ist. Die Maschine muss zu derselben
Active Directory-Gesamtstruktur (Forest) gehören wie die Maschine, welche die
Wiederherstellung durchführt.
Geben Sie bei Aufforderung die Anmeldedaten eines Kontos ein, das Mitglied in der
Rollengruppe Organisationsverwaltung ist.
97
Copyright © Acronis International GmbH, 2002-2017
9. [Optional] Klicken Sie auf Datenbank zur Neuerstellung fehlender Postfächer, wenn Sie die
automatisch ausgewählte Datenbank ändern wollen.
10. Klicken Sie auf Recovery starten.
11. Bestätigen Sie Ihre Entscheidung.
Der Recovery-Fortschritt wird auf der Registerkarte Aktivitäten angezeigt.
13.6.2 Postfachelemente wiederherstellen
1. Wenn Sie eine Wiederherstellung aus einem Datenbank-Backup durchführen wollen, klicken Sie
auf Microsoft Exchange. Wenn Sie dies nicht wollen, können Sie diesen Schritt überspringen.
2. Wählen Sie diejenige Maschine aus, auf der sich die wiederherzustellenden Daten ursprünglich
befunden haben.
3. Klicken Sie auf Recovery.
4. Wählen Sie einen Recovery-Punkt. Beachten Sie dabei, dass Recovery-Punkte nach Speicherort
gefiltert werden.
Falls die Maschine offline ist, werden keine Recovery-Punkte angezeigt. Andere
Wiederherstellungsmöglichkeiten verwenden:
Sollte sich das Backup im Cloud Storage oder einem freigegebenen Storage befinden (d.h.,
dass andere Agenten auf diesen zugreifen können), dann klicken Sie zuerst auf den Befehl
Maschine auswählen. Wählen Sie anschließend eine Maschine aus, die online ist und auf
welcher der Agent für Exchange oder der Agent für VMware installiert ist, und dann den
gewünschten Recovery-Punkt.
Wählen Sie einen Recovery-Punkt auf der Registerkarte 'Backups' (S. 77).
Die in einer der oberen Aktionen zum Durchsuchen ausgewählte Maschine wird dann die
Wiederherstellung durchführen (statt der ursprünglichen Maschine, die offline ist).
5. Klicken Sie auf Recovery –> Exchange-Postfächer.
6. Klicken Sie auf dasjenige Postfach, in dem sich die wiederherzustellenden Elemente ursprünglich
befunden haben.
7. Wählen Sie die Elemente aus, die Sie wiederherstellen wollen.
Folgende Suchoptionen sind verfügbar. Platzhalterzeichen (Wildcards) werden nicht unterstützt.
Für E-Mail-Nachrichten: Suche per Betreff, Absender, Empfänger und Datum.
Für Ereignisse: Suche per Titel und Datum.
Für Tasks: Suche per Betreff und Datum.
Für Kontakte: Suche per Name, E-Mail-Adresse und Telefonnummer.
Bei Auswahl einer E-Mail-Nachricht können Sie auf Inhalt anzeigen klicken, damit Ihnen die
Nachricht (inkl. Anhänge) angezeigt wird.
Tipp: Sie können eine angehängte Datei herunterladen, indem Sie auf ihren Namen klicken.
98
Copyright © Acronis International GmbH, 2002-2017
Wenn Sie Ordner auswählen wollen, klicken Sie auf das Symbol zum Wiederherstellen von
Ordnern.
8. Klicken Sie auf Recovery.
9. Klicken Sie auf Zielmaschine mit Microsoft Exchange Server, wenn Sie die Zielmaschine
auswählen oder ändern wollen. Mit diesem Schritt können Sie eine Maschine als Recovey-Ziel
verwenden, auf der kein Agent für Exchange läuft.
Spezifizieren Sie den vollqualifizierten Domain-Namen (FQDN) einer Maschine, auf welcher die
Rolle 'Clientzugriff' des Microsoft Exchange Servers aktiviert ist. Die Maschine muss zu derselben
Active Directory-Gesamtstruktur (Forest) gehören wie die Maschine, welche die
Wiederherstellung durchführt.
Geben Sie bei Aufforderung die Anmeldedaten eines Kontos ein, das Mitglied in der
Rollengruppe Organisationsverwaltung ist.
10. Bei Zielpostfach können Sie das gewünschte Zielpostfach anzeigen lassen, ändern oder
spezifizieren.
Das ursprüngliche Postfach wird automatisch vorausgewählt. Wenn dieses Postfach nicht
existiert oder Sie eine andere als die ursprüngliche Maschine als Ziel ausgewählt haben, müssen
Sie das Zielpostfach spezifizieren.
11. Klicken Sie auf Recovery starten.
12. Bestätigen Sie Ihre Entscheidung.
Der Recovery-Fortschritt wird auf der Registerkarte Aktivitäten angezeigt.
14 Office 365-Postfächer sichern
Warum sollten Sie Office 365-Postfächer überhaupt per Backup sichern?
Microsoft Office 365 ist zwar ein Cloud-Dienst, ein regelmäßiges Backup bietet jedoch eine
zusätzliche Schutzebene gegen Anwenderfehler und vorsätzliche böswillige Angriffe. Sie können
gelöschte Elemente auch dann noch aus einem Backup wiederherstellen, wenn die offizielle Office
365-Aufbewahrungsdauer abgelaufen ist. Zusätzlich können Sie eine lokale Kopie Ihrer Office
365-Postfächer speichern, falls dies durch gesetzlichen Bestimmungen verlangt wird.
Was benötige ich, um die Postfächern sichern zu können?
Um Office 365-Postfächer sichern und wiederherstellen zu können, muss Ihnen die Rolle 'Globaler
Administrator' in Microsoft Office 365 zugewiesen sein.
Installieren Sie den Agenten für Office 365 auf einer Windows-Maschine, die über eine
Internetverbindung verfügt. Innerhalb einer Organisation (Kundengruppe) darf es nur einen Agenten
für Office 365 geben. Der Agent muss unter dem Konto des Kunden-Administrators registriert
werden.
99
Copyright © Acronis International GmbH, 2002-2017
Geben Sie während der Agenten-Installation und bei Anmeldung an der Weboberfläche die
Anmeldedaten des Kunden-Administrators ein.
Geben Sie die Anmeldedaten des globalen Office 365-Administrators auf der Seite 'Microsoft
Office 365' der Weboberfläche ein.
Der Agent wird sich mit diesem Konto bei Office 365 anmelden. Damit der Agent auf die Inhalte
aller Postfächer zugreifen kann, wird diesem Konto die Verwaltungsrolle
ApplicationImpersonation zugewiesen.
Welche Elemente können wiederhergestellt werden?
Folgende Elemente können aus einem Postfach-Backup wiederhergestellt werden:
Postfächer
E-Mail-Ordner
E-Mail-Nachrichten
Kalenderereignisse
Aufgaben
Kontakte
Journal-Einträge
Anmerkungen
Sie können eine Suchfunktion verwenden, um bestimmte Elemente zu finden.
Wenn bei einer Postfach-Wiederherstellung ein vorhandenes Postfach als Ziel ausgewählt wird,
werden alle dort vorliegenden Elemente, die übereinstimmende IDs haben, überschrieben.
Bei einer Wiederherstellung von Postfachelementen werden keinerlei Elemente überschrieben. Die
Postfachelemente werden immer in einem Ordner (des Zielpostfaches) mit der Bezeichnung
Wiederhergestellte Elemente gespeichert.
Beschränkungen
Archivpostfächer (In-Situ-Archiv) können nicht gesichert werden.
Wiederherstellungen zu einer anderen Microsoft Office 365-Organisation oder zu einem
on-premise Microsoft Exchange Server werden nicht unterstützt.
Wiederherstellungen zu einem neuen Postfach sind nicht möglich. Sie müssen zuerst einen
neuen Office 365-Benutzer manuell erstellen und dann die gewünschten Elemente zum Postfach
dieses Benutzers wiederherstellen.
14.1 Office 365-Postfächer auswählen
Wählen Sie die Postfächer wie nachfolgend beschrieben aus – und spezifizieren Sie dann nach Bedarf
(S. 26) die anderen Einstellungen des Backup-Plans.
So können Sie Microsoft Office 365-Postfächer auswählen
1.
2.
3.
4.
100
Klicken Sie auf Microsoft Office 365.
Melden Sie sich bei Aufforderung als globaler Administrator an Microsoft Office 365 an.
Wählen Sie die Postfächer aus, die Sie per Backup sichern wollen.
Klicken Sie auf Backup.
Copyright © Acronis International GmbH, 2002-2017
14.2 Office 365-Postfächer und -Postfachelemente
wiederherstellen
14.2.1 Postfächer wiederherstellen
1. Klicken Sie auf Microsoft Office 365.
2. Wählen Sie das wiederherzustellende Postfach und klicken Sie dann auf Recovery.
Sie können die Postfächer nach einem Namen durchsuchen. Platzhalterzeichen (Wildcards)
werden nicht unterstützt.
Falls das Postfach gelöscht wurde, wählen Sie es in der Registerkarte 'Backups' (S. 77) aus – und
klicken Sie dann auf Backups anzeigen.
3. Wählen Sie einen Recovery-Punkt. Beachten Sie dabei, dass Recovery-Punkte nach Speicherort
gefiltert werden.
4. Klicken Sie auf Recovery –> Postfach.
5. Bei Zielpostfach können Sie das gewünschte Zielpostfach anzeigen lassen, ändern oder
spezifizieren.
Das ursprüngliche Postfach wird automatisch vorausgewählt. Sollte dieses Postfach nicht
existieren, müssen Sie das Zielpostfach spezifizieren.
6. Klicken Sie auf Recovery starten.
14.2.2 Postfachelemente wiederherstellen
1. Klicken Sie auf Microsoft Office 365.
2. Wählen Sie dasjenige Postfach aus, in dem sich die wiederherzustellenden Elemente ursprünglich
befunden haben – und klicken Sie dann auf Recovery.
Sie können die Postfächer nach einem Namen durchsuchen. Platzhalterzeichen (Wildcards)
werden nicht unterstützt.
Falls das Postfach gelöscht wurde, wählen Sie es in der Registerkarte 'Backups' (S. 77) aus – und
klicken Sie dann auf Backups anzeigen.
3. Wählen Sie einen Recovery-Punkt. Beachten Sie dabei, dass Recovery-Punkte nach Speicherort
gefiltert werden.
4. Klicken Sie auf Recovery –> E-Mail-Nachrichten.
5. Wählen Sie die Elemente aus, die Sie wiederherstellen wollen.
Folgende Suchoptionen sind verfügbar. Platzhalterzeichen (Wildcards) werden nicht unterstützt.
Für E-Mail-Nachrichten: Suche per Betreff, Absender, Empfänger und Datum.
Für Ereignisse: Suche per Titel und Datum.
Für Tasks: Suche per Betreff und Datum.
Für Kontakte: Suche per Name, E-Mail-Adresse und Telefonnummer.
Bei Auswahl einer E-Mail-Nachricht können Sie auf Inhalt anzeigen klicken, damit Ihnen die
Nachricht (inkl. Anhänge) angezeigt wird.
Tipp: Sie können eine angehängte Datei herunterladen, indem Sie auf ihren Namen klicken.
Wenn eine E-Mail-Nachricht ausgewählt wurde, können Sie auf Als E-Mail senden klicken, damit
die Nachricht an eine bestimmte E-Mail-Adresse gesendet wird. Als Absender der Nachricht wird
die E-Mail-Adresse Ihres Administrator-Kontos verwendet.
Wenn Sie Ordner auswählen wollen, klicken Sie auf das Symbol 'Ordner wiederherstellen'.
101
Copyright © Acronis International GmbH, 2002-2017
6. Klicken Sie auf Recovery.
7. Bei Zielpostfach können Sie das gewünschte Zielpostfach anzeigen lassen, ändern oder
spezifizieren.
Das ursprüngliche Postfach wird automatisch vorausgewählt. Sollte dieses Postfach nicht
existieren, müssen Sie das Zielpostfach spezifizieren.
8. Klicken Sie auf Recovery starten.
9. Bestätigen Sie Ihre Entscheidung.
Die Postfachelemente werden immer in einem Ordner (des Zielpostfaches) mit der Bezeichnung
Wiederhergestellte Elemente gespeichert.
15 Erweiterte Aktionen mit virtuellen Maschinen
15.1 Eine virtuelle Maschine aus einem Backup heraus
ausführen (Instant Restore)
Sie können eine virtuelle Maschine aus einem Laufwerk-Backup heraus ausführen, welches ein
Betriebssystem enthält. Mit dieser Aktion, die auch 'sofortige Wiederherstellung' oder 'Instant
Recovery' genannt wird, können Sie einen virtuellen Server innerhalb von Sekunden hochfahren. Die
virtuellen Laufwerke werden direkt aus dem Backup heraus emuliert und belegen daher keinen
Speicherplatz im Datenspeicher (Storage). Zusätzlicher Speicherplatz wird lediglich benötigt, um
Änderungen, die an den virtuellen Laufwerken durchgeführt werden, zu speichern.
Wir empfehlen, eine solche temporäre virtuelle Maschine für einen Zeitraum von bis zu drei Tagen
auszuführen. Danach können Sie sie vollständig entfernen oder in eine reguläre virtuelle Maschine
konvertieren (durch 'Finalisieren'), ohne dass es dabei zu einer Ausfallzeit kommt.
Solange die temporäre virtuelle Maschine vorhanden ist bzw. verwendet wird, können keine
Aufbewahrungsregeln auf das Backup angewendet werden, welches die Maschine als Grundlage
verwendet. Backups der ursprünglichen Maschine können weiterhin ungestört ausgeführt werden.
Anwendungsbeispiele
Disaster Recovery
Bringen Sie die Kopie einer ausgefallenen Maschine in kürzester Zeit online.
Ein Backup testen
Führen Sie eine Maschine von einem Backup aus und überprüfen Sie, ob das Gastbetriebssystem
und Applikationen korrekt funktionieren.
Auf Applikationsdaten zugreifen
Verwenden Sie, während eine Maschine ausgeführt wird, die integrierten Verwaltungswerkzeuge
der Applikation und extrahieren Sie erforderliche Daten.
Voraussetzungen
Mindestens ein Agent für VMware oder Agent für Hyper-V muss für den Backup Service
registriert sein.
Das Backup kann in einem Netzwerkordner oder einem lokalen Ordner auf derjenigen Maschine
gespeichert werden, auf welcher der Agent für VMware oder Agent für Hyper-V installiert ist.
Wenn Sie einen Netzwerkordner verwenden, muss dieser von der entsprechenden Maschine aus
verfügbar sein. Eine virtuelle Maschine kann auch direkt von einem Backup heraus ausgeführt
102
Copyright © Acronis International GmbH, 2002-2017
werden, welches im Cloud Storage gespeichert ist. Dies ist jedoch langsamer, weil für diese
Aktion intensive wahlfreie Lesezugriffe auf das Backup notwendig sind.
Das Backup muss eine komplette Maschine enthalten oder doch zumindest alle Volumes, die zur
Ausführung des Betriebssystems notwendig sind.
Es können sowohl die Backups von physischen wie auch virtuellen Maschinen verwendet werden.
Die Backups von Virtuozzo-Containern können nicht verwendet werden.
15.1.1 Eine Maschine ausführen
1. Gehen Sie nach einer der nachfolgenden Möglichkeiten vor:
Wählen Sie eine zu sichernde Maschine, klicken Sie auf Recovery und wählen Sie dann einen
Recovery-Punkt.
Wählen Sie einen Recovery-Punkt auf der Registerkarte 'Backups' (S. 77).
2. Klicken Sie auf Als VM ausführen.
Die Software wählt den Host und die anderen benötigten Parameter automatisch aus.
3. [Optional] Klicken Sie auf Zielmaschine und ändern Sie den Typ der virtuellen Maschine (ESXi
oder Hyper-V), den Host oder den Namen der virtuellen Maschine.
4. [Optional] Klicken Sie auf Datenspeicher für ESXi oder Pfad für Hyper-V – und bestimmten Sie
dann den Datenspeicher für die neue virtuelle Maschine.
Während die Maschine ausgeführt wird, werden die (möglichen) Änderungen gesammelt, die an
den virtuellen Laufwerken erfolgen. Stellen Sie sicher, dass der ausgewählte Datenspeicher
genügend freien Speicherplatz hat.
5. [Optional] Klicken Sie auf VM-Einstellungen, um die Größe des Arbeitsspeichers und die
Netzwerkverbindungen der virtuellen Maschine zu ändern.
6. [Optional] Bestimmen Sie den Betriebszustand der VM (An/Aus).
7. Klicken Sie auf Jetzt ausführen.
103
Copyright © Acronis International GmbH, 2002-2017
Als Ergebnis dieser Aktion wird die Maschine in der Weboberfläche mit einem dieser Symbole
angezeigt:
werden.
oder
. Von solchen virtuellen Maschinen kann kein Backup erstellt
15.1.2 Eine Maschine löschen
Wir raten davon ab, eine temporäre virtuelle Maschine direkt in vSphere/Hyper-V zu löschen. Dies
kann zu Fehlern in der Weboberfläche führen. Außerdem kann das Backup, von dem die Maschine
ausgeführt wurde, für eine gewisse Zeit gesperrt bleiben (es kann nicht von Aufbewahrungsregeln
gelöscht werden).
So löschen Sie eine virtuelle Maschine, die aus einem Backup heraus ausgeführt wird.
1. Wählen Sie auf der Registerkarte Alle Geräte eine Maschine aus, die aus einem Backup heraus
ausgeführt wird.
2. Klicken Sie auf Löschen.
Die Maschine wird von der Weboberfläche entfernt. Sie wird außerdem auch aus der vSphere- oder
Hyper-V-Bestandsliste (Inventory) und dem Datenspeicher (Storage) entfernt. Alle Änderungen an
den Daten der Maschine, die während ihrer Ausführungen erfolgten, gehen verloren.
15.1.3 Eine Maschine finalisieren
Wenn eine virtuelle Maschine aus einem Backup heraus ausgeführt wird, werden auch die Inhalte
der virtuellen Laufwerke direkt aus dem Backup entnommen. Sollte daher während der Ausführung
die Verbindung zum Backup-Speicherort oder dem Backup Agenten verloren gehen, geht auch der
Zugriff auf die Maschine verloren und kann die Maschine beschädigt werden.
Wenn es sich um eine ESXi-Maschine handelt, können Sie diese in eine 'dauerhafte' Maschine
umwandeln. Das bedeutet, alle virtuellen Laufwerke der Maschine zusammen mit allen Änderungen,
die während ihrer Ausführung aufgetreten sind, zu dem Datenspeicher wiederherzustellen, auf dem
diese Änderungen gespeichert werden. Dieser Prozess wird 'Finalisieren' genannt.
Das Finalisieren erfolgt, ohne dass es zu einem Ausfall der Maschine kommt. Die virtuelle Maschine
wird also während des Finalisierens nicht ausgeschaltet.
So finalisieren Sie eine virtuelle Maschine, die aus einem Backup heraus ausgeführt wird.
1. Wählen Sie auf der Registerkarte Alle Geräte eine Maschine aus, die aus einem Backup heraus
ausgeführt wird.
2. Klicken Sie auf Finalisieren.
3. [Optional] Spezifizieren Sie einen neuen Namen für die Maschine.
4. [Optional] Ändern Sie den Provisioning-Modus für die Laufwerke. Standardeinstellung ist Thin.
5. Klicken Sie auf Finalisieren.
Der Name der Maschine wird sofort geändert. Der Recovery-Fortschritt wird auf der Registerkarte
Aktivitäten angezeigt. Sobald die Wiederherstellung fertiggstellt wurde, wird das Symbol der
Maschine zu dem für eine reguläre virtuelle Maschine geändert.
15.2 Replikation von virtuellen Maschinen
Die Möglichkeit zur Replikation ist nur für virtuelle VMware ESXi-Maschinen verfügbar.
104
Copyright © Acronis International GmbH, 2002-2017
Unter Replikation wird (hier) ein Prozess verstanden, bei dem von einer virtuellen Maschine zuerst
eine exakte Kopie (Replikat) erstellt wird – und dieses Replikat dann mit der ursprünglichen Maschine
fortlaufend synchronisiert wird. Wenn Sie eine wichtige virtuelle Maschine replizieren, haben Sie
immer eine Kopie dieser Maschine in einem startbereiten Zustand verfügbar.
Eine Replikation kann entweder manuell oder auf Basis einer (von Ihnen spezifizierten) Planung
gestartet werden. Die erste Replikation ist vollständig, was bedeutet, dass die komplette Maschine
kopiert wird. Alle nachfolgenden Replikationen erfolgen dann inkrementell und werden mithilfe von
'CBT (Changed Block Tracking)' (S. 108) durchgeführt (außer diese Option wird extra deaktiviert).
Replikation vs. Backup
Anders als bei geplanten Backups wird bei einem Replikat immer nur der letzte (jüngste) Zustand der
virtuellen Maschine aufbewahrt. Ein Replikat belegt Platz im Datenspeicher, während für Backups ein
kostengünstigerer Storage verwendet werden kann.
Das Aktivieren eines Replikats geht jedoch deutlich schneller als eine klassische Wiederherstellung
aus einem Backup – und ist auch schneller als die Ausführung einer virtuellen Maschine aus einem
Backup. Ein eingeschaltetes Replikat arbeitet schneller als eine VM, die aus einem Backup ausgeführt
wird, und es muss kein Agent für VMware geladen werden.
Anwendungsbeispiele
Sie replizieren virtuelle Maschinen zu einem Remote-Standort.
Die Replikation ermöglicht Ihnen, teilweise oder vollständige Datacenter-Ausfälle zu überstehen,
indem Sie die virtuellen Maschinen von einem primären zu einem sekundären Standort klonen.
Als sekundärer Standort wird üblicherweise eine entfernt gelegene Einrichtung verwendet, die
normalerweise nicht von denselben Störereignissen (Katastrophen in der Umgebung,
Infrastrukturprobleme etc.) wie der primäre Standort betroffen wird/werden kann.
Sie replizieren virtuelle Maschinen innerhalb eines Standortes (von einem Host/Datenspeicher
zu einem anderen).
Eine solche Onsite-Replikation kann zur Gewährleistung einer hohen Verfügbarkeit und für
Disaster Recovery-Szenarien verwendet werden.
Das können Sie mit einem Replikat tun
Ein Replikat testen (S. 107)
Das Replikat wird für den Test eingeschaltet. Verwenden Sie den vSphere Client oder andere
Tools, um die korrekte Funktion des Replikats zu überprüfen. Die Replikation wird angehalten,
solange der Test läuft.
Failover auf ein Replikat (S. 107)
Bei einem Failover wird der Workload der ursprünglichen virtuellen Maschine auf ihr Replikat
verschoben. Die Replikation wird angehalten, solange die Failover-Aktion läuft.
Das Replikat sichern
Backup und Replikation erfordern beide einen Zugriff auf virtuelle Laufwerke, wodurch wiederum
der Host, auf dem die virtuelle Maschine läuft, in seiner Performance beeinflusst wird. Wenn Sie
von einer virtuellen Maschine sowohl Backups als auch ein Replikat haben wollen, der
Produktions-Host dadurch aber nicht zusätzlich belastet werden soll, dann replizieren Sie die
Maschine zu einem anderen Host. Dieses Replikat können Sie anschließend per Backup sichern.
Einschränkungen
Folgende Arten von virtuellen Maschinen können nicht repliziert werden:
105
Copyright © Acronis International GmbH, 2002-2017
Fehlertolerante Maschinen, die auf ESXi 5.5 (und niedriger) laufen.
Maschine, die aus Backups ausgeführt werden.
Die Replikate von virtuellen Maschinen.
15.2.1 Einen Replikationsplan erstellen
Ein Replikationsplan muss für jede Maschine individuell erstellt werden. Es ist nicht möglich, einen
vorhandenen Plan auf andere Maschinen anzuwenden.
So erstellen Sie einen Replikationsplan
1. Wählen Sie eine virtuelle Maschine aus, die repliziert werden soll.
2. Klicken Sie auf Replikation.
Die Software zeigt eine Vorlage für den neuen Replikationsplan an.
3. [Optional] Wenn Sie den Namen des Replikationsplans ändern wollen, klicken Sie auf den
vorgegebenen Standardnamen.
4. Klicken Sie auf Zielmaschine – und gehen Sie dann folgendermaßen vor:
a. Bestimmen Sie, ob ein neues Replikat erstellt werden oder ein bereits vorhandenes Replikat
der Maschine verwendet werden soll.
b. Wählen Sie den ESXi-Host und spezifizieren Sie einen Namen für das neue Replikat – oder
wählen Sie eine bereits vorhandenes Replikat aus.
Der Standardname für ein neues Replikat ist [Name der ursprünglichen Maschine]_replica.
c. Klicken Sie auf OK.
5. [Nur bei Replikation zu einer neuen Maschine] Klicken Sie auf Datenspeicher und bestimmten Sie
dann den Datenspeicher für die neue virtuelle Maschine.
6. [Optional] Klicken Sie auf Planung, wenn Sie die Planung für die Replikation ändern wollen.
Die Replikation erfolgt standardmäßig einmal am Tag – und zwar von Montag bis Freitag. Sie
können den genauen Zeitpunkt festlegen, an dem die Replikation ausgeführt werden soll.
Wenn Sie die Replikationsfrequenz ändern wollen, bewegen Sie einfach den entsprechenden
grafischen Schieber – und spezifizieren Sie dann die gewünschte Planung.
Sie außerdem noch Folgendes tun:
Sie können einen Datumsbereich für die Planung festlegen, zu dem die entsprechende
Operation ausgeführt werden soll. Aktivieren Sie das Kontrollkästchen Den Plan in einem
Datumsbereich ausführen und spezifizieren Sie anschließend den gewünschten
Datumsbereich.
Sie können die Planung deaktivieren. In diesem Fall kann die Replikation manuell gestartet
werden.
7. [Optional] Klicken Sie auf das Zahnradsymbol, wenn Sie die Replikationsoptionen (S. 108)
anpassen wollen.
8. Klicken Sie auf Anwenden.
9. [Optional] Wenn Sie den Plan manuell ausführen wollen, klicken im Fensterbereich für die
Planung auf Jetzt ausführen.
Wenn ein Replikationsplan ausgeführt wird, erscheint das virtuelle Maschinen-Replikat in der Liste
'Alle Geräte' und wird mit diesem Symbol gekennzeichnet:
106
Copyright © Acronis International GmbH, 2002-2017
15.2.2 Ein Replikat testen
So bereiten Sie ein Replikat für einen Test vor
1.
2.
3.
4.
Wählen Sie ein Replikat aus, das getestet werden soll.
Klicken Sie auf Replikat testen.
Klicken Sie auf Test starten.
Bestimmen Sie, ob das eingeschaltete Replikat mit dem Netzwerk verbunden werden soll. Die
Standardvorgabe ist, dass das Replikat nicht mit dem Netzwerk verbunden wird.
5. [Optional] Falls Sie das Replikat mit dem Netzwerk verbinden wollen, müssen Sie das
Kontrollkästchen Ursprüngliche virtuelle Maschine stoppen aktivieren, damit die ursprüngliche
Maschine angehalten wird, bevor das Replikat eingeschaltet wird.
6. Klicken Sie auf Start.
So stoppen Sie den Test eines Replikats
1.
2.
3.
4.
Wählen Sie das Replikat aus, welches gerade getestet wird.
Klicken Sie auf Replikat testen.
Klicken Sie auf Test stoppen.
Bestätigen Sie Ihre Entscheidung.
15.2.3 Ein Failover auf ein Replikat durchführen
So führen Sie ein Failover von einer Maschine auf ein Replikat durch
1.
2.
3.
4.
Wählen Sie ein Replikat aus, auf welches das Failover erfolgen soll.
Klicken Sie auf Replikat-Aktionen.
Klicken Sie auf Failover.
Bestimmen Sie, ob das eingeschaltete Replikat mit einem Netzwerk verbunden werden soll. Als
Standardvorgabe wird das Replikat mit demselben Netzwerk wie die ursprüngliche Maschine
verbunden.
5. [Optional] Falls Sie das Replikat mit dem Netzwerk verbinden wollen, müssen Sie das
Kontrollkästchen Ursprüngliche virtuelle Maschine stoppen deaktivieren, wenn die
ursprüngliche Maschine online bleiben soll.
6. Klicken Sie auf Start.
Während sich das Replikat im Failover-Stadium befindet, können Sie eine der folgenden Aktionen
wählen:
Failover stoppen (S. 108)
Stoppen Sie das Failover, wenn die ursprüngliche Maschine repariert wurde. Das Replikat wird
ausgeschaltet. Die Replikation wird fortgesetzt.
Permanentes Failover auf das Replikat durchführen (S. 108)
Diese sofortige Aktion entfernt die 'Replikat'-Kennzeichnung von der virtuellen Maschine, sodass
diese nicht mehr als Replikationsziel verwendet werden kann. Wenn Sie die Replikation wieder
aufnehmen wollen, bearbeiten Sie den Replikationsplan, um diese Maschine als Quelle
auszuwählen.
Failback (S. 108)
Führen Sie ein Failback aus, falls Sie ein Failover zu einer Site gemacht haben, die nicht für den
Dauerbetrieb gedacht ist. Das Replikat wird zu der ursprünglichen oder einer neuen virtuellen
Maschine wiederhergestellt. Sobald die Wiederherstellung zu der ursprünglichen Maschine
abgeschlossen ist, wird diese eingechaltet und die Replikation fortgesetzt. Wenn Sie die
107
Copyright © Acronis International GmbH, 2002-2017
Wiederherstellung zu einer neuen Maschine durchgeführt haben, bearbeiten Sie den
Replikationsplan, um diese Maschine als Quelle auszuwählen.
15.2.3.1
Ein Failover stoppen
So stoppen Sie einen Failover-Vorgang
1.
2.
3.
4.
Wählen Sie ein Replikat, das sich im Failover-Stadium befindet.
Klicken Sie auf Replikat-Aktionen.
Klicken Sie auf Failover stoppen.
Bestätigen Sie Ihre Entscheidung.
15.2.3.2
Ein permanentes Failover durchführen
So führen Sie ein permanentes Failover durch
1.
2.
3.
4.
5.
6.
Wählen Sie ein Replikat, das sich im Failover-Stadium befindet.
Klicken Sie auf Replikat-Aktionen.
Klicken Sie auf Permanentes Failover.
[Optional] Ändern Sie den Namen der virtuellen Maschine.
[Optional] Aktivieren Sie das Kontrollkästchen Ursprüngliche virtuelle Maschine stoppen.
Klicken Sie auf Start.
15.2.3.3
Ein Failback durchführen
So führen Sie ein Failback von einem Replikat durch
1. Wählen Sie ein Replikat, das sich im Failover-Stadium befindet.
2. Klicken Sie auf Replikat-Aktionen.
3. Klicken Sie auf Failback vom Replikat.
Die Software wählt automatisch die ursprüngliche Maschine als Zielmaschine aus.
4. [Optional] Klicken Sie auf Zielmaschine – und gehen Sie dann folgendermaßen vor:
a. Bestimmen Sie, ob das Failback zu einer neuen oder einer bereits vorhandenen Maschine
durchgeführt werden soll.
b. Wählen Sie den ESXi-Host und spezifizieren Sie einen Namen für die neue Maschine – oder
wählen Sie eine bereits vorhandene Maschine aus.
c. Klicken Sie auf OK.
5. [Optional] Wenn Sie eine neue Maschine als Failback-Ziel verwenden, können Sie außerdem noch
Folgendes tun:
Klicken Sie auf Datenspeicher, um den Datenspeicher für die virtuelle Maschine festzulegen.
Klicken Sie auf VM-Einstellungen, um die Größe des Arbeitsspeichers, die Anzahl der
Prozessoren und die Netzwerkverbindungen für die virtuelle Maschine zu ändern.
6. [Optional] Klicken Sie auf Recovery-Optionen, wenn Sie die Failback-Optionen (S. 109) ändern
wollen.
7. Klicken Sie auf Recovery starten.
8. Bestätigen Sie Ihre Entscheidung.
15.2.4 Replikationsoptionen
Wenn Sie die Replikationsoptionen ändern wollen, klicken Sie auf das Zahnradsymbol neben dem
Namen des Replikationsplans und dann auf das Element Replikationsoptionen.
108
Copyright © Acronis International GmbH, 2002-2017
Changed Block Tracking (CBT)
Diese Option entspricht im Wesentlichen der Backup-Option 'CBT (Changed Block Tracking) (S. 43)'.
Laufwerk-Provisioning
Diese Option definiert die Laufwerk-Provisioning-Einstellungen für das Replikat.
Die Voreinstellung ist: Thin Provisioning.
Folgende Werte sind verfügbar: Thin Provisioning, Thick Provisioning, Ursprüngliche Einstellung
behalten.
Fehlerbehandlung
Diese Option entspricht im Wesentlichen der Backup-Option 'Fehlerbehandlung (S. 43)'.
Vor-/Nach-Befehle
Diese Option entspricht im Wesentlichen der Backup-Option 'Vor-/Nach-Befehle (S. 50)'.
VSS (Volume Shadow Copy Service) für virtuelle Maschinen
Diese Option entspricht im Wesentlichen der Backup-Option 'VSS (Volume Shadow Copy Service) für
virtuelle Maschinen (S. 56)'.
15.2.5 Failback-Optionen
Wenn Sie die Failback-Optionen ändern wollen, klicken Sie während der Failbackup-Konfiguration auf
Recovery-Optionen.
Fehlerbehandlung
Diese Option entspricht im Wesentlichen der Recovery-Option 'Fehlerbehandlung (S. 73)'.
Performance
Diese Option entspricht im Wesentlichen der Recovery-Option 'Performance (S. 74)'.
Vor-/Nach-Befehle
Diese Option entspricht im Wesentlichen der Recovery-Option 'Vor-/Nach-Befehle (S. 75)'.
VM-Energieverwaltung
Diese Option entspricht im Wesentlichen der Recovery-Option 'VM-Energieverwaltung (S. 77)'.
15.3 Virtualisierungsumgebungen verwalten
Sie können vSphere-, Hyper-V- und Virtuozzo-Umgebungen in ihrer nativen Darstellung anzeigen
lassen. Sobald der entsprechende Agent installiert und registriert ist, werden die Registerkarten
VMware, Hyper-V oder Virtuozzo unter Geräte angezeigt.
Über die Registerkarte VMware können Sie die Zugriffsanmeldedaten für einen vCenter Server oder
eigenständigen ESXi-Host ändern, ohne den Agenten neu installieren zu müssen.
109
Copyright © Acronis International GmbH, 2002-2017
So ändern Sie die Zugriffsanmeldedaten für einen vCenter Server oder eigenständigen
ESXi-Host
1. Klicken Sie bei Geräte auf VMware.
2. Klicken Sie auf Hosts und Cluster.
3. Wählen Sie in der 'Hosts und Cluster'-Liste (rechts neben dem 'Hosts und
Cluster'-Verzeichnisbaum) denjenigen vCenter Server oder eigenständigen ESXi-Host aus, der bei
der Installation des Agenten für VMware spezifiziert wurde.
4. Klicken Sie auf Überblick.
5. Klicken Sie unter Anmeldedaten auf den Benutzernamen.
6. Spezifizieren Sie die neuen Anmeldedaten und klicken Sie abschließend auf OK.
15.4 Migration von Maschinen
Sie können eine Maschine migrieren, wenn Sie ihr Backup zu einer anderen (also nicht der
ursprünglichen) Maschine wiederherstellen.
Die nachfolgende Tabelle fasst alle verfügbaren Migrationsoptionen zusammen.
Maschinentyp im
Backup:
Verfügbare Recovery-Ziele
Physische
Maschine
Virtuelle
ESXi-Maschine
Virtuelle
Virtuelle
Virtuozzo-Contai
Hyper-V-Maschi Virtuozzo-Masch
ner
ne
ine
+
-
Physische
Maschine
+
+
Virtuelle
VMware
ESXi-Maschine
+
+
+
-
-
Virtuelle
Hyper-V-Maschi
ne
+
+
+
-
-
Virtuelle
Virtuozzo-Masch
ine
+
+
+
+
-
Virtuozzo-Contai
ner
-
-
-
-
+
Anleitungen zur Durchführung von Migrationen finden Sie in folgenden Abschnitten:
Physisch-zu-virtuell (P2V) – 'Physische Maschinen als virtuelle Maschinen wiederherstellen (S.
60)'
Virtuell-zu-virtuell (V2V) – 'Virtuelle Maschine (S. 61)'
Virtuell-zu-physisch (V2P) – 'Virtuelle Maschine (S. 61)' oder 'Laufwerke mithilfe eines
Boot-Mediums wiederherstellen (S. 63)'
Obwohl es möglich ist, V2P-Migrationen von der Weboberfläche aus durchzuführen, empfehlen wir
für bestimmte Fälle die Verwendung eines Boot-Mediums. Sie können das Boot-Medium auch für
eine Migration zu ESXi oder Hyper-V verwenden.
Mit dem Boot-Medium können Sie Folgendes tun:
110
Einzelne Laufwerke oder Volumes für die Wiederherstellung auswählen.
Copyright © Acronis International GmbH, 2002-2017
Die Laufwerke im Backup manuell bestimmten Laufwerken der Zielmaschine zuweisen.
Logische Volumes (LVM) oder ein Linux Software-RAID auf der Zielmaschine neu erstellen.
Treiber für bestimmte Hardware bereitstellen, die für die Bootfähigkeit des Systems notwendig
sind.
15.5 Agent für VMware – LAN-freies Backup
Sollte Ihr ESXi einen per SAN angeschlossenen Storage verwenden, dann installieren Sie den Agenten
auf einer Maschine, die an dasselbe SAN angeschlossen ist. Der Agent führt das Backup der virtuellen
Maschinen dann direkt vom Storage aus, statt über den ESXi-Host und das LAN. Diese Fähigkeit wird
auch als 'LAN-freies Backup' bezeichnet.
Das nachfolgende Diagramm illustriert LAN-basierte und LAN-freie Backups. Ein LAN-freier Zugriff auf
virtuelle Maschinen ist verfügbar, falls Sie ein per Fibre Channel (FC) oder iSCSI angebundenes
Storage Area Network haben. Um die Übertragung von Backup-Daten via LAN komplett ausschließen
zu können, müssen Sie die Backups auf einem lokalen Laufwerk der Maschine des Agenten oder auf
einem per SAN angebundenen Storage speichern.
So ermöglichen Sie dem Agenten, auf einen Datenspeicher direkt zuzugreifen
1. Installieren Sie den Agenten für VMware auf einer Windows-Maschine, die Netzwerkzugriff auf
den vCenter Server hat.
2. Verbinden Sie die LUN (Logical Unit Number), die den Datenspeicher für die Maschine hostet.
Beachten Sie dabei:
111
Copyright © Acronis International GmbH, 2002-2017
Verwenden Sie dasselbe Protokoll (z.B. iSCSI oder FC), das auch zur
Datenspeicher-Verbindung mit dem ESXi verwendet wird.
Die LUN darf nicht initialisiert werden und muss als 'Offline'-Laufwerk in der
Datenträgerverwaltung erscheinen. Falls Windows die LUN initialisiert, kann sie beschädigt
und damit unlesbar für VMware vSphere werden.
Als Ergebnis wird der Agent den SAN-Transportmodus nutzen, um auf die virtuelle Laufwerke
zuzugreifen. Das bedeutet, es werden nur die blanken ('raw') LUN-Sektoren über iSCSI/FC gelesen,
ohne dass das VMFS-Dateisystem erkannt wird (welches von Windows nicht unterstützt wird).
Beschränkungen
In vSphere 6.0 (und höher) kann der Agent den SAN-Transportmodus nicht verwenden, wenn
sich einige der VM-Laufwerke auf einem „VMware Virtual Volume“ (VVol) befinden und einige
nicht. Die Backups solcher virtuellen Maschinen werden daher fehlschlagen.
Beispiel
Falls Sie ein iSCSI-SAN verwenden, konfigurieren Sie den iSCSI-Initiator auf einer unter Windows
laufenden Maschine, auf welcher der Agent für VMware installiert ist.
Um die LUN-Initialisierung zu vermeiden, stellen wir die SAN-Richtlinie vor Verbindung der LUN auf
Offline - Freigegeben ein.
So konfigurieren Sie die SAN-Richtlinie
1. Melden Sie sich als Administrator an, öffnen Sie die Eingabeaufforderung, geben Sie den Befehl
'diskpart' ein und drücken Sie dann auf die Eingabetaste.
2. Geben Sie san policy=offlineshared und drücken Sie die Eingabetaste.
3. Wenn Sie überprüfen wollen, ob die Einstellung korrekt übernommen wurde, geben Sie 'san' ein
und drücken Sie die Eingabetaste. Überprüfen Sie, dass SAN-Richtlinie: Offline - Freigegeben
angezeigt wird.
4. Starten Sie die Maschine neu.
So konfigurieren Sie einen iSCSI-Initiator
1. Gehen Sie zu Systemsteuerung –> Verwaltung –> iSCSI-Initiator.
Tipp: Wenn Sie das Systemsteuerungsmodul Verwaltung nicht finden können, müssen Sie evtl. die Ansicht
der Systemsteuerung von Start oder Kategorie auf eine andere Ansicht umstellen – oder die Suchfunktion
verwenden.
2. Wenn Sie den Microsoft iSCSI-Initiator das erste Mal aufrufen, müssen Sie bestätigen, dass Sie
den Microsoft iSCSI-Initiator-Dienst starten wollen.
3. Geben Sie in der Registerkarte Ziele den vollqualifizierten Domain-Namen (FQDN) oder die
IP-Adresse des SAN-Zielgerätes ein und klicken Sie dann auf Schnell verbinden.
4. Wählen Sie die LUN aus, die den Datenspeicher hostet, und klicken Sie dann auf Verbinden.
Sollte die LUN nicht angezeigt werden, dann überprüfen Sie, dass die Zonenzuweisung auf dem
iSCSI-Ziel der Maschine, die den Agenten ausführt, ermöglicht, auf die LUN zuzugreifen. Die
Maschine muss in die Liste der erlaubten iSCSI-Initiatoren auf diesem Ziel aufgenommen sein.
5. Klicken Sie auf OK.
112
Copyright © Acronis International GmbH, 2002-2017
Die betriebsbereite SAN-LUN sollte in der Datenträgerverwaltung so wie im unterem Screenshot
angezeigt werden.
15.6 Agent für VMware – notwendige Berechtigungen
Damit ein Agent für VMware auf allen Hosts und Clustern, die von einem vCenter Server verwaltet
werden, Aktionen durchführen kann, muss er über entsprechende Berechtigungen auf dem vCenter
Server verfügen. Falls der Agent lediglich auf einem bestimmten ESXi-Host arbeiten soll, müssen Sie
dem Agenten dieselben Berechtigungen auf diesem Host zuweisen.
Spezifizieren Sie das Konto mit den benötigten Berechtigungen, wenn Sie den Agenten für VMware
installieren oder konfigurieren. Informationen darüber, wie Sie das Konto auch zu einem späteren
Zeitpunkt noch ändern können, finden Sie im Abschnitt 'Virtualisierungsumgebungen verwalten (S.
109)'.
Aktion
Objekt
Recht
Datenspeicher
Speicher zuteilen
Backup einer Recovery zu
VM
einer neuen
VM
+
Recovery zu VM von
einer
Backup
existierende ausführen
n VM
+
Datenspeicher
durchsuchen
Datenspeicher
konfigurieren
Dateivorgänge auf
niedriger Ebene
113
+
+
+
+
+
+
+
Copyright © Acronis International GmbH, 2002-2017
Aktion
Objekt
Recht
Global
Lizenzen
+
+
+
Methoden
deaktivieren
+
+
+
Methoden aktivieren
+
+
+
Host >
Konfiguration
Backup einer Recovery zu
VM
einer neuen
VM
Recovery zu VM von
einer
Backup
existierende ausführen
n VM
+
Autostart-Konfigurat
ion für virtuelle
Maschine
Konfiguration für
Speicherpartition
Host >
Bestandsliste
Cluster ändern
Host > Lokale
Operationen
VM erstellen
+
+
VM löschen
+
Virtuelle Maschine
neu konfigurieren
+
Netzwerk
Netzwerk zuweisen
+
+
+
Ressource
Virtuelle Maschine
zu Ressourcenpool
zuweisen
+
+
+
vApp
Import
Virtuelle Maschine
–> Konfiguration
Vorhandenes
Laufwerk hinzufügen
+
Neues Laufwerk
hinzufügen
+
Gerät hinzufügen
oder entfernen
+
Erweitert
+
CPU-Anzahl ändern
+
+
+
+
+
Festplattenänderung
sverfolgung
+
+
Festplatten-Lease
+
+
Laufwerk entfernen
Umbenennen
Anmerkung
festlegen
+
+
Arbeitsspeicher
114
+
+
+
+
+
+
+
+
Copyright © Acronis International GmbH, 2002-2017
Aktion
Objekt
Recht
Backup einer Recovery zu
VM
einer neuen
VM
Einstellungen
+
Virtuelle Maschine Programmausführun
–>
g im
Gastbetriebssystem Gastbetriebssystem
+*
Gastvorgangsabfrage
n
+*
Virtuelle Maschine
–> Interaktion
Recovery zu VM von
einer
Backup
existierende ausführen
n VM
+
Ticket zur Steuerung
durch Gast abrufen
(in vSphere 4.1 und
5.0)
+
CD-Medien
konfigurieren
+
+
Konsoleninteraktion
GastbetriebssystemVerwaltung über VIX
API (in vSphere 5.1
und höher)
+
Ausschalten
Virtuelle Maschine
–> Bestandsliste
+
+
Einschalten
+
+
+
Aus vorhandener
erstellen
+
+
+
Neu erstellen
+
+
+
Verschieben
Registrieren
+
Entfernen
+
+
Aufheben der
Registrierung
Virtuelle Maschine
–> Provisioning
Virtuelle Maschine
–> Status
+
Laufwerkszugriff
zulassen
+
Lesezugriff auf
Festplatte zulassen
+
Download virtueller
Maschine zulassen
+
Snapshot erstellen
Snapshot entfernen
+
+
+
+
+
+
+
+
+
+
+
+
+
* Diese Berechtigung ist nur für applikationskonforme Backups erforderlich.
115
Copyright © Acronis International GmbH, 2002-2017
15.7 Virtuelle Windows Azure- und Amazon
EC2-Maschinen
Um eine virtuelle Windows Azure- oder Amazon EC2-Maschine sichern zu können, müssen Sie einen
Backup Agenten auf der entsprechenden Maschine installieren. Backup- und Recovery-Aktionen
werden hier genauso wie bei physischen Maschinen durchgeführt. Davon unabhängig wird die
Maschine jedoch als virtuelle Maschine gezählt, wenn Sie Quotas für eine bestimmte Anzahl von
Maschinen festlegen.
Der Unterschied zu einer physischen Maschine ist, dass virtuelle Windows Azure- und Amazon
EC2-Maschinen nicht mit einem Boot-Medium gebootet werden können. Wenn Sie bei einer
Wiederherstellung eine neue virtuelle Windows Azure- und Amazon EC2-Maschine als Ziel
verwenden wollen, gehen Sie wie nachfolgend beschrieben vor.
So stellen Sie eine Maschine als virtuelle Windows Azure- oder Amazon EC2-Maschine wieder
her
1. Erstellen Sie in Windows Azure oder Amazon EC2 eine neue virtuelle Maschine von einem
Image/Template. Die neue Maschine muss dieselbe Laufwerkskonfiguration wie die Maschine
haben, die Sie wiederherstellen wollen.
2. Installieren Sie den Agenten für Windows oder den Agenten für Linux auf der neuen Maschine.
3. Stellen Sie die Maschine aus dem Backup nach der Anleitung im Abschnitt 'Physische Maschine (S.
58)' wieder her. Wählen Sie die neue Maschine als Zielmaschine aus, wenn Sie die
Wiederherstellung konfigurieren.
16 Fehlerbehebung (Troubleshooting)
Dieser Abschnitt beschreibt, wie Sie ein Agenten-Protokoll (Log) als .zip-Datei speichern können. Falls
ein Backup aus unbekannten Gründen fehlschlägt, hilft diese Datei den Mitarbeitern des technischen
Supports, das Problem zu identifizieren.
So stellen Sie Logs zusammen
1.
2.
3.
4.
116
Wählen Sie die Maschine aus, deren Protokolle (Logs) Sie sammeln wollen.
Klicken Sie auf Aktivitäten.
Klicken Sie auf Systeminformationen sammeln.
Spezifizieren Sie bei Aufforderung durch Ihren Webbrowser, wo die Datei gespeichert werden
soll.
Copyright © Acronis International GmbH, 2002-2017
17 Glossar
B
Backup-Format 'Einzeldatei'
Ein neues Backup-Format, in dem das anfängliche Voll-Backup sowie die nachfolgenden
inkrementellen Backups gemeinsam in Form einer einzigen .tib- oder tibx-Datei (statt einer Kette von
Dateien) gespeichert werden. Dieses Format nutzt die Geschwindigkeit der inkrementellen
Backup-Methode und vermeidet dabei gleichzeitig deren größten Nachteil: das schwierige Löschen
veralteter Backups. Die Software kennzeichnet diejenigen Blöcke, die von veralteten Backups
verwendet werden, als 'frei' und schreibt neue Backups in diese neuen Blöcke. Dies führt zu einer
extrem schnellen Bereinigung, bei gleichzeitig minimalem Ressourcenbeanspruchung.
Das Backup-Format 'Einzeldatei' ist nicht verfügbar, wenn als Backup-Ziel ein Storage (wie
beispielsweise ein Bandlaufwerk) verwendet wird, der keine wahlfreien Lese- und Schreib-Zugriffe
(Random Access Read and Write) zulässt.
Backup-Set
Eine Gruppe von Backups, auf die eine einzelne Aufbewahrungsregel angewendet werden kann.
Beim Backup-Schema 'Benutzerdefiniert' entsprechen die Backup-Sets den Backup-Methoden
(Vollständig, Differentiell und Inkrementell).
In allen anderen Fällen sind die Backups-Sets Monatlich, Täglich, Wöchentlich und Stündlich.
Ein 'monatliches' Backup ist dasjenige Backup, das als erstes in einem bestimmten Monat erstellt
wird.
Ein 'wöchentliches' Backup ist das erste Backup, welches an demjenigen Wochentag erstellt wird,
wie er über die Option Wöchentliches Backup festgelegt wurde (klicken Sie auf das
Zahnradsymbol und dann auf die Befehle Backup-Optionen –> Wöchentliche Backups).
Ein 'tägliches' Backup ist dasjenige Backup, das als erstes an einem bestimmten Tag erstellt wird.
Ein 'stündliches' Backup ist dasjenige Backup, das als erstes in einer bestimmten Stunde erstellt
wird.
D
Differentielles Backup
Ein differentielles Backup speichert Änderungen an den Daten im Vergleich zum letzten
vorangegangenen Voll-Backup (S. 117). Sie benötigen den Zugriff auf das entsprechende Voll-Backup,
um die Daten aus einem differentiellen Backup wiederherzustellen.
I
Inkrementelles Backup
Ein Backup, das Datenänderungen in Bezug zum letzten Backup speichert. Um Daten von einem
inkrementellen Backup wiederherstellen zu können, müssen Sie auch Zugriff auf andere Backups (in
derselben Backup-Kette) haben.
117
Copyright © Acronis International GmbH, 2002-2017
V
Voll-Backup
Selbstständiges Backup, das alle Daten enthält, die für die Sicherung gewählt wurden. Sie benötigen
kein weiteres Backup, um die Daten aus einem Voll-Backup wiederherzustellen.
118
Copyright © Acronis International GmbH, 2002-2017