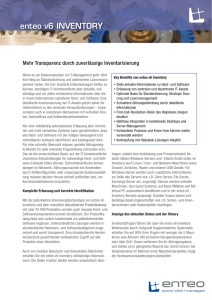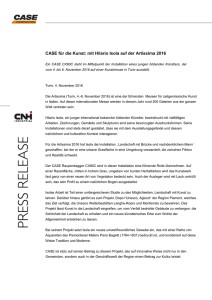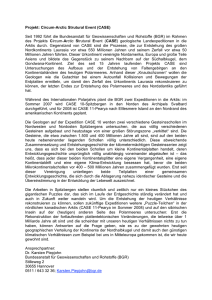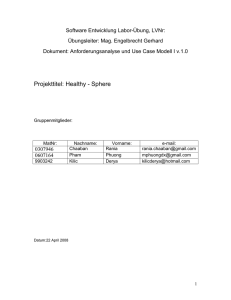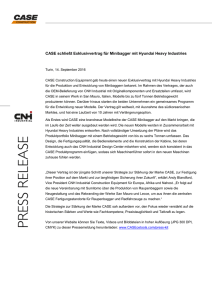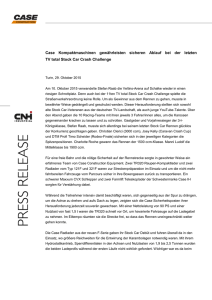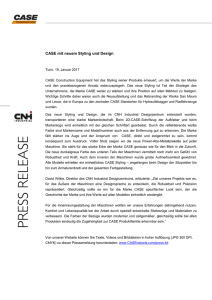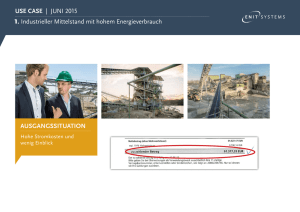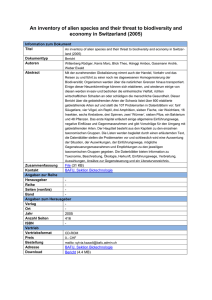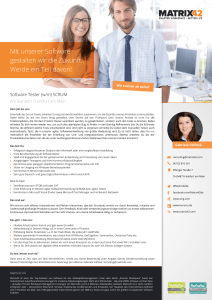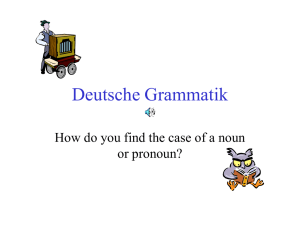Matrix42 Use Case
Werbung

Matrix42 Use Case - Inventory Version 1.0.0 22. Dezember 2015 -1- Inhaltsverzeichnis 1Einleitung _____________________________________________________________________ 3 1.1Beschreibung_______________________________________________________________ 3 1.2Vorbereitung _______________________________________________________________ 3 1.3Ziel _______________________________________________________________________ 3 2Use Case ______________________________________________________________________ 4 2.1Die Inventory-Daten _________________________________________________________ 4 2.2Die Listenübersicht der Inventory-Daten _________________________________________ 5 2.3Die Reports der Inventory-Daten _______________________________________________ 7 2.4Die Filterfunktionalität _______________________________________________________ 8 2.5Die Filteraktionen __________________________________________________________ 11 2.6Die Konfiguration __________________________________________________________ 12 2.7Der Inventory-Scan _________________________________________________________ 15 2.7.1Über Logon-Skript ______________________________________________________ 15 2.7.2Über Verteilung des Inventory-Paketes______________________________________ 16 -2- Use Case - Inventory 1 Einleitung 1.1 Beschreibung Dieser Use Case zeigt, wie mit dem Benutzer "vvogel" auf dem Server "SRVWSM001", InventoryDaten gesammelt, angezeigt, gefiltert und Aktionen durchgeführt werden können. 1.2 Vorbereitung Starten des Servers "SRVWSM001", Anmelden mit dem Benutzer "vvogel", Passwort "Matrix42". Starten der Matrix42 Management Console. 1.3 Ziel Ziel des Use Case ist es zu beschreiben, wie Inventory-Daten gesammelt, angezeigt, gefiltert und Aktionen durchgeführt werden können. -3- Use Case - Inventory 2 Use Case 2.1 Die Inventory-Daten Starten der Matrix42 Management Console. In der Management Console in der administrativen Sicht können die gesammelten Daten des Inventory-Scans in den Eigenschaften eines Clients angezeigt werden. -4- Use Case - Inventory Dazu werden die Eigenschaften des Clients "PCD1000" über das Kontextmenü geöffnet. Im Reiter Inventory sind dann die Daten zu sehen. Gruppiert nach Übersicht, DMI, WMI, Hardware, Dienste und deren Status, installierte Software, Lizenzinformationen von MS-Produkten, Patches, Benutzerdefinierte Werte. -5- Use Case - Inventory 2.2 Die Listenübersicht der Inventory-Daten Eine weitere Sicht auf die Inventory-Daten ist die Listenübersicht in der Konsole unter "Management -> Inventory". In der Inventurliste lässt sich die Spaltenansicht über das Kontextmenü anpassen. Wählen Sie hierfür im Kontextmenü „Spaltenanzeigeprofil“ aus und verändern hierüber die aktuelle Spaltenansicht oder erstellen eine neue. -6- Use Case - Inventory Für die individuelle Gestaltung der Spaltenansicht können nun die passenden Inventurattribute ausgewählt werden. Bestätigen Sie anschließen mit OK. -7- Use Case - Inventory 2.3 Die Reports der Inventory-Daten Des Weiteren sind Reports über die MS Reporting Services integriert. Deren Zugriff erfolgt unter "Management -> Menü Datei -> Reports". Über die On-Board-Mittel des MS SQL Servers lassen sich diese Reports anpassen oder auch weitere erstellen. Eine Drill-Down-Funktionalität ist in den Reports gegeben, so dass über einen Report weiterführende Informationen abgerufen werden können. -8- Use Case - Inventory Der Inhalt der Reports lässt sich exportieren. 2.4 Die Filterfunktionalität Zusätzlich zu den Standard-Filtern lassen sich benutzerdefinierte Filter erstellen. Benutzerdefinierte Filter ermöglichen eine benutzerspezifische Übersicht der Computer- und Benutzeranzeige. Benutzerdefinierte Filter werden über das Kontextmenü erstellt. -9- Use Case - Inventory Als Beispiel wird ein Filter konfiguriert, der alle Maschinen anzeigt, auf denen die Software 7-zip installiert ist. Dazu wird ein neuer Filter mit dem Filternamen 7-zip erstellt. Nachdem dieser Filter erstellt ist, werden die Maschinen, die der Abfrage entsprechen, darunter angezeigt. - 10 - Use Case - Inventory Rechts unten ist die Anzahl der betroffenen Computer zu ersehen. Diese Liste der Computer lässt sich über das Kontextmenü des Filters in eine Datei im CSV-Format exportieren. Die Ausgabe-Daten und das Ausgabeformat lassen sich definieren. - 11 - Use Case - Inventory Legen Sie im Dialog „Exportprofileigenschaften“ fest, welche Spalten exportiert werden sollen. 2.5 Die Filteraktionen Filteraktionen sind Filter, auf deren Elemente bestimmte Aktionen in definierbaren Zeitabständen ausgeführt werden können. Es stehen fünf Filteraktionen zur Verfügung, welche aber nicht auf Standardfilter anwendbar sind. Filteraktionen werden über das Kontextmenü erstellt, dazu wird ein Name vergeben und eine Aktion festgelegt. - 12 - Use Case - Inventory Klicken Sie auf Weiter. Wählen Sie den Aktionstyp Alarm aus. Zusätzlich gibt es hier die Möglichkeit, diesen Filter nur auf neuen Geräte auszuführen, die dem Filterkriterium entsprechen. - 13 - Use Case - Inventory Setzen Sie optional den Haken Nur für neue Geräte. Als weitere Option können Sie diesen Filter beim ersten Mal oder bei Aktionsänderungen auf alle bisherigen Geräte in Ihrem Filter ausführen. Dazu setzen Sie den Haken Beim ersten Ausführen alle Geräte einbeziehen. Bestätigen Sie den Dialog mit Weiter. Legen Sie Ihren Zeitpunkt / Zeitplan fest, wann die Alarmierung stattfinden soll. 2.6 Die Konfiguration Es wird eine Konfiguration mit ausgeliefert, die definiert wie bspw. Windows Systeme durch Matrix42 inventarisiert werden sollen. Diese Konfiguration kann manuell angepasst werden. "Management Console -> Konfiguration -> Inventory". - 14 - Use Case - Inventory Öffnen der Konfiguration EmpInvScan_Windows. Die Standardeinstellungen insgesamt, wie z.B. Software-Erkennung können übernommen werden. - 15 - Use Case - Inventory Einzelne Dateien können gesucht werden. Einzelne Registry-Keys können gesucht werden. Benutzerdefinierte WMI-Abfragen lassen sich einbinden. - 16 - Use Case - Inventory Benutzerdefinierte Werte lassen sich abfragen. Bei Bedarf kann der Inhalt von lokal auf den Clients gespeicherten Text- oder Ini- Dateien ausgelesen und in die Inventur aufgenommen werden. Das Speichern von Änderungen ist notwendig. - 17 - Use Case - Inventory 2.7 Der Inventory-Scan Die Matrix42 Inventory-Lösung kann entweder agentenlos oder agentenbasiert ausgeführt werden. 2.7.1 Über Logon-Skript Der eleganteste und schnellste Weg ist über ein Logon-Skript, da hierzu der Roll-Out des SoftwareAgenten nicht notwendig ist. Im Logon-Skript kann die InvScan_XML.bat (c:\empirum\configurator\user) entweder direkt aufgerufen werden oder über der Einbindung der Zeilen, die in der InvScan_XML.bat vorliegen. - 18 - Use Case - Inventory 2.7.2 Über Verteilung des Inventory-Paketes Eine Inventarisierung kann über die Verteilung des mitgelieferten Inventory Software-Paketes erfolgen. Dieses ist auf die Clients zu verteilen. Dort erfolgt der Eintrag im Autostart, so dass eine Inventarisierung bei jeder Anmeldung eines Users durchgeführt wird. Nach der Verteilung des Inventory-Paketes steht ein Eintrag im Autostart, so dass eine Inventarisierung bei jeder Anmeldung eines Users durchgeführt wird. - 19 - Use Case - Inventory Mit dem Inventory-Paket wird zudem ein Link im Start-Menü erstellt, der dem User die Möglichkeit gibt ein Einblick in die gesammelten Daten zu bekommen. Dies dient der Transparenz gegenüber dem User, kann aber auch im Installationspaket deaktiviert werden. - 20 - Use Case - Inventory Matrix42 AG Elbinger Straße 7 60487 Frankfurt am Main Deutschland Tel.: +49 (0)6102 - 816-0 Fax: +49 (0)6102 - 816-100 E-Mail: [email protected] Web: www.matrix42.de - 21 -