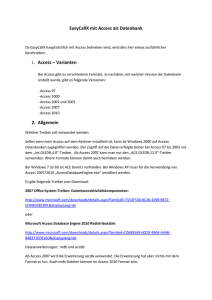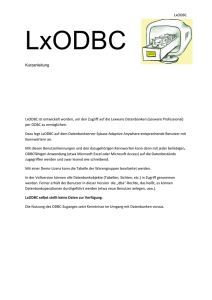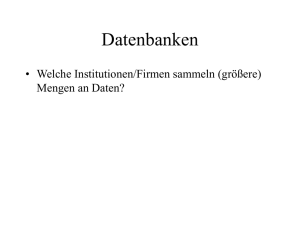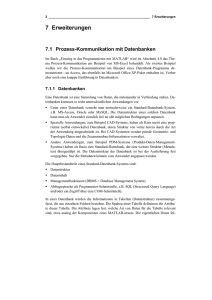2 Access 2000 – Erste Schritte
Werbung

Access 2000 - Erste Schritte 2 Access 2000 – Erste Schritte Ziele dieses Kapitels $ Sie lernen, wie ACCESS gestartet und beendet wird. $ Sie öffnen eine Datenbank und lernen das Datenbankfenster kennen. $ Machen Sie sich mit den Objekten einer Access-Datenbank vertraut. $ Lernen Sie den Umgang mit den Objekten kennen. $ Mit Hilfe des Datenbank-Assistenten erstellen Sie Ihre erste Beispieldatenbank. $ Sie erstellen manuell eine eigene Datenbank. $ Sie lernen, wie Sie Tabellenobjekte in Ihre Datenbank aufzunehmen. 2.1 Access 2000 starten Als geübter Windows-Anwender kennen Sie sicher einige Möglichkeiten, um Programme zu starten. In der Regel starten Sie ACCESS so: -Button und wählen Sie den Ordner 1. Klicken Sie auf den Windows3URJUDPPH, der das Symbol und den Befehl für ACCESS enthält. 2. Klicken Sie im Untermenü auf die Zeile 0LFURVRIW $FFHVV ACCESS starten % 3. ACCESS wird gestartet. Zunächst erscheint ein Startdialog, in dem Sie eine neue Datenbank erstellen oder eine existierende Datenbank öffnen können. Abb. 2.1: Der Access-Startdialog ® Microsoft Access 2000 – Einführung 11 Access 2000 - Erste Schritte 4. Da beide Wege später noch erläutert werden, klicken Sie in diesem Fall auf . Sie haben das leere Access-Fenster vor sich. die Schaltfläche 2.2 Bildschirmelemente ACCESS zeigt sich wie jede Windows-Anwendung in einem Fenster mit Standardelementen. Oben befindet sich die Titelleiste, darunter die Menüleiste. Die meisten Symbole der darunter befindlichen Befehlsschaltflächen sind im Moment deaktiviert. Ganz unten ist die Statusleiste zu sehen, auf die Sie während der Arbeit mit ACCESS generell achten sollten. Sie zeigt nützliche Hinweise zum aktuellen Status. Abb. 2.2: Das Access-Fenster Hinweis für Umsteiger: Neue Office 2000Menüs Modifizierte Pulldown-Menüs in Office 2000 Wenn Sie die Access-Menüs mit einem Klick öffnen, wird nur eine Auswahl der wichtigsten Befehle gezeigt. Öffnen Sie jedoch ein Menü mit einem Doppelklick, werden (wie in den Vorgängerversionen) alle verfügbaren Befehle angezeigt. Abb. 2.3: Das vollständige Einfügen-Menü. 12 © redmond's technology publishing GmbH & Co. KG 1999 Access 2000 - Erste Schritte Ob ein Menü weitere, nicht angezeigte Befehle enthält, erkennen Sie an dessen Unterkante. Befindet sich dort das Symbol , sind weitere Befehle vorhanden. Bewegt sich Maus auf diese letzte Zeile im Menü, erscheinen die hell unterlegten Befehle. Dieses Prinzip gilt in allen anderen Office-Anwendungen. 2.3 Datenbank öffnen Im Startdialog von ACCESS besteht die Möglichkeit, eine vorhandene Datenbank zu öffnen. Später können Sie den bei Office-Anwendungen üblichen Weg beschreiten, um eine Datei zu öffnen. So öffnen Sie eine vorhandene Access-Datenbank: Öffnen einer Datenbank 1. Wählen Sie den Befehl 'DWHL → gIIQHQ. Es erscheint der Dialog gIIQHQ. % Abb. 2.4: Der Dialog Öffnen 2. Hier markieren Sie die zu öffnende Datenbank. Gegebenenfalls müssen Sie den Ordner bzw. das Laufwerk wechseln, wenn sich die Datenbank nicht im Standard-Datenbankverzeichnis befindet. Ändern Sie bei Bedarf den Pfadeintrag 6WDQGDUGGDWHQEDQNRUGQHU unter ([WUDV → . 2SWLRQHQ im Register 3. In diesem Fall markieren Sie im Ordner EIGENE DATEIEN die Datenbank . Am Bildschirm NORDWIND.MDB. Klicken Sie auf die Schaltfläche erscheint das Datenbankfenster mit den Objekten der Datenbank. In einer Netzwerkumgebung ist die Art des Öffnens wichtig. Die Befehlsschaltfläche bietet verschiedene Öffnungsmodi, darunter das exklusive Öffnen. Wenn Sie eine Datenbank exklusiv öffnen, kann kein anderer Benutzer gleichzeitig mit dieser Datenbank arbeiten. ® Microsoft Access 2000 – Einführung Tipp 13 Access 2000 - Erste Schritte 2.4 Das Datenbankfenster Das Datenbankfenster ist sozusagen Ihre Schaltzentrale. Sie haben hier die Übersicht über die Objekte Ihrer Datenbank. Das Erstellen, Kopieren, Löschen, Bearbeiten und Öffnen der Objekte erfolgt im Datenbankfenster. Die Übersicht über die vorhandenen Objekte der verschiedenen Kategorien erhalten Sie durch einen Klick auf das entsprechende Symbol in der Symbolleiste am linken Rand des Datenbankfensters. Abb. 2.5: Das Datenbankfenster Beachten Sie die Möglichkeit, die Objekte in Form großer Symbole , kleiner oder als Liste mit Details anzeigen zu lassen. Symbole , als Liste Tipp oder einem Klick auf die Schaltfläche holen Sie bei der Mit der Taste Arbeit in geöffneten Objekten jederzeit das Datenbankfenster in den Vordergrund. Das Schließen des Datenbankfensters entspricht dem Schließen der Datenbank. Es ist nicht möglich, mehrere Datenbanken gleichzeitig geöffnet zu halten. Mit dem Öffnen einer weiteren Datenbank wird die aktuell geöffnete geschlossen. 2.5 Datenbankobjekte Der Umgang mit den Datenbankobjekten entspricht vollständig den Bedienstandards von Windows 95 und Windows NT 4. Mit einem Doppelklick öffnen Sie ein Objekt, zum Beispiel eine Tabelle. Bei markiertem Symbol . erreichen Sie dies auch durch Bedienen der ENTER-Taste 14 © redmond's technology publishing GmbH & Co. KG 1999 Access 2000 - Erste Schritte Ein neues Objekt erstellen Sie, indem Sie die entsprechende Objektkategorie klicken. Das Symbol auf der Neuauswählen und dann auf die Schaltfläche Schaltfläche zeigt immer die Objektkategorie. Außer bei den Makros und den Modulen sind Ihnen dabei Assistenten behilflich, wenn Sie es wünschen; aber dazu später mehr. Bei den Tabellen, Abfragen, Formularen, Berichten und Seiten können Sie alternativ auch die 1HXHQ 2EMHNWYHUNQSIXQJHQ mit dem Symbol öffnen. Hier eine kurze Übersicht über die Objekte, die eine Access 2000-Datenbank enthalten kann. Objekt Verwendung Tabelle Eine Tabelle ist eine Sammlung von Daten zu einem bestimmten Sachverhalt, z. B. Mitarbeiter oder Lieferanten. Verwenden Sie für jeden Sachverhalt eine eigene Tabelle. Damit vermeiden Sie das Erfassen doppelter Daten. Die Spalten nennt man "Felder" und die Zeilen "Datensätze". Abfragen Sie verwenden Abfragen, um Daten auf mehrere Arten anzuzeigen, zu ändern und zu analysieren. Abfragen werden auch als Datenquelle für Formulare, Berichte und Datenzugriffsseiten verwendet. Der häufigste Abfragetyp ist eine "Auswahlabfrage". Eine Auswahlabfrage liest Daten aus einer oder mehreren Tabellen unter Berücksichtigung der von Ihnen angegebenen Auswahlkriterien und zeigt sie in der gewünschten Sortierung an. Formulare Um Daten einer Tabelle per Datenmaske anzuzeigen, einzugeben und zu ändern, erstellen Sie ein Formular. Wenn Sie ein Formular öffnen, ruft ACCESS die Daten aus einer oder mehreren Tabellen oder Abfragen ab und zeigt sie auf dem Bildschirm mit dem Layout, das Sie festgelegt haben, an. Berichte Um Ihre Daten in einer bestimmten gedruckten Form darzustellen, erstellen Sie einen Bericht. So können Sie z. B. einen Bericht, der Daten in Listenform gruppiert und Summierungen durchführt erstellen. Ein anderer Bericht druckt Daten in Form von Adressetiketten usw. Seiten Eine Datenzugriffsseite stellt einen speziellen Typ von Webseite dar, der der Anzeige und Bearbeitung von Daten einer AccessDatenbank oder einer Microsoft SQL Server-Datenbank im Internet oder einem Intranet dient. Eine Datenzugriffsseite kann außerdem auch Daten aus anderen Quellen enthalten, z. B. Excel-Daten. ® Microsoft Access 2000 – Einführung 15 Access 2000 - Erste Schritte Objekt Verwendung Makros Ein Makro ist eine Folge von Anweisungen, die jeweils eine bestimmte Operation ausführen, wie z. B. das Öffnen eines Formulars oder das Drucken eines Berichts. Mit Hilfe von AccessMakros können Sie häufig vorkommende Aufgaben auch ohne Programmierkenntnisse automatisieren. Module Ein Modul ist eine Auflistung von Visual Basic für ApplikationenDeklarationen und -Prozeduren (VBA), die zusammen als eine Einheit gespeichert sind. Auf Makros und Module wird im Rahmen dieser Einführung nicht eingegangen. Für den fortgeschrittenen Access-Anwender spielen sie allerdings eine große Rolle, wenn es um automatisierte Abläufe in der Arbeit mit der Datenbank geht. 2.6 Objekte kopieren, löschen oder umbenennen Manchmal wollen Sie einen Test lieber mit einer Tabellen-Kopie durchführen. In einer anderen Situation wollen Sie einen nicht mehr benötigten Bericht löschen oder Sie wollen den Namen eines Formulars ändern. Natürlich ist dies alles leicht möglich, aber ehe es los geht, überlegen Sie genau, ob und welche Konsequenzen solche Aktionen für andere Objekte in Ihrer Datenbank haben! Das Löschen oder Umbenennen einer Tabelle oder Abfrage macht die darauf beruhenden Formulare oder Berichte unbrauchbar. Objekte kopieren, löschen, umbenennen Hier die tabellarische Übersicht zum Umgang mit den Objekten, die Sie sich bei der weiteren Arbeit angewöhnen sollten: Aktion Ausführung Kopieren 1. Markieren des Objekts 2. + oder %HDUEHLWHQ → .RSLHUHQ oder 3. + oder %HDUEHLWHQ→ (LQIJHQ oder 4. Eingabe eines anderen Namens für die Kopie und mit bestätigen. Löschen 1. Markieren des Objekts 2. -Taste drücken oder %HDUEHLWHQ → /|VFKHQ 3. Sicherheitsfrage mit Klick auf 16 beantworten © redmond's technology publishing GmbH & Co. KG 1999 Access 2000 - Erste Schritte Aktion Ausführung Umbenennen 1. Markieren des Objekts 2. oder %HDUEHLWHQ → 8PEHQHQQHQ oder ein weiterer Klick auf den markierten Objektnamen 3. Namen überschreiben bzw. ändern, Abschluss mit Tipp Der Klick mit der rechten Maustaste bietet im Kontextmenü alle diese Möglichkeiten und noch einige mehr an, je nach Objektkategorie. 2.7 Eigenschaften der Datenbankobjekte Der rechte Mausklick auf ein Objekt im Datenbankfenster zeigt im Kontextmenü unter anderem die Befehlszeile (LJHQVFKDIWHQ. Klicken Sie darauf, dann erhalten Sie das in der folgenden Abbildung gezeigte Fenster. Auch im $QVLFKW-Menü können Sie auf die Objektoder durch Klick auf die Schaltfläche Eigenschaften zugreifen. Abb. 2.6: Das Eigenschaftenfenster für eine Tabelle Nutzen Sie die Möglichkeit, hier Ihren Objekten Beschreibungen zu geben. In der Detail-Ansicht des Datenbankfensters werden die Eigenschaften angezeigt, auch Ihre Beschreibungen. In einer Datenbank mit vielen Objekten ist dies eine Möglichkeit, die Übersicht über die Objekte zu er- bzw. zu behalten. ® Microsoft Access 2000 – Einführung 17 Access 2000 - Erste Schritte Außerdem können Sie Hilfsobjekte ausblenden, um den Blick auf das Wesentliche zu haben. Das Ein- oder Ausblenden von markierten Objekten ist grundsätzlich über das Attribut $XVJHEOHQGHW einzustellen. Je nach Status des Objekts setzen Sie einen Haken in das Kontrollkästchen oder entfernen ihn wieder. Um an die Eigenschaften von ausgeblendeten Objekten heranzukommen, müssen Sie den Befehl das Kontrollkästchen $XVJHEOHQGHWH ([WUDV → 2SWLRQHQ aufrufen und im Register 2EMHNWH aktivieren. 2.8 Datenbank schließen Um die Arbeit in der Datenbank zu beenden, klicken Sie auf die Schaltfläche zum Schließen des Datenbankfensters. Die Tasten haben die gleiche + Wirkung. Im System-Menü des Datenbankfensters finden Sie als dritte Möglichkeit den Befehl 6FKOLHHQ. Auch das Öffnen einer anderen Datenbank schließt Ihre aktuell geöffnete Datenbank, da immer nur eine Datenbank geöffnet sein kann. 2.9 Standardaufgaben mit dem DatenbankAssistenten Fertige Datenbanken mit dem Assistenten erstellen % 18 Eine neue Datenbank aufzubauen, ist mit Access 2000 schnell erledigt, wenn Sie eine Datenbank für Standardaufgaben benötigen. So erhalten Sie schnell eine fertige Datenbank zum Arbeiten: 1. Wählen Sie den Befehl 'DWHL → 1HX« oder klicken Sie auf das Symbol oben links. Wie bei anderen Office-Anwendungen erhalten Sie den Dialog steht Ihnen die 1HX zur Auswahl einer Vorlage. Unter dem Register Standardvorlage 'DWHQEDQN zur Verfügung. Daneben sehen Sie auch eine Vorlage für Datenzugriffsseiten und für ein Access-Projekt. Bei Standardinstallation von ACCESS stehen Ihnen im Register Datenbankassistenten, die Ihnen beim Aufbau einer Datenbank zu verschiedenen Sachbereichen behilflich sind, zur Verfügung. Wählen Sie die . Datenbankvorlage .RQWDNWYHUZDOWXQJ und klicken auf © redmond's technology publishing GmbH & Co. KG 1999 Access 2000 - Erste Schritte Abb. 2.7: Dialog Neu, Registerkarte Datenbanken 2. Geben Sie den Dateinamen Gute Bekannte an und klicken dann auf . Anders als bei WORD oder EXCEL können Sie nicht gleich mit der Arbeit beginnen, sondern müssen den Dateinamen für Ihre Datenbank angeben. Bei ACCESS muss also zuerst die Datenbankdatei erzeugt werden, in der dann die Objekte entstehen. 3. In der Folge führt Sie der Assistent durch die Erstellung der Datenbank. Lesen Sie in Ruhe die Hinweise und treffen Sie Ihre Festlegungen, zum Beispiel hinsichtlich der Felder, die Ihre Kontaktverwaltung enthalten soll. . Im letzten Nach jedem Schritt klicken Sie unten auf die Schalfläche . Der Assistent generiert Fenster (mit der Zielflagge) klicken Sie auf die Datenbank. Sie erhalten nach Fertigstellung die geöffnete Datenbank mit einer Hauptübersicht zur Bedienung der Datenbank. Abb. 2.8: In wenigen Schritten ist eine fertige Kontaktverwaltung erstellt Schauen Sie sich in Ihrer neuen Datenbank um und testen Sie, wie Sie mit ihr zurecht kommen. Geben Sie einige Kontaktpersonen ein und schauen Sie sich die Berichte an. Aus den mit dem Assistenten erstellten Datenbanken können Sie eine Menge Anregungen und Lösungen für Ihre eigenen Datenbanken entnehmen. ® Microsoft Access 2000 – Einführung 19 Access 2000 - Erste Schritte 2.10 ACCESS beenden Wie jede Windows-Anwendung beenden Sie ACCESS mit dem Befehl 'DWHL → . %HHQGHQ. Alternativ gelingt dies auch mit der Tastenkombination + Als dritte Möglichkeit steht Ihnen der Klick auf die Schaltfläche für das im Access-Programmfenster zur Verfügung. Schließen Versuchen Sie es mit einem Klick der rechten Maustaste auf die Access-Schaltfläche in Ihrer Taskleiste. Im dann sichtbaren Kontextmenü steht der Befehl 6FKOLHHQ zur Verfügung. Er beendet das Programm. 2.11 Erstellen einer leeren Datenbank Nach den Experimenten in der vom Datenbankassistenten erstellten Datenbank ist es Zeit für einige Versuche in der eigenen Datenbank. So erstellen Sie Ihre erste eigene Datenbank: Leere Datenbank erstellen % 1. Wählen Sie den Befehl 'DWHL → 1HX« 2. Im Register . markieren Sie die Vorlage 'DWHQEDQN und klicken auf Abb. 2.9: Wählen Sie diese Vorlage für eigene Datenbankentwürfe 3. Im Dialog 1HXH 'DWHQEDQNGDWHL stellen Sie im Eingabefeld 6SHLFKHUQ LQ den Ordner \EIGENE DATEIEN ein und notieren im Eingabefeld 'DWHLQDPH den Namen Personal. Klicken Sie dann auf die Schaltfläche . Im darauf erscheinenden Datenbank-Fenster 3HUVRQDO kann nun die eigentliche Arbeit losgehen. 20 © redmond's technology publishing GmbH & Co. KG 1999 Access 2000 - Erste Schritte 2.12 Tabellen Die Tabellen bilden die Basis jeder Datenbank. Sie enthalten das Material, was gespeichert und in verschiedenen Formen ausgewertet und zur Ausgabe vorbereitet wird. Alle anderen Objekte sind sozusagen der Überbau, der auf der Tabellenbasis beruht. 2.12.1 Tabelle in der Datenblattansicht erstellen Normalerweise befinden Sie sich bereits in der Kategorie 7DEHOOHQ. Wenn Sie sich jedoch schon ein wenig im Datenbankfenster umgesehen haben, klicken Sie links auf die Kategorie 7DEHOOHQ. Eine Tabelle soll direkt in der Datenblattansicht angelegt werden. . ACCESS schlägt im folgenden 1. Klicken Sie dann auf die Schaltfläche Dialog vor, die neue Tabelle in der Datenblattansicht zu erstellen. Bestätigen . Alternativ ist auch der Befehl (LQIJHQ → Sie diesen Vorschlag mit 7DEHOOH oder der Doppelklick auf den Eintrag (UVWHOOW HLQH 7DEHOOH LQ GHU 'DWHQEODWWDQVLFKW möglich. Tabelle in Datenblattansicht erstellen % 2. Das Ergebnis ist eine leere Tabelle mit den Überschriften )HOG, )HOG usw. Benennen Sie die Spalten, die Sie verwenden möchten, entsprechend der unten stehenden Tabelle um. Dazu doppelklicken Sie auf die Spaltenüberschrift und geben Ihre Überschrift ein. Mit der Taste schließen Sie die Umbenennung ab. 3. Geben Sie diese Überschriften und Daten in der Datenblattansicht ein. Nachname Vorname Straße PLZ Ort Hansen Laura Finkenweg 7 12345 Berlin Jansen Karl-Heinz Krumme Straße 34 10456 Berlin Segebrecht Hanna Großer Platz 13 20567 Hamburg Lampe Werner Berliner Straße 45 80233 München Wichtig Willi Drosselgasse 14 51234 Köln 4. Wenn Sie alle Daten eingegeben haben, wählen Sie den Befehl 'DWHL → 6SHLFKHUQ, um das Datenblatt zu speichern. Als Tabellenname notieren Sie . ACCESS fragt dann, ob Sie einen Stammdaten und klicken auf ® Microsoft Access 2000 – Einführung 21 Access 2000 - Erste Schritte Primärschlüssel erstellen möchten. Sie werden später erfahren, was es damit . auf sich hat. Klicken Sie auf Abb. 2.10: Erstellte Tabelle 5. Schließen Sie das Tabellenfenster mit dem Befehl 'DWHL → 6FKOLHHQ. Sie sehen die neue Tabelle mit Symbol und Beschriftung in Ihrem Datenbankfenster. Sie können jederzeit weitere Spalten einfügen: Klicken Sie dazu auf die Spalte, vor der eine neue Spalte eingefügt werden soll und wählen dann (LQIJHQ → 6SDOWH. Alle Spalten, die Sie nicht benutzt haben, werden beim Speichern der Tabelle gelöscht. Tipp 2.12.2 Tabelle mit dem Tabellen-Assistenten erstellen Tabelle mit Assistent erstellen % 22 Erstellen Sie nun eine zweite Tabelle mit Hilfe des Tabellen-Assistenten. Den Anfang kennen Sie schon. . Wählen Sie im folgenden Dialog den 1. Klicken Sie auf die Schaltfläche . Eintrag 7DEHOOHQ$VVLVWHQW und klicken Sie auf 2. Im folgenden beantworten Sie die Fragen des Assistenten. Zuerst wählen Sie die Option *HVFKlIWOLFK. In der Liste der Beispieltabelle(n) wählen Sie den übernehmen Sie markierte Eintrag 3URMHNWH. Mit der Schaltfläche Beispielfelder entsprechend der Abbildung unten und benennen in Anfangsdatum Projektanfangs- und -enddatum mit Hilfe von . und Enddatum um. Klicken Sie dann unten auf die Schaltfläche © redmond's technology publishing GmbH & Co. KG 1999 Access 2000 - Erste Schritte Abb. 2.11: Eingaben im Tabellen-Assistent 3. Im nächsten Schritt belassen Sie es bei dem Namen Projekte und wählen den . Optionspunkt 3ULPlUVFKOVVHO VHOEVW IHVWOHJHQ. Klicken Sie auf 4. Im folgenden Fenster bestätigen Sie den Feldnamen 3URMHNW1U für das Feld, welches für jeden Datensatz eindeutige Daten enthält (Primärschlüsselfeld). Belassen Sie es bei der eingestellten Option, dass ACCESS )RUWODXIHQGH =DKOHQ automatisch für neue Datensätze zuweist. Klicken Sie zweimal auf . Den vorletzten Schritt mit der Frage nach Beziehungen zu anderen Tabellen lassen Sie unbeachtet. 5. Im letzten Schritt (mit der Zielflagge) bestätigen Sie die Option 'LUHNW 'DWHQ klicken. Sie erhalten die LQ GLH 7DEHOOH HLQJHEHQ, indem Sie auf neue Tabelle in der Datenblattansicht und geben die in der folgenden Abbildung gezeigten Beispieldaten ein. Abb. 2.12: Die Daten in der Tabelle Projekt Beachten Sie, dass in der ersten Spalte mit der Projektnummer keine Eingaben möglich sind. Statt dessen wird jeder neue Datensatz, den Sie erfassen, automatisch nummeriert. 6. Schließen Sie das Tabellenfenster mit dem Befehl 'DWHL → 6FKOLHHQ. ® Microsoft Access 2000 – Einführung 23 Access 2000 - Erste Schritte 2.12.3 Tabelle manuell erstellen Die dritte Tabelle erstellen Sie ohne die Hilfe eines Assistenten. In den von erfahrenen Datenbank-Anwendern selbst konzipierten Datenbanken ist dies der Hauptweg zur neuen Tabelle. Tabelle manuell erstellen % Eine Tabelle für Gehaltsdaten ist in der Entwurfsansicht zu erstellen. . Wählen Sie im folgenden Dialog den 1. Klicken Sie auf die Schaltfläche . Sie erhalten das Fenster in Eintrag (QWZXUIVDQVLFKW und klicken auf dem Sie den Entwurf Ihrer Tabelle komplett selbst bestimmen. Im oberen Teil des Fensters sehen Sie drei Spalten. In die erste Spalte notieren Sie Ihre )HOGQDPHQ (also die Spaltenüberschriften). In der zweiten Spalte wählen Sie den )HOGGDWHQW\S aus der Liste (dazu später mehr). In die dritte Spalte %HVFKUHLEXQJ können Sie kurze Erklärungen zum Zweck oder zur Handhabung des Feldes machen. Im unteren Teil sind die Eigenschaften für jedes Feld einzustellen, doch auch dazu später mehr. 2. Geben Sie die Feldnamen, Felddatentypen und Beschreibungen entsprechend der folgenden Abbildung ein. Setzen Sie zum Schluss den Cursor in die erste des Zeile mit dem Feld 31U. Klicken Sie auf die Schaltfläche Kontextmenüs. Damit definieren Sie dieses Feld als Primärschlüssel. Links neben dem Namen erscheint das Schlüsselsymbol. Beachten Sie auch die blauen Hinweise im rechten unteren Fensterbereich, während Sie Ihre Eingaben machen. Abb. 2.13: Tabellenentwurfsansicht 3. Abschließend wählen Sie den Befehl $QVLFKW → 'DWHQEODWWDQVLFKW. Die . Frage nach dem Speichern beantworten Sie mit . 4. Geben Sie den Tabellennamen Gehaltsangaben ein und bestätigen mit In die fertige Tabelle geben Sie nun die Daten der folgenden Abbildung ein. 24 © redmond's technology publishing GmbH & Co. KG 1999 Access 2000 - Erste Schritte Abb. 2.14: Die Daten in der Tabelle Gehaltsangaben 5. Schließen Sie das Tabellenfenster mit dem Befehl 'DWHL → 6FKOLHHQ. 2.12.4 Tabelle importieren Beim Datenimport wird eine Kopie des Dateninhalts in Form einer neuen Tabelle in der Access-Datenbank erstellt. Die Originaldatei wird bei diesem Vorgang nicht verändert. Sie können außer Tabellen auch andere Datenbankobjekte, wie z. B. Formulare, Berichte oder Abfragen, aus einer anderen Access-Datenbank importieren. Die Tabelle $UWLNHO soll aus der Datenbank NORDWIND.MDB importiert werden. Dazu gehen Sie wie folgt vor. 1. Wählen Sie den Befehl 'DWHL → ([WHUQH 'DWHQ → ,PSRUWLHUHQ Sie erhalten Dialogfenster ,PSRUWLHUHQ, das dem Dialog gIIQHQ entspricht. 2. Wählen Sie Ihren Ordner EIGENE DATEIEN, markieren Sie dort die Datei . NORDWIND.MDB und klicken Sie auf 3. Im folgenden Dialogfenster markieren Sie im Register . $UWLNHO. Klicken Sie auf Tabelle importieren % die Tabelle Abb. 2.15: Auswahl der Importtabelle Nach dem Importvorgang sehen Sie die neue Tabelle in ihrem Datenbankfenster. Öffnen Sie es zur Probe und schauen sich die Daten an. ® Microsoft Access 2000 – Einführung 25 Access 2000 - Erste Schritte Beachten Sie die Liste 'DWHLW\S im unteren Teil des Dialogs ,PSRUWLHUHQ. Sie zeigt die Fremdformate, die ACCESS verarbeiten kann. Tipp Wenn Sie Tabellen mit einem anderen Format als ACCESS importieren, meldet sich der ImportAssistent, in dem Sie Angaben zur Dateninterpretation und -verarbeitung machen. Besonders beim Importieren von Fremdformaten kann es zu Fehlern kommen. Sollte dies eintreten, notiert ACCESS in einer ,PSRUWIHKOHUWDEHOOH die betreffenden Zeilennummern und einen Fehlerstatus. Es liegt an Ihnen, die Zeilennummern in der Datenquelle zu kontrollieren. Meist gibt es Probleme, wenn zu viele Felder in der Zeile stehen oder nicht interpretierbare Lücken auftreten. 2.12.5 Tabelle verknüpfen Das Verknüpfen von Daten innerhalb einer Access-Datenbank ermöglicht es Ihnen, diese Daten aus der externen Quelle zu lesen und zu aktualisieren. Das Datenformat der externen Datenquelle bleibt unverändert, so dass Sie die Datei weiterhin auch mit dem Programm bearbeiten können, mit dem sie ursprünglich erstellt worden ist. Zusätzlich können Sie den Inhalt der Datei unter Verwendung von ACCESS ergänzen, löschen oder bearbeiten. Nachdem Sie eben eine Tabelle importiert, also eine Kopie erstellt haben, sollen Sie nun eine externe Tabelle verknüpfen. Der Unterschied liegt auf der Hand: Während Veränderungen in der importierten Tabelle keine Auswirkungen auf das externe Original haben, soll nun ein Verweis auf die externe Tabelle erstellt werden, über den Änderungen im Original möglich sind. Tabelle verknüpfen % Auf die Tabelle /LHIHUDQWHQ aus der Datenbank NORDWIND.MDB ist eine Verknüpfung zu erstellen. 1. Wählen Sie den Befehl 'DWHL → ([WHUQH 'DWHQ → 7DEHOOHQ YHUNQSIHQ« Sie erhalten ein Dialogfenster, das dem Dialog gIIQHQ entspricht. 2. Markieren Sie im Ordner EIGENE DATEIEN die Datei NORDWIND.MDB . und klicken dann auf zur Verfügung. 3. Im folgenden Dialogfenster steht nur das Register . Markieren Sie die Tabelle /LHIHUDQWHQ und klicken Sie auf An dieser Stelle sind Mehrfachmarkierungen möglich. Sie könnten also auch mehrere Tabellen in einem Schritt verknüpfen. Gleiches gilt für den Importvorgang aus Access-Datenbanken. Beachten Sie das neue Symbol in ihrem Datenbankfenster. Sie können anhand der Symbole sowohl den Dateityp (ACCESS, EXCEL, TEXT...) als auch die Tatsache, dass diese Tabelle eine Verknüpfung ist, erkennen. Öffnen Sie die verknüpfte Tabelle /LHIHUDQWHQ. Ändern Sie den Eintrag im Feld .RQWDNWSHUVRQ im ersten Datensatz. Schließen Sie die Tabelle und anschließend die Datenbank. 26 © redmond's technology publishing GmbH & Co. KG 1999 Access 2000 - Erste Schritte Öffnen Sie die Datenbank NORDWIND.MDB und dort die Tabelle /LHIHUDQWHQ (das Original). Die eben vorgenommene Änderung ist natürlich zu sehen. Ändern Sie nun den Eintrag an dieser Stelle und schließen Sie die Tabelle. Öffnen Sie Ihre Datenbank PERSONAL.MDB und doppelklicken Sie die Verknüpfung. Auch hier sehen Sie die neue Änderung, weil die Verknüpfung auf das Original zeigt. Übungsaufgaben $ Erstellen Sie eine neue, leere Datenbank mit dem Namen Übungen. $ Erstellen Sie jeweils eine leere Tabelle in der Datenblattansicht, manuell und mit dem Tabellen-Assistenten. $ Benennen Sie sie mit Übungstabelle 1, Übungstabelle 2 und Übungstabelle 3. $ Importieren Sie die Tabelle 3HUVRQDO aus der Datenbank NORDWIND.MDB. Zuletzt erstellen Sie eine Verknüpfung zu der Tabelle .XQGHQ der Datenbank NORDWIND.MDB. $ Um keine bleibenden Veränderungen in der Datenbank NORDWIND bei den nachfolgenden Übungen zu erzeugen, löschen Sie diese Verknüpfung wieder. $ Probieren Sie das Kopieren, Löschen und Umbenennen von Objekten nun in Ihrer Übungsdatenbank aus. Zusammenfassung $ ACCESS wird wie jede andere Windows-Anwendung gestartet und beendet. $ Eine geöffnete Datenbank wird über das Datenbankfenster gesteuert. Hier haben Sie den Zugriff auf die in der Datenbank enthaltenen Objekte. $ Die Objekte einer Datenbank kann man in Basis (Tabellen) und Überbau unterteilen. Tabellen enthalten die gespeicherten Daten. Mit Abfragen und Berichten werden die Daten gefiltert, berechnet und ausgewertet. Die Formulare dienen als Eingabemasken. Makros und Module dienen der Automatisierung von Abläufen und Berechnungen. $ Datenbankobjekte können kopiert, gelöscht bzw. umbenannt werden. Die Festlegung ihrer Eigenschaften bestimmt die Möglichkeiten des Umgangs mit ihnen. $ Mit Hilfe des Datenbank-Assistenten erstellen Sie eigene Datenbanken für Standardanwendungen. $ Beim Erstellen einer Datenbank wird zuerst die leere Datenbankdatei gespeichert. In ihr werden dann die Objekte, allen voran die Tabellen, erstellt. ® Microsoft Access 2000 – Einführung 27 Access 2000 - Erste Schritte $ 28 Tabellenobjekte können auf verschiedene Art und Weise erstellt werden: • In der Datenblattansicht durch Eingabe von Daten. Dabei werden Datentypen und Feldgrößen von ACCESS festgelegt. Die Feldnamen können durch Doppelklick auf die Spaltenköpfe festgelegt werden. • Mit Hilfe des Tabellenassistenten kann man Standardtabellen erzeugen. Die benötigten Felder werden aus den angebotenen Beispielfeldern ausgewählt. Datentypen und Feldgrößen werden vom Assistenten zugewiesen. • Bei der manuellen Erstellung von Tabellen legen Sie die Feldnamen, Datentypen, Feldgrößen und alle weiteren Eigenschaften selbst fest. Hier setzen Sie die Vorüberlegungen Ihres Datenbankentwurfs in die Tat um. • Durch den Import von Tabellen ist es Ihnen möglich, in anderen AccessDatenbanken oder Fremdformaten gespeicherte Daten zu übernehmen. • Durch Verknüpfung haben Sie Zugriff auf Tabellen in anderen AccessDatenbanken oder in Fremdformaten. © redmond's technology publishing GmbH & Co. KG 1999 Access 2000 - Erste Schritte Testaufgaben $ Frage 1: Wie beschreiben Sie das Objekt Tabelle am besten? A. Tabellen dienen der Speicherung von Systemdaten. B. Eine Tabelle ist eine Sammlung von Daten zu einem bestimmten Sachverhalt, z. B. Mitarbeiter oder Lieferanten. C. Tabellen dienen der Dateneingabe und –auswertung. $ Frage 2: Wie öffnen Sie ein Datenbankobjekt? A. Objekt markieren → 'DWHL → gIIQHQ« B. Doppelklick auf das Objekt C. Objekt markieren → D. Objekt markieren → $QVLFKW → gIIQHQ« $ Frage 3: Mit welcher Taste oder Tastenkombination können Sie schnell von einem geöffneten Objekt zum Datenbankfenster wechseln? A. + B. + C. D. $ Frage 4: Wie kopieren Sie externe Tabellen in Ihre Access-Datenbank? A. 'DWHL → ([WHUQH 'DWHQ → ,PSRUWLHUHQ« B. %HDUEHLWHQ → .RSLHUHQ C. (LQIJHQ → 7DEHOOH D. (LQIJHQ → ([WHUQH 'DWHQ → ,PSRUWLHUHQ« ® Microsoft Access 2000 – Einführung 29 Access 2000 - Erste Schritte $ Frage 5: Wie beschreiben Sie den Unterschied zwischen ,PSRUWLHUHQ und 9HUNQSIHQ von Tabellen? A. Beim Verknüpfen werden die Daten und ein Verweis auf sie kopiert. Beim Importieren fehlt der Verweis. B. Das Importieren kann von jedem Benutzer durchgeführt werden. Verknüpfungen sollten dagegen nur von DatenbankFachleuten vorgenommen werden. C. Importierte Tabellen stellen eine Kopie des Originals dar. Datenveränderungen in der importierten Tabelle finden im Original nicht statt. Über die Verknüpfung greift man immer auf das Original zu. 30 © redmond's technology publishing GmbH & Co. KG 1999