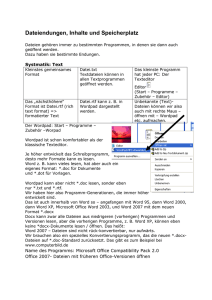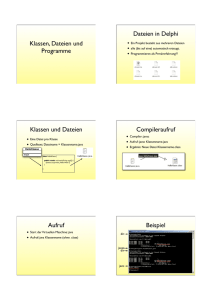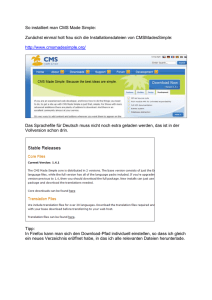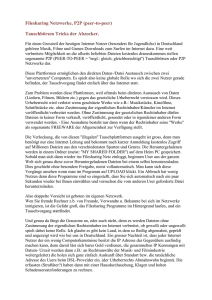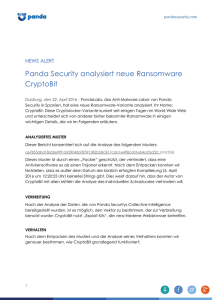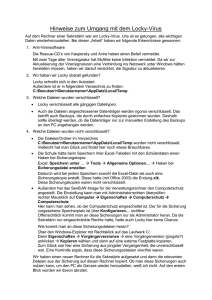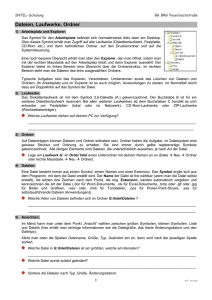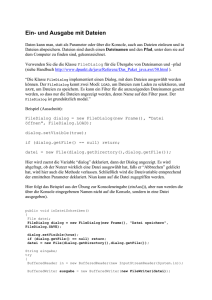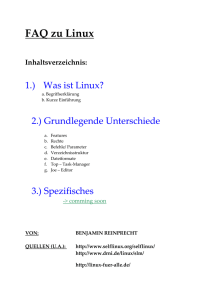1 Eine kurze Einführung in Betriebssysteme
Werbung

Informatik Grundwissen Betriebsysteme Dateien und Verzeichnisse Windows XP, ... Karlheinz Zeiner Inhaltsverzeichnis 1 Eine kurze Einführung in Betriebssysteme 1 1.1 1.2 1.3 Allgemeines Die Benutzerschnittstelle Benutzer und Benutzerprofil 1 1 2 2 Dateien und Verzeichnisse 2 2.1 2.2 2.3 2.4 2.5 2.6 Hierarchisches Dateisystem Dateinamen Konzept für die Organisation von Programmen und Daten Datensicherung Explorer Kommandozeile 3 4 4 5 5 6 3 Arbeiten im Computernetzwerk 8 1 Eine kurze Einführung in Betriebssysteme 1.1 Allgemeines Ein Betriebssystem (operating system) verwaltet die Komponenten eines Computers und bildet die Schnittstelle zum Benutzer. Im Wesentlichen sammelt, verändert und archiviert man mit einem Computer Daten. Die Daten werden in Dateien (files) abgelegt. Beispiele für in einer Datei gespeicherte Daten sind einfache Texte, durch verschiedene Schriftgrößen, Schriftvarianten, Einrückungen, Blocksatz gestaltete Texte Dokumente mit Text und Bildern Bilder etc. Die wichtigsten Aufgaben des Betriebssystems sind die Erzeugung, Änderung und sichere Aufbewahrung dieser Dateien. Dazu ermöglicht ein BS den einfachen Zugriff auf die Speichermedien (Platte, Diskette, Magnetband, CD), den Zugriff auf andere Rechner in einem Netzwerk, die Verwendung von Druckern, Scanner etc. Das BS stellt dazu eine Fülle von Programmen zur Verfügung und ermöglicht die Installation von weiteren Programmen (Applikationen). Mehrere große Softwareproduzenten bieten für die in vielen Berufen erforderlichen Tätigkeiten (Schriftverkehr, Lagerverwaltung, Kundenverwaltung, Buchhaltung, techn. Dokumentation, Präsentation) ein Paket von aufeinander abgestimmten Programmen an -> Office-SW. Den größten Marktanteil sowohl bei den Betriebssystemen als auch bei der OfficeSW hat Microsoft. Daneben gibt es die Apple-Welt und mit Linux und Open-Office ernstzunehmende Konkurrenz aus dem Bereich der Open-Source Welt. Open-Source SW ist meist gratis und kann in der Leistung und Qualität jedenfalls oft mithalten. 1.2 Die Benutzerschnittstelle Als Benutzerschnittstelle bezeichnet man die Schnittstelle zwischen Mensch und Maschine. Sie erlaubt es dem Menschen (dem Anwender) die Möglichkeiten des Computers und der installierten Programme zu nutzen. Man bemüht sich, die Bedienung des Gerätes benutzerfreundlich zu gestalten. Das gilt heute auch für Fahrkartenschalter, Handys oder die modernen Kombinationen von Multimediageräten und Handys (Smartphone, IPhone), die teilweise völlig neue Wege gehen. Moderne Betriebssysteme sind Systeme mit einer dominant grafischen Benutzeroberfläche, welche die Verwendung eines Personalcomputers in einer schlußendlich doch einfachen und verständlichen Form ermöglichen soll. Der Bildschirm soll sich dem Benutzer wie ein Schreibtisch (Desktop) mit bereitliegenden Werkzeugen und Dokumenten präsentieren. Der Desktop ist mit Symbolen belegt. Dem Symbol zugeordnet ist eine Datei, ein Ordner oder eine sogenannte Verknüpfung. Doppelklick mit der linken Maustaste startet das entsprechende Programm oder öffnet das zugehörige Dokument. Die rechte Maustaste bietet ganz allgemein Information zum aktuellen Objekt und/oder eine Auswahl von Möglichkeiten zur aktuellen Situation an. Man spricht von einem Kontext-Menü. Zusätzlich können Menüs mit weiteren Werkzeugen oder Dokumenten geöffnet werden (Startleiste). Die Programme und Daten präsentieren sich bei einer grafischen Benutzeroberfläche in einem Fenster, das verschoben, verkleinert und vergrößert werden kann. Innerhalb des Fensters werden Grundwissen - Betriebssysteme Karlheinz Zeiner Seite 1 die Möglichkeiten eines Programmes in Pull-Down-Menüs und als Symbole angeboten. Die Auswahl erfolgt hauptsächlich über die Maus, alternativ aber fast immer auch über die Tastatur. Typische Fenster eines Programmes haben unterhalb der Titelleiste eine Menüleiste und eine Symbolleiste. Dann folgt der Arbeitsbereich. Der untere Rand des Fensters ist meist als Statusleiste gestaltet. Die heutigen Betriebssysteme sind Multitasksysteme, d.h. sie können mehrere Programme (tasks) quasi gleichzeitig ablaufen lassen. Viele Tasks laufen ohne Benutzerschnittstelle, die eigentlichen Anwendungsprogramme zeigen sich mit einem Fenster. Zwischen mehreren parallel laufenden Anwendungen kann man durch Mausklicks hin und her wechseln, man kann die Größe der Fenster ändern, bzw. vorübergehen wegschalten. Ein rechter Mausklick auf den leeren Teil der Taskleiste erlaubt den Zugang zum Taskmanager, den man in der Regel jedoch nur benötigt um sich einen Überblick über alle laufenden Tasks zu verschaffen, um einen eventuell „hängende“ Task abzubrechen oder auch manchmal um neue Anwendungen zu starten. Nicht vergessen sollte man, daß es auch die gute alte Kommandozeile noch gibt (Start Programme Eingabeaufforderung). Die Kommandozeile erlaubt die Erledigung von Arbeiten oft wesentlich effizienter und flexibler als die grafische Umgebung. Hilfe mit HELP. 1.3 Benutzer und Benutzerprofil In einer typischen System-Installation gibt es für die Benutzer (user) einen sogenannten Account, der entweder am Arbeitsplatzrechner selber (lokaler Benutzer) oder auf einem speziellen Netzwerkserver angelegt und verwaltet wird. Die zweite Methode ermöglicht einem Benutzer die Verwendung von verschiedenen Rechnern in einem Netzwerk, wobei er unabhängig von seinem Arbeitsplatz immer seine persönliche Arbeitsumgebung zur Verfügung hat. Wir sprechen vom Benutzerprofil. Ein Account und das zugehörige Benutzerprofil sind in einer sogenannten Domäne gültig. In kleineren Umgebungen gibt es meist nur eine Domäne. Bei professionellen Installationen sind die Dateien eines Benutzers für weitere am Rechner installierte Benutzer nicht zugänglich. Für jedes Verzeichnis und jede Datei wird festgehalten, wer der Besitzer ist und was andere damit tun (Lesen, Verändern, Löschen) dürfen. Voraussetzung dafür ist die Verwendung eines geeigneten Dateisystems (z.B. des NTFSDateisystems). Mit dem Benutzer-Konzept ist man bereits bei der Anmeldung konfrontiert. Das Anmeldefenster, man erzeugt es mit STRG + ALT + ENTF erlaubt die Anmeldung als lokaler Benutzer oder die Anmeldung an einer Netzwerk-Domäne. Für jeden Rechner, die Domäne und für jeden Benutzer gibt es in einem Netzwerk einen eindeutigen Namen. Die Daten eines Benutzers sind in erster Linie durch das Kennwort (password) des Benutzers geschützt. Dieses Kennwort wird zunächst vom Administrator dem Benutzer zugeteilt und bekanntgegeben. Anschließend ist der Benutzer dafür zuständig, daß nur er dieses Kennwort kennt. Üblicherweise werden Sie bei der ersten Anmeldung automatisch aufgefordert, das Kennwort zu ändern. Um das Kennwort später zu ändern, drücken Sie während einer Sitzung STRG + ALT + ENTF. 2 Dateien und Verzeichnisse Wie bereits erwähnt, geht es in der EDV eigentlich primär um Dateien (Files). Eine Datei ist eine Menge von Daten (Texte, Zahlen, ausführbare Programme, etc.), der man einen Namen gibt. Den Großteil dieser Dateien kauft man mit der Software, den kleineren Teil erzeugt man selber. Die Dateien sind auf Festplatten, USB-Sticks, CD's etc. gespeichert und werden zur Bearbeitung in den Speicher kopiert. Eine Hauptaufgabe des Betriebssystems ist es, diese Dateien zu verwalten, d.h. den Zugriff auf diese Dateien zu ermöglichen. Grundwissen - Betriebssysteme Karlheinz Zeiner Seite 2 Auf einem Computer sind typisch mehrere (zehn)-tausend Dateien abgelegt. Diese Mengen bekommt man nur durch Strukturierung in den Griff. Das zugehörige Konzept aller gängigen Betriebssysteme ist ein sogenanntes hierarchisches Dateisystem. 2.1 Hierarchisches Dateisystem In einem hierarchischen Dateisystem ist innerhalb eines Laufwerkes der Aufbau eines Verzeichnisbaumes möglich. Die einzelnen Dateien werden in einem Verzeichnis, in der neueren MS-Terminologie einem Ordner, (directory) abgelegt. Jedes Verzeichnis kann weitere Unterverzeichnisse enthalten. Der Verzeichnisbaum beginnt mit dem Wurzelverzeichnis, für das das Zeichen \ verwendet wird. Dies ermöglicht den Aufbau einer Verzeichnisstruktur, die dem Anwender die Möglichkeit bietet, Ordnung in die Dateien zu bringen. In einem Netzwerk bekommt jeder Benutzer für seine persönlichen Daten einen Knoten in einem Verzeichnisbaum als sein Homedirectory zugeteilt. Die Zuordnung eines Laufwerksbuchstabens (z.B. M:) zu diesem Wurzelverzeichnis erzeugt den Eindruck, man hätte eine eigene Festplatte zur Verfügung. Für die Anzeige der Verzeichnisstruktur und das Arbeiten mit Dateien und Verzeichnissen ist hauptsächlich der Explorer (nicht zu verwechseln mit dem Internet Explorer) zuständig. Profis nützen dazu aber auch die Kommandozeile oder andere Tools. Beispiel für eine persönliche Verzeichnisstruktur M:\ (Netzlaufwerk, Wurzelverzeichnis) Computerkurs Physik internet Office email diverses word Ein Verzeichnis (Ordner) enthält Dateien und weitere Verzeichnisse Dateien Grundsätzlich ist während der Arbeit immer ein Laufwerk das aktuelle Laufwerk und ein Verzeichnis das aktuelle Verzeichnis. Kommandozeile: In der Kommandozeile wird in der Regel beides im Prompt angezeigt. Um eine Datei im aktuellen Verzeichnis eindeutig zu spezifizieren, genügt die Angabe des Dateinamens. Um eine Datei unabhängig vom aktuellen Verzeichnis auszuwählen, müssen das Laufwerk, die einzelnen Ebenen der Verzeichnisse und der Dateiname angegeben werden, z.B. M:\Computerkurs\word\uebung2.doc Windows-Programme verschleiern das Konzept des aktuellen Verzeichnisses oft. Es zeigt sich aber z.B. als Eigenschaft einer Verknüpfung mit dem Programm oder z.B. bei Word als einstellbaren Ordner für die Benutzerdokumente. Grundwissen - Betriebssysteme Karlheinz Zeiner Seite 3 Unter Windows werden die einzelnen hierarchischen Ebenen eines Verzeichnisses durch das Backslash-Zeichen (\) getrennt. UNIX, LINUX verwendet den Schrägstrich (slash, / ) als Trennzeichen. 2.2 Dateinamen Einer der Nachteile der ersten Versionen von DOS/Windows war, dass Dateinamen nur aus bis zu 8 Zeichen und einer Erweiterung mit bis zu 3 Zeichen gebildet werden konnten. Heute erlaubt Windows und andere Systeme Dateinamen mit einer Länge bis zu 255 Zeichen. Als eher unglückliche Entscheidung betrachte ich, dass auch Leerzeichen enthalten sein können. Ein Dateiname darf keines der folgenden Zeichen enthalten: \ ? : * " < > |. Dateinamen können Groß- und Kleinbuchstaben enthalten. Während bei Microsoft-Windows die Groß-/Kleinschreibung keine Bedeutung hat, sind bei UNIX/LINUX z.B. word.txt, WORD.TXT oder Word.txt drei verschiedene Dateien. Ich vermeide Leerzeichen, Umlaute und andere Sonderzeichen in Dateinamen, um Probleme zu vermeiden, wenn ich aus einer anderen Umgebung (Kommandoschnittstelle, LINUX) auf die Dateien zugreifen will. Wichtig ist es auch, dass man sich bei den Erweiterungen, die den Typ der Datei beschreiben an die üblichen Regeln hält: spezielle Systemdateien Files mit Kommandozeilenbefehlen sys bat, cmd ausführbares DOS-Programm exe ausführbares Programm com einfache Textdatei Quellcode einer Web-Seite txt html mit Word erstelltes Dokument ini Initialisierungsdatei doc Excel-Arbeitsmappe xls gif, png, tif, ... Grafik, Bild Xml-Datei Visual Studio Solution File xml sln ... ... ... ... Für die üblichen Dateitypen wird vom System festgelegt, welches Programm für diesen Typ zuständig ist. Wenn beim Doppelklick auf die Datei uebung1.doc Word startet und die Datei öffnet, so beruht das auf diesem Konzept. 2.3 Konzept für die Organisation von Programmen und Daten Wichtig ist eine saubere Trennung der Dateien des Betriebssystems und der AnwendungsSoftware von den vom Benutzer angelegten Dateien. Die Einstellungen nach einer WindowsStandardinstallation entsprechen nicht dieser Organisationsform. Die radikalste Trennung ist die Verwendung von zwei Festplatten, eine dazu fast gleichwertige Lösung ist die logische Aufteilung einer Festplatte in zwei oder mehr Partitionen (mit FDISK oder bei der Installation). Will man das nicht, oder ist dies nicht möglich, weil der Computer bereits installiert ist, so baut man einen Zweig C:\user\... oder so ähnlich auf. Eine Faustregel ist, dass die Struktur zunächst nur aus Verzeichnissen besteht, die eigentlichen Dateien werden am Ende der Äste abgelegt. Manche gruppieren ihre Dateien nach Anwendungen, also z.B. alle mit WORD erzeugten Dokumente in einem Verzeichnis und in einem anderen Verzeichnis alle Excel-Tabellenblätter. Ich halte das für einen Unsinn und empfehle eine themen- und projektorientierte Struktur. Die Zahl der Dateien pro Verzeichnis sollte nicht zu groß werden. Grundwissen - Betriebssysteme Karlheinz Zeiner Seite 4 2.4 Datensicherung Trotz der fast unglaublichen Zuverlässigkeit der Festplatten ist eine regelmäßige Sicherung der Benutzerdateien ist unumgänglich, will man nicht riskieren, dass viele Stunden Arbeit im Fehlerfall zunichte gemacht werden. Meist verliert man Daten durch z.B. unbeabsichtigtes Löschen. Für die Sicherung von Benutzerdateien (meist wohl Texte) eignen sich USB-Sticks, externe, mobile Festplatten, beschreibbare oder wiederbeschreibbare (RW) CD's oder DVD's. Wer täglich wichtige Daten produziert, sollt täglich sichern, sonst zumindest wöchentlich. Die Datensicherung kann durch einfaches Kopieren mit dem Explorer oder mit "xcopy", durch das Sicherungsprogramm des Betriebssystems oder durch zusätzliche spezielle Sicherungstools erfolgen. Gute Dienste leistet das Archiv-Attribut einer Datei, das festhalten kann, ob eine Datei bereits gesichert wurde, oder nicht. Das ermöglicht die Erstellung von vollständigen oder inkrementellen Backups. 2.5 Explorer Mit Windows 95 und NT 4.0 wurde der Explorer als zentrale Schaltstelle für die Arbeit mit Dateien und Verzeichnissen eingeführt. Gegenüber dem Vorgänger, der die Dateien und Verzeichnisse betont hat, stellt der Explorer den Desktop in den Vordergrund. Der Explorer wird nach dem Anmeldevorgang automatisch gestartet. Man kann ihn aber auch (sollte der Desktop nach dem Anmelden leer sein) händisch über "Ausführen" oder über den Taskmanager starten. Der Explorer kann mehrere Fenster zur Arbeit mit Ordnern und Dateien bereitstellen. Mit dem Explorer kann man: einen Überblick über alle Verfügbaren Ressourcen (Computer im Netzwerk, Drucker, Festplatten und andere Datenspeicher, Ordern und Dateien) bekommen den Verzeichnisbaum eines Laufwerkes darstellen sich im Verzeichnisbaum bewegen Ordner öffnen und schließen Dateien und ganze Dateibäume löschen ( mit Maus auswählen und dann ENTF drücken) Dateien verschieben oder kopieren Netzwerkressourcen verfügbar machen Grundwissen - Betriebssysteme Karlheinz Zeiner Seite 5 Doppelklick auf das Symbol oder Klick auf ein + öffnet die nächste Ebene. Für eine ausgewählte Datei gibt es zunächst zwei Möglichkeiten: Doppelklick startet das der Datei in der Regel zugeordnete Programme. Die Zuordnung von Programmen zu Dateien ergibt sich aus der Dateinamenserweiterung und wird bei der Installation von Programmen eingestellt. Der Benutzer kann Zuordnungen über den Menüpunkt Ansicht Optionen Dateitypen ändern oder neu erstellen (Vorsicht!). Die rechte Maustaste öffnet ein Kontextmenü. Kopieren und Verschieben von Dateien erfolgt jetzt nach dem Konzept der Zwischenablage mit Bearbeiten Kopieren STRG + C oder Ausschneiden STRG + X und Einfügen STRG + V. Alternativ kann zwischen zwei geöffneten Fenstern mittels Drag and Drop verschoben (das ist die Standardeinstellung innerhalb eines Laufwerks) oder kopiert (das ist die Standardeinstellung wenn dabei das Laufwerk gewechselt wird) werden. Die Standardeinstellung ändert man durch Drücken der STRG Taste. Leicht ist das Arbeiten mit zwei Fenstern im Dateimanager oder mit zwei über das Symbol Arbeitsplatz erzeugten Fenstern. Man kann auch zu jedem Punkt in einer Verzeichnisstruktur eine Verknüpfung auf den Desktop legen. Dazu zieht man das Verzeichnis auf den Desktop und wählt Verknüpfung erstellen. 2.6 Kommandozeile Über Start → Programme → Eingabeaufforderung wird ein Fenster geöffnet, das eine Benutzerschnittstelle ähnlich der DOS-Schnittstelle öffnet. In diesem Fenster werden Kommandos eingetippt. HELP liefert einen Überblick über die verfügbaren Kommandos. Als erfahrener Benutzer kann man mit dieser Schnittstelle sehr effizient viele Tätigkeiten ausführen. Grundwissen - Betriebssysteme Karlheinz Zeiner Seite 6 Tätigkeit aktuelles Laufwerk wechseln Lw = A,B,C,... eine Ebene höher Wechsel in ein Unterverzeichnis Verzeichnis öffnen Verzeichnis(baum) schliessen Wechsel in die Wurzel des aktuellen Lw. Inhalt eines Verzeich. anzeigen bildschirmweises anzeigen anderes Anzeigeformat auf Datei umleiten auf lokalen Drucker ausgeben Alle Verzeichnisse anzeigen und die Inhalte Verzeichnis erzeugen Datei löschen Dateibaum löschen Datei umbenennen Datei oder Ordner (mit allen Unterordnern) kopieren Datei oder Ordner (mit allen Unterordnern) verschieben Verzeichnis löschen (muß leer sein) Grundwissen - Betriebssysteme Explorer Kommadozeile Laufwerk anklicken Lw: entsprechendes Symbol anklicken ein geöffnetes Verzeichnis wird durch einen Doppelklick wieder geschlossen Klick auf Verzeichnis Klick auf + Symbol oder Doppelklick auf Name Klick auf ─ Symbol oder Doppelklick auf Name Laufwerks-Symbol anklicken cd .. Verzeichnis anklicken dir dir /P dir /W dir > dir.lis dir > prn tree Lw: oder DIR /S tree Lw: /F md Name Menüpunkt Ansicht Datei - Neu - Ordner oder im Explorerfenster Rechte-Maustaste Markieren - Löschen Anfangspunkt markieren . Löschen Markieren Datei - Umbennen Sind zwei Explorer-Fenster offen: Mit Maus verschieben Datei oder Ordner markieren STRG + C zum Zielordner wechseln dann mit STRG + V einfügen Sind zwei Explorer-Fenster offen: Mit Maus verschieben Datei oder Ordner markieren STRG + X zum Zielordner wechseln dann mit STRG + V einfügen Markieren - Löschen (ENTF) Karlheinz Zeiner cd Name cd \ del Name del /S rename Name1 Name2 copy Quelle Ziel move Quelle Ziel rd Name Seite 7 3 Arbeiten im Computernetzwerk Allgemein sind Computernetzwerke eine Verbindung von Computern. In einem PC-Netzwerk stellen ein oder mehrere Netzwerk-Server den einzelnen PC's (Clients) Dienste zur Verfügung. Im wesentlichen sind das Dateien bzw. ganze Verzeichnisstrukturen (File service) und Drucker (Print service). Ein Netzwerkserver stellt über File services sowohl Programme als auch Benutzerfiles zur Verfügung. Im Gegensatz zur Verwendung eines einzelnen PC's, kann das Netzwerk nur nach Anmeldung am Netzwerk durch eine gültige Username Password Kombination verwendet werden. Benutzerdaten sind am Netzwerk wesentlich sicherer und sind von jedem PC im Netzwerk erreichbar. Netzwerkdienste werden in einem Netzwerk unter der Bezeichnung \\Servername\Servicename angeboten. Will man diese Dienste verwenden, so verbindet man für ein File service einen Laufwerksbuchstaben und für ein Print service eine LPTx - Schnittstelle mit diesem Service. Statt Servicename wird auch der Begriff Sharename verwendet. Die Verwendung von Laufswerksbuchstaben und LPTx Druckernamen ist mittlerweile fast verschwunden, sie ist nicht mehr zwingend notwendig. Die HTL verfügt wie viele andere Firmen und Institutionen über ein modernes Netzwerk mit mehr als 200 Arbeitstationen, Windows und Linux Servern. Die wichtigste allen zugängliche Domäne hat den Namen "IT" (Informationstechnik). Konfiguration der PC's im IT-Netzwerk C: Bootlaufwerk mit Windows XP und diversen Inhalten zur Installation über vorbereitete Images. Zusätzlich ist der Großteil der Anwendungs-Software lokal auf C installiert. D: primär für die Administration, aber auch für temporäre Ablage bitte die Ordner und Dateien auch wieder löschen, weil andere Benutzer sie nicht löschen können. Auf dem Laufwerken C dürfen keine Veränderungen gemacht werden und keine Benutzerdateien abgelegt werden. Dringend abgeraten wird auch davon, den Desktop für die ständige Ablage von Dateien zu verwenden. Der Desktop ist Teil des Profils und wird bei jedem An- / Abmeldevorgang vom Server zum Arbeitsplatz und umgekehrt kopiert. Benutzerdaten gehören aufs Laufwerk M oder auf einen USB-Stick. Netzwerklaufwerke M: Q: R: \\itsx\username \\itsx\scratch \\itsx\... P: \\itsx\.. W: \\itsx\... \\itsx\.... Grundwissen - Windows Wurzel der Benutzerdateien zum Datenaustausch Rückgabelaufwerk, erlaubt den Schülern nur einmaliges Ablegen von Arbeiten Datapool Lehrer, auf diesem LW stellen Lehrer Dateien zur Verfügung die restlichen Windows NT Programme Netzwerkdrucker HP-LaserJet in den Informatikräumen Karlheinz Zeiner Seite 8 Die wichtigsten Befehle im Netzwerk Tätigkeit HILFE Am Netzwerk anmelden (1) User-File-Service (1) Liste der verfügbaren Server anzeigen Welche Services sind auf einem Server verfügbar ? Netzlaufwerk verbinden Netzlaufwerk trennen Netzwerkdrucker verbinden Netzwerkdrucker trennen Netzwerkverbindungen anzeigen Drucken auf Netzwerkdrucker Print-Queue anzeigen, Jobs löschen Password ändern Abmelden (2) Hilfe Kommandozeile NET HELP NET USE \\server\username NET VIEW NET VIEW \\server NET USE Lw: \\server\sharename NET USE Lw: /D NET USE L: /D NET USE LPTx: \\server\sharename NET USE LPTx: /D NET USE NET PRINT .... NET USER ... NET HELP Explorer Anmeldevorgang Extras - Verbinden - .. Verbinden - Browsen Verbinden - Browsen Verbinden Trennen Einstellungen - Drucker Verbinden Netzwerkdrucker als Standarddrucker installieren Druckmananger STRG+ALT+DEL Abmelden Hilfe (1)(2) Für das An- und Abmelden sind Batchfiles vorbereitet, die beim Anmelden automatisch die Umgebung einrichten. Danach sind die wichtigsten Netzwerkservices bereits verfügbar. Das Benutzerverzeichnis hat im IT-Netzwerk den Laufwerksbuchstaben M: In eine Datei AUTOUSER.BAT am Homedirectory des Servers kann der Benutzer Befehle schreiben, die seine persönliche Konfiguration einstellen. Grundwissen - Windows Karlheinz Zeiner Seite 9