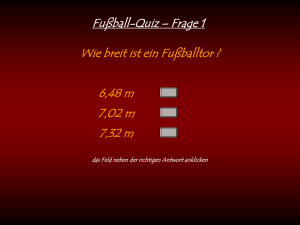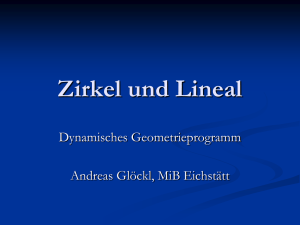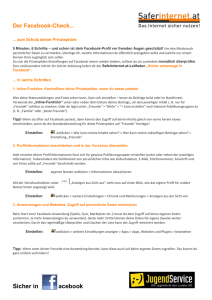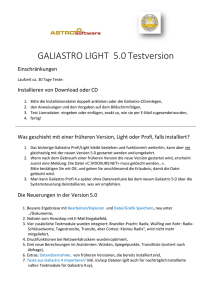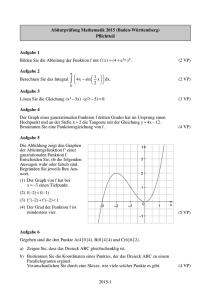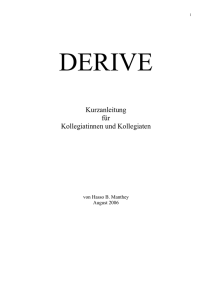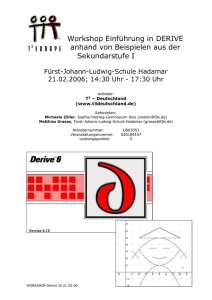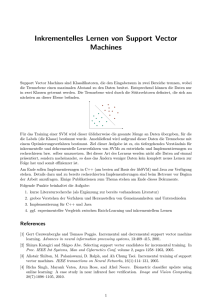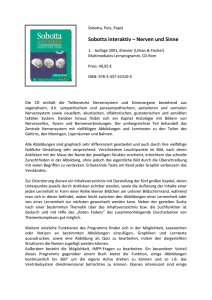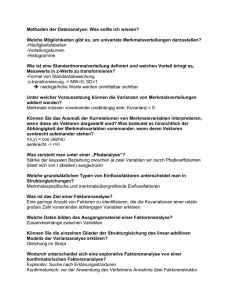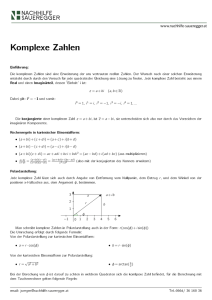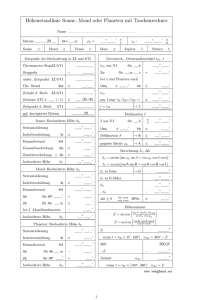Einführung in das Arbeiten mit Derive
Werbung
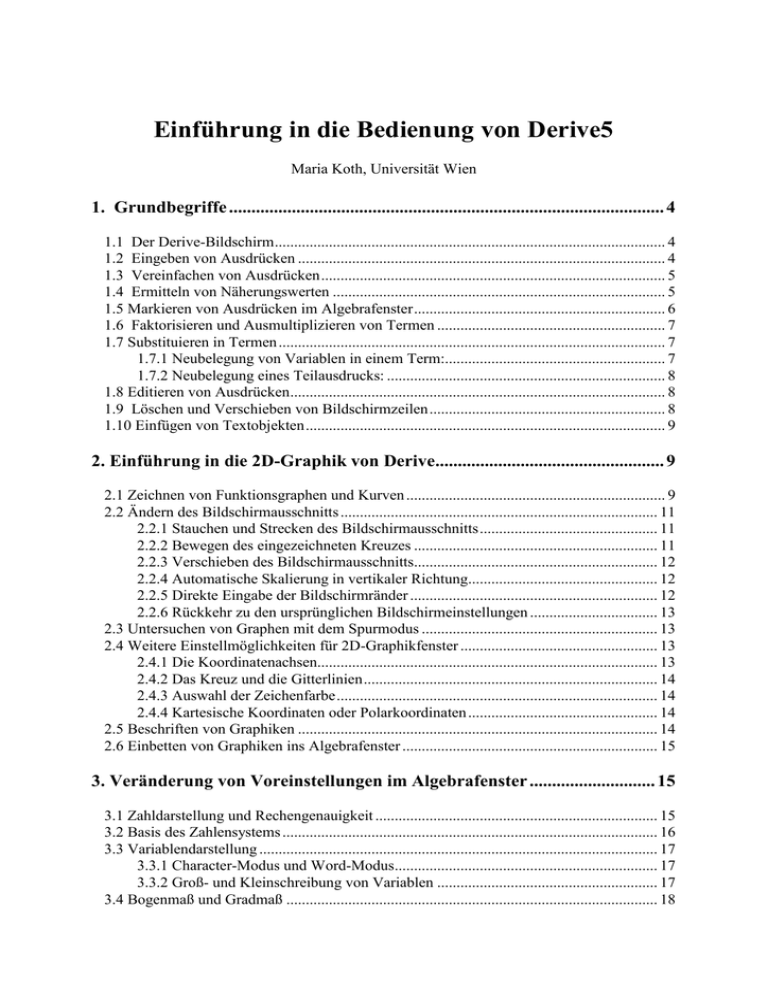
Einführung in die Bedienung von Derive5 Maria Koth, Universität Wien 1. Grundbegriffe ................................................................................................. 4 1.1 Der Derive-Bildschirm ..................................................................................................... 4 1.2 Eingeben von Ausdrücken ............................................................................................... 4 1.3 Vereinfachen von Ausdrücken ......................................................................................... 5 1.4 Ermitteln von Näherungswerten ...................................................................................... 5 1.5 Markieren von Ausdrücken im Algebrafenster ................................................................. 6 1.6 Faktorisieren und Ausmultiplizieren von Termen ........................................................... 7 1.7 Substituieren in Termen .................................................................................................... 7 1.7.1 Neubelegung von Variablen in einem Term:......................................................... 7 1.7.2 Neubelegung eines Teilausdrucks: ........................................................................ 8 1.8 Editieren von Ausdrücken ................................................................................................. 8 1.9 Löschen und Verschieben von Bildschirmzeilen ............................................................. 8 1.10 Einfügen von Textobjekten ............................................................................................. 9 2. Einführung in die 2D-Graphik von Derive................................................... 9 2.1 Zeichnen von Funktionsgraphen und Kurven ................................................................... 9 2.2 Ändern des Bildschirmausschnitts .................................................................................. 11 2.2.1 Stauchen und Strecken des Bildschirmausschnitts .............................................. 11 2.2.2 Bewegen des eingezeichneten Kreuzes ............................................................... 11 2.2.3 Verschieben des Bildschirmausschnitts............................................................... 12 2.2.4 Automatische Skalierung in vertikaler Richtung................................................. 12 2.2.5 Direkte Eingabe der Bildschirmränder ................................................................ 12 2.2.6 Rückkehr zu den ursprünglichen Bildschirmeinstellungen ................................. 13 2.3 Untersuchen von Graphen mit dem Spurmodus ............................................................. 13 2.4 Weitere Einstellmöglichkeiten für 2D-Graphikfenster ................................................... 13 2.4.1 Die Koordinatenachsen........................................................................................ 13 2.4.2 Das Kreuz und die Gitterlinien ............................................................................ 14 2.4.3 Auswahl der Zeichenfarbe ................................................................................... 14 2.4.4 Kartesische Koordinaten oder Polarkoordinaten ................................................. 14 2.5 Beschriften von Graphiken ............................................................................................. 14 2.6 Einbetten von Graphiken ins Algebrafenster .................................................................. 15 3. Veränderung von Voreinstellungen im Algebrafenster ............................ 15 3.1 Zahldarstellung und Rechengenauigkeit ......................................................................... 15 3.2 Basis des Zahlensystems ................................................................................................. 16 3.3 Variablendarstellung ....................................................................................................... 17 3.3.1 Character-Modus und Word-Modus.................................................................... 17 3.3.2 Groß- und Kleinschreibung von Variablen ......................................................... 17 3.4 Bogenmaß und Gradmaß ................................................................................................ 18 2 3.5 Zurück zu den ursprünglichen Einstellungen .................................................................. 18 3.6 Layout des Algebrafensters ............................................................................................. 18 3.7 Verwaltung mehrerer geöffneter Fenster ........................................................................ 19 4. Lösen von Gleichungen und Ungleichungen .............................................. 20 4.1 Lösen von Gleichungen................................................................................................... 20 4.2 Schrittweises Lösen von Gleichungen ............................................................................ 22 4.3 Lösen von Gleichungssystemen ...................................................................................... 23 4.4 Lösen von Ungleichungen und Ungleichungssystemen .................................................. 24 5. Grenzwerte, Ableitungen und Integrale ..................................................... 24 5.1 Differenzieren ................................................................................................................. 24 5.2 Integrieren ....................................................................................................................... 25 5.3 Bestimmen von Grenzwerten .......................................................................................... 26 6. Definieren von Konstanten und Funktionen .............................................. 27 6.1 Definieren von Konstanten ............................................................................................. 27 6.2 Definieren von Funktionen in einer Variablen................................................................ 28 6.3 Definieren von Funktionen in mehreren Variablen ........................................................ 28 6.4 Hinweise zum Definieren................................................................................................ 28 7. Vektoren und Matrizen - Listen und Tabellen ......................................... 29 7.1 Vektoren ......................................................................................................................... 29 7.2 Matrizen ......................................................................................................................... 30 7.3 Der VECTOR-Befehl ..................................................................................................... 30 8. Weitere 2D-Graphikmöglichkeiten ............................................................. 32 8.1 Zeichnen von Punktlisten und Streckenzügen ................................................................ 32 8.2 Zeichnen von Funktionenscharen ................................................................................... 32 8.3 Parameterdarstellung ebener Kurven .............................................................................. 32 9. Kennenlernen der 3D-Graphik von Derive ................................................ 33 9.1 Graphen von Funktionen von R² nach R......................................................................... 33 9.2 Die 3D-Graphik-Menübefehle ....................................................................................... 34 9.2.1 Stauchen und Strecken der Graphik ................................................................... 34 9.2.2 Änderung der Zahl der Gitterlinien und der Zeichenfarbe .................................. 35 9.2.3 Löschen von Graphiken ....................................................................................... 35 9.2.4 Untersuchen von Graphen mit dem Spurmodus .................................................. 35 9.2.5 Rotieren von Graphiken ...................................................................................... 36 9.2.6 Automatische Skalierung der z-Achse ................................................................ 36 9.2.7 Darstellung der Koordinatenachsen, der Box etc. ............................................... 36 3 9.2.8 Beschriften von Graphiken .................................................................................. 36 9.2.9 Einbetten von Graphiken ins Algebrafenster....................................................... 37 9.3 Parameterdarstellungen im R³ ......................................................................................... 37 9.3.1 Geraden und Ebenen in Parameterdarstellung..................................................... 37 9.3.2 Einbetten ebener Kurven in ein dreidimensionales Koordinatensystem ............. 37 9.3.3 Rotation des Graphen einer Funktion f: R R um die x- bzw. um die y-Achse38 9.3.4 Rotation einer ebenen Kurve um eine Koordinatenachse.................................... 39 9.4 Darstellung von Punktlisten im 3D-Graphikfenster........................................................ 39 10. Übersicht über die Programmierbefehle von Derive .............................. 40 10.1 Wertzuweisung mit := ................................................................................................... 41 10.2 Zusammenfassen von Aktionen durch Listenklammern ............................................... 41 10.3 Auswahl von Aktionen mit dem IF-Befehl ................................................................... 41 10.4 Listen mit dem VECTOR- bzw. dem SELECT-Befehl ............................................... 42 10.5 Iterationen mit dem ITERATE-Befehl ......................................................................... 43 10.6 Summen und Produkte ................................................................................................. 44 10.7 Befehle zum Operieren mit Listen ............................................................................... 45 11. Laden - Speichern - Drucken ..................................................................... 45 11.1 Speichern und Laden von Inhalten des Algebrafensters ............................................... 45 11.1.1 DfW-Files (*.dfw) ............................................................................................. 46 11.1.2 Math-Files (*.mth) ............................................................................................. 46 11.2 Arbeiten mit der Windows-Zwischenablage................................................................. 47 11.3 Drucken von Inhalten des Algebrafensters ................................................................... 48 11.4 Drucken und Speichern von Bildern ............................................................................. 48 4 1. Grundbegriffe 1.1 Der Derive-Bildschirm Nach dem Starten von Derive erscheint der folgende Bildschirm: Im oberen Teil des Schirms befindet sich ein (leeres) Algebrafenster mit zugehöriger Titelleiste, Menüleiste und Befehls-Symbolleiste. Die Menübefehle werden wie bei allen anderen Windows-Programmen bedient. Häufig benötigte Menübefehle stehen zusätzlich als Symbole in der Befehls-Symbolleiste zur Verfügung. Die Zeile mit dem blinkenden Cursor im unteren Teil des Bildschirms ist die Authorzeile. Man arbeitet mit Derive, indem man mathematische Ausdrücke über die Authorzeile ins Algebrafenster eingibt und dann mit Hilfe der Menübefehle umformt. Griechische Buchstaben und mathematische Sonderzeichen, die auf der Tastatur nicht verfügbar sind, können durch Anklicken der entsprechenden Symbole in der Greek SymbolLeiste bzw. der Math Symbol-Leiste in der Authorzeile dargestellt werden. Mit dem Menübefehl File>Exit kann man das Arbeiten mit Derive beenden. 1.2 Eingeben von Ausdrücken Eine zentrale Rolle bei der Bedienung von Derive spielt die Authorzeile, über die mathematische Ausdrücke und auch erläuternde Texte (diese sind in Anführungszeichen zu setzen) ins Algebrafenster eingegeben werden können. Die Authorzeile kann durch Drücken der Funktionstaste F2 (oder durch Anklicken mit der linken Maustaste) aktiviert und durch Drücken der Esc-Taste deaktiviert werden. 5 Tippt man, zum Beispiel, den Term 3(2+8+1)/(1+5)^2 ein und drückt abschließend die Enter-Taste, so wird dieser Ausdruck im Algebrafenster in Bruchschreibweise dargestellt und mit einer Zeilennummer versehen. Tastenbelegungen in der Authorzeile: Tab Shift Entf Rücktaste Markiert den gesamten Ausdruck in der Eingabezeile Markiert das Zeichen unter dem Cursor Löscht alle markierten Zeichen Löscht das Zeichen links vom Cursor Str z Einfg , Pos1, Ende Macht das letzte Löschen rückgängig Schaltet zwischen Einfüge- und Überschreibmodus um Bewegt den Cursor um eine Stelle nach links bzw. rechts Bewegt den Cursor an den Zeilenanfang bzw. an das Zeilenende 1.3 Vereinfachen von Ausdrücken Anwählen des Menübefehls Simplify > Basic (oder Anklicken des Simplify-Symbols in der Befehssymbolleiste) bewirkt, dass der im Algebrafenster aktuell markierte Ausdruck vereinfacht wird. So wird, zum Beispiel, der Term 3 (2 8 1) aus Zeile 1 zu 11 vereinfacht. Dieses Ergebnis 12 (1 5)² wird in einer neuen Bildschirmzeile dargestellt. Hinweise: Markiert man (mit Hilfe der Tastenkombinationen Shift , Shift , Shift bzw. Shift ) nur einen Teil eines Ausdrucks, zum Beispiel nur den Subterm (2+8+1) in Zeile 1, so wird beim Anwenden von Simplify nur dieser Subterm innerhalb des Terms vereinfacht. - Schließt man die Eingabe eines Ausdrucks in der Authorzeile statt mit Enter mit der Tastenkombination Strg Enter ab, so wird der Ausdruck im Algebrafenster dargestellt und außerdem in der nächsten Bildschirmzeile das Ergebnis von Simplify > Basic ausgegeben. - Dauert das Vereinfachen eines Ausdrucks zu lange, so kann man die laufende Berechnung jederzeit durch Drücken der Esc-Taste abbrechen. 1.4 Ermitteln von Näherungswerten 6 Derive führt numerische Operationen im allgemeinen in einer rationalen Arithmetik durch. Rationale Zahlen werden als gekürzte Brüche dargestellt, irrationale Zahlen verbleiben in symbolischer Schreibweise. So führt, zum Beispiel, das Vereinfachen des Terms aus Zeile 1 mit dem Simplify-Symbol auf die rationale Zahl 11/12. Dezimale Näherungswerte einer numerischen Größe erhält man, indem man das Approx-Symbol anklickt (oder den Menübefehl Simplify > Approximate anwählt) . Das Approx-Symbol liefert einen Näherungswert entsprechend der eingestellten Stellengenauigkeit (üblicherweise 10 signifikante Stellen). Der Menübefehl Simplify > Approximate ermöglicht es, die Zahl der signifikanten Stellen zu wählen. Schließt man die Eingabe eines Ausdrucks in der Authorzeile statt mit Enter mit der Tastenkombination Shift Enter ab, so wird der Ausdruck im Algebrafenster dargestellt und außerdem in der nächsten Bildschirmzeile das Ergebnis von Simplify > Approximate ausgegeben. 1.5 Markieren von Ausdrücken im Algebrafenster Einzelne Bildschirmzeilen im Algebrafenster können markiert werden - - - durch Anklicken der jeweiligen Zeile mit der linken Maustaste oder mit Hilfe der Cursortasten und , die die Markierung um eine Zeile nach oben bzw. unten bewegen oder mit Hilfe der Bild- und der Bild-Taste, die die Markierung um eine Bildschirmhöhe nach oben bzw. unten bewegen oder mit Hilfe der Pos1- und der Ende-Taste, die die Markierung zum ersten bzw. zum letzten Ausdruck des Algebrafensters bewegen. Ein Subterm eines Ausdrucks kann markiert werden - durch Anklicken dieses Subterms mit der Maus oder mit Hilfe der Tastenkombinationen Shift und Shift (markiert jeweils den nächsttieferen / nächsthöheren Teilterm innerhalb des Ausdrucks) bzw. Shift und Shift (markiert abwechselnd gleichwertige Teilterme) Ein Block aus mehreren Algebrafenster-Zeilen kann markiert werden - - - durch Anklicken der ersten Zeile dieses Blocks mit der linken Maustaste und Bewegen der Maus mit gedrückter linker Maustaste zur letzten Zeile des Blocks oder durch Anklicken der ersten Zeile dieses Blocks, Drücken der Shift-Taste und (bei gedrückter Shift-Taste) Anklicken der letzten Zeile des Blocks mit der linken Maustaste Mit Hilfe der Tastenkombination Strg Shift 7 1.6 Faktorisieren und Ausmultiplizieren von Termen Der Menübefehl Simplify>Factor ermöglicht es, Ausdrücke bezüglich einer, mehrerer oder aller seiner Variablen zu faktorisieren. Umgekehrt kann man mit dem Menübefehl Simplify>Expand Ausdrücke ausmultiplizieren. Markiert man nur einen Teil eines Ausdrucks, so wird nur dieser faktorisiert oder ausmultipliziert. Natürliche Zahlen werden durch Simplify>Factor in ihre Primfaktoren zerlegt. Bei Variablenausdrücken kann man die Tiefe der Zerlegung festlegen (Trivial, SquareFree, Rational, Radical oder Complex) bzw. angeben, nach welchen der vorkommenden Variablen und in welcher Variablenrangordnung man faktorisieren will. Beispiele: - Markieren der Zahl 1030+1 im Algebrafenster und Anwenden des Menübefehls Simplify>Factor liefert die Primfaktorzerlegung 61 101 3541 9901 27961 4188901 39526741 - Markieren von x²+4, Anwenden von Simlify > Factor und Anklicken von Complex ergibt (x + 2î)(x - 2î) - Markieren von 2x(x-3)² und Anwenden von Simplify > Expand ergibt 2x3-12x²+18x 1.7 Substituieren in Termen Mit dem Menübefehl Simplify > Variable Substitution (bzw. durch Anklicken des SUBSymbols in der Befehlssymbolleiste) kann man Variablen neue Werte zuweisen, mit Simplify > Subexpression Substitution ganze Teilterme durch andere Ausdrücke ersetzen. 1.7.1 Neubelegung von Variablen in einem Term: - Zunächst markiert man im Algebrafenster den Ausdruck, in dem substituiert werden soll. - Nach Aufruf von Simplify > Variable Substitution erscheint ein Dialogfeld, das links eine Liste aller in diesem Ausdruck vorkommenden Variablennamen anzeigt. - Jeweils eine Variable dieser Liste ist blau markiert. Im New Value-Feld des Dialogfelds kann ein neuer Wert für diese Variable eingetippt werden. - - Mit der Tastenkombination Shift (oder durch Anklicken mit der Maus) kann man der Reihe nach alle anderen Variablen der Liste markieren, und jeweils im New Value-Feld die gewünschten neuen Belegungen eintippen. Wird für eine Variable kein Wert eingegeben, so bleibt sie unverändert. Nach Durchführen aller Neubelegungen verlässt man das Dialogfeld durch Anklicken des OK- oder des Simplify-Feldes. 8 Beispiel: Geben Sie ax²+bx+c ins Algebrafenster ein. a) Setzen Sie für a=2, für b=3 und für c=4 ein. b) Ersetzen Sie x durch 3y-1 und vereinfachen Sie den erhaltenen Term. c) Vertauschen Sie in ax²+bx+c die Variablen a und c. 1.7.2 Neubelegung eines Teilausdrucks: - Markiert man nur einen Teil eines Ausdrucks, und wählt dann Simplify > Subexpression Substitution an, so erscheint ein Dialogfeld, in dem die gewünschte neue Belegung des markierten Teilausdrucks eingegeben werden kann. - Außerdem kann man entscheiden, ob der Teilausdruck nur einmalig an der markierten Stelle (One) oder im gesamten Term (All) ersetzt werden soll. Beispiel: Geben Sie den Ausdruck (3+xy)/(1+xy) ein, markieren Sie xy und ersetzen Sie dann a) beide vorhandenen Teilterme xy durch u, b) nur den Teilausdruck xy im Zähler durch u. 1.8 Editieren von Ausdrücken Der Menübefehl Edit > Object (bzw. Drücken der Enter-Taste) bewirkt, dass der im Algebrafenster aktuell markierte Ausdruck in der Authorzeile editiert wird. Nach Verlassen der Authorzeile mit der Enter-Taste wird der markierte Ausdruck im Algebrafenster durch den neuen Inhalt der Authorzeile ersetzt. Außerdem kann man Ausdrücke des Algebrafensters mit Hilfe der Funktionstasten F3 und F4 in die Authorzeile kopieren: F3 kopiert einen im Algebrafenster markierten Ausdruck und fügt ihn an der aktuellen Cursorposition in der Authorzeile ein. F4 kopiert einen im Algebrafenster markierten Ausdruck und fügt den in runde Klammern gesetzten Ausdruck an der aktuellen Cursorposition in der Authorzeile ein. 1.9 Löschen und Verschieben von Bildschirmzeilen Um Speicherplatz zu sparen und auch um die Übersichtlichkeit am Bildschirm zu gewährleisten, ist es vorteilhaft, nicht mehr benötigte Bildschirmzeilen entfernen zu können. Bildschirmzeilen werden gelöscht, indem man sie markiert und dann die Entf-Taste drückt (oder den Menübefehl Edit > Delete anwählt oder das Delete-Symbol in der Befehlssymbolleiste anklickt). 9 Mit Hilfe von Edit > Undelete (bzw. der Tastenkombination Strg + z) kann man das letzte Löschen rückgängig machen. Anwenden von Edit > Undelete hat zur Folge, dass der zuletzt gelöschte Zeilenblock nach der aktuell markierten Bildschirmzeile eingefügt wird (und kann daher auch zum Verschieben von Bildschirmzeilen verwendet werden). Markierte Bildschirmzeilen können außerdem mit Hilfe des Befehls Edit > Cut (bzw. Anklicken des Cut-Symbols) in die Windows-Zwischenablage übernommen und mit Edit > Paste (bzw. Anklicken des Paste-Symbols) nach der aktuell markierten Bildschirmzeile wieder eingefügt werden. Ist der Menüpunkt Options > Renumber Expressions aktiviert, so werden die nach dem Löschen bzw. nach dem Umgruppieren vorhandenen Bildschirmzeilen automatisch neu durchnummeriert. 1.10 Einfügen von Textobjekten Der Menübefehl Insert > Object (bzw. die Funktionstaste F5) fügt nach der aktuell markierten Bildschirmzeile ein Textfeld ein. Dadurch können Arbeitsblätter gestaltet werden, die neben mathematischen Ausdrücken auch erläuternde Texte enthalten. Durch Aktivieren des Menüpunkts Window > View Toolbars > Formatting Toolbar kann man eine Menüleiste einblenden, über die das Layout des Textfeldes verändert werden kann: Man kann Schriftart und Schriftgröße festlegen, Fettdruck, Kursivdruck oder Unterstreichen anwählen sowie den Text wahlweise linksbündig, rechtsbündig oder zentriert anordnen. Durch Drücken der Esc-Taste bzw. durch Anklicken einer Bildschirmstelle außerhalb des Textfelds mit der linken Maustaste kann man ein aktives Textfeld verlassen und mit der Eingabe mathematischer Ausdrücke fortsetzen. Ein Textfeld kann wie jeder mathematische Ausdruck durch Markieren und anschließendes Drücken der Entf-Taste gelöscht werden. Beim Speichern von Arbeitsblättern ist zu beachten, dass eingefügte Textfelder und Graphiken nur im Dateityp DfW-File mitgespeichert werden können. Will man in einem mthFile erläuternde Texte mitspeichern, so sind diese in Anführungszeichen gesetzt in der Authorzeile einzugeben. 2. Einführung in die 2D-Graphik von Derive 2.1 Zeichnen von Funktionsgraphen und Kurven 10 Markiert man im Algebrafenster einen Ausdruck, der genau eine Variable enthält, zum Beispiel x²-1, und wählt den Menübefehl Window>New 2D-plot Window an (oder klickt das 2DPlot-Symbol an), so eröffnet Derive ein 2D-Graphikfenster. Nach Anwählen des Plot-Befehls im 2D-Graphikfenster, das heißt Anwählen des Menüpunktes Insert > Plot oder Drücken der Funktionstaste F4 oder Anklicken des Plot-Symbols in der Symbolleiste wird der Graph der Funktion x x²-1 gezeichnet. Durch Anklicken des AlgebraWindow-Symbols oder Drücken der Tastenkombination Strg F6 kann man ins Algebrafenster zurückkehren. Markiert man dort einen neuen Ausdruck, zum Beispiel x², und klickt dann das 2DplotSymbol an, so wird das zuvor eröffnete 2D-Graphikfenster mit dem Graphen der Funktion x x²-1 aktiviert. Anwählen des Plot-Befehls im Graphikfenster bewirkt, dass der Graph der aktuell markierten Funktion x x² dazugezeichnet wird. Mit Hilfe der Graphikmenübefehle Edit > Delete Plot und Edit > Delete all Plots kann man einzelne oder alle Graphiken löschen. Einfacher kann man durch Drücken der Entf-Taste bzw. Anklicken des Delete-Symbols in der Symbolleiste die zuletzt gezeichnete Graphik löschen. Löscht man einen bereits gezeichneten Term im Algebrafenster, so wird dadurch die zugehörige Graphik nicht gelöscht. Die Graphik bleibt weiterhin nach jedem Aufruf des Graphikfensters sichtbar, so lange bis sie im Graphikfenster gelöscht wird. Der Menübefehl Window ermöglicht die Verwaltung der gleichzeitig verwendeten Fenster. Hinweise: In einem 2D-Graphikfenster können nur mathematische Ausdrücke folgender Art graphisch dargestellt werden: i) Ausdrücke der Form u, die nur eine Variable enthalten (z.B. x²-3). In diesem Fall wird der Graph der Funktion x u(x) gezeichnet. ii) Gleichungen bzw. Ungleichungen der Form y = u bzw. y < u bzw. y > u, wobei y eine Variable und u ein Ausdruck in genau einer anderen Variablen ist (z.B. y = x²-3 bzw. y < x²-3 bzw. y > x² - 3). Auch hier wird der Graph der Funktion y = u(x) bzw. der Relation y < u(x) bzw. y > u(x)) gezeichnet. iii) Gleichungen bzw. Ungleichungen der Form u = v (bzw. u < v bzw. u > v), wobei u und v Ausdrücke in insgesamt maximal zwei Variablen sind (z.B. x² + y² = 4). In diesem Fall werden die beiden Variablen in alphabetischer Reihenfolge der x- und der y-Achse zugeordnet, die Variable x aber auf jeden Fall der x-Achse. (Beachten Sie etwa den Unterschied zwischen a² + 4b² = 4 und c² + 4b² = 4). Der Algorithmus zum Zeichnen 11 solcher implizit definierter Kurven oder Flächen startet in der linken oberen Ecke des 2DGraphikfensters und zeichnet von oben nach unten Spalte für Spalte von links nach rechts. iv) Logische Ausdrücke, zusammengesetzt aus Ausdrücken der obigen Art und den Operatoren AND, OR bzw. NOT. (z.B. x+y<1 AND x+2y>3) v) Parameterdarstellungen ebener Kurven vi) Listen bestehend aus mindestens drei Ausdrücken der obigen Art (zum Beispiel [x^2-1, x^2, x^2+2]), siehe dazu Abschnitt 8.2 Zeichnen von Funktionenscharen 2.2 Ändern des Bildschirmausschnitts Markiert man im Algebrafenster den Ausdruck x²+4, aktiviert dann ein 2D-Graphikfenster und wählt dort den Plot-Befehl an, so wird scheinbar überhaupt nichts gezeichnet. Der Grund dafür ist, dass der Graph der Funktion x x²+4 zur Gänze außerhalb des voreingestellten Zeichenbereichs liegt. In diesem und in vielen anderen Fällen ist es notwendig, den Bildschirmausschnitt so zu verändern, dass wesentliche Teile des Graphen sichtbar werden. Derive stellt dazu die folgenden Möglichkeiten zur Verfügung: 2.2.1 Stauchen und Strecken des Bildschirmausschnitts Mit Hilfe der Funktionstasten F5 bis F10 kann man den Achsenmaßstab des Bildschirmausschnitts bequem verändern: F7 bzw. F8 F5 bzw. F6 F9 bzw. F10 vergrößert bzw. verkleinert in vertikaler Richtung vergrößert bzw. verkleinert in horizontaler Richtung vergrößert bzw. verkleinert gleichmäßig in beiden Richtungen Daneben kann der Bildschirmmaßstab auch mit Hilfe der Graphikmenübefehle Set > Plot Region und Set > Plot Range verändert werden. Mit Set > Aspect Ratio kann ein bestimmtes Achsenverhältnis eingestellt werden. Um zu erreichen, dass Kreise wirklich als Kreise dargestellt werden, klickt man im Dialogfeld von Set > Aspect Ratio das Reset-Feld und anschließend OK an. 2.2.2 Bewegen des eingezeichneten Kreuzes Im 2D-Graphikfenster gibt es ein bewegbares Kreuz, dessen Koordinaten in der Statuszeile bei Cross abgelesen werden können. Die Koordinaten dieses Kreuzes können geändert werden: 12 - durch Anwählen des Graphikmenübefehls Set > Cross Position und anschließendes Eintippen der gewünschten Koordinaten, - durch Anklicken der gewünschten Bilschirmstelle mit der linken Maustaste - mit Hilfe der vier Cursortasten , , , (diese bewegen das Kreuz um ein Pixel nach oben, unten, links bzw. rechts), - mit Hilfe der Tasten Bild bzw. Strg , Bild bzw. Strg , Strg , Strg (diese bewegen das Kreuz um einen halben Gitterpunktsabstand nach oben, unten, rechts bzw. links) 2.2.3 Verschieben des Bildschirmausschnitts Ein Verschieben des Bildschirmausschnitts ist mit Hilfe der Symbole Center on Origin bzw. Center on Cross oder mit Hilfe des Folgemodus möglich: - Anklicken des Symbols Center on Cross bewirkt, dass der Bildschirmausschnitt so transliert wird, dass die momentanen Koordinaten des Kreuzes den neuen Bildschirmmittelpunkt bilden. Man kann daher den Bildschirmausschnitt bequem verschieben, indem man zuerst das Kreuz an eine geeignete Stelle bewegt und dann dieses Symbol anklickt. - Anklicken des Symbols Center on Origin bewirkt, dass der Bildschirmausschnitt so transliert wird, dass der Koordinatenursprung im Bildschirmmittelpunkt liegt. - Im Folgemodus folgt der Bildschirmausschnitt dem Kreuz, wenn dieses über den Bildschirmrand hinaus bewegt wird. Der Folgemodus wird durch Anklicken des Menüpunktes Options > Follow Cross ein- bzw. wieder ausgeschaltet. 2.2.4 Automatische Skalierung in vertikaler Richtung Sehr hilfreich beim Zeichnen von Graphen ist die Möglichkeit, durch Anklicken des Menüpunkts Options > Autoscale New Plots die automatische Skalierung der y-Achse einzuschalten. In diesem Modus versucht das Programm, für die y-Achse einen optimalen Maßstab und einen geeigneten Ausschnitt zu finden. 2.2.5 Direkte Eingabe der Bildschirmränder Mit Hilfe des Symbols Set Range with Box ist es möglich, die gewünschten Ränder des Bildschirmausschnittes direkt einzugeben: Nach Anklicken dieses Symbols verwandelt sich der Mauszeiger in ein großes Kreuz. Dieses Kreuz bewegt man an die gewünschte linke obere Ecke des Bildschirmausschnitts, drückt dort die linke Maustaste und bewegt die Maus mit gedrückter linker Maustaste zur gewünschten rechten unteren Ecke. Loslassen der linken 13 Maustaste bewirkt, dass ein Dialogfeld mit den Begrenzungskoordinaten des markierten Bildschimausschnitts eingeblendet wird. Durch Drücken der Enter-Taste werden diese Ränder bestätigt, durch Eintippen anderer Werte in diesem Dialogfeld kann man die Ränder entsprechend verändern. 2.2.6 Rückkehr zu den ursprünglichen Bildschirmeinstellungen Oft erscheint es wünschenswert, das Graphikfenster in den ursprünglichen Zustand zurückzuversetzen. Am einfachsten erreicht man das, indem man im Dialogfeld des Menüpunktes Set > Plot Region oder des Menüpunktes Set Plot > Range das Reset-Feld anklickt und anschließend mit OK bestätigt. Dieser Befehl bewirkt, dass die Einstellungen für den Maßstab und die Koordinatenachsen auf die Werte der Initialisierungsdatei zurückgesetzt werden. 2.3 Untersuchen von Graphen mit dem Spurmodus Mit Hilfe der Funktionstaste F3 (oder des Menübefehls Options > Trace Plots) kann der sogenannte Spurmodus ein- und ausgeschaltet werden. In diesem Modus bewegt sich das eingezeichnete Kreuz nur entlang von Funktionsgraphen. Dadurch ist es möglich, Koordinaten einzelner Punkte eines Graphen möglichst genau abzulesen. Schaltet man den Spurmodus ein, so springt das Kreuz auf einen Funktionsgraphen und nimmt die Form eines kleinen Quadrats an. Die Cursortasten und bewegen dieses Quadrat entlang des Graphen um ein Pixel nach rechts bzw. nach links, die Tastenkombinationen Strg und Strg um einen halben Gitterpunktabstand nach rechts oder links. Sind mehrere Funktionsgraphen vorhanden, so kann man mit den Cursortasten und das Quadrat auf einen anderen Graphen bewegen. Auf implizite Graphiken und auf Punktlisten (siehe Abschnitt 8.1 Zeichnen von Punktlisten und Streckenzügen) ist der Spurmodus nicht anwendbar. 2.4 Weitere Einstellmöglichkeiten für 2D-Graphikfenster 2.4.1 Die Koordinatenachsen Mit Hilfe des Graphikmenübefehls Options > Display > Axes kann man verschiedene Änderungen an der Darstellung der Koordinatenachsen vornehmen: Lines: On/ Off 14 Durch Anwählen von Off erreicht man, dass die Koordinatenachsen ausgeblendet werden. Labels: On/ Off Hier kann man entscheiden, ob die Markierungen der Einheiten der Koordinatenachsen beschriftet werden. Titles: Horizontal axis/ Vertical axis Hier kann man Bezeichnungen der Koordinatenachsen eingeben. Unabhängig von der Variablenbezeichnung in der Funktionsgleichung wird im Graphikfenster diese Achsenbeschriftung verwendet. Außerdem kann jeweils die Farbe, in der die Achsen, die Einheiten bzw. die Achsentitel dargestellt werden, gewählt werden. 2.4.2 Das Kreuz und die Gitterlinien Mit Hilfe des Graphikmenübefehls Options > Display > Cross kann die Farbe des sichtbaren Kreuzes gewählt bzw. das Kreuz ausgeblendet werden. Der Graphikmenübefehl Options > Display > Grids ermöglicht es, die Anzahl der Intervalle zu wählen, in die die x-Achse bzw. y-Achse unterteilt wird. Außerdem können wahlweise Gitterpunkte oder Gitterlinien dargestellt sowie deren Farbe festgelegt werden. 2.4.3 Auswahl der Zeichenfarbe Mit Hilfe der Graphikmenübefehle Options > Display > Plot Color bzw. Options > Display > Background Color kann man die Farbe für den nächsten Funktionsgraphen bzw. die Hintergrundfarbe verändern. Ist Options > Change Plot Colors aktiviert, so ändert Derive beim Zeichnen mehrerer Graphen von Graph zu Graph automatisch die Zeichenfarbe. 2.4.4 Kartesische Koordinaten oder Polarkoordinaten Mit Hilfe des Menübefehls Set > Coordinate System kann man wahlweise kartesische Koordinaten oder Polarkoordinaten einstellen. 2.5 Beschriften von Graphiken Anwählen des Menübefehls Insert > Annotation bzw. Drücken der Funktionstaste F12 ermöglicht es, an der aktuellen Kreuzposition ein Textfeld einzufügen. Im Dialogfeld ist der gewünschte Text einzutippen; außerdem können Schriftart, Schriftgröße und Farbe gewählt werden. 15 Um den Inhalt oder das Layout eines eingefügten Textfeldes zu verändern, klickt man dieses mit der Maus an und wählt den Menüpunkt Edit > Annotation an. Außerdem kann man die Position eines Textfeldes durch Anklicken des Textfelds mit der linken Maustaste und anschließendes Ziehen der Maus mit gedrückter linker Maustaste verändern. Mit Edit > Delete Annotation kann man ein einzelnes zuvor mit der Maus markiertes Textfeld, mit Edit > Delete All Annotations alle vorhandenen Textfelder löschen. 2.6 Einbetten von Graphiken ins Algebrafenster Der Menübefehl File > Embed bettet ein Bild des Graphikfensters im zugehörigen Algebrafenster ein. Durch Anklicken und Ziehen des Randes mit der Maus kann man die Größe dieses eingebetteten Bildes verändern. Ein Doppelklick auf das eingebettete Bild aktiviert das zugehörige Graphikfenster und ermöglicht es, dort Änderungen vorzunehmen (zum Beispiel das Achsenverhältnis mit Set > Aspect Ratio zu korrigieren). Anschließend können die Änderungen mit dem Graphikmenübefehl File > Update ins eingebettete Bild übernommen werden. Außerdem besteht die Möglichkeit, rechteckige Ausschnitte des Graphikfensters mit Hilfe von Edit>Mark and Copy in die Windows-Zwischenablage zu kopieren, und von dort mit Edit>Paste in ein Algebrafenster (oder auch in ein Word-Fenster) einzufügen. 3. Veränderung von Voreinstellungen im Algebrafenster 3.1 Zahldarstellung und Rechengenauigkeit Mit dem Menübefehl Declare>SimplificationSettings>Precision kann die Rechengenauigkeit eingestellt werden. Zur Auswahl stehten die Modi Exact, Approximate und Mixed, daneben kann im Menüfeld Digits die Anzahl der signifikanten Stellen festgelegt werden. Beim Starten von Derive ist der Exact-Modus voreingestellt, in dem alle numerischen Operationen in einer rationalen Arithmetik durchgeführt werden. Rationale Zahlen werden hier als gekürzte Brüche dargestellt, irrationale Zahlen werden nicht näherungsweise berechnet, sondern verbleiben in symbolischer Schreibweise. Die angegebene Stellengenauigkeit im Digits-Feld des Untermenüs hat im exakten Rechenmodus nur für das Ermitteln von Näherungswerten mit dem Approx-Symbol Relevanz. 16 Im Approximate-Modus werden irrationale Zahlen und lange rationale Zahlen auf die momentan gewählte Stellengenauigkeit gerundet. Den Näherungsmodus wird man dann verwenden, wenn man Rechenzeit und Speicherplatz sparen will und Rundungsfehler in Kauf genommen werden können. Im Mixed-Modus werden Operationen mit rationalen Zahlen exakt durchgeführt, irrationale Zahlen dagegen werden auf die gewählte Stellengenauigkeit angenähert. Beispiel1: Eingabe des Ausdrucks (4+23) und Vereinfachen mit dem Simplify-Symbol liefert im exakten Rechenmodus das Ergebnis 3 + 1, im Approximate-Modus und im Mixed-Modus das Ergebnis 2.732050807. Im exakten Rechenmodus wird also wohl der geschachtelte Wurzelausdruck durch Umformungen vereinfacht, im Ergebnis bleibt aber 3 in symbolischer Schreibweise. Beispiel2: Eingabe des Ausdrucks (5/8)^99 und Vereinfachen mit dem Simplify-Symbol liefert im exakten Rechenmodus das exakte Ergebnis als Bruchzahl, im Approximate-Modus erhält man einen Näherungswert in Dezimalschreibweise. Diese Beispiele zeigen, dass die Wahl des Rechenmodus automatisch auch die Darstellungsform des Ergebnisses beeinflusst. So zieht der Exact-Modus rationale, der Approximate-Modus wissenschaftliche und der Mixed-Modus gemischte Darstellung nach sich. Auch die Anzahl der ausgegebenen Dezimalstellen wird automatisch der eingestellten Rechengenauigkeit angepasst. Dadurch wird die Wahl der Notation des Ergebnisses meistens überflüssig. Will man trotzdem die Form der Ausgabe unabhängig vom Rechenmodus festlegen, so kann man dies mit dem Menübefehl Declare>Output Settings: Notation tun. Zur Auswahl steht hier Decimal, Mixed, Rational und Scientific. Da der Precision Mode-Befehl automatisch eine bestimmte Ausgabeform nach sich zieht, kann der Notation-Befehl nur wirksam werden, wenn er erst nach der Wahl des Rechenmodus aufgerufen wird. 3.2 Basis des Zahlensystems Mit Hilfe des Menübefehls Declare>Input Settings: Radix und Declare>Output Settings: Radix kann die Basis des Zahlensystems der in der Authorzeile eingetippten bzw. der im Algebrafenster ausgegebenen Zahlen gewählt werden. Voreingestellt ist jeweils das Dezimalsystem. Möglich sind die Basen 2 bis 36. Bei Basen größer als zehn werden die Buchstaben A bis Z zur Darstellung der "Ziffern" 10 bis 35 verwendet. Um bei der Eingabe Verwechslungen mit 17 Variablen zu vermeiden, müssen Zahlen, die mit einem Buchstaben beginnen mit einer vorangestellten Null geschrieben werden. Beispiel: Belässt man die Eingabebasis 10 und setzt die Ausgabebasis auf 16, so kann man bequem Zahlen aus dem Dezimalsystem ins Hexadezimalsystem umwandeln: Die in der Authorzeile eingetippten Dezimalzahlen 12, 29, 3645, 24.5,... werden im Algebrafenster in Hexadezimalschreibweise als 0C, 1D, 0E3D, 18.8,... dargestellt. 3.3 Variablendarstellung 3.3.1 Character-Modus und Word-Modus - Beim Einschalten von Derive ist der sogenannte Character-Modus voreingestellt, in dem Variablen, die nicht mit := oder mit dem Declare > Variable Value-Befehl definiert worden sind, nur mit einem einzigen Buchstaben bezeichnet werden dürfen (Dabei sind auch griechische Buchstaben möglich, auch Variablennamen bestehend aus einem Buchstaben und folgenden Unterstreichungszeichen (z.B. x_) sind zulässig). Beim Eingeben von Ausdrücken im Character-Modus müssen zwei Variablenbezeichnungen nicht durch einen Abstand getrennt werden. - Daneben gibt es den Word-Modus, in dem Variablenbezeichnungen aus beliebig vielen Buchstaben, Ziffern oder Unterstreichungszeichen zusammengesetzt werden dürfen (nur das erste Zeichen muss ein Buchstabe sein!). Der Vorteil dieses Modus besteht darin, dass man Variablen aussagekräftige Namen geben kann. Nachteilig ist, dass man hier beim Eingeben von Ausdrücken sorgfältig darauf achten muss, zwei Variablen durch einen Abstand, durch einen Operator oder durch runde Klammern zu trennen. Mit dem Menübefehl Declare>Input Settings>Input Mode: Character/Word kann man zwischen Character-Modus und Word-Modus umschalten. 3.3.2 Groß- und Kleinschreibung von Variablen Nach Anwählen des Menübefehls Declare>Input Settings erscheint ein Untermenü, das unter anderem den Menüteil Case Sensitivity: Insensitive/ Sensitive enthält. Beim Starten von Derive ist üblicherweise Insensitive voreingestellt. - Insensitive bedeutet, dass bei der Eingabe von Ausdrücken zwischen Groß- und Kleinschreibung nicht unterschieden werden muss. Unabhängig von der Schreibweise in der Authorzeile stellt Derive im Algebrafenster Variablennamen immer in Kleinbuchstaben und Namen von vordefinierten Standardfunktionen immer in Großbuchstaben dar. Namen von 18 userdefinierten Funktionen werden in jener Schreibweise ausgegeben, in der sie erstmalig definiert worden sind. - Im Sensitive-Modus kann die Groß- bzw. Kleinschreibung zur Unterscheidung von Variablen- und Funktionsnamen verwendet werden. Hier bezeichnen, zum Beispiel, r und R verschiedene Größen. Zu beachten ist, dass in diesem Modus die Namen der vordefinierten Standard-Funktionen (wie zum Beispiel SIN, COS,...) unbedingt in Großbuchstaben eingegeben werden müssen. 3.4 Bogenmaß und Gradmaß Mit Hilfe des Menübefehls Declare>Simplification Settings>Angular unit kann zwischen Bogenmaß (Radian) und Gradmaß (Degree) umgestellt werden. Voreingestellt ist Radian. Bei der Verwendung trigonometrischer Funktionen ist darauf zu achten, ob Bogenmaß oder Gradmaß aktuell ist: So beschreibt, zum Beispiel, der Ausdruck SIN(90) im Bogenmaßmodus den Sinuswert des Winkels 90 rad, und auch die inversen trigonometrischen Funktionen liefern als Ergebnis den Winkel in rad. Mit Hilfe der vordefinierten Konstante DEG (eingeben als deg oder als °) kann man Gradmaß in Bogenmaß umwandeln. DEG ist in der Bogenmaßeinstellung mit dem Wert /180 belegt. So beschreibt, zum Beispiel, der Ausdruck SIN(90°) im Bogenmaßmodus den Sinuswert des Winkels 90°, und ASIN(0.5)/° das Gradmaß des Winkels, dessen Arcussinuswert gleich 0.5 ist. (Zu beachten: Im Gradmaßmodus hat die Konstante DEG den Wert 1) 3.5 Zurück zu den ursprünglichen Einstellungen Durch Anwählen des Menübefehls Declare > Reset All Settings werden gleichzeitig alle mit den Menübefehlen Declare > Input Settings, Declare > Output Settings und Declare > Simplification Settings durchgeführten Änderungen der Zustandsvariablenbelegungen wieder rückgängig gemacht und auf die ursprünglichen Werte zurück gesetzt. 3.6 Layout des Algebrafensters Mit Hilfe des Menübefehls Options>Display kann das Layout des Algebrafensters verändert werden. Im zugehörigen Untermenü stehen die folgenden Befehle zur Verfügung: 19 Alignment of New Objects Bildschirmzeilen, eingebettete Graphiken, Textobjekte und OLE-Objekte können wahlweise linksbündig, zentriert oder rechtsbündig angeordnet werden. Font of All Expressions Größe und Farbe der Bildschirmausdrücke kann gewählt werden. Font of New Text Objects Schriftart, Farbe und Größe der neueinzugebenden Textobjekte kann gewählt werden. Background Color Die Hintergrundfarbe kann gewählt werden. 3.7 Verwaltung mehrerer geöffneter Fenster Eröffnen von Fenstern: Beim Starten von Derive wird gleichzeitig ein Algebrafenster eröffnet, das in der Titelleiste die Bezeichnung Algebra 1 trägt. Mit dem Menübefehl File>New können weitere Algebrafenster geöffnet werden; diese erhalten zur Unterscheidung die Bezeichnungen Algebra 2, Algebra 3, usw. Derive kennt daneben noch 2D- und 3D-Graphikfenster. Graphikfenster können mit Hilfe der Menübefehle Window>New 2D-plot Window bzw. Window>New 3D-plot Window eröffnet werden. Jedes Graphikfenster ist einem bestimmten Algebrafenster zugeordnet. So werden, zum Beispiel, die zum Fenster Algebra 3 gehörenden 2D-Graphikfenster der Reihe nach mit 2Dplot 3:1, 2Dplot 3:2, 2Dplot 3:3, usw. bezeichnet. Schließen von Fenstern: Fenster können durch Anklicken des Schließsymbols (ganz rechts in der Menüleiste des jeweiligen Fensters) oder mit Hilfe des Menübefehls File>Close geschlossen werden. Graphikfenster können einzeln geschlossen werden. Beim Schließen eines Algebrafensters werden gleichzeitig auch alle diesem Fenster zugeordneten Graphikfenster geschlossen. Anordnen der Fenster auf dem Bildschirm: Mit Hilfe der Menübefehle Window>Cascade, Window>Tile Horizontally, Window>Tile Vertically kann man die geöffneten Fenster hintereinander gefächert, übereinander bzw. nebeneinander anordnen. Aktivieren eines Fensters: Das jeweils aktive Fenster ist an der blauen Färbung seiner Titelzeile erkennbar. Die einzelnen eröffneten Fenster können auf verschiedene Arten aktiviert werden: - Klickt man mit der Maus in ein Fenster, so wird dieses aktiviert. (Da Mausklicks in einem Algebrafenster die Markierung der jeweiligen Bildschirmzeile und in einem 2DGraphikfenster die Veränderung der Kreuzposition zur Folge haben, sollte man am besten die Titelleiste anklicken) 20 - Im Menüpunkt Window findet man eine Liste aller eröffneten Fenster. Ein bestimmtes Fenster kann durch Anklicken seines Fensternamens in dieser Liste aktiviert werden. - Die Tastenkombination Strg + F6 schaltet zum jeweils letzten aktiven Fenster um. Durch wiederholtes Drücken der Funktionstaste F6 bei gleichzeitig gedrückter Strg-Taste kann man daher jedes gewünschte Fenster erreichen. (Ist die Authorzeile aktiv, so muss man sie vor der Anwendung von Strg + F6 durch Drücken der Esc-Taste deaktivieren.) - Durch Anklicken des Algebrafenster-Symbols kann man von einem aktiven Graphikfenster aus das zugehörige Algebrafenster aktivieren. - Durch Anklicken des 2DGraphik- bzw. 3DGraphik-Symbols und kann man von einem aktiven Algebrafenster aus das zuletzt aktivierte der zugeordneten 2D- bzw. 3D-Fenster aktivieren. 4. Lösen von Gleichungen und Ungleichungen 4.1 Lösen von Gleichungen Mit Hilfe des Menübefehls Solve > Expressions können viele Gleichungen, Ungleichungen, Gleichungssysteme und Ungleichungssysteme auf Knopfdruck gelöst werden. Will man, zum Beispiel, die Lösungen der Gleichung x4 - 4 = 0 ermitteln, so markiert man im Algebrafenster die Gleichung x4 - 4 = 0 (oder einfach den Term x4 - 4) und wählt den Menüpunkt Solve > Expressions an (oder klickt stattdessen das Solve-Symbol in der Befehlssymbolleiste an). Daraufhin erscheint das folgende Dialogfeld: - Enthält der markierte Term mehrere Variablen, so kann man im Auswahlfeld Solution Variables festlegen, welche Variable explizit ausgedrückt werden soll. - Im Auswahlfeld Solution Method kann man entscheiden, ob die Gleichung mit algebraischen oder numerischen Methoden gelöst werden soll. 21 - Hat man die algebraische Lösungsmethode gewählt, so kann man im Auswahlfeld Solution Domain festlegen, ob alle komplexen Lösungen oder nur alle reellen Lösungen ermittelt werden sollen. - Die numerische Lösungsmethode erlaubt im Auswahlfeld Solution Domain als dritte Variante außerdem die Angabe eines Intervalls, in dem eine Näherungslösung gesucht werden soll. - Verlässt man das obige Auswahlfeld durch Anklicken des Solve-Feldes, so werden die ermittelten Lösungen als logischer Ausdruck dargestellt. Im obigen Beispiel erhält man bei Auswahl von Algebraically und Complex Algebraically und Real Numerically und Complex Numerically und Real Numerically und Bounds x = - 2·î x = 2·î x = - 2 x = 2 x = - 2 x = 2 x = - 1.414213562·î x = 1.414213562·î x = 1.414213562 x = 1.414213562 x = -1.414213562 x = 1.414213562 x = 1.414213553 (In diesem Fall wird nur eine einzige Näherungslösung ermittelt) Statt des Menübefehls Solve > Expressions kann auch die vordefinierte SOLVE-Funktion oder die SOLUTIONS-Funktion zum Lösen von Gleichungen verwendet werden. Allgemein lautet die Syntax dieser Funktionen folgendermaßen: SOLVE(u, x) SOLVE(u, x, Real) SOLVE(u = v, x) SOLVE(u = v, x, Real) NSOLVE(u, x) bzw. NSOLVE(u =v, x) NSOLVE(u, x, Real) bzw. NSOLVE(u = v, x, Real) NSOLVE(u = v, x, a, b) ermittelt alle komplexen Lösungen der Gleichung u=0 nach der Variablen x ermittelt alle reellen Lösungen der Gleichung u=0 nach der Variablen x ermittelt alle komplexen Lösungen der Gleichung u=v nach x ermittelt alle reellen Lösungen der Gleichung u=v nach x ermittelt mit numerischen Methoden komplexe Näherungslösungen der Gleichung u = 0 bzw. u = v ermittelt mit numerischen Methoden Näherungen der reellen Lösungen der Gleichung u = 0 bzw. u = v sucht eine reelle Näherungslösung der Gleichung u=v nach x im Intervall [a; b] Ersetzt man in den obigen Befehlen das Schlüsselwort SOLVE durch SOLUTIONS bzw. NSOLVE durch NSOLUTIONS, so werden die ermittelten Lösungen nicht als logischer Ausdruck, sondern in Listenschreibweise ausgegeben. Beispiel: Gibt man im Algebrafenster den Ausdruck SOLVE(x²-x-6,x) ein und vereinfacht mit Simplify, so erhält man die Lösungen der Gleichung x²-x-6 = 0 in der Schreibweise x = 2 x = 3. 22 - Setzt man die Gleichung im SOLVE-Befehl in eckige Klammern (zum Beispiel SOLVE([x²-x-6], x)), so ergibt Vereinfachen dieses Ausdrucks mit Simplify die Lösungen der Gleichung in der Schreibweise [x = -2, x = 3]. - Vereinfachen des Ausdrucks SOLUTIONS(x²-x-6, x) liefert die Lösungen der Gleichung in der Schreibweise [-2, 3]. Findet Derive bei einer Gleichung keine Lösung, so gibt die SOLUTIONS-Funktion als Ergebnis den leeren Vektor [ ] und die SOLVE-Funktion den Ausdruck false aus. Ist eine Gleichung im gewählten Lösungsbereich allgemeingültig, so liefert die SOLUTIONSFunktion als Ergebnis einen Vektor der Form [@n], wobei n eine natürliche Zahl ist, und die SOLVE-Funktion den Ausdruck true. 4.2 Schrittweises Lösen von Gleichungen Daneben ist es auch möglich, Gleichungen Schritt für Schritt durch Anwenden von Äquivalenzumformungen zu vereinfachen. Beispiel1: Geben Sie die Gleichung 3x-4 = 5+8x ins Algebrafenster ein. - Durch Drücken der Funktionstaste F4 wird die Gleichung in die Authorzeile geholt und in Klammern gesetzt. - Nach Eintippen von -8x und Drücken der Enter-Taste erscheint in der nächsten Zeile des Algebrafensters der Ausdruck (3x-4 = 5+8x)-8x. - Anklicken des Simplify-Symbols bewirkt nun, dass die Äquivalenzumformung "auf beiden Seiten der Gleichung minus 8x" ausgeführt wird, und man erhält den Ausdruck -5x-4 = 5. - Analog dazu kann man nun auf beiden Seiten der Gleichung 4 addieren und dann noch beide Seiten der Gleichung durch -5 dividieren, und man erhält so schließlich die Lösung x = -9/5. Das entsprechende Derive-Bildschirmprotokoll sieht folgendermaßen aus: 1: 3 x - 4 = 5 + 8 x 2: (3 x - 4 = 5 + 8 x) - 8 x 3: - 5 x - 4 = 5 4: (- 5 x - 4 = 5) + 4 5: - 5 x = 9 6: 5x 9 5 23 7: x = - 9/5 Beispiel2: Geben Sie die Gleichung EXP(x+3) = 5 ins Algebrafenster ein. - Nach Eintippen von LN in der Authorzeile und Drücken der Funktionstaste F4 und der Enter-Taste erscheint in der nächsten Zeile des Algebrafensters der Ausdruck LN(EXP(x+3)=5). - Anwenden des Simplify-Befehls bewirkt nun, dass auf beiden Seiten der Gleichung logarithmiert wird, und man erhält x+3 = LN(5). - Subtrahiert man noch auf beiden Seiten der Gleichung die Zahl 3, so erhält man die Lösung x = LN(5)-3. 4.3 Lösen von Gleichungssystemen Systeme bestehend aus einfachen Polynomgleichungen können mit Derive auf Knopfdruck gelöst werden. Dazu gibt man die einzelnen Gleichungen des Systems - entweder durch Beistriche getrennt und in zwei eckige Klammern eingeschlossen oder fortlaufend durch AND getrennt in der Authorzeile ein und ruft dann den Menübefehl Solve > Expression auf bzw. klickt das Solve-Symbol an. - Beispiele: Markieren des Gleichungssystems [2x + 3y = 7, 4x - 7y = 1] und Anklicken des SolveSymbols führt auf die Lösung [x=2 y=1]. - Markieren des Gleichungssystems 2x + 3y = 7 AND 4x - 7y = 1 und Anklicken des Solve-Symbols führt auf die Lösung x=2 y=1. - Markieren des Gleichungssystems [x² + y² = 65, x - 5y = -13] und Anklicken des SolveSymbols führt auf die Lösungen [x=7 y=4, x=-8 y=1]. - Markieren des Gleichungssystems x² + y² = 65 AND x - 5y = -13 und Anklicken des Solve-Symbols führt auf die Lösungen (x=7 y=4) (x=-8 y=1). Zu beachten ist, dass bei den obigen Beispielen im Solve-Auswahlfeld sowohl x als auch y als Lösungsvariable markiert werden müssen und dass als Lösungsmethode Algebraically ausgewählt werden muss. Statt des Menübefehls Solve kann man auch die vordefinierte SOLVE-Funktion oder die SOLUTIONS-Funktion zum Lösen von Gleichungssystemen verwenden: SOLVE([u1 = v1, u2 = v2, ..., un = vn], [x1, x2, ..., xn]) bzw. SOLVE(u1 = v1 AND u2 = v2 AND ... AND un = vn, [x1, x2, ..., xn]) bzw. SOLUTIONS([u1 = v1, u2 = v2, ..., un= vn], [x1, x2, ..., xn]) bzw. 24 SOLUTIONS(u1 = v1 AND u2 = v2 AND ... AND un = vn,[x1, x2, ..., xn]) löst das Gleichungssystem u1=v1, u2=v2,...,un = vn nach den Variablen x1, x2,...,xn. Der Unterschied zwischen den beiden Funktionen besteht wieder darin, dass die SOLVEFunktion die Lösungen als logischen Ausdruck unter Verwendung von und darstellt, während die SOLUTIONS-Funktion eine Liste der Lösungen liefert. !!!! Die Funktionen NSOLVE und NSOLUTIONS sind auf Gleichungssysteme nicht anwendbar !!!! 4.4 Lösen von Ungleichungen und Ungleichungssystemen Der in Abschnitt 4.1 Lösen von Gleichungen beschriebene Menübefehl Solve > Expressions und die dazu äquivalente SOLVE-Funktion sind auch auf Ungleichungen und Ungleichungssysteme anwendbar. Beispiele: Markieren der Ungleichung 2x + 1 < 5 und Anklicken des Solve-Symbols führt auf die Lösung x < 2 Markieren des Ungleichungssystems 2x + 1 < 3 OR 3x - 1 > 11 und Anklicken des SolveSymbols führt auf die Lösung x < 1 x > 4 Markieren des Ausdrucks SOLVE(3x+5 > 29, x) und Anklicken des Simplify-Symbols ergibt die Lösung x > 8. Markieren des Ausdrucks SOLVE(2x+1 < 5 2x+3 > 8, x) und Anklicken des SimplifySymbols ergibt die Lösung x < 2 x > 5/2. !!!! Die Funktionen NSOLVE und NSOLUTIONS sind auf Ungleichungen und Ungleichungssysteme nicht anwendbar !!!! 5. Grenzwerte, Ableitungen und Integrale 5.1 Differenzieren Zum symbolischen Differenzieren von Funktionen gibt es - den Menübefehl Calculus>Differentiate das Ableitungs-Symbol in der Befehlsymbolleiste und die vordefinierte DIF-Funktion . Beispiel: 25 - Um den Ausdruck ax³ nach x zu differenzieren, markiert man den Ausdruck im Algebrafenster und ruft den Menübefehl Calculus>Differentiate auf (oder klickt stattdessen das Ableitungssymbol in der Symbolleiste an). - Im daraufhin erscheinenden Dialogfeld ist die Ordnung der Ableitung und die Variable, nach der differenziert werden soll anzugeben. - Verlässt man das Dialogfeld durch Anklicken von OK, so wird die Ableitung im Algebrafenster in der Form d/dx(ax³) dargestellt (Dieser Ausdruck kann mit dem Simplify-Symbol zu 3ax² vereinfacht werden). Klickt man im Dialogfeld Simplify an, so erhält man sofort die Darstellung 3ax². Man könnte die oben gesuchte Ableitung auch durch Eingabe des Ausdrucks DIF(ax³, x) in der Authorzeile und anschließendes Vereinfachen mit dem Simplify-Symbol ermitteln. Die Syntax der vordefinierten DIF-Funktion lautet: DIF(u,x) DIF(u,x,n) liefert die erste Ableitung des Ausdrucks u nach der Variablen x. liefert die n-te Ableitung des Ausdrucks u nach der Variablen x. 5.2 Integrieren Zum symbolischen Integrieren von Funktionen gibt es - den Menübefehl Calculus>Integrate, das Integral-Symbol in der Befehlsymbolleiste und die vordefinierte INT-Funktion Beispiel: Um eine Stammfunktion von ax² bezüglich x zu ermitteln, markiert man den Ausdruck im Algebrafenster und ruft den Menübefehl Calculus>Integrate auf (oder klickt das Integral-Symbol in der Befehlsymbolleiste an). - Im daraufhin erscheinenden Dialogfeld ist die Integrationsvariable anzugeben und zu entscheiden, ob ein bestimmtes oder unbestimmtes Integral ermittelt werden soll. Bei bestimmten Integralen sind außerdem die Integrationsgrenzen gefragt, bei unbestimmten Integralen kann man den Wert der Integrationskonstanten festlegen. - Verlässt man das Dialogfeld durch Anklicken von OK, so wird die Stammfunktion bzw. das bestimmte Integral im Algebrafenster mit Integralzeichen dargestellt. Klickt man im Dialogfeld Simplify an, so versucht Derive, einen Ausdruck in geschlossener Form zu finden, dessen Ableitung den Integranden ergibt. In diesem Beispiel erhält man nach Vereinfachen mit Simplify den Ausdruck a.x³/3. 26 Man könnte die oben gesuchte Stammfunktion auch durch Eingabe des Ausdrucks INT(ax², x) in der Authorzeile und anschließendes Vereinfachen mit Simplify ermitteln. Die Syntax der vordefinierten INT-Funktion lautet: INT(u, x) INT(u, x, a, b) DIF(u, x, -n) liefert die Stammfunktion des Ausdrucks u bezüglich der Variable x. liefert das bestimmte Integral des Ausdrucks u bezüglich der Variable x mit der unteren Grenze a und der oberen Grenze b. liefert die n-te Antiderivierte des Ausdrucks u bezüglich der Variable x. Hinweise: - Derive setzt leistungsfähige Techniken ein, um die Stammfunktion einer großen Klasse von Funktionen zu berechnen. Es kann aber vorkommen, dass für eine Stammfunktion keine geschlossenen Darstellung mit den in Derive vordefinierten Funktionen und Operatoren existiert. Kommen in einem Ergebnis noch Integralzeichen vor, so existiert entweder die Stammfunktion nicht oder Derive kann sie nicht vollständig bestimmen. -Im exakten Rechenmodus ermittelt Derive bestimmte Integrale, indem eine Stammfunktion für den Integranden gesucht und diese an den Integrationsgrenzen durch Grenzwertbildung ausgewertet wird. Dadurch kann Derive auch einige uneigentliche Integrale lösen, die entweder unendliche Integrationsgrenzen haben oder bei denen der Integrand an den Grenzen Singularitäten aufweist. - Hängt der Integrand nur von der Integrationsvariablen ab und sind die Grenzen numerische Werte, so wendet Derive im Approximate-Rechenmodus die Simpsonsche Regel zur näherungsweisen Berechnung des bestimmten Integrals an. 5.3 Bestimmen von Grenzwerten Zum Bestimmen von Grenzwerten gibt es - den Menübefehl Calculus>Limit, das Grenzwert-Symbol in der Befehlsymbolleiste und die vordefinierte LIM-Funktion Beispiel: Um den Grenzwert der Folge < 3n 1 > für n zu bestimmen, markiert man den 2n 1 Ausdruck 3n 1 2n 1 im Algebrafenster und wendet den Menübefehl Calculus>Limit an (oder klickt das Grenzwert-Symbol in der Befehlsymbolleiste an). - Im daraufhin erscheinenden Dialogfeld ist bei Variable n und bei Limit point inf (für Unendlich) einzutippen. 27 - Verlässt man das Dialogfeld durch Anklicken von OK, so wird der Grenzwert im Algebrafenster in der Form lim 3n 1 dargestellt. (Dieser Ausdruck kann mit dem n 2n 1 Simplify-Symbol zu 3/2 vereinfacht werden.) Klickt man im Dialogfeld Simplify an, so erhält man sofort das Ergebnis 3/2. Man könnte den oben gesuchten Grenzwert auch durch Eingabe des Ausdrucks LIM( 3n 1 , 2n 1 n, inf) in der Authorzeile und anschließendes Vereinfachen mit Simplify ermitteln. Die Syntax der vordefinierten LIM-Funktion lautet: LIM(f, x, a) LIM(f, x, a, 1) LIM(f, x, a, -1) Grenzwert von f(x) für x a Rechtsseitiger Grenzwert von f(x) für x a+ Linksseitiger Grenzwert von f(x) für x a- 6. Definieren von Konstanten und Funktionen Oft ist es nützlich, Variablen einen fixen Wert zuzuweisen bzw. Funktionen durch einen definierenden Term festzulegen. In Derive ist das auf zwei Arten möglich: - - durch Eintippen der Definition in der Authorzeile unter Verwendung des Zuweisungsoperators := oder mit Hilfe des Menübefehls Declare>VariableValue bzw. Declare> Function Definition 6.1 Definieren von Konstanten Beispiel: Will man der Größe a den fixen Wert 2 zuweisen, so kann man in der Authorzeile die Definition a:=2 eingeben oder den Menübefehl Declare>VariableValue aufrufen und im zugehörigen Dialogfeld als Variablennamen a und als Variablenwert 2 eintippen. Wird nun ein Ausdruck, in dem a vorkommt, mit Simplify vereinfacht, so wird a stets durch den Wert 2 ersetzt. Löst man, zum Beispiel, die Gleichung x + 5 = a, so erhält man x = -3. 28 6.2 Definieren von Funktionen in einer Variablen Beispiel: Will man die Funktion f durch den Term x²-4 definieren, so kann man - entweder die Definition f(x) := x^2-4 in der Authorzeile eintippen - oder den Menübefehl Declare>FunctionDefinition aufrufen und im zugehörigen Dialogfeld als Funktionsname f(x) und als Funktionsdefinition x^2-4 eintippen. Wird nun, zum Beispiel, der Ausdruck f(3) mit Simplify vereinfacht, so erhält man als Ergebnis den Funktionswert 5. 6.3 Definieren von Funktionen in mehreren Variablen Will man eine Funktion mit mehreren Variablen definieren, so gibt man in der Authorzeile den Funktionsnamen und eine Liste aller unabhängigen Variablen (durch Beistriche getrennt und in runde Klammern eingeschlossen), gefolgt vom Zuweisungszeichen := und dem Funktionsterm ein. Auch mit Hilfe des Menübefehls Declare>Function Definition können solche Funktionen definiert werden. Beispiel: Die Funktion HYPOTENUSE(a,b) soll die Länge der Hypotenuse eines rechtwinkeligen Dreiecks mit den Kathetenlängen a und b angeben. - Durch Eintippen von HYPOTENUSE(a,b) := SQRT(a^2+b^2) in der Authorzeile wird die Funktion definiert. - Vereinfacht man nun HYPOTENUSE(3,4), so erhält man den Wert 5. - Vereinfacht man HYPOTENUSE(3,2x), so erhält man (9+4x²). - Vereinfacht man HYPOTENUSE(3), so erhält man (9+b²). - Das letzte Beispiel zeigt, dass der Funktionsaufruf auch weniger Argumente als die Funktionsdefinition enthalten darf. In diesem Fall werden die verbleibenden Variablen nicht ersetzt. 6.4 Hinweise zum Definieren - Namen von deklarierten Konstanten dürfen auch im Character-Modus aus mehr als einem Buchstaben bestehen. - Ist der Insensitive-Modus voreingestellt, so braucht man bei der Eingabe zwischen Großund Kleinschreibung nicht zu unterscheiden. Im Algebrafenster werden Variablenbezeichnungen automatisch immer in Kleinbuchstaben und Namen vordefinierter 29 Derive - Standardfunktionen immer in Großbuchstaben ausgegeben. Namen von userdefinierten Funktionen werden im Algebrafenster in jener Schreibweise dargestellt, in der sie erstmalig definiert worden sind. - Jede Definition hebt gleichzeitig eine frühere Definition unter demselben Namen automatisch auf (und zwar ohne Sicherheitsabfrage!). - Die Entf-Taste löscht nur die Bildschirmzeilen. Variablenbelegungen und Funktionsdefinitionen bleiben weiterhin gültig, auch wenn sie nicht mehr am Bildschirm angezeigt werden. Vergisst man, dass man bestimmten Variablen bereits einen Wert zugewiesen hat, so kann das zu überraschenden, falschen Ergebnissen führen. - Definitionen von Konstanten und Funktionen bleiben so lange aufrecht, bis man das Programm beendet oder mit File>New ein neues Algebrafenster eröffnet oder unter demselben Namen eine neue Definition eingibt oder unter demselben Namen eine "leere" Definition eingibt (so hebt, zum Beispiel, die Eingabe von a:= die früher gemachte Zuweisung a:=2 auf). 7. Vektoren und Matrizen - Listen und Tabellen 7.1 Vektoren In Derive ist ein Vektor eine geordnete Liste von Elementen, wobei - die einzelnen Elemente durch Beistriche voneinander getrennt sind - und die Liste durch eckige Klammern begrenzt wird. Man kann Vektoren - direkt in der Authorzeile eintippen (Beispiel: Eintippen von [5,-2,4] ) - oder mit Hilfe des Menübefehls Author>Vector festlegen: Nach dem Aufruf von Author>Vector erscheint ein Dialogfeld, in dem zunächst die Dimension des Vektors und dann die Werte der einzelnen Elemente einzutippen sind. Mit Vektoren kann man die üblichen Rechenoperationen ausführen, zum Beispiel: [3,2,4] + [1,2,3] ergibt [4,4,7] 4[3,2,4] bzw. 4*[3,2,4] ergibt [12,8,16] [3,2,4].[1,2,3] ergibt 19 CROSS([3,2,4],[1,2,3]) ergibt [-2,-5,4] Vektoraddition Multiplikation eines Vektors mit einer Zahl Skalares Produkt von Vektoren Vektorielles Produkt von Vektoren 30 7.2 Matrizen Eine Matrix ist in Derive ein Vektor von Vektoren der gleichen Dimension. Jeder innere Vektor der Liste stellt eine Zeile der Matrix dar. Man kann eine Matrix - als einen Vektor von Vektoren in der Authorzeile eintippen - oder mit Hilfe des Menübefehl Author>Matrix festlegen: Nach dem Aufruf von Author>Matrix erscheint ein Dialogfeld, in dem zunächst die Dimension der Matrix und dann die Werte der einzelnen Matrixelemente abgefragt werden. Beispiel: Eintippen des Ausdrucks [[5, -2, 4], [2, 3, 1]] ergibt eine 2*3-Matrix, dieselbe Matrix kann in Kurzschreibweise auch in der Form [5, -2, 4; 2, 3, 1] eingegeben werden Auch die üblichen Matrizenoperationen stehen zur Verfügung, zum Beispiel: + * A.B v.A A.v A^n A^-1 DET(A) A` Matrizenaddition, Matrizensubtraktion Multiplikation einer Matrix mit einer reellen Zahl Produktmatrix von A und B Produkt des Vektors v mit der Matrix A Produkt der Matrix A mit dem Vektor v Produkt A.A.A...A (n-mal) einer quadr. Matrix Inverse Matrix von A Determinante der Matrix A Transponierte Matrix von A 7.3 Der VECTOR-Befehl Viele Listen und Tabellen kann man bequem mit Hilfe der vordefinierten VECTOR-Funktion erzeugen. Die Syntax dieses Befehls lautet: VECTOR(u,i,n) liefert für n1 den Vektor [u(1), u(2),....u([n])]. Im Term u(i) werden für die Variable i der Reihe nach die Werte 1,2,...[n] eingesetzt, wobei [n] die größte ganze Zahl n bezeichnet. VECTOR(u,i,m,n) liefert für mn den Vektor [u(m), u(m+1),....,u(m+[n-m])]. Hier werden für die Variable i die Werte m,m+1,m+2,... eingesetzt, solange i n ist. VECTOR(u,i,m,n,s) liefert für mn und s>0 (bzw. für mn und s<0) den Vektor [u(m),u(m+s),u(m+2s),...,u(m+s[(n-m)/s])]. Hier werden für i die Werte von m bis n mit Schrittweite s eingesetzt. 31 Wertetabellen von Funktionen kann man bequem mit Hilfe der vordefinierten TABLEFunktion erzeugen. TABLE(u,i,n) hat dieselbe Wirkung wie VECTOR([i,u(i)],i,n). Viele Tabellen kann man mit Hilfe zweier ineinander geschachtelter VECTOR-Befehle beschreiben. Beispiele: *) Berechnen der ersten 20 Elemente der Zahlenfolge <an > mit an=(2n+1)/(3n-1): VECTOR((2n+1)/(3n-1), n, 20) *) Will man die Folge <an> auch graphisch darstellen, so sollte man mit Hilfe eines VECTOR-Befehls oder TABLE-Befehls eine Liste aus Punkten [n,an] erzeugen: VECTOR([n,(2n+1)/(3n-1)], n, 20) oder TABLE((2n+1)/(3n-1), n, 20) Die so definierte Punktliste kann durch Anklicken des Plot-Symbols in einem 2DGraphikfenster gezeichnet werden (siehe Abschnitt 8). *) Wertetabelle der Funktion x x²-1 im Intervall [-2,2] mit Schrittweite 0.5: VECTOR([x,x^2-1], x, -2, 2, 0.5) oder TABLE(x^2-1, x, -2, 2, 0.5) Dieser Befehl erzeugt eine Tabelle mit 9 Zeilen und 2 Spalten. Die erste Spalte enthält die neun x-Werte -2, -1.5, -1,...,2, die zweite Spalte die zugehörigen Funktionswerte. Durch Transponieren dieser Matrix mit dem ` Operator (Eingeben mit Strg +t)erhält man eine Tabelle, in der die x-Werte die erste Zeile bilden und die zugehörigen Funktionswerte jeweils darunter stehen: VECTOR([x,x^2-1],x,-2,2,0.5)` *) Eckpunktskoordinaten eines regelmäßigen n-Ecks mit Umkreisradius r (Für n und r sind konkrete Werte zu wählen): VECTOR([r cos(t),r sin(t)], t, 0, 2, 2/n) *) Tabelle mit den Quadrat-und Kubikzahlen der natürlichen Zahlen von 10 bis 20: VECTOR([x,x^2,x^3], x, 10, 20) oder VECTOR(VECTOR(x^i, i, 3), x, 10, 20) *) Tabelle mit dem kleinen Einmaleins: VECTOR(VECTOR(i.j, j, 10), i, 10) *) Tabelle mit dem großen Einmaleins: VECTOR(VECTOR(i.j, j, 10), i, 11, 20) *) pascalsches Dreieck: VECTOR([n, VECTOR(COMB(n, k), k, 0, n)], n, 0, 10) 32 8. Weitere 2D-Graphikmöglichkeiten 8.1 Zeichnen von Punktlisten und Streckenzügen Mit Derive ist es auch möglich, durch Koordinaten gegebene Punkte graphisch darzustellen bzw. die Punkte einer Liste fortlaufend durch einen Streckenzug zu verbinden. Markiert man, zum Beispiel, im Algebrafenster die Punktliste [[1, 1], [3, 1], [3, 2], [1, 2], [1, 1]] und aktiviert dann ein 2D-Graphikfenster, so werden nach Drücken der Funktionstaste F4 die Punkte der Liste im Koordinatensystem dargestellt.. Nach Anwählen des Graphikmenübefehls Options>Display>Set Points erscheint ein Dialogfeld mit den Auswahlmöglichkeiten Connect: Yes / No und Size: Small / Medium / Large. Beim Menüpunkt Connect:Yes/ No kann man wählen, ob die Punkte der Liste als einzelne Punkte oder fortlaufend durch Strecken verbunden gezeichnet werden sollen. Der Menüpunkt Size ermöglicht es, die Größe der dargestellten Punkte festzulegen. 8.2 Zeichnen von Funktionenscharen Wird im Algebrafenster ein Vektor aus drei oder mehr Funktionstermen in einer Variablen markiert, zum Beispiel [0.5x, 0.5x+1, 0.5x+2, 0.5x+3], und in einem zugehörigen 2DGraphikfenster der Plot-Befehl F4 eingegeben, so wird die Schar der entsprechenden Funktionsgraphen gezeichnet. Alle Graphen werden im selben Maßstab und mit gleicher Lage des Koordinatenursprungs dargestellt. 8.3 Parameterdarstellung ebener Kurven Eine Graphik in Parameterdarstellung erhält man, wenn man einen Vektor der Form [f(t), g(t)], der aus zwei Funktionstermen in ein und derselben Variablen besteht, zum Zeichnen markiert. Bei einer Darstellung in kartesischen Koordinaten stellt der Wert der ersten Funktion die x-Koordinate und der Wert der zweiten Funktion die y-Koordinate dar. Beispiel1: 33 - Um die in Parameterdarstellung x(t) = t - sin(t), y(t) = 1 - cos(t) gegebene Zykloide graphisch darzustellen, gibt man die Funktionsgleichung in der Schreibweise [t - SIN(t), 1 - COS(t)] im Algebrafenster ein und aktiviert ein 2D-Graphikfenster . - Nach Aufrufen des Plot-Befehls wird man nun aufgefordert, die Intervallgrenzen für den Parameter t einzugeben. (Mit der Tab -Taste kann man von Feld zu Feld springen). - Daneben kann man wählen, ob eine durchgehende Kurve oder nur einzelne Punkte gezeichnet werden soll. Will man nur einzelne Punkte zeichnen lassen, so muss man auch die Anzahl der verschiedenen Werte eingeben, die der Parameter (mit jeweils gleichen Differenzen) annehmen soll. Beispiel2: Markiert man im Algebrafenster einen Ausdruck, der nur eine Variable enthält, zum Beispiel x²-1, so hat man keinen Einfluss auf den Definitionsbereich der Graphik. Will man die Funktion y = x²-1 nur im Definitionsbereich [0; 3] graphisch darstellen, so sollte man im Algebrafenster nicht x²-1, sondern den Ausdruck [x, x²-1] markieren. In diesem Fall wird man nach dem Aufrufen des Plotbefehls aufgefordert, die Grenzen für den x-Wert einzugeben. Daneben kann man entscheiden, ob eine durchgehende Kurve oder nur einzelne Punkte des Graphen in diesem Intervall gezeichnet werden sollen. Beispiel3: - Will man eine Schar von Kurven zeichnen, die in Parameterdarstellung gegeben sind, so markiert man zunächst einen entsprechenden Vektor von Ausdruckspaaren, zum Beispiel: [[COS(t),SIN(2t)], [2.COS(t),2.SIN(2t)], [3.COS(t),3.SIN(2t)]] - Schaltet man auf ein 2D-Graphikfenster um und ruft dort den Plotbefehl auf, so wird man aufgefordert, die Intervallgrenzen für den Parameter t einzugeben. Anklicken der Option "Appply parameters to rest of plotlist" bewirkt, dass die eingegebenen Grenzen für alle Kurven der Schar gelten. (Andernfalls werden die Intervallgrenzen für jede der drei Kurven einzeln abgefragt.) 9. Kennenlernen der 3D-Graphik von Derive 9.1 Graphen von Funktionen von R² nach R Den Graph einer Funktion f: R² R kann man sich als Fläche im R3 vorstellen. Jedem Punkt (x/y) aus R² wird der Funktionswert z = f((x/y)) als "Höhe" über dem Punkt (x/y) zugeordnet. Derive kann solche Funktionsgraphen in 3DGraphikfenstern darstellen. Markiert man im Algebrafenster einen Ausdruck u(x, y), der zwei Variablen enthält (zum Beispiel x²+y²), 34 - - oder eine Gleichung der Form z = u(x, y), wobei z eine Variable und u(x, y) ein Ausdruck in genau zwei anderen Variablen ist (zum Beispiel z = x²+y²), oder eine Gleichung der Form u(x, y, z) = c, wobei c eine reelle Konstante und u(x, y, z) ein Ausdruck in drei Variablen x, y, z ist, der in z linear ist (zum Beispiel x²+y²-z = 3, in diesem Fall kann das Programm z explizit ausdrücken) und aktiviert dann ein 3D-Graphikfenster, so wird nach Aufruf des Plotbefehls (dh. Anklicken des Plot-Symbols oder Drücken der Funktionstaste F4 oder Anwählen des Menüpunkts Insert > Plot) der entsprechende Funktionsgraph als Fläche im Raum dargestellt. Markiert man eine Liste von Ausdrücken der obigen Form, so wird die Schar der entsprechenden Funktionsgraphen gezeichnet. (Dabei ist allerdings zu beachten, dass eine dreielementige Liste der Form [u1(x,y), u2(x,y), u3(x,y)] als Parameterdarstellung einer Fläche im R³ und nicht als Funktionenschar aufgefasst wird (siehe Abschnitt 9.3 Parameterdarstellungen im R³)). Grundsätzlich zu beachten ist, dass die in den Funktionstermen verwendeten Variablenbezeichnungen den kartesischen Koordinaten x, y, z in alphabetischer Reihenfolge zugeordnet werden. So wird, zum Beispiel, dem Funktionsterm r²h der Graph der Funktion (x, y) y²x zugeordnet (h x und r y). Beispiele: Markiert man x+2y+3z = 6 , so wird die zugehörige Ebene gezeichnet. Markiert man die Liste [x + y + z = 0, x + y – z = 0, x + y + 2z = 0], so werden die drei beschriebenen Ebenen im selben Koordinatensystem gezeichnet. Interessante Beispiele für Funktionen f:R² R findet man im File PLOT3D.MTH, das mit Hilfe von File > Load Math File geladen werden kann (siehe dazu Abschnitt 11.1 Speichern und Laden von Inhalten des Algebrafensters). 9.2 Die 3D-Graphik-Menübefehle Analog zur 2D-Graphik gibt es auch hier vielfältige Möglichkeiten, die graphische Darstellung zu verändern. 9.2.1 Stauchen und Strecken der Graphik Wie bei der 2D-Graphik kann man auch hier mit Hilfe der Funktionstasten F9 und F10 bzw. mit Hilfe der Menübefehle Set > Plot Region und Set > Plot Range den dargestellten Bereich der Koordinateachsen und mit Set > Aspect Ratio das Verhältnis der Achsenmaßstäbe verändern. (siehe 2.2.1 Stauchen und Strecken des Bildschirmausschnitts:, 2.2.5 Direkte Eingabe der Bildschirmränder) Außerdem kann die dargestellte Graphik mit Hilfe der Bild- und der Bild-Taste (oder durch Anklicken des Magnify Plots-Symbols und des Shrink Plots-Symbols) vergrößert und 35 verkleinert werden: Der dargestellte Ausschnitt des Koordinatensystems bleibt in diesem Fall unverändert, aber der Augpunkt wird näher zum Koordinatenursprung hin bzw. weiter davon weg bewegt. 9.2.2 Änderung der Zahl der Gitterlinien und der Zeichenfarbe Nach Anwählen des Menüpunktes Edit > Plot oder Insert > Plot (bzw. Funktionstaste F4) erscheint das Dialogfeld Plot Parameters, in dem unter Number of Panels die Zahl der Gitterlinien in x-Richtung bzw. in y-Richtung festgelegt werden kann. Anklicken des Weiter-Feldes öffnet das Dialogfeld Plot Colors, in dem die Zeichenfarbe gewählt werden kann. Zur Auswahl stehen die Farbschemen Rainbow, Wire Grid, Gray Scale, Red&Blue Checker, Heat Wave, Auto Plot Color und Custom. Durch Anklicken des Fertig Stellen - Feldes wird die Eingabe bestätigt. Ist der Menübefehl Options > Change Plot Colors aktiviert, so ändert Derive beim Zeichnen mehrerer Graphen automatisch die Zeichenfarbe. 9.2.3 Löschen von Graphiken Durch Drücken der Entf-Taste (oder Anklicken des Delete-Symbols in der Symbolleiste oder Anwählen des Menübefehls Edit > Delete Plot) kann man eine zuvor durch Anklicken mit der Maus markierte Graphik löschen. Edit > Delete all Plots (oder Strg + d) löscht alle im aktuellen Fenster vorhandenen Graphiken. 9.2.4 Untersuchen von Graphen mit dem Spurmodus Mit Hilfe der Funktionstaste F3 (oder des Menübefehls Options > Trace Plots) kann auch bei der 3D-Graphik der Spurmodus ein- und ausgeschaltet werden. In diesem Modus ist jeweils eine Gitterlinie in x-Richtung und eine Gitterlinie in y-Richtung farblich gekennzeichnet. Die Koordinaten des Schnittpunktes dieser Gitterlinien können in der Statuszeile abgelesen werden. Durch Drücken der Tastenkombination Shift + bzw. Shift + wird die nächste Gitterlinie in x-Richtung markiert, durch Shift + bzw. Shift + die nächste Gitterlinie in yRichtung. Auch durch Anklicken einer Gitterlinie mit der linken Maustaste kann man diese markieren. 36 9.2.5 Rotieren von Graphiken Drücken der Cursortasten , , , (bzw. Anklicken der entsprechenden Symbole in der Symbolleiste) bewirkt, dass die Graphik um 5° nach oben, unten, links bzw. rechts gedreht wird. (Im Dialogfeld Rotation des Menüpunktes Options > Display kann man die Größe dieses Rotationsschrittes verändern) Außerdem kann man durch Anwählen des Menübefehls Options > Rotate Plots (oder Anklicken des Rotate Plots-Symbols oder Drücken der Tastenkombination Strg + t) die Graphik in Rotation um die z-Achse versetzen. Drücken der Cusortasten bzw. während der Rotation ändert den Drehsinn. Drücken der Esc-Taste (oder ein Klick mit der linken Maustaste) beendet die Rotation. 9.2.6 Automatische Skalierung der z-Achse Hilfreich beim Zeichnen von Graphen ist die Möglichkeit, durch Anklicken des Menüpunkts Options > Autoscale New Plots die automatische Skalierung der z-Achse einzuschalten. 9.2.7 Darstellung der Koordinatenachsen, der Box etc. Mit dem Menübefehl Options > Display (auch mit der Funktionstaste F11 oder durch Doppelklick mit der linken Maustaste anwählbar) kann die Darstellung der Koordinatenachsen (Axes), der Box (Box) und der Legende ((Legend),das ist das kleine Koordinatendreibein in der linken oberen Bildschirmecke) verändert werden: Man kann jeweils die Zeichenfarbe und die Beschriftung festlegen, und außerdem entscheiden, ob die Achsen, die Box bzw. die Legende gezeichnet werden oder nicht. Im Untermenüpunkt Options > Display > Background kann die Hintergrundfarbe gewählt werden; der Punkt Options > Display > Rotation ermöglicht es, die Rotationsgeschwindigkeit zu verändern. 9.2.8 Beschriften von Graphiken Anwählen des Menübefehls Insert > Annotation bzw. Drücken der Funktionstaste F12 ermöglicht es, ein Textfeld einzufügen. Im Dialogfeld ist der gewünschte Text einzutippen; außerdem können Schriftart, Schriftgröße und Farbe gewählt werden. Durch Anklicken des eingefügten Textfeldes mit der linken Maustaste und Ziehen der Maus mit gedrückter linker Maustaste kann die Position des Textfeldes verändert werden. Um den Inhalt oder das Layout eines eingefügten Textfeldes zu verändern, klickt man dieses mit der Maus an und wählt den Menüpunkt Edit > Annotation. 37 Mit Edit > Delete Annotation kann man ein einzelnes zuvor mit der Maus markiertes Textfeld, mit Edit > Delete All Annotations alle vorhandenen Textfelder löschen. 9.2.9 Einbetten von Graphiken ins Algebrafenster Der Menübefehl File > Embed bettet ein Bild des Graphikfensters im zugehörigen Algebrafenster ein. Durch Anklicken und Ziehen des Randes mit der Maus kann man die Größe dieses eingebetteten Bildes verändern. Ein Doppelklick auf das eingebettete Bild aktiviert das zugehörige Graphikfenster und ermöglicht es, dort Änderungen vorzunehmen (zum Beispiel das Achsenverhältnis mit Set > Aspect Ratio zu korrigieren). Anschließend können die Änderungen mit dem Graphikmenübefehl File > Update ins eingebettete Bild übernommen werden. 9.3 Parameterdarstellungen im R³ Neben Graphen von Funktionen f:R² R kann man auch Kurven und Flächen im R³, die in Parameterdarstellung gegeben sind, graphisch darstellen. Eine Liste der Form [u1(s,t), u2(s,t), u3(s,t)], die aus drei Funktionstermen in denselben zwei Variablen s und t besteht, beschreibt eine Fläche im dreidimensionalen Raum, eine Liste der Form [u1(t), u2(t), u3(t)] eine Raumkurve. In diesem Fall kann man nach Aufruf von Edit>Plot bzw. Insert>Plot bzw F4 nicht nur die Zahl der Gitterlinien wählen, sondern auch Schranken für die beiden Parameter s und t angeben. 9.3.1 Geraden und Ebenen in Parameterdarstellung Im Mathematikunterricht der Sekundarstufe II werden Parameterdarstellungen von Geraden und Ebenen im R³ behandelt. Nun ist es möglich, durch Parametergleichungen festgelegten Geraden oder Ebenen mit Hilfe von Derive zu visualisieren. 9.3.2 Einbetten ebener Kurven in ein dreidimensionales Koordinatensystem Der Parameterausdruck [r cos(t), r sin(t)] mit 0 t 2 beschreibt einen Kreis mit Mittelpunkt (0/0) und Radius r in der zweidimensionalen x-y-Ebene. Ergänzt man als dritte 38 Koordinate einen konstanten Wert, so wird der Kreis parallel zu einer Koordinatenebene in den R³ eingebettet: [r cos(t), r sin(t), 0], wobei 0 t 2 [r cos(t), 0, r sin(t)], wobei 0 t 2 [0, r cos(t), r sin(t)], wobei 0 t 2 [r cos(t), r sin(t), 3], wobei 0 t 2 Kreis in der x-y-Ebene im R³ Kreis in der x-z-Ebene im R³ Kreis in der y-z-Ebene im R³ Kreis parallel zur x-y-Ebene im R³ im Abstand 3. Setzt man für r einen konkreten Zahlenwert ein, so wird die entsprechende Kreislinie gezeichnet. Belässt man die Variable r als zweiten Parameter, so wird eine gefärbte Kreisfläche, Kreissektorfläche bzw. Kreisringfläche dargestellt. Beispiel: [2 cos(t), 2 sin(t), 0], [r cos(t), r sin(t), 0], [r cos(t), r sin(t), 0], [r cos(t), r sin(t), 0], wobei 0 t 2 wobei 0 t 2, 0 r 2 wobei 0 t /2, 0 r 2 wobei 0 t 2, 1 r 2 Kreislinie in der x-y-Ebene Kreisfläche in der x-y-Ebene Viertelkreisfläche in der x-y-Ebene Kreisringfläche in der x-y-Ebene Durch Variieren der Belegung der z-Koordinate kann man weitere interessante Gebilde beschreiben: Beispiel: [2 cos(t), 2 sin(t), t], wobei 0 t 2 [r cos(t), r sin(t), t], wobei 0 t 2, 0 r 2 [2 cos(t), 2 sin(t), s], wobei 0 t 2, 0 s 4 Spiralförmige Kurve im R³ Fläche im R³ Drehzylinder mit Radius 2 und Höhe 4 Genauso kann man jede andere durch Parameterdarstellung gegebene ebene Kurve in den R³ einbetten. 9.3.3 Rotation des Graphen einer Funktion f: R R um die x- bzw. um die y-Achse Der Parameterausdruck [x, f(x), 0] bettet den Graphen der Funktion f in die x-y-Ebene des R³ ein. Bei der Rotation um die x-Achse beschreibt jeder Punkt [x0, f(x0), 0] des Graphen einen Kreis mit Mittelpunkt [x0, 0, 0] und Radius f(x0), der parallel zur y-z-Ebene liegt. Der Rotationskörper im Bereich a x b kann daher parametrisch beschrieben werden als [x, f(x) cos(t), f(x) sin(t)], wobei 0 t 2 und a x b. Analog dazu beschreibt die Liste [x cos(t), f(x), x sin(t)], wobei 0 t 2 und a x b 39 den Drehkörper, der bei Rotation des Graphen von f im Intervall a x b um die y-Achse entsteht. 9.3.4 Rotation einer ebenen Kurve um eine Koordinatenachse Analog zu 9.3.3 kann jede in Parameterdarstellung [x(t), y(t)] gegebene ebene Kurve parallel zu einer Koordinatenebene in den R³ eingebettet und um eine Koordinatenachse gedreht werden. [x(t), y(t) cos (s), y(t) sin(s)] [x(t) cos(s), y(t) , x(t) sin(s)] Drehkörper, der durch Rotation der in der x-y-Ebene eingebetteten Kurve um die x-Achse entsteht Drehkörper, der durch Rotation der in der x-y-Ebene eingebetteten Kurve um die y-Achse entsteht Beispiele: Durch Einbettung der Ellipse [a cos(t), b sin(t)] in die x-y-Ebene des R³ und Rotation um die x- bzw. um die y-Achse erhält man die beiden Rotationsellipsoide: [a cos(t), b sin(t) cos(s), b sin(t) sin(s)] und [a cos(t) cos(s), b sin(t), a cos(t) sin(s)] ,wobei 0 t 2, 0 s 2. (Für a und b sind jeweils konkrete Zahlen zu wählen) - Versuchen Sie, die obige Ellipse in die x-z-Ebene einzubetten und um die x- bzw. um die z-Achse zu drehen. - Durch [3 + cos(t), sin(t)] wird ein Kreis im R² mit Mittelpunkt (3/0) und Radius 1 beschrieben. Einbetten dieses Kreises in die x-y-Ebene und Rotation um die y-Achse erzeugt einen Torus: [(3 + cos(t))cos(s), sin(t), (3 + cos(t))sin(s)], wobei 0 t 2, 0 s 2 Durch Erhöhen der Zahl der Gitterlinien kann man die Qualität der Darstellung verbessern. Durch Variieren der Parameterbelegungen, zum Beispiel 0 t 2 0 s bzw. 0 t 0 s 2, kann man verschiedene Teile des Torus darstellen. 9.4 Darstellung von Punktlisten im 3D-Graphikfenster Auch einzelne Punkte und Streckenzüge können im dreidimensionalen Koordinatensystem dargestellt werden: [x0, y0, z0] Zeichnet den Punkt [x0, y0, z0] [[x0, y0, z0], [x1, y1, z1], …, [xn, yn, zn]] Zeichnet den Streckenzug, der die Punkte fortlaufend verbindet [[x0, y0, z0]], [[x1, y1, z1]], …, [[xn, yn, zn]]] Zeichnet die einzelnen Punkte 40 [[[x11, y11, z11], [x12, y12, z12], …, [x1n, y1n, z1n]], [[x21, y21, z21], [x22, y22, z22], …, [x2n, y2n, z2n]], …….., [[xm1, ym1, zm1], [xm2, ym2, zm2], …, [xmn, ymn, zmn]]] Eine Liste aus m gleich langen Punktlisten erzeugt die Fläche, die von diesen m Streckenzügen aufgespannt wird. Beispiele: Definieren Sie, zum Beispiel, a:= [0, 0, 0], b:= [4, 0, 0], c:= [4, 3, 0], d:= [0, 3, 0], e:= [0, 0, 5], f:= [4, 0, 5], g:= [4, 3, 5], h:= [0, 3, 5] als Eckpunkte eines Quaders, sowie s:= [2, 1.5, 5] und t:= [2, 1.5, -5] . Dann beschreibt: [a, b, c, d, a] die Umfangslinie des Rechtecks ABCD [[a], [b], [c], [d], [a]] bzw. [a; b; c; d; a] die einzelnen Punkte A, B, C, D [[a, b], [d, c]] bzw. [a, b; d, c] die Fläche des Rechtecks ABCD (Auf die Reihenfolge der Punkte achten! Versuchen Sie vergleichsweise auch [a, b; c, d]) [[a, b], [a, c]] bzw. [a, b; a, c] die Fläche des Dreiecks ABC [[a, b, c, d, a], [e, f, g, h, e]] bzw. [a, b, c, d, a; e, f, g, h, e] die Mantelfläche des Quaders ABCDEFGH [[a, b, c, d, a], [s, s, s, s, s]] bzw. [a, b, c, d, a; s, s, s, s, s] die Mantelfläche der Pyramide mit Basis ABCD und Spitze S. [[s, s, s, s, s], [a, b, c, d, a], [t, t, t, t, t]] die Oberfläche der Doppelpyramide mit den bzw [s, s, s, s, s; a, b, c, d, a; t, t, t, t, t] Eckpunkten A, B, C, D, S, T 10. Übersicht über die Programmierbefehle von Derive Derive hat nicht nur hervorragende numerische, algebraische und graphische Fähigkeiten, sondern stellt darüber hinaus auch gute Programmiermöglichkeiten zur Verfügung. Einige wenige rasch erlernbare Begriffe reichen aus, um die im Rahmen des Mathematikunterrichts benötigten Algorithmen beschreiben zu können. In diesem Abschnitt werden die in Derive vordefinierten Programmierbefehle vorgestellt. Diese Übersicht soll es ermöglichen, die genaue Syntax der einzelnen Begriffe bei Bedarf rasch nachzuschlagen. 41 10.1 Wertzuweisung mit := In jeder Programmiersprache gibt es die Möglichkeit, Variablen einen Wert zuzuweisen bzw. Funktionen durch einen definierenden Term festzulegen. Das entsprechende Symbol in Derive ist :=, dessen Einsatzmöglichkeiten bereits in Abschnitt 6. Definieren von Konstanten und Funktionen vorgestellt worden sind. 10.2 Zusammenfassen von Aktionen durch Listenklammern Derive akzeptiert als Eingabe in der Authorzeile nur entweder einen mathematischen Ausdruck oder einen in Anführungszeichen geschriebenen Text. Will man mehrere Ausdrücke in einer einzigen Zeile eingeben, so muss man diese Ausdrücke zu einer Liste zusammenfassen: Die Liste ist durch zwei eckige Klammern zu begrenzen, die einzelnen Ausdrücke sind durch Beistriche zu trennen. 10.3 Auswahl von Aktionen mit dem IF-Befehl Ein wesentliches Element jeder Programmiersprache ist die Möglichkeit, Entscheidungen zwischen zwei verschiedenen Aktionen zu treffen. In Derive gibt es dazu den IF-Befehl, der in allgemeinster Form folgendermaßen definiert ist: IF(Bedingung, dann, sonst, sonstig) "Bedingung" ist dabei eine Relation (oder wird andernfalls wie die Relation "Bedingung = 0" behandelt), "dann", "sonst" und "sonstig" sind Ausdrücke. Wird der IF-Ausdruck vereinfacht, so versucht Derive festzustellen, ob die Relation "Bedingung" wahr oder falsch ist. Im ersten Fall wird der vereinfachte Wert von "dann" ausgegeben, im zweiten Fall der vereinfachet Wert von "sonst". Kann die Gültigkeit von "Bedingung" nicht festgestellt werden, so wird der vereinfachte Wert von "sonstig" ausgegeben. Daneben stehen auch die folgenden Varianten des IF-Befehls zur Verfügung: IF(Bedingung, dann, sonst) Kann nicht entschieden werden, ob die Relation "Bedingung" wahr oder falsch ist, so wird in diesem Fall nochmals der gesamte IF-Ausdruck ausgegeben. IF(Bedingung, dann) 42 Ist "Bedingung" wahr, so wird der vereinfachte Wert des Ausdrucks "dann" ausgegeben, andernfalls ein Fragezeichen. IF(Bedingung) Ist "Bedingung" wahr, so wird 1 ausgegeben, andernfalls 0. Beispiele: *) FAK(n) liefert die Zahl n Faktorielle: FAK(n) := IF(n=0, 1, n.FAK(n-1)) *) QS(n) liefert die Quersumme der Zahl n: QS(n) := IF(n<10, n, MOD(n,10) + QS(FLOOR(n,10))) *) BINÄR(n) wandelt eine dekadische natürliche Zahl n in Binärdarstellung um: BINÄR(n) := IF(n=0, 0, MOD(n,2) + 10.BINÄR(FLOOR(n,2))) *) GGT(a,b) liefert den größten gemeinsamen Teiler von a und b: GGT(a,b) := IF(b=0, a, GGT(b, MOD(a,b)) *) UMKEHR(n) kehrt die Ziffernfolge einer natürlichen Zahl n um: UMKEHR(n) := IF(n<10, n, UMKEHR(FLOOR(n,10)+MOD(n,10).10FLOOR(LOG(n,10))) 10.4 Listen mit dem VECTOR- bzw. dem SELECT-Befehl Der bereits in Abschnitt 7.3 Der VECTOR-Befehl vorgestellte VECTOR-Befehl kann in gewissem Sinn mit den FOR-Schleifen der Programmiersprachen BASIC oder PASCAL verglichen werden. Aus Gründen der Vollständigkeit sei die Syntax nochmals angegeben: VECTOR(u,i,n) liefert für n1 den Vektor [u(1), u(2), ...., u(n)]. Im Term u(i) werden der Reihe nach die Werte 1,2,....n eingesetzt. Ist n nicht ganzzahlig, so wird die größte ganze Zahl kleiner gleich n als letztes Argument genommen. Für n<1 wird die leere Liste [] ausgegeben. VECTOR(u,i,m,n) liefert für mn den Vektor [u(m), u(m+1),...., u(m+[n-m])], wobei [n-m] die größte ganze Zahl n-m bedeutet. Für m>n wird die leere Liste [] erzeugt. VECTOR(u,i,m,n,s) liefert für mn und s>0 (bzw. für mn und s<0) den Vektor [u(m),u(m+s),u(m+2s),..., u(m+s.[(n-m)/s])]. Hier werden für i die Werte von m bis n mit Schrittweite s eingesetzt. 43 VECTOR(u,i,v) Ist das dritte Argument ein Vektor v, so werden für i die einzelnen Elemente von v eingesetzt. In der Derive-Version 3 ist ein neuer, dem VECTOR-Befehl verwandter Programmierbefehl dazugekommen. Dieser SELECT-Befehl ermöglicht es, Elemente eines Vektors bzw. Elemente einer vorgegebenen Folge zu finden, die ein bestimmtes Auswahlkriterium erfüllen: SELECT(u,i,m,n) liefert einen Vektor jener Elemente i, für die die Relation u(i) wahr ist. Dabei durchläuft i die Werte von m bis maximal n mit Schrittweite 1. SELECT(u,i,m,n,s) Wie beim VECTOR-Befehl kann man auch hier als 5.Argument eine Schrittweite s angeben, mit der die Werte von m bis n durchlaufen werden. SELECT(u,i,v) liefert einen Vektor jener Elemente i des Vektors v, für die die Relation u(i) wahr ist. Beispiele: *) PRIM(n) liefert alle Primzahlen kleiner gleich n: PRIM(n) := SELECT(PRIME(i),i,n) *) GOLD(n) liefert alle Goldbachdarstellungen der geraden Zahl n (dh. Darstellungen von n als Summe von zwei Primzahlen): GOLD(n) := VECTOR([x, n-x],x,SELECT(PRIME(x) AND PRIME(n-x),x,3, n/2)) *) ZWILL(a,b) liefert alle Primzahlzwillinge im Intervall [a; b]: ZWILL(a,b) := VECTOR([x, x+2], x, SELECT(PRIME(x) AND PRIME(x+2), x, 6.FLOOR(a, 6) + 5, b, 6)) 10.5 Iterationen mit dem ITERATE-Befehl In Derive stehen zwei vordefinierte allgemeine Iterationsbefehle zur Verfügung: ITERATES(f,x,a,n) liefert für die Funktion x f(x) eine Liste der ersten n+1 Glieder der Iterationsfolge a, f(a), f(f(a)), f(f(f(a))),.... mit dem Startwert a. ITERATE(f,x,a,n) liefert nur das (n+1)-te Glied der obigen Folge. Hinweise: 44 - Bei den Funktionen ITERATES und ITERATE darf das zweite Argument x auch ein Vektor von Variablen sein. In diesem Fall ist als drittes Argument ein Vektor von Startwerten für diese Variablen einzugeben. - Lässt man im ITERATES- bzw. ITERATE-Befehl das vierte Argument n weg, so wird die Iteration so oft durchgeführt, bis ein Element der Iterationsfolge gleich einem der vorherigen ist. - Ist das vierte Argument n im ITERATES- bzw. ITERATE-Befehl eine negative ganze Zahl, so wird die Iteration n-mal auf die inverse Funktion von f angewendet, dh. man erhält die Folge a, f*(a), f*(f*(a)),... Beispiele: *) PRIMERST(n) liefert die ersten n Primzahlen: PRIMERST(n) := ITERATES(NEXT_PRIME(i), i, 2, n-1) *) ARITHS(a0,d,n) liefert die ersten n Glieder der arithmetischen Folge mit Startwert a0 und Differenz d: ARITHS(a0,d,n) := ITERATES(i+d, i, a0, n) *) FAKIT(n) liefert die Zahl n Faktorielle: FAKIT(n) := (ITERATE([i+1, (i+1).j], [i,j], [0,1], n))2 10.6 Summen und Produkte Zum Addieren bzw. Multiplizieren einer Folge von Ausdrücken gibt es die vordefinierte SUM-Funktion und die analoge PRODUCT-Funktion. Diese können folgendermaßen verwendet werden: SUM(u,i,m,n) liefert für mn die Summe u(m)+u(m+1)+...+u(m+[n-m]), wobei wieder [n-m] die größte ganze Zahl n-m bezeichnet. Analog zum VECTOR-Befehl kann man auch hier als fünftes Argument eine Schrittweite s angeben, mit der die Werte von m bis n durchlaufen werden. SUM(u,i,v) Ist das dritte Argument ein Vektor v, so durchläuft die Summationsvariable i der Reihe nach die Elemente dieses Vektors. SUM(v) liefert die Summe der Elemente des Vektors v. 45 10.7 Befehle zum Operieren mit Listen Sehr hilfreich beim Formulieren von Algorithmen sind die folgenden vordefinierten Listenoperationen: DIMENSION(v) liefert die Anzahl der Elemente des Vektors v. ELEMENT(v,i) bzw. v SUB i liefert das i-te Element des Vektors v. Der Operator SUB kann auch bequem durch Drücken der Tastenkombination Strg + b eingegeben werden. APPEND(v1, v2,...., vn) liefert einen Vektor, der der Reihe nach aus den Elementen der Vektoren v1 bis vn besteht. Ist v eine Matrix, so liefert APPEND(v) einen Vektor, der aus den einzelnen Matrixelementen von v besteht. DELETE(v,i) liefert eine Kopie des Vektors v ohne das i-te Element. INSERT(u,v,i) liefert eine Kopie des Vektors v, in der der Ausdruck u vor dem i-ten Element eingefügt worden ist. REPLACE(u,v,i) liefert eine Kopie des Vektors v, in der das i-te Element durch den Ausdruck u ersetzt worden ist. REVERSE(v) liefert eine Kopie des Vektors v, bei der die Elemente in umgekehrter Reihenfolge angeordnet sind. Derive stellt darüber hinaus noch eine Vielzahl an nützlichen vordefinierten Funktionen zur Verfügung. Über den Menüpunkt Help>Contents kann man eine Übersicht aller dieser Funktionen auf dem Bildschirm aufrufen. 11. Laden - Speichern - Drucken 11.1 Speichern und Laden von Inhalten des Algebrafensters 46 Mathematische Ausdrücke, die beim Arbeiten mit Derive entstanden sind, und sogar ganze Arbeitsblätter mit eingebetteten Texten und Graphiken, kann man mit Hilfe des Menübefehls File>SaveAs abspeichern und später in Derive öffnen und weiterbearbeiten. Nach dem Aufruf von File>SaveAs erscheint ein Dialog, der die Auswahl des Ziel-Ordners und die Eingabe des Namens der zu speichernden Datei ermöglicht. Außerdem kann man wählen, ob ein Math-File oder ein DfW-File angelegt werden soll. 11.1.1 DfW-Files (*.dfw) Entscheidet man sich für den Dateityp DfW-File, so wird der gesamte Inhalt des aktiven Arbeitsblattes (mit allen Textfeldern, eingebetteten Graphiken und OLE-Objekten) und auch die aktuelle Einstellung der einzelnen Statusvariablen gespeichert. Aktuelle vom Benutzer eingegebene Konstanten- und Funktionsdefinitionen bleiben beim Speichern ebenfalls erhalten (auch dann wenn die zugehörige Definitionszeile im Arbeitsblatt bereits mit Entf gelöscht worden ist). Mit Hilfe des Menübefehls File>Open kann ein abgespeichertes DfW-File in ein Algebrafenster geladen werden. 11.1.2 Math-Files (*.mth) In einem Math-File werden nur mathematische Ausdrücke und/oder Einstellungen der Statusvariablen des aktuellen Arbeitsblattes abgespeichert, Textfelder und Graphiken können nicht mitgespeichert werden. Aktuelle vom Benutzer eingegebene Konstanten- und Funktionsdefinitionen, deren Definitionszeile bereits gelöscht ist, gehen beim Speichern ebnfalls verloren. Klickt man im SaveAs-Dialog den Dateityp Math-File an, so kann man wählen, ob nur die Belegung der Statusvariablen, nur die mathematischen Ausdrücke oder beides gespeichert werden soll. Außerdem kann man wahlweise alle oder nur die aktuell markierten Bildschirmzeilen speichern. Zum Laden von Math-Files stehen die Menübefehle File>Open und File>Load zur Verfügung. In beiden Fällen erscheint nach Anwählen des Menüpunktes ein Dialog, der die Auswahl des Ordners und des gewünschten Dateinamens ermöglicht File>Open öffnet ein neues Algebrafenster und lädt die Dateiinhalte in dieses neue Fenster. File>Load fügt den Dateiinhalt den Inhalten des aktuellen Algebrafensters hinzu. Dabei stehen vier Möglichkeiten zur Auswahl: File>Load>Math File Die mathematischen Ausdrücke bzw. Statusvariablenbelegungen einer mth-Datei werden geladen und im aktuellen Algebrafenster als weitere Bilschirmzeilen hinzugefügt. 47 File>Load>Data File File>Load>Demo File File>Load>Utility File Ein Datenfile (*.dat) wird ins aktuelle Algebrafenster geladen und dort als Matrix dargestellt. Ein Demonstrationsfile, das Einsatzmöglichkeiten von Derive erläutert, wird (durch wiederholtes Drücken der Enter-Taste) Zeile für Zeile ins aktuelle Algebrafenster geladen. Demo-Files haben die Extension .dmo. Die mathematischen Ausdrücke bzw. Statusvariablenbelegungen einer mth-Datei werden geladen, aber nicht am Bildschirm angezeigt (d.h. die in der Datei enthaltenen Definitionen und Belegungen stehen zur Verfügung, obwohl sie nicht am Bildschirm aufscheinen). 11.2 Arbeiten mit der Windows-Zwischenablage Wie bei jedem anderen Windowsprogramm können auch bei Derive markierte Bilschirmbereiche in die Zwischenablage übertragen bzw. Inhalte der Zwischenablage in ein aktives Algebrafenster eingefügt werden. Dabei stehen folgende Möglichkeiten zur Auswahl: Im Algebrafenster: Edit>Cut Edit>Copy Edit>Paste Edit>Mark and Copy Schneidet den markierten Bereich aus und überträgt ihn in die Zwischenablage Kopiert den markierten Bereich in die Zwischenablage Fügt den Inhalt der Zwischenablage an der aktuellen Cursorposition ins Algebrafenster ein Markiert einen rechteckigen Bildschirmausschnitt und kopiert ihn in die Zwischenablage. (Nach dem Anwählen von Edit>Mark and Copy klickt man mit der linken Maustaste die gewünschte linke obere Ecke des zu markierenden Rechtecks an und bewegt die Maus bei gedrückter linker Maustaste zur gewünschten rechten unteren Ecke. Loslassen der linken Maustaste bewirkt, dass der Inhalt des aktuell markierten Rechtecks in die Zwischenablage kopiert wird.) Im Graphikfenster: Edit>Copy Plot Window Edit>Mark und Copy Kopiert ein Bild des gesamten Graphikfensters in die Zwischenablage Wie im Algebrafenster Außerdem besteht in allen Fenstern die Möglichkeit, durch Drücken der PrtSc Taste, den kompletten Bidschirminhalt (mit allen aktuell sichtbarenTitel- und Menüleisten) bzw. durch Drücken der Tastenkombination Alt + PrtSc ein Bild des aktuell geöffneten Fensters (samt Titel- und Menüzeile) in die Zwischenablage zu übertragen. 48 11.3 Drucken von Inhalten des Algebrafensters Anklicken des Drucker-Symbols in der Befehlsymbolleiste bewirkt, dass der gesamte Inhalt des Arbeitblattes ausgedruckt wird. Will man nur Teile des Arbeitsblattes drucken, so sollte man statt des Drucker-Symbols den Menüpunkt File>Print anwählen. In diesem Fall erscheint vor der Ausführung des Druckbefehls ein Dialogfeld, das es ermöglicht, Optionen des verwendeten Druckers, den Druckbereich (das gesamte Arbeitsblatt / nur bestimmte Seiten / nur die aktuell markierten Bereiche), sowie die Anzahl der gewünschten Kopien pro Seite auszuwählen . Es ist empfehlenswert, vor dem Drucken mit File>Print Preview die Druckbildvorschau aufzurufen und gegebenenfalls mit Options>Printing Änderungen im Layout des geplanten Ausdrucks vorzunehmen. Anwählen von Options>Printing führt auf die folgenden Untermenüpunkte: Expression Layout Header and Footer Page Setup Printer Setup Schriftart und Schriftgröße der mathematischen Ausdrücke; Entscheidung ob die Zeilenkommentare bzw. Rechenzeiten gedruckt werden sollen Gestaltung der Kopf- und Fußzeilen (Inhalt, Anordnung, Schriftart, Schriftgröße) Festlegen der Größe der Seitenränder Verändern von Druckereinstellungen 11.4 Drucken und Speichern von Bildern Anklicken des Drucker-Symbols bzw. Anwählen des Menüpunktes File>Print in einem Graphikfenster bewirkt, dass der gesamte Fensterinhalt gedruckt wird. Auch hier besteht die Möglichkeit, mit File>Print Preview die Druckbildvorschau aufzurufen bzw. mit Hilfe von Options>Printing das Layout des geplanten Ausdrucks zu beeinflussen. Außerdem kann man den Inhalt eines Graphikfensters mit Hilfe des Menübefehls File>Export als Grafikfile abspeichern. Zur Auswahl stehen die Grafikformate DIB, JPEG, Targa und TIFF.