Inhaltsverzeichnis
Werbung

Inhaltsverzeichnis 1 Einleitung.................................................................................................................... 4 1.1 Willkommen bei Aquarium!................................................................................. 4 1.2 Anforderungen ans System ................................................................................. 4 1.3 Technische Unterstützung ................................................................................... 5 1.3.1 Forum zur Unterstützung ......................................................................... 5 1.3.2 Unterstützung durch Email und Skype ..................................................... 5 1.3.3 Zusätzliche Hilfe und Information ............................................................ 6 1.4 Rybka-Aquarium Leistungsmerkmale .................................................................. 6 1.5 Installation, Registrierung und Aktualisierungen ................................................. 9 2 Die Nutzerschnittstelle ............................................................................................. 15 3 2.1.1 Das Aquarium Menü .............................................................................. 16 2.1.2 Das Band ................................................................................................ 16 2.1.3 Die Werkzeugleiste für Schnellen Zugriff ............................................... 18 2.1.4 Das Navigationsfeld ............................................................................... 19 2.1.5 Das Arbeitsgebiet ................................................................................... 21 Gegen Aquarium spielen .......................................................................................... 22 3.1 Zugang zum Spielverfahren ............................................................................... 23 3.2 Spielmöglichkeiten einstellen ............................................................................ 23 3.3 Vorgabe von Material bzw. Einstellen der Bewertung ....................................... 24 3.4 Vorgabe an Zeit ................................................................................................. 26 3.5 Zeitkontrollen .................................................................................................... 27 3.6 Bewegen der Figuren ......................................................................................... 29 3.7 Spaßeinstellung ................................................................................................. 30 3.8 Turniereinstellung ............................................................................................. 31 3.9 Analysieren einer beendeten Partie im Sandkasten .......................................... 32 1 4 Mehr über die Nutzerschnittstelle............................................................................ 33 4.1 Verkleinerung des Navigationsfeldes................................................................. 33 4.2 Verkleinern des Bandes ..................................................................................... 34 4.3 Fensterverwaltung ............................................................................................. 34 4.4 5 4.3.1 Anordnen andockbarer Fenster ............................................................. 35 4.3.2 Gleitende Fenster .................................................................................. 37 4.3.3 Andocken eines Gleitfensters ................................................................ 38 4.3.4 Fenster verstecken und schließen.......................................................... 38 4.3.5 Aufrollen eines Fensters ........................................................................ 39 Das Layout-Menü .............................................................................................. 39 Datenbanken, Listen und Partien ............................................................................. 40 5.1 Datenbanken ..................................................................................................... 40 5.2 Durchsuchen einer Liste von Partien ................................................................. 41 5.3 Partien ansehen ................................................................................................. 42 6 Das Schachbrett........................................................................................................ 44 7 Partien kommentieren ............................................................................................. 45 8 Endlose Analyse ........................................................................................................ 46 8.1 Das Analysefeld ................................................................................................. 48 8.2 Das Informations- und Kontrollfeld ................................................................... 51 8.2.1 Erweiterte Analyseeinstellungen ........................................................... 51 8.2.2 Engineoptionen...................................................................................... 53 8.2.3 Multivariante endlose Analyse .............................................................. 54 8.3 Gespeicherte endlose Analyse ........................................................................... 55 8.4 Endlose Analyse und IDeA ................................................................................. 55 8.5 Voreinstellungen der Endlosen Analyse ............................................................ 56 9 Interaktive Tiefenanalyse (IDeA) .............................................................................. 56 9.1 Wechsel zur Ansicht des IDeA ........................................................................... 56 9.2 Das IDeA Kontrollzentrum ................................................................................. 57 2 9.2.1 Das Fenster Projektliste ......................................................................... 58 9.2.2 Das Fenster Projektanalyse .................................................................... 59 9.2.3 Das Fenster Projektoptionen ................................................................. 59 9.3 Erstellen eines Projektes.................................................................................... 60 9.4 Start der IDeA .................................................................................................... 65 9.5 Betrieb der IDeA ................................................................................................ 66 9.5.1 Das Fenster Projektstatus ...................................................................... 67 9.5.2 Das Fenster Phasenstatus ...................................................................... 68 9.6 Überwachen der Analyse ................................................................................... 69 9.7 Kontrolle des Brennpunktes der Analyse ........................................................... 70 9.8 Stellungen zur Analyse hinzufügen .................................................................... 70 10 Suchen ...................................................................................................................... 72 11 Bäume ...................................................................................................................... 75 11.1 Schaffen eines neuen Baumes aus einer Liste von Partien .......................... 77 11.2 Färben eines Zuges ...................................................................................... 79 11.3 Der Hauptbaum und der Baum der verworfenen Züge ............................... 79 12 Schachengines .......................................................................................................... 81 13 iBooks ....................................................................................................................... 84 14 13.1 Ein iBook schaffen........................................................................................ 84 13.2 Ein iBook öffnen........................................................................................... 86 13.3 Der Tabulator iBook auf dem Band .............................................................. 86 13.4 Ein iBook bearbeiten.................................................................................... 87 Externe Module ........................................................................................................ 89 14.1 Server für Schachmittel ............................................................................... 89 14.2 Schachengines ............................................................................................. 90 14.3 ChessOK Spielzone ....................................................................................... 90 14.4 Baumwerkzeuge .......................................................................................... 91 3 1 1.1 Einleitung Willkommen bei Aquarium! Danke für die Wahl von Rybka-Aquarium! Rybka-Aquarium ist eine Grafische Benutzeroberfläche (GUI). Sie erlaubt ihnen den vollen Satz an Leistungsmerkmalen der weltweit stärksten Schachengine, Rybka (letzte Version), zu nutzen. Beim Benutzen von Aquarium können sie spielen, analysieren, kommentieren, durchsuchen, die letzten Spiele herunterladen und noch viel mehr. Obwohl Aquarium und Rybka perfekt zusammenpassen, arbeitet Aquarium genauso gut mit Hunderten von anderen Schachprogrammen, sowohl frei erhältliche als auch kommerzielle. Rybka-Aquarium ist ein mit Funktionen reich ausgestattetes Programm, mit vielen neuen Leistungsmerkmalen, die ernsthafte Schachspieler genauso wie Gelegenheitsspieler beeindrucken werden. Zukünftige Versionen von Rybka-Aquarium werden stark durch Nutzeranfragen beeinflusst. Wenn sie ihr, bei Aquarium bevorzugtes Merkmal, sehen wollen, besuchen sie sicherheitshalber das Aquariumsbrett im Rybka-Forum (http://rybkaforum.net) und informieren sie uns darüber. 1.2 Anforderungen ans System Rybka-Aquarium ist für Windows XP, Windows Vista und Windows 7 gestaltet. Bei Fragen nach speziellen Konfigurationen nehmen sie bitte mit unserer technischen Unterstützung Kontakt auf. Einige Nutzer haben berichtet, dass Rybka-Aquarium auch unter Windows 98 und Linux (Wine nutzend) läuft. Diese Betriebssysteme werden offiziell nicht durch ChessOK unterstützt. 4 1.3 Technische Unterstützung Dieses Dokument beabsichtigt eine allgemeine Einführung zu Rybka-Aquarium. Ausführlicher wird in anderen Dokumentationen, wie dem Hilfesystem von Aquarium, berichtet. Diese Dokumente sollen Antworten zu den meisten ihrer Fragen liefern. Nichtsdestoweniger zögern sie nicht unsere technische Unterstützung aufzusuchen, falls sie irgendwelche Probleme haben oder Fragen beim Anschauen von Rybka-Aquarium. 1.3.1 Forum zur Unterstützung Im Allgemeinen empfehlen wir ihre Fragen an das Rybka- und Aquarium Forum zu richten: http://rybkaforum.net. Dort werden sie eine Aquariumstafel zur Unterstützung finden, die durch Computerfreaks genauso gut wie durch Entwickler selbst mehr oder weniger rund um die Uhr beaufsichtigt wird. Es ist auch ein guter Ort Fragen zu Leistungsmerkmalen zu diskutieren. Für allgemeine Informationen darüber, wie sie das Forum gebrauchen können, verwenden sie die Hilfeseite des Forums. Sie ist durch den Hilfeschalter (Help), der oben auf jeder Seite des Forums dargestellt wird, zugänglich. Für zusätzliche Hilfe durchsuchen sie die Abteilung Assistance & Feedback des Forums. Die Forumstafel FAQ (häufige Fragen) ist teilweise hilfreich für Anleitungen darüber, wie Schachpositionen oder auch Bildanhänge (z.B. Abbild des Bildschirms) usw. angezeigt werden. Ein offensichtlicher Vorteil des Forums für Nutzer von Rybka-Aquarium ist, dass es wirklich das Forum zur Unterstützung beider Rybka und Aquarium ist und die Entwickler von beiden Produkten regelmäßig das Forum besuchen bzw. an der Diskussion teilnehmen. 1.3.2 Unterstützung durch Email und Skype In einigen Fällen werden sie es vorziehen mit dem ChessOK-Support Kontakt aufzunehmen, statt ihre Frage im Forum zur Unterstützung zu besprechen. In diesem Fall schicken sie einen elektronischen Brief an [email protected] (oder mittels Skype anrufen: Unser Name ist „ChessOK“). Im Falle eines technischen Problems vergewissern sie sich 5 bitte vorher, dass sie genug Informationen berücksichtigt haben, um es dem unterstützenden Personal zu erlauben, das Problem nachzuvollziehen. 1.3.3 Zusätzliche Hilfe und Information Der Server für Schachmittel ist eine neue Methode um Dokumentation, VideoAnleitungen, neue Programmversionen, Aktualisierungen der Datenbank, zusätzliche Software nebst Daten usw. anzubieten. Aquarium enthält ein Programm um auf den Server für Schachmittel zuzugreifen. Die ChessOK Webseite (http://chessok.com) wird auch für Nutzer von Rybka-Aquarium von Interesse sein. Dort werden sie interessante und manchmal tiefsinnige Artikel über Rybka-Aquarium und andere Produkte genauso wie Schachneuigkeiten finden. 1.4 Rybka-Aquarium Leistungsmerkmale Rybka Aquarium gibt es in zwei Versionen, die sich nur in der Version von Rybka, die im Packet enthalten ist, unterscheiden: Deep Rybka Aquarium schließt die Multi-Prozessor-Version von Deep Rybka (letzte Version) ein, passend für mehradrige und Mehrprozessoren-Computer. Diese Version läuft unter allen Windows-Betriebssystemen, aber wenn sie schon ein Multi-core/Multi-Prozessor System haben oder eines planen, erlaubt ihnen diese Version vollen Nutzen aus der Hardware zu ziehen, Ergebnis eine viel schnellere Verarbeitung und stärkeres Spiel. Rybka Aquarium schließt Rybka (letzte Version) ein, der nur einen Prozessor/Kern, ohne Beachtung wie viele Kerne die Hardware haben sollte, nutzt. Mit dieser Begrenzung läuft es auch auf allen Prozessoren unter dem Windows-Betriebssystem. Wenn wir die Leistungsmerkmale beschreiben, beziehen wir uns auf diese zwei Versionen als ‘Rybka-Aquarium’. Rybka Aktueller Weltmeister im Computerschach - Rybka (letzte Version) gewann die Weltmeisterschaft im Computerschach drei Jahre in Folge (2007-9) Führt alle unabhängigen Schätzlisten im Computerschach an Fisherandom/Chess960 Weltmeister Bei Weitem das erfolgreichste Programm in den vergangenen Jahren (Deep) Rybka UCI (letzte Version) schließt Versionen für 32-bit und 64-bit Prozessoren ein (Deep) Rybka UCI (letzte Version) kann in anderen Schachprogrammen wie Fritz, Chessbase, Chess Assistant etc. benutzt werden. Aquarium 6 o o o o o o o o o o o o o o o o o o o o o o o o o o o o o o Unterstützt Leistungsmerkmale von Rybka Eine für Rybka gestaltete moderne Grafische Nutzerschnittstelle (GUI) Benutzt alle Vorzüge der Rybka-Leistungsmerkmale Fischerandom/Chess960 Unterstützung Passender Zufallszahlengenerator Variable Mehrvarianten-Analyse (Auswertung begrenzt) Dauernde Hashfunktion Probiersuche Spiel gegen den Computer Turniereinstellung Spaßeinstellung Automatische Bewertung Fischerandom/Chess960 Spiele Vorgabe von Material Einstellen von Bewertungen (700-2400) mit einer Bewertung, die auf dem Eröffnungsbuch aufbaut Spiel aus jeder Stellung beginnen Flexible Zeitkontrollen Spielen gegen irgendeine installierte Schachengine Mächtige Analysemerkmale Endlose Analyse Analyse eines Spiels Finden von groben Fehlern Interaktive Tiefenanalyse (IDeA) – eine neue und fortschrittliche Annäherung an eine Analyse Stapelanalyse ausgewählter Stellungen Unterstützung der Schachengine Unterstützung der Universellen Schachschnittstelle (UCI) Direkte Unterstützung des Brettfensters Hunderte von freien und kommerziellen Schachengines sind für Aquarium verfügbar Kompatibel mit 32 und 64-bit Schachengines (64-bit Engines brauchen eine 64-bit Windows-Version) Hunderte von Schachengines können mit Aquarium leicht verwaltet werden 7 o o o o o o o o o o o o o o o o o o o o o o o o o Installieren aller Engines von einem ausgewählten Verzeichnis mit Klick auf einen Schalter Engine anpassen und Turniere Rundenturniere und Turniere nach Schweizer System Blitz, Turnier, Zeit/Zug und festgelegte Zeitkontrollen Flexible Auswahl des Eröffnungsbuches Nutzerdefinierte Startposition in Turnieren und Wettkämpfen Wahlweise Nutzung der EPD-Datei mit Startpositionen für Wettkämpfe Verträglichkeit von Betriebssystem und Hardware Kompatibel mit allen neueren Windows-Systemen Kompatibel mit single-core/multi-core Systemen Bäume und Eröffnungsbücher Stand der Technik bei Schachbäumen (schnell, mächtig, kompakt) Fortgeschrittenes Schaffen und Abändern eines Eröffnungsbuches Schnelles und flexibles System um Züge zu färben Vorrang benutzerdefinierter Zugfarbe (Spiele nur verfügbare experimentelle Züge etc.) Füge mehrer Bäume in einem Baum für beispiellose Flexibilität zusammen Benutze einen Baum für verworfene Züge, um bestimmte Züge oder Eröffnungssysteme vom Spiel auszuschließen Mehrfach wiederverwendbare Bäume von verworfenen Zügen Füge Kommentare zu Bäumen hinzu – sogar bildliche Kommentare Bilde Bäume aus einer Liste von Spielen Datenbanken, Eröffnungsbücher und im Internet zugreifbare Daten Eine Datenbank mit 4 000 000 Spielen Ein Eröffnungsbuch für Schachengines Ein spezielles nach der Spielstärke eingeschränktes Eröffnungsbuch, um gegen den Computer zu spielen Online Zugriff auf die Nalimov Endspieltabellen (3-6 pieces) 8 o o o o o o o o o o o o o o o o o 1.5 Freies Online-Spielen Freien Internetzugriff auf Schachserver Server für Schachmittel Eine neue Methode zur Aktualisierung von Programm und Datenbank Automatische Programmaktualisierung Automatische Datenbankaktualisierung Aktualisierungen für andere auf Aquarium bezogene Daten Vermittlung von Benutzerdaten iBooks Ein mächtige System, um Schachtexte in gedruckter Form und im Netz zu veröffentlichen Genauso gut geeignet für kurze Texte (z.B. für ‘blog’Einträge) wie für Bücher die Hunderte von Seiten enthalten Bilder, Diagramme (beide ganz und teilweise), bildliche Kommentare Volle Flexibilität um die Ordnung der Seiten, Absätze etc. umzustellen bis das Dokument veröffentlicht ist Druck und Veröffentlichung im Netz Drucken einer oder mehrerer Spiele mit Anmerkungen Veröffentlichen von Spielen im Netz mit JavaScript wieder spielen Einstellung ‘Blog’-Übertragung mit Unterstützung für Blogger.com Installation, Registrierung und Aktualisierungen 1. Lass die Anwendung zur Installation laufen o o Wenn sie die DVD-Version haben, läuft die Anwendung zur Installation automatisch an, sobald die DVD im DVD-Laufwerk ist. Falls das nicht geschieht, durchsuchen sie ihre DVD und starten die Anwendung AquariumSetup.exe. Bei der herunter geladenen Version starten sie die Anwendung AquariumSetup.exe. 2. Installation von Rybka-Aquarium Die Anwendung zur Installation wird sie durch das Installationsverfahren führen. Rybka-Aquarium ist nun zum Gebrauch fertig. Die RybkaEngine ist bereits mit Auarium installiert. 9 3. Zusätzliche Schachdaten und automatische Aktualisierung Durch Erwerb von Rybka-Aquarium sind sie automatisch berechtigt zusätzliche Inhalte vom Server für Schachmittel herunter zu laden. Aquarium selbst kann auch Aktualisierungen über den Server für Schachmittel erhalten. Alles, was sie zu tun haben, ist sich am Server zu registrieren und ihre Aquarium Seriennummer einzugeben. a. Registrierung am Server für Schachmittel Starten sie das ChessOK-Herunterlade-Programm (Downloader). Die Schnelltaste für den ChessOK Downloader finden sie in der Aquarium-Programmgruppe ihres Startmenüs. Wenn sie schon ein Konto beim Server für Schachmittel haben, loggen sie ein. Andernfalls klicken sie den Registerschalter an, wählen einen Spitznamen und geben eine gültige Email-Adresse an. Ihr Passwort wird dann an sie per Email gesandt werden. Sie können das Passwort jederzeit ändern. b. Aquarium Aktualisierungen und Schachmittel Haben sie sich einmal beim Server für Schachmittel eingeloggt, wird das Programm ihre Aquarium-Seriennummer verlangen. Abhängig von der Lieferungsmethode, die sie gewählt haben, ist die Seriennummer ihnen entweder als Email zugegangen oder sie ist auf einem Label auf der DVD-Hülle aufgedruckt. Wenn sie Hilfe beim Unterstützungsteam anfordern, verweisen sie bitte auf ihr Konto beim Server für Schachmittel oder ihre Seriennummer Nachdem sie ihre Seriennummer eingegeben haben, werden sie in der Lage sein alle Mittel in das /Aquarium-Verzeichnis herunterzuladen. 10 Das /Aquarium/Components Verzeichnis enthält die letzte Aquarium-Version genauso wie die großen Datenbanken und Bäume, die für ein Packet herunterladen erforderlich sind. Um Mittel zu installieren, klicken sie mit der rechten Maustaste auf es und wählen sie Download. Dadurch wechseln sie automatisch zur ‚Download’-Liste. Die‚ Download’-Liste enthält eine Liste der Mittel, die sie zum Herunterladen ausgewählt haben. Als Voreinstellung startet das Herunterladen unmittelbar. Sie können das Herunterladen jederzeit unterbrechen indem sie Pause ankli-cken. Danach starten sie das Herunterladen erneut, indem sie auf Start klicken. 11 Während des Herunterladens, können sie auf den Schalter ‘Online Directory’ klicken, um weitere Mittel zu suchen und neue Punkte zur ‘Download list’ hinzuzufügen. Klicken sie wieder ‚Downloads’ um den Fortschritt beim Herunterladen anzuschauen. Nachdem das Herunterladen beendet ist, werden sie einen ‚Install’-Verweis in der Spalte ‚Description’ sehen. Klicken sie es an, um das Mittel zu installieren. Im Fenster, wo die Installationsparameter angeben werden, können sie ihre Installationseinstellungen, z.B. Installationspfad, genauer bestimmen. Üblicherweise brauchen sie die Standardeinstellungen nicht zu ändern. Klicken sie den ‚Install’-Schalter, um die Installation fertig zu stellen. c. Um die letzte Rybka-Aquarium Version zu aktualisieren, Herunterladen und Installieren des Mittels /Aquarium/Components/AquariumUpdate. Beachten sie, dass es nur eine Aktualisierung ist. Versuchen sie nicht es herunter zu laden, wenn sie Rybka-Aquarium nicht schon installiert haben. 12 d. Das /Aquarium/Bonus Verzeichnis enthält zusätzliche Schachinhalte, die für registrierte Rybka-Aquarium Nutzer frei verfügbar sind. Durch Rybka kommentierte Spiele auf höchstem Niveau, die Analysebäume – alles wird regelmäßig aktualisiert. Rybka-Kunden dürfen auch die Rybka-Engine selbst von hier herunter laden. Die meisten der Mittel können automatisch in Rybka-Aquarium durch Herunterladen installiert werden. 4. Benutzen des ChessOK Downloaders außerhalb von Aquarium Der ChessOK Downloader ist ein eigenständiges Programm, das auf einem beliebigen Computer benutzt werden kann. Es ist für jeden frei und zum Herunterladen von der ChessOK Seite verfügbar. Es gibt auf dem Server für Schachmittel zahlreiche Mittel, die für jeden verfügbar sind, nicht nur für registrierte Nutzer von Rybka-Aquarium. Wir werden diese Mittel regelmäßig aktualisieren. 5. Erwerben neuer ChessOK Produkte Der ChessOK Downloader wird auch mit anderen ChessOK Produkten, die sie gekauft haben, arbeiten. Nach Installierung eines ChessOK Produkts können sie ihre Seriennummer auf die gleiche Art verwenden, wie sie es mit Rybka-Aquarium taten oder durch Auswählen von ‘Register serial number’ Einstellung im Dialogfeld des ChessOK Downloaders. Danach werden sie Zugriff auf zusätzliche Mittel für ihr ChessOK Produkt bekommen. Beachten sie, dass sie nur ein Konto für all ihre ChessOK Produkte bilden müssen. Alle Dienste sind unter einem einzigen Konto verfügbar. 6. Teilen sie ihre Seriennummer nicht mit anderen Leuten Ihre Seriennummer ist einzigartig. Teilen sie sie nicht mit irgendjemand anderem. Der Server für Schachmittel hält eine Liste mit den Mitteln, die sie herunter geladen haben, fest. Im Falle zu vielen Herunterladens vom gleichen Konto können die angebotenen Dienste beim Server für Schachmittel beendet werden. 7. Probleme beim Gebrauch vom Server für Schachmittel Einige Nutzer mögen Probleme erfahren haben, wenn sie versuchten sich mit dem Server für Schachmittel zu verbinden. Wenn sie eine Windows-Firewall verwenden oder gleichartige Firewall-Programme, konfigurieren sie diese, um dem ChessOK Downloader den Internetzugriff zu erlauben. 13 Dies könnte auch passieren, weil ihr Netzwerk konfiguriert war, um einigen InternetVerkehr zu blockieren. Kontaktieren sie ihren Netzwerk-Administrator und geben sie die folgenden technischen Informationen weiter: ChessOK-Downloader versucht eine TCPVerbindung zum Server für Schachmittel mittels Anschluss 8569 aufzubauen. Wenn nichts hilft, schreiben sie eine Nachricht zum Unterstützungsteam und sie werden mit Verweisen zu Aquarium-Komponenten durch Email ([email protected]) beliefert. 14 2 Die Nutzerschnittstelle Die Rybka-Aquarium Nutzerschnittstelle beruht auf der revolutionären Fluent-Gestaltung, zuerst durch Microsoft in Office 2007 eingeführt, wo der Gebrauch von allen Officeprogrammen radikal verbessert wurde. Das Erste, was sie bemerken werden, ist, dass alle Menüs und Werkzeugleisten durch einen einzigen Behälter ersetzt wurde, der Aquariums Leistungsmerkmale in einer Serie von Tabulatoren organisiert. Dieser Behälter ist als “Band” bekannt. Die Rybka-Aquarium Nutzerschnittstelle besteht aus folgenden Hauptteilen. Das Band. Auf fast alle Rybka-Aquarium Funktionen kann direkt mittels des Bands zugegriffen werden. Das Band ist in Tabulatoren eingeteilt, die aufeinander bezogene Funktionen gruppieren und sie zusammen anzeigen. Das Band ist kontextsensitiv, automatisch zeigt es Funktionen an, die wichtig für die Aufgabe ist, die sie durchführen. Funktionen, die nicht in dem gegenwärtigen Zusammenhang gebraucht werden können, sind ausgeblendet. Das Navigationsfeld (der Seitenstreifen). Das Navigationsfeld erlaubt zwischen unterschiedlichen Verfahren zu wechseln (z.B. Spielen, Analyse und Enginesturniere) und bietet Zugriff auf Datenobjekte (solche wie Datenbanken, Listen und Spiele). Indem sie im Navigationsfeld Verweise oder Schalter anklicken können sie zwischen Verfahren wechseln und die entsprechenden Objekte in das Arbeitsgebiet laden. Das Arbeitsgebiet. Das Arbeitsgebiet ist dort, wo sie all ihre Arbeit machen können. Sie werden ihre meiste Zeit mit Spielen, Untersuchen oder Spiele kommentieren, Zusammenstellen einer Liste von Spielen etc. verbrauchen. Diese und andere Elemente der Aquarium-Nutzerschnittstelle sind in folgenden Abschnitten beschrieben. 15 2.1.1 Das Aquarium Menü Das Aquarium Menü erscheint, wenn der Nutzer auf den Schalter Aquarium in der oberen linken Ecke des Anwendungsfensters klickt. Dieses Menü zeigt Kontrollen zum Öffnen einer Datenbank, Spielen gegen eine Schachengine, Analysieren eines Spieles usw. an. Das Aquarium Menü bietet auch eine Liste von neueren Datenbanken, Zugriff auf Optionen von Anwendungen, um die Nutzereinstellungen zu ändern und Verlassen von Einstellungsmenüs und Anwendungen. Das Aquarium Menü hat zwei senkrechte Felder. Das linke Feld zeigt Kontrollen für einige der Hauptfunktionen von Rybka-Aquarium. Wenn sich das Menü öffnet, zeigt das rechte Feld eine Liste von neueren Datenbanken. Wenn der Mauszeiger über einer Menükontrolle im linken Feld schwebt, öffnet es automatisch und zeigt Menüpunkte über dem rechten Feld an. In dem Bildschirmbild ist „Play“ im linken Feld aktiv und hat das entsprechende Menü über dem rechten Feld geöffnet. Der Schalter zum Verlassen der Anwendung ist am Grund des Aquarium Menüs. 2.1.2 Das Band Das Band ist der hauptsächliche Ersatz für Menüs und Werkzeugleisten (z.B. File, Edit, View, Insert, Window etc.) in der Rybka GUI (Grafische Benutzerschnittstelle). Das Band ist oben beim Anwendungsfenster platziert. 16 Das Band enthält folgende drei Elemente: Tabs. Tabulatoren werden verwendet, um Kontrollen im Band zu organisieren rund um die Kernszenarios und Aufgaben, die Nutzer mit Rybka-Aquarium verrichten. Groups. Jeder Tabulator enthält eine oder mehrere Gruppen, die verwandte Kontrollen enthalten. Kontrollen. Verschiedene Arten von Kontrollen können im Band angeboten werden. Beispiele für Kontrollen sind Menüs, Trennschalter, Dialog- und Drehfelder. Die Hauptanziehung vom Band ist, dass es allgemein gebrauchte Merkmale herausstellt. Noch besser, das Band stellt nützliche Merkmale dar, über die viele Nutzer andernfalls nichts wissen würden oder sich damit herumärgern würden, da sich nicht viel Zeit vergeuden wollen nach dem Merkmal zu suchen. Tabulatoren Tabulatoren werden gebraucht, um Kontrollen im Band zu organisieren – rund um die Aktivitäten, die ein Nutzer in Rybka-Aquarium durchführt. Der äußerst linke Tabulator schließt die Kontrollen ein, die am häufigsten durchgeführte Aktionen, abhängig von der aktuellen Ansicht (Liste, Spielen, Analyse, Enginesturniere usw.), betreffen. Klicken auf einen Tabulator wählt diesen Tabulator aus und zeigt Kontrollen für diesen an. Gruppen Gruppen werden verwendet, um verwandte Kontrollen eines Tabulators zu organisieren. Sie machen es leichter das Band, durch Zusammenstellung der Verwandtschaft unter Kontrollen eines bestimmten Tabulators, zu durchsuchen. Gruppen machen es auch leichter Kontrollen zu finden, die nicht auf dem Band dargestellt sind – durch den Gebrauch von Dialogfeldern (oder Werkzeugschaltern), die schnellen Zugriff zu wenig allgemein gebräuchlichen Kontrollen mit eng verwandter Funktion bieten. 17 Jede Kontrolle auf dem Band wird in einer Gruppe angezeigt, sogar wenn es nur eine Kontrolle in der Gruppe gibt. Wenn eine Kontrolle nicht aktiv ist, dann wird sie grau, besser gesagt, dann wurde sie aus der Gruppe entfernt. Jede Gruppe hat eine Bezeichnung, die unter der Gruppe steht. Das Bild darunter zeigt die Kommentar-(Annotation)-Gruppe, die verschiedene Kontrollen zum Kommentieren von Spielen enthält. Kontrollen Das Band kann verschieden Arten von Kontrollen darstellen. Zusätzlich kann das Band sowohl eine große als auch eine kleine Version vieler Kontrollen anzeigen. Durch Gebrauch einer Kombination von großen und kleinen Kontrollen, organisiert in Gruppen, wird die relative Wichtigkeit und die Verwandtschaft unter den Kontrollen auf dem Band dem Nutzer sichtbar vermittelt. Diese Anordnung der Kontrollen machen es dem Nutzer leicht das Band zu durchsuchen und neue Funktionen zu entdecken. Einige Gruppen im Band haben kleine Symbole in der rechten unteren Ecke (Verweis auf Dialogfeld). Anklicken des Symbols zeigt einen vollen Dialog der Möglichkeiten für diese Gruppe von Funktionen. Andere Kontrollen im Band haben ein Menüsymbol, das durch Anklicken ein normales Menü von Möglichkeiten anzeigt. Diese Optionen öffnen in der Regel einen neuen Dialog. Beachten sie den Pfeil unter Bezeichnung zur Kontrolle “Kommentieren”. Zusätzliche Beispiele von Kontrollen sind Trennschalter, Dialog- und Drehfelder. Bezeichnungen werden, wann immer möglich, für eine Beschreibung von Kontrollen, verwendet. Kontrollen werden automatisch ausgeschaltet (grau gefärbt), wenn die erforderlichen Kriterien für ihre Aktivierung nicht zutreffen. 2.1.3 Die Werkzeugleiste für Schnellen Zugriff 18 Kontrollen auf der Werkzeugleiste für Schnellen Zugriff sind dem Nutzer immer verfügbar, ohne Rücksicht darauf welcher Tabulator auf dem Band ausgewählt ist. Deshalb ist die Werkzeugleiste für Schnellen Zugriff der einzige Ort in Rybka-Aquarium, wo Kontrollen, die dem Nutzer immer schnell verfügbar sein müssen, angezeigt werden. Die Werkzeugleiste für Schnellen Zugriff kann durch Nutzer gestaltet werden, um Kontrollen, auf die sie regelmäßig Zugriff brauchen, einzubeziehen und damit die Leiste ihr speziellen Arbeitsteils anzupassen. Ein Rechtsklick auf die Werkzeugleiste für Schnellen Zugriff zeigt das Menü zur Gestaltung an. 2.1.4 Das Navigationsfeld Das Navigationsfeld enthält drei Felder: o o o Navigationsbaum Aktionenliste Verfahrensauswahl Betrachten sie die folgenden Abschnitte mit einer Beschreibung dieser Felder. Es gibt zwei zusätzliche Kontrollen, eine an der Spitze und die andere am Grund des Navigationsfeldes: Nutze den Minimization verstecken/anzuzeigen. Schalten ,um das Navigationsfenster zu Der Menü Layouts Schalten öffnet ein Menü, in dem sie eine der Funktionen auswählen können, um die Gestaltung des Arbeitsgebietes zu kontrollieren. Sie können eines der vordefinierten Layouts laden, inklusive der Standardgestaltung. Das aktuelle Layout kann auch unter einem vom Nutzer gewählten Namen gespeichert werden. Wenn eines der Felder des Arbeitsgebietes versteckt wurde (absichtlich oder zufällig), können sie es immer wieder herstellen, indem sie den „Layout Menu schalten“ benutzen. 19 2.1.4.1 Die Verfahrensauswahl Das Feld zur Verfahrensauswahl enthält fünf Schalter. Um zu dem gewählten Verfahren zu wechseln, wird ein Schalter verwendet: Spielen, Sandkasten, Engines, Enginesturniere und Datenbank. Der Navigationsbaum und die Gestaltung des Arbeitsgebietes werden entsprechend gewechselt. Ein anderer Weg, um zu einem anderen Verfahren zu wechseln, ist die Nutzung des Aquarium-Menüs. Es erfordert einige Klicks mehr aber bietet zusätzliche Möglichkeiten für ein Verfahren. Spielen. Bei diesem Verfahren können sie gegen das Programm spielen. Sie können ein normales Schachspiel, Schach mit Einschränkung (Material oder Enginesstärke vorgegeben) und Fischerrandom/Chess960 spielen. Sandkasten. Hier können sie ein Spiel anschauen und analysieren ohne es einer Datenbank zu übergeben. Das ist der ideale Ort, um eine schnelle Analyse eines Spieles oder einer Position durchzuführen, die sie aus dem Internet ausgesucht haben, bevor sie sie einer Speicherung für Wert erachten. Einige Nutzer betrachten den Sandkasten als hauptsächlichen Teil ihrer Arbeit, aber die Vorteile des Sandkastens hängen von der Art der Arbeit ab, die sie machen. Sie können das Spiel im Sandkasten immer in einer Datenbank speichern. Engine. Das ist das Verfahren, um Schachengines zu verwalten: Installieren neuer Engines, Ändern von Einstellungen und Engines entfernen. Enginesturniere ist der Ort, wo sie Turniere organisieren und Kämpfe zwischen Schachengines abhalten können. Datenbank erlaubt ihnen Partiedatenbanken, Listen von Partien und individuelle Partien zu verwalten. Sie können individuelle Partien und Positionen oder eine ganze Liste von Partien analysieren. Auch können Partien kommentiert, kopiert und eingefügt werden. Dieses Verfahren bietet zudem fortgeschrittene Operationen eines Baumes. 2.1.4.2 Der Navigationsbaum Der Navigationsbaum bietet zentrale Navigation und leichten Zugriff zu allen aktuell verfügbaren Ansichten, solche wie Listen und Spiele. Alle 20 geöffneten Ansichten sind in einer Baumstruktur aufgeführt. Eine Ansicht kann zum Beispiel eine Liste von Partien oder eine einzelne Partie sein. Im als Beispiel gezeigten Bild sind folgende Ansichten verfügbar: - Eine Liste, die eine Partie der "Elite 2008"-Datenbank enthält. - Korchnoi Victor, Karpov Anatoly -Liste geöffneten Partien. - Korochnoi Victor - Rybka ist markiert, da es das laufende Spiel im Arbeitsgebiet ist. - Eine Testliste von über 15280 Partien aus der "Comment"-Datenbank. Die Datenbank ist im Chess Assistant CDP Format gespeichert. Dieses Format erlaubt extrem schnelles Suchen von Positionen. Beachten sie das kleine 'x' nach jeder Ansicht. Anklicken des 'x' schließt die entsprechende Ansicht. 2.1.4.3 Aktionenliste Die Aktionenliste bietet Zugriff auf eine der meist benutzten Funktionen im aktuellen Verfahren. Die meisten dieser Funktionen sind auch auf dem Band verfügbar. Anklicken eines Verweises in der Aktionenliste führt die entsprechende Funktion aus. Sie können ihre bevorzugte Funktion zur Aktionenliste hinzufügen, indem sie “Aktion festlegen” anklicken und dann auf einen Schalter auf dem Band klicken. Danach wird der Textverweis die neue Funktion wiedergeben und Anklicken des Verweises ist gleichbedeutend mit Anklicken des entsprechenden Schalters auf dem Band. 2.1.5 Das Arbeitsgebiet Das Arbeitsgebiet wird verwendet, um Partielisten, individuelle Partien, Partien gegen das Programm usw. anzuzeigen. Jede Ansicht ist normalerweise aus verschiedenen Fenstern oder Feldern zusammen gesetzt. Dies sind andockbare Fenster, was bedeutet, dass sie sie mit ihrer Maus ziehen und wo immer sie möchten platzieren können. 21 Benutzer können wählen, welche Fenster angezeigt und welche versteckt werden. Fenster können auch gestapelt, vorgerollt oder gelöst werden. Kurz, sie können mit den verschiedenen Fenstern in Rybka-Aquarium eine für ihren Gebrauch angenehmste Konfiguration schaffen. Dann können sie durch Gebrauch des Schalters für das Layoutmenü diese Konfiguration speichern. Ein Fenster kann durch Erfassen seines Titelstreifens mit der Maus gezogen werden. Das Menü nach einem Rechtsklick im Titelstreifen zeigt zusätzliche Möglichkeiten (Gleitend, Aufrollen, Verstecken). 3 Gegen Aquarium spielen Sie können gegen verschiedene Schachengines in Rybka-Aquarium spielen. Zeitgenössische Programme sind extrem stark und sogar Großmeistern überlegen, so dass als Standard mit einem leichten Verfahren (Spaßeinstellung) gespielt wird. Dieses Verfahren erlaubt ihnen Hilfe vom Programm zu bekommen und Züge zurück zu nehmen. Turniereinstellung andererseits wird für ernsthaftes Training empfohlen, da es sie unter normalen Turnierbedingungen spielen lässt. Wenn sie nicht gegen das Programm in voller Stärke spielen wollen, können sie eine Einschränkung auswählen mit der sie die Wertung des Programms von 700 bis 2400 einstellen. Außer der Wertungseinschränkung können sie auch eine materielle Einschränkungen wählen. 22 3.1 Zugang zum Spielverfahren Wenn sie das erste mal nach der Installation das Programm laufen lassen, wird das Spielverfahren automatisch geöffnet. Später startet Aquarium im Modus, der beim Verlassen des Programms aktiv war. Sie können zum Spielverfahren jederzeit durch Anklicken des Schalters Spielen in der Verfahrensauswahl wechseln. Aquarium kehrt dann zum Spiel und der Position zurück, die das letzte Mal, als sie das Spielverfahren verlassen haben, auf dem Brett war. Sie können auch vom Aquarium-Menü aus ein neues Spiel beginnen. Eine dritte Methode ist das Uhrsymbol in der Werkzeugleiste für Schnellen Zugriff anzuklicken (vorausgesetzt sie haben es zu ihrer Werkzeugleiste hinzugefügt). Im Spielverfahren können sie unmittelbar ein Spiel starten, indem sie einen Zug auf dem Schachbrett machen. Das Programm wird antworten und dann machen sie ihren nächsten Zug usw. Nachdem sie ihr erstes Spiel gespielt haben, werden sie wahrscheinlich herausfinden, dass das Programm viel zu stark für sie ist. Der Grund ist, dass es mit voller Spielstärke eingestellt war. Aber verzweifeln sie nicht, da Aquarium, wie in den folgenden Abschnitten beschrieben, leicht auf jedes gewünschte Niveau einstellt werden kann. Jederzeit, wenn sie eine neue Partie im Spielverfahren beginnen wollen, können sie auf den Schalter ‚New Game’ auf dem Tabulator Spielen klicken. 3.2 Spielmöglichkeiten einstellen Nachdem sie ihr erstes Spiel gespielt haben, wollen sie nun die Spielmöglichkeiten, wie sie es mögen, einstellen und ein neues Spiel beginnen. Die vorgegebenen Einstellungen um Partien gegen Engines zu spielen, sind folgende: Engine: Rybka letzte Version (das ist die stärkste verfügbare Engine) Zeitkontrolle: 5 min/Partei (Blitz-Zeitkontrolle) Farbe: Automatisch (Farben werden nach jedem Spiel ausgetauscht) Einschränkung: Keine Einschränkung (das ist die stärkste Einstellung für die verwendete Engine) Spielverfahren: Spaßeinstellung (sie können Züge zurücknehmen, bekommen Hinweise usw.) Sie dürften die vorgegebenen Einstellungen, abhängig von ihrer Stärke und ihrer bevorzugten der Art des Spielens, abändern wollen. Das Spielniveau der Aquarium-Nutzer variiert stark, vom Anfänger mit vielleicht einer Bewertung von 900 Punkten bis zu sehr starken 23 Großmeistern mit über 2600 Punkten. Spieler gleicher Spielstärke können unterschiedliche Ziele haben, z.B. hartes Training vor einem Turnier, Entspannen durch einige leichte Spiele, Übungsspiel von einer bestimmten Position aus und sogar Vorbereitung auf ein Spiel mit Einschränkungen gegen Rybka oder andere Engines. Aquarium kann leicht auf all diese Situationen eingestellt werden. Der einfachste Weg die meist gebräuchlichen Einstellungen zu ändern, ist auf einen Verweis in der Aktionenliste, wie links gezeigt, zu klicken. Sie können die Schachengine, gegen die sie Spielen wollen, auswählen (hier: Rybka3). Die Zeitkontrolle ist auf ein 5-Minuten-Blitzspiel gesetzt. Aber sie können es durch Klicken auf den Verweis „5 min/Partei“ ändern. Farbe ist auf automatisch gestellt, das heißt, nach jedem Spiel wird sie gewechselt. Die interessanteste Einstellung, Einschränkungen, ist auf “Kein handicap” eingestellt, das bedeutet, dass die Schachengine mit voller Stärke spielt. Das ist wahrscheinlich die erste Einstellung, die sie ändern möchten. 3.3 Vorgabe von Material bzw. Einstellen der Bewertung Moderne Schachengines machen praktisch nie taktisch grobe Fehler. Mit besserem Verständnis strategischer Ideen, speziell im Endspiel, mag ein Mensch gelegentlich Rybka ausspielen. Aber in den meisten Fällen wird er entweder Züge zurücknehmen müssen oder Hilfe der Engine in Anspruch nehmen. Eine andere Möglichkeit besteht im Benutzen von Einschränkungen beim Spielen gegen eine Engine. Es gibt drei Wege Einschränkungen in Rybka-Aquarium anzugeben: 1. Sie können das Bewertungsniveau bestimmen bei welcher die Engine spielen soll. Beachten sie, dass es unmöglich ist einen wirklich menschlichen Gegner nachzubilden. Zusätzlich unterscheidet sich ein Bewertungssystem stark vom anderen. Deswegen müssen sie ein bisschen Ausprobieren bis sie fähig sind das Bewertungssystem in Aquarium einer realen Bewertung nachzubilden. Das könnte z.B. heißen, dass eine Bewertung von 1600 in Aquarium 50% gegen eine wirklichen Spieler mit einer Bewertung von 1800 erreichen würde. 2. Sie können Materialvorgaben verwenden. Dies lässt sich in Aquarium leicht machen. Eine große Auswahl materieller Einschränkungen wird in RybkaAquarium angeboten. Obgleich eine Bewertung für jede Einschränkung angegeben ist, sollten sie es nicht buchstäblich verstehen. Jede materielle Einschränkung verlangt einen unterschiedlichen Spielstil. 3. Zeiteinschränkungen ermöglichen ihnen der Schachengine weniger Zeit zu geben als sie für das Spiel bekommen. Sie könnten z.B. der Engine eine Minute geben und sich 15 Minuten. Denken sie daran, dass Schachengines erstaunlich gut auf einem starken Computer spielen können, sogar wenn nur wenig Zeit zum Rechnen vorgegeben ist. Dieser Typ an Einschränkung kann eingestellt werden, wenn sie die Zeitkontrollen für ein Spiel angeben. 24 Klicken sie auf den Verweis Handicap in der Aktionenliste, um die Bewertung oder Materialvorgabe zu ändern. Dies zeigt das Dialogfeld Handicap an, welches ihnen ermöglicht Einschränkungen zu bestimmen. Die Optionsschaltflächen in Feld Handicap erlauben ihnen zwischen keine Einschränkung (Keins), eine Wertungszahl (Schwierigkeitsgrad) und Materialvorgabe (Material) zu wählen. Keins – Die Schachengine spielt mit voller Stärke. Schwierigkeitsgrad – Erlaubt ihnen die gewünschte Bewertung einzustellen, die die Engine dazu bringt, gelegentlich schwache Züge zu spielen. Aquarium bietet gegenwärtig drei verschiedene Methoden die Spielstärke einzustellen: Spezielle Engine (700-1900), Multivariatenmodus (1200-2400) und Enginebasiert. Sie sollten mit den verschiedenen Methoden experimentieren, um herauszufinden, welche ihnen am besten gefällt. Benutzen sie den Schieber unten, um die gewünschte Bewertung auszuwählen. Wenn sie eine Bewertung unter 1200 angeben, wird eine spezielle Handicap-Engine gegen sie spielen, statt der, die sie als Gegner bestimmt haben. Der Grund für diese Entscheidung ist, dass es schwer ist, nicht-professionelles menschliches Spiel mit professionellen Engines nachzuahmen. Also wurde für ein niedriges Niveau ein spezielles Modul programmiert, das besser menschenähnliches Denken nachbilden kann. Es kann natürlich eine Dame aufgrund einer Falle verlieren oder eine tiefsinnige Drohung verpassen oder eine Gabel auf Dame und König bzw. Turm zulassen. Material – Materielle Vorgaben sind der älteste Weg die Chancen anzugleichen, wenn Kämpfe zwischen Spielern unterschiedlicher Stärke ausgetragen werden. Einige Wettkämpfe mit Materialvorgabe wurden durch Rybka gegen Meister und Großmeister ausgetragen. Die Ergebnisse zeigen, dass Rybka mit einem Bauer weniger immer noch stärker ist als viele Großmeister. Rybka mit Springer weniger ist gerade etwas schwächer. Kein Titelträger wird Probleme haben mit Turm mehr zu gewinnen. Wenn sie nicht viel 25 Erfahrung im Schach spielen haben, könnten sie damit beginnen Rybka ohne Dame herauszufordern. Aquarium bietet viele vordefinierte Materialvorgaben, so dass jeder in der Lage sein sollte, ein geeignetes Niveau zu finden. Diese Bild zeigt eine Teilliste der vordefinierten materiellen Vorgaben in Aquarium. Im Falle der Wahl einer Vorgabe von „Queen and move” zeigt das Diagramm die entsprechende Stellung. Anklicken von „Nächste Stellung” unter dem Brett zeigt die nächste Startposition dieses Typs an. Die Liste von Positionen mit Handicap ist in der Datei Config\RBaseMaterialHandicap.xml gespeichert, die leicht durch Nutzer aktualisiert werden kann, die mit XML vertraut sind. 3.4 Vorgabe an Zeit Zeitvorgaben können beim Einstellen der Zeitkontrollen für ein Spiel bestimmt werden. Die Zeitkontrollen können durch Anklicken des entsprechenden Verweises in der Aktionenliste eingestellt werden. Der Punkt ist, den Haken beim Feld Gleiche Zeit für beide Spieler wegzumachen. Das erlaubt ihnen verschiedene Zeitkontrollen für Weiß und Schwarz zu bestimmen. Weitere Informationen finden sie unter dem Kapitel Zeitkontrollen. 26 3.5 Zeitkontrollen Als Standard ist die Zeitkontrolle zum Spielen gegen Aquarium auf fünf Minuten pro Partie angesetzt. Um die Zeitkontrolle zu ändern, klicken sie auf den Verweis Zeitkontrolle in der Aktionenliste. Es gibt vier Arten von Zeitkontrollen, die in Rybka-Aquarium verfügbar sind. 1. Blitz Hier geben sie an, wie viel Zeit jeder Spieler für die ganze Partie bekommt. Sie können einen Zuwachs angeben, der zu der Zeitvorgabe für jeden im Spiel gemachten Zug hinzugefügt wird. Diese Art von Kontrolle wird regelmäßig in Blitzspielen verwendet. Aber sie kann auch bei längeren Spielen benutzt werden. Zu ihrer Bequemlichkeit können sie eine der vordefinierten Zeitkontrollen durch Gebrauch der Liste Vordefinierten Zeitkontrollen verwenden. Entfernen des Hakens beim Feld Gleiche Zeit für beide Spieler ermöglicht ihnen verschiedene Zeitkontrollen für Weiß und Schwarz anzugeben. 27 2. Turnierzeitkontrollen Hier können sie komplexere Zeitkontrollen mit mehreren Intervallen von Zügen und jedes Intervall mit seiner eigenen Zeit vorgeben. Traditionell beschleunigt jedes neues Intervall das Spiel. Die FIDE-Zeitkontrolle mit drei Intervallen ist populär: (1) erst 40 Züge in 2 Stunden; (2) dann 20 Züge in 1 Stunde und letztlich 30 Minuten für den Rest des Spiels mit einem Zuwachs von 10 Sekunden für jeden Zug. 3. Zeit/Zug Zeit/Zug ist eine einfache Zeitkontrolle, wo eine feste Dauer für jeden Zug vorgegeben ist. 28 4. Feste Rechentiefe Mit dieser Zeitkontrolle rechnet eine Schachengine bis zur angegebenen Tiefe und macht dann ihren Zug. Der Begriff der Tiefe kann ein bisschen von einer zur anderen Schachenginevariieren. Diese Art von Zeitkontrolle wird oft beim Nachforschen gebraucht. Z.B. um Spiele mit Zufallsgenerator zu spielen. Beachten sie, dass sogar bei Tiefe 1 Rybka ziemlich stark ist. Betrachten sie also diese Zeitkontrolle nicht als sehr einfach. Ihre Zeit wird bei dieser Art zu spielen nicht beachtet und kein Spieler kann durch Zeit verlieren. 3.6 Bewegen der Figuren Sie können eine von vier verschiedenen Methoden zum Bewegen von Figuren auf dem Schachbrett benutzen. Klicken sie den Schalter Zugeingabe auf dem Brett-Tabulator an und wählen sie die Methode die ihnen am besten gefällt: 1. Ziehen: Bewegen der Figur durch Ziehen zum gewünschten Quadrat, das heißt, sie klicken auf die Figur und lassen den Mausschalter beim Ziehen gedrückt. Das ist die Standard-Option. 2. Zwei Klicks: Bewege die Figur durch darauf Klicken und dann durch Anklicken des gewünschten Quadrats. Einige Blitzspieler betrachten dies als schnellste Methode. 3. Geschickte Eingabe: Nach Anklicken des Ausgangs- oder Zielquadrates empfiehlt das Programm einen Bestimmungsort oder die zu bewegende Figur, beruhend auf einfachem Schachwissen. Wenn sie den Mausschalter loslassen macht das Programm den Zug. Wenn das Programm nicht den korrekten Zug empfiehlt, können sie die Maus zum gewünschten Quadrat ziehen. Sie können auch eine andere Methode zum Wählen der korrekten Figur oder des Bestimmungsquadrates nutzen. Während des 29 Niederhaltens des linken Mausschalters drücke den rechten Schalter. Dies ermöglicht ihnen durch die möglichen Bestimmungsquadrate für eine Figur zu fahren oder festzulegen, welche Figur zu dem gewählten Feld bewegt werden sollte. Geschickte Eingabe wird durch Viele beim Eingeben von Schachpartien bevorzugt. 4. DGT Eingabe: Wählen eines elektronischen DGT-Schachbretts als Eingabe macht die Eingabe mit Maus nicht unbrauchbar, aber zusätzlich können sie die Züge auf dem DGTBrett eingeben. Details des Verbindens von dem DGT-Brett mit dem Rechner sind im Handbuch, das mit dem Brett geliefert wurde, beschrieben. Beachten sie, dass sie beim Verwenden eines DGT-Brettes nicht nur die eigenen Züge machen sollten, sondern auch die Züge der Schachengine. 3.7 Spaßeinstellung Die Spaßeinstellung ist für gelegentliches Spielen gestaltet. Sie können Hilfe von der Schachengine bekommen und ihre Bewertung in Aquarium wird nach Partien mit dieser Einstellung nicht aktualisiert. Die Spaßeinstellung ist beim Spiel gegen Aquarium die Voreinstellung. Sie können zwischen Spaß- und Turniereinstellung wechseln, indem sie den Schalter Spielmodus auf dem Band vor dem Start eines neuen Spiels anklicken. Wenn der Schalter Spielmodus das Bild eines Schaukelpferdes zeigt, wissen sie, dass sie in der Spaßeinstellung spielen. Die andere Einstellung zum Spielen ist die Turniereinstellung und wird durch einen Ritter mit mittelalterlicher Bewaffnung auf einem Pferd dargestellt. Bei der Spaßeinstellung sind alle Schalter in der Partiekontrolle und Assistieren-Gruppe im Spielverfahren auf dem Band verfügbar. Das gibt ihnen volle Kontrolle darüber, wie viel Unterstützung sie während des Spieles erhalten. Zusätzlich werden sie bei groben Fehlern gewarnt, das heißt, Züge die die Schachengine als grobe Fehler ansieht. 30 Sie können Yes (Ja) anklicken, um einen Zug zurück zu nehmen oder sie können die Nachricht ignorieren und das Spiel durch Anklicken von No (Nein) fortsetzen. Die Hilfe, die sie während des Spiels erhalten, kommt von der Schachengine gegen die sie spielen. Sie können die Einstellung auf Überprüfen auf grobe Fehler im Dialogfeld Beobachtereinstellungen ändern, welches mittels des Schalters Optionen verfügbar ist. Schalten sie Warnungen ein, indem sie „Vor Fehler warnen“ bestätigen. Die Fehlergrenze definiert, wie groß ein Fehler sein muss, um als grober Fehler gekennzeichnet zu werden (100 Bauerneinheiten steht im Beispiel). Ein grober Fehler muss auch die Gewinnchance bei dem angegebenen Prozentsatz berühren (2 Prozent im Bild). Das heißt, dass sie nicht bei Fehlern gewarnt werden, wenn die Position sowieso verloren ist. ‚Hinweiszeit’ ist die der Schachengine vorgegebene Zeit ihre Züge zu untersuchen und zu entscheiden, ob sie grobe Fehler sind oder nicht. 3.8 Turniereinstellung Die Turniereinstellung ist zum Spielen mit strengen Schachregeln gestaltet. Gerade als ob sie bei einem richtigen Turnier spielen würden. Das heißt, dass sie weder Hilfe von der Schachengine bekommen noch Züge zurücknehmen können. Ihre Bewertung in Aquarium wird nach jedem Spiel aktualisiert. Wenn sie Hilfe in der Spielkontrolle oder Assis-tentenGruppe auf dem Band anfordern, erinnert sie Aquarium daran, dass sie zur Spaßein-stellung wechseln müssen, bevor sie Unterstützung bekommen können. Wenn sie erst einmal zur Spaßeinstellung gewechselt haben, können sie nicht zur Turniereinstellung zurückkehren bis die nächste Partie beginnt. 31 Bei einer Partie können sowohl in der Turniereinstellung als auch in der Spaßeinstellung alle verfügbaren Einschränkungen oder Vorgaben verwendet werden. 3.9 Analysieren einer beendeten Partie im Sandkasten Beim Schachspielen gegen Aquarium kann die Partie verschieden enden: mit Schachmatt, Remis durch Stellungswiederholung, Aufgabe der Schachengine, sie beschließen aufzugeben oder beenden das Spiel manuell. Der Home-Play-Tabulator enthält zwei Methoden die Partie zu beenden. Sie können den Schalter Aufgeben anklicken, um eine Partie aufzugeben oder den Schalter Partie beenden, um es zu beenden und das Ergebnis manuell zu bestimmen. In beiden Fällen wird die Partie in der “Meine Parteien”-Datenbank gespeichert (wenn sie nicht ‘Nicht speichern’ in Partie beenden gewählt haben) und sie haben das vollständige Spiel vor sich auf dem Bildschirm. Manchmal möchten sie sofort ein neues Spiel durch Anklicken des Schalters ‘Neues Spiel’ starten. Aber ein anderes Mal wollen sie herausfinden, was in der Partie falsch lief. In diesem Fall können sie die Partie in den Sandkasten kopieren und dort analysieren. Egal wie, der schnellste Weg aus dem Spielverfahren heraus eine Analyse zu beginnen, ist Analyse dieser Stellung im Sandkasten in der Werkzeugleiste für schnellen Zugriff anzuklicken. Anklicken des Schalters kopiert automatisch die Partie zum Sandkasten. Wenn der Sandkasten nicht leer ist, werden sie folgende Botschaft sehen, die nachfragt, ob sie die aktuelle Partie im Sandkasten überschreiben wollen: Anklicken von Überschreiben (Tastenkürzel: Alt-O), um die laufenden Inhalte des Sandkasten mit ihrer Partie zu ersetzen. Anklicken von Verbinden (Tastenkürzel: Alt-J), um ihre Partie als eine Variante zum vorhandenen Spiel im Sandkasten hinzuzufügen. 32 Anklicken von Cancel (Abbruch, Tastenkürzel: ESC), um den Vorgang abzubrechen. Wenn das Spiel gegen den Computer nicht beendet wurde, werden sie eine zusätzliche Botschaft sehen, die nachfragt, ob sie diese Partie beenden wollen: Anklicken von Yes, wenn sie das Spiel beendet haben und das Spiel nicht fortsetzen wollen. Anklicken von No, wenn sie die Partie, nachdem sie im Sandkasten ihre Arbeit getan haben, fortsetzen wollen. Beachten sie, dass sie in diesem Falle die Partie nicht mit derselben Schachengine analysieren können, gegen die sie spielen. Nachdem Rybka-Aquarium zum Sandkasten gewechselt ist, können sie die Analyse der Partie beginnen. Beachten sie, dass all ihre gespielten Partien automatisch in der Datenbank my_games gespeichert werden, welche sie wie andere Datenbanken mit Partien öffnen können. So können sie ihre Partien auch jederzeit analysieren, indem sie diese Datenbank im Verfahren Datenbank öffnen. 4 4.1 Mehr über die Nutzerschnittstelle Verkleinerung des Navigationsfeldes Abhängig davon, wie sie arbeiten, brauchen sie manchmal mehr Platz für ihr Arbeitsgebiet in Aquarium. Zu anderen Zeiten brauchen sie leichten Zugang zu allen offenen Partien und Listen oder sie wollen schnell zwischen verschiedenen Ansichten wechseln, wie z.B. Enginesturniere und Datenbank-Partien. Das Navigationsfeld bietet Flexibilität, die ihnen hilft, abhängig von ihren Bedürfnissen, so effektiv wie möglich zu arbeiten. Sie können das Navigationsfeld verkleinern, um den Raum in ihrem Arbeitsgebiet zu vergrößern, indem sie den Schalter Minimieren anklicken, der im rechten Bild markiert ist. Die schmale Ansicht des Navigationsfeldes, wie links gezeigt, vergrößert ihr Arbeitsgebiet, während sie immer noch einen schnellen Zugriff auf die Schalter für Verfahren und am Fuß des Feldes auf des Layout-Menü bietet. Um das verkleinerte Navigationsfeld zu vergrößern, klicken sie auf den Pfeil ganz oben. 33 4.2 Verkleinern des Bandes Nutzer können das Band durch einen Doppelklick auf den aktuell gewählten Tabulator (dort, wo der Name des Tabulators, wie im Bild gezeigt, angezeigt wird) verkleinern. Die Tabulatoren sind die einzigen Teile des Bandes, die angezeigt werden, wenn das Band verkleinert ist. Das untere Bild zeigt, dass das Band zu einer waagrechten Liste von Tabulatoren reduziert wurde, was dem Arbeitsgebiet mehr Raum lässt. Das Band bleibt verkleinert, bis sie einen Doppelklick auf einen Tabulator machen. Zusätzlich werden bei verkleinertem Band durch Klick des Nutzers auf einen Tabulator, die Kontrollen auf dem Band für diesen Tabulator über der Arbeitsfläche angezeigt. Das Band wird weiterhin angezeigt ungeachtet des Ortes des Mauszeigers. Das Band kehrt zu einem verkleinerten Zustand zurück, nachdem eine Kontrolle auf dem Band oder ein Element eines Menüs ausgewählt wurde. Auch woanders hin klicken, bringt das Band zu einem verkleinerten Zustand zurück. Das Tastenkürzel F11 vergrößert das Anwendungsfenster und versteckt sowohl das Navigationsfeld als auch das Band. Das ist der schnellste Weg die Arbeitsfläche zu vergrößern. Erneutes Drücken von F11 stellt das Fenster wieder her. 4.3 Fensterverwaltung Das Arbeitsgebiet wird verwendet, um Partielisten, individuelle Partien, Spielen gegen das Programm usw. anzuzeigen. Jede Ansicht ist normalerweise aus verschiedenen Fenstern zusammengestellt. Dies sind andockbare Fenster, das heißt, dass sie die Fenster mit der Maus ziehen und irgendwo platzieren können. Nutzer können auswählen, welche Fenster angezeigt und welche versteckt werden. Fenster können auch gestapelt werden, zum Beispiel wie in dem Bild unten angezeigt. Die “Notation”- und “Baum”-Fenster sind gestapelt und sie können zwischen ihnen wechseln, indem sie die entsprechenden Tabulatoren am Grund des Fensters anklicken. 34 4.3.1 Anordnen andockbarer Fenster Sie können die verschiedenen Fenster in Aquarium anordnen, um eine Konfiguration zu schaffen, die am angenehmsten für ihren Gebrauch ist. Änderungen, die sie bei der Unterbringung der Fenster machen, werden sich gemerkt. Um ein angedocktes Fenster zu bewegen, ergreifen sie die Titelleiste und ziehen. Um ein Fenster aus einer tabellierten Gruppe zu entfernen, ergreifen sie den Tabulator des Fensters und ziehen. Um ein Fenster an einem anderen Fenster anzudocken, ziehen sie das Fenster bis der Mauszeiger oben, am Grund oder am Seitenrand des schon angedockten Fensters steht. Um ein Fenster mit einem anderen zu tabellieren, ziehen sie das zu tabellierende Fenster bis der Mauszeiger über der Titelleiste des Zielfensters steht und lassen los. Das Bild unten zeigt ein Beispiel dafür, wie Andocken vor sich geht. Hier hat der Nutzer ein Fenster über das Notationsfenster gezogen. Beachten sie, dass der Mauszeiger nahe des linken Randes des Zielfensters steht. Die Kontur zeigt, dass das Fenster entlang der linken Seite des Notationsfensters angedockt wird. Wenn sie das Fenster oberhalb des Notationsfenster platzieren wollen, ziehen sie die Maus bis der Mauszeiger eng an der oberen Seite des Notationsfensters steht. Anbringen des Fensters unterhalb oder rechts des Zielfensters funktioniert ähnlich. Das Fenster immer ziehen, bis der Mauszeiger eng am Rand des Zielfensters steht. 35 Wenn sie zwei oder mehr Fenster stapeln wollen, ziehen sie das Fenster bis der Mauszeiger über der Titelleiste des Zielfensters steht, wie im folgenden Bild gezeigt. Falls sie den linken Mausschalter loslassen wird das Fenster, wie im nächsten Bild gezeigt, gestapelt sein. Anschließend können sie zwischen den Fenstern wechseln, indem sie die Tabulatoren unter dem Fenster anklicken. 36 Beachten sie den kleinen Schalter rechts von den Tabulatoren. Anklicken zeigt eine Liste der gestapelten Fenster an und kann zum Wechsel zwischen ihnen benutzt werden. Das aktive Fenster ist mit einem Punkt in der Liste gekennzeichnet. 4.3.2 Gleitende Fenster Ein Fenster muss nicht angedockt werden. Es kann nicht “angedockt“ bzw. “gleitend“ sein. Gleitfenster gleiten vor anderen Fenstern und können sogar frei außerhalb der Grenzen vom Aquariumfenster bewegt werden. Sie können zu vollem Bildschirm oder zu einem anderem Fenster auf einem zweiten Monitor skaliert werden. Ein Fenster kann durch Ziehen der Titelleiste des Fensters zu einem Ort, wo es nicht automatisch angedockt wird, gleitend gemacht werden. Falls nötig halten sie während des Ziehens die Taste Strg (CTRL) gedrückt, um das Fenster am automatischen Einschnappen an einem Platz zu hindern. Eine andere Methode das Fenster gleiten zu lassen, besteht im Rechtsklick auf die Titelleiste und Wahl von “Lose” aus dem Kontextmenü. Das Tastaturkürzel Alt+Enter bietet für das aktive Fenster die gleiche Wirkung. Das Bild zeigt, wo ein Nutzer ein Fenster nach einem Rechtsklick auf die Titelleiste gleitend macht. Er könnte auch das Tastaturkürzel Alt+Enter für den gleichen Zweck verwendet haben. 37 4.3.3 Andocken eines Gleitfensters Ein nettes Merkmal von Gleitfenstern ist, dass sie leicht, da wo sie herstammen, angedockt werden können. Einfachen Rechtsklick auf die Titelleiste eines Gleitfenster und “Andocken” auswählen. Das gleich Tastenkürzel wird für Andocken und Gleiten von Fenstern verwendet: Alt+Enter. 4.3.4 Fenster verstecken und schließen Es gibt vier Möglichkeiten, wie ein Nutzer den Raum freigeben kann, den ein Fenster in der Arbeitsfläche einnimmt: Das Fenster kann in einem anderen Fenster angedockt werden, um tabellierte Fenster, wie früher beschrieben, zu schaffen. Das Fenster kann gleitend gemacht werden und außerhalb des Anwendungsfensters gezogen werden. Diese Methode wurde auch beschrieben. Das Fenster kann versteckt oder geschlossen werden. Das Fenster kann aufgerollt werden. Verstecken eines Fensters ist gleichwertig mit Schließen. Der einzige Unterschied ist, dass der Ausdruck „Schließen“ auf Gleitfenster angewandt und „Verstecken“ für angedockte Fenster verwendet wird. Dieser Unterschied ist der Tatsache geschuldet, dass Gleitfenster sich manchmal wie eigene Anwendungen verhalten (z.B. kann es außerhalb des Anwendungsfensters platziert werden, sogar auf einem anderen Monitor). Nutzer können ein angedocktes Fenster durch einen Rechtsklick auf die Titelleiste und Wahl von “Verstecke” im Menü verstecken. Der gleiche Vorgang kann mit dem Tastenkürzel Strg+F4 ausgeführt werden. Ein verstecktes Fenster kann durch Gebrauch des Layout-Menüs, wie früher beschrieben, wieder hergestellt werden. Der Vorgang, ein Gleitfenster zu schließen, ist ziemlich der Gleiche. Rechtsklick auf seine Titelleiste und “Close” (Schließen) aus dem Kontextmenü wählen. Das ist gleichwertig mit dem Gebrauch des Tastenkürzels Alt+F4. Das hier angezeigte Kontextmenü ist aktuell das normale Windows Systemmenü, zusätzlich mit “Dock“ (Andocken) an der Spitze. Das bedeutet, dass das Menü auch durch Drücken von Alt+Leerzeichen auf der Tastatur angezeigt werden kann. Es ist wichtig im Kopf zu behalten, dass Schließen eines Gleitfensters, dieses einfach versteckt. Es ist nicht zerstört. Genauso wie versteckte Fenster können sie durch Gebrauch des Layout-Menüs wieder hergestellt werden. Nehmen wir z.B. ein Analysefenster. Sogar wenn es durch Gebrauch der oben beschriebenen Methode geschlossen ist, rechnet die 38 Engine weiter und wenn das Fenster wieder hergestellt wird, wird es die gleiche Information enthalten, als ob es nie geschlossen gewesen wäre. 4.3.5 Aufrollen eines Fensters Eine andere Möglichkeit, den Raum auf dem Bildschirm für die wichtigsten Fenster zu steigern, ist ein Fenster in die Titelleiste aufzurollen. Es gibt drei Wege ein Fenster aufzurollen: Rechtsklick auf die Titelleiste und Auswahl von “Roll up” (Aufrollen) aus dem Kontextmenü Benutzen des Strg+Enter Tastenkürzels Doppelklick auf die Titelleiste. Ein Fenster kann nur aufgerollt werden, wenn der leere Raum durch ein anderes Fenster, das direkt darüber oder darunter steht, ausgefüllt werden kann. 4.4 Das Layout-Menü Das Layout-Menü am Fuß des Navigationsfeldes ermöglicht ihnen versteckte Fenster wieder herzustellen und Laden bzw. Speichern von Layoutprofilen. Das Layout-Menüs wird durch Anklicken des schmalen Dreiecks, wie im Bild vorgemacht, angezeigt. Das ausgedehnte Layout-Menü kann in folgendem Bild gesehen werden. Nachdem sie die Fenster im Arbeitsgebiet nach ihren Vorlieben angeordnet haben, können sie das Layout-Menü dazu benutzen, das Layout unter einem Namen durch Auswahl von ‚Save Layout’ (Layout speichern) zu speichern. Im Bild können sie sehen, dass der Nutzer ein Layout unter dem Namen „Big board“ gespeichert hat, welches durch Klicken auf den Layout-Namen wieder hergestellt werden kann. Sie können für jede Ansicht immer das Standardlayout durch Wahl von ‚Restore Default Layout’ (Standardlayout wiederherstellen) aus dem Menü wieder herstellen. 39 5 Datenbanken, Listen und Partien Rybka-Aquarium unterstützt Partiendatenbanken in mehreren Formaten. DSN ist das ursprüngliche Format bei Rybka-Aquarium. Es ist eine relationale Datenbank. DSN-Datenbanken sind sehr zuverlässig, aber bei großen Datenbanken nicht so schnell wie CDP. CDP ist das Chess Assistant Datenbankformat und gibt ihnen lichtschnellen Zugriff auf Millionen Partien. PGN steht für Portable Game Notation, der allgemein akzeptierte Standard um Partien zu verteilen und in Textformat auszutauschen. Rybka-Aquarium kann Partien im PGN-Format importieren und exportieren. Partien in dem Format können auch kopiert und eingefügt werden. CBH ist das Datenbankformat von Chessbase. Diese Art von Datenbank kann in Aquarium (Öffnen, Spiele anschauen, Suchen) benutzt werden, aber falls sie ihre Partien aktualisieren wollen, müssen sie die Datenbank in ein anderes durch Aquarium unterstütztes Format konvertieren. EPD steht für Extended Position Description. Das ist der Standard, um Schachstellungen und Positionsdatenbanken auszutauschen. Wie PGN ist es textbasiert. 5.1 Datenbanken Der Tabulator Datenbank ist in der Datenbankansicht, dem Sandkasten und Enginesturnieren zugänglich. Die Kontrollen auf dem Tabulator Datenbank ermöglichen ihnen Datenbanken zu verwalten und zu suchen. Der Schalter Öffnen (Open) öffnet eine Datenbank. Er ist ein Trennschalter und Anklicken des schwarzen nach unten zeigenden Dreiecks zeigt eine Liste der kürzlich genutzten Datenbanken an. Neu (New) bildet eine Datenbank in RybkaAquarium im ursprünglichen Format. 40 Löschen (Delete) zeigt ein Standard-Dialogfeld, das es ihnen ermöglicht, jede durch RybkaAquarium unterstützte Art von Datenbank zu finden und - solange sie in Aquarium nicht geöffnet ist - zu löschen,. Export ermöglicht ihnen die aktuelle Datenbank entweder zum CDP (Chess Assistant) oder PGN Format zu konvertieren, falls es in einem in Aquarium ursprünglichen Format vorliegt. Andere Arten von Datenbanken können zum Aquarium ursprünglichen Format exportiert werden. Beachten sie, dass die aktuell geöffnete Datenbank auch konvertiert und in einigen Formaten (DSN, CDP, PGN, EPD) durch Benutzen von ‚Home – List > Save’ als ‚New Base’ gespeichert werden kann. 5.2 Durchsuchen einer Liste von Partien Wenn sie eine Datenbank öffnen, wird sie als Liste geöffnet, das heißt, dass eine Liste von Partien der Datenbank im Arbeitsgebiet angezeigt wird. Rybka-Aquarium ermöglicht ihnen verschiedene Operationen an einer Partieliste durchzuführen, z.B. Kopieren und Einfügen von Partien, neue Partien hinzufügen, eine neue Liste basierend auf den gesuchten oder markierten Partien zu erstellen, speichern der Liste in einer neuen Datenbank, analysieren der Partien in der Liste usw.. Der Tabulator Liste wird im Band angezeigt (im Bild unten) und bietet mehr Details. Folgende Befehle sind auf dem Tabulator ‚Home-List’ verfügbar: 41 Einfügen oder Strg+V ermöglicht ihnen eine Partie oder eine Sammlung von Partien im PGN-Format aus der Zwischenablage in die aktuelle Datenbank einzufügen. Markierte kopieren oder Strg+C kopiert alle markierten Partien, (oder die aktuell gewählte Partei, falls keine markiert wurde) zur Zwischenablage im PGN-Format. Öffnen oder Strg+O öffnet die aktuell gewählte Partie zum Anschauen. Neu oder Strg+N bildet eine neue Partie. Klonen kopiert die aktuelle Liste zu einer neuen Liste. Sie können zwischen der aktuellen Liste und der neu geschaffenen Kopie durch Auswahl im Navigationsbaum wechseln. Markieren oder [Einfg] oder Strg+Click markiert die laufende Partie. Markierte Partien sind mit einer anderen Hintergrundfarbe gekennzeichnet. Falls eine oder mehrere Partien markiert sind, werden bestimmte Vorgänge bei den markierten Partien abgearbeitet, statt bei der ganzen Liste oder der aktuell ausgewählten Partie. Sie können wählen: Markiere Bereich ermöglicht mehrere Partien durch Auswahl der Nummern (SpielNo) der ersten und der letzten Partie, die markiert werden sollen, zu kennzeichnen. Ein Bereich von Partien kann auch durch Niederhalten der Umschalttaste während des Drückens der Pfeiltasten (Auf, Nieder) ausgewählt werden. Nur markierte bildet eine neue Liste, die aus allen markierten Partien besteht. Lösche löscht alle markierten Partien aus der Datenbank. Klassen ermöglicht ihnen markierte Partien oder die laufende Partie, falls keine markiert wurden, zu klassifizieren. Sie können zwischen vordefinierten Klassen, wie „My own games“, „Endgames“ usw., wählen. Jede Partie gehört zu einer Anzahl von Klassen. Die Spalte mit Flaggen zeigt die Klassen zu der eine Partie gehört. Wenn der Mauszeiger über einer Klasse in der Flaggenspalte schwebt, wird ein Hinweis mit dem Klassennamen angezeigt. Anklicken einer Klasse wählt die Mitgliedschaft in der Klasse. Klassen auswählen ermöglicht ihnen eine Liste von Partien zu bilden, die zu einer oder mehreren Klassen gehört. Als neue Datenbank speichert die aktuelle Liste als neue Datenbank. Die neue Datenbank kann im ursprünglichen Rybka-Aquarium-Datenbank-Format (DSN), in CDP, PGN oder EPD sein. 5.3 Partien ansehen Um eine Partie aus der Partienliste im Datenbankverfahren anzusehen, wählen sie einfach das Spiel aus, das sie anschauen möchten und drücken den Öffnen-Schalter auf dem Band. Alternativ können sie entweder die Enter-Taste nach Auswahl der Partie drücken oder auf das Spiel, das sie ansehen möchten, einen Doppelklick machen. 42 Das Bild oben zeigt die Notationsleiste auf der rechten Seite, wo sie die Partie durch Benutzen der Pfeiltasten auf der Tastatur durchsuchen können. Der rechte Pfeil bewegt sie einen Zug vorwärts. Der linke Pfeil bewegt sie einen Zug zurück. Der Pfeil Auf und Nieder bewegt innerhalb, zwischen und außerhalb der Varianten. Sie können auch die Navigationsschalter unter dem Brett benutzen, um das Spiel anzuschauen. Unter dem Notationsfenster haben wir das Baumfenster. Hier können sie durch alle Positionen, die im Baum gespeichert wurden, hindurchblättern. Zusätzlich werden alle Züge der Notation im Baumfenster angezeigt. Das heißt, dass das Baumfenster verwendet werden kann, um eine Partie zu durchblättern und auch Varianten vom Baum zur Notation hinzuzufügen. Um den Baum zu durchsuchen, klicken sie zuerst auf einen Zug in der Zugspalte und machen dann einen Doppelklick auf den Zug oder drücken die rechte Pfeiltaste. Im Beispiel, das oben im Notationsfenster gezeigt wurde, wollen wir sehen, wie 9.Ne1 durchgespielt würde, also wählen wir es im Baumfenster aus, klicken es doppelt an und eine neue Variante erscheint im Notationsfester. Wir können durch die verschiedenen Züge und Varianten im Baumfenster auf gleiche Art rollen wie das Rollen der Züge im Notationsfenster. Mit dem Mauszeiger in der Zugspalte wählen sie mit den Tasten Pfeil Auf und Nieder den nächsten Zug darüber bzw. darunter aus. Um zur Hauptfortsetzung zurück zu gelangen, wählen sie einfach den Zug, der in der Originalpartie gespielt wurde oder klicken direkt in das Notationsfenster. 43 Der rechte Pfeil bewegt im Baum eine Zug vorwärts. Der linke Pfeil bewegt ein Zug zurück. 6 Das Schachbrett Das Aquarium-Schachbrett und der Figurensatz skalieren perfekt. So sehen sie sogar gut aus, wenn sie einen hochauflösenden Bildschirm mit dem Brettfenster allein ausfüllen. Die Koordinaten (Spalten/Zeilen) um das Fenster sind optional. Sie können das Brettaussehen ändern und aus verschiedenen Figurensätzen auswählen. In der unteren linken Ecke des Brettes gibt es zwei weiße Pfeile, die einen Kreis bilden. Auf dieses Symbol klicken, dreht das Brett. Sie können immer sehen, wer am Zug ist, indem sie auf einer rechten Ecke das kleine Quadrat anschauen. Wenn Schwarz am Zug ist, wird ein schwarzes Quadrat auf seiner Seite des Brettes angezeigt. Wenn Weiß am Zug ist, wird ein weißes Quadrat auf seiner Seite des Brettes angezeigt. Die Figuren unter dem Brett zeigen das Materialverhältnis. Bei diesem Beispiel ist das Material gleich, nur das Weiß einen Turm und Bauern gegen einen schwarzen Läufer und Springer hat. Die Schalter unter dem Brett erlauben es durch die Partie zu navigieren. Der äußerst linke Schalter bringt sie zum Anfang der Partie. Der folgende Schalter bewegt einen Zug zurück. Der dritte bewegt einen Zug vorwärts und der Schalter ganz rechts geht zum Ende der Partie. Bei einem Rechtsklick erscheint ein Menü, das es ihnen ermöglicht, das Bett zu drehen, es auf Standardgröße zu vergrößern oder zu verkleinern. Auswahl von “Als Bild speichern” speichert das Brett als Bitmap-Datei (*.bmp). Der Ort und die Größe des Bildes können bei den Optionen für das Brettbild gesetzt werden. Diese 44 Methode Brettbilder zu speichern, kann bequem sein, falls sie einige Abbilder brauchen und sicher gehen wollen, das diese alle genau die gleiche Größe haben, ungeachtet der Brettgröße auf dem Bildschirm. Aquarium kann animierte GIFs von gespeicherten Brettbildern schaffen. Der Menüpunkt Thema ermöglicht ihnen ein neues Brett bzw. Figurensatz auszuwählen. Hier können sie entweder aus vorhandenen Themen auswählen oder ein neues Thema hinzufügen, zum Beispiel wenn sie ein neues Thema selbst entwickelt haben. 7 Partien kommentieren Beim Anschauen einer Partie heißt der zweite Tabulator des Bandes Kommentare. Hier werden sie verschiedene Werkzeuge finden, um ihre Partien zu kommentieren. Der Notationseditor wird angezeigt, wenn sie den Kommentieren-(Annotate)-Schalter in der Gruppe Kommentieren anklicken. Sie können ebenso das Tastenkürzel Strg+A verwenden, um es anzuzeigen. Die dritte Möglichkeit ist den Kommentieren-Schalter in der Werkzeugleiste für Schnellen Zugriff zu benutzen (Sie werden sie anpassen müssen, um den Kommentieren-Schalter anzuzeigen. Rechtsklick über der WsZ > Anpassen > Modus: game > Annotate). 45 Die Tabulatoren im Kommentieren-Schalter ermöglichen ihnen, viele Arten von Kommentaren zu einer Partie hinzuzufügen. Sie können entweder die Art Erklärung mit Text im Dialogfeld oder die Palette oben im Dialogfeld nutzen, um Zeichen im Informatorstil zur Kommentierung hinzuzufügen. Wenn sie bezüglich der Bedeutung von bestimmten Zeichen unsicher sind, platzieren sie den Mauszeiger darüber und ein Hinweis wird auftauchen, der das Zeichen erklärt. Andere Schalter in der Gruppe Kommentieren ermöglichen ihnen Kommentare beim aktuellen Zug zu löschen, Diagramme oder grafische Kommentare hinzuzufügen. Wenn sie eine Variante aufwerten wollen, klicken sie diese Variante an und drücken den Schalter Variante aufwerten in der Züge und Varianten Gruppe. Alternativ drücken sie Strg+L. Für ein komplexeres Verwalten von Varianten können sie den Schalter Variantenkontrolle benutzen, der rechts von Variante aufwerten liegt. Um mehrere Kommentare einer Partie auf einmal zu löschen, klicken sie den Schalter Entfernen in der Züge und Varianten Gruppe an. Der Schalter Variant löschen entfernt die aktuelle Variante. Vorherige löschen entfernt alle Kommentare vor dem aktuellen Zug. Restliche löschen entfernt alle Kommentare nach dem aktuellen Zug.. Alle Varianten löschen entfernt alle Varianten von der Notation. 8 Endlose Analyse Endlose Analyse ist die älteste und grundlegenste, aber gleichzeitig die verbreiteste, Analysemethode im Schach. Sie werden keine Analysesoftware finden, die diese Methode 46 nicht anbietet und über die Jahre haben viele Spieler die Anwendung für ihre Analyse perfektioniert. Wenn sie eine Partie in Rybka-Aquarium ansehen, kann Beginnen der endlosen Analyse so einfach sein, wie auf die Leertaste drücken. Aber um das Beste heraus zu holen, sollten sie sich mit allen verfügbaren Möglichkeiten vertraut machen. Die zwei im Bild markierten Schalter ‚Analysieren’ und ‚Erw. Analyse’ sind verschiedene Wege eine endlose Analyse zu konfigurieren und zu beginnen. Direktes Drücken des Schalters ‚Analyse’ ist gleich dem Drücken auf die Leertaste und starten der endlosen Analyse. Es gibt viele Möglichkeiten zum Einstellen der Analyse auf die sie durch Anklicken des kleinen, schwarzen, nach unten zeigenden Dreiecks am Grund des Schalters ‚Analyse’ zugreifen können. Viele Nutzer sind wahrscheinlich mit dieser Art von Schaltern vertraut, der Trennschalter genannt wird. Anklicken des Dreiecks öffnet ein Menü, in dem sie Optionen für die endlose Analyse auswählen können. Wir werden es später genauer betrachten. Aquarium zeigt das Analyse-Fenster, wenn sie die Analyse starten, und das Band für die aktive Analyse sieht wie folgend aus. Sie können die Analyse beenden, indem sie entweder Anhalten anklicken oder die Taste Esc drücken. Sie können auch Einfügen&Stop wählen, bei der die Analyse in die Notation als eine neue Variante eingefügt und die Analyse beendet wird. In jedem Fall bleibt des Analysefenster offen, wenn die Analyse beendet wird, aber sie können es durch Drücken der Taste Esc schließen. Andere Fenster können dann den zusätzlichen Raum nutzen. Wie andere Analysen kann die endlose Analyse im Datenbankverfahren oder im Sandkasten gestartet werden. Wenn sie eine Partie im PGN-Format haben, können sie die Partie entweder als neue Partie einer Datenbank oder in den Sandkasten einfügen und dort analysieren. Eine Partie kann dem Sandkasten entweder durch Anklicken des Schalters “Kopiere Partie zum Sandkasten“ in der Werkzeugleiste für Schnellen Zugriff (fast 47 immer verfügbar) oder durch Gebrauch der Zwischenablage von Windows übergeben werden. 8.1 Das Analysefeld Wenn sie die Analyse beginnen (Analyze, Start Custom oder Drücken der Leertaste) zeigt Aquarium die Analyse. Oben auf dem Fenster sehen wir ein Informationsfeld basierend auf dem aktuellen Status der Analyse. Wir können es als Informations- und Kontrollfeld für die endlose Analyse bezeichnen. Die Liste von Varianten darunter ist den meisten Nutzern vertraut. Beachten sie, dass die frischste (tiefste) Variante ganz oben in der Liste angezeigt wird, nah beim Informations- und Kontrollfeld. 48 Ein angenehmes Merkmal ist, dass sie eine Variante im Analysefenster anklicken und es auf dem Schachbrett wiedergeben können. Hier folgt ein Beispiel: Die normale Startposition wird analysiert, aber das Fenster zeigt die Stellung nach dem dritten Zug von Weiß (3.Lf4) in der zweiten Variante von oben im Analysefenster. Jede Variante (nicht nur die neueste) im Analysefenster kann in die Notation durch Rechtsklick darauf eingefügt werden. Das Bild unten zeigt das Menü nach dem Rechtsklick für die analysierte Variante. Rechtsklick auf irgend eine Variante zeigt dieses Menü, das es ermöglicht, sie zu kopieren (Strg+Einfg), zum Beispiel um sie in eine Partienotation einzufügen (Einfg). Zusätzlich können sie die Analyse als Text kopieren (Strg+Alt+Einfg). Viele Schachspieler vertrauen dem ersten Zug, aber weniger den 49 folgenden, die durch die endlose Analyse produziert werden. Andere mögen die volle Variante aus anderen Gründen nicht. Aquarium ermöglicht es nur den ersten Zug der aktuellen Variante zur Notation durch Drücken der Enter-Taste, wie im nächsten Bild gezeigt, hinzuzufügen. Im Beispiel wird der Positionszeiger nach dem 29. Zug von Weiß (29.h4) platziert und Enter gedrückt. Wie sie sehen, wurde der Zug 29.h4 aus dem Analysefeld herausgenommen und der Notation als eine Variante hinzugefügt. Der Positionszeiger wurde automatisch zur Position nach 29.Kf2 bewegt und jetzt wird diese Position durch die Engine analysiert. Bei Tiefe 9 sieht sie 29…Be1 als besten Zug. Wenn sie wieder Enter drücken, wird auch 29…Be1 zur Notation hinzugefügt. Wenn sie eine Partien untersuchen oder kommentieren möchten, während eine endlose Analyse läuft, können sie das machen ohne die Analyse zu stören, indem sie bei einer bestimmten Position “Verschließen“ (Lock) anklicken. Eine der Begrenzungen einer endlosen Analyse (die im Eine-Variante-Modus läuft) ist, das nur angegeben wird, was die Schachengine für den besten Zug hält. Sie bekommen keine Angaben darüber, welches der zweitbeste, drittbeste etc. Zug ist, bis sie zum Multivariantenmodus wechseln. Aquarium hat ein sehr hübsches Merkmal, das es ermöglicht die zehn besten Züge zu sehen – sogar im Eine-Variante-Modus. Um eine Zugliste zu sehen platzieren sie den 50 Mauszeiger genau über dem aktuell angezeigten Zug im Informations- und Kontrollfeld. Ein Hinweisfenster mit einer Liste der besten Züge erscheint. Nachdem wir die einfachste Art von Aquariums endloser Analyse in Aktion gesehen haben, betrachten wir das Informations- und Kontrollfeld oben auf dem Analysefeld genauer. 8.2 Das Informations- und Kontrollfeld Die Titelleiste zeigt, dass es ein Analysefenster ist und der Name der Schachengine (Rybka v2.2n2.w32) wird dort angezeigt. Darunter sehen wir die folgenden sieben Punkte (im Bild markiert als 1 bis 7): 1. Die Bewertung der aktuellen Engine, wo -0.12 bedeutet, dass Schwarz einen Vorteil von 12 Hundertstel Bauern hat. 2. Tief der Analyse, jetzt 19 3. Die ganze Analysezeit, in diesem Fall sind es 8 Minuten und 42 Sekunden. 4. Die Engine untersucht gerade den Zug Be1 und das ist der erste von 46 legalen Zügen in der Stellung. 5. Ermöglicht ihnen verschiedene Optionen für die Analyse einzustellen, wie unten beschrieben. 6. Die Anzahl von Stellungen, die die Schachengine pro Sekunde bewertet. Hier sehen wir die Zahl “36 Kn/s”, das heißt, 36 000 Positionen pro Sekunde. 7. Eine Liste mit allen verfügbaren Engines. Sie zeigt, dass wir aktuell Rybka benutzen, aber sie können jederzeit zu einer anderen Engine durch Wahl aus der Liste wechseln. 8. Anklicken dieses Schalters zeigt das Dialogfeld Engineseinstellungen für die gewählte Engine. Dieses Merkmal wird unten beschrieben. Punkte 5 und 8 erfordern weitere Erklärungen und werden in folgenden Abschnitten besprochen. 8.2.1 Erweiterte Analyseeinstellungen Punkt 4 oben enthält ein interessantes Merkmal der endlosen Analyse in Aquarium. Wir analysieren aktuell im Eine-Variante-Modus, wie durch Nummer “1“ zwischen dem Minusund Pluszeichen angezeigt. Anklicken des grünen Plus wechselt zum Mehr-Varianten51 Modus und jeder zusätzliche Klick steigert die Anzahl der Varianten. Anklicken des roten Minus senkt die Anzahl der Varianten. Für weitere Informationen siehe unten die Erläuterung von Muli-Varianten-Analysen. Anklicken des grünen Sterns ermöglicht ihnen zwischen den Zügen, die analysiert werden sollen, zu wählen. Es gibt einige Optionen, wie in dem nächsten Bild gezeigt. Analyse alle Züge ist die Standardeinstellung. Alle legalen Züge werden in der Analyse berücksichtigt. Analyse nur Züge im Buch. Diese Option analysiert nur die Züge, die sie im Baumfenster sehen. Es bietet einige interessante Möglichkeiten für Autoren von Eröffnungsbüchern und Spielern, die ihr eigenen Eröffnungsrepertoire entwickeln. Die Einstellung lässt sie nur die Züge aus ihrem Repertoire bzw. Eröffnungsbuch analysieren. Seit Züge, die in der Notation auftauchen, im Baumfenster angezeigt werden, ist dies Option auch für jeden von großem Interesse, der ernsthafte Analyse betreibt. Es kann benutzt werden, die Anzahl der Züge zu begrenzen, die in der Partie und der Analyse auftauchen. Züge im Buch ignorieren Sagen wir, sie haben schon eine Eröffnungsrepertoire oder ein Eröffnungsbuch für die Engine. Sie denken, es ist recht solide, aber sie möchten in einer Position einige Züge untersuchen, die sie bisher nicht erwogen haben und die ihre Eröffnungswahl ruinieren könnten. Alles, was sie brauchen, ist eine endlose Analyse zu starten, diese Option auszuwählen und Aquarium kümmert sich um den Rest. Bewertungen werden ihnen sagen, ob sie mögliche kritische Züge verpasst haben. Erinnern sie sich, dass alle Züge in der Notation angezeigt und als Teil eines Baumes behandelt werden. Analysieren ausgewählte Züge... Hier können sie präzise entscheiden, welche Züge analysiert und welche von der Analyse ausgeschlossen werden. Sie können auch Züge ausschließen, ohne das Dialogfeld zu benutzen. Während der Analyse halten sie einfach die Strg-Taste gedrückt und Benutzen dann die Maus, um Züge auszuschließen. 52 8.2.2 Engineoptionen Der rechte Schalter mit der Enginesliste, oben Punkt 8, zeigt das Dialogfeld Engineoptionen für die aktuell gewählte Engine an. Die Optionen in ‚Baum benutzen’ sind recht bekannt. Sie sind den Optionen, wenn sie den Stern wie oben beschrieben, in dem Informations- und Kontrollfeld anklicken, vergleichbar. Das Gleiche gilt für den Schalter “Züge wählen”, der es ihnen ermöglicht ausgewählte Züge von der Analyse auszuschließen. Wenn sie “Opponent move” (Zug des Gegners) wählen, wird die Engine die Drohungen der Seite analysieren, die gerade gezogen hat. Die “Begrenzte Tiefe” zeigt, die gegnerischen Hauptdrohungen grafisch auf dem Schachbrett, wenn sie eine endlose Analyse starten. Dieses einzigartige Merkmal kann recht hilfreich sein, sogar für starke Spieler. Wählen sie “Begrenzte Tiefe” und setzen die Tiefe auf den gewünschten Wert. Normalerweise würden sie einen niedrigen Wert auswählen (abhängig von der Geschwindigkeit ihres Rechners), da sie nicht zu viel Zeit verbrauchen wollen, bevor die aktuelle Analyse der Stellung beginnt. Die durch die Analyse gefundene Drohung wird auf dem Schachbrett mit einem gebogenen roten Pfeile angezeigt. "Multivariantenmodus" lässt die Engine nicht nur den besten Zug in der Stellung finden, sondern auch zusätzliche Züge. Für weitere Informationen siehe den Abschnitt MehrereVarianten endlose Analyse darunter. 53 Der Schalter “Eigenschaften” ermöglicht ihnen die Einstellungen zur Schachengine für die aktuell gewählte Engine zu ändern. Dieser Parameter ändert nur den Einfluss auf die endlose Analyse der Engine. 8.2.3 Multivariante endlose Analyse Ungleichartig dem Eine-Variante-Modus analysiert der Multivariantenmodus verschiedene Varianten mit unterschiedlichen ersten Zügen. Die zusätzliche Information kostet gewöhnlich längere Analysezeit, aber in seltenen Fällen, wenn der beste Zug nicht klar ist, kann der Multivariantenmodus die richtige Variante schneller finden als der Eine-VarianteModus. Sie sollten mit verschiedenen Arten zu Analysieren experimentieren und die beste Methode, beruhend auf ihren Erfahrungen und der Art der Stellung, die sie auf dem Brett haben, auswählen. Erfahrene Schachspieler benutzen beide, den Eine und den Multivariantenmodus in ihrer Analyse. Regelmäßig lassen sie den Multivariantenmodus für eine kurze Zeitdauer laufen und nutzen dann länger die Eine-Variante-Modus für den Zug, von dem sie glauben, dass er der beste ist. Es gibt zwei unterschiedliche Methoden, die sie verwenden können, um zum Multivariantenmodus zu wechseln. Methode 1. Anklicken des Schalters Start Custom in der Gruppe endlose Analyse (statt des Schalters Analysieren) oder verwenden sie den Tastenkürzel StrgLeertaste. Das Fenster mit Optionen der endlosen Analyse wird angezeigt, in dem sie den Multivariantenmodus ausgewählt haben. Wenn sie den Multivariantenmodus wählen, werden zwei zusätzliche Kontrollen aktiviert: Varianten und Delta. Ändern sie die Anzahl der Varianten zur gewünschten Größe. Delta wird verwendet, um die Anzahl der Varianten zu reduzieren und damit die Analyse effizienter zu machen. Es ist die maximale Bewertungsdifferenz (in der Einheit Hundertstel Bauern) zwischen der besten Variante und der schlechtesten. Varianten mit einer schlechten Bewertung werden nicht angezeigt. Der Wert von Delta, wie im Bild gezeigt, ist 100 und korrespondiert zu einer Differenz von Bewertungen mit einem Bauern. Dieses Merkmal wird nicht durch alle Engines unterstützt. Letztlich startet Klicken des OK-Schalters die Mehrere-Varianten-Analyse. Methode 2. Wenn eine Eine-Varianten-Analyse bereits läuft, dann klicken sie den Schaler im Feld ein oder mehrere mal an, um die Anzahl der angezeigten Varianten 54 zu steigern. Anklicken von senkt die Anzahl der Varianten. Beachten sie, dass jeder Klick auf diese Schalter die Analyse erneut startet. Es ist ein Merkmal der Engine und kann nicht durch die Grafische Benutzerschnittstelle (GUI) kontrolliert werden. Die meisten neulich benutzten Einstellungen für eine endlose Analyse werden gespeichert. Das heißt, dass beim nächsten Start der Analyse die gleichen Einstellungen verwendet werden. 8.3 Gespeicherte endlose Analyse Eines der einzigartigen Merkmale von Aquarium ist, dass es Ergebnisse aller endlosen Analysen, die ausreichend tief sind, speichert. In der Vergangenheit hatten sie die Wahl die Ergebnisse einer endlosen Analyse in der Notation zu speichern oder sie war für immer verloren. Wenn sie viel Zeit damit verbringen, eine spezielle Position zu analysieren, mögen sie sich daran erinnern (oder auch nicht), dass die Analyse der gleichen Stellung in einer anderen Partie vorkam. Keine Software zur Schachanalyse erinnert sie an ihre früheren Analysen. Das alles ist mit Aquarium anders. Wenn eine Position auftaucht, die sie früher analysiert haben, wird Aquarium sie es wissen lassen. Es macht keinen Unterschied, ob die Position durch eine andere Zugreihenfolge erreicht wurde oder sogar, ob sie in einer anderen Datenbank gefunden wurde. Das Bild zeigt einen Teil der Aquarium Statusleiste, wenn die Position, die sie betrachten, zuvor analysiert wurde. Der beste Zug, der gefunden wurde, wird mit seiner Bewertung angezeigt: Nf4 (-0.15). Wenn sie mit dem Mauszeiger über dem Zug schweben, wird die ganze Variante angezeigt, gerade wie sie im Analysefeld angezeigt wurde, als die endlose Analyse lief. Ein Rechtsklick auf die Statusleiste zeigt eine Menü, das es ihnen ermöglicht, ihre alte Analyse in das laufende Spiel einzufügen. Wenn sie mögen, können sie die Bewertungen der endlosen Analyse auch im Baumfenster anzeigen. 8.4 Endlose Analyse und IDeA Ein anderes wichtiges Merkmal der endlosen Analyse in Aquarium ist, dass die Interaktive Tiefenanalyse (IDeA) den Vorzug hat, aus den gespeicherten Ergebnissen einen Analysebaum bilden zu können. Das heißt, dass wenn sie einige Zeit darauf verwendet haben, eine Stellung mit endloser Analyse zu analysieren, können sie IDeA starten, die gemachte Analyse erneut nutzen und ausdehnen. Zusätzlich speichert IDeA seine Analyse 55 im Verlauf der endlosen Analyse, so dass die Statusleiste auch Züge anzeigt, die mit der IDeA gespeichert wurden. Also arbeiten beide Analysemethoden sehr gut zusammen. 8.5 Voreinstellungen der Endlosen Analyse Aquarium ermöglicht ihnen Voreinstellungen der endlosen Analyse zu speichern. Dies ist besonders hilfreich für die, die Rechner mit mehreren Prozessoren bzw. Kernen haben. Wenn sie einen Rechner mit zwei Kernen laufen lassen, können sie z.B. eine Voreinstellung bilden, bei der sie automatisch zwei verschieden Engines laufen lassen, jede mit einem Kern. Sie können sie im gleichen Analysefeld laufen lassen oder jede Engine in ihrem eigenen Feld. Bei vier Kernen kann einer Engine drei Prozessoren zugeordnet werden und dann können sie den vierten Kern für eine andere Engine nutzen. Während die endlose Analyse läuft, können sie zwischen den gespeicherten Analysevoreinstellungen im Fluge wechseln, indem sie Voreinstellungen aus der Liste, wie im Bild gezeigt, auswählen. 9 Interaktive Tiefenanalyse (IDeA) Interaktive Tiefenanalyse (IDeA) ist eine der fortschrittlichsten Analysemethoden, die Schachspielern verfügbar ist. Der Zweck der IDeA ist tief in einer Stellung zu buddeln und mit so vielen Informationen darüber als möglich herauszukommen. IDeA erhält seine Analyse in einer Baumstruktur, deren Größe unbegrenzt ist. Der Nutzer kann sie durchforsten, wie er möchte, sogar während die Analyse läuft. Daneben haben sie einen Einblick in die sich entwickelnde Analyse. Der Nutzer kann auch die Analyse in die interessantesten Stellungen, durch Ausschluss oder Hinzufügen von Positionen und Varianten zur Analysewarteschlange, lenken. Vergessen sie nicht, dass ‘I’ in IDeA für ‘Interaktiv’ steht und ihre Einbindung in den Analyseprozess der Schlüssel zum Verständnis und zur Verbesserung der Analyse ist. Kurz IDeA ist eine, durch Aquarium (und den Nutzer) kontrollierte, hoch selektive Suche. Interessante Abspiele werden tief analysiert, aber schwache Züge werden nur kurz oder überhaupt nicht erwogen. Es gibt keinen Zweifel, dass Interaktive Tiefenanalyse ein sehr mächtiges Werkzeug in den Händen eines ernsthaften Schachspielers ist. 9.1 Wechsel zur Ansicht des IDeA Anklicken des Schalter IDeA, um zur Interaktiven Tiefenanalyse zu wechseln. Das erste mal, wenn sie das machen, werden sie das Kontrollzentrum für die IDeA sehen. Sie können auch zum IDeA Kontrollzentrum aus dem IDeA Schaltermenü auf dem Band wechseln, wie im Bild rechts gezeigt. 56 9.2 Das IDeA Kontrollzentrum IDeA kann eine Bahn mit mehreren Analyseprojekten enthalten . Sie können ein oder mehrere Projekte zur gleichen Zeit analysieren, ältere Projekte erneut besuchen und sie wieder im Zustand starten, in dem sie sie verlassen haben. Jedes Projekt hat seine eigenen Einstellungen und das gleiche Projekt kann sogar mehrere Ausgangspositionen haben, die es ihnen ermöglichen, unterschiedliche Stellungen in einem Baum und zur gleichen Zeit zu analysieren. Wenn ältere Projekte nicht mehr gebraucht werden, können sie gelöscht werden. IDeA kann für beides verwendet werden, Analysieren eines Satzes von Positionen (ohne zusätzliche Knoten im Baum zu bilden, z.B. eine Liste von EPD-Datensätzen) und für traditionelle IDeA Analyse, die darauf beruht, den Analysebaum von der/n Ausgangsposition/en aus auszuweiten. Eine Projekteinstellung bestimmt, welche Art von Analyse das Projekt ausführt. Das IDeA Kontrollzentrum enthält eine Spur aller Projekte, die sie definiert haben. Es besteht, wie im Bild gezeigt, aus drei Fenstern. Das Fenster ‚Project List’ listet alle verfügbaren Projekte und einige grundsätzliche Informationen über sie auf. 57 Das Fenster ‚Project Options’ zeigt die meisten Optionen, die für das Projekt definiert wurden, das aktuell im Fenster ‚Project List’ ausgewählt ist. Das Fenster ‚Project Analysis’ zeigt den aktuellen Analysestatus der gewählten Projekte. 9.2.1 Das Fenster Projektliste Das IDeA Projektlistefenster zeigt eine Zeile für jedes Projekt, das sie definiert haben. ‚Projectname’ ist der Name, den sie dem Projekt gegeben haben. ‚Type’ kann entweder ‘Local’ oder ‘Remote’ sein. Lokale Projekte laufen auf dem selben Rechner wie Aquarium; dagegen ist bei einem Fernprojekt die Analyse auf einem anderen Rechner gelaufen. Beachten sie, dass ein lokales Projekt eine Mischung von lokalen und entfernten UCI-Engines verwenden kann. ‚Status’ kann auf 'Inactive' oder 'Active' mit einem bestimmten Prozentsatz der Prozessornutzung gesetzt sein. Wenn die IDeA zu analysieren beginnt, analysiert es nur Projekte, die als 'Active' markiert sind, bzw. einen Prozentsatz an Prozessornutzung anzeigen. ‚Aktuell’ zeigt, ob das Projekt ‘Idle’ (in Ruhe), ‘Analyzing’ (Analysierend), ‘Generating Tasks’ (Aufgaben bildend), ‘Minimizing’ (Minimierend) oder ‘Waiting for tasks’ (Wartend auf Aufgaben) ist. ‚Erstellt’ zeigt, wann das Projekt geschaffen wurde. Es ist nur eine Erinnerung für den Nutzer. ‚Verändert’ zeigt, wann das Projekt zuletzt geändert wurde. Die Schalter 'Neues Projekt' und 'Projekt löschen' am Grund des Fensters gibt es, um ein neues Projekt hinzuzufügen oder ein aktuell gewähltes zu löschen. Wenn sie auf ein Projekt rechts klicken, wird das folgende Menü angezeigt. ‚Ansehen’ öffnet die gewählte Projektansicht. Das ist gleichartig mit Enter auf der Tastatur drücken oder ein Doppelklick auf ein Projekt. ‚Ändern...’ ermöglicht ihnen die Projektparameter einzustellen. ‚Als Standard festlegen’ veranlasst das Projekt den Standard auszuführen, z.B. eine Position vom Sandkasten nach der IDeA zur Analyse zu schicken. 58 ‚Deaktivieren’ ändert den Status des Projektes auf 'Inactive'. Das heißt, dass es in die Analyse eingeschlossen wird, wenn die IDeA das nächste mal startet. Wenn die IDeA bei Aktivierung bereits läuft, beginnt dies unmittelbar. 9.2.2 Das Fenster Projektanalyse Das Fenster zur Projektanalyse zeigt den Status des Projektes, das in der Projektliste ausgewählt wurde. Es ermöglicht ihnen auch neue Aufgaben und Analyseergebnisse zum Projekt hinzuzufügen und den Analysebaum zu ‚minimaxen’. Hier sehen wir das Fenster zur Projektanalyse eines Projektes, das gegenwärtig analysiert wird. Der 'Projektstatus' zeigt, dass acht Aufgaben gleichzeitig analysiert werden. Das bedeutet, dass wenigstens acht Instanzen der AnalyseEngine dem Projekt zugeordnet wurden. 'Aufgaben in Warteschleife' zeigt zwei Zahlen: 8 (in grüner Farbe angezeigt) und 10. Die grüne Nummer zeigt die Anzahl von Aufgaben, die gerade analysiert werden (entspricht der Zahl im 'Projekt Status'). Die Nummer nach dem '+' –Zeichen zeigt die Anzahl der Aufgaben in der Schlange, die darauf warten analysiert zu werden (10 in diesem Beispiel). Im Falle, dass sie Aufgaben manuell der Warteschlange hinzugefügt haben, werden diese mit roter Farbe angezeigt. Der Verweis 'Aufgaben hinzufügen' lässt sie Aufgaben (EPD-Datensätze) von einer EPDDatei zur Warteschlange hinzufügen. Der Verweis 'Resultaten hinzufügen' ist gleich zu 'Aufgaben hinzufügen', aber im diesem Fall wurden die EPD-Datensätze und Stellungen schon analysiert und die Analyseergebnisse werden zum Baum hinzugefügt. Der Verweis 'Minimax jetzt' ermöglicht ihnen den Projektbaum, jederzeit wenn sie möchten, zu ‚minimaxen’. 'Verbrauchte Zeit für diese' zeigt, wie viel Zeit für das aktuelle Stadium des Projekts aufgewandt wurde. Auch wird 'Geschätzte verbleibende' angezeigt. 9.2.3 Das Fenster Projektoptionen Das Fenster Projektoptionen lässt sie die Einstellungen für das ausgewählte IDeA-Projekt ändern. 59 Diese Optionen werden verwendet, wenn sie das Projekt erstellen. Aber sie können das Fenster mit den Projektoptionen benutzen, um jederzeit die Einstellungen schnell zu ändern. Die Änderungen werden das nächste mal wirksam, wenn sie eine Analyse des Projekts starten oder beim Beginn der nächsten Analysephase, wenn sie die Optionen während der Analyse ändern (außerdem werden sie beim Wechsel zu einem anderen Analysebaum sofort wirksam). Sie können sehen, wie die Optionen in zwei Felder aufgeteilt sind: Drei grundlegende Optionen (der Baum, die Ausgangsstellungen und die Analysequalität) und einige 'Baumbreite', die großen Einfluss auf die Form des Analysebaums haben können. Alle verfügbaren Optionen im Fenster Projektoptionen werden im nächsten Abschnitt über Erstellen eines Projektes beschrieben. 9.3 Erstellen eines Projektes Wenn sie ein neues Projekt erstellen wollen, klicken sie den Schalter ‘Add’ in der Projektgruppe auf dem Band an. Oder sie nehmen den Schalter 'New Project' am Grund des Fensters Projekt-liste. Das Dialogfeld zu den Eigenschaf-ten eines IDeA Projektes wird aufgerufen. Wie sie im Bild unten sehen können, hat das Dialogfeld zu den Projekteigenschaften zwei Tabulatoren: Allgemein und IDeA. Wir betrachten den Tabulator Allgemein. 60 ‚Projektbeschreibung’ ist ein Textfeld, wo sie jeden Namen, den sie zum Bezeichnen eines Projektes mögen, auswählen können. Der Name wird in der Spalte 'Project Name' des Fensters Projektliste angezeigt. ‚Projekttype’ kann entweder ‚local’ oder ‚remote’ sein. Lokale Projekte werden auf dem Rechner, auf dem Aquarium läuft, analysiert. Dagegen werden Fernprojekte auf mindestens einem anderen Rechner abgearbeitet. Während sie die neuen Merkmale von IDeA kennen lernen, wird empfohlen, dass sie bei lokalen Projekten bleiben. CPU-Nutzung. Sie können eine von drei Werten aus der Liste wählen: Inaktiv, Aktiv und Setze CPU Gebrauch. Dieses Feld korrespondiert mit der Spalte 'Status' in der Projektliste und bestimmt, ob das Projekt in die IDeA eingeschlossen wird oder nicht. Beim Setzen auf 'Active' wird festgelegt, dass das nächste mal, wenn die IDeA gestartet wird, eine Analyse des Projekts beginnt oder sofort startet, wenn beim Laufen der IDeA der Status geändert wurde. 'Inactive' Projekte werden nicht analysiert. Falls sie die dritte Möglichkeit wählen, wird ein neues Feld angezeigt, wo sie den CPU-Gebrauch in Prozent angeben können. Im Beispiel oben wurde 30% gewählt. Das heißt, dass die IDeA 30% ihrer Analysezeit dem Teilprojekt zuweisen wird. Vergewissern sie sich, dass der gesamte Prozentsatz aller aktiven Projekte zusammengenommen nicht 100% übersteigt. Falls das passiert, normiert Aquarium den Prozentsatz, den sie eingegeben haben so, dass die Prozente zusammengenommen 100 61 ergeben. In diesem Fall wird anderen Projekten keine CPU-Zeit gegeben, sogar wenn sie als 'Active' markiert sind. ‚Analysebaum’ bestimmt den Aquariumbaum, in dem IDeA die Analyse für dieses Projekt speichern wird. Anklicken des Verweises mit dem Baumnamen zeigt das Dialogfeld 'Öffnen', wo sie entweder einen bestehenden Baum auswählen oder den Namen eines neuen Baumes eintippen können. ‚Hauptknoten’ lässt sie eine oder mehrere Ausgangspositionen für das Projekt bestimmen. Jede Wurzel bietet eine Startposition zum Ausdehnen des Baumes. Wenn mehr als eine Wurzel bestimmt ist, teilt IDeA die Analysezeit gleich zwischen ihnen auf. Wenn sie den Verweis (im Beispiel '0 Hauptknoten') anklicken, erscheint das Dialogfeld Wurzelknotenliste. Im abgebildeten Fall ist das Bild einem Projekt mit drei Wurzelknoten entnommen. Die Ausgangsstellungen sind durch die EPD-Zeichenketten im Positionsfeld bestimmt. Die Position entspricht der markierten EPD-Zeichenkette und wird im Diagramm angezeigt. Sie können mehrere Ausgangspositionen zu einem Projekt durch Anklicken des Schalters ‚Add’ hinzufügen, welches das vertraute Dialogfeld zum Stellung aufbauen, anzeigt. Sie können auch durch Einfügen (Strg+V) eine neue Stellung hinzufügen – statt durch Klicken des Schalters ‚Add’. Fall sie eine PGN-Partie einfügen, wird die Schlussstellung der Partie zur Wurzelknotenliste hinzugefügt. Der Schalter ‚Edit’ (oder Doppelklick auf die EPD-Zeichenkette) zeigt den Dialog zum Stellung aufbauen an und ermöglicht ihnen die ausgewählte Position zu ändern. Wenn sie eine Ausgangsposition von der Liste löschen wollen, markieren sie sie und klicken auf den Schalter ‚Remove’. Die Kontrollkästchen links der EPD-Zeichenketten ermöglichen ihnen dynamisch Wurzelknoten vom Projekt auszuschließen, ohne sie aus der Liste zu löschen. In diesem 62 Beispiel ist die erste Position nicht mit Hacken versehen, also wird sie nicht in der Wurzelknotenliste eingeschlossen, wenn das Projekt analysiert wird. ‚Analysequalität’ definiert, wie viel Zeit oder wie tief jede Stellung analysiert wird. Wenn sie den Verweis anklicken, wird der Dialog für die Einstellungen zur Analysequalität angezeigt. Sie können jede Kombination von Zeit und Tiefe angeben. Mit Parametern, wie im Bild gezeigt, wird jede Stellung exakt für 30 Sekunden analysiert werden. Angabe von "10 Sekunden UND 1 Halbzüge" garantiert, dass jede Stellung für wenigstens 10 Sekunden analysiert wird. Wenn die angegebene Tiefe nicht innerhalb dieser Zeit erreicht wurde (unwahrscheinlich für Tiefe 1), wird die Analyse fortgesetzt. ‘Max. time’ garantiert, dass die Analysezeit von 30 Sekunden nicht überschritten wird. Wenn 'Warte auf nächste Tiefe' ausgewählt wurde, wird IDeA die Analyse nicht beenden, falls die erforderliche Kombination von Sekunden und Halbzügen erreicht wurde. Stattdessen wird sie fortgesetzt bis die Engine die Suche bis zur aktuellen Tiefe (oder überschrittener ‚Max. Zeit) vollendet hat, bevor die Analyse beendet wird. ‚Buchkonfiguration’ lässt sie eine Baumkonfiguration angegeben, die für die Analyse verwendet wird. Sie würden normalerweise eine neue Baumkonfiguration für die Analyse bilden. In dem Fall klicken sie den Schalter ‘New…’ an. Der neue Assistent für die Baumkonfiguration wird eine Baumkonfiguration empfehlen mit gleichem Namen wie der Analysebaum. Klicken sie ‚Finish’, um den Namen anzunehmen oder tippen sie einen neuen in das Feld 'Konfiguraionsname'. Als Nächstes wechseln wir zum Tabulator IDeA. 63 Hier können sie Parameter setzen, die die Form des Analysebaums beeinflussen. ‘Automatic Baumerweiterung (IDEA)’ Wenn diese Option ausgewählt ist, wird eine traditionelle IDeA Analyse durchgeführt mit Ausweitung des Analysebaums von den Ausgangspositionen. Wenn sie nicht gewählt wurde, wird IDeA nur die Stellungen analysieren, die vorgegeben sind (z.B. aus einer EPD-Datei) und sie nicht ausweiten. Sie fügt nur die Stellungen mit ihren Bewertungen zum Analysebaum. ‚Max Alternativen für Weiß’, um zu garantieren, dass die IDeA nicht weitere Alternativen für Weiß in einer Position erzeugen wird, wo die vorgegebene Anzahl an Alternativen schon erreicht wurde. ‚Max Alternativen für Schwarz’ arbeitet auf gleiche Weise für Schwarz. ‚Baumbreite’ beeinflusst die Form des Analysebaums. Steigerung von ‚tree width’ wird mehr Alternativen berücksichtigen und einen ausgedehnteren Baum schaffen. ‚Prüfen auf Fehlalarm’ untersucht unmittelbar auf eine weitere neue Alternative, die besser scheint als schon erforschte Alternativen. Es passiert oft, dass ein neuer Zug sehr gut aussieht, wenn er zuerst bewertet wird, aber mit weiterer Analyse findet sich schnell eine Widerlegung. Wenn eine neue Alternative eine bessere Bewertung hat als der beste bis dahin gefundene Zug (beruhend auf ihrer ‚minimaxierten’ Punktezahl), dann wird die 64 Alternative unmittelbar auf die Anzahl der in dieser Option angegebenen Zugtiefe ausgedehnt. Falls diese Option nicht gewählt ist, dürfe IDeA durch einige Phasen durchgehen, bevor der Zug widerlegt ist. ‚Bevorzugte Seite’ kann auf 'None' (welches es ausschaltet), 'Weiß', 'Schwarz' oder 'Keine' gesetzt werden. Wenn es auf ‘None’ ist, erzeugt IDeA eine verständliche Analyse der Ausgangspositionen und Weiß und Schwarz werden genau gleich behandelt. Dies kann in vielen Fällen nützlich sein, aber in anderen Fällen mögen sie eine schärfere Analyse vorziehen. Eine typische Situation ist, dass ein Spieler ein Eröffnungsrepertoire vorbereitet. Bei einer Analyse, bei der er als Weißer spielt, wird er verschieden analysieren, als wenn er sich auf die schwarze Seite in der selben Variante vorbereitet. Grundsätzlich gilt, bei Vorbereitung auf die weiße Seite interessieren nur die besten Züge für Weiß gegen alle vernünftigen schwarzen Züge. Selbstverständlich mag es der Analyse mehrerer weißer Züge bedürfen, bevor der beste Zug bestimmt werden kann. Also ist es nicht das Gleiche als einen einzigen Zug zu jeder Position zu analysieren. So arbeitet auch ‚ Bevorzugte Seite’ und eine Einstellung ‚ Bevorzugte Seite’ auf Weiß in dieser Situation kann beachtliche Analysezeit sparen. ‚Thematische Züge’ ermöglicht ihnen einen oder mehrere Züge aufzulisten, getrennt durch Kommata (z.B. Bxh7, Ng5), die durch IDeA immer versucht werden. ‚Max Variantenlange’ hindert IDeA daran Varianten über die vorgegebene Anzahl an Halbzügen auszudehnen. ‚Bewertungsgrenze’ begrenzt die Analyse auf Varianten, die eine Bewertung (in Hunderstel Bauern) innerhalb der vorgegebenen Grenzen haben. 9.4 Start der IDeA Nach Setzen aller Optionen für ein Projekt, können sie die IDeA vom IDeA Kontrollzentrum aus starten. Zuvor müssen sie über die Engineskonfiguration entscheiden, die die Analyse benutzen soll, in dem sie den Schalter ‚Engines’ anklicken, der das Dialogfenster 'IDEA Engineoptionen', wie unten gezeigt, öffnet. Es zeigt eine Liste von Engines an, die bei der IDeA Analyse verwendet werden. Nutzen sie den ‘Change’ Verweis, um zu einer anderen Engine zu wechseln und ‘Neue’, um mehr Engines hinzuzufügen. Die zweite Spalte ‘#’ bestimmt, wie viele Instanzen der Engine an der Analyse arbeiten werden. Wenn sie die Analyse auf einem Rechner mit mehreren Kernen laufen lassen, können sie alle Kerne zur Analyse benutzen oder eine von ihnen für andere Aufgaben, die Aquarium 65 während der Analyse durchführen muss, lassen. Wenn sie eine Zelle in dieser Spalte doppelt anklicken, können sie die Anzahl der Instanzen ändern. Die Anzahl kann bei ‚remote’-Engines nicht geändert werden. Nach Beenden des Einstellens der Engine, klicken sie auf den Schalter 'Start' auf dem Band, um die Analyse zu beginnen. 9.5 Betrieb der IDeA Während die IDeA läuft, können sie ihre aktiven Projekte durch Öffnen der Ansicht Projekt, wie oben erklärt, anschauen. IDeA gibt ihnen hervorragende Werkzeuge, um den Fortschritt zu überwachen, welche Stellungen analysiert werden, die Bewertung, Zeit usw.. Sie können auch direkt zu einer Stellung springen, die analysiert wird, sie auf dem Schachbrett anschauen und die Varianten sehen, die zu der Position in der Notation führen. Wenn sie die IDeA sie den Schalter ‘Stop’ auf Kontrollzentrum an. beenden wollen, klicken dem Band im IdeA 66 Sie können zwischen der Projektansicht und dem IDeA Kontrollzentrum durch Wahl auf dem Randfenster wechseln. Die Projektansicht hat fünf Fenster: die vertrauten Brett-, Notations- und Baumfenster und zwei IDeA spezifische Fenster: Projektstatus und Phasenstatus (Project Status and Stage status). Ein Überblick über diese Projektfenster wird unten gezeigt. Diese Fenster können dazu verwendet werden, um mit der IDeA Analyse bei ihren verschiedenen Niveaus (Aufgaben, Phasen, Projekt) zusammenzuarbeiten. IDeA zeigt die Ergebnisse ihrer Analyse in dem Baumfenster. Das Notationsfenster kann dazu verwendet werden, um einen Baum zu durchsuchen, neue Positionen zur Analyse hinzuzufügen usw.. 9.5.1 Das Fenster Projektstatus Das Fenster Projektstatus gibt einen Überblick über die aktuellen Einstellungen des Projekts, die Anzahl der analysierten Aufgaben und die verwendete CPU Zeit. ‚Analyseeinstellungen’ entspricht den Einstellungen zur Analysequalität, auf die aus dem IDeA Kontrollzentrum (Projektoptionen und die IDeA Projekteigenschaften) zugegriffen werden kann. Beachten sie, dass das Fenster Projektstatus nicht die ganzen Qualitätseinstellungen des Projekts anzeigt. 67 ‚IDeA-Einstellungen’ zeigt einen Teil der Einstellungen, die die Form des Analysebaums bestimmen. Anklicken des Verweises zeigt die IDeA Optionen zur Baumerweiterung, die es ihnen ermöglichen alle Einstellungen anzusehen und einzustellen. Diese Optionen sind die gleichen, die sie im Tabulator IDeA des Dialogfensters Projekteigenschaften, wie oben beschrieben, gesehen haben. ‚Hauptknoten’ zeigt die Anzahl der Wurzelknoten im Projekt. Anklicken des Verweises lässt die oben beschriebene Wurzelknotenliste auftauchen. Der zweite Verweis '(Zeige)' zeigt die Ausgangsstellung des Projekts auf dem Schachbrett an. Wenn das Projekt mehrere Wurzelknoten hat, durchläuft das Programm bei Anklicken des Verweises wiederholt die Wurzelknoten. 9.5.2 Das Fenster Phasenstatus Das Fenster Phasenstatus zeigt einen Überblick der aktuellen Analysephase und der Aufgaben, die zur Phase gehören. ‚Analysephase’ zeigt die aktuelle Phase (beim Beispiel, keine). ‚Aufgaben’ zeigt die gleiche Information als 'Aufgaben in Warteschlange' im Fenster Projektanalyse im IDeA Kontrollzentrum: Die Anzahl der Aufgaben, die gerade analysiert werden (grün), und die Anzahl der Aufgaben in der Warteschlange, die auf ihre Analyse warten (rot: manuell hinzugefügt, schwarz: automatisch erzeugt). Unter den ‚Aufgaben’ werden alle Aufgaben, die zur aktuellen Phase gehören, in gefärbten Quadraten angezeigt. Graue Quadrate, die mit einem 'f' markiert sind, sind beendete Aufgaben. Die grünen Quadrate zeigen Aufgaben, die aktuell analysiert werden. Im angegebenen Fall sehen wir acht grüne Quadrate, die der grünen Nummer in ‚Aufgaben’ entspricht. Die weißen Quadrate sind Aufgaben, die in der Warteschlange warten. Manuell hinzugefügte Aufgaben werden als rote Quadrate angezeigt, während sie in der Warteschlange warten. Wie sie durch die schwarze Umrandung sehen können, wurde eines der grünen Quadrate ausgewählt, entweder durch Anklicken desselben oder durch Sprung zu der entsprechen Stellung in der Notation. Das 'a2' bedeutet, dass es eine Suche nach der zweiten 68 Alternative in der Stellung ist. Die untere Hälfte des Fensters zeigt Informationen über die ausgewählte Aufgabe. ‚Aktuelle Analyse’ zeigt, die ganze Analysezeit für diese Stellung ist 11 Sekunden. Beachten sie, dass eine Aufgabe aus der Analyse mehrerer Positionen bestehen kann. Darunter wird eine berechnete Variante der Engine angezeigt. In den eckigen Klammern zu Anfang der Zeile, sehen wir, dass die aktuelle Bewertung +0.00 ist und die Engine eine Tiefe von 25 erreicht hat. Die angezeigte Bewertung und Tiefe wurden nach 10 Sekunden Analysezeit aufgezeichnet (10s). Danach folgt die Variante selbst und in der nächsten Zeile gibt es drei Verweise: ‚Jetzt beenden’ beendet augenblicklich die Analyse der aktuellen Aufgabe. ‚Entfernen’ löscht die aktuelle Aufgabe aus der Warteschlange. ‚Unendlich’ wechselt zur endlosen Analyse der Position. Die letzte Zeile zeigt die ‘Aufgabe Einstellungen’ für die ausgewählte Aufgabe. Beachten sie, dass es verschiedene Einstellungen für verschiedene Aufgaben in der Warteschlange geben kann. 9.6 Überwachen der Analyse Während die IDeA läuft, aktualisiert sie das Baumfenster regelmäßig. Das Baumfenster macht mehr als nur die Züge anzuzeigen, die in Ausgangspositionen bewertet werden. Dies ist ein interaktiver Baum, den sie sogar während der Analyse durchsuchen können. Das heißt, dass sie sehr eng den Gang der Analyse überwachen können. Hier sehen sie das Baumfenster, nachdem IDeA einige Zeit gelaufen ist. Die Analyse startete aus einer Position, in der angenommen wird, dass Weiß gewinnt und sie können die Auswertungen in der Spalte IDeA sehen, die das unterstützen. Die Spalte ‚Positionen’ zeigt, wie viele Stellungen im Zweig analysiert wurden, begonnen mit dem Zug in der Spalte ‚Move’. Das Bild zeigt, dass wir die dritte Zugmöglichkeit von Schwarz untersuchen. Sie können die Züge im Buch durchsuchen, in dem sie einen Zug anklicken und dann die Pfeiltasten benutzen, um sich in der Variante zurück oder vorwärts zu bewegen. Wenn sie den Baum durchsuchen, wird das Notationsfenster mit den von ihnen untersuchten Varianten aktualisiert. Sie können sehen, das die Positionsmarke im Notationsfenster vor 3...Qxd1 platziert ist, entsprechend dem markierten 69 Zug im Baumfenster darüber. Alle Varianten, die sie im Baum durchsucht haben, werden in der Notation angezeigt. Durch Nutzen dieser Methode können sie schnell eine Überblick der analysierten Varianten, die sie interessieren, bekommen. Sie können auch F4 drücken, um die beste Variante vom Baum zur Notation zu kopieren. 9.7 Kontrolle des Brennpunktes der Analyse Wenn sie zu einer Position kommen, in der sie die Analyse auf einen Zug bzw. auf wenige Züge konzentrieren wollen, dann können sie diese markieren, so dass keine anderen Züge berücksichtigt werden. Wenn sie denken, dass 3...Qxd1 der einzig interessierende Zug in der aktuellen Position ist und sie nicht wollen, dass die IDeA Zeit für die Analyse anderer Züge verwendet, dann können sie den Zug, wie im Bild gezeigt, grün färben. Beachten sie, dass sie Züge während laufender IDeA markieren können. Rechtsklick auf einen Zug im Baumfenster ermöglicht ihnen die Farbe auszuwählen. In einigen Fällen mögen sie sich über den besten Zug nicht klar sein, aber sie wollen dennoch bestimmte Züge aus der Analyse ausschließen, um die Analysezeit besser zu verwenden. Diese Züge sollten im Baum rot gefärbt werden. Das Bild zeigt ein Beispiel, in dem 3...Qxg5 von weiterer Analyse ausgeschlossen wurde. Andere Züge werden weiterhin analysiert und die IDeA darf neue Alternativen zur Analyse dieser Stellung hinzufügen. Sie können so viele Stellungen im Baum einfärben, wie sie möchten und damit die Analyse auf die Stellungen, die sie für die wichtigsten halten, konzentrieren. Nur die grünen und roten Farben beeinflussen die IDeA Analyse. 9.8 Stellungen zur Analyse hinzufügen 70 Die Methode Züge einzufärben ermöglicht ihnen nur Züge zu markieren, die schon im Baum sind. Wenn sie eine Analyse von Stellungen anfordern wollen, die nicht darin sind, können sie ihre eigenen Züge zum Baum hinzufügen. Falls sie den Baum durchsuchen, werden die Züge automatisch zum Notationsfenster hinzu gefügt. Wenn ihnen eine Stellung begegnet, die sie für interessant halten, können sie damit experimentieren, in dem sie Züge auf dem Brett machen. Auch diese Züge werden zum Notationsfenster hinzu gefügt. Nach einiger Zeit mag es wie das Notationsfenster im Bild links aussehen. Wenn sie die Analyse einer speziellen Stellung anfordern, wird sie markiert (hier mit einem Unterstrich und einer lichtblauen Hintergrundfarbe). Wenn sie auf das Notationsfenster blicken, werden sie sehen, dass die Analyse von vier verschiedenen Stellungen angefordert wurde. Diese werden durch die IDeA als Aufgaben mit hoher Priorität behandelt. Es gilt einige Möglichkeiten auszuwählen, wenn sie die Analyse einer neuen Stellung oder tiefere Analyse einer Stellung, die schon im Baum ist, anfordern. Das folgende Bild zeigt fünf Schalter, die dazu verwendet werden Analyseaufgaben zu bilden und sie zur IDeA zu senden. ‚Aktuelle Stellung’. Falls sie diesen Schalter anklicken, wird die Stellung auf dem Brett für die Analyse eingeplant. Sie wird auf gleiche Art analysiert, wie wenn die IDeA die Stellung automatisch ausgewählt hätte. ‚Autoplay’. Die Schachengine spielt beginnend mit der aktuellen Stellung eine Anzahl von Zügen und speichert sie mit ihrer Bewertung im Baum. Der Nutzer entscheidet, wie viele Züge gespielt werden sollen. ‚Alternative’. Diese Option sucht nach einer neuen Alternative in der aktuellen Stellung. 71 ‚Alle Stellungen’. Sie sind nicht beschränkt darauf eine einzige Stellung zur Analyse hinzufügen. Sie können so viele Züge und Varianten zum Notationsfenster hinzufügen, wie sie wünschen, und dann alle auf einmal zur Analyse-Warteschlange, durch Anklicken von “All Positions”, senden. ‚Eigene Aufgabe’ Ist ein sehr flexibler Weg eine Analyseaufgabe näher zu bestimmen. Wenn sie den Schalter anklicken, wird das 'Custom Task Properties’ Dialogfenster angezeigt, wo sie Parameter für die Aufgabe definieren können. 10 Suchen Rybka-Aquarium ermöglicht es nach Partien, basierend auf Stellung oder Informationen des Kopfteils (Spielername oder Wertungszahl), zu suchen. Im Datenbank- und Sandkastenverfahren wird Datenbanksuchen direkt unterstützt. Aber auch in anderen Verfahren kann es mittels der Werkzeugleiste für Schnellen Zugriff benutzt werden. Die Gruppe Suchen ist auf dem Band im Tabulator Datenbank, sowohl im Datenbank- als auch im Sandkastenverfahren verfügbar. Die zwei üblichen Arten eine Partie durch Sucheinstellungen zum Kopfteil und zur Stellung zu suchen, werden im Bild darüber gezeigt. Zusätzlich können sie nach Partien, basierend auf dem Wert des aktuell markierten Feldes in der Parteienliste, mit ‚Aktuelles Feld’ suchen. Kopfteilsuche wird durch Anklicken des Schalters ‚Titel’ oder Gebrauch des Tastenkürzels Strg+H aktiviert. Kopfteilsuche gibt ihnen die Möglichkeit eine Datenbank, beruhend auf verschiedenen Feldern im Kopfteil der Partie, zu durchsuchen, wie im Dialogfeld "Titelsuche" zu sehen. 72 Sollten sie mit ihren Suchkriterien zufrieden sein, drücken sie den Schalter OK und RybkaAquarium wird eine Liste von Partien anzeigen auf die ihre Kriterien zutreffen. Stellungssuche ermöglicht ihnen nach Partien, basierend auf einer bestimmten Stellung, zu suchen. Entweder drücken sie den Schalter Position oder Verwenden das Tastenkürzel Strg+F, um das Dialogfeld "Stellung Suchen" anzuzeigen. 73 Bauen sie die Stellung auf, nach der sie suchen wollen, geben sie Parameter ein und drücken sie OK. Sie können auch den Schalter ‚FEN einfügen’ benutzen, um eine Stellung aufzubauen, die auf einem FEN beruht, das sie früher kopiert haben. Sie können Figuren aus der Palette (oben rechts in der Ecke) mit einem Mausklick auswählen und sie auf dem Brett durch Anklicken der Quadrate, wo sie sie hinstellen wollen, platzieren. Sie können den aktuell gewählten Figurentyp (wie im Mauszeiger angezeigt) mit dem Mausrad ändern. Wenn sie mit dem mittleren Mausknopf (oder dem Mausrad) auf ein Quadrat klicken, wird dieses Quadrat gelöscht und die Figur auf dem Quadrat wird der neue Mauszeiger werden. Auswahl von Chess960 ermöglicht ihnen eine Fischerandom/Chess960 Stellung aufzubauen. Die Liste En passant-Linie ermöglicht ihnen Genaueres zu bestimmen, falls ein Bauern ‚en passant’ geschlagen wird. Die Option Am Zug zeigt, wessen Zug es ist. Der blaue Links-Rechts-Pfeil dreht die Stellung horizontal und der Auf-Nieder-Pfeil dreht sie vertikal und wechselt die Farben der Figuren. Zusätzlich zur Suche im Kopfteil oder der Stellung unterstützt Aquarium die sehr mächtige CQL (Chess Query Language). Sie ist mittels des Menüs auf dem Schalter ‚Suche’ verfügbar. 74 11 Bäume Schachspieler, die meist gewohnt sind mit Partienotationen, Kommentaren und Varianten zu arbeiten, sind ein bisschen schockiert, wenn sie sich klar machen, wie sehr RybkaAquarium auf Schachbäume baut und die neuen Möglichkeiten, die durch dieses Herangehen ermöglicht werden. Schachbäume können für Eröffnung, Mittelspiel und Endspiel gebildet werden. Sie können sogar einen Schachbaum für die ganze Datenbank einschließlich jeden Zuges in jeder Partie - bilden. Aquarium kann auch Partiekommentare in Bäumen einschließen, was sie nützlicher für das Studieren von Eröffnungen macht. Aquarium kann Bäume auch benutzen, um Ergebnisse einer Enginesanalyse zu speichern und anzuzeigen – von einer einfachen endlosen Analyse bis zur fortgeschrittenen IDeA Analysemethode. Der Vorteil des Speicherns von Analysen und Kommentaren in einem Baum ist, dass darauf in jeder Partie, in der die gleiche Stellung auftaucht, zugegriffen werden kann. Aquarium wird durch Zugumstellungen nicht hereingelegt: Ungeachtet der Zugfolge, die verwendet wurde, um eine Stellung zu erreichen, werden sie alle Daten sehen, die für sie verfügbar sind. Die wirkliche Macht von Bäumen in Rybka-Aquarium wird klar, wenn sie das Konzept von Baumkonfigurationen verstehen. Baumkonfigurationen ermöglichen ihnen mehrere Bäume zu kombinieren, um einen Blick auf alle Daten in den Bäumen zu ermöglichen, die die Baumkonfiguration umfasst. Hier folgt ein Beispiel, das eine Baumkonfiguration zeigt, die ihnen neben anderen Dingen ermöglicht, die Bewertungen von zwei verschiedenen Engines auf einen Blick zu vergleichen. Die Spalte ‚Zug’ zeigt die Züge in der Baumkonfiguration. Beachten sie, dass, falls sie ein Partie anschauen, Rybka-Aquarium auch die Züge der Partienotation im Baumfenster anzeigt, sowohl Haupt- als auch Nebenvarianten. Züge, die in der Notation vorhanden sind, werden mit einem kleinen Pfeil links vom Zug markiert. Der Zug der Hauptvariante ist 75 gegenüber anderen Zügen durch ein gefärbtes Rechteck um den Pfeil (3.exd5 im Beispiel) hervorgehoben. Die Spalte ‚flg’ ermöglicht es Nutzern Züge mit vier verschiedenen Flaggen zu kennzeichnen. Die Spalte ‚Eval’ enthält Informatorzeichen, nachempfunden einer menschlichen Bewertung der Stellung nach dem Zug in der Spalte ‚Move’. Diese Angabe wird in einem speziellen Bewertungsbaum gespeichert. Die Spalte ‚Total’ ist eine statistische Spalte, die aus einem Baum genommen wurde, der aus einer großen Datenbank gewonnen wurde. Hier zeigt sie die Anzahl von Partien an. Dieser Baum enthält einige andere Felder, die nach Wahl des Nutzers nicht in dieser Baumkonfiguration gezeigt werden. Das sind Felder, wie der Erfolg des gegebenen Zuges (%) als er letztens gespielt wurde, der Spieler mit der höchsten Wertungszahl, der diesen Zug zog usw.. Dies zeigt, dass sie nicht nur entscheiden können, welche Bäume in die Konfiguration eingehen, sondern auch genau die Informationen auswählen können, die sie in jedem Baum anzeigen. Die Spalte CAP stammt von einem riesigen Baum mit Computerbewertungen. Der komplette CAP-Baum enthält bereits Millionen analysierter Stellungen. Die Spalte Rybka zeigt Rybkas Bewertung der Stellung nach dem Zug in der Spalte ‚Zug’. Die Spalte Hiarcs zeigt die Bewertung von der Schachengine HIARCS. Das heißt, dass wir Bewertungen von zwei verschiedenen Schachengines nebeneinander stehen haben. Sie können sogar die Bewertungen, bei denen der Unterschied zwischen zwei verschiedenen Engines eine durch den Nutzer angegebene Schwelle überschreitet, einfärben. Solche Unterschiede können eine Stellung anzeigen, die weiterer Analyse bedarf. Diese kleine Beispiel zeigt schon, dass Baumkonfigurationen sehr flexibel sind und ihnen ermöglichen Bäume für Zwecke zu verwenden, die in der Vergangenheit nicht möglich waren. Rybka-Aquarium bietet mehrere Baumkonfigurationen, aber natürlich können sie diese auf ihre Bedürfnisse zuschneiden oder eine neue aus ihrer laufenden Arbeit bilden. Klicken sie den kleinen Schalter mit dem Dreieck in der Titelleiste des Baumfensters an, um die Liste der verfügbaren Konfigurationen zu sehen. Sie können schnell zu einer wechseln, die sie brauchen. Sie können auch das Band verwenden, um zwischen 76 Bäumen zu wechseln. Hier ist der Baumtabulator im Band angezeigt. Die äußerst linke Gruppe auf dem Tabulator ist der Tabulator der Baumkonfiguration. Der Menüschalter links zeigt eine Liste der verfügbaren Konfigurationen, genau wie wir sie oben sehen. Der Schalter ‚Load CTG’ ermöglicht ihnen eine neue Baumkonfiguration zu bilden, basierend auf einem CTGBaum von Fritz oder Chessbase. Der Schalter ‚Options’ öffnet ein Dialogfeld, in dem sie alle Möglichkeiten für die aktuelle Baumkonfiguration und jeden Baum in der Konfiguration setzen können. 11.1 Schaffen eines neuen Baumes aus einer Liste von Partien Der leichteste Weg einen neuen Baum zu bilden ist, ihn aus einer Liste von Partien im Datenbankverfahren zu erstellen. Zuerst wählen sie die Partienliste, aus der sie den Baum bilden wollen und dann klicken sie auf den Schalter Buch erstellen im Baumtabulator, um das folgende Dialogfeld anzuzeigen: 77 Hier setzen sie die Parameter, die beim Aufbau des Baumes verwendet werden. Nachdem der Baum aufgebaut wurde, hilft ihnen der ‚Buch zu Konfiguration hinzufügen Wizard’ eine Baumkonfiguration zu bilden. Auswahl von ‚Bucg zur Konfiguration nicht hinzufügen’ bildet einen selbstständigen Baum, der zu später zu einer Konfiguration hinzugefügt werden kann. ‚Zur existierenden Konfiguration addieren’ lässt sie eine existierende Baum-konfiguration aus einer Liste auswählen und fügt den neuen Baum hinzu. ‚Neues Buchkonfiguration’ zeigt einen Assistenten an, der ihnen hilft eine neue Konfiguration zu schaffen. 78 11.2 Färben eines Zuges Sie können Züge in einem Baum färben, um sie als gut, interessant, zweifelhaft usw. zu kennzeichnen. Ihre meiste Arbeit am Baum wird im Baumfenster durchgeführt werden, während sie eine Partie im Datenbankverfahren oder dem Sandkasten anschauen. Wenn sie einen Zug im Baumfenster rechts anklicken, wird das folgende Menü angezeigt. Die ersten vier Punkte im Menü färben den ausgewählten Zug. Züge färben kann für viele verschiedene Zwecke verwendet werden, z.B. Vermeiden, dass bestimmte Züge in Eröffnungsbüchern gespielt werden. Um ihre Arbeitsgeschwindigkeit mit Bäumen zu erhöhen, sollten sie die Tastenkürzel, wie im Menü zum Einfärben der Züge gezeigt, lernen (5 färbt einen Zug grün, 2 färbt ihn rot usw.). Sie können die Spielwahrscheinlichkeit eines Zuges in einem Eröffnungsbuch durch Wahl von ‚Spielwahrscheinlichkeit’ ändern. Die Option ‚Züge zum Hauptbaum hinzufügen’ ermöglicht ihnen neue Züge zum Baum hinzuzufügen. 11.3 Der Hauptbaum und der Baum der verworfenen Züge Beim Anschauen einer Partie ermöglicht ihnen der Schalter ‘Options’ auf dem Baumtabulator im Band, Optionen für die aktuelle Baumkonfiguration anzugeben, wie 79 im folgenden Dialogfeld gezeigt. Wenn sie Züge zur Baumkonfiguration hinzufügen (siehe oben ‚Züge zum Hauptbaum hinzufügen’), werden sie zum Hauptbaum hinzugefügt. Bei ‚Nur Hauptbäume zeigen’ wird das Baumfenster nur Züge vom Hauptbaum anzeigen, statt von allen Bäumen in der Konfiguration. Der ‚Verworfene Züge’ ist sehr interessant, insbesondere für Experten von Eröffnungsbüchern. Nachdem sie ein Eröffnungsbuch geschaffen haben, können sie den Baum der verworfenen Züge nutzen, um eine Maske für es schaffen und dadurch bestimmte Züge oder Eröffnungen spielen oder nicht spielen. Sie können ein Eröffnungsbuch und so viel Bäume der verworfenen Züge haben, wie sie möchten. Das heißt, dass wenn sie ihr ganzes Eröffnungsrepertoire in einem einzigen Eröffnungsbuch gespeichert haben, können sie zum Beispiel folgende Bäume der verworfenen Züge definieren: 1) Eines, das nur die Gambiteröffnungen in ihrem Eröffnungsbuch spielt. 2) Eines, das nie Sizilianisch spielt. 3) Eines, das mit Weiß nur Damenbauerneröffnungen spielt. 4) Eines, das wann immer möglich mit Schwarz Sizilianisch Drachenvariante spielt. 80 Wenn sie die Sizilianische Drachenvariante üben wollen, die sie in ihrem Eröffnungsbuch haben, aktivieren sie einfach den Baum der verworfenen Züge der 4) entspricht und als Weißer werden sie immer dieser Variante gegenüberstehen. Sehr schön an den Bäumen der verworfenen Züge ist, dass sie niemals ihr Eröffnungsbuch abändern müssen, um diese Wechsel zu machen. Das heißt: Sie müssen die Färbung der Züge im Eröffnungsbuch nicht berühren. Und die Bäume der verworfenen Züge werden weiterhin auf gleiche Weise arbeiten, sogar falls sie ihr Eröffnungsbuch abändern. 12 Schachengines Rybka-Aquarium ermöglicht ihnen so viele Schachengines, wie sie mögen, dem Programm hinzuzufügen. Sie benutzen die Engines, um gegen sie zu spielen, zum Analysieren ihrer Partien, Engineswettkämpfe und Turnier zu spielen usw.. Seit Rybka-Aquarium sowohl die UCI- als auch WinBoard-Engines unterstützt, sind nahezu alle modernen Engines kompatibel mit Rybka-Aquarium. Das Bild oben zeigt das Enginesverfahren in Rybka-Aquarium. Hier können sie Engines hinzufügen und entfernen, die Parameter für jede Engine setzen usw.. Hier sehen sie die verfügbaren Möglichkeiten, um Schachengines zu verwalten. Hinzufügen installiert eine neue Engine in Rybka-Aquarium. 81 Aus Verzeichnis hinzufügen installiert alle Engines, die in dem angegebenen Ordner (und seinen Unterordnern) gespeichert sind. Rybka-Aquarium kann automatisch bestimmen, ob die Engine eine Winboard- oder eine UCI-Engine ist. Wenn sie diese Möglichkeit nutzen, vergewissern sie sich, dass es keine Programme außer Schachengines in den Ordnern gibt. Entfernen entfernt die ausgewählte(n) Engine(s). Setup definiert die Standardparameter, die beim Installieren neuer Engines verwendet werden. Dies schließt den Pfad für die Nalimov-Datenbanken, das Standarderöffnungsbuch, den Standardenginesordner, Hashgröße usw. ein. Setzen der korrekten Parameter hier, kann dies ihnen viel Zeit ersparen, wenn sie viele Engines installieren. Importieren ermöglicht ihnen Enginesdefinitionen, die vorher mit Export gespeichert wurden, zu importieren. Exportieren ermöglicht ihnen ihre Enginesdefinitionen zu einer XML-Datei zu exportieren (siehe Import). Gewählte prüfen überprüft, ob die ausgewählten Engines korrekt arbeiten. Ungültige entfernen entfernt alle Engines, die nicht korrekt installiert wurden. Spiel starten beginnt einen Wettkampf oder ein Turnier zwischen den markierten Engines. Das Fenster Engineliste zeigt eine Liste aller installierten Engines und einige Grundinformationen über sie. Sie können die Felder in dieser Liste direkt bearbeiten. Wenn sie zu Beispiel die Hashgröße einer Engine ändern wollen, einfach Doppelklick in der Spalte 'Hash (MB)' und die Größe der Hash-Tabelle in Megabytes eingeben und dann ‚Enter’ drücken. 82 Das grüne Symbol in der äußerst linken Spalte zeigt, dass die Engine erfolgreich installiert wurde. Falls das Symbol rot ist, heißt das, dass es Probleme mit der Installation gibt. In dem Fall klicken sie einfach auf das Symbol und Rybka-Aquarium wird versuchen, das Problem zu beheben. Wenn das Problem nicht behoben werden kann, können sie den Schalter Ungültige entfernen anklicken. Das Fenster‚ Engineeigenschaften’ zeigt die verfügbaren Parameter für die Engine, die aktuell in der Enginesliste ausgewählt wurde. Die Spalte ‚Name’ zeigt den Namen des Parameters und die Spalte ‚Value’ zeigt den aktuellen Wert. Sie können diese Werte in der Art bearbeiten wie Werte in der Enginesliste. Nachdem eine Engine erfolgreich Rybka-Aquarium hinzugefügt wurde, kann sie Partien spielen, Analysieren usw. Wir erwähnten früher, dass Aquarium UCI- und Winboard-Engines unterstützt. Tatsächlich ist es mit einigen anderen Enginestypen und Einrichtungen kompatibel. Es kann z.B. einen Fernkampf gegen eine Engine, durch Nutzen von Auto232, spielen, die in einer unterschiedlichen GUI (auf einem anderen Rechner) liegt. Eine sogar noch nützlichere Option ist der ‚Remote UCI’ Enginestyp. Er ermöglicht ihnen Aquarium auf einem Rechner laufen zu lassen, z.B. ihrem Laptop, während die Schachengine auf ihrem Tischrechner mit mehreren Kernen läuft. Solange beide Rechner mit dem Internet verbunden sind, können sie sie konfigurieren, um diese Einrichtung zu ermöglichen. Wenn sie eine neue Engine installieren, setzen sie den‚ Type’ auf‚ Remote UCI’ in‚ New engine properties’ und klicken dann‚ Setup’. 83 13 iBooks Ein Aquarium iBook ist ein elektronisches Buch (e-book) mit speziellen Merkmalen, um Schachtexte zusammenzustellen und zu lesen. Bei Beidem, während des Schreibens und des Anschauens kann ein Verweis zwischen dem iBook und der darunter liegenden Datenbank aufrecht erhalten werden. Aquarium iBook sind nicht nur etwas für professionelle Schreiber. Jeder Aquarium Nutzer kann ein iBook schaffen, z.B. für den privaten Gebrauch, Veröffentlichung auf einer Webseite usw. Ein iBook kann aus Hunderten Seiten bestehen oder aus gerade einigen Paragraphen. Das Bild zeigt ein typisch kurzes iBook, bestehend aus einigem Text, Analysen, Bildern und Diagrammen. Es wurde durch Konvertieren eines Originalreportes eines Corus-Turniers in ein iBook erzeugt. Es erlaubt dem Leser den Zügen auf dem Schachbrett zu folgen. Aquarium bietet Werkzeuge für das Lesen und Schreiben von iBooks. Es gibt keine Zweifel, dass Nutzer die Gelegenheit ergreifen werden eigene Anmerkungen, Artikel und Bücher oder für eine Veröffentlichung z.B. im Internet zu schreiben. Zudem ist das iBook ein herausragender Datenträger für professionelle Schachbücher, so dass wir erwarten können, dass kommerzielle Bücher die Merkmale nutzen werden, die durch iBook angeboten werden. 13.1 Ein iBook schaffen Beim Beginnen eines iBook haben sie vielleicht schon eine Datenbank mit Partien, die sie für das Buch nutzen wollen. Andernfalls müssen sie damit beginnen, eine Datenbank zu bilden. Wechseln sie zur Datenbankansicht oder dem Sandkasten und wählen den Tabulator Datenbank im Band. Anklicken Sie des Schalters ‘Neu’ (markiert 84 im Bild). Der Datenbank soll im dsn-Format sein: dann zeigt das Dialogfeld “Quelleneigenschaften” an. Hier wurde der Datenbank der Name “My-games” gegeben und falls sie OK anklicken, wird ein neues Fenster angezeigt, in dem sie die Felder des Kopfteils der Partien definieren können. Akzeptieren sie die Standardeinstellungen und klicken noch einmal OK. Die Datenbank wurde nun geschaffen. Diese Datenbank wird die Partien enthalten, die sie im iBook verwenden. Beachten sie, dass wir eine ursprüngliche Aquarium Datenbank gebildet haben. Das ist der einzige Typ an Datenbank, der für iBooks verwendet werden kann. Als nächstes müssen wir Aquarium unterrichten, dass wir eine Datenbank beim Schaffen eines iBook verwenden wollen. Der Tabulator Datenbank sollte auf dem Band noch aktiv sein. Klicken sie den Werkzeugschalter in der unteren rechten Ecke der Gruppe Datenbank an. Vergewissern sie sich, dass die neue Datenbank, die sie gebildet haben, im Randfenster markiert ist. Dann wählen sie “Diese Datenbank hat ein iBook angehängt”, wie im Bild gezeigt. Zuletzt klicken sie OK und ein iBook mit gleichem Namen wie die Datenbank wird geschaffen sein. Sie brauchen nur obige Schritte für jedes neue iBook auszuführen und wenn sie es auf einer bestehenden Datenbank errichten wollen, ist nur der zweite Schritt erforderlich. Von nun an können sie die Partien in der Datenbank als Eingabe für ihr iBook nutzen. Seit Aquarium eine lebendige Verbindung von der Datenbank zum iBook unterhält, können sie sicher sein, dass die Züge und Varianten im iBook eine exakte Kopie der Züge in der Datenbank sind. Dies beseitigt viele Fehler, die in Schachbüchern üblicherweise 85 vorkommen. 13.2 Ein iBook öffnen Nach Schaffen (oder Herunterladen) eines iBook, können sie es gerade so öffnen wie eine normale Datenbank. Nach Anklicken des Schalters ‚Open’ im Tabulator Datenbank wird das Standard Windows Dialogfeld zum Öffnen einer Datei angezeigt. Hier sollten sie den Dateityp auf *.ahb setzen, der der Dateityp für iBooks ist und dann das Buch, das sie öffnen wollen, ermitteln und auswählen. Wenn sie ein neu geschaffenes iBook das erste mal öffnen, werden sie ein Schachbrett sehen, darunter ein Fenster ‚Partie’ und ein Fenster ‚Seitentext’ auf der rechten Seite. Das iBook selbst wird im Fenster Seitentext angezeigt. Es kann automatisch die korrekte Partie in das Fenster Partie laden. Das Fenster Partie zeigt auch Züge, die sie im iBook durchgespielt haben, Lösungen zu taktischen Übungen usw. 13.3 Der Tabulator iBook auf dem Band Der Tabulator iBook auf dem Band ist in drei Gruppen unterteilt: “Blättern”, “Bearbeiten” (Bearbeiten) und “Optionen” (Optionen). 86 ‚Zurück/Vor’: Diese Schalter haben die gleiche Funktion wie in Internet-Suchprogrammen, womit sie sich rückwärts und vorwärts durch die kürzlich angesehenen Seiten bewegen können. ‚Aktualisieren’: Dieser Schalter aktualisiert alle Fenster im Arbeitsgebiet. ‚In Sandkasten’: Schickt die Inhalte des Partiefensters zum Sandkasten. Diese Funktion kann nützlich sein, falls ihnen eine interessante Stellung oder Partie in einem iBook begegnet und sie sie weiter analysieren wollen. ‚Suche’: Sucht nach Text im aktuellen iBook. ‚Seitenauflistung’: Zeigt eine Liste aller Seiten im iBook und ermöglicht ihnen direkt zur ausgewählten Seite zu springen. Eine Seite in einem iBook ist gewöhnlich ein Abschnitt oder ein Kapitel. Diese drei Schalter sind hauptsächlich für Autoren von iBooks interessant. ‚Neue Seite’ fügt eine neue Seite zum Buch hinzu. Der Schalter lässt sie auch Optionen für die Seite wählen, z.B. ob das Brett und das Partiefenster angezeigt werden sollen oder Aktionen, die durchgeführt werden, wenn die Seite angezeigt wird. Sie können all diese Optionen später ändern und sie werden genauer darauf achten, wenn sie die Optionen für die Seiten in ihrem neuen iBook ändern. ‚Seite editieren’ öffnet das Fenster, um das Buch zu bearbeiten, in dem sie den iBook-Text und Befehle eingeben können. ‚Seiten löschen‘: Löscht markierte Seiten. ‚Buchoptionen’ öffnet ein Dialogfeld, in dem sie allgemeine Optionen für das Buch setzen können. 13.4 Ein iBook bearbeiten Fügen sie etwas Inhalt zu ihrem neuen iBook hinzu. Wenn sie den Schalter “Edit Page” auf dem Band anklicken, öffnet Aquarium das Fenster “Page text edit”, in dem sie ihren Text eingeben können. Es gibt mehrere Schalter und Menüs oben quer auf dem Fenster. Der wichtigste ist der Schalter 87 Speichern (der Haken ganz links), der den Seitentext speichert, so oft sie ihn verwenden! Als ein zusätzlicher Anreiz für häufiges Speichern, aktualisiert dieser Schalter auch das Buch selbst. So können sie es formatiert im Seitentextfenster sehen. Fangen sie mit etwas Einfachem an und schauen sie nach einigen der verfügbaren Formatierungsoptionen. iBooks verwenden einfach Formatierungen nach „Wiki“, die im Netz weit verbreitet sind. Die, die mit „Wiki“ vertraut sind, mögen Formatierungsbefehle manuell wählen. Die anderen aber werden es wahrscheinlich vorziehen, die iBook Formatierungsmenüs zu verwenden. Wenn sie ihren Text formatieren wollen, markieren sie ihn zuerst mit der Maus und wählen dann die Formatierungsoption aus dem Menü B/U, wie hier gezeigt, aus. Wenn sie den Schalter Speichern anklicken, wird der formatierte Text im Fenster “Page text” angezeigt. Wie sie aus dem Menü ersehen, können sie zwischen drei Ebenen von Überschriften (Heading, Subheading und Sub-subheading) wählen, daneben zwischen fettem (b) und italic (i)- Text. Mit Gebrauch der Formatierungsbefehle können sie ein ganzes Buch schreiben, von den benötigen Schachinhalten abgesehen. Der folgende Text stammt aus Jeroen Noomens Einleitung zu seinem Eröffnungsbuch in Rybka-Aquarium: A stunning novelty in the Petroff IM Merijn van Delft showed me a fantastic new idea in the Petroff (which already has been played a few times in practice): 1.e4 e5 2.Nf3 Nf6 3.Nxe5 d6 4.Nf3 Nxe4 5.Nc3 Nxc3 6.dxc3 Be7 7. Bf4 Nc6 8.Qd2 Be6 9.O-O-O Bxa2! Now black loses a piece after 10.b3 a5 11.Kb2, but of course that is not the end of the story. After the unfortunate bishop on a2 has been captured, black obtains dangerous counterplay leading to very interesting ‘non Petroff like’ positions. Hier haben wir einige Schachzüge. Aber wenn sie diesen Text, so wie er da steht, in ihr neues iBook kopieren, wird es einfach ein normaler Text sein und sie werden nicht in der Lage sein, die Positionen, die Jeroen auf dem Schachbrett diskutiert, anzuschauen. Zusätzlich gibt es ein fehlendes Diagramm, das nach dem neunten Zug von Schwarz angezeigt werden sollte. Wir wollen niemals Schachzüge zeigen, ohne in der Lage zu sein, sie auf dem Brett anzuschauen, sowie das ‚i’ in iBook für ‚interaktiv’ steht und es gibt nicht viel Interaktivität beim Starren auf einen Text eines normalen Buches. Sie könnten diese Züge natürlich manuell zu ihrer iBook Datenbank hinzufügen und sie von da aus 88 herausgreifen. Aber lassen sie uns statt dessen einige iBook-Magie anwenden. Sie beginnen damit, den obigen Text ins iBook einzufügen. Dann markieren sie die ersten neun Züge mit ihrer Maus. Darauf wählen sie “line: style 0” aus dem Menü “1.e4”. Speichern ihr Buch und voilà, die Züge beginnen zu leben! Noch haben sie nicht das Diagramm, das in Jeroens Einleitung war, das dem neunten Zug von Schwarz folgt. Normalerweise würden sie die FEN-Zeichenkette für eine Stellung brauchen, um ein Diagramm zu bilden, aber gibt es wieder einmal einen leichteren Weg. Platzieren sie die Schreibmarke unter die Zugabfolge und wählen sie “Diagram for current position” von dem Menüschalter “Andere Optionen” ganz rechts. Wenn sie den Text speichern, wird das Diagramm angezeigt, das die korrekte Stellung nach dem neunten Zug zeigt. Sie haben nur einen kleinen Teil der Merkmale gesehen, die Autoren von Aquarium iBooks zur Verfügung stehen. Für detailliertere Informationen schauen sie bitte die Aquarium Hilfedatei und die ‚iBook Command Reference’ nach. 14 Externe Module Aquarium bietet mehrere externe Module. Jedes davon liefert eine spezialisierte Funktion. Dies schließt einige Schachengines, einen Klienten für den ‘Chess Planet’ InternetSchachserver und einen Klienten für den Zugriff auf den Server für Schachmittel ein. 14.1 Server für Schachmittel Der Server für Schachmittel ist ein zentraler Aufbewahrungsort für Schachmittel. Dies schließt Aktualisierungen von Programmen, Datenbanken nebst Datenbankaktualisierungen, Schachbäume, Brett nebst Figurensätzen, Trainingvideos usw. ein. Rybka-Aquarium 89 enthält einen Klienten, um auf den Server zuzugreifen. Das ermöglicht es Nutzern Schachmittel herunterzuladen. Neue Nutzer müssen sich registrieren bevor sie auf den Server zugreifen können. 14.2 Schachengines Rybka-Aquarium liefert Rybka und andere fertig installierte Schachengines. Es unterstützt sowohl UCI- als auch WinBoard-Engines. Zudem können sie eine Engine installieren, die auf diesen Protokollen basiert, egal ob es eine kostenlose oder eine kommerzielle Engine ist. Es gibt buchstäblich Hunderte von verfügbaren UCI- und WinBoard-Engines. Dies sind die populärsten Protokolle zur Kommunikation zwischen einer Schachengine und einer GUI wie Rybka-Aquarium. Ziemlich alle kostenlosen Schachengines unterstützen entweder UCI oder WinBoard und die Anzahl an kommerziellen Engines, die ganz eigene Protokolle anbieten, verschwinden schnell. 14.3 ChessOK Spielzone ChessOK Spielzone ist freier Internet-Schachserver, wo sie umsonst gegen Gegner überall auf der Welt spielen können. Sie unterstützt Mannschaftsveranstaltungen und Fernschachturniere werden regelmäßig auf dem Server organisiert. Es ist natürlich kein Mangel an Blitzturnieren und sie können andere Nutzer herausfordern, wann immer sie ein oder zwei Partien spielen möchten. Rundsendungen von bedeutenden internationalen Turnieren mit direkten Notationen durch Rybka-Aquarium sind ein regelmäßiges Merkmal auf dem Server. Zudem werden viele Rybka-Turniere und Wettkämpfe mit Vorgaben gegen Titelträger auf ChessOK (www.chessok.com) gezeigt. Nutzer können entweder als Gäste auf den Server zugreifen oder sich kostenlos registrieren, um alle Merkmale des Servers auszunutzen. 90 14.4 Baumwerkzeuge Aquarium nutzt Schachbäume umfassend, um Analysen, Eröffnungsbücher, Notationen usw. zu speichern. Kein gleichartiges Programm beruht so stark auf Schachbäumen. Die Baumwerkzeuge ermöglichen ihnen Bäume zu verwalten und Operationen (Kombinieren bzw. Subtrahieren von Bäumen, Bäume ‚minimaxen’, Bäume zu EPD-Dateien speichern usw.) durchzuführen. Sie können auf die Baumwerkzeuge durch externe Programme im Aquariummenü zugreifen. Sehr geehrter Kunde, Vielen Dank, dass Sie dieses Produkt erworben haben! Anmerkungen und Vorschläge sind stets sehr willkommen. Convekta Ltd wird sich auch zukünftig bemühen, Hinweise und Anregungen der Anwender in die Verbesserung ihrer Produkte einfliessen zu lassen. Danke im Voraus für Ihre Hilfe und Ihre Mitwirkung. Sales: [email protected] Support: [email protected] http://www.chessOK.com 91
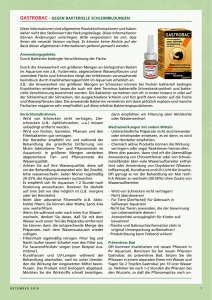
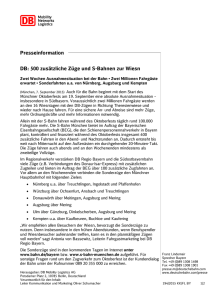
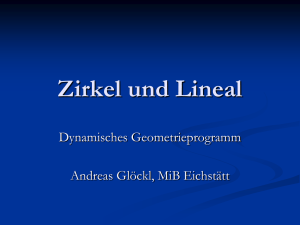
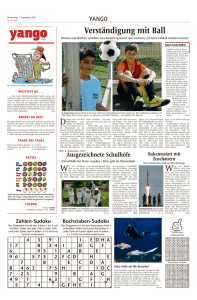
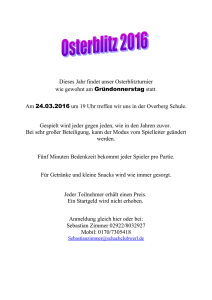
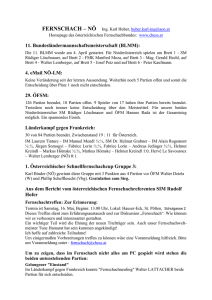
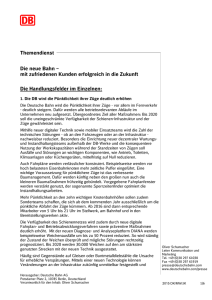
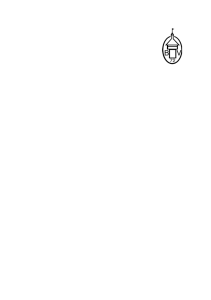
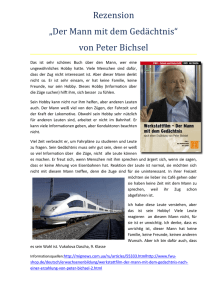
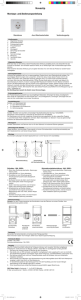
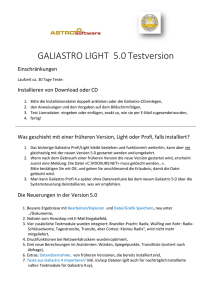
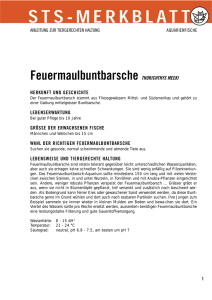
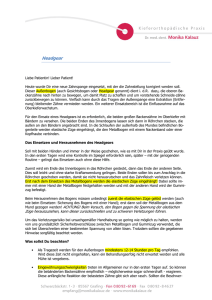
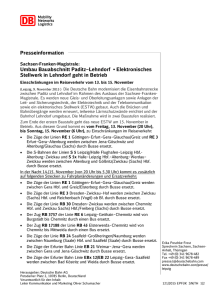
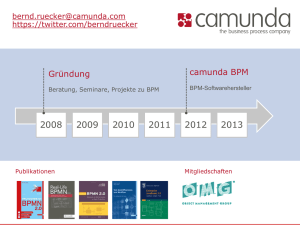
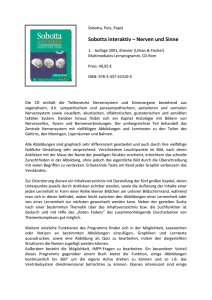
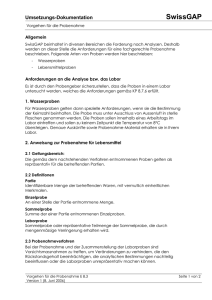
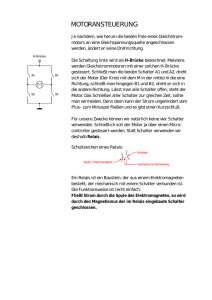
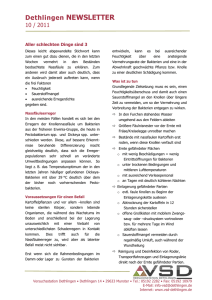
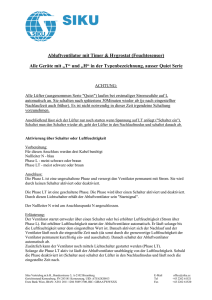
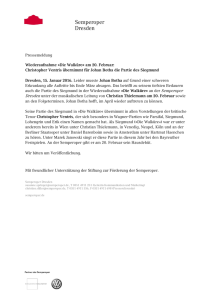
![Word Dokument D[..] - Das IICM - Graz University of Technology](http://s1.studylibde.com/store/data/001997737_1-7f3669b5fb0b9a1c9edf36e8ce97b8e8-300x300.png)