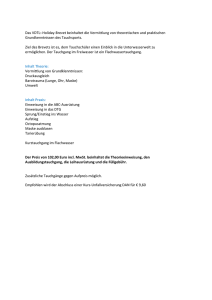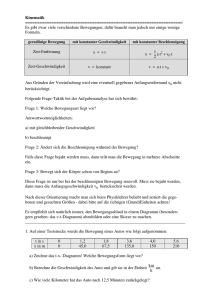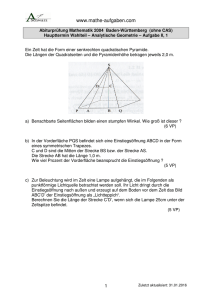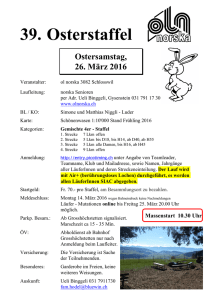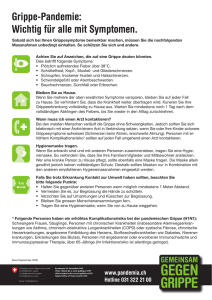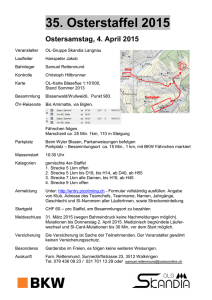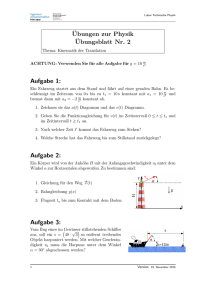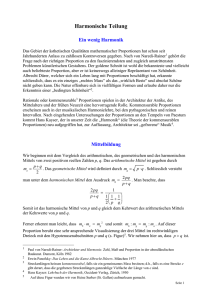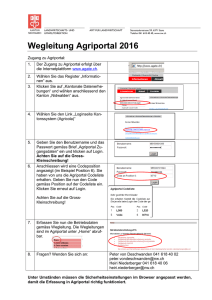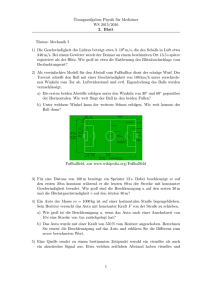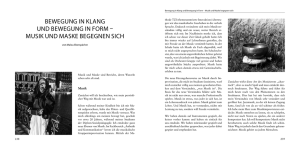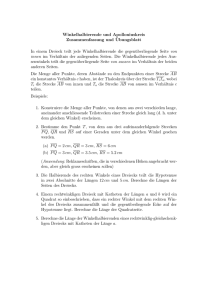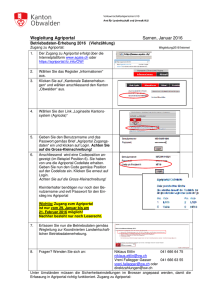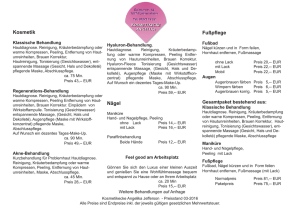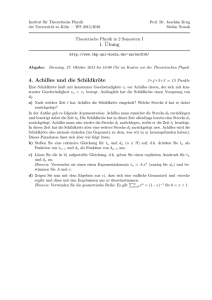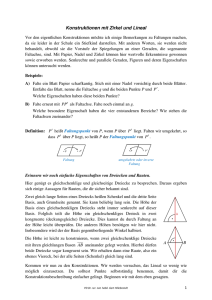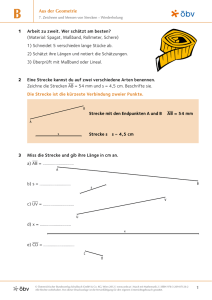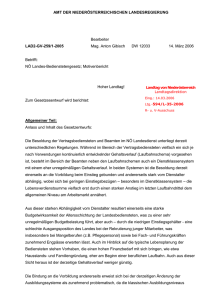2.3 CADdy Makros - Extras Springer
Werbung

CADdy 14.0 Hilfetext Grundpaket GP Inhaltsverzeichnis CADdy 14.0 Hilfetext Grundpaket GP ......................................................... 1 Inhaltsverzeichnis ......................................................................................... 1 1. Punkt-Definition ..................................................................................... 18 1.1 Konstruieren mit dem Punkt-Definitionsmenü ................................................ 18 Cursor (Cursor; -) ................................................................................................................ 18 Koordinaten (Koordinaten; -) .............................................................................................. 19 Absolutkoordinaten (Absolut; -) .......................................................................................... 19 Relativ zu zuletzt eingegebenem Punkt (Rel letzte; -) ......................................................... 20 Relativ zu beliebigem Punkt (Rel belieb; -) ......................................................................... 20 Orthogonal-Koordinaten (Orthogonal; -) ............................................................................. 20 Polarkoordinaten (Polar; -) .................................................................................................. 21 Tangentialer Punkt (Tang. Punkt; -) .................................................................................... 21 Schnittpunkt (Schnittpkt; -) .................................................................................................. 22 Mittelpunkt (Mittelpunkt; -) ................................................................................................. 22 Endpunkt (Endpunkt; -) ....................................................................................................... 22 Mitte (Mitte; -) ..................................................................................................................... 23 Verhältnis (Verhältnis; -) ..................................................................................................... 23 Mitte zwischen 2 Punkten (Mitte 2 Pkt; -) ........................................................................... 23 Punkt Fangen (Punkt fang.; -) .............................................................................................. 23 Referenzpunkt Text (Ref. Text; -)........................................................................................ 24 Referenzpunkt Symbol (Ref. Symbol; -) .............................................................................. 24 Nullpunkt (Nullpunkt; -) ...................................................................................................... 24 Nullpunkt Definieren (Nullp.def.; -) .................................................................................... 24 1.2 Konstruieren mit Übernahme von Geometriedaten ......................................... 26 Antippen-Menü .................................................................................................................... 26 Zahl/Maß ............................................................................................................................. 26 Min. Abstand ....................................................................................................................... 26 Strecke ................................................................................................................................. 26 Kreis .................................................................................................................................... 26 Ellipse .................................................................................................................................. 27 Referenz ............................................................................................................................... 27 Punkt .................................................................................................................................... 27 1.3 Konstruieren mit Berechnung von Geometriedaten ........................................ 28 2. Mein Menü .............................................................................................. 29 2.1 CADdy Funktionen .......................................................................................... 30 2.2 CADdy PLUS Programme ............................................................................... 31 2.3 CADdy Makros ................................................................................................ 31 2.4 Externe Programme ......................................................................................... 31 3. Erzeugen .................................................................................................. 33 3.1 Strecke (Strecke; 45)........................................................................................ 33 Cursor (Cursor; 90) .............................................................................................................. 33 Zwei Punkte (2 Punkte; 91) ................................................................................................. 33 Punkt + Relative Koordinaten (Pkt+rel.Koo; 138) .............................................................. 34 Punkt + Winkel und Länge (Pkt+Wi.Län.; 92) .................................................................... 34 Punkt + Lot (Pkt+Lot; 139) ................................................................................................. 34 Punkt + Kreis oder Ellipse (Pkt+Kr/Ell; 93) ........................................................................ 35 Zwei Kreise oder Ellipsen (2 Kr/Ell; 94) ............................................................................. 35 Kreis + Winkel + Länge (Kr.Wi.Län.; 137) ......................................................................... 35 Dynamisch verlängern (Dyn.verläng; 215) .......................................................................... 36 Verlängern (Verlängern; 140) .............................................................................................. 36 Verschieben (Verschieben; 256) .......................................................................................... 36 Kopieren (Kopieren; 257) .................................................................................................... 36 Multiplizieren (Multipliz.; 258) ........................................................................................... 37 Löschen (Löschen; 259) ....................................................................................................... 37 Zurück (Zurück; 236) ........................................................................................................... 38 3.2 Polygon (Polygon; 32) ..................................................................................... 38 Cursor (Cursor; 189) ............................................................................................................ 38 Winkellänge (Wink.Länge; 190).......................................................................................... 38 Punkt-Definition (Punkt-Def.; 191) ..................................................................................... 39 Frei Hand (Frei Hand; 317) ................................................................................................. 39 Ziehen (Ziehen; 192) ........................................................................................................... 39 Zurück ziehen (Zur.ziehen; 22) ............................................................................................ 40 Anfügen (Anfügen; 318) ...................................................................................................... 40 Schließen (Schließen; 319) .................................................................................................. 40 Kürzen (Kürzen; 320) .......................................................................................................... 41 Polygon + Kreis (Poly+Kreis; 193) ..................................................................................... 41 3.3 Rechteck (Rechteck; 47) .................................................................................. 42 Rechteck über zwei Punkte (2 Punkte; -) ............................................................................. 42 Zwei Punkte mittels Cursor (Cursor; 1179) ......................................................................... 42 Zwei Punkte mittels Punkt-Definition (Punkt-Def; 7.5 1180) .............................................. 42 Rechteck über drei Punkte (3 Punkte; -) .............................................................................. 42 Drei Punkte mittels Cursor (Cursor; 1181) .......................................................................... 43 Drei Punkte mittels Punkt-Definition (Punkt-Def; 1182)..................................................... 43 Rechteck Tippen (Tippen; 372) ........................................................................................... 43 Rechteck Gedreht (Gedreht; 371) ........................................................................................ 43 3.4 N-Eck (N-Eck; 79) ........................................................................................... 44 Anzahl (Anzahl; 364) ........................................................................................................... 44 Inkreis (Inkreis; -) ................................................................................................................ 44 Inkreis Tippen (Tippen; 1167) ............................................................................................. 44 Inkreis dynamisch (Cursor; 1145) ........................................................................................ 44 Inkreis konstruieren (Konstr.; 1168) .................................................................................... 45 Umkreis (Umkreis; -) ........................................................................................................... 45 Umkreis Tippen (Tippen; 1149) .......................................................................................... 45 Umkreis dynamisch (Cursor; 1146) ..................................................................................... 45 Umkreis konstruieren (Konstr.; 1170) ................................................................................. 46 Diametral (Diametr.; -) ........................................................................................................ 46 Basisstrecke (Basisstr.; -) ..................................................................................................... 46 3.5 Spline (Spline; 217) ......................................................................................... 47 Cursor (Cursor; 208) ............................................................................................................ 47 Winkel - Länge (Wink-Länge; 209) ..................................................................................... 47 Punkt - Definition (Punkt-Def.; 210) ................................................................................... 48 Anfügen (Anfügen; 260) ...................................................................................................... 48 Unterbrechen (Unterbreche; 261) ........................................................................................ 49 Einfügen (Einfügen; 314)..................................................................................................... 49 Löschen (Löschen; 315) ....................................................................................................... 49 Anzeigen (Anzeigen; 316) ................................................................................................... 49 Zerlegen (Zerlegen; 262) ..................................................................................................... 49 Antippen (Antippen; 263) .................................................................................................... 49 Löschen (Löschen; 264) ....................................................................................................... 49 Zerstören (Zerstören; -) ........................................................................................................ 50 Einzeln (Einzeln; 211) ......................................................................................................... 50 Alle (Alle; 265) .................................................................................................................... 50 Zurück (Zurück; 212) ........................................................................................................... 50 3.6 Kreis (Kreis; 46) .............................................................................................. 50 Cursor (Cursor; 96) .............................................................................................................. 50 3 Punkte (3 Punkte; 97) ....................................................................................................... 51 3 Objekte (3 Objekte; 98) .................................................................................................... 51 Radius + (Radius +; 277) ..................................................................................................... 52 Radius + 2 Punkte (2 Punkte; 99) ........................................................................................ 52 Radius + 2 Objekte (2 Objekte; 100) ................................................................................... 52 Radius + Mittelpunkt (Mittelpkt.; 107) ................................................................................ 53 Radius + Punkt/Objekt (Punkt/Obj; 108) ............................................................................. 53 Mittelpunkt + (Mittelp. +; 278)............................................................................................ 53 Mittelpunkt + Punkt (Punkt; 103) ........................................................................................ 54 Mittelpunkt + Objekt (Objekt; 104) .................................................................................... 54 Mittelpunkt + Radius (Radius; 105)..................................................................................... 54 Mittelpunkt + Punkt + Bogenlänge (Pkt+Länge; 106) ......................................................... 55 Punkt + zwei Objekte (Pkt.+ 2 Obj; 101) ............................................................................ 55 Objekt + zwei Punkte (Obj + 2 Pkt; 102) ............................................................................ 55 Tangentialbogen (Tang. Bogen; 109) .................................................................................. 56 Vollkreis (Vollkreis; 281) .................................................................................................... 56 Parameter (Parameter; 271) ................................................................................................. 56 Löschen (Löschen; 285) ....................................................................................................... 56 Zurück (Zurück; 236) ........................................................................................................... 56 3.7 Ellipse (Ellipse; 136) ....................................................................................... 57 Cursor (Cursor; 130) ............................................................................................................ 57 Punkte (Punkte; 269) ........................................................................................................... 57 4 Punkte (4 Punkte; 125) ..................................................................................................... 57 Mittelpunkt + Achse +Punkt (Mit+Ach+Pkt; 126) .............................................................. 58 Mittelpunkt + 2 Punkte (Mit.+2Pkt.; 127) ........................................................................... 58 Mittelpunkt + Achsen (Mit.+ Achs.; 128) ............................................................................ 58 Brennpunkt + Exzentrizität + Parameter (Br.+Ex.+Pa.; 129) .............................................. 59 Parallelogramm (Parallelo.; 131) ......................................................................................... 59 Tangential an 2 Strecken (Tang.2 Str.; 132) ........................................................................ 60 Ziehen Kreis (Zieh Kreis; 133) ............................................................................................ 60 Zoomen Kreis (Zoom Kreis; 134) ........................................................................................ 60 Drehen Kreis (Dreh Kreis; 135) ........................................................................................... 60 Vollellipse (Vollell.; 270) .................................................................................................... 61 Parameter (Parameter; 271) ................................................................................................. 61 Löschen (Löschen; 275) ....................................................................................................... 61 Zurück (Zurück; 236) ........................................................................................................... 61 3.8 Punkt (Punkt; 218) ........................................................................................... 61 3.9 Parallele ........................................................................................................... 61 3.10 Parallele zu Objekt (Objekt; 18) .................................................................... 62 3.11 Parallele zu Kontur (Kontur; 124) ................................................................. 62 3.12 Schraffur (Schraffur; 219) ............................................................................. 63 Schraffur aufrufen über Name (Aufruf Name; 1200) ........................................................... 63 Schraffur aufrufen über Tablett (Aufruf Tabl; 1201) ........................................................... 63 Punkt / Flächenschraffur (Punkt/Fläche; 470/71) ................................................................ 64 Konturschraffur (Kontur; 220) ............................................................................................. 65 Polygonschraffur (Polygon; 221) ......................................................................................... 65 Textrahmen (Textrahmen; -) ................................................................................................ 66 Tablett laden (TBL Laden, 1202) ........................................................................................ 66 Schraffurtabletts im Netzwerkbetrieb laden ......................................................................... 66 Schraffur definieren (Definieren; 1203) ............................................................................... 66 3.12 Füllung (Füllung; 67) ..................................................................................... 66 Symbol Name/Tablett (Symbol Name/Symbol Tabl; 286/287) ........................................... 66 Beliebig (Beliebig; 288) ...................................................................................................... 67 Dreieck/Viereck (Dreieck/Viereck; 289/290) ...................................................................... 67 3.14 Farbflächen (Farbflächen; 1100).................................................................... 67 Definieren (Definieren; 1101).............................................................................................. 68 Darstellen (Darstellen; -)...................................................................................................... 68 Darstellen Alle (Alle; 1112)................................................................................................. 69 Darstellen Keine (Keine; 1113) ........................................................................................... 69 Darstellen Rang (Rang; 1114) ............................................................................................. 69 Darstellen Bezeichnung (Bezeichn.; 1115) .......................................................................... 69 Darstellen über Tippen (Tippen; 1116) ............................................................................... 69 Blättern (Blättern; -) ............................................................................................................ 69 Ändern (Ändern; -) .............................................................................................................. 69 Ändern Bezeichnung (Bezeichn.; 1106) .............................................................................. 69 Ändern Farbe (Farbe; 1105) ................................................................................................ 69 Ändern Rang (Rang; 1104) .................................................................................................. 70 Farbfläche löschen (Farbfläche; 1103) ................................................................................ 70 Auswahl (Auswahl; -) .......................................................................................................... 70 Auswahl Antippen (Antippen; -) .......................................................................................... 70 Auswahl Bezeichnung (Bezeichn.; -) ................................................................................... 70 Überblick (Überblick; -) ...................................................................................................... 70 3.15 Sichern (Sichern; 7) ....................................................................................... 70 Archivieren: ........................................................................................................... 71 4. Ändern ..................................................................................................... 72 4.1 Was?-Menü ...................................................................................................... 72 Beliebiges Element (Bel.Element; -).................................................................................... 72 Definiertes Element (Def.Element; -) .................................................................................. 72 Ausschnitt (Ausschnitt; -) .................................................................................................... 72 Alles minus Ausschnitt (Alles -Auss; -) ............................................................................... 72 Kontur (Kontur; -)................................................................................................................ 73 Alles ohne Kontur (Alles -Kont; -) ...................................................................................... 73 Bild (Bild; -) ........................................................................................................................ 73 Aktiv (Aktiv;-) ..................................................................................................................... 73 Folien definieren (Folien Def.; -) ......................................................................................... 73 Folge einzeln (Folge einz.; -) ............................................................................................... 73 Folge ganz (Folge ganz; -) ................................................................................................... 73 Symbol Name (Symbol Name; -) ......................................................................................... 73 Symbol alle (Symbol alle; -) ................................................................................................ 73 Gruppe (Gruppe; -) .............................................................................................................. 73 Maß (Maß; -) ....................................................................................................................... 74 4.2 Fixpunkt-Menü ................................................................................................ 74 Cursor (Cursor; -) ................................................................................................................ 74 Punkt-Definition (Punkt-Def.; -) .......................................................................................... 74 Bild/Ausschnitt (Bild/Auss.; -)............................................................................................. 74 Mitte-Mitte (Mi.-Mitte; -) .................................................................................................... 74 Mitte-Oben (-oben; -)........................................................................................................... 74 Mitte-Unten (-unten; -)......................................................................................................... 74 Mitte-Links (-links; -) .......................................................................................................... 74 Mitte-Rechts (-rechts; -) ....................................................................................................... 74 Links-Oben (Li.-oben; -) ...................................................................................................... 75 Links-Unten (Li.-unten; -) .................................................................................................... 75 Rechts-Oben (Re.-oben; -) ................................................................................................... 75 Rechts-Unten (-unten; -) ...................................................................................................... 75 4.3 Ändern Menü (Ändern; 39) ............................................................................. 75 Verschieben (Verschieben; 173) .......................................................................................... 75 Dynamisches Verschieben (Dyn.versch.; 234) .................................................................... 76 Kopieren (Kopieren; 174) .................................................................................................... 77 Dynamisches Kopieren (Dyn.kopier.; 235).......................................................................... 77 Drehen (Drehen; 175) .......................................................................................................... 78 Spiegeln (Spiegeln; 176) ...................................................................................................... 78 Kopie j/n (Kopie; 342) ......................................................................................................... 79 Multiplizieren (Multipliz.; 70) ............................................................................................. 79 Skalieren (Skalieren; 178) ................................................................................................... 81 Detaillieren (Detailliere; 66) ................................................................................................ 82 Verbinden (Verbinden; 29) .................................................................................................. 83 Trimmen (Trimmen; 31) ...................................................................................................... 83 Teilen (Teilen; 179) ............................................................................................................. 84 N-Teilen (N-Teilen; 180) ..................................................................................................... 84 Unterbrechen (Unterbreche; 181) ........................................................................................ 84 Untermenü Verlegen (Verlegen; 182) .................................................................................. 85 Untermenü Ecken (Ecken; 69) ............................................................................................. 88 Untermenü Attribute (Attribute; 183) .................................................................................. 90 Sichern (Sichern; 7) ............................................................................................................. 92 Zurück (Zurück; 236) ........................................................................................................... 92 5. Beschriften .............................................................................................. 93 5.1 Beschriften (Beschriften; 63) ........................................................................... 93 Text an beliebigen Positionen eingeben (Bel.Pos.; 112) ...................................................... 94 Text entlang einer Geraden eingeben (Entl.Gerad; 116)...................................................... 94 Text zentriert eingeben (Zentriert; 113) ............................................................................... 95 Text linksbündig eingeben (Linksbünd; 114) ...................................................................... 95 Text rechtsbündig eingeben (Rechtsbünd; 115) ................................................................... 96 Text eingepaßt eingeben (Eingepaßt; 117) .......................................................................... 96 Text aus Datei lesen (aus Datei; 504) .................................................................................. 97 Text in Datei speichern (in Datei; 1131) .............................................................................. 97 Text editieren (Editieren; 118) ............................................................................................. 97 5.2 Text bearbeiten (Text bearb.; 184) .................................................................. 97 Text verschieben (Verschieben; 194) .................................................................................. 98 Text kopieren (Kopieren; 488) ............................................................................................ 98 Text spiegeln (Spiegeln; 489) .............................................................................................. 99 Text zentrieren (Zentrieren; 490) ......................................................................................... 99 Text linksbündig ausrichten (Linksbündig; 491) ................................................................. 99 Text rechtsbündig ausrichten (Rechtsbünd.; 492) ................................................................ 99 Einpassen (Einpassen; 493) ............................................................................................... 100 Kursiv ein (Kursiv ein; 494) .............................................................................................. 100 Kursiv aus (Kursiv aus; 495) ............................................................................................. 100 Proportional ein (Prop ein; 496) ........................................................................................ 100 Proportional aus (Prop aus; 497) ....................................................................................... 100 Schriftsatz (Schriftsatz; 498).............................................................................................. 100 Text aufteilen (Aufteilen; 499) .......................................................................................... 101 Text zerlegen (Zerlegen; 500) ............................................................................................ 101 Text neu zeichnen (Neu zeichn.; 111) ............................................................................... 101 Text umrahmen (Umrahmen; 505) ..................................................................................... 102 Text löschen (Löschen; 506) .............................................................................................. 102 Text-Referenzpunkt anzeigen (Ref. Punkt; 507) ................................................................ 102 Text-Werte anzeigen (Text Werte; 119) ............................................................................ 102 Beschriftungs-Parameter (Parameter; 120) ........................................................................ 103 6. Bemaßen ................................................................................................ 104 6.1 Bemaßen (Bemaßen; 35) ............................................................................... 104 6.2 Bemaßungsart ................................................................................................ 104 Einzelbemaßung................................................................................................................. 105 Kettenbemaßung ................................................................................................................ 105 Bezugsbemaßung ............................................................................................................... 106 NC-Bemaßung ................................................................................................................... 106 Punkt-Punkt (Pkt.-Pkt.;-) ................................................................................................... 107 Maßstrecke dynamisch (Strecke;-) ..................................................................................... 107 Parallelen (Parallelen; -) .................................................................................................... 107 Winkel beliebig (Winkel bel.;-) ......................................................................................... 108 Winkel zwischen zwei Geraden (Wink.2 Ger.; -) .............................................................. 108 Bogen (Bogen; -) ............................................................................................................... 109 Radius (Radius; -) .............................................................................................................. 110 Durchmesser (Durchmesser; -) .......................................................................................... 111 Halbmesser (Halbmesser; -) ............................................................................................... 112 Schnittbemaßung (Schnitt; -) ............................................................................................. 113 Koordinaten (Koordinaten; -) ............................................................................................ 113 Fasenmaße (Fasenmaße; 605) ............................................................................................ 115 Benennen (Benennen; -) .................................................................................................... 115 6.3 Bemaßungstext ändern (Bem.Text; -)............................................................ 116 Bemaßungstext editieren (Editieren; 627) ......................................................................... 116 Führendes Zeichen (Führ. Zei.; -) ...................................................................................... 116 Durchmesser (Durchmesser; -) .......................................................................................... 116 Radius (Radius; -) .............................................................................................................. 116 Gewinde (Gewinde; -)........................................................................................................ 116 Tastatur (Tastatur; -) .......................................................................................................... 116 Toleranzen (Toleranzen; 629) ............................................................................................ 116 Texte aktualisieren (Texte akt.; 630) ................................................................................. 117 Textgröße (Textgr.; -) ........................................................................................................ 117 Zeigen (Zeigen; -) .............................................................................................................. 117 Bemaßungs-Parameter (Parameter; 622) ........................................................................... 117 6.4 Maßbild (Maßbild;.-) ..................................................................................... 117 Bemaßungstext positionieren (Bem.Text; -) ...................................................................... 117 Frei (Frei; -) ....................................................................................................................... 117 Auf Linie (Auf Linie; -) ..................................................................................................... 117 Senkrecht (Senkrecht; -) .................................................................................................... 118 Maßliniengeometrie (Maßlinie; -) ...................................................................................... 118 Abstand (Abstand; -) .......................................................................................................... 118 Dynamisch (Dynamisch; -) ................................................................................................ 118 Maßgeometrie verlängern (Verläng.; 215) ......................................................................... 119 Maßkette teilen (Teilen; -) ................................................................................................. 119 Maßkette einfügen (Einfügen; -) ........................................................................................ 119 Maßkette verbinden (Verbinden; -).................................................................................... 119 Löschen (Löschen; 24) ....................................................................................................... 119 Paßmaße (Paßmaße; 620) .................................................................................................. 119 6.5 Regenerieren (Regenerieren; -) ...................................................................... 120 Alte Parameter regenerieren .............................................................................................. 120 Alte Parameter alles (Alles; 929) ....................................................................................... 121 Alte Parameter einzeln (Einzeln; 931) ............................................................................... 121 Aktuelle Parameter regenerieren ........................................................................................ 121 Aktuelle Parameter alles (Alles; 933) ................................................................................ 121 Aktuelle Parameter einzeln (Einzeln; 934) ........................................................................ 121 Alte Bemaßungen konvertieren.......................................................................................... 121 Alte Bemaßungen alles (Alles; 935) .................................................................................. 121 Alte Bemaßungen einzeln (Einzeln; 935) .......................................................................... 121 Bemaßungs-Parameter (Parameter; 622) ........................................................................... 121 7. Berechnen.............................................................................................. 122 7.1 Berechnen (Berechnen; 25)............................................................................ 122 7.2 Register-Definition (Register; 231) ............................................................... 122 Registerblock ..................................................................................................................... 122 Bezeichnung ...................................................................................................................... 122 Wert ................................................................................................................................... 122 Bezeichnung löschen ......................................................................................................... 122 Werte auf Null setzen ........................................................................................................ 122 Speichern ........................................................................................................................... 122 Drucken ............................................................................................................................. 122 Lesen .................................................................................................................................. 123 Formeln .............................................................................................................................. 123 7.3 Formeln eingeben .......................................................................................... 123 Formelblock ....................................................................................................................... 123 Bezeichnung ...................................................................................................................... 123 Formel ................................................................................................................................ 123 Bezeichnung löschen ......................................................................................................... 123 Formeln löschen ................................................................................................................. 123 Formeln berechnen ............................................................................................................ 124 Speichern ........................................................................................................................... 124 Drucken ............................................................................................................................. 124 Lesen .................................................................................................................................. 124 Register .............................................................................................................................. 124 Ende ................................................................................................................................... 124 7.4 Geometrieberechnung (Geometrie; 430) ....................................................... 124 Berechnen (Berechnen; -) .................................................................................................. 125 Anzeigen (Anzeigen;-) ....................................................................................................... 125 Parameter (Parameter;-) ..................................................................................................... 125 7.5 Fläche / Länge berechnen (Fläch/Länge; 709) ............................................... 125 Kontur (Kontur; -).............................................................................................................. 125 Kontur Berechnen (Berechnen; 122) ................................................................................. 125 Kontur Eintragen (Eintragen; -) ......................................................................................... 126 Kontur Formel (Formel; -) ................................................................................................. 126 Kontur Register (Register; -).............................................................................................. 126 Punkt-zu-Punkt (Punkt Punkt; -) ........................................................................................ 127 Pkt-Pkt Berechnen (Berechnen; -) ..................................................................................... 127 Pkt-Pkt Eintragen (Eintragen; -) ........................................................................................ 127 Pkt-Pkt Formel (Formel; -) ................................................................................................ 127 Pkt-Pkt Register (Register; -) ............................................................................................. 127 7.6 Einsetzen (Einsetzen; 233) ............................................................................ 128 7.7 Nachkommastellen (Nachkomma; 431) ........................................................ 128 7.8 Rechnen (Rechnen; 60).................................................................................. 128 7.9 Kalkulator (Kalkulator; 432) ......................................................................... 130 8. Löschen ................................................................................................. 133 8.1 Löschen (Löschen; 23) ................................................................................... 133 Beliebiges Element löschen (Bel.Element; 242) ................................................................ 133 Definiertes Element löschen (Def.Element; 161) ............................................................... 133 Ausschnitt löschen (Ausschnitt; 162) ................................................................................. 133 Außerhalb eines Ausschnitts löschen (Alles -Auss; 163) ................................................... 134 Inneres einer Kontur löschen (Kontur; 243) ...................................................................... 134 Außerhalb einer Kontur löschen (Alles -Kont; 244) .......................................................... 134 Folge einzeln löschen (Folge einz.; 245) ........................................................................... 134 Folge ganz löschen (Folge ganz; 246) ............................................................................... 134 Symbol über Name löschen (Symbol Name; 247) ............................................................. 134 Maß löschen (Maß; 248) .................................................................................................... 134 Farbfläche löschen (Farbfläche; 1103) .............................................................................. 134 Folien löschen (Folien; 164) .............................................................................................. 134 Alles löschen (Alles; 165) .................................................................................................. 135 Zurück (Zurück; 236) ......................................................................................................... 135 9. Symbole ................................................................................................. 136 9.1 Symbole (Symbole; 34) ................................................................................. 136 Symbole vom Typ A .......................................................................................................... 136 Symbole vom Typ B .......................................................................................................... 136 Symbole einlesen und zeichnen ......................................................................................... 137 Symbolaufruf über Name (Aufruf Name; 389) .................................................................. 137 Symbolaufruf über Tablett (Aufruf Tabl; 390) .................................................................. 138 Symbole speichern (Speichern; 172) ................................................................................. 138 Speichern über Ausschnitt (Ausschnitt; -).......................................................................... 139 Speichern beliebige Elemente (Bel.Element; -) ................................................................. 140 Speichern definierte Elemente (Def.Element; -) ................................................................ 140 Speichern Folien (Folien; -) ............................................................................................... 140 Speichern Folgen (Folge ; -) .............................................................................................. 140 Symbole verschieben (Verschieben; 391) .......................................................................... 141 Symbole kopieren (Kopieren; 392) .................................................................................... 141 Symbole multiplizieren (Multipliz.; 393)........................................................................... 141 Symbole tauschen (Tauschen; 53) ..................................................................................... 142 Symbole zerlegen (Zerlegen; -) .......................................................................................... 143 Symbole komplett zerlegen (Komplett; 394) ..................................................................... 143 Symbole um eine Stufe zerlegen (1. Stufe; 1136) .............................................................. 143 Symbole löschen (Löschen; 395) ....................................................................................... 143 Symbole skalieren (Skalieren; 396) ................................................................................... 143 Symbole editieren (Editieren; ?) ........................................................................................ 144 Symbolname/Offset (Name; -) ........................................................................................... 144 Erzeugen Symbolgeometrie (Erzeugen; 239)..................................................................... 144 Ändern Symbolgeometrie(Ändern; 39) .............................................................................. 144 Löschen Symbolgeometrie(Löschen; 23) ........................................................................... 144 Symboltablett laden (TBL laden; 1)................................................................................... 144 Symboltabletts im Netzwerkbetrieb laden ......................................................................... 144 Symbole anzeigen (Anzeigen; 28) ..................................................................................... 144 Symboltyp A (Typ A; 1150) .............................................................................................. 145 Symboltyp B (Typ B; 1151) .............................................................................................. 145 10. Folgen.................................................................................................. 146 10.1 Folgen (Folgen; 68) ..................................................................................... 146 Folgen erzeugen (Erzeugen; 195) ...................................................................................... 146 Folgen vereinen (Vereinen; 291) ....................................................................................... 147 Anzeigen Folgennummer (Nummer; 292) ......................................................................... 147 Anzeigen über tippen (Tippen; 293) .................................................................................. 147 Folgen prüfen (Prüfen; 294)............................................................................................... 148 11. Hilfskonstruktionen ............................................................................ 149 11.1 Hilfskonstruktionen (Hilfskonstr; 33).......................................................... 149 Parallele (Parallele; -) ........................................................................................................ 149 Parallele in konstantem Abstand (konst.Abst; 12) ............................................................. 149 Parallele in variablem Abstand (Var. Abst; 13) ................................................................. 150 Parallele durch einen Punkt (Durch Pkt.; 11)..................................................................... 150 Horizontale (Horizontale; 16) ............................................................................................ 150 Vertikale (Vertikale; 14) .................................................................................................... 151 Senkrechte (Senkrecht; -) ................................................................................................... 151 Senkrechte zu einer Strecke (Zu Strecke; 17) .................................................................... 151 Mittelsenkrechte (Zu Mitte; 9) ........................................................................................... 151 Winkelhalbierende (Winkelhalb.; 10) ................................................................................ 152 Hilfslinie mit Winkel durch einen Punkt (Wink. Punkt; 15) .............................................. 152 Hilfsstrecke (H-Strecke; 250) ............................................................................................ 152 Hilfskreis (H-Kreis; 251) ................................................................................................... 153 Minimaler Abstand (Min.Abstand; 252) ............................................................................ 153 Minimaler Abstand Punkt-Punkt (Punkt-Punkt; 433) ........................................................ 153 Minimaler Abstand Punktobjekt (Punkt-Objekt; 434) ....................................................... 153 Minimaler Abstand Objekt-Objekt (Objekt- Objekt; 435) ................................................. 154 Gitter (Gitter; 253) ............................................................................................................. 154 11.2 Projektion (Projektion; 19) .......................................................................... 154 Bildmaße verdoppeln (Bildmaße * 2; 527) ........................................................................ 154 Bezugspunkt (Bez.punkt; -) ............................................................................................... 155 Bezugspunkt setzen (Setzen; 528) ..................................................................................... 155 Bezugspunkt in Bildmitte (Bildmitte; 529) ........................................................................ 155 Bezugspunkt zeigen (Zeigen; 530)..................................................................................... 155 Bezugspunkt löschen (Löschen; 531) ................................................................................ 155 Kreuz im Bezugspunkt (Kreuz; 532) ................................................................................. 155 Vertikale Projektionslinien (Vertikal; -) ............................................................................ 155 Punkt-Definition (Punkt-Def.; 533) ................................................................................... 155 Objekt (Objekt; 534) .......................................................................................................... 155 Horizontale Projektionslinien (Horizontal; -) .................................................................... 156 Automatisch (Automatisch; 537) ....................................................................................... 156 12. Raster................................................................................................... 157 12.1 Raster (Raster; 59) ....................................................................................... 157 CRD-Datei ......................................................................................................................... 157 Rasterwerte ........................................................................................................................ 157 Orientierungsraster............................................................................................................. 158 Winkelraster ....................................................................................................................... 158 Rasterauswahl .................................................................................................................... 158 Speichern Rastersatz (*.CRD) ........................................................................................... 158 Lesen Rastersatz (*.CRD) .................................................................................................. 158 13. Folien .................................................................................................. 159 13.1 Folien (Folien; 8) ......................................................................................... 159 Definieren (Definieren; -) .................................................................................................. 159 Arbeitsfolie (Arb.-Folie; 166) ............................................................................................ 159 Darstellungsfolien (Darst.-Fo; 167) ................................................................................... 160 Aktive Folien (Aktiv.-Fo.; 787) ......................................................................................... 160 13.2 Blättern (Blättern; 51) .................................................................................. 160 Weiter (Weiter; -) .............................................................................................................. 161 Zurück (Zurück; -) ............................................................................................................. 161 Darstellen (Darstellen;-)..................................................................................................... 161 Nicht darstellen (Nicht darst; -) ......................................................................................... 161 Aktivieren (Aktivieren; -) .................................................................................................. 161 Nicht aktivieren (Nicht akt.; -) ........................................................................................... 161 Bezeichnung (Bezeichnung; -) ........................................................................................... 161 Farbe (Farbe; -) .................................................................................................................. 161 Linienart (Linienart; -) ....................................................................................................... 161 Stift (Stift; -) ...................................................................................................................... 161 Kopieren auf eine Folie (Kopie > Fo.; 141) ....................................................................... 162 Schieben auf eine Folie (Schi. > Fo.; 142) ......................................................................... 162 Foliensatz definieren (Definieren; 1133) ........................................................................... 162 Foliensatz speichern (Speichern; -) .................................................................................... 162 Foliensatz lesen (Lesen; -) ................................................................................................. 162 Info Folien-Foliensatz-Zuordnung (Info Folie; 1135)........................................................ 162 Folienbezeichnungen speichern (LAY speich; -) ............................................................... 162 Folienbezeichnungen lesen (LAY lesen; -) ........................................................................ 162 Parameter (Parameter; 376) ............................................................................................... 162 13.3 Foliendefinitions-Menü ............................................................................... 163 Keine Folie (Keine; -) ........................................................................................................ 163 Arbeitsfolie (Arb. Fo.; -) .................................................................................................... 163 Hilfsfolie (Hilfs Fo.; -) ....................................................................................................... 163 Bemaßungsfolien (Bem. Fo.; -).......................................................................................... 163 Schraffurfolie (Schr. Fo.; -) ............................................................................................... 163 Füllfolie (Füll Fo.; -) .......................................................................................................... 163 Textfolie (Text Fo.; -) ........................................................................................................ 163 Einzelne (Einzelne; -) ........................................................................................................ 163 Tippen (Tippen;-) .............................................................................................................. 164 von ... bis (Von...bis; -) ...................................................................................................... 164 Bild (Bild; -) ...................................................................................................................... 164 Aktiv (Aktiv;-) ................................................................................................................... 164 Alle Folien (Alle; -) ........................................................................................................... 164 Maske (Maske; -) ............................................................................................................... 164 Foliensatz (Foliensatz; 1134) ............................................................................................. 164 14. Ausschnitt ........................................................................................... 165 14.1 Ausschnitt (Ausschnitt; 26) ......................................................................... 165 Original (Original; 80) ....................................................................................................... 165 Zoomen (Zoomen; 81) ....................................................................................................... 165 Faktor (Faktor; 82) ............................................................................................................. 165 Verschieben (Verschieben; 412) ........................................................................................ 165 Ausschnitt aufrufen (Aufrufen; 83) .................................................................................... 166 Ausschnitt verschieben (Verschiebe; 413) ......................................................................... 166 Ausschnitt definieren (Definieren; 160) ............................................................................. 166 Ausschnitt anzeigen (Anzeigen; 414) ................................................................................ 167 Ausschnitt löschen (Löschen; 415) .................................................................................... 167 15. Ein-/Ausgabe....................................................................................... 168 15.1 Ein/Ausgabe (Ein/Ausgabe; 36) .................................................................. 168 Lesen (Lesen; -) ................................................................................................................. 168 Bild lesen (Bild lesen; 5) ................................................................................................... 168 Teilbild lesen (Teilbild lesen; 397) .................................................................................... 169 Infodatei lesen/speichern (Info lesen/speich.; 3/4) ............................................................. 169 Speichern (Speichern; -) .................................................................................................... 169 Bild speichern (Bild speich.; 6) ......................................................................................... 170 Teilbild speichern (Teilbild speichern; 381) ...................................................................... 170 Infodatei speichern (Info speich.; 4) .................................................................................. 171 15.2 Plotten (Plotten; 185) ................................................................................... 172 Liste der Bilder .................................................................................................................. 172 Markieren alle .................................................................................................................... 172 Markieren keines................................................................................................................ 172 Hinzufügen......................................................................................................................... 172 Entfernen............................................................................................................................ 173 Liste lesen .......................................................................................................................... 173 Liste speichern ................................................................................................................... 173 PLN-Datei .......................................................................................................................... 173 Ausgabe ............................................................................................................................. 173 Bildname ............................................................................................................................ 173 Printer Auflösung ............................................................................................................... 173 Printer: Farbausgabe .......................................................................................................... 173 Bildeinheiten ...................................................................................................................... 173 Bild drehen ........................................................................................................................ 173 Blattformat ......................................................................................................................... 174 Zentrieren........................................................................................................................... 174 Plot-Bereich ....................................................................................................................... 174 Rahmen .............................................................................................................................. 174 Rahmenstift ........................................................................................................................ 174 Maßstab ............................................................................................................................. 174 Kopien ............................................................................................................................... 174 Folien ................................................................................................................................. 174 Plotten (Auswahl) .............................................................................................................. 174 Stift-Folien-Zuordnung ...................................................................................................... 174 PLP lesen ........................................................................................................................... 174 PLP speichern .................................................................................................................... 174 Plotten mit PLP-Datei (mit PLP;-) ..................................................................................... 175 Plotten ................................................................................................................................ 175 Vorschau (Plotten) ............................................................................................................. 175 15.3 Plot-Layout (Plotlayout; 1157) .................................................................... 177 Liste der Bilder .................................................................................................................. 177 Hinzufügen......................................................................................................................... 177 Entfernen............................................................................................................................ 177 Liste lesen .......................................................................................................................... 177 Liste speichern ................................................................................................................... 178 PLN-Datei .......................................................................................................................... 178 Ausgabe ............................................................................................................................. 178 Printer Auflösung ............................................................................................................... 178 Printer: Farbausgabe .......................................................................................................... 178 Blattformat ......................................................................................................................... 178 Plot-Bereich ....................................................................................................................... 178 Offset ................................................................................................................................. 178 Exemplare .......................................................................................................................... 178 Plotten mit PLP-Datei (mit PLP;-) ..................................................................................... 179 Stift-Folien-Zuordnung (Stiftzuordnung; -) ....................................................................... 179 PLP lesen ........................................................................................................................... 179 PLP speichern .................................................................................................................... 179 Plotten ................................................................................................................................ 179 Vorschau (Plot-Layout) ..................................................................................................... 179 15.4 Plotter Parameter (Plot-Param.; 818) ........................................................... 182 Stifte................................................................................................................................... 182 Formate .............................................................................................................................. 183 Allgemeine Voreinstellungen............................................................................................. 183 Spezielle Voreinstellungen ................................................................................................ 184 15.5 Stückliste (Stückliste; 186) .......................................................................... 186 Stückliste Typ A (Typ A; 335) .......................................................................................... 186 Stückliste Typ B (Typ B; 336) ........................................................................................... 186 Stückliste Typ A+B (Typ A+B; 337) ................................................................................. 186 Stücklisten bearbeiten (Bearbeiten; 338) ........................................................................... 187 15.6 Pixel/Image Bearbeitung (Pixel-Digit;-) ...................................................... 188 Einfügen (Einfügen; 852)................................................................................................... 188 Paßpunkte (Passpunkte; 853) ............................................................................................. 189 Darstellung (Darstellung; 872)........................................................................................... 190 Bildverarbeitung (Bildverarb.; 877) .................................................................................. 191 Vektorisieren (Vektoris.; -) ................................................................................................ 191 Rasterisieren (Rasteris; -) ................................................................................................... 193 Löschen (Löschen; -) ......................................................................................................... 193 Löschen eines kompletten Pixelbildes (Komplett; 861) ..................................................... 193 Löschen Ausschnitt (Ausschnitt; 856) ............................................................................... 193 Außerhalb eines Ausschnitts löschen (Alles -Auss; 163) ................................................... 194 Löschen Kontur (Kontur; 857) ........................................................................................... 194 Außerhalb einer Kontur löschen (Alles -Kon; 244) ........................................................... 194 Fixieren (Fixieren ; 873) .................................................................................................... 194 Speichern (Speichern; 871) ................................................................................................ 194 Überblick (Überblick; 874) ................................................................................................ 194 Parameter (Parameter; 855) ............................................................................................... 195 15.7 Digitalisieren (Digitalis.; 61) ....................................................................... 197 Punkt (1; 0) ........................................................................................................................ 197 Strecke (2; l) ...................................................................................................................... 197 Polygon (10; ?) .................................................................................................................. 197 Rechteck (20; ?) ................................................................................................................. 198 Kreis (30; ?) ....................................................................................................................... 198 Ellipse (50; ?) .................................................................................................................... 199 Symbol (40; ?) ................................................................................................................... 200 Menüfeld (81; ?) ................................................................................................................ 200 Voreinstellungen (60; -) ..................................................................................................... 200 15.8 Editor (Editor; 84)........................................................................................ 202 15.9 DOS-Fenster (DOS-Fenster; 37) ................................................................. 204 Pfad .................................................................................................................................... 204 Dateianzeige (*.*) .............................................................................................................. 204 Datei .................................................................................................................................. 204 Anzeige sortieren/darstellen............................................................................................... 204 Markieren ALLE/KEINE................................................................................................... 204 Laufwerk ............................................................................................................................ 204 Statistik .............................................................................................................................. 205 Verzeichnis erstellen/umbenennen/löschen........................................................................ 205 15.10 Datenbank (Datenbank; 387) ..................................................................... 205 Datenbank .......................................................................................................................... 205 Anzahl Felder..................................................................................................................... 205 Indexdatei .......................................................................................................................... 205 Index .................................................................................................................................. 205 Record................................................................................................................................ 205 15.11 Voreinstellungen (Voreinst.; -) .................................................................. 206 Nur Geometrie speichern (Nur Geom;-) ............................................................................ 206 Protokoll (Protokoll;-) ....................................................................................................... 206 Bild speichern (Bild speich;-) ............................................................................................ 206 DOS-Extender (DOS-Ext;-) ............................................................................................... 206 16. Parameter............................................................................................. 207 16.1 Parameter (Parameter; 38) ........................................................................... 207 16.2 Parameter Definitions-Datei ........................................................................ 207 Definitionsdatei speichern ................................................................................................. 207 Definitionsdatei lesen......................................................................................................... 207 Bildmaße... ......................................................................................................................... 207 Verzeichnisse... .................................................................................................................. 211 Dateien... ............................................................................................................................ 212 16.3 Parameter Info-Datei.................................................................................... 214 Grundeinstellungen... ......................................................................................................... 214 Folien... .............................................................................................................................. 216 Schriftsatz-Zuordnung... .................................................................................................... 218 Beschriftungsparameter... (Parameter; 120) ....................................................................... 220 Zeichenparameter............................................................................................................... 223 Linienarten... ...................................................................................................................... 225 Bemaßungsparameter... ...................................................................................................... 228 Textparameter... ................................................................................................................. 230 Maßtext... ........................................................................................................................... 231 Maßgeometrie... ................................................................................................................. 233 Konturparameter... ............................................................................................................. 235 Schraffurparameter ............................................................................................................ 237 Pixelbildparameter ............................................................................................................. 237 Sicherungskopie vor ... ...................................................................................................... 239 17. Information.......................................................................................... 241 Information (Information; 40).............................................................................. 241 Beliebiges Element (Bel.Element; 78) ............................................................................... 241 Definiertes Element (Def.Element; 169) ............................................................................ 241 Winkel (Winkel; 344) ........................................................................................................ 242 Abstand (Abstand; 345) ..................................................................................................... 242 Symbol Name (Symbol Name; 346) .................................................................................. 243 Leere Symbole (Leere Symb.; 347) ................................................................................... 244 Zeige Alles (Zeige alles; 170) ............................................................................................ 244 Speicherbelegung (Speicherbel; 171) ................................................................................ 244 Komplement Bild (Kompl. Bild; 49) ................................................................................. 244 Komplement alles (Kompl. alles; 50) ................................................................................ 244 Runden (Runden; 74) ......................................................................................................... 244 Doppelte Elemente löschen (Dopp.lösch; 349) .................................................................. 244 Version (Version; 850) ...................................................................................................... 245 Hilfe (Hilfe; 1156) ............................................................................................................. 245 18. Anwendungen ..................................................................................... 247 18.1 Anwendungen (Anwendungen; 44) ............................................................. 247 Auswahl (Auswahl; -) ........................................................................................................ 247 Aufrufen (Aufrufen; -) ....................................................................................................... 248 CADdy PLUS Programme (CADdy PLUS; 42) ................................................................ 248 Konverter (Konverter; 749) ............................................................................................... 250 Folienattribute an Elemente übergeben (Fol>Element; 907) ............................................. 251 DXF -> CADdy-Konverter (DXF-CADdy; 203) ............................................................... 251 Details zur Konvertierung DXF => CADdy ...................................................................... 251 CADdy DXF Konverter (CADdy DXF; 204) .................................................................... 253 Details zur Konvertierung CADdy => DXF ...................................................................... 253 IGES -> CADdy / CADdy -> IGES (204/205) .................................................................. 255 HPGL-CADdy (HPGL-CADdy; -) .................................................................................... 255 DLoG-Konverter (DLoG; 207) .......................................................................................... 255 BINÄR-ASCII Konvertierung (BIN - ASC; 197) .............................................................. 256 ASCII-BINÄR-Konverter (ASC - BIN; 198) .................................................................... 258 Schriftsatz-ASCII Konverter (Schr. ASC; 199) ................................................................. 258 Schriftsatz-Binär Konverter (Schr. BIN; 200) ................................................................... 259 Hilfsprogramme (Hilfsprog.; 188) ..................................................................................... 259 Funktionstastenbelegung (Fkt.-Tasten; 726) ...................................................................... 264 Hotkeys (Hotkeys; 380) ..................................................................................................... 265 Icons definieren (Icon def.; 745) ........................................................................................ 265 Icons erzeugen (Icon erz.; 746) .......................................................................................... 267 Übersetzen (Übersetzen; 352) ............................................................................................ 268 Lexikondatei editieren (Lexik edit.; 353)........................................................................... 268 Schriftsatz editieren (Schrifts.ed.; 748) .............................................................................. 269 Druckertreiber (Druckertr.; 374) ........................................................................................ 269 Farbeinstellungen (Farben; 793) ........................................................................................ 269 Pixelbilder (Pixel-Bild; -) .................................................................................................. 270 Programm Manager (Prog.Manag ; 1173) ......................................................................... 272 19. Projektverwaltung ............................................................................... 273 19.1 Projektverwaltung (PRJ Verwalt; 406) ........................................................ 273 Projektliste (Prj.Liste) ........................................................................................................ 273 Liste ................................................................................................................................... 274 Parken ................................................................................................................................ 274 DOS-Auswahl .................................................................................................................... 274 Projektdaten ....................................................................................................................... 274 Voreinstellung.................................................................................................................... 274 19.2 Archivieren eines Projekts ........................................................................... 274 19.3 Reinstallieren eines Projekts ........................................................................ 275 Reinstallieren einzelner Dateien ........................................................................................ 275 19.4 Kopieren/Verschieben eines Projekts .......................................................... 275 19.5 Löschen eines Projekts................................................................................. 276 20. Projektwechsel .................................................................................... 277 20.1 Projektwechsel (PRJ Wechsel; 407) ............................................................ 277 Darstellung ......................................................................................................................... 277 Quelle................................................................................................................................. 277 Aktuell ............................................................................................................................... 277 Kein Projekt ....................................................................................................................... 277 Parken ................................................................................................................................ 277 DOS-Auswahl .................................................................................................................... 277 Existierende Projekte ......................................................................................................... 277 Darstellung ......................................................................................................................... 277 Sortierung .......................................................................................................................... 278 Quelle................................................................................................................................. 278 Aktuell ............................................................................................................................... 278 Kein Projekt ....................................................................................................................... 278 Parken ................................................................................................................................ 278 DOS Auswahl .................................................................................................................... 278 21. Zusatzinformationen ........................................................................... 279 21.1 Bildneuaufbau (F1; 48) ................................................................................ 279 22.2 Displaylist-Menü ......................................................................................... 279 22.3 Funktionstastenbelegung ............................................................................. 279 22.4 Hotkeys im Cursormodus ............................................................................ 280 22.5 Übersicht Folgennummern .......................................................................... 280 22.6 Bearbeitung von Anwendungsobjekten ....................................................... 281 1. Punkt-Definition Sowohl das Erzeugen und Ändern von Elementen als auch die Ausführung einer Vielzahl von weiteren CADdyFunktionen beruhen auf der Festlegung von Punkten. Für die Definition von Punkten stehen folgende Möglichkeiten zur Verfügung: - freies Positionieren mit dem Cursor rasterunterstütztes Positionieren mit dem Cursor Konstruieren mit dem Punkt-Definitionsmenü Konstruieren mit Übernahme von Geometriedaten Konstruieren mit Berechnung von Geometriedaten Je nach den anwendungsbezogenen Erfordernissen können in der Maske (=>Parameter, Grundeinstellungen, Punkt-Konstruktion) folgende Voreinstellungen für die Vorgehensweise bei der Punkt-Definition gewählt werden: CURSOR PUNKT-DEFINITION FRAGEN Punkte werden ausschließlich mit dem Cursor positioniert. Punkte werden ausschließlich über Funktionen des PunktDefinitionsmenüs definiert. Nach Aktivierung von Funktionen, die eine PunktDefinition erfordern, können Sie die Vorgehensweise frei wählen. Unabhängig von der gewählten Voreinstellung kann ein Raster zur Zeichnungsunterstützung aktiviert werden (=> Parameter, Raster). 1.1 Konstruieren mit dem Punkt-Definitionsmenü Im folgenden werden die im Punkt-Definitionsmenü zur Verfügung stehenden Funktionen beschrieben. Cursor (Cursor; -) @1GP-B1001.DPL Mit dieser Funktion können Punkte an beliebigen Stellen des Zeichenfelds festgelegt werden. 1. Aktivieren Sie die Funktion. Der Cursor (großes Fadenkreuz) erscheint auf der Zeichenfläche. 2. Plazieren Sie den Cursor an der gewünschten Stelle, und bestätigen Sie diese Position. Folgende unterstützende Funktionen stehen für das Zeichnen mit dem Cursor zur Verfügung: - Wurde zuvor ein Raster aktiviert (=> Parameter, Raster), so bewegt sich der Cursor nur auf den Rasterpunkten. - Wurden die Koordinaten-, Winkel- und Längenanzeige in den Parametern (=> Grundeinstellungen, Anzeigen Statusblock) aktiviert, so können die entsprechenden Werte während des Zeichnens im Statusblock abgelesen werden. - Ist der Positionier-Cursor sichtbar, so kann durch Eingabe eines Buchstabens eine der nachstehend beschriebenen Funktionen aktiviert werden: E,e (Endpunkt) Diese Funktion entspricht der Funktion ENDPUNKT im Punkt-Definitionsmenü. M,m (Mitte) Diese Funktion entspricht der Funktion MITTE im Punkt-Definitionsmenü. S,s (Schnittpunkt) Diese Funktion entspricht der Funktion SCHNITTPUNKT im Punkt-Definitionsmenü mit dem Unterschied, daß der nächstgelegene "echte" Schnittpunkt gefangen wird. Hierbei genügt es, den Cursor in der Nähe des gewünschten Schnittpunkts zu plazieren. H,h (horizontal) Der Cursor läßt sich nur horizontal auf der y-Position des zuletzt eingegebenen Punkts bewegen. V,v (vertikal) Der Cursor läßt sich nur vertikal auf der x-Position des zuletzt eingegebenen Punkts bewegen. F,f (Fangpunkt) Es wird ein Punkt auf dem nächstgelegenen Geometrieelement gefangen. R,r (Referenzpunkt) Der Referenzpunkt des nächstgelegenen Symbols oder Textes sowie die Mittelpunkte von Kreisen oder Ellipsen werden gefangen. O,o (Objektpunkt) Endpunkte, Schnittpunkte oder Referenzpunkte werden gefangen. P,p Diese Eingabe bewirkt ein Umschalten zwischen dem großen Fadenkreuz-Cursor und dem kleinen Punkt-Cursor. U,u Ermöglicht das Fangen einzelner Punkte (Erzeugen, Punkt) in der Zeichnung. C,c Mit dieser Eingabe kann die Darstellung des Cursors aus- bzw. eingeschaltet werden. Koordinaten (Koordinaten; -) Die unter dieser Überschrift eingerückt geschriebenen Funktionen ermöglichen die Punkt-Definition über die Eingabe von Koordinaten. Absolutkoordinaten (Absolut; -) @1GP-B1002.DPL Mittels dieser Funktion können Punkte in einem Koordinatensystem definiert werden, dessen Ursprung im Normalfall in der linken unteren Ecke des Zeichenfelds liegt. 1. Aktivieren Sie die Funktion, und geben Sie den X-Wert ein. 2. Geben Sie den Y-Wert ein. Mit der Funktion NULLPUNKT DEFINITION (s.u.) kann der Ursprung an eine beliebige Stelle des Zeichenfelds verlegt werden. Nach Ausführung dieser Funktion wird die Menüzeile ABSOLUT mit einem Stern "*" gekennzeichnet. Relativ zu zuletzt eingegebenem Punkt (Rel letzte; -) @1GP-B1003.DPL Mit dieser Funktion können Punkte durch Eingabe von Koordinaten, die sich auf den zuletzt mit dem PunktDefinitionsmenü konstruierten Punkt beziehen, festgelegt werden. 1. Nach Aktivierung der Funktion wird der zuletzt konstruierte Punkt markiert. Geben Sie den Wert für DELTA X ein. 2. Geben Sie den Wert für DELTA Y ein. Relativ zu beliebigem Punkt (Rel belieb; -) Die Punkteingabe erfolgt relativ zu einem zuvor mit einer Funktion des Punkt-Definitionsmenüs anzugebenden Punkt. 1. Wählen Sie nach Start der Funktion zunächst, welcher Punkt als Bezugspunkt für die nachfolgenden Relativkoordinaten dienen soll. Treffen Sie dazu erneut eine Auswahl aus dem Punkt-Definitionsmenü. Die Überschrift wechselt zu diesem Zwecke in REL BELIEB. Der Bezugspunkt wird markiert. 2. Geben Sie den Wert für DELTA X ein. 3. Geben Sie den Wert für DELTA Y ein. Orthogonal-Koordinaten (Orthogonal; -) @1GP-B1004.DPL Diese Funktion ermöglicht das Festlegen von Punkten in einem gedrehten rechtwinkligen (kartesischen) Koordinatensystem. Der Ursprung dieses Systems ist als Endpunkt einer im Bild vorhandenen Strecke festzulegen. Die erste Achse wird durch die Strecke selbst repräsentiert, die zweite steht dazu senkrecht. 1. Aktivieren Sie die Funktion, und identifizieren Sie eine Strecke in der Nähe des Endpunkts, von dem aus die Koordinatenwerte abgetragen werden sollen. 2. Geben Sie den Wert für die Plazierung des Fußpunkts ein. Dieser Wert wird ausgehend vom identifizierten Endpunkt - entlang der Strecke abgetragen. 3. Geben Sie den lotrechten Abstand des gewünschten Punkts vom Fußpunkt ein. Positive Werte werden in die durch ein + Zeichen, negative in die durch ein - Zeichen markierte Richtung abgetragen. Polarkoordinaten (Polar; -) @1GP-B1005.DPL Mittels dieser Funktion kann - ausgehend von einem frei bestimmbaren Punkt - ein anderer Punkt durch Eingabe von Richtung (Winkel) und Abstand (Länge) eindeutig festgelegt werden. 1. Aktivieren Sie die Funktion, und bestimmen Sie mit einer anderen Funktion des PunktDefinitionsmenüs den Bezugspunkt, von dem aus Winkel und Länge abgetragen werden sollen. 2. Geben Sie den Winkel ein. Bei positiver Gradeingabe wird der Winkel entgegen dem Uhrzeigersinn abgetragen, bei negativer im Uhrzeigersinn. 3. Geben Sie die Länge ein. Tangentialer Punkt (Tang. Punkt; -) @1GP-B1006.DPL Ausgehend von einem frei bestimmbaren Punkt läßt sich ein anderer Punkt als Berührungspunkt zwischen einem bestehenden Kreis, einer Ellipse oder einem Kreis-/Ellipsenbogen und einer vom Bezugspunkt ausgehenden (gedachten) Tangente definieren. (Diese Definition ist nur möglich, wenn der Bezugspunkt außerhalb des Kreises oder der Ellipse liegt.) 1. Aktivieren Sie die Funktion, und bestimmen Sie mit einer anderen Funktion des PunktDefinitionsmenüs den Anfangspunkt der Tangente. 2. Identifizieren Sie das Element, auf dem der Berührungspunkt liegen soll. Da jeweils zwei Lösungen möglich sind, sollten Sie den Kreis/die Ellipse in der Nähe des gewünschten Tangentialpunkts identifizieren. Bei Kreis- und Ellipsenbögen können auch Tangentialpunkte definiert werden, die auf der gedachten Verlängerung dieser Bögen liegen. Schnittpunkt (Schnittpkt; -) @1GP-B1007.DPL Hiermit können Punkte als Schnittpunkte von zwei Linien (Strecke, Kreis, Ellipse) festgelegt werden. 1. Aktivieren Sie die Funktion, und identifizieren Sie das erste Element. 2. Identifizieren Sie das zweite Element. Beachten Sie, daß CADdy auch virtuelle, d.h. außerhalb der identifizierten Elemente liegende Schnittpunkte berechnet. Ist eines der identifizierten Elemente ein Kreis oder eine Ellipse, so sind mindestens zwei Schnittpunkte möglich. CADdy wählt in diesem Fall jeweils den nächstliegenden Schnittpunkt. Mittelpunkt (Mittelpunkt; -) @1GP-B1008.DPL Diese Funktion erlaubt die Definition eines Punkts als Mittelpunkt eines vorhandenen Kreises, einer Ellipse bzw. der jeweiligen Bögen. 1. Aktivieren Sie die Funktion, und identifizieren Sie das Element, dessen Mittelpunkt als neuer Punkt festgelegt werden soll, an der Umfangslinie. Endpunkt (Endpunkt; -) @1GP-B1009.DPL Hiermit können Punkte als Endpunkte vorhandener Strecken, Kreis- und Ellipsenbögen definieren werden. 1. Aktivieren Sie die Funktion, und identifizieren Sie eines der genannten Elemente in der Nähe des gewünschten Endpunkts. Bei Vollkreisen und Vollellipsen sind beide Endpunkte identisch. "Der" Endpunkt liegt hier im Schnittpunkt der Umfangslinie mit der vom Mittelpunkt ausgehenden Parallelen zur positiven X-Achse, d.h. bei 0 Grad. Mitte (Mitte; -) @1GP-B1010.DPL Über diese Funktion können Punkte definiert werden, die auf der Hälfte der Länge vorhandener Linien (Strecken, Kreise, Kreisbögen, Ellipsen, Ellipsenbögen) liegen. 1. Aktivieren Sie die Funktion, und identifizieren Sie das gewünschte Element. Verhältnis (Verhältnis; -) @1GP-B1011.DPL Diese Funktion ermöglicht es, einen Punkt so auf einer Linie (Strecke, Kreis, Kreisbogen, Ellipse, Ellipsenbogen) zu bestimmen, daß er diese in einem bestimmten Verhältnis teilt bzw. über einen Endpunkt hinaus extrapoliert. 1. Aktivieren Sie die Funktion, und identifizieren Sie eine vorhandene Linie in der Nähe des Endpunkts, von dem aus die durch das Verhältnis definierte Länge abgetragen werden soll. 2. Geben Sie den Verhältniswert (Bruchteil oder Vielfaches der Länge des identifizierten Elements) ein. Die Eingabe negativer Verhältniswerte bewirkt eine Richtungsumkehr. Mitte zwischen 2 Punkten (Mitte 2 Pkt; -) Mit dieser Funktion wird ein Punkt, der auf der Hälfte der gedachten Verbindungslinie zwischen zwei Punkten liegt, bestimmt. 1. Nach Aktivieren der Funktion erscheint das Punkt-Definitionsmenü. Bestimmen Sie den ersten Punkt mit einer beliebiger Punkt-Definition. 2. Bestimmen Sie den zweiten Punkt. 3. Die Mitte zwischen beiden Punkten wird markiert. Punkt Fangen (Punkt fang.; -) @1GP-B1012.DPL Hiermit ist es möglich, einen bereits gezeichneten Punkt als neuen Punkt für die weitere Konstruktion zu definieren. 1. Aktivieren Sie die Funktion, und identifizieren Sie den gewünschten Punkt. Außer Punkten, die über die Funktion PUNKT (=> ERZEUGEN) definiert wurden, können hier auch Brennpunkte von Ellipsen angesprochen werden. Dabei wird der jeweils näher zur Cursorposition liegende Brennpunkt ausgewählt. Referenzpunkt Text (Ref. Text; -) @1GP-B1013.DPL Mit dieser Funktion kann ein Punkt über den Referenzpunkt einer vorhandenen Textzeile festgelegt werden (=> Beschriften). 1. Aktivieren Sie die Funktion, und identifizieren Sie die gewünschte Textzeile in der Nähe ihres Referenzpunkts. Referenzpunkt Symbol (Ref. Symbol; -) @1GP-B1014.DPL Mit dieser Funktion kann ein Punkt über den Referenzpunkt eines vorhandenen A-Symbols festgelegt werden (=> Symbole). 1. Aktivieren Sie die Funktion, und identifizieren Sie das gewünschte Symbol in der Nähe seines Referenzpunkts. Nullpunkt (Nullpunkt; -) Die Aktivierung dieser Funktion macht eine zuvor über die Funktion NULLPUNKT DEFINIEREN (s.u.) durchgeführte Verlegung des Ursprungs für Absolutkoordinaten wieder rückgängig. D.h der Koordinatenursprung liegt anschließend wieder in der linken unteren Ecke des Zeichenfelds. Die Markierung in der Menüzeile ABSOLUT wird gelöscht. 1. Aktivieren Sie die Funktion. Nullpunkt Definieren (Nullp.def.; -) Diese Funktion ermöglicht es, den für die Eingabe von ABSOLUT- KOORDINATEN geltenden Ursprung (Nullpunkt) an eine beliebige Stelle des Zeichenfelds zu verlegen. 1. Aktivieren Sie die Funktion, und wählen Sie eine der im Punkt-Definitionsmenü angebotenen Funktionen aus. 2. Legen Sie den neuen Nullpunkt beliebig fest. Die Menüzeile ABSOLUT wird nun mit einem Stern "*" gekennzeichnet. Alle nachfolgend über die Eingabe von ABSOLUT-KOORDINATEN durchgeführten Punktdefinitionen werden auf diesen Nullpunkt bezogen. Der Nullpunkt wird dabei jeweils markiert. Die Verlegung des Nullpunkts kann über die oben beschriebene Funktion NULLPUNKT rückgängig gemacht werden. 1.2 Konstruieren mit Übernahme von Geometriedaten Bei jeder Funktion, die die Eingabe einer reellen Zahl erfordert (z.B. Koordinaten, Winkel, Abstand), kann durch Eingabe von "t" oder "T" das ANTIPPEN-MENÜ erreicht werden. Es ermöglicht, Geometriedaten vorhandener Elemente zu übernehmen. Aus Maskenfeldern heraus wird dieses Menü durch Eingabe von "t?" aufgerufen. Antippen-Menü Die Funktionen dieses Menüs dienen der Bestimmung des Elementtyps und des von diesem zu übernehmenden Geometriewerts. 1. Aktivieren Sie das Menü, indem Sie statt eines numerischen Wertes "t" oder "T" in der Eingabezeile eintragen. Nun erscheint das ANTIPPEN-MENÜ. 2. Wählen Sie in einer der oberen sechs Menüzeilen den Elementtyp aus, von dem ein Geometriewert übernommen werden soll. Die gewählte Voreinstellung wird in der Menüzeile durch einen Stern "*" dokumentiert. Gleichzeitig werden im unteren Teil des Menüs die bei dem gewählten Elementtyp übernehmbaren Datentypen angezeigt. 3. Wählen Sie aus, welcher Geometriedatentyp übernommen werden soll. 4. Identifizieren Sie das gewünschte Element. Folgende Geometriedaten sind bei den jeweiligen Elementtypen übernehmbar: Zahl/Maß Hier kann der numerische Wert der identifizierten Zahl bzw. Maßzahl übernommen werden. Min. Abstand Es erscheint das Menü MINIMALER ABSTAND (=> Hilfskonstruktionen). Strecke X X-Koordinate des identifizierten Endpunkts Y Y-Koordinate des identifizierten Endpunkts DX DELTA X zwischen den Endpunkten, ausgehend vom identifizierten Endpunkt DY DELTA Y zwischen den Endpunkten, ausgehend vom identifizierten Endpunkt Länge Länge der Strecke Winkel ausgehend Winkel der Strecke, bezogen auf die Bildschirmhorizontale, vom identifizierten Endpunkt entgegen dem Uhrzeigersinn. Kreis X X-Koordinate des identifizierten Endpunkts Y Y-Koordinate des identifizierten Endpunkts MX X-Koordinate des Kreismittelpunkts MY Y-Koordinate des Kreismittelpunkts R Radius W1 Anfangswinkel W2 Endwinkel DW Gesamtwinkel Länge Länge des Bogens X X-Koordinate des identifizierten Endpunkts Y Y-Koordinate des identifizierten Endpunkts MX X-Koordinate des Ellipsenmittelpunkts MY Y-Koordinate des Ellipsenmittelpunkts R1 Länge der großen Halbachse R2 Länge der kleinen Halbachse W1 Anfangswinkel W2 Endwinkel DW Gesamtwinkel Länge Länge des Bogens X X-Koordinate des Referenzpunkts des Textes/Symbols Y Y-Koordinate des Referenzpunkts des Textes/Symbols X X-Koordinate des Punkts (Brennpunkts) Y Y-Koordinate des Punkts (Brennpunkts) Ellipse Referenz Punkt 1.3 Konstruieren mit Berechnung von Geometriedaten Bei jeder Funktion, die die Eingabe einer reellen Zahl erfordert (z.B. Koordinaten, Winkel, Abstand), kann der erforderliche Wert berechnet werden. Hierzu können sowohl die bei der Funktion RECHNEN (=> Berechnen) beschriebenen Operatoren, Funktionen und Variablen verwendet werden wie auch Geometriedaten, die von bereits vorhandenen Elementen zu übernehmen sind. Für die Übernahme von Geometriedaten zur Berechnung stehen folgende Funktionen zur Verfügung: tl? Länge einer Strecke, eines Kreises, einer Ellipse tr? Radius eines Kreises tarc0? Anfangswinkel eines Kreis- oder eines Ellipsenbogens tarc1? Endwinkel eines Kreis- oder eines Ellipsenbogens tarc01? Gesamtwinkel eines Kreis- oder eines Ellipsenbogens tarc? Neigungswinkel einer Strecke vom identifizierten Endpunkt aus tx? X-Koordinate des identifizierten Endpunkts einer Strecke ty? Y-Koordinate des identifizierten Endpunkts einer Strecke tdx? Differenz der X-Koordinaten einer Strecke, ausgehend vom identifizierten Endpunkt tdy? Differenz der Y-Koordinaten einer Strecke, ausgehend vom identifizierten Endpunkt Statt des Fragezeichens "?" können hinter dem Funktionsnamen auch zwei Klammern "()" eingegeben werden. Wie bei der Funktion RECHNEN kann die Eingabe in Form eines Terms oder einer Gleichung erfolgen. Wird eine Gleichung eingegeben, so wird der berechnete Wert dem links des Gleichheitszeichens stehenden Ausdruck zugeordnet. Durch Eingabe dieses Ausdrucks läßt sich der Wert auch später wiederverwenden. Beispiel: Term: SQRT(SQR(tl?)+SQR(tl?)) Gleichung: Fläche=SQRT(tl?)*SQR(5.17) Der berechnete Wert läßt sich durch Eingabe von "Fläche" erneut aktivieren. 1. Tragen Sie in der Eingabezeile statt eines numerischen Wertes einen Term oder eine Gleichung ein, und bestätigen Sie die Eingabe mit <ENTER>. 2. Sofern Sie bei der Eingabe Funktionen zur Übernahme von Geometriedaten verwendet haben, erscheint für jede dieser Funktionen der Cursor. Identifizieren Sie die gewünschten Elemente entsprechend der in dem Term oder der Gleichung festgelegten Reihenfolge. 2. Mein Menü Zur besseren Anpassung an individuelle Bedürfnisse erlaubt CADdy die Verwendung eines vom Anwender definierten Menüs, welches wiederum die Möglichkeit bietet, selbstdefinierte Untermenüs aufzurufen. Im MEIN MENÜ können 1. CADdy Funktionen entsprechend der Funktionsliste (FUNCTNS.DOK im CADdyVerzeichnis), 2. CADdy PLUS Programme, 3. Makros und 4. externe Programme mit oder ohne Parameterliste abgerufen werden. Die Aktivierung dieses Menüs erfolgt über die Wahl der Menüzeile MEIN MENÜ oder über Drücken der Funktionstaste F10. Die Festlegung der in diesem Menü enthaltenen Funktionen bzw. Untermenüs ist in einer Menüdatei (Extension MEN) vorzunehmen. 1. Wählen Sie im Hauptmenü die Menüzeile ANWENDUNGEN an. 2. Wählen Sie HILFSPROGRAMME an. 3. Aktivieren Sie mittels Anwahl der Menüzeile MENÜ ERZ. den CADdy Editor. Dieser bietet Ihnen die Möglichkeit, Änderungen an bereits vorhandenen MEN-Dateien vorzunehmen (=> Handbuch Grundpaket, Individuelle Systemanpassung). 4. Ändern bzw. erstellen Sie die Datei in der gewünschten Weise. Die für das Format der Dateieinträge zu berücksichtigenden Regeln finden Sie im Anschluß an die Beschreibung der Vorgehensweise. 5. Speichern Sie die Datei mit der Eingabe von CTRL+KX ab, oder brechen Sie die Bearbeitung mit der Eingabe von CTRL+KQ bzw. ESC ab. Nach dem Abspeichern erzeugt CADdy aus der bearbeiteten MEN-Datei automatisch die Binärdatei USER.BIN. Diese wird beim Aufruf von MEIN MENÜ aktiviert. Außerdem besteht die Möglichkeit, durch Eintrag einer MEN-Datei in die für den Start benötigte Definitionsdatei ein MEIN-MENÜ zu laden. Während des CADdy Starts wird dann aus der angegebenen MEN-Datei automatisch die Datei USER.BIN generiert. Die MEN-Dateien können auch mit jedem anderen ASCII-Editor erzeugt oder geändert werden. Regeln für die MEN-Dateien Jedes Menü bzw. Untermenü muß in folgender Weise durch eine Anfangszeile markiert werden: - - >>> n Hierbei dürfen für "n" nur ganze Zahlen von 1 bis maximal 99 verwendet werden. Zu beachten ist, daß in der ersten Zeile der Datei die Eintragung >>> 1 stehen muß. Die Menüs müssen in aufsteigender Folge durchgehend numeriert werden! Die Zeile unter der Menü-Anfangszeile wird als Überschrift des jeweiligen Menüs interpretiert. Diese darf maximal 11 Zeichen - einschließlich Leerzeichen umfassen. - Unterhalb der Menüüberschrift stehen in jedem Menü maximal 23 Zeilen - einschließlich Leerzeilen - für Funktions- und Menüeinträge zur Verfügung. Eine zusätzliche Leerzeile und die - ENDE - Zeile werden automatisch ergänzt. - Die letzte Zeile der Datei muß folgende Form haben: >>> ENDE Sie muß mit <ENTER> abgeschlossen werden. 2.1 CADdy Funktionen Für die Zeilen, die eine Funktionszuordnung enthalten sollen, gelten folgende Regeln: - In den Spalten 1 bis 11 wird der Text eingetragen, der in der entsprechenden Menüzeile angezeigt werden soll. - Überschriften sollten linksbündig geschrieben werden. - Ab der Spalte 14 ist die Funktionsnummer anzugeben. Eine Übersicht über die zur Verfügung stehenden Funktionen und die zugehörigen Nummern finden Sie am Ende des Handbuchs (Kapitel Zusatzinformationen). Menüzeilen, über die ein Untermenü aufgerufen werden soll, müssen folgende Form haben: In den Spalten 1 bis 11 wird der Text eingetragen, der in der entsprechenden Menüzeile angezeigt werden soll. - Ab der Spalte 14 ist ein Minuszeichen "-", gefolgt von der Nummer des aufzurufenden Menüs, einzutragen. - Es ist zu beachten, daß der Aufruf eines Untermenüs nur dann erfolgen kann, wenn es in der beschriebenen Form definiert wurde. Beispiel: Spalten 1 5 14 Erklärungstext >>> 1 Anfangszeile des 1. Menüs Zeichnen Überschrift des 1. Menüs Strecke nicht anwählbare Kommentarzeile Cursor 90 Aufruf der CADdy Funktion Nr. 90 2 Punkte 91 Hilfen -2 Aufruf des 2. Menüs Dateien -3 Aufruf des 2. Menüs " >>> 2 Anfangszeile des 2. Menüs Hilfen Überschrift des 2. Menüs Trimmen 31 Verbinden 29 91 Aufruf der CADdy Funktion Nr. 31 " 29 >>> 3 Anfangszeile des 3. Menüs Dateien Überschrift des 3. Menüs Lesen nicht anwählbare Kommentarzeile Bild 5 Info 3 >>> Ende Aufruf der CADdy Funktion Nr. 5 " 3 Endekennung Die Funktionsnummern können Sie dem Handbuch (Zusatzinformationen), den OnlineHilfen oder der Datei FUNCTNS.DOK entnehmen. 2.2 CADdy PLUS Programme Der Eintrag von CADdy PLUS Programmen entspricht dem oben beschriebenen Eintrag von CADdy Funktionen. Anstelle der Funktionsnummer wird hier nur der Name des PLUS Programms ab Spalte 14 eingetragen. Die PLUS Programme werden in der folgenden Verzeichnisreihenfolge gesucht: 1. \CADdy\<Modulverzeichnis>\VAB 2. \CADdy\VAB 3. \CADdy\<Modulverzeichnis>\PLUS 2.3 CADdy Makros Das Abrufen von Befehlsmakros im MEIN MENÜ setzt einen Eintrag in der MEN-Datei voraus, der den oben beschriebenen Einträgen von CADdy Funktionen entspricht. Anstelle der Funktionsnummer wird hier der Name des Makros (ohne Extension) mit einem vorangestellten Dollarzeichen ($) ab Spalte 14 eingetragen. 2.4 Externe Programme Externe Programme sind sowohl CADdy Zusatzprogramme wie z.B. DXF/IGES-Konverter, CADdy 3DR, CADdy K2, aber auch beliebige andere Programme wie z.B. WORD, XTREE, NC, dBASE usw. Der Aufruf der externen Programme kann auf drei Arten erfolgen. 1. über @@CADdy.EXn-Datei 2. über den Programm Manager (extern) (=> Handbuch GP, C.2 Programm Manager) Aufruf über @@CADdy.EXn-Datei Folgende Vorgehensweise ist dabei einzuhalten: - Erzeugen Sie eine Datei (ASCII-) Datei mit dem Namen @@CADdy.EXn (n=0, 1,...9), z.B. @@CADdy.EX1 (@=ALT 64) Diese Datei enthält folgende Zeilen: 1. Zeile Laufwerk:\Pfad\Name.Extension 2. Zeile Aufrufparameter 1 3. Zeile Aufrufparameter 2 - Pro Zeile dürfen maximal 79 Zeichen eingetragen werden. Alle @@Dateien werden im CNF-Verzeichnis gesucht. - Der Eintrag in die MEN-Datei erfolgt analog zum Eintrag von CADdy Funktionen mit den Funktionsnummern: 1000 für @@CADdy.EX0 1001 für @@CADdy.EX1 " " 1009 - für @@CADdy.EX9 Wird das externe Programm aufgerufen, werden automatisch die Dateien @@CADdy.PIC und @@CADdy.INF gespeichert. Diese sichern das aktuelle Bild sowie die aktuellen Voreinstellungen. Beispiel Aufruf des Datenbankprogramms dBASE; Bearbeitung der dBASE-Programmdatei KUNDEN.PRG und anschließend Rücksprung nach CADdy. Das Programm soll über die Funktionsnummer 1005 aufgerufen werden. Eintrag in der MEN-Datei z.B.: Spalten 1 KUNDEN 14 1005 Einträge in der Datei @@CADdy.EX5 1. Zeile 2. Zeile <Pfad>\dBASE KUNDEN Soll eine Batch-Datei (z.B. TEST.BAT) gerufen werden, so ist die 1. Zeile wie folgt zu abzuändern: 1. Zeile C:\DOS\COMMAND.COM/C D:\TEST.BAT In dieser Batch-Datei dürfen allerdings keine Treiber (wie z.B. Netzwerktreiber) nachgeladen werden. 3. Erzeugen Die Funktionen dieses Menüs dienen der Erzeugung von Geometrie-Elementen. Außerdem können Parallelen zu einzelnen Objekten oder ganzen Konturen in einem festzulegenden Abstand generiert werden. Darüber hinaus besteht auch die Möglichkeit, direkt in einzelne vom Hauptmenü aus anwählbare Untermenüs zu wechseln. 3.1 Strecke (Strecke; 45) Mit den Funktionen des Untermenüs STRECKE können Strecken durch Festlegung des Anfangs- und Endpunkts gezeichnet und manipuliert werden. Cursor (Cursor; 90) @1GP-B3001.DPL Erlaubt es, eine Strecke per Cursor zu definieren. Dabei folgt die Strecke, nach Definition des ersten Punkts, der aktuellen Cursorposition. 1. Aktivieren Sie die Funktion, und definieren Sie den ersten Punkt der Strecke. 2. Definieren Sie den zweiten Punkt der Strecke. Wenn Sie die Funktion abbrechen, bevor der zweite Punkt eingegeben ist, wird der gesamte Vorgang abgebrochen, d.h. es wird auch der Anfangspunkt wieder gelöscht. Anschließend erfolgt ein Rücksprung in das STRECKE-Menü. Zwei Punkte (2 Punkte; 91) @1GP-B3001.DPL Diese Funktion erlaubt das Zeichnen einer Strecke über zwei Punkte, für deren Festlegung die Funktionen des Punkt-Definitionsmenüs zur Verfügung stehen. 1. Bestimmen Sie den Anfangspunkt der Strecke. 2. Definieren Sie den zweiten Punkt der Strecke. Punkt + Relative Koordinaten (Pkt+rel.Koo; 138) @1GP-B3003.DPL Der Endpunkt einer Strecke wird über Relativkoordinaten (bezogen auf ihren Anfangspunkt) definiert. 1. Bestimmen Sie den Anfangspunkt der Strecke mit Hilfe des Punkt-Definitionsmenüs. 2. Geben Sie über Tastatur die relative X-Koordinate des Endpunkts ein. 3. Geben Sie über Tastatur die relative Y-Koordinate des Endpunkts ein. Punkt + Winkel und Länge (Pkt+Wi.Län.; 92) @1GP-B3004.DPL Erlaubt es, eine Strecke von einem Punkt aus durch Angabe von Richtung und Länge zu zeichnen. 1. Bestimmen Sie den Anfangspunkt der Strecke mit einer Funktion des PunktDefinitionsmenüs. 2. Geben Sie über Tastatur den Winkel ein, unter dem die Strecke gezeichnet werden soll. Der Winkel wird entgegen dem Uhrzeigersinn abgetragen, beginnend bei 0 Grad "rechts" vom definierten Punkt. 3. Geben Sie über Tastatur die Länge der Strecke ein. 4. Punkt + Lot (Pkt+Lot; 139) @1GP-B3005.DPL Von einem definierten Anfangspunkt wird das Lot auf eine bereits vorhandene Strecke, einen Kreis oder eine Ellipse gefällt. 1. Bestimmen Sie den Anfangspunkt der Strecke mit einer Funktion des PunktDefinitionsmenüs. 2. Identifizieren Sie eine bereits vorhandene Strecke, einen Kreis oder eine Ellipse, auf der die neu zu konstruierende Strecke lotrecht enden soll. Punkt + Kreis oder Ellipse (Pkt+Kr/Ell; 93) @1GP-B3006.DPL Ausgehend von einem Anfangspunkt wird eine Strecke gezeichnet, die tangential an einem bereits vorhandenen Kreis (Kreisbogen, Ellipse, Ellipsenbogen) endet. 1. Bestimmen Sie den Anfangspunkt der Strecke mit Hilfe des Punkt-Definitionsmenüs. 2. Identifizieren Sie einen Kreis oder eine Ellipse (bzw. die entsprechenden Bögen) in der Nähe des gewünschten Berührungspunkts. Wenn der Anfangspunkt der Strecke außerhalb des Kreises bzw. der Ellipse liegt, stehen zwei Tangenten durch diesen Punkt zur Auswahl. Die Auswahl findet dadurch statt, daß der Kreis bzw. die Ellipse in der Nähe des jeweils zu konstruierenden Tangentialpunkts angetippt wird. Zwei Kreise oder Ellipsen (2 Kr/Ell; 94) @1GP-B3007.DPL Erlaubt es, eine Strecke zu konstruieren, die tangential an einem Kreis bzw. einer Ellipse beginnt und an einem Kreis bzw. einer Ellipse endet. 1. Identifizieren Sie einen bereits vorhandenen Kreis oder eine Ellipse in der Nähe des gewünschten Berührungspunkts. Dieser Punkt ist der Anfangspunkt der Strecke. 2. Identifizieren Sie einen Kreis oder eine Ellipse in der Nähe des gewünschten Berührungspunkts. Dieser Punkt ist der Endpunkt der Strecke. Bei mehreren möglichen Lösungen wählen Sie aus, indem Sie die Kreise oder Ellipsen in der Nähe der zu konstruierenden Tangentialpunkte antippen. Kreis + Winkel + Länge (Kr.Wi.Län.; 137) @1GP-B3008.DPL Nach Eingabe von Länge und Winkel kann eine Strecke tangential an einen Kreis (eine Ellipse) konstruiert werden. Anfangspunkt der Strecke ist der Berührungspunkt. 1. Geben Sie über Tastatur die Länge der Strecke ein. 2. Geben Sie über Tastatur den Winkel der Strecke ein. 3. Identifizieren Sie einen Kreis oder eine Ellipse in der Nähe des gewünschten Berührungspunkts. Durch das Antippen weiterer Kreise (Ellipsen) können weitere Strecken mit der gleichen Länge und unter gleichem Winkel gezeichnet werden. Dynamisch verlängern (Dyn.verläng; 215) Mit dieser Funktion werden Strecken, Kreise oder Ellipsen unter Beibehaltung eines Endpunkts und der Richtung über den identifizierten Endpunkt hinaus verlängert bzw. verkürzt. 1. Aktivieren Sie die Funktion, und identifizieren Sie ein Objekt an dem Endpunkt, dessen Position verändert werden soll. 2. Verlängern oder verkürzen Sie per Cursor das ausgewählte Objekt. Anschließend kann ein weiterer Endpunkt identifiziert werden. Verlängern (Verlängern; 140) Mit Hilfe dieser Funktion können bereits erzeugte Strecken um einen definierten Betrag verlängert oder gekürzt werden. 1. Geben Sie über Tastatur das Maß ein, um das die Strecke verändert werden soll. Ein positiver Betrag bewirkt die Verlängerung einer Strecke, ein negativer die Kürzung. 2. Identifizieren Sie die Strecke in der Nähe des zu verlagernden Endpunkts. Nach Eingabe eines Betrages können beliebig viele Streckenendpunkte identifiziert werden. Zu beachten ist, daß Strecken nur dann gekürzt werden, wenn ihre Länge größer ist als der Kürzungsbetrag. Verschieben (Verschieben; 256) Diese Funktion erlaubt es, vorhandene Strecken, Kreise, Ellipsen, Texte und Symbole entlang eines festzulegenden Vektors zu verschieben. 1. Aktivieren Sie die Funktion, und wählen Sie zunächst zwischen PunktDefinitionsmenü und Cursor, falls Ihre getroffene Voreinstellung eine Wahl gestattet. 2. Bestimmen Sie den Anfangspunkt des Verschiebe-Vektors. 3. Bestimmen Sie den Endpunkt des Verschiebe-Vektors. Anschließend erscheint im Zusatzmenü die Auswahl Strecke, Kreis, Ellipse, Text, Punkt und Symbol. Durch Betätigen der Leertaste können Sie festlegen, welche Elemente verschoben werden sollen. 4. Wählen Sie den gewünschten Elementtyp (die Funktion STRECKE voreingestellt). 5. Identifizieren Sie das zu verschiebende Element mit dem Cursor. Nachdem Sie den Verschiebe-Vektor festgelegt haben, können Sie beliebig viele Elemente identifizieren. Sie werden alle um den gleichen Vektor verschoben. ist Kopieren (Kopieren; 257) Kopiert vorhandene Bildelemente (Strecken, Kreise, Ellipsen, Texte, Punkte und Symbole) entlang eines festzulegenden Vektors. 1. Aktivieren Sie die Funktion, und wählen Sie zunächst zwischen PunktDefinitionsmenü und Cursor, falls Ihre getroffene Voreinstellung eine Wahl gestattet. 2. Bestimmen Sie den Anfangspunkt eines Vektors, dessen Betrag und Richtung festlegt, wo eine Kopie der Strecke plaziert werden soll. 3. Bestimmen Sie den Endpunkt des Vektors. Anschließend erscheint im Zusatzmenü die Auswahl Strecke, Kreis, Ellipse, Text, Punkt und Symbol. Durch Betätigen der Leertaste können Sie festlegen, welche Elemente verschoben werden sollen. 4. Wählen Sie den gewünschten Elementtyp (die Funktion STRECKE ist voreingestellt). 5. Identifizieren Sie die zu kopierende Strecke mit dem Cursor. Sie können jetzt beliebig viele Elemente für den Kopiervorgang auswählen. Der zuvor festgelegte Kopiervektor bleibt bis zum Abbruch der Funktion maßgebend. Multiplizieren (Multipliz.; 258) Über diese Funktion können maximal 999 (bei Matrix 999 x 999) Kopien einer Strecke erzeugt werden. Hierzu stehen folgende Möglichkeiten zur Verfügung: GERADE: KREIS: MATRIX: BELIEBIG: Die Kopien einer Strecke werden in gleichem Abstand auf einer Geraden positioniert. Die Kopien einer Strecke werden in gleichem Winkelabstand auf einem Kreis positioniert. Die Kopien werden als Matrix der Größe (n+1)*(m+1) erstellt. Die Kopien der Strecken können beliebig plaziert werden. 1. Aktivieren Sie die Funktion. Das Zusatzmenü zeigt die aktuelle Voreinstellung der wählbaren Möglichkeiten GERADE, KREIS, MATRIX, BELIEBIG an. 2. Wählen Sie durch Drücken der Leertaste die gewünschte Voreinstellung. 3. Identifizieren Sie die Strecke, die multipliziert werden soll. Der der Cursorposition benachbarte Endpunkt dieser Strecke wird als Bezugspunkt markiert. 4. Geben Sie die Anzahl der Kopien über die Tastatur ein. 5. Wählen Sie GERADE: Definieren Sie die Position des Bezugspunkts für die erste Kopie (= Endpunkt des Kopiervektors). KREIS: Definieren Sie den Mittelpunkt des (gedachten) Kreis, auf dem die Bezugspunkte aller Kopien liegen sollen. Wählen Sie im Menü, ob die Kopien entsprechend dem festgelegten Winkel gedreht (GEDREHT) oder in ihrer ursprünglichen Orientierung (AUFRECHT) gezeichnet werden sollen. Wählen Sie im Menü, ob der Winkel vom ersten zum zweiten Element durch numerische Eingabe (WINKEL) oder durch PUNKT-DEFINITION bestimmt werden soll. Geben Sie den Winkel ein, bzw. definieren Sie den Bezugspunkt der ersten Kopie derart, daß der Bezugspunkt des Originals, der Mittelpunkt und dieser Punkt den Winkel festlegen, der zwischen den einzelnen Kopien liegen soll. MATRIX: Legen Sie die Position des Bezugspunkts für die 1. Kopie fest. Damit ist die eine Richtung der Matrix definiert. Für die zweite Richtung geben Sie ebenfalls Anzahl und Position der ersten Kopie an. BELIEBIG: Definieren Sie entsprechend der eingegebenen Anzahl die Positionen der Bezugspunkte der Kopien. Löschen (Löschen; 259) Erlaubt das Löschen bereits gezeichneter Strecken. 1. Identifizieren Sie die zu löschende Strecke. Es wird ohne Rückfrage gelöscht. Zurück (Zurück; 236) Diese Funktion liefert in Abhängigkeit von der zuvor ausgeführten Aktion unterschiedliche Resultate: a) unmittelbar vorher wurde eine Funktion aus dem Löschen-Menü ausgeführt, für die in PARAMETER, SICHERUNGSKOPIE VOR das Erstellen einer Sicherungskopie gewünscht wurde. In diesem Fall wird mit ZURÜCK der Zustand vor Ausführen der Löschfunktion wieder reproduziert. b) in allen anderen Fällen wird nur das zuletzt (z.B. über <F5>) gelöschte Einzelelement zurückgeholt. Zu beachten ist weiterhin, daß Zeichen, die vor dem Löschen Element einer Folge waren, nach dem Wiederherstellen nicht mehr Element dieser Folge sind. 3.2 Polygon (Polygon; 32) Die Funktionen dieses Untermenüs erlauben das Erzeugen und Manipulieren von Polygonzügen. Ein Polygonzug besteht aus mindestens zwei Strecken, wobei der Endpunkt einer Strecke gleichzeitig der Anfangspunkt der nachfolgenden Strecke ist. Also ist beim Erzeugen nur für die erste Teilstrecke der Anfangs- und der Endpunkt zu definieren, für die folgenden Teilstrecken jeweils nur der Endpunkt. Nach entsprechend gewählter Voreinstellung (Parameter, Zeichenparameter) können die Ecken von Polygonen beim Zeichnen automatisch gerundet oder abgeschrägt werden. Cursor (Cursor; 189) @1GP-B3009.DPL Die Definition der Teilstrecken erfolgt ausschließlich mit dem Cursor. 1. Aktivieren Sie die Funktion, und definieren Sie den Anfangspunkt der ersten Teilstrecke. 2. Definieren Sie den Endpunkt der Teilstrecke. Wiederholen Sie diesen zweiten Eingabeschritt für jede weitere Teilstrecke. Wird vor dem Beenden der Funktion eine beliebige Taste gedrückt, so wird der Polygonzug automatisch geschlossen. Ausschließlich für das Zeichnen von Polygonen mit dem Cursor kann als zusätzliche Zeichenhilfe ein Winkelraster aktiviert werden (=> Raster). Auf diese Weise können die Teilstrecken nur unter bestimmten Winkeln gezeichnet werden. Winkellänge (Wink.Länge; 190) @1GP-B3010.DPL Die Definition der Teilstrecken erfolgt über die Eingabe des Winkels und der Länge. 1. Aktivieren Sie die Funktion, und legen Sie den Startpunkt bzw. Anfangspunkt der ersten Teilstrecke über eine andere Funktion des Punkt-Definitionsmenüs fest. 2. Geben Sie den Winkel - bezogen auf die Bildschirmhorizontale - ein. 3. Geben Sie die Länge der Teilstrecke ein. Wiederholen Sie den 2. und 3. Eingabeschritt für jede weitere Teilstrecke. Punkt-Definition (Punkt-Def.; 191) @1GP-B3009.DPL Die Definition der Endpunkte der Teilstrecken kann über beliebige Funktionen des Punkt-Definitionsmenüs vorgenommen werden. 1. Aktivieren Sie die Funktion, und legen Sie den Startpunkt der ersten Teilstrecke über eine Funktion des Punkt-Definitionsmenüs fest. 2. Bestimmen Sie den Endpunkt der Teilstrecke über eine Funktion des PunktDefinitionsmenüs. Wiederholen Sie diesen Eingabeschritt für jede weitere. Frei Hand (Frei Hand; 317) Die Definition der Endpunkte der Teilstrecken kann über beliebige Funktionen des Punkt-Definitionsmenüs vorgenommen werden. 1. Aktivieren Sie die Funktion, und legen Sie den Startpunkt der ersten Teilstrecke über eine Funktion des Punkt-Definitionsmenüs fest. 2. Bestimmen Sie den Endpunkt der Teilstrecke über eine Funktion des PunktDefinitionsmenüs. Wiederholen Sie diesen Eingabeschritt für jede weitere Teilstrecke. Ziehen (Ziehen; 192) @1GP-B3011.DPL Mittels dieser Funktion kann aus einer vorhandenen (Teil-) Strecke ein Polygon erzeugt werden: Während die ursprünglichen Endpunkte fest bleiben, wird die dazwischenliegende Linie ähnlich wie ein Gummiband gezogen. 1. Aktivieren Sie die Funktion, und identifizieren Sie eine Strecke. 2. Definieren Sie mit dem Cursor die Position des Punkts, der gemeinsamer Endpunkt der beiden erzeugten Teilstrecken sein soll. Zurück ziehen (Zur.ziehen; 22) @1GP-B3012.DPL Diese Funktion ermöglicht es, Polygone teilweise oder vollständig zu löschen. Folgende Möglichkeiten stehen für das Löschen zur Verfügung: Einzeln: Diese Funktion ist invers zur Funktion ZIEHEN (s.o.). Es wird ein Endpunkt gelöscht, und die beiden benachbarten Endpunkte werden durch eine Strecke miteinander verbunden. Von...bis: Zwei festzulegende Teilstrecken eines Polygonzuges und alle "dazwischen"-liegenden Strecken werden gelöscht. Die festen Endpunkte der identifizierten Teilstrecken werden miteinander verbunden. Ganze Folge: Bei dieser Wahl werden alle Teilstrecken eines zu spezifizierenden Polygonzugs gelöscht. Bei offenen Polygonzügen werden die Polygonendpunkte miteinander verbunden. 1. Aktivieren Sie die Funktion. Die im Menü invers dargestellte Menüzeile zeigt die aktuelle Voreinstellung der wählbaren Möglichkeiten EINZELN, VON...BIS, GANZE FOLGE an. 2. Wählen Sie durch Drücken der Leertaste die gewünschte Voreinstellung. 3. Einzeln: Identifizieren Sie eine Strecke in der Nähe des zu löschenden Endpunkts. Von bis: Ganze Folge: Identifizieren Sie die erste und die letzte der zu löschenden Strecken des Polygonzuges. Bestätigen Sie mit O.K., wenn der blinkende Teil des Polygons tatsächlich gelöscht werden soll. Identifizieren Sie den vollständig zu löschenden Polygonzug. Bestätigen Sie mit O.K, wenn die blinkend dargestellten Teilstrecken tatsächlich gelöscht werden sollen. Anfügen (Anfügen; 318) Diese Funktion ermöglicht das Anfügen weiterer Strecken an einen vorhandenen Polygonzug, also ein "Verlängern" dieses Polygonzugs. 1. Aktivieren Sie die Funktion, und identifizieren Sie das zu verlängernde Polygon in der Nähe des Polygonendpunkts, an dem weitere Strecken angefügt werden sollen. 2. Definieren Sie den Endpunkt der nächsten Teilstrecke. Wiederholen Sie den 2. Eingabeschritt für jede weitere Teilstrecke. Diese Funktion setzt einen Polygonzug voraus, der aus mindestens zwei Teilstrecken besteht und mit einer der drei oben beschriebenen Funktionen zur Polygonerzeugung gezeichnet wurde. Schließen (Schließen; 319) Mittels dieser Funktion können vorhandene Polygonzüge geschlossen werden. 1. Aktivieren Sie die Funktion, und identifizieren Sie das zu schließende Polygon. Diese Funktion ist nur wirksam bei offenen Polygonzügen, die mit einer der drei oben beschriebenen Funktionen zur Polygonerzeugung gezeichnet wurden. Kürzen (Kürzen; 320) Diese Funktion wirkt entgegengesetzt zur Funktion ANFÜGEN (s.o.). D.h. die jeweils ersten bzw. letzten Teilstrecken eines Polygonzugs werden gelöscht. 1. Aktivieren Sie die Funktion, und identifizieren Sie ein Polygon in der Nähe der Endstrecke, die gelöscht werden soll. Bei geschlossenen Polygonen wird immer die Anfangsteilstrecke gelöscht. Zu beachten ist außerdem, daß das Polygon aus mindestens zwei Teilstrecken bestehen muß. Die Funktionen DYN. VERLÄNG VERSCHIEBEN KOPIEREN MULTIPLIZ. entsprechen in ihrer Handhabung den gleichlautenden Funktionen des Streckenmenüs (s.o. Strecke). Beim Verschieben, Kopieren, Multiplizieren werden hier jedoch komplette Polygonzüge bearbeitet. Polygon + Kreis (Poly+Kreis; 193) @1GP-B3013.DPL Diese Funktion erlaubt es, aus vorhandenen Strecken und Kreisen oder deren Teilen zusammenhängende Linienzüge zu erzeugen. Die mit dieser Funktion erzeugten Linien werden auf Folie 510 abgelegt, zusätzlich zu den bereits bestehenden Bildelementen. Voraussetzung für die Erzeugung eines solchen Linienzugs ist, daß zwischen zwei aufeinander folgenden Elementen ein echter oder virtueller (gedachter) Schnittpunkt existiert. Die Elemente werden so verlängert oder gekürzt, daß der Schnittpunkt zum gemeinsamen Endpunkt für die beiden, auf Folie 510 erzeugten Elemente wird. 1. Aktivieren Sie die Funktion, und identifizieren Sie das erste Objekt, das zum Linienzug gehören soll. 2. Identifizieren Sie ein weiteres Objekt. Dieses muß mit dem zuvor identifizierten Objekt mindestens einen gemeinsamen Schnittpunkt haben. Der Schnittpunkt wird von CADdy durch einen Marker gekennzeichnet. Existieren mehrere Schnittpunkte, so können Sie sich diese durch Wahl der Menüzeile NEIN nacheinander anzeigen lassen. Mit der Wahl von OK bestätigen Sie den aktuell angezeigten Schnittpunkt. Wiederholen Sie den 2. Eingabeschritt für jedes weitere Element, das zum gewünschten Linienzug gehören soll. Hierbei ist zu beachten, daß das im 1. Eingabeschritt identifizierte Element nicht mehr identifiziert werden darf. Nach entsprechender Bearbeitung kann ein solcher Linienzug als Ausgangsfigur für die Anwendung von Konturfunktionen (Parallele, Schraffur, Umfangsermittlung, usw.) dienen: Hierzu sollte zunächst der Inhalt der Folie 510 auf eine andere Folie geschoben werden (=> Folien). Darüber hinaus kann es je nach Konstellation der Bildelemente sinnvoll sein, nur die Folie, die den Linienzug enthält, als Darstellungsfolie zuzulassen. 3.3 Rechteck (Rechteck; 47) Es können "achsenparallele Rechtecke" über zwei Punkte oder "gedrehte Rechtecke" über drei Punkte gezeichnet werden. Rechteck über zwei Punkte (2 Punkte; -) Durch Definition zweier diagonal gegenüberliegender Eckpunkte können achsenparallele Rechtecke gezeichnet werden. Mit den Funktionen unter dieser Menüberschrift können diese Punkte mit dem Cursor oder über die Funktionen des Punkt-Definitionsmenüs festgelegt werden. Zwei Punkte mittels Cursor (Cursor; 1179) @1GP-B3014.DPL Diese Funktion erlaubt es, achsenparallele Rechtecke durch Definition zweier diagonal gegenüberliegender Eckpunkte mit dem Cursor zu zeichnen. 1. Aktivieren Sie die Funktion. 2. Definieren Sie den ersten Eckpunkt des Rechtecks. Im Cursormodus können Sie durch Drücken von Hotkeys vorhandene Punkte in der Zeichnung übernehmen. 3. Definieren Sie den zweiten Eckpunkt des Rechtecks. Zwei Punkte mittels Punkt-Definition (Punkt-Def; 7.5 1180) @1GP-B3014.DPL Durch Definition diagonal gegenüberliegender Eckpunkte können achsenparallele Rechtecke gezeichnet werden. Nach Anwahl dieser Funktion können die Eckpunkte über die Funktionen des Punkt-Definitionsmenüs festgelegt werden. 1. Definieren Sie einen Eckpunkt des Rechtecks. 2. Definieren Sie den zweiten Eckpunkt des Rechtecks. Rechteck über drei Punkte (3 Punkte; -) Ermöglicht die Konstruktion eines gedrehten Rechtecks. Mit dem ersten und zweiten Punkt werden die Länge und der Winkel der ersten Seite des Rechtecks festgelegt. Der dritte Punkt bestimmt die Länge der zweiten Seite des Rechtecks. Mit den Funktionen unter dieser Menüberschrift können diese Punkte mit dem Cursor oder über die Funktionen des Punkt-Definitionsmenüs festgelegt werden. Drei Punkte mittels Cursor (Cursor; 1181) @1GP-B3114.DPL Diese Funktion ermöglicht die Konstruktion eines gedrehten Rechtecks über die Definition von drei Punkten mittels Cursor. 1. Aktivieren Sie die Funktion, und positionieren Sie den ersten Punkt der Rechteckseite. Mit dem ersten und zweiten Punkt werden die Länge und der Winkel der ersten Seite des Rechtecks festgelegt. 2. Positionieren Sie den zweiten Punkt der Rechteckseite. 3. Definieren Sie mit dem dritten Punkt die Länge der zweiten Seite des Rechtecks. Drei Punkte mittels Punkt-Definition (Punkt-Def; 1182) @1GP-B3114.DPL Diese Funktion ermöglicht die Konstruktion eines gedrehten Rechtecks über die Definition von drei Punkten mittels Punkt-Definition. 1. Aktivieren Sie die Funktion, und positionieren Sie den ersten Punkt der Rechteckseite. Mit dem ersten und zweiten Punkt wird die Länge und der Winkel der ersten Seite des Rechtecks festgelegt. 2. Positionieren Sie den zweiten Punkt der Rechteckseite. 3. Definieren Sie mit dem dritten Punkt die Länge der zweiten Seite des Rechtecks. Rechteck Tippen (Tippen; 372) Mit Hilfe dieser Funktion können Rechtecke parallel zu einer bestehenden Strecke konstruiert werden. 1. Falls die aktuelle Voreinstellung FRAGEN ist, wählen Sie nach Aktivierung der Funktion zunächst zwischen Cursor und Punkt-Definitionsmenü. 2. Identifizieren Sie die Strecke, deren Winkel übernommen werden soll. 3. Definieren Sie den ersten Eckpunkt des Recktecks. 4. Definieren Sie den diagonal gegenüberliegenden Eckpunkt des Rechtecks. Rechteck Gedreht (Gedreht; 371) Diese Funktion ermöglicht es, Rechtecke dynamisch mit dem Cursor um einen beliebigen Winkel zu drehen. 1. Aktivieren Sie die Funktion, und definieren Sie den ersten Eckpunkt des Rechtecks. 2. Positionieren Sie den diagonal gegenüberliegenden Eckpunkt, ohne ihn zu bestätigen. 3. Drücken Sie die [LEERTASTE]. 4. Drehen Sie nun das Rechteck mit dem Cursor um den zuerst definierten Eckpunkt, bis es die gewünschte Lage hat. Der Cursor bewegt sich hierbei auf der Rechteckdiagonalen. Nach erneuter Betätigung der Leertaste kann das Reckteck unter Beibehaltung des Drehwinkels in der Größe verändert werden. 5. Bestätigen Sie Lage und Größe des Rechtecks über das Eingabegerät. 3.4 N-Eck (N-Eck; 79) Es können regelmäßige Vielecke mit bis zu 120 Ecken oder gedrehte Rechtecke gezeichnet werden. Die für das Zeichnen von Vielecken zu verwendenden Funktionen werden im folgenden gemeinsam beschrieben, da die Vorgehensweise für alle gleich ist. Anzahl (Anzahl; 364) Die Anzahl der zu erzeugenden Ecken kann hier beliebig voreingestellt werden (max. 120 Ecken). Inkreis (Inkreis; -) Unter dieser Überschrift finden Sie Funktionen, mit denen Sie ein n-Eck über einen Inkreis (innenliegenden Kreis) konstruieren können. Inkreis Tippen (Tippen; 1167) Diese Funktion erlaubt es, ein regelmäßiges n-Eck nach Antippen eines vorhandenen Inkreises zu erzeugen. 1. Aktivieren Sie die Funktion, und identifizieren Sie den gewünschten Kreis. 2. Geben Sie anschließend einen neuen Drehwinkel ein, oder bestätigen Sie den angezeigten Wert. Inkreis dynamisch (Cursor; 1145) Ein n-Eck kann nach Definition des Mittelpunkts dynamisch mit dem Cursor aufgezogen werden. 1. Aktivieren Sie die Funktion. Falls die aktuelle Voreinstellung FRAGEN ist, wählen Sie zunächst zwischen dem Punkt-Definitionsmenü und dem Cursor. 2. Definieren Sie die Lage über den Mittelpunkt des n-Ecks. Im Anschluß können Sie die Größe dynamisch mit dem Cursor aufziehen und gleichzeitig das n-Eck drehen. 3. Positionieren Sie mit dem Cursor einen beliebigen Berührungspunkt auf dem gedachten Inkreis. 4. Im Anschluß wird der ermittelte Durchmesser (Schlüsselweite) zum Editieren in der Eingabezeile angeboten. 5. Geben Sie anschließend einen neuen Drehwinkel ein, oder bestätigen Sie den angezeigten Wert. Inkreis konstruieren (Konstr.; 1168) @1GP-B3102.DPL Diese Funktion erlaubt die Definition eines n-Ecks über den Mittelpunkt und einen Kreispunkt mittels PunktDefinitionsmenü. 1. Aktivieren Sie die Funktion, und legen Sie den Mittelpunkt mit einer Funktion des Punkt-Definitionsmenüs fest. 3. Definieren Sie einen beliebigen Kreispunkt auf dem gedachten Inkreis. 4. Geben Sie zum anschließend einen neuen Drehwinkel ein, oder bestätigen Sie den angezeigten Wert. Umkreis (Umkreis; -) Unter dieser Überschrift finden Sie Funktionen, mit denen Sie ein n-Eck über einen Umkreis (außenliegenden Kreis)konstruieren können. Umkreis Tippen (Tippen; 1149) Diese Funktion erlaubt es, ein regelmäßiges n-Eck nach Antippen eines vorhandenen Umkreises zu erzeugen. 1. Aktivieren Sie die Funktion, und identifizieren Sie den gewünschten Kreis. 2. Geben Sie anschließend einen neuen Drehwinkel ein, oder bestätigen Sie den angezeigten Wert. Umkreis dynamisch (Cursor; 1146) @1GP-B3016.DPL Ein n-Eck kann nach Definition des Bezugspunkts dynamisch mit dem Cursor aufgezogen werden. 1. Aktivieren Sie die Funktion. Falls die aktuelle Voreinstellung FRAGEN ist, wählen Sie zunächst zwischen dem Punkt-Definitionsmenü und dem Cursor. 2. Definieren Sie die Lage über den Bezugspunkt des n-Ecks. Im Anschluß können Sie die Größe dynamisch mit dem Cursor aufziehen und gleichzeitig das n-Eck drehen. 3. Positionieren Sie mit dem Cursor einen Eckpunkt auf dem gedachten Umkreis. 4. Im Anschluß wird der ermittelte Durchmesser (Schlüsselweite) zum Editieren in der Eingabezeile angeboten. 5. Geben Sie anschließend einen neuen Drehwinkel ein, oder bestätigen Sie den angezeigten Wert. Umkreis konstruieren (Konstr.; 1170) @1GP-B3016.DPL Diese Funktion erlaubt die Definition eines n-Ecks über den Mittelpunkt und einen Kreispunkt mittels Punkt-Definitionsmenü. 1. Aktivieren Sie die Funktion, und legen Sie den Mittelpunkt mit einer Funktion des Punkt-Definitionsmenüs fest. 3. Definieren Sie einen beliebigen Kreispunkt auf dem gedachten Umkreis. 4. Geben Sie anschließend einen neuen Drehwinkel ein, oder bestätigen Sie den angezeigten Wert. Diametral (Diametr.; -) @1GP-B3101.DPL Die Größe und Lage des n-Ecks wird über die Definition eines Eckpunkts und eines diagonalen Punkts auf dem Umkreis festgelegt. 1. Aktivieren Sie die Funktion, und legen Sie den "Eckpunkt" mit dem Cursor fest. 2. Bestimmen Sie mit dem Cursor den zweiten Punkt der die Länge der "diagonalen Strecke" auf dem Umkreis festlegt. Basisstrecke (Basisstr.; -) @1GP-B3015.DPL Die Größe und Lage des n-Ecks wird über Richtung und Länge der Basisstrecke definiert. 1. Aktivieren Sie die Funktion, und legen Sie einen Eckpunkt mit dem Cursor fest. 2. Bestimmen Sie mit dem Cursor den zweiten Punkt der die Richtung und Länge der "Basisstrecke" festlegt. 3.5 Spline (Spline; 217) Die Funktionen dieses Menüs erlauben das Erzeugen und Ändern von Spline-Polygonen, die als kubische Splines dargestellt und geplottet werden können. Für die Darstellung bzw. die Plotausgabe von Splines, die nicht als eigenständige Elemente der CADdy Datenstruktur sondern als Spline-Polygone abgespeichert werden, müssen folgende Voraussetzungen erfüllt sein: Das Polygon muß eine Folge mit der Folgennummer 92 sein. Das Polygon muß zusammenhängend und gerichtet sein. Für die mit den Funktionen des Spline-Menüs erzeugten Spline- Polygone sind diese Voraussetzungen erfüllt. Andere Polygone, N-Ecke oder Strecken können mit den Funktionen ANFÜGEN oder ANTIPPEN (s.u.) an ein bestehendes Spline-Polygon angefügt bzw. in ein solches umgewandelt werden. Zu beachten ist, daß ein Spline-Polygon aus maximal 100 Teilstrecken bestehen darf. Die Genauigkeit der Darstellung eines Splines am Bildschirm kann in den ZEICHENPARAMETERN (=> Parameter) voreingestellt werden. Wird in dem Feld SPLINES der Wert "n" eingetragen, so werden jeweils nur die Spline-Polygone dargestellt. Der Eintrag einer der Ziffern n = 1, ..., 9 bedeutet, daß jede Teilstrecke des Spline-Polygons als Kurve dargestellt wird, die aus 3 x n Teilen besteht. Cursor (Cursor; 208) @1GP-B3017.DPL Diese Funktion gestattet es, Splines, die zunächst als Polygonzüge dargestellt werden, mit dem Cursor zu zeichnen. Die Zeichengenauigkeit für Splines kann in den ZEICHENPARAMETERN (=> Parameter) festgelegt werden. 1. Aktivieren Sie die Funktion, und legen Sie den Startpunkt des Polygonzuges fest. 2. Legen Sie den Endpunkt der ersten Teilstrecke fest. Der Endpunkt der ersten Teilstrecke ist Startpunkt der zweiten Teilstrecke usw. 3. Wiederholen Sie den zweiten Eingabeschritt für jede weitere Teilstrecke. Wird vor dem Beenden der Funktion eine beliebige Taste gedrückt, so wird das Spline-Polygon automatisch geschlossen. 4. Beim nächsten Bildaufbau (Funktionstaste <F1>, BILD NEU) wird der Polygonzug in den gewünschten Spline umgewandelt. Beim Zeichnen von Spline-Polygonen mit dem Cursor kann zu den üblichen Hilfen noch ein Winkelraster hinzugeschaltet werden (=> Raster). Damit werden Polygonteilstrecken unter bestimmten, voreingestellten Winkeln gezeichnet. Winkel - Länge (Wink-Länge; 209) @1GP-B3018.DPL Diese Funktion erlaubt es, die Teilstrecken der Polygonzüge, die anschließend in einen Spline umgewandelt werden sollen, mit Hilfe von Winkel- und Längenangaben zu konstruieren. Die Zeichengenauigkeit für Splines kann in den ZEICHENPARAMETERN (=> Parameter) festgelegt werden. 1. Aktivieren Sie die Funktion, und legen Sie den Startpunkt der ersten Teilstrecke des Spline-Polygons mit einer Funktion des Punkt-Definitionsmenüs fest. 2. Geben Sie den Winkel der ersten Teilstrecke (bezogen auf die Bildschirmhorizontale) ein. Scheitelpunkt ist der bereits festgelegte Startpunkt. Der Winkel wird rechts davon gegen den Uhrzeigersinn abgetragen. 3. Geben Sie die Länge der Teilstrecke ein. Der konstruierte Endpunkt ist Startpunkt der nächsten über Winkel- und Längenangabe zu konstruierenden Teilstrecke. 4. Wiederholen Sie den 2. und 3. Eingabeschritt für jede weitere Teilstrecke. Beim nächsten Bildaufbau (Funktionstaste <F1>, BILD NEU) wird der Polygonzug in den gewünschten Spline umgewandelt. Punkt - Definition (Punkt-Def.; 210) Erlaubt es, Splines, die zunächst als Polygonzüge dargestellt werden, mit Funktionen des Punkt-Definitionsmenüs zu konstruieren. Die Zeichengenauigkeit für Splines kann in den ZEICHENPARAMETERN (=> Parameter) festgelegt werden. 1. Aktivieren Sie die Funktion, und legen sie den Startpunkt der ersten Teilstrecke des Spline-Polygons mit einer Funktion des Punkt-Definitionsmenüs fest. 2. Bestimmen Sie den Endpunkt der Teilstrecke mit einer Funktion des PunktDefinitionsmenüs. Wiederholen Sie diesen Eingabeschritt für jede weitere Teilstrecke. 3. Beim nächsten Bildaufbau (Funktionstaste <F1>, BILD NEU) wird der Polygonzug in den gewünschten Spline umgewandelt. Anfügen (Anfügen; 260) @1GP-B3019.DPL Erlaubt es, Strecken an ein Spline-Polygon anzufügen, die mit diesem gemeinsam in einen Spline umgeformt werden. 1. Aktivieren Sie die Funktion, und identifizieren Sie das Spline-Polygon mit dem Cursor. 2. Identifizieren Sie eine Strecke, die angefügt werden soll. 3. Schließt sich die angetippte Strecke nicht an den Endpunkt des Spline-Polygons an, so kann eine der nachfolgenden Funktionen per Leertaste ausgewählt werden. Die Anzeige der aktuellen Einstellung erfolgt in der Menüzeile oberhalb der Zeichenfläche. Ende: Der aktuelle Anfügevorgang wird abgebrochen. Fitten Anpassen: Der erste Punkt (Zeichenrichtung) der angetippten Strecke wird zum letzten markierten Punkt des Spline-Polygons verschoben. 4. Einfügen: Die fehlende Strecke zwischen dem letzten markierten Punkt des Spline-Polygons und der identifizierten Strecke wird eingefügt. Neu: Es soll eine andere anzufügende Strecke identifiziert werden. Beim nächsten Bildaufbau (Funktionstaste <F1>, BILD NEU) werden die angefügten Strecken gemeinsam mit dem ursprünglichen Spline-Polygon in den gewünschten Spline umgewandelt. Unterbrechen (Unterbreche; 261) Nach Aktivierung dieses Menüpunkts gelangen Sie in das Untermenü UNTERBRECHEN, dessen Funktionen im Folgenden beschrieben sind. Einfügen (Einfügen; 314) Für Texte, die ein Spline-Polygon "kreuzen", kann ein Zwischenraum eingefügt werden. 1. Aktivieren Sie die Funktion, und identifizieren Sie den entsprechenden Text. Die betroffenen Strecken der Spline-Polygone werden gelöscht, die Splines entsprechend unterbrochen. 2. Betätigen Sie die Funktionstaste <F1> (BILD NEU). Löschen (Löschen; 315) Diese Funktion erlaubt es, die mit der Funktion EINFÜGEN (s.o.) erzeugten Zwischenräume in einzelnen SplinePolygonen zu löschen. 1. Aktivieren Sie die Funktion, und identifizieren Sie das wiederherzustellende SplinePolygon. Nach Ausführen der Funktion BILD NEU wird der Spline wieder vollständig gezeichnet. Um sicherzustellen, daß das gewünschte Spline-Polygon identifiziert wird, sollte zuvor die Funktion ANZEIGEN (s.u.) gewählt werden. Anzeigen (Anzeigen; 316) Die mit der Funktion EINFÜGEN (s.o.) gelöschten Teilstrecken eines Spline-Polygons können angezeigt werden. 1. Aktivieren Sie die Funktion, und identifizieren Sie einen unterbrochenen Spline. Zerlegen (Zerlegen; 262) Ein Spline wird in eine Folge von Teilstrecken zerlegt, die seinen Verlauf annähern. Dadurch ist es z.B. möglich, Flächen zu schraffieren, die durch Splines begrenzt sind, Schnittpunkte mit Splines zu erzeugen oder durch Splines beschriebene Konturen für die NC-Bearbeitung aufzubereiten. 1. Aktivieren Sie die Funktion, und bestimmen Sie zunächst, ob das ursprüngliche Spline-Polygon erhalten oder gelöscht werden soll. Geben Sie an, auf welcher Folie der zerlegte Spline abgelegt werden soll. 2. Bestimmen Sie mit einer Ziffer n = 1 - 9 die Anzahl der Teilstrecken. Jede Strecke des zugrundeliegenden Spline-Polygons wird daraufhin in 3 x n Teilstrecken unterteilt. Die Genauigkeit der Annäherung steigt mit der Anzahl der Teilstrecken. Beachten Sie jedoch, daß mit der Anzahl der Teilstrecken auch der Speicherplatzbedarf steigt. Antippen (Antippen; 263) Diese Funktion erlaubt es, einen bestehenden Polygonzug, der mit den Funktionen des Polygon-Menüs erzeugt wurde, oder N-Ecke durch Antippen in einen Spline umzuwandeln. 1. Identifizieren Sie den Polygonzug. 2. Betätigen Sie die Funktionstaste <F1> (BILD NEU). Löschen (Löschen; 264) Diese Funktion erlaubt es, Splines sowie die zugrundeliegenden Spline-Polygone zu löschen. 1. Identifizieren Sie den zu löschenden Spline durch Antippen. Das Löschen erfolgt ohne Rückfrage. Zerstören (Zerstören; -) Die unter dieser Überschrift eingerückt aufgeführten Funktionen ermöglichen es, Spline-Polygone in Polygone umzuwandeln und umgekehrt. Einzeln (Einzeln; 211) Mit dieser Funktion können einzelne Spline-Polygone in Polygone umgewandelt werden. 1. Aktivieren Sie die Funktion, und identifizieren Sie den Spline (das Spline-Polygon), der zerstört werden soll. Nach Betätigung der Funktionstaste <F1> (BILD NEU) wird anstelle des Splines nur noch das umgewandelte Polygon dargestellt. Alle (Alle; 265) Mit dieser Funktion können alle im Bild vorhandene Spline- Polygone in Polygone umgewandelt werden. 1. Aktivieren Sie die Funktion. Die Ausführung der Funktion wird durch die Meldung O.K. im Menü angezeigt. Nach Betätigung der Funktionstaste <F1>(BILD NEU) werden anstelle der Splines nur noch umgewandelte Polygone dargestellt. Zurück (Zurück; 212) Diese Funktion erlaubt es, alle über die Funktionen EINZELN oder ALLE (s.o.) erzeugten Polygone in SplinePolygone umzuwandeln. 1. Aktivieren Sie die Funktion. Die Ausführung der Funktion wird im Menü mit der Meldung O.K. angezeigt. Nach Betätigen der Funktionstaste <F1> (BILD NEU) werden alle Spline-Polygone als Splines dargestellt. Die Funktionen VERSCHIEBEN KOPIEREN MULTIPLIZ. entsprechen in ihrer Handhabung den gleichlautenden Funktionen des Streckenmenüs (s.o. STRECKE). Beim Verschieben, Kopieren, Multiplizieren werden hier jedoch komplette SPLINE-Polygone bearbeitet. 3.6 Kreis (Kreis; 46) Die Funktionen dieses Menüs ermöglichen je nach gewählter Voreinstellung in den Kreisparametern das Zeichnen von beliebigen Vollkreisen oder Kreisbögen sowie den zugehörigen Sehnen und Sektoren. Bei der Konstruktion von Kreisbögen ist zu beachten, daß diese gegen den Uhrzeigersinn zu definieren sind. In den KREISPARAMETERN kann festgelegt werden, auf welche Weise Winkelangaben vorgenommen werden sollen (s.u.). In den folgenden Funktionsbeschreibungen wird vorausgesetzt, daß die Voreinstellung im Feld WINKEL KONSTRUIEREN, die die zusätzliche numerische oder konstruktive Festlegung von Anfangs- und Endwinkel eines Kreisbogens ermöglicht, nicht aktiv ist. Cursor (Cursor; 96) @1GP-B3020.DPL Erlaubt es, einen Kreis oder Kreisbogen mit dem Cursor zu definieren. Im Anschluß wird der Radius zur Kontrolle abgefragt. 1. Aktivieren Sie die Funktion, und definieren Sie den Kreismittelpunkt. 2. Definieren Sie einen Punkt auf dem Umfang des Kreises bzw. den Anfangspunkt des Kreisbogens. 3. Bestätigen Sie den angezeigten Radius in der Eingabezeile, oder geben Sie einen neuen Wert ein. 4. Ist die Voreinstellung "Vollkreis" in den Zeichenparametern ausgeschaltet, so ist zusätzlich durch Definition eines weiteren Punkts der Endwinkel des Bogens festzulegen. 3 Punkte (3 Punkte; 97) @1GP-B3021.DPL Erlaubt es, einen Kreis oder Kreisbogen durch drei verschiedene Punkte, die nicht auf einer Geraden liegen, zu definieren. Nach Definition der beiden ersten Punkte kann der dritte Punkt dynamisch mit dem Cursor positioniert werden. 1. Aktivieren Sie die Funktion, und definieren Sie den ersten Punkt. 2. Definieren Sie den zweiten Punkt. Im Anschluß wird der Kreis sichtbar an der CursorPosition angezeigt. 3. Positionieren Sie jetzt den dritten Punkt dynamisch mit dem Cursor. Ist die Voreinstellung VOLLKREIS in den Zeichenparametern nicht aktiv, so wird der Kreisbogen vom ersten definierten Punkt zum letzten definierten Punkt entgegen dem Uhrzeigersinn gezeichnet. 3 Objekte (3 Objekte; 98) @1GP-B3022.DPL Ein Kreis wird durch die nicht auf einer Geraden liegenden Berührungspunkte mit drei Objekten definiert. Als Objekte sind Strecken, Kreise und Kreisbögen zugelassen. 1. Aktivieren Sie die Funktion, und identifizieren Sie ein Objekt, das von dem zu definierenden Kreis berührt werden soll. Kreise und Kreisbögen sind jeweils in der Nähe des gewünschten Berührungspunkts zu identifizieren. 2. Identifizieren Sie das zweite Objekt. 3. Identifizieren Sie das dritte Objekt. Ist die Voreinstellung VOLLKREIS in den Zeichenparametern nicht aktiv, so wird der Kreisbogen vom ersten definierten Punkt zum letzten definierten Punkt entgegen dem Uhrzeigersinn gezeichnet. Radius + (Radius +; 277) Nach Anwahl dieser Menüzeile wird ein Untermenü angeboten, dessen Funktionen die Definition von Kreisen und Kreisbögen mittels Vorgabe des Radius erlauben. Radius + 2 Punkte (2 Punkte; 99) @1GP-B3023.DPL Mit dieser Funktion können Kreise oder Kreisbögen über die Eingabe des Radius und die Definition zweier Punkte auf der Kreislinie konstruiert werden. 1. Aktivieren Sie die Funktion, und geben Sie den Kreisradius ein. 2. Definieren Sie den ersten Punkt, durch den die Kreislinie verlaufen soll. 3. Definieren Sie den zweiten Punkt auf der Kreislinie. Dieses Problem hat nur dann eine eindeutige Lösung, wenn der Abstand der Punkte gleich dem eingegebenen Durchmesser ist. Anderenfalls hat es entweder keine oder zwei Lösungen. 4. Existieren zwei Lösungen, so werden beide nacheinander angeboten. Wählen Sie die gewünschte durch Aktivieren von O.K. bzw. NEIN. Wurde zuvor in den KREISPARAMETERN (s.u.) die Voreinstellung VOLLKREIS "nein" aktiviert, so wird der Kreisbogen vom ersten zum zweiten Punkt entgegen dem Uhrzeigersinn gezeichnet. Radius + 2 Objekte (2 Objekte; 100) @1GP-B3024.DPL Unter Vorgabe einer Radiuslänge kann ein Kreis/Kreisbogen tangential an zwei vorhandene Objekte gezeichnet werden. 1. Aktivieren Sie die Funktion, und geben Sie den Radius über die Tastatur ein. 2. Identifizieren Sie das erste Objekt in der Nähe des gewünschten Berührungspunkts. 3. Identifizieren Sie das zweite Objekt in der Nähe des gewünschten Berührungspunkts. Wurde in den KREISPARAMETERN (s.u.) die Voreinstellung VOLLKREIS "nein" aktiviert, so wird ein Kreisbogen vom ersten zum zweiten Berührungspunkt entgegen dem Uhrzeigersinn gezeichnet. Radius + Mittelpunkt (Mittelpkt.; 107) @1GP-B3025.DPL Mittels dieser Funktion können beliebig viele Kreise bzw. Kreisbögen mit vorgegebenem Radius durch Positionieren ihres Mittelpunkts erzeugt werden. 1. Aktivieren Sie die Funktion, und geben Sie den Radius über Tastatur ein. Ist die Voreinstellung VOLLKREIS nicht aktiv (=> Kreisparameter), so sind zusätzlich der Anfangswinkel und der Endwinkel des Kreisbogens festzulegen. 2. Definieren Sie die Position des Kreismittelpunkts. Anschließend können weitere Kreise bzw. Kreisbögen desselben Radius über Definition der Mittelpunkte gezeichnet werden. Radius + Punkt/Objekt (Punkt/Obj; 108) @1GP-B3026.DPL Ermöglicht es, Kreise bzw. Kreisbögen deren Mittelpunkte auf einem vorhandenen Objekt liegen, durch Eingabe des Radius und eines Punkts zu konstruieren. 1. Aktivieren Sie die Funktion, und geben Sie den Radius über die Tastatur ein. 2. Identifizieren Sie das Objekt, auf dem der Kreismittelpunkt liegen soll. 3. Definieren Sie einen Punkt, durch den die Kreislinie verlaufen soll. Ist die Voreinstellung VOLLKREIS nicht aktiv (=> Kreisparameter), so sind zusätzlich Anfangs- und Endwinkel des Kreisbogens festzulegen. Sind zwei Lösungen des Problems möglich, so können Sie durch Aktivieren der Menüzeile O.K. oder NEIN eine Auswahl treffen. Mittelpunkt + (Mittelp. +; 278) Nach Anwahl dieser Menüzeile wird ein Untermenü angeboten. Seine Funktionen erlauben die Definition von Kreisen und Kreisbögen unter Vorgabe des Mittelpunkts. Mittelpunkt + Punkt (Punkt; 103) @1GP-B3027.DPL Erlaubt es, Kreise über den Mittelpunkt und einen Punkt auf der Kreislinie zu definieren. 1. Aktivieren Sie die Funktion, und definieren Sie die Position des Kreismittelpunkts. 2. Bestimmen Sie durch die Positionierung des zweiten Punkts den Radius des Kreises bzw. den Radius und Anfangspunkt des Kreisbogens. Ist die Voreinstellung VOLLKREIS nicht aktiv, so ist ein weiterer Punkt festzulegen. Die Strecke zwischen diesem Punkt und dem Kreismittelpunkt definiert den Endwinkel des Kreisbogens. Mittelpunkt + Objekt (Objekt; 104) @1GP-B3028.DPL Diese Funktion ermöglicht es, Kreise bzw. Kreisbögen nach Festlegung des Mittelpunkts tangential an vorhandene Objekte (Strecken, Kreise, Kreisbögen) zu zeichnen. 1. Aktivieren Sie die Funktion, und definieren Sie den Kreismittelpunkt. 2. Identifizieren Sie das Objekt, das die Kreislinie berühren soll, in der Nähe des gewünschten Berührungspunkts. Soll ein Kreisbogen gezeichnet werden, d.h. ist die Voreinstellung VOLLKREIS nicht aktiviert (=> Kreisparameter), so sind zusätzlich Anfangs- und Endwinkel des Kreisbogens über Tastatur einzugeben. Mittelpunkt + Radius (Radius; 105) @1GP-B3029.DPL Nach Festlegung des Mittelpunkts kann eine beliebige Zahl konzentrischer Kreise gezeichnet werden. 1. Aktivieren Sie die Funktion, und definieren Sie den Mittelpunkt. Wurde die Voreinstellung VOLLKREIS "nein" gewählt (PARAMETER, ZEICHENPARAMETER), so sind zusätzlich Anfangs- und Endwinkel des Kreisbogens über Tastatur einzugeben. 2. Geben Sie den Radius ein. Durch Eingabe anderer Radienwerte können weitere Kreise bzw. Kreisbögen um denselben Mittelpunkt gezeichnet werden. Mittelpunkt + Punkt + Bogenlänge (Pkt+Länge; 106) @1GP-B3030.DPL Ermöglicht es, Kreisbögen über Definition von Mittelpunkt, Anfangspunkt und Bogenlänge zu zeichnen. 1. Aktivieren Sie die Funktion, und definieren Sie den Mittelpunkt. 2. Definieren Sie den Anfangspunkt des Kreisbogens. 3. Geben Sie die Bogenlänge über Tastatur ein. Punkt + zwei Objekte (Pkt.+ 2 Obj; 101) @1GP-B3031.DPL Ein Kreis wird durch einen Punkt auf der Kreislinie und durch die Berührungspunkte mit zwei Objekten definiert. Als Objekte sind Strecken, Kreise und Kreisbögen zugelassen. 1. Aktivieren Sie die Funktion, und definieren Sie einen Punkt über das PunktDefinitionsmenü, durch den die Kreislinie verlaufen soll. 2. Tippen Sie das erste zu tangierende Objekt in der Nähe des Berührungspunkts an. Tippen Sie das zweite zu tangierende Element in der Nähe des Berührungspunkts an. Wenn die Voreinstellung VOLLKREIS in den Zeichenparametern nicht aktiv ist, so wird der Kreisbogen vom ersten eingegebenen Punkt zum Berührungspunkt des zweiten zu tangierenden Objektes entgegen dem Uhrzeigersinn gezeichnet. Objekt + zwei Punkte (Obj + 2 Pkt; 102) @1GP-B3032.DPL Ein Kreis wird durch einen Berührungspunkt mit einem Objekt und durch die Eingabe zweier weiterer Punkte auf dem Umfang definiert. Als Objekte sind Strecken, Kreise und Kreisbögen zugelassen. 1. Aktivieren Sie die Funktion, und bestimmen Sie einen Punkt, durch den die Kreislinie verlaufen soll. 2. Bestimmen Sie einen weiteren Punkt, durch den die Kreislinie verlaufen soll. 3. Identifizieren Sie das zu tangierende Objekt in der Nähe des Berührungspunkts. Wenn die Voreinstellung VOLLKREIS in den Zeichenparametern nicht aktiv ist, so wird der Kreisbogen vom ersten definierten Punkt zum Berührungspunkt mit dem identifizierten Objekt gezeichnet. Tangentialbogen (Tang. Bogen; 109) @1GP-B3033.DPL Kreisbogenteilstücke können an ihren jeweiligen Endpunkten so aneinander gehängt werden, daß sie "glatt" (tangential) ineinander übergehen. Als Anfangsbedingung muß ein Objekt (Strecke oder Kreis(bogen)) vorliegen, an das sich der erste Kreisbogen tangential anschließen soll. 1. Identifizieren Sie ein Objekt an demjenigen Ende, an dem der Tangentialbogen beginnen soll. 2. Bestimmen Sie den Endpunkt des Tangentialbogens mit Hilfe des PunktDefinitionsmenüs. Bei Wiederholung des 2. Eingabeschrittes wird ein Tangentialbogen gezeichnet, der sich an den zuvor definierten anschließt. Vollkreis (Vollkreis; 281) Durch Anwählen dieser Menüzeile kann voreingestellt werden, ob ein Vollkreis (j) oder ein Kreisbogen (n) gezeichnet werden soll. Parameter (Parameter; 271) Nach Aktivierung dieser Funktion erscheint die Maske ZEICHEN- PARAMETER. Die Felder des Blocks KREIS/ ELLIPSE ermöglichen es, Voreinstellungen zum Zeichnen von Kreisen und Ellipsen zu definieren. Die Funktionen DYN. VERLÄNG VERSCHIEBEN KOPIEREN MULTIPLIZ. entsprechen in ihrer Handhabung den gleichlautenden Funktionen des Streckenmenüs (s.o. STRECKE). Beim Verschieben, Kopieren, Multiplizieren werden hier jedoch komplette Kreise bearbeitet. Löschen (Löschen; 285) Erlaubt es, bereits gezeichnete Kreise oder Kreisbögen zu löschen. 1. Aktivieren Sie die Funktion, und identifizieren Sie die Kreise (Kreisbögen), die Sie löschen möchten. Es wird ohne Rückfrage gelöscht. Zurück (Zurück; 236) Diese Funktion liefert in Abhängigkeit von der zuvor ausgeführten Aktion unterschiedliche Resultate: a) unmittelbar vorher wurde eine Funktion aus dem LÖSCHEN-Menü ausgeführt, für die in PARAMETER, SICHERUNGSKOPIE VOR das Erstellen einer Sicherungskopie gewünscht wurde. In diesem Fall wird mit ZURÜCK der Zustand vor Ausführen der Löschfunktion wieder reproduziert. b) in allen anderen Fällen wird nur das zuletzt (z.B. über <F5>) gelöschte Einzelelement zurückgeholt. Zu beachten ist weiterhin, daß Zeichen, die vor dem Löschen Element einer Folge waren, nach dem Wiederherstellen nicht mehr Element dieser Folge sind. 3.7 Ellipse (Ellipse; 136) Die Funktionen dieses Menüs ermöglichen je nach gewählten PARAMETERN (s.u.) das Zeichnen von beliebigen Ellipsen oder Ellipsenbögen sowie der zugehörigen Sehnen und Sektoren. Bei der Konstruktion von Ellipsenbögen ist zu beachten, daß diese entgegen dem Uhrzeigersinn zu definieren sind, wobei sich numerisch absolut (s.u.) definierte Winkelangaben immer auf die Hauptachsenrichtung beziehen. Die Art der Eingabe der hierfür erforderlichen Winkelangaben kann ebenfalls in den PARAMETERN festgelegt werden. In den folgenden Funktionsbeschreibungen wird vorausgesetzt, daß die Voreinstellung im Feld WINKEL KONSTRUIEREN (Parameter, Zeichenparameter), die die zusätzliche numerische oder konstruktive Festlegung von Anfangs- und Endwinkel eines Ellipsenbogens ermöglicht, nicht aktiv ist. Cursor (Cursor; 130) @1GP-B3034.DPL Mit dieser Funktion können Ellipsen, deren Achsen parallel zu den Koordinaten liegen, per Cursor gezeichnet werden. 1. Definieren Sie den Mittelpunkt der Ellipse mit dem Cursor. 2. Sie können nun eine ungedrehte Ellipse dynamisch aufziehen. Hierbei liegt der Cursor auf einer der Ecken des umfassenden Rechtecks. Wurde in den PARAMETERN (s.u.) die Voreinstellung VOLLELLIPSE "nein" aktiviert, so werden anschließend Anfangs- und Endwinkel des Ellipsenbogens erfragt. Geben Sie die Werte über die Tastatur ein. Punkte (Punkte; 269) Die Funktionen dieses Untermenüs erlauben die Definition von Ellipsen bzw. Ellipsenbögen durch die Festlegung von Punkten und/oder die Eingabe von Parametern. 4 Punkte (4 Punkte; 125) @1GP-B3035.DPL Erlaubt die Konstruktion ungedrehter Ellipsen mittels Definition von 4 Punkten auf dem Ellipsenumfang. 1. Aktivieren Sie die Funktion, und definieren Sie den 1. Punkt der Ellipse. 2. Definieren Sie den 2. Punkt der Ellipse. 3. Definieren Sie den 3. Punkt der Ellipse. 4. Definieren Sie den 4. Punkt der Ellipse. Ist die Funktion VOLLELLIPSE "nein" (s.u. Parameter) aktiv, wird der Ellipsenbogen vom ersten zum letzten eingegebenen Punkt gegen den Uhrzeigersinn gezeichnet. Mittelpunkt + Achse +Punkt (Mit+Ach+Pkt; 126) Diese Funktion erlaubt die Konstruktion einer Ellipse über die Definition des Mittelpunkts, eines Achsenendpunkts und eines Punkts auf dem Umfang der Ellipse. 1. Aktivieren Sie die Funktion, und definieren Sie den Mittelpunkt der Ellipse. 2. Definieren Sie einen Achsenendpunkt. 3. Definieren Sie einen Punkt auf dem Umfang der Ellipse. Wenn die Funktion VOLLELLIPSE "nein" (s.u. Parameter) aktiv ist, sind der Anfangs- und der Endwinkel der Ellipse über die Tastatur einzugeben. Mittelpunkt + 2 Punkte (Mit.+2Pkt.; 127) @1GP-B3037.DPL Mit dieser Funktion können Ellipsen nach Vorgabe des Winkels der Hauptachse durch Definition des Mittelpunkts und zweier Punkte auf dem Ellipsenumfang konstruiert werden. 1. Aktivieren Sie die Funktion, und legen Sie den Winkel der Hauptachse über Tastatureingabe fest. 2. Definieren Sie den Mittelpunkt der Ellipse. 3. Definieren Sie den ersten Punkt auf dem Umfang der Ellipse. 4. Definieren Sie den zweiten Punkt auf dem Umfang der Ellipse. Wenn die Funktion VOLLELLIPSE "nein" (s.u. Parameter) aktiv ist, wird der Ellipsenbogen vom ersten zum letzten Punkt entgegen dem Uhrzeigersinn gezeichnet. Mittelpunkt + Achsen (Mit.+ Achs.; 128) @1GP-B3038.DPL Diese Funktion erlaubt die Konstruktion von Ellipsen durch Angabe des Drehwinkels, Definition des Mittelpunkts und Festlegung der Längen von Haupt- und Nebenachse. 1. Aktivieren Sie die Funktion, und geben Sie den Winkel, unter dem die Hauptachse der Ellipse liegen soll, über die Tastatur ein. 2. Definieren Sie den Mittelpunkt der Ellipse. 3. Geben Sie die Länge der Hauptachse über die Tastatur ein. 4. Geben Sie die Länge der Nebenachse über die Tastatur ein. Wenn die Funktion VOLLELLIPSE "nein" (s.u. Parameter), aktiv ist, sind Anfangs- und Endwinkel des Ellipsenbogens über die Tastatur einzugeben. Brennpunkt + Exzentrizität + Parameter (Br.+Ex.+Pa.; 129) @1GP-B3039.DPL Bei dieser Funktion wird eine Ellipse durch die Angabe des Drehwinkels, der numerischen Exzentrizität und des Parameters definiert. 1. Aktivieren Sie die Funktion, und geben Sie den Winkel der Hauptachse - bezogen auf die Bildschirmhorizontale - ein. 2. Definieren Sie einen Brennpunkt der Ellipse. 3. Geben Sie die numerische Exzentrizität der Ellipse ein. Der Wert muß zwischen NULL und EINS liegen. 4. Geben Sie den Ellipsenparameter über Tastatur ein. Wenn die Voreinstellung VOLLELLIPSE "nein" (s.u. Parameter) aktiv ist, sind Anfangs- und Endwinkel des Ellipsenbogens über die Tastatur einzugeben. Parallelogramm (Parallelo.; 131) @1GP-B3040.DPL Diese Funktion erlaubt die Konstruktion einer Ellipse, die tangential innerhalb eines über drei Punkte zu definierenden Parallelogramms gezeichnet wird. 1. Bitte wählen Sie zunächst, ob Sie die Punkte des Parallelogramms mit dem Cursor oder mit dem Punkt-Definitionsmenü festlegen wollen. 2. Definieren Sie den Anfangspunkt der ersten Parallelogrammseite. 3. Definieren Sie den Endpunkt der ersten Parallelogrammseite. Dieser Punkt ist gleichzeitig Anfangspunkt der zweiten Parallelogrammseite. 4. Definieren Sie den Endpunkt der zweiten Parallelogrammseite. Wurde in den PARAMETERN (s.u.) die Voreinstellung VOLLELLIPSE "nein" aktiviert, so werden anschließend Anfangs- und Endwinkel des Ellipsenbogens erfragt. Geben Sie die Werte über die Tastatur ein. Tangential an 2 Strecken (Tang.2 Str.; 132) @1GP-B3041.DPL Diese Funktion erlaubt es, eine Ellipse tangential an zwei nicht parallele Strecken zu zeichnen. Die Ellipse wird innerhalb eines durch diese Strecken festgelegten Parallelogramms konstruiert. 1. Aktivieren Sie die Funktion, und identifizieren Sie die erste Strecke. 2. Identifizieren Sie die zweite Strecke. Das die Ellipse umfassende Parallelogramm wird durch den Schnittpunkt und die Endpunkte der Strecken festgelegt, wobei der Schnittpunkt der beiden Strecken dem Schnittpunkt der beiden Parallelogrammseiten entspricht (=> s.o.). Wurde in den PARAMETERN (s.u.) die Voreinstellung VOLLELLIPSE "nein" aktiviert, so werden anschließend Anfangs- und Endwinkel des Ellipsenbogens erfragt. Geben Sie die Werte über die Tastatur ein. Ziehen Kreis (Zieh Kreis; 133) Erlaubt es, zusätzlich zu einem Kreis oder Kreisbogen eine Ellipse zu erzeugen, indem der Kreis (-bogen) dynamisch in einer vorzugebenden Richtung verzerrt wird. 1. Aktivieren Sie die Funktion, und geben Sie den Winkel der Verzerrungsrichtung bezogen auf die Bildschirmhorizontale - ein. 2. Identifizieren Sie den Kreis. 3. Definieren Sie die Größe der Ellipse durch dynamisches Ziehen mit dem Cursor. Wurde in den PARAMETERN (s.u.) die Voreinstellung VOLLELLIPSE "nein" aktiviert, so werden anschließend Anfangs- und Endwinkel des Ellipsenbogens erfragt. Geben Sie die Werte über die Tastatur ein. Zoomen Kreis (Zoom Kreis; 134) Erlaubt es, eine Ellipse durch Eingabe eines Verzerrungsfaktors aus einem vorhandenen Kreis zu erzeugen. 1. Aktivieren Sie die Funktion, und geben Sie den Drehwinkel der Hauptachse - bezogen auf die Bildschirmhorizontale - ein. Auf diesen Winkel bezieht sich der in den folgenden Arbeitsschritten einzugebende größere Verzerrungsfaktor. 2. Geben Sie den Faktor für die X-Verzerrung über Tastatur ein. 3. Geben Sie den Faktor für die Y-Verzerrung über Tastatur ein. Der kleinere der beiden Faktoren bestimmt die Länge der Nebenachse, der größere die Länge der Hauptachse. 4. Identifizieren Sie den zu verzerrenden Kreis. Anschließend können weitere Kreise identifiziert werden, die in gleicher Weise verzerrt werden sollen. Drehen Kreis (Dreh Kreis; 135) Erlaubt es, Ellipsen zu erzeugen, indem vorhandene Kreise um ihren Durchmesser gedreht werden. Dies ist mit einer Drehung der Zeichenfolie (mit dem Kreisdurchmesser als Achse) "nach vorne" oder "nach hinten" vergleichbar. Der ursprüngliche Kreis bleibt unverändert erhalten. 1. Aktivieren Sie die Funktion, und geben Sie den Winkel ein, unter dem die Drehachse (der Kreisdurchmesser) verlaufen soll. Dieser Winkel entspricht dem Winkel der Ellipsenhauptachse. 2. Geben Sie den Winkel, um den der Kreis (die Zeichenfolie) gedreht werden soll, ein. 3. Identifizieren Sie den zu drehenden Kreis. Anschließend können weitere Kreise identifiziert werden. Vollellipse (Vollell.; 270) Durch Anwählen dieser Menüzeile kann voreingestellt werden, ob eine Vollellipse (j) oder ein Ellipsenbogen (n) gezeichnet werden soll. Parameter (Parameter; 271) Nach Aktivierung dieser Funktion erscheint die Maske ZEICHEN-PARAMETER. Die Felder des Blocks KREIS/ ELLIPSE ermöglichen es, Voreinstellungen zum Zeichnen von Kreisen und Ellipsen zu definieren. Die Funktionen DYN. VERLÄNG VERSCHIEBEN KOPIEREN MULTIPLIZ. entsprechen in ihrer Handhabung den gleichlautenden Funktionen des Streckenmenüs (s.o. Strecke). Beim Verschieben, Kopieren, Multiplizieren werden hier jedoch komplette Kreise bearbeitet. Löschen (Löschen; 275) Ermöglicht es, vorhandene Ellipsen oder Ellipsenbögen zu löschen. 1. Aktivieren Sie die Funktion, und identifizieren Sie die zu löschende(n) Ellipse(n) mit dem Cursor. Zurück (Zurück; 236) Diese Funktion liefert in Abhängigkeit von der zuvor ausgeführten Aktion unterschiedliche Resultate: a) unmittelbar vorher wurde eine Funktion aus dem Löschen-Menü ausgeführt, für die in PARAMETER, SICHERUNGSKOPIE VOR das Erstellen einer Sicherungskopie gewünscht wurde. In diesem Fall wird mit ZURÜCK der Zustand vor Ausführen der Löschfunktion wieder reproduziert. b) in allen anderen Fällen wird nur das zuletzt (z.B. über F5) gelöschte Einzelelement zurückgeholt. Zu beachten ist weiterhin, daß Zeichen, die vor dem Löschen Element einer Folge waren, nach dem Wiederherstellen nicht mehr Element dieser Folge sind. 3.8 Punkt (Punkt; 218) Mit dieser Funktion werden einzelne Punkte, die per Cursor oder Punkt-Definitionsmenü definiert werden, gezeichnet. Um Punkte auf dem Bildschirm besser sichtbar zu machen, besteht die Möglichkeit, sie durch einen von neun verschiedenen Markern zu kennzeichnen (=> Parameter, Zeichenparameter). 3.9 Parallele Die zwei unter dieser Überschrift anwählbaren Funktionen ermöglichen es, Parallelen zu zeichnen. 3.10 Parallele zu Objekt (Objekt; 18) @1GP-B3044.DPL Mittels dieser Funktion können Parallelen in vorgegebenem Abstand zu vorhandenen Bildelementen (Strecke, Kreis, Kreisbogen, Ellipse, Ellipsenbogen) gezeichnet werden. 1. Aktivieren Sie die Funktion, und geben Sie den gewünschten Abstand ein. 2. Identifizieren Sie ein Element, zu dem die Parallele gezeichnet werden soll. Wiederholen Sie diesen Arbeitsschritt für alle weiteren Elemente, zu denen eine Parallele im selben Abstand erzeugt werden soll. In den Parametern GRUNDEINSTELLUNGEN können Sie über die Voreinstellung PARALLELE AUF ARBEITSFOLIE festlegen, ob die Parallele in der aktuellen Arbeitsfolie oder in derselben Folie wie das identifizierte Objekt liegen soll. 3.11 Parallele zu Kontur (Kontur; 124) @1GP-B3045.DPL Diese Funktion bietet die Möglichkeit, zu bestehenden Konturen Parallelkonturen zu erzeugen. Eine Kontur ist eine zusammenhängende Kette von Strecken und Kreisbögen, von denen je zwei aufeinander folgende Elemente einen gemeinsamen Endpunkt haben. 1. Aktivieren Sie die Funktion, und legen Sie in Abhängigkeit von den in der Maske KONTURPARAMETER getroffenen Voreinstellungen die Kontur fest, zu der die Parallelkontur gezeichnet werden soll. 2. Die zugehörigen Linien werden markiert.Ist die Kontur vollständig durchlaufen, so wird ihr Schwerpunkt angezeigt. Im Statusblock erscheinen die Werte für die Gesamtlänge und die Fläche der Kontur. Außerdem wird angezeigt, welches Vorzeichen bei der Eingabe des Abstandes erforderlich ist, um die Äquidistante auf der gewünschten Seite der Kontur zu erzeugen. Geben Sie den Abstand mit dem entsprechenden Vorzeichen ein. In den "Konturparametern" können Sie über die Voreinstellung PARALLELE festlegen, ob die Parallele in der aktuellen Arbeitsfolie oder in derselben Folie wie das identifizierte Objekt liegen soll. 3.12 Schraffur (Schraffur; 219) Mit der Wahl dieser Menüzeile wird ein Untermenü aufgerufen, das vier unterschiedliche Schraffurfunktionen zur Verfügung stellt. Zudem besteht die Möglichkeit, bei den Funktionen FLÄCHE, KONTUR und POLYGON Schraffuren in einer bzw. zwei unterschiedlichen Linienarten zu erzeugen, wenn zuvor eine entsprechende Voreinstellung (ZEICHENPARAMETER, ALTERNIERENDE LINIEN)gewählt wurde. Zusätzlich können Sie Linien- oder Symbolschraffuren in der Schraffur-Definitionen hinterlegen, um diese bei Bedarf über den Schraffurnamen bzw. ein Schraffurtablett zu laden. Schraffurlinien werden automatisch in einer definierten Folie abgelegt (Folienparameter, Spezielle Folien). Schraffur aufrufen über Name (Aufruf Name; 1200) Diese Funktion ermöglicht den Aufruf vordefinierter Schraffuren aus der Info- oder einer CHD-Datei. 1. Geben Sie den Namen der gewünschten Schraffur direkt ein, oder betätigen Sie die <ENTER>-Taste zum Aufruf der Schraffurauswahlmaske. Sind in der aktuellen Info-Datei keine Schraffuren definiert, so können Sie alternativ Schraffurdefinitionen aus einer CHD-Datei einlesen. 2. Abhängig von der auszuwählenden Schraffur muß der entsprechende Schraffurtyp (Linien- bzw. Symbolschraffur) eingestellt werden. Markieren Sie im Anschluß die gewünschte Schraffur, und verlassen Sie die Maske über [ENDE]. 3. Legen Sie in Abhängigkeit von den in der Maske KONTURPARAMETER getroffenen Voreinstellungen die zu schraffierende bzw. füllende Kontur fest. 4. Linienschraffuren werden nach Festlegung der Kontur innerhalb des zu identifizierenden Bereichs gezeichnet. SYMBOLSCHRAFFUR bedeutet, daß das Innere einer Kontur mit einem Symbolraster überzogen wird, dessen Drehwinkel gegen die Horizontale in der Schraffur-Definition angegeben werden kann. Sollte ein Symbol ganz in die Kontur hineinpassen, so wird es als Symbol in das Bild eingefügt. Paßt das Symbol nicht ganz in die Kontur, so wird das Symbol in seine Bestandteile zerlegt und an der Konturgrenze abgeschnitten. 5. Positionieren Sie im Anschluß den Referenzpunkt (Startpunkt) der Linien- bzw. Symbolschraffur. Für Linien- bzw. Symbolschraffuren kann zusätzlich die Option FRAGEN (Winkel) in der Schraffur-Definition eingestellt werden. In diesem Fall wird nach Festlegung des Referenzpunkts der Schraffurwinkel abgefragt. Wird die Abfrage mit der ESC-Taste abgebrochen, so erscheint ein zusätzliches Winkel Menü mit folgenden Funktionen: Antippen übernimmt den Winkel eines zu identifizierenden Elementes. Einlesen ermöglicht die Eingabe des Winkels über die Tastatur. Beides nach dem Antippen eines Elemts und der Eingabe eines Winkels werden beide Werte addiert. Schraffur aufrufen über Tablett (Aufruf Tabl; 1201) Eine Schraffur wird durch Auswahl eines Menüfelds auf dem Digitalisiertablett bzw. durch Anwahl eines Felds in der grafischen Tablettauswahl abgerufen. Die weitere Vorgehensweise ist identisch mit den Eingabeschritten unter AUFRUF NAME. Um diese Möglichkeit des Symbolaufrufs nutzen zu können, muß eine Tablettbelegung (s.u. TBL. LADEN) aufgerufen werden. Mit der Funktion Schraffur im Menü Anwendungen, Hilfsprogramme, Tablett erz. kann eine solche Vorlage erstellt werden. Für Linien- bzw. Symbolschraffuren kann zusätzlich die Option FRAGEN (Winkel) in der Schraffur-Definition eingestellt werden. In diesem Fall wird nach Festlegung des Referenzpunkts der Schraffurwinkel abgefragt. Wird die Abfrage mit der ESC-Taste abgebrochen, so erscheint ein zusätzliches Winkel Menü mit folgenden Funktionen: Antippen übernimmt den Winkel eines zu identifizierenden Elementes. Einlesen ermöglicht die Eingabe des Winkels über die Tastatur. Beides nach dem Antippen eines Elemtes und der Eingabe eines Winkels werden beide Werte addiert. Punkt / Flächenschraffur (Punkt/Fläche; 470/71) @1GP-B3046.DPL Diese beiden Funktionen erlauben das Schraffieren geschlossener Flächen mit gleichabständigen Punkten bzw. Linien. Die Grenzen der zu schraffierenden Fläche werden von CADdy automatisch ermittelt. @1GP-B3047.DPL Die Vorgehensweise ist bei beiden Funktionen gleich: 1. Aktivieren Sie die Funktion, und geben Sie den Schraffurwinkel ein. 2. Geben Sie den Abstand zwischen den Punkten bzw. Linien ein. Das Bild wird entsprechend dem eingegebenen Winkel gedreht. 3. Positionieren Sie den Cursor innerhalb der zu schraffierenden Fläche(n). Nach dem Schraffieren wird das Bild wieder in die ursprüngliche Lage gedreht, und die Schraffurlinien werden nachgebessert. Der Schraffurvorgang kann durch Drücken einer beliebigen Taste und anschließender Bestätigung im Menü abgebrochen werden. Bei den vorliegenden beiden Schraffurfunktionen ist folgendes zu beachten: Die Grenzen der zu schraffierenden Flächen werden von CADdy aus dem Bildwiederholspeicher gelesen, d.h. im momentan dargestellten Bild oder Ausschnitt wird ermittelt, welche Bildpunkte in einer anderen als der Hintergrundfarbe dargestellt werden. Jeder "belegte" Bildpunkt wird als Grenze für das Zeichnen der Schraffur interpretiert. Dies bedeutet, daß die zu schraffierenden Flächen durch Vollinien (Linienart 0) begrenzt sein müssen. Unsauberkeiten im Bild sollten zuvor durch Wahl von BILD NEU (Funktionstaste <F1>) beseitigt werden. Zur Erzeugung von Kreuzschraffuren ist es notwendig, die Schraffurfolie nach dem ersten Schraffurvorgang auszublenden (=> Folien). Dieser Schraffuralgorithmus arbeitet nicht, wenn der Abstand zwischen den Schraffurlinien oder -punkten geringer ist als die Breite eines Bildpunkts. In diesem Fall sollte über eine Funktion des Ausschnitt-Menüs (=> Ausschnitt) eine möglichst bildfüllende Vergrößerung der zu schraffierenden Fläche gewählt werden. Splines werden ausschließlich unter einem Winkel von 0 Grad schraffiert. Nach dem Zeichnen der Grobschraffur erfolgt eine Nachbesserung, d.h. eine exakte Bestimmung der Endpunkte der Schraffurlinien. Der Grad der Genauigkeit kann voreingestellt werden (=> Parameter, Zeichenparameter). Wird statt der Eingabe eines Schraffurwinkels ESC gedrückt, so erscheint das nebenstehende Menü. ANTIPPEN übernimmt den Winkel von einer beliebigen Strecke, EINLESEN erfragt den Winkel in der Eingabezeile, BEIDES kombiniert beide Funktionen und addiert die daraus resultierenden Winkel. Konturschraffur (Kontur; 220) @1GP-B3048.DPL Mittels dieser Funktion können geschlossene Konturen mit gleichabständigen Linien schraffiert werden. Die Schraffurgrenzen werden bei eindeutigen Konturen automatisch ermittelt. Eine Kontur ist eine zusammenhängende Kette von Strecken und Kreisbögen, von denen je zwei aufeinander folgende Elemente einen gemeinsamen Endpunkt haben. 1. Aktivieren Sie die Funktion, und legen Sie in Abhängigkeit von den in der Maske KONTURPARAMETER getroffenen Voreinstellungen die Kontur fest, deren Inneres schraffiert werden soll. Ist die Kontur vollständig durchlaufen worden, so wird ihr Schwerpunkt angezeigt. Im Statusblock erscheinen die Werte für die Gesamtlänge und die Fläche der Kontur. 2. Geben Sie den Schraffurwinkel ein. 3. Geben Sie den Abstand der Schraffurlinien ein. 4. Positionieren Sie den Cursor innerhalb der zu schraffierenden Kontur(en). Werden beim 1. (und 2.) Arbeitsschritt mehrere Konturen festgelegt, so werden diese nach dem Positionieren des Cursors gemeinsam schraffiert. Liegt eine von zwei festgelegten Konturen ganz oder teilweise innerhalb der anderen, so wird die Überschneidungsfläche beim Schraffieren ausgespart. Polygonschraffur (Polygon; 221) @1GP-B3049.DPL Diese Funktion ermöglicht, aus bestehenden Strecken, Kreisen, Ellipsen oder deren Teilen zusammenhängende, geschlossene Linienzüge zu erzeugen und zu schraffieren. Die Schraffurgrenzen sind vollständig vom Anwender festzulegen. Voraussetzung für die Erzeugung eines solchen Linienzuges ist, daß zwischen zwei aufeinanderfolgenden Elementen ein echter oder virtueller (gedachter) Schnittpunkt existiert. Die Elemente werden jeweils so verlängert oder gekürzt, daß der Schnittpunkt zum gemeinsamen Endpunkt für die beiden neu definierten Elemente wird. 1. Aktivieren Sie die Funktion, und identifizieren Sie das erste Objekt, das zum Linienzug gehören soll. 2. Identifizieren Sie ein weiteres Objekt. Dieses muß mit dem zuvor identifizierten Objekt mindestens einen gemeinsamen Schnittpunkt haben. Der Schnittpunkt wird von CADdy durch einen Marker gekennzeichnet. 3. Existieren mehrere Schnittpunkte, so können Sie sich diese durch Wahl der Menüzeile NEIN nacheinander anzeigen lassen. Mit der Wahl von O.K. bestätigen Sie den aktuell markierten Schnittpunkt. Wiederholen Sie den 2. Eingabeschritt für jedes weitere Element, das zum gewünschten Linienzug gehören soll. Hierbei ist zu beachten, daß das im 1. Eingabeschritt identifizierte Element nicht mehr identifiziert werden darf. Geben Sie den Schraffurwinkel ein. 4. Geben Sie den Abstand der Schraffurlinien ein. 5. Positionieren Sie den Cursor innerhalb der zu schraffierenden Fläche. Textrahmen (Textrahmen; -) Nach Aktivieren dieser Funktion werden die Textrahmen (=> Beschriften) in "echten" Strecken in die Zeichnung eingetragen, damit die entsprechenden Bereiche von der Schraffur ausgespart werden können. Nach Verlassen des Schraffurmenüs werden diese zusätzlichen Strecken automatisch wieder gelöscht. Tablett laden (TBL Laden, 1202) Ein neues Symboltablett (Extension TBL) mit Schraffuren kann nachgeladen werden. Anschließend kann über AUFRUF TABL eine Schraffur durch Anwahl eines Felds in der grafischen Symbolauswahl aufgerufen werden. Ein neues Schraffurtablett können Sie über die Funktion TABLETT ERZ. im Menü ANWENDUNGEN, HILFSPROGRAMME definieren. 1. Geben Sie den Namen des neuen Schraffurtabletts ohne Extension ein. Schraffurtabletts im Netzwerkbetrieb laden Um im Netzwerkbetrieb von mehreren Arbeitsplätzen auf die gleichen Tabletts zugreifen zu können, wird das im Installationsprogramm einstellbare Netzwerkverzeichnis genutzt. Ist ein Netzwerkverzeichnis eingestellt, so wird beim Tablettwechsel das neue Tablett zunächst in diesem Netzwerkverzeichnis gesucht. Ist kein Netzwerkverzeichnis eingetragen, so wird das neue Tablett beim Wechsel aus dem aktuellen Arbeitsverzeichnis geladen. Grundsätzlich gilt folgende Suchreihenfolge: 1. Netzwerkverzeichnis 2. Aktuelle Arbeitsverzeichnis 3. CNF-Verzeichnis 4. Modulverzeichnis 5. CADdy Verzeichnis Schraffur definieren (Definieren; 1203) Nach Anwahl dieser Funktion gelangen Sie in die Maske Schraffur-Definition zur Festlegung neuer Schraffuren. Je nach Wunsch können Sie hier insgesamt 64 Linien- bzw. Symbolschraffuren definieren und in der CADdyInfodatei abspeichern. 3.12 Füllung (Füllung; 67) Mit den Funktionen des Untermenüs FÜLLUNG können geschlossene Flächen gefüllt bzw. mit A-Symbolen ausgefüllt werden. Die Grenzen dieser Flächen werden automatisch ermittelt. Darüber hinaus können gefüllte Dreiecke bzw. Parallelogramme als eigenständige Bildelemente erzeugt werden. Die erzeugten Füllungen bzw. Füllblöcke werden automatisch in der voreinstellbaren Füllfolie gezeichnet (=> Parameter, Folien). Symbol Name/Tablett (Symbol Name/Symbol Tabl; 286/287) Diese beiden Funktionen ermöglichen das Ausfüllen einer Fläche mit A-Symbolen, die entweder über den Namen oder auf dem Digitizer identifiziert werden. SYMBOLLFÜLLUNG bedeutet, daß das Innere eines Polygons mit einem Symbolraster überzogen wird, dessen Drehwinkel gegen die Horizontale angegeben werden kann. Sollte ein Symbol ganz in das Polygon hineinpassen, so wird es als Symbol in das Bild eingefügt. Paßt die das Symbol umgebende Box nicht ganz in das Polygon, so wird das Symbol in seine Bestandteile zerlegt und an den Polygongrenzen abgeschnitten. 1. Wählen Sie die gewünschte Funktion 2. Legen Sie in Abhängigkeit von den in der Maske KONTURPARAMETER getroffenen Voreinstellungen die zu füllende Fläche fest. 3. Geben Sie den Namen des A-Symbols ein, oder identifizieren Sie es auf dem Digitizer. 4. Geben Sie den Winkel für das zu erstellende Symbolraster an. 5. Legen Sie mit Delta X und Delta Y die Abstände der Referenzpunkte untereinander fest. Bei Akzeptieren der vorgeschlagenen Werte werden die Symbole bündig, bezogen auf das sie umgebende Rechteck, in die Fläche eingesetzt. Beliebig (Beliebig; 288) 1. Aktivieren Sie die Funktion, und positionieren Sie den Cursor innerhalb der zu füllenden Fläche. Nach Bestätigung der Eingabe wird die Fläche gefüllt. Dieser Vorgang kann durch Drücken einer beliebigen Taste und Bestätigung im Menü abgebrochen werden. Bei dieser Funktion ist folgendes zu beachten: Die Grenzen der zu füllenden Flächen werden von CADdy aus dem Bildwiederholspeicher gelesen, d.h. im momentan dargestellten Bild oder Ausschnitt wird ermittelt, welche Bildpunkte in einer anderen als der Hintergrundfarbe dargestellt werden. Jeder "belegte" Bildpunkt wird als Grenze für das Zeichnen der Füllung interpretiert. Dies bedeutet, daß die zu füllenden Flächen durch Vollinien (Linienart 0) begrenzt sein müssen. Unsauberkeiten im Bild sollten zuvor durch Wahl von BILD NEU (Funktionstaste <F1>) beseitigt werden. Ebenso ist zu beachten, daß die Genauigkeit am Rand einer zu füllenden Fläche durch die Größe der Bildpunkte festgelegt wird. Je größer also eine solche Fläche auf dem Bildschirm dargestellt wird (=> Ausschnitt), desto besser stimmt die Füllung mit der Flächenbegrenzung überein. Füllungen können nicht gedreht oder skaliert werden, da sie nicht über numerische Koordinaten gespeichert, sondern ausschließlich im Bildwiederholspeicher abgelegt sind. Dreieck/Viereck (Dreieck/Viereck; 289/290) Mit diesen Funktionen können gefüllte Dreiecke und gefüllte Parallelogramme als eigenständige Bildelemente erzeugt werden. 1. Aktivieren Sie die entsprechende Funktion. 2. DREIECK: Definieren Sie mit dem Cursor oder dem Punkt-Definitionsmenü die Eckpunkte des Dreiecks. VIERECK: Legen Sie mit der Definition von drei Punkten die Endpunkte zweier gedachter Strecken fest (der zweite definierte Punkt ist gemeinsamer Endpunkt). 3.14 Farbflächen (Farbflächen; 1100) Mit den Funktionen in diesem Menü besteht die Möglichkeit, beliebige geschlossene Konturen als Farbflächen zu definieren. Farbflächen sind durch einfaches Anklicken einzeln editierbar, und es lassen sich bis zu 20 Ränge (-10 bis +10) für Überdeckungen definieren. Farbflächen mit negativen Rängen von (-1 bis -10) liegen unter den CADdy-Elementen (Vektordaten), da diese standardmäßig mit dem "Rang 0" erzeugt werden und somit sichtbar bleiben. Dadurch ist eine ebenso differenzierte wie logisch durchdachte Anordnung der Farbflächen möglich. Da die Füllung nicht mehr pixelorientiert ist, sondern die gesamte geschlossene Kontur farbig hinterlegt wird, ist auch die Qualität des Ausdrucks erstklassig. Für die Ausgabe von Farbflächen sind - mit Ausnahme von Penplottern - so gut wie alle Farbplotter einsetzbar. Am einfachsten ist die Ausgabe auf Geräte, die die Plottersprache HPGL/2 "verstehen", da hier die Farbwerte der Farbfläche direkt an das Ausgabegerät weitergegeben werden und keine Stift-Farbzuordnung mehr vorgenommen werden muß. Die Bildschirmdarstellung der Farben kann über die Funktion PALETTE (=> Anwendungen, Hilfsprogramme, Farben) an die RGB-Ausgabe eines HPGL/2-fähigen Plotters angepaßt (kalibriert) werden. Die so geänderte Paletten-Datei wird nach Ausführung der Funktion automatisch in die Konfigurationsdatei CADdy.CNF eingetragen. Bei anderen Geräten ermittelt CADdy automatisch, welche der den Plotterstiften zugeordneten Farben der auszugebenden Farbfläche am nächsten kommt. Mit diesem Stift wird die Farbfläche dann gezeichnet. Die Bearbeitung gliedert sich dabei in folgende Schritte: 1. Erstellung geschlossener Konturen als Grundlage der Farbflächendefinition. 2. Definition der Flächen über Konturfunktionen und Zuweisung der Farbattribute über die eingeblendete Farbpalette. 3. Vergabe von Rängen (von -10 bis +10) für die Überdeckung von Flächen oder CADdy Elementen. 4. Visualisierung am Bildschirm. 5. Selektion und Bearbeitung über Bezeichnung, Farbe oder Rang. 6. Ausgabe über einen Farbplotter. Definieren (Definieren; 1101) Es können geschlossene Konturen als Farbflächen definiert werden. 1. Aktivieren Sie die Funktion, und geben Sie eine neue Bezeichnung für die Farbfläche ein (max. 16 alphanumerische Zeichen), oder wählen mit <LEERTASTE> + <ENTER> eine vorhandene Bezeichnung in der Auswahlmaske. Die Auswahl eines vorhandenen Namens bewirkt, daß Farbe und Rang automatisch übernommen werden. Ein und dieselbe Bezeichnung kann auch mehreren Farbflächen zugeordnet werden, um diese später gemeinsam ein- oder auszublenden. 2. Wählen Sie die gewünschte Farbe mit dem Cursor aus der angezeigten Farbpalette. 3. Geben Sie einen Rang für die Überdeckung der Farbfläche ein. Folgende Rangzuordnungen sind möglich: 0 +1 bis +10 ist reserviert für die CADdy Elemente und kann nicht eingegeben werden. überdeckt grundsätzlich alle CADdy Elemente und Farbflächen (Pixelbilder) mit niedrigeren Rängen. -1 bis -10 CADdy Elemente bleiben sichtbar; die Farbfläche wird von anderen Farbflächen (Pixelbildern) höherer Ränge überdeckt. 4. Entsprechend der voreingestellten Konturverfolgung in den Konturparametern, kann jetzt die zu füllende Kontur festgelegt werden. Als Begrenzungselemente für eine Farbflächenkontur können Strecken, Kreise und Ellipsen (keine Splines)verwendet werden. 5. Geben Sie die Folie für die Flächenumrandung ein. Zum besseren Schutz vor versehentlicher Zerstörung erhält die Farbfläche eine eigene Flächenumrandung, die zunächst unsichtbar geschaltet wird. Im Anschluß können Sie weitere Konturen unter Berücksichtigung der zuvor getroffenen Eingaben festlegen, bis die Funktion abgebrochen wird. Darstellen (Darstellen; -) Die Funktionen unter dieser Überschrift ermöglichen es festzulegen, welche Farbflächen gleichzeitig am Bildschirm dargestellt werden sollen. Darstellen Alle (Alle; 1112) Nach Anwahl dieses Menüpunkts werden alle Farbflächen im Bild dargestellt. Darstellen Keine (Keine; 1113) Nach Anwahl dieses Menüpunkts werden alle Farbflächen im Bild ausgeblendet. Anschließend können Sie gezielt einzelne Farbflächen über die Eingabe von Rang, Bezeichnung oder über ein direktes Antippen im Bild darstellen lassen. Darstellen Rang (Rang; 1114) Diese Funktion ermöglicht die Darstellung von Farbflächen über die Eingabe des Ranges. Farbflächen, die bereits dargestellt sind, werden im Anschluß ausgeblendet. Darstellen Bezeichnung (Bezeichn.; 1115) Diese Funktion ermöglicht die Darstellung von Farbflächen über die Eingabe der Bezeichnung. Bestätigen Sie die Leereingabe mit der Enter-Taste, so können Sie die Bezeichnung in einer zusätzlichen Maske auswählen. Farbflächen, die bereits dargestellt sind, werden im Anschluß ausgeblendet. Darstellen über Tippen (Tippen; 1116) Diese Funktion ermöglicht die Darstellung von Farbflächen über das direkte Antippen der entsprechenden Kontur im Bild. Farbflächen, die bereits dargestellt sind, werden im Anschluß ausgeblendet. Blättern (Blättern; -) Diese Funktion ermöglicht es, nacheinander durch alle definierten Farbflächen gleicher Ränge zu blättern, wobei jeweils nur die Farbflächen des aktuell eingestellten Ranges dargestellt werden. 1. Aktivieren Sie die Funktion, und geben Sie den Rang der Start-Farbfläche an. Anschließend werden alle Farbflächen mit diesem Rang bzw. die Farbflächen des nächsten verwendeten Ranges dargestellt. 2. Wählen Sie im nun angezeigten BLÄTTERN-Menü unter den angebotenen Funktionen: - Wählen sie über WEITER bzw. ZURÜCK, ob die Farbflächen in numerisch auf- oder absteigender Reihenfolge dargestellt werden sollen, oder brechen Sie die Funktion ab. Durch Aktivieren der Menüzeilen DARSTELLEN bzw. NICHT DARSTELLEN entscheiden Sie, ob die momentan angezeigte Farbfläche nach dem Verlassen des BLÄTTERN-Menüs weiterhin sichtbar bleiben soll. - Ändern (Ändern; -) Mit den Funktionen unter dieser Überschrift kann die Bezeichnung, Farbe oder der Rang einer bereits definierten Farbfläche nachträglich geändert werden. Ändern Bezeichnung (Bezeichn.; 1106) Diese Funktion ermöglicht die Eingabe einer neuen Bezeichnung für eine bereits definierte Farbfläche. 1. Aktivieren Sie die Funktion und geben Sie die zu ändernde Bezeichnung ein, oder wählen Sie diese über die Auswahlmaske aus. 2. Geben Sie die neue Bezeichnung ein. Im Anschluß können weitere Farbflächen geändert werden, bis die Funktion abgebrochen wird. Ändern Farbe (Farbe; 1105) Diese Funktion ermöglicht es, die Farbe einer auszuwählenden Farbfläche nachträglich zu ändern. 1. Aktivieren Sie die Funktion, und wählen Sie die neue Farbe in der angezeigten Farbpalette aus. 2. Identifizieren Sie anschließend die zu ändernde Farbfläche mit dem Cursor. Im Anschluß können weitere Farbflächen geändert werden, bis die Funktion abgebrochen wird. Ändern Rang (Rang; 1104) Diese Funktion ermöglicht es, den Rang einer auszuwählenden Farbfläche nachträglich zu ändern. 1. Identifizieren Sie die zu ändernde Farbfläche mit dem Cursor. 2. Geben Sie einen neuen Rang ein. Im Anschluß können weitere Farbflächen geändert werden, bis die Funktion abgebrochen wird. Farbfläche löschen (Farbfläche; 1103) Farbflächen werden nach dem Antippen im Bild gelöscht. Auswahl (Auswahl; -) Mit den Funktionen unter dieser Überschrift können Farbflächen zur gemeinsamen Bearbeitung ausgewählt werden. Im Anschluß ist es möglich die selektierten Farbflächen in einem Arbeitschritt zu löschen oder deren Bezeichnung, Farbe und Rang zu ändern. Auswahl Antippen (Antippen; -) Mit dieser Funktion können Farbflächen durch ANTIPPEN zur gemeinsamen Bearbeitung ausgewählt werden. Im Anschluß ist es möglich, die selektierten Farbflächen in einem Arbeitschritt zu löschen oder deren Bezeichnung, Farbe und Rang zu ändern. Auswahl Bezeichnung (Bezeichn.; -) Mit dieser Funktion können Farbflächen über die BEZEICHNUNG zur gemeinsamen Bearbeitung ausgewählt werden. Im Anschluß ist es möglich, die selektierten Farbflächen in einem Arbeitschritt zu löschen oder deren Bezeichnung, Farbe und Rang zu ändern. Überblick (Überblick; -) In dieser Maske wird der aktuelle Status aller im CADdy Bild definierten Farbflächen spaltenweise in einer Auswahlliste angezeigt und zum Editieren angeboten. Sie können hier nachträglich die BEZEICHNUNG, den RANG und die FARBE ändern, indem Sie die gewünschten Farbflächen in der Auswahlliste markieren und im Anschluß die neuen Werte ÜBERNEHEMEN. Zusätzlich kann die Darstellung zuvor markierter Farbflächen im CADdy Bild sichtbar bzw. unsichtbar geschaltet werden. Die weitere Vorgehensweise entnehmen Sie bitte der Online-Hilfe zu den einzelnen Maskenfunktionen. Die drei Funktionen HILFSKONSTRUKTIONEN, ÄNDERN, BESCHRIFTEN entsprechen den gleichlautenden Funktionen im Hauptmenü und werden in den ensprechenden Kapiteln beschrieben. 3.15 Sichern (Sichern; 7) Die gesamte Zeichnung (alle Folien) wird nach Anwahl dieser Funktion auf die Festplatte gespeichert. Sie wird dabei automatisch unter dem Namen SCR1.PIC abgelegt. Wird erneut die Funktion SICHERN aktiviert, so wird das bisherige SCR1.PIC in SCR2.PIC umbenannt und die aktuelle Sicherung wieder unter SCR1.PIC abgespeichert. Das nächste Sichern bewirkt eine erneute Verschiebung. @1GP-B3060.DPL Dies bedeutet, daß bis zu drei Sicherungsdateien angelegt werden. Mit der vierten Sicherung geht der zuerst gesicherte Zustand verloren. Ein gesichertes Bild kann über den Menüpunkt BILD-LESEN (=> EIN/AUSGABE) wieder eingelesen werden. Als Bildname ist SCR1, SCR2 oder SCR3 anzugeben. Die Funktion SICHERN sollte nur zum temporären Sichern von Zwischenschritten, nicht aber zum dauerhaften Speichern von Zeichnungen verwendet werden. Zum Speichern steht die Funktion BILD SPEICHERN (=> EIN/AUSGABE) zur Verfügung. Neben dieser manuellen Funktion zum Sichern von Zeichnungszuständen kann CADdy eine automatische Sicherung nach einem bestimmten Zeitintervall durchführen. Hierzu ist vor dem CADdy Start folgender Befehl einzugeben: SET SAVETIME = X Die ganze Zahl X gibt an, daß automatisch jeweils nach X Minuten eine Sicherung von CADdy in der oben beschriebenen Form vorgenommen wird. Beispiel: SET SAVETIME=5 sichert alle 5 Minuten. Beachten Sie bitte, daß bei der Eingabe dieses Befehls nur hinter SET ein Leerzeichen eingegeben werden darf, der Rest der Eingabe darf keine Leerzeichen enthalten. Wird hinter der Angabe für das Zeitintervall (in Minuten) ein Fragezeichen (?) eingegeben, so sichert CADdy nicht automatisch, sondern erfragt jedes Mal die Freigabe der Sicherung. Damit eine solche Eingabe nicht vor jedem CADdy-Aufruf erfolgen muß, kann auch ein entsprechender Eintrag in der Datei AUTOEXEC.BAT bzw. in einer Batch-Datei für den CADdy Start erfolgen. Soll die automatische Sicherung wieder ausgeschaltet werden, so ist hierzu der Befehl SET SAVETIME= oder SET SAVETIME=0 einzugeben. Archivieren: Spätestens nach Fertigstellung einer Zeichnung oder eines Projektes sollten Sie die Bilddatei(en) und die darin verwendeten Symbole auf Disketten kopieren. Hierzu steht das Hilfsprogramm ARCHIV (=> Anwendungen, Hilfsprogramme) sowie die Archivierung aus der Projektverwaltung zur Verfügung. 4. Ändern Im Ändern-Menü sind verschiedene Funktionen zusammengefaßt, die die Möglichkeit bieten, einzelne Bildelemente, Symbole, Gruppen von Bildelementen, Ausschnitte oder Folien zu bearbeiten, d.h. zu vergrößern, zu verschieben, zu drehen usw. Vor Ausführen einer Funktion des Ändern-Menüs kann automatisch eine Sicherungskopie des aktuellen Bildes angelegt werden. In der Maske PARAMETER, SICHERUNGSKOPIE VOR kann für jede Funktion des ÄndernMenüs festgelegt werden, ob eine Sicherungskopie erstellt werden soll. Die Sicherungskopie wird unter dem Namen @@UNDO@@.PIC im Verzeichnis, welches in der Maske PARAMETER, VERZEICHNISSE einstellbar ist, abgelegt. Unmittelbar nach Ausführen der Funktion wird unten im Ändern-Menü die Funktion ZURÜCK angeboten, mit der der alte Zustand reproduziert werden kann. ZURÜCK ist nur unmittelbar nach Ausführung der Funktion möglich. Wird das Ändern-Menü verlassen oder eine andere Funktion angewählt, ist ZURÜCK nicht mehr möglich. Beim Aufruf der o. a. Funktion mittels Funktionsnummer (MEIN MENÜ, Tablettbelegung; Funktionstasten) ist das Erstellen einer Sicherungskopie nicht möglich. Im folgenden werden zunächst die beiden ständig wiederkehrenden Untermenüs behandelt, die die Spezifikation der zu ändernden Bildinhalte ermöglichen. 4.1 Was?-Menü Mit diesem Menü wird bestimmt, was, d.h. welcher Bildteil der zuvor gewählten Änderung unterworfen werden soll. Nach Wahl einer Funktion im Ändern-Menü erscheint das Was?-Menü zur genauen Spezifizierung folgender Bildelemente: Beliebiges Element (Bel.Element; -) Das zu ändernde Objekt (Punkt, Strecke, Kreis, Kreisbogen, Ellipse, Ellipsenbogen, Symbol oder Text) ist mit dem Cursor zu identifizieren. Anschließend wird die Änderung ausgeführt. Nun kann ein weiteres Objekt identifiziert werden. Definiertes Element (Def.Element; -) Mit Hilfe dieses Menüpunkts kann eine Vorauswahl bezüglich der Art der Elemente getroffen werden, die geändert werden sollen. Dazu ist im Auswahl-Menü mit Hilfe der Leertaste die Art der Elemente vorzuwählen. Anschließend sind die zu ändernden Elemente mit dem Cursor zu identifizieren; identifiziert werden können nur noch Elemente der gewählten Art, z.B. Strecken. Die Änderung wird nun durchgeführt. Die Art der Elemente kann jederzeit mit Hilfe der Leertaste geändert werden. Ausschnitt (Ausschnitt; -) Das Innere eines noch zu bestimmenden Ausschnitts soll verändert werden. Nach Anwahl der Funktion ist der Ausschnitt je nach Voreinstellung (=> Parameter, Grundeinstellungen, Punkt-Konstruktion) per PunktDefinitionsmenü oder Cursor in Form eines Rechtecks einzugeben. Alle im Ausschnitt liegenden Objekte werden verändert, sofern sie sich auf dargestellten Folien befinden. Beachten Sie bitte bei allen Ausschnitt-Operationen die Voreinstellung AUSSCHNITT DEFINIEREN in den Parametern, Grundeinstellungen. Ist die Voreinstellung PUNKT-DEF. auf CURSOR gestellt (=> Parameter, Grundeinstellungen) so kann per Leertaste zwischen SCHNEIDEN, ALLE, DRINNEN oder ZIEHEN gewählt werden. Alles minus Ausschnitt (Alles -Auss; -) Alle Objekte, die außerhalb eines noch zu bestimmenden Ausschnitts liegen, werden verändert. Nach Anwahl der Funktion ist der Ausschnitt per Punkt-Definitionsmenü oder per Cursor in Form eines Rechtecks einzugeben. Alle außerhalb des Ausschnitts liegenden Objekte werden verändert, sofern sie sich auf dargestellten Folien befinden. Kontur (Kontur; -) Das Innere einer noch festzulegenden Kontur soll verändert werden. Nach Anwahl der Funktion ist die Kontur in Abhängigkeit von den in der Maske KONTURPARAMETER getroffenen Voreinstellungen festzulegen. Alles ohne Kontur (Alles -Kont; -) Alle Elemente außerhalb einer noch zu bestimmenden Kontur werden verändert. Nach Anwahl der Funktion ist die Kontur in Abhängigkeit von den in der Maske KONTURPARAMETER getroffenen Voreinstellungen festzulegen. Bild (Bild; -) Das ganze sichtbare Bild, d.h. alle Darstellungsfolien sollen geändert werden. Nachdem die Änderung durchgeführt wurde, befindet sich CADdy wieder im Ändern-Menü. Sollen alle Folien, also auch die nicht dargestellten, geändert werden, so ist im Was?-Menü das FolienDefinitionsmenü zu wählen und dort (=> Folien, Folien-Definition) die Funktion ALLE. Aktiv (Aktiv;-) Die ausgewählte Änderung soll sich nur auf die aktiv geschalteten Folien auswirken (=> Folien, Parameter). Folien definieren (Folien Def.; -) Bei dieser Funktion kann eine zuvor definierte Änderung folienweise durchgeführt werden. Nach dem Aktivieren der Funktion wählen Sie bitte mit dem Folien-Definitionsmenü (=> Folien, FolienDefinition) die Folien, für die die Änderung durchgeführt werden soll. Die Änderung wird erst nach einem Bildneuaufbau dargestellt. Der Bildneuaufbau wird aus Gründen der Zeitersparnis erst bei der Rückkehr ins Ändern-Menü durchgeführt. Interaktiv können Sie die Funktion BILD NEU durch Drücken der Funktionstaste <F1> aktivieren. Folge einzeln (Folge einz.; -) Mit dieser Funktion kann eine zuvor definierte Veränderung für die einzelnen Elemente einer Folge nacheinander vorgenommen werden. Nach dem Aktivieren der Funktion identifizieren Sie bitte die gewünschte Folge. Die zuvor definierte Veränderung wird zuerst für das erste Element der Folge ausgeführt. Anschließend erscheint die Alternative: WEITER ABBRUCH Aktivieren Sie WEITER, wenn die Veränderung für das nächste Element der Folge durchgeführt werden soll. Andernfalls aktivieren Sie ABBRUCH. Folge ganz (Folge ganz; -) Eine zuvor definierte Veränderung wird für eine ganze Folge durchgeführt. Identifizieren Sie nach dem Aktivieren der Funktion die Folge durch Antippen eines ihrer Elemente. Nachdem die Änderung durchgeführt wurdem können Sie eine weitere Folge identifizieren. Symbol Name (Symbol Name; -) Eine zuvor definierte Änderung wird für alle Symbole mit gleichem Namen durchgeführt. Geben Sie dazu den Namen des Symbols ein. Nachdem die Änderung durchgeführt wurde, kann ein weiterer Name eingegeben werden. Symbol alle (Symbol alle; -) Eine zuvor definierte Änderung wird für alle Symbole ausgeführt. Nach Anwahl des Menü-Punkts wird die Änderung sofort ausgeführt. Gruppe (Gruppe; -) Diese Funktion ermöglicht die Durchführung einer Änderung für beliebige Elemente. Gleichzeitig wird aus den geänderten Elementen eine Folge erzeugt (soll keine Folge erzeugt werden, ist der Menü-Punkt BELIEBIGES ELEMENT zu wählen). Die der Änderung zu unterwerfenden Objekte (Punkt, Kreis, Kreisbogen, Strecke, Ellipse, Ellipsenbogen, Symbol oder Text) sind mit dem Cursor zu identifizieren. Anschließend wird die Änderung ausgeführt. Maß (Maß; -) Eine zuvor definierte Änderung wird für ein Maß durchgeführt. Identifizieren Sie nach dem Aktivieren der Funktion das Maß durch Antippen eines seiner Elemente. Nach Durchführung der Änderung kann ein weiteres Maß identifiziert werden. 4.2 Fixpunkt-Menü Mit diesem Menü wird der Drehpunkt für eine DREHUNG, der Fixpunkt für das SKALIEREN oder der Punkt, der die Lage einer zur X- oder Y-Achse paralellen Achse für das SPIEGELN bestimmt festgelegt. Cursor (Cursor; -) Diese Funktion erlaubt es, einen Fixpunkt per Cursor festzulegen. Anschließend erscheint das Was?-Menü. Punkt-Definition (Punkt-Def.; -) Mit Hilfe dieser Funktion kann der Fixpunkt über das Punkt-Definitionsmenü festgelegt werden. Nach der Bestimmung des Fixpunkts erscheint das Was?-Menü . Bild/Ausschnitt (Bild/Auss.; -) Dies ist eine Überschrift. In den folgenden eingerückten Zeilen des Menüs finden Sie Funktionen, mit denen Sie Fixpunkte an vorgegebenen Positionen des Bildes plazieren können. Wählen Sie im Was?-Menü AUSSCHNITT bzw. ALLES minus AUSSCHNITT, so bezieht sich der Fixpunkt auf eine vorgegebene Position im Ausschnitt. Mitte-Mitte (Mi.-Mitte; -) Der Fixpunkt wird genau in der Bildmitte plaziert, es sei denn, Sie wählen anschließend im Was?-Menü die Funktionen AUSSCHNITT oder ALLES minus AUSSCHNITT. In diesem Fall wird der Fixpunkt automatisch in die Mitte des Ausschnitts gelegt. Nach der Bestimmung des Fixpunkts erscheint das Was?-Menü. Mitte-Oben (-oben; -) Der Fixpunkt wird in der Mitte des oberen Bildrandes plaziert, es sei denn, Sie wählen anschließend im Was?Menü die Funktionen AUSSCHNITT oder ALLES minus AUSSCHNITT. In diesem Fall wird der Fixpunkt automatisch auf die Mitte des oberen Ausschnittrandes gesetzt. Nach der Bestimmung des Fixpunkts erscheint das Was?-Menü. Mitte-Unten (-unten; -) Der Fixpunkt wird in der Mitte des unteren Bildrandes plaziert, es sei denn, Sie wählen anschließend im Was?Menü die Funktionen AUSSCHNITT oder ALLES minus AUSSCHNITT. In diesem Fall wird der Fixpunkt automatisch auf die Mitte des unteren Ausschnittrandes gesetzt. Nach der Bestimmung des Fixpunkts erscheint das Was?-Menü. Mitte-Links (-links; -) Der Fixpunkt wird in der Mitte des linken Bildrandes plaziert, es sei denn, Sie wählen anschließend im Was?Menü die Funktionen AUSSCHNITT oder ALLES minus AUSSCHNITT. In diesem Fall wird der Fixpunkt automatisch auf die Mitte des linken Ausschnittrandes gesetzt. Nach der Bestimmung des Fixpunkts erscheint das Was?-Menü. Mitte-Rechts (-rechts; -) Der Fixpunkt wird in der Mitte des rechten Bildrandes plaziert, es sei denn, Sie wählen anschließend im Was?Menü die Funktionen AUSSCHNITT oder ALLES minus AUSSCHNITT. In diesem Fall wird der Fixpunkt automatisch auf die Mitte des rechten Ausschnittrandes gesetzt. Nach der Bestimmung des Fixpunkts erscheint das Was?-Menü. Links-Oben (Li.-oben; -) Der Fixpunkt wird auf die linke obere Ecke des Bildes plaziert, es sei denn, Sie wählen anschließend im Was?Menü die Funktionen AUSSCHNITT oder ALLES minus AUSSCHNITT. In diesem Fall wird der Fixpunkt automatisch in die linke obere Ecke des Ausschnitts gesetzt. Nach der Bestimmung des Fixpunkts erscheint das Was?-Menü. Links-Unten (Li.-unten; -) Der Fixpunkt wird auf die linke untere Ecke des Bildes plaziert, es sei denn, Sie wählen anschließend im Was?Menü die Funktionen AUSSCHNITT oder ALLES minus AUSSCHNITT. In diesem Fall wird der Fixpunkt automatisch in die linke untere Ecke des Ausschnitts gesetzt. Nach der Bestimmung des Fixpunkts erscheint das Was?-Menü. Rechts-Oben (Re.-oben; -) Der Fixpunkt wird auf die rechte obere Ecke des Bildes plaziert, es sei denn, Sie wählen anschließend im Was?Menü die Funktionen AUSSCHNITT oder ALLES minus AUSSCHNITT. In diesem Fall wird der Fixpunkt automatisch in die rechte obere Ecke des Ausschnitts gesetzt. Nach der Bestimmung des Fixpunkts erscheint das Was?-Menü. Rechts-Unten (-unten; -) Der Fixpunkt wird auf die rechte untere Ecke des Bildes plaziert, es sei denn, sie wählen anschließend im Was?Menü die Funktionen AUSSCHNITT oder ALLES minus AUSSCHNITT. In diesem Fall wird der Fixpunkt automatisch in die rechte untere Ecke des Ausschnitts gesetzt. Nach der Bestimmung des Fixpunkts erscheint das Was?-Menü. 4.3 Ändern Menü (Ändern; 39) Mit den Funktionen in diesem Menü wird bestimmt, welche Änderungen an bestehenden Bildelemente vorgenommen werden soll. Verschieben (Verschieben; 173) @1GP-B4001.DPL Einzelne Bildelemente, Gruppen von Elementen, Ausschnitte und Folien können entlang eines festzulegenden Vektors verschoben werden. 1. Nach Aktivieren der Funktion wählen Sie zuerst zwischen Cursor und PunktDefinitionsmenü, falls die in den Parametern "Grundeinstellungen" getroffene Voreinstellung Punkt-Konstruktion eine Wahl gestattet. 2. Bestimmen Sie den Anfangspunkt des Verschiebevektors. 3. Bestimmen Sie den Endpunkt des Verschiebevektors. Anschließend wird das Was?Menü angeboten. 4. Wählen Sie aus, was verschoben werden soll, indem Sie den entsprechenden Menüpunkt aktivieren. 5. Die weitere Vorgehensweise hängt davon ab, welchen Menüpunkt Sie im Was?-Menü gewählt haben. Nach dem Verschieben der über das Was?-Menü bestimmten Objekte können nun weitere Objekte bestimmt werden, die um den gleichen Vektor verschoben werden sollen. Werden Ausschnitte verschoben, so können Linien grundsätzlich entweder geschnitten oder nur dann verschoben werden, wenn beide Endpunkte einer Linie innerhalb des definierten Ausschnitts liegen. Die Voreinstellung ist SCHNEIDEN von Linien. Sie kann mit dem Feld AUSSCHNITT DEFINIEREN (=> Parameter, Grundeinstellungen) geändert werden. Für das Verschieben von Strecken mit Hilfe der Funktion Ausschnitt können auch die Voreinstellungen DRINNEN, ALLE und ZIEHEN aktiviert werden. Die Voreinstellung DRINNEN bewirkt, daß nur solche Strecken verschoben werden, die vollständig im Ausschnitt liegen. Dies gilt auch für Kreise, Ellipsen und deren Bögen. Ist die Voreinstellung ALLE aktiv, werden alle Strecken, von denen ein Endpunkt im Ausschnitt liegt, mit verschoben. Kreise und Ellipsen bzw. deren Bögen werden nur dann mit verschoben, wenn sie voll im Ausschnitt liegen. Wird in der Voreinstellung ZIEHEN gewählt, so werden Strecken, von denen ein Endpunkt im zu verschiebenden Ausschnitt liegt, verlängert bzw. verkürzt. Dies bietet z.B. die Möglichkeit, in eine bereits gezeichnete Geometrie ein Stück einzufügen bzw. ein Stück herauszunehmen. Für Kreise und Ellipsen bzw. deren Bögen bedeutet die Voreinstellung ZIEHEN, daß nur die Elemente mitverschoben werden, die sich voll im Ausschnitt befinden. Beachten Sie bitte die Möglichkeit zur Erstellung von Sicherungskopien vor Ausführung der Funktion (s.o.). Dynamisches Verschieben (Dyn.versch.; 234) Vorhandene Bildelemente können dynamisch (am Bildschirm sichtbar) verschoben werden. 1. Nachdem Sie die Funktion aktiviert haben, erscheinen der Cursor und ein Zusatzmenü. Wählen Sie mit der Leertaste den gewünschten Elementtyp. 2. Identifizieren Sie ein Element des gewählten Typs mit dem Cursor. Ist das identifizierte Objekt Element einer Folge, so wird diese Folge zunächst blinkend dargestellt. Nach Eingabe eines beliebigen Zeichens auf der Tastatur bzw. Bestätigung durch das Eingabegerät wählen Sie im Menü, ob die GANZE FOLGE oder nur das identifizierte EINZELNE Element verschoben werden soll. Bezugspunkt beim Verschieben ist bei Strecken der identifizierte Endpunkt, bei Kreisen, Ellipsen und Kreisbzw. Ellipsenbögen der Mittelpunkt, bei Texten und Symbolen der Referenzpunkt. Folgende Tastatureingaben sind während des dynamischen Platzierens erlaubt: b Box Mode; statt des Elements/der Folge wird ein einschließendes Rechteck gezeichnet d Drehen; das Element/die Folge wird dynamisch gedreht, der Winkel wird im Menü angezeigt z Zoomen; das Element/die Folge wird dynamisch gezoomt, dabei wird in der Menüspalte der Zoomfaktor prozentual dargestellt Befindet man sich in einem dieser Modi, so gelangt man durch nochmaliges Drücken der entsprechenden Taste wieder zum Bewegungsmodus. x Spiegeln an der X-Achse; das Element/die Folge wird an X-Achse gespiegelt y Spiegeln an der Y-Achse; das Element/die Folge wird an Y-Achse gespiegelt + Das Element/die Folge wird, ausgehend von dem augenblicklichen Drehwinkel, um 90 Grad entgegen dem Uhrzeigersinn weitergedreht. Das Element/die Folge wird, ausgehend von dem augenblicklichen Drehwinkel, um 90 Grad im Uhrzeigersinn weitergedreht. Ziffer * oder ‘.’; es wird ein Drehwinkel erfragt. Befindet man sich im dynamischen Drehen, so wird automatisch auf Bewegen umgeschaltet. Es werden Zoomfaktoren für X und Y getrennt erfragt. Die Voreinstellung für X beträgt 1.0 für Y wird der X-Wert angeboten. Befindet man sich im dynamischen Zoomen, so wird automatisch auf Bewegen umgeschaltet. Kopieren (Kopieren; 174) @1GP-B4002.DPL Einzelne Bildelemente, Gruppen von Elementen, Ausschnitte und Folien können kopiert werden. Die Position der Kopie wird über einen festzulegenden Vektor ermittelt. 1. Nach Aktivieren der Funktion wählen Sie zuerst zwischen Cursor und PunktDefinitionsmenü, falls die in den Parametern "Grundeinstellungen" getroffene Voreinstellung Punkt-Konstruktion eine Wahl gestattet. 2. Bestimmen Sie den Anfangspunkt des Kopiervektors. 3. Bestimmen Sie den Endpunkt des Kopiervektors. Anschließend erscheint das Was?-Menü. 4. Wählen Sie aus, was kopiert werden soll, indem Sie den entsprechenden Menüpunkt aktivieren. 5. Die weitere Vorgehensweise hängt davon ab, welchen Menüpunkt Sie im Was?-Menü gewählt haben. Nach dem Kopieren der über das Was?-Menü bestimmten Objekte können nun weitere Objekte bestimmt werden, die mit dem gleichen Vektor kopiert werden sollen. Werden Ausschnitte kopiert, so können teilweise im Ausschnitt liegende Linien entweder geschnitten oder nur dann kopiert werden, wenn sie komplett im Ausschnitt liegen. Die Voreinstellung ist Linien schneiden. Diese Voreinstellung kann im Feld AUSSCHNITT DEFINIEREN, SCHNEIDEN (=> Parameter, Grundeinstellungen) geändert werden. Kopien können auf der Arbeitsfolie oder auf der Folie des Originals abgelegt werden. Die Voreinstellung ist Erzeugung der Kopien auf der Folie des Originals. Sie kann jederzeit in den Parametern "Grundeinstellungen" über KOPIEN AUF ARBEITSFOLIE geändert werden. Beachten Sie bitte die Möglichkeit zur Erstellung von Sicherungskopien vor Ausführung der Funktion (s.o.). Dynamisches Kopieren (Dyn.kopier.; 235) Vorhandene Bildelemente können dynamisch (am Bildschirm sichtbar) kopiert werden. 1. Nachdem Sie die Funktion aktiviert haben, erscheinen der Cursor und ein Auswahlmenü. Wählen Sie mit der Leertaste den gewünschten Elementtyp. 2. Identifizieren Sie ein Element des gewünschten Typs mit dem Cursor. Ist das identifizierte Objekt Element einer Folge, so wird diese Folge zunächst blinkend dargestellt. Nach Eingabe eines beliebigen Zeichens auf der Tastatur bzw. Bestätigung durch das Eingabegerät wählen Sie im Menü, ob die GANZE FOLGE oder nur das identifizierte EINZELNE Element kopiert werden soll. Bezugspunkt beim Kopieren ist bei Strecken der identifizierte Endpunkt, bei Kreisen, Ellipsen und Kreis- bzw. Ellipsenbögen der Mittelpunkt, bei Texten und Symbolen der Referenzpunkt. Während des dynamischen Platzierens sind die gleichen Tastatureingaben zum Drehen/Skalieren möglich wie beim Verschieben. Drehen (Drehen; 175) @1GP-B4003.DPL Vorhandene Bildelemente können um einen beliebigen Winkel gedreht werden. Wahlweise kann während des Drehens eine Kopie der gedrehten Objekte erzeugt werden. Hierzu ist der unter SPIEGELN aufgeführte Schalter KOPIE j/n entsprechend zu setzen. Kopien können auf der Arbeitsfolie oder auf der Folie des Originals abgelegt werden. Die Voreinstellung ist Erzeugung der Kopien auf der Folie des Originals. Sie kann jederzeit in den Parametern "Grundeinstellungen" über KOPIEN AUF ARBEITSFOLIE geändert werden. 1. Aktivieren Sie die Funktion, und geben Sie den Drehwinkel gegen die Horizontale ein. Wird bei der Eingabe an den Wert ein g angehängt, so interpretiert CADdy die Eingabe als GON (Neugrad). Ihre Eingabe wird in der Eingabezeile dokumentiert. Ein positiver Winkel führt zu einer Drehung entgegen, ein negativer zu einer Drehung im Uhrzeigersinn. Anschließend erscheint das Fixpunkt-Menü. 2. Bestimmen Sie mit seiner Hilfe den Drehpunkt. Nun erscheint das Was?-Menü. 3. Bestimmen Sie, was gedreht werden soll. 4. Die weitere Vorgehensweise hängt davon ab, welchen Menüpunkt Sie im Was?-Menü gewählt haben. Nach dem Drehen der über das Was?-Menü bestimmten Objekte können nun weitere Objekte bestimmt werden, die um denselben Winkel gedreht werden sollen. Beachten Sie bitte die Möglichkeit zur Erstellung von Sicherungskopien vor Ausführung der Funktion (s.o.). Spiegeln (Spiegeln; 176) @1GP-B4004.DPL Diese Funktion ermöglicht das Spiegeln vorhandener Bildelemente an einer beliebig definierbaren Achse. Wahlweise kann während des Spiegelns eine Kopie der gespiegelten Objekte erzeugt werden. Diese Voreinstellung kann mit dem nachfolgenden Schalter KOPIE j/n vor dem Start der Funktion getroffen werden. Kopien können auf der Arbeitsfolie oder auf der Folie des Originals abgelegt werden. Die Voreinstellung ist "Erzeugung der Kopien auf der Folie des Originals"; in den Parametern "Grundeinstellungen" kann sie im Feld KOPIEN AUF ARBEITSFOLIE jederzeit geändert werden. 1. Aktivieren Sie die Funktion. 2. Wählen Sie bitte, wie Ihre Spiegelachse verlaufen soll. Zur Wahl stehen drei Möglichkeiten: - X-ACHSE: Die Spiegelachse verläuft parallel zur X-Achse. - Y-ACHSE: Die Spiegelachse verläuft parallel zur Y-Achse. - GERADE : Die Spiegelachse wird durch eine frei definierbare Gerade gebildet. @1GP-B4005.DPL 3. Legen Sie die Spiegelachse fest. Soll die Spiegelachse parallel zur X- bzw. Y-Achse verlaufen, erscheint das Fixpunkt-Menü. Bestimmen Sie den Fixpunkt, durch den die Parallele zur entsprechenden Achse gelegt wird. Wird die Spiegelachse durch eine Gerade gebildet, sind mit Hilfe des Punkt-Definitionsmenüs zwei Punkte auf dieser (gedachten) Geraden festzulegen. 4. Bestimmen Sie, was gespiegelt werden soll. Dazu steht das Was?-Menü zur Verfügung. 5. Die weitere Vorgehensweise hängt davon ab, welchen Menüpunkt Sie im Was?-Menü gewählt haben. Nach erfolgter Spiegelung können mit dem Was?-Menü weitere Objekte bestimmt werden, die an derselben Spiegelachse gespiegelt werden sollen. Sollen keine weiteren Objekte an dieser Spiegelachse gespiegelt werden, so kann nach Verlassen des Was?Menüs eine neue Spiegelachse gewählt werden. Beachten Sie bitte die Möglichkeit zur Erstellung von Sicherungskopien vor Ausführung der Funktion (s.o.). Kopie j/n (Kopie; 342) Dieser Schalter dient als Voreinstellung für die beiden Funktionen DREHEN und SPIEGELN. KOPIE j bedeutet, die gedrehten bzw. gespiegelten Objekte werden zusätzlich zu den ursprünglichen Objekten in die Zeichnung aufgenommen (ähnlich wie Kopieren). KOPIE n bedeutet, die ausgewählten Objekte werden nur an der neuen Position dargestellt (ähnlich wie Verschieben). Multiplizieren (Multipliz.; 70) Multiplizieren gestattet die Erzeugung von maximal 999 Kopien (bei Matrix maximal 999 x 999) von Geometrieelementen. 1. Nach Aktivieren der Funktion wählen Sie zuerst zwischen Cursor und PunktDefinitionsmenü, falls die in den Parametern "Grundeinstellungen" getroffene Voreinstellung Punkt-Konstruktion eine Wahl gestattet. Nun erscheint das Untermenü MULTIPLIZIEREN. 2. In diesem Menü haben Sie grundsätzlich zwei Wahlmöglichkeiten: a) wie die Elemente plaziert werden sollen b) was multipliziert werden soll. Bestimmen Sie zuerst durch Auswahl im Menü, wie die multiplizierten Elemente positioniert werden sollen. Zur Wahl stehen die Voreinstellungen: GERADE @1GP-B4006.DPL Die Elemente werden gleichabständig entlang einer Geraden positioniert. KREIS @1GP-B4007.DPL Die Elemente werden im gleichen Winkelabstand auf einem Kreis plaziert. MATRIX @1GP-B4050.DPL Die Elemente werden in einer Matrix n * m mal multipliziert. Für zwei Richtungen wird jeweils nach der Anzahl der Kopien und dem Bezugspunkt (Position der ersten Kopie) gefragt. BELIEBIG Die Elemente werden interaktiv beliebig plaziert. Die aktuelle Voreinstellung ist mit einem Stern "*" am Zeilenende gekennzeichnet. 3. Wählen Sie anschließend, welche Objekte multipliziert werden sollen. Zur Verfügung stehen die Menüpunkte: Bel. Element Def. Element Folge einzeln Folge ganz Folge Nummer Bei der Funktion FOLGE GANZ kann nach dem Identifizieren der Folge ihr Referenzpunkt mit dem Cursor bestimmt werden. Nach Wahl der Funktion FOLGE NUMMER ist eine Folgennummer über die Tastatur einzugeben. Anschließend können ausschließlich Folgen mit dieser Nummer identifiziert und multipliziert werden. 4. Identifizieren Sie das gewünschte Element mit dem Cursor. CADdy markiert den gefundenen Bezugspunkt mit einem kreisförmigen Marker. Bezugspunkt bei Strecken ist der angetippte Endpunkt, bei Kreisen, Ellipsen und Kreis- bzw. Ellipsenbögen der Mittelpunkt, bei Texten und Symbolen der Referenzpunkt. 5. Geben Sie die Zahl der Vervielfältigungen an. Die in der Eingabezeile angezeigte Voreinstellung von 1 Kopie kann überschrieben oder editiert werden. Wenn Sie den Vorgang des Multiplizierens abbrechen wollen, gelangen Sie durch Betätigen der ESCAPE-Taste zurück ins Untermenü Multiplizieren. 6. Platzieren Sie die Kopien. Die Vorgehensweise hängt von der gewählten Voreinstellung ab. Voreinstellung GERADE: Platzieren Sie die erste Kopie. Durch Original und erste Kopie wird ein Vektor bestimmt, um den versetzt alle weiteren Kopien erzeugt werden. Voreinstellung KREIS: Konstruieren Sie zuerst den Mittelpunkt des Kreises. Der Radius des Kreises ergibt sich durch den Abstand zwischen konstruiertem Kreismittelpunkt und Bezugspunkt des Originals. Anschließend können Sie wählen, ob die Kopien AUFRECHT oder GEDREHT gezeichnet werden sollen. Bestimmen Sie nun durch Definition eines weiteren Punkts den Winkel zwischen Original und erster Kopie. Legen Sie diesen Punkt durch Eingabe eines Winkels oder mit einer Funktion des Punkt-Definitionsmenüs fest. Wählen Sie die entsprechende Funktion im Untermenü. Um diesen Winkel werden auch alle weiteren Kopien versetzt. Voreinstellung MATRIX: Die Schritte 5. und 6. müssen für beide Richtungen durchgeführt werden. Es wird jeweils die Position der 1. Kopie über den Bezugspunkt festgelegt. Voreinstellung BELIEBIG: Positionieren Sie alle Kopien nacheinander mit dem Cursor oder dem Punkt-Definitionsmenü, je nach gewählter Voreinstellung (=> Parameter, Grundeinstellungen, Punkt-Konstruktion). Nachdem alle Kopien plaziert sind, erscheint erneut das Multiplizieren-Untermenü. Skalieren (Skalieren; 178) @1GP-B4008.DPL Mit dieser Funktion können vorhandene Bildelemente um einen beliebigen Faktor vergrößert bzw. verkleinert werden. Durch Eingabe verschiedener Faktoren für das Skalieren in X- bzw. Y- Richtung ist auch ein Verzerren möglich. 1. Aktivieren Sie die Funktion, und geben Sie die Skalierungsfaktoren für die X- und YRichtung getrennt ein. Der Wert für die X-Richtung wird dabei auch für das Skalieren in Y-Richtung vorgeschlagen. Soll verzerrt werden, kann er überschrieben werden. 2. Bestimmen Sie mit dem Fixpunkt-Menü einen Bezugspunkt für das Skalieren. 3. Bestimmen Sie mit dem Was?-Menü, was skaliert werden soll. 4. Die weitere Vorgehensweise hängt davon ab, welche Auswahl Sie im Was?-Menü getroffen haben. Nach dem Skalieren der zuerst über das Was?-Menü bestimmten Objekte können mit dem Was?-Menü weitere Objekte bestimmt werden, die demselben Skalierungsfaktor unterworfen werden sollen. Auch der Fixpunkt bleibt für diese Objekte gleich. Liegt der Fixpunkt nicht auf einem zu skalierenden Element, so ändert sich nicht nur die Größe des Elements, sondern auch sein Abstand zum Fixpunkt um den eingegebenen Faktor. Linienbreiten bei Strecken und Kreisen werden entsprechend dem eingegebenen X-Faktor skaliert. Für das Skalieren von Kreisen gilt folgende Besonderheit: Im Feld ZOOM KREIS zu ELLIPSE (=> Parameter, Grundeinstellungen) kann voreingestellt werden, ob Kreise verzerrt werden sollen oder nicht. Bei Voreinstellung “ein” werden Ellipsen erzeugt, bei Voreinstellung “aus” wird nur der eingegebene X-Wert berücksichtigt. D.h. Kreise werden in diesem Fall lediglich um diesen Faktor vergrößert oder verkleinert. Beachten Sie bitte die Möglichkeit zur Erstellung von Sicherungskopien vor Ausführung der Funktion (s.o.). Detaillieren (Detailliere; 66) Mit dieser Funktion können Teile einer vorhandenen Zeichnung in veränderter Größe an eine beliebige Stelle der Zeichnung kopiert werden, wo sie für weitere Detailkonstruktionen zur Verfügung stehen. Während der Ausführung dieser Funktion kann sowohl der Ursprung des Details wie das Detail selbst durch einen Rahmen gekennzeichnet werden. 1. Aktivieren Sie die Funktion, und wählen Sie, ob das Detail mit einem Rechteck oder einem Kreis definiert werden soll. 2. Geben Sie den Faktor für die Größenveränderung über die Tastatur ein. CADdy protokolliert Ihre Eingabe in der Eingabezeile. Ist der Faktor größer als 1, wird das Detail vergrößert, andernfalls verkleinert. @1GP-B4009.DPL 3. Erzeugen Sie um den zu detaillierenden Teil der Zeichnung einen Ausschnitt oder einen Kreis. Bestimmen Sie für ein Rechteck zwei diagonal gegenüberliegende Punkte mit Hilfe des Punkt-Definitionsmenüs bzw. für einen Kreis den Mittelpunkt und einen Punkt auf dem Umfang. 4. Ziehen Sie nun den erscheinenden Ausschnittrahmen mit dem Cursor mit, und positionieren Sie ihn. Der Inhalt des Ausschnitts wird an dieser Stelle entsprechend dem eingegebenen Faktor gezeichnet. 5. Wählen Sie im Menü nun RAHMEN ORIGINAL, wenn der Ursprung des Details mit einem Rahmen gekennzeichnet werden soll; sonst wählen Sie OHNE RAHMEN. 6. Wählen Sie eine Linienart im angebotenen Untermenü aus. 7. Aktivieren Sie den Menüpunkt RAHMEN DETAIL, wenn auch die Kopie umrahmt werden soll. Wurde ein Rahmen um den Ursprung des Details gezeichnet, so wird die dort spezifizierte Linienart verwendet. War dies nicht der Fall, ist die Linienart jetzt anzugeben. Soll um das Detail kein Rahmen gezeichnet werden, wählen Sie OHNE RAHMEN. Verbinden (Verbinden; 29) @1GP-B4010.DPL Mit dieser Funktion können Strecken mit Strecken oder Strecken mit Kreisbögen bzw. Ellipsenbögen verbunden werden. Die Elemente werden so verlängert oder gekürzt, daß der (ein) Schnittpunkt zum gemeinsamen Endpunkt der veränderten Elemente wird. 1. Aktivieren Sie die Funktion, und identifizieren Sie eines der beiden Elemente in der Nähe des Endpunkts, an dem es verlängert oder gekürzt werden soll. 2. Identifizieren Sie das zweite Element in der Nähe des Endpunkts, an dem es verlängert oder gekürzt werden soll. Existiert ein eindeutiger Schnittpunkt, so werden beide Linien derart verändert, daß die identifizierten Endpunkte auf diesen Schnittpunkt verlegt werden. Existieren zwei Schnittpunkte, so wird zu dem Schnittpunkt verbunden, der dem jeweils beweglichen Linienende am nächsten liegt. Es kann also z.B. beim Verbinden einer Strecke mit einem Kreis nötig sein, die Funktion ein zweites Mal zu aktivieren. Es werden keine Strecken der Länge Null, wohl aber Vollkreise beim Verbinden erzeugt. Nachdem CADdy die Objekte verbunden hat, können weitere Paare von Objekten, die verbunden werden sollen, identifiziert werden. Sollten irrtümlich die falschen Endpunkte identifiziert worden sein, so kann durch Betätigen der Funktionstaste <F6> und anschließendes Abbrechen über das Eingabegerät die ursprüngliche Geometrie der beiden Elemente wiederhergestellt werden. Trimmen (Trimmen; 31) @1GP-B4011.DPL Diese Funktion dient dazu, Linien (Strecken, Kreise, Kreisbögen, Ellipsen, Ellipsenbögen) an anderen Linien zu trimmen. D.h. die zu trimmenden Linien werden an einer definierten Schnittlinie gekürzt oder bis zu dieser verlängert. 1. Aktivieren Sie die Funktion. In der Promptzeile fordert CADdy die Eingabe der Schnittgrenze. Identifizieren Sie das Element, das die Schnittgrenze bilden soll, mit dem Cursor. Erlaubt sind: Strecken, Kreise/Kreisbögen oder Ellipsen/Ellipsenbögen. 2. Identifizieren Sie nun beliebig viele Objekte, die an der gerade definierten Schnittgrenze getrimmt werden sollen. Die Objekte müssen dabei in dem Teil angetippt werden, der erhalten bleiben soll. Teilen (Teilen; 179) @1GP-B4012.DPL Strecken, Kreise, Kreisbögen, Ellipsen und Ellipsenbögen können an den Schnittpunkten mit anderen Elementen dieser Art geteilt werden. Damit werden die Teilstücke einzeln manipulierbar. 1. Aktivieren Sie die Funktion, und identifizieren Sie das Objekt, das geteilt werden soll. 2. Identifizieren Sie jetzt das Objekt, dessen Schnittpunkt(e) mit dem zuerst identifizierten den (die) Teilungspunkt(e) festlegt (festlegen). Nach Durchführung der Teilung werden die Teile mit zeitlicher Verzögerung gezeichnet, damit Sie sich von der Richtigkeit der Teilung überzeugen können. Anschließend können Sie weitere Paare von Objekten definieren. N-Teilen (N-Teilen; 180) Eine Strecke, ein Kreis bzw. ein Kreisbogen oder eine Ellipse bzw. ein Ellipsenbogen kann gleichmäßig in mehrere Teilstücke zerlegt werden. 1. Aktivieren Sie die Funktion, und identifizieren Sie das Objekt, das in mehrere Teile geteilt werden soll. 2. Geben Sie die Anzahl der Teilstücke über die Tastatur ein. Voreinstellung ist 2 bzw. der zuletzt eingegebene Wert. Dieser Wert kann überschrieben oder editiert werden. CADdy dokumentiert Ihre Eingabe in der Eingabezeile. Die Anfangs- und Endpunkte der neuen Teilstücke werden durch Markierungen gekennzeichnet. Diese Markierungen werden nach Betätigen der Funktionstaste <F1> (BILD NEU) nicht mehr dargestellt. 3. Wählen Sie im Menü aus, ob die angezeigte Teilung richtig ist oder nicht. Erst wenn Sie hier die Richtigkeit der Teilung bestätigen, wird diese ausgeführt. Nun kann ein weiteres Objekt identifiziert werden. Ellipsen und Ellipsenbögen werden von dieser Funktion nicht bezogen auf ihre Umfangslänge geteilt, sondern bezogen auf den Gesamtwinkel, über den sich die Umfangslinie erstreckt. Unterbrechen (Unterbreche; 181) @1GP-B4013.DPL Strecken, Kreise, Kreisbögen, Ellipsen und Ellipsenbögen können unterbrochen werden, d.h. eine Teillinie kann gelöscht werden. Die Endpunkte der zu löschenden Teillinie müssen von den Endpunkten der Gesamtlinie verschieden sein. 1. Nach Aktivieren der Funktion wählen Sie zuerst zwischen Cursor und PunktDefinitionsmenü, falls die in den Parametern "Grundeinstellungen" getroffene Voreinstellung Punkt-Konstruktion eine Wahl gestattet. 2. Identifizieren Sie das zu unterbrechende Element mit dem Cursor. In Abhängigkeit von der Art des identifizierten Elements ist die Unterbrechung in unterschiedlicher Weise zu definieren: Die Unterbrechung von Strecken wird über die Festlegung der Anfangs- und Endpunkte, von denen das Lot auf die zu unterbrechende Strecke gefällt wird, definiert. Kreise und Ellipsen werden unterbrochen, indem ein Sektor über die Bestimmung von Anfangs- und Endwinkel (entgegen dem Uhrzeigersinn) definiert wird. @1GP-B4014.DPL 3. Definieren Sie den Anfangspunkt bzw. den Anfangswinkel der Unterbrechung. 4. Definieren Sie den Endpunkt bzw. den Endwinkel der Unterbrechung. Die Funktion UNTERBRECHEN wird nicht ausgeführt, wenn einer der beiden Endpunkte der Unterbrechung auf einem Endpunkt der zu unterbrechenden Linie liegt. Untermenü Verlegen (Verlegen; 182) Nach Aktivierung dieser Funktion erscheint das Untermenü VERLEGEN. Es gestattet, (Lage-) Änderungen an bestehenden Strecken vorzunehmen. Drehen (Drehen; 20) @1GP-B4015.DPL Eine Strecke kann mit dem Cursor um einen ihrer Endpunkte gedreht werden. 1. Identifizieren Sie die Strecke mit dem Cursor an dem Endpunkt, der bei der Drehung bewegt werden soll. 2. Drehen Sie die Strecke mit dem Cursor an ihrem beweglichen Ende, bis sie in der gewünschten Position liegt. Wird die Funktion abgebrochen, so wird die Strecke wieder an der ursprünglichen Position gezeichnet. Nun können weitere zu drehende Strecken identifiziert werden. Anschließen (Anschließen; 213) @1GP-B4016.DPL Eine Strecke kann unter Beibehaltung eines Endpunkts neu verlegt werden, d.h. sowohl die Länge als auch der Winkel der Strecke können geändert werden. 1. Aktivieren Sie die Funktion, und identifizieren Sie eine Strecke. 2. Positionieren Sie den Endpunkt der Strecke neu. Wird vor dem Bestätigen der Position abgebrochen, so wird die Strecke wieder an der ursprünglichen Position gezeichnet. Nun können weitere anzuschließende Strecken identifiziert werden. Ziehen (Ziehen; 192) @1GP-B4017.DPL Diese Funktion dient dazu, aus einer Strecke einen Polygonzug zu erzeugen. Die Endpunkte der Strecke bleiben erhalten. 1. Aktivieren Sie die Funktion, und identifizieren Sie die Strecke mit dem Cursor. 2. Die Strecke wird nun wie ein Gummiband an der aktuellen Cursorposition (unter Beibehaltung der ursprünglichen Endpunkte) mitgezogen. Durch Bestätigen mit dem Eingabegerät wird die Festlegung des neuen Streckenpaares abgeschlossen. Abbrechen durch das Eingabegerät führt zur Wiederherstellung des ursprünglichen Zustandes. Anschließend kann eine weitere Stecke ausgewählt werden. Verschieben (Verschieben; 214) @1GP-B4018.DPL Mit dieser Funktion kann eine Strecke unter Beibehaltung ihrer Länge und ihres Winkels verschoben werden; an diese Strecke angeschlossene Strecken werden mitgezogen. 1. Aktivieren Sie die Funktion, und identifizieren Sie die Strecke. Der dem Cursor am nächsten gelegene Endpunkt der Strecke wird zum Bezugspunkt. 2. Positionieren Sie die Strecke neu. Anschließend kann eine weitere Strecke verschoben werden. Dynamisch verlängern (Dyn.verläng; 215) Mit dieser Funktion werden Strecken, Kreise oder Ellipsen unter Beibehaltung eines Endpunkts und der Richtung über den identifizierten Endpunkt hinaus verlängert bzw. verkürzt. 1. Aktivieren Sie die Funktion, und identifizieren Sie ein Objekt an dem Endpunkt, dessen Position verändert werden soll. 2. Verlängern oder verkürzen Sie per Cursor das ausgewählte Objekt. Anschließend kann ein weiterer Endpunkt identifiziert werden. Punkt ziehen (Pkt. ziehen; 324) Streckenendpunkte und die Eck- und Endpunkte von Polygonen oder Splinepolygonen können zerlegt werden. 1. Aktivieren Sie die Funktion, und identifizieren Sie den gewünschten Punkt mit dem Cursor. 2. Führen Sie den Punkt am Cursor zur Zielposition. Bei einen Endpunkt wird die zugehörige Strecke, bei einem Eckpunkt werden beide mit dem Punkt verbundene Strecken mitgezogen. Zurück ziehen (Zur. ziehen; 22) @1GP-B4019.DPL Diese Funktion dient dazu, einzelne oder mehrere Ecken aus n-Ecken (=> n-Eck) und Polygonen (=> Polygon) zu entfernen. Folgende Möglichkeiten stehen für das Löschen zur Verfügung: EINZELN: Diese Funktion ist invers zur Funktion ZIEHEN (s.o.). Es wird ein Endpunkt gelöscht, und die beiden benachbarten Endpunkte werden durch eine Strecke miteinander verbunden. VON...BIS: Zwei festzulegende Teilstrecken eines Polygonzuges und alle "dazwischenliegenden” Strecken werden gelöscht. Die festen Endpunkte der identifizierten Teilstrecken werden miteinander verbunden. GANZE FOLGE: Bei dieser Wahl werden alle Teilstrecken eines zu spezifizierenden Polygonzugs gelöscht. Bei offenen Polygonzügen werden die Polygon-Endpunkte miteinander verbunden. 1. Aktivieren Sie die Funktion. Die im Menü invers dargestellte Menüzeile zeigt die aktuelle Voreinstellung der wählbaren Möglichkeiten EINZELN, VON...BIS, GANZE FOLGE an. 2. Wählen Sie durch Drücken der Leertaste die gewünschte Voreinstellung. 3. EINZELN: Identifizieren Sie eine Strecke in der Nähe des zu löschenden Endpunkts. VON...BIS: Identifizieren Sie die erste und die letzte der zu löschenden Strecken des Polygonzugs. Bestätigen Sie mit O.K., wenn der blinkende Teil des Polygons tatsächlich gelöscht werden soll. GANZE FOLGE: Identifizieren Sie eine Strecke in der Nähe des zu löschenden Polygonzugs. Untermenü Ecken (Ecken; 69) Die Funktionen des hier anwählbaren Untermenüs erlauben es, Ecken zu runden oder zu fasen (abzuschrägen), sowie diese Eckenbehandlungen wieder rückgängig zu machen. Ecken werden von zwei Strecken oder von einer Strecke und einem Kreisbogen bzw. zwei Kreisbögen mit einem gemeinsamen Endpunkt gebildet. Runden (Runden;- ) In den folgenden eingerückten Zeilen finden Sie Funktionen, mit denen Sie Ecken bearbeiten können. Radius (Radius; -) Der Grad der Rundung wird über ihren Radius bestimmt. 1. Wählen Sie vor dem Aktivieren der Funktion eine geeignete Voreinstellung zum Identifizieren der Ecken. Es stehen folgende Möglichkeiten zur Auswahl: ANTIPPEN: @1GP-B4020.DPL Die Ecke ist mit dem Cursor zu identifizieren. In unmittelbarer Nähe der Ecke genügt ein einfaches Identifizieren, ansonsten müssen beide Elemente, die eine Ecke bilden, identifiziert werden. FOLGE: @1GP-B4021.DPL Alle Ecken einer Folge werden behandelt. Es ist jeweils ein Folgenelement zu identifizieren. FOLIEN: @1GP-B4022.DPL Die zu behandelnden Ecken werden über die Folien bestimmt, auf denen sie liegen. Die Folienwahl ist über das Folien-Definitionsmenü zu treffen. Die aktivierte Voreinstellung wird am Zeilenende mit einem Stern "*" gekennzeichnet. 2. Aktivieren Sie eine der Funktionen für die Eckenbehandlung, indem Sie eine der beiden unter der Überschrift RUNDEN stehenden Menüzeilen oder die Funktion ABSCHRÄGEN anwählen. 3. Geben Sie den Radius über die Tastatur ein. 4. Bestimmen Sie nun gemäß der gewählten Voreinstellung die zu behandelnden Ecken durch Antippen eines Folgenelements oder durch Folien-Definition. Abstand (Abstand; -) Der Grad der Rundung wird durch den Abstand von der Ecke bis zum Beginn der Rundung definiert. Die Vorgehensweise ist bis auf die Eingabe des Abstands unter Arbeitsschritt 3 identisch mit der unter RADIUS beschriebenen Funktion. Abschrägen (Abschrägen; -) Ecken werden entweder unter 45 Grad oder unter einem beliebigen Winkel abgeschrägt. 1. Wählen Sie zunächst, wie oben beschrieben, die Voreinstellung zum Identifizieren der Ecken (=> RADIUS). 2. Wenn Sie die Funktion unter der Voreinstellung ANTIPPEN aktivieren, wird zunächst der Winkel für die Abschrägung erfragt. Sie haben dann zwei Möglichkeiten: - Bestätigen Sie die Voreinstellung 0.0, und fahren Sie fort mit Schritt 3. Es wird dann unter 45 Grad abgeschrägt. - Geben Sie einen Winkel ein. Sie haben damit den nicht gerichteten Winkel zwischen der ersten anzutippenden Strecke und der zu erzeugenden Fase definiert. Da dieser Winkel kleiner oder gleich 180 Grad sein muß, ist die Eingabemöglichkeit auf die entsprechenden Werte beschränkt. Größere Winkeleingaben werden ignoriert. 3. Legen Sie mit LÄNGE den Abstand von der Ecke bis zum Beginn der Abschrägung fest. Beim Abschrägen werden nur von Strecken gebildete Ecken berücksichtigt. 4. Identifizieren Sie die gewünschte Ecke. Zurück (Zurück; 310) Dieser Menüpunkt gestattet es, eine Eckenbehandlung rückgängig zu machen. 1. Nach Aktivieren der Funktion identifizieren Sie bitte die Ausrundung bzw. die Fase, die aus der Zeichnung entfernt werden soll. Die ursprüngliche Ecke wird wiederhergestellt. Anschließend können weitere Ausrundungen/Fasen identifiziert werden. Voreinstellungen (Voreinstel.; -) In den folgenden eingerückten Zeilen des Menüs finden Sie Funktionen, mit denen Sie festlegen können, auf welche Art Sie ein zu änderndes Element identifizieren wollen. Die gewählte Voreinstellung ist mit einem Stern am Zeilenende gekennzeichnet. Antippen (Antippen; -) Bei dieser Voreinstellung können Sie die gewünschte Element durch Antippen identifizieren. Die jeweils gewählte Voreinstellung ist mit einem Stern am Zeilenende gekennzeichnet. 1. Aktivieren Sie die Voreinstellung. Der Stern erscheint nun hinter der gewünschten Funktion. 2. Wählen Sie eine Behandlungsart, und machen Sie die dafür erforderlichen Angaben. 3. Identifizieren Sie die Ecke mit dem Cursor. Folge (Folge; -) Bei dieser Voreinstellung können Sie Eckenbehandlungen für ganze Folgen ausführen. Die jeweils gewählte Voreinstellung ist mit einem Stern am Zeilenende gekennzeichnet. 1. Aktivieren Sie die Voreinstellung. Der Stern erscheint nun hinter der gewünschten Funktion. 2. Wählen Sie eine Behandlungsart, und machen Sie die dafür erforderlichen Angaben. 3. Identifizieren Sie anschließend die in Frage kommende Folge mit dem Cursor. Die Elemente der Folge werden daraufhin blinkend dargestellt. 4. Bestätigen Sie mit <ENTER>. Folien (Folien; -) Bei dieser Voreinstellung können Sie Eckenbehandlungen folienweise ausführen. Die jeweils gewählte Voreinstellung ist mit einem Stern am Zeilenende gekennzeichnet. 1. Aktivieren Sie die Voreinstellung. Der Stern erscheint hinter der gewünschten Funktion. 2. Wählen Sie eine Behandlungsart, und machen Sie die dafür erforderlichen Angaben. Anschließend erscheint das Folienmenü. 3. Wählen Sie die Folie(n), auf der (denen) Ihre Änderung durchgeführt werden soll. Untermenü Attribute (Attribute; 183) Diese Funktion führt in das ATTRIBUTE-Untermenü. Es ermöglicht, bestehenden Elementen Farben, Linienarten und Linienbreiten zuzuordnen. Legen Sie zunächst mit den Funktionen unter der Überschrift VOREINST. fest, wie die Elemente ausgewählt werden sollen. Die aktuelle Einstellung wird mit einem * markiert. Linienart (Linienart; 77) Mit den Funktionen des Untermenüs LINIENART können die Linienarten vorhandener Strecken, Kreise, Kreisbögen, Ellipsen, Ellipsenbögen nachträglich geändert werden. Bei Ellipsen sind allerdings keine frei definierten Linienarten (BELIEBIG) möglich. Ein Element wird mit der ihm zugeordneten Linienart gezeichnet, es sei denn, eine Linienart-Folienzuordnung (Parameter, Folien) ist aktiv. Diese hat Priorität gegenüber der Linienart-Zuordnung zu einem Element. 1. Wählen Sie zunächst die gewünschte Voreinstellung im Menü ATTRIBUTE. 2. Mit der Funktion LINIENART gelangen Sie in das gleichnamige Untermenü. 3. Wählen Sie die gewünschte Linienart: 4. —————— Vollinie ...................... gepunktet ---------kurz gestrichelt —— —— — lang gestrichelt -.-.-.-.-.-.-.-.-.-. strichpunktiert - —— - —— kurz-lang gestrichelt Beliebig frei definiert (=> Parameter, Linienarten) Selektieren Sie entsprechend der Voreinstellung die gewünschten Elemente. Farbe (Farbe; 75) Dieser Menüpunkt ermöglicht es, beliebigen Bildelementen unterschiedliche Farben zuzuordnen. CADdy unterstützt, je nach eingesetzter Grafikkarte, bis zu 256 Farben. Für die ersten 7 Farben gilt folgende feste Zuordnung: Farbe 1 rot Farbe 2 grün Farbe 3 gelb Farbe 4 blau Farbe 5 magenta (violett) Farbe 6 cyan (hellblau) Farbe 7 weiß 1. Wählen Sie die gewünschte VOREINSTELLUNG. 2. Aktivieren Sie die Funktion. Jetzt wird eine eventuell eingestellte Farb-FolienZuordnung ausgeschaltet, damit die dem einzelnen Element zugeordnete Farbe sichtbar wird. 3. Wählen Sie aus der angebotenen Farbpalette die gewünschte Farbe aus. Die Farbnummer wird im Statusblock protokolliert. 4. Selektieren Sie entsprechend der Voreinstellung die gewünschten Elemente. Die einem Objekt zugeordnete Farbe wird beim Speichern der Zeichnung mit abgespeichert. Ein Objekt wird in der ihm zugeordneten Farbe dargestellt. Eine Ausnahme ergibt sich nur, wenn eine FolienFarb-Zuordnung (Parameter, Folien) eingestellt ist. Diese hat Priorität gegenüber der Farb-Zuordnung zu einem Objekt. Linienbreite (Breite; 76) Dieser Menüpunkt erlaubt die Veränderung der Linienbreite. 1. Wählen Sie zunächst die gewünschte Voreinstellung. 2. Aktivieren Sie die Funktion, und geben Sie die Breite über die Tastatur ein. Es können Linienbreiten zwischen 0,001 und 32,000 vergeben werden. 3. Selektieren Sie entsprechend der Voreinstellung die gewünschten Elemente. Die einem Element zugeordnete Linienbreite wird beim Speichern und beim Plotten der Zeichnung berücksichtigt. Ein Objekt wird mit der zugeordneten Linienbreite gezeichnet, es sei denn, die Voreinstellung DICKE LINIE ZEICHNEN (Parameter, Zeichenparameter) ist ausgeschaltet. Die Unterdrückung von Linienbreiten am Bildschirm erhöht die Geschwindigkeit beim Bildneuaufbau. Auf das Plotten hat dieser Schalter keine Auswirkungen. Zerlegen (Zerlegen; -) Diese Funktion ermöglicht die Zerlegung frei definierter Linienarten in die grafischen Elemente, die im Anschluß einzeln bearbeitet werden können. Voreinstellungen (Voreinst.; -) Mit den Funktionen unter dieser Überschrift wird festgelegt, zu welchen Elementen Attribute geändert werden sollen. Beliebiges Element (Bel.Elem.; -) Die nachfolgend ausgewählte Attributänderung kann auf beliebige Grafikelemente angewendet werden. Identifizieren Sie das gewünschte Element per Cursor. Folge (Folge; -) Die nachfolgend ausgewählte Attributänderung kann auf ganze Folgen von Grafikelementen angewendet werden. Identifizieren Sie ein Folgenelement per Cursor. Folien (Folien; -) Die nachfolgend ausgewählte Attributänderung wird auf alle Elemente, die auf den noch zu definierenden Folien liegen, angewendet. Legen Sie die gewünschten Folien über das Folien- Definitionsmenü fest. Sichern (Sichern; 7) Die Funktion SICHERN entspricht in ihrer Handhabung der gleichlautenden Funktion im Erzeugen-Menü (siehe Kapitel 3.15). Zurück (Zurück; 236) Diese Funktion liefert in Abhängigkeit von der zuvor ausgeführten Aktion unterschiedliche Resultate: a) unmittelbar vorher wurde eine Funktion aus dem Löschen-Menü ausgeführt, für die in PARAMETER, SICHERUNGSKOPIE VOR das Erstellen einer Sicherungskopie gewünscht wurde. In diesem Fall wird mit ZURÜCK der Zustand vor Ausführen der Löschfunktion wieder reproduziert. b) in allen anderen Fällen wird nur das zuletzt (z.B. über <F5>) gelöschte Einzelelement zurückgeholt. Zu beachten ist weiterhin, daß Zeichen, die vor dem Löschen Element einer Folge waren, nach dem Wiederherstellen nicht mehr Element dieser Folge sind. 5. Beschriften 5.1 Beschriften (Beschriften; 63) Mit den Funktionen des Untermenüs BESCHRIFTEN können beliebige Texte online durch eine direkte Anzeige in der Zeichenfläche neu eingegeben bzw. vorhandene Texte in Größe, Lage, Position und Inhalt geändert oder in Einzelstrecken zerlegt werden. Nach Aktivieren des Beschriftungsmenüs erscheinen die aktuellen Textwerte des eingestellten Schriftsatzes in der Statuszeile. Die maximale Länge einer Textzeile beträgt 80 Zeichen. Bei der Texteingabe ist die Position des Referenzpunkts ausschlaggebend. Der Referenzpunkt liegt entweder links, rechts oder in der Mitte einer Textzeile und ermöglicht die linksbündige, rechtsbündige oder zentrierte Eingabe. Mehrzeilig eingegebene Texte werden als Textfolge mit der Folgennummer 32 in der Zeichenfläche erzeugt, und können somit zur Bearbeitung als ganzes in den CADdy-Editor geladen werden. Beim Ändern von Texten (z.B. TEXT BEARBEITEN, VERSCHIEBEN) spielt dagegen der Identifizierpunkt eine Rolle. Er ist vom Referenzpunkt zu unterscheiden und liegt immer links unten vor dem ersten Buchstaben. Diese Unterscheidung hat zwei Vorteile: Texte können immer über ihren Identifizierpunkt identifiziert werden; darüber hinaus sind sie in der Lage, sich die Position ihres Referenzpunkts zu "merken". Sein "Gedächtnis" kommt einem Text in der folgenden Weise zugute: Wenn z.B. ein zentriert eingesetzter Text ausgetauscht werden soll, behält der neue Text seinen Referenzpunkt in der Mitte. D.h. selbst wenn er länger oder kürzer wird als der alte, wird der neue Text wieder zentriert ausgerichtet. Der gleiche Vorteil kommt zum Tragen, wenn Sie z.B. rechtsbündig eingesetzte Texte durch längere oder kürzere Texte ersetzen wollen usw. Bei der Verwendung von Displaylist-Treibern mit Fangbox (=> Handbuch Grundpaket, Handhabung) kann ein Text an beliebiger Stelle identifiziert werden, allerdings muß sein Identifizierpunkt im aktuellen Ausschnitt liegen. Alle Texte können bei der Eingabe automatisch auf eine vordefinierte Textfolie geschrieben werden. Die Voreinstellung hierzu erfolgt in der Maske BESCHRIFTUNGS-PARAMETER. Dort können auch Kursiv- und Proportionalschrift gewählt werden. 1. Aktivieren Sie die Funktion BESCHRIFTEN, und wählen Sie zunächst zwischen Punkt-Definitionsmenü und Cursor, falls Ihre getroffene Voreinstellung eine solche Wahl gestattet. Je nach Wahl erscheint bei Eingaben, die eine Positionierung auf dem Bildschirm erfordern, der Cursor oder das Punkt-Definitionsmenü. Wenn Sie Cursor gewählt haben, stehen durch Eingabe des entsprechenden Buchstabens sämtliche Zusatzfunktionen für das Zeichnen im Cursor-Modus zur Verfügung. Die folgenden drei haben hier eine etwas abgewandelte Bedeutung: H (HORIZONTAL): der neue Text wird auf der gleichen Zeile wie der vorhergehende ausgerichtet. - - V (VERTIKAL): der neue Text beginnt in der gleichen Spalte wie der vorhergehende.Bei mehrzeiliger Texteingabe am vorherigen Standort ist immer die Zeile bzw. Spalte des ersten Textes maßgebend. F (FANGPUNKT): auf der nächstgelegenen Strecke (Ellipse, Kreis) wird der nächste Punkt ermittelt und zum Bezugspunkt für die weitere Texteingabe gemacht. Text an beliebigen Positionen eingeben (Bel.Pos.; 112) @1GP-B5001.DPL Der Referenzpunkt eines Texts kann an beliebiger Stelle auf dem Bildschirm positioniert werden. 1. Nach Aktivierung der Funktion BELIEBIGE POSITION erscheint je nach Ihrer zuvor getroffenen Entscheidung der Cursor oder das Punkt-Definitionsmenü. 2. Legen Sie die Position für den Referenzpunkt des Texts fest. 3. Geben Sie den Text über Tastatur ein. Während der Eingabe wird der Text zur Kontrolle in der Zeichenfläche und in der Text-Eingabezeile angezeigt. 4. Bei mehrzeiliger Texteingabe kann mit ESCAPE oder der Abbruchtaste die Texteingabe an dieser Position beendet werden. (Voraussetzung: Voreinstellung "mehrzeilig j" (=> Parameter, Beschriftungsparameter)). Bei dieser Funktion deckt sich der Referenzpunkt mit dem Identifizierpunkt des Texts. Text entlang einer Geraden eingeben (Entl.Gerad; 116) @1GP-B5002.DPL Ein Text wird unter demselben Winkel wie eine beliebige Gerade eingegeben. 1. Identifizieren Sie die Gerade, welche die Orientierung des Texts festlegen soll. Die durch den Identifikationspunkt und den weiter entfernt liegenden Endpunkt der Strecke festgelegte Richtung bestimmt die Schreibrichtung des Texts. 2. Bestimmen Sie die Position des Texts über das Punkt-Definitionsmenü oder den Cursor, je nach Wahl und Voreinstellung (=> Parameter, Grundeinstellungen, PunktKonstruktion). 3. Geben Sie den Text über Tastatur ein. Während der Eingabe wird der Text zur Kontrolle in der Zeichenfläche und in der Text-Eingabezeile angezeigt. Der Winkel wird von dem Endpunkt der Strecke aus berechnet, in dessen Nähe die Strecke identifiziert wird. Text zentriert eingeben (Zentriert; 113) @1GP-B5003.DPL Diese Funktion ermöglicht die Eingabe von Text zentriert zu einer Mittelachse. 1. Nach Aktivierung dieser Funktion erscheint je nach Ihrer zuvor getroffenen Entscheidung der Cursor oder das Punkt-Definitionsmenü (=> Parameter, Grundeinstellungen, Punkt-Konstruktion). 2. Bestimmen Sie durch Festlegung eines Punkts die Lage einer senkrechten Hilfslinie als Mittelachse des zu zentrierenden Texts. 3. Bestimmen Sie durch Festlegung eines weiteren Punkts die Position einer Waagerechten (Basislinie des Texts). 4. Geben Sie den Text über Tastatur ein. Während der Eingabe wird der Text zur Kontrolle in der Zeichenfläche und in der Text-Eingabezeile angezeigt. 5. Bei mehrzeiliger Texteingabe wird die Funktion mit ESC bzw. Abbruchtaste beendet. Der Referenzpunkt eines zentriert eingegebenen Texts befindet sich in der Mitte. Text linksbündig eingeben (Linksbünd; 114) @1GP-B5004.DPL Diese Funktion ermöglicht die linksbündige Eingabe von Text. 1. Nach Aktivierung dieser Funktion erscheint je nach Ihrer zuvor getroffenen Entscheidung der Cursor oder das Punkt-Definitionsmenü (=> Parameter, Grundeinstellungen, Punkt-Konstruktion). 2. Bestimmen Sie durch Festlegung eines Punkts die Lage einer senkrechten Hilfslinie als Begrenzungslinie für den linken Rand Ihres Texts. 3. Bestimmen Sie durch Festlegung eines weiteren Punkts die Position einer Waagerechten, die dem neuen Text als Basislinie dient. 4. Geben Sie den Text über Tastatur ein. Während der Eingabe wird der Text zur Kontrolle in der Zeichenfläche und in der Text-Eingabezeile angezeigt. 5. Bei mehrzeiliger Texteingabe wird die Funktion mit ESC bzw. Abbruchtaste beendet. Der Referenzpunkt eines linksbündig eingegebenen Texts deckt sich mit seinem Identifizierpunkt. Text rechtsbündig eingeben (Rechtsbünd; 115) @1GP-B5005.DPL Diese Funktion ermöglicht die rechtsbündige Eingabe von Text. 1. Nach Aktivierung dieser Funktion erscheint je nach Ihrer zuvor getroffenen Entscheidung der Cursor oder das Punkt-Definitionsmenü (=> Parameter, Grundeinstellungen, Punkt-Konstruktion). 2. Bestimmen Sie durch Festlegung eines Punkts die Lage einer senkrechten Hilfslinie als Begrenzungslinie für den linken Rand Ihres Texts. 3. Bestimmen Sie durch Festlegung eines weiteren Punkts die Position einer Waagerechten, die dem neuen Text als Basislinie dient. 4. Geben Sie den Text über Tastatur ein. Während der Eingabe wird der Text zur Kontrolle in der Zeichenfläche und in der Text-Eingabezeile angezeigt. 5. Bei mehrzeiliger Texteingabe wird die Funktion mit ESC bzw. Abbruchtaste beendet. Der Referenzpunkt eines rechtsbündig eingegebenen Texts liegt rechts unten. Text eingepaßt eingeben (Eingepaßt; 117) @1GP-B5006.DPL Ein Text wird unabhängig von seiner Länge zwischen zwei Punkte eingepaßt, indem CADdy-Buchstabenbreite und -abstand automatisch anpaßt, die Buchstabenhöhe aber unverändert läßt. 1. Nach Aktivieren der Funktion erscheint je nach Voreinstellung der Cursor oder das Punkt-Definitionsmenü. Bestimmen Sie den Startpunkt. 2. Bestimmen Sie den Endpunkt. Damit legen Sie die Basislinie für Ihren Text fest. 3. Geben Sie den Text über Tastatur ein. Während der Eingabe wird der Text zur Kontrolle in der Zeichenfläche und in der Text-Eingabezeile angezeigt. Eingepaßte Texte haben ihren Referenzpunkt in der Mitte. Text aus Datei lesen (aus Datei; 504) @1GP-B5007.DPL Es soll ein Text aus einer ASCII-Datei in die Zeichnung eingetragen werden. 1. Geben Sie nach Anwahl der Funktion den Namen der gewünschten Datei einschließlich Extension ein. 2. Wählen Sie die gewünschten Zeilen aus der Datei mit Eingabe der Zeilennummer für die erste bzw. letzte Zeile über die Eingabezeile am Grafikbildschirm. 3. Legen Sie mit dem Cursor bzw. Punkt-Definitionsmenü die Position für den Referenzpunkt der ersten Textzeile fest. Das Einlesen der Datei kann durch Drücken einer beliebigen Taste unterbrochen werden. Mit der Wahl zwischen WEITER bzw. ABBRUCH wird dann die Arbeit fortgesetzt. Alle Textzeilen, die mit einem EINLESEN in die Zeichnung eingebracht werden, können später insgesamt als Folge behandelt werden. Text in Datei speichern (in Datei; 1131) Diese Funktion ermöglicht das Speichern häufig wiederkehrender Texte in eine ASCII-(Text)-Datei, welche später über die Funktion AUS DATEI wieder eingelesen werden kann. 1. Geben Sie nach Anwahl der Funktion den Namen der gewünschten Datei einschließlich Extension ein. 2. Identifizieren Sie anschließend beliebig viele Textzeilen und Textfolgen mit dem Cursor. Nach dem Abbrechen der Funktion wird die Datei im eingestellen Arbeitsverzeichnis gespeichert. Die so gespeicherten Texte werden automatisch zu einer TEXTFOLGE mit der Folgennummer 32 umgewandelt und können somit nach dem Wiedereinlesen als ganzes im CADdy-Editor auf Wunsch bearbeitet werden. Text editieren (Editieren; 118) Eine vorhandene Textzeile oder Textfolge wird nach Antippen zur Bearbeitung angeboten. Einzelne Textzeilen können direkt in der Zeichenfläche oder über die gleichzeitige Anzeige in der Text-Eingabezeile bearbeitet werden. Ein mehrzeiliger Text, der ab der Version 12.0 mit der Folgennummer 32 als Textfolge erzeugt wurde, wird zur Bearbeitung direkt in den CADdy-Editor geladen. 1. Aktivieren Sie die Funktion, und identifizieren Sie die gewünschte Textzeile. 2. Die Textzeile wird zur Änderung/Ergänzung angeboten. Der Cursor befindet sich am Zeilenende. 3. Ändern Sie den Text über Tastatur, und schließen Sie Ihre Änderungen mit <ENTER> ab. Die Änderung/Ergänzung des Texts kann mit Hilfe der Cursorsteuertasten sowie den Befehlen des CADdyEditors (=> Ein/Ausgabe) durchgeführt werden. 5.2 Text bearbeiten (Text bearb.; 184) Nach Aktivieren dieser Funktion erscheint das Untermenü TEXT BEARBEITEN. Texte können dann in ihrer Position oder Lage verändert bzw. mit einer anderen Schriftart versehen werden. Text verschieben (Verschieben; 194) @1GP-B5008.DPL Vorhandene Texte können verschoben oder um ihren Referenzpunkt gedreht und dynamisch vergrößert oder verkleinert werden. 1. Aktivieren Sie die Funktion, und identifizieren Sie den Text. Die gesamte Textzeile springt an die aktuelle Cursorposition, und es stehen die folgenden Zusatzfunktionen zur Verfügung: - Während des Verschiebens kann mit der Leertaste im Menü eine neue Referenzpunktposition gewählt werden, so daß der Text zentriert, links- oder rechtsbündig plaziert werden kann. - Außerdem haben die nachfolgend aufgeführten Tasten während des Verschiebens eine spezielle Bedeutung: b Box Mode: Statt des Texts wird ein Rechteck, das der Größe des Texts entspricht, verschoben. Insbesondere bei längeren Texten erlaubt diese Funktion ein schnelles Arbeiten. Drehen: Der Text wird dynamisch um den aktuellen Referenzpunkt gedreht. Eine erneute Eingabe von "d" beendet die Drehung, belässt den Text jedoch im VerschiebeModus. Zoomen: Der Text wird dynamisch (am Bildschirm sichtbar) vergrößert bzw. verkleinert. Die Textgröße wird durch den Abstand des Cursors vom Referenzpunkt bestimmt. Eine erneute Eingabe von "z" beendet das Zoomen, belässt den Text jedoch im Verschiebe-Modus. d z * Es werden Zoomfaktoren für X und Y getrennt erfragt. +/- Der Text wird, ausgehend vom momentanen Drehwinkel, um 90 Grad entgegen dem Uhrzeigersinn (+) oder im Uhrzeigersinn (-) gedreht. X/Y Der Text wird an der X- bzw. Y-Achse gespiegelt. Bezugspunkt für die Spiegelung ist der aktuelle Referenzpukt Ziffer, oder ‘.’; es wird ein Drehwinkel erfragt. 2. Führen Sie den Text mit dem Cursor an die gewünschte Position, und bestätigen Sie mit dem Eingabegerät. Wird vor Aktivieren der Funktion VERSCHIEBEN ein Punkt eingegeben, können Sie den Zielpunkt der Verschiebung mit dem Cursor oder einer Funktion des Punkt-Definitionsmenüs bestimmen. Nachdem der erste zu verschiebende Text identifiziert wurde, können weitere Texte um den damit festgelegten Vektor verschoben werden. Text kopieren (Kopieren; 488) Diese Funktion arbeitet analog zu Text VERSCHIEBEN. Es wird allerdings eine Kopie des identifizierten Texts erzeugt. Der ursprüngliche Text bleibt unverändert. Text spiegeln (Spiegeln; 489) @1GP-B5009.DPL Ein vorhandener Text kann unter Beibehaltung seiner Position gespiegelt werden. Die Spiegelachse liegt entweder parallel zur Basislinie des Texts (HÖHE) oder senkrecht zu ihr durch die Textmitte (BREITE). 1. Nach Anwahl der Funktion entscheiden Sie mit BREITE bzw. HÖHE, wie die Spiegelung ausgeführt werden soll. Es erscheint das Was?-Menü. 2. Wählen Sie, ob einzelne Texte (BEL. ELEMENT), eine Folge von Texten (FOLGE GANZ) oder Texte auf bestimmten FOLIEN gespiegelt werden sollen. 3. Identifizieren Sie die gewünschten Texte, bzw. wählen Sie aus dem Folien-Menü (Folien) die gewünschten Folien aus. Nach dem Spiegeln ist die Lage des Texts unverändert, der Referenzpunkt ist jedoch entsprechend der gewählten Achse gespiegelt worden. Text zentrieren (Zentrieren; 490) @1GP-B5010.DPL Ein vorhandener Text wird an einer festzulegenden Vertikalen zentriert ausgerichtet. 1. Aktivieren Sie die Funktion, und legen Sie mit dem Cursor den Punkt fest, der stellvertretend für die Zentrierungsachse dargestellt wird. 2. Tippen Sie die Textzeilen an, die an dieser Achse zentriert werden sollen. Die Textzeilen werden nur in der Horizontalen verschoben. Die Y- Position des Referenzpunkts bleibt also gleich. Text linksbündig ausrichten (Linksbündig; 491) Eine vorhandene Textzeile wird an einem festzulegenden Rand linksbündig ausgerichtet. 1. Aktivieren Sie die Funktion, und legen Sie mit dem Cursor einen Punkt fest, durch den die (unsichtbare) Randbegrenzungslinie verlaufen soll. 2. Tippen Sie nun die gewünschten Textzeilen mit dem Cursor an. Die Textzeilen werden nur in der Horizontalen verschoben. Text rechtsbündig ausrichten (Rechtsbünd.; 492) Eine vorhandene Textzeile wird an einem festzulegenden Rand rechtsbündig ausgerichtet. 1. Aktivieren Sie die Funktion, und legen Sie mit dem Cursor einen Punkt fest, durch den die (unsichtbare) Randbegrenzungslinie verlaufen soll. 2. Tippen Sie nun die gewünschten Textzeilen mit dem Cursor an. Die Textzeilen werden nur in der Horizontalen verschoben. Einpassen (Einpassen; 493) Vorhandene Texte können zwischen zwei Punkten eingepaßt werden. Dabei werden ihre Position und ihr Winkel von der zwischen den einzugebenden Punkten liegenden Strecke festgelegt. 1. Aktivieren Sie die Funktion, und legen Sie den neuen Anfangspunkt des Texts fest. 2. Legen Sie den neuen Endpunkt des Texts fest. 3. Identifizieren Sie den gewünschten Text. Anschließend wird der Text mit neuen Textparametern zwischen die angegebenen Punkte gesetzt. Kursiv ein (Kursiv ein; 494) Texte können nachträglich kursiv dargestellt werden, wenn sie in einem Schriftsatz geschrieben sind, für den zuvor der gewünschte Kursivitäts-Neigungswinkel bestimmt wurde (=> Beschriftungsparameter, Schriftsätze). 1. Nachdem Sie die Funktion aktiviert haben, erscheint das kleine WAS?-Menü. Wählen Sie, ob einzelne Texte (BEL. ELEMENT), eine Folge von Texten (FOLGE GANZ) oder Texte auf bestimmten FOLIEN kursiv dargestellt werden sollen. 2. Identifizieren Sie die gewünschten Texte, bzw. wählen Sie aus dem FolienDefinitionsmenü (Folien) die gewünschten Folien aus. Kursiv aus (Kursiv aus; 495) Kursiv geschriebene Texte werden wieder in Normalschrift dargestellt. 1. Nachdem Sie die Funktion aktiviert haben, erscheint das kleine WAS?-Menü. Wählen Sie, ob einzelne Texte (BEL. ELEMENT), eine Folge von Texten (FOLGE GANZ) oder Texte auf bestimmten FOLIEN behandelt werden sollen. 2. Identifizieren Sie die gewünschten Texte, bzw. wählen Sie aus dem FolienDefinitionsmenü (Folien) die gewünschten Folien aus. Proportional ein (Prop ein; 496) Texte können nachträglich in Proportionalschrift dargestellt werden. 1. Nachdem Sie die Funktion aktiviert haben, erscheint das kleine WAS?-Menü. Wählen Sie, ob einzelne Texte (BEL. ELEMENT), eine Folge von Texten (FOLGE GANZ) oder Texte auf bestimmten Folien in Proportionalschrift dargestellt werden sollen. 2. Identifizieren Sie die gewünschten Texte, bzw. wählen Sie aus dem FolienDefinitionsmenü (Folien) die gewünschten Folien aus. Proportional aus (Prop aus; 497) In Proportionalschrift dargestellte Texte werden automatisch wieder in Normalschrift dargestellt. 1. Nachdem Sie die Funktion aktiviert haben, erscheint das kleine Was?-Menü. Wählen Sie, ob einzelne Texte (BEL. ELEMENT), eine Folge von Texten (FOLGE GANZ) oder Texte auf bestimmten Folien behandelt werden sollen. 2. Identifizieren Sie die gewünschten Texte, bzw. wählen Sie aus dem FolienDefinitionsmenü (=> Folien) die gewünschten Folien aus. Schriftsatz (Schriftsatz; 498) Beliebigen Texten können nachträglich andere Schriftsätze zugeordnet werden. 1. Aktivieren Sie die Funktion, und geben Sie in der Eingabezeile die Nummer des gewünschten Schriftsatzes bekannt. Beziehen Sie sich dabei auf die Zuordnung, die Sie in der Maske SCHRIFTSATZZUORDNUNG vorgenommen haben (=> Beschriftungsparameter, Schriftsätze). Text aufteilen (Aufteilen; 499) Der zuvor definierte Bereich einer Textzeile wird zum selbständigen Text und mit den aktuellen Beschriftungsparametern neu gezeichnet. 1. Aktivieren Sie die Funktion, und wählen Sie zwischen AUSSCHNITT und ANTIPPEN. 2. Bestimmen Sie den Bereich, in dem die geänderten Beschriftungsparameter wirksam werden sollen. Die Änderung betrifft nur vollständig in diesem Bereich liegende Textelemente. AUSSCHNITT - Legen Sie zwei diagonal gegenüberliegende Eckpunkte fest, und bestimmen Sie damit den Ausschnitt, der den gewünschten Textteil enthält. Dieser Teil wird dann als selbständiger Text neu gezeichnet. - Führen Sie einen Bildneuaufbau durch (Funktionstaste <F1>), damit die Änderungen gezeichnet werden. Hier ist es auch möglich, mehrere Texte in einem Ausschnitt zusammenzufassen und ihnen die aktuellen Beschriftungsparameter zuzuweisen. TIPPEN - Identifizieren Sie die gewünschte Textzeile. - Geben Sie den ersten Punkt des Bereichs ein, in dem der zu ändernde Textteil liegt. Parallel zum Textwinkel wird eine Linie mitgezogen, die anzeigt, von wo bis wo der Bereich geht. - Geben Sie das Bereichsende ein. Alle ganz im Bereich liegenden Zeichen erhalten die neuen Textparameter. - Führen Sie einen Bildneuaufbau durch (Funktionstaste <F1>), damit die Änderungen gezeichnet werden. Soll eine Textzeile unter Beibehaltung ihrer Textwerte aufgeteilt werden, dürfen diese zuvor nicht geändert worden sein oder müssen mit TEXTWERTE ÜBERNEHMEN von dieser Textzeile wieder übernommen werden. Alle bei dieser Funktion neu entstandenen Texte erhalten einen neuen Referenz- und Identifizierpunkt. Text zerlegen (Zerlegen; 500) Texte werden in Folgen (Nr. 136) von Strecken zerlegt. Diese können dann z.B. mit Linienarten/Strichstärken versehen oder auch schraffiert oder gefüllt (bei doppelten Texten) werden. Als Text kann er dann jedoch nicht mehr angesprochen werden. Text neu zeichnen (Neu zeichn.; 111) Eine vorhandene Textzeile oder Textfolge wird mit den aktuellen Werten in den Masken BESCHRIFTUNGSPARAMETER und SCHRIFTSATZ-ZUORDNUNG neu in die Zeichnung eingetragen. Der Winkel wird nur dann aus den aktuellen Textkonstanten übernommen, wenn dies durch die Voreinstellung in den Beschriftungsparametern festgelegt wird. Zusätzlich besteht die Möglichkeit, Textfolgen mit einem geänderten Zeilenabstand neu zeichnen zu lassen. 1. Aktivieren Sie die Funktion. Es erscheint das Was?-Menü. 2. Wählen Sie, ob einzelne Texte (BEL. ELEMENT), eine Folge von Texten (FOLGE GANZ) oder Texte auf bestimmten FOLIEN neu gezeichnet werden sollen. 3. Identifizieren Sie die gewünschten Texte, bzw. wählen Sie aus dem FolienDefinitionsmenü (Folien) die gewünschten Folien aus. Eingepaßte Texte bleiben eingepaßt, d.h. ihre Buchstabenbreite wird nicht verändert. Text umrahmen (Umrahmen; 505) @1GP-B5011.DPL Text kann nachträglich umrahmt bzw. ein vorhandener Rahmen gelöscht werden. 1. Aktivieren Sie die Funktion, und identifizieren Sie den gewünschten Text. Es wird ein Rahmen mit den in SCHRIFTSATZ-ZUORDNUNG eingestellten Abmessungen gezeichnet. Textrahmen, die mit dieser Funktion oder mit der Voreinstellung MIT RAHMEN (=> Beschriftungsparameter, Zusatz) erzeugt wurden, können über die Funktion OHNE (=> Beschriftungsparameter, Zusatz) wieder entfernt werden, da es sich bei ihnen um keine Strecken handelt. Text löschen (Löschen; 506) Ein Text wird unter Bezugnahme auf seinen Identifizierpunkt gelöscht. 1. Aktivieren Sie die Funktion, und identifizieren Sie den zu löschenden Text. Text-Referenzpunkt anzeigen (Ref. Punkt; 507) Der Referenzpunkt einer Textzeile wird markiert. 1. Aktivieren Sie die Funktion, und tippen Sie einen Text links unten vor dem ersten Buchstaben an. Die Markierung des Referenzpunkts verschwindet automatisch beim nächsten Bildaufbau (Funktionstaste <F1>). Text-Werte anzeigen (Text Werte; 119) Die Textwerte für einen vorhandenen Text werden angezeigt und zur Änderung angeboten. Sie können für noch einzugebende Texte übernommen werden. Ferner ist es möglich, den angezeigten Text zu editieren. 1. Aktivieren Sie die Funktion, und tippen Sie eine Textzeile mit dem Cursor an. Es erscheint eine Maske mit den aktuellen Beschriftungsparametern (=> Beschriftungsparameter) des identifizierten Texts. @1GP-B5012.PCX Durch Anwahl von ÜBERNEHMEN werden die angezeigten Textwerte als globale Beschriftungsparameter übernommen. In der Fußzeile der Maske stehen die folgenden Funktionen zur Verfügung: Der identifizierte Text wird zur Kontrolle blinkend dargestellt, wenn Sie ZEIGEN wählen. Mit der Wahl von LÖSCHEN wird der identifizierte Text gelöscht. MENÜ schaltet zurück in das Menü BESCHRIFTEN. ABBRUCH schaltet zurück in das Menü BESCHRIFTEN, ohne eventuell vorgenommene Änderungen auszuführen. Beschriftungs-Parameter (Parameter; 120) Die Beschreibung der einzelnen Felder in der Maske Text-Parameter können Sie durch Drücken der Tastenkombination <SHIFT> + <F1> abrufen. 6. Bemaßen 6.1 Bemaßen (Bemaßen; 35) Das CADdy-Grundpaket bietet eine Vielzahl von Bemaßungsmöglichkeiten, die nach unterschiedlichen Gesichtspunkten unterschieden werden können. In Abhängigkeit von Voreinstellungen in der Maske Bemaßungsparameter (s.u), kann man mit den Funktionen des Bemaßungsmenüs unterschiedliche Ergebnisse erzielen. So unterscheidet sich die Bemaßung beispielsweise anhand des eingestellten Bemaßungsmodus (Standard/Architektur/Vermessung), ob DIN- oder ANSI-Bemaßung gewünscht ist, oder ob metrisch bzw. in Fuß und Zoll bemaßt werden soll. In den Hilfsbildern dieses Kapitels werden deshalb häufig mehrere Ergebnisse zu einer Bemaßungsfunktion in Abhängigkeit von der Einstellung bestimmter Bemaßungsparameter gezeigt. Nach Wahl der Funktion Bemaßen erfragt das System, ob die Maßlinien per Cursor oder mit einer Funktion des Punkt-Definitionsmenüs festgelegt werden sollen. Diese Abfrage kann entfallen, wenn Sie die Voreinstellung in den Parametern, Grundeinstellungen, PunktKonstruktion auf CURSOR oder PUNKT-DEF. stellen. Anschließend erscheint das Bemaßungs-Menü. Die mit einem * versehenen Menüzeilen stehen nur im Branchenmodul K1 zur Verfügung. Die mit ** gekennzeichnete Funktion ist in den Branchenmodulen K1 und A1 enthalten. Bevor Sie nun eine Bemaßung in Ihre Zeichnung einbringen, sollten Sie sich vergewissern, daß die gewünschten PARAMETER wie z.B Schriftgröße und Maßlinienbegrenzung eingestellt sind. Insbesondere ist hier der Bemaßungsmodus zu nennen: Architektur: Die Längenwerte aus der Zeichnung werden als cm interpretiert. Für Längen >100 wird die Bemaßung in Metern und Zentimetern ausgegeben. Standard: Vermessung: Alternativ kann die Bemaßung auch in Fuß und Zoll erfolgen. Die Längen aus der Zeichnung werden als mm interpretiert. Die Bemaßung erfolgt in mm bzw. in Fuß und Zoll. Die Längen aus der Zeichnung werden als Meter interpretiert. Die Bemaßung erfolgt als Spannmaß. Bei den Funktionen STRECKE und PARALLELEN erfolgt eine zusätzliche Abfrage: Funktion Maß NORMAL -52.38INNEN <<52.38>> LUFT >>32.38<< Die Winkelbemaßung erfolgt in Gon. Die nachfolgenden Hilfsbilder sind in der Regel im Bemaßungsmodus STANDARD erstellt worden. Auf Abweichungen hiervon wird in Einzelfällen speziell hingewiesen. Nach der Kontrolle der Bemaßungsparameter stellen Sie in der ersten Zeile des Bemaßungsmenüs die gewünschte Bemaßungsart ein. 6.2 Bemaßungsart Durch Anwählen dieser ersten Menüzeile wird zyklisch durch die nachfolgend beschriebenen Bemaßungsarten geblättert. Die hier eingestellte Bemaßungsart gilt für die anschließend auszuwählende Funktion. Einzelbemaßung Einzelmaße können mit allen Bemaßungsfunktionen erzeugt werden. Die Voreinstellung "Grenzart: Pfeil" (=>Maske :Maßgeometrie) regelt, daß bei Platzmangel die Pfeile automatisch von außen - bezogen auf die Maßhilfslinien - gesetzt werden. Ist abweichend von der Automatik eine andere Orientierung der Maßpfeile durch Eingabe von "a" für außen bzw. "i" für innen gewünscht, so muß die Lage der Maßpfeile explizit vorgegeben werden. Kettenbemaßung Beispiel 1: @1GP-B6101.DPL Beispiel 2: @1GP-B6102.DPL Das erste Maß wird in gleicher Weise wie bei der Einzelbemaßung ermittelt und positioniert. Anschließend ist lediglich der nächste Punkt zu definieren, der die Streckenlänge vom zuvor einzugebenen Punkt aus festlegt. Die zugehörige Maßlinie wird automatisch in Verlängerung der zuerst positionierten gezeichnet. Auch hier kann die Position der Maßbegrenzung durch Eingabe von "a" bzw. "i" beeinflußt werden. Handelt es sich um das erste Maß, so ist der jeweilige Buchstabe vor dem Festlegen der Maßlinienposition einzugeben; bei den Folgemaßen vor der Bestimmung der Maßgrenze. Bezugsbemaßung Bei der Bezugsbemaßung gehen alle Maße vom gleichen Bezugselement aus. In Abhängigkeit vom Parameter ABSTAND zwischen Maßlinien werden entweder die Maßlinien per Cursor positioniert (Maßlinienabstand = 0) oder automatisch um den eingetragenen Wert versetzt gezeichnet (Maßlinienabstand >= 0). In Verbindung mit der Funktion Schnitt wird zusätzlich erfragt, ob die Bemaßung aufsteigend oder absteigend erfolgen soll. Beispiel 3: @1GP-B6103.DPL NC-Bemaßung Diese Bemaßungsart ist auch als Zuwachs oder Inkremental-Bemaßung bekannt. Hierbei ergibt jedes Maß auf der gemeinsamen Maßlinie einen Zuwachs. Der Endpunkt des vorhergehenden Maßes ist der Bezugspunkt des nächsten Maßes. Der Startpunkt wird durch das bei STARTSYMBOL (=> Bemaßungsparameter, Maßgeometrie) eingetragene ASymbol gekennzeichnet. Dieses Symbol kann mit dem darunter eingetragenen Faktor skaliert werden. Beispiel 4: @1GP-B6104.DPL Punkt-Punkt (Pkt.-Pkt.;-) Mit dieser Funktion können Entfernungen zwischen zwei Punkten bemaßt werden. 1. Aktivieren Sie die Funktion. 2. Anschließend erscheint das Untermenü WINKEL. Hier wählen Sie aus, wie der Abstand zwischen den Punkten bestimmt werden soll, d.h., ob eine Projektion des Abstands auf eine definierte Achse erfolgen soll oder ob der wirkliche Abstand zu bemaßen ist (s.u.). Maßstrecke dynamisch (Strecke;-) Diese Funktion ist nur anwählbar wenn die Bemaßungsart EINZEL-BEM. in der obersten Menüzeile voreingestellt ist. Im Anschluß können Strecken dynamisch mit dem Cursor bemaßt werden. 1. Identifizieren Sie die gewünschte Strecke. Im Anschluß können Sie die Bemaßung dynamisch mit dem Cursor in der Zeichenfläche positionieren. Parallelen (Parallelen; -) @1GP-B6005.DPL Erlaubt es, die Abstände zwischen Paaren paralleler Strecken zu bemaßen. 1. Aktivieren Sie die Funktion, und identifizieren Sie die erste Strecke. 2. Identifizieren Sie die zweite Strecke. 3. Positionieren Sie die Maßlinie. Ist der Maßtext länger als die Maßlinie, so ist zusätzlich die Position für den Maßtext festzulegen. Die Maßlinien werden immer lotrecht zu den identifizierten Parallelen gezeichnet. Winkel beliebig (Winkel bel.;-) @1GP-B6006.DPL Erlaubt es, einen beliebigen Winkel über drei einzugebende Punkte zu bemaßen. 1. Aktivieren Sie die Funktion, und bestimmen Sie den Scheitelpunkt des Winkels mit Hilfe des Punkt-Definitionsmenüs. 2. Bestimmen Sie einen Punkt auf dem ersten Schenkel. 3. Bestimmen Sie einen Punkt auf dem zweiten Schenkel. 4. Positionieren Sie die Maßlinie. Bitte beachten Sie, daß die Bemaßung grundsätzlich vom ersten angegebenen Schenkel zum zweiten Schenkel entgegen dem Uhrzeigersinn durchgeführt wird. Beispiele: @1GP-B6105.DPL Winkel zwischen zwei Geraden (Wink.2 Ger.; -) Erlaubt es, den Winkel zwischen zwei bereits gezeichneten, nicht parallelen Strecken zu bemaßen. 1. Identifizieren Sie nach dem Aktivieren der Funktion die erste Strecke. 2. Identifizieren Sie die zweite Strecke. 3. Positionieren Sie die Maßlinie. Beachten Sie bitte, daß die Bemaßung grundsätzlich von der ersten definierten Strecke zur zweiten definierten Strecke entgegen dem Uhrzeigersinn erfolgt. Die Werte können in Grad (Altgrad), Grad/Minuten/Sekunden oder in Gon angegeben werden. Die Voreinstellung hierzu erfolgt in der Maske Bemaßungsparameter über MAßTEXT, WINKELMAßE. Beispiel: @1GP-B6110.DPL Bogen (Bogen; -) @1GP-B6008.DPL Diese Funktion erlaubt es, die Länge eines Kreises bzw. eines Kreisbogens zu bemaßen. 1. Aktivieren Sie die Funktion, und identifizieren Sie den zu bemaßenden Kreis(bogen). Beispiele: @1GP-B6106.DPL 2. Bestimmen Sie den Anfangspunkt des zu bemaßenden Bogens. 3. Bestimmen Sie den Endpunkt des Kreisbogens. 4. Plazieren Sie die Maßlinie. Radius (Radius; -) @1GP-B6009.DPL Der Radius eines Kreises bzw. eines Kreisbogens kann entweder innen oder von außen bemaßt werden. 1. Aktivieren Sie die Funktion, und identifizieren Sie den zu bemaßenden Kreis(bogen). 2. Definieren Sie einen Punkt, durch den die Maßlinie festgelegt wird. Die Maßlinie liegt immer auf einer Geraden, die durch den Mittelpunkt des identifizierten Kreis(bogens) und den definierten Punkt verläuft. Soll die Maßlinie vom Mittelpunkt zur Kreislinie gezeichnet werden, so ist der Kreis(bogen) von innen zu identifizieren. Ebenso ist die Position der Maßlinie innerhalb des Kreises (Kreisbogens) festzulegen. Wird der Kreis(bogen) von außen identifiziert, so wird die Maßlinie von der Cursorposition zur Kreislinie gezeichnet. Die nachfolgenden Beispiele zeigen die unterschiedlichen Ergebnisse in Abhängigkeit davon, ob der zu bemaßende Kreis/das Kreissegment von innen oder außen angetippt und die Maßlinie innen oder außen positioniert wird. @1GP-B6107.DPL @1GP-B6108.DPL Durchmesser (Durchmesser; -) Der Durchmesser eines Kreises bzw. eines Kreisbogens kann innen oder von außen bemaßt werden. Außerdem besteht die Möglichkeit, eine Durchmesserbemaßung zwischen zwei parallelen Strecken durchzuführen. 1. Aktivieren Sie die Funktion, und identifizieren Sie eine Strecke oder den zu bemaßenden Kreis(bogen) von "innen" bzw. von "außen", je nachdem, ob Sie eine "Innen-" oder eine "Außenbemaßung" wünschen. INNENBEMAßUNG: @1GP-B6010.DPL 2. Definieren Sie einen Punkt, durch den die Position der Maßlinie festgelegt wird. Wurde der Kreis von innen identifiziert, so wird die Maßlinie vom Kreismittelpunkt durch die angegebene Position bis zur Kreislinie gezogen. Bei der Bemaßung nach ANSI-Standard ergibt sich folgende Besonderheit: Wird der Kreis/Kreisbogen von innen identifiziert und die Maßlinie außerhalb positioniert, so wird die Maßlinie innerhalb des Kreises gezeichnet und gleichzeitig eine Fahne vom Maßtext zur Maßlinie gezogen. AUßENBEMAßUNG: @1GP-B6011.DPL 2. Nachdem Sie den Kreis von außen identifiziert haben, erscheint das Untermenü WINKEL (=> Bemaßen Strecke). Mit WAAGERECHT oder SENKRECHT erreichen Sie eine achsen-parallele Ausrichtung der Maßlinien, mit EINGABE die Ausrichtung unter einem einzugebenden Winkel. Bei der Wahl von PUNKT wird die Position und Ausrichtung der Maßlinie anschließend durch die Festlegung eines Punkts bestimmt. Die Maßlinie wird dann senkrecht zu der durch den Kreismittelpunkt und den angegebenen Punkt verlaufenden Geraden gezeichnet. 3. Definieren Sie einen Punkt, durch den die Position der Maßlinie festgelegt wird, Beispiele: @1GP-B6109.DPL Parallele Strecken: Wurde als erstes Element eine Strecke identifiziert, so wird eine Durchmesserbemaßung an parallelen Strecken durchgeführt. Das Durchmesserzeichen " ø " wird automatisch eingesetzt. 2. Identifizieren Sie eine zur zuerst angetippten Strecke parallel verlaufende Strecke. Bei einer nicht parallel verlaufenden Strecke wird die Funktion abgebrochen. 3. Legen Sie die Position für die Maßlinie fest. Halbmesser (Halbmesser; -) @1GP-B6012.DPL Diese Funktion erlaubt es, bei Elementen, die in Schnitt-zeichungen von rotationssymmetrischen Körpern nur halb dargestellt werden, eine Durchmesserbemaßung zu erzeugen. 1. Nach Aktivieren der Funktion ist mit einer Funktion des Menüs WINKEL die Richtung festzulegen, in der das Maß abgetragen werden soll (=> Bemaßen, Strecke). 2. Definieren Sie als Bezugspunkt einen Punkt auf der Rotationsachse. 3. Legen Sie durch Definition eines zweiten Punkts den zu bemaßenden Abstand fest. 4. Geben Sie einen Wert für den Abstand zwischen zwei Maß-linien ein, falls bei der Bemaßung mehrerer Elemente die zweite und die folgenden Maßlinien automatisch plaziert werden sollen. Sollen alle Maßlinien einzeln positioniert werden, so ist die Eingabe abzubrechen. 5. Definieren Sie die Position der Maßlinie. Wiederholen Sie die Arbeitsschritte 3. und 5., falls weitere Abstände zum selben Bezugspunkt bemaßt werden sollen. Schnittbemaßung (Schnitt; -) @1GP-B6013.DPL Mit Hilfe einer oder mehrerer Schnittlinien lassen sich die Punkte bestimmen, zwischen denen eine Bemaßung erfolgen soll. Es wird jeweils von Schnittpunkt zu Schnittpunkt bemaßt, wobei alle in CADdy verfügbaren Bemaßungsarten eingesetzt werden können (=> Parameter/Bemaßungsparameter). 1. Aktivieren Sie die Funktion SCHNITT. 2. Wählen Sie im anschließend erscheinenden Menü WINKEL aus, wie der Abstand zwischen den Schnittpunkten bemaßt werden soll, d.h. ob eine Projektion des Abstandes auf eine definierte Achse stattfinden soll, oder ob der Abstand real zu bemaßen ist. 3. Bestimmen Sie den Anfangspunkt einer Schnittlinie. 4. Bestimmen Sie den Endpunkt einer Schnittlinie. 5. Wiederholen Sie Schritt 3 und 4 für weitere Schnittlinien. 6. Wenn NC- oder Bezugsbemaßung voreingestellt ist, bestimmen Sie, ob aufsteigend oder absteigend bemaßt werden soll. 7. Legen Sie die Position der Maßlinie fest. Sollen Bildelemente nicht bemaßt werden, so kann die Schnittlinie beliebig oft unterbrochen und an anderer Stelle wieder fortgeführt werden. Auf den Schraffur- und Bemaßungsfolien sowie auf Folien mit einer Foliennummer über 500 wird keine Schnittbemaßung akzeptiert. Zur nachträglichen Bearbeitung einer Schnittbemaßung müssen Sie zunächst die Darstellung der Folie 511 (f. Schnittlinien) in den Folienparametern einschalten. Im Anschluß werden alle Schnittlinien im CADdy-Bild angezeigt und können z.B. über die Funktionen DYN.VERLÄNG oder PKT.ZIEHEN (=> Ändern, Verlegen) bearbeitet werden. REGENERIEREN Sie abschließend "Alle" AKTUELLEN PARAMETER, um die geänderte Schnittbemaßung zu aktualisieren. Koordinaten (Koordinaten; -) Die Koordinaten-Bemaßung ermöglicht das Eintragen von Punktkoordinaten in die Zeichnung. 1. Aktivieren Sie die Funktion KOORDINATEN. 2. Wählen Sie dann im Menü zwischen ABSOLUT- oder RELATIV-Bemaßung. Damit entscheiden Sie hier, ob die Koordinaten auf den Bild-Nullpunkt (ABSOLUT) oder einen zuvor per Punkt-Definitionsmenü zu definierenden Punkt (RELATIV) bezogen werden sollen. Je nach der getroffenen Wahl führen Sie nun die folgenden weiteren Eingabeschritte aus: Relativ: @1GP-B6014.DPL 3. Definieren Sie den für die Bemaßung geltenden Bezugspunkt. Der Punkt wird automatisch mit den Koordinaten (0,0) versehen. 4. Definieren Sie den zu bemaßenden Punkt. Der Punkt wird automatisch mit den auf den ersten definierten Punkt bezogenen Relativ-Koordinaten beschriftet. Absolut: @1GP-B6015.DPL 3. Bestimmen Sie den zu bemaßenden Punkt. Der Punkt wird automatisch mit den auf den Bild-Nullpunkt bezogenen AbsolutKoordinaten beschriftet. Fasenmaße (Fasenmaße; 605) Diese Funktion ist nur in Verbindung mit dem Branchenmodul K1 nutzbar. @1GP-B6113.DPL Bei der Bemaßung von Fasen kann zwischen zwei Modi gewählt werden: - Normal - Kurz In diesem Fall werden die Breite der Fase und der Fasenwinkel einzeln bemaßt. In diesem Fall wird als vereinfachte Bemaßung eine Fase das Produkt aus Fasenbreite und Winkel angegeben (z.B. 3x45_). 1. Wählen Sie nach Anklicken der Funktion per Leertaste aus, ob die Normal- oder Kurzform der Bemaßung gewünscht ist. In der Menüzeile wird die jeweils aktuelle Einstellung farbig gekennzeichnet. 2. Identifizieren Sie eine Basislinie. Rechtwinklig zu dieser Linie wird später das Längenmaß eingezeichnet. 3. Identifizieren Sie jetzt die Bezugslinie der Fase. 4. Legen Sie jetzt die Position für die Maßlinien mit Hilfe des Punkt-Definitionsmenüs fest. Benennen (Benennen; -) @1GP-B6016.DPL Bildelemente können beschriftet werden, indem diese und die zugehörigen Texte durch Bezugslinien verbunden werden. 1. Aktivieren Sie die Funktion. Es erscheint zunächst ein Untermenü: EINGABE ANTIPPEN 2. Entscheiden Sie hier, ob der Benennungstext per Tastatur eingegeben oder ein vorhandener Text identifiziert werden soll. Die Texteingabe erfolgt analog zur Funktion Texteingabe im Beschriften - Menü (=> Beschriften). 3. Geben Sie den Text neu ein, oder identifizieren Sie einen vorhandenen Text. 4. Identifizieren Sie das zu beschriftende Bildelement. Über die Parameter LÄNGE und LÜCKE (=> Bemaßungsparameter, Maßgeometrie) kann festgelegt werden, wie lang die Fahne vor bzw. hinter dem Text werden soll (LÄNGE) und wie weit dieser Strich vom Text entfernt enden soll (LÜCKE). Wird vor dem Identifizieren des Bildelementes ein "r" für rechts bzw. "l" für links eingegeben, so wird die Fahne entsprechend an den Text herangezogen. Die Bezugslinien werden automatisch in der ersten Bemaßungsfolie gezeichnet. Wird mehr als ein Bildelement identifiziert, so werden die Bezugslinien parallel zueinander gezeichnet. Ist dies nicht erwünscht, so muß vor dem Antippen eines weiteren Bildelementes die Funktion unterbrochen werden. 6.3 Bemaßungstext ändern (Bem.Text; -) Die Funktionen des Untermemüs BEM.TEXT ermöglichen die nachträgliche Änderung bzw. Ergänzung von Maßtexten sowie die Modifizierung der Maßtext-Parameter. Einer Maßzahl kann nachträglich ein Zeichen (z.B. ø für Durchmesser) vorangestellt werden. Ferner können Maßzahlen gemäß den Voreinstellungen (=> Bemaßungsparameter) geändert werden (Nachkommastellen, Faktor, metrisch). Bemaßungstext editieren (Editieren; 627) Nach Antippen eines Maßtextes kann dieser beliebig editiert werden (z.B. 2x45_G ergibt 2x45_). Bei assoziativen Maßen (nur in K1 oder A1 erzeugbar) wird das Editieren der Maßtexte nicht gestattet. Führendes Zeichen (Führ. Zei.; -) Die unter dieser Überschrift aufgelisteten "führenden Zeichen" können nachträglich vor einen Maßtext gesetzt werden. Durchmesser (Durchmesser; -) Ermöglicht das nachträgliche Einsetzen des führenden Zeichens " ø " für Durchmesser vor einen zu identifizierenden Maßtext. Radius (Radius; -) Ermöglicht das nachträgliche Einsetzen des führenden Zeichens " R "für Radius vor einen zu identifizierenden Maßtext. Gewinde (Gewinde; -) Ermöglicht das nachträgliche Einsetzen des führenden Zeichens " M " für Gewinde vor einen zu identifizierenden Maßtext. Tastatur (Tastatur; -) Ermöglicht das nachträgliche Einsetzen eines beliebigen führenden Zeichens aus dem Sonderzeichensatz TS.DAT (=> Handbuch Grundpaket, Handhabung). Toleranzen (Toleranzen; 629) Diese Funktion ermöglicht es, bestehende Toleranzangaben zu einem Maß zu ändern und Maße nachträglich mit Toleranzangaben zu versehen. 1. Identifizieren Sie den Maßtext. Ist bereits eine Toleranzangabe vorhanden, so wird sie zum Editieren angeboten. Andernfalls ist die Eingabezeile leer. 2. Geben Sie die gewünschte Toleranzangabe ein. Hierbei gelten die für die TOLERANZANGABEN BELIEBIG (=> Parameter, Bemaßungsparameter) definierten Syntaxregeln: Toleranzangabe unten oben unten + oben mit +-Zeichen mit / -Zeichen Eingabe: +0.2 ;+0.5 +0.2;+0.5 + -0.1 /+0.1 Texte aktualisieren (Texte akt.; 630) Alle vorhandenen Maßtexte werden entsprechend den geänderten Voreinstellungen von FAKTOR (Bemaßungsparameter, Textparameter) bzw. Anzahl NACHKOMMASTELLEN (Bemaßungsparameter, Maßtext) im Bild aktualisiert. Außerdem kann hier eine metrische Bemaßung in eine Zoll-Bemaßung umgesetzt werden. Textgröße (Textgr.; -) Mit diesem Schalter geben Sie an, ob beim Aktualisieren der Maßtexte die Textgröße ebenfalls aktualisiert werden soll. Zeigen (Zeigen; -) Nach Anwahl dieser Funktion werden alle "alten Bemaßungen" im CADdy-Bild zur Information in der Markierungsfarbe "GRÜN" angezeigt. Bemaßungs-Parameter (Parameter; 622) Nach Anwahl dieser Funktion gelangen Sie in die Maske Bemaßungsparameter. Alle hier wählbaren Voreinstellungen entnehmen Sie bitte den Online-Hilfen in den entsprechenden Parametermasken. 6.4 Maßbild (Maßbild;.-) Mit den Funktionen des Untermenüs Maßbild kann die Position von Maßtext und/oder Maßlinie nachträglich verändert werden. Bemaßungstext positionieren (Bem.Text; -) Die Funktionen unter dieser Überschrift dienen dazu, die Position des Maßtextes zu verändern. Voraussetzung ist, daß die Maße mit der Voreinstellung DIN erzeugt wurden und kein fester Winkel eingestellt war. Frei (Frei; -) Die Position eines Maßtextes kann per Cursor neu festgelegt werden. 1. Identifizieren Sie nach Wahl der Funktion den gewünschten Maßtext. Anschließend wird ein Rechteck, das die Größe des zu verschiebenden Texts repräsentiert, angezeigt. 2. Legen Sie per Cursor die neue Position des Maßtextes fest. Auf Linie (Auf Linie; -) Der Maßtext kann parallel zur Maßlinie verschoben werden. Wird der Maßtext außerhalb der Maßhilfslinen positioniert, so werden die Maßpfeile, falls vorhanden, automatisch umgedreht, und die Maßlinie wird bis zur Textposition verlängert. Auf der gegenüberliegenden Seite erhält die Maßlinie einen Überstand, der im Feld BEI AUßENMAß VERLÄNGERN (Maske Maßgeometrie) eingetragen ist (siehe Beispiel). @1GP-B6111.DPL Senkrecht (Senkrecht; -) Der Maßtext wird senkrecht zur Maßlinie verschoben. 1. Identifizieren Sie nach Anwahl der Funktion den gewünschten Maßtext. 2. Legen Sie die neue Position des Maßtexts per Cursor fest. Maßliniengeometrie (Maßlinie; -) Die Funktionen unter dieser Überschrift dienen dazu, die Position und die Länge der Maßlinie nachträglich zu verändern. Abstand (Abstand; -) Diese Funktion ist nur anwählbar, wenn die Option ALTE BEMASSUNG in den Bemaßungsparametern aktiv ist. Die Funktion DYNAMISCH aus der neuen Bemaßung wird dann durch die Funktion ABSTAND ersetzt. Die Maßlinie wird parallel zu den Maßhilfslinien verschoben. Zugelassen werden nur Positionen, deren Abstand zur ursprünglichen Position ein Vielfaches des im Parameter ABSTAND zur MAßLINIE eingetragenen Wertes beträgt. Beispiele: @1GP-B6112.DPL Dynamisch (Dynamisch; -) Diese Funktion ermöglicht es, komplette Maße (Maßzahl und -geometrie) dynamisch mit dem Cursor zu verschieben. 1. Identifizieren Sie das gewünschte Maß über die Maßgeometrie oder die Maßzahl. 2. Verschieben Sie das komplette Maß dynamisch mit dem Cursor an eine neue Position. Maßgeometrie verlängern (Verläng.; 215) Diese Funktion ermöglicht es, die Maßgeometrie beliebiger Strecken, Kreisbögen und Ellipsen dynamisch mit dem Cursor zu kürzen oder zu verlängern. 1. Identifizieren Sie das gewünschte Objekt an dem Endpunkt, der verlagert werden soll. 2. Definieren Sie mit dem Cursor die neue Position des Endpunkts. Maßkette teilen (Teilen; -) Mit dieser Funktion kann eine Maßkette, die aus mindestens drei Maßen besteht, geteilt werden. 1. Identifizieren Sie eine Bemaßung innerhalb der Maßkette (weder links noch rechts) mit dem Cursor. 2. An der Position der Teilung wird im Anschluß die Bemaßung gelöscht. Maßkette einfügen (Einfügen; -) Diese Funktion ermöglicht das Einfügen neuer Maße in eine zur Bearbeitung markierte Maßkette. 1. Identifizieren Sie die gewünschte Maßkette mit dem Cursor. 2. Bestätigen Sie im Menü "Maßkette" die Funktion AKZEPTIEREN, wenn die in der Zeichenfläche markierte Maßkette bearbeitet werden soll. 3. Positioniern Sie mit Hilfe des Punkt-Definitions-Menüs einen Punkt, an dem ein neues Maß eingefügt werden soll. Im Anschluß wird die aktuell ausgewählte Maßkette automatisch aktualisiert. Maßkette verbinden (Verbinden; -) Mit dieser Funktion kann eine zuvor geteilte Maßkette wieder verbunden werden. Nach dem Identifizieren beider Maßketten wird das Verbindungsmaß automatisch eingesetzt. Löschen (Löschen; 24) Bemaßungen (Maßlinien, Maßzahlen und Toleranzangaben) können als ganzes gelöscht werden. 1. Identifizieren Sie die zu löschenden Maße. Es wird ohne Rückfrage gelöscht. Kreismarkierungen und Bezugslinien sind über die Funktion BELIEBIGES ELEMENT oder DEFINIERTES ELEMENT im Löschen-Menü bzw. Betätigen der Funktionstaste <F5> zu löschen. Paßmaße (Paßmaße; 620) Diese Funktion ist nur in Verbindung mit dem Branchenmodul K1 nutzbar. Sie ermöglicht den Aufbau und die Plazierung einer Paß- und Abmaßtabelle, in der zu den ISO-Toleranzfeldkurzzeichen die hierfür geltenden Abmaße eingetragen werden. @1GP-B6020.DPL Nach Anwahl der Funktion werden alle Bemaßungstexte der Zeichnung nach ISO-Toleranzfeldkurzzeichen und den dazugehörigen Nennmaßen durchsucht. Beide werden nach den Nennmaßen in aufsteigender Reihenfolge sortiert, doppelte Angaben werden ausgeblendet und anschließend die Abmaße aus der Datenbank eingelesen. Nach dem Zeichnen der Tabelle im rechten oberen Teil des Zeichenblattes kann die gesamte Tabelle dynamisch verschoben werden. Der Referenzpunkt der Tabelle ist der Punkt des Rahmens rechts oben. Die gesamte Tabelle wird als eine Folge auf den voreingestellten Bemaßungsfolien abgelegt, d.h. Linien auf Bemaßungsfolie 1, Nennmaße und Toleranzfeldkurzzeichen auf Bemaßungsfolie 2 und die Abmaße auf Bemaßungsfolie 3. Die Schriftgrößen entsprechen denen der Bemaßung. Diese Folien können in Parameter K (Branchenmodul K1) unabhängig von den Bemaßungsfolien eingestellt werden. Sind in der Zeichnung keine ISO-Toleranzfeldkurzzeichen auffindbar, wird eine Fehlermeldung ausgegeben. Die Abmaße werden aus Datenbankdateien direkt ermittelt. Ist dies nicht möglich, z.B. weil die zugehörigen Tabellen nicht vorhanden bzw. nicht vollständig sind, werden die Abmaße auf der Basis von Grundtoleranzwerten und speziellen Angaben zu oberen und unteren Abmaßen für innere und äußere Formelemente sowie Deltawerten für bestimmte Toleranzen berechnet. Wenn keine Datenbankdatei für eine in der Zeichnung enthaltene Toleranzklasse vorliegt, der Nennwert außerhalb der in der Tabelle angegebene Intervalle liegt oder das obere und untere Abmaß gleich 0.0 ist, wird die folgende Maske eingeblendet. Hier können fehlende Abmaße ergänzt bzw. bestätigt werden. Mit ABBRUCH werden die angezeigten Werte nicht in die Paß- und Abmaßtabelle aufgenommen. Mit ENDE wird der Eintrag vorgenommen, es sei denn, beide Abmaße sind gleich 0.0. In diesem Fall erscheint eine Fehlermeldung. Diese Maske wird nur angeboten, wenn der Schalter "Abmaße anzeigen" aktiv ist (Branchenmodul K1, Parameter K). 6.5 Regenerieren (Regenerieren; -) Mit den Funktionen dieses Untermenüs können Sie Bemaßungen auf folgende Art aktualisieren: Alle aktuellen Bemaßungsparameter können für einzelne oder alle Bemaßungen im CADy Bild übernommen werden. - Assoziative Bemaßungen können nach einer Geometrieänderung an eine geänderte Geometrie angepaßt werden. - Alte Bemaßungen können in die neuen Bemaßungsobjekte umgewandelt werden. Alte Parameter regenerieren Mit den Funktionen unter dieser Überschrift können "assoziative Bemaßungen" nach einer Geometrieänderung unter Berücksichtigung ihrer "ursprünglichen Parameter" (z.B. Höhe, Breite, Abstand, etc.) aktualisiert werden. Alte Parameter alles (Alles; 929) Alle Bemaßungen mit geänderter Geometrie werden unter Beibehaltung ihrer "ursprünglichen Parameter" automatisch aktualisiert. Alte Parameter einzeln (Einzeln; 931) Identifizieren Sie mit dem Cursor diejenigen Bemaßungen mit "geänderter Geometrie", die aktualisiert werden sollen. Die ursprünglichen Parameter bleiben dabei erhalten. Aktuelle Parameter regenerieren Mit den Funktionen unter dieser Überschrift können "assoziative Bemaßungen" nach einer Geometrieänderung unter Berücksichtigung der "aktuellen Parameter" (z.B. Höhe, Breite, Abstand, etc.) regeneriert werden. Aktuelle Parameter alles (Alles; 933) Alle Bemaßungen mit geänderter Geometrie werden unter Berücksichtigung der "aktuellen Parameter" automatisch regeneriert. Aktuelle Parameter einzeln (Einzeln; 934) Identifizieren Sie mit dem Cursor diejenigen Bemaßungen mit "geänderter Geometrie", die aktualisiert werden sollen. Die Bemaßungen werden im Anschluß mit den aktuellen Parametern neu gezeichnet. Alte Bemaßungen konvertieren Mit den Funktionen unter dieser Überschrift können Sie alte Bemaßungen die vor der Version 13.0 erstellt wurden, konvertieren. Danach können alle Parameter der neuen Bemaßungsobjekte wie z.B. Art und Größe der Maßgeometrie nachträglich modifiziert und einzeln oder gemeinsam regeneriert werden. Alte Bemaßungen alles (Alles; 935) Diese Funktion konvertiert alle Maße des aktuell geladenen CADdy-Bildes. Nicht konvertierbare Maße werden werden temporär in der Markierungfarbe GRÜN angezeigt. Im Menü BEM.TEXT können Sie alte Bemaßungen über die Funktion ZEIGEN auch nachträglich markieren lassen. Alte Bemaßungen einzeln (Einzeln; 935) Diese Funktion konvertiert einzelne Maße des aktuell geladenen CADdy-Bildes. 1. Aktivieren Sie die Funktion. 2. Identifizieren Sie die gewünschten Maße in der Zeichenfläche. Nicht konvertierbare Maße werden werden temporär in der Markierungfarbe GRÜN angezeigt. Im Menü BEM.TEXT können Sie alte Bemaßungen über die Funktion ZEIGEN auch nachträglich markieren lassen. Bemaßungs-Parameter (Parameter; 622) Nach Anwahl dieser Funktion gelangen Sie in die Maske Bemaßungsparameter. Alle hier wählbaren Voreinstellungen entnehmen Sie bitte den Online-Hilfen in den entsprechenden Parametermasken. 7. Berechnen 7.1 Berechnen (Berechnen; 25) Nach Aktivierung dieser Funktion erscheint das Berechnen-Menü. Die hier anwählbaren Funktionen bieten die Möglichkeit, Lösungen mathematischer Gleichungen zu berechnen, Längen und Flächeninhalte zu ermitteln und diese in Dateien abzuspeichern, in denen sie für eine mögliche Weiterverarbeitung zur Verfügung stehen. 7.2 Register-Definition (Register; 231) Register sind Speicher, in denen feste Werte (reelle Zahlen) abgelegt werden können. Diese Werte können einerseits als Ausgangsgrößen für die Ausführung von Formeln (s.u.) bereitgestellt werden, andererseits können sie selbst durch Ausführung von Formelberechnungen entstanden sein. Darüber hinaus können Registerwerte direkt in eine Zeichnung eingesetzt werden (=> Berechnen, Einsetzen). CADdy erlaubt es, maximal 260 definierbare Register zu nutzen. Die Namen dieser Register sind zweistellig. Sie bestehen jeweils aus einem Kennbuchstaben und einer nachfolgenden Ziffer: A0, A1,..., A9, B0,..., B9,...,Z0,...,Z9. Nach Anwahl der Funktion wird die Register-Maske dargestellt. Registerblock Die erste dargestellte Maske enthält immer die Register A0 ,..., A9 des Registerblocks A. Wird hinter dem Feld REGISTERBLOCK ein anderer Buchstabe eingegeben, werden die Register des entsprechenden Registerblocks dargestellt. Bezeichnung Die Register können zur leichteren Identifizierung mit Bezeichnungen versehen werden. Diese sind nach Anwahl der entsprechenden Zeile im Feld BEZEICHNUNG anstelle des als Voreinstellung eingetragenen zweistelligen Registernamens einzugeben. Wert Durch Anwahl der entsprechenden Zeile in der Spalte WERT und Eingabe eines Werts über die Tastatur wird einem Register eine Zahl zugewiesen. Bezeichnung löschen Alle Bezeichnungen im aktuellen Registerblock werden durch ihre Registernamen ersetzt. Werte auf Null setzen Alle Werte im aktuellen Registerblock werden auf Null gesetzt. Speichern Alle Register und deren Inhalte werden als Datei (Extension REG) gespeichert. Dazu ist der Name der Datei (max. 8-stellig) ohne Extension über die Tastatur einzugeben. Ist unter dem eingegebenen Namen bereits eine Datei vorhanden, so erfragt CADdy, ob die bisherige Datei gelöscht, d.h. überschrieben werden soll. Falls nicht, besteht die Möglichkeit, einen anderen Namen einzugeben. Mit <ESCAPE> erfolgt ein Rücksprung in die Register-Maske. Drucken Register-Dateien liegen im ASCII-Format vor, können also mit jedem Editor bearbeitet oder über das Feld DRUCKEN auch auf einem Drucker ausgegeben werden. Bei Anwahl der Funktion sollte der Drucker betriebsbereit sein. Ebenso ist darauf zu achten, daß vor dem Start von CADdy festgelegt werden muß, über welche Schnittstelle die Druckausgabe stattfinden soll. Lesen Bestehende Register-Dateien werden eingelesen (durch das Einlesen von Registern werden eventuell bereits gesetzte Register überschrieben). Der Name der Register-Datei ist ohne Extension über die Tastatur einzugeben. Wird die Anfrage nach einem Namen nur mit <ENTER> bestätigt, wird eine Alfa-Maske dargestellt, in der die Auswahl der gewünschten Register-Datei erfolgen kann. Mit ENDE wird die Maske verlassen und das Lesen der Register- Datei gestartet, mit ABBRUCH erfolgt ein Rücksprung in die Register-Maske, ohne daß eine Register-Datei geladen wird. Für Register-Dateien kann ein spezielles Inhaltsverzeichnis angegeben werden (=> Parameter, Verzeichnisse/Folien). Formeln Über das Feld FORMELN ist der Menüpunkt FORMELN ( s.u.) direkt erreichbar. 7.3 Formeln eingeben Diese Funktion ermöglicht es, mathematische Ausdrücke zu berechenen und das ermittelte Ergebnis in einem Register (s.o.) abzulegen. Maximal können 260 Formeln gespeichert werden. Die Namen der Formeln sind ebenso wie die der Register zweistellig, bestehend aus einem Kennbuchstaben und einer nachfolgenden Ziffer: A0, A1,..., A9, B0,..., B9,...,Z0,...,Z9. Nach Anwahl der Funktion wird die Register-Maske dargestellt. Formelblock Die erste dargestellte Maske enthält immer die Formeln A0,...,A9 des Formelblockes A. Wird hinter dem Feld FORMELBLOCK ein anderer Buchstabe eingegeben, werden die Formeln des entsprechenden Formelblockes dargestellt. Bezeichnung Die Formeln können zur leichteren Identifizierung mit Bezeichnungen versehen werden. Diese ist nach Anwahl der entsprechenden Zeile im Feld BEZEICHNUNG anstelle der als Voreinstellung eingetragenen Bezeichnung "Komm..." einzugeben. Formel Nach Anwahl einer Zeile in der Spalte FORMEL kann eine Formel über die Tastatur eingegeben werden. Die hier einzugebenden Kommandos müssen folgende Form haben: Ri = Formel; D.h. der rechts des Zeichens "=" stehende Term wird berechnet, das Ergebnis wird im Register Ri abgelegt. Ein Term kann Register, reelle Zahlen, Operatoren und Funktionen beinhalten. Beispiel: R9 = (R1 + 5*(7.7 + A4)) / L1 + L5*SIN(R5); Das Zeichen Semikolon (";") am Ende einer Zeile braucht nicht eingegeben zu werden. Es wird automatisch gesetzt. Bezeichnung löschen Alle Bezeichnungen im aktuellen Formelblock werden durch ihre Bezeichnung "Komm..." ersetzt. Formeln löschen Alle Werte im aktuellen Formelblock werden gelöscht. Formeln berechnen Geben Sie den zweistelligen Namen der Formel, die berechnet werden soll (also z.B. A7), über die Tastatur ein. CADdy berechnet die Formel und blendet das Ergebnis ein. Gleichzeitig wird das Ergebnis in das angegebene Register eingetragen. Wird statt der Eingabe des Formelnamens die <ENTER>-Taste betätigt, kann die Ausführung aller Formeln veranlaßt werden. Speichern Alle Formeln können mit Hilfe des Feldes SPEICHERN als Datei (Extension KOM) gespeichert werden. Dazu ist der Name der Datei (max. 8-stellig) ohne Extension über die Tastatur einzugeben. Ist unter dem eingegebenen Namen bereits eine Datei vorhanden, erfragt CADdy, ob die bisherige Datei gelöscht, d.h. überschrieben werden soll. Falls nicht, besteht die Möglichkeit, einen anderen Namen einzugeben. Mit <ESCAPE> erfolgt ein Rücksprung in die Formel- Maske. Drucken Formel-Dateien liegen im ASCII-Format vor, können also mit jedem Editor bearbeitet oder über das Feld DRUCKEN auch auf einem Drucker ausgegeben werden. Bei Anwahl der Funktion sollte der Drucker betriebsbereit sein. Ebenso ist darauf zu achten, daß vor dem Start von CADdy festgelegt werden muß, über welche Schnittstelle die Druckausgabe stattfinden soll. Lesen Nach Anwahl des Feldes LESEN können gespeicherte Formel-Dateien eingelesen werden (durch das Einlesen von Formeln werden eventuell bereits eingegebene Formeln überschrieben). Der Name der Formel-Datei ist ohne Extension über die Tastatur einzugeben. Wird die Anfrage nach einem Namen nur mit <ENTER>, so erfolgt die Wahl einer Formeldatei über die Dateiauswahl-Maske. Register Über das Feld REGISTER ist der Menüpunkt REGISTER direkt erreichbar. Ende Mit ENDE wird die Maske verlassen und das Lesen der Formel- Datei gestartet. Für Formel-Dateien kann ein spezielles Inhaltsverzeichnis angegeben werden (=> Parameter, Verzeichnisse). 7.4 Geometrieberechnung (Geometrie; 430) Mit der Funktion GEOMETRIE werden zu einer nahzu beliebigen Kontur, deren Geometrie in der Regel durch das Zusammensetzen und Kombinieren von Grundgeometrien berechnet werden muß, automatisch die folgenden Werte ermittelt: Flächeninhalt, Umfangslänge, Linienschwerpunkt, Flächenschwerpunkt, Lage der Hauptträgheitsachse, sowie für das auf den Flächenschwerpunkt bezogene wie auch für ein beliebiges Koordinatensystem. Flächenträgheitsmomente, Deviationsmoment, polares Trägheitsmoment, statisches Moment, Widerstandsmomente. Die Berechnungsergebnisse werden in einer Bildschirmmaske übersichtlich angegeben und können für Dokumentationszwecke in einer Protokolldatei abgespeichert werden. Nach Anwahl der Funktion GEOMETRIE erscheint ein Untermenü. Berechnen (Berechnen; -) Nach Anwahl von BERECHNEN identifizieren Sie ein Geometrieelement der (Außen-) Kontur, die die zu berechnende Fläche begrenzt. Mittels Konturverfolgung wird davon ausgehend eine geschlossene Kontur gesucht. Diese darf aus Strecken, Kreisen bzw. Kreisbögen oder Ellipsen bzw. Ellipsenbögen bestehen. Vollellipsen werden in beliebiger Lage exakt berechnet. Ellipsenbögen innerhalb einer Kontur werden zur Berechnung durch Polygone approximiert. Die Genauigkeit richtet sich dabei nach der voreingestellten Zerlegungszahl (=> Parameter, Konturparameter) für Kreis/Ellipsendarstellung. Entsprechend der Voreinstellung (=> Parameter, Konturparameter) werden von den Konturelementen gleiche Attribute gefordert oder nicht. Unabhängig von der Voreinstellung wird an möglichen Verzweigungen der Kontur die Fortsetzung erfragt. Liefert die Konturverfolgung keine geschlossene Kontur, wird die Fehlermeldung "Kontur nicht geschlossen" ausgegeben und der Cursor zur Identifizierung einer anderen Kontur angeboten. Die erste Kontur wird immer als Außenkontur aufgefaßt. Bei allen weiteren muß jeweils nach der Verfolgung im Menü angegeben werden, ob es sich um Innenkonturen (Zeile -----) oder weitere Außenkonturen handelt (Zeile +++++). Durch Abbruch der Identifizierung am Eingabegerät (z.B. rechte Maustaste) wird die Konturdefinition beendet und der eigentliche Berechnungsprozeß gestartet. Die Ergebnisse werden in Masken ausgegeben. Anzeigen (Anzeigen;-) ANZEIGEN startet den CADdy-Editor zur Anzeige bzw. zum Editieren einer Ergebnisdatei (Extension GEO). Parameter (Parameter;-) In der Maske Geometrieparameter sind neben den Verzeichnissen für die Ergebnisdateien sowie für Formeln und Register zu jedem in der Ergebnismaske ausgewiesenen Wert die verschiedene Eingaben möglich. 7.5 Fläche / Länge berechnen (Fläch/Länge; 709) Im Untermenü Fläche/Länge sind Funktionen zusammengefaßt, die die Berechnung der Länge bzw. Fläche von Streckenzügen bzw. geschlossenen Flächen ermöglichen. Die ermittelten Werte für Fläche bzw. Länge werden in den internen Registern A und L abgelegt. Diese können ebenfalls in Registern und Formeln eingetragen werden (s.o). Die Einheiten werden in der Maske KONTURPARAMETER eingestellt. Die Anzahl der Nachkommastellen von Fläche bzw. Länge muß vor der Berechnung definiert werden (=> Parameter, Grundeinstellungen). Voreinstellung sind zwei Nachkommastellen. Kontur (Kontur; -) Dieser Menüpunkt stellt eine Überschrift dar und kann nicht angewählt werden. Hierunter sind Funktionen zusammengefaßt, die die Bestimmung der Umfangslänge bzw. Fläche von Konturen ermöglichen. Bei der Berechnung der Fläche bzw. Länge können die ermittelten Werte mit definierbaren Faktoren multipliziert werden. Diese Faktoren müssen vor der Anwahl der KONTUR-Funktionen festgelegt werden (=> Parameter, Konturparameter). Die Anzahl der Nachkommastellen wird in der Maske GRUNDEINSTELLUNGEN (=> Parameter) bestimmt. Kontur Berechnen (Berechnen; 122) Länge und Fläche einer Kontur werden berechnet und im Statusblock angezeigt. 1. Aktivieren Sie die Funktion. 2. Identifizieren Sie die Kontur(en) in Abhängigkeit der in der Maske KONTURPARAMETER (=> Parameter) getroffenen Voreinstellung. Länge und Fläche werden berechnet und unter den Kennbuchstaben L (Länge) bzw. A (Fläche) im Statusblock angezeigt. 3. Sind alle Konturen identifiziert, beenden Sie den Identifiziermodus. Kontur Eintragen (Eintragen; -) Länge und Fläche einer Kontur werden berechnet, im Statusblock angezeigt und können anschließend als Texte in die Zeichnung eingetragen werden. Zusätzlich kann der Schwerpunkt als Punkt in die Zeichnung eingetragen werden. Texte und Schwerpunkte können auf einer voreingestellten Folie plaziert werden (=> Parameter, Konturparameter). Außerdem kann zu einer Kontur eine Kopie auf einer anderen Folie erzeugt werden (=> Parameter, Konturparameter), wenn die entsprechende Voreinstellung gewählt wurde. 1. Aktivieren Sie die Funktion. 2. Identifizieren Sie die Kontur(en) in Abhängigkeit der in der Maske KONTURPARAMETER (=> Parameter) getroffenen Voreinstellungen. Länge und Fläche werden berechnet und unter den Kennbuchstaben L (Länge) bzw. A (Fläche) im Statusblock angezeigt. 3. Sind alle Konturen identifiziert, beenden Sie den Identifiziermodus. 4. Plazieren Sie den Text für die Fläche: A="Fläche". Die Textgröße entspricht den aktuell eingestellten Textparametern (=> Parameter, Textparameter). 5. Plazieren Sie den Text für die Länge: A=" Länge". Die führenden Texte für Fläche und Länge sowie die Einheiten (nachfolgender Text) können in der Maske KONTURPARAMETER eingestellt werden. Kontur Formel (Formel; -) Länge und Fläche einer Kontur werden berechnet, im Statusblock angezeigt und in die temporären internen Register A (Fläche) bzw. L (Länge) geschrieben. Anschließend können Formeln (s.o.), in denen die Registernamen A und L vorkommen, ausgeführt werden. 1. Aktivieren Sie die Funktion. 2. Identifizieren Sie die Kontur(en) in Abhängigkeit der in der Maske KONTURPARAMETER (=> Parameter) getroffenen Voreinstellung. Länge und Fläche werden berechnet und unter den Kennbuchstaben L (Länge) bzw. A (Fläche) im Statusblock angezeigt. 3. Sind alle Konturen identifiziert, beenden Sie den Identifiziermodus. 4. Bestimmen Sie, welche Formel ausgeführt werden soll, indem Sie den Namen, z.B. "G9", über die Tastatur eingeben. Durch Drücken der <ENTER>-Taste werden alle Formeln gleichzeitig ausgeführt. Kontur Register (Register; -) Länge und Fläche einer Kontur werden berechnet, im Statusblock angezeigt und können anschließend in Registern abgelegt werden. 1. Aktivieren Sie die Funktion. 2. Identifizieren Sie die Kontur(en) in Abhängigkeit der in der Maske KONTURPARAMETER (=> Parameter) getroffenen Voreinstellung. Länge und Fläche werden berechnet und unter den Kennbuchstaben L (Länge) bzw. A (Fläche) im Statusblock angezeigt. 3. Sind alle Konturen identifiziert, beenden Sie den Identifiziermodus. 4. Geben Sie den Namen des Registers, in dem der Wert für die Fläche gespeichert werden soll, über die Tastatur ein, z.B. "B7". 5. Geben Sie eine Bezeichnung für dieses Register ein. Falls Sie keine Bezeichnung wünschen, drücken Sie die <ENTER>-Taste. 6. Geben Sie den Namen des Registers, in dem der Wert für die Länge gespeichert werden soll, über die Tastatur ein, z.B. "H5". 7. Geben Sie eine Bezeichnung für dieses Register ein. Falls Sie keine Bezeichnung wünschen, drücken Sie die <ENTER>-Taste. Punkt-zu-Punkt (Punkt Punkt; -) Dieser Menüpunkt stellt eine Überschrift dar und kann nicht angewählt werden. Hierunter sind Funktionen zusammengefaßt, die die Bestimmung der Umfangslänge bzw. Fläche geradlinig begrenzter Flächen ermöglichen. Die Flächenbegrenzung wird - ähnlich wie beim Zeichnen von Polygonen - über die Definition der Endpunkte von Teilstrecken festgelegt. Zur korrekten Berechnung von Fläche und Länge muß das Polygon vollständig definiert werden, d.h. der Anfangspunkt ist als letzter Punkt noch einmal zu identifizieren. Soll eine innere Teilfläche von einer Fläche abgezogen werden, so ist die innere Teilfläche im entgegengesetzten Umlaufsinn wie die äußere Fläche zu "umfahren". Längenangaben werden immer addiert. Pkt-Pkt Berechnen (Berechnen; -) Länge und Flächeninhalt einer zu definierenden geradlinig begrenzten Fläche werden berechnet und im Statusblock angezeigt. 1. Aktivieren Sie die Funktion, und wählen Sie zwischen Punkt-Definitionsmenü oder Cursor, falls Ihre Voreinstellung eine Wahl gestattet (=> Parameter, Grundeinstellungen, Punkt-Konstruktion). 2. Bestimmen Sie die Fläche so, als würden Sie ein Polygon zeichnen. Länge und Fläche werden berechnet und unter den Kennbuchstaben L (Länge) bzw. A (Fläche) im Statusblock angezeigt. Pkt-Pkt Eintragen (Eintragen; -) Länge und Flächeninhalt einer zu definierenden geradlinig begrenzten Fläche werden berechnet, im Statusblock angezeigt und können anschließend als Texte in die Zeichnung eingetragen werden. 1. Aktivieren Sie die Funktion, und wählen Sie zwischen Punkt-Definitionsmenü oder Cursor, falls Ihre Voreinstellung eine Wahl gestattet (=> Parameter, Grundeinstellungen, Punkt-Konstruktion). 2. Bestimmen Sie die Fläche so, als würden Sie ein Polygon zeichnen. Länge und Fläche werden berechnet und unter den Kennbuchstaben L (Länge) bzw. A (Fläche) im Statusblock angezeigt. 3. Plazieren Sie den Text für die Fläche: A = "Fläche". Die Textgröße entspricht den aktuell eingestellten Textparametern (=>Parameter, Textparameter). 4. Plazieren Sie den Text für die Länge: L = "Länge". Pkt-Pkt Formel (Formel; -) Länge und Fläche eines zu definierenden Polygons werden berechnet, im Statusblock angezeigt und in die Register A (Fläche) bzw. L (Länge) geschrieben. Anschließend können Formeln (s.o.), in denen die Registernamen A und L verwendet wurden, ausgeführt werden. 1. Aktivieren Sie die Funktion, und wählen Sie zwischen Punkt-Definitionsmenü und Cursor, falls Ihre Voreinstellung eine Wahl gestattet (=> Parameter, Grundeinstellungen, Punkt-Konstruktion). 2. Bestimmen Sie die Fläche so, als würden Sie ein Polygon zeichnen. Länge und Fläche werden berechnet und unter den Kennbuchstaben L (Länge) bzw. A (Fläche) im Statusblock angezeigt. 3. Bestimmen Sie, welche Formel ausgeführt werden soll, indem sie den Namen, z.B. "A9", über die Tastatur eingeben. Durch Drücken der <ENTER>-Taste werden alle Formeln gleichzeitig ausgeführt. Pkt-Pkt Register (Register; -) Länge und Flächeninhalt einer zu definierenden geradlinig begrenzten Fläche werden berechnet und können anschließend in Registern abgelegt werden. 1. Aktivieren Sie die Funktion, und wählen Sie zwischen Punkt-Definitionsmenü oder Cursor, falls Ihre Voreinstellung eine Wahl gestattet (=> Parameter, Grundeinstellungen, Punkt-Konstruktion). 2. Bestimmen Sie die Fläche so, als würden Sie ein Polygon zeichnen. Länge und Fläche werden berechnet und unter den Kennbuchstaben L (Länge) bzw. A (Fläche) im Statusblock angezeigt. 3. Geben Sie den Namen des Registers, in dem der Wert für die Fläche gespeichert werden soll, über die Tastatur ein, z.B. "H5". 4. Geben Sie eine Bezeichnung für dieses Register ein. Falls Sie keine Bezeichnung wünschen, drücken Sie die <ENTER>-Taste. 5. Geben Sie den Namen des Registers, in dem der Wert für die Länge gespeichert werden soll, über die Tastatur ein, z.B. "G7". 6. Geben Sie eine Bezeichnung für dieses Register ein. Falls Sie keine Bezeichnung wünschen, drücken Sie die <ENTER>- Taste. 7.6 Einsetzen (Einsetzen; 233) Die Werte aus Registern können in bestehende Texte in einer Zeichnung eingesetzt werden. Hierzu muß ein Text in folgender Form vorhanden sein: oder Durchfluß Druck in bar =‘ :’ Die Anwahl der Funktion EINSETZEN bewirkt, daß der Wert eines Registers rechts an den Text angefügt wird. Hierzu müssen folgende Voraussetzungen erfüllt sein: Das erste Wort des Texts, genauer: die Zeichenfolge bis zum ersten Leerzeichen (also Durchfluß oder Druck), ist der Identifizierer. Dieser muß mit der Bezeichnung des Registers, dessen Wert eingetragen werden soll, übereinstimmen. Hierbei ist auch die Groß- bzw. Kleinschreibung zu beachten. Der Text darf aus maximal 50 Zeichen bestehen und muß mit dem Zeichen " ‘ " (Alt + 96) abgeschlossen werden. Die Darstellung des eingetragenen Texts erfolgt nach Betätigen der Funktionstaste <F1> (BILD NEU), z.B. Durchfluß Druck in bar = 2.17 : 7.01 Wird der Wert eines Registers geändert und wird anschließend die Funktion EINSETZEN erneut angewählt, so wird auch der Wert im Text gegen den aktuellen Registerwert ausgetauscht. Soll dies nicht geschehen, ist über die Funktion EDITIEREN (=> Beschriften) die interne Kennung am Ende des Texts zu entfernen. Die Anzahl der verwendeten Nachkommastellen entspricht dem mit der Funktion NACHKOMMA (s.u.) voreingestellten Wert und ist für das ganze Bild einheitlich. 7.7 Nachkommastellen (Nachkomma; 431) Die Anzahl der Nachkommastellen wird neu festgesetzt. Die Festsetzung wirkt sich für REGISTER-Einträge (=> Berechnen, Register) und beim EINSETZEN (=> Berechnen, Einsetzen) von Registerwerten in Texte der Zeichnung aus. 1. Nach Anwahl der Funktion ist die gewünschte Anzahl der Nachkommastellen über die Tastatur einzugeben. 7.8 Rechnen (Rechnen; 60) Die Funktion ermöglicht das schnelle Ausführen von Berechnungen. Diese können entweder als Term, z.B. sin (pi/7)*cos(pi/8) oder als Gleichung, z.B. Memo = sin (pi/7)*cos(pi/8) eingegeben werden. Im ersten Fall wird der Ausdruck berechnet, das Ergebnis wird angezeigt. Im zweiten wird der Ausdruck berechnet und das Ergebnis angezeigt. Zusätzlich wird der berechnete Wert der links vom "=" stehenden Variablen Memo zugewiesen. Dieser Wert kann bei späteren Berechnungen durch Eingabe des zugehörigen Variablennamens erneut aktiviert werden. Dies gilt auch für Eingaben bei der Punkt-Definition mittels Berechnung von Geometriedaten (=> Handbuch Grundpaket, Handhabung). Variablennamen dürfen bis zu 16 Zeichen, beginnend mit einem Buchstaben, umfassen. Beispiele: Pi, pi, pihalbe, pimal2, e, c1, A, WERT1 Zu beachten ist, daß Groß- und Kleinschreibung unterschieden werden. Eine Übersicht über die zur Verfügung stehenden Funktionen und Operatoren finden Sie am Schluß dieses Kapitels. Über das reine Berechnen hinaus stehen unterstützende Funktionen zur Verfügung, die durch Eingabe von Doppelpunktbefehlen aktiviert werden können: : h Aufruf des Online-Handbuchs (kann auch über <SHIFT> + <F1> erfolgen) : f Anzeige aller definierten Funktionen : v Anzeige der definierten Variablen Das Anführungszeichen " entspricht dem jeweils zuletzt berechneten Wert. Es kann ebenfalls als Variable verwendet werden. : d Löscht eine Variable. Dazu ist hinter dem Befehl der Variablenname einzugeben, z.B. wird über den Befehl :d Memo die Variable Memo gelöscht. : Zahl Festlegung der Nachkommastellen Für das Wort "Zahl" kann eine Zahl zwischen 1 und 8 eingegeben werden. Nach Eingabe dieses Befehls werden Berechnungsergebnisse mit der entsprechenden Zahl von Nachkommastellen angezeigt. : s Speichern von definierten Variablen in einer Datei. Der Dateiname ist über Tastatur einzugeben. Die Extension HSH wird automatisch vergeben. : l Lesen einer Datei mit definierten Variablen. Der Name ist anschließend über die Tastatur einzugeben. Bei Ausführung dieses Befehls werden die aktuell definierten Variablen gelöscht. : l+ Lesen einer Variablen-Datei ohne Löschen der aktuell definierten Variablen. Für die Formeln stehen folgende Operatoren und Funktionen zur Verfügung: OPERATOR BEDEUTUNG + : Addition : Subtraktion * : Multiplikation / : Division ² : Exponentiation Bei den im folgenden aufgelisteten Funktionen ist zu beachten: Argumente sind stets in Klammern anzugeben, z.B. sin(1.78) oder gradcot(233) - Die Antippfunktionen sind bei der Verwendung im CADdy-Taschenrechner in der Form: tl? oder tl() einzugeben. In der Formelmaske (=> Formeln) sind sie dagegen entweder in der Form: tl? oder tl("Länge1") einzugeben. Hierbei wird der in Anführungszeichen stehende Text, z.B. "Länge 1", in der Promptzeile als Kommentar eingeblendet, wenn die Länge der Strecke durch Antippen übernommen werden soll. Damit wird das Identifizieren des richtigen Geometrieelements erleichtert. - FUNKTION abs arctan cos exp ln sin sqr sqrt tan cot grad radian gradsin sin radcos cos radtan tan radcot gcot gradarctan garctan tl tr tarc0 tarc1 tarc01 tarc tx ty tdx tdy Mit der Eingabe von t? wird in das Tipp-Menü (=> Handbuch Grundpaket, Handhabung) geschaltet. Dort kann dann eine beliebige Funktion angewählt werden. BEDEUTUNG Asolutbetrag Arcustangens Cosinus Exponentiation (e x) natürlicher Logarithmus Sinus Quadrat Quadratwurzel Tangens Cotangens Umrechnung Bogenmaß-Grad Umrechnung Grad-Bogenmaß Sinus (Argument in Grad) Synonym für gradsin Cosinus (Argument in Grad) Synonym für gradcos Tangens (Argument in Grad) Synonym für gradtan Cotangens (Argument in Grad) Synonym für gradcot Arcustangens (Ergebnis in Grad) Synonym für gradarctan Länge einer zu identifizierenden Strecke bzw. eines zu identifizierenden Kreisbogens Radius eines zu identifizierenden Kreises Startwinkel eines zu identifizierenden Kreisbogens Endwinkel eines zu identifizierenden Kreisbogens Öffnungswinkel eines zu identifizierenden Kreisbogens Neigungswinkel einer Strecke vom identifizierten Ende aus x-Koordinate des identifizierten Endes einer Strecke y-Koordinate des identifizierten Endes einer Strecke Differenz der x-Koordinaten der Endpunkte einer Strecke, vom identifizierten Ende aus gerechnet Differenz der y-Koordinaten der Endpunkte einer Strecke, vom identifizierten Ende aus gerechnet 7.9 Kalkulator (Kalkulator; 432) Der CADdy-"Taschenrechner" kann auch durch Eingabe von * bei jeder Zifferneingabe gestartet werden und es erscheint am Alfa-Schirm eine Maske: @1GP-B7000.PCX Neben den Tasten für die Zifferneingabe und den vier Grundrechenarten bietet der CADdy-Taschenrechner die folgenden Funktionen: MC Memory Clear Ein im Speicher befindlicher Wert wird gelöscht. MR Memory Recall Ein im Speicher befindlicher Wert wird in die Anzeige gebracht. MS Memory Store Der angezeigte Wert wird in den Speicher geschrieben. Der vorherige Inhalt des Speichers wird dabei gelöscht. M+ Der angezeigte Wert wird auf den Wert im Speicher aufaddiert. C CE <+/1/x EXP log DEG RAD sin cos tan x² vx n x^y In % Cancel Löscht die gesamte Eingabe mit Ausnahme des Speicherinhalts. Cancel Löscht den zuletzt eingegebenen Wert. Backspace Löscht die letzte Ziffer in der Anzeige. Vorzeichentaste Wechselt das Vorzeichen der angezeigten Zahl. Reziprokwert Ermittelt den Reziprokwert der angezeigten Zahl. Exponentialfunktion Berechnet e(hoch)x zu dem angezeigten Wert X. EXP ist die Umkehrfunktion von "In". Logarithmus zur Basis 10. Ermittelt den Logarithmus zur Basis 10 für den angezeigten Wert. Winkeleinheit Setzt die Winkeleinheit von Bogenmaß (RAD) auf Grad (DEG) und umgekehrt. Berchnet die entsprechende Trigonometrische Funktion zu der angezeigten Zahl. Quadratzahl Ermittelt das Quadrat der angezeigten Zahl. Quadratwurzel Berechnet die Quadratwurzel der angezeigten Zahl. ! Fakultät Berechnet die Fakultät einer ganzzahligen Eingabe: n!=1*2*3*...*(n-1)*n x"hoch"y Berechnet für zwei Zahlen x,y den Wert x hoch y. Eingabereihenfolge: 1. Zahl x^y 2. Zahl= natürlicher Logarithmus Berechnet den natürlichen Logarithmus (zur Basis e) für den angezeigten Wert. Prozent Ermittelt bei Addition und Subtraktion den Prozentwert des zweiten Operanden vom ersten Operanden und gibt als Ergebnis die Addition bzw. Subtraktion dieses Wertes mit allen ersten Operanden aus. Beispiel: Prozentzuschlag Grundwert + Prozentsatz % PI INV TIPP Konstante Pi Gibt die Konstante Pi=3.141592654 an. Invers Dient als Voreinstellung zur Berechnung der Inversen der trigonometrischen Funktionen (arcsin, arccos, arctan). CADdy TIPP-Menü Ruft das TIPP-Menü und erlaubt so die Übernahme eines Wertes aus der Zeichnung (Länge, Radius, Abstand usw.) in die Anzeige (=> Handbuch Grundpaket, Handhabung). 8. Löschen 8.1 Löschen (Löschen; 23) Das Untermenü LÖSCHEN bietet die Möglichkeit, einen beliebigen Teil der in Bearbeitung befindlichen Zeichnung zu löschen. Vor Ausführen einer Funktion des Löschen-Menüs kann automatisch eine Sicherungskopie des aktuellen Bildes angelegt werden. In der Maske, PARAMETER, "Sicherungskopie vor ..." kann für jede Funktion des Löschen-Menüs festgelegt werden, ob eine Sicherungskopie erstellt werden soll. Unmittelbar nach Ausführen einer Löschfunktion kann dann über ZURÜCK der alte Zustand wieder reproduziert werden. Wird das Löschen-Menü verlassen oder eine Funktion ohne voreingestellte Sicherungskopie angewählt, kann mit ZURÜCK nur noch das zuletzt gelöschte Einzelelement zurückgeholt werden. Beliebiges Element löschen (Bel.Element; 242) Als beliebige Elemente gelten die grafischen Grundelemente Punkt, Strecke, Kreis, Ellipse, Text sowie Symbole. 1. Nach Wahl der Funktion erscheint das Fadenkreuz. Identifizieren Sie das zu löschende Element. Eine Bemaßung ist kein Grundelement, sondern eine speziell gekennzeichnete Folge von Grundelementen und daher mit BEL.ELEMENT nicht als ganzes löschbar. Sollen nur Elemente eines ganz bestimmten Typs gelöscht werden, so kann dies mit der Funktion DEF. ELEMENT geschehen. Definiertes Element löschen (Def.Element; 161) Ausschließlich Elemente eines vordefinierten Typs sollen gelöscht werden. 1. Nach Anwahl der Funktion erscheint das Fadenkreuz im Zeichenbereich und ein Zusatzmenü in der Menüzeile. 2. Wählen Sie durch Drücken der Leertaste den gewünschten Elementtyp aus. 3. Identifizieren Sie das zu löschende Element. Der einmal gewählte Elementtyp bleibt solange voreingestellt, bis dieser per Leertaste wieder verändert wird. Ausschnitt löschen (Ausschnitt; 162) Ein Bildausschnitt soll gelöscht werden. 1. Aktivieren Sie die Funktion. Es erscheint das Folien- Definitions-Menü (=> FOLIEN). 2. Treffen Sie im Folien-Definitions-Menü die Entscheidung, aus welchen Folien der noch zu definierende Ausschnitt gelöscht werden soll, und verlassen Sie das Menü mit ENDE. Die gewählten Folien werden am Ende der Menüzeile mit "*" markiert. 3. Legen Sie den zu löschenden Ausschnitt als Rechteck fest. Dazu stehen Ihnen die Funktionen des Punkt-Definitionsmenüs oder der Cursor zur Verfügung. Der definierte Ausschnitt wird automatisch durch ein Punkt-Muster markiert. Wird der Ausschnitt per Cursor festgelegt, so kann während der Definition des Ausschnitts per Leertaste zwischen den Ausschnittparametern SCHNEIDEN, ALLE, DRINNEN und ZIEHEN gewechselt werden. 4. Beantworten Sie die Sicherheitsabfrage INNERES-LÖSCHEN bezogen auf den gerade definierten Ausschnitt, oder wählen Sie NICHT LÖSCHEN. Außerhalb eines Ausschnitts löschen (Alles -Auss; 163) Die Vorgehensweise nach Wahl dieser Funktion ist identisch mit der unter AUSSCHNITT löschen, jedoch wird hier alles außerhalb des definierten Ausschnitts gelöscht. Inneres einer Kontur löschen (Kontur; 243) Der Bereich innerhalb einer festzulegenden Kontur wird gelöscht. 1. Definieren Sie die Kontur in Abhängigkeit von den in der Maske KONTURPARAMETER (=> Parameter) getroffenen Voreinstellungen. 2. Beenden Sie die Funktion. Anschließend wird das Innere der Kontur gelöscht. Außerhalb einer Kontur löschen (Alles -Kont; 244) Alles außerhalb einer festzulegenden Kontur wird gelöscht. Die Vorgehensweise ist analog zu KONTUR. Folge einzeln löschen (Folge einz.; 245) Mit dieser Funktion kann eine Folge von Elementen elementweise gelöscht werden. 1. Tippen Sie nach Wahl der Funktion ein Element der Folge an, aus der einzelne Teile gelöscht werden sollen. Es wird das erste Element aus der Folge im Bild gelöscht. 2. Geben Sie mit WEITER den Löschvorgang für das nächste Element frei, oder beenden Sie die Funktion mit ABBRUCH. Folge ganz löschen (Folge ganz; 246) Alle Elemente einer Folge lassen sich mit dieser Funktion löschen. 1. Tippen Sie ein Element der zu löschenden Folge an. Alle Elemente, die zu der identifizierten Folge gehören, werden jetzt blinkend am Bildschirm dargestellt. 2. Durch Drücken einer beliebigen Taste wird das Blinken unterbrochen. 3. Beantworten Sie die Frage, ob diese Folge gelöscht werden soll (LÖSCHEN), oder ob sie im Bild verbleiben soll (NICHT LÖSCH.). Symbol über Name löschen (Symbol Name; 247) In Abhängigkeit von der im Symbol-Menü getroffenen Voreinstellung werden A- oder B-Symbole gelöscht. 1. Geben Sie den Namen des zu löschenden Symbols an. Maß löschen (Maß; 248) Komplette Maßeinträge, also Maßlinien, Maßtexte und Toleranzen, werden gelöscht. 1. Tippen Sie ein Element des zu löschenden Maßeintrages an. Farbfläche löschen (Farbfläche; 1103) Farbflächen werden nach dem Antippen im Bild gelöscht. Folien löschen (Folien; 164) Die Inhalte ganzer Folien können aus dem Bild herausgelöscht werden. 1. Nach Wahl der Funktion erscheint das FOLIEN-DEFINITIONS-Menü (=> Folien). 2. Wählen Sie aus, welche Folien gelöscht werden sollen, und verlassen Sie das Menü mit ENDE. Die gewählten Folien werden am Ende der Menüzeile mit "*" markiert. 3. Beantworten Sie die Sicherheitsabfrage LÖSCHEN/ NICHT LÖSCH., um die Löschfunktion auszuführen. Alles löschen (Alles; 165) Alle Folien, auch die momentan nicht dargestellten, werden gelöscht. 1. Beantworten Sie nach Wahl der Funktion die Sicherheitsabfrage LÖSCHEN /NICHT LÖSCH. Bei LÖSCHEN wird der gesamte Bildinhalt gelöscht, bei NICHT LÖSCH wird das Menü LÖSCHEN erneut angeboten. Zurück (Zurück; 236) Diese Funktion liefert in Abhängigkeit von der zuvor ausgeführten Aktion unterschiedliche Resultate: a) unmittelbar vorher wurde eine Funktion aus dem Löschen-Menü ausgeführt, für die in PARAMETER, SICHERUNGSKOPIE VOR das Erstellen einer Sicherungskopie gewünscht wurde. In diesem Fall wird mit ZURÜCK der Zustand vor Ausführen der Löschfunktion wieder reproduziert. b) in allen anderen Fällen wird nur das zuletzt (z.B. über <F5>) gelöschte Einzelelement zurückgeholt. Zu beachten ist weiterhin, daß Zeichen, die vor dem Löschen Element einer Folge waren, nach dem Wiederherstellen nicht mehr Element dieser Folge sind. 9. Symbole 9.1 Symbole (Symbole; 34) Symbole dienen dazu, die Arbeit mit häufig wiederkehrenden Zeichnungsteilen wesentlich zu vereinfachen, indem sie einmal am Bildschirm gezeichnet und unter einem bestimmten Namen abgespeichert werden. Beliebig oft lassen sie sich dann wieder in aktuelle Zeichnungen einsetzen. Symbole können aus beliebig vielen Grundelementen und bereits definierten Symbolen zusammengesetzt werden, allerdings darf ein Symbol nicht sich selbst enthalten. Entsprechend den unterschiedlichen Anforderungen bei der Verwendung von Symbolen können Symbole vom Typ A oder vom Typ B verwendet werden. Symbole vom Typ A Das Erzeugen eines Symbols ist vergleichbar mit dem Einschweißen einer Gruppe von Geometrieelementen in eine Klarsichtfolie: Die Elemente bleiben zwar sichtbar, lassen sich jedoch zunächst nicht mehr einzeln, sondern nur als Gesamteinheit bearbeiten bzw. manipulieren. Eine Ausnahme bilden Symbole vom Typ B (s.u.). Nach der Bestimmung derjenigen Bildelemente, die zu einem Symbol zusammengefaßt werden sollen, muß ein Fixpunkt festgelegt werden, durch den das Symbol in einer Zeichnung identifiziert oder positioniert werden kann. Dieser Punkt wird als Referenzpunkt bezeichnet. Er ist gleichzeitig Fixpunkt bei Maßstabsänderungen (Vergrößern, Verkleinern), Drehungen und Spiegelungen. Um ein Symbol aufrufen zu können, muß es beim Speichern mit einem Namen versehen werden. Der Name einer Symboldatei darf maximal acht alphanumerischen Zeichen umfassen. Wird ein Typ A-Symbol gespeichert, versieht CADdy diesen Namen automatisch mit der Extension SYB. Der Aufruf eines Symbols erfolgt entweder durch Eingabe des Namens, durch Auswahl aus einer angezeigten Liste oder durch Auswahl eines Feldes aus einem Tablett (sofern vorher eine entsprechende Symboltabelle angelegt wurde). Wurden in einer Zeichnung Symbole verwendet, so müssen diese Symbole bei Wiederaufruf der Zeichnung verfügbar, d.h. im aktuell eingestellten Symbolverzeichnis vorhanden sein. Dies ist deshalb notwendig, weil bei der Verwendung von Symbolen in einer Zeichnung nur der Referenzpunkt und der Name des Symbols in der Zeichnung gespeichert sind. Der grafische Inhalt des Symbols (der Klarsichthülle) ist CADdy beim Lesen der Zeichnung nicht bekannt. Erst wenn über den Symbolnamen auch der grafische Inhalt der Symbole eingelesen werden kann, kann auch die Darstellung dieses grafischen Inhalts in der Zeichnung erfolgen. Fehlen beim erneuten Einlesen eines Bildes die zugehörigen Symbole, so werden die Positionen der jeweiligen Referenzpunkte durch spezielle Markierungen am Bildschirm angezeigt. Insbesondere beim Kopieren von Bildern auf Diskette ist es deshalb notwendig, die in der Zeichnung verwendeten Symbole ebenfalls auf die Diskette zu kopieren. Diese Arbeit führt das CADdy-Hilfsprogramm ARCHIV im Menü Anwendungen, Hilfsprogramme für alle in einem Bild enthaltenen Symbole vom Typ A automatisch durch. Sollen Grundelemente eines Symbols nach dessen Aufruf und Positionierung identifiziert bzw. manipuliert werden, muß es zuvor, sofern es ein Symbol vom Typ A ist, zerlegt werden; bildlich gesprochen: die Folienhülle muß zerstört werden. Wird in CADdy mit Listen gearbeitet (z.B. in Abhängigkeit von der einzelnen Branche, Stückliste, Verbindungsliste, Kontaktliste, Klemmenplan, Koordinatendatei) so dürfen Symbole vom Typ A nicht zerlegt werden, da sie bei der Listenerzeugung zu einer Zeichnung eine wichtige Rolle spielen. Symbole vom Typ B Symbole vom Typ B werden im Unterschied zu Symbolen vom Typ A nach der Positionierung automatisch um eine Stufe zerlegt. Je nachdem aus welchen Elementen das B-Symbol besteht, ergeben sich daraus z.B. folgende Möglichkeiten: Besteht ein B-Symbol aus beliebigen Geometrieelementen, können diese nach dem Positionieren des B-Symbols wieder einzeln identifiziert und verändert werden. - Wurden zwei oder mehrere A-Symbole als B-Symbol abgespeichert, sind nach dem Positionieren des B-Symbols die Referenzpunkte der A-Symbole wieder zugänglich. - B-Symbole, die aus einem A-Symbol und aus nicht zu dem A-Symbol gehörigen Texten bestehen, werden nach dem Positionieren in das A-Symbol und die Texte zerlegt. Auf diese Weise sind insbesondere die Texte wieder einzeln zugänglich und können durch aktuelle Inhalte ersetzt werden. Der Zusammenhang zwischen dem Symbol vom Typ A und den zugehörigen Texten bleibt auch nach dem automatischen Zerlegen bestehen. Damit ist gewährleistet, daß alle Informationen in Stücklisten u. ä. übernommen werden können. - Enthält ein B-Symbol Texte, die mit einem Fragezeichen "?" beginnen, so werden diese Texte beim Plazieren des Symbols zur Änderung angeboten. Symbole, die mit der Voreinstellung Typ B abgespeichert wurden, erhalten anders als A-Symbole die Extension BSY. Symbole einlesen und zeichnen Wenn ein Bild von der Festplatte eingelesen wird, so werden alle Symbole, die zum Zeichnen dieses Bildes benötigt werden (und nur diese), von der Festplatte gelesen und in den Arbeitsspeicher (RAM) geladen. Von da ab stehen sie im RAM zur Verfügung, sie brauchen also nicht mehr auf der Platte gesucht zu werden. Es gibt jedoch zwei Gründe dafür, daß unter Umständen nicht alle zu einem Bild gehörenden Symbole eingelesen werden: die Symbole werden im aktuellen Arbeits-/Symbolverzeichnis nicht gefunden, - die Symbole gehören zu Folien, die nicht dargestellt werden. Fehlende Symbole werden im Bild durch spezielle, deutlich sichtbare Marken angezeigt. Nach dem Umschalten des Symbolverzeichnisses kann durch BILD NEU (Funktionstaste <F1>) das Nachladen der fehlenden Symbole gestartet werden. Symbolaufruf über Name (Aufruf Name; 389) Ein Symbol soll - identifiziert über seinen Namen - eingelesen werden. 1. Treffen Sie nach Aktivierung der Funktion die Wahl, ob Sie den Referenzpunkt des Symbols per Cursor, d.h. dynamisch, bzw. per Punkt-Definitionsmenü plazieren wollen. Beim dynamischen Plazieren sind folgende Eingaben möglich: b Box Mode; statt des Symbols wird ein einschließendes Rechteck gezeichnet d Drehen; das Symbol wird dynamisch gedreht, der Winkel wird im Menü angezeigt z Zoomen; das Symbol wird dynamisch gezoomt, dabei wird in der Menüspalte der Zoomfaktor prozentual dargestellt Befindet man sich in einem dieser Modi, so gelangt man durch nochmaliges Drücken der entsprechenden Taste wieder zum Bewegungsmodus. x Spiegeln an der X-Achse; das Symbol wird an X-Achse (bezogen auf das ungedrehte Symbol) gespiegelt y Spiegeln an der Y-Achse; das Symbol wird an Y-Achse (bezogen auf das ungedrehte Symbol) gespiegelt + Drehen um +90 Grad; das Symbol wird ausgehend von dem augenblicklichen Drehwinkel um 90 Grad entgegen dem Uhrzeigersinn weitergedreht. - Drehen um -90 Grad; das Symbol wird, ausgehend von dem augenblicklichen Drehwinkel, um 90 Grad im Uhrzeigersinn weitergedreht. Ziffer oder ‘.’; es wird ein Drehwinkel erfragt. Befindet man sich im dynamischen Drehen, so wird automatisch auf Bewegen umgeschaltet. * Es werden Zoomfaktoren für X und Y getrennt erfragt. Die Voreinstellung für X beträgt 1.0, für Y wird der X-Wert angeboten. Befindet man sich im dynamischen Zoomen, so wird automatisch auf Bewegen umgeschaltet. Wird die Aktion mit der Eingabetaste abgeschlossen, so wird das Symbol plaziert und sofort wieder zum nochmaligen Plazieren angeboten. Das Betätigen der Abbruchtaste beendet die Funktion. 2. Geben Sie den Namen des gewünschten Symbols ohne Extension ein. Wird statt der Eingabe des Symbolnamens nur die <ENTER>-Taste betätigt, so erscheint die Dateiauswahlmaske (=> Ein/Ausgabe, Bild Lesen). Wird im Symbol-Menü die Voreinstellung TYP B gewählt, so erscheinen in der Maske ausschließlich B-Symbole. 3. Legen Sie die Position für den Referenzpunkt des neuen Symbols in der Zeichnung fest. Das Symbol wird dargestellt und der Referenzpunkt mit einem kleinen Kreis markiert, wenn die Positionierung des Symbols über PUNKT-DEF. erfolgt. 4. Soll das Symbol verschoben, gedreht, gespiegelt bzw. verzerrt werden, so wählen Sie die entsprechende Funktion im Menü aus (s.u.). Mit WEITER wird die aktuelle Lage des Symbols in der Zeichnung festgeschrieben, die Markierung des Referenzpunkts verschwindet, und es erscheint ein weiteres Menü. 5. Sie können das Symbol jetzt mehrfach in die Zeichnung einsetzen, ohne jedes Mal einen Symbolaufruf durchführen zu müssen (MULTIPLIZIEREN) oder es in seine Grundelemente ZERLEGEN (s.u.). ENDE schließt den Symbolaufruf ab. Symbolaufruf über Tablett (Aufruf Tabl; 390) Ein Symbol wird durch Auswahl eines Menüfeldes auf dem Digitalisiertablett bzw. durch Anwahl eines Feldes in der grafischen Symbolauswahl abgerufen. Die weitere Vorgehensweise ist identisch mit den Eingabeschritten bei AUFRUF NAME. Um diese Möglichkeit des Symbolaufrufs nutzen zu können, muß eine Tablettbelegung (s.u. TBL. LADEN) aufgerufen werden. Mit der Funktion TABLETT ERZ. im Menü Anwendungen, Hilfsprogramme kann eine solche Vorlage erstellt werden. Symbole speichern (Speichern; 172) Im Untermenü SPEICHERN stehen alle Funktionen zur Verfügung, um ein Symbol zu erzeugen und abzuspeichern. Bedenken Sie, daß FARBLÄCHEN und PIXELBILDER nicht in einem Symbol gespeichert werden können. 1. Nach Wahl der Funktion SPEICHERN entscheiden Sie, ob der Referenzpunkt des abzuspeichernden Symbols mit dem Cursor bzw. mit dem Punkt-Definitionsmenü festgelegt werden soll. 2. Wählen Sie unter OFFSET den gewünschten Offset-Modus aus. Die getroffene Voreinstellung wird mit einem Stern "*" am Ende der Menüzeile markiert. Unter Offset wird hier die Verteilung unterschiedlicher Elemente eines Symbols auf verschiedene Folien verstanden. Wird ein A-Symbol, dessen Elemente auf mehrere Folien verteilt sind, in einer Zeichnung plaziert, so wird das Symbol zunächst komplett in die aktuell eingestellte Arbeitsfolie gelegt. Beim Plotten allerdings wird die Folienstruktur des Symbols berücksichtigt. Zur Kontrolle, ob beim Speichern die richtige Folienstruktur angelegt wurde, muß das Symbol zerlegt werden. Wird ein Symbol mit der Voreinstellung ABSOLUT gespeichert, werden nach einem Aufruf dieses Symbols alle darin enthaltenen Elemente der Folie zugeordnet, in der sie beim Speichern lagen. OHNE Offset heißt, daß alle Elemente des Symbols beim Aufruf der aktuellen Arbeitsfolie zugeordnet werden. TIPPEN ermöglicht es, einzelnen Elementen einen relativen Folienoffset zuzuordnen. RELATIV heißt, daß jedes Element nach dem Symbolaufruf der Folie zugewiesen wird, die sich aus der aktuellen Arbeitsfolie und dem eingegebenen Offset ergibt. Mit RELATIV als Voreinstellung bleibt die Folienstruktur der Elemente relativ zur kleinsten gefundenen Folie erhalten z.B.: FOLIEN beim Speichern: Arbeitsfolie Elementfolien gespeicherter Offset 5 1, 12, 22 0, 11, 21 beim Aufruf: Arbeitsfolie Elementfolien 32 32, 43, 53 entspricht der Funktionsweise von RELATIV, jedoch kann Elementen auf bestimmten Folien ein zusätzlicher Folien-Offset mitgegeben werden. Für die im folgenden beschriebenen Funktionen, die die Selektion der zu einem Symbol zusammenzufassenden Elemente betrifft, werden die Voreinstellungen OHNE bzw. ABSOLUT vorausgesetzt. Wird eine andere Voreinstellung gewählt, so muß zusätzlich zu der unten beschriebenen Vorgehensweise ein Folien-Offset über Tastatur eingegeben werden. Speichern über Ausschnitt (Ausschnitt; -) Ein neues Symbol wird erzeugt, indem alle Elemente, die in einem rechteckigen Bildausschnitt enthalten sind, zusammengefaßt und abgespeichert werden. 1. Geben Sie nach Wahl der Funktion das gewünschte Rechteck per Cursor ein. Per Leertaste können Sie zwischen den Voreinstellungen Schneiden, Alle, Drinnen und Ziehen auswählen. SCHNEIDEN gibt vor, daß alle Elemente, die ganz im Ausschnitt liegen, sowie alle hineinragenden Elemente, geschnitten an der Begrenzungslinie des Ausschnitts, im Symbol abgespeichert werden. ALLE bedeutet, daß alle Strecken vollständig berücksichtigt werden, die mindestens einen Endpunkt im definierten Ausschnitt haben. Kreise und Ellipsen werden nur berücksichtigt, wenn sie vollständig im Ausschnitt liegen. DRINNEN bewirkt, daß nur Elemente, die komplett im Ausschnitt liegen, berücksichtigt werden. Die Voreinstellung ZIEHEN wirkt beim Speichern von Symbolen wie ALLE (s.o.). 2. Wählen Sie eine neue Funktion zur Identifizierung von Elementen, oder beenden Sie die Definition der zu einem Symbol zuzuordnenden Elemente im Menü SPEICHERN mit WEITER. 3. Bestimmen Sie per Cursor bzw. Punkt-Definitionsmenü den Referenzpunkt des neuen Symbols. Über diesen Referenzpunkt kann das Symbol später plaziert werden. Außerdem ist er Bezugspunkt für das Drehen, Spiegeln und Verschieben des Symbols. 4. Vergeben Sie für das neue Symbol einen Namen, unter dem es später wieder aus der Symbolbibliothek abgerufen werden kann. Ein Symbolname darf maximal 8 Stellen umfassen. Werden mehr Zeichen eingegeben, so werden nur die ersten acht Stellen berücksichtigt. Soll das Symbol nicht im Symbol-Verzeichnis abgelegt werden, so kann der SymbolName um eine Pfadangabe ergänzt werden. Wird ein Symbol mit einem Namen versehen, der bereits existiert, so erscheint die Meldung Datei existiert bereits: Bisherige löschen? (J/N) Bei Eingabe von n (nein) wird nach einem neuen Namen gefragt, bei j (ja) wird die ursprüngliche Datei mit dem neuen Inhalt überschrieben. Automatisch werden auch die bereits im Bild existierenden "alten" Versionen aktualisiert. Speichern beliebige Elemente (Bel.Element; -) Alle Elemente, aus denen ein neues Symbol zusammengesetzt werden soll, werden per Cursor identifiziert. 1. Identifizieren Sie nach Wahl der Funktion alle Elemente per Cursor, die das neue Symbol bilden sollen. 2. Wählen Sie eine neue Funktion zur Identifizierung von Elementen, oder beenden Sie die Definition der zu einem Symbol zuzuordnenden Elemente im Menü SPEICHERN mit WEITER. 3. Bestimmen Sie per Cursor bzw. Punkt-Definitionsmenü den Referenzpunkt des neuen Symbols. Über diesen Referenzpunkt kann später das Symbol plaziert werden. Außerdem ist er Bezugspunkt für das Drehen, Spiegeln und Verschieben des Symbols. 4. Vergeben Sie für das neue Symbol einen Namen, unter dem es später wieder aus der Symbolbibliothek abgerufen werden kann. Speichern definierte Elemente (Def.Element; -) Diese Funktion entspricht der Vorgehensweise der oben beschriebenen Funktion BELIEBIGES ELEMENT, allerdings können nur Elemente eines vordefinierten Typs identifiziert werden. 1. Nach Anwahl der Funktion erscheint das Fadenkreuz im Zeichenbereich und ein Auswahlmenü in der Menüspalte. 2. Wählen Sie durch Drücken der Leertaste den gewünschten Elementtyp aus. 3. Identifizieren Sie die gewünschten Elemente. 4. Wählen Sie eine neue Funktion zur Identifizierung von Elementen, oder beenden Sie die Definition der zu einem Symbol zuzuordnenden Elemente im Menü SPEICHERN mit WEITER. 5. Bestimmen Sie per Cursor bzw. Punkt-Definitionsmenü den Referenzpunkt des neuen Symbols. Über diesen Referenzpunkt kann das Symbol später plaziert werden. Außerdem ist er Bezugspunkt für das Drehen, Spiegeln und Verschieben des Symbols. 6. Vergeben Sie für das neue Symbol einen Namen, unter dem es später wieder aus der Symbolbibliothek abgerufen werden kann. Speichern Folien (Folien; -) Alle Elemente bestimmter Folien werden zu einem neuen Symbol zusammengefasst. 1. Nach Wahl der Funktion erscheint das Folien-Menü. Wählen Sie die gewünschten Folien aus. 2. Beenden Sie das FOLIEN-Menü mit ENDE. 3. Wählen Sie eine neue Funktion zur Identifizierung von Elementen, oder beenden Sie die Definition der zu einem Symbol zuzuordnenden Elemente im Menü SPEICHERN mit WEITER. 4. Bestimmen Sie per Cursor bzw. Punkt-Definitionsmenü den Referenzpunkt des neuen Symbols. Über diesen Referenzpunkt kann das Symbol später plaziert werden. Außerdem ist er Bezugspunkt für das Drehen, Spiegeln und Verschieben des Symbols. 5. Vergeben Sie für das neue Symbol einen Namen, unter dem es später wieder aus der Symbolbibliothek abgerufen werden kann. Speichern Folgen (Folge ; -) Nur Elemente einer Folge werden zu einem Symbol zusammengefasst. 1. Identifizieren Sie nach Wahl der Funktion ein Element der gewünschten Folge. 2. Durch Drücken einer beliebigen Taste wird die blinkende Anzeige der Folge abgebrochen. 3. Bestätigen Sie die ausgewählte Folge. 4. Wählen Sie eine neue Funktion zur Identifizierung von Elementen, oder beenden Sie die Definition der zu einem Symbol zuzuordnenden Elemente im Menü SPEICHERN mit WEITER. 5. Bestimmen Sie per Cursor bzw. Punkt-Definitionsmenü den Referenzpunkt des neuen Symbols. Über diesen Referenzpunkt kann das Symbol später plaziert werden. Außerdem ist er Bezugspunkt für das Drehen, Spiegeln und Verschieben des Symbols. 6. Vergeben Sie für das neue Symbol einen Namen, unter dem es später wieder aus der Symbolbibliothek abgerufen werden kann. Symbole verschieben (Verschieben; 391) @1GP-B9001.DPL Symbole und andere Grundelemente können verschoben werden, indem ein Verschiebevektor definiert wird. 1. Wählen Sie, ob Anfangs- bzw. Endpunkt des Verschiebevektors per Cursor oder Punkt-Definitionsmenü festgelegt werden sollen. 2. Geben Sie den Anfangspunkt des Verschiebevektors ein. 3. Geben Sie den Endpunkt des Verschiebevektors ein. 4. Identifizieren Sie die zu verschiebenden Elemente. Per Leertaste kann in der Menüzeile gewählt werden, welche Elemente verschoben werden sollen. Symbole kopieren (Kopieren; 392) Diese Funktion arbeitet analog zu VERSCHIEBEN (s.o.). Symbole multiplizieren (Multipliz.; 393) Bereits in der Zeichnung vorhandene Symbole können entlang einer GERADEN, auf einem KREIS, einer MATRIX oder BELIEBIG vervielfältigt werden. 1. Wählen Sie per Leertaste zwischen GERADE, KREIS, MATRIX oder BELIEBIG. 2. Identifizieren Sie das Symbol, welches multipliziert werden soll, in der Nähe seines Referenzpunkts.Der Referenzpunkt wird markiert. 3. Geben Sie die gewünschte Anzahl von Kopien ein. @1GP-B9002.DPL 4. Wurde GERADE gewählt, so ist jetzt die Position für den Referenzpunkt der ersten Kopie anzugeben. Die weiteren Kopien werden im gleichen Abstand und in gleicher Richtung automatisch eingesetzt. @1GP-B9003.DPL Falls Sie KREIS ausgewählt haben, so können die Kopien AUFRECHT oder GEDREHT, d.h. auf den Mittelpunkt des Drehkreises ausgerichtet, eingezeichnet werden. Geben Sie zunächst den Mittelpunkt des Drehkreises ein. Wählen Sie WINKEL (=> Ändern, Multiplizieren) oder PUNKT-DEF., um die Position für den Referenzpunkt der ersten Kopie festzulegen. Die weiteren Kopien werden dann mit gleichem Abstand auf dem Kreisbogen verteilt. @1GP-B4050.DPL Wurde MATRIX gewählt, so geben Sie für beide Richtungen jeweils die Anzahl der Kopien und die Position der ersten Kopie an. @1GP-B9004.DPL Mit BELIEBIG ist jede Kopie des Symbols einzeln per Cursor bzw. Punkt-Definitionsmenü zu plazieren. Symbole tauschen (Tauschen; 53) Bereits im Bild vorhandene Symbole können gegen andere ausgetauscht werden. Als Bezugspunkt gilt die Position des Referenzpunkts. 1. Wählen Sie, ob einzelne Symbole (BEL. ELEMENT), bestimmte Symbole in Folgen (FOLGE GANZ) bzw. Symbole auf bestimmten FOLIEN getauscht werden sollen. In Abhängigkeit von der getroffenen Wahl sind dann folgende Schritte durchzuführen: - BELIEBIGES ELEMENT 2. Identifizieren Sie das Symbol, das ausgetauscht werden soll. 3. - - Geben Sie den Namen des neuen Symbols an. FOLGE GANZ 2. Identifizieren Sie die Folge, aus der Symbole getauscht werden sollen. Die angetippte Folge wird zur Kontrolle blinkend dargestellt. 3. Beenden Sie die Kontrolldarstellung durch Drücken einer beliebigen Taste. 4. Geben Sie den Namen der Symbole an, die in dieser Folge ausgetauscht werden sollen. 5. Geben Sie den Namen des neuen Symbols an. FOLIEN DEFINITION 2. Legen Sie im Folien-Menü die Folien fest, in denen Symbole getauscht werden sollen. 3. Geben Sie den Namen des Symbols an, das ausgetauscht werden soll. 4. Geben Sie den Namen des neuen Symbols an. Symbole zerlegen (Zerlegen; -) Unter dieser Überschrift finden Sie jetzt zwei Funktionen die für die Zerlegung von Symbolen zur Verfügung stehen. Komplett zerlegt die Symbolgeometrie wieder in einzelne CADdy-Elemente. 1. Stufe mehrere A-Symbole die erneut als A-Symbol gespeichert werden, können um eine Stufe zerlegt werden, so daß die A-Symbole der 2. Stufe wieder einzeln behandelt werden können. Symbole komplett zerlegen (Komplett; 394) Ein Symbol soll in seine Grundelemente zerlegt werden. 1. Wählen Sie nach dem Start der Funktion im WAS?-Menü, ob die Symbole per TIPPEN, über den NAMEN oder über FOLIEN selektiert werden sollen. 2. Identifizieren Sie das zu zerlegende Symbol entsprechend. Die Darstellung am Bildschirm wird nicht verändert, es ist jedoch nach der Zerlegung möglich, auf die einzelnen Elemente des ursprünglichen Symbols zuzugreifen. Symbole um eine Stufe zerlegen (1. Stufe; 1136) Diese Funktion ermöglicht die Zerlegung eines A-Symbols um eine Stufe. Dies gilt nur für den Fall, daß mehrere A-Symbole erneut als A-Symbol abgespeichert worden sind. Diese Symbole können um eine Stufe zerlegt werden, so daß die A-Symbole der zweiten Stufe wieder einzeln behandelt werden können. Symbole löschen (Löschen; 395) Symbole können durch Identifizieren ihres Referenzpunkts gelöscht werden. Symbole skalieren (Skalieren; 396) Symbole werden um einen einzugebenden Faktor vergrößert bzw. verkleinert. 1. Geben Sie nach Anwahl der Funktion den Vergrößerungs-/Verkleinerungsfaktor in XRichtung an. 2. Geben Sie den Vergrößerungs-/Verkleinerungsfaktor in Y-Richtung an. 3. Wählen Sie im WAS?-Menü, ob die zu skalierenden Symbole per TIPPEN, über NAME oder über FOLIEN selektiert werden sollen. Der Referenzpunkt des identifizierten Symbols ist der Bezugspunkt für die Größenänderung. Symbole editieren (Editieren; ?) Die Funktionen in diesem Menü ermöglichen das Editieren eines Symbols in der Zeichfläche, ohne die Symbolgeometrie komplett zu zerlegen. Identifizieren Sie nach Anwahl dieser Funktion das zu modifizierende Symbol. Alle nicht zum Symbol gehörenden Elemente werden in den Hintergrund gestellt und sind nicht bearbeitbar. Symbolname/Offset (Name; -) Diese beiden Felder sind nicht anwählbar. Hier wird der Name des zu editierenden Symbols und der beim Speichern vergebene Offset angezeigt. Erzeugen Symbolgeometrie (Erzeugen; 239) Verzweigt in das Erzeugen-Menü und bietet Ihnen Funktionen zur Erzeugung neuer Elemente, die der aktuellen Symbolgeometrie hinzugefügt werden sollen. Die so geänderte Symbolgeometrie wird nach Beenden des Menüs "Symbole editieren" zum Speichern abgefragt. Ändern Symbolgeometrie(Ändern; 39) Verzweigt in das Ändern-Menü und bietet Ihnen Funktionen zur Modifizierung der aktuellen Symbolgeometrie. Die so geänderte Symbolgeometrie wird nach Beenden des Menüs "Symbole editieren" zum Speichern abgefragt. Löschen Symbolgeometrie(Löschen; 23) Verzweigt in das Löschen-Menü und bietet Ihnen Funktionen zum Löschen von Elementen aus der aktuellen Symbolgeometrie. Die so geänderte Symbolgeometrie wird nach Beenden des Menüs "Symbole editieren" zum Speichern abgefragt. Symboltablett laden (TBL laden; 1) Ein neues Symboltablett bzw. Digitizertabelle(Extension TBL) kann nachgeladen werden. Anschließend kann über AUFRUF TABL o.d. AUFRUF DIGI ein Symbol durch Anwahl eines Feldes in der grafischen Symbolauswahl bzw. durch Anwahl eines Menüfeldes auf dem Digitizer aufgerufen werden. Ein neues Symboltablett können Sie über die Funktion TABLETT ERZ. im Menü Anwendungen, Hilfsprogramme definieren. 1. Geben Sie den Namen des neuen Symboltabletts ohne Extension ein. Symboltabletts im Netzwerkbetrieb laden Um im Netzwerkbetrieb von mehreren Arbeitsplätzen auf die gleichen Tabletts zugreifen zu können, wird das im Installationsprogramm einstellbare Netzwerkverzeichnis genutzt. Ist ein Netzwerkverzeichnis eingestellt, so wird beim Tablettwechsel das neue Tablett zunächst in diesem Netzwerkverzeichnis gesucht. Ist kein Netzwerkverzeichnis eingetragen, so wird das neue Tablett beim Wechsel aus dem aktuellen Arbeitsverzeichnis geladen. Grundsätzlich gilt folgende SUCHREIHENFOLGE: 1. Netzwerkverzeichnis 2. Aktuelle Arbeitsverzeichnis 3. CNF-Verzeichnis 4. Modulverzeichnis 5. CADdy-Verzeichnis Symbole anzeigen (Anzeigen; 28) Alle im Bild vorhandenen Symbole werden mit Namen und Anzahl ihres Vorkommens aufgelistet. Symboltyp A (Typ A; 1150) Diese Funktion gestattet das Umschalten von Symboltyp B (Extension BSY) auf Symboltyp A (Extension SYB). Die aktuelle Einstellung wird jeweils am Ende der Menüzeile mit einem Stern "*" gekennzeichnet. Über die Voreinstellung Anzeigen SYMBOLTYP (=> Parameter, Grundeinstellungen)ist eine zusätzliche Darstellung in der Statuszeile möglich. Symboltyp B (Typ B; 1151) Diese Funktion gestattet, das Umschalten von Symboltyp A (Extension SYB) auf Symboltyp B (Extension BSY). Die aktuelle Einstellung wird jeweils am Ende der Menüzeile mit einem Stern "*" gekennzeichnet. Über die Voreinstellung Anzeigen SYMBOLTYP (=> Parameter, Grundeinstellungen)ist eine zusätzliche Darstellung in der Statuszeile möglich. 10. Folgen 10.1 Folgen (Folgen; 68) Folgen bestimmen einen losen gerichteten Zusammenhang zwischen einer beliebigen Zahl von Elementen. Damit können diese Elemente sowohl gemeinsam als auch einzeln manipuliert werden. Im Unterschied zu Symbolen lassen sich einzelne Folgen nicht zum späteren Wiederaufruf auf der Festplatte speichern. Folgen werden über eine Kennzahl (RID = Record Identifier, Folgennummer), die positiv und durch 4 teilbar ist, identifiziert. Jedes der zu einer Folge gehörenden Elemente (mindestens zwei) trägt in Abhängigkeit von diesem RID ebenfalls eine Kennzahl: Hat eine Folge z.B. die Folgennr. 20, so besitzt das Anfangselement dieser Folge die Kennzahl 19, das Endelement die Kennzahl 21. Alle übrigen Elemente (falls vorhanden) tragen die Kennzahl 20. Abgesehen von der genannten Festlegung können die Folgennummern frei vergeben werden. Hierbei ist jedoch zu beachten, daß für einzelne Anwendungen innerhalb der Branchenmodule bestimmte Folgennummern zwingend vorgeschrieben sind und nicht für andere Zwecke verwendet werden sollten. Bei einer Vielzahl von Konstruktions- bzw. Änderungsschritten werden darüber hinaus Folgen automatisch erzeugt. Eine Liste der automatisch erzeugten Folgennummern finden Sie unter Zusatzinformationen Übersicht Folgennummern in der Onlinehilfe des Grundpakets. Folgen erzeugen (Erzeugen; 195) Diese Funktion ermöglicht das Zusammenfassen von bestehenden Bildelementen (Punkt, Strecke, Kreis, Ellipse, Text, A-Symbol, A2-Symbol) zu einer Folge. Ebenso können Elemente durch Eingabe der Folgenkennzahl 0 aus einem bestehenden Folgenzusammenhang herausgenommen werden. Die Folgendefinition kann entweder über Eingabe der Folgennummer allein oder über zusätzliches Festlegen einer Suchvorschrift (s.u.) vorgenommen werden. "Einfache" Folgenerzeugung: 1. Aktivieren Sie die Funktion, und geben Sie die gewünschte Folgennummer ein. Es erscheint das Was?-Menü. 2. Aktivieren Sie eine Funktion, um damit die gewünschten Elemente auszuwählen. 3. Die weitere Vorgehensweise hängt davon ab, welchen Menüpunkt Sie im Was?-Menü gewählt haben. Die Funktionen des Was?-Menüs werden jeweils zur Wiederholung angeboten. D.h., es können Elemente einer Folge nacheinander auf unterschiedliche Art ausgewählt werden. Wenn die Folge über AUSSCHNITT erzeugt werden soll, beachten Sie bitte die Voreinstellung AUSSCHNITT DEFINIEREN (=> Parameter, Grundeinstellungen). Folgenerzeugung über Folgennummer und Suchvorschrift: Die zusätzliche Eingabe einer Suchvorschrift ermöglicht die Festlegung der Folgenstruktur, mittels derer die Reihenfolge der zu identifizierenden Elementtypen definiert wird. Die Elementtypen werden über die Eingabe des zugehörigen Kennbuchstabens festgelegt: O Punkt D,d,C Text L Strecke A Symbol K Kreis $ A2-Symbol k Ellipse Entsprechend der eingegebenen Folgenstruktur kann nur ein Element des jeweils im Menü angezeigten Typs ausgewählt werden. 1. Aktivieren Sie die Funktion, und geben Sie die Folgennummer, ein Leerzeichen und die Suchvorschrift ein. Im Menü wird der zuerst eingegebene Elementtyp angezeigt. 2. Identifizieren Sie das gewünschte Element des angezeigten Typs. Das identifizierte Element wird zur Kontrolle temporär gelöscht. Identifizieren Sie entsprechend der festgelegten Suchvorschrift nacheinander die Elemente, die zur Folge gehören sollen. Nach vollständigem Abarbeiten der Suchvorschrift werden sämtliche Folgenelemente wieder dargestellt. Beispiel für eine Suchvorschrift: 400 ALLL$D$D Hiermit wird eine Folge mit der Kennzahl 400 definiert. Entsprechend der vorgegebenen Suchvorschrift soll die Folge ein Symbol, drei Strecken, ein A2-Symbol, einen Text, ein A2-Symbol und einen Text enthalten. Je nach Struktur der Folge oder der Anzahl der Elemente ist es sinnvoll, wiederkehrende Elementtypen zusammenzufassen. So läßt sich die obige Suchvorschrift auch in folgender Weise schreiben: a) Multiplikation: "*" 400ALLL$D$D = 400 A3*L$D$D b) Multiplikation plus Klammersetzung: "(...)" 400ALLL$D$D = 400 A3*L2*($D) c) Sprungmarken: "e" 400 ALLLe$D$D Hiermit wird festgelegt, daß der vor der Sprungmarke stehende Teil der Suchvorschrift (ALLL) jederzeit abgebrochen werden kann (s.u.). Die Suchvorschrift wird hinter der Sprungmarke wie vorgesehen abgearbeitet. Um auch bei A2-Symbolen, die nur aus ihrem Referenzpunkt bestehen, eine optische Kontrolle zu ermöglichen, wird ihre Position automatisch durch einen Marker gekennzeichnet. Folgen vereinen (Vereinen; 291) Mit dieser Funktion können vorhandene Folgen zu einer Folge zusammengefaßt werden. 1. Aktivieren Sie die Funktion, und identifizieren Sie eine der Folgen, die zusammengefaßt werden sollen. Die Folge wird blinkend dargestellt. 2. Drücken Sie eine beliebige Taste, oder geben Sie <ENTER> ein. Identifizieren Sie ein Element einer weiteren Folge. Diese Folge wird ebenfalls blinkend dargestellt. Sie kann mit Anwählen von O.K. bestätigt werden. Nach der Wahl von NEIN kann eine andere Folge als "zweite" Folge identifiziert werden. Die Gesamtfolge erhält immer die Kennzahl der zuerst identifizierten Folge. Anzeigen Folgennummer (Nummer; 292) 1. Aktivieren Sie die Funktion, und geben Sie die gewünschte Folgennummer ein. 2. Betätigen Sie eine beliebige Taste. Damit wird die Anzeige dieser Folge beendet. Sind mehrere Folgen mit der gleichen Nummer vorhanden, können über Aktivierung der Menüzeile WEITER andere Folgen betrachtet werden. Die Wahl von ABBRUCH beendet die Anzeige von Folgen der eingegebenen NUMMER. Anzeigen über tippen (Tippen; 293) 1. Aktivieren Sie die Funktion, und identifizieren Sie ein Folgenelement. Sämtliche zugehörigen Folgenelemente werden blinkend dargestellt, die Folgennummer wird im Menü angezeigt. 2. Betätigen Sie eine beliebige Taste. Damit wird die Anzeige dieser Folge beendet. Folgen prüfen (Prüfen; 294) Diese Funktion überprüft im Bild befindliche Folgen auf Fehler. Fehlerhafte Folgen werden blinkend angezeigt und - so weit möglich - korrigiert. Eine logische Reparatur, z.B. bei fehlenden Texten, kann hier jedoch nicht erfolgen. 11. Hilfskonstruktionen 11.1 Hilfskonstruktionen (Hilfskonstr; 33) Unter dem Menüpunkt Hilfskonstruktionen werden Konstruktionshilfen wie Winkelhalbierende, Hilfsparallele usw. zur Verfügung gestellt. Konstruktionshilfslinien werden automatisch auf der Hilfsfolie 512 abgelegt. Diese Folie muß also zu den Darstellungsfolien (=> Folien, Darstellungsfolien) gehören, wenn Hilfslinien verwendet werden sollen. Hilfslinien werden in der Linienart 1 (gepunktet) gezeichnet und erstrecken sich über das ganze Bild, haben also unter Umständen eine andere Länge als die entsprechenden Bezugslinien (dies ist z.B. bei parallelen Hilfslinien zu einer gegebenen Strecke der Fall). Ansonsten werden Hilfslinien von CADdy wie alle anderen Geometrieelemente behandelt, d.h. sie können z.B. selbst wieder Basis für Hilfskonstruktionen sein. Wurde eine Linienart-Folien-Zuordnung eingeschaltet (in PARAMETER, FOLIEN) so hat diese Zuordnung Priorität. Parallele (Parallele; -) Bei diesem Menüpunkt handelt es sich um eine Überschrift, die nicht angewählt werden kann. In den folgenden eingerückten Zeilen des Menüs befinden sich Funktionen, mit denen auf verschiedene Arten Parallelen erzeugt werden können. Parallele in konstantem Abstand (konst.Abst; 12) @1GPB11001.DPL Zu verschiedenen Elementen können Parallelen in konstantem Abstand konstruiert werden. Elemente, zu denen Parallelen erzeugt werden können, sind: Strecke, Kreis, Kreisbogen, Ellipse, Ellipsenbogen. 1. Aktivieren Sie die Funktion, und geben Sie den Abstand über die Tastatur ein. CADdy dokumentiert Ihre Eingabe in der Eingabezeile. 2. Bestimmen Sie mit dem Cursor das Element, zu dem die Parallele gezeichnet werden soll. 3. Durch Identifizieren weiterer Elemente kann eine Parallele in dem einmal gewählten Abstand zu diesen Elementen gezeichnet werden. Die Parallele wird auf der Seite des ausgewählten Elementes gezeichnet, auf der dieses Element identifiziert wurde. Bei negativer Abstandseingabe werden Parallelen auf der jeweils anderen Seite des identifizierten Geometrieelements gezeichnet. Parallele in variablem Abstand (Var. Abst; 13) @1GPB11002.DPL Zu jeweils einem der Elemente Strecke, Kreis, Kreisbogen, Ellipse und Ellipsenbogen können Parallelen in verschiedenen Abständen gezeichnet werden. 1. Aktivieren Sie die Funktion, und identifizieren Sie das in Frage kommende Element auf der Seite, auf der die Parallele gezeichnet werden soll, mit dem Cursor. 2. Geben Sie über die Tastatur den Abstand ein. Ihre Eingabe wird in der Eingabezeile angezeigt. Anschließend konstruiert CADdy die Parallele. Bei erneuter Eingabe eines Abstandes wird eine zweite Parallele zu dem gewählten Element erzeugt usw. Bei negativer Abstandseingabe werden Parallelen auf der jeweils anderen Seite des Geometrieelements gezeichnet. Parallele durch einen Punkt (Durch Pkt.; 11) @1GPB11003.DPL Parallelen zu einem Element können durch einen Punkt gezeichnet werden. Elemente, zu denen Parallelen gezeichnet werden können, sind: Strecke, Kreis, Kreisbogen, Ellipse, Ellipsenbogen. 1. Aktivieren Sie die Funktion, und identifizieren Sie das Element, zu dem eine Parallele gezeichnet werden soll, mit dem Cursor. 2. Bestimmen Sie den Punkt, durch den die Parallele gezeichnet werden soll mit Hilfe des Punkt-Definitionsmenüs. Sobald der Punkt bestimmt ist, wird durch ihn die Parallele gezeichnet. Anschließend wird der Cursor erneut zum Identifizieren weiterer Geometrieelemente angeboten. Horizontale (Horizontale; 16) @1GPB11004.DPL Mit dieser Funktion können horizontale Hilfslinien durch einen Punkt konstruiert werden. 1. Nach Aktivieren dieser Funktion steht das Punkt-Definitionsmenü zur Verfügung. 2. Bestimmen Sie den Punkt, durch den eine Horizontale gezeichnet werden soll. Sobald Sie den Punkt bestimmt haben, wird durch ihn eine Horizontale gezeichnet. Anschließend können weitere Punkte definiert werden, durch die Horizontale gezeichnet werden sollen. Vertikale (Vertikale; 14) Eine Senkrechte zur Bildschirmhorizontalen kann gezeichnet werden. Festgelegt wird die Senkrechte durch Bestimmung eines Punkts. 1. Nach Aktivieren dieser Funktion steht das Punkt-Definitionsmenü zur Verfügung. 2. Bestimmen Sie den Punkt, durch den die Senkrechte gezeichnet werden soll. Sobald Sie einen Punkt bestimmt haben, wird durch ihn die Senkrechte zur Bildschirmhorizontalen gezeichnet. Anschließend können weitere Vertikale gezeichnet werden. Senkrechte (Senkrecht; -) Bei diesem Menüpunkt handelt es sich um eine Überschrift, die nicht angewählt werden kann. In den folgenden eingerückten Zeilen des Menüs befinden sich Funktionen, mit denen Senkrechte konstruiert werden können. Senkrechte zu einer Strecke (Zu Strecke; 17) @1GPB11005.DPL Mit dieser Funktion können Senkrechte zu einer Strecke durch einen Punkt gezeichnet werden. 1. Aktivieren Sie die Funktion, und identifizieren Sie die Strecke, zu der die Senkrechte gezeichnet werden soll. 2. Bestimmen Sie den Punkt, durch den die Senkrechte zur gewünschten Strecke gezeichnet werden soll, mit Hilfe des Punkt-Definitionsmenüs. Anschließend kann eine weitere Strecke identifiziert werden, zu der eine Senkrechte durch einen Punkt gezeichnet werden soll. Der Schnittpunkt der Senkrechten und der Strecke muß nicht auf der dargestellten Strecke liegen. Die Senkrechte wird auch zu einer gedachten Verlängerung der Strecke gezeichnet. Mittelsenkrechte (Zu Mitte; 9) @1GPB11006.DPL Die Mittelsenkrechte zu einer vorhandenen Strecke wird konstruiert. 1. Aktivieren Sie die Funktion, und identifizieren Sie die Strecke, zu der die Mittelsenkrechte gezeichnet werden soll, mit dem Cursor. Nachdem die Mittelsenkrechte eingezeichnet ist, wird der Cursor zum Identifizieren einer weiteren Strecke angeboten. Winkelhalbierende (Winkelhalb.; 10) @1GPB11007.DPL Die Winkelhalbierenden zu einem aus zwei Strecken gebildeten Winkel werden eingezeichnet. 1. Aktivieren Sie die Funktion, und identifizieren Sie die beiden Strecken, die den Winkel bilden, mit dem Cursor. Nachdem die Winkelhalbierende eingezeichnet ist, wird der Cursor zum Identifizieren weiterer Streckenpaare angeboten. Hilfslinie mit Winkel durch einen Punkt (Wink. Punkt; 15) @1GPB11008.DPL Eine Strecke wird unter einem zu bestimmenden Winkel gezeichnet. Der Scheitelpunkt des Winkels wird mit Hilfe des Punkt-Definitionsmenüs bestimmt. 1. Nach Aktivieren der Funktion geben Sie den Winkel über die Tastatur ein; die Anzeige des eingegebenen Wertes erfolgt in der Eingabezeile. 2. Legen Sie den Scheitelpunkt mit Hilfe des Punkt-Definitionsmenüs fest. Bei positivem Betrag wird der Winkel gegen, bei negativem im Uhrzeigersinn abgetragen. Hilfsstrecke (H-Strecke; 250) @1GPB11009.DPL Diese Funktion erlaubt das Zeichnen von Hilfsstrecken durch die Festlegung zweier Punkte. Hilfsstrecken unterscheiden sich von Strecken nicht nur dadurch, daß sie auf Folie 512 in der Linienart 1 (gepunktet) gezeichnet werden, sondern auch dadurch, daß sie sich über das gesamte Bild erstrecken. Insbesondere heißt dies, daß die definierten Punkte nicht den Anfang und das Ende der Strecke, sondern nur ihre Lage bestimmen. Die Funktionen zur Streckenkonstruktion sind identisch mit den Streckenfunktionen im Erzeugen Menü (=> Erzeugen). Hilfskreis (H-Kreis; 251) Hilfskreise und Kreisbögen werden gezeichnet. Optional können zu Kreisbögen die zugehörigen Sehnen bzw. Sektoren eingezeichnet werden. Die Funktionen zur Kreiskonstruktion sind identisch mit den Kreisfunktionen im Erzeugen-Menü (=> Erzeugen, Kreis). Minimaler Abstand (Min.Abstand; 252) Die Aktivierung dieser Funktion führt ins Untermenü MINIMALER ABSTAND, in dem Möglichkeiten zur Ermittlung minimaler Abstände angeboten werden. Minimaler Abstand Punkt-Punkt (Punkt-Punkt; 433) Der minimale Abstand zwischen zwei Punkten wird ermittelt. Zusätzlich werden die Punkte mit einer Hilfslinie verbunden. 1. Aktivieren Sie die Funktion, und wählen Sie zwischen dem Punkt-Definitionsmenü und dem Cursor, falls Ihre getroffene Voreinstellung eine Wahl gestattet (=> Parameter, Grundeinstellungen). 2. Bestimmen Sie den ersten Punkt. 3. Bestimmen Sie den zweiten Punkt. Der ermittelte Abstand und der Winkel der Hilfslinie gegen die Bildschirmhorizontale werden im Statusblock mit "L..." und "W..." angezeigt. Über die Anzeige hinaus kann der minimale Abstand zwischen den Punkten zu Konstruktionszwecken übernommen werden. Dies geschieht durch Identifizieren der Abstandshilfslinien (=> Punkt-Definition, Antippen). Minimaler Abstand Punktobjekt (Punkt-Objekt; 434) @1GPB11010.DPL Der minimale Abstand zwischen einem Punkt und einem Objekt wird bestimmt. Punkt und Objekt werden zusätzlich mit einer Hilfslinie verbunden. Objekte sind Strecken, Kreise, Kreisbögen, Ellipsen, Ellipsenbögen und Symbole. 1. Aktivieren Sie die Funktion, und wählen Sie zwischen dem Punkt-Definitionsmenü und dem Cursor, falls Ihre getroffene Voreinstellung eine Wahl gestattet (=> Parameter, Grundeinstellungen). 2. Bestimmen Sie den Punkt. 3. Identifizieren Sie das Objekt. Der ermittelte Abstand und der Winkel der Abstandshilfslinie gegen die Bildschirmhorizontale werden im Statusblock mit "L..." und "W..." angezeigt. Über die Anzeige hinaus kann der minimale Abstand zwischen Punkt und Objekt zu Konstruktionszwecken übernommen werden. Dies geschieht durch Identifizieren der Abstandshilfslinien (=> Antippen-Menü). Minimaler Abstand Objekt-Objekt (Objekt- Objekt; 435) @1GPB11011.DPL Der minimale Abstand zwischen zwei Objekten kann ermittelt werden. Die Objekte werden zusätzlich mit einer Hilfslinie verbunden. Objekte sind Strecken, Kreise, Kreisbögen, Ellipsen, Ellipsenbögen und Symbole. Der Abstand zwischen zwei Ellipsen wird nicht berechnet. 1. Aktivieren Sie die Funktion, und identifizieren Sie das erste Objekt. 2. Identifizieren Sie das zweite Objekt. Der ermittelte Abstand und der Winkel der Abstandshilfslinie gegen die Bildschirmhorizontale werden im Statusblock mit "L..." und "W..." angezeigt. Über die Anzeige hinaus kann der minimale Abstand zwischen den Objekten zu Konstruktionszwecken übernommen werden. Dies geschieht durch Identifizieren der Abstandshilfslinien (=> Antippen-Menü ). Gitter (Gitter; 253) Ein Gitter besteht aus sich kreuzenden Linien und kann einem Bild als Konstruktionshilfe unterlegt werden. 1. Nach Aktivierung der Funktion ist eine Reihe von Tastatureingaben nötig, die alle in der Eingabezeile abgefragt bzw. dokumentiert werden. Mit den Koordinaten X0 und Y0 bestimmen Sie den Punkt, durch den zwei senkrecht zueinander stehende Ausgangslinien LX und LY gezeichnet werden. 2. Mit DX und DY geben Sie jeweils einen Abstand ein, in dem zu LX und LY Parallelen gezeichnet werden. 3. Mit WINKEL wird der Winkel der Ausgangslinie LX gegen die Bildschirmhorizontale abgefragt. 4. Mit LIN geben Sie die Nummer für die gewünschte Linienart (=> Ändern / Attribute) ein. Hier können nur die Standard-Linienarten 0 bis 5 genutzt werden. Das Gitter wird als einzige Hilfskonstruktion auf Folie 509 abgelegt. Dies hat den Vorteil, daß es weiter verwendet werden kann, wenn die übrigen Hilfslinien (Folie 512) gelöscht wurden. Im Unterschied zum Raster besitzt das Gitter keine Fangpunkte. 11.2 Projektion (Projektion; 19) Projektionslinien dienen als Hilfslinien zur Erzeugung unterschiedlicher Ansichten (Dreitafelprojektion). Die Erzeugung von Projektionslinien beruht auf einer Einteilung des Bildschirms in vier Quadranten. Die vier Quadranten werden durch die Position des Bezugspunkts (s. u.) festgelegt. Voraussetzung für das korrekte Zeichnen von Projektionslinien zu einem vorhandenen Element (Punkt, Strecke, Kreis, Ellipse) ist, daß dieses vollständig in einem der beiden oberen oder im linken unteren Quadranten liegt. Dies gilt bei der Voreinstellung DIN (=> Parameter, Bemaßungsparameter). Bei der Voreinstellung ANSI dürfen die Elemente im linken oberen und in den beiden unteren Quadranten liegen. Bildmaße verdoppeln (Bildmaße * 2; 527) Mit dieser Funktion werden die aktuellen Bildmaße verdoppelt. In Abhängigkeit vom Schalter KREUZ j/n (s. u.) wird ein Hilfslinienkreuz im Bezugspunkt gezeichnet. Der Bezugspunkt wird automatisch in die Bildmitte gesetzt. Anschließend erfragt CADdy per Cursor, in welchen Quadranten das ursprüngliche Bild gesetzt werden soll. Bei Voreinstellung DIN (=> Parameter, Bemaßungsparameter) ist der Quadrant rechts unten, bei ANSI der Quadrant rechts oben gesperrt. Bezugspunkt (Bez.punkt; -) Der Bezugspunkt legt die Aufteilung der aktuellen Zeichnung in vier Quadraten fest. Bezugspunkt setzen (Setzen; 528) Der Bezugspunkt für die Projektion wird neu in die Zeichnung eingesetzt. In Abhängigkeit von der Auswahl beim Einstieg in das Menü Projektion (PUNKT DEF. oder Cursor) wird die Position des Bezugspunkts festgelegt. War bereits ein Bezugspunkt in der Zeichnung vorhanden, so ist dieser durch Abbruch der Funktion wiederherzustellen. Bezugspunkt in Bildmitte (Bildmitte; 529) Der Bezugspunkt für die Projektion wird in die Mitte der aktuellen Bildmaße gesetzt. Bezugspunkt zeigen (Zeigen; 530) Die Position des Bezugspunkts wird blinkend angezeigt. Ist kein Bezugspunkt im Bild vorhanden, erfolgt keine Aktion. Bezugspunkt löschen (Löschen; 531) Der Bezugspunkt für die Projektion wird gelöscht. Das Löschen des Bezugspunkts ist nur mit dieser Funktion oder mit LÖSCHEN ALLES möglich. Alle anderen Löschfunktionen beeinflussen den Bezugspunkt nicht. Kreuz im Bezugspunkt (Kreuz; 532) Mit diesem Schalter wird eingestellt, ob durch den Bezugspunkt ein Kreuz aus Hilfslinien gezeichnet werden soll. Die Hilfslinien hierzu werden in Folie 507 abgelegt und sind somit unabhängig von anderen Hilfs- und Projektionslinien (Folie 512). Vertikale Projektionslinien (Vertikal; -) Die Funktionen unter dieser Überschrift ermöglichen die vertikale Projektion von Punkten. Punkt-Definition (Punkt-Def.; 533) Erlaubt das Zeichnen von Projektionslinien zu Punkten, die über das Punkt-Definitionsmenü festzulegen sind. Objekt (Objekt; 534) @1GPB11012.DPL Erlaubt das Erzeugen aller Projektionslinien zu einem Objekt: bei Strecken durch die Endpunkte, bei Kreisen, Ellipsen und den jeweiligen Bögen durch den Mittelpunkt und die beiden Berührungspunkte in der Horizontalen oder Vertikalen. 1. Wählen Sie unter den Überschriften VERTIKAL und HORIZONTAL, die Richtung der Projektionslinien @1GPB11013.DPL angeben, ob Projektionslinien zu OBJEKTEN oder zu definierten PUNKTEN gezeichnet werden sollen. 2. Definieren Sie einen Punkt mit dem Punkt-Definitionsmenü, oder identifizieren Sie das Objekt, zu dem die Projektionslinien gezeichnet werden sollen, mit dem Cursor. Horizontale Projektionslinien (Horizontal; -) Die Funktionen unter dieser Überschrift ermöglichen die horizontale Projektion von Punkten. Die Vorgehensweise ist identisch zu der VERTIKAL (s.o.). Ist kein Bezugspunkt gesetzt, so werden statt der Projektionslinien nur horizontale Hilfslinien erzeugt. Automatisch (Automatisch; 537) Diese Funktion erlaubt ein automatisches Erzeugen der dritten Ansicht aus zwei bestehenden Ansichten. Derzeit ist allerdings nur das Identifizieren von Punkten und Strecken möglich. Wird also ein Punkt oder eine Strecke identifiziert, so sucht CADdy in den beiden anderen Ansichten Elemente, die eine Projektion des identifizierten Elements sein könnten. Die gefundenen Elemente werden - jeweils mit der zugehörigen 3. Ansicht - blinkend angezeigt. Am gelben Rahmen eines Quadranten ist erkennbar, daß in diesem Quadranten ein Element hinzugefügt werden kann. Häufig gibt es zu einem Element mehrere mögliche Projektionen. Diese werden nacheinander angezeigt, bis eine durch Drücken der Eingabetaste ausgewählt wird. Das Weiterschalten durch mehrere Möglichkeiten erfolgt durch Drücken der <ESCAPE>-Taste bzw. der Abbruchtaste am Eingabegerät. 12. Raster 12.1 Raster (Raster; 59) Mit der Wahl dieser Menüzeile oder Drücken von <SHIFT>+<F7> wird eine Maske aufgerufen, in der Raster oder Winkelraster als Zeichenhilfe definiert werden können. @1GPB11012.DPL Wird ein RASTER aktiviert, so kann der Cursor nur auf den Rasterpunkten positioniert werden. Dies gilt für alle Arbeitsschritte, bei denen Punkte mittels Cursor definiert werden. Daneben kann zusätzlich ein ORIENTIERUNGSRASTER gezeichnet werden. Es besitzt keine Punktfangfunktion, ist aber besonders hilfreich bei Konstruktionen, die auf einem relativ kleinen Raster beruhen. Ein WINKELRASTER ist ausschließlich beim Zeichnen von Polygonen mit dem Cursor wirksam: Die Teilstrecken des Polygons können nur unter festgelegten Winkeln gezeichnet werden. CRD-Datei Die CRD-Datei kann alle Rasterparameter aufnehmen. Mit mehreren CRD-Dateien kann somit schnell zwischen unterschiedlichen Rastermodi umgeschaltet werden. Mit SPEICHERN im unteren Teil der Maske werden die aktuellen Einstellungen in einer CRD-Datei abgelegt. Über LESEN kann ein zuvor gespeicherter Rastersatz wieder eingelesen werden. Die zuletzt gespeicherte oder gelesene CRD-Datei wird im Kopf der Maske angezeigt. Die CRD-Datei wird nicht in der Info-Datei berücksichtigt. Rasterwerte Alle einstellbaren Rasterparameter können im Maskenbereich RASTER-WERTE festgelegt oder geändert werden: In den zwei unter der Überschrift RASTER-WERTE stehenden Zeilen werden die aktuell eingestellten Rasterwerte angezeigt, d.h. die Abstände der Rasterpunkte in Richtung der X-Achse und der Y- Achse. Für die Festlegung der hier angezeigten Werte stehen folgende Möglichkeiten zur Verfügung: Nach Anwahl der Felder können die gewünschten Werte über die Tastatur eingegeben werden. - Im Maskenbereich RASTER-AUSWAHL kann aus bis zu 15 verschiedenen Rastern ausgewählt werden. In der Zeile Raster AKTIV kann festgelegt werden, ob die aktuell angezeigten Rasterwerte aktiviert werden sollen. Diese Funktion kann auch durch Drücken der Funktionstaste <F7> erreicht werden. Wurde ein Raster aktiviert, so werden dessen Werte in der Statuszeile mit R= ... angezeigt. Im Maskenfeld ZEICHNEN kann gewählt werden, ob ein aktives Raster auf dem Zeichenfeld dargestellt werden soll. Das Zeichnen des Rasters wird jedoch unterdrückt, wenn der Abstand der Punkte im momentan dargestellten Bild bzw. Ausschnitt zu gering ist. Die Positionen der Rasterpunkte werden i.a. auf den Nullpunkt bezogen festgelegt. Soll ein Raster auf einen anderen Punkt des Zeichenfeldes bezogen werden, so ist die Voreinstellung VERSCHIEBEN zu wählen. In diesem Fall ist der Bezugspunkt nach dem Verlassen der Rastermaske mit Hilfe einer Funktion des Punkt-Definitionsmenüs zu definieren. Orientierungsraster Die Vorgehensweise bei der Auswahl der Rasterwerte für das Orientierungsraster ist identisch mit der oben für das Fangraster beschriebenen Vorgehensweise. Das gleiche gilt für den Schalter ZEICHNEN. Um das Orientierungsraster bei gleichzeitiger Darstellung von dem herkömmlichen Raster zu unterscheiden, kann es in einer anderen Farbe dargestellt werden. Tragen Sie in das Feld FARBE die Nummer für die gewünschte Farbe ein. Winkelraster Mit der Eingabe des ANFANGSWINKELS - bezogen auf die Bildschirmhorizontale - wird die Bezugsrichtung festgelegt. Das WINKELINKREMENT gibt an, welche Winkeldifferenz zwischen den möglichen Zeichenrichtungen liegt. Die möglichen Zeichenrichtungen ergeben sich aus der Addition des ANFANGSWINKELS und der ganzzahligen Vielfachen des WINKELINKREMENTS. Beispiel: Anfangswinkel: 15 Grad Winkelinkrement: 60 Grad mögliche Zeichenrichtungen: 15, 75, 135, 195, 255, 315 Grad Um die eingestellten Werte zu aktivieren, muß das Feld AKTIV eingeschaltet sein. Rasterauswahl In diesem Maskenbereich können Sie aus bis zu 15 verschiedenen Rastern auswählen. Außerdem besteht die Möglichkeit, die Abstände zwischen den einzelnen Rasterpunkten in X- und Y-Richtung zu verändern und somit neue Raster zu erzeugen. Speichern Rastersatz (*.CRD) Die aktuellen Einstellungen werden in einer CRD-Datei abgelegt. Lesen Rastersatz (*.CRD) Ein zuvor gespeicherter Rastersatz (CRD-Datei) wird eingelesen. 13. Folien 13.1 Folien (Folien; 8) Um Zeichnungen logisch und funktional zu strukturieren und die Vielzahl von Zeichnungselementen rationeller handhaben zu können, besteht die Möglichkeit, Elemente einzeln oder gruppenweise auf unterschiedlichen Folien abzulegen. Insgesamt stehen 512 Folien mit den Nummern 1 bis 512 zur Verfügung. Außerdem können Folien mit einem Namen bezeichnet werden. Für die Folienbezeichnung gelten die folgenden Regeln: die Folienbezeichnung darf höchstens 16 Zeichen lang sein - das erste Zeichen muß ein Großbuchstabe sein - die Zeichen "*" und "?" sowie Kleinbuchstaben sind nicht erlaubt - Der Buchstabe T bietet bei der Frage nach einer Folienbezeichnung die Möglichkeit, ein Element anzutippen und dessen Folie zu übernehmen. Deshalb ist T als Folienbezeichnung ebenfalls nicht zugelassen. Die Foliennamen werden in Dateien mit der Extension LAY gespeichert, welche an die Infodateien gekoppelt sind. D.h., wenn eine Infodatei geladen wird, so wird nach einer Datei gleichen Namens mit dem gleichen Zugriffspfad, aber der Extension LAY gesucht. Existiert diese Datei, so werden hieraus die Foliennamen geladen. Ebenso werden die Foliennamen beim Speichern einer Infodatei in einer entsprechenden Datei abgelegt. Folien ab der Nummer 500 werden intern für Zwischensicherungen genutzt und sollten deshalb nicht individuell belegt werden. Überall, wo in CADdy-Folien erfragt werden, kann statt einer Foliennummer ebenso gut der entsprechende Name angegeben werden. Dabei kann durch Angabe von "*" und "?" eine Auswahlmaske mit den zur Verfügung stehenden Namen aktiviert werden (ähnlich der Dateiauswahl). Die Arbeitsfolie, d.h. die Folie, auf der gezeichnet wird, kann frei gewählt werden (hiervon abweichende branchenabhängige Regeln zur Folienbelegung werden in den entsprechenden Kapiteln beschrieben). Ebenso kann z.B. der Bildinhalt aller oder einer beliebigen Kombination von Folien am Bildschirm dargestellt werden. Bei Verwendung eines Farbbildschirms können den einzelnen Folien unterschiedliche Farben zugeordnet werden. Neben der Wahl von Arbeitsfolie und Darstellungsfolien besteht die Möglichkeit, Folien als ganzes zu ändern, zu löschen, zu speichern oder zu plotten. Die Auswahl und Festlegung der Folien kann über die nachfolgend beschriebenen Menüs FOLIEN und FOLIENDEFINITION vorgenommen werden. Definieren (Definieren; -) Die unter dieser Überschrift anwählbaren Funktionen ermöglichen die Bestimmung der Arbeitsfolie und der Darstellungsfolien. Arbeitsfolie (Arb.-Folie; 166) Mit der Wahl der Arbeitsfolie wird die Folie festgelegt, auf der Zeichnungselemente abgelegt werden sollen. 1. Aktivieren Sie die Funktion, und geben Sie die Nummer oder die Bezeichnung der gewünschten Arbeitsfolie ein. Die Nummer oder - sofern vorhanden wird die Bezeichnung der aktuellen Arbeitsfolie in der Statuszeile mit A = angezeigt. Mit T für Tippen kann die Folie eines vorhandenen Bildelementes übernommen werden. Unabhängig von der aktuell gewählten Arbeitsfolie werden Bemaßungen, Schraffuren und Füllungen automatisch in vorher definierten Folien abgelegt (=> Parameter, Folien). Ebenso können Texte oder konturbezogene Elemente auf entsprechend voreingestellten Folien gezeichnet werden (=> Parameter, Textparameter und Konturparameter). Neben diesen voreinstellbaren Folien gibt es folgende feste, elementbezogene Folienbelegungen: Folie 507 Folie 509 Folie 510 Folie 512 Achskreuz Gitter Polygon + Kreis Hilfslinien (=> Hilfskonstr., Projektion) (=> Hilfskonstruktionen) (=> Polygon) (=> Hilfskonstruktionen). Da auch in anderen Branchenmodulen Folien ab der Nummer 500 für interne Zwecke genutzt werden, sollte sich die Auswahl der Arbeitsfolie nur im Bereich zwischen 1 und 499 bewegen. Darstellungsfolien (Darst.-Fo; 167) Diese Funktion ermöglicht festzulegen, welche Folien gleichzeitig am Bildschirm dargestellt werden sollen. 1. Aktivieren Sie die Funktion. Es erscheint das FOLIEN-DEFINITIONSMENÜ. 2. Legen Sie die darzustellenden Folien fest. Hierbei ist zu beachten, daß die ausgewählten Folien immer zusätzlich zu den bereits aktivierten Darstellungsfolien dargestellt werden. Sollen beispielsweise nur die Folien 1 und 2 dargestellt werden, wählen Sie zunächst KEINE und dann EINZELNE oder VON BIS. 3. Drücken Sie die Funktionstaste <F1> (BILD NEU). Nun werden die zuvor gewählten Folien dargestellt. Beim Verlassen des Folien-Menüs wird automatisch ein BILD NEU durchgeführt. Aktive Folien (Aktiv.-Fo.; 787) Mit dieser Funktion können Sie Folien aktivieren oder deaktivieren. Ist eine Folie nicht aktiv, so sind die Geometrieelemente, die auf dieser Folie liegen zwar sichtbar, sie können jedoch nicht angetippt, verändert oder gelöscht werden (Ausnahme: Löschen Alles). Die Vorgehensweise zum Aktivieren von Folien ist identisch zur Bestimmung von Darstellungsfolien. 13.2 Blättern (Blättern; 51) Diese Funktion ermöglicht es, den Bildinhalt aller verwendeten Folien nacheinander darstellen zu lassen und ihre Zugehörigkeit zu den Darstellungsfolien festzulegen. 1. Aktivieren Sie die Funktion, und geben Sie die Bezeichnung oder die Nummer der Startfolie an. Anschließend wird der Inhalt dieser bzw. der nächsten verwendeten Folie dargestellt. 2. Wählen Sie im nun angezeigten BLÄTTERN-Menü unter den angebotenen Funktionen: - Durch Aktivieren der Menüzeilen DARSTELLEN bzw. NICHT DARSTELLEN entscheiden Sie, ob der momentan gezeigte Folieninhalt nach dem Verlassen des BLÄTTERN-Menüs zu den Darstellungsfolien gehören soll. Der aktuelle Status wird in der jeweiligen Zeile durch einen Stern "*" angezeigt. Beachten Sie, daß die aktuelle Arbeitsfolie hier nicht ausgeblendet werden kann. - Für AKTIVIEREN/NICHT AKTIVIEREN gilt dasselbe wie für DARSTELLEN (s.o.). - Wählen sie über WEITER bzw. ZURÜCK, ob die Folieninhalte in numerisch aufoder absteigender Reihenfolge dargestellt werden sollen, oder brechen Sie die Funktion ab. - BEZEICHUNG erlaubt die Neueingabe oder Änderung der Bezeichnung für die aktuell dargestellte Folie. Die Nummer der aktuell dargestellten Folie wird in der Statuszeile, der evt. vergebene Name in der Eingabezeile angegeben. Weiter (Weiter; -) Blättert durch alle Folien in numerischer Reihenfolge. 1. Ausgehend von der von Ihnen festgelegten Startfolie (=> FOLIEN, BLÄTTERN) wird bei jedem neuen Aktivieren von WEITER die jeweils nächste belegte Folie angezeigt. Sind alle Folien durchgeblättert, erfolgt ein Rücksprung ins Folien-Menü. Zurück (Zurück; -) Blättert rückwärts durch die belegten Folien. 1. Ausgehend von der von Ihnen festgelegten Startfolie (=> FOLIEN, BLÄTTERN) wird bei jedem neuen Aktivieren von ZURÜCK eine belegte Folie mit einer niedrigeren Nummer angezeigt. Sind alle Folien durchgeblättert, erfolgt ein Rücksprung ins Folien-Menü. Darstellen (Darstellen;-) Durch Aktivieren der Menüzeilen DARSTELLEN bzw. NICHT DARSTELLEN entscheiden Sie, ob der momentan gezeigte Folieninhalt nach dem Verlassen des BLÄTTERN-Menüs zu den Darstellungsfolien gehören soll. Der aktuelle Status wird in der jeweiligen Zeile durch einen Stern "*" angezeigt. Beachten Sie, daß die aktuelle Arbeitsfolie hier nicht ausgeblendet werden kann. Nicht darstellen (Nicht darst; -) Durch Aktivieren der Menüzeilen DARSTELLEN bzw. NICHT DARSTELLEN entscheiden Sie, ob der momentan gezeigte Folieninhalt nach dem Verlassen des BLÄTTERN-Menüs zu den Darstellungsfolien gehören soll. Der aktuelle Status wird in der jeweiligen Zeile durch einen Stern "*" angezeigt. Beachten Sie, daß die aktuelle Arbeitsfolie hier nicht ausgeblendet werden kann. Aktivieren (Aktivieren; -) Durch Anwahl der Menüzeilen AKTIVIEREN bzw. NICHT AKTIVIEREN entscheiden Sie, ob der momentan gezeigte Folieninhalt nach dem Verlassen des BLÄTTERN-Menüs zu den Darstellungsfolien gehören soll. Der aktuelle Status wird in der jeweiligen Zeile durch einen Stern "*" angezeigt. Beachten Sie, daß die aktuelle Arbeitsfolie hier nicht ausgeblendet werden kann. Nicht aktivieren (Nicht akt.; -) Durch Anwahl der Menüzeilen AKTIVIEREN bzw. NICHT AKTIVIEREN entscheiden Sie, ob der momentan gezeigte Folieninhalt nach dem Verlassen des BLÄTTERN-Menüs zu den Darstellungsfolien gehören soll. Der aktuelle Status wird in der jeweiligen Zeile durch einen Stern "*" angezeigt. Beachten Sie, daß die aktuelle Arbeitsfolie hier nicht ausgeblendet werden kann. Bezeichnung (Bezeichnung; -) Diese Funktion erlaubt die Neueingabe oder Änderung der Bezeichnung für die aktuell dargestellte Folie. Die Nummer der aktuell dargestellten Folie wird in der Statuszeile, der evtl. vergebene Name in der Eingabezeile angegeben. Farbe (Farbe; -) Diese Funktion erlaubt die Auswahl einer neuen Folien-Farb-Zuordnung für die aktuell dargestellte Folie. Linienart (Linienart; -) Diese Funktion öffnet ein Untermenü zur Auswahl einer neuen Folien-Linien-Zuordnung für die aktuell dargestellte Folie. Stift (Stift; -) Diese Funktion erlaubt die Eingabe einer neuen Folien-Stift-Zuordnung für die aktuell dargestellte Folie. Kopieren auf eine Folie (Kopie > Fo.; 141) Diese Funktion erlaubt es, Duplikate beliebiger Elemente, Folgen, Symbole, Ausschnitte usw. auf einer Folie zu erzeugen. 1. Aktivieren Sie die Funktion, und geben Sie den Namen oder die Nummer der Folie ein, auf der das (die) Duplikat(e) abgelegt werden soll(en). Mit "T" für Tippen kann auch die Folie eines vorhandenen Elementes übernommen werden. 2. Definieren Sie nun, was auf die spezifizierte Folie kopiert werden soll. Nach Beendigung der Auswahl wird die Funktion ausgeführt. Schieben auf eine Folie (Schi. > Fo.; 142) Diese Funktion entspricht dem KOPIEREN auf eine FOLIE mit dem Unterschied, daß sich die ausgewählten Bildelemente nach Ausführen der Funktion nur einmal im Bild befinden, und zwar auf der angegebenen Zielfolie. Foliensatz definieren (Definieren; 1133) In dieser Maske können Sie Teilmengen Ihrer Folien über einen Foliensatz organisieren. Der einzelne Foliensatz steht dabei stellvertretend für eine Sachgruppe z.B. ein Gewerk (Baugruppe, Bauteil, etc.), dem wiederum beliebige Folien zugeordnet werden können. Bis zu 128 definierbare Foliensätze ermöglichen so ein denkbar einfaches Ein- und Ausschalten, Speichern und Modifizieren ausgewählter Folien eines Foliensatzes in einem Arbeitsschritt. Die Bezeichnungen einmal definierter Foliensätze werden in der CADdy-Foliensatz-Datei (*.CFD) gespeichert und können so als Grundlage einer neuen Zeichnungserstellung verwendet werden. Foliensatz speichern (Speichern; -) Einmal definierte Folien-Foliensatz-Zuordnungen können nach dem Abspeichern über diese Funktion für nachfolgende Zeichnungen gesichert werden. Gespeichert werden: 1. Die Bezeichnungen der Foliensätze. 2. Die Zuordnungen der Folien zu den einzelnen Foliensätzen. Foliensatz lesen (Lesen; -) Einmal definierte und abgespeicherte Folien-Foliensatz-Zuordnungen können über diese Funktion für nachfolgende Zeichnungen eingelesen werden. Info Folien-Foliensatz-Zuordnung (Info Folie; 1135) Zeigt zu einer einzugebenden Foliennummer in einer Informationsmaske alle Foliensätze, denen diese Folie zugeordnet ist. Folienbezeichnungen speichern (LAY speich; -) Diese Funktion ermöglicht das separate Speichern der Folienbezeichnungen in einer Datei mit der Extension *.LAY. Folienbezeichnungen lesen (LAY lesen; -) Diese Funktion ermöglicht das separate Einlesen bereits vorhandener Folienbezeichnungen (*.LAY) in das neu zu erstellende CADdy-Bild. Parameter (Parameter; 376) Diese Funktion schaltet in die Maske FOLIEN. Hier können Sie die gewünschten Einstellungen für die 512 in CADdy genutzten Folien vornehmen. 13.3 Foliendefinitions-Menü Innerhalb dieses Menüs können die Folien festgelegt werden, die bei dem jeweils durchzuführenden Arbeitsschritt berücksichtigt werden sollen. Da die Menüzeilen einander ergänzender Folien festlegen, erscheint das FOLIEN-DEFINITIONS-Menü nach jeder Auswahl erneut. Die Wahl gilt erst dann als abgeschlossen, wenn das Menü über ENDE oder Abbrechen durch das Eingabegerät verlassen wird. Je nach der zuvor gewählten Funktion sind nach der Festlegung weitere Arbeitsschritte durchzuführen. Keine Folie (Keine; -) Dieser Menüpunkt ist vor allem für die Festlegung der DARSTELLUNGS-FOLIEN im Menü FOLIEN relevant: Mit der Wahl von KEINE werden alle Folien bis auf die aktuelle Arbeitsfolie ausgeblendet. Bei allen anderen Funktionen kann über diese Funktion eine zuvor erfolgte falsche Folienfestlegung zurückgesetzt werden. Anschließend kann die Wahl erneut durchgeführt werden. Arbeitsfolie (Arb. Fo.; -) Nach Anwahl dieser Menüzeile wird die aktuelle Arbeitsfolie (s.o.), die mit A = ... in der Statuszeile angezeigt wird, als zu bearbeitende oder darzustellende Folie ausgewählt. Gehört die Arbeitsfolie zu den ausgewählten Folien, so wird dies am Ende der Menüzeile durch einen Stern "*" dokumentiert. Hilfsfolie (Hilfs Fo.; -) Nach Anwahl dieser Menüzeile wird festgelegt, ob die Hilfsfolie 512 Hilfskonstruktionen zu den zu bearbeitenden oder darzustellenden Folien gehören soll oder nicht. Gehört die Hilfsfolie zu den ausgewählten Folien, so wird dies am Ende der Menüzeile durch einen Stern "*" dokumentiert. Bemaßungsfolien (Bem. Fo.; -) Mit der Aktivierung dieses Menüpunkts wird festgelegt, ob die aktuell eingestellten Bemaßungsfolien (Parameter, Folien) zu den zu bearbeitenden oder darzustellenden Folien gehören sollen oder nicht. Gehören die Bemaßungsfolien zu den ausgewählten Folien, so wird dies am Ende der Menüzeile durch einen Stern "*" angezeigt. Schraffurfolie (Schr. Fo.; -) Mit der Aktivierung dieses Menüpunkts wird festgelegt, ob die aktuell eingestellte Schraffurfolie (Parameter, Folien) zu den zu bearbeitenden oder darzustellenden Folien gehören soll oder nicht. Gehört die Schraffurfolie zu den ausgewählten Folien, so wird dies am Ende der Menüzeile durch einen Stern "*" angezeigt. Füllfolie (Füll Fo.; -) Wird diese Menüzeile aktiviert, so wird festgelegt, ob die aktuelle Füllfolie (Parameter, Folien) zu den zu bearbeitenden oder darzustellenden Folien gehören soll oder nicht. Gehört die Füllfolie zu den ausgewählten Folien, so wird dies am Ende der Menüzeile durch einen Stern "*" dokumentiert. Textfolie (Text Fo.; -) Wird diese Menüzeile aktiviert, so wird festgelegt, ob die aktuelle Textfolie (Parameter, Folien) zu den zu bearbeitenden oder darzustellenden Folien gehören soll oder nicht. Gehört die Textfolie zu den ausgewählten Folien, so wird dies am Ende der Menüzeile durch einen Stern "*" dokumentiert. Einzelne (Einzelne; -) Diese Funktion ermöglicht, beliebige zu bearbeitende oder darzustellende Folien durch Eingabe der jeweiligen Foliennummern bzw. Namen auszuwählen. 1. Aktivieren Sie die Funktion, und geben Sie die Nummer oder den Namen der gewünschten Folie ein. Die Eingabezeile wird zur Festlegung einer weiteren Foliennummer bzw. eines Namens angeboten. Bei Eingabe eines negativen Wertes wird die betreffende Folie ausgeblendet. Tippen (Tippen;-) Mit dieser Funktion wird die Folie eines am Bildschirm vorhandenen Elementes übernommen. Identifizieren Sie dazu mit dem angebotenen Cursor das Element/die Elemente, deren Folien bearbeitet werden sollen. von ... bis (Von...bis; -) Über diese Funktion können mehrere numerisch aufeinander folgende Folien als zu bearbeitende oder darzustellende Folien gewählt werden. 1. Aktivieren Sie die Funktion, und geben Sie die Nummer der ersten Folie ein. 2. Geben Sie die Nummer oder den Namen der letzten Folie ein. Über die Eingabe negativer Werte können mehrere aufeinander folgende Folien ausgeblendet werden. Z.B. werden die Folien 5 bis 20 nach folgenden Eingaben ausgeblendet: 5 bis 20 5 bis -20 5 bis -20 Bild (Bild; -) Mittels dieser Funktion kann festgelegt werden, daß die Folien zu bearbeiten sind, die momentan dargestellt werden. Die momentan nicht dargestellten Folien werden nicht bearbeitet. Aktiv (Aktiv;-) Diese Funktion legt fest, daß nur die aktiv geschalteten Folien bearbeitet werden. Alle Folien (Alle; -) Nach Anwahl dieses Menüpunkts werden alle, also auch die momentan nicht dargestellten bzw. nicht aktiv geschalteten Folien für die Bearbeitung oder Darstellung ausgewählt. Maske (Maske; -) Nach Anwahl dieser Menüzeile erscheint eine Übersicht über die derzeit für die Bearbeitung oder die Darstellung ausgewählten Folien. Zu jeder Folie wird die Nummer und - sofern vergeben - der Name angezeigt. Der * vor der Foliennummer gibt an, daß sich auf dieser Folie Elemente befinden. Durch Anklicken können einzelne Folien jeweils aktiviert bzw. deaktiviert wurden. Aktivierte Folien werden farblich hervorgehoben. Mit AUF/AB wird die Anzeige Folienweise weitergeschaltet, BILD bringt jeweils die nächsten 51 Folien in die Darstellung und OBEN/UNTEN schaltet an den Anfang bzw. an das Ende der 512 Folien. Mit EINGABE kann eine bestimmte Folie angegeben werden, ab der dann die nachfolgenden Folien in die Anzeige gebracht werden. Mit ALLE werden alle Folien aktiviert, KEINE schaltet alle Markierungen aus. Foliensatz (Foliensatz; 1134) Öffnet eine zusätzliche Maske zur Auswahl eines oder mehrerer definierter Foliensätze. Die in den ausgewählten Foliensätzen enthaltenen Folien werden im Anschluß gemeinsam modifiziert. Vor dem Löschen eines Foliensatzes sollten Sie bedenken, daß Folien mit Mehrfachzuordnung in den jeweilig verbleibenden Foliensätzen nicht mehr zur Verfügung stehen. 14. Ausschnitt 14.1 Ausschnitt (Ausschnitt; 26) Die Funktionen des Ausschnitt-Menüs dienen dazu, rechteckige Bildausschnitte vergrößert (gezoomt) darzustellen. Auf diese Weise können beliebige Zeichnungsdetails, die im Gesamtbild nur schwer zu identifizieren oder zu positionieren sind, bearbeitet werden. Ausschnitte werden immer im aktuell am Bildschirm dargestellten Bildinhalt festgelegt. D.h. in einem bereits vergrößert dargestellten Ausschnitt kann wiederum ein Ausschnitt definiert werden, usw. Der Vergrößerungsfaktor wird mit F=n als ganzzahliger Wert in der Statuszeile angezeigt. Beachten Sie bitte auch die speziellen Ausschnittmöglichkeiten bei der Verwendung des Displaylist-Menüs (=> Handbuch Grundpaket, Einführung, Handhabung). Original (Original; 80) Das Aktivieren dieser Funktion führt von der vergrößerten Darstellung eines Bildausschnitts zurück zur Darstellung des Gesamtbildes (F = 1). Zoomen (Zoomen; 81) Mittels dieser Funktion wird der vergrößert darzustellende Ausschnitt wie ein Rechteck definiert: 1. Aktivieren Sie die Funktion, und legen Sie einen Eckpunkt des Ausschnitts fest. 2. Definieren Sie den diagonal gegenüberliegenden Eckpunkt des Ausschnitts so, daß dieses die vergrößert darzustellenden Bildelemente umfaßt. Faktor (Faktor; 82) Diese Funktion ermöglicht das Vergrößern von Bildausschnitten um einen bestimmten Faktor. 1. Aktivieren Sie die Funktion. Geben Sie den Vergrößerungsfaktor ein, oder übernehmen Sie den in der Eingabezeile angezeigten Wert durch Eingabe von <ENTER>. 2. Definieren Sie den Mittelpunkt des zu vergrößernden Ausschnitts. Dieser Punkt wird von CADdy in die Bildschirmmitte verschoben. Ausgehend von dieser Position wird entsprechend dem Faktor vergrößert, der Ausschnitt wird bildfüllend dargestellt. Wird die Funktion nach dem Start von CADdy erstmalig aktiviert, so hat der in der Eingabezeile angezeigte Faktor den Wert 2. Bei jedem weiteren Aufruf wird jeweils der zuvor gewählte Wert angeboten. Verschieben (Verschieben; 412) Diese Funktion ist vergleichbar mit dem Verschieben einer Lupe auf dem Gesamtbild: Ein aktuell dargestellter Ausschnitt kann durch Festlegen eines Punkts in einen benachbarten Bereich des Gesamtbildes verschoben werden. Die Verschiebung wird entsprechend den folgenden Vorgaben durchgeführt: @1GPB14001.DPL Das Bild ist in 3x3 Felder unterteilt. Jedem der acht äußeren dieser Felder ist eine bestimmte Verschieberichtung zugeordnet. Wird der "Verschiebepunkt" in einem der äußeren acht Felder definiert, so erfolgt eine Ausschnittverschiebung in die Richtung, die der Lage dieses Feldes - bezogen auf die Bildmitte - entspricht. Liegt der definierte Punkt z.B. in dem rechten oberen Feld, so wird der Ausschnitt nach rechts oben verschoben, der Punkt legt die linke untere Bildbegrenzung fest. 1. Aktivieren Sie die Funktion, und definieren Sie einen Punkt auf der Zeichenfläche. Der Ausschnitt wird in die entsprechende Richtung verschoben. Ausschnitt aufrufen (Aufrufen; 83) Mit dieser Funktion lassen sich festgelegte Bereiche des Gesamtbildes vergrößert darstellen. Voraussetzung hierfür ist, daß zuvor ein solcher Ausschnitt definiert wurde. 1. Aktivieren Sie die Funktion, und geben Sie die Nummer des gewünschten Ausschnitts ein. Der innerhalb dieses Ausschnitts liegende Teil des Bildes wird vergrößert dargestellt. Die Funktion kann unabhängig davon, ob momentan das Gesamtbild (ORIGINAL) oder eine Ausschnittvergrößerung dargestellt wird, angewählt werden. Somit ermöglicht sie insbesondere ein schnelles Wechseln zwischen definierten Ausschnitten. Ausschnitt verschieben (Verschiebe; 413) Mit dieser Funktion kann ein Fenster, das zuvor mittels der Funktion AUSSCHNITT DEFINIEREN (s.u.) festgelegt wurde, an eine andere Stelle des Gesamtbildes verschoben werden. Voraussetzung ist, daß das Gesamtbild (ORIGINAL) am Bildschirm dargestellt wird. 1. Aktivieren Sie die Funktion, und geben Sie die Nummer desjenigen Ausschnitts ein, der verschoben werden soll. Auf dem Bildschirm erscheint ein Rechteck, das die Größe dieses Ausschnitts repräsentiert. 2. Positionieren Sie das Rechteck mit dem Cursor an der gewünschten Stelle des Gesamtbildes. Die vergrößerte Darstellung dieses neu definierten Teils des Gesamtbildes erfolgt über die Funktion AUFRUFEN. Ausschnitt definieren (Definieren; 160) Diese Funktion ermöglicht, bis zu 20 rechteckige Ausschnitte innerhalb des Gesamtbildes festzulegen und mit einer Nummer zu versehen. Durch anschließendes Aktivieren der Funktion AUFRUFEN wird der Teil des Gesamtbildes, der innerhalb eines solchen Fensters liegt, vergrößert auf dem Bildschirm dargestellt. Abhängig davon, ob das ORIGINAL oder ein über die Funktionen RECHTECK, FAKTOR oder AUFRUFEN vergrößerter Ausschnitt am Bildschirm dargestellt wird, können Fenster auf folgende zwei Arten definiert werden: Das Gesamtbild (ORIGINAL) wird am Bildschirm dargestellt: 1. Aktivieren Sie die Funktion, und definieren Sie einen Eckpunkt des Ausschnitts. - 2. Definieren Sie den zweiten, diagonal gegenüberliegenden Eckpunkt des Ausschnitts. CADdy bietet Ihnen in der Eingabezeile die "1" als Nummer für diesen Ausschnitt an. 3. Bestätigen Sie die angebotene Nummer, oder geben Sie eine andere Zahl zwischen 1 und 20 ein. Diese ist ebenfalls mit <ENTER> zu bestätigen. CADdy schraffiert das Rechteck und kennzeichnet es mit der eingegebenen Nummer. Anschließend erscheint der Cursor zur Definition eines weiteren Ausschnitts. Wird diese durchgeführt, so bietet CADdy in der Eingabezeile eine Nummer an, die um 1 größer ist als die vorher festgelegte. Ein Ausschnitt wird vergrößert am Bildschirm dargestellt: 1. Aktivieren Sie die Funktion, und geben Sie die gewünschte Nummer für den Ausschnitt ein. Die über diese Funktion definierten Ausschnitte lassen sich in einer Info-Datei (EIN-/AUSGABE) abspeichern. Ausschnitt anzeigen (Anzeigen; 414) Nach Aktivierung dieser Funktion wird das Gesamtbild (ORIGINAL) dargestellt. Die definierten Ausschnitte werden durch schraffierte Rechtecke, die mit der zugehörigen Nummer versehen sind, markiert. Ausschnitt löschen (Löschen; 415) Durch Aktivierung dieser Funktion werden aktuell geltende Ausschnittdefinitionen gelöscht. 15. Ein-/Ausgabe 15.1 Ein/Ausgabe (Ein/Ausgabe; 36) Das Menü EIN/AUSGABE bietet Funktionen zum Lesen und Speichern von CADdy-Bildern sowie den zugehörigen Infodateien und die Ausgabe von CADdy-Daten auf Plotter, Laserprinter, Matrixdrucker usw. Außerdem stehen Funktionen zum Bearbeiten von Hybriddaten im Untermenü PIXEL-DIGIT zur Verfügung, das bedeutet die Bearbeitung von Pixel- und Vektordaten gleichzeitig am Bildschirm. Dies ermöglicht insbesondere das Einlesen gescannter Bilder und deren Vorbereitung für ein "Digitalisieren am Bildschirm". Im unteren Teil des Menüs werden Funktionen zum Editieren von ASCII-Dateien (EDITOR), zum Kopieren, Löschen, Verschieben und Umbenennen von Dateien und Verzeichnissen (DOS-BEFEHLE) sowie zum Anzeigen von dBASE-kompatiblen Datenbankdateien (DATENBANK) angeboten. Im Menü VOREINST können Voreinstellungen für das Speichern von Bildern getroffen werden. Lesen (Lesen; -) Mit den Funktionen unter dieser Überschrift können Sie ein Bild, ein Teilbild oder die Parameter einer Infodatei neu einlesen. Im Anschluß gelangen Sie in ein Dialogfeld, in dem Sie den Dateinamen sowie das Verzeichnis und Laufwerk bestimmen können. Bild lesen (Bild lesen; 5) Ein bereits erstelltes und abgespeichertes Bild (Datei mit Extension PIC) wird von Festplatte bzw. Diskette eingelesen. 1. Geben Sie nach Anwählen der Funktion den Namen des gewünschten Bildes ein. CADdy schlägt immer den zuletzt verwendeten Bildnamen in der Eingabezeile vor. Dieser kann durch <ENTER> bzw. durch Bestätigung über Digitizer/Maus übernommen oder per Tastatur geändert werden. Ist die Projektverwaltung aktiv, werden nur Bilder aus dem aktuellen Projekt zur Auswahl angeboten. 2. Ist bereits ein Bild in Bearbeitung, so erfragt CADdy, ob dieses gelöscht ("j") oder das einzulesende Bild diesem hinzugefügt werden soll ("n"). Falls diese beiden Bilder verschiedene Maße (X-Maß, Y-Maß) haben, wird gefragt, ob die alten Maße oder die neuen Maße (also die des einzulesenden Bildes) verwendet werden sollen. Beim Einlesen eines Bildes überprüft CADdy, ob eine Info-Datei gleichen Namens existiert und liest diese, sofern vorhanden, automatisch ein. Eine leere Eingabe, d. h. Löschen des vorgeschlagenen Bildnamens (z.B. mit "*"), bewirkt die Anzeige der folgenden Maske: Aus der angezeigten Liste kann das gewünschte Bild durch Antippen identifiziert werden. Der ausgewählte Bildname erscheint dann automatisch im Feld DATEI-NAME. Mit ENDE wird die Maske verlassen und das Lesen des Bildes gestartet, mit ABBRUCH erfolgt ein Rücksprung ins Menü ohne Laden eines Bildes. Sind mehr als 52 Bilder im aktuellen PFAD enthalten, so kann über die Befehle RECHTS/LINKS jeweils um eine Spalte oder mit BILD jeweils seitenweise geblättert werden. DARSTELLUNG zeigt zu jeweils 13 Bildern die Größe in KB und das letzte Bearbeitungsdatum mit Uhrzeit an. Nochmaliges Anwählen von DARSTELLUNG führt wieder zur Ausgangsdarstellung zurück. Befindet sich der Cursor im oberen Übersichtsfeld, so kann er durch Drücken eines Buchstabens auf der Tastatur automatisch auf die erste Datei mit diesem Anfangsbuchstaben gesetzt werden. Über das Feld ANZEIGE kann eine Auswahl von Bildern in die Anzeige gebracht werden (z. B. mit L*.PIC werden alle Bilder des aktuellen Pfades aufgelistet, deren Name mit L beginnt). Maximal 1000 Dateien werden sortiert angezeigt. Sind mehr als 1000 Dateien im aktuell eingestellten Verzeichnis enthalten, so erfolgt die Meldung "Bitte selektieren Sie". Dies bedeutet, daß über das Feld ANZEIGE eine Auswahl festgelegt werden soll. Teilbild lesen (Teilbild lesen; 397) Über Teilbilder (Datei mit Extension PIC) lassen sich definierbare Elemente eines beliebigen Ausschnitts aus dem aktuell geladenen CADdy-Bild abspeichern. Ein Teilbild stellt somit einen Auszug eines CADdy-Bildes dar. In einem Teilbild können alle CADdy-Elemente (Referenzpunkte von Symbolen und Texten, Geometrie), als auch Objekte aller Branchen (z.B.: Bemaßungsobjekte und Farbflächen im Grundpaket, Wände aus der Architektur usw.) gespeichert werden. Nach dem Speichern kann ein solches Teilbild dem aktuell geladenen CADdy-Bild über die Funktion Lesen ohne weitere Abfrage hinzugefügt werden. 1. Geben Sie nach Anwählen der Funktion den Namen des gewünschten Teilbildes ein. CADdy schlägt immer den zuletzt verwendeten Bildnamen in der Eingabezeile vor. Dieser kann durch <ENTER> bzw. durch Bestätigung über Digitizer/Maus übernommen oder per Tastatur geändert werden. Ist die Projektverwaltung aktiv, werden nur Teilbilder aus dem aktuellen Projekt zur Auswahl angeboten. 2. Positionieren Sie den Referenzpunkt des Teilbildes dynamisch mit dem Cursor oder über die Funktionen des Punkt-Definitionsmenüs. Beim dynamischen Plazieren sind folgende Eingaben möglich: b Box Mode; statt des Teilbilds wird ein einschließendes Rechteck gezeichnet d Drehen; das Teilbild wird dynamisch gedreht, der Winkel wird im Menü angezeigt z Zoomen; das Teilbild wird dynamisch gezoomt, dabei wird in der Menüspalte der Zoomfaktor prozentual dargestellt Befindet man sich in einem dieser Modi, so gelangt man durch nochmaliges Drücken der entsprechenden Taste wieder zum Bewegungsmodus. x Spiegeln an der X-Achse; das Teilbild wird an X-Achse (bezogen auf das ungedrehte Teilbild ) gespiegelt y Spiegeln an der Y-Achse; das Teilbild wird an Y-Achse (bezogen auf das ungedrehte Teilbild ) gespiegelt + Drehen um +90 Grad; das Teilbild wird, ausgehend von dem augenblicklichen Drehwinke, um 90 Grad entgegen dem Uhrzeigersinn weitergedreht. - Drehen um -90 Grad; Das Teilbild wird ausgehend von dem augenblicklichen Drehwinkel um 90 Grad im Uhrzeigersinn weitergedreht. Ziffer oder "."; es wird ein Drehwinkel erfragt. Befindet man sich im dynamischen Drehen, so wird automatisch auf Bewegen umgeschaltet. * Es werden Zoomfaktoren für X und Y getrennt erfragt. Die Voreinstellung für X beträgt 1.0, für Y wird der X-Wert angeboten. Befindet man sich im dynamischen Zoomen, so wird automatisch auf Bewegen umgeschaltet. Infodatei lesen/speichern (Info lesen/speich.; 3/4) Über Infodateien (Extension INF) lassen sich alle am Bildschirm getroffenen Voreinstellungen bezüglich PARAMETER, RASTER usw. abspeichern und dann jederzeit wieder einlesen. 1. Geben Sie nach Wahl der gewünschten Funktion den Namen der Info-Datei an. Wird die Anfrage nur mit <ENTER> bestätigt, so kann die Auswahl der gewünschten Datei wie bei BILD LESEN/ SPEICHERN über die Maske auf dem Alfa-Bildschirm erfolgen. Beim Speichern der Info-Datei schlägt CADdy den Namen des aktuell geladenen Bildes vor. In der Info-Datei werden alle Voreinstellungen berücksichtigt, mit Ausnahme der Plot-Parameter, Bildmaße, Arbeitsfolie sowie der Vorgaben für Verzeichnisse, die alle in einer DEF-Datei eingestellt werden können. Eine Info-Datei kann automatisch beim CADdy-Start eingelesen werden, wenn ihr Name in der DEF-Datei eingetragen wurde. Hat eine Info-Datei den gleichen Namen wie ein Bild, so wird bei BILD LESEN die zugehörige Info-Datei automatisch mit geladen. Speichern (Speichern; -) Mit den Funktionen unter dieser Überschrift können Sie das aktuelle Bild, das aktuelle Teilbild oder die aktuellen Parameter in einer Infodatei speichern. Im Anschluß gelangen Sie in ein Dialogfeld, in dem Sie den Dateinamen sowie das Verzeichnis und Laufwerk bestimmen können. Bild speichern (Bild speich.; 6) Die aktuell in Bearbeitung befindliche Zeichnung wird nach Angabe der gewünschten Folien und der Vergabe eines Namens auf Platte oder Diskette abgespeichert. Bitte beachten Sie die für das Speichern von Bildern möglichen Voreinstellungen im Menü VOREINST. (s.u.). 1. Legen Sie nach Wahl der Funktion die abzuspeichernden Folien über das FolienDefinitionsmenü (Folien) fest. Die angewählten Folien werden mit "*" in der entsprechenden Menüzeile gekennzeichnet. 2. Mit ENDE verlassen Sie die Folien-Auswahl. Diese Eingabe entfällt, wenn in der Maske FOLIEN (=> Parameter) unter SPEICHERN die Voreinstellung ALLE bzw. BILD gewählt wurde. 3. Geben Sie den Namen des zu speichernden Bildes ohne Extension ein. CADdy schlägt den zuletzt verwendeten Bildnamen vor. Wurde noch kein Bild gelesen oder gespeichert, so erfolgt kein Vorschlag. Ist unter dem eingegebenen bzw. bestätigten Namen bereits eine Datei vorhanden, so erfragt CADdy, ob die bisherige Datei gelöscht, d. h. überschrieben werden soll. Falls nicht, besteht die Möglichkeit, einen anderen Namen einzugeben. Mit ESCAPE erfolgt ein Rücksprung in das EIN/AUSGABE-Menü. Nach einer leeren Eingabe erscheint wieder eine Maske, ähnlich der bei BILD LESEN. Diese ermöglicht das Auswählen einer vorhandenen Bilddatei, die mit den abzuspeichernden Informationen überschrieben werden soll. Wurde seit dem letzten Speichern ein Pixelbild geladen und verändert (s.u. PIXELDIGIT), so blinkt dieses Pixelbild, und anschließend kann ein neuer Name für dieses Pixelbild angegeben werden. Ein neuer Name ist dann sinnvoll, wenn das geladene Pixelbild in seiner ursprüngliche Form erhalten bleiben soll. Es ist zulässig, für Bilder, Symbole Typ A, Symbole Typ B und Infodateien (Extensionen PIC, SYB, BSY und INF) gleichlautende Dateinamen zu verwenden, da die Extension mit zur Unterscheidung der Dateien herangezogen wird. Teilbild speichern (Teilbild speichern; 381) Über Teilbilder (Datei mit Extension PIC) lassen sich definierbare Elemente eines beliebigen Ausschnitts aus dem aktuell geladenen CADdy-Bild abspeichern. Ein Teilbild stellt somit einen Auszug eines CADdy-Bildes dar. In einem Teilbild können alle CADdy-Elemente (Referenzpunkte von Symbolen und Texten, Geometrie), als auch Objekte aller Branchen (z.B.: Bemaßungsobjekte und Farbflächen im Grundpaket, Wände aus der Architektur, usw.) gespeichert werden. Nach dem Speichern kann ein solches Teilbild dem aktuell geladenen CADdy-Bild über die Funktion Teilbild lesen, ohne weitere Abfrage, hinzugefügt werden. 1. Geben Sie nach Anwahl der Funktion den Namen für das Teilbild ein. CADdy schlägt immer den zuletzt verwendeten Bildnamen in der Eingabezeile vor. Dieser kann durch <ENTER> bzw. durch Bestätigung über Digitizer/Maus übernommen oder per Tastatur geändert werden. Ist die Projektverwaltung aktiv, werden nur Teilbilder aus dem aktuellen Projekt zur Auswahl angeboten. 2. Definieren Sie die zu speichernden Elemente durch das dynamische Aufziehen eines Ausschnitts mit dem Cursor. Die ausgewählten Elemente werden in der Farbe GELB markiert. 3. Im nachfolgend erscheinenden Menü Auswahl können Sie weitere Elemente in die Auswahl aufnehmen bzw. aus dieser entfernen. Beachten Sie bitte, daß bei Verwendung der Auswahlfunktionen AUSSCHNITT, ALLES-AUSS mit der Voreinstellung SCHNEIDEN Strecken, Kreise und Ellipsen an den Ausschnittgrenzen geschnitten werden. Dies gilt sowohl beim Auswählen von Elementen als auch beim Entfernen von Elementen aus der Auswahl. 4. Positionieren Sie anschließend den Referenzpunkt des Teilbildes mit dem Cursor oder den Funktionen des Punkt-Definitionsmenüs. Nach Festlegung des Referenzpunkts, werden die ausgewählten Elemente als Teilbild gespeichert. Infodatei speichern (Info speich.; 4) Diese Funktion ist analog zu INFO LESEN (s.o.) 15.2 Plotten (Plotten; 185) Mit PLOTTEN wird die Ausgabe der aktuell in Bearbeitung befindlichen Zeichnung auf einen Stiftplotter, Laserprinter, Matrix- oder Tintenstrahldrucker, Fotoplotter oder auch in eine Datei ermöglicht. Eine Liste der zur Verfügung stehenden Plottertreiber können Sie über das Installationsprogramm erhalten. @1GPB15000.PCX Vor Starten des Plotvorgangs überprüfen Sie bitte die Einstellungen bezüglich Stifte und Blattformate über die Maske Plot-Parameter (s.u.). Nach Wahl der Funktion PLOTTEN können Sie in der Maske Plot-Parameter Voreinstellungen für die PlotAusgabe treffen. Wurde zuvor noch kein Bild gelesen oder gespeichert, so erfragt CADdy den Namen eines Bildes und anschließend den Namen eines Plottertreibers (Extension PLN), der mit dem Installationsprogramm installiert werden kann. Liste der Bilder Diese Auswahlliste enthält zunächst nur den Namen des aktuellen Bildes. Wenn Sie mehrere Bilder in einem Durchgang ausgeben wollen, können Sie über HINZUFÜGEN diese Liste ergänzen. Für die jeweils markierten Bilder in dieser Liste werden in der unteren Hälfte der Maske die zugehörigen PlotParameter angezeigt. Ein Punkt vor dem Parameter gibt an, daß der angezeigte Wert für alle markierten Bilder gilt. Ein Stern * vor dem Parameter gibt an, daß der angezeigte Wert nicht für alle markierten Bilder gilt, mindestens aber für das im Feld Bildname angezeigte Bild. Markieren alle Alle in der Auswahlliste enthaltenen Bilder werden markiert. Für einzelne Bilder können Sie die Markierung durch Anklicken der entsprechenden Zeile in der Auswahlliste ein- bzw. ausschalten. Für alle markierten Bilder können Sie jetzt die Plot-Parameter angeben. Markieren keines Alle Markierungen in der Auswahlliste werden bis auf das erste Bild zurückgenommen. Soll nur ein Bild, aber nicht das erste, markiert werden, so ist zunächst die gewünschte Zeile zu markieren und anschließend das erste auszuschalten. Hinzufügen Über die Dateiauswahlmaske können weitere Bilder für das Plotten ausgewählt werden. Ist die Projektverwaltung aktiv, können Sie nur Bilder des aktuellen Projekts auswählen. Entfernen Alle markierten Bilder werden aus der Auswahlliste entfernt. Ist nur ein Bild in der Auswahlliste enthalten, so kann dieses nicht mehr entfernt werden. Liste lesen Eine zuvor über LISTE SPEICHERN abgespeicherte Liste von zu plottenden Bildern wird geladen. Liste speichern Die aktuelle Liste der zum Plotten ausgewählten Bilder wird in einer Datei mit der Extension PLB gespeichert. Die Plot-Parameter zu jedem Bild der Liste werden in Dateien mit dem Namen der PLB-Datei und den Extensionen 001, 002 usw. abgelegt. Somit kann ein einmal zusammengestellter Plot-Job immer wieder abgerufen werden. Beachten Sie bitte, daß das Speichern der Liste vor dem Start des Plotten erfolgen muß, da nach dem PlotVorgang die Plot-Maske automatisch verlassen wird. PLN-Datei Hier wird der aktuell gültige Plottertreiber angezeigt. Bei Bedarf tragen Sie hier einen anderen Treiber ein. Durch Eingabe eines Leerzeichens gelangen Sie in die Datei Auswahlmaske. Plottertreiber enthalten alle zur Ausgabe auf ein bestimmtes Gerät benötigten Informationen und werden mit Hilfe des Installationsprogramms installiert. Die wichtigsten Plot-Parameter werden in der unteren Maskenhälfte angezeigt und können dort geändert werden. Ausgabe Geben Sie hier die Schnittstellenbezeichnung (COM2, LPT1, LPT2, ...) an, über die die Ausgabe erfolgen soll. Bei der Ausgabe auf eine serielle Schnittstelle (COM1 bzw. COM2) ist zu beachten, daß diese vor dem CADdyStart entsprechend konfiguriert wird (=> Installation). Anstelle der Bezeichnung für eine Schnittstelle kann dieses Feld auch einen Dateinamen enthalten. In diesem Fall werden alle Plotdaten in diese Datei geschrieben. Die gewünschte Extension kann über PLOT-PARAMETER (s.u.) eingestellt werden. Bildname Dieses Feld zeigt den aktuell markierten Bildnamen an. Sind mehrere Bilder markiert, zeigt es den Bildnamen an, zu dem in der unteren Hälfte der Maske die Plot-Parameter eingetragen werden. Ist nur ein Bild markiert, so kann durch Eingabe eines neuen Bildnamens in diesem Feld das markierte Bild in der Auswahlliste gegen das neu eingegebene Bild ausgetauscht werden. Printer Auflösung Dieses Feld ist nur dann aktivierbar, wenn die Ausgabe auf ein Ausgabegerät erfolgen soll, das keine Vektoren sondern nur Pixelgrafik "versteht". CADdy erkennt den Typ des Ausgabegerätes anhand der aktuell geladenen PLN-Datei. Wählen Sie eine der möglichen Auflösungen (in Pixel pro Zoll) aus. Printer: Farbausgabe Auch dieser Schalter ist nur für pixelorientierte Ausgabegeräte aktivierbar. Entscheiden Sie hier, ob eine Farbausgabe oder eine schwarz- weiße Ausgabe erfolgen soll. Bildeinheiten Hier wird angegeben, welche Längeneinheit im zu plottenden Bild als Basiseinheit Verwendung gefunden hat. Entsprechend dieser Einstellung werden alle Daten beim Plot-Vorgang umgerechnet. Beispiel: Architektur Basiseinheit cm Konstruktion Basiseinheit mm Vermessung Basiseinheit m Bild drehen Mit BILD DREHEN kann eine um 90_, 180_ oder 270_ gedrehte Plot- Ausgabe erzielt werden. Blattformat Wählen Sie eines der möglichen Blattformate für den aktuellen Treiber aus. Die hier angebotenen Blattformate können Sie über die Funktion PLOT-PARAMETER ändern oder ergänzen. Mit Auswahl des Blattformates wird auch das Feld Plotbereich (s.u.) mit einem Wert vorbesetzt. Dieser Vorschlagswert ist der zum ausgewählten Blattformat gehörende maximale Plotbereich. Zentrieren Mit diesem Schalter legen Sie fest, daß das zu plottende Bild mittig in den angegebenen Plotbereich gesetzt wird. Plot-Bereich Die beiden Werte geben entweder den maximalen Zeichenbereich auf einem Blatt oder aber den für CADdy maximal zu nutzenden Bereich in mm an. Für diesen zweiten Fall stehen die Felder PLOTBEREICH und MASSTAB in unmittelbarem Zusammenhang. Wird MASSTAB X,Y gleich 0 gesetzt, so paßt CADdy das zu plottende Bild automatisch größtmöglich in die unter PLOTBEREICH angegebenen Abmessungen ein. Hierbei ist zu beachten, daß bei den meisten Plottern der Plot-Bereich etwas kleiner als das Blattformat ist. Bei einem Maßstab ungleich Null wird CADdy die Werte unter Plot-Bereich ignorieren und die Geometrie im gewünschten Maßstab ausgeben. Rahmen Diese Voreinstellung ermöglicht die Ausgabe eines Rechtecks mit den durch die Bildmaße vorgegebenen Abmessungen. Rahmenstift Geben Sie die Nummer des Stiftes an, mit dem der Rahmen gezeichnet werden soll. Maßstab Der Maßstab steht im Zusammenhang mit dem Feld Plot-Bereich (s.o.) sowie den verwendeten Bildeinheiten (s.o.). Bei Eingabe des Maßstabs 0 wird das Bild größtmöglich in den angegebenen Plot-Bereich (s.o.) eingepaßt. Kopien Die Einstellung einer Anzahl von Kopien ist bei verschiedenen Laserprintern oder Rasterplottern möglich. Folien Wählen Sie zunächst, ob ALLE Folien, eine AUSWAHL von Folien oder das aktuelle BILD geplottet werden soll. Die Auswahl erfolgt über das Folien-Definitions Menü (=> Folien). Plotten (Auswahl) Hier geben Sie an, ob das gesamte Bild (Alles) oder ein Ausschnitt geplottet werden soll. Diese Funktion kann nur dann angewählt werden, wenn genau ein Bild im Auswahlfeld markiert ist. Stift-Folien-Zuordnung Für die Plot-Ausgabe kann den einzelnen Folien jeweils ein bestimmter Stift zugewiesen werden. Das geschieht mit Hilfe der Maske FOLIEN. Für jede Folie kann bei eingeschalteter Folien-Stift-Zuordnung eine Stiftnummer festgelegt werden. Ist die Folien-Stift-Zuordnung ausgeschaltet, werden alle Folien mit Stift 1 geplottet. PLP lesen Eine zuvor über PLP-Speichern abgespeicherte Datei mit Plot-Parameter wird gelesen. Dies dient dazu, gleichbleibende Plot-Parameter mit einer Funktion laden zu können, ohne zeitaufwendig wieder alle Parameter der Plot-Maske einzeln einstellen zu müssen. PLP speichern Die aktuell angezeigten Plot-Parameter (unterer Teil der Plot-Maske) wird in einer PLP-Datei gespeichert und kann über PLP LESEN jederzeit wieder zum Plotten neuer Bilder gelesen werden. Plotten mit PLP-Datei (mit PLP;-) Mit diesem Schalter geben Sie an, ob nach Starten des Plot-Vorgangs über PLOTTEN zu jedem Bild eine Datei mit den Plot-Parametern abgespeichert werden soll. Wenn Sie dieses Bild später erneut plotten wollen, werden die Parameter des letzten Plots automatisch aus dieser PLP-Datei gelesen und in der Plot-Maske angeboten. Plotten Beim Starten des Plot-Vorgangs wird zu jedem zu plottenden Bild eine Datei <Bildname>.PLP mit den für dieses Bild eingestellten Plot-Parametern angelegt. Wenn Sie dieses Bild später erneut plotten wollen, werden die Parameter des letzten Plots automatisch aus dieser PLP-Datei gelesen und in der Plot-Maske angeboten. Der Plot-Vorgang selber kann durch Drücken einer beliebigen Taste unterbrochen werden. Es erscheint dazu eine Abfrage, ob das Plotten des aktuellen Bildes oder das Plotten des gesamten Projekts (alle Bilder, die in der Auswahlliste der Maske Plot- Parameter enthalten sind) abgebrochen werden soll. Mit ESC wird der Plot-Vorgang weiter fortgesetzt. Stellt CADdy während des Plot-Vorgangs fest, daß aufgrund einer fehlenden Stiftdefinition ein Bild nicht ausgeplottet werden kann, so erstellt CADdy eine Datei PLOT.ERR, in der Bildname, die verwendete PLN-Datei sowie die fehlenden Stifte aufgeführt sind. Vorschau (Plotten) Diese Funktion öffnet das Vorschau-Menü, das eine Reihe von Funktionen anbietet, mit denen Sie die zuvor eingestellten Plot-Parameter während der Darstellung der Vorschau beeinflussen können. Damit Sie eine korrekte Darstellung der Vorschau erhalten, müssen die Angaben für die Blattformate in den (=> Plot-Parametern) eingetragen sein. Nach dem Aktivieren der Funktion zeigt CADdy in der Zeichenfläche die folgenden Informationen an: weißes Feld mit schwarzem Rahmen gibt die Größe des ausgewählten Blattformates an (z.B. DIN A3 420 x 297 mm). - blaues Rechteck Das blaue Rechteck kennzeichnet die Lage und die Größe des maximalen PlotBereichs. Dies sind die über Plot-Parameter, Formate eingetragenen Werte. - rotes Rechteck innerhalb des Blattes gibt den in der Plot-Maske eingetragenen Plot-Bereich an. Ist der aktuell eingetragene Plot-Bereich gleich dem maximalen Plot-Bereich, wird nur ein rotes und kein blaues Rechteck gezeichnet. - grünes Rechteck gibt die Größe des auszuplottenden Bildes unter Berücksichtigung des eingegebenen Maßstabes an. Ist das grüne Rechteck größer als der blaue Rahmen, so paßt das Bild mit dem angegebenen Maßstab nicht auf das ausgewählte Blatt. In diesem Fall kann entweder der Maßstab verändert oder aber ein anderes Blattformat gewählt werden. - Punktmarkierung Diese Markierung liegt auf dem Nullpunkt (linke untere Ecke) des Bildes, damit auch bei gedrehten Bildern die Lage des Bildes kontrolliert werden kann. Wenn Sie die Funktion KOMPLETT im Menü aktivieren, wird das gesamte Bild unter Berücksichtigung der den Stiften zugeordneten Farbwerten gezeichnet. Das gleichzeitig vorhandene Vorschau-Menü bietet eine Reihe von Funktionen, mit denen Sie die zuvor eingestellten Plot-Parameter während der Darstellung der Vorschau beeinflussen können. Während dieses Menü angeboten wird, sind alle Funktionstasten, Icons und Pulldown-Menüs inaktiv. Details können Sie jedoch mit Funktionen des Displaylist-Menüs zur Kontrolle vergrößern (mittlere Maustaste oder <CTRL> + <L>). Bild (Bild; -) Unter dieser Überschrift wird der Name des Bildes angezeigt, das in der Auswahlliste der Plotparameter-Maske markiert wurde. Im Anschluß wir die aktuelle Auswahl in der Vorschau dargestellt. Maßstabsfaktor festlegen (Maßstab; -) Mit den Funktionen unter dieser Überschrift kann der Maßstabsfaktor des aktuell unter Auswahl angezeigten Bildes eingestellt werden. Maßstab dynamisch mit Cursor aufziehen (Cursor; -) Mit dieser Funktion beeinflussen Sie die Größe und somit den Maßstab des auszugebenden Bildes. Legen Sie per Cursor die gewünschte Größe fest. Der so eingestellte Maßstab wird automatisch in die Maske Plot-Parameter übernommen. Die Skalierung ist nur innerhalb des aktuellen Plot-Bereichs (rotes Rechteck) möglich. Maßstabsfaktor eingeben (Eingabe; -) Mit dieser Funktion beeinflussen Sie die Größe und somit den Maßstab des auszugebenden Bildes. Der Maßstabsfaktor in X- und Y-Richtung kann in der Eingabezeile über die TASTATUR eingegeben werden. Der so eingestellte Maßstab wird automatisch in die Maske Plot-Parameter übernommen. Die Skalierung ist nur innerhalb des aktuellen Plot-Bereichs (rotes Rechteck) möglich. Position (Position; -) Mit den Funktionen unter dieser Überschrift kann das aktuell ausgewählte Bild innerhalb des Plot-Bereichs (rotes Rechteck) positioniert werden. Position dynamisch mit dem Cursor (Cursor; -) Das aktuelle Bild, repräsentiert durch ein Rechteck, kann dynamisch innerhalb des Plot-Bereichs (rotes Rechteck) verschoben werden. Zentrieren (Zentrieren; -) Das aktuelle Bild wird mittig in den aktuellen Plot-Bereich gesetzt. Der Maßstab bleibt bei dieser Funktion unverändert. Das eingeschaltete Zentrieren wird am Ende der Menüzeile mit einem Stern gekennzeichnet. Position über Tastatur (Eingabe; -) Das aktuelle Bild, repräsentiert durch ein Rechteck, kann über Eingabe der Werte in X- und Y-Richtung innerhalb des Plot-Bereichs (rotes Rechteck) verschoben werden. Winkel drehen (Winkel; -) Mit den Funktionen unterhalb dieser Überschrift können Sie das zu plottende Bild um 0 Grad, 90 Grad, 180 Grad oder 270 Grad drehen. Der Nullpunkt des Bildes wird jeweils durch eine Markierung angezeigt. Zeigen (Zeigen; -) Unterhalb dieser Überschrift legen Sie fest, ob in der Vorschau das gesamte Bild "eingezeichnet" wird oder nur der Rahmen die Bildgröße kennzeichnet. Beim Start der Vorschau wird zunächst immer RAHMEN automatisch aktiviert. Rahmen (Rahmen; -) Beim Start der Vorschau wird zunächst immer RAHMEN automatisch aktiviert. Komplett (Komplett; -) Das gesamte Bild wird unter Berücksichtigung der den Stiften zugeordneten Farbwerte gezeichnet. 15.3 Plot-Layout (Plotlayout; 1157) Mit den Funktionen des PLOTLAYOUTS können mehrerer Zeichnungen auf einem Blattformat für die Ausgabe auf einen Stiftplotter, Laserprinter, Matrix- oder Tintenstrahldrucker, Fotoplotter oder auch in eine Datei zusammengestellt werden. Die maßstäbliche Größe als auch die Position der einzelnen Zeichnungen sind dynamisch mit dem Cursor oder über manuelle Eingaben einstellbar. Zu jeder Zeichnung wird der Bildname und der aktuelle Maßstab temporär angezeigt. Sie können Details in einem Ausschnitt vergrößern und die Folienstruktur Ihrer Konstruktionszeichnung auch bei der Ausgabe ausnutzen, indem Sie einzelne Folien oder Foliensätze für verschiedene Anwendungszwecke ein- oder ausblenden. In der Plot-Vorschau erhalten Sie die Anzeige mit den echten Linienbreiten, -arten und Stiftfarben. @1GPB15001.PCX Vor Starten des Plot-Vorgangs überprüfen Sie bitte die Einstellungen bezüglich Stifte und Blattformate über die Maske Plot-Layout (s.u.). Nach Wahl der Funktion PLOTTEN können Sie in der Maske PLOT LAYOUT Voreinstellungen für die PlotAusgabe treffen. Wurde zuvor noch kein Bild gelesen oder gespeichert, so erfragt CADdy den Namen eines Bildes und anschließend den Namen eines Plottertreibers (Extension PLN), der mit dem Installationsprogramm installiert werden kann. Liste der Bilder Diese Auswahlliste enthält zunächst nur den Namen des aktuellen Bildes. Wenn Sie mehrere Bilder in einem Durchgang ausgeben wollen, können Sie über HINZUFÜGEN diese Liste ergänzen. Für die jeweils markierten Bilder in dieser Liste werden in der unteren Hälfte der Maske die zugehörigen PlotParameter angezeigt. Ein Punkt vor dem Parameter gibt an, daß der angezeigte Wert für alle markierten Bilder gilt. Ein Stern * vor dem Parameter gibt an, daß der angezeigte Wert nicht für alle markierten Bilder gilt, mindestens aber für das im Feld BILDNAME angezeigte Bild. Hinzufügen Über die Dateiauswahlmaske können weitere Bilder für das Plotten ausgewählt werden. Ist die Projektverwaltung aktiv, können Sie nur Bilder des aktuellen Projekts auswählen. Entfernen Alle markierten Bilder werden aus der Auswahlliste entfernt. Ist nur ein Bild in der Auswahlliste enthalten, so kann dieses nicht mehr entfernt werden. Liste lesen Eine zuvor über LISTE SPEICHERN abgespeicherte Liste von zu Plottenden Bildern wird geladen. Liste speichern Die aktuelle Liste der zum Plotten ausgewählten Bilder wird in einer Datei mit der Extension PLB gespeichert. Die Plot-Parameter zu jedem Bild der Liste werden in Dateien mit dem Namen der PLB-Datei und den Extensionen 001, 002 usw. abgelegt. Somit kann ein einmal zusammengestellter Plot-Job immer wieder abgerufen werden. Beachten Sie bitte, daß das Speichern der Liste vor dem Start des Plotten erfolgen muß, da nach dem PlotVorgang die Plot-Maske automatisch verlassen wird. PLN-Datei Hier wird der aktuell gültige Plottertreiber angezeigt. Bei Bedarf tragen Sie hier einen anderen Treiber ein. Durch Eingabe eines Leerzeichens gelangen Sie in die Datei Auswahlmaske. Plottertreiber enthalten alle zur Ausgabe auf ein bestimmtes Gerät benötigten Informationen und werden mit Hilfe des Installationsprogramms installiert. Die wichtigsten Plot-Parameter werden in der unteren Maskenhälfte angezeigt und können dort geändert werden. Ausgabe Geben Sie hier die Schnittstellenbezeichnung (COM2, LPT1, LPT2, ...) an, über die die Ausgabe erfolgen soll. Bei der Ausgabe auf eine serielle Schnittstelle (COM1 bzw. COM2) ist zu beachten, daß diese vor dem CADdyStart entsprechend konfiguriert wird (=> Installation). Anstelle der Bezeichnung für eine Schnittstelle kann dieses Feld auch einen Dateinamen enthalten. In diesem Fall werden alle Plot-Daten in diese Datei geschrieben. Die gewünschte Extension kann über Plot-Parameter (s.u.) eingestellt werden. Printer Auflösung Dieses Feld ist nur dann aktivierbar, wenn die Ausgabe auf ein Ausgabegerät erfolgen soll, das keine Vektoren, sondern nur Pixelgrafik "versteht". CADdy erkennt den Typ des Ausgabegerätes anhand der aktuell geladenen PLN-Datei. Wählen Sie eine der möglichen Auflösungen (in Pixel pro Zoll) aus. Printer: Farbausgabe Auch dieser Schalter ist nur für pixelorientierte Ausgabegeräte aktivierbar. Entscheiden Sie hier, ob eine Farbausgabe oder eine schwarz- weiße Ausgabe erfolgen soll. Blattformat Wählen Sie eines der möglichen Blattformate für den aktuellen Treiber aus. Die hier angebotenen Blattformate können Sie über die Funktion PLOT-PARAMETER ändern oder ergänzen. Mit Auswahl des Blattformates wird auch das Feld PLOT-BEREICH (s.u.) mit einem Wert vorbesetzt. Dieser Vorschlagswert ist der zum ausgewählten Blattformat gehörende maximale Plot-Bereich. Plot-Bereich Die beiden Werte geben entweder den maximalen Zeichenbereich auf einem Blatt oder aber den für CADdy maximal zu nutzenden Bereich in mm an. Für diesen zweiten Fall stehen die Felder PLOTBEREICH und MASSTAB in unmittelbarem Zusammenhang. Wird MASSTAB X,Y gleich 0 gesetzt, so paßt CADdy das zu plottende Bild automatisch größtmöglich in die unter PLOTBEREICH angegebenen Abmessungen ein. Hierbei ist zu beachten, daß bei den meisten Plottern der Plot-Bereich etwas kleiner als das Blattformat ist. Bei einem Maßstab ungleich Null wird CADdy die Werte unter Plot-Bereich ignorieren und die Geometrie im gewünschten Maßstab ausgeben. Offset Die Offset-Werte bewirken eine Nullpunktverschiebung der Zeichnung auf dem Blatt. Dies bietet beispielsweise die Möglichkeit, vier DIN-A3-Zeichnungen auf einem DIN-A1-Blatt zu plazieren oder links auf dem Blatt einen Heftrand frei zu lassen. Exemplare Die Einstellung einer Anzahl von Kopien ist bei verschiedenen Laserprintern oder Rasterplottern möglich. Plotten mit PLP-Datei (mit PLP;-) Mit diesem Schalter geben Sie an, ob nach Starten des Plot-Vorgangs über PLOTTEN zu jedem Bild eine Datei mit den Plot-Parametern abgespeichert werden soll. Wenn Sie dieses Bild später erneut plotten wollen, werden die Parameter des letzten Plots automatisch aus dieser PLP-Datei gelesen und in der Plot-Maske angeboten. Stift-Folien-Zuordnung (Stiftzuordnung; -) Für die Plot-Ausgabe kann den einzelnen Folien jeweils ein bestimmter Stift zugeordnet werden. Das geschieht in der Maske FOLIEN. Für jede Folie kann bei eingeschalteter Folien-Stift-Zuordnung eine Stiftnummer festgelegt werden. Ist die Folien-Stift-Zuordnung ausgeschaltet, werden alle Folien mit Stift 1 geplottet. Spezielle Stifteinstellungen wie z.B. die Definition von Farbe, Durchmesser und Geschwindigkeit, die dauerhaft im Plottertreiber vorgenommen werden sollen, können Sie über die Funktion PLOT-PARAMETER (=> Ein/Ausgabe-Menü) festlegen. PLP lesen Eine zuvor über PLP-Speichern abgespeicherte Datei mit Plot-Parameter wird gelesen. Dies dient dazu, gleichbleibende Plot-Parameter mit einer Funktion laden zu können, ohne zeitaufwendig wieder alle Parameter der Plot-Maske einzeln einstellen zu müssen. PLP speichern Die aktuell angezeigten Plot-Parameter (unterer Teil der Plotmaske) wird in einer PLP-Datei gespeichert und kann über PLP LESEN jederzeit wieder zum Plotten neuer Bilder gelesen werden. Plotten Beim Starten des Plot-Vorgangs wird zu jedem zu plottenden Bild eine Datei <Bildname>.PLP mit den für dieses Bild eingestellten Plot-Parameter angelegt. Wenn Sie dieses Bild später erneut plotten wollen, werden die Parameter des letzten Plots automatisch aus dieser PLP-Datei gelesen und in der Plot-Maske angeboten. Der Plot-Vorgang selber kann durch Drücken einer beliebigen Taste unterbrochen werden. Es erscheint dazu eine Abfrage, ob das Plotten des aktuellen Bildes oder das Plotten des gesamten Projekts (alle Bilder, die in der Auswahlliste der Maske Plot- Parameter enthalten sind) abgebrochen werden soll. Mit ESC wird der Plot-Vorgang weiter fortgesetzt. Stellt CADdy während des Plot-Vorgangs fest, daß aufgrund einer fehlenden Stiftdefinition ein Bild nicht ausgeplottet werden kann, so erstellt CADdy eine Datei PLOT.ERR, in der Bildname, die verwendete PLN-Datei sowie die fehlenden Stifte aufgeführt sind. Vorschau (Plot-Layout) Über diese Funktion können Sie sich einen Vorab-Überblick über die Plot-Ausgabe verschaffen. Diese Funktion ist nur aktivierbar, wenn genau ein Bild in der Auswahlliste markiert ist. Diese Funktion öffnet das Vorschau-Menü, das eine Reihe von Funktionen anbietet, mit denen Sie die zuvor eingestellten Plot-Parameter während der Darstellung der Vorschau beeinflussen können (s.o.). Auswahl (Auswahl; -) Mit der Funktion unter dieser Überschriftszeile können Sie die Bild Liste einblenden, zur Auswahl des aktuell zu positionierenden Bildes. Das aktuell in der Bild Liste ausgewählte Bild wird mit einem Stern gekennzeichnet und nach Verlassen der Maske angezeigt. Alle möglichen Einstellungen im Menü Plot-Vorschau gelten immer nur für das unter Auswahl eingestellte Bild. Maßstabsfaktor festlegen (Maßstab; -) Mit den Funktionen unter dieser Überschrift kann der Maßstabsfaktor des aktuell unter Auswahl angezeigten Bildes eingestellt werden. Maßstab dynamisch mit Cursor aufziehen (Cursor; -) Mit dieser Funktion beeinflussen Sie die Größe und somit den Maßstab des auszugebenden Bildes. Legen Sie per Cursor die gewünschte Größe fest. Der so eingestellte Maßstab wird automatisch in die Maske Plot-Parameter übernommen. Die Skalierung ist nur innerhalb des aktuellen Plot-Bereichs (rotes Rechteck) möglich. Maßstabsfaktor eingeben (Maßstab; -) Der Maßstabsfaktor in X- und Y-Richtung kann in der Eingabezeile über die Tastatur eingegeben werden. Position (Position; -) Mit den Funktionen unter dieser Überschrift kann das aktuell ausgewählte Bild innerhalb des Plot-Bereichs (rotes Rechteck) positioniert werden. Position dynamisch mit dem Cursor (Cursor; -) Das aktuelle Bild, repräsentiert durch ein Rechteck, kann dynamisch innerhalb des Plot-Bereichs (rotes Rechteck) verschoben werden. Zentrieren (Zentrieren; -) Das aktuelle Bild wird mittig in den aktuellen Plot-Bereich gesetzt. Der Maßstab bleibt bei dieser Funktion unverändert. Das eingeschaltete Zentrieren wird am Ende der Menüzeile mit einem Stern gekennzeichnet. Position über Tastatur (Eingabe; -) Das aktuelle Bild, repräsentiert durch ein Rechteck, kann über Eingabe der Werte in X- und Y-Richtung innerhalb des Plot-Bereichs (rotes Rechteck) verschoben werden. Winkel drehen (Winkel; -) Mit den Funktionen unterhalb dieser Überschrift können Sie das zu plottende Bild um 0 Grad, 90 Grad, 180 Grad oder 270 Grad drehen. Der Nullpunkt des Bildes wird jeweils durch eine Markierung angezeigt. Rahmen j/n (Rahmen; -) Diese Voreinstellung ermöglicht die Ausgabe eines Rechtecks mit den durch die Bildmaße vorgegebenen Abmessungen. Rahmenstift (Stift; -) Geben Sie unter dieser Überschriftszeile die Nummer des Stiftes an, mit dem der Rahmen gezeichnet werden soll. Bildeinheit (Bildeinheit; -) Hier wird angegeben, welche Längeneinheit im zu plottenden Bild als Basiseinheit Verwendung gefunden hat. Entsprechend dieser Einstellung werden alle Daten beim Plot-Vorgang umgerechnet. Beispiel: Architektur Basiseinheit cm Konstruktion Basiseinheit mm Vermessung Basiseinheit m Folien (Folien; -) Diese Funktion ermöglicht festzulegen, welche Folien gleichzeitig am Bildschirm dargestellt und ausgeplottet werden sollen. 1. Aktivieren Sie die Funktion. Es erscheint das FOLIEN-DEFINITIONSMENÜ. 2. Legen Sie die darzustellenden Folien fest. Hierbei ist zu beachten, daß die ausgewählten Folien immer zusätzlich zu den bereits aktivierten Darstellungsfolien dargestellt werden. Sollen beispielsweise nur die Folien 1 und 2 dargestellt werden, wählen Sie zunächst KEINE und dann EINZELNE oder VON BIS. 3. Drücken Sie die Funktionstaste <F1> (BILD NEU). Nun werden die zuvor gewählten Folien dargestellt. Beim Verlassen des Folien-Menüs wird automatisch ein BILD NEU durchgeführt. Ausschnitt (Ausschnitt; -) Hier geben Sie an, ob das gesamte Bild (Alles) oder ein Ausschnitt geplottet werden soll. 1. Aktivieren Sie die Funktion. Es erscheint die Maske PLOTAUSSCHNITT. 2. Geben Sie den zu plottenden Ausschnitt entweder über Koordinaten-Eingabe, per Cursor oder Punkt-Definitionsmenü an. 3. Verlassen Sie die Maske über Ende. Im Anschluß wird der ausgewählte Ausschnitt angezeigt. Zeigen (Zeigen; -) Unterhalb dieser Überschrift legen Sie fest, ob in der Vorschau das gesamte Bild "eingezeichnet" wird, oder nur der Rahmen die Bildgröße kennzeichnet. Beim Start der Vorschau wird zunächst immer RAHMEN automatisch aktiviert. 15.4 Plotter Parameter (Plot-Param.; 818) In der Maske Plot-Parameter definieren Sie pro Plottertreiber (PLN-Datei) die Stiftparameter Farbe, Durchmesser und Geschwindigkeit für bis zu 255 Stifte. Außerdem legen Sie hier die unterschiedlichen Blattformate fest, die in der Maske Plotten ausgewählt werden können und für die Funktion VORSCHAU benötigt werden. Über die Funktionen ALLGEMEINE und SPEZIELLE VOREINSTELLUNGEN können Sie weitere Parameter für die Plot-Ausgabe ändern. Geben Sie zunächst den Namen des Plottertreibers an, dessen Voreinstellungen Sie ergänzen oder ändern wollen. @1GPB15002.PCX Stifte Die Auswahlliste im oberen Teil der Maske enthält alle bisher definierten Stifte zum angegebenen Plottertreiber. Wählen Sie durch Anklicken der entsprechenden Zeile die Stiftnummer aus, die Sie ändern wollen. Die zugehörigen Stiftparameter werden dann im unteren Teil der Maske zum Editieren angeboten. Nummer Dieses Feld gibt den zuletzt markierten Stift an. Zu diesem Stift können jetzt Farbe, Durchmesser und Geschwindigkeit angegeben werden. Farbe Bei einer Reihe von Ausgabegeräte (z.B. Farb-Elektrostaten, Tintenstrahldrucker o.ä.) kann einem Stift eine bestimmte Farbe zugewiesen werden, die sich aus einer Mischung aus Rot, Grün und Blau ergibt. Geben Sie hier den Anteil der drei Grundfarben jeweils mit einem Wert zwischen 0 und 255 an, oder wählen Sie die Farbe in der eingeblendeten Farbpalette aus. Durchmesser Die Durchmesserangabe ist wichtig, wenn gefüllte Flächen oder Linienbreiten im zu plottenden Bild vorhanden sind. CADdy ermittelt dann automatisch anhand des Stiftdurchmessers die optimalen Verfahrbewegungen der Stifte, um eine Fläche zu "schwärzen". Geschwindigkeit Mit der Eingabe separater Geschwindigkeiten für jeden Stift ist es möglich, unterschiedliche Stifttypen wie z.B. Tusche- oder Faserstifte gemeinsam zu nutzen. Diese Geschwindigkeitsangabe ist nur für Penplotter, die keine eigene Stifterkennung beinhalten, notwendig. Hinzufügen Eine neue Stiftdefinition wird der aktuellen Liste hinzugefügt. Geben Sie dazu die gewünschte Stiftnummer ein. Maximal 255 Stifte können definiert werden. Löschen Die angezeigte Stiftdefinition wird gelöscht. Formate Die Auswahlliste enthält bis zu 10 Blattformate, die pro Plottertreiber definiert werden können. Wählen Sie durch Anklicken der entsprechenden Zeile das Format aus, das Sie ändern wollen. Die zugehörigen Werte werden dann zum Editieren angeboten. Name Geben Sie hier eine bis zu 10stellige Bezeichnung für das Blattformat an. Über diese Bezeichnung wählen Sie später in der Plot-Maske das Format aus. Papiergröße Tragen Sie hier das Papiermaß in mm für Länge und Breite des verwendeten Blattes ein. Hardware-Offset In der Regel kann ein Plotter oder Drucker nicht auf das gesamte Blatt zeichnen. Geben Sie hier den Abstand vom linken unteren Eckpunkt des Blattes bis zum linken unteren Eckpunkt des maximalen Plot-Bereichs an. Dieser Wert kann dem Plotter-Handbuch entnommen werden. Maximaler Plot-Bereich Geben Sie hier den maximalen Bereich an, der von Ihrem Plotter/Drucker, bezogen auf die angegebene Papiergröße, "bezeichnet" werden kann. Auch diesen Wert entnehmen Sie Ihrem Plotter-Handbuch. Hinzufügen Ein neues Blattformat kann eingegeben werden. Geben Sie zunächst den Namen für das Format an. Bis zu 10 Formate können pro Plottertreiber definiert werden. Löschen Das angezeigte Blattformat wird aus der Liste der Blattformate entfernt. Allgemeine Voreinstellungen In dieser Maske können Sie einige der Parameter aus der Plot-Maske (s.o. Plotten) im Treiber voreinstellen. Gespeichert werden die Änderungen im Plottertreiber automatisch, wenn die Maske über ENDE verlassen wird. Ausgabe Geben Sie hier die Schnittstellenbezeichnung oder Pfad und Dateinamen für die Plot-Ausgabe an. Extension für Ausgabe Für die Ausgabe auf Datei kann hier die Extension dieser Plot-Datei angegeben werden (Standard: PLO). Bildeinheiten Hier wird angegeben, welche Längeneinheit im zu plottenden Bild als Basiseinheit Verwendung gefunden hat. Entsprechend dieser Einstellung werden alle Daten beim Plot-Vorgang umgerechnet. Beispiel: Architektur Basiseinheit cm Konstruktion Basiseinheit mm Vermessung Basiseinheit m Offset Die Offset-Werte bewirken eine Nullpunktverschiebung der Zeichnung auf dem Blatt. Dies bietet beispielsweise die Möglichkeit, vier DIN-A3-Zeichnungen auf einem DIN-A1-Blatt zu plazieren oder links auf dem Blatt einen Heftrand frei zu lassen. Maßstab Der Maßstab steht im Zusammenhang mit dem Feld Plot-Bereich (s.o.) sowie den verwendeten Bildeinheiten (s.o.). Bei Eingabe des Maßstabs 0 wird das Bild größtmöglich in den angegebenen Plot-Bereich (s.o.) eingepaßt. PLP-Datei Geben Sie hier an, ob die beim Plotten erstellte Datei mit Plot-Parametern ins Bildverzeichnis oder jeweils ins aktuelle Arbeitsverzeichnis gelegt werden soll. Auswahl Teilzeichnungen Sind in einem CADdy-Bild Teilzeichnungen enthalten (z.B. aus dem Modul K1), so wird bei aktiviertem Schalter vor dem Plotten dieses Bildes eine Auswahlmaske zum Selektieren der gewünschten Teilzeichnung angeboten. Andernfalls werden ohne Rückfrage nur die sichtbaren Teilzeichnungen geplottet. Auflösung Pixelbild-Ausgabe Wenn das zu plottende CADdy-Bild neben den Vektordaten auch Pixelbilder enthält, so kann hier die Auflösung (in mm) für die Plot-Ausgabe des Pixelanteils eingestellt werden. Zur Generierung der hier angegebenen Breite wird der von der Breite her günstigste Stift gewählt. Die schnellstmögliche Ausgabe wird erreicht, wenn der hier angegebene Wert mit einer Stiftbreite übereinstimmt. Invertieren Pixelbild-Ausgabe Mit diesem Schalter legen Sie fest, ob bei der Ausgabe von monochromen Pixelbildern die Darstellung auf dem Bildschirm 1:1 ausgegeben oder schwarz und weiß vertauscht (invertiert) werden soll. Bild drehen Mit BILD DREHEN kann eine um 90_, 180_ oder 270_ gedrehte Plot- Ausgabe erzielt werden. Zentrieren Mit diesem Schalter legen Sie fest, daß das zu plottende Bild mittig in den angegebenen Plot-Bereich gesetzt wird. Spiegeln Mit diesem Schalter legen Sie fest, ob die komplette Plot-Ausgabe gespiegelt erfolgen soll. Dies ist z.B. dann erforderlich, wenn auf die Rückseite von Transparentpapier geplottet werden soll, um dann auf der Vorderseite manuell Ergänzungen vornehmen zu können. Rahmen Diese Voreinstellung ermöglicht die Ausgabe eines Rechtecks mit den durch die Bildmaße vorgegebenen Abmessungen. Rahmenstift Geben Sie die Nummer des Stiftes an, mit dem der Rahmen gezeichnet werden soll. Kopien Die Einstellung einer Anzahl von Kopien ist bei verschiedenen Laserprintern oder Rasterplottern möglich. Ende Die Maske wird verlassen, und alle geänderten Parameter werden automatisch in die entsprechende PLN-Datei zurückgeschrieben. Spezielle Voreinstellungen In dieser Maske können Sie weitere Voreinstellungen für den aktuell ausgewählten Plottertreiber (PLN-Datei) eintragen. Diese speziellen Voreinstellungen setzten in der Regel genaue Kenntnisse der Plotter-/Druckeransteuerung voraus und sollten nur von einem Fachmann geändert werden. In Abhängigkeit vom zuvor ausgewählten Plottertreiber werden hier zwei unterschiedliche Masken angeboten: a) für Vektorgeräte: Linienarten, Initialisierungs- und Endestrings usw. b) für pixelorientierte Ausgabegeräte: Linienarten, Defaultauflösung usw. Ausgabe mit Interrupt Dieser Schalter sollte nur dann verändert werden, wenn die Plot-Ausgabe gar nicht funktioniert, also keine Reaktion am Plotter zu erkennen ist. Orientierung Für einige Geräte können Sie hier zwischen Hoch- und Querformat wechseln. Diese Funktion wird nur für bestimmte Laserprinter unterstützt. Ausgabequalität Kreise/Ellipsen Einige Ausgabegeräte nähern Kreisbögen und Ellipsen durch eine Aneinanderreihung kurzer Strecken an. Der hier angezeigte Wert gibt in Grad an, mit welcher Auflösung der Kreis/die Ellipse gezeichnet werden soll. Beispiel: Angegeben wird 5 Grad, daraus ergibt sich, daß ein Vollkreis mit 72 Strecken (360:5) angenähert wird. Bei sehr großen Radien kann die Auflösung bis auf 0.01 Grad reduziert werden. Dies bedeutet allerdings eine Ausgabe von 36000 Strecken für einen Vollkreis und ist daher nur in Spezialfällen zu empfehlen. Ursprung Die CADdy-Zeichnung hat immer ihren Nullpunkt unten links in der Ecke. Eine Reihe von Plottern besitzt jedoch einen anderen Nullpunkt, z.B. in der Blattmitte. Damit in diesem Fall nicht nur ein Teil des Bildes von der Mitte des Blattes aus geplottet wird können Sie hier die Position des Nullpunkts Ihres Plotters einstellen. Mit Offset kann dieser Ursprung zusätzlich zu den blattbezogenen Positionen verändert werden. Die Eingabe erfolgt in mm. Init-/Exit-Strings Hier können Sie jeweils bis zu 80 Zeichen angeben, die entweder zu Beginn (Initstrings) oder am Ende (Exitstrings) des Plot-Vorgangs gesendet werden. Sind mehr Zeichen z.B. für die Initialisierung notwendig, so kann auch ein Dateiname, gekennzeichnet durch ein vorangestelltes "@" eingetragen werden (Beispiel: Init-String1: @INIT.TXT). Diese Datei kann dann beliebig viele Zeichen enthalten. Linienarten für HP-kompatible Geräte Für HP-kompatible Plotter, Laser- und Tintenstrahldrucker können Sie Einfluss nehmen auf die Darstellung der gestrichelten Linien in einer Zeichnung. Stellen Sie hier zum CADdy-Linientyp (0 bis 5) den gewünschten HP-Linientyp ein (siehe Plotter/Druckerhandbuch). Für durchgezogene Linien muß der Schalter am Ende der jeweiligen Zeile auf VOLLINIE gestellt werden. Mit dem nachfolgenden Faktor/Wert in Abhängigkeit vom Schalter am Ende der Zeile geben Sie an, absolut der bei Faktor/Wert angegebene Wert bestimmt die Länge eines Strichmusters in mm. Faktor den bei Faktor/Wert angegebene Wert gibt die Länge eines Strichmusters bezogen auf die Blattdiagonale an. 15.5 Stückliste (Stückliste; 186) CADdy bietet die Möglichkeit, eine Stückliste (Symbolliste) des im Arbeitsspeicher befindlichen Bildes als Datei mit der Extension STL anzulegen. Dabei können in dieser Stückliste entweder nur Symbole vom Typ A, nur Symbole vom Typ B oder Symbole vom Typ A und B zusammengefaßt werden. 1. Legen Sie nach Wahl der gewünschten Stücklistenfunktion im Folien-Definitionsmenü fest, aus welchen Folien die Stückliste erstellt werden soll. 2. Geben Sie den Namen für die Stücklisten-Datei (ohne Extension) an. Die Stückliste wird als ASCII-Datei abgespeichert, so daß sie auch außerhalb von CADdy weiterverarbeitet werden kann. Jede einzelne Zeile dieser Datei hat dabei folgende Gestalt: Stückliste Typ A (Typ A; 335) Die Stückliste vom Typ A ist eine Zusammenfassung aller Symbole vom Typ A mit Untersymbolen ohne über Folgennummer verknüpfte Texte. Spalte Spalte Spalte Spalte Spalte Spalte Spalte Spalte Spalte Abhängigkeit" 1-8: 9: 10-12: 13: 14-21: 22: 23-30: 31: 32-40: Symbolname Leerzeichen (blank) Folie, in der das Symbol liegt Leerzeichen (blank) Skalierungsfaktor X mit zwei Nachkommastellen Leerzeichen (blank) Skalierungsfaktor Y mit zwei Nachkommastellen Leerzeichen (blank) laufende Nummer mit Angabe der "Verschachtelung und Beispiel SYMBOLQ 1.00 1.00 1 SYMBOLR 1.00 1.00 1.1 SYMBOLS 1.00 1.00 1.2 SYMBOLT 2.00 2.00 2 In diesem Beispiel wurden SYMBOLQ und SYMBOLT in der Zeichnung plaziert. SYMBOLQ enthält zwei direkte Untersymbole mit den Namen SYMBOLR und SYMBOLS, die weder vergrößert noch verkleinert wurden. SYMBOLT ist um den Faktor 2.0 in X- und Y- Richtung vergrößert (skaliert) worden. Stückliste Typ B (Typ B; 336) Diese Form der Stückliste ist identisch mit der Stückliste Typ A+B, jedoch mit den Ausnahmen, daß keine Symbole vom Typ A erfaßt und keine Untersymbole von Symbolen aufgeführt werden. Die Stückliste vom Typ B ist eine Zusammenfassung aller Symbole vom Typ B ohne Untersymbole, jedoch mit den ersten drei zugeordneten Texten. Alle Symbole werden mit einer laufenden Nummer versehen. Untersymbole werden ebenfalls numeriert, wobei der Numerierung dieser Untersymbole die laufende Nummer des übergeordneten Symbols vorangestellt wird. Diese "Verschachtelung" wird insgesamt bis zur Tiefe (Stufe) 3 erkannt. Dabei können maximal 999 übergeordnete Symbole (Tiefe 1) erfaßt werden und jeweils 99 Untersymbole eines jeden Symbols der Tiefe 1 sowie 99 Untersymbole eines jeden Symbols der Tiefe 2. Stückliste Typ A+B (Typ A+B; 337) Die Stückliste vom Typ A+B ist eine Zusammenfassung aller Symbole vom Typ A und vom Typ B mit Untersymbolen und mit den ersten drei Symbolen vom Typ A, die Untersymbole vom Typ B-Symbole sind. Spalte 1-8: Symbolname Spalte Spalte Spalte Spalte Spalte Spalte Spalte Spalte Spalte Spalte Spalte Spalte Spalte Spalte Abhängigkeit" 9: 10-12: 13: 14-21: 22: 23-30: 31: 32-42: 43: 44-54: 55: 56-66: 67: 68-76: Leerzeichen (blank) Folie, in der das Symbol liegt Leerzeichen (blank) Skalierungsfaktor X mit zwei Nachkommastellen Leerzeichen (blank) Skalierungsfaktor Y mit zwei Nachkommastellen Leerzeichen (blank) Zusatztext 1 Leerzeichen (blank) Zusatztext 2 Leerzeichen (blank) Zusatztext 3 Leerzeichen (blank) laufende Nummer mit Angabe der "Verschachtelung und Stücklisten bearbeiten (Bearbeiten; 338) Diese Funktion entspricht dem CADdy-Editor (=> Ein/Ausgabe) mit der Einschränkung, daß hier ausschließlich Dateien mit der Extension STL bearbeitet werden können. 15.6 Pixel/Image Bearbeitung (Pixel-Digit;-) Zum Einlesen und Bearbeiten von Pixelbildern, die z.B. von Scannern geliefert werden, dient die Funktion PIXEL-DIGIT. Mit den Funktionen des Untermenüs können Pixelbilder unterschiedlicher Formate in ein CADdy-Bild eingefügt, über Paßpunkte transformiert und somit als Basis für ein "Digitalisieren am Bildschirm" herangezogen werden. Beim Digitalisieren werden Endpunkte und Schnittpunkte von Pixellinien automatisch "gefangen". Der Cursor springt dabei direkt auf den Endpunkt, oder den Schnittpunkt zweier Pixellinien. Die Strecken selbst können durch einfaches Anklicken von Pixelstrecken in Vektoren umgewandelt werden. Dabei können wahlweise die zugrunde liegenden Pixellinien automatisch gelöscht werden. Auch für die Pixelobjekte lassen sich, wie bei den Farbflächen, Ränge von -10 bis +10 vergeben. Dadurch ist es möglich entweder Pixel- oder Vektorlinien oder beides darzustellen. Bei Aufruf des Punkt-Definitionsmenüs für die Erzeugung von CADdy-Elementen (digitalisieren) erscheint jetzt eine zusätzliche Menüzeile (Überblendung der Pulldown-Menüzeile), in der eingestellt werden kann, ob vorhandene Punkte über Vektoren oder Pixel gefangen werden sollen. Für das Fangen von Pixel-Punkten im Cursormodus, sind folgende neue Hotkeys hinzugekommen: Funktion Pixel Endpunkt Pixel Fangpunkt Pixel Schnittpunkt Pixel Kreispunkt Pixel Randpunkt Tastenkombination CTRL + E CTRL + F CTRL + S CTRL + M CTRL + O Um Details innerhalb eines Pixelbildes zu vergrößern wählen Sie bitte einen Ausschnitt über <F4> bzw. im Menü AUSSCHNITT die Funktion ZOOMEN. Displaylist-Vergrößerungen sind hier ungeeignet, da sich die Qualität der Pixeldarstellung verschlechtert. Einfügen (Einfügen; 852) Mit dieser Funktion wird eine Maske angeboten, in der die Parameter für das Einfügen eines Pixelbildes in ein CADdy-Bild eingestellt werden können. Da CADdy maximal 256 Farben auf dem Bildschirm gleichzeitig darstellt, Pixelbilder aber bis zu 16 Mio. Farben enthalten können, muß zunächst eine Abbildung der möglichen 16 Mio. Farben auf die 256 Farben des aktuell geladenen Treibers berechnet werden. Diese Berechnung kann wenige Minuten dauern und wird unten rechts am Bildschirm mit der Meldung "Palette neu" und einer Prozentanzeige protokolliert. Die Berechnung erfolgt nur einmal nach einer Installation bzw. nach einem Treiberwechsel. Format Wählen Sie im erscheinenden Popup-Fenster das Pixelformat aus, in dem Ihre Pixeldatei vorliegt. Dateiname Hier werden Pfad und Name des einzufügenden Pixelbildes eingetragen. Bezeichnung Dieses Feld kann eine zusätzliche Information zum angegebenen Pixelbild enthalten und unterstützt später die Unterscheidung zwischen unterschiedlichen Pixelbildern in einem CADdy-Bild. Anzahl Pixel Die Anzahl der im angegebenen Pixelbild enthaltenen Pixel werden hier angezeigt. Farbformat Dieses Feld gibt die im angegebenen Pixelbild enthaltenen Farbinformationen an (z.B. monochrom, 256 Farben oder Echtfarben). Rang In diesem Feld lassen sich bis zu 20 Ränge von -10 bis +10 für Überdeckungen definieren. Pixelbilder mit negativen Rängen von -1 bis -10 liegen unter den CADdy-Elementen (Vektordaten), da diese standardmäßig mit dem "Rang 0" erzeugt werden und somit sichtbar bleiben. Dadurch ist eine ebenso differenzierte wie logisch durchdachte Anordnung der Pixelbilder möglich. Qualität Für das neue Einfügen farbiger Pixelbilder kann hier ein Qualitätsparameter gesetzt werden. Hierbei gilt: je besser die Qualität, um so länger dauert der Ladevorgang und um so größer ist der Speicherbedarf für das Pixelbild. Die Standardeinstellung ist EXAKT, liefert also die beste Qualität. Positionierung Hier können Sie über ein Popup-Menü bestimmen, wie das Pixelbild in der Zeichenfläche positioniert werden soll. Zur Verfügung stehen die drei folgenden Möglichkeiten: BILDMAßE ANPASSEN Die aktuellen Bildmaße werden an die Auflösung des Pixelbildes angepaßt. AUSSCHNITT WÄHLEN Über das Aufziehen eines Rechtecks wird ein Ausschnitt definiert, in den das Pixelbild automatisch eingepaßt wird. NUR POSITIONIEREN Das Pixelbild wird über die linke untere Ecke innerhalb der aktuellen Bildmaße positioniert. Paßpunkte (Passpunkte; 853) Mit Hilfe von Paßpunkten wird das Pixelbild in die richtige Lage und Größe gebracht (transformiert) um anschließend ein "Digitalisieren am Bildschirm" durchführen zu können. Wählen Sie zunächst, ob über jeweils 2 Paßpunkte eine winkeltreue lineare Transformation oder über 3 Paßpunkte eine Affintransformation berechnet werden soll. Entsprechend dieser Vorauswahl legen Sie dann 2 bzw. 3 Paßpunkte im Pixelbild und anschließend die gleiche Anzahl von Paßpunkten im CADdy-Bild fest. Zum Festlegen der Paßpunkte empfiehlt sich die Verwendung einer Funktion aus dem Punkt- Definitionsmenü. Da im Pixelbild jedoch keine Elemente angetippt werden können, sollten zuvor, z.B. mit kreuzenden Hilfslinien, die Paßpunkte im Pixelbild markiert werden, damit bei der Paßpunktbestimmung ohne Ausschnittoperation gearbeitet werden kann. Affintransformation über 3 Punkte (3Punkttr.; -) Mit Hilfe von 3 Paßpunkten wird das Pixelbild in die richtige Lage und Größe gebracht (transformiert) um anschließend ein "Digitalisieren am Bildschirm" durchführen zu können. Die Affintransformation ist immer dann anzuwenden, wenn unterschiedliche Maßstäbe durch Papierverzug im Ausgangsmaterial (Plan auf Papierunterlage) in zwei Richtungen zu erwarten sind. Ebenfalls werden unterschiedliche Winkel zwischen den Koordinatenachsen berücksichtigt. Diese Transformation ist der Standardfall. 1. Identifizieren Sie das zu transformierende Pixelbild. Drücken Sie die <ESC>-Taste, wenn keine weiteren Pixelbilder ausgewählt werden sollen. 2. Definieren Sie nacheinander die drei zu transformierenden Punkte im Pixelbild. 3. Definieren Sie die drei Paßpunkte im Bild. Im Anschluß wird die Transformation des Pixelbildes durchgeführt. Die Berechnung der Transformation erfolgt mit der Methode der kleinsten Quadrate (L2-Norm Methode). Lineare Transformation über 2 Punkte (2Punkttr.; -) Mit Hilfe von 2 Paßpunkten wird das Pixelbild in die richtige Lage und Größe gebracht (transformiert), um anschließend ein "Digitalisieren am Bildschirm" durchführen zu können. 1. Identifizieren Sie das Pixelbild mit dem Cursor. 2. Bestimmen Sie nun in einem größtmöglichen Ausschnitt zwei Paßpunkte im Pixelbild, deren Abstand als REFERENZSTRECKE genutzt werden soll. 3. Geben Sie im Anschluß zwei Paßpunkte in der Zeichenfläche ein, deren Abstand die reale Länge der Referenzstrecke wiedergibt. Nach Eingabe des zweiten PassPunkts in der Zeichenfläche wird das Pixelbild transformiert. Affintransformation über N-Punkte (nPunkttr.; -) Mit Hilfe von N-Paßpunkten wird das Pixelbild in die richtige Lage und Größe gebracht (transformiert), um anschließend ein "Digitalisieren am Bildschirm" durchführen zu können. Die Affintransformation ist immer dann anzuwenden, wenn unterschiedliche Maßstäbe durch Papierverzug im Ausgangsmaterial (Plan auf Papierunterlage) in zwei Richtungen zu erwarten sind. Ebenfalls werden unterschiedliche Winkel zwischen den Koordinatenachsen berücksichtigt. Diese Transformation ist der Standardfall. Die Berechnung der Transformation erfolgt mit der Methode der kleinsten Quadrate (L2-Norm Methode). Grob fehlerhafte Beobachtungen (Paßpunkte) werden nicht erkannt. Die Fehler werden auf die weiteren Paßpunkte verteilt (Verschmierungseffekt). ACP-Transformation (ACP-Transf.; -) Die ACP-Transformation ist nur anwählbar, wenn das Zusatzmodul CADdy V2T auf Ihrem Rechner installiert ist. Die Funktionalität gehört nicht zur Auslieferung des Moduls CADdy GP. Fixieren (Fixieren ; 873) Alle auf ein Pixelbild angewandten Operationen wie Paßpunkttransformation, Drehen, Farben unsichtbar schalten, Ausschnitte löschen usw. werden zunächst nur im CADdy-Bild verwaltet, die ursprüngliche Pixeldatei bleibt daher unverändert. Wird das CADdy-Bild - mit einem darin modifizierten Pixelbild - abgespeichert und später wieder gelesen, so laufen alle Pixeloperationen nochmals ab, bis der letzte Zustand erreicht ist. Um diese Zeit nicht bei jedem Lesen des CADdy-Bildes abwarten zu müssen kann die aktuelle Situation "fixiert" werden. Dies bedeutet, daß alle Veränderungen des Pixelbildes, die bislang nur im CADdy-Bild verwaltet wurden, jetzt auf die Pixeldatei selber angewendet werden und somit die Pixeldatei verändern. Aus diesem Grund wird beim nächsten BILD SPEICHERN ein neuer Name für die Pixeldatei erfragt, damit des ursprüngliche Pixelbild erhalten bleiben kann. Darstellung (Darstellung; 872) Mit den Funktionen dieses Menüs nehmen Sie Einfluß auf die Darstellung der FARBEN eines Pixelbildes am Bildschirm. So können Sie bestimmte Farbanteile "transparent" (durchsichtig) schalten, die "Hinter- und Vordergrundfarbe" monochromer Pixelbilder ändern oder Farbbilder in "Graustufen" darstellen. Soll keine Änderung mehr stattfinden, kann die Darstellung über die Funktion FIXIEREN im Pixelbild festgeschrieben werden. Transparenz (Transparenz; -864) Diese Funktion bietet ein Untermenü, mit dessen Funktionen Teile des Pixelbildes, identifiziert über die im Pixelbild enthaltenen Farben, sichtbar oder nicht sichtbar geschaltet werden. Das Resultat entsprechend der ausgewählten Funktion wird erst bei Verlassen des Menüs bzw. mit der Funktion ZEIGEN AKTUELL sichtbar. Farbzuordnung (Farbzuordn.; 862) Diese Funktion ist nur für monochrome Pixelbilder anwählbar. Liegt ein monochromes Pixelbild vor, so können Sie in dieser Maske die Vorder- und Hintergrundfarbe aus der aktuellen Farbpalette wählen. Hintergrundfarbe/Vordergrundfarbe Die Funktionen in dieser Maske wirken sich nur für monochrome Pixelbilder aus. In dem Pop-Up Menü für die Hintergrund- und Vordergrundfarbe kann neben schwarz und weiß auch eine farbige Auswahl über die eingeblendete Farbpalette für monochrome Pixelbilder erfolgen. Vertauschen Nach Anwahl dieser Funktion wird die eingestellte Vorder- und Hintergrundfarbe getauscht, also z.B. von schwarz/weiß auf weiß/schwarz. Graustufen (Graustufen; 858) Diese Funktion ist nur für farbige Pixelbilder anwählbar. Liegt ein farbiges Pixelbild vor, so wird daraus ein Graustufenbild erzeugt. Nochmaliges Aktivieren der Funktion schaltet wieder in das ursprüngliche Farbbild zurück. Bildverarbeitung (Bildverarb.; 877) Mit den Funktionen in diesem Menü können Sie eine direkte Bildbearbeitung in der Pixeldatei vornehmen. So können Sie beispielsweise mit der Funktion KONTURIEREN die Hell-Dunkel-Übergänge von Graustufen- bzw. Farbbildern als schwarze Konturen auf weißem Hintergrund berechnen, oder die beim Scannen durch Schmutzpartikel entstandenen Flecken mit der Funktion GLÄTTEN herausfiltern. Im Gegensatz zum Menü Darstellung, werden die Änderungen mit den hier dargestellten Funktionen automatisch im Pixelbild fixiert. Konturieren (Konturier.; -) Ein Farb- bzw. Graustufenbild, kann mit dieser Funktion konturiert werden. D.h., es werden nur die Hell-DunkelÜbergänge als Konturen in schwarz auf weißem Hintergrund nachgezeichnet. Im Anschluß liegt ein monochromes Pixelbild vor, das einer künstlerischen Entwurfszeichnung ähnelt. Glätten (Glätten; 879) Diese Funktion ermöglicht, die beim Scannen durch Schmutzpartikel oder Papierkörnung entstandene Flecken aus dem Pixelbild herauszufiltern. Der Glättungsfilter für Löcher und Flecken kann in den Parametern der Bildverarbeitung eingestellt werden. Invertieren (Invertier.; 863) Diese Funktion ist nur für monochrome Pixelbilder anwählbar. Liegt ein monochromes Pixelbild vor, so werden Vorder- und Hintergrundfarbe getauscht, also z.B. von schwarz/weiß auf weiß/schwarz. Parameter (Parameter; 880) Durch Veränderung der Pixelwerte in dieser Maske können die Darstellungsergebnisse der Funktionen KONTURIEREN und GLÄTTEN beeinflussen. Pixelauflösung für Konturieren In diesem Feld können Sie die Auflösung (Dicke) für die Pixelkonturen, die nach Aktivieren der Funktion KONTURIEREN gezeichnet werden, einstellen. Mögliche Werte liegen hier zwischen 1-20. Je kleiner die Auflösung gewählt wird, desto feiner wird die Konturnachbildung erzeugt. Glättungsfilter Löcher Über diesen Glättungsfilter kann der Pixelbereich definiert werden, bis zu dem Löcher im Hintergrund mit der Vordergrundfarbe gefüllt werden. Der Filter "5" definiert beispielsweise einen Bereich von 5*5 Pixel im Quadrat. Glättungsfilter Flecken Über diesen Glättungsfilter kann der Pixelbereich definiert werden, bis zu dem Flecken im Vordergrund mit der Hintergrundfarbe gefüllt werden. Vektorisieren (Vektoris.; -) Mit den Funktionen dieses Menüs, können beliebige Pixellinien durch Identifizieren bzw. innerhalb einer zu definierenden Fläche, erkannt und vektorisiert werden. Diese Funktionalität liefert bei Schwarzweißbildern die besten Ergebnisse. Zusätzlich können Sie in den Parametern einstellen, ob die Pixellinie nach dem Vektorisieren gelöscht, oder die Liniendicke übernommen werden soll. Polygon Diese Funktion konvertiert Teile einer Pixelkontur nach dem Identifizieren in einzelne Polygonstrecken (Vektoren). Die Qualität der Polygonerzeugung ist dabei abhängig, von der in Parametern VEKTORISIEREN aktuell eingestellten "Konturnachbildung" und dem "Störungsfaktor" für eventuelle Ungenauigkeiten der Pixellinie. Zuordnung In dieser Maske können Sie vor der Vektorisierung von Pixellinien unterschiedlicher Stärke eine separate Folie, Attributbreite (Linienstärke) und bei ausgeschalteter Folien-Farb-Zuordnung in den Folienparametern die Attributfarbe vordefinieren. Wird im Anschluß eine Pixellinie mit einem vordefinierten Stärkebereich (von - bis) über die Funktion "Vektorisieren POLYGON" identifiziert, so wird die Zuordnung für die Vektorstrecken automatisch übernommen. Existiert noch keine Zuordnung für den aktuellen Stärkebereich, kann eine neue Zuordnung in der Eingabezeile erstellt werden. Eine Nachbearbeitung entfällt dadurch ganz oder wird auf ein Minimum reduziert. Fläche Mit den Funktionen unter dieser Überschrift können die Umrahmungen (Konturen) von Pixelflächen vektorisiert werden. Fläche über Kontur (Kontur; -) Mit dieser Funktion kann eine komplette Pixelfläche nach dem Identifizieren in einem Arbeitsschritt durch Polygonstrecken umrahmt werden. Über die Parametereinstellung "Flächenerkennung von "..." bis "..." Pixel" können Sie zusätzlich festlegen, bis zu welcher Größe Pixelflächen berücksichtigt werden sollen. Fläche über Rechteck (Rechteck; -) Mit dieser Funktion werden alle Pixelflächen, die innerhalb eines aufzuziehenden Ausschnitts liegen, durch Polygonstrecken in einem Arbeitsschritt umrahmt. Parameter Für das Vektorisieren von Pixelbildern können Sie hier die nachfolgenden Parameter einstellen. Vektorstrecke erzeugen Pixellinien können nur dann vektorisiert werden, wenn diese Voreinstellung aktiviert ist. Pixelstrecke löschen Die Pixelstrecke wird nach dem Vektorisieren im Pixelbild gelöscht. Liniendicke berücksichtigen Die ermittelte Dicke der Pixellinie wird nach dem Vektorisieren als Linienbreiten-Attribut für die Vektorstrecken übernommen. Endpunktbestimmung Die Standardeinstellung ist hier SCHNITTPUNKT für die Endpunktbestimmung von Pixellinien. Dies bedeutet; CADdy erstellt vom Antipp-Punkt aus nach beiden Seiten bis zum nächsten Schnittpunkt von Pixellinien einen Polygonzug. Wesentlichen Einfluß auf das Ergebnis hat der nachfolgend beschriebene Parameter Bei der Vektorisierung von Grenzlinien eines eingescannten Lageplans kann mit der Einstellung PIXELKREIS der Kreismittelpunkt des Grenzsteinsymbols gefangen werden. Die so erzeugten Polygonstrecken werden dadurch nicht unterbrochen. Störungen bis zu "..." Pixel ignorieren Da die Pixelnachbildung von Geometrie-Elementen nie so exakt verläuft, wie es bei Vektordaten der Fall ist, kann die Unterbrechung bzw. ein schräger Pixelverlauf innerhalb einer Pixelstrecke zum vorzeitigen Abbruch der Polygonerzeugung führen. Je nach Festlegung des Störungsfaktors von "1-32", können derartige Unterbrechungen übersprungen werden. Hierbei gilt, je höher der eingestellte Faktor, desto größere Unterbrechungen können übersprungen werden. Konturnachbildung Hier können Sie über die Auswahl in einem Popup-Menü die Genauigkeit der Konturnachbildung von GROB, MITTEL, GENAU bis EXAKT festlegen. Mit der Einstellung GROB werden im extremen Fall nur noch die Schnittpunkte der Pixelkontur bei der Vektorisierung erkannt und mittels Polygonstrecken verbunden. Die Einstellung EXAKT kann dazu führen, daß einzelne Pixel bei Ausführung der Flächenfunktionen umrahmt werden. Flächenerkennung von "..." bis "..." Pixel Dieser Parameter gilt nur für die Funktion "Fläche über Kontur" . Hier können Sie z.B. eine Flächenerkennung "von 0 bis 10 Pixel" voreinstellen. Im Anschluß können dann nur Flächen identifiziert werden, die nicht größer als "10*10" Pixel sind. Rasterisieren (Rasteris; -) Mit den Funktionen dieses Menüs können farbige Pixelflächen, oder Pixel-Polygone im Pixelbild erzeugt werden. Polygon Über die Definition eines Polygonzugs, dessen Endpunkte über vorhandene "CADdy-Linien" ermittelt werden, kann ein "Pixel-Polygon" erzeugt werden. Fläche Mit den Funktionen unter dieser Überschrift kann das Innere einer mit "CADdy Linien" definierten Kontur in eine farbige Pixelfläche konvertiert werden. Fläche Kontur Innerhalb eines Pixelbildes kann eine durch eine Kontur aus "CADdy Linien" beschriebene geschlossene Fläche mit einer farbigen Fläche versehen werden. 1. Identifizieren Sie das gewünschte Pixelbild. 2. Legen Sie in Abhängigkeit von der in der Maske Konturparameter (=> Parameter) getroffenen Voreinstellung die Kontur fest. 3. Wählen Sie, ob der Anteil des Pixelbildes innerhalb oder außerhalb der Kontur mit einer farbigen Fläche versehen werden soll. 4. Wählen Sie die gewünschte Farbe aus der angebotenen Farbpalette aus. Fläche Rechteck Innerhalb eines Pixelbildes kann eine durch ein Rechteck beschriebene geschlossene Fläche mit einer farbigen Fläche versehen werden. 1. Identifizieren Sie das gewünschte Pixelbild. 2. Ziehen Sie das Rechteck mit dem Cursor auf. 3. Wählen Sie, ob der Anteil des Pixelbildes innerhalb oder außerhalb der Kontur mit einer farbigen Fläche versehen werden soll. 4. Wählen Sie die gewünschte Farbe aus der angebotenen Farbpalette aus. Löschen (Löschen; -) Mit den eingerückten Funktionen unterhalb dieser Überschrift können Sie Pixelbilder komplett löschen oder zu definierende Bereiche mit weißen oder schwarzen Pixelanteilen füllen. Löschen eines kompletten Pixelbildes (Komplett; 861) Ein Pixelbild soll vom Bildschirm gelöscht werden. Identifizieren Sie das gewünschte Pixelbild per Cursor. Ist nur ein Pixelbild geladen, so wird dies automatisch gelöscht. Löschen Ausschnitt (Ausschnitt; 856) Innerhalb eines Pixelbildes kann eine durch ein Rechteck beschrieben geschlossene Fläche mit weißen oder schwarzen Pixeln gefüllt werden. 1. Identifizieren Sie das gewünschte Pixelbild. 2. Ziehen Sie das Rechteck per Cursor auf. 3. Wählen Sie, ob der Anteil des Pixelbildes innerhalb oder außerhalb des Rechtecks gefüllt werden soll. Außerhalb eines Ausschnitts löschen (Alles -Auss; 163) Innerhalb eines Pixelbildes kann ALLES AUßERHALB eines AUSSCHNITTS mit weißen oder schwarzen Pixeln gefüllt werden. Die Vorgehensweise ist analog zu AUSSCHNITT. Löschen Kontur (Kontur; 857) Innerhalb eines Pixelbildes kann eine durch eine Kontur beschrieben geschlossene Fläche mit weißen oder schwarzen Pixel gefüllt werden. 1. Identifizieren Sie das gewünschte Pixelbild. 2. Legen Sie in Abhängigkeit von der in der Maske KONTURPARAMETER (=> Parameter) getroffenen Voreinstellung die Kontur fest. 3. Wählen Sie, ob der Anteil des Pixelbildes innerhalb oder außerhalb der Kontur gefüllt werden soll. Außerhalb einer Kontur löschen (Alles -Kon; 244) Innerhalb eines Pixelbildes kann ALLES AUßERHALB einer festzulegenden KONTUR mit weißen oder schwarzen Pixeln gefüllt werden. Die Vorgehensweise ist analog zu KONTUR. Fixieren (Fixieren ; 873) Alle auf ein Pixelbild angewandten Operationen wie Paßpunkttransformation, Drehen, Farben unsichtbar schalten, Ausschnitte löschen usw. werden zunächst nur im CADdy-Bild verwaltet, die ursprüngliche Pixeldatei bleibt daher unverändert. Wird das CADdy-Bild - mit einem darin modifizierten Pixelbild - abgespeichert und später wieder gelesen, so laufen alle Pixeloperationen nochmals ab, bis der letzte Zustand erreicht ist. Um diese Zeit nicht bei jedem Lesen des CADdy-Bildes abwarten zu müssen, kann die aktuelle Situation "fixiert" werden. Dies bedeutet, daß alle Veränderungen des Pixelbildes, die bislang nur im CADdy-Bild verwaltet wurden, jetzt auf die Pixeldatei selber angewendet werden und somit die Pixeldatei verändern. Aus diesem Grund wird beim nächsten BILD SPEICHERN ein neuer Name für die Pixeldatei erfragt, damit des ursprüngliche Pixelbild erhalten bleiben kann. Speichern (Speichern; 871) Mit dieser Funktion können Sie ein geladenes Pixelbild bzw. einen Ausschnitt daraus unter einem anderen Namen oder/und in ein anderes Pixelformat speichern. Beachten Sie bitte, daß das gespeicherte Pixelbild nur dann das exakte Abbild der aktuellen Bildschirmdarstellung ist, wenn es vor dem Speichern fixiert (s.o.) wird. 1. Identifizieren Sie das zu speichernde Pixelbild. 2. Wählen Sie, ob das Pixelbild komplett oder nur ein Ausschnitt daraus gespeichert werden soll. Den Ausschnitt können Sie per Cursor oder Punkt-Definitionsmenü festlegen. 3. Geben Sie den Namen des neuen Pixelbildes an. Als Extension verwenden Sie bitte nur eine der nachfolgend aufgeführten: PCX -> PCX-Format TIF -> TIFF Group 4 Format EPS -> EPS-Format YX -> CADdy-internes Format gepackt Überblick (Überblick; 874) Hier wird der aktuelle Status unter den nachfolgend beschriebenen Spaltenüberschriften zu allen im CADdy-Bild eingefügten Pixelbildern angezeigt. Bezeichnung In dieser Spalte steht der Dateiname des Pixelbildes immer dann, wenn beim Einfügen keine separate Bezeichnung vergeben wurde. Qualität Zeigt die beim Einfügen festgelegte Qualität des Pixelbildes an. Rang Darstellung Die beim Einfügen festgelegte Rangzuordnung kann über die Schaltflächen RANG und ÜBERNEHMEN nachträglich geändert werden. Zeigt an, ob der aktuelle Status des Pixelbildes SICHTBAR oder UNSICHTBAR geschaltet ist. Markieren alle/keine Mit den Funktionen in diesem Bereich können einzelne oder mehrere Pixelbilder zur Änderung von RANG, BEZEICHNUNG oder DARSTELLUNG (sichtbar, unsichtbar), wie folgt ausgewählt werden. Alle Markiert alle in der Listbox angezeigten Pixelbilder. Keine Demarkiert eine zuvor getroffene Auswahl. Antippen Ermöglicht die Auswahl eines Pixelbildes mittels Cursor in der Zeichenfläche. Zusätzlich besteht die Möglichkeit,, durch ein direktes Antippen in der Listbox beliebige Pixelbilder zu markieren bzw. durch eine nochmalige Anwahl zu demarkieren. Darstellung sichtbar/unsichtbar Die aktuell markierte Pixelbild-Auswahl kann entweder SICHTBAR oder UNSICHTBAR geschaltet werden. Als unsichtbar gekennzeichnete Pixelbilder werden nach Verlassen der Maske nicht mehr dargestellt. Eigenschaften Rang/Bezeichnung In diesem Bereich kann der RANG oder die BEZEICHNUNG zuvor markierter Pixelbilder nachträglich geändert werden. Nach Eingabe eines neuen Ranges oder einer neuen Bezeichnung werden diese nach einem kurzen Tippen auf die nebenstehende Schaltfläche ÜBERNEHMEN in der Listbox aktualisiert. Information Nach dem Identifizieren des gewünschten Pixelbildes wird eine zusätzliche Informationsmaske eingeblendet mit allen relevanten Einstellungen, Pixel- und Geometriewerten. Angezeigt wird hier unter anderem das Farbformat, die Anzahl der Pixel in X- und Y-Richtung, die Lage der Paßpunkte oder die Größe der Pixeldatei. Parameter (Parameter; 855) Für die Bearbeitung von Pixelbildern können Sie hier folgende Voreinstellungen wählen: optimierte Palette berechnen Diese Funktion ermöglicht die Berechnung einer erweiterten Farbpalette für eine bestmögliche Bildschirmanzeige hochauflösender Pixel-Farbformate (z.B. Truecolor-Bilder). Diese Einstellung kann nur für das ERSTE einzufügende PIXELBILD einer Arbeitssitzung aktiviert werden, da eine einmal berechnete Farbpalette für die gesamte Arbeitssitzung festgeschrieben wird. Schwarzweißbilder in Graustufen darstellen Optimiert die verkleinerte Darstellung von Pixelbildern und erhöht damit beispielsweise die Lesbarkeit von Texten, Maßzahlen und Schraffuren. Allgemeines Antippen möglich Ist dieser Schalter ausgeschaltet, können Sie Pixelbilder nur über die Funktionen des Menüs Pixeldigit identifizieren. Eingeschaltet können Pixelbilder mit allen CADdy-Funktionen identifiziert werden, bei denen beliebige Elemente zugelassen sind (z.B. Löschen oder Verschieben bel. Element). Das Ausschalten ist dann sinnvoll, wenn Sie das Pixelbild z.B. nur als Hintergrund zum Digitalisieren verwenden und nur Vektorelemente fangen wollen. Auswählen durch Enthält ein CADdy-Bild mehrere Pixelbilder, teilweise vielleicht übereinander, so wird ein Identifizieren per Cursor schwierig oder gar unmöglich. In diesem Fall können Sie über die Eingabe der BEZEICHNUNG oder durch Auswählen aus der LISTE das gewünschte Pixelbild selektieren. Fixieren der Hüllenfarbe Die Hüllenfarbe kennzeichnet den während der FIXIERUNG als Ausschnitt (kleinste Hülle/interaktiv) zu definierenden achsenparalellen Grenzbereich (Hülle), in dem das Pixelbild gespeichert wird. Zwei Fälle sind hier zu unterscheiden: 1. Solange ein Pixelbild NICHT aus seiner rechtwinkligen Lage herausgedreht wird, ist diese Hülle deckungsgleich mit dem Hintergrund des Pixelbildes (=> Voreinstellung kleinste Hülle). In diesem Fall wird die Hüllenfarbe nur dann sichtbar, wenn Farben transparent geschaltet wurden. 2. Nach der Drehung eines Pixelbildes (=> Ändern, Drehen) und anschließender FIXIERUNG werden die verbleibenden Eckbereiche in der aktuell eingestellten Hüllenfarbe dargestellt. geometrische Transformationen Ist dieser Schalter aktiv, werden alle geometrischen Transformationen, die über die Funktionen des ÄNDERNMENÜS ausgeführt worden sind (z.B. Drehen, Skalieren, Paßpunkttransformation usw.), bei der FIXIERUNG im Pixelbild festgeschrieben. Darstellungsfilter berücksichtigen Ist dieser Schalter aktiv, werden Änderungen mit Funktionen des Menüs DARSTELLUNG (Transparenz, Farbzuordnung und Graustufen) endgültig mit der FIXIERUNG im Pixelbild festgeschrieben. Ausschnitt kleinste Hülle/interaktiv Zur Festlegung des zu fixierenden Grenzbereiches (Hülle), der die Abmessungen der Pixeldatei beschreibt, kann der Ausschnitt folgendermaßen voreingestellt werden. kleinste Hülle der kleinstmögliche umfassende Ausschnitt des Pixelbildes, wird automatisch ermittelt. interaktiv wählen der Ausschnitt kann dynamisch mit dem Cursor aufgezogen werden. Original beibehalten/verwerfen Mit der Voreinstellung ORIGINAL BEIBEHALTEN wird vor dem endgültigen FIXIEREN eines Pixelbildes über die Maske PIXELBILDER KOPIEREN der neue Dateiname für das zu bearbeitende Pixelbild erfragt. D.h., daß mit der Kopie der Originaldatei im Anschluß zwei Ausführungen der Pixeldatei im Arbeitsspeicher vorhanden sind. Ist dies nicht erwünscht, setzen Sie die Voreinstellung auf ORIGINAL VERWERFEN. Anschließend wird die Originaldatei beim Fixieren überschrieben. Bearbeitung einzeln/gemeinsam Standardmäßig ist hier die Funktion EINZELN voreingestellt. Mit der Voreinstellung GEMEINSAM können Sie mehrere Pixelbilder, ähnlich wie bei einer Collage, in einer neuen Pixeldatei wie folgt zusammenfassen: 1. Aktivieren Sie die Funktion FIXIEREN. 2. Identifizieren Sie nacheinander alle Pixelbilder, die gemeinsam fixiert werden sollen. 3. Ist der Parameter Ausschnitt INTERAKTIV WÄHLEN voreingestellt, können Sie jetzt den Ausschnitt dynamisch mit dem Cursor aufziehen. 15.7 Digitalisieren (Digitalis.; 61) Mit dieser Funktion können vorhandene Zeichnungen oder Zeichnungsteile über Digitizer eingegeben werden. Der Einsatz eines zusätzlichen Digitalisierers kann jedoch nur erfolgen, wenn ein spezieller Treiber geladen ist (=> Installation und technische Informationen). Die folgenden Beschreibungen beziehen sich auf die Eingabe per CADdy-Digitizer. Das Digitalisieren mit anderen Geräten ist im separaten Handbuch "Installation und technische Informationen" beschrieben. Allen Funktionen im Menü DIGITALISIEREN sind Kennzahlen bzw. Kennbuchstaben zugeordnet. Damit ist es möglich, die Programmsteuerung wahlweise über Digitizer oder Tastatur vorzunehmen. Nach Wahl der Funktion DIGITALISIEREN wird automatisch die Datei DIGITAL.SYS eingelesen, die folgende Struktur hat: Zeile 1: Name und Versionskennung Zeile 2: Obere Referenzlinie für Menüfeld ab Zeile 3: 1. Spalte: Interne Funktionsnummer (darf nicht geändert werden) 2. Spalte: benutzereigene Kennzahl (frei definierbar) 3. Spalte: 0: Funktion im Menüfeld nicht aktiv 1: Funktion im Menüfeld aktiv 4. Spalte: Kennbuchstabe (frei definierbar) 5. Spalte: Funktionsbezeichnung. vorletzte Zeile: Untere Referenzlinie für Menüfeld letzte Zeile: -1 = Dateiende Die einzelnen Funktionen sind weitgehend identisch mit den entsprechenden Funktionen des HAUPTMENÜS bzw. des Menüs ERZEUGEN unter der Voreinstellung CURSOR, d.h. die für die Erzeugung eines Elementes notwendigen Punkte sind per Cursor zu positionieren. Punkt (1; 0) Punkte werden per Cursor in die Zeichnung eingesetzt. 1. Aktivieren Sie die Funktion, und geben Sie die Punkte ein. Strecke (2; l) Das Digitalisieren von Strecken erfolgt über die Eingabe von Anfangs- und Endpunkt zu jeder Strecke. 1. Aktivieren Sie die Funktion, und geben Sie den Anfangspunkt der Strecke ein. 2. Geben Sie den Endpunkt der Strecke ein. Polygon (10; ?) Genau wie bei der Konstruktion eines Polygons im Menü ERZEUGEN sind beim Digitalisieren nur für die erste Strecke Anfangs- und Endpunkt anzugeben. Für die folgenden Strecken reicht die Eingabe des jeweiligen EndPunkts aus. 1. Aktivieren Sie die Funktion, und wählen Sie einen geeigneten Menüpunkt im daraufhin erscheinenden Untermenü POLYGON. Punkt (11; g) Die Endpunkte des Polygons werden per Cursor positioniert. Orthogonal (12; q) Nach Eingabe der ersten Strecke des Polygons wird die zweite im rechten Winkel dazu gezeichnet. Entsprechendes gilt für alle weiteren Strecken. Tippen + Orthogonal (13; Q) Dies entspricht der Funktion ORTHOGONAL, jedoch ist zuvor eine bestehende Strecke in der Nähe eines ihrer Endpunkte zu identifizieren. Ausgehend von diesem Punkt wird die erste Strecke des Polygons im rechten Winkel zur identifizierten Strecke gezeichnet. Frei Hand (3; f) Jede Bewegung auf dem Digitizer wird nach Markierung des Startpunkts mitgezeichnet. Die Freihandlinie wird als Polygon abgespeichert. Der Abstand zweier benachbarten Punkte des Polygons wird von CADdy unmittelbar nach Wahl der Funktion erfragt. Schließen (14; S) Mit dieser Funktion ist vor der Eingabe eines Polygons festzulegen, ob dieses nach Abbruch des Coursor-Modes automatisch geschlossen werden soll (y) oder nicht (n). Löschen (19; ?) Ein Polygon wird nach dem Identifizieren blinkend dargestellt. Mit der Eingabe von <ENTER> ist anschließend zu bestätigen, daß dieses Polygon gelöscht werden soll. Andere Zeichnungselemente bleiben unberücksichtigt. Rechteck (20; ?) Die Funktionen RECHTECK bzw. KREIS verzweigen in die entsprechenden Untermenüs von DIGITALISIEREN (s.u.). Das Menü bietet folgende Möglichkeiten: 2 Punkte (21; u) Die Eingabe eines Rechtecks, dessen Seiten parallel zu den Koordinatenachsen liegen, erfolgt durch Positionieren zweier einander diagonal gegenüberliegender Eckpunkte. Gedreht (22; w) Die Eingabe eines gedrehten Rechtecks erfordert zuerst die Festlegung einer Rechteckseite durch Positionieren der beiden Endpunkte. Anschließend wird das Rechteck durch Positionieren des Endpunkts einer der dazu senkrechten Seiten fixiert. Tippen + Gedreht (23; W) Diese Funktion entspricht der Funktion GEDREHT mit dem Unterschied, daß die erste Rechteckseite nicht über ihre Endpunkte, sondern durch Identifizieren einer beliebigen bereits bestehenden Strecke festgelegt wird. Ziehen (24; z) Diese Funktion ermöglicht, eine bestehende Strecke oder einen Teil derselben durch Identifizieren als Seite eines einzugebenden Rechtecks zu übernehmen. Nach dem Identifizieren wird, ausgehend von der Strecke, eine senkrechte Verbindung zur aktuellen Cursorposition gezeichnet. Mit dem Positionieren des "freien" Endpunkts wird die erste Rechteckseite fixiert. Anschließend kann das Rechteck durch Positionieren eines Punkts auf der hierzu parallelen Seite festgelegt werden. Tippen + Ziehen (25; Z) Diese Funktion entspricht der Funktion ZIEHEN, jedoch mit folgendem Unterschied: Vor dem Positionieren des "freien" Endpunkts der ersten Rechteckseite ist ihr Fußpunkt auf der identifizierten Strecke zu definieren. Löschen (29; ?) Ein Rechteck wird nach dem Identifizieren blinkend dargestellt. Mit der Eingabe von <ENTER> ist anschließend zu bestätigen, daß dieses Rechteck gelöscht werden soll. Andere Zeichnungselemente bleiben unberücksichtigt. Kreis (30; ?) Das Menü KREIS bietet verschiedene Erzeugungsmöglichkeiten für Kreise. Alle einzugebenden Punkte werden per Cursor positioniert. 3 Punkte (31; 3) Durch 3 paarweise verschiedene Punkte kann eindeutig ein Kreis gezogen werden. Wenn die Funktion Kreisbogen ("VOLLKREIS n") aktiv ist, wird der Kreisbogen vom ersten eingegebenen Punkt zum letzten eingegebenen Punkt gegen den Uhrzeigersinn gezeichnet. Mittelpunkt + 1 Punkt (32; k) Der Kreis wird festgelegt durch Positionieren des Mittelpunkts und eines Punkts auf der Kreislinie. Ist die Funktion Kreisbogen ("VOLLKREIS n") aktiv, so wird ein weiterer Punkt, der den Endwinkel des Kreisbogens angibt, erfragt. Mittelpunkt + Tangential an Gerade (33; G) Nach Eingabe des Mittelpunkts ist die Gerade zu identifizieren, die der Kreis tangieren soll. Falls kein Vollkreis gezeichnet werden soll, sind außerdem Anfangs- und Endwinkel des Kreisbogens numerisch über Tastatur bzw. Ziffernmenü einzugeben (ausgehend von der Horizontalen, entgegen dem Uhrzeigersinn). Mittelpunkt + Tangential an Kreis (34; n) Nach Eingabe des Mittelpunkts ist der Kreis zu identifizieren, den der zu zeichnende Kreis tangieren soll. Das Problem hat i.a. zwei Lösungen. Die Wahl wird dadurch getroffen, daß der zu tangierende Kreis in der Nähe des gewünschten Berührungspunkts identifiziert werden muß. Falls kein Vollkreis gezeichnet werden soll, sind außerdem Anfangs- und Endwinkel des Kreisbogens numerisch über Tastatur bzw. Ziffernmenü einzugeben. Vollkreis j/n (35; v) Diese Funktion bietet die Möglichkeit voreinzustellen, ob Vollkreise oder Kreisbögen gezeichnet werden sollen. Die Anzeige ("j" für Vollkreis, "n" für Kreisbogen) wird am Ende der Zeile ausgegeben. Wird bei Kreisbögen ein identischer Anfangs- und Endwinkel eingegeben (z.B. beide gleich 0_), so wird ein Vollkreis gezeichnet. Kreis löschen (39; ?) Es ist ausschließlich das Löschen von Kreisen bzw. Kreisbögen möglich. Die Funktionen POLYGON und RECHTECK verzweigen in die entsprechenden Untermenüs von DIGITALISIEREN. Ellipse (50; ?) Das Menü ELLIPSE bietet verschiedene Erzeugungsmöglichkeiten für Ellipsen. Alle einzugebenden Punkte werden per Cursor positioniert. 4 Punkte (51; 4) Eine Ellipse wird durch Festlegung von 4 Punkten auf ihrem Umfang definiert. Hierzu müssen alle Punkte paarweise verschieden sein, und es dürfen nicht 3 Punkte auf einer Geraden liegen. Bei der VOREINSTELLUNG VOLLELLIPSE "n" wird der Ellipsenbogen automatisch von 1. zum 4. eingegebenen Punkt gegen den Uhrzeigersinn gezeichnet. Mittelpunkt + Achse + Punkt (52; 5) Nach Eingabe des Ellipsen-Mittelpunkts ist ein Achsenendpunkt und dann ein weiterer Punkt auf dem Umfang der Ellipse festzulegen. Bei der VOREINSTELLUNG VOLLELLIPSE "n" werden Anfangs- und Endwinkel durch den 2. und 3. Punkt festgelegt. Mittelpunkt + 2 Achsen (53; 6) Nach Eingabe des Ellipsen-Mittelpunkts sind die beiden Achsenlängen, ausgehend vom Mittelpunkt, zu definieren. Dabei gibt der erste Achsenendpunkt automatisch den Drehwinkel der Ellipse vor. Bei der VOREINSTELLUNG VOLLELLIPSE "n" werden Anfangs- und Endwinkel des Ellipsenbogens durch den 2. und 3. Punkt festgelegt. Mittelpunkt + 2 Punkte (54; 7) Die Ellipsenkonstruktion erfolgt durch Festlegung des Ellipsen- Mittelpunkts und 2 Punkten auf dem Ellipsenumfang. Bei der Voreinstellung VOLLELLIPSE "n" wird der Anfangs- und Endwinkel des Ellipsenbogens durch die beiden Punkte auf dem Umfang festgelegt. Vollellipse j/n (56; B) Je nach Einstellung wird die Ellipse entweder als Vollellipse oder als Ellipsenbogen gezeichnet. Ellipse löschen (59; ?) Es ist ausschließlich das Löschen von Ellipsen oder Ellipsenbögen möglich. Symbol (40; ?) Das Menü bietet folgende Möglichkeiten: Typ A / B (41; T) Der Typ des einzulesenden Symbols wird mit dieser Funktion voreingestellt. Beliebig (42; M) Zunächst ist die Position für den Referenzpunkt des Symbols festzulegen, dann kann der Symbolname per Tastatur eingegeben werden. D / auf Strecke (43; i) Nach Definition der Strecke ist der Referenzpunkt des Symbols zu positionieren. Ausgehend von der aktuellen Cursorposition wird das Lot auf die Strecke gefällt. Der Referenzpunkt wird automatisch auf den Fußpunkt dieses Lots gesetzt. Ist das Fällen des Lots nicht möglich, weil der Cursor außerhalb der Streckenendpunkte positioniert wird, so wird der Referenzpunkt auf den nächstgelegenen Endpunkt plaziert. T / auf Strecke (44; I) Symbole können auf bereits gezeichneten Strecken plaziert werden. Zunächst ist die Strecke zu identifizieren. Die anschließende Positionierung eines Symbols entspricht der unter D / STRECKE. D / auf Kreis (-bogen) (45; j) Diese Funktion entspricht D / STRECKE mit dem Unterschied, daß hier zunächst ein Kreis durch Positionieren von drei Punkten einzugeben ist. Soll ein Kreisbogen gezeichnet werden, so ist zuvor die Voreinstellung VOLLKREIS auf "n" zu schalten. T / auf Kreis (-bogen) (46; J) Symbole können auf bereits gezeichneten Kreisen plaziert werden. Nach Antippen des Kreises entspricht die Positionierung der Symbole der bei D / KREIS. D/ auf Polygon (47; ?) Nach Definition der ersten Strecke ist der Referenzpunkt des Symbols zu positionieren. Ausgehend von der aktuellen Cursorposition wird das Lot auf die Strecke gefällt. Der Referenzpunkt wird automatisch auf den Fußpunkt dieses Lots gesetzt. Ist das Fällen des Lots nicht möglich, weil der Cursor außerhalb der Streckenendpunkte positioniert wird, so wird der Referenzpunkt auf den nächstgelegenen Endpunkt plaziert. Nach Abbruch des Symbol-Plazierens kann der Polygonzug fortgesetzt werden. T/ auf Polygon (48; ?) Symbole können auf bereits gezeichneten Strecken plaziert werden. Zunächst ist die Strecke zu identifizieren. Die anschließende Positionierung eines Symbols entspricht der unter D / STRECKE. Die Menüpunkte BESCHRIFTEN (4, t), LOESCHEN (5; -), RASTER (6, r) und FOLIEN (7, =) sind identisch mit den gleich lautenden Menüpunkten im Hauptmenü. Menüfeld (81; ?) Nach Wahl dieser Funktion kann bei Verwendung eines zusätzlichen Digitizers durch Digitalisieren eines Rechtecks ein Menüfeld aktiviert werden, über das Funktionen auf diesem Tablett angewählt werden können. Durch die in der Datei DIGITAL.SYS eingetragenen Menünummern wird (über die kleinste und größte eingetragene Nummer) die Anzahl der möglichen Menüfunktionen bestimmt. Die Y-Position des Digitizers innerhalb des definierten Menüfelds bestimmt dann die Nummer der MenüfeldFunktion, unter der die Funktion gefunden wird. Voreinstellungen (60;-) Nach Wahl dieser Funktion erscheint folgende Maske: Voreinstellungen (60; -) Nach Wahl dieser Funktion erscheint die Maske Voreinstellungen. Bildmaße Die Einstellung der BILDMASSE (69; M) in Verbindung mit der Kalibrierung einer horizontalen Referenzstrecke (s.u.) ermöglicht, daß die X- und Y-Koordinaten mit demselben Maßstab vom Digitizer auf das CADdy-Bild übertragen werden. Eingabe Über das Feld EINGABE wird vorgegeben, ob die Funktionsauswahl per Digitizer (CADdy) oder über Tastatur erfolgen soll. Bei Tastatureingabe wird die gewünschte Funktion über ihre Kennzahl oder ihren Kennbuchstaben aufgerufen. Beim Einsatz eines zusätzlichen Digitizers wird nach Wahl der Funktion ein Popup-Menü angeboten, bei dem in der untersten Zeile die Eingabe auf das zusätzliche Tablett umgeschaltet werden kann. Bitte beachten Sie, daß hierzu der entsprechende Treiber (DA_ALL03.DRV) geladen sein muß. Kalibrieren: Alle Punkte Hier können eine - gedachte - horizontale Strecke sowie der Zeichnungsursprung digitalisiert werden. Mit dieser Funktion werden Anfangs- und Endpunkt der Strecke sowie der Ursprung nacheinander abgefragt. Über 1. PUNKT, 2. PUNKT und Ursprung DIGITALISIEREN können Sie diese Punkte auch einzeln setzen. Länge In diesem Maskenfeld kann der digitalisierten Strecke eine definierte Länge zugeordnet werden. Speichern SPEICHERN schreibt alle Werte zur Kalibrierung in eine Datei mit der Extension DIG. Lesen LESEN übernimmt die Datei zur Kalibrierung aus einer DIG-Datei. Bei allen Menü-Auswahlen und Tippfunktionen z.B. ZEICHNEN, BESCHRIFTEN, LÖSCHEN usw. wird automatisch auf CADdy-Digitizier geschaltet. Bei der Koordinaten-Eingabe sind die Funktionen 0,9 Eingabe, Menü/Tastatur 14 Polygon schließen 35 Vollkreis y/n 51 ...54 .... 61 ...65 .... 80, 91, 99 Hilfe, Ende, Eingabe abbrechen unabhängig vom Eingabegerät auch über Tastatur anwählbar. Damit ist es z.B. möglich, während des Digitalisierens eines Kreises die Voreinstellung Kreisbogen einzuschalten. 15.8 Editor (Editor; 84) Der CADdy EDITOR ist ein komfortabler, bildschirmorientierter Editor, der mit Befehlen ähnlich denen der Textverarbeitungs- Software WORDSTAR arbeitet. Seine Zeilenlänge ist auf maximal 128 Zeichen begrenzt. 1. Geben Sie nach Wahl von EDITOR den Dateinamen der zu editierenden Text(ASCII-) -Datei inklusive Extension an. 2. Bearbeiten Sie den Text mit Hilfe der EDITOR-Befehle (s.u.). 3. Beenden Sie die Arbeit im EDITOR mit (Strg) KX, wenn Sie den bearbeiteten Text abspeichern wollen oder mit (Strg) KQ, wenn Sie ohne Speicherung die Arbeit in CADdy wieder aufnehmen wollen. Während der Arbeit mit dem EDITOR läßt sich jederzeit durch Drücken der Tasten <SHIFT> - <F1> die Liste der möglichen Steuerbefehle anzeigen. Alle Befehle werden grundsätzlich aktiviert durch gleichzeitiges Drücken der CTRL (Strg)-Taste und eines Buchstabens, eventuell gefolgt von einem zweiten Buchstaben. Folgende Befehle sind möglich: Cursorsteuerung Strg D gehe ein Zeichen nach rechts Strg S gehe ein Zeichen nach links Strg E gehe eine Zeile nach oben Strg X gehe eine Zeile nach unten Strg F gehe ein Wort nach rechts Strg A gehe ein Wort nach links Strg C gehe eine Seite nach unten Strg R gehe eine Seite nach oben Strg QD gehe ans Ende der Zeile Strg QC gehe ans Ende des Texts Strg QE gehe auf die erste Position am Bildschirm Strg QX gehe an die letzte Bildschirmposition Strg QR gehe an den Anfang des Texts Strg QS gehe an den Anfang der Zeile Strg Z rolle eine Zeile nach oben Strg W rolle eine Zeile nach unten Blockbefehle Strg KB Strg KK Strg KC Strg KV Strg KR Strg KW Strg KY Strg KH Strg QB Strg QK markiere Blockanfang markiere Blockende kopiere Block an die aktuelle Cursorposition verschiebe Block auf die aktuelle Cursorposition lese Block von Platte/Diskette speichere Block auf Platte/Diskette lösche Block zeige Block an (invers) gehe zum Blockanfang gehe zum Blockende Lösch-Befehle Strg G Strg H Strg QH Strg QY Strg T Strg Y lösche ein Zeichen an Cursorposition lösche ein Zeichen links der Cursorposition lösche bis Zeilenanfang lösche bis Zeilenende lösche Wert rechts lösche aktuelle Zeile Suchen und Tauschen Strg QF suche Text Strg QA suche und tausche Text Strg L setze Suchen und Tauschen fort Ende/Speicherbefehle Strg KX Ende und Sichern Strg KQ Ende ohne Sichern Strg KP drucke Text (s.u.) Strg KS sichere den aktuellen Text Strg V Einfügemodus ein/aus Sonstige Befehle Zu den Befehlen ^QF bzw. ^QA können folgende Zusatzparameter angegeben werden: B suche rückwärts N tausche ohne Nachfragen im gesamten Text, ignoriere Groß-/Kleinschreibung "n" suche ab Cursorposition "n" mal Die Funktionen zum Ändern von Texten stehen nicht zur Verfügung, wenn der Editor über eine Funktion ANZEIGEN angewählt wurde. Wird aus dem CADdy-Editor heraus gedruckt, so wird in Abhängigkeit vom angeschlossenem Drucker eine PRT-Datei benötigt, in der Steuersequenzen für den Drucker eingetragen sind. Die Erstellung oder Änderung von PRT-Dateien erfolgt über die Maske DRUCKERTREIBER (=> Anwendungen, Hilfsprogramme). Aus der PRTDatei nutzt der CADdy-Editor für die Druckausgabe die Einträge für Init- und Endestring sowie das AusgabeDevice. Weitere Steuersequenzen werden derzeit nicht berücksichtigt. Im Listeneditor des Branchenmoduls ET1 stehen nicht alle Befehle zur Verfügung. Hier kann auch nicht beliebig editiert werden. 15.9 DOS-Fenster (DOS-Fenster; 37) Mit Wahl der Funktion DOS-Fenster wird eine Maske eingeblendet, die eine Vielzahl von Eingabemöglichkeiten zuläßt. So ist z.B. das Kopieren oder Löschen von Dateien und Unterverzeichnissen möglich, ohne CADdy verlassen zu müssen. Das DOS-FENSTER zeigt einen Teil (maximal 15) der Dateien /Verzeichnisse an, die sich im aktuellen Arbeitsverzeichnis (=> Parameter, Verzeichnisse) befinden. Sind mehr als 15 Einträge im aktuellen Arbeitsverzeichnis enthalten, so kann innerhalb der jeweiligen Listbox mittels Listbox-Pfeil in Echtzeit gescrollt werden. Über DARSTELLEN ALLES werden zu jeweils 15 Einträgen ihre Größe in KB, das letzte Bearbeitungsdatum und die Uhrzeit eingeblendet. Mit dem LISTBOX-BALKEN können Sie schnell an das Ende bzw. an den Anfang der Liste springen. Pfad Das Umschalten des aktuellen Verzeichnisses erfolgt entweder durch den entsprechenden Eintrag im Feld Pfad oder durch zweimaliges kurzes Antippen des Verzeichnisnamens in der Listbox VERZEICHNISSE. In das nächsthöhere Verzeichnis wird durch zweimaliges kurzes Antippen des ".." -Verzeichnisses verzweigt. Dateianzeige (*.*) Mit der Standardeinstellung "*.*" werden alle Dateien im aktuellen Arbeitsverzeichnis aufgelistet. Geben Sie hier den Dateinamen direkt ein, oder wählen Sie einen Eintrag aus dem DOS-FENSTER. Möchten Sie eine Liste von Dateien mit einer bestimmten Erweiterung anzeigen, geben Sie ein Sternchen (*), einen Punkt und die aus drei Buchstaben bestehende Dateinamenerweiterung ein, und drücken Sie die EINGABETASTE. Die Eingabe von "*.PIC" zeigt z.B. alle CADdy-Bilder im aktuellen Arbeitsverzeichnis an. Möchten Sie abweichend hiervon beispielsweise kontrollieren, ob zu einem PIC auch eine INF-Datei existiert, müßte die Anzeige wie folgt eingestellt werden: "DATEINAME.*". Datei Für DATEIEN ist das EDITIEREN, KOPIEREN, LÖSCHEN und die Änderung des Namens möglich. Nach Wahl der Funktion erfragt CADdy die entsprechenden Dateinamen in der Eingabezeile. Die Funktionen LÖSCHEN, KOPIEREN und UMBENENNEN arbeiten wie die entsprechenden MS-DOS Funktionen. Mit der Funktion UMBENENNEN können Sie eine zuvor in der Listbox markierte Datei umbenennen, oder durch Eingabe eines neuen Pfades an einen anderen Standort VERSCHIEBEN. EDITIEREN erlaubt es, den CADdy-Editor aufzurufen. Sollen z.B. mehrere Dateien gelöscht werden, so sind diese vor Wahl der Funktion LÖSCHEN anzutippen. Über LÖSCHEN wird dann nur noch abgefragt, ob alle markierten Dateien gelöscht werden sollen. Bei Antwort "n" wird vor dem Löschen jeder einzelnen Datei nochmals eine Sicherheitsabfrage durchgeführt, bei Antwort "j" werden alle markierten Dateien gelöscht. Sollten Sie beim EDITIEREN versehentlich mehr als eine Datei markiert haben, erscheint eine Fehlermeldung. Anzeige sortieren/darstellen Die im DOS-FENSTER angezeigten Einträge können nach unterschiedlichen Kriterien sortiert werden. Im Feld SORTIEREN stehen dazu NAME, EXTENSION, GRÖßE und DATUM/ZEIT als Sortierkriterien zur Verfügung. Nach Auswahl eines neuen Kriteriums werden die Einträge im DOS-FENSTER entsprechend neu sortiert. Über das Kriterium DARSTELLEN ALLES werden zu jeweils 15 Einträgen ihre Größe in KB, das letzte Bearbeitungsdatum und die Uhrzeit eingeblendet. Markieren ALLE/KEINE Die einmal durchgeführten Markierungen können mit MARKIEREN KEINE wieder rückgängig gemacht werden. MARKIEREN ALLE markiert alle Einträge im aktuellen Verzeichnis. Laufwerk Wählen Sie das Laufwerk, in dem sich die zu öffnende Datei befindet. Statistik Das Feld STATISTIK gibt stets einen Überblick über Anzahl und Größe der Dateien im aktuellen Verzeichnis und der markierten Dateien. Außerdem wird unter FREI die noch zur Verfügung stehende Plattenkapazität angezeigt. Verzeichnis erstellen/umbenennen/löschen Analog zu den Dateifunktionen arbeiten auch die Funktionen LÖSCHEN, ERSTELLEN und UMBENENNEN (NAME) von Verzeichnissen. 15.10 Datenbank (Datenbank; 387) Mit der Funktion DATENBANK besteht die Möglichkeit, den Inhalt von dBASE-Datenbanken innerhalb von CADdy sichtbar zu machen. dBASE ist die Bezeichnung eines Datenbanksystems der Fa. Ashton Tate. Außerdem können Indexdateien zur angegebenen Datenbank neu erzeugt bzw. Datensätze mit Hilfe von Indexfeldern in der Datenbank gesucht werden. Nach Wahl der Funktion DATENBANK erscheint die entsprechende Maske. Datenbank Die gewünschte Datenbankdatei ist im Feld DATENBANK anzugeben. Die Extension DBF wird dabei vorausgesetzt. Eine leere Eingabe führt in die Dateiauswahlmaske. Nach Eingabe des Datenbanknamens werden in der zweiten Zeile der Maske einige Daten über die geöffnete Datenbank angegeben. Außerdem wird ein Ausschnitt aus der Datenbank mit den entsprechenden Feldnamen im Übersichtsfenster angezeigt. Anzahl Felder Die FELDZAHL eines Datensatzes, die Anzahl der Datensätze (RECORDS) insgesamt wie auch die Zeilenlänge eines Datensatzes der aktuell geladenen Datenbank werden zur Information ausgewiesen. Indexdatei Im Feld INDEXDATEI wird die aktuell gültige Indexdatei angezeigt. - KEINE - bedeutet, daß kein Index geladen ist. Wird dieses Feld angewählt, so erscheint ein Fenster mit den zur aktuell geladenen Datenbank gehörenden Indexdateien und den Einträgen - KEINE - bzw. - NEU -. Wählen Sie hier die gewünschte Indexdatei aus, deaktivieren Sie die Indexzuordnung über - KEINE -, oder erzeugen Sie eine neue Indexdatei. Die Indexdatei muß die Extension NTX tragen. Geben Sie in diesem Falle den Namen des Feldes der geladenen Datenbank an, das als Schlüssel dienen soll. Kennzeichnen Sie anschließend, ob der gewählte Schlüssel eindeutig sein soll. Eindeutig heißt hier, daß mit jedem Schlüssel genau ein Datensatz identifiziert wird. Andernfalls kann ein Schlüssel in beliebig vielen Datensätzen vorkommen. Mit ENDE wird die Indizierung der Datenbank gestartet. ABBRUCH verläßt die Maske ohne Laden einer Indexdatei. Index Im Feld INDEX kann ein Eintrag aus dem aktuellen Indexfeld als Suchkriterium eingegeben werden. Record Wird ein Datensatz mit diesem Eintrag gefunden, so erscheint er in der Übersicht, und bei RECORD wird seine Datensatznummer angegeben. Ist kein Datensatz mit dem angegebenen Index vorhanden, so erscheint eine entsprechender Hinweis. Bei der Eingabe des Index sind auch die Platzhalter ‘?’ für ein beliebiges Zeichen und ‘*’ für eine Zeichenfolge erlaubt. Falls keine Indexdatei geladen ist, hat das Feld keine Funktion. Falls die Länge eines Datensatzes größer als die darstellbare Zeilenlänge ist, kann mit den Pfeiltasten die Anzeige feldweise nach rechts oder links geschaltet werden. Außerdem kann hier seitenweise nach oben und unten geblättert werden. RECORD erlaubt die Eingabe einer gewünschten Datensatznummer bzw. die Anzeige der Nummer des Datensatzes in der ersten Zeile der Anzeige. Die Funktion DATENBANK benötigt einige Vorgaben aus der Datei DATABASE.SYS. Diese Datei wird bei der Installation im CADdy-Verzeichnis angelegt und sollte nicht verändert werden. 15.11 Voreinstellungen (Voreinst.; -) Alle unter diesem Menüpunkt zusammengefaßten VOREINSTELLUNGEN beziehen sich ausschließlich auf die Funktionen BILD LESEN / SPEICHERN bzw. PLOTTEN. Die getroffene Wahl wird durch "*" in der entsprechenden Menüzeile bzw. bei OFFSET und PROTOKOLL durch "j" oder "n" angezeigt. Nur Geometrie speichern (Nur Geom;-) Ist dieser Schalter aktiviert, so wird über BILD SPEICH nur der reine Geometrieanteil des Bildes ohne logische Zusatzinformationen abgelegt. Dies kann z.B. sinnvoll sein, wenn das Bild in ein anderes System übertragen werden soll, in dem Informationen wie Pixelbilder, Bauteile (in K1), Wände (in A1) usw. nicht übernommen werden können. Protokoll (Protokoll;-) Beim Speichern und Einlesen von Bildern und Symbolen kann ein Protokoll aller gelesenen bzw. gespeicherten Elemente (Punkt (O), Strecke (L), Kreis (K) ...) auf dem Bildschirm ausgegeben werden oder einfach die Meldung "Bitte warten" erscheinen. Die aktuelle Einstellung wird am Ende der Menüzeile angegeben (j/n). Bild speichern (Bild speich;-) Unter dieser Überschrift sind Schalter zusammengefaßt, die sich auf das Speichern von Bildern auswirken. DOS-Extender (DOS-Ext;-) Standardmäßig steht dieser Schalter auf ja. Das Umstellen dieses Schalters ist nur dann notwendig, wenn Bilder und Symbole, die mit CADdy gespeichert werden auch in CADdy 9.00 oder im CADdy Junior lesbar sein sollen. 16. Parameter 16.1 Parameter (Parameter; 38) Nach Wahl der Funktion PARAMETER im Hauptmenü sind über die MASKEN-AUSWAHL nahzu alle Voreinstellungen (Ausnahme Ein/Ausgabe), die für das Arbeiten mit CADdy benötigt werden, zu erreichen. @1GPB16-1.PCX Die Funktion PARAMETER ist auch über die Funktionstaste F9 anwählbar. 16.2 Parameter Definitions-Datei Die ersten drei Positionen im oberen Maskenbereich betreffen Voreinstellungen aus der DEF-Datei, alle anderen Parameter können in Infodateien gespeichert bzw. aus diesen gelesen werden (=> Ein/Ausgabe). Definitionsdatei speichern Sämtliche in den Masken Bildmaße, Verzeichnisse und Dateien eingetragenen oder geänderten Werte können in einer beliebigen Definitionsdatei abgespeichert werden. Definitionsdatei lesen Mit dieser Funktion können Sie eine Definitionsdatei Ihrer Wahl einlesen und damit die Voreinstellungen in Ihrer aktuellen CADdy-Sitzung, entsprechend den Einträgen in dieser Definitionsdatei, ändern. Bildmaße... Die Maske BILDMASSE erlaubt das Einstellen der Bildabmessungen auf zwei Wegen: ohne Normblattvorlage unter Verwendung vorbereiteter Normblattvorlagen. Ohne Verwendung einer Normblattvorlage können in der ersten Bearbeitungszeile der Maske die gewünschte Xund Y- Werte für die Größe des zu erstellenden Bildes eingegeben werden. Die Einheiten für diese Werte (mm, cm, inch...) richten sich nach dem eingesetzten Branchenmodul und müssen beim Plot-Vorgang (=> Ein/Ausgabe, Plotten, Bildeinheiten) nochmals spezifiziert werden. Wird die Maske über ENDE verlassen, so werden die in der obersten Maskenzeile eingestellten Bildmaße als aktuelle Bildmaße übernommen, ABBRUCH beendet die Maske ohne Änderung der aktuellen Bildmaße. Für das Arbeiten mit Normblättern liegen der Auslieferung Normblätter für die DIN-Standardgrößen (A0 - A4) bei. Diese Normblätter sind in der Einheit mm erstellt und gegebenenfalls an Ihr Ausgabegerät bzw. Ihre Branchenmodule (Architektur in cm) anzupassen. Beachten Sie dazu die nachfolgend beschriebene Vorgehensweise. Wenn Sie die mitgelieferten Normblätter nutzen wollen, können Sie bei Punkt 5 beginnen. @1GPB16-2.PCX Soll jedoch mit eigenen Normblättern gearbeitet werden, so ist folgende Vorgehensweise zu empfehlen: 1. Ermitteln Sie zunächst die Plotbereiche Ihrer Ausgabegeräte (Plotter, Laserprinter usw.) für die gewünschten DIN-Formate. Dies ist notwendig, da in der Regel die Plotbereiche, d.h. die Bereiche die "bezeichnet" werden können, von den DINBlattformaten verschieden sind. 2. Tragen Sie den ermittelten Plot-Bereich (z.B. 405 x 278 für DIN A3) als Bildmaße in X- und Y-Richtung in der ersten Bearbeitungszeile ein. Die Eingabefelder für die Bildmaße sind nur dann aktiv, wenn als Normblattvorlage OHNE ausgewählt wurde. In der Architektur geben Sie die Bildmaße in "cm", in der Vermessung in "m" und in allen anderen Branchen in "mm" ein. 3. Stellen Sie jetzt die maßstabsabhängigen Beschriftungs- und Bemaßungsparameter so ein, daß Sie bei einer Ausgabe im Maßstab 1:1 auf DIN A3 die richtige Größe haben. Erzeugen Sie im Anschluß die Normblattgeometrie, und speichern Sie diese unter dem Bildnamen A3.PIC ab. Speichern Sie zum Schluß die maßstababhängigen Voreinstellungen unter dem Namen A3.INF. Verfahren Sie entsprechend für andere Blattformate. 4. Kehren Sie jetzt wieder in die Maske BILDMASSE zurück, und wählen Sie die Funktion VORLAGEN. Tragen Sie hier die von Ihnen erstellten Normblätter ein. Mit Ende schalten Sie zurück in die Maske BILDMASSE. 5. Klicken Sie jetzt in der ersten Bearbeitungszeile der Maske Bildmaße auf die Schaltfläche unter der Bezeichnung NORMBLATTVORLAGE. Ein Popup-Fenster läßt eine Auswahl zwischen den bereits definierten Normblättern oder OHNE (Normblatt) zu. Wird hier ein Normblatt ausgewählt, so ist die zugehörige ZEICHENFLÄCHE dadurch festgelegt und kann nicht mehr verändert werden. Nur mit OHNE wird sie wieder zum Editieren freigegeben. @1GPB16-3.PCX 6. Tragen Sie jetzt den gewünschten Maßstabsfaktor ein, in den nachher geplottet werden soll. 25 bedeutet z.B. das die Bildmaße (X- und Y-Werte der Zeichenfläche) sowie alle nachstehend aufgeführten Beschriftungs- und Bemaßungsparameter mit 25 multipliziert werden, sobald Sie die Maske Bildmaße verlassen. Wird beim Plotten dann genau dieser Maßstabsfaktor bestätigt, so haben Beschriftung und Bemaßung immer die richtige Größe, da immer vom gleichen Normblatt ausgegangen wurde. Folgende Parameter sind maßstabsabhängig: TEXTPARAMETER BEMAßUNGSPARAMETER -Höhe -Texthöhe -Breite -Textbreite -Abstand -Textabstand Proportionalabstand -Proportionalabstand -Zeilenabstand -Grenzgröße -Abstand Text-Maßlinie PLOTPARAMETER -Überstand -Maßstab X -Maßlinienabstand -Maßstab Y -Länge, Lücke -Maßstab Y LINIENARTEN -Faktor 7. Die aktuell ausgewählte Normblattvorlage können Sie mit den eingestellten Werten (Maßstab, Bildmaße X,Y) über die Funktion NORMBLATTEINTRÄGE HINZUFÜGEN in eine Auswahlliste übernehmen. Sie können sich so ganze Normblattsätze mit den gebräuchlichsten Maßstäben zur sofortigen Auswahl erstellen. 8. Die Felder SPEICHERN und LESEN erlauben das Speichern und Lesen der Normblattsätze in Dateien mit der Extension "CSD". Die aktuellen Einstellungen werden während der CADdy-Sitzung in der Datei USER.CSD geführt. 9. Vor dem Einlesen einer Normblattvorlage können Sie über die Option "Bearbeiten NORMBLATT oder GEOMETRIE" entscheiden, ob Sie nach dem Einlesen das Normblatt selbst oder nur die Zeichnungsgeometrie bearbeiten wollen. Deaktivierte Elemente werden dabei in der Farbe ROT markiert und sind in Folge nicht mehr modifizierbar (geschützt). Die Voreinstellung kann jederzeit gewechselt werden. 10. Wird die Maske über ENDE verlassen, so werden zunächst die in den Feldern X und Y aktuell eingestellten Werte der Bildmaße übernommen und eine zuvor ausgewählte Normblattvorlage eingelesen. Normblattvorlage Über ein Popup-Fenster werden alle bereits definierten Normblättern oder OHNE (Normblatt) zur Auswahl angeboten. Wird hier ein Normblatt ausgewählt, so ist die zugehörige ZEICHENFLÄCHE dadurch festgelegt und kann nicht mehr verändert werden. Nur mit OHNE wird sie wieder zum Editieren freigegeben. Aktivieren Sie das Normblatt mit dem gewünschten Ausgabemaßstab, indem Sie die Maske Bildmaße im Anschluß über ENDE verlassen. Maßstab Tragen Sie hier den gewünschten Maßstabsfaktor ein, in den nachher geplottet werden soll. 25 bedeutet z.B. daß die Bildmaße (X- bzw. Y- Werte der Zeichenfläche) sowie alle unten aufgeführten Beschriftungs- und Bemaßungsparameter mit 25 multipliziert werden, sobald dieses Normblatt geladen wird. Das gleiche Normblatt kann also auch mit unterschiedlichen Maßstabsfaktoren versehen werden. Wird beim Plotten dann genau dieser Maßstabsfaktor bestätigt, so haben Beschriftung und Bemaßung immer die richtige Größe, da immer vom gleichen Normblatt ausgegangen wurde. Bildmaße in X- und Y-Richtung Ohne Verwendung von Normblättern können in der ersten Zeile der Maske die gewünschten X- und Y- Werte für die Größe des zu erstellenden Bildes eingegeben werden. Die Einheiten für diese Werte (mm, cm, inch...) richten sich nach dem eingesetzten Branchenmodul und müssen beim Plot-Vorgang (=> Ein/Ausgabe, Plotten) nochmals spezifiziert werden. Wird die Maske über ENDE verlassen, so werden die in der obersten Maskenzeile eingestellten Bildmaße als aktuelle Bildmaße übernommen, ABBRUCH beendet die Maske ohne Änderung der aktuellen Bildmaße. Normblatteinträge Löschen Nach Anwahl dieser Schaltfläche wird eine Maske geöffnet, in der Sie EINZELNE oder ALLE Normblatteinträge zum Löschen markieren können. Nach Verlassen der Maske über WEITER werden die markierten Einträge gelöscht. Normblatteinträge Hinzufügen Nach Anwahl dieser Schaltfläche werden die Einstellungen der aktuell ausgewählten Normblattvorlage (z.B.: Normblattname, Maßstab, Bildmaße) aus der oberen Bearbeitungszeile, in die Listbox übertragen. Speichern/Lesen Die Felder SPEICHERN und EINLESEN erlauben das Speichern und Lesen der Normblattsätze in Dateien mit der Extension "CSD". Nach Anwahl eines Feldes wird ein Dateiname erfragt, wobei der zuletzt benutzte CSDDateiname als Voreinstellung vorgeschlagen wird. Die leere Eingabe führt wie üblich zu einer Dateiauswahlmaske der CSD-Dateien. Die aktuell eingestellten Parameter werden während der CADdy-Sitzung in folgender Datei geführt: USER.CSD Vorlagen Es erscheint eine Maske zur Definition neuer Normblätter. Nach Anwahl der Funktion HINZUFÜGEN können Sie hier die von Ihnen für Ihre Ausgabegeräte erstellten Normblätter eintragen. Vorhandene Einträge können im Bedarfsfall markiert und über die Funktion ENTFERNEN aus der Liste gelöscht werden. In der Maske Bildmaße sind später nur solche Normblattvorlagen auswählbar, die hier zuvor als Vorlage definiert wurden. Normblatt bearbeiten (Normblatt; 1189) Je nach gewählter Voreinstellung können Sie hier entweder das NORMBLATT oder die ZEICHNUNGSGEOMETRIE zur Bearbeitung aktiv schalten. Nach dem Verlassen der Maske über ENDE wird dann z.B. die deaktivierte Geometrie in der Markierungsfarbe ROT dargestellt. Geometrie bearbeiten (Geometrie; 1188) Je nach gewählter Voreinstellung können Sie hier entweder das NORMBLATT oder die ZEICHNUNGSGEOMETRIE zur Bearbeitung aktiv schalten. Nach dem Verlassen der Maske über ENDE wird dann z.B. ein deaktiviertes Normblatt in der Markierungsfarbe ROT dargestellt. Abbruch Wird die Maske "Blattformat/Bildmaße" über ABBRUCH verlassen, so bleiben die alten Bildmaße erhalten, und es werden keine geänderten Parameter gespeichert. Die Maske wird beim nächsten mal mit den gleichen Einstellungen wie vor dem Editieren aufgerufen. Ende Wird die Maske mit ENDE verlassen, so werden zunächst die in den Feldern Y und X aktuell eingestellten Werte der Bildmaße übernommen und die eingestellten Parameter in der nachfolgenden Datei "USER.CSD" für den nächsten Aufruf der Maske gespeichert. Anschließend erfolgt eine Abfrage, ob das Normblatt geladen werden soll. Beantworten Sie die Abfrage mit "j" (ja), so wird beim Verlassen der Maske über ENDE dieses Normblatt eingelesen und mit dem eingestellten Maßstabsfaktor skaliert. Verzeichnisse... Zur Trennung von z.B. projekt- oder branchenspezifischen Daten unterstützt CADdy gleichzeitig bis zu zwölf verschiedene Verzeichnisse. @1GPB16-4.PCX Modulverzeichnis Enthält die Programmteile, die für das Branchenmodul benötigt werden. Alle hier nicht enthaltenen Dateien sucht CADdy im CADdy Verzeichnis (z.B. CADdy). Start/CNF-Verzeichnis Konfig-Verzeichnis Hier können Dateien mit benutzerspezifischen Inhalten wie z.B. DEF-, INFO-, CNF- oder PLN-Dateien abgelegt werden. Dieses Verzeichnis kann auch als separates Startverzeichnis genutzt werden, z.B. bei einer Netzwerkinstallation. Hinweise hierzu finden Sie im separaten Handbuchteil "Installation und technische Informationen". Das Konfig-Verzeichnis wird über einen SET-Befehl vom Installationsprogramm in die Datei CADdy.BAT eingetragen und kann hier nicht mehr geändert werden. Alle weiteren Verzeichnisse können während der Arbeit beliebig geändert bzw. in einer DEF-Datei vorgegeben werden. Arbeitsverzeichnis/Bibliotheksverzeichnisse Hier werden die während einer CADdy-Sitzung erstellten Dateien abgelegt (PIC, SYB, BSY) wenn die Voreinstellung "Bilder und Symbole zuerst im Arbeitsverzeichnis suchen" (s.u.) aktiviert ist. Anderenfalls werden die Dateien aus den Bibliotheks-Inhaltsverzeichnissen gelesen bzw. in diese gespeichert. Separate Bibliotheksverzeichnisse können angegeben werden für Bilder, A- bzw. B-Symbole, PLUS Programme und Register bzw. Formeln. Für A- und B-Symbole können auch mehrere Verzeichnisse, durch Semikolon getrennt, angegeben werden. D:\CADdy\SYB;C:\CADdy\SYB;E:\ Beim Symbolaufruf werden die Verzeichnisse in der angegebenen Reihenfolge durchsucht. Das Speichern von Symbolen erfolgt allerdings immer in das erste angegebene Verzeichnis. Wird kein Bibliotheksverzeichnis angegeben, so legt CADdy die entsprechenden Dateien im Arbeitsverzeichnis an. Das Arbeitsverzeichnis wird beim CADdy-Start entweder durch den Eintrag in der DEF-Datei oder durch seine Angabe in der Eingabezeile, z.B.: CADdy g ARB vorgegeben. Werden weder Bibliotheks- noch Arbeits- oder Startverzeichnis benötigt, so werden alle Daten im CADdy-Verzeichnis abgelegt und von dort eingelesen. Sicherungskopie (Ändern) Hier kann ein Pfad angegeben werden, in den der aktuelle Bildinhalt vor Ausführen einer Ändern- oder Löschen Funktion gesichert wird, sofern in der Maske Sicherungskopie vor ... eine entsprechende Funktion ausgewählt wurde. Sicherungskopie (allgemein) Im Pfad SICHERUNGSKOPIE (allgemein) werden die über Automatisches Sichern oder die über die Funktion ERZEUGEN, SICHERN erzeugten Bilddateien SCR1.PIC/ SCR2.PIC/SCR3.PIC abgelegt. Alle weiteren hier nicht explizit aufgeführten Dateien werden während des Programmablaufs der Reihenfolge nach in folgenden Verzeichnissen gesucht: 1. Aktuelles Arbeitsverzeichnis 2. Konfig-Verzeichnis 3. Branchenmodul-Verzeichnis 4. CADdy-Verzeichnis. Das bedeutet, die erste Datei mit dem gewünschten Namen, bezogen auf die o.a. Suchreihenfolge, wird geladen. Verzeichnis für Icons Aus diesem Verzeichnis werden die Icons (Extension ICO)geladen, die für die aktuelle Arbeitssitzung benötigt werden. Die Definition der Position für die Icons erfolgt über die Funktion ICON DEF im Menü Anwendungen, Hilfsprogramme. Verzeichnis für Pixeldateien Für die Pixelbilder, die mit der Funktion PIXEL-DIGIT aus dem Menü Ein/Ausgabe angelegt und bearbeitet werden können, kann hier ein Verzeichnis eingetragen werden. Dateien... Hier können sämtliche für die Definitionsdateien relevanten Dateieinträge vorgenommen oder geändert werden. Alle hier vorgenommenen Einträge werden nur beim anschließenden Speichern einer DEF-Datei berücksichtigt. Wird die Parametermaske verlassen, so werden die ursprünglichen Einstellungen wieder reproduziert. Bei allen Dateieingaben kann durch Eingabe eines Leerzeichens in die Dateiauswahlmaske gesprungen werden. @1GPB16-5.PCX Branche Wählen Sie hier das CADdy-Branchenmodul aus, das beim CADdy-Start geladen werden soll. Bildname Hier kann ein CADdy-Bild angegeben werden, das beim CADdy-Start mit dieser DEF-Datei automatisch geladen werden soll. Info-Datei Die Info-Datei muß für einen CADdy-Start angegeben werden, da z.B. die verwendeten Schriftsätze hieraus geladen werden. Mein Menü Die MEIN MENÜ-Datei wird beim Start von CADdy in die Binärdatei USER.BIN umgesetzt. Auf diese wird dann beim Aufruf von MEIN MENÜ zugegriffen. Ein nachträgliches Ändern ist während der Arbeit in CADdy über Anwendungen, Hilfsprogramm, MENÜ ERZEUGEN möglich. Tablettbelegung Tragen Sie hier den Namen der TBL-Datei ein, die beim CADdy-Start mit dieser DEF-Datei geladen werden soll (=> Handbuch Grundpaket, Individuelle Systemanpassung, Tablettvorlagen). Tastaturtreiber Tastaturtreiber bezeichnet die Datei zur Umbelegung von Funktionstasten (=> Handbuch Grundpaket, Individuelle Systemanpassung, Funktionstastenbelegung). Die Funktionstastenbelegung kann nach dem Programmstart nicht mehr geändert werden. Plotter Der gewünschte Plottertreiber ist mit Extension anzugeben. Wird hier kein Treiber eingetragen, so erfragt CADdy bei jedem ersten Plot-Vorgang den Treiber. Druckertreiber Der Druckertreiber (Extension PRT) wird von einigen Zusatzmodulen benötigt, um Listen oder Berechnungsergebnisse auszudrucken. Pulldown-Menü Tragen Sie hier den Namen der Pulldown-Menüdatei ein, die beim CADdy-Start mit dieser DEF-Datei geladen werden soll (=> Handbuch Grundpaket, Individuelle Systemanpassung, Pulldown-Menü). Icon-Datei Tragen Sie hier den Namen der Icon-Definitionsdatei ein, die beim CADdy-Start mit dieser DEF-Datei geladen werden soll (=> Handbuch Grundpaket, Individuelle Systemanpassung, Icons definieren). Normblattsätze (*.CSD) Tragen Sie hier den Namen der Normblattsatzdatei ein, die beim CADdy-Start mit dieser DEF-Datei geladen werden soll (=> Parameter DEF-Datei, Bildmaße). Name Druckerschnittstelle Der Name der Druckerschnittstelle wird mit PRN vorgegeben und sollte nur in Abhängigkeit von einer speziellen Hardwareumgebung geändert werden. 16.3 Parameter Info-Datei Alle Voreinstellungen können hier während der Arbeit mit CADdy geändert werden. Dies geschieht zum überwiegenden Teil in Bildschirmmasken, die über den Menüpunkt PARAMETER bzw. über die Funktionstaste <F9> erreichbar sind. Zu diesen Masken stehen einerseits Funktionen mit "Schalter"-Charakter (Ein/Aus-Umschaltung) zur Verfügung, andererseits aber auch solche, die die Eingabe numerischer WERTE erlauben. Ebenso können Voreinstellungen in Bezug auf bestimmte Menüfunktionen getroffen werden. Z.B. können Sie wählen, ob eine Koordinaten-, Winkel-, und/oder Längenanzeige eingeblendet werden soll oder nicht, eine Farb-Folienzuordnung festlegen, wählen, ob grundsätzlich mit dem Punkt-Definitionsmenü oder dem Cursor gezeichnet werden soll. Die genannten Voreinstellungen sind beim erneuten Aufruf von CADdy nicht mehr aktiv, wenn sie nicht zuvor in einer Info-Datei abgelegt wurden. Grundeinstellungen... Hier können Sie die allgemeinen Parameter für Ihre Arbeit in CADdy festlegen. @1GPB16-6.PCX Koordinaten/Winkel/Länge Die aktuellen Koordinaten der Cursorposition werden nach Aktivieren der Voreinstellung KOORDINATEN während des Zeichnens im Statusblock eingeblendet. Ebenso können der WINKEL einer Strecke gegen die Horizontale und die LÄNGE einer Strecke kontinuierlich angezeigt werden. Nachkomma Fläche/Länge Bis zu acht NACHKOMMA-Stellen für die Längen- und Flächenanzeige (=> Berechnen) sind über die entsprechende Position einstellbar. Anzeigen Statuszeile Die hier aufgeführten Parameter können in der Statuszeile kontinuierlich eingeblendet werden. Die Reihenfolge entspricht der Auflistung. Wählen Sie bitte die gewünschten Parameter aus. Punkt-Konstruktion Das Feld PUNKT-KONSTRUKTION erlaubt die Voreinstellungen CURSOR, PUNKT-DEF. oder FRAGEN, zwischen denen umgeschaltet werden kann. Immer dann, wenn Punkte einzugeben sind, z.B. beim Zeichnen einer Strecke, eines Kreises, einer Ellipse usw. kann automatisch der CURSOR oder das Punkt-Definitionsmenü angeboten werden. Bei der Voreinstellung FRAGEN bietet CADdy jeweils die Wahl zwischen diesen beiden Möglichkeiten. Letzte Funktion des Punkt-Definitionsmenüs beibehalten Diese Schalter für das Menü PUNKT-DEFINITION bietet die Möglichkeit, daß die jeweils zuletzt gewählte Funktion automatisch wieder angeboten wird, wenn erneut eine Wahl in diesem Menü erfolgen soll. Wird diese Funktion nicht gewünscht, so kann nach kurzem Drücken der Abbruchtaste wieder aus dem ganzen Menü gewählt werden. Signal Eine Vielzahl von Benutzereingaben wird durch ein akustisches Signal bestätigt bzw. angefordert. Dieses SIGNAL kann ausgeschaltet werden. Alfa schalten Ist ALFA-SCHALTEN ausgeschaltet, werden die Fragen nach Dateinamen, insbesondere beim Lesen und Speichern von Bildern, Symbolen und Infodateien, nicht auf dem alfa-numerischen Schirm, sondern in der Eingabezeile auf dem Grafikschirm dargestellt. Diese Voreinstellung kann verwendet werden, wenn nur mit einem Bildschirm gearbeitet wird und ein häufiges Umschalten zwischen Alfa- und Grafikseite entfallen soll. Altes Bild löschen Hier wird eingestellt, ob bei der Funktion BILD LESEN (EIN/AUSGABE) der vorhandene Bildschirminhalt automatisch gelöscht oder das einzulesende Bild diesem hinzugefügt werden soll. Backupdatei speichern Ist dieser Schalter aktiviert, wird vor dem Überschreiben einer Bilddatei eine Sicherungskopie des alten Bildzustands erzeugt. Ihr Name unterscheidet sich durch die Extension SCR vom Namen des aktuellen Bildes. Sichern vor Ende Ist dieser Schalter aktiviert, wird beim Verlassen von CADdy das aktuelle Bild inklusive der zugehörigen Parametereinstellung (INF-Datei) unter dem Namen @@END.PIC im Sicherungsverzeichnis (allgemein) gesichert. Ziffern per Tastatur Geben Sie hier an, ob Sie die Ziffern über die Tastatur (Standard) oder über ein Menü eingegeben werden sollen. Entzerrung Digitizer Bei der Arbeit mit Digitizertabletts wird in der Regel die aktive Digitizerfläche auf der Zeichenfläche des Monitors abgebildet. Da die Zeichenfläche nahezu quadratisch, viele Digitizer aber rechteckig sind, kommt es hier zwangsläufig zu einer mehr oder weniger starken Verzerrung. Sollen jedoch Daten vom Digitizer abgegriffen werden (Beispiel: Digitalisieren), so ist mit dem Schalter ENTZERRUNG DIGITIZER diese "Verfälschung der übermittelten Koordinaten" zu unterbinden. Alten Bildnamen beibehalten Dieser Schalter wirkt sich aus, wenn zu einem geladenen CADdy-Bild ein zweites Bild gelesen werden soll, ohne jedoch das erste Bild zu löschen. In diesem Fall bleibt der alte Bildname erhalten, der Ihnen in der Statuszeile und beim nächsten Speichern des Bildes angezeigt wird. Hotkeys im Cursormode beibehalten Der jeweils zuletzt aktivierte Hotkey im Cursormodus (z.B. "E" für Endpunkt) wird automatisch wieder angeboten, wenn erneut eine Punkt-Konstruktion im Cursormodus erfolgen soll. Wird diese Funktion nicht gewünscht, so kann nach kurzem Drücken der Abbruchtaste ein neuer Hotkey gewählt werden. Geometriedaten anzeigen Ist dieser Schalter aktiviert, so werden die Geometriedaten zu bearbeitender CADdy-Elemente die sich in der Nähe des Identifizier-Cursors befinden, in der Statuszeile eingeblendet. Ausschnitt definieren Hier können Sie zwischen den vier Einstellungen SCHNEIDEN, ALLE, DRINNEN oder ZIEHEN wählen. SCHNEIDEN gibt vor, daß bei allen Ausschnittoperationen wie z.B. LÖSCHEN, VERSCHIEBEN, KOPIEREN usw. alle Elemente, die ganz im Ausschnitt liegen, sowie alle hineinragenden Elemente, geschnitten an der Begrenzungslinie des Ausschnitts, der entsprechenden Funktion unterworfen werden. ALLE bedeutet, daß bei allen Änderungen (=> Ändern), die einen Ausschnitt betreffen, alle Strecken vollständig berücksichtigt werden, die mindestens einen Endpunkt im definierten Ausschnitt haben. Kreise und Ellipsen werden nur berücksichtigt, wenn sie vollständig im Ausschnitt liegen. Gelöscht werden jedoch nur Elemente, die ganz im Ausschnitt liegen. DRINNEN bewirkt, daß nur Elemente, die komplett im Ausschnitt liegen, verändert bzw. gelöscht werden. Mit der Voreinstellung ZIEHEN wird bei allen Strecken, bei denen ein Endpunkt im Ausschnitt liegt, dieser Endpunkt an eine neue Position verschoben und die Strecke neu eingezeichnet. Dies bietet insbesondere die Möglichkeit, Geometrien zu verlängern oder zu kürzen. Kreise und Ellipsen werden nur dann verschoben, wenn sie sich ganz im Ausschnitt befinden. Kopien/Parallelen auf Arbeitsfolie Für die Funktionen KOPIEREN, DREHEN und SPIEGELN im Ändern-Menü kann voreingestellt werden, ob die erzeugte KOPIE AUF der aktuellen ARBEITSFOLIE oder in der Folie des Originals erstellt werden soll. Analoges gilt für Funktionen PARALLELEN OBJEKT und PARALLELEN KONTUR im Erzeugen-Menü. Diese Voreinstellung gilt nicht für DYNAMISCH KOPIEREN. Drehen/Spiegeln mit Kopieren Für die Funktionen DREHEN und SPIEGELN aus dem Menü ÄNDERN wird mit einem Schalter eingestellt, ob die Ursprungsgeometrie nach Ausführen der entsprechenden Funktion erhalten bleibt oder gelöscht wird. Zoom: Kreis zu Ellipse Hier kann eingestellt werden, ob durch die Funktion SKALIEREN im Menü Ändern bei Angabe von unterschiedlichen Werten für X und Y Kreise zu Ellipsen werden sollen. Folienabfrage bei Ausschnitt/Kontur Hier können Sie einstellen, ob bei der Auswahl der zu modifizierenden Elemente für alle Ausschnitt- und Konturfunktionen im WAS-Menü, das Folien-Definitionsmenü erscheinen soll. Dynamisches Verschieben/Kopieren über 53.28 Mittelpunkt Hier können Sie festlegen, daß Kreisbögen und Ellipsenbögen grundsätzlich über den Mittelpunkt dynamisch verschoben oder kopiert werden. Ist diese Funktion deaktiviert, so wird der nächstgelegene Endpunkt gefangen. Folien... Hier können Sie die gewünschten Einstellungen für die 512 in CADdy genutzten Folien vornehmen. @1GPB16-7.PCX Einzelne Folie editieren Mit diesem "Knopf" wird die zugehörige Folie zum Editieren angeboten. Auswahlliste Das Auswahlfeld im oberen Maskenbereich zeigt für jeweils 10 Folien deren aktuelle Einstellungen an. Über den Schieberegler rechts können Sie eine beliebige 10er-Gruppe aus den 512 Folien zur Anzeige bringen. Die letzten drei Spalten in dieser Übersicht werden nur dann angezeigt, wenn diese über die Schalter im Feld FOLIEN, rechts unten in der Maske, aktiviert sind. Um Einstellungen zu bestimmten Folien zu ändern, markieren Sie die entsprechende Zeilen in der Auswahlliste und wählen anschließend die Funktion EINSTELLUNGEN (s.u.). Markieren Mit den Funktionen dieses Bereichs kann das Markieren bestimmter Folienbereiche vereinfacht werden. Alle markiert alle 512 Folien. Bereich erfragt eine Anfangs- und eine Endfolie und markiert alle Folien dazwischen, inklusive der beiden eingegebenen. Keine nimmt alle eventuell vorhandenen Markierungen wieder zurück. Anzeigen Mit den Funktionen dieses Bereichs kann die Anzeige der Folien in der Auswahlliste beeinflußt werden. Alle zeigt alle Folien. Belegte zeigt nur die mit Elementen belegten Folien an. Speichern Hier kann ausgewählt werden, ob beim Speichern eines Bildes ALLE Folien oder nur die dargestellten Folien (BILD) berücksichtigt werden sollen. Mit der Einstellung FRAGEN wird beim Speichern von Bildern das Folien-Definitionsmenü zur Auswahl der gewünschten Folien angeboten. Folien Mit den hier zur Verfügung stehenden Schaltern werden die entsprechenden Folienzuordnungen ein- bzw. ausgeschaltet. Folien-Farb-Zuordnung Ist dies eingeschaltet, so werden alle Elemente auf einer Folie mit der Farbe dargestellt, die dieser Folie zugewiesen wurde. Die Farbattribute der Einzelelemente (=> Ändern, Attribute) werden dabei ignoriert. - Folien-Linienart-Zuordnung Ist dies eingeschaltet, so werden alle Elemente auf einer Folie mit der Linienart dargestellt, die dieser Folie zugewiesen wurde. Die Linienartattribute der Einzelelemente (=> Ändern, Attribute) werden dabei ignoriert. - Folien-Stift-Zuordnung Diese Voreinstellung gilt für die Plot-Ausgabe. Ist sie eingeschaltet, so werden alle Elemente einer Folie mit dem Stift geplottet, der der Folie zugewiesen wurde. Ist sie ausgeschaltet, werden alle Elemente, unabhängig von der Folie, mit Stift Nr. 1 geplottet. Protokoll Die aktuellen Einstellungen zu allen 512 Folien werden in eine Text- (ASCII)-Datei geschrieben. Geben Sie den gewünschten Namen an. Anschließend wird diese Datei automatisch im CADdy-Editor zum Editieren angeboten. Einstellungen Über diese Funktion können Sie die Einstellungen zu den zuvor markierten Folien ändern. Sind bei Anwahl der Funktion keine Folien markiert, so kann anschließend mit der Eingabe der gewünschten Foliennummer oder der zugehörigen Bezeichnung eine Folie ausgewählt werden. Die weitere Vorgehensweise ist gleich mit derjenigen, wenn genau eine Folie zuvor markiert wurde. Zusätzlich ist es möglich die Folien-Farb- und Linien-Zuordnung für einzelne Folien auszuschalten. Im Anschluß werden die Elemente der ausgeschalteten Folien gemäß der aktuellen Attributzuweisung dargestellt (=> Ändern, Attribute). Spezielle Folien In dieser Maske können spezielle vordefinierte Folien angezeigt bzw. geändert werden. Die Folien für Maßtexte und Toleranzen können hier nicht geändert werden, da sie immer aus der Folie für Maßlinien resultieren. Schriftsatz-Zuordnung... In CADdy kann mit bis zu acht Schriftsätzen gleichzeitig gearbeitet werden. Durch Eingabe der Schriftsatznummer in der Maske BESCHRIFTUNGSPARAMETER kann zwischen den einzelnen Schriftsätzen umgeschaltet werden (=> Beschriftungsparameter, Schriftsatznummer). @1GPB16-8.PCX In dieser Maske wird die Zuordnung von Schriftsatznummer und Schriftsatz vorgenommen. Jeder Schriftsatz kann mit einem Sonderzeichensatz kombiniert werden (Voreinstellung: TS). Hier können auch Rahmentyp, Rahmenabstand und die Neigung von Kursivschrift festgelegt werden. Spalte Normal-Schriftsatz Tragen Sie die Namen der gewünschten Schriftsätze ohne Extension in die Spalte NORMAL ein, die von 1. bis 8. durchnumeriert ist. Hierfür ist wie folgt vorzugehen: 1. Aktivieren Sie in der Spalte NORMAL die Position hinter der Schriftsatznummer, der Sie einen neuen Schriftsatz zuordnen wollen. 2. Schreiben Sie den Schriftsatznamen in die Eingabezeile, oder geben Sie das Zeichen "*" ein, und wählen Sie den gewünschten Schriftsatz in der Dateiauswahlmaske. Folgende Schriftsätze sind im Standard-Lieferumfang enthalten: T1.DAT, T2.DAT, S1.DAT, S2.DAT, S3.DAT, S4.DAT, S5.DAT, S6.DAT, S7.DAT, ITALIC.DAT, SIMPLEX.DAT, COMPLEX.DAT, SPEED.DAT, TS.DAT Sonderzeichensatz zu T1, enthält z.B. Durchmesser- und Paragraphenzeichen, hochgestellte Zahlen, griechische Buchstaben usw. NORM.DAT DIN orientierter Schriftsatz ISONORM.DAT DIN orientierter Schriftsatz GREEK.DAT Griechischer Zeichensatz KYRILL.DAT Kyrillischer Zeichensatz. Eine ausführliche Übersicht über die mitgelieferten Schriftsätze finden Sie im Kapitel (=> Handbuch Grundpaket, Handhabung). Es können grundsätzlich alle Schriftsätze am Bildschirm dargestellt werden. Bei der Texteingabe wird der unter der jeweiligen Schriftsatznummer eingetragene Normalschriftsatz dargestellt (=> Schriftsatz-Zuordnung, Normal). Die kyrillischen Zeichen sind entweder in Verbindung mit einem kyrillischen Tastaturtreiber oder mit ALT in Verbindung mit der entsprechenden Nummer abrufbar. Spalte Sonder-Schriftsatz (TS) Der Sonderzeichensatz wird genutzt, um Zeichen darzustellen, die standardmäßig nicht auf der Tastatur vorhanden sind. Diese Zeichen des Sonderschriftsatzes (TS) sind erreichbar, indem vor dem entsprechenden Standardzeichen ein Unterstrich eingegeben wird. Beispiele für die wichtigsten Sonderzeichen: Durchmesser (ø) Eingabe = _D Grad (°) Eingabe = _G Paragraph (&) Eingabe = _ß Eine ausführliche Übersicht über die im Sonderzeichensatz enthaltenen Zeichen finden Sie im Kapitel (=> Handbuch Grundpaket, Handhabung). Schriftprobe Vor der Definition eines Schriftsatzes in der Spalte NORMAL können Sie sich hier eine Schriftprobe anzeigen lassen. Schreiben Sie den Schriftsatznamen in die Eingabezeile, oder geben Sie das Zeichen "*" ein, und wählen Sie den gewünschten Schriftsatz in der Dateiauswahlmaske. Beschriftungsparameter... (Parameter; 120) Diese Maske informiert über die aktuellen Beschriftungsparameter und Schriftsätze und erlaubt deren Änderung. @1GPB16-9.PCX CTD-Datei Die CTD-Datei kann alle Beschriftungsparameter aufnehmen. Über mehrere CTD-Dateien kann somit schnell zwischen unterschiedlichen Beschriftungsmodi und Textgrößen hin und her geschaltet werden. Mit der Funktion SPEICHERN im unteren Teil der Maske werden die aktuellen Einstellungen in eine CTD-Datei abgelegt. Über LESEN wird ein vorher gespeicherter Parametersatz wieder eingelesen. Die zuletzt gespeicherte oder gelesene CTD-Datei wird im Kopf der Maske angezeigt. Die CTD-Datei wird nicht in der Info-Datei berücksichtigt. mit Winkel Mit dieser Voreinstellung wird definiert, ob bei der Funktion NEU ZEICHNEN (=> Beschriften) der Winkel des Texts mit geändert werden soll oder nicht. Textwerte übernehmen bietet Ihnen den Cursor zum Identifizieren einer Textzeile an. Es werden anschließend die aktuellen Textwerte der identifizierten Zeile angezeigt (=> Beschriften, Textwerte). Sie können mit ENDE oder MENÜ für weitere Texteingaben übernommen werden. Höhe/Breite Nach Neueingabe der Texthöhe wird automatisch der Zeilenabstand so geändert, daß das zuvor gewählte Verhältnis Zeilenabstand/Höhe unverändert bleibt. Buchstabenabstand Nach Neueingabe der Buchstabenbreite wird der BUCHSTABENABSTAND so geändert, daß das Verhältnis BREITE/ABSTAND unverändert bleibt. Bei Eingabe eines negativen BUCHSTABENABSTANDES wird Text anschließend gespiegelt gezeichnet. Bei der Bestimmung der Textgrößen, d.h. HÖHE, BREITE, ABSTAND, ist zu beachten, daß Buchstaben auf einer 200 x 200 Matrix erstellt worden sind. In der Höhe werden 3/10 dieser Matrix für Ober- bzw. Unterlängen von Buchstaben verwendet. Beispiel: Für den Buchstaben "A" ergibt sich damit bei einer eingegebenen Höhe von 5: 5 x 7/10 = 3,5 eine echte Höhe von 3,5. Diese Differenz zwischen eingegebenen und echten Textgrößen ist bei der Eingabe zu berücksichtigen, damit bei einer späteren Ausgabe der Zeichnung Buchstaben genau mit der gewünschten Größe geplottet werden. Um eine DIN-orientierte Textausgabe zu erzielen, soll die nachfolgende Tabelle eine Hilfe zur Einstellung der Textparameter geben. Es ist zu beachten, daß die dort eingetragenen Werte zu den einzelnen Schriftgrößen für den Ausgabemaßstab 1:1 berechnet wurden. Soll eine Zeichnung beispielsweise im Maßstab 1:50 ausgegeben werden, so sind alle relevanten Werte mit 50 zu multiplizieren. Dies ist sehr leicht über die Funktion FAKTOR möglich. Faktor Wird im Feld FAKTOR ein neuer Wert eingetragen beziehungsweise der alte Wert bestätigt, so werden automatisch alle Textparameter mit Ausnahme des Winkels mit diesem Faktor multipliziert. Zeilenabstand Mit einer Änderung im Feld ZEILENABSTAND wird das Verhältnis zwischen Buchstabenhöhe und Zeilenabstand neu festgelegt (s.o.). Wird ein negativer Zeilenabstand eingegeben, wird der Text von unten nach oben geschrieben. Proportionalabstand In dem Feld PROPORTIONALABSTAND können Sie den Buchstabenabstand der Proportionalschrift festlegen. Winkel Wenn eine Textzeile nicht waagerecht auf dem Bildschirm erscheinen soll, muß im Feld WINKEL ein von Null abweichender Wert eingegeben werden. Zusatz Das Feld ZUSATZ ermöglicht es, einen Text wahlweise zu unterstreichen, mit einem Überstrich oder mit einem Rahmen zu versehen. RAHMENTYP und RAHMENABSTAND werden in der Maske SCHRIFTSATZZUORDNUNG voreingestellt. Die verschiedenen Wahlmöglichkeiten werden in einem Fenster eingeblendet, wenn Sie die entsprechende Maskenposition aktivieren. Die Wahlmöglichkeit OHNE macht zuvor gewählte Zusätze wieder rückgängig. Da es sich bei Rahmen, die mit dieser Funktion erzeugt wurden, um keine Strecken handelt, müssen sie über die Funktion ZUSATZ entfernt werden. Richtung Mit den Einstellungen HORIZONTAL und VERTIKAL können Sie die Schreibrichtung des Texts festlegen. Durch Aktivieren des entsprechenden Maskenfelds wird auf die jeweils andere Einstellung umgeschaltet. Textfolie Neu eingegebene Texte werden automatisch auf einer separaten Folie abgelegt, wenn im Feld TEXTFOLIE die entsprechende Foliennummer eingegeben wurde. Ist der eingestellte Wert = 0, werden Texte auf die Arbeitsfolie gelegt (Voreinstellung). Ein Wert zwischen 1 und 499 bewirkt ein Abspeichern des Texts auf der entsprechenden Folie. Schriftsatznummer Die im Feld SCHRIFTSATZNUMMER eingetragene Zahl bezieht sich auf eine der acht Kombinationsmöglichkeiten in der Maske SCHRIFTSATZ-ZUORDNUNG. Welche Schriftsatz-Kombination (NORMAL/SONDER) der eingetragenen Nummer entspricht, wird in der nächsten Zeile protokolliert. Normal/Sonder In dieser Zeile wird die Schriftsatz-Kombination angezeigt, die der im vorhergehenden Feld eingetragenen Nummer entspricht. Matrixschrift übernehmen Durch die Funktion MATRIXSCHRIFT ÜBERNEHMEN werden alle Textparameter so eingestellt, daß kleine Texte optimal am Bildschirm lesbar sind. Dies gilt in Abhängigkeit vom verwendeten Grafikbildschirm und den eingestellten Bildmaßen. Matrixschrift darstellen Wenn die Funktion MATRIXSCHRIFT DARSTELLEN eingeschaltet ist, wird unter den folgenden Bedingungen die Schrift auf dem Bildschirm als Matrixschrift und nicht als Vektorschrift dargestellt: Der Schreibwinkel muß 0_ und der Buchstabenabstand 6 bis 10 Bildschirmpunkte (Pixel) betragen. Die Vorteile sind höhere Zeichengeschwindigkeit, bessere Lesbarkeit und höhere Qualität von Hardcopies. Proportional/kursiv Ermöglicht die Umschaltung auf Kursiv- bzw. Proportionalschrift. Um einen Text in Kursivschrift darstellen zu können, muß zuvor dafür gesorgt werden, daß der entsprechende Schriftsatz den gewünschten Neigungswinkel erhält (=> Schriftsätze, Neigung). Mehrzeilig Ist die MEHRZEILIGE Texteingabe eingeschaltet, so wird nach jeder Eingabe einer Textzeile sofort wieder eine neue Eingabezeile angeboten. Mit ESC kann diese Eingabe abgebrochen werden. Ist dieser Schalter nicht aktiv, erscheint nach jeder Texteingabe sofort der Cursor, um eine neue Position festzulegen, bzw. die Funktion abzubrechen. Text zeichnen Um den Bildaufbau (BILD NEU) von Bildern mit vielen Texten zu beschleunigen, kann man das Zeichnen von Texten ausschalten, d.h. statt der Buchstaben werden nur Punkte gesetzt. Wählt man die Funktion BESCHRIFTEN im Hauptmenü, so wird das Zeichnen von Texten automatisch eingeschaltet und durch Verlassen von BESCHRIFTEN in den vorherigen Zustand zurückgesetzt. Text spiegeln Mit dieser Voreinstellung wird gesteuert, ob bei der Funktion SPIEGELN (=> Ändern) Texte gespiegelt werden sollen, so daß Spiegelschrift entsteht oder ob sie ihre Orientierung beibehalten sollen. Im letzten Fall wird nur ihre Position gespiegelt. Lesbarkeit erhalten Bedeutet, gespiegelte Texte werden so orientiert, daß sie von unten oder von rechts lesbar sind. Bündigkeit ändern führt dazu, daß rechtsbündige Texte nach dem Spiegeln linksbündig und linksbündige Texte nach dem Spiegeln rechtsbündig ausgerichtet sind. Akzent Der AKZENT (" ` ") (von links oben nach rechts unten) wird von CADdy als Sonderzeichen interpretiert und dient zum Markieren von Texten: Wenn das erste Zeichen eines Texts ein Akzent ist, so wird der Text am Bildschirm nicht dargestellt. Beim Plotten wird dieser Text jedoch gezeichnet. Wird der Text zusätzlich mit einem Akzentzeichen abgeschlossen, so wird er auch nicht geplottet. Die normale Voreinstellung ist: "AKZENT: nein". Schaltet man die Voreinstellung ein, so werden die Texte zu Kontrollzwecken vollständig gezeigt bzw. geplottet. Diese spezielle Kennzeichnung von Texten ist z.B. dann sinnvoll, wenn Texte zu Symbolen zwar in der Stückliste erscheinen (Typ, Bauteilbezeichnung...), in die Zeichnung jedoch nicht eingetragen werden sollen. Referenzpunkt prüfen Um den Bildaufbau eines Bildausschnittes zu beschleunigen, kann man den Parameter REF.PUNKT PRÜFEN einschalten. In diesem Fall werden nur die Texte gezeichnet, deren Referenzpunkte innerhalb des Ausschnitts liegen. Liegt der Referenzpunkt eines Texts außerhalb des Bildausschnittes, so werden also Texte, die in den Ausschnitt hineinragen, nicht mehr gezeichnet. Schriftsätze Es erscheint die Maske Schriftsatz-Zuordnung. Speichern Hiermit können Sie die aktuellen Einstellungen in eine CTD- Datei abspeichern. Lesen Ein vorher gespeicherter Parametersatz kann über diese Funktion wieder eingelesen werden. Zeichenparameter... Die Maske ZEICHENPARAMETER stellt in vier Blöcken eine Reihe von Voreinstellungsmöglichkeiten für unterschiedliche Zeichenfunktionen aus dem Menü ERZEUGEN zur Verfügung. @1GPB16-10.PCX Linienart für Strecken/Polygone Im Feld LINIENART wird für neu einzuzeichnende Strecken zwischen 6 fest vorgegebenen oder bis zu 32 frei definierbaren Linienarten gewählt. Linienart: 0: Vollinie ——————————— 1: gepunktet ............................................. 2: kurz gestrichelt ------------------3: lang gestrichelt —— —— —— —— —— 4: strichpunktiert -.-.-.-.-.-.-.-.-.-.-.-.-.-.-.-.-.-.-.5: kurz-lang - —— - —— - —— -—— 6: beliebig frei definiert (=> Parameter, Linienarten) Dicke Linien zeichnen Wird diese Funktion ausgeschaltet, kann die Darstellung von Linienbreiten am Bildschirm zum Zwecke eines schnelleren Bildaufbaus unterdrückt werden. Alle Linien werden dann in der einfachen Breite dargestellt. Auf das Plotten hat dieser Schalter keine Auswirkungen. Polygon Rundungsart/Radius Für das Zeichnen von Polygonen (=> Erzeugen) kann ein automatisches Runden bzw. Abschrägen (Fasen) voreingestellt werden. Folgende Funktionen sind durch Anwählen des Feldes RUNDUNGSART abrufbar: keine: die Ecken von Polygonzügen werden nicht verändert. Radius: alle Ecken eines neuen Polygonzugs werden automatisch mit dem im Feld RADIUS eingetragenen Wert ausgerundet. Abstand: alle Ecken eines neuen Polygonzuges werden automatisch ausgerundet, wobei der im Feld RADIUS angegebene Wert den Abstand von der Ecke bis zu den Anfangspunkten des Kreisbogens angibt. Bei rechtwinkligen Ecken liefern die Funktionen RADIUS und ABSTAND identische Ergebnisse. abschrägen: alle Ecken eines neuen Polygonzuges werden automatisch unter dem im Feld RADIUS eingetragenen Abstand abgeschrägt. Bei rechtwinkligen Ecken entspricht dies einer Fase von 45_. Polygonzüge mit automatisch gerundeten bzw. gefasten Ecken werden als Folge (=> Folgen) abgespeichert. Ein nachträgliches Behandeln von Ecken ist über die Funktionen des Menüs ECKEN (=> Ändern) möglich. Vollkreis Im Feld VOLLKREIS kann eingestellt werden, ob grundsätzlich Vollkreise/Vollellipsen oder entsprechende Bögen gezeichnet werden sollen. Sektor/Sehne Ist Vollkreis ausgeschaltet, kann über SEKTOR das automatische Eintragen der beiden Schenkel vom Mittelpunkt zu den beiden Endpunkten des Bogens bzw. über SEHNE das Einsetzen einer Strecke zwischen den beiden Endpunkten erfolgen. Linienart für Kreise/Ellipsen Die in LINIENART (s.o.) getroffene Voreinstellung gilt für alle Kreise/Ellipsen, die nach einer Änderung der Einstellung neu gezeichnet werden. Die nachträgliche Änderung von Linienarten kann im Menü ATTRIBUTE (=> Ändern) erfolgen. Winkelteilung Normalerweise wird auf dem Bildschirm ein Kreis / eine Ellipse als Vieleck mit 40 Ecken dargestellt, d.h. die TEILUNG erfolgt in 9°-Schritten. Wenn jedoch ein Ausschnitt des Bildes dargestellt wird, so können Kreise / Ellipsen, die nicht vollständig im gewählten Ausschnitt liegen, in feineren Winkelinkrementen dargestellt werden. Die Winkelinkremente werden automatisch dem Abbildungsmaßstab und Kreisradius angepaßt, dürfen jedoch den voreingestellten Wert (0_ ... 9_) nicht unterschreiten. Man beachte jedoch, daß bei Vorgabe eines kleinen Winkelinkrements (z.B. 1_) bzw. bei völliger Freigabe des Winkelinkrements (0_) der Zeitaufwand zum Zeichnen von Kreisen und Ellipsen beträchtlich verlängert werden kann. Winkel konstruieren Ist dieser Schalter nicht gesetzt, werden bei der Konstruktion von Kreis-/Ellipsenbögen Anfangs- und Endwinkel des Bogens von CADdy numerisch absolut erwartet. Das Einschalten dieses Schalters aktiviert die im Feld VOREINSTELLUNG getroffene Wahl. Hier wird festgelegt, ob der Winkel eines Kreis-/Ellipsenbogens ABSOLUT, RELATIV oder durch das Punkt-Definitionsmenü (KONSTRUKTION) festgelegt werden soll. Beide Felder haben ausschließlich Auswirkung auf die Funktionen Kreis/Ellipse in den Branchenmodulen Architektur, Konstruktion und Vermessung. Punktmarker @1GPB16009.DPL Um Punkte im Bild besser erkennen zu können, ist es möglich, sie mit einem Markierungssymbol (PUNKTMARKER) zu versehen, das ausschließlich bei der Darstellung auf dem Bildschirm verwendet, also weder abgespeichert noch geplottet wird. Nach Wahl der Option PUNKTMARKER kann über die Tastatur entweder ein "n" (nein, keinen Marker benutzen) oder eine Ziffer zwischen 0 und 9 eingegeben werden, um einen der zur Verfügung stehenden Marker auszuwählen. Splines/Klotoide Die Voreinstellung SPLINES legt fest, mit welcher Genauigkeit die Splines am Bildschirm dargestellt werden. Ein Polygon kann als kubischer Spline dargestellt werden, wenn es die Folgennummer 92 trägt. Eine Polygonfolge mit der Folgennummer 92 wird grundsätzlich als Spline geplottet. Die Voreinstellung betrifft also nur die Darstellung auf dem Bildschirm. Dabei bedeutet "n", daß das Polygon als Polygon, nicht als Spline gezeichnet werden soll, die Ziffern n = 1 ...9 bedeuten, daß jedes Polygonstück als Kurve mit 3*n Teilen dargestellt werden soll. Die gleiche Bedeutung hat auch der Wert für KLOTOIDE. Symbol A2 SYMBOLE mit dem Namen A2 werden insbesondere in den CADdy-Branchenmodulen Elektrotechnik und Elektronik u.a. zur Markierung von Anschlüssen verwendet. Diese A2-Symbole sind leer, bestehen also nur aus ihrem Referenzpunkt und können daher normalerweise am Bildschirm nicht dargestellt werden. Durch Angabe einer entsprechenden Marker-Nummer (vgl. PUNKTMARKER) können sie am Bildschirm trotzdem sichtbar gemacht werden. Füllfolie Hier geben Sie die Foliennummer an, auf der Füllungen (=> Erzeugen) automatisch abgelegt werden sollen. Schraffurfolie Alle Schraffuren (=> Erzeugen) werden automatisch auf den Schraffur-FOLIEN abgelegt. Nachbesserung Beim Schraffieren werden nach Durchführung der Grobschraffur die Endpunkte der Schraffurlinie nachbehandelt. Wie diese Nachbehandlung auszuführen ist, gibt NACHBESSERUNG an. Hat diese den Wert "n", so werden die Schraffurlinien nicht nachbehandelt. Hat sie einen Wert 0 bis 8, so werden die Eckpunkte so nachbehandelt, daß der Abstand dieser zur nächsten Strecke bzw. zum nächsten Kreisbogen in Bildschirmpunkten (Pixels) kleiner gleich diesem Wert ist. Je kleiner der Wert gewählt wird, umso genauer werden die Schraffurlinien nachbehandelt. Je größer der Wert gewählt wird, umso schneller werden die Schraffurlinien nachgebessert. Alternierende Linien Eine Schraffur kann wahlweise mit e i n e r Linienart (ALTERNIERENDE LINIEN aus) oder mit abwechselnden Linienarten (ALTERNIERENDE LINIEN ein) erzeugt werden. Bei aktivierten Schalter werden Schraffuren automatisch mit den in LINIENART 1/2 vorgewählten Strichlierungen gezeichnet. Das Umschalten der Linienart erfolgt jeweils durch Anwählen des entsprechenden Feldes (s.u. Linienart). Linienarten... In dieser Maske können zusätzlich zu den 6 Standard-Linienarten (s.o. Maske Zeichenparameter) weitere 32 Linienarten frei definiert werden. @1GPB16-11.PCX Diese frei definierbaren Linienarten bieten folgende Vorteile: individuelle Strichlierung Symbole als Bestandteile von Linien Texte als Bestandteile von Linien (nur bei Strecken) Bildschirmdarstellung gleich Plot-Ausgabe Der Aufbau einer solchen Linienart wird bestimmt durch eine sich wiederholende Abfolge von Einzelsegmenten, im folgenden Zyklus genannt. Dieser Zyklus kann bis zu 16 Segmente enthalten. Jedes Segment kann aus einem der folgenden Elemente bestehen: Strecke Leerraum Symbol (Typ A) Text Jede so definierte Linienart muß mit einem eindeutigen Namen, der Bezeichnung, versehen sein, über den die Linienart an vielen Stellen in CADdy abgerufen werden kann. Bei der Plot-Ausgabe wird die Linienart ohne Berücksichtigung der plottereigenen Linienarten ausgegeben, so daß die Darstellung am Bildschirm exakt der Plot-Ausgabe entspricht. Beachten Sie bitte hierzu auch die Möglichkeit, die Linienart mit einem Faktor (s.u.) zu versehen. Bei der Verwendung von frei definierten Linienarten sind folgende Besonderheiten zu beachten: 1. Bei Kreisen und Ellipsen können keine Texte in Linienarten bearbeitet werden. Wird trotzdem einem Kreis oder einer Ellipse eine Linienart zugewiesen, in der Texte definiert sind, so werden beim Zeichnen die Textsegmente ignoriert. Es wird also direkt mit dem nächsten Segment weiter gezeichnet. 2. Eine frei definierte Linienart darf nicht nur aus Symbolen bestehen. 3. Bei der Verwendung von Symbolen wird über die Definition der Linienart die Position des Referenzpunktes festgelegt. Liegt der Referenzpunkt z.B. mittig im Symbol, so ist gegebenenfalls durch "Leer"Segmente vor und hinter dem Symbol ein Freistellen des Symbols zu erzielen. Beispiel A: ohne "Freistellen" 1. Segment: Strecke der Länge 100 2. Segment: Symbol: Kreis mit Radius 20 @1GPB16010.DPL Beispiel B: mit "Freistellen" 1. Segment: Strecke der Länge 100 2. Segment: Leerraum der Länge 20 3. Segment: Symbol, Kreis mit Radius 20 4. Segment: Leerraum der Länge 20 @1GPB16011.DPL 4. Symbole werden entweder ganz oder gar nicht in den Linienzug eingesetzt, d.h. sobald ein Teilstück des Symbols für die Linie benötigt wird, wird es komplett eingesetzt. Dies kann bei Ecken bzw. am Ende von Strecken oder Kreisbögen zu nicht gewollten Ergebnissen führen. 5. Bei Folgen von Strecken und/oder Kreisbögen wird das Muster der frei definierten Linienart über das jeweilige Elementende hinaus fortgesetzt. Werden Folgenelemente manipuliert (z.B. verlängert, verkürzt, gelöscht o.ä.), so wird beim nächsten Bildaufbau (<F1> BILD NEU) das Muster an die neuen Gegebenheiten angepaßt. Bezeichnung Wählen Sie in der Spalte BEZEICHNUNG ein Feld aus. Tragen Sie dort den Namen für die zu definierende Linienart ein. Die Bezeichnung kann maximal 16 Zeichen umfassen. Sonderzeichen sind erlaubt. Definition Wählen Sie anschließend das zugehörige Feld in der Spalte DEFINITION aus. Es erscheint die Maske zur Definition der einzelnen Segmente. Die ausgewählte Zeile wird gekennzeichnet. Segment Wählen Sie SEGMENT 1 an, und entscheiden Sie, ob die neue Linienart mit einer STRECKE, einem Freiraum <FREI>, einem SYMBOL, einem TEXT oder einem Kreis beginnen soll. In Abhängigkeit vom ausgewählten Element sind unterschiedliche Parameter einzugeben. Dabei können Längen und Textgrößen so eingegeben werden, wie sie nachher auf dem Papier aussehen sollen. Die Vergrößerung entsprechend dem Ausgabemaßstab kann über FAKTOR (s.u.) eingestellt werden. Strecke: es wird die Länge und die Linienbreite für dieses Streckenstück erfragt. <frei>: es wird die Länge des Freiraums erfragt. Symbol: der Name des Symbols ist einzugeben. Hier sind nur A-Symbole zugelassen. Das Symbol muß in den aktuell eingestellten Symbolverzeichnissen vorhanden sein. Das Symbol wird in seiner ursprünglich abgespeicherten Größe in die Linie eingesetzt. Der Referenzpunkt liegt immer auf der Achse der neuen Linie. Bei Kreisen wird das Symbol zum Kreismittelpunkt ausgerichtet. Text: Texte können bis zu einer Gesamtlänge von 30 Zeichen eingetragen werden. Anschließend werden Texthöhe, Buchstabenbreite und Buchstabenabstand erfragt. Der Text wird mit dem jeweils aktuell eingestellten Schriftsatz (s.o. Beschriftungsparameter) gezeichnet. Kreis: Hier sind nur Vollkreise zugelassen. Geben Sie Radius und Linienbreite des Kreises ein. Der Kreismittelpunkt liegt auf der Achse der neuen Linie. Intern darf die Definition einer Linienart eine bestimmte Länge nicht überschreiten. Daher kann es passieren, daß, obwohl noch nicht alle 16 Segmente definiert wurden, die Fehlermeldung "Definition zu lang!" erscheint. In diesem Fall kann das zuletzt bearbeitete Segment nicht mehr in die Definition aufgenommen werden. Einfügen Soll in eine bereits bestehende Definition ein neues Segment zwischen vorhandene Segmente eingefügt werden, so ist zunächst der Schalter EINFÜGEN zu aktivieren. Dies bewirkt, daß beim Auswählen eines Segments dieses und alle folgenden um eine Stufe nach unten geschoben werden und das ausgewählte neu eingegeben werden kann. Faktor Geben Sie im Feld FAKTOR den gewünschten Vergrößerungs- (Verkleinerungs-) Faktor ein. Alle Segmente der zugehörigen Linienart werden mit diesem Faktor skaliert. Wurde ein Normblatt mit der Voreinstellung Parameter anpassen geladen (s.o. Bildmaße), so wird hier der dort eingestellte Maßstabsfaktor übernommen. Beispiel: Die Zeichnung soll im Maßstab 1:10 geplottet werden. Geben Sie die Strichlierungslängen so ein, wie sie nachher auf dem Papier erscheinen sollen, und stellen Sie den FAKTOR auf 10. Damit erhalten Sie am Bildschirm bereits die dem Plot entsprechende Darstellung. Zeigen Mit der Funktion ZEIGEN kann eine Strecke mit der zugehörigen Linienart zu Kontrollzwecken am Bildschirm gezeichnet werden. Legen Sie dazu Anfangs- und Endpunkt der Strecke fest. Die Strecke wird nun temporär am Bildschirm dargestellt. Nach Verlassen der Funktion wird die Strecke wieder gelöscht. Displaylist-Funktionen sind hier nicht zugelassen. Abbruch verläßt die Definitionsmaske, ohne die letzten Eingaben zu übernehmen. 58.9 Ende Mit ENDE wird die aktuelle Definition festgelegt. In der Spalte DEFINITION erscheint der Anfang des Definitionsstrings mit den Kennbuchstaben L für Strecke, F für Freiraum, A für Symbole und T für Texte. Bemaßungsparameter... In dieser Maske können Sie die wichtigsten Einstellungen für die Bemaßung Ihrer Zeichnung vornehmen, z.B. Voreinstellungen für Textparameter, Maßtext und Maßgeometrie treffen oder die für die einzelnen Maßelemente zu benutzenden Folien u.a. @1GPB16-12.PCX CBD-Datei: Die CBD-Datei kann alle Bemaßungsparameter aufnehmen. Über mehrere CBD-Dateien kann somit schnell zwischen unterschiedlichen Bemaßungsmodi und Textgrößen hin und hergeschaltet werden. Mit der Funktion SPEICHERN im unteren Teil der Maske werden die aktuellen Einstellungen in eine CBD-Datei abgelegt. Über LESEN wird ein vorher gespeicherter Parametersatz wieder eingelesen. Die zuletzt gespeicherte oder gelesene CBD-Datei wird im Kopf der Maske angezeigt. Die CBD-Datei wird nicht in der INFO-Datei berücksichtigt. Modus Mit der Voreinstellung MODUS wird festgelegt, in welcher Form die Bemaßung erfolgen soll. Architektur: Die Bemaßung erfolgt in Zentimetern bzw. in Metern, d.h. alle Werte unter 100 werden in cm, alle Werte über 100 in m ausgegeben. Standard: Die Bemaßung erfolgt in mm Vermessung: Die Bemaßung erfolgt als Spannmaß. Nach dem Auswählen der zu bemaßenden Geometrie erfolgt die Abfrage: Beispiele: Normal -52.38Innen <52.38> Luft >52.38< Die Winkelbemaßung erfolgt in Gon. Typ Stellen Sie hier den gewünschten Bemaßungstyp DIN oder ANSI ein. Folien Mit BEMASSUNGS-FOLIE läßt sich die erste Bemaßungsfolie einstellen. Die Folie für Maßtexte erhält automatisch die um 1 erhöhte Foliennummer. Die Folie für Toleranzen erhält automatisch die um 2 erhöhte Foliennummer. Maßelemente skalieren um Der hier angegebene Faktor wirkt sich direkt auf folgende Maßparameter aus: Texthöhe, -breite, -abstand Abstand zur Maßlinie - Alle Werte der Maßgeometrie Positionierung Maßtext Die Positionierung der Maßzahl kann mit dem CURSOR erfolgen. Über die Einstellungen ZENTRIERT (auf der Maßlinie), HOCHGESTELLT (über die Maßlinie) oder EINGEPAßT (zwischen die Maßhilfslinien) wird automatisch positioniert. Eintrag Toleranztexte Jeder Bemaßung können Toleranzangaben in unterschiedlicher Form angefügt werden. Folgende Möglichkeiten stehen zur Verfügung: - keine: - unten: - oben: - unten + oben: - mit "+/-" Zeichen: - mit "/" Zeichen: - beliebig: keine Toleranzangaben Toleranzangabe nur unten Toleranzangabe nur oben Toleranzangaben unten und oben Toleranzangaben mit +/- Zeichen Toleranzangaben mit / Zeichen erlaubt Toleranzangaben 1 ... 5 Bei den ersten drei Toleranzarten werden die Toleranzangaben in halber, bei den darauf folgenden beiden in ganzer Schrifthöhe dargestellt. Toleranzart BELIEBIG ist dann sinnvoll, wenn häufig zwischen unterschiedlichen Modi gewechselt werden muß. Die Eingabe von zwei Toleranzen erfolgt hier in einer Eingabe, durch Trennung mit einem Semikolon (;). Soll eine Toleranz nur unten erscheinen, so beginnt die Eingabe mit einem Semikolon. Ist eine dieser 6 möglichen Darstellungsarten voreingestellt, so werden die Toleranzangaben vor dem Positionieren der jeweiligen Maßlinie über Tastatur erfragt. Vorschau Mit dieser Funktion können Sie sich einen Überblick über die aktuellen Einstellungen der Bemaßungsparameter verschaffen, indem eine Beispielbemaßung gezeichnet wird. Maßgebend für die Art der Bemaßung ist die Einstellung im nebenstehenden Feld. Die Bezugspunkte für die Bemaßung werden per Cursor gesetzt. Alte Bemaßung Aktivieren Sie diese Funktion, wenn Sie mit der alten Bemaßungfunktionalität der Version 12.0 arbeiten möchten. Lesen CBD-Datei Über LESEN wird ein vorher gespeicherter Parametersatz (CBD- Datei) wieder eingelesen. Speichern CBD-Datei Mit der Funktion SPEICHERN im unteren Teil der Maske werden die aktuellen Einstellungen in eine CBD-Datei abgelegt. Textparameter... Es erscheint die Textparameter-Maske. @1GPB16-13.PCX Textwerte übernehmen erlaubt die automatische Übernahme von Höhe, Breite und Buchstabenabstand eines identifizierten Texts. Höhe, Breite, Buchstabenabstand Für die Maßzahlen können HÖHE, BREITE und ABSTAND der Ziffern oder Buchstaben festgelegt werden. Hierbei gelten die gleichen Regeln wie für die Buchstabengröße bei Beschriftungen (=> Beschriften). Faktor Wird im Feld FAKTOR ein neuer Wert eingetragen beziehungsweise der alte Wert bestätigt, so werden automatisch alle Textparameter mit Ausnahme des Winkels mit diesem Faktor multipliziert. Proportionalabstand Hier legen Sie den Buchstabenabstand der Proportionalschrift fest. Zusatz Das Feld ZUSATZ ermöglicht es, einen Text wahlweise zu unterstreichen, mit einem Überstrich oder mit einem Rahmen zu versehen. RAHMENTYP und RAHMENABSTAND werden in der Maske SCHRIFTSATZZUORDNUNG voreingestellt. Die verschiedenen Wahlmöglichkeiten werden in einem Fenster eingeblendet, wenn Sie die entsprechende Maskenposition aktivieren. Die Wahlmöglichkeit OHNE macht zuvor gewählte Zusätze wieder rückgängig. Da es sich bei Rahmen um Textattribute handelt, sind sie nicht wie Strecken zu löschen, sondern müssen über die Funktion TEXTWERTE, ZUSATZ entfernt werden. Kursiv/proportional KURSIV bzw. PROPORTIONAL ermöglicht die Umschaltung auf Kursiv- bzw. Proportionalschrift. Um einen Text in Kursivschrift darstellen zu können, muß zuvor dafür gesorgt werden, daß der entsprechende Schriftsatz den gewünschten Neigungswinkel erhält (=> Schriftsätze, Neigung). Schriftsatz Die im Feld SCHRIFTSATZNUMMER eingetragene Zahl bezieht sich auf eine der acht Kombinationsmöglichkeiten in der Maske SCHRIFTSATZZUORDNUNG. Welche Schriftsatz-Kombination (NORMAL/SONDER) der eingetragenen Nummer entspricht, wird in der nächsten Zeile protokolliert. Toleranztext auf Grundlinie Für Toleranztexte, die weder hoch- noch tiefgestellt werden, also auf der Grundlinie des Maßtextes stehen, kann zwischen 3 Größen gewählt werden: Größe wie Maßtext 7/10 der Maßtextgröße - halb so groß wie der Maßtext Toleranztext hoch/tiefgestellt Für Toleranztexte, die entweder hoch- oder tiefgestellt werden, kann zwischen der halben und 7/10 der Maßtextgröße gewählt werden. Maßtext... Es erscheint eine Maske zur Definition der einzelnen Parameter der Maßtexte. @1GPB16-14.PCX Einheit Längenmaß Die Anzeige der Maßzahl kann entweder metrisch oder in Fuß und Zoll erfolgen. Nachkommastellen Geben Sie hier die gewünschte Anzahl von Nachkommastellen für Maßtexte ein. Format/Runden/Spannmaß Hier kann zwischen den Modi Standard, Architektur oder Vermessung gewählt werden. Diese Auswahl bezieht sich ausschließlich auf die nachfolgend einzustellende Rundungsvorschrift bzw. auf die Art des Spannmaßes. Standard keine der beiden Einstellungen ist möglich Architektur das Runden auf 0,1, 0,25 oder 0,5 cm ist möglich Vermessung das Spannmaß kann eingeschaltet werden Diese Voreinstellungen gelten unabhängig von der Einstellung des Bemaßungsmodus in der Maske Bemaßungsparameter. So ist z.B. eine Spannmaßdarstellung möglich, obwohl im Bemaßungsmodus STANDARD bemaßt wird. Dezimalseparator Wählen Sie hier, ob die Maßtexte mit einem Punkt oder einem Komma gesetzt werden sollen. Nachfolgende Nullen löschen Bei Nachkommastellen werden die Nullen am Ende der Zahl nicht geschrieben. Beispiel: Nachkommastellen: 3 Maßzahl mit Nullen: 234,500 Maßzahl ohne Nullen: 234,5 Einheit Winkelmaß/Nachkommastellen Für Winkelmaße kann die Maßangabe in Grad (Altgrad) dezimal, Grad/Minuten/Sekunden oder in Gon erfolgen. Die Nachkommastellen für Winkelmaße können unabhängig von den Nachkommastellen der Längenmaße eingestellt werden. manuelle Maßeingabe Ist die automatische Vergabe der von CADdy errechneten Maßzahl nicht erwünscht, so können Maßzahlen per Tastatur eingegeben werden. Faktor Vergrößerung Dieser Faktor wirkt sich auf den Wert der Maßzahl aus. Soll z.B. eine Detailvergrößerung bemaßt werden, so würde CADdy standardmäßig zu große Maßwerte ermitteln (Bsp. Detailvergrößerung Faktor 2, Faktor Vergrößerung 0.5) fester Winkel Ist dies angekreuzt, so wird ein Maßtext grundsätzlich mit dem eingetragenen Winkel eingezeichnet, unabhängig von der Lage der Maßlinie. Abstand zur Maßlinie Geben Sie hier den Abstand zwischen Maßtext und Maßlinie an. Berücksichtigen Sie bitte, daß dieser Betrag wie auch alle anderen Textparameter beim Plotten dem Maßstabsfaktor unterworfen wird. Maßgeometrie... Mit den hier aufgeführten Parametern können Sie die Darstellung der Maßlinien beeinflussen. @1GPB16-15.PCX An Maßzahl unterbrechen Wird dies angekreuzt, werden Maßlinien grundsätzlich auf der Höhe des Maßtextes unterbrochen, wenn dieser in die Maßlinie hineinragt. Länge Überstand legt fest, wie weit die Maßlinie über den Schnittpunkt mit den Maßhilfslinien hinausragen soll. Zusätzlich kann auch eine negative (verkürzte) Länge eingegeben werden. Dadurch wird der Effekt vermieden, daß die Maßlinie beim Plotten mit einem dickeren Stift über den Maßpfeil hinausragt. Bei Außenmaß verlängern um verlängert die Maßlinie, wenn von außen bemaßt wird, um den angegebenen Wert. Bezugsbemaßung: Abstand zw. Maßlinien Ist diese Funktion eingeschaltet, werden alle Maßlinien einer Bezugsbemaßung im angegebenen Abstand gezeichnet. Ist diese Funktion ausgeschaltet, so werden die einzelnen Maßlinien einer Bezugsbemaßung per Cursor gesetzt. Maßhilfslinien: Abstand zur Kontur Ist diese Funktion eingeschaltet, werden die Maßhilfslinien bis auf den Abstand an die zu bemaßende Kontur herausgezogen, der am Ende der Zeile angegeben werden kann. Ist diese Funktion ausgeschaltet, werden die Maßhilfslinien nach beiden Seiten der Maßlinie so lang gezeichnet, wie es im Feld LÄNGE HILFSLINIEN angegeben ist. Länge Hilfslinien Die Länge einer Hilfslinie zu einer Seite der Maßlinie wird hier festgelegt. Länge der Fahne Bei der Bemaßung nach ANSI-Standard sowie bei der Funktion BESCHRIFTEN im Bemaßungsmenü wird eine "Fahne" von einem Text zur Bezugslinie gezogen. Die Länge des Anstrichs wird hier festgelegt. Lücke Text/Fahne Der Abstand des Anstrichs vom Text (projiziert auf die Grundlinie des Texts) wird hier festgelegt. Grenzart Mit der Wahl von GRENZART kann zwischen den folgenden Maßbegrenzungssymbolen gewählt werden: - Keine Es werden nur Maßlinien (und Maßzahl) ohne Maßbegrenzungssymbol gezeichnet. - Pfeil - Schräg 45 - Schräg 60 - Kreis - Symbol - Punkt als Maßbegrenzungssymbol als Maßbegrenzungssymbol Schrägstrich in 45° als Maßbegrenzungssymbol Schrägstrich in 60° als Maßbegrenzungssymbol frei definierbares Maßbegrenzungssymbol als Maßbegrenzungssymbol Größe Hier wird die Gesamtlänge beider Schenkel bei Maßpfeilen, der Durchmesser des Kreises bzw. die Länge des Schrägstrichs festgelegt. Grenzsymbol Geben Sie hier den Namen des CADdy-Symbols ein, das als Maßbegrenzungssymbol eingesetzt werden soll. Faktor Um diesen Faktor wird das Grenzsymbol vergrößert bzw. verkleinert, um es an den aktuellen Maßstab anzupassen. NC-Bemaßung: Startsymbol/Faktor Speziell für die NC-Bemaßung kann hier ein eigenes Startsymbol eingetragen werden, dessen Größe über den Faktor an den aktuellen Maßstab angepaßt wird. Kreise zeichnen Wird als Grenzart KREIS gewählt, so kann für den Bildaufbau das Zeichnen dieser Kreise unterdrückt werden. Maßgeometrie zeichnen Mit diesem Schalter kann das Zeichnen der gesamten Maßgeometrie unterdrückt werden. Dies gilt jedoch nur für Maße, die nach Änderung dieser Voreinstellung ins Bild eingesetzt werden. Konturparameter... Sie können in dieser Maske die notwendigen Einstellungen für die Ermittlung einer Kontur treffen. @1GPB16-16.PCX Konturen erzeugen durch Für alle Funktionen, in denen eine Kontur verlangt wird (z.B. Konturschraffur, Berechnen Kontur, Konturparallele usw.), kann der Modus zur Ermittlung der Kontur aus den folgenden Fällen gewählt werden: Polygon zeichnen bedeutet, daß die gewünschte Kontur mit einem Polygonzug "nachgezeichnet" wird. Dieses Polygon wird auf Folie 510 zwischengespeichert und nach Verlassen der entsprechenden Konturfunktion automatisch wieder gelöscht. Polygon antippen Ermöglicht es, aus bestehenden Strecken, Kreisen, Ellipsen oder deren Teilen zusammenhängende geschlossene Linienzüge zu erzeugen. Voraussetzung für die Erzeugung eines solchen Linienzuges ist, daß ein echter oder virtueller (gedachter) Schnittpunkt zwischen zwei aufeinander folgenden Elementen existiert. Die Elemente werden jeweils so verlängert oder gekürzt, daß der Schnittpunkt zum gemeinsamen Endpunkt für die beiden neu definierten Elemente wird. 1. Aktivieren Sie die Funktion, und identifizieren Sie das erste Objekt, das zum Linienzug gehören soll. 2. Identifizieren Sie ein weiteres Objekt. Dieses muß mit dem zuvor identifizierten Objekt mindestens einen gemeinsamen Schnittpunkt haben. Der Schnittpunkt wird von CADdy durch einen Marker gekennzeichnet. Existieren mehrere Schnittpunkte, so können Sie sich diese durch Wahl der Menüzeile NEIN nacheinander anzeigen lassen. Mit der Wahl von O.K. bestätigen Sie den aktuell markierten Schnittpunkt. Wiederholen Sie den 2. Eingabeschritt für jedes weitere Element, das zum gewünschten Linienzug gehören soll. Hierbei ist zu beachten, daß das im 1. Eingabeschritt identifizierte Element nicht mehr identifiziert werden darf. Folge antippen erwartet eine "saubere" Folge (Folgen), bestehend aus Kreisen, Ellipsen und/oder Strecken. Konturverfolgung Mit dieser Voreinstellung wird festgelegt, daß CADdy nach dem Identifizieren eines Elements automatisch versucht, eine geschlossene Kontur zu finden. Dies funktioniert dann, wenn sich am Ende eines Geometrieelements genau ein neues Element anschließt. Liegt am Ende eines Elements mehr als eine Möglichkeit vor, die Kontur fortzusetzen, so sind die folgenden Spezialfälle zu beachten: a. Voreinstellung: An Verzweigung fragen: ein In diesem Fall wird die Verzweigung mit einem Marker versehen, und per Cursor ist das nächste Element zu identifizieren. b. Voreinstellung: An Verzweigung fragen: aus In diesem Fall sucht CADdy an allen Verzweigungen automatisch das nächste Element mit der Vorgabe, immer die kleinste Fläche zu ermitteln. Hierzu ist das erste Konturelement von innen, bezogen auf die zu ermittelnde Fläche, anzutippen. Soll die größtmögliche Fläche ermittelt werden, so ist das erste Konturelement von außen, bezogen auf die zu ermittelnde Fläche, anzutippen. Schnittpunkte ermitteln @1GP-B1044.DPL Ermöglicht es, Konturen über die Berechnung von Schnittpunkten innerhalb eines Ausschnitts zu definierenden. Diese Voreinstellung gilt in Folge für alle Konturfunktionen im Erzeugen- oder im Was?-Menü. 1. Wählen Sie z.B. die Funktion KONTUR zur Erzeugung einer Schraffur. 2. Definieren Sie im Anschluß einen Ausschnitt im Bild, der die zu bestimmende Kontur vollständig umfaßt. Die Kontur wird mit den ermittelten Schnittpunkten in der Farbe GRÜN markiert. 3. Identifizieren Sie im Anschluß die markierte Kontur von innen mit dem Cursor. Konturverfolgung: Vergleichen Mit der Voreinstellung ALLE werden alle Geometrieelemente bei der Konturermittlung berücksichtigt, mit ATTRIBUTE werden nur die Elemente berücksichtigt, die die gleiche Folie wie das zuerst angetippte Element besitzen. Zerlegungszahl Kreis/Ellipsen Die ZERLEGUNGSZAHL für Kreise/Ellipsen ist ausschließlich für die Füllung von Konturen mit Symbolen (=> Erzeugen, Füllung)von Bedeutung. Mit ihr wird angegeben, in wie viele Streckenstücke ein Vollkreis-/ eine Vollellipse zerlegt wird, um die nicht vollständig in die Kontur passenden Symbolen zu trimmen. Schwerpunkt/Text/Konturkopie Die Voreinstellungen ermöglichen die Angabe einer Folie, auf der die entsprechenden Informationen nach der Berechnung einer Kontur (=> Berechnen, Fläche/Länge) abgelegt werden sollen. Ist dies ausgeschaltet, wird die Folienangabe ignoriert. Parallele Die Voreinstellung PARALLELE bezieht sich auf die Funktion PARALLELE, KONTUR aus dem ErzeugenMenü. Die Eingabe von "0" bewirkt die Speicherung der Parallelkontur auf der Folie der Ausgangskontur, die Eingabe einer Foliennummer zwischen 1 und 499 die Speicherung auf der entsprechenden Folie. Länge/Fläche Mit den FAKTOREN für FLÄCHE und LÄNGE werden die entsprechend berechneten Werte (=> Berechnen) multipliziert. So ist z.B. eine Ausgabe des berechneten Wertes in Zoll statt in cm oder in m² statt in mm² sehr leicht möglich. Außerdem kann ein FÜHRENDER und ein NACHFOLGENDER TEXT für die berechneten Werte (FLÄCHE/LÄNGE) angegeben werden. Diese Texte werden dann automatisch mit dem Wert in das Bild eingetragen. Schraffurparameter Nach Anwahl dieser Funktion gelangen Sie in die Maske Schraffur-Definition zur Festlegung neuer Schraffuren. Je nach Wunsch können Sie hier insgesamt 64 Linien- bzw. Symbolschraffuren definieren und in der CADdyInfodatei abspeichern. @1GPB16-17.PCX Auswahlliste der definierten Schraffuren Je nach Wunsch können Sie hier insgesamt 64 Linien- bzw. Symbolschraffuren definieren und in der CADdyInfodatei abspeichern. Schraffurtyp Abhängig von der zu erstellenden Schraffur muß der gewünschte Schraffurtyp (Linien- bzw. Symbolschraffur) voreingestellt werden. Schraffur neu / bearbeiten Nach Anwahl dieser Funktionen können Sie in einer weiteren Maske neue Linien- oder Symbolschraffuren erstellen und auf Wunsch nachträglich bearbeiten. Nach Verlassen der Maske über Ende wird die neue Schraffur in der Auswahlliste der Linien- bzw. Symbolschraffuren angeboten. Schraffur löschen Nach Anwahl dieser Funktion wird die in der Auswahlliste aktuell markierte Schraffurdefinition gelöscht. Lesen / Speichern CHD-DATEI Grundsätzlich können bis zu 64 definierte Schraffuren in der CADdy-Infodatei gespeichert werden. Darüber hinaus können Sie hier zusätzliche Schraffurdefinitionen in einer CHD-Datei speichern und diese bei Bedarf über die Funktion LESEN schnell nachladen. In diesem Fall wird die aktuelle CHD-Datei in der obersten Bearbeitungszeile angezeigt. Pixelbildparameter Für die Bearbeitung von Pixelbildern können Sie hier folgende Voreinstellungen wählen: @1GPB16-18.PCX optimierte Palette berechnen Diese Funktion ermöglicht die Berechnung einer erweiterten Farbpalette für eine bestmögliche Bildschirmanzeige hochauflösender Pixel-Farbformate (z.B. Truecolor-Bilder). Diese Einstellung kann nur für das ERSTE einzufügende PIXELBILD einer Arbeitssitzung aktiviert werden, da eine einmal berechnete Farbpalette für die gesamte Arbeitssitzung festgeschrieben wird. Schwarzweißbilder in Graustufen darstellen Optimiert die verkleinerte Darstellung von Pixelbildern und erhöht damit beispielsweise die Lesbarkeit von Texten, Maßzahlen und Schraffuren. Allgemeines Antippen möglich Ist dieser Schalter ausgeschaltet, können Sie Pixelbilder nur über die Funktionen des Menüs Pixeldigit identifizieren. Eingeschaltet können Pixelbilder mit allen CADdy-Funktionen identifiziert werden bei denen beliebige Elemente zugelassen sind (z.B. Löschen oder Verschieben bel. Element). Das Ausschalten ist dann sinnvoll, wenn Sie das Pixelbild z.B. nur als Hintergrund zum Digitalisieren verwenden und nur Vektorelemente fangen wollen. Auswählen durch Enthält ein CADdy-Bild mehrere Pixelbilder, teilweise vielleicht übereinander , so wird ein Identifizieren per Cursor schwierig oder gar unmöglich. In diesem Fall können Sie über die Eingabe der BEZEICHNUNG oder durch auswählen aus der LISTE das gewünschte Pixelbild selektieren. Fixieren der Hüllenfarbe Die Hüllenfarbe kennzeichnet den während der FIXIERUNG als Ausschnitt (kleinste Hülle/interaktiv) zu definierenden achsenparalellen Grenzbereich (Hülle), in dem das Pixelbild gespeichert wird. Zwei Fälle sind hier zu unterscheiden: 1. Solange ein Pixelbild NICHT aus seiner rechtwinkligen Lage herausgedreht wird, ist diese Hülle deckungsgleich mit dem Hintergrund des Pixelbildes (=> Voreinstellung kleinste Hülle). In diesem Fall wird die Hüllenfarbe nur dann sichtbar, wenn Farben transparent geschaltet wurden. 2. Nach der Drehung eines Pixelbildes (=> Ändern, Drehen) und anschließender FIXIERUNG werden die verbleibenden Eckbereiche in der aktuell eingestellten Hüllenfarbe dargestellt. geometrische Transformationen Ist dieser Schalter aktiv, werden alle geometrischen Transformationen, die über die Funktionen des ÄNDERNMENÜS ausgeführt worden sind (z.B. Drehen, Skalieren, Paßpunkttransformation usw.), bei der FIXIERUNG im Pixelbild festgeschrieben. Darstellungsfilter berücksichtigen Ist dieser Schalter aktiv, werden Änderungen mit Funktionen des Menüs DARSTELLUNG (Transparenz, Farbzuordnung und Graustufen) endgültig mit der FIXIERUNG im Pixelbild festgeschrieben. Ausschnitt kleinste Hülle/interaktiv Zur Festlegung des zu fixierenden Grenzbereiches (Hülle), der die Abmessungen der Pixeldatei beschreibt, kann der Ausschnitt folgendermaßen voreingestellt werden. kleinste Hülle der kleinstmögliche umfassende Ausschnitt des Pixelbildes wird automatisch ermittelt. interaktiv wählen der Ausschnitt kann dynamisch mit dem Cursor aufgezogen werden. Original beibehalten/verwerfen Mit der Voreinstellung ORIGINAL BEIBEHALTEN wird vor dem endgültigen FIXIEREN eines Pixelbildes über die Maske PIXELBILDER KOPIEREN der neue Dateiname für das zu bearbeitende Pixelbild erfragt. D.h., daß mit der Kopie der Originaldatei im Anschluß zwei Ausführungen der Pixeldatei im Arbeitsspeicher vorhanden sind. Ist dies nicht erwünscht, setzen Sie die Voreinstellung auf ORIGINAL VERWERFEN. Anschließend wird die Originaldatei beim Fixieren überschrieben. Bearbeitung einzeln/gemeinsam Standardmäßig ist hier die Funktion EINZELN voreingestellt. Mit der Voreinstellung GEMEINSAM können Sie mehrere Pixelbilder, ähnlich wie bei einer Collage, in einer neuen Pixeldatei wie folgt zusammenfassen: 1. Aktivieren Sie die Funktion FIXIEREN. 2. Identifizieren Sie nacheinander alle Pixelbilder, die gemeinsam fixiert werden sollen 3. Ist der Parameter Ausschnitt INTERAKTIV WÄHLEN voreingestellt, können Sie jetzt den Ausschnitt dynamisch mit dem Cursor aufziehen. Sicherungskopie vor ... Für alle Funktionen der Menüs Ändern und Löschen kann hier festgelegt werden, ob vor Ausführen der Funktion eine Sicherungskopie im Sicherungsverzeichnis (Ändern) angelegt werden soll. @1GPB16-19.PCX Alles markieren Über ALLES MARKIEREN kann jeweils die Sicherungskopie für alle Funktionen des Menüs ein- bzw. ausgeschaltet werden. Unabhängig von diesem "Generalschalter" können Sie für jede einzelne Funktion der beiden Menüs entscheiden, ob vor Ausführen der Funktion eine Sicherung erstellt werden soll. Die Sicherung des Bildes wird in der Promptzeile protokolliert. Das Zurückholen des letzen Zustands ist jeweils nur unmittelbar nach Ausführen der Funktion und nur innerhalb des Menüs Ändern bzw. Löschen möglich. 17. Information Information (Information; 40) Die Funktionen der über diese Menüzeile anwählbaren Untermenüs ermöglichen sowohl die Anzeige als auch die Änderung von Daten bestehender Bildelemente. Die Anzeige von Geometriedaten einzelner Elemente kann über die Anwahl einer der folgenden beiden Menüzeilen erfolgen: Beliebiges Element Definiertes Element Vor der Bearbeitung von CADdy-Elementen können Sie die wichtigsten Geometriedaten in der Statuszeile anzeigen lassen. Aktivieren Sie hierfür den Parameter GEOMETRIEDATEN ANZEIGEN in der Maske Grundeinstellungen. Im Anschluß werden die Geometriedaten der CADdy-Elemente, die sich in der Nähe des Identifizier-Cursors befinden, in der Statuszeile angezeigt. Beliebiges Element (Bel.Element; 78) Hier ist lediglich das Element, dessen Geometriedaten angezeigt werden sollen, mit dem Cursor zu identifizieren. Alternativ kann diese Funktion auch über die Tastenkombination <SHIFT> + <F9> aufgerufen werden. Anschließend erscheint eine Maske, die die Geometriedaten des identifizierten Elements enthält (s.u.). Zusätzlich zu der bisher üblichen Informationsanzeige für beliebige CADdy-Elemente können Sie logische Informationen zu folgenden Objekten des CADdy-Grundpakets über die nachstehend abgebildete Maske INFORMATION abrufen und direkt modifizieren: - Farbflächen - Bemaßungen - Pixelbilder @1GPB17-0.PCX Definiertes Element (Def.Element; 169) Mit Hilfe dieses Menüpunkts kann eine Vorauswahl bezüglich der Art der Elemente, deren Geometriedaten angezeigt werden sollen, getroffen werden. Dazu ist in der zusätzlichen Menüzeile durch Drücken der Leertaste der Elementtyp vorzuwählen. Nun können nur Elemente der festgelegten Art identifiziert werden. Nach der Auswahl eines Elements werden dessen Geometriedaten in einer Maske angezeigt. @1GPB17-1.PCX Winkel (Winkel; 344) Diese Funktion erlaubt es, den zwischen zwei nicht parallelen Strecken liegenden Winkel zu ermitteln. 1. Aktivieren Sie die Funktion, und identifizieren Sie die erste Strecke. 2. Identifizieren Sie die zweite Strecke. Beachten Sie, daß die Winkeldifferenz - bezogen auf den Schnittpunkt der beiden Strecken - entgegen dem Uhrzeigersinn ermittelt wird. In der nachfolgend erscheinenden Maske werden die Werte für Folie, Farbe, Folgenzugehörigkeit und die Winkel der beiden Strecken angezeigt, wobei die farblich hervorgehobenen Werte für Folie und Farbe geändert werden können. Abstand (Abstand; 345) Mit der Wahl dieser Menüzeile wird ein Untermenü aktiviert, das es ermöglicht, den Abstand zwischen zwei Punkten, einem Punkt und einem Objekt sowie zwischen zwei Objekten zu ermitteln. Die in diesem Menü aktivierbaren Funktionen entsprechen denen des Untermenüs MINIMALER ABSTAND (=> Hilfskonstruktionen). Der Abstand (L) sowie der Winkel, unter dem der Abstand gemessen wurde (W), werden im Statusblock angezeigt. Die Hilfslinie, die den minimalen Abstand anzeigt, wird nach dem nächsten Bildaufbau (<F1>) gelöscht. Abstand Punkt-Punkt (Punkt-Punkt; 279) Der minimale Abstand zwischen zwei Punkten wird ermittelt. Zusätzlich werden die Punkte mit einer Hilfslinie verbunden. 1. Aktivieren Sie die Funktion, und wählen Sie zwischen dem Punkt-Definitionsmenü und dem Cursor, falls Ihre getroffene Voreinstellung eine Wahl gestattet (=> Parameter, Grundeinstellungen). 2. Bestimmen Sie den ersten Punkt. 3. Bestimmen Sie den zweiten Punkt. Der ermittelte Abstand und der Winkel der Hilfslinie gegen die Bildschirmhorizontale werden im Statusblock mit "L..." und "W..." angezeigt. Über die Anzeige hinaus kann der minimale Abstand zwischen den Punkten zu Konstruktionszwecken übernommen werden. Dies geschieht durch Identifizieren der Abstandshilfslinien (=> Punkt-Definition, Antippen). Abstand Punkt-Objekt (Punkt-Objekt; 280) @1GPB11010.DPL Der minimale Abstand zwischen einem Punkt und einem Objekt wird bestimmt. Punkt und Objekt werden zusätzlich mit einer Hilfslinie verbunden. Objekte sind Strecken, Kreise, Kreisbögen, Ellipsen, Ellipsenbögen und Symbole. 1. Aktivieren Sie die Funktion, und wählen Sie zwischen dem Punkt-Definitionsmenü und dem Cursor, falls Ihre getroffene Voreinstellung eine Wahl gestattet (=> Parameter, Grundeinstellungen). 2. Bestimmen Sie den Punkt. 3. Identifizieren Sie das Objekt. Der ermittelte Abstand und der Winkel der Abstandshilfslinie gegen die Bildschirmhorizontale werden im Statusblock mit "L..." und "W..." angezeigt. Über die Anzeige hinaus kann der minimale Abstand zwischen Punkt und Objekt zu Konstruktionszwecken übernommen werden. Dies geschieht durch Identifizieren der Abstandshilfslinien (=> Antippen-Menü). Abstand Objekt-Objekt (Objekt-Objekt; 276) @1GPB11011.DPL Der minimale Abstand zwischen zwei Objekten kann ermittelt werden. Die Objekte werden zusätzlich mit einer Hilfslinie verbunden. Objekte sind Strecken, Kreise, Kreisbögen, Ellipsen, Ellipsenbögen und Symbole. Der Abstand zwischen zwei Ellipsen wird nicht berechnet. 1. Aktivieren Sie die Funktion, und identifizieren Sie das erste Objekt. 2. Identifizieren Sie das zweite Objekt. Der ermittelte Abstand und der Winkel der Abstandshilfslinie gegen die Bildschirmhorizontale werden im Statusblock mit "L..." und "W..." angezeigt. Über die Anzeige hinaus kann der minimale Abstand zwischen den Objekten zu Konstruktionszwecken übernommen werden. Dies geschieht durch Identifizieren der Abstandshilfslinien (=> Antippen-Menü ). Symbol Name (Symbol Name; 346) Die Daten aller im Bild befindlichen Symbole desselben Namens werden nacheinander angezeigt. 1. Aktivieren Sie die Funktion, und geben Sie den Symbolnamen ein. In der nun erscheinenden Maske werden die Daten eines der Symbole mit dem vorher eingegebenen Namen angezeigt. Die Maske (mit den hier gegebenen Änderungsmöglichkeiten und Funktionen) entspricht der unter dem Menüpunkt DEFINIERTES ELEMENT beschriebenen Maske (s.o.). Wird die Anzeige der Daten eines Symbols über ABBRUCH (ohne Speichern von Änderungen) oder ENDE (mit Speichern von Änderungen) verlassen, werden die Daten eines weiteren Symbols desselben Namens angezeigt. Diese Anzeige wird für jedes Symbol des eingegebenen Namens wiederholt. Die Funktion kann über die Anwahl des Maskenfelds MENÜ verlassen werden. Leere Symbole (Leere Symb.; 347) Nach Aktivierung dieser Funktion werden die Positionen aller im Bild befindlichen A2-Symbole durch eine spezielle Markierung angezeigt. Zeige Alles (Zeige alles; 170) Diese Funktion ermöglicht die Darstellung aller im Arbeitsspeicher befindlichen Bildelemente, also auch derjenigen, die außerhalb der aktuell festgelegten Bildgrenzen (=> Parameter, Bildmaße) liegen. Nach Aktivieren der Funktion werden die Bildmaße temporär in der Weise geändert, daß alle Elemente dargestellt werden können. Der innerhalb der festgelegten Bildgrenzen liegende Bereich wird durch eine Schraffur gekennzeichnet. Im nun angezeigten Untermenü können Sie wählen, ob einzelne (BELIEBIGES ELEMENT) oder alle außerhalb (ALLES minus AUSSCHNITT) des gekennzeichneten Bereichs liegenden Elemente gelöscht werden sollen, oder ob die Bildmaße so verändert werden sollen, daß sie alle Elemente umfassen (NEUE BILDMASSE). Nach Wahl des Menüpunktes BELIEBIGES ELEMENT sind die zu löschenden Elemente einzeln mit dem Cursor zu identifizieren. Bei der Wahl von ALLES minus AUSSCHNITT ist zu beachten, welche Voreinstellung für das Schneiden von Elementen in den GRUNDEINSTELLUNGEN (=> Parameter) gewählt wurde. Speicherbelegung (Speicherbel; 171) Nach Aktivieren dieser Funktion wird die aktuelle Belegung des Arbeitsspeichers angezeigt, wobei zu jedem Elementtyp die Anzahl und der in Anspruch genommene Speicherplatz aufgelistet wird. Die Bedeutung der einzelnen Kennbuchstaben entnehmen Sie bitte dem Kapitel (=> Anwendungen, Hilfsprogramme). Sofern Symbole im Bild enthalten sind, wird unter SYMBOLE: der Platzbedarf angegeben, der für jedes unterschiedliche Symbol einmal im Arbeitsspeicher benötigt wird. Unter SYMBOLELEMENT: werden die in Symbolen enthaltenen Geometrieelemente aufgelistet. GESAMT: gibt die Gesamtzahl der im Bild enthaltenen Elemente sowie den dafür benötigten Speicherplatz an. Die Rückkehr ins Menü erfolgt über Drücken der <ENTER>-Taste. Komplement Bild (Kompl. Bild; 49) Nach Aktivierung dieser Funktionen werden die Darstellungsfolien (Bild) so dargestellt, daß Überlagerungen bzw. doppelt gezeichnete Elemente sichtbar sind, alle einfach gezeichneten Elemente jedoch ausgeblendet werden. Komplement alles (Kompl. alles; 50) Nach Aktivierung dieser Funktionen werden alle Folien so dargestellt, daß Überlagerungen bzw. doppelt gezeichnete Elemente sichtbar sind, alle einfach gezeichneten Elemente jedoch ausgeblendet werden. Runden (Runden; 74) Diese Funktion dient dazu, Koordinaten von End-, Mittel- und Referenzpunkten sowie Radien auf definierbare Werte zu runden. 1. Aktivieren Sie die Funktion, und geben Sie die Schrittweite in X-Richtung (Delta-X) ein. 2. Geben Sie die Schrittweite in Y-Richtung (Delta-Y) ein. Die Koordinaten werden nun auf Vielfache der eingegebenen Schrittweiten gerundet. Radien werden nur gerundet, wenn die Schrittweiten für beide Richtungen den gleichen Wert haben. Nach Eingabe dieser Werte werden alle genannten Koordinaten und Radien auf hundertstel Einheiten gerundet. Doppelte Elemente löschen (Dopp.lösch; 349) Mehrfach gezeichnete identische Elemente können folienweise gelöscht werden. 1. Nachdem Sie die Funktion aktiviert haben, erscheint das Folien-Definitionsmenü. Legen Sie fest, auf welchen Folien mehrfach gezeichnete Elemente gelöscht werden sollen. Anschließend werden alle Elemente überprüft, die auf den ausgewählten Folien liegen. Der Stand der Überprüfung wird in der Fußzeile protokolliert. z.B.: ELEMENT L 235 (L ist der CADdy-Elementkennzeichner, dahinter ist der Zählerstand der abgearbeiteten Elemente abzulesen.) 2. Drücken Sie eine beliebige Taste, wenn Sie die Funktion unterbrechen wollen, und legen Sie mit der Wahl von ABBRUCH oder WEITER die weitere Vorgehensweise fest. Version (Version; 850) Diese Funktion zeigt in einer Maske Versionsnummer, - Herstellungsdatum und - Seriennummer der vorliegenden CADdy-Version an. Mit WEITER kann die Arbeit in CADdy fortgesetzt werden. Hilfe (Hilfe; 1156) Nach Anwahl der Funktion HILFE können Sie zu allen Menüfunktionen der installierten Branchen die OnlineHilfe und die zugehörigen Funktionsnummern in der nachfolgenden Maske anzeigen und ausdrucken lassen. Modul Nach Anwahl dieser Schaltfläche wird Ihnen eine Liste aller installierten Module zur Auswahl angeboten. Wählen Sie diejenige Branche, zu der Sie Hilfetexte der Online-Hilfe abrufen möchten. Menüs In dieser Listbox werden alle Menü-Überschriften des aktuellen Moduls zur Auswahl angeboten. Markieren Sie hier diejenigen Menüs mit dem Cursor, zu denen die zugehörigen Funktionen und Funktionsnummern in der rechten Listbox eingeblendet werden sollen. Zusätzlich werden auch allgemeine Themen angeboten, die nicht unmittelbar in einem Menü auftauchen bzw. Funktionen beinhalten, die keine Funktionsnummer haben. keine/alle Über die Schaltfläche KEINE kann eine zuvor getroffene Menüauswahl aufgehoben werden. Die Schaltfläche ALLE markiert alle Menüüberschriften und blendet die zugehörigen Funktionen in der rechten Listbox ein. Nummer/Text In dieser Listbox werden die Funktionen (Funktionsnummern) der zuvor markierten Menüüberschriften zur Auswahl angeboten. 1. Treffen Sie die Auswahl der gewünschten Funktion entweder mit dem Cursor oder durch Eingabe der Funktionsnummer bzw. der Funktionsbezeichnung in den beiden oberen Eingabefeldern. 2. Wählen Sie im Anschluß die Schaltfläche HILFE an, um den Hilfetext einzublenden. Funktionsnummer Durch eine direkte Eingabe in diesem Feld können Sie nach einzelnen Funktionsnummern suchen. Funktionstext Durch eine direkte Eingabe in diesem Feld können Sie nach einzelnen Funktionstexten suchen. Allerdings muß hier die Eingabe der exakten Schreibweise (Groß-/Kleinbuchstaben) entsprechen. Sortieren Nach Anwahl dieser Schaltfläche kann die Anzeige der dargestellten Funktionen wie folgt sortiert werden. ohne Die Funktionen werden in der Reihenfolge angezeigt, wie sie im Menü vorkommen. Text Die Funktionsbezeichnungen werden alphabetisch aufsteigend sortiert. Nummer Die Funktionsnummern werden numerisch aufsteigend sortiert. Hilfe/Drucken Über diese beiden Schaltflächen kann der Hilfetext der zuvor markierten Funktion angezeigt bzw. ausgedruckt werden. Nach Anwahl der Schaltfläche DRUCKEN wird zuerst der Name des Druckertreibers (*.PRT) erfragt. Über den Druckertreiber ASCII.PRT können Sie die Hilfetexte auch als einzelne Dateien ausgeben, um diese anschließend in einem beliebigen Editor zusammenzufügen. Die Parameter der PRT-Dateien können mit der Funktion DRUCKERTREIBER (=> Anwendungen, Hilfsprogramme) eingestellt werden. 18. Anwendungen 18.1 Anwendungen (Anwendungen; 44) Die Funktionen im Untermenü ANWENDUNGEN ermöglichen das Umschalten zwischen unterschiedlichen CADdy-Branchenmodulen, den Aufruf von Zusatzmodulen sowie das Starten verschiedener Hilfs- und Konvertierungsprogramme. Auswahl (Auswahl; -) Nach Wahl eines CADdy-Moduls unter der Überschrift AUSWAHL wird die entsprechende DEF-Datei geladen, und es kann über die erste Zeile des Hauptmenüs in das entsprechende Branchenmodul verzweigt werden. Wird dort ein nicht vorhandenes Branchenmodul ausgewählt, so erfolgt automatisch ein Rücksprung in das Hauptmenü. Grundpaket Nach Wahl dieser Voreinstellung können nur Funktionen des CADdy-Grundpakets aktiviert werden. Architektur (Architekt.; -) Nach Wahl dieser Voreinstellung können Sie über die erste Zeile des Hauptmenüs in das Branchenmodul CADdy-Architektur verzweigen. Haustechnik (Haustechn.; -) Mit dieser Funktion verzweigen Sie in das Menü Haustechnik (CADdy HT), wenn dieses Programm zu Ihrem Lieferumfang gehört und auf Ihrem System installiert ist. Die Module CADdy Haustechnik unterstützten den Ingenieur bzw. Architekten bei der Planung und Dokumentation von Schemazeichnungen und Grundrißplänen im Bereich der Installationstechnik ((Elektro, Klima/Lüftung, Heizung/Sanitär). Vermessung (Vermessung; -) Nach Wahl dieser Voreinstellung können Sie über die erste Zeile des Hauptmenüs in das Branchenmodul CADdy Vermessung verzweigen. Konstruktion (Konstrukt.; -) Nach Wahl dieser Voreinstellung können Sie über die erste Zeile des Hauptmenüs in das Branchenmodul CADdy Konstruktion verzweigen. Elektrotechnik (E-Technik; -) Nach Wahl dieser Voreinstellung können Sie über die erste Zeile des Hauptmenüs in das Branchenmodul CADdy Elektrotechnik verzweigen. Elektronik (Elektronik; -) Nach Wahl dieser Voreinstellung können Sie über die erste Zeile des Hauptmenüs in das Branchenmodul CADdy Elektronik verzweigen. Anlagenplanung (Anlagenpl.;-) Nach Wahl dieser Voreinstellung können Sie über die erste Zeile des Hauptmenüs in das Branchenmodul CADdy Anlagenplanung verzweigen. Technische Illustration (Techn. Ill.; -) Nach Wahl dieser Voreinstellung können Sie über die erste Zeile des Hauptmenüs in das Branchenmodul CADdy Technische Illustration verzweigen. Das Modul stellt umfangreiche Hilfsmittel zur Verfügung, mit denen perspektivische Zeichnungen erstellt werden können. Aufrufen (Aufrufen; -) Neben der CADdy-Zeichnungsverwaltung können auch CADdy 3D-Module direkt durch Aktivieren der entsprechenden Menüzeile unter AUFRUFEN gestartet werden. Zeichnungsverwaltung (Z-Verwalt.; -) Nach Wahl dieser Voreinstellung können Sie über die erste Zeile des Hauptmenüs in das Branchenmodul CADdy Zeichnungsverwaltung verzweigen. Symbolverwaltung (Symbol Verw; -) Nach Wahl dieser Voreinstellung können Sie über die erste Zeile des Hauptmenüs in das Branchenmodul CADdy Symbolverwaltung verzweigen. 3D-Fläche (3D-Fläche; -) Mit dieser Funktion starten Sie das CADdy-Modul 3D- Flächenmodell. 3D-Volumen (3D-Volumen; -) Mit dieser Funktion starten Sie das CADdy-Modul 3D- Volumenmodell. CADdy PLUS Programme (CADdy PLUS; 42) Im Untermenü CADdy PLUS können CADdy PLUS Programme, die mit dem Zusatzmodul CADdy PLUS erstellt und mit dem CADdy PLUS-Compiler übersetzt wurden, aufgerufen werden. CADdy PLUS ist die Bezeichnung für eine universelle Programmierschnittstelle zur Erstellung von Varianten und nahezu beliebiger Anwenderprogramme. CADdy PLUS basiert auf der Programmiersprache C, die für CADdy um zahlreiche zusätzliche Funktionen erweitert wurde. Die mit CADdy PLUS erstellten Programme haben grundsätzlich die Extension VAB und können über AUFRUF NAME bzw. AUFRUF TABL gestartet werden. Die weiteren Eingaben sind dann abhängig vom jeweiligen CADdy PLUS-Programm. Tritt während der Laufzeit eines CADdy PLUS-Programms ein "Stapelüberlauf" auf, so sollte einer der nachfolgenden Einträge in der Datei CADdyPS.SYS (in \CADdy\PS) erhöht werden: Stackgröße bei "Stapelüberlaufstack", Anzahl Operandenregister bei "Stapelüberlauf OP-stack". Die Funktionen COMPILER, VARIANTEN KONSTRUKTION NEU bzw. FORTSETZEN und TABELLE ED. sind nur in Zusammenhang mit dem Branchenmodul CADdy PLUS aktivierbar und daher im entsprechenden Handbuch-Kapitel beschrieben. Mit TABLET LADEN kann eine neue Tablettbelegung (s.u. TABLETT ERZ.) nachgeladen werden. Zusätzlich zum Aufruf von CADdy PLUS Programmen über Namen oder Tablettbelegung besteht auch die Möglichkeit, beim CADdy-Start automatisch ein CADdy PLUS-Programm aufzurufen. Hierzu ist CADdy in der folgenden Weise zu starten: CADdy -p<Pfad + Name des PLUS-Programms>-s <DEF-Datei> Unmittelbar hinter dem Kennzeichner -p (also ohne Leerzeichen) sind der gesamte Pfad und der Name des aufzurufenden PLUS-Programms (ohne Extension) anzugeben. Mit -s wird die CADdy-Startmaske unterdrückt. Dieser Parameter ist optional, kann also auch entfallen. Mit dem letzten Parameter wird der Name der beim Start von CADdy einzulesenden DEF-Datei angegeben, mit der neben anderen Voreinstellungen festgelegt wird, welches Branchenmenü nach dem Ablauf des CADdy PLUS-Programms angeboten werden soll. Neben einigen weiteren Beispielen stehen die im folgenden beschriebenen CADdy PLUS-Programme im Verzeichnis \CADdy\VAB zur Verfügung. Der Aufruf erfolgt jeweils mit der Funktion AUFRUF NAME und der Eingabe des entsprechenden Programmnamens. Aufruf Name (Aufruf Name; 62) Mit dieser Funktion können bereits übersetzte (kompilierte) CADdy PLUS Programme für CADdy 2D aufgerufen werden. 1. Geben Sie den Namen des gewünschten CADdy PLUS-Programms ein, oder wählen Sie ein Programm in der Dateiauswahlmaske. Die weiteren Eingaben sind abhängig vom jeweils aufgerufenen CADdy PLUS-Programm. Aufruf Tablett (Aufruf Tabl; 121) Mit dieser Funktion können bereits übersetzte (kompilierte) CADdy PLUS-Programme für CADdy 2D über ein Tablett aufgerufen werden. 1. Wählen Sie das gewünschte CADdy PLUS-Programm aus der Tabelle aus. Die weiteren Eingaben sind abhängig vom jeweils aufgerufenen CADdy PLUS-Programm. Um diese Möglichkeit des Variantenaufrufs nutzen zu können, muß zuvor eine Tabelle geladen worden sein (=> Tabelle laden). Compiler (Compiler; 196) Über diese Menüzeile wird der Compiler für die Bearbeitung von CADdy PLUS Programmen für CADdy 2D aufgerufen. 1. Aktivieren Sie die Funktion COMPILER. 2. Geben Sie anschließend den Namen der Quelldatei (Extension VAC) an, die Sie bearbeiten wollen. Existiert bereits eine Datei mit dem angegebenen Namen, so wird diese zur Bearbeitung geladen, andernfalls erscheint der Compiler-Editor mit einem leeren Textfenster zur Erstellung einer neuen Datei. Die Beschreibung der allgemeinen Vorgehensweise bei der Erstellung von CADdy PLUS-Programmen sowie der Funktionen des Compilers finden Sie im Handbuch CADdy PLUS (PROGRAMMIERUNG). Dieses ist auf Anfrage bei ZIEGLER-Informatics erhältlich. Variantenkonstruktion (Var.Konstr.; -) Die Funktionen unterhalb dieser Überschrift ermöglichen es, eine Geometrievariante zu erzeugen, zu ändern und zu löschen. Typische Beispiele für Geometrievarianten sind z.B. Nieten, Schrauben oder andere Normteile, die häufig in unterschiedlichen Abmessungen benötigt werden. Bei der Konstruktion einer Prototyp-Figur mit den Funktionen NEU oder FORTSETZEN wird festgelegt, welche Abmessungen oder Lagebeziehungen (Abhängigkeiten einzelner Geometrieelemente voneinander) konstant bzw. variabel sein sollen. Aus den bei der Konstruktion durchgeführten Arbeitsschritten wird ein CADdy PLUS-Programm erzeugt. Wird dieses Programm aufgerufen (=> Aufruf Name bzw. Aufruf Tablett), so werden die variablen Werte erfragt, berechnet oder aus einer Datei gelesen, und eine ähnliche Figur wird automatisch erzeugt. Mit der Funktion ÄNDERN können die durch ein solches Programm erzeugten Varianten geändert werden, d.h. die Werte der Variablen innerhalb dieses Programms. Zum Löschen von Varianten sollte immer die in diesem Menü angebotene Funktion LÖSCHEN verwendet werden, da hiermit auch die zusätzlich zur Geometrie im Speicher vorhandenen Daten gelöscht werden. Variante neu (Neu; 554) Über diese Zeile wird die Erzeugung einer Prototyp-Figur gestartet. Zunächst ist der Name der Quelldatei, die beim Protokollieren geschrieben wird, anzugeben. Die Datei wird mit der Extension VAC im aktuell voreingestellten Verzeichnis für PLUS-Programme angelegt (=> Grundpaket, Parameter), wenn beim Verlassen der Variantenkonstruktion bestätigt wird, daß gespeichert werden soll. Zusätzlich wird eine Datei desselben Namens mit der Extension VAR gespeichert, die die notwendigen Daten für die Fortsetzung einer Variantenkonstruktion enthält. Variante fortsetzen (Fortsetzen; 555) Über diese Funktion kann eine zuvor mit der Funktion VARIANTE NEU erzeugte Quelldatei fortgesetzt werden. D.h. die Prototyp- Figur kann hiermit in einer späteren Arbeitssitzung verändert oder erweitert werden. Diese Möglichkeit gilt nur für Variantenprogramme, die mit CADdy ab der Version 9.00 erzeugt wurden. 1. Geben Sie den Namen der bereits erzeugten Quelldatei ein, oder wählen Sie ihn in der Dateiauswahlmaske. 2. Geben Sie den Namen der Quelldatei an, die sowohl das bisher erzeugte Programm als auch die nachfolgend definierten Änderungen enthalten soll. 3. Nachdem das bisherige Programm geladen wurde, wird es abgearbeitet. Hier sollten für die zuvor angegebenen Variablenwerte die ursprünglich eingegebenen Vorschlagswerte bestätigt werden, um die Fortsetzung der Konstruktion mit gleichen Werten sicherzustellen. 4. Führen Sie die weitere Konstruktion aus. Variante ändern (Ändern; -) Mit dieser Funktion können Varianten, die mit der Funktion VARIANTE NEU erzeugt und anschließend über eine der Funktionen AUFRUF NAME oder AUFRUF TABLETT gezeichnet wurden, geändert werden. D.h. die Werte der in dem Varianten-Programm verwendeten Variablen können geändert werden. 1. Identifizieren Sie ein Element der Variante. 2. 3. Je nach Voreinstellung beim Erstellen der Variante werden die aktuellen Werte der Variablen in einer Maske oder in der Eingabezeile zum Editieren angeboten. Geben Sie die gewünschten Werte für die Variablen ein. Anschließend läuft das Programm wie beim erstmaligen Aufruf ab. Beachten Sie bitte: Diese Funktion kann nur für Variantenprogramme ab der Version 12.0 genutzt werden. Programme ab der Version 9.0E können ebenfalls in dieser Weise geändert werden, wenn sie zuvor mit der Funktion FORTSETZEN bearbeitet wurden. Variante löschen (Löschen; -) Diese Funktion löscht alle Geometrieelemente einer Variante sowie die zusätzlich im Speicher vorhandenen Informationen zu dieser Variante. 1. Identifizieren Sie ein Element der zu löschenden Variante. Alle zu dieser Variante gehörenden Elemente werden farbig gekennzeichnet. 2. Nach Beantworten der Sicherheitsabfrage mit j(a) werden alle Elemente der Variante gelöscht. Beachten Sie bitte: Varianten, die ab der Version 12.0 erzeugt wurden, sollten immer mit dieser Funktion gelöscht werden, da bei Verwendung der 'normalen' Löschfunktionen die zusätzlichen Informationen im Speicher erhalten bleiben. Tabellen-Datei editieren (Tab. Edit; 556) Diese Funktion entspricht der gleichnamigen Funktion innerhalb der Variantenkonstruktion. Sie ermöglicht es, Tabellendateien (Extension ITB), in denen Variablenzuordnungen festgelegt werden können, zu editieren. Tablettbelegung laden (TBL laden; 1) Eine neue Tablettbelegung (Extension TBL) für den Aufruf von CADdy Plus-Programmen kann nachgeladen werden. Mit der Funktion TABLETT ERZEUGEN (=> Grundpaket, Anwendungen, Hilfsprogramme) kann eine neue Tablettbelegung erstellt werden. Symboltabletts im Netzwerkbetrieb laden Um im Netzwerkbetrieb von mehreren Arbeitsplätzen auf die gleichen Tabletts zugreifen zu können, wird das im Installationsprogramm einstellbare Netzwerkverzeichnis genutzt. Ist ein Netzwerkverzeichnis eingestellt, so wird beim Tablettwechsel das neue Tablett zunächst in diesem Netzwerkverzeichnis gesucht. Ist kein Netzwerkverzeichnis eingetragen, so wird das neue Tablett beim Wechsel aus dem aktuellen Arbeitsverzeichnis geladen. Grundsätzlich gilt folgende SUCHREIHENFOLGE: 1. Netzwerkverzeichnis 2. Aktuelles Arbeitsverzeichnis 3. CNF-Verzeichnis 4. Modulverzeichnis 5. CADdy-Verzeichnis Konverter (Konverter; 749) Das Untermenü Konverter bietet Funktionen zum Datenaustausch mit anderen CAD-Systemen über die Schnittstellen DXF oder IGES (Zusatzmodul). Außerdem können Geometriedaten zur Übergabe an das NCProgrammiersystem DLoG der Firma DLoG aufbereitet werden. Mit den restlichen Funktionen des Menüs können Sie CADdy-Bild- und Symboldateien sowie die in CADdy verwendeten Schriftsätze in ein lesbares ASCII-Format bzw. wieder in das entsprechende Binärformat konvertieren. Folienattribute an Elemente übergeben (Fol>Element; 907) Der DXF-Konverter berücksichtigt nur Farben und Linienarten, die den Elementen als Attribut zugewiesen wurden. Zuordnungen von Farben und Linienarten zu Folien werden nicht ausgewertet. Um die Attribute von Linien ins DXF-Format übernehmen zu können, ist es erforderlich, diesen Elementen die Linienart und Farbe zuzuweisen, in der sie aufgrund einer Folien-Zuordnung am Bildschirm dargestellt werden. 1. Lesen Sie zunächst das zu konvertierende Bild ein. 2. Legen Sie anschließend die gewünschten Farb- und / oder Linienart-Zuordnung fest. 3. Starten Sie die Funktion FOL> ELEMENT. Die Farben und Linienarten werden jetzt auf die einzelnen Elemente übertragen. 4. Speichern Sie das sogenannte Bild für die DXF-Konvertierung unter einem anderen Namen ab. - Bei der Vergabe von Linienarten an Strecken, Kreise, Ellipsen bleiben folgende Elemente unberücksichtigt, d.h. sie behalten die ihnen als Attribut zugewiesene Linienart: Zur Beachtung: Folgen mit RID 40 Freihandlinie RID 92 Spline RID 96 Zerstörter Spline RID 116 Klothoide - Die Elemente innerhalb von Symbolen können nicht bearbeitet werden, da dies zwangsläufig eine Änderung der Symboldateien selbst bedeuten würde. Wenn die Symbole nicht unbedingt ins DXF-Format übernommen werden müssen, sollten sie vor Aufruf des Programms zerlegt werden. - Die Anzahl der Nachkommastellen kann in der Konfig-Maske eingestellt werden. Hier sind Werte von 6 bis 16 erlaubt. DXF -> CADdy-Konverter (DXF-CADdy; 203) Der DXF-CADdy-Konverter wie auch der umgekehrt arbeitende CADdy DXF Konverter dient zum Datenaustausch zwischen CADdy und anderen Grafikpaketen, die ebenfalls eine DXF-Schnittstelle besitzen. (Grundlage: DXF-Beschreibungsformat entsprechend Autocad Version 12.0). Nach dem Aktivieren der Funktion DXF->CADdy erscheint ein Hinweis, wenn die Konfigurationsdatei (Extension CDC) nicht gefunden wird. In dieser Konfigurationsdatei können über die Funktion KONFIG (s.u.) eine Reihe von Konvertierungsparametern eingestellt werden. Spezielle Hinweise zur Konvertierung DXF =>CADdy finden Sie hier. Details zur Konvertierung DXF => CADdy Dieser Konverter arbeitet die DXF-Datei sequentiell ab und erzeugt daraus ein CADdy-Bild mit zugehörigen Symbolen. HEADER-Section Aus den Größen dieser Section werden lediglich die folgenden berücksichtigt: FILLMODE bestimmt ob SOLIDS und TRACES gefüllt sind LIMMAX max. Bildmaße LIMMIN min. Bildmaße EXTMIN min. Ausmaße ETXMAX max. Ausmaße Da ein CADy-Bild immer den Ursprung (0,0) hat, wird ggf. eine Verschiebung durchgeführt. DXF-Dateien brauchen keine TABLES- und HEADER-Section zu enthalten. Allerdings werden bei Fehlen der HEADER-Section die Bildmaße (1216,1000) als Voreinstellung gewählt und müssen in CADdy gegebenenfalls korrigiert werden (ZEIGE ALLES). Bei dicken Linien wird die Überschreitung der maximalen CADdyLiniendicke überwacht. TABLES-Section (LTYPE = Linientypen) Es werden die englischen Standardlinientypen erkannt, sowie die Punkt-Strichmuster mit groupcode 3. CONTINUOUS DOT HIDDEN DASHED DASHDOT DIVIDE DXF CADdy ______________ ............................ _________ __ __ __ __ __ _._._._._._ __ .. __ .. _ .. _ .. 0 1 2 3 4 5 Als Muster werden die Zeichen `_', ` ` und `.' erkannt. Ein Interpretieren der Einträge der Gruppencodes 40 und 49 findet derzeit nicht statt. Des weiteren besitzt CADdy PATTERN-Linienarten, so daß die Größenangaben aus dem DXF-Format irrelevant sind. Zusätzlich besteht die Möglichkeit, Linientypen in einer Tabelle zuzuordnen. LAYER (Folien) Foliennamen werden übernommen. Beginnt ein DXF-Folienname mit einer Ziffer, so wird in CADdy "DXF_" vor diesen Namen gesetzt, da in CADdy-Folienname nicht mit einer Ziffer beginnen dürfen. VIEW (Ausschnitte) Wird ignoriert BLOCKS-Section Hier befinden sich die DXF-Strukturen, die in ihrer Verwendung den CADdy-Symbolen entsprechen. Aus jedem Block (Ausnahme: Bemaßung) wird ein Symbol generiert. Da Blocknamen bis zu 31 Zeichen lang sein können, gilt für die Erzeugung der Symbolnamen: Blockname <9 Zeichen => Name übernehmen Blockname länger => erste 8 Zeichen übernehmen und bei Namenskonflikt mit bereits erzeugten Symbolen solange den letzten Buchstaben durch alphanumerische Zeichen ersetzen, bis ein neuer Name gefunden wird. Blockname beginnt mit `*' => Diese Blöcke werden von ACAD automatisch erzeugt. Der CADdy-Symbolname besteht dann aus den ersten maximal 5 Buchstaben des Bildnamens, gefolgt von einer dreistelligen laufenden Nummer. Alternativ kann in der Maske Konfiguration eine Tabelle mit Zuordnungen definiert werden. Eine weitere Einschränkung besteht darin, daß alle Entities eines Symbols auf der gleichen Folie plaziert werden, da die in ACAD praktizierte absolute Layerbezeichnung in CADdy-Symbolen nicht üblich ist. Die Folie wird durch die Blockreferenz bestimmt. Für die Konvertierung der in den Blöcken enthaltenen Entities gilt ansonsten das im Folgenden Abschnitt beschriebene. ENTITIES-Section Die folgenden DXF-Entities werden erkannt und zu den angegebenen CADdy-Entities konvertiert. Farb- und Linienartinformationen werden berücksichtigt. Sind diese nicht extra angegeben, werden die im ersten Durchlauf für die jeweilige Folie bestimmten Defaultwerte eingesetzt. Die Größe ELEVATION wird grundsätzlich nicht berücksichtigt. Bei 3D-Datentypen wird durch Nichtbeachtung der z-Koordinate eine Projektion in die xy-Folie vorgenommen. POLYLINE Folge aus Strecken und Kreisen VERTEX Folge aus Strecken und Kreisen SEQEND Folge aus Strecken und Kreisen LINE Strecke POINT Punkt CIRCLE Vollkreis ARC Kreisbogen TRACE Polygon (Folge 8) / Füllblock SOLID Polygon (Folge 8) / Füllblock REPEAT Wiederholung von Entities in Matrixform ENDREP Wiederholung von Entities in Matrixform TEXT Text INSERT Symbolreferenz 3DFACE Polygon (Folge 8) / Füllblock 3DLINE Strecke ATTDEF Texte wahlweise verdeckt auf bel. Folie ATTRIB Texte wahlweise verdeckt auf bel. Folie SHAPE werden nicht konvertiert VIEWPORT nur der erste Viewport wird berücksichtigt Polylinien werden in CADdy zu Folgen. Traces, Solids und 3Dfaces werden in CADdy je nach Wert von FILLMODE zu: (FILLMODE = 1) Füllblöcken oder (FILLMODE = 0) Polygonen. Texte werden bis zu einer Länge von 511 Zeichen konvertiert. Texte mit einer Länge von mehr als 80 Zeichen werden in mehrere CADdy Texte aufgespaltet. Texte, die länger als 511 Zeichen sind, werden abgeschnitten, und die überzähligen Zeichen gehen verloren. Sämtliche Texte der DXF-Datei erhalten in CADdy das Attribut PROPORTIONAL. Für die Zentrierung gilt: LEFT JUSTIFIED => LINKSBUENDIG RIGHT JUSTIFIED => RECHTSBUENDIG BASELINE CENTERED => ZENTRIERT FULLY CENTERED => ZENTRIERT d.h. Textposition leicht verschoben ALIGNED => EINGEPAßT FIT => EINGEPAßT Mit Ausnahme von %%u und %%o werden alle Sonderzeichensequenzen aus dem DXF-Format voll unterstützt: %%d => _G (Gradzeichen) %%p => _+ (=> Zeichen) %%c => _D (Durchmesserzeichen) %%% => % (Prozentzeichen) %%nnn => entsprechendes ASCII-Zeichen, falls nnn>=32 Die Folgen %%u und %%o werden aus dem Text entfernt, aber nur am Beginn eines Texts interpretiert: = %%u => Text bekommt Attribut UNTERSTRICHEN = %%o => Text bekommt Attribut UEBERSTRICHEN beliebige Kombination beider => Text bekommt Attribut GERAHMT. Es werden also die im DXF-Format möglichen Teilunter- bzw. überstreichungen ignoriert. Die Einstellungen `Text von rechts nach links', `Text auf dem Kopf' und `vertikaler Text' der Styles werden bei der Konvertierung nicht berücksichtigt. Bei kursiven Texten wird ein Defaultwinkel von 75 Grad eingestellt. Eine Besonderheit stellen die Entities REPEAT und ENDREP dar, welche die Darstellung der durch diese Entities begrenzten Objekte in Matrixform mit festlegbarem Zeilen- und Spaltenabstand ermöglichen. Dies wird in CADdy durch die entsprechende Modifikation und Vervielfältigung dieser Entities berücksichtigt. CADdy DXF Konverter (CADdy DXF; 204) Der CADdy DXF-Konverter entspricht in der Handhabung im wesentlichen dem oben beschriebenen DXFCADdy Konverter. Spezielle Hinweise zur Konvertierung CADdy =>DXF finden Sie hier. Details zur Konvertierung CADdy => DXF Für jede Konvertierung wird der zeitliche Verlauf durch Markieren der in Arbeit befindlichen DXF-Section dargestellt, von denen es folgende gibt: HEADER: globale Größen wie Bildmaße etc. TABLES: Tabellen wie Linienartdefinitionen, Foliendefinitionen, Folien-Farb- bzw. FolienLinienartzuordnung BLOCKS: Symbolinformationen Es werden die Namen der erzeugten CADdy-Symbole mit einer laufenden Nummerierung angezeigt, sowie für jedes Symbol die Zahl der geschriebenen CADdy-Entities. ENTITIES: Bildelemente Es wird die Zahl der geschriebenen CADdy-Entities protokolliert. Der Konverter arbeitet in zwei Durchgängen. Im ersten Durchgang werden sämtliche für das Bild notwendigen Symbole ermittelt und in den in der Maske eingetragenen Symbol Verzeichnissen gesucht. Im zweiten Durchgang wird die DXF-Datei sequentiell erzeugt. Wurde auch eine FONT-Konvertierung gewünscht, so wird diese vorgeschaltet. HEADER-Section Die Headerinformationen werden aus der ASCII-Datei CADdyDXF.HDR, welche eine komplette DXF-Header Section enthält, in die DXF-Datei übernommen. Dabei werden Einträge für: EXTMIX, EXTMAX, LIMMIN, LIMMAX (Bildmaße)vom Konverter an die aus dem CADdy-Bild ermittelten Daten angepaßt. Die übrigen Einträge können ggf. an spezielle Anforderungen einiger DXF-Prozessoren angepaßt werden. Die Datei CADdyDXF.HDR entspricht ACAD 12.0 und muß sich im Konverterverzeichnis befinden. TABLES-Section (LTYPE-Tabelle =Linientypen): CADdy DXF 0 CONTINUOUS 1 DOT 2 HIDDEN 3 DASHED 4 DASHDOT 5 DIVIDE CADdy besitzt allerdings PATTERN-Linientypen, d.h. die Muster sind unabhängig von Bildmaßen und Ausschnitt. Die Linienarten im DXF-Format sind im jeweiligen Koordinatensystem fest definiert. Diese Definition erfolgt derzeit unabhängig von den Bildmaßen mit einer festen Musterlänge von 0.25-0.75 je nach Muster. Diese Werte führen bei großen Bildmaßen zu kleinen Mustern. Selbstdefinierte Linienarten werden zerlegt und als unbenannte DXF-Blöcke konvertiert. LAYER-Tabelle (Folien): Es werden im ersten Durchlauf die im Bild benutzten Folien bestimmt und mit den entsprechenden Nummern oder Namen in das DXF-Format konvertiert. Die Voreinstellungen für Defaultlinienart und -farbe erfolgen im ersten Durchgang durch Ermittlung der für jede Folie am häufigsten verwendeten Linienart und Farbe (nur 1..7). STYLE-Tabelle (Textstile): Es wird der Stil STANDARD mit Neigungswinkel 0, Breitenfaktor 1.0 und Größe 0.2 eingetragen. Außerdem werden alle Schriftsätze eingetragen, sofern zum CADdy-Bild eine INF-Datei mit den entsprechenden Schriftsätzen existiert. VIEW-Tabelle (Bildausschnitte): Diese Tabelle ist leer. BLOCKS-Section Hier werden die zum CADdy-Bild gehörenden Symbole unter den gleichen Namen oder laut Vorgabe in der Maske Konfiguration eingetragen. Folienoffsets und absolute Folienangaben im Symbol werden berücksichtigt. ENTITIES-Section In diesem Bereich befinden sich die restlichen Bildelemente. Aus der folgenden Tabelle ist zu entnehmen, welche CADdy-Elemente konvertiert werden und was daraus entsteht. CADdy DXF Symbolreferenz A INSERT Texte d, D TEXT Maß (RID4) DIMENSION Ellipse k POLYLINE Kreis K ARC Strecke L LINE, TRACE Punkt O POINT Füllblöcke m,M,N SOLID Texte ändern bei der Konvertierung nach DXF etwas die Größe und verschieben sich ein wenig, da die Texthöhe, welche nach DXF übergeben wird, in CADdy die Höhe der Textmatrix repräsentiert, die Buchstaben der CADdy-Schriftsätze die Matrix jedoch nicht notwendigerweise komplett ausfüllen. Konvertierung der CADdy-Textattribute: LINKSBUENDIG da LEFT JUSTIFIED die ACAD-Defaulteinstellung ist, wird gar kein Justierungseintrag in der DXF-Datei generiert RECHTSBUENDIG RIGHT JUSTIFIED ZENTRIERT BASELINE CENTERED EINGEPASST FIT HORIZONTAL VERTIKAL alle Texte werden im DXF-Format zu horizontalen Texten UNTERSTRICHEN DXF-Text wird mit %%u eingeleitet UEBERSTRICHEN DXF-Text wird mit %%o eingeleitet GERAHMT DXF-Text wird mit %%u%%o eingeleitet, der Text wird also unter- und überstrichen KURSIV Defaultwinkel = 75 PROPORTIONAL alle Texte, ob proportional oder nicht, werden im DXF-Format zu Proportionaltexten. Zugriffe auf den Sonderzeichensatz in CADdy-Texten werden nur eingeschränkt berücksichtigt: _G => %%d _+ => %%p _D => %%c alle übrigen `_'- Sequenzen bleiben erhalten. IGES -> CADdy / CADdy -> IGES (204/205) Mit dieser Funktion wird der CADdy IGES-Konverter gestartet. IGES (Initial Graphics Exchange Specification) ist ein standardisiertes Datenformat zum Austausch von Dateien zwischen unterschiedlichen CAD-/CAMSystemen. Der CADdy IGES Konverter ist als Zusatzmodul zu CADdy erhältlich und separat dokumentiert. HPGL-CADdy (HPGL-CADdy; -) Der HPGL-CADdy-Konverter ermöglicht die Übernahme von Geometriedaten, die in anderen Grafikpaketen als HPGL-PLOTDATEI (Grundlage: Hewlett Packard Grafics Language) ausgegeben worden sind. Plot-Dateien im HPGL/2-Format werden nicht übernommen. Der HPGL-Konverter liest die in der Plot-Datei eingetragenen Werte für Stifte, Farben, Linienarten und Linienstärken und bietet alle daraus resultierenden Kombinationen in einer Listbox an. Die angezeigten Werte können im Anschluß selektiert und einer entsprechenden Folie zugeordnet werden. Nach der Konvertierung können die Elemente der CADdy-Bildatei (Ergebnisdatei) entsprechend der zugewiesenen Folien-Zuordnung eingelesen und am Bildschirm dargestellt werden. Nach dem Aktivieren der Funktion HPGL-CADdy wird zunächst die zu konvertierende HPGL-Datei abgefragt. 1. Wählen Sie zunächst die zu konvertierende HPGL-Datei. 2. Legen Sie anschließend die gewünschte Folien-Zuordnung fest. 3. Starten Sie die Konvertierung über die Funktion EINLESEN. Die Elemente werden jetzt auf die einzelnen Folien übertragen. In der Protokolldatei können Sie über die Funktion PROTOKOLL das Konvertierungsergebnis anzeigen lassen. DLoG-Konverter (DLoG; 207) Diese Funktion ermöglicht die Aufbereitung der Geometriedaten einer CADdy-Zeichnung zur Übergabe an das NC-Programmiersystem DLoG der Firma DLoG. 1. Geben Sie nach Wahl der Funktion den Namen der CADdy-Zeichnung (Binärdatei) an, aus der Konturen und/oder Punktmuster konvertiert werden sollen. 2. Geben Sie den Namen der Ausgabedateien (ASCII-Datei) an, in denen die Ergebnisse der Konvertierung abgespeichert werden. 3. Wählen Sie, ob die zu konvertierenden Konturen für die Dreh- (D) oder Fräsbearbeitung (F) aufbereitet werden sollen. 4. Geben Sie die Folien an, aus denen Konturen konvertiert werden sollen. Maximal 10 Konturfolien können definiert werden. Beenden Sie die Eingabe der Konturfolien mit <ESC>. 5. Geben Sie die Folien an, aus denen Punktmuster konvertiert werden sollen. Maximal 10 Punktmusterfolien können definiert werden. Beenden Sie die Eingabe der Punktmusterfolien mit ESC. Anschließend wird die Konvertierung gestartet. Der CADdy DLoG-Konverter generiert zu jeder angegebenen Kontur- bzw. Punktmusterfolie eine separate ASCII-Datei mit dem Namen der Ausgabedatei. Als Extension wird automatisch die Foliennummer (3-stellig) verwendet (z.B. NC1.001, NC1.002 ....). Die zu konvertierenden Konturen müssen als Folgen vorliegen. Dies kann z.B. mit der Funktion ERZEUGEN im Menü FOLGEN oder über das Erstellen einer Parallelkontur im Abstand 0 auf einer festzulegenden Folie (=> Grundpaket, Erzeugen) erfolgen. Voraussetzungen: Pro Konturfolie dürfen mehrere Konturen existieren, sie werden in der Konturbeschreibung der Übergabedatei mit der Zeile I,n.Kontur voneinander getrennt. Je Kontur können maximal 200 Geometrieelemente (Strecken, Kreisbögen) verwendet werden. Die Konturfolien dürfen ausschließlich Elemente von Konturen enthalten, also z.B. keine Bemaßungen, Schraffuren usw. Die Punktmusterkonvertierung berücksichtigt Punkte, Kreise und CADdy-Symbole, die auf den angegebenen Punktmusterfolien liegen. Punkte und Symbole werden mit dem Radius 0 und den Koordinaten der Referenzpunkte abgelegt. Kreise werden, sortiert nach der Größe ihrer Radien, in die entsprechende Punktmusterdatei gespeichert. BINÄR-ASCII Konvertierung (BIN - ASC; 197) Diese Funktion konvertiert ein CADdy-Bild (Extension PIC) oder ein CADdy Symbol (Extension SYB/BSY) in das ASCII-Format. 1. Nach Wahl der Funktion geben Sie den Namen der zu konvertierenden Datei an. 2. Geben Sie den Namen der neuen ASCII-Datei an. Die Extension ASC wird von CADdy automatisch vergeben. 3. Wählen Sie die Art der Formatierung mit einem der nachfolgenden Buchstaben: S: Standardformat Ganze Zahlen werden in der Form 123.0, alle anderen im E-Format mit 9 Dezimalen ausgegeben. E: E-Format Alle Zahlen werden im E-Format mit 9 Dezimalen ausgegeben. F: Festkommaformat Für die Ausgabe aller Zahlen wird die GESAMTLÄNGE der Darstellung sowie die Anzahl der NACHKOMMASTELLEN erfragt. C: Compact-Format: Dieses Format liefert eine komprimierte Zusammenstellung der Geometriedaten. ASCII-Dateien in diesem Format können nicht wieder in das BINÄR-Format (s.u.) umgesetzt werden. Die erzeugten ASCII-Dateien (mit Ausnahme der im Compact-Format erzeugten) bestehen aus Datensätzen, in denen die einzelnen Daten zeilenweise abgelegt sind. Jeder einzelne Datensatz besteht aus einem Vorspann und einem Datenteil. Der Vorspann aller Datensätze ist identisch, die Struktur des Datenteils hängt vom Kennbuchstaben ab. Der Beginn eines neuen Datensatzes wird in der jeweils ersten Zeile entsprechend gekennzeichnet. Der Vorspann jedes Datensatzes besteht aus 4 Zeilen: KENNBUCHSTABE: vom Kennbuchstaben hängt die Struktur und Bedeutung des Datenteils ab. FOLIE (integer): auf der das Element abgelegt ist FARBE (integer): mit der das Element dargestellt wird RID (integer): Kennzeichnet die Zugehörigkeit zu einer bestimmten Folge (=> Folgen) Im folgenden sind die Datenteile in der alphabetischen Reihenfolge ihrer Kennbuchstaben zusammengestellt: A -Symbol (Typ A): Symbolname X-Position des Referenzpunkts Y-Position des Referenzpunkts Winkel Verzerrungsfaktor X-Richtung Verzerrungsfaktor Y-Richtung Klotoidenparameter (nur bei Klotoidensymbol) C - Maßzahl, Längen- oder Flächeneintrag: Maßzahl, Text (max. 15 Zeichen lang) Winkel X-Position des Referenzpunkts YPosition des Referenzpunkts Höhe der Buchstaben Abstand der Buchstaben Breite der Buchstaben Maßzahl komplett (auch die nicht dargestellten Nachkommazahlen) Zusatzinformation (z Zeit nicht genutzt) Schriftsatznummer (1 ... 8) Proportionalschrift: 0/1 = nein/ja kursiv: 0/1 = nein/ja Zusatz: 0 = nichts 1 = unterstrichen 2 = überstrichen 3 = Rahmen Richtung: 0 = horizontal 1 = vertikal Referenzpunkt: 0 = linksbündig 1 = rechtsbündig 2 = zentriert 3 = eingepaßt D -Beschriftungstext: Text (max. 80 Zeichen lang) Winkel X-Position des Referenzpunktes Y-Position des Referenzpunktes Höhe der Buchstaben Abstand der Buchstaben Breite der Buchstaben Schriftsatznummer (1 ... 8) Proportionalschrift: 0/1 = nein/ja kursiv: 0/1 = nein/ja Zusatz: 0 = nichts 1 = unterstrichen 2 = überstrichen 3 = Rahmen Richtung: 0 = horizontal 1 = vertikal Referenzpunkt: 0 = linksbündig 1 = rechtsbündig 2 = zentriert 3 = eingepaßt d - Kurztext: (wie D, jedoch max. 15 Zeichen lang) E -Schlußmarkierung der Datei K -Kreis, Kreisbogen: X-Koordinate des Kreismittelpunktes Y-Koordinate des Kreismittelpunktes Radius Startwinkel des Kreisbogens Endwinkel des Kreisbogens Linienstärke (in 1/1000 Einheiten) Linientyp k -Ellipse, Ellipsenbogen: X-Koordinate des Mittelpunktes Y-Koordinate des Mittelpunktes Startwinkel des Ellipsenbogens Endwinkel des Ellipsenbogens Länge des 1. Halbachse Länge der 2. Halbachse Winkel der 1. Halbachse bezogen auf die Horizontale Linienbreite (in 1/1000 Einheiten) Linientyp L -Strecke: X-Koordinate des 1. Punktes Y-Koordinate des 1. Punktes X-Koordinate des 2. Punktes Y-Koordinate des 2. Punktes Linienbreite (in 1/1000 Einheiten) Linientyp m -gefülltes Dreieck: X-Koordinate des 1. Punktes Y-Koordinate des 1. Punktes X-Koordinate des 2. Punktes Y-Koordinate des 2. Punktes X-Koordinate des 3. Punktes Y-Koordinate des 3. Punktes M -gefülltes Parallelogramm: X-Koordinate des 1. Punktes Y-Koordinate des 1. Punktes X-Koordinate des 2. Punktes Y-Koordinate des 2. Punktes X-Koordinate des 3. Punktes Y-Koordinate des 3. Punktes N -Füll- Block: X-Koordinate der linken unteren Ecke Y-Koordinate der linken unteren Ecke X-Koordinate der rechten oberen Ecke Y-Koordinate der rechten oberen Ecke O -Punkt: X-Koordinate des Punktes Y-Koordinate des Punktes Q -Bildmaße: Bildmaße in X-Richtung Bildmaße in Y-Richtung V -Versionskennung Versionskennzeichner ASCII-BINÄR-Konverter (ASC - BIN; 198) Diese Funktion ermöglicht die Umsetzung von ASCII-Dateien (s.o.) in von CADdy lesbare Dateien (Bilder bzw. Symbole, Extensionen PIC bzw. SYB/BSY) 1. Nach Wahl der Funktion geben Sie den Namen der zu konvertierenden ASCII-Datei an. 2. Geben Sie den Namen der zu erstellenden CADdy-Datei mit Extension (PIC, SYB oder BSY) an. Bei fehlerhaften Datensätzen wird die Konvertierung abgebrochen und eine entsprechende Fehlermeldung ausgegeben. Schriftsatz-ASCII Konverter (Schr. ASC; 199) Mit dieser Funktion kann ein CADdy-Schriftsatz (Datei mit Extension DAT) in eine lesbare ASCII-Datei konvertiert werden. 1. Nach Wahl der Funktion geben Sie den Namen des zu konvertierenden CADdySchriftsatzes ohne Extension ein. 2. Geben Sie den Namen der zu erstellenden ASCII-Datei an. Eine Extension wird nicht automatisch vergeben. CADdy verwendet Vektor- (Polygon-) Schriftsätze, die auf quadratischen Rastern erzeugt werden. Jeder Schriftsatz kann ein anderes Raster verwenden, jedoch muß die Anzahl der Rasterpunkte ein ganzzahliger Teiler von 200 sein, also z.B. 5, 10, 20, 40, 50, 100, 200. Die im Lieferumfang enthaltenen Schriftsätze wurden alle auf 200 x 200-Matrizen erzeugt. Die Namen der Schriftsätze sind beliebig, da sie dem Programm CADdy über die Info-Datei übergeben werden. Im Kapitel B5 (=> Beschriften) sind die im Lieferumfang enthaltenen Zeichensätze dargestellt. Die Erstellung eines eigenen Schriftsatzes für die Verwendung in CADdy kann auf folgende Weise durchgeführt werden: 1. Erzeugen Sie mit der Funktion SCHRIFTSATZ-ASCII aus einer der zur Auslieferung gehörenden Schriftsatzdateien eine lesbare ASCII-Datei. 2. Ändern Sie diese ASCII- Datei mit dem CADdy-Editor (=> Ein/Ausgabe) gemäß der unten aufgeführten Beschreibung, und speichern Sie die geänderte Datei ab. 3. Erzeugen Sie aus der geänderten ASCII-Datei mit Hilfe der Funktion SCHRIFTSATZBINÄR eine binäre Schriftsatzdatei. Geben Sie dieser Datei einen von der ursprünglichen Schriftsatzdatei abweichenden Namen, da das Original sonst mit dem Inhalt der geänderten Datei überschrieben wird. Die erste Zeile der ASCII-Datei enthält die zugrunde gelegte Matrix-Größe. Im folgenden ist die Datenstruktur der ASCII-Schriftsätze an Hand des Großbuchstabens A, definiert in einer 200 x 200 Matrix, erklärt: 1. Zeile: A << neuer Datensatz 65 2./3. Zeile: 4./5. Zeile: x= 50 100 150 y= 30 170 30 x= 130 70 y= 90 90 Die erste Zeile beschreibt dabei die Kennung des Zeichens, hier: A und seine Ordnungszahl, hier: 65. Im weiteren enthalten jeweils zwei aufeinanderfolgende Zeilen die X- bzw. Y- Koordinaten eines Polygonzugs. Für jeden zusammenhängenden Polygonzug innerhalb eines Buchstabens werden also je 2 Zeilen benötigt. Das erste Zahlenpaar in jeder dieser Doppelzeilen definiert jeweils einen MOVE-Befehl, entspricht also einem Positionieren ohne zu Zeichnen (beim Großbuchstaben "A" z.B. 50, 30). Alle weiteren Zahlenpaare einer solchen Zeile definieren dann relative DRAW-Befehle, also Zeichenbefehle ausgehend vom Vorgangspunkt (im Beispiel von (50,30) nach (100, 170), von dort nach (150,30)). Es ist darauf zu achten, daß die Zahlen jeweils rechtsbündig in Blöcken einzutragen sind, deren Länge vier Zeichen beträgt. In der letzten Zeile eines ASCII-Schriftsatzes muß das Kennwort ENDE oder END stehen. Zur Schriftsatzerzeugung stehen auch CADdy-PLUS Programme zur Verfügung. Fragen Sie im Bedarfsfalle Ihren Händler. Schriftsatz-Binär Konverter (Schr. BIN; 200) Diese Funktion setzt ASCII-Schriftsätze (s.o.) in CADdy-Schriftsätze um. 1. Nach Wahl der Funktion geben Sie den Namen der zu konvertierenden ASCII-Datei an. 2. Geben Sie den Namen des CADdy-Schriftsatzes an. Die Extension .DAT wird von CADdy automatisch vergeben. Hilfsprogramme (Hilfsprog.; 188) Im Menü Hilfsprogramme können Sie Ihre Arbeitsumgebung für CADdy definieren. Neben der Erstellung von MEIN MENÜS und Pulldown-Menüs können hier die Belegungen der Funktionstasten und Hotkeys geändert oder ergänzt bzw. die Inhalte der Icon-Leisten festgelegt werden. Außerdem übersetzt CADdy-Texte eines Bildes in eine Zielsprache, zu der vorher eine Lexikondatei angelegt wurde. Archivieren (Archiv; 201) CADdy-Bilder einschließlich aller darin enthaltenen Symbole werden mit dieser Funktion archiviert. Außerdem werden die archivierten Dateien auf Wunsch im aktuellen Verzeichnis gelöscht. 1. Geben Sie nach Wahl der Funktion den Namen der Bilddatei an, die archiviert werden soll. 2. CADdy erfragt jetzt, wohin archiviert werden soll. Geben Sie die gewünschte Laufwerks- und Pfadbezeichnung ein. Die Archivierung kann nur in ein Unterverzeichnis des Ziellaufwerks erfolgen, da im Hauptverzeichnis nur eine begrenzte Anzahl Dateien eingetragen werden darf. Als Unterverzeichnis wird der Name des zu archivierenden Bildes vorgeschlagen. Existiert das Verzeichnis noch nicht, so wird es von CADdy auf Wunsch angelegt. Wenn der Speicherplatz auf einer Diskette nicht ausreicht, fordert CADdy automatisch weitere Disketten an. Dies gilt allerdings nur, wenn die einzelnen Dateigrößen jeweils kleiner als die Diskettenkapazität sind. 3. Nach der Archivierung bestimmen Sie, ob die ursprünglichen Dateien gelöscht werden sollen. Soll die Archivierung auf eine nicht leere Diskette oder Platte erfolgen, so kann die Meldung "Bitte leere Diskette einlegen" mit <ENTER> übersprungen werden. Pulldown Menüs erzeugen (Pulldwn erz; 747) Die Anzahl der zur Verfügung stehenden Pulldown-Menüs hängt ab von der Auflösung Ihres Grafikschirms und der Größe des verwendeten Zeichensatzes. Die maximale Anzahl der darstellbaren Pulldown-Menüs wird in der nachfolgenden Maske angegeben. 1. Das aktuell geladenen Pulldown-Menü wird angezeigt. Wählen Sie eine der vorhandenen Menüüberschriften oder eine noch nicht besetzte Position im PulldownMenü. 2. Innerhalb eines Pulldown-Menüs können Sie jetzt die Überschrift und bis zu 15 Menüzeilen ändern oder neu eingeben. 3. Geben Sie zunächst die Beschreibung für eine Menüzeile an. Dieser Text erscheint später zur Auswahl der Funktion im Pulldown-Menü. 4. Wählen Sie jetzt das zur eingegebenen Menüzeile gehörende Feld in der Spalte Aktion. 5. Entscheiden Sie, ob Sie über diese Menüzeile eine CADdy-Funktionsnummer, ein Makro oder ein PLUS-Programm aufrufen wollen. Mit einer leeren Eingabe bei der Funktionsnummer bietet CADdy Ihnen den Inhalt der Datei FUNCTNS.DOK zur Auswahl der Funktionsnummern an. Zum Suchen innerhalb dieser Datei können Sie die Funktionen des CADdy-Editors (=> Ein/Ausgabe, Editor) verwenden. 6. Verlassen Sie die Maske mit ENDE. 7. Speichern Sie die geänderte Pulldown-Menüdatei unter einem beliebigen Namen (Extension PDM) ab. Eine Pulldown-Menüdatei wird erst nach dem Neustart von CADdy gelesen, d.h. sie muß in eine DEF-Datei eingetragen werden (=>Parameter). Tablett erzeugen (Tablett erz; 351) Diese Funktion erlaubt die Definition einer Tablettvorlage, über die Symbole, Schraffuren, CADdy PLUS Programme, Makros und auch CADdy-Funktionen per Digitizer oder über eine grafische Auswahl am Bildschirm abgerufen werden können. Maximal 26x30 Felder können definiert werden. Die Größe und die Position dieses Bereichs wird über die nachfolgend beschriebene Maske TABLETT ERZEUGUNG festgelegt. Für eine Tablettauswahl erzeugt die Funktion TABLETT ERZ. die folgenden Dateien: <Name> .TBL ASCII-Datei, in der Größe, Position und Inhalt der Belegung enthalten sind. <Name> .PIC CADdy-Bild, wird zur Auswahl auf dem Digitizer befestigt. <Name> .DPL Displaylist-Datei für die grafische Auswahl am Bildschirm. Die TBL-Datei tragen Sie entweder in die zum Start verwendete DEF-Datei ein (=> Parameter), oder sie kann mit der Funktion TBL LADEN (z.B. im SYMBOL- bzw. im CADdy PLUS Menü) geladen werden. Die jeweils aktuell geladene TBL-Datei wird über AUFRUF TABL oder mit Aufruf des CADdy PLUS-Programms TABLETT.VAB aktiviert. Vorhandene TAB-Dateien aus älteren CADdy-Versionen können mit dem Konvertierungsprogramm TABTOTBL.EXE (im CADdy-Verzeichnis) in das neue TBL-Format konvertiert werden. Zur Erzeugung einer Tablettbelegung gehen Sie bitte wie folgt vor: Aktivieren Sie die Funktion TABLETT ERZ., und geben Sie den Namen für die Tablettbelegung ein. Existiert unter dem angegebenen Namen bereits ein Tablett, so wird dieses geladen und das unten beschriebene Menü TABLETT ERZ zur Änderung des Tabletts angeboten. Existiert das Tablett noch nicht, so bietet CADdy die Maske zur Eingabe der Tablettparameter an. Diese Maske ist auch aus dem Menü TABLETT ERZ über die Funktion PARAMETER (s.u.) erreichbar und im zugehörigen Kapitel beschrieben. Das Menü TABLETT ERZ bietet die Möglichkeit, für eine Tablettbelegung ein CADdy-Bild (Extension PIC) und für eine grafische Bildschirmauswahl eine Displaylistdatei (Extension DPL) zu generieren. Existiert bereits ein Bild mit dem gleichen Namen wie die in Bearbeitung befindliche Tablettbelegung, so wird diese geladen. Bei aktivierter Folien-Farb- und Folien-Linienart-Zuordnung, werden Symbole nach ihrer Plazierung entsprechend der voreingestellten Arbeitsfolie dargestellt. Weitere Möglichkeiten zur Einstellung der Symbolfarbe entnehmen Sie bitte der Online-Hilfe PARAMETER, Tablett Erzeugung, Symbol einfarbig.. Sind davon abweichende Farben gewünscht, so können Sie diese bei "ausgeschalteter" Folien-Farb-Zuordnung über PARAMETER, Symbolfarbe einstellen. Außerdem sind Icons, Pulldown-Menüs und Funktionstasten nicht aktivierbar. Ausschnitte können aber über das Displaylist-Menü gezoomt werden. A-Symbol/B-Symbol (A-Symbol/B-Symbol; -) A- oder B- Symbole können einem Feld des Tabletts zugewiesen werden. 1. Nach dem Aktivieren der Funktion wird ein Zeiger zur Auswahl des gewünschten Felds angeboten. 2. Wählen Sie ein Feld aus. Es wird durch ein zusätzliches Rechteck markiert. 3. Geben Sie jetzt den gewünschten Symbolnamen ein. Das Symbol wird geladen, automatisch an die Feldgröße angepaßt und kann jetzt dynamisch plaziert werden. Als Vorschlag für den Symbolnamen bietet CADdy den bisherigen Eintrag zu diesem Feld oder, wenn noch keine Zuordnung vorhanden war, die Feldbezeichnung an. Nach Plazieren des Symbols wird der Symbolname in die entsprechende Position der zugehörigen TBL-Datei eingetragen. Schraffur (Schraffur; -) Schraffuren können einem Feld des Tabletts zugewiesen werden. 1. Nach dem Aktivieren der Funktion wird ein Zeiger zur Auswahl des gewünschten Feldes angeboten. 2. Wählen Sie ein Feld aus, in dem die Schraffur positioniert werden soll. 3. Im Anschluß werden die in der aktuellen Info-Datei vordefinierten Schraffuren zur Auswahl angeboten. Zusätzlich können Sie auf Wunsch weitere Schraffuren aus einer Schraffur-Definitionsdatei (*.CHD) einlesen. 4. Wählen Sie den gewünschten Schraffurtyp (Linien- oder Symbolschraffur). 5. Markieren Sie die gewünschte Schraffur in der Auswahlliste, und verlassen Sie die Maske über Ende. Im Anschluß wird die Schraffur je nach Voreinstellung automatisch im Feld plaziert oder zur dynamischen Positionierung an der Cursorposition angeboten. Zusätzlich kann der Schraffurname auf Wunsch automatisch, mittels Cursor, oder gar nicht im Feld plaziert werden. Ändern Sie ggfls. die Voreinstellungen in den Parametern. PLUS-Programm (PLUS-Progr.; -) Hier ist die Zuordnung eines PLUS-Programms zu einem Feld des Tabletts möglich. 1. Nach Aktivieren der Funktion wählen Sie ein Feld des Tabletts aus. 2. Geben Sie den Namen eines CADdy PLUS Programmes an. 3. Erstellen Sie mit den Funktionen des ERZEUGEN-Menüs innerhalb des angewählten Feldes eine grafische oder textliche Orientierungshilfe für die spätere Auswahl. 4. Nach Verlassen des ERZEUGEN-Menüs kann ein weiteres Feld ausgewählt oder die Funktion mit der Abbruchtaste beendet werden. Funktions-Nummer (Fkt.-Nummer; -) Ein Feld des Tabletts wird mit einer CADdy-Funktionsnummer (=> Mein Menü) versehen. Die zugehörige Funktion ist dann über dieses Feld direkt aufrufbar. Die Vorgehensweise ist identisch mit der bei PLUSProgrammen (s.o.). Der Aufruf von CADdy-Funktionen über die Vorlage ist nur nach Starten des CADdy PLUS Programms TABLETT möglich. Makro (Makro; -) Mit dieser Funktion werden Makros (=> Einführung, Handhabung) einem Feld des Tabletts zugewiesen. Die Vorgehensweise entspricht der bei FKT.NUMMER. Tablett-Wechsel (Tbl.Wechsel; -) Diese Funktion erlaubt das "Umschalten" auf eine weitere (andere) Tablettbelegung. Nach Eingabe des Namens für die Tablettbelegung wird das Standardsymbol TBLW.SYB geladen und kann plaziert werden. Die Vorgehensweise ist ebenfalls wie oben beschrieben, allerdings wird hier der Name einer Tablettbelegung erfragt. Ist ein Netzwerkverzeichnis eingestellt (=> Installation), so wird das neue Tablett in diesem Netzwerkverzeichnis gesucht, andernfalls im aktuellen Arbeitsverzeichnis. Felder tauschen (Tauschen; -) Identifizieren Sie nacheinander zwei Felder des Tabletts. Anschließend werden die Inhalte der beiden Felder getauscht. Feld löschen (Feld lösch.; -) Identifizieren Sie ein Feld des Tabletts. Anschließend wird der Inhalt dieses Feldes gelöscht. Erzeugen (Erzeugen; -) Diese Funktion ist identisch mit der entsprechenden Hauptmenüfunktion und kann genutzt werden, um Geometrie oder Texte in der Tablettvorlage zu erzeugen. Beschriften Diese Funktion ist identisch mit der entsprechenden Hauptmenüfunktion und kann genutzt werden, um Texte in der Tablettvorlage zu bearbeiten. Ändern Diese Funktion ist identisch mit der entsprechenden Hauptmenüfunktion und kann genutzt werden, um Geometrie oder Texte in der Tablettvorlage zu bearbeiten. Löschen Diese Funktion ist identisch mit der entsprechenden Hauptmenüfunktion und kann genutzt werden, um Geometrie oder Texte in der Tablettvorlage zu löschen. Tablett verschieben (Verschieben; -) Mit dieser Funktion kann die Position des Tabletts am Bildschirm neu festgelegt werden. Zur Kontrolle wird ein Rechteck in der Größe des Tabletts per Cursor dynamisch verschoben. Tablett skalieren (Skalieren; -) Mit dieser Funktion kann die Größe des Tabletts verändert werden. Ausgehend von der aktuellen Größe des Tabletts können Sie ein beliebiges Rechteck aufziehen. Das Tablett wird anschließend automatisch an diese Größe angepaßt. Bild neu (Bild neu; -) Während der Tabletterzeugung ist ein Bildaufbau über die Funktionstaste F1 nicht wie gewohnt möglich. Nach dem Bearbeiten des erstellten Tabletts, z.B. durch Verschieben oder Löschen einzelner Symbole, können Ungenauigkeiten entstehen. Mit der Funktion BILD NEU wird die Darstellung des Tabletts korrigiert und neu gezeichnet. Tablett speichern (TBL speich.;-) Die aktuelle Tablettfunktion wird abgespeichert. Unter dem anzugebenden Dateinamen erzeugt CADdy 3 Dateien mit den Extensionen PIC, TBL und DPL, die alle für eine korrekte Arbeit mit Tabletts benötigt werden. Tablett lesen (TBL lesen;-) Eine bereits vorhandene Tablettbelegung wird eingelesen. Nach Rückfrage wird die aktuelle Tablettbelegung überschrieben. Parameter (Parameter; -) Es erscheint eine Maske, in der Sie die Werte zur Erzeugung eines Tabletts einstellen können. Anzahl Felder Bestimmen Sie hier die Anzahl der Felder für das Tablett. Ein nachträgliches Ändern der Feldzahl ist ebenfalls möglich. Bei einer Erhöhung der Feldzahl werden die Felder in Ihrer Größe so angepaßt, daß Tablettgesamtgröße und Rand erhalten bleiben. Bei einer Reduzierung der Feldzahl bleibt die ursprüngliche Feldgröße erhalten, d.h. das Tablett wird kleiner. Tablettgröße Geben Sie hier die Größe des Tabletts, bezogen auf die aktuell geltenden Bildmaße, entweder durch Breite (X) und Höhe (Y) oder per Cursor ein. Die hier eingegebene Größe wird später auch bei anderen Bildmaßen beibehalten. Tablettoffset Dieser Offset bestimmt den Abstand der linken unteren Ecke des Tabletts vom linken unteren Eckpunkt der Zeichenfläche. Die Eingabe kann entweder per Koordinatenangabe oder per Cursor erfolgen. Rand: oben/unten/links/rechts Die Breite des Rands kann an allen vier Seiten des Tabletts individuell eingestellt werden. Der Rand ist in Bildeinheiten bezogen auf die aktuellen Bildmaße einzugeben. Der Rand kann einerseits genutzt werden, um zusätzliche Beschriftungen auf das Tablett zu bringen, außerdem können Sie die Position des Tabletts am Bildschirm nach Anklicken des Randes per Cursor neu festlegen. Diese Möglichkeit zum Verschieben ist nur bei der Arbeit mit einem Tablett, nicht bei der Erzeugung eines Tabletts vorhanden. 3D Effekt Mit diesem Schalter beeinflussen Sie die Darstellung des Tabletts am Bildschirm. 3D Effekt aus: nur Feldinhalte und Trennlinien werden dargestellt 3D Tablettfarben Die Farben für die Felder, den Menühintergrund sowie für plazierte Symbole geben Sie entweder über die Farbnummer oder durch Auswahl aus der Farbtabelle ein. Aufruf: Grafik Mit dieser Voreinstellung erfolgt beim späteren Tablettaufruf die Auswahl am Bildschirm. Für die Darstellung des Tabletts am Bildschirm kann der 3D-Effekt ein- bzw. ausgeschaltet werden. Aufruf: Digitizer In diesem Fall kann die Auswahl nur über einen Digitizer erfolgen. Dazu können Sie das zugehörige Bild ausplotten und mit der Funktion KALIBRIEREN dessen Lage auf dem Digitizer bestimmen. 3D Effekt ein: Die Felder werden durch farbige Flächen und 3D-Effekte hervorgehoben. Kalibrieren Geben Sie zur Positionierung der Tablettvorlage auf dem Digitizer zwei diagonal gegenüberliegende Eckpunkte an. Symbolfarbe einfarbig Dieser Parameter ist abhängig von der in den Folienparametern voreingestellten FOLIEN-FARBZUORDNUNG. Grundsätzlich sind hier folgende Fälle bei einer Neuzuordnung zu unterscheiden. Fall 1: "Folienrichtige Darstellung (mehrfarbig)" Folien-Farb-Zuordnung aktiv Symbol einfarbig nicht aktiv Die Symbole werden entsprechend der voreingestellten Folien-Farb-Zuordnung FOLIENRICHTIG in der Tablettvorlage als auch nach dem Plazieren in der Fall 2: Fall 3: Fall 4: Zeichenfläche angezeigt. D.h., daß Symbole, deren "Symbolgeometrie" bei der Erstellung (ab der Version 12.0) auf unterschiedlichen Folien mit einem "absoluten" oder "relativen Folienoffset" gespeichert worden sind, werden in den Farben der aktuellen Folien-Farb-Zuordnung dargestellt. Ein zusätzlich plazierter "Symbolname" wird in der Farbe der "aktuellen Arbeitsebene" angezeigt. "Folienrichtige Darstellung (einfarbig)" Folien-Farbzuordnung aktiv Symbol einfarbig aktiv Die Symbole werden entsprechend der voreingestellten Folien-Farbzuordnung der ARBEITSFOLIE einfarbig in der Tablettvorlage angezeigt. Nach dem Plazieren in der Zeichenfläche ist bei entsprechenden Symbolen (siehe oben) eine mehrfarbige Darstellung möglich. "Benutzerdefinierte Darstellung (einfarbig)" Folien-Farbzuordnung nicht aktiv Symbol einfarbig aktiv Die Symbole werden entsprechend der voreingestellten SYMBOLFARBE einfarbig in der Tablettvorlage dargestellt. Nach dem Plazieren in der Zeichenfläche werden Symbole in der voreingestellten ZEICHENFARBE (Standardbelegung = Grün) angezeigt. "Darstellung in Zeichenfarbe (einfarbig)" Folien-Farbzuordnung nicht aktiv Symbol einfarbig nicht aktiv Die Symbole werden entsprechend der voreingestellten ZEICHENFARBE (Standardbelegung = Grün) einfarbig in der Tablettvorlage als auch nach dem Plazieren in der Zeichenfläche dargestellt. Namen plazieren Nach Plazieren von A- und B-Symbolen wird bei eingeschaltetem Schalter der Symbolname ebenfalls zum Plazieren angeboten. Plazierung des Symbolnamens Wenn die beiden Parameter "Name plazieren" und "automatisches Plazieren" aktiv geschaltet sind, wird nach der Auswahl eines Symbols die SYMBOLGEOMETRIE und der SYMBOLNAME automatisch plaziert. Für diesen Fall können Sie zusätzlich festlegen, ob der Symbolname ZENTRIERT, LINKS oder RECHTS im zuvor ausgewählten Feld plaziert werden soll. automatisches Plazieren Ermöglicht das automatische Plazieren der SYMBOLGEOMETRIE eines zuvor ausgewählten A- oder BSymbols. Mit zusätzlich voreingestelltem Parameter "Name plazieren", wird unter Berücksichtigung der Ausrichtung (zentriert, links, rechts) der SYMBOLNAME ebenfalls automatisch im ausgewählten Feld plaziert. Ende Die Maske wird verlassen. Anschließend baut CADdy das Tablett unter Berücksichtigung der durchgeführten Änderungen neu auf. Funktionstastenbelegung (Fkt.-Tasten; 726) Außer über die Auswahl im Menü oder über Icons besteht die Möglichkeit, CADdy-Funktionen über das Betätigen von Funktionstasten bzw. einer Kombination von Funktionstasten mit der SHIFT-, CTRL- (STRG-) oder ALT-Taste. Folgende Belegung der Funktionstasten ist standardmäßig vorgegeben: F1 Bild Neu F2 Arbeitsfolie F3 Ausschn./Original F4 Ausschn./Zoomen F5 Löschen bel.Element F6 Zurück F7 Raster Ein/Aus F8 Dyn. verschieben F9 Parameter F10 Mein Menü SHIFT+F1 Online-Handbuch SHIFT+F2 Folien SHIFT+F3 Ausschn./Verschieben SHIFT+F4 Ausschn./Faktor SHIFT+F5 Löschen SHIFT+F6 DOS-Befehle SHIFT+F7 Raster SHIFT F8 Hilfskonstrukt. SHIFT+F9 Information / Bel.Elem. SHIFT F10 Symbol Aufruf/Name Die Funktionen, die zusätzlich über Funktionstasten aktivierbar sein sollen, können aus den MEIN MENÜFunktionen ausgewählt werden (=> Mein Menü). Tragen Sie für die entsprechende Funktionstaste die gewünschte Belegung ein. Folgende drei Typen von Einträgen sind möglich: Funktionsnummern Die CADdy-Funktionen können hier anhand der Funktionsnummer eingetragen werden. Bitte beachten Sie, daß nur Funktionen, die zu den von Ihnen eingesetzten Branchenmodulen gehören, ablauffähig sind. - CADdy PLUS Programme Soll ein CADdy PLUS Programm über eine Funktionstaste abrufbar sein, so ist im entsprechenden Feld der Name des CADdy PLUS Programms (ohne Extension) anzugeben. - Makros Zum Abruf von Makros ist der Name des Makros mit einem vorangestellten Dollarzeichen ($) der entsprechenden Funktionstaste zuzuordnen. SPEICHERN Sie die Belegung in eine Datei. Sie erhält automatisch die Extension KBD. Beenden Sie die Funktionstastenbelegung mit ENDE. Tragen Sie den Namen der Datei für die Funktionstastenbelegung in die DEF-Datei ein, die Sie für Ihren CADdy-Start benutzen (=> Parameter). Beim nächsten CADdy-Start mit dieser DEF-Datei wird die neue Funktionstastenbelegung aktiviert. Funktionstasten, denen keine neue Belegung zugeordnet wurde, behalten ihre Standardbelegung (s.o.). Über das Feld LESEN in der Maske Funktionstastenbelegung kann eine vorhandene KBD-Datei eingelesen und anschließend geändert bzw. ergänzt werden. Hotkeys (Hotkeys; 380) In CADdy können an verschiedenen Stellen Hotkeys benutzt werden, um die Ausführung einer Funktion zu beeinflussen. In der Auswahlliste Hotkeys sind diese nach Branchenmodulen sortiert aufgelistet und können hier auch verändert werden. Zur Änderung einer Hotkey-Belegung wählen Sie bitte die gewünschte Zeile im Auswahlfeld an. Anschließend erscheint die Maske zur Eingabe der Tastenkombination. Ist die Tastenkombination bereits belegt, so erfolgt ein Hinweis. Icons definieren (Icon def.; 745) Mit den Funktionen dieses Untermenüs können Sie den Inhalt der Icon-Leisten bestimmen bzw. verändern. Die Entscheidung, ob überhaupt mit Icons gearbeitet werden soll und ob 1 oder 2 Icon-Leisten links und/oder oben erscheinen sollen, legen Sie mit Hilfe des Installationsprogramms CADdyINS (Grafiktreiber Konfiguration) fest. Hier können nur die Inhalte der dort vor dem CADdy-Start festgelegten Icon-Leisten bearbeitet werden. Die Icons können entweder im ICO- oder PCX-Format vorliegen und werden im Icon-Verzeichnis (=> Parameter, Dateien) gesucht. Die maximale Zahl gleichzeitig darstellbarer Icons ist abhängig vom verwendeten Grafiktreiber und liegt derzeit bei ca. 40. Neue Icons plazieren (Neu; 727) @1GPB18-1.DPL Dateiname Hier wird die aktuelle Icon-Definitionsdatei angezeigt. Diese Datei enthält: Name der Icons, Position innerhalb der Iconleiste, zugeordnete Funktion und Beschreibung als Hilfe zur Auswahl Icon-Name Enthält den Namen des zuletzt ausgewählten Icons (s.u. Icon Auswahl). Auflösung Zeigt die in der Installation (Grafiktreiber Konfiguration) gewählte Iconauflösung an. Die zum Lieferumfang gehörenden Icons haben alle die Größe 32 x 32 Pixel. Icon-Format Wählen Sie hier als Voreinstellung, ob Sie Icons im ICO- oder im PCX-Format einsetzen wollen. Icon-Typ CADdy erlaubt den Einsatz von Icons für 4 verschiedene Funktionsgruppen: Menü-Icons In diesem Fall wird eine Funktion aus einem CADdy-Menü durch ein Icon repräsentiert. Diese Icons sind nur dann anwählbar, wenn keine Cursorfunktion aktiv ist. Zur besseren Kennzeichnung werden nicht anwählbare Icons jeweils ohne Rahmen dargestellt. 1. Wählen Sie zur Definition eines Menü-Icons zunächst ICON AUSWAHL an. CADdy zeigt Ihnen jetzt die erste Gruppe von Icons aus dem Icon-Verzeichnis an. Die Anzahl der angezeigten Icons pro Auswahlseite ist von der Auflösung Ihres Grafikschirms abhängig. Unten rechts im Statusblock wird angezeigt, welche der Auswahlseiten gerade angezeigt wird, und wie viele Seiten insgesamt zur Verfügung stehen. 2. Mit WEITER und ZURÜCK blättern Sie durch die Auswahlseiten. 3. Wenn das gewünschte Icon gefunden wurde, wählen Sie die Funktion AUSWAHL im Menü und klicken das Icon an. Der Icon-Name wird in die Maske Icon Definition eingetragen. 4. Geben Sie jetzt die Funktionsnummer der Funktion ein, die durch das ausgewählte Icon aufgerufen werden soll. Die zum Lieferumfang gehörenden Icons haben als Namen bereits die Funktionsnummer der zugehörenden CADdy-Funktion. 5. Tragen Sie eine Beschreibung für die angegebene Funktion ein. Dieser Text wird unten links im Grafikbildschirm zur Hilfe angezeigt, wenn man den Cursor über die Icons bewegt. 6. Mit der Funktion ICON PLAZIEREN legen Sie die Position innerhalb der IconLeisten fest. Innerhalb der Funktion NEU können nur die noch nicht belegten Positionen bearbeitet werden. - Hotkey Icons Hotkeys können nur in Abhängigkeit von der ausgewählten Funktion im Cursormodus angewendet werden. Entsprechend werden die Hotkey Icons nur im Cursormodus aktiviert. Die Vorgehensweise zur Auswahl eines Icons ist wie oben beschrieben. Tragen Sie nur anstelle der CADdy-Funktionsnummern die entsprechende Hotkeynummer (=> Datei HOTKEY.DOK) ein. - Displaylist Icons Einige Funktionen des Displaylist-Menüs sind ebenfalls über Icons anwählbar. DPLIcons sind sowohl im Cursormode als auch im Menümode anwählbar. Die Vorgehensweise zur Auswahl eines Icons ist wie oben beschrieben. Tragen Sie nur anstelle der CADdy-Funktionsnummern die entsprechende DPL-Funktionsnummer (=> Datei DPL.DOK) ein. - PLUS Icons Mit dieser Funktion kann einem Icon ein PLUS-Programm zugeordnet werden. Die Vorgehensweise zur Auswahl eines Icons ist wie oben beschrieben. Tragen Sie nur anstelle der CADdy-Funktionsnummern den entsprechenden PLUS-Programmnamen ein. Vorhandene Icon-Position ändern (Ändern; 728) Mit dieser Funktion können Sie bereits belegte Icon-Positionen bearbeiten: Icon-Format ändern Icon-Typ ändern Icon neu auswählen Funktion neu vergeben Beschreibung ändern Wählen Sie dazu bitte zunächst ein Icon aus. Die weitere Vorgehensweise wurde oben bereits beschreiben. Icons löschen (Löschen; 729) Belegte Icon-Positionen können gelöscht werden. Identifizieren Sie hierzu das gewünschte Icon. Icon-Positionen tauschen (Tauschen; 730) Identifizieren Sie zwei Icons. Die Inhalte der beiden Positionen werden getauscht. ICN-Datei lesen (Lesen; 732) Die ICN-Datei enthält alle Informationen für eine Belegung der Icon-Leisten. Mit dieser Funktion wird eine vorhandene Icon-Belegung gelesen und aktiviert. ICN-Datei speichern (Speichern; 733) Die aktuelle Icon-Belegung wird gespeichert. Geben Sie den Namen für eine ICN-Datei an. Soll diese Belegung beim nächsten CADdy-Start automatisch aktiviert werden, tragen Sie den Namen der ICN-Datei unter der Bezeichnung Icon-Definitionsdatei in die zum CADdy-Start verwendete DEF-Datei ein (=> Parameter, Dateien). Icons erzeugen (Icon erz.; 746) Diese Funktion ermöglicht es, aus einen CADdy Bild einen Ausschnitt festzulegen, der dann als Icon im PCXFormat abgelegt wird. 1. Wählen Sie den Ausschnitt des aktuellen CADdy-Bildes, der als Icon gespeichert werden soll, per Cursor. 2. Geben Sie die gewünschte Auflösung ein. Standardwert ist 32, d.h. das Icon wird mit 32 x 32 Pixel erzeugt. 3. Geben Sie den Namen des Icons ein. Anschließend kann dieses neu erzeugte Icon über ICON DEF (s.o.) in eine Icon-Leiste aufgenommen werden. Neben dieser Möglichkeit zur Erzeugung von Icons können auch andere Icon- oder Grafikprogramme genutzt werden, um Icons in ICO- oder PCX-Format zu erzeugen. Übersetzen (Übersetzen; 352) Alle Texte eines oder mehrerer Bilder können in eine Zielsprache übersetzt werden. Voraussetzung ist hierzu die Existenz einer Lexikondatei. Wählen Sie zunächst, auf welchen Folien Texte übersetzt werden sollen. Lexikondatei editieren (Lexik edit.; 353) Die Lexikondatei wird für die Funktion ÜBERSETZEN (s.o.) benutzt. In ihr wird jeweils zu einem Quelltext eine Übersetzung angegeben. Das heißt, für Übersetzungen in unterschiedlichen Sprachen sind auch unterschiedliche Lexikondateien anzulegen (z.B. deutsch - englisch, deutsch - französisch usw.). Dateiname Geben Sie hier den Namen einer Lexikondatei (Extension LEX) an, die entweder neu erstellt oder bearbeitet werden soll. Anzahl der Einträge Gibt die Gesamtzahl der in der aktuellen Lexikondatei enthaltenen Einträge an. Quelltext/Übersetzung In diesen beiden Zeilen wird jeweils ein Datensatz, bestehend aus einem Quelltext und der zugehörigen Übersetzung, angezeigt. Die Nummer dieses Datensatzes wird im Feld rechts daneben angezeigt. editieren Der aktuell angezeigte Datensatz kann editiert werden. Quelltext und Übersetzung können jeweils bis zu 80 Zeichen lang sein. erweitern Ein neuer Datensatz, bestehend aus Quelltext und Übersetzung, wird an die Lexikondatei angehängt. Hier muß zumindest der Quelltext eingetragen werden. Löschen Der aktuell angezeigte Datensatz, bestehend aus Quelltext und Übersetzung, wird aus der Lexikondatei entfernt. Oben/unten Schaltet an den Anfang bzw. ans Ende der Lexikondatei. / Schaltet jeweils einen Datensatz nach oben bzw. nach unten. -10/+10 Schaltet jeweils 10 Datensätze nach oben bzw. nach unten. Eingabefeld Hier kann die Nummer des gewünschten Datensatzes eingetragen werden. Anschließend wird dieser Datensatz angezeigt. Suchen in Quelltext/Übersetzung Tragen Sie hier einen Suchbegriff ein. Der erste Datensatz, der den Suchbegriff enthält, wird angezeigt. Gesucht wird jeweils vom angezeigten Datensatz aus bis zum Ende der Lexikondatei und dann vom Anfang der Lexikondatei bis zum aktuellen Datensatz. Schriftsatz editieren (Schrifts.ed.; 748) Diese Funktion ermöglicht die komfortable grafische Erstellung von neuen Schriftsätzen sowie das Ändern bestehender Schriftsätze. Beachten Sie bitte, daß bei der Verwendung von Kreisen oder Kreisbögen diese vor dem Speichern des Zeichens mit der Funktion GENERATOR (s.u.) in Polygonzüge zerlegt werden müssen. Außerdem werden Symbole nur zerlegt in ein Zeichen übernommen. Hilfslinien werden grundsätzlich nicht abgespeichert. Die maximale Anzahl von Strecken innerhalb eines Buchstabens sollte 255 nicht überschreiten. Nach dem Start der Funktion kann zunächst gewählt werden, ob ein vorhandener Schriftsatz editiert oder ein neuer erstellt werden soll. vorhandenen Schriftsatz editieren Geben Sie den Namen des Schriftsatzes (Extension DAT) ein, oder wählen Sie mit Hilfe der Datei-Auswahlmaske einen Schriftsatz aus. Verlassen Sie anschließend die Maske mit ENDE, wird das Menü SCHRIFTS. ED angeboten (s.u.). - neuen Schriftsatz erstellen In diesem Fall können Sie wählen, ob Sie einen vorhandenen Schriftsatz zu Hilfe nehmen wollen. Falls ja, werden die Zeichen des vorhandenen Schriftsatzes in den neu zu erstellenden übernommen. Nach Eingabe der Schriftsatznamen können Sie mit ENDE in das Menü Schr. Edit schalten. Druckertreiber (Druckertr.; 374) In den nachfolgend aufgeführten Masken können Einstellungen für die Druckausgabe von alphanumerischen (ASCII) Texten vorgenommen werden. Diese Einstellungen werden beim Drucken mit dem CADdy-Editor (=> Ein/Ausgabe) sowie in einigen Branchenmodulen wie z.B. Konstruktion 1, Zeichnungsverwaltung, E-Technik 2 usw. benötigt. Alle nachfolgend beschriebenen Einstellungen werden in einer Datei mit der Extension PRT abgelegt, deren Aufbau dem Kapitel C.5 dieses Handbuches entnommen werden kann. Für die Eingabe der Druckerparameter ist unbedingt das Druckerhandbuch zu Rate zu ziehen. Es müssen nicht alle, sondern nur die von Ihnen gewünschten Parameter eingetragen werden. Bitte beachten Sie hierzu auch die Hinweise in den entsprechenden Kapiteln der Handbücher zu den Branchenmodulen. Farbeinstellungen (Farben; 793) Die Funktionen dieses Untermenüs erlauben Ihnen die Änderung verschiedener voreingestellter Farben für Masken und den Grafikbildschirm. Sollen die hier aufgeführten Farbänderungen für weitere CADdy-Sitzungen gespeichert werden, so können Sie mit CNF speichern die aktuellen Werte in die Datei CADdy.CNF eintragen, die bei jedem CADdy-Start gelesen wird. Über die Funktionen dieses Menüs hinausgehende Einstellungsmöglichkeiten in CADdy.CNF entnehmen Sie bitte dem separaten Handbuch "Installation und technische Informationen" und der Datei CADdyCNF.DOK. Masken/Editor (Masken/Editor; 798/799) Für die Parametermasken und den CADdy-Editor können Sie jeweils mehrere Farbeinstellungen vornehmen. Nach Anwahl der entsprechenden Funktionsfelder wählen Sie eine Farbe aus der angebotenen Palette aus, oder Sie geben die Farbnummer im nebenstehenden Eingabefeld direkt ein. Zur Kontrolle erscheint im Bereich Vorschau die gewählte Farbeinstellung. Mit ENDE wird die aktuelle Einstellung für die aktuelle CADdy-Sitzung übernommen. ABBRUCH ignoriert die durchgeführten Änderungen und beläßt die Farben entsprechend der ursprünglichen Einstellung. Hilfstexte/Fehler (Hilfstexte/Fehler; 800/801) Für die Online-Hilfen sowie Fehlermeldungen können Sie jeweils nur die Text- und Hintergrundfarben verändern. Die Vorgehensweise entspricht der oben beschriebenen. Grafikfarben (Grafik; 795) Neben der Standard-Zeichenfarbe und der Farbe für den Cursor können Sie in diesem Menü auch die Farben von Menü, Status-, Prompt- und Eingabezeile verändern. In allen Fällen entscheiden Sie nach Anwahl der Funktion, ob Sie die Farbnummer direkt eingeben (NUMMER) oder aus der Farbpalette auswählen (AUSWAHL) wollen. Die eingegebene oder ausgewählte Farbe wird bis auf Zeichen- und Cursorfarbe direkt am Bildschirm dargestellt. Ein Zurücksetzen der Farben in den ursprünglichen Zustand ist durch CNF LESEN (s.u.) möglich. Palette (Palette; -) Mit den Funktionen in diesem Untermenü kann die Bildschirmdarstellung der Farben an die RGB-Ausgabe eines Farbplotters angepaßt (kalibriert)werden. Die so geänderte Palettendatei wird nach dem Speichern automatisch in die Konfigurationsdatei CADdy.CNF eingetragen. Pixelbilder (Pixel-Bild; -) Im Gegensatz zu der sonst in CADdy üblichen Verarbeitung von Vektordaten (eine Strecke wird z.B. mit Anfangs- und Endkoordinaten sowie der Information STRECKE abgelegt), besteht eine Pixelgrafik nur aus Punkten (Pixeln), die jeweils mit Farbinformationen versehen werden können. Die Funktionen des Untermenüs PIXEL-BILD erlauben das Speichern bzw. Lesen bestimmter Pixelformate. Es werden sowohl das PCX-Format wie auch das GIF-Format unterstützt. Beim Lesen von Pixelgrafiken werden die Pixel-Informationen quasi als "Hintergrund" in CADdy eingeblendet und können so z.B. als Vorlage für eine Neukonstruktion dienen. Vor dem Lesen oder Schreiben von Pixelbildern sind unbedingt die PARAMETER (s.u.) zu kontrollieren und eventuell anzupassen. Lesen GIF-/PCX- Datei Mit diesen beiden Funktionen können Pixelgrafiken im jeweils angewählten Format gelesen werden. Ist die Größe (Pixel-Anzahl horizontal und vertikal) der gelesenen Datei kleiner als die aktuelle Bildschirmauflösung, so kann der Ausschnitt (Voreinstellung: freie Position) durch Eingabe von ‘+’ bzw. ‘-’ vergrößert oder verkleinert werden. Ist das einzulesende Pixelbild größer als die aktuelle Bildschirmauflösung, so kann zunächst die linke obere Ecke des Pixelbildes auf dem Bildschirm positioniert werden. Mit Tasten des Numerikblocks auf der Tastatur kann der Bezugspunkt aber auch nach links unten (1), rechts oben (9), rechts unten (3) oder zentriert bezüglich des Pixelbildes positioniert werden soll. Mit Hilfe des CADdy PLUS Programms PIXEL.VAB besteht die Möglichkeit, zu große Pixelbilder in mehrere Einzelbilder zu unterteilen. Lesen Sie dazu bitte die Hinweise in der Datei PIXEL.DOK. Das eingelesene Pixelbild steht bis zum nächsten Bildaufbau zur Verfügung. Wird allerdings der Schalter ALS HINTERGRUND LESEN in den Parametern aktiviert, so bleibt das Pixelbild bis zum expliziten Löschen mit der Funktion HINTERGR.LÖ verfügbar. Das Zoomen innerhalb der Pixel-Darstellung ist nur mit Hilfe der Displaylist-Funktionen möglich. Schreiben GIF-/PCX-Dateien (GIF-DateI/PCX-Datei; 540/541) Mit diesen Funktionen wird die aktuelle CADdy-Bildschirmdarstellung in Abhängigkeit der unter PARAMETER getroffenen Voreinstellungen in einer Datei (Extension GIF bzw. PCX) abgelegt. Standardpalette setzen (Standard; 542) Die beim Aufruf des Pixel-Menüs aktive Palette wird durch Lesen der Datei CADdy.RGB wieder gesetzt. Palette zeigen (Zeigen; 543) Die aktuelle Farbpalette wird am Bildschirm angezeigt. Legen Sie nach Wahl der Funktion die Position für die Palette mit Hilfe des verschiebbaren Rechteckes fest. Nach Verlassen der Funktion wird die Palette automatisch wieder gelöscht. Hintergrund löschen (Hintergr.lö; 544) Ein als Hintergrund eingelesenes Pixelbild (s.u. PARAMETER) wird wieder gelöscht. Parameter (Parameter; 545) Für das Lesen und Schreiben von Pixelbildern können eine Reihe von Voreinstellungen getroffen werden. @1GPB18-2.PCX Ausschnitt / Offset Voreinstellungen für das Lesen von Pixelbildern Mit AUSSCHNITT wird festgelegt, ob ein Pixelbild mit fest definierter Position, d.h. unter Berücksichtigung der Werte, bei OFFSET X bzw. Y oder aber mit freier Positionierung per Cursor eingelesen wird. Über FAKTOR X bzw. Y kann eine ganzzahlige Vergrößerung des einzulesenden Pixelbildes erzielt werden, sofern diese noch in die aktuelle Bildschirmauflösung paßt. Mit den beiden nachfolgenden Schaltern wird festgelegt, ob eine Farbpalette mit eingelesen und wenn ja, ob die gelesenen Farbindizes mit einem Offset versehen werden sollen. Dieser Offset stellt sicher, daß die StandardCADdy-Farben nicht geändert werden. ALS HINTERGRUND LESEN erlaubt die Darstellung des Pixelbildes über den nächsten Bildaufbau in CADdy hinaus bis zum Löschen des Hintergrundes mit der Funktion HINTERGR.LÖ. Mit PIXELHINTERGRUND LESEN wird festgelegt, ob der Hintergrund des Pixelbildes mit dargestellt werden soll. Außerdem kann nur der BILDSCHIRMHINTERGRUND oder das komplette Bild überschrieben werden. FARBEN ermöglicht die Auswahl, ob das Pixelbild mit allen Farben, schwarzweiß oder weiß-schwarz (invers) dargestellt werden soll. Palette lesen / Palette mit Offset Mit den beiden nachfolgenden Schaltern wird festgelegt, ob eine Farbpalette mit eingelesen und wenn ja, ob die gelesenen Farbindizes mit einem Offset versehen werden sollen. Dieser Offset stellt sicher, daß die Standard CADdy-Farben nicht geändert werden. Als Hintergrund lesen ALS HINTERGRUND LESEN erlaubt die Darstellung des Pixelbildes über den nächsten Bildaufbau in CADdy hinaus bis zum Löschen des Hintergrundes mit der Funktion HINTERGR.LÖ. Pixelhintergrund lesen Mit PIXELHINTERGRUND LESEN wird festgelegt, ob der Hintergrund des Pixelbildes mit dargestellt werden soll. Außerdem kann nur der BILDSCHIRMHINTERGRUND oder das komplette Bild überschrieben werden. Farben FARBEN ermöglicht die Auswahl, ob das Pixelbild mit allen Farben, schwarzweiß oder weiß-schwarz (invers) dargestellt werden soll. Ausschnitt / Offset / Breite / Höhe Voreinstellung für das Schreiben von Pixeldateien Mit AUSSCHNITT wird voreingestellt, wie die Größe des zu speichernden Pixelbildes festgelegt wird. FEST DEFINIERT legt den Ausschnitt über OFFSET X bzw. Y sowie BREITE und HÖHE fest. FREIE POSITION erlaubt das Festlegen des über BREITE und HÖHE definierten Ausschnittes per Cursor. KONSTRUIEREN legt die Größe des zu schreibenden Ausschnittes komplett per Cursor fest. Programm Manager (Prog.Manag ; 1173) Mit dem Programm-Manager steht Ihnen eine komfortable Bedieneroberfläche zum einfachen Starten interner oder externer Programme bzw. Batchjobs zur Verfügung. Nach dem Aufruf ist der Programm-Manager resident, so daß Sie nach dem Beenden bzw. Wechseln eines Programms automatisch in den Programm-Manager zurückspringen, ohne die CADdy-Umgebung zu verlassen. Arbeitsmodi und Start des Programm Managers Der Programm-Manager kann sowohl beim CADdy-Start oder innerhalb von CADdy aufgerufen werden. Aufruf beim CADdy-Start durch Eingabe von: PM (im Verzeichnis \CADdy\) Im Menü Anwendungen über die Funktion: PROG.MANAGER Im Menü Anwendungen über die Funktion ZUSATZPROGRAMME: CADdyPM.DLL Über den Aufruf der Funktionsnummer: 4711 (Mein Menü, Icon, Funktionstasten, etc.) Der Start erfolgt jetzt mit der zuletzt aktiven Gruppe (siehe dazu CADdyPM.SYS). Zu einer Gruppe gehören alle Eintragungen einer Maske wie z.B. Programme oder grafische Gestaltungselemente. Mit der Installation von CADdy wird automatisch eine Gruppe (Extension *.PM) generiert, in der alle installierten CADdy-Branchenmodule zur Auswahl angeboten werden. Der PM verfügt über 2 verschiedene Arbeitsmodi, zwischen denen Sie nach Bedarf wechseln können: 1. Aufrufmodus: Starten von Programmen 2. Editiermodus: Hinzufügen von Programmen In der oberen Menüzeile können Sie je nach voreingestelltem Arbeitsmodus Untermenüs der folgenden MenüÜberschriften öffnen: => Gruppe Programm Grafik Modus Eine ausführliche Beschreibung finden Sie im Kapitel C.2 des Handbuchs (=> Handbuch Grundpaket, Zusatzdateien)und in der Online-Hilfe der Masken (Shift+F1) des Programm-Managers. 19. Projektverwaltung 19.1 Projektverwaltung (PRJ Verwalt; 406) Mit der Projektverwaltung besteht die Möglichkeit, alle Daten eines Projekts, unabhängig davon, mit welchem CADdy-Branchenmodul diese erzeugt wurden, zu verwalten. Dies erleichtert gerade bei umfangreichen Projekten die Arbeit erheblich. Die Daten eines Projekts sind z.B. Bilder, Symbole, Listen, Berechnungsergebnisse, Datenbanken usw. Mit der Projektverwaltung können Sie Projekte anlegen Projekte kopieren Projekte verschieben, Projekte archivieren, Projekte rearchivieren, Projekte löschen. Kernstück eines Projekts ist die Projektdatei (Extension PRJ). Diese Datei enthält alle Informationen, die für die Bearbeitung eines Projekts notwendig sind. Inhalt der Projektdatei: Name und Kurzbeschreibung des Projekts Projektbeginn Datum der letzten Änderung Name des Bearbeiters Dateien und/oder Verzeichnisse der Projektdaten pro Branchenmodul zuletzt bearbeitetes Bild im Projekt usw. Hinweise zu den modulspezifischen Bestandteilen eines Projekts finden Sie in den Beschreibungen zu den Branchenmodulen. Alle in Bearbeitung befindlichen lokalen Projekte werden in der Datei PROJECT.SYS verwaltet. Alle in ihr enthaltenen Projekte werden beim Projektwechsel zur Auswahl angeboten. Alle Netzprojekte sind in der Datei NETPRJ.SYS enthalten, die sich im bei der Installation angegebenen Netzwerkverzeichnis befindet. Netzprojekte sind Projekte, auf die mehrere Benutzer zugreifen können. Über eine interne Verwaltung ist geregelt, ob diese Projekte jeweils nur von einem Benutzer oder gleichzeitig von mehreren Benutzern bearbeitet werden dürfen. Die Einstellung für jedes Projekt erfolgt über das Programm PRJNET.DLL (aufzurufen über Anwendungen, Zusatzprogramme) und sollte nur vom Netzwerkverantwortlichen erfolgen. Eine Beschreibung hierzu finden Sie am Ende dieses Kapitels unter der Überschrift "Projektverwaltung im lokalen Netz". Im CADdy-Grundpaket sowie in den meisten Branchenmodulen können Sie selbst entscheiden, ob Sie die Vorteile der Projektverwaltung nutzten möchten. In den Branchenmodulen der E-Technik und Vermessung ist jedoch die Verwendung der Projektverwaltung gefordert. Wenn Sie in einem Projekt arbeiten, so bieten einige CADdy-Grundfunktionen zunächst einmal nur Daten aus dem aktuellen Projekt an. Beispiel: Bild lesen Innerhalb eines Projekts werden nur die Bilder in der Auswahlmaske angeboten, die zum aktuellen Projekt und dem aktuell geladenen Branchenmodul gehören. Nicht oder noch nicht zum Projekt gehörende Bilder können aber jederzeit dazugeladen werden. Bevor in den nächsten Kapiteln die Vorgehensweise beim Anlegen, Ändern, Archivieren und Löschen von Projekten erläutert wird, hier zunächst die Beschreibung einiger projektübergreifender Funktionen aus der Maske Projektverwaltung. Projektliste (Prj.Liste) Diese Funktion erstellt eine Übersicht über alle derzeit angelegten Projekte. Die Liste enthält sowohl die lokalen Projekte wie auch Projekte, die als Netzprojekte angelegt wurden. Zu jedem Projekt werden Name und Pfad der Projektdatei Bearbeiter Projektverzeichnis j/n Erzeugungsdatum Datum der letzten Änderung aufgelistet. Die Liste wird unter dem anzugebenden Dateinamen als Text- (ASCII)-Datei gespeichert und direkt im CADdyEditor zur Information bzw. Änderung angeboten. Liste Diese Liste gibt eine Komplettübersicht über alle zu einem Projekt gehörenden Dateien. Die Liste wird zum jeweils aktuellen Projekt erstellt. Ist kein Projekt aktiv, so kann ein Projekt gewählt werden. Parken Mit dieser Funktion wird das aktuelle Projekt aus der Liste der Projekte entfernt. Wenn Sie später dieses Projekt wieder bearbeiten wollen, so können Sie es über DOS-AUSWAHL wieder aufnehmen. Dieses Verfahren wird notwendig, wenn Sie mehr als 100 Projekte lokal bearbeiten wollen. In der Projektauswahlliste sind jedoch nur maximal 100 lokale Projekte möglich. Für die Anzahl der Netzprojekte gibt es keine Begrenzung. DOS-Auswahl Mit der Funktion DOS-AUSWAHL können Sie geparkte oder aus älteren CADdy-Versionen stammende Projekte in die Projektverwaltung aufnehmen. Voraussetzung hierfür ist, daß eine PRJ-Datei zu diesen Projekten existiert. Projektdaten Zum in der nebenstehenden Modulliste ausgewählten Branchenmodul werden die im Projekt verwalteten Daten angezeigt. Hier können Sie Änderungen oder Ergänzungen vornehmen (s.u. Anzeigen/Ändern modulbezogener Daten). Voreinstellung Zum in der nebenstehenden Modulliste ausgewählten Branchenmodul werden die Voreinstellungen aus der Datei PROJEKT.DTA angezeigt. Diese Voreinstellungen werden beim Anlegen eines neuen Projekts in die Projektdatei übernommen. Insbesondere können hier auch die Voreinstellungen für die A- und B-Symbolverzeichnisse getroffen werden. 19.2 Archivieren eines Projekts 1. Geben Sie im Feld PROJEKT den gewünschten Projektnamen oder ein Leerzeichen bzw. ein * ein. In diesem Fall wählen Sie bitte aus der angezeigten Liste das gewünschte Projekt aus. Verlassen Sie die Maske Projektauswahl über ENDE. Das ausgewählte Projekt ist jetzt als aktuelles Projekt eingetragen. 2. Wählen Sie die Funktion ARCHIV. Das aktuelle Projekt soll archiviert werden. 3. Anschließend erscheint die Maske Modulauswahl. Standardmäßig sind alle im Projekt verwendeten Branchenmodule aktiviert. Durch Anklicken der einzelnen Zeilen können die Module ein- bzw. ausgeschaltet werden. Über ALLE AN bzw. ALLE AUS können alle Module an- bzw. ausgeschaltet werden. Verlassen Sie die Maske nach Auswahl der Module über ENDE. 4. Geben Sie jetzt an, ob die Archivierung in gepackter oder ungepackter Form erfolgen soll. 5. Geben Sie Laufwerk und Pfad für die Archivierung ein. 6. Entscheiden Sie, ob die in Bildern oder Infodateien@@ vorkommenden Symbole ebenfalls archiviert werden sollen. Anschließend wird die Archivierung durchgeführt. Hierbei werden, falls eine gepackte Archivierung gewählt wurde, zunächst alle Daten gepackt und anschließend auf das Archivierungslaufwerk kopiert. Erfolgt die Archivierung auf Disketten, erfragt CADdy automatisch weitere Disketten, sofern der Platz auf der ersten Diskette nicht ausreicht. Während des Archivierungsvorganges ist keine Unterbrechung möglich. 19.3 Reinstallieren eines Projekts Wurde ein Projekt mit der CADdy-Projektverwaltung archiviert, so kann es mit der Funktion REINSTALLIEREN wieder in die aktuelle Projektverwaltung aufgenommen werden. 1. Aktivieren Sie die Funktion REINSTALLIEREN. 2. Geben Sie Laufwerk und Pfad an, auf dem das archivierte Projekt liegt. 3. Wählen Sie anhand der angezeigten JRP-Dateien ein archiviertes Projekt aus. 4. Als Zielverzeichnis werden jetzt der Pfad und Projektname angeboten, aus dem archiviert wurde. Bestätigen Sie diesen, oder geben Sie einen neuen Pfad ein. Anschließend werden alle weiteren im archivierten Projekt enthaltenen Pfade zur Kontrolle bzw. zur Änderung angeboten. Reinstallieren einzelner Dateien Wurde ein Projekt mit der CADdy-Projektverwaltung archiviert, so können auch einzelne Dateien aus diesem Projekt reinstalliert werden. 1. Aktivieren Sie die Funktion REARCHIV. 2. Brechen Sie die Frage "von Archiv (*.JRP)" mit ESC ab. 3. Beantworten Sie die Frage nach dem Extrahieren einzelner Dateien mit "j". 4. Wählen Sie jetzt die gewünschte Archivdatei aus. Sie befindet sich im Verzeichnis des archivierten Projekts und trägt den Namen des entsprechenden Branchenmoduls ohne Extension. 5. Wählen Sie aus der angezeigten Liste der im Archiv enthaltenen Dateien die Datei aus, die rearchiviert werden soll. 19.4 Kopieren/Verschieben eines Projekts Diese Funktion ermöglicht das Kopieren bzw. Verschieben eines Projekts mit allen darin enthaltenen Projektdaten an einen neuen Verzeichnisstandort mit einem neuen Projektnamen. 1. Aktivieren Sie die Funktion KOPIEREN/VERSCHIEBEN. 2. Anschließend erscheint die Maske Modulauswahl. Standardmäßig sind alle im Projekt verwendeten Branchenmodule aktiviert. Durch Anklicken der einzelnen Zeilen können die Module ein- bzw. ausgeschaltet werden. Über ALLE AN bzw. ALLE AUS können alle Module an- bzw. ausgeschaltet werden. Verlassen Sie die Maske nach Auswahl der Module über ENDE. 3. Entscheiden Sie, ob die in Bildern oder Infodateien vorkommenden Symbole ebenfalls archiviert werden sollen. 4. Geben Sie den neuen Standort und Projektnamen in der Eingabezeile ein. Bei neuen Verzeichnissen, die noch nicht auf der Festplatte existieren, erfolgt eine zusätzliche Abfrage, ob die Verzeichnisse neu angelegt werden sollen. 5. Bei Projekten ohne Projektverzeichnis werden alle weiteren im Projekt enthaltenen Verzeichnispfade zur Kontrolle bzw. zur Änderung angeboten. 6. Geben Sie den neuen Standort und Projektnamen ein. 19.5 Löschen eines Projekts Beim Löschen von Projekten sind 2 Fälle zu unterscheiden: Projekte mit Projektverzeichnis In diesem Fall löscht die Funktion LÖSCHEN den Projekteintrag aus der Projektauswahl (PROJEKT.SYS) und das gesamte Projektverzeichnis mit allen Inhalten. - Projekte ohne Projektverzeichnis In diesem Fall wird ebenfalls der Projekteintrag aus der Projektauswahl entfernt. Die zum Projekt gehörenden Dateien werden aber nur dann auch physikalisch gelöscht, wenn Sie in keinem anderen Projekt mehr benötigt werden. Gehen Sie beim Löschen eines Projekts bitte wie folgt vor: 1. Geben Sie in der Maske Projektverwaltung das zu löschende Projekt ein, oder wählen Sie aus der Projektauswahl aus. 2. Aktivieren Sie die Funktion LÖSCHEN. 3. Wählen Sie in der jetzt erscheinenden Modulauswahl, ob die Projektdaten zu allen Branchenmodulen oder nur zu einzelnen Branchenmodulen gelöscht werden sollen. Ein Haken hinter dem Modul bedeutet, daß die zu diesem Modul gehörenden Projektdaten nach Verlassen der Maske über ENDE gelöscht werden. Sind alle Module markiert, wird das gesamte Projekt gelöscht. 20. Projektwechsel 20.1 Projektwechsel (PRJ Wechsel; 407) Über diese Funktion gelangen Sie in die Maske Projektauswahl. Alle bisher angelegten Projekte werden angeboten. Wählen Sie aus der Liste der Projekte das gewünschte Projekt aus. Nach Verlassen der Maske über ENDE wird in das ausgewählte Projekt (AKTUELL) gewechselt. Darstellung Über das Feld DARSTELLUNG wählen Sie, ob in der Auswahlliste Pfad und Name der Projektdatei (DATEIEN) die Projektbeschreibung (BESCHREIBUNG) Projektname und -Beschreibung (BEIDES) angezeigt werden. Quelle Wählen Sie, ob nur die lokal angelegten Projekte, oder alle auf dem Netz angelegten Projekte in der Auswahl angezeigt werden sollen. Netzprojekte sind nur dann möglich, wenn über das Installationsprogramm ein Netzwerklaufwerk und ein Benutzername angegeben werden (=> Handbuch Installation und technische Informationen). Aktuell Zeigt die Projektdatei des aktuell ausgewählten Projekts an. Kein Projekt Wenn Sie die Funktion KEIN PROJEKT anwählen und anschließend die Maske über ENDE verlassen, wird die Arbeit mit der Projektverwaltung ausgeschaltet. Parken Mit dieser Funktion wird das aktuelle Projekt aus der Liste der Projekte entfernt. Wenn Sie später dieses Projekt wieder bearbeiten wollen, so können Sie es über DOS-AUSWAHL wieder aufnehmen. Dieses Verfahren wird notwendig, wenn Sie mehr als 100 Projekte lokal bearbeiten wollen. In der Projektauswahlliste sind jedoch nur maximal 100 lokale Projekte möglich. Für die Anzahl der Netzprojekte gibt es keine Begrenzung. DOS-Auswahl Mit der Funktion DOS-AUSWAHL können Sie geparkte oder aus älteren CADdy-Versionen stammende Projekte in die Projektverwaltung aufnehmen. Voraussetzung hierfür ist, daß eine PRJ-Datei zu diesen Projekten existiert. Existierende Projekte Diese Liste enthält alle angelegten Projekte. Sie zeigt entweder die lokalen oder aber die Netzprojekte an, abhängig von der eingestellten QUELLE (s.u.). Darstellung Über dieses Feld wählen Sie, ob in der Auswahlliste Pfad und Name der Projektdatei (DATEIEN), die Projektbeschreibung (BESCHREIBUNG), Projektname und -beschreibung (BEIDES) angezeigt werden. Sortierung Über dieses Feld wählen Sie, ob die Projekte in der Auswahlliste alphabetisch nach NAMEN oder ZEIT sortiert werden. Quelle Wählen Sie, ob nur die lokal angelegten Projekte, oder alle auf dem Netz angelegten Projekte in der Auswahl angezeigt werden sollen. Netzprojekte sind nur dann möglich, wenn über das Installationsprogramm ein Netzwerklaufwerk und ein Benutzername angegeben werden (-> Installation und technische Informationen). Aktuell Hier wird die in der Liste ausgewählte Datei angezeigt. Dieses Feld kann aber auch dazu benutzt werden, nicht zum Projekt gehörende Dateien aufzurufen. Geben Sie dazu ein Leerzeichen oder ein * ein. Anschließend wird die Dateiauswahlmaske angeboten. Wählen Sie die Datei aus. Verlassen Sie anschließend die Projektverwaltung über ENDE, wird diese Datei geladen, ohne daß es ins Projekt aufgenommen wird. Dies ist z.B. sinnvoll, wenn ein Bild zu Informationszwecken geladen werden soll. Kein Projekt schaltet das aktuelle Projekt aus. Wird anschließend die Projektauswahl und auch die Maske Projektinitialisierung mit dieser Voreinstellung verlassen, so ist in CADdy die Projektverwaltung ebenfalls ausgeschaltet. Dies kennzeichnet die Anzeige KEIN PROJEKT im Feld unterhalb der Menüspalte. Parken Mit dieser Funktion wird das aktuelle Projekt aus der Liste der Projekte entfernt. Wenn Sie später dieses Projekt wieder bearbeiten wollen, so können Sie es über DOS-AUSWAHL wieder aufnehmen. Dieses Verfahren wird notwendig, wenn Sie mehr als 100 Projekte lokal bearbeiten wollen. In der Projektauswahlliste sind jedoch nur maximal 100 lokale Projekte möglich. Für die Anzahl der Netzprojekte gibt es keine Begrenzung. DOS Auswahl Mit der Funktion DOS-AUSWAHL können Sie geparkte oder aus älteren CADdy-Versionen stammende Projekte in die Projektverwaltung aufnehmen. Voraussetzung hierfür ist, daß eine PRJ-Datei zu diesen Projekten existiert. 21. Zusatzinformationen 21.1 Bildneuaufbau (F1; 48) Alle im aktuellen Ausschnitt liegenden Elemente werden neu gezeichnet. Wenn Zeichnungselemente durch Modifikation (Löschen, Verschieben, usw.) von ihrer ursprünglichen Position entfernt werden, kann es passieren, daß die Bildschirmanzeige der Zeichnung nicht mehr korrekt ist. Haben Sie zum Beispiel eine Strecke gelöscht, die durch ein Rechteck verlief, so hat das Rechteck anschließend zwei Löcher. Die Bildschirmpunkte, die sowohl zum Rechteck als auch zu der Strecke gehören, hätten beim Löschen der Linie nicht ausgeschaltet werden dürfen. Gerade bei komplexen Zeichnungen wäre es sehr zeitaufwendig, nach jeder Operation sämtliche Elemente neu zu zeichnen. Aus Geschwindigkeitsgründen wird daher nicht bei jeder Operation die Bildschirmdarstellung korrigiert. Durch Drücken der Funktionstaste <F1> auf der Tastatur können Sie jederzeit den Bildschirm neu aufbauen lassen. 22.2 Displaylist-Menü Die Funktionen des Displaylist-Menüs erlauben ein schnelles Zoomen, Verschieben von gezoomten Ausschnitten sowie das Arbeiten mit zwei Fenstern. Bei Verwendung eines Grafiktreibers mit Displaylist-Verwaltung (Handbuch Grundpaket, Handhabung) kann das Displaylist-Menü jederzeit in CADdy über die mittlere Maustaste einer Drei-Tasten-Maus oder mit der Tastenkombination <STRG> + <L> aufgerufen werden. Zusätzlich besteht die Möglichkeit, über die Funktion DIGI.TASTE eine freie Taste der Maus bzw. der Fadenkreuzlupe mit diesem Menü zu belegen (s. u.). FUNKTIONEN im DISPLAYLIST-MENÜ VOREINSTELLUNGEN im DISPLAYLIST-MENÜ Das Übersichtsfenster enthält jeweils das gesamte Bild bzw. den z.B. über die Funktionstaste <F4> (AUSSCHNITT FENSTER) gewählten Ausschnitt. Das Arbeitsfenster zeigt jeweils den im Displaylist-Menü gewählten Ausschnitt. Um die oben beschriebenen Displaylist-Funktionen ausführen zu können, werden die Geometrieelemente einer CADdy-Zeichnung beim ersten Bildaufbau zusätzlich in einer separaten Datei gespeichert. Durch Zugriff auf diesen Datenbestand wird bei den Displaylist-Funktionen eine Beschleunigung erzielt, da von CADdy keine aufwendigen Umrechnungen zwischen den Zeichnungs- und den Bildschirmkoordinaten durchgeführt werden müssen. Dieses Verfahren benötigt Speicher, der in Abhängigkeit von der Installation im Zusatzspeicher oder auf der Festplatte genutzt wird. In der untersten Pixelzelle des Grafikbildschirms kann die Installation der Displayliste sowie deren Belegung abgelesen werden. Violett wird die maximale Größe der Displayliste durch Markierungen im 1 MB Abstand gekennzeichnet. Grün ist der im Zusatzspeicher reservierte Bereich und weiß zeigt die aktuelle Belegung der Displayliste an! Die maximale Größe der Displayliste ist auf 64 MB begrenzt. 22.3 Funktionstastenbelegung F1 F2 F3 F4 Bild neu Arbeitsfolie Ausschnitt Original Ausschnitt Zoomen SHIFT F1 SHIFT F2 SHIFT F3 SHIFT F4 Online-Hilfe Folien Menü Ausschnitt verschieben Zoomen Faktor F5 F6 F7 F8 F9 F10 Löschen bel. Element Letztes zurück Raster ein/aus Verschieben bel.Element Parameter Mein Menü SHIFT F5 SHIFT F6 SHIFT F7 SHIFT F8 SHIFT F9 SHIFT F10 Löschen Menü DOS - Fenster Raster Maske Hilfskonstruktionen Info. bel. Element Symbolaufruf (Name) 22.4 Hotkeys im Cursormodus Ist der Positionier-Cursor sichtbar, so kann durch Eingabe eines Buchstabens eine der nachstehend beschriebenen Funktionen aktiviert werden: E,e (Endpunkt) Diese Funktion entspricht der Funktion ENDPUNKT im Punkt-Definitionsmenü. M,m (Mitte) Diese Funktion entspricht der Funktion MITTE im Punkt-Definitionsmenü. S,s (Schnittpunkt) Diese Funktion entspricht der Funktion SCHNITTPUNKT im Punkt-Definitionsmenü mit dem Unterschied, daß der nächstgelegene "echte" Schnittpunkt gefangen wird. Hierbei genügt es, den Cursor in der Nähe des gewünschten Schnittpunktes zu plazieren. H,h (horizontal) Der Cursor läßt sich nur horizontal auf der y-Position des zuletzt eingegebenen Punktes bewegen. V,v (vertikal) Der Cursor läßt sich nur vertikal auf der x-Position des zuletzt eingegebenen Punktes bewegen. F,f (Fangpunkt) Es wird ein Punkt auf dem nächstgelegenen Geometrieelement gefangen. R,r (Referenzpunkt) Der Referenzpunkt des nächstgelegenen Symbols oder Texts sowie die Mittelpunkte von Kreisen oder Ellipsen werden gefangen. O,o (Objektpunkt) Endpunkte, Schnittpunkte oder Referenzpunkte werden gefangen. P,p Diese Eingabe bewirkt ein Umschalten zwischen dem großen Fadenkreuz-Cursor und dem kleinen Punkt-Cursor. U,u Ermöglicht das Fangen einzelner Punkte (Erzeugen, Punkt) in der Zeichnung. C,c Mit dieser Eingabe kann die Darstellung des Cursors aus- bzw. eingeschaltet werden. 22.5 Übersicht Folgennummern In der folgenden Übersicht sind diejenigen Elemente aufgeführt, die automatisch mit einer Folgennummer (RID) im Grundpaket versehen werden. Element RID Bemaßung 4 Polygon 8 zerlegtes Symbol 16 Rechteck 20 Detailrahmen 24 Polygon + Kreis 28 Texte (Fläche, Umfang) + Schwerpunkt 28 Konturkopie 28 mehrzeiliger Text 32 Textrahmen 36 Freihandkurve 40 Schraffur 44 Füllblöcke 48 durch ziehen entstandene Polygone def. Typ B-Symbole Inhalt geänderter Ausschnitte Elemente geänderter Gruppen Detailelemente multiplizierte Symbole Splines zerstörte Splines Gitter Projektionslinien zerlegte Texte 52 56 64 68 72 76 92 96 104 112 136 22.6 Bearbeitung von Anwendungsobjekten Anwendungsobjekte unterschiedlicher Branchen können ab sofort auch über die Funktionen VERSCHIEBEN, DREHEN, SKALIEREN usw. im Ändern-Menü des Grundpakets bearbeitet werden. Ausnahme: Objekte aus anderen Branchen dürfen im Grundpaket NICHT KOPIERT werden! CADdy 14.0; Grundpaket, DXF-Konverter CADdy 14.0 Hilfetext Grundpaket, DXF-Konverter DXF-Datei Im Feld DXF-DATEI kann der Name der zu konvertierenden Datei angegeben werden. Mit einer leeren Eingabe bzw. mit der Eingabe von $ wird in die Auswahlmaske verzweigt. Dort ist es möglich, mehrere Dateien für die Konvertierung zu markieren. Werden Dateien über die Auswahlmaske markiert, erscheint im Feld DXF-Datei der Eintrag "$MASKE". CADdy-Datei Falls für CADdy DATEI keine spezielle Angabe erfolgt, werden die konvertierten Dateien automatisch mit der Extension PIC versehen. Bereits vorhandene Dateien mit gleichem Namen werden ohne Rückfrage überschrieben. Datei-Anzahl Das Feld DATEI-ANZAHL gibt die Gesamtzahl der zu konvertierenden Dateien an. Quellverzeichnis (DXF) Im QUELLVERZEICHNIS werden die DXF-Dateien gesucht, die zur Auswahl über das Feld DXF-Datei markiert werden. Zielverzeichnis (CADdy) Das ZIELVERZEICHNIS gibt an, wo die konvertierten Dateien als CADdy-Bilder abgelegt werden sollen. CADdy-Symbolverzeichnis Aus dem SYMBOLVERZEICHNIS werden bei Bedarf während der Konvertierung TYP-A-Symbole geladen. Druckerschnittstelle Über die DRUCKERSCHNITTSTELLE kann eine Protokolldatei ausgedruckt werden, die zu jedem Konvertierungsablauf unter dem Namen DXFCADdy.PRO angelegt wird. SHP/SHX-Schrifsätze Im SHP/SHX-VERZEICHNIS liegen die entsprechenden ACAD-Schriftsätze. Seite 282 CADdy 14.0; Grundpaket, DXF-Konverter CADdy-Programmverzeichnis Im CADdy PROGRAMMVERZEICHNIS werden Dateien mit Meldungen usw. gesucht. Temporärverzeichnis Im TEMORÄRVERZEICHNIS werden Temporärdateien (Auslagerungsdateien) abgelegt, die bei der Konvertierung entstehen. Konfigurationsdatei Im Feld KONFIGURATIONSDATEI können Sie eine über KONFIG erstellte Konfigurationsdatei angeben. SYS-Datei erzeugen Mit der Funktion SYS-DATEI ERZEUGEN können alle in der Maske eingestellten Parameter in den Dateien CADdyDXF.SYS bzw. DXFCADdy.SYS abgespeichert werden. Diese Einstellungen werden dann automatisch übernommen. Protokoll anzeigen Alle Fehlermeldungen, die während einer Konvertierung auftreten, werden in der ASCII-Datei DXFCADdy.PRO gesammelt. Mit der Funktion PROTOKOLL ANZEIGEN wird der Inhalt der entsprechenden Protokolldatei auf dem Bildschirm sichtbar gemacht. Konfig Über die Funktion KONFIG wird eine Maske zur Einstellung unterschiedlicher Konvertierungsparameter aufgerufen. Für die Konvertierung sollten nach Möglichkeit die Standard-Einstellungen beibehalten werden. Start Nach Anwahl der Schaltfläche START wird die Konvertierung unter Berücksichtigung der angegebenen Parametern eingeleitet. Ende Die Schaltfläche ENDE ermöglicht den Rücksprung in das CADdy-Menü. CADdy-Datei Im Feld CADdy DATEI kann der Name der zu konvertierenden Datei angegeben werden. Mit einer leeren Eingabe bzw. mit der Eingabe von $ wird in die Auswahlmaske verzweigt. Dort ist es möglich, mehrere Dateien für die Konvertierung zu markieren. Werden Dateien über die Auswahlmaske markiert, erscheint im Feld CADdy-Datei der Eintrag "$MASKE". Seite 283 CADdy 14.0; Grundpaket, DXF-Konverter DXF-Datei Falls für DXF-DATEI keine spezielle Angabe erfolgt, werden die konvertierten Dateien automatisch mit der Extension DXF versehen. Bereits vorhandene Dateien mit gleichem Namen werden ohne Rückfrage überschrieben. Datei-Anzahl Das Feld DATEI-ANZAHL gibt die Gesamtzahl der zu konvertierenden Dateien an. Quell-/Ziel-/Symbolverzeichnis Im QUELLVERZEICHNIS werden die CADdy-Dateien gesucht. Das ZIELVERZEICHNIS gibt an, wo die konvertierten Dateien abgelegt werden sollen. In das angegebene SYMBOLVERZEICHNIS werden die während der konvertierung erzeugten A Symbole kopiert. Gleichnamige Symbole werden überschrieben. Druckerschnittstelle Über die DRUCKERSCHNITTSTELLE kann eine Protokolldatei ausgedruckt werden, die zu jedem Konvertierungsablauf unter dem Namen DXFCADdy.PRO angelegt wird. CADdy-Schriftsatzverzeichnis Hier wird das CADdy-Schriftsatzverzeichnis festgelegt. CADdy-Programmverzeichnis Im CADdy PROGRAMMVERZEICHNIS werden Dateien mit Meldungen usw. gesucht. Temporärverzeichnis Im TEMORÄRVERZEICHNIS werden Temporärdateien abgelegt, die bei der Konvertierung entstehen. Konfigurationsdatei Im Feld KONFIGURATIONSDATEI können Sie eine über KONFIG erstellte Konfigurationsdatei angeben. SYS-Datei erzeugen Mit der Funktion SYS-DATEI ERZEUGEN können alle in der Maske eingestellten Parameter in den Dateien CADdyDXF.SYS bzw. DXFCADdy.SYS abgespeichert werden. Diese Einstellungen werden dann automatisch übernommen. Seite 284 CADdy 14.0; Grundpaket, DXF-Konverter Protokoll anzeigen Alle Fehlermeldungen, die während einer Konvertierung auftreten, werden in der ASCII-Datei CADdyDXF.PRO gesammelt. Mit der Funktion PROTOKOLL ANZEIGEN wird der Inhalt der entsprechenden Protokolldatei auf dem Bildschirm sichtbar gemacht. Konfig Über die Funktion KONFIG wird eine Maske zur Einstellung unterschiedlicher Konvertierungsparameter aufgerufen. Für die Konvertierung sollten nach Möglichkeit die Standardeinstellungen beibehalten werden. Start Nach Anwahl der Schaltfläche START wird die Konvertierung unter Berücksichtigung der angegebenen Parametern eingeleitet. Ende Die Schaltfläche ENDE ermöglicht den Rücksprung in das CADdy-Menü. Allgemeine Info-Datei Hier kann der Name einer beliebigen Info-Datei angegeben werden. Mit einer leeren Eingabe bzw. mit der Eingabe von * wird in die Auswahlmaske verzweigt. Ist hier eine ALLGEMEINE INFO-DATEI eingetragen, so gilt diese für alle zur Konvertierung gewählten CADdy-Dateien. Voreinstellung der Branche Nach Anwahl dieser Schaltfläche können Sie für die CADdy-Branchen GRUNDPAKET, E-TECHNIK und VERMESSUNG die nachfolgend beschriebenen Voreinstellungen treffen. GRUNDPAKET allgemeine Konvertierung ELEKTROTECHNIK versteckte Texte können gezielt entweder... - auf die Originalfolie geschoben, - auf eine bestimmte eingefrorene Folie geschoben - oder nicht erzeugt werden. VERMESSUNG Aus der Folge eines Vermessungspunktes (Folgennummer 108) entsteht im DXF-Format eine Sequenz, die aus einem Block und einem Attribut besteht. Die Z-Koordinate des Blocks wird aus der Punkthöhe gewonnen. Die Punktnummer wird als Attribut übergeben. Ist der Schalter DGM aktiviert, besteht die Möglichkeit, über ein digitales Geländemodell allen übrigen Entities Höhen zuzuweisen. CADdy-Schriftsätze Hier können Sie mit den nachfolgend beschrieben Funktionen festlegen, wie CADdy-Schriftsätze bei der späteren Konvertierung behandelt werden sollen. Seite 285 CADdy 14.0; Grundpaket, DXF-Konverter INS ZIELVERZEICHNIS: Die in der CADdy-Datei definierten Schriftsätze werden in ACAD-Schriftsätze (SHX-Format) konvertiert und ins gleiche Verzeichnis wie die DXFs gespeichert. INS SHP/SHX VERZEICHNIS: CADdy-Schriftsätze werden konvertiert und im SHP/SHX Verzeichnis abgelegt. VERWENDEN, ABER NICHT KONVERTIEREN: CADdy-Schriftsätze werden nicht konvertiert, jedoch in die DXF-Datei eingetragen. Dabei muß sichergestellt sein, daß der verwendete und der bereits existierende Schriftsatz identisch ist. SCHRIFTSÄTZE NACH KONFIGURATIONSDATEI: Mit dieser Einstellung kann man über eine Konfigurationsdatei (*.FNA) eine freie Zuordnung zwischen CADdy und Autocad SHX-Schriftsätzen realisieren. Entsprechend der eingestellten Schriftsatzzuordnung erfolgt eine datenbankgesteuerte Schriftsatzkonvertierung, die Unterschiede hinsichtlich aller Textparameter automatisch anpaßt. Wenn keine Schriftsatzzuordnung mittels FNA-Datei im Feld "DAT -> SHX" festgelegt wird, werden alle CADdy-Schriftsätze als Standard Autocad-Schriftsatz (TXT.SHX) interpretiert. Nähere Informationen zur Konfigurationsdatei entnehmen Sie bitte der Online-Hilfe zu "DAT -> SHX". NICHT VERWENDEN - NICHT KONVERTIEREN: Als Schriftsatz wird generell TXT verwendet. Aufgrund der unterschiedlichen Bedeutung von Sonderzeichen in DXF- und CADdy-Dateien können eventuell nach der Konvertierung einzelne Sonderzeichen fehlen. Farben Wählen Sie hier eine der nachfolgend beschriebenen Methoden zum Abgleichen der CADdy-Farben auf die spätere DXF-Abbildung. ÜBERNEHMEN: Die Farbnummern werden 1:1 übernommen. ABBILDUNG AUF ANZAHL DEFINIERTER FARBEN: Wählt man hier z.B. 16, so werden die ersten 16 Farbnummern beibehalten, die Farbe 17 des Ursprungssystems mit Farbe Nummer 1 im Zielsystem dargestellt usw. FARBE LAUT TABELLE: Es erscheint eine Farbtabelle, in welcher man DXF-FARBNUMMERN den CADdy FARBNUMMERN zuordnen kann. Diese Tabelle ist für 256 Farben ausgelegt. Bemaßung Entscheiden Sie hier wie Ihre CADdy-Bemaßungen nach der Konvertierung Dargestellt werden sollen. NICHT ERZEUGEN: Bemaßungen werden zu normalen DXF-Elementen (Strecke, Text usw) konvertiert. DXF - BEMAßUNG ERZEUGEN: Es wird eine DXF-Bemaßung erzeugt, die jedoch im Zielsystem nicht verändert, aber wieder richtig zu CADdy zurückkonvertiert werden kann. Folgen zu Blöcken konvertieren Es werden aus CADdy-Folgen unbenannte Blöcke erzeugt. Seite 286 CADdy 14.0; Grundpaket, DXF-Konverter Nachkommastellen Die Ausgabegenauigkeit läßt sich über die Anzahl der Nachkommastellen in den Grenzen von 0 bis 16 einstellen. DAT -> SHX (*.FNA) In diesem Eingabefeld können Sie die neue Konfigurationsdatei CADdyDXF.FNA eintragen. Diese ASCII-Datei (Textdatei) bestimmt die Zuordnung der CADdy-Schriftsätze zu den gewünschten AutoCADSchriftsätzen und kann individuell im CADdy-Editor bearbeitet werden. In der ersten Spalte dieser Datei werden die CADdy-Schriftsätze eingetragen. Durch ein oder mehrere Leerzeichen getrennt können in der zweiten Spalte folgende AutoCAD-Schriftsätze zugeordnet werden: TXT, TXT8, ISO, ISO8, COMPLEX, COMPLEX8, ITALIC, ITALIC8, SIMPLEX, SIMPLEX8, ROMANC, ROMANC8, ROMAND, ROMAND8, ROMANS, ROMANS8, ROMANT, ROMANT8, SCRIPTC, SCRIPTC8, SCRIPTS, SCRIPTS8, CYRILLIC, CYRILTLC, GOTHICG und GOTHICG8 Beachten Sie: Schriftsatznamen werden ohne Extension eingetragen! Inhalt der Beispieldatei "CADdyDXF.FNA": 1. Spalte T1 T2 S1 S2 S3 S4 S5 S6 S7 ISO ISONORM ITALIC COMPLEX KYRILL GREEK SIMPLEX SPEED 2. Spalte TXT TXT TXT TXT TXT TXT TXT TXT TXT TXT TXT TXT TXT TXT TXT TXT TXT Symbol -> Block (*.DXS) Hier kann eine zuvor erzeugte Ausgabedatei (Symbol -> Block) als Steuerdatei eingetragen und evtl. geändert werden. Symbole/Blöcke, die nicht in dieser Datei beschrieben sind, erhalten automatisch den ursprünglichen Namen. Zur Konfigurations-/Beschreibungsdatei: Die Beschreibungsdatei ist zweispaltig und hat somit folgendes Format: 1. Spalte: CADdy-Symbolname 2. Spalte: Blockname des Fremdsystems Beachten Sie: Block- bzw. Symbolnamen dürfen keine unerlaubten DOS-Zeichen beinhalten! Seite 287 CADdy 14.0; Grundpaket, DXF-Konverter Beispiel: Automatisch erzeugte Konfigurationsdatei: SYM1 SYM1 SYM2 SYM2 SYM3 SYM3 SYM4 SYM4 SYM5 SYM5 Geänderte Konfigurationsdatei: SYM1 SYMATIC SYM1.SYB wird zu einem Block namens SYMATIC konvertiert. SYM2 KANAL SYM2.SYB wird zu einem Block namens KANAL konvertiert. SYM3 BLOCK_SYM SYM3.SYB wird zu einem Block namens BLOCK_SYM konvertiert. etc. ACHTUNG: Die Länge der Blocknamen ist mit maximal 31 Zeichen definiert! Folien -> Layer (*.DXE) Über dieses Feld können Sie festlegen, wie die im CADdy-Bild benutzten Folien in das DXF-Format konvertiert werden sollen. ORIGINALFOLIE: CADdy-Foliennamen werden nach DXF 1:1 übernommen. FOLIE NACH KONFIGURATIONSDATEI (*.DXE): Hier kann eine zuvor erzeugte Ausgabedatei (Folie -> Layer) als Steuerdatei eingetragen und evtl. den individuellen Anforderungen angepaßt werden. Dateiformat: 1. 2. 3. Spalte: CADdy-Folienname Spalte: CADdy-Foliennummer Spalte: Originalfolie (Fremdsystem) Beispiel: Automatisch erzeugte Folien-Konfigdatei: ZIEGEL 1 ZIEGEL BAUMKRONE 5 BAUMKRONE FUELLUNG 7 FUELLUNG SCHRAFFUR 8 SCHRAFFUR Geänderte Folien-Konfigurationsdatei: ZIEGEL 1 LAY_1 BAUMKRONE 5 LAY_7 FUELLUNG 7 FUELLUNG_LAY_1 SCHRAFFUR 8 SCHRAFFUR_3 Seite 288 CADdy 14.0; Grundpaket, DXF-Konverter L.-Art -> L.-Art (*.DXL) Es wird eine Steuerdatei oder eine zuvor erzeugte Ausgabedatei erwartet, die in der 1. Spalte die CADdyLinienart und in der 2. Spalte die DXF-Linienart enthält. Jeder Eintrag für DXF-Linienarten darf maximal 32 Zeichen lang sein. Selbstdefinierte Linienarten werden automatisch zerlegt und als DXF-Gruppen übergeben! Automatisch erzeugte Konfigurationsdatei: 0 CONTINUOUS 1 DOT 2 HIDDEN 4 DASHDOT 5 DIVIDE 3 DASHED Geänderte Konfigurationsdatei: 0 1 2 3 4 5 CONTINUOUS DOT DOT DASHED DASHDOT AUTOCADLINIENART Folie -> Layer (*.DXE) Wird hier ein Dateiname eingetragen, so wird in diese Datei nach der Konvertierung die wirkliche Zuordnung von Folien/Foliennummern und Layern abgelegt. Diese Datei kann anschließend (nach Anpassung mittels Editor) als Eingabedatei verwendet werden. Symbol -> Block (*.DXS) Wird hier ein Dateiname eingetragen, so wird in dieser Datei nach Konvertierung die wirkliche Zuordnung von Symbolen/Blöcken und Folgen abgelegt. Diese Datei kann anschließend (nach Anpassung mittels Editor) als Eingabedatei verwendet werden. L.-Art -> L.-Art (*.DXL) Wird hier ein Dateiname eingetragen, so wird in diese Datei nach Konvertierung die wirkliche Zuordnung von Linienarten/Linetypes abgelegt. Diese Datei kann anschließend (nach Anpassung mittels Editor) als Eingabedatei verwendet werden. Selbstdefinierte Linienarten werden nicht erkannt. Lesen Mit der Funktion LESEN kann eine beliebige CDC-Datei gelesen werden, und alle in dieser Datei festgelegten KONFIG-Einstellungen werden automatisch übernommen. Schreiben Mit der Funktion SCHREIBEN können alle in der KONFIG-MASKE eingestellten Parameter abgespeichert werden. Die Wahl des Dateinamens ist frei, und als Extension wird automatisch CCD vergeben. Seite 289 CADdy 14.0; Grundpaket, DXF-Konverter Abbruch Mit der Funktion ABBRUCH wird die KONFIG-Maske verlassen; eventuelle Änderungen in dieser Maske bleiben unberücksichtigt. Ende Mit der Funktion ENDE wird die KONFIG-Maske verlassen, eventuelle Änderungen in dieser Maske werden berücksichtigt. Bezeichner für Punktnummer Geben Sie hier den Bezeichner für Vermessungspunkte ein. Punktklasse Geben Sie die gewünschte Punktklasse für die Vermessungspunkte ein. DGM Ist der Schalter DGM aktiviert, besteht die Möglichkeit, über ein digitales Geländemodell allen übrigen Entities Höhen zuzuweisen. Branche GRUNDPAKET: allgemeine Konvertierung VERMESSUNG: Nach Aufruf der Branche Vermessung erscheint das Fenster "Vermessungspunktbezeichnung festlegen". 1. BEZEICHNER FÜR PUNKTNUMMER Bei der Konvertierung der DXF-Sequenzen eines Vermessungspunktes in CADdy-Folgen wird ein Bezeichner für die Punktnummer benötigt, der eindeutig bestimmt, daß es sich um Vermessungspunkte handelt. Nur wenn der eingegebene Bezeichner mit der DXF-Datei übereinstimmt, werden Vermessungspunkte mit dem Folgenkennzeichner 108 erzeugt. Die DXF-Datei muß folgende Struktur aufweisen. 0 INSERT 8 GRENZPUNKTE 2 GS 10 3427311.127000 20 5379348.207000 30 200.470000 41 1.000000 -> Symbol -> x -> y -> z-Hoehe Seite 290 CADdy 14.0; Grundpaket, DXF-Konverter 42 1.000000 50 0.00000 66 0 ATTRIB 8 PUNKTNUMMERN 10 3427312.127000 20 5379348.20700 30 200.470000 40 0.625000 1 100 2 VERMESSUNG 41 1.500000 50 0.000000 70 0 SEQEND -> Punktnummer -> Attributbezeichner/Bezeichner für Punktnummer 2. PUNKTKLASSE Eingabe der gewünschten Punktklasse 3. ATTRIBUT-BEZEICHNUNG AUSGEBEN Bei Aktivierung der Funktion wird in der Protokolldatei "DXFCADdy.PRO" die Attributbezeichnung ausgewiesen. Findet der Konverter keine Attributbezeichnung, so wird "Attributbezeichnung nicht vorhanden" ausgewiesen. Alle nicht vermessungsspezifischen Konvertierungen müssen mit der Voreinstellung GRUNDPAKET ausgeführt werden. SHP/SHX-Schriftsätze INS ZIELVERZEICHNIS: Die in der DXF-Datei definierten SHP/SHX-Schriftsätze (ACAD-Schriftsätze) werden in CADdy-Schriftsätze konvertiert und ins gleiche Verzeichnis wie die PICs gespeichert. Um dieses PIC in CADdy einzulesen, müssen die DAT-Dateien erst ins CADdy-Verzeichnis kopiert werden. Werden SHP/SHX Fonts konvertiert, können die Texte in den Bildern nur bedingt bearbeitet werden. FONTs (*.SHX) müssen im eingestellten SHP/SHXVerzeichnis vorhanden sein. Liegt lediglich ein SHX-Format vor, so wird zu nächst automatisch ein SHP Format erzeugt. INS CADDY - VERZEICHNIS: Fonts werden konvertiert und im CADdy-Verzeichnis abgelegt. Das Bild kann danach direkt in CADdy eingelesen werden. Hierbei kann es passieren, daß CADdy-Fonts mit gleichem Namen überschrieben werden. Aus diesem Grund gibt es noch... SCHRIFTSÄTZE NACH KONFIGURATIONSDATEI: Mit dieser Einstellung kann man über eine Konfigurationsdatei (*.FNA) eine freie Zuordnung zwischen CADdy und Autocad SHX-Schriftsätzen realisieren. Entsprechend der eingestellten Schriftsatzzuordnung erfolgt eine datenbankgesteuerte Schriftsatzkonvertierung, die Unterschiede hinsichtlich aller Textparameter automatisch anpaßt. Wenn keine Schriftsatzzuordnung mittels FNA-Datei im Feld "SHX -> DAT" festgelegt wird, werden alle Autocad-Schriftsätze (TXT.SHX) als T1 in CADdy interpretiert. Nähere Informationen zur Konfigurationsdatei entnehmen Sie bitte der Online-Hilfe zu "SHX -> DAT". Seite 291 CADdy 14.0; Grundpaket, DXF-Konverter VERWENDEN, ABER NICHT KONVERTIEREN: Beschleunigt die Konvertierung, wenn SHP/SHX-Fonts bereits vorhanden sind. Dabei muß sichergestellt sein, daß der verwendete und der bereits existierende Schriftsatz identisch sind. NICHT VERWENDEN - NICHT KONVERTIEREN: Es werden keine SHP/SHX-Fonts verwendet. Aufgrund der unterschiedlichen Bedeutung von Sonderzeichen in DXF- und CADdy-Dateien können eventuell nach der Konvertierung einzelne Sonderzeichen fehlen. Farben ÜBERNEHMEN: Die Farbnummern werden 1:1 übernommen. ABBILDUNG AUF ANZAHL DEFINIERTER FARBEN: Wählt man hier z.B. 16, so werden die ersten 16 Farbnummern beibehalten, die Farbe 17 des Ursprungssystems mit Farbe Nummer 1 im Zielsystem dargestellt usw. FARBE LAUT TABELLE: Es erscheint eine Farbtabelle, in welcher man DXF-FARBNUMMERN den CADdy FARBNUMMERN zuordnen kann. Diese Tabelle ist für 256 Farben ausgelegt. Bemaßung SYMBOLE: Es werden Symbole mit dem Namen der DXF-Datei erzeugt. Die letzten 3 Zeichen bilden eine laufende Nummer. FOLGEN (RID4): Es werden Bemaßungsfolgen erzeugt, die nicht mehr als Assoziativmaße bearbeitet werden können. In den Bemaßungsfolgen wird als letztes Element ein versteckter Text eingefügt, der aussagt, aus welchem DXF-Block diese Folge entstanden ist. Bisher gibt es keine automatische Verwendung für diesen Text, jedoch kann der Anwender daran erkennen, ob es eine importierte Bemaßung ist. Attribute Attribute können im DXF-Font vielseitig verwendet werden, insbesondere wenn sie zu Blöcken gehören, lassen sie sich mit B-Symbolen vergleichen (Zusatzinformationen zu einem Block). NICHT ERZEUGEN: Attribute bleiben unberücksichtigt und werden nicht konvertiert. TEXT: Es wird ein "normaler" Text auf der Originalfolie erzeugt. VERSTECKTER TEXT: Es wird ein "versteckter" Text auf der Originalfolie erzeugt. TEXT AUF DEFINIERTER FOLIE: Es ist eine Folie anzugeben, auf die der Text geschoben wird. Durch Ein- und Ausschalten der Darstellung dieser Folie können die Attribute sichtbar und unsichtbar gemacht werden. Seite 292 CADdy 14.0; Grundpaket, DXF-Konverter VERSTECKTER TEXT AUF DEFINIERTER FOLIE: Es ist eine Folie anzugeben, auf die der Text geschoben wird. Durch Ein- und Ausschalten der Darstellung dieser Folie können die Attribute sichtbar und unsichtbar gemacht werden. Außerdem wird aus einem solchen Attribut zusammen mit dem zugehörigen Symbol eine Folge, die durch den CADdy DXF-Konverter automatisch erkannt werden kann. Unbenannte Blöcke zu Folgen konvertieren Unbenannte DXF-Blöcke z.B. Schraffuren werden zu CADdy-Folgen mit der Nummer 600. DAT -> SHX In diesem Eingabefeld können Sie die neue Konfigurationsdatei DXFCADdy.FNA eintragen. Diese ASCII-Datei (Textdatei) bestimmt die Zuordnung der CADdy-Schriftsätze zu den AutoCAD-Schriftsätzen und kann individuell im CADdy-Editor bearbeitet werden. In der ersten Spalte dieser Datei werden die CADdy-Schriftsätze eingetragen bzw. den Autocad SHXSchriftsätze zugeordnet. Folgende CADdy-Schriftsätze können den Autocad-Schriftsätzen zugeordnet werden: T1, T2, S1, S2, S3, S4, S5, S6, S7, ISO, ISONORM, ITALIC, COMPLEX, KYRILL, GREEK, SIMPLEX, SPEED Beachten Sie: Schriftsatznamen werden ohne Extension eingetragen! Inhalt der Beispieldatei: T1 TXT T1 TXT8 T1 ISO T1 ISO8 T1 COMPLEX T1 COMPLEX8 T1 ITALIC T1 ITALIC8 T1 SIMPLEX T1 SIMPLEX8 T1 ROMANC T1 ROMANC8 T1 ROMAND T1 ROMAND8 T1 ROMANS T1 ROMANS8 T1 ROMANT T1 ROMANT8 T1 SCRIPTC T1 SCRIPTC8 T1 SCRIPTS T1 SCRIPTS8 T1 CYRILLIC T1 CYRILTLC T1 GOTHICG T1 GOTHICG8 Layer -> Folie ORIGINALFOLIE: Die Folienbezeichnungen werden 1:1 übernommen. Seite 293 CADdy 14.0; Grundpaket, DXF-Konverter FOLIE NACH FARBE: Entspricht Originalfolie (s.o.), jedoch werden neue Folien angelegt, wenn Elemente auf Folien liegen und nicht deren Farbe haben. Die neuen Folien bekommen ein Anhängsel_C_ und die DXF Farbnummer (z.B.: DXF_1_C_3). Die Foliennamen werden auf 16 Buchstaben begrenzt und eventuell verändert. Eine Foliengenerierung nach Farbe und Linienart ist insbesondere entstanden, weil ACAD nicht folienweise plottet sondern nach Farben. Nach einer Konvertierung zu CADdy mit Folienaufsplittung kann man hier nun nach Folien plotten und erhält das gleiche Ergebnis. NACH KONFIGURATIONSDATEI: Hier kann eine zuvor erzeugte Ausgabedatei (Layer => Folie) als Steuerdatei eingetragen und evtl. den individuellen Anforderungen angepaßt werden. Dateiformat: 1. Spalte: CADdy-Folienname 2. Spalte: CADdy-Foliennummer 3. Spalte: Originalfolie (Fremdsystem) Beispiel: Automatisch erzeugte Folien-Konfigdatei: DXF_111_OZI 5 111_OZI DXF_313_NTK 6 313_NTK DXF_319_SON 7 319_SON DXF_000_AZI 8 000_AZI Mittels Editor geänderte Folien-Konfigurationsdatei Folie1 1 111_OZI Folie2 2 313_NTK Folie3 3 319_SON Folie4 4 000_AZI Es ist darauf zu achten, daß einer CADdy-Foliennummer nur ein Folienname zugeordnet wird. Block -> Symbol SYMBOLE, AUTOMATISCHER NAME: Symbolnamen werden auf 8 Zeichen gekürzt. Doppelbenennungen werden durch Aufzählen der letzten Dateibuchstaben ausgeschlossen. FOLGEN: Hier werden die Blöcke zerlegt und in einer Folge abgelegt. Die Folgennummer muß hier angegeben werden. Es wird die Nummer 4200 vorgeschlagen. SYMBOLE NACH KONFIGURATIONSDATEI: Hier kann eine zuvor erzeugte Ausgabedatei (Block => Symbol) als Steuerdatei eingetragen werden und evtl. geändert werden. Blöcke/Symbole, die nicht in dieser Datei beschrieben sind, erhalten automatisch einen Namen. Zur Konfigurations-/Beschreibungsdatei: Die Beschreibungsdatei ist 3-spaltig. Wenn aus einem DXF-Block ein CADdy-Symbol werden soll, steht in der ersten Spalte der Name des zu erzeugenden Symbols oder eine Folgennummer, eingeleitet durch ein #. Dateiformat: 1. Spalte: 2. Spalte: CADdy-Symbolname Blockname des Fremdsystems Block- bzw. Symbolnamen dürfen keine unerlaubten DOS-Zeichen beinhalten. Soll ein Block zu einer CADdyFolge konvertiert werden, so ist in der ersten Spalte der Konfigurastionsdatei der CADdy-Symbolname durch die CADdy-Folgennummer, angeführt durch < # >, zu ersetzen. Seite 294 CADdy 14.0; Grundpaket, DXF-Konverter Beispiel: Automatisch erzeugte Konfigurationsdatei: SYM1 SYM1 SYM2 SYM2 SYM3 SYM3 SYM4 SYM4 SYM5 SYM5 Geänderte Konfigurationsdatei: #16 SYM1 SYM1 wird zu einer Folge mit der Nummer 16 konvertiert. KANAL SYM2 SYM2 wird zu KANAL.SYB konvertiert #40 SYM3 SYM3 wird zu einer Folge mit der Nummer 40 konvertiert. SYM4 SYM4 Der Blockname SYM4 wird übernommen SYM5 SYM5 Der Blockname SYM5 wird übernommen. Eingetragene Folgennummern müssen ein Vielfaches von 4 sein! L.-Art -> L.-Art Es wird eine Steuerdatei oder eine zuvor erzeugte Ausgabedatei erwartet, die in der 1. Spalte die CADdyLinienart und in der 2. Spalte die DXF-Linienart enthält. Befinden sich in der DXF-Datei Linienarten, die hier nicht aufgeführt sind, oder keine Datei ist angegeben, so werden diese Linienarten automatisch übertragen. Jeder Eintrag für DXF-Linienarten darf maximal 32 Zeichen lang sein. Automatisch erzeugte Konfigurationsdatei: 0 CONTINUOUS 1 DOT 2 HIDDEN 4 DASHDOT 5 DIVIDE 3 DASHED Geänderte Konfigurationsdatei: 0 CONTINUOUS 1 DOT 2 DOT 3 DASHED 4 DASHDOT 5 CONTINUOUS Layer -> Folie (*,DXE) Wird hier ein Dateiname eingetragen, so wird in diese Datei nach der Konvertierung die wirkliche Zuordnung von Folien/Foliennummern und Layern abgelegt. Diese Datei kann anschließend (nach Anpassung mittels Editor) als Eingabedatei verwendet werden. L.-Art -> L.-Art (*.DXL) Wird hier ein Dateiname eingetragen, so werden in diese Datei nach Konvertierung die wirkliche Zuordnung von Linienarten/Linetypes abgelegt. Diese Datei kann anschließend, nach Anpassung mittels Editor, als Eingabedatei verwendet werden. Selbstdefinierte Linienarten werden nicht erkannt. Seite 295 CADdy 14.0; Grundpaket, DXF-Konverter Block -> Symbol (*.DXS) Wird hier ein Dateiname eingetragen, so werden in diese Datei nach Konvertierung die wirkliche Zuordnung von Symbolen/Blöcken und Folgen abgelegt. Diese Datei kann anschließend, nach Anpassung mittels Editor, als Eingabedatei verwendet werden. Schreiben Mit der Funktion SCHREIBEN können alle in der KONFIG-MASKE eingestellten Parameter abgespeichert werden. Die Wahl des Dateinamens ist frei, und als Extension wird automatisch CDC vergeben. Abbruch Mit der Funktion ABBRUCH wird die KONFIG-Maske verlassen, und eventuelle Änderungen in dieser Maske bleiben unberücksichtigt. Ende Mit der Funktion ENDE wird die KONFIG-Maske verlassen, und eventuelle Änderungen in dieser Maske werden berücksichtigt. Bezeichner für Punktnummer Bei der Konvertierung der DXF-Sequenzen eines Vermessungspunktes in CADdy-Folgen wird ein Bezeichner für die Punktnummer benötigt, der eindeutig bestimmt, daß es sich um Vermessungspunkte handelt. Nur wenn der eingegebene Bezeichner mit der DXF-Datei übereinstimmt, werden Vermessungspunkte mit dem Folgenkennzeichner 108 erzeugt. Die DXF-Datei muß folgende Struktur aufweisen. 0 INSERT 8 GRENZPUNKTE 2 GS -> Symbol 10 3427311.127000 -> x 20 5379348.207000 -> y 30 200.470000 -> z-Hoehe 41 1.000000 42 1.000000 50 0.00000 66 1 0 ATTRIB 8 PUNKTNUMMERN 10 Seite 296 CADdy 14.0; Grundpaket, DXF-Konverter 3427312.127000 20 5379348.20700 30 200.470000 40 0.625000 1 100 2 VERMESSUNG 41 1.500000 50 0.000000 70 0 0 SEQEND -> Punktnummer -> Attributbezeichner/ Bezeichner für Punktnummer Punktklasse Eingabe der gewünschten Punktklasse. Attribut-Bezeichnung ausgeben Bei Aktivierung der Funktion wird in der Protokolldatei "DXFCADdy.PRO" die Attribut-Bezeichnung ausgewiesen. Findet der Konverter keine Attribut-Bezeichnung, so wird "Attributbezeichnung nicht vorhanden" ausgewiesen. Alle nicht vermessungsspezifischen Konvertierungen müssen mit der Voreinstellung GRUNDPAKET ausgeführt werden. Seite 297