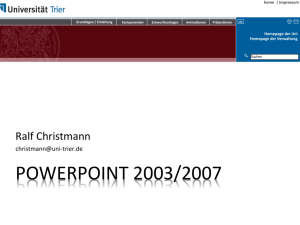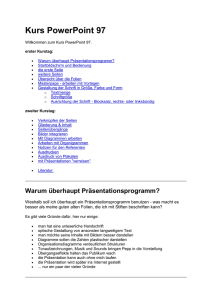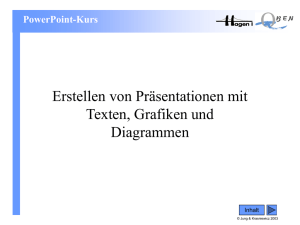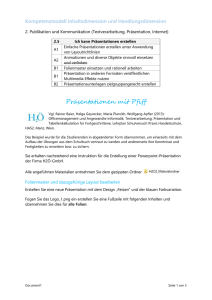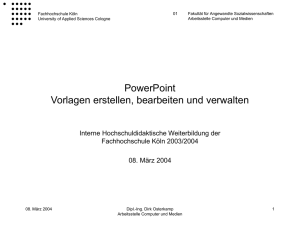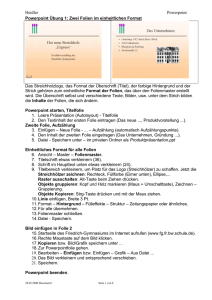11. Wissen Sie, wie man Kopf- und Fußzeilen in PowerPoint
Werbung

1. Präsentationssoftware 2. Wissen Sie, wie man in einer PowerPoint-Präsentation navigiert? (1/22) 3. Kennen Sie die Funktionen, die PowerPoint zur Erstellung von Präsentationen bereitstellt? (2/22) 4. Kennen Sie die verschiedenen Platzhalter zum Einfügen von Text in PowerPointFolien? (3/22) 5. Wissen Sie, wie man eine neue Folie einfügt? (4/22) 6. Wissen Sie, wie man eine Folie löscht? (5/22) 7. Wissen Sie, wie man Folien sortieren oder ihre Reihenfolge ändern kann? (6/22) 8. Wissen Sie, wie man eine Entwurfsvorlage erstellt? (7/22) 9. Wissen Sie, wie man eine Entwurfsvorlage aus einer Datei anwendet? (8/22) 10. Wissen Sie, wie man in PowerPoint mit dem Folienmaster arbeitet? (9/22) 11. Wissen Sie, wie man Kopf- und Fußzeilen in PowerPoint-Präsentationen einfügt? (10/22) 12. Können Sie Kopf- und Fußzeilen in PowerPoint-Präsentationen formatieren? (11/22) 13. Wissen Sie, wie man Text in einer Präsentation suchen und ersetzen kann? (12/22) 14. Wissen Sie, wie man Text in einer Präsentation suchen und ersetzen kann? (12/22) 15. Wissen Sie wie man Zeichen einfügt, die nicht auf Ihrer Tastatur zu finden sind? (13/22) 16. Wissen Sie, wie man Änderungen in PowerPoint-Präsentationen zurückverfolgt? (14/22) 17. Können Sie Folien anzeigen oder ausblenden? (15/22) 18. Wissen Sie, wie man Entwurfsvorlagen bearbeitet? (16/22) 19. Wissen Sie, wie Sie die Rechtschreibprüfung in PowerPoint nutzen, ohne die Sprache für jede Textbox in jeder Folie festzulegen? (17/22) 20. Wissen Sie, wie man die gewellte rote Linie unter den Wörtern entfernt? (18/22) 21. Wissen Sie, wie man Daten in einem Diagramm bearbeitet? (20/22) 22. Wissen Sie, wie man eine Präsentation aus einer früheren PowerPoint-Version im Format von PowerPoint 2003 speichert? (21/22) 1. Präsentationssoftware Präsentationssoftware ist Computersoftware, welche die Präsentation von Informationen in einer knappen und professionellen Form ermöglicht. Solche Programme wurden konzipiert, um vor allem den Inhalt von Kursen durch visuelle Mittel zu unterstützen. Dabei können die Präsentationen als Diashow auf dem PC gestaltet werden, die dann mittels eines Videoprojektors wie Overheadfolien oder 35mm-Dias projiziert werden. Präsentationssoftware besteht üblicherweise aus einem Editor zur Texteingabe und formatierung, einer Bildbearbeitungskomponente, um Bilder einzufügen und zu bearbeiten, sowie einer Diashow-Funktion, um die Folien anzuzeigen. Präsentationssoftware kann ältere Präsentationshilfen wie z.B. das Hand-out, Schaubilder und Plakate ergänzen oder ersetzen. Zudem bieten sie eine Vielfalt an Möglichkeiten Text, Grafiken, Filme und andere Objekte in Präsentationen einzubinden. Die Folien können der Reihe nach auf dem Bildschirm angezeigt oder ausgedruckt werden. Programme Eine der am häufigsten verwendeten Präsentationssoftware ist Microsoft PowerPoint. Es bietet dem Benutzer Vorlagen für Folien, Grafiken, die Möglichkeit Kommentare einzufügen, Hand-outs für Schüler zu generieren und andere Darstellungsoptionen. Es versetzt Sie in die Lage, professionelle Präsentationen mit anspruchsvollen Multimedia-Elementen zu gestalten. Bei effizientem Einsatz können Sie mit dieser Software, Schlüsselkonzepte hervorheben, Interesse wecken und das Verständnis fördern. PowerPoint ist eine der meist genutzten Präsentationsanwendungen. Es wird von Geschäftsleuten, Lehrern und Ausbildern gleichermaßen genutzt. Laut Microsoft, werden täglich an die 30 Millionen Präsentationen mit PowerPoint hergestellt. Dies war einer der Gründe, weshalb wir uns entschieden haben, dieses Programm für unseren Kurs zu Präsentationssoftware zu verwenden. Zu den auf dem Markt befindlichen Präsentationsanwendungen zählen Impress (kann PowerPoint Dateien öffnen und erstellen und ist in der open-source Officeanwendung OpenOffice.org enthalten) für PC, sowie Apples Keynote (kann PowerPoint Dateien importieren und exportieren) und Aldus Persuasion. 2.Wissen Sie, wie man in einer PowerPoint-Präsentation navigiert? (1/22) Beim Starten von PowerPoint wird automatische eine leere Präsentation geöffnet. Eine Folie mit einigen gestrichelten Feldern erscheint in der Mitte. In diese Felder werden alle Daten der Folien wie Text, Tabellen, Abbildungen etc. eingegeben. Die Felder können verändert, verschoben oder gelöscht werden. Auf der linken Seite des PowerPoint-Fensters sehen Sie zwei Registerkarten, die Ihre Folie oder Präsentation als Miniaturansicht oder Icons darstellen. Die Ansicht Folien zeigt lediglich die Reihenfolge und Anzahl der Folien, wohingegen die Gliederungs- Ansicht auch einen Teil des Inhalts der Folien anzeigt. Diese Ansichten dienen als Übersicht und erleichtern die Navigation in der Präsentation. 3.Kennen Sie die Funktionen, die PowerPoint zur Erstellung von Präsentationen bereitstellt? (2/22) Sie können zum Erstellen einer PowerPoint-Präsentation das Standardlayout übernehmen oder Sie können es mit Animationseffekten oder der Anwendung von verschiedenen Designvorlagen (welche vordefinierte Formate, Schriftgrößen, Größe und Position von Platzhalterzeichen, Hintergrundfarbe, einen Folienmaster und wahlweise auch einen Titelmaster enthalten) modifizieren. Im Menü Datei stehen unter dem Menüpunkt Neu... einige Optionen zum Erstellen von Präsentationen in PowerPoint zur Verfügung. Die Option Leere Präsentation ermöglicht es Ihnen, mit einer leeren Folie zu starten. Aus bestehenden Präsentationen benutzt eine vorherige Präsentation als Vorlage für die neu zu erstellende. Von einer Entwurfsvorlage erlaubt Ihnen die Auswahl aus einer Reihe von Vorlagen in PowerPoint. Diese Entwurfsvorlagen enthalten ein Designmuster, Schriftarten, Farben und Animationen, die in der neuen Präsentation verwendet werden. Es besteht ebenfalls die Möglichkeit, Folien aus früheren Präsentationen oder Text aus anderen Anwendungen, wie z.B. Microsoft Word, einzufügen. 4.Kennen Sie die verschiedenen Platzhalter zum Einfügen von Text in PowerPoint-Folien? (3/22) Es gibt in PowerPoint vier verschiedene Platzhalter, die man zum Einfügen von Text benutzen kann: Platzhalter - gestrichelte Rechtecke oder Rechtecke mit schraffierten Rahmen, die in der Folie stellvertretend für Überschriften, Fließtext oder Tabellen stehen. Standardmäßig passt PowerPoint mit Hilfe der automatischen Textanpassung den Text während der Eingabe an, so dass er in den jeweiligen Platzhalter passt. Dies wird durch Vergrößerung oder Verringerung der Schriftgröße erreicht. In den Optionen für das automatische Anpassen, die in einem Auswahlfeld links neben dem Text angezeigt werden, wenn dessen Größe das erste Mal verändert wird, kann die Funktion zur automatischen Textanpassung ausgeschaltet werden. AutoFormen - vorgefertigte Formen wie z.B. Rechtecke, Kreise, Linien oder Symbole die Text aufnehmen können. Wichtig zu wissen ist, dass wenn Sie Text in eine AutoForm eingeben, der Text mit der Form verbunden wird, so dass er mit der Form verschoben oder gedreht wird. Textfelder - sind bewegliche und skalierbare Felder, die Text oder Grafiken enthalten und zur Platzierung von Textblöcken auf einer Seite gedacht sind. Ein Textfeld eignet sich darüber hinaus, wenn Sie Text zu einer AutoForm hinzufügen möchten, der Text jedoch nicht mit der Form verbunden werden soll. WordArt - sind Textobjekte mit vordefinierten Effekten, die auch formatiert werden können. Platzhalter in PowerPoint 5.Wissen Sie, wie man eine neue Folie einfügt? (4/22) Um in einer PowerPoint-Präsentation eine neue Folie einzufügen: Wählen Sie entweder Neue Folie aus der Formatsymbolleiste aus oder Wählen Sie Neue Folie im Menü Einfügen oder Drücken Sie ENTER während sie den Cursor über der Registerkarte Gliederung oder Folien positionieren. Das Layout können Sie im Aufgabenbereich Foliendesign festlegen und auswählen. Eine neue Folie einfügen 6.Wissen Sie, wie man eine Folie löscht? (5/22) Um eine Folie zu löschen: Klicken Sie auf die Registerkarte Gliederung oder Folien. Wählen Sie die Folien aus, die Sie löschen möchten und drücken Sie die Taste Entf. Sie können auch im Menü Bearbeiten auf Folie löschen klicken. Wenn Sie mehrere aufeinander folgende Folien auswählen möchten, müssen Sie beim Klicken auf die Folien die UMSCHALTTASTE gedrückt halten. Wenn Sie Folien auswählen möchten, die nicht aufeinander folgen, müssen Sie beim Klicken die STRG-Taste gedrückt halten. Eine Folie löschen 7.Wissen Sie, wie man Folien sortieren oder ihre Reihenfolge ändern kann? (6/22) Um die Reihenfolgen von Folien in einer Präsentation zu verändern oder sie zu sortieren: Klicken sie auf die Registerkarte Gliederung oder Folien in der Normalansicht. Markieren Sie die Foliensymbole oder die Miniaturansichten, die sie verschieben möchten . Ziehen Sie sie an die neue Position. 8.Wissen Sie, wie man eine Entwurfsvorlage erstellt? (7/22) Beim Erstellen einerPowerPoint-Präsentation können vorgefertigte Layouts, so genannte Entwurfsvorlagen, angewendet oder bearbeitet werden. Auch ist es möglich, eine eigene Entwurfsvorlage zu erstellen und sie auf die gesamte Präsentation oder einzelne Folien anzuwenden. Um eine Entwurfsvorlage zu erstellen: Klicken Sie auf Neu in der Standard-Symbolleiste. Klicken Sie auf Ansicht und dann auf Master und wählen Sie Folienmaster aus. Im Folienmaster können Sie ihre Vorlage erstellen, indem Sie z.B. einen Hintergrund auswählen (Format|Hintergrund), eine Farbe auswählen (Format|Foliendesign|Farbschemas), Schriftarten (Format|Zeichen) und Platzhalter verändern (auswählen und auf die neue Position ziehen). Wenn Sie Ihre Entwurfsvorlage fertig gestellt haben, wählen Sie im Menü Datei die Option Speichern unter.... Geben Sie Ihrer Vorlage in dem Feld Dateiname noch abschließend einen Namen. Wählen Sie Entwurfsvorlage aus der Liste Dateityp im Dialogfeld Speichern unter... speichern sie Ihre Ergebnisse. Ihre Entwurfsvorlage wird dann im Ordner Vorlagen gespeichert, dem voreingestellten Ordner, aus dem Benutzer Entwurfsvorlagen auswählen können. Beim nächsten Mal wenn Sie PowerPoint öffnen, können Sie Ihre neu erstellte Entwurfsvorlage im Aufgabenbereich Foliendesign unter Zur Verwendung vorhanden sehen. 9.Wissen Sie, wie man eine Entwurfsvorlage aus einer Datei anwendet? (8/22) Um eine Entwurfsvorlage aus einer vorherigen Präsentation (.ppt oder .pps) oder einer Entwurfsvorlagendatei (.pot) anzuwenden: Klicken Sie auf die Registerkarte Folien in der Normalansicht. Wählen Sie die Folie aus, auf die Sie die Entwurfsvorlage anwenden wollen. Wählen Sie im Menü Format die Option Foliendesign. Klicken Sie im unteren Teil des Aufgabenbereichs Foliendesign auf Durchsuchen. Wählen Sie die gewünschte Präsentations- (.ppt oder pps) oder Vorlagendatei (.pot) und klicken Sie auf Übernehmen. Nach der Anwendung einer Entwurfsvorlage erscheint diese im Aufgabenbereich Foliendesign unter Zur Verwendung vorhanden und kann für andere Präsentationen verwendet werden. 10. Wissen Sie, wie man in PowerPoint mit dem Folienmaster arbeitet? (9/22) Der Folienmaster ist eine Folie, die Informationen über die Vorlagen einer Präsentation (Schriftarten, Platzhalter, Positionen, Farben etc.) enthält. Sobald eine Entwurfsvorlage angewendet wird, wird automatisch ein Folienmaster Ihrer Präsentation hinzugefügt. Hierdurch wird es Ihnen ermöglicht, Veränderungen vorzunehmen, die für die gesamte Präsentation gelten. Wenn Sie zum Beispiel die Schriftgröße der Unterüberschriften einer Präsentation anpassen wollen, müssen Sie die Anpassung nur im Folienmaster vornehmen. Platzhalter können aus einem Folienmaster entfernt werden, es können jedoch keine neuen Platzhalter hinzugefügt werden. Um den Inhalt des Folienmasters anzuzeigen: Wählen Sie im Menü Ansicht die Option Master und klicken Sie dann auf Folienmaster. Es öffnet sich der Folienmaster und in der Symbolleiste Folienmasteransicht erhalten Sie zahlreiche Optionen wie das Einfügen eines neuen Folienmasters durch Klicken auf das Symbol . Falls Ihre Präsentation mehrere Folienmaster verwendet, müssen sie die Änderungen an allen Mastern vornehmen, damit sie für alle Folien übernommen werden. Es gibt auch einen Titelfolienmaster, welcher spezielle Informationen über die Entwurfsvorlage der Titelfolien enthält. Er enthält Platzhalter für Titel, Untertitel und Kopfund Fußzeilen. Verändert man den Titelmaster, verändern sich sofort sämtliche Titelfolien in der Präsentation. Um den Titelmaster anzuzeigen: Wählen Sie im Menü Ansicht die Option Master und klicken Sie dann auf Folienmaster. Sollten Sie den Titelmaster nicht in der linken Seite in der Miniaturansicht zusammen mit den Folienmasters sehen, können Sie ihn aus der Symbolleiste Folienmasteransicht einfügen. Es ist wichtig, sich darüber im Klaren zu sein, dass trotz Veränderungen am Folienmaster und Titelmaster, die Änderungen, die Sie an einzelnen Folien vorgenommen haben, erhalten bleiben. Mit Folienmaster arbeiten 11. Wissen Sie, wie man Kopf- und Fußzeilen in PowerPointPräsentationen einfügt? (10/22) Kopf- und Fußzeilen können Text, Folien- oder Seitenzahl, Zeit und Datum oder andere Informationen beinhalten. Normalerweise befinden sie sich am oberen oder unteren Rand aller oder ganz bestimmter Folien. Um Kopf- und Fußzeilen einzufügen: Öffnen Sie Ihre Präsentation. Wählen Sie im Menü Ansicht die Option Kopf- und Fußzeile... In dem sich öffnenden Dialogfeld können Sie nun die Informationen, die in den Folien erscheinen sollen, einfügen. Für Datum und Uhrzeit aktivieren Sie das entsprechende Kästchen und geben an, ob diese Informationen festgelegt sein sollen (wählen Sie Fest) oder automatisch aktualisiert werden sollen, wenn Sie die Präsentation öffnen (in diesem Fall wählen Sie Automatisch aktualisieren). Wenn Sie die Seiten- oder Foliennummer einfügen wollen, aktivieren Sie das Kästchen Foliennummer. Wenn sie Fußzeilen einfügen möchten, setzen sie ein Häkchen in das Kontrollkästchen Fußzeile und fügen Sie darunter den Text ein, der unten auf den Folien erscheinen soll. Klicken Sie dann auf die Schaltfläche Für alle übernehmen oder nur auf Übernehmen, um die gewünschten Folien auswählen zu können. 12. Können Sie Kopf- und Fußzeilen in PowerPointPräsentationen formatieren? (11/22) Um Kopf- und Fußzeilen anzupassen, z.B. die Art, Größe oder Position der Schrift oder das Format der Platzhalter zu verändern: Öffnen Sie den Folienmaster. Klicken Sie im Folienmaster auf die Kopf- und Fußzeile, die sie verändern möchten. Markieren Sie den Text und formatieren ihn. Sie können dabei eine neue Schriftart, Schriftgröße, Schriftauszeichnung etc. aus den Listenfeldern oder Symbolen in der Symbolleiste auswählen. Die Felder der Kopf- und Fußzeilen können Sie durch Anklicken auswählen und an eine neue Position ziehen. Nachdem Sie Ihre Änderungen vorgenommen haben, klicken Sie auf Masteransicht schließen in der Symbolleiste Folienmasteransicht. 13. Wissen Sie, wie man Text in einer Präsentation suchen und ersetzen kann? (12/22) Wenn Sie einen bestimmten Term, Ausdruck oder eine Textstelle in einer Präsentation suchen: Wählen Sie im Menü Bearbeiten die Option Suchen.... Geben sie das gesuchte Wort oder den Ausdruck in das Feld Suchen nach ein. Klicken Sie auf Weitersuchen. Um den Suchvorgang zu beenden, drücken Sie ESC oder wählen Sie Schließen. Um eine bestimmte Textstelle in der Präsentation zu ersetzen: Wählen Sie im Menü Bearbeiten die Option Ersetzen.... Geben sie den zu ersetzenden Text in das Feld Suchen nach ein. Geben Sie in das Feld Ersetzen durch den neuen Text ein. Um den ausgewählten Text zu ersetzen, klicken Sie Ersetzen und um alle Stellen im Text zu ersetzen, klicken Sie Alle ersetzen. Mit der Funktion Suchen und Ersetzen können sie nicht nur einen Term in einer Folie, sondern in der kompletten Präsentation suchen und ersetzen. Hinweis: Denken Sie daran, dass wenn Sie die Option Alle ersetzen für einen bestimmten Terminus wählen, dieser überall im Dokument ersetzt wird, auch wenn er Teil eines anderen Terms sein sollte. Um dies zu vermeiden, sollten sie die Form der Termini, die Sie ersetzen möchten sorgsam auswählen. 14. Wissen Sie, wie man Text in einer Präsentation suchen und ersetzen kann? (12/22) Wenn Sie einen bestimmten Term, Ausdruck oder eine Textstelle in einer Präsentation suchen: Wählen Sie im Menü Bearbeiten die Option Suchen.... Geben sie das gesuchte Wort oder den Ausdruck in das Feld Suchen nach ein. Klicken Sie auf Weitersuchen. Um den Suchvorgang zu beenden, drücken Sie ESC oder wählen Sie Schließen. Um eine bestimmte Textstelle in der Präsentation zu ersetzen: Wählen Sie im Menü Bearbeiten die Option Ersetzen.... Geben sie den zu ersetzenden Text in das Feld Suchen nach ein. Geben Sie in das Feld Ersetzen durch den neuen Text ein. Um den ausgewählten Text zu ersetzen, klicken Sie Ersetzen und um alle Stellen im Text zu ersetzen, klicken Sie Alle ersetzen. Mit der Funktion Suchen und Ersetzen können sie nicht nur einen Term in einer Folie, sondern in der kompletten Präsentation suchen und ersetzen. Hinweis: Denken Sie daran, dass wenn Sie die Option Alle ersetzen für einen bestimmten Terminus wählen, dieser überall im Dokument ersetzt wird, auch wenn er Teil eines anderen Terms sein sollte. Um dies zu vermeiden, sollten sie die Form der Termini, die Sie ersetzen möchten sorgsam auswählen. 15. Wissen Sie wie man Zeichen einfügt, die nicht auf Ihrer Tastatur zu finden sind? (13/22) Manchmal brauchen Sie Sonderzeichen, wie ¢, £, ¥, ®, die Sie nicht auf Ihrer Tastatur finden. Um solche Sonderzeichen einzufügen: Platzieren Sie den Mauszeiger an der Stelle der Folie, an der Sie das Sonderzeichen oder Symbol einfügen möchten. Wählen Sie Einfügen und dann Symbol. Wählen Sie aus dem Symbol-Dialogfeld ein Symbol aus, welches Sie einfügen möchten. Dazu wählen Sie entweder das Symbol aus und klicken Einfügen oder doppelklicken Sie auf das Symbol. Das Symbol erscheint nun in der Folie an der Cursoposition. Sie können alternativ auch die Microsoft-Windows-Zeichentabelle benutzen, welche sich in Microsoft Windows XP unter Start, Programme, Zubehör und dann Systemprogramme Zeichentabelle befindet. Sollte die Zeichentabelle nicht installiert sein, gehen Sie zur Windows Hilfe und erkundigen Sie sich, wie man Windows-Komponenten nachträglich installiert. Wählen Sie aus dem Listenfeld Schriftart der Zeichentabelle die Schriftart und anschließend das gewünschte Sonderzeichen aus. Klicken Sie Auswählen und dann Kopieren. Gehen Sie in Ihrem Dokument zu der gewünschten Stelle und klicken Sie Einfügen um das Sonderzeichen einzufügen. Achten Sie darauf, dass das SymbolDialogfeld weiterhin geöffnet bleibt, um weitere Symbole einfügen zu können. Deshalb müssen Sie es, nachdem die Sie die Symbole eingefügt haben, explizit selbst schließen. Hinweis: Generell stehen Ihnen alle Textbearbeitungsfunktionen von Microsoft Word auch in PowerPoint zur Verfügung. Einfügen von Sonderzeichen oder Symbolen in PowerPoint Folien 16. Wissen Sie, wie man Änderungen in PowerPointPräsentationen zurückverfolgt? (14/22) Obwohl es in Microsoft Office PowerPoint 2003 keine Option zum Nachverfolgen von Änderungen gibt, wie z.B. in Microsoft Office Word 2003, existiert eine alternative Vorgehensweise. Es besteht die Möglichkeit, den Benutzer auf Veränderungen in einer PowerPoint-Präsentation durch Einfügen von Kommentaren aufmerksam zu machen. Um diese Funktion auszuführen: Wählen Sie aus dem Menü Einfügen die Option Kommentar. Sie können alternativ auch das Symbol zum Einfügen eines Kommentares benutzen. Es öffnet sich ein gelbes Dialogfeld mit dem Datum und den Initialen des Benutzers. Tippen Sie nun Ihren Kommentar in das Feld. Klicken Sie nun in die Folie um das Kommentarfeld zu schliessen. Ein Textfeld wird nun der Folie hinzugefügt. Dieses Kommentarfeld können Sie beliebig auf der Folie positionieren. Sie können einer Folie mehrere Kommentarfelder hinzufügen. Jedes Mal, wenn Sie einen Kommentar hinterlassen, wird dies durch Ihre Initialien gekennzeichnet. Um einen Kommentar an derselben Stelle zu hinterlassen, löschen Sie den alten oder bearbeiten ihn, indem Sie mit der linken Maustaste in das Kommentarfeld klicken. Sie können dazu auch die Icons der Symboleiste zum Einfügen , Löschen oder Bearbeiten von Kommentaren benutzen. Wenn Sie sämtliche Kommentare einer Präsentation anzeigen möchten, klicken Sie mit der rechten Maustaste auf die Symbolleiste und wählen anschließend Revisionen aus. Eine Liste aller in der Präsentation hinterlassenen Kommentare erscheint rechts in einem Feld; Sie können dort durch die Kommentare blättern. 17. Können Sie Folien anzeigen oder ausblenden? (15/22) Falls man sich nicht sicher ist, ob man bestimmte Folien in einer Präsentation zeigen will, kann man diese ausblenden. Diese Folien werden nicht gelöscht und können zu jedem beliebigen Zeitpunkt während der Präsentation wieder eingeblendet werden. Um Folien auszublenden: Wählen Sie in der Normalansicht auf der Registerkarte Folien die Folie(n) aus, die Sie ausblenden möchten. Wählen Sie aus dem Menü Bildschirmpräsentation die Option Folien ausblenden aus. Neben jeder ausgeblendeten Folie erscheint nun ein Symbol , welches die Foliennummer enthält, um Ihnen anzuzeigen, dass diese Folie während der Präsentation nicht angezeigt wird. Falls Sie während der Präsentation die ausgeblendeten Folie(n) doch präsentieren möchten: Wählen Sie die ausgeblendeten Folien aus, die Sie anzeigen möchten. Deaktivieren Sie im Menü Bildschirmpräsentation die Option Folie ausblenden. Einblenden und Ausblenden von Folien 18. Wissen Sie, wie man Entwurfsvorlagen bearbeitet? (16/22) Die in PowerPoint bereits vorhandenen Entwurfsvorlagen können abgeändert werden, bevor man sie einer Präsentation zuweist. Um eine Entwurfsvorlage abzuändern: Klicken Sie auf Neu. Wählen Sie aus im Menü Format die Option Foliendesign. Im Aufgabenbereich Foliendesign wählen Sie zunächst die zu verändernde Vorlage aus. Sollten Sie die Vorlage dort nicht finden, klicken Sie unten auf Durchsuchen, um nach der Vorlage zu suchen. Aus dem Menü Ansicht wählen Sie nun Master und dann Folienmaster. Nehmen Sie nun die Änderungen am Folienmaster vor und klicken Sie auf Speichern unter im Menü Datei. Im Feld Dateityp wählen Sie Entwurfsvorlage und klicken nach Eingabe eines Namens auf Speichern. Die bearbeitete Vorlage wird in dem Ordner für Entwurfsvorlagen gespeichert. Wenn Sie PowerPoint das nächste Mal öffnen, finden Sie die Folie in Foliendesign unter dem Punkt Zur Verwendung vorhanden 19. Wissen Sie, wie Sie die Rechtschreibprüfung in PowerPoint nutzen, ohne die Sprache für jede Textbox in jeder Folie festzulegen? (17/22) Um eine Rechtschreibprüfung in einer PowerPoint-Präsentation durchzuführen, ohne jede Sprache einzeln für jedes Textfeld festzulegen: Klicken Sie auf Rechtschreibung und Grammatik in der Standard-Symbolleiste. In dem sich öffnenden Dialogfeld, wählen Sie die passende Option für das jeweils markierte Wort (z.B. ändern, ignorieren, hinzufügen, etc.). Zum Püfen der Rechtschreibung während der Eingabe: Gehen Sie zu Extras|Optionen|Rechtschreibung und Format. Setzen Sie ein Häkchen in das Kontrollkästchen Rechtschreibung während der Eingabe überprüfen. Es ist wichtig zu wissen, dass PowerPoint, nicht die Rechtschreibung in eingebetteten Objekten, wie Tabellen oder WordArt-Texten oder in eingefügten Objekten, wie MicrosoftWord-Dokumenten, überprüfen kann. Daher muss der Text, der in diesen Objekten enthalten ist, manuell geprüft werden. 20. Wissen Sie, wie man die gewellte rote Linie unter den Wörtern entfernt? (18/22) Einige Wörter werden eventuell während der Eingabe mit einer gewellten, roten Linie versehen. Dies geschieht nur, wenn die Option Rechtschreibung während der Eingabe prüfen aktiviert ist. Die unterstrichenen Wörter sind entweder falsch geschrieben worden oder es sind Wörter, die nicht im PowerPoint-Wörterbuch enthalten sind. Durch einen Rechtsklick öffnet sich ein Kontextmenü, in dem Sie wahlweise eine Korrektur aus einer Liste auswählen, das Wort dem Benutzerwörterbuch hinzufügen oder die Korrektur ignorieren können. Wenn Sie die Funktion ausschalten möchten: Wählen Sie im Menü Extras den Befehl Optionen und dann in die Registerkarte Rechtschreibung und Format. Entfernen Sie das Häkchen in dem Kontrollkästchen Rechtschreibung während der Eingabe überprüfen. 21. Wissen Sie, wie man Daten in einem Diagramm bearbeitet? (20/22) Je nachdem, wie ein Diagramm angelegt wurde, gibt es verschieden Wege, die darin enthaltenen Daten zu bearbeiten. Wurde ein Diagramm z.B. in Microsoft PowerPoint mit Hilfe von Microsoft Graph erstellt: Öffnen Sie die Präsentation in PowerPoint. Doppelklicken Sie in PowerPoint auf das Diagramm, dessen Daten Sie bearbeiten möchten. Wechseln Sie zu dem Datenblatt (klicken Sie auf Datenblattansicht , um zu der Tabelle, welche die dem Diagramm zugrunde liegenden Daten enthält, zu gelangen. Klicken Sie auf eine Zelle und geben Sie dann den gewünschten Text bzw. die gewünschten Zahlen ein. Um zur Folie zurückzukehren, klicken Sie auf eine beliebige Stelle außerhalb des Diagramms oder des Datenblattes. Die Veränderungen an den Daten werden automatisch im Diagramm angezeigt. Wurde das Diagramm mit Microsoft Excel erstellt: Doppelklicken Sie auf das Diagramm, dessen Daten Sie bearbeiten möchten. Daraufhin werden die Menüs und Symbolleisten von Excel angezeigt. Klicken Sie auf das Register des Excel-Arbeitsblattes, das die Daten für das Diagramm enthält, und bearbeiten Sie die Daten direkt im Arbeitsblatt. Klicken Sie zu dem Arbeitsblatt, das das Diagramm enthält, um sich zu vergewissern, dass es modifiziert wurde. Um zur Folie zurückzukehren, klicken Sie auf eine beliebige Stelle außerhalb des Diagramms. Hinweis: Um Microsoft-PowerPoint-Diagramme bearbeiten zu können, die mit Microsoft Graph oder Microsoft Excel erstellt wurden, muss die entsprechende Software installiert sein. 22. Wissen Sie, wie man eine Präsentation aus einer früheren PowerPoint-Version im Format von PowerPoint 2003 speichert? (21/22) Wurde eine Präsentation in einer früheren Version von PowerPoint, z.B. PowerPoint 97-2003 & 95 erstellt, ist es möglich, diese in der neuen PowerPoint 2003-Version, welche Sie zur Übersetzung benutzen, zu speichern: Öffnen Sie die PowerPoint-Präsentation. Wählen Sie im Menü Datei die Option Speichern unter. Geben Sie in das Feld Dateiname einen neuen Namen für die Präsentation ein und wählen Sie einen neuen Speicherort aus. Klicken Sie auf Speichern, um die Präsentation in dem neuen Format zu speichern.