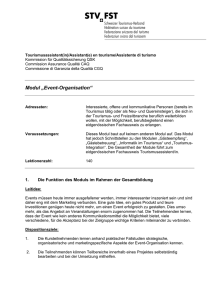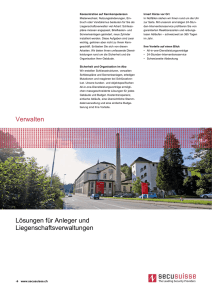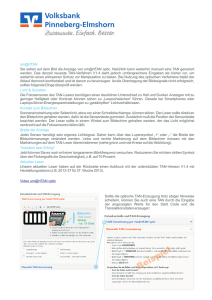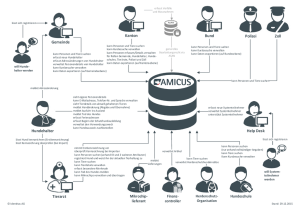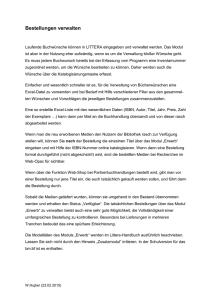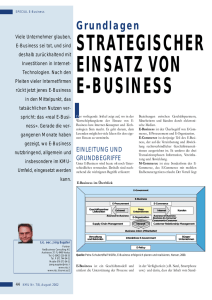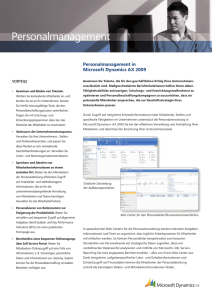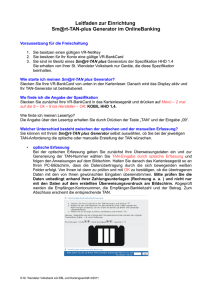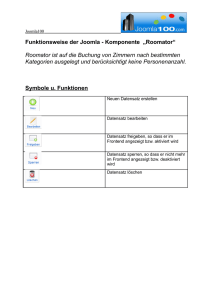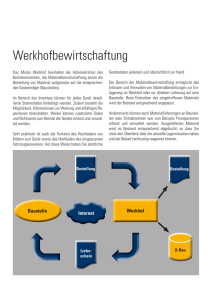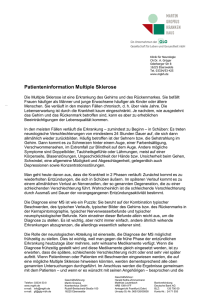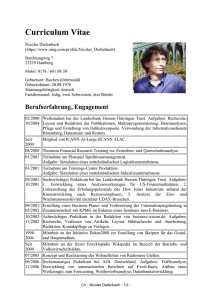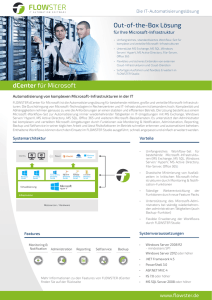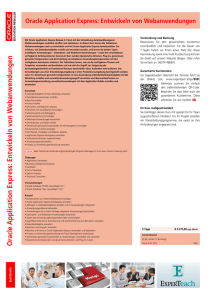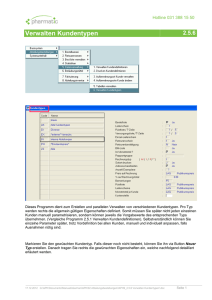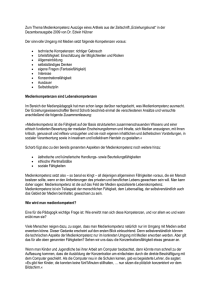time2learn Bedienungshandbuch
Werbung

Ausbildungsplaner time2learn Bedienungshandbuch Crealogix E-Business AG Baslerstrasse 60 8066 Zürich Hotline für time2learn: 0900 02 55 02 (gebührenpflichtig) E-Mail: [email protected] Version 8.0 30. November 2011 Bedienungshandbuch Ausbildungsplaner time2learn Inhaltsverzeichnis 1 Einleitung .................................................................................... 7 1.1 Weitere Informationen auf www.time2learn.ch ................................................... 7 1.2 E-Mail.................................................................................................................. 7 1.3 Hotline................................................................................................................. 7 1.4 Hersteller ............................................................................................................ 7 2 Allgemeine Hinweise zur Bedienung........................................ 8 2.1 Technische Voraussetzungen............................................................................. 8 2.2 Anmeldung (Login) ............................................................................................. 9 2.3 Allgemeine Funktionen / Navigation ................................................................... 9 3 Rollen und Rechte .................................................................... 11 3.1 Hierarchische Datenstruktur und Hierarchie-Prinzip ......................................... 13 4 Hinweise zur Datenerfassung ................................................. 14 4.1 Grundregel und Übersicht ................................................................................. 14 4.2 Seitenaufbau..................................................................................................... 14 5 ALS und PE verwalten ............................................................. 19 5.1 ALS verwalten ................................................................................................... 19 5.2 PE verwalten ..................................................................................................... 19 6 Daten erfassen / anzeigen – Schritt für Schritt...................... 20 1. 2. 3. 4. 5. 6. 7. 8. 9. Mein Cockpit.................................................................................................................................20 Profil bearbeiten ...........................................................................................................................20 Niederlassungen verwalten ..........................................................................................................24 Niederlassungen erfassen oder ändern / ALS/PE für Praxisausbildner ein-/ausblenden ............24 Ausbildungsrollen verwalten .........................................................................................................25 Ausbildungsrollen erfassen oder ändern (Rollen A, N, P, T, U) ...................................................25 Lernende verwalten ......................................................................................................................26 Lernende erfassen oder ändern ...................................................................................................26 Lizenzen verwalten .......................................................................................................................28 Lizenzen verwalten .......................................................................................................................28 Lizenzierte Lernhinhalte anzeigen ................................................................................................29 Lizenzierte Lernhinhalte anzeigen ................................................................................................29 Leistungsziele anzeigen ...............................................................................................................30 Anzeige des Modelllehrganges ....................................................................................................30 Arbeitsbereiche verwalten ............................................................................................................32 Arbeitsbereich erfassen ...............................................................................................................32 Leistungsziele zuordnen ...............................................................................................................33 Leistungsziele zuordnen ...............................................................................................................33 Leistungsziele als Vorlage speichern oder von Vorlage übernehmen .........................................35 © CREALOGIX AG, 30.11.2011 Seite 2 Bedienungshandbuch Ausbildungsplaner time2learn 10. 11. 12. 13. 14. 15. 16. 17. 18. 19. 20. 21. 22. 23. 24. 25. 26. 27. 28. 29. Vorlagen Leistungsziele verwalten ...............................................................................................36 Neue Vorlage der Leistungsziele erstellen ...................................................................................36 Bestehende Vorlagen verwalten ..................................................................................................37 Einsatzplanung .............................................................................................................................38 Einsatzplanung erstellen ..............................................................................................................38 ALS verwalten ..............................................................................................................................40 ALS erstellen oder ändern............................................................................................................40 ALS Sammelplanung erstellen .....................................................................................................42 ALS-Status «Vorbereiten» / «Beobachten» .................................................................................43 ALS-Report drucken ....................................................................................................................44 ALS bewerten ...............................................................................................................................45 ALS bewerten und ALS-Report anzeigen ....................................................................................45 ALS-Vorlagen verwalten ...............................................................................................................47 ALS-Vorlagen verwalten...............................................................................................................47 Daten von ALS-Vorlage übernehmen ..........................................................................................48 ALS als Vorlage abspeichern .......................................................................................................49 ALS-Leistungsziele anzeigen .......................................................................................................50 Übersicht ALS-Leistungsziele ......................................................................................................50 ALS-Verhaltenskriterien anzeigen ................................................................................................51 Übersicht ALS-Verhaltenskriterien ...............................................................................................51 PE verwalten ................................................................................................................................52 PE erstellen oder ändern..............................................................................................................52 PE Sammelplanung erstellen .......................................................................................................54 PE-Status «Vorbereiten» / «Beobachten» ...................................................................................55 PE-Report drucken .......................................................................................................................56 PE bewerten .................................................................................................................................57 PE bewerten und ausdrucken ......................................................................................................57 PE-Vorlagen verwalten .................................................................................................................60 PE-Vorlage erstellen ....................................................................................................................60 Daten von PE-Vorlage übernehmen ............................................................................................61 PE als Vorlage abspeichern .........................................................................................................62 PE-Auswertungsbogen anzeigen .................................................................................................63 Auswertungsbogen anzeigen .......................................................................................................63 Notenübersicht .............................................................................................................................64 Notenübersicht .............................................................................................................................64 Noten senden ...............................................................................................................................65 Noten an die NKG-Datenbank senden .........................................................................................65 Leistungsziele überwachen ..........................................................................................................66 Leistungsziele überwachen ..........................................................................................................66 Lernfortschritt überwachen ...........................................................................................................67 Lernfortschritt überwachen ...........................................................................................................67 Lernobjekte überwachen ..............................................................................................................69 Lernobjekte überwachen ..............................................................................................................69 Lernkatalog öffnen .......................................................................................................................70 Lernkatalog öffnen........................................................................................................................70 E-Dossiers verwalten ...................................................................................................................71 E-Dossiers verwalten ...................................................................................................................71 Mitteilungen verwalten ..................................................................................................................73 Mitteilungen verwalten ..................................................................................................................73 Mitteilungen anzeigen...................................................................................................................75 Mitteilungen anzeigen...................................................................................................................75 7 Daten erfassen / anzeigen – Schritt für Schritt (Lernende) .. 76 1. 2. 3. 4. Mein Cockpit.................................................................................................................................76 Profil bearbeiten ...........................................................................................................................76 Cockpit bearbeiten .......................................................................................................................77 Leistungsziele anzeigen ...............................................................................................................78 Leistungsziele anzeigen ...............................................................................................................78 Einsatzplanung .............................................................................................................................79 Einsatzplanung einsehen .............................................................................................................79 ALS / PE anzeigen .......................................................................................................................80 © CREALOGIX AG, 30.11.2011 Seite 3 Bedienungshandbuch Ausbildungsplaner time2learn 5. 6. 7. 8. 9. 10. 11. 12. ALS / PE anzeigen .......................................................................................................................80 ALS-Leistungsziele anzeigen .......................................................................................................81 Übersicht der ALS-Leistungsziele ................................................................................................81 ALS-Verhaltenskriterien anzeigen ................................................................................................82 Übersicht der ALS-Verhaltenskriterien .........................................................................................82 PE-Auswertungsbogen verwalten ................................................................................................83 PE-Auswertungsbogen.................................................................................................................83 Leistungsziele bearbeiten .............................................................................................................84 Leistungsziele bearbeiten .............................................................................................................84 Lernfortschritt bearbeiten .............................................................................................................85 Lernfortschritt bearbeiten .............................................................................................................85 Lernkatalog öffnen .......................................................................................................................87 Lernkatalog öffnen........................................................................................................................87 Mein E-Dossier verwalten ............................................................................................................88 Mein E-Dossier verwalten ............................................................................................................88 Mitteilungen anzeigen...................................................................................................................89 Mitteilungen anzeigen...................................................................................................................89 8 Daten erfassen / anzeigen – Schritt für Schritt (üK-Leiter) .. 90 1. 2. 3. 4. 5. 6. 7. 8. Mein Cockpit.................................................................................................................................90 Stammdaten bearbeiten ...............................................................................................................90 Leistungsziele anzeigen ...............................................................................................................91 Leistungsziele anzeigen ...............................................................................................................91 Einsatzplanung .............................................................................................................................92 Einsatzplanung einsehen .............................................................................................................92 PE bewerten .................................................................................................................................93 PE bewerten .................................................................................................................................93 PE ausdrucken .............................................................................................................................94 PE-Auswertungsbogen verwalten ................................................................................................95 PE-Auswertungsbogen anzeigen .................................................................................................95 Leistungsziele überwachen ..........................................................................................................96 Leistungsziele überwachen ..........................................................................................................96 Lernfortschritt überwachen ...........................................................................................................97 Lernfortschritt überwachen ...........................................................................................................97 Mitteilungen anzeigen...................................................................................................................98 Mitteilungen anzeigen...................................................................................................................98 © CREALOGIX AG, 30.11.2011 Seite 4 Bedienungshandbuch Ausbildungsplaner time2learn Dokumentverlauf Version Beschreibung Datum AutorIn 1.0 Initialversion 31.03.2003 Pascal Schmidt 1.1 Angepasste Version (Rückmeldungen aus time2learn-Kursen integriert) 07.04.2003 Pascal Schmidt 1.1.1 Beschreibung der Funktion «Hierarchieprinzip» 14.04.2003 Pascal Schmidt 1.2. Beschreibung der Funktion «Vorlagen Leistungsziele verwalten» 20.05.2003 Fredi Schneider 2.0 Beschreibung der Funktionen «ALS verwalten», «PE verwalten» und «Lernstatus bearbeiten» 26.06.2003 Marina Ilic 2.1 Beschreibung der Funktionen «ALS bewerten», «PE bewerten» 15.08.2003 Marina Ilic 3.0 Beschreibung der neuen Funktionen der Version 21.11.2003 3.0 (Notentransfer, PE Vorlagen verwalten, Report drucken) Malin Mastrocola 3.1 Beschreibung der neuen Funktionen der Version 14.01.2004 3.1 (Notenexport, Anzeige der Gültigkeit von Lehrvertragsnummern, Löschen von ALS- und PE-Bewertun-gen) Malin Mastrocola 3.1.5 Beschreibung der neuen Funktionen der Version 10.03.2004 3.1.5 (Details siehe Releaseinfos) Marina Ilic 3.2 Beschreibung der neuen Funktionen der Version 21.05.2004 3.2 (Kalenderfunktion bei Datumsfelder, Ermittlung der Lehrvertragsnummer, neues Layout des ALS-Reports und neues Eingabefeld für die Tätigkeit der ALS) Malin Mastrocola 4.0 Beschreibung der neuen Funktionen der Version 20.12.2004 4.0 (neue Navigationsstruktur, StellvertreterDefinition für ALS/PE und Arbeitsbereiche, angepasste Kommentareingaben zu Leistungszielen, Vereinfachung der TeilkriterienBewertungen, Firmenvorlage nur durch Autor editierbar, Ausblenden von Daten, interne ALS) Anita Holdener 4.1 Beschreibung der neuen Funktionen der Version 06.09.2005 4.1 (Details siehe Releaseinfos) Anita Holdener 6.0 Beschreibung der neuen Funktionen der Version 29.11.2007 6.0 (Details siehe Releaseinfos) Marina Ilic 6.1 Beschreibung der neuen Funktionen der Version 25.06.2008 6.1 (Details siehe Releaseinfos) Marina Ilic 6.3 Hinweis zu Passwort Valentin Kälin © CREALOGIX AG, 30.11.2011 29.01.2009 Seite 5 Bedienungshandbuch Ausbildungsplaner time2learn Dokumentverlauf Version Beschreibung 7.0 Beschreibung der neuen Funktionen der Version 31.10.2009 7.0 (Details siehe Releaseinfos) Marina Ilic 7.1 Beschreibung der neuen Funktionen der Version 26.01.2010 7.1 (Details siehe Releaseinfos) Marina Ilic 7.2 Beschreibung der neuen Funktionen der Version 09.04.2010 7.2 (Details siehe Releaseinfos) Marina Ilic 7.4 Beschreibung der neuen Funktionen der Version 01.10.2010 7.4 (Details siehe Releaseinfos) Marina Ilic 8.0 Beschreibung der neuen Funktionen der Version 30.11.2011 8.0 (Details siehe Releaseinfos) Marina Ilic © CREALOGIX AG, 30.11.2011 Datum AutorIn Seite 6 Bedienungshandbuch Ausbildungsplaner time2learn 1 Einleitung Der Ausbildungsplaner time2learn richtet sich an alle Unternehmen, welche die kaufmännische Grundbildung anbieten. Die Anwendung kann von den verantwortlichen Stellen für die Ausbildungsplanung und das Ausbildungscontrolling genutzt werden. Die Lernenden können ihren eigenen Lernfortschritt nachführen und haben immer den Überblick über den aktuellen, persönlichen Lernstatus. time2learn wurde zusammen mit erfahrenen Fachspezialisten von verschiedenen Unternehmen und Branchenverbänden entwickelt. Die praxisnahen und nützlichen Funktionen sind das Resultat der engen Zusammenarbeit. 1.1 Weitere Informationen auf www.time2learn.ch Alles Wissenswerte zu time2learn, wie z. B. die detaillierten technischen Anforderungen, ein Glossar und weitere Informationen zu den Funktionen bietet die Website zum Ausbildungsplaner: www.time2learn.ch 1.2 E-Mail Anfragen und Anregungen zum Ausbildungsplaner time2learn senden Sie bitte an folgende E-Mail-Adresse: [email protected] 1.3 Hotline Für telefonische Anfragen steht eine Hotline zur Verfügung, welche Sie von Montag bis Freitag von 9 – 12 Uhr erreichen: 0900 02 55 02 (CHF 1.50 pro Minute). 1.4 Hersteller Crealogix E-Business AG Baslerstrasse 60 Postfach 8066 Zürich www.crealogix.com © CREALOGIX AG, 30.11.2011 Seite 7 Bedienungshandbuch Ausbildungsplaner time2learn 2 Allgemeine Hinweise zur Bedienung 2.1 Technische Voraussetzungen Um time2learn einzusetzen, muss Ihr Browser aus Sicherheitsgründen die 128 Bit DatenVerschlüsselung, JavaScript und Cookies unterstützen. Falls der Betrieb mit den Browsern «Internet Explorer» oder «Firefox» nicht funktioniert, kontrollieren und ändern Sie evtl. folgende Einstellungen im Menu des Browsers: Internet Explorer Firefox Datenverschlüsselung SSL 3.0 (Secure Socket Layer) Menu: Extras > Internetoptionen > Erweitert > «Standard wiederherstellen» oder unter dem Punkt «Sicherheit» den Eintrag «SSL 3.0 verwenden» aktivieren Menu: "Extras / Einstellungen / Erweitert / Verschlüsselung" unter dem Punkt "Protokolle" den Eintrag "SSL 3.0 verwenden" aktivieren Aktivieren von JavaScript Menu: Extras > Internetoptionen > Sicherheit > Internet > Stufe auf «Medium» setzen Menu: "Extras / Einstellungen / Inhalt" den Eintrag "JavaScript aktivieren" selektieren Aktivieren von Cookies Menu: Extras > Internetoptionen > Datenschutz > Erweitert >«Automatische Cookiebehandlung aufheben» deaktivieren Menu: "Extras / Einstellungen / Datenschutz" unter den Punkt "Cookies" den Eintrag "Cookies akzeptieren" selektieren © CREALOGIX AG, 30.11.2011 Seite 8 Bedienungshandbuch Ausbildungsplaner time2learn 2.2 Anmeldung (Login) Um sich bei time2learn anzumelden, geben Sie Ihren Benutzernamen und Ihr Passwort ein. Sollten Sie Ihr Passwort vergessen haben, dann klicken Sie auf «Passwort vergessen». Es erscheint eine neue Seite mit den Feldern «Benutzername eingeben» und «Sicherheitscode aus dem unteren Bild eingeben». Geben Sie Ihren Benutzernamen und den Sicherheitscode in das jeweilige Feld ein. Den Sicherheitscode finden Sie direkt unter dem Feld «Sicherheitscode aus dem unteren Bild eingeben». Bitte berücksichtigen Sie die Gross- und Kleinschreibung beider Eingaben. Wenn Sie beide Felder vollständig ausgefüllt haben klicken Sie auf «Senden». Bei der ersten Anmeldung sollten Sie Ihr Passwort ändern. Unter dem Menüpunkt «Stammdaten / Mein Profil» können Sie Ihr Passwort und bei Bedarf auch den Benutzernamen ändern und anschliessend speichern. Verwenden Sie einen eindeutigen Benutzernamen, zum Beispiel Ihre eigene E-Mail-Adresse oder eine Kombination von Firmennamen und persönlichem Kürzel, z.B. «FirmaX_glen». 2.3 Allgemeine Funktionen / Navigation Der Ausbildungsplaner time2learn verfügt über eine einfache Navigation mit einem horizontalen Hauptmenü (H) und dazugehörigen Untermenüs (U). Rechts oben stehen Zusatzfunktionen (Z) zur Verfügung. Wichtig: Es sind jeweils nur diejenigen Menü-Einträge sichtbar, zu welchen die angemeldete Person berechtigt ist (abhängig von Rolle/Funktion der Person). Z U Abb. Einstiegsbildschirm (Beispiel mit Rolle «Ausbildungsverantwortlicher/Nachwuchsbetreuer») © CREALOGIX AG, 30.11.2011 Seite 9 Bedienungshandbuch Ausbildungsplaner time2learn 2.3.1 Hauptmenu (H) Grundsätzlich bewegt man sich im horizontalen Hauptmenü immer von links nach rechts. Damit ist gewährleistet, dass die richtige Reihenfolge der Arbeitsschritte eingehalten wird und die notwendigen Funktionen verfügbar sind. 2.3.2 Untermenu (U) Grundsätzlich bewegt man sich im vertikalen Untermenu von oben nach unten. Das Untermenu auf der vorherigen Seite gehört zum Hauptmenu-Eintrag «Stammdaten» (Rolle «Ausbildungsverantwortlicher»). 2.3.3 Zusätzliche Funktionen (Z) Zusätzlich stehen folgende Funktionen zur Verfügung: Drucken der aktuellen Seite Hilfe-Funktion (Allgemeine Hilfe) Logout-Funktion (Abmelden bei time2learn) © CREALOGIX AG, 30.11.2011 Seite 10 Bedienungshandbuch Ausbildungsplaner time2learn 3 Rollen und Rechte Im Ausbildungsplaner time2learn übernehmen die Benutzer eine Rolle mit genau festgelegten Rechten. Je nach Rolle hat man das Recht, bestimmte Daten zu erfassen, zu ändern oder nur anzusehen. Ein Benutzer kann einer oder in gewissen Fällen auch mehreren Rollen zugeordnet werden. Rollenbezeichnung Beschreibung Verbands- / Branchenadministrator (V) Ist für den aktuellen Modelllehrgang des Verbandes oder der Branche verantwortlich und Ansprechperson gegenüber Crealogix. Firmenadministrator (F) Ist gegenüber dem Verband Ansprechperson. Ausbildungsverantwortlicher (A) Ist für die Ausbildungsorganisation und die Stammdaten innerhalb der Firma verantwortlich. © CREALOGIX AG, 30.11.2011 Erfasst Firmen Erfasst für jede Lehrfirma die Firmenadministration Verwaltet die Modelllehrgänge der Branche Erfasst Mitteilungen für Mitgliederfirmen, üK-Leitende oder Lernende Bestellt und verwaltet Lizenzen Bestimmt das Ein- oder Ausblenden von abgeschlossenen ALS / PE für Praxisausbildner Erfasst Niederlassungen Erfasst: Ausbildungsverantwortliche (A) Nachwuchsbetreuer (N) Praxisausbildner (P) Trainer (T) üK-Leitende (U) Erfasst Lernende (L) Bezieht – in Abhängigkeit der Branche – Teil B der Prozesseinheiten bei der DBLAP Hat Notenübersicht der Lernenden und kann «Noten exportieren» (Excel) Übermittelt die Noten an DBLAP Zeigt die verfügbaren Lerninhalte im Lernkatalog an Erfasst Mitteilungen für Ausbildner oder Lernende der eigenen Firma Seite 11 Bedienungshandbuch Ausbildungsplaner time2learn Rollenbezeichnung Beschreibung Nachwuchsbetreuer/ Berufsbildner (N) Ist für die praxisnahe Ausbildung der Lernenden zuständig (ehemals Lehrmeister). Verwaltet Arbeitsbereiche (Abteilungen, Kurse, üK) Ordnet die Leistungsziele den Arbeitsbereichen zu Erstellt die Einsatzplanung Kann ALS vorbereiten und einem Praxisausbildner zuweisen Kann PE vorbereiten und einem Praxisausbildner und einer Drittperson zuweisen Hat Einsicht in den Lernstatus der ihm zugeteilten Lernenden Zeigt die verfügbaren Lerninhalte im Lernkatalog an Verwaltet E-Dossiers Sollte der üK-Leiter nicht time2learn-Anwender sein, überträgt die Rolle N die vom üK-Leiter erhaltenen Bewertungen des zweiten Teiles der PE Zeigt Mitteilungen der ausbildungsverwantwortlichen Person (A) an Praxisausbildner (P) Ist für die praxisnahe Ausbildung des Lernenden im Betrieb zuständig. Überwacht die Erreichung der Leistungsziele der Lernenden Gibt Kommentar pro Leistungsziel ein Stellt die ALS und PE zusammen und beurteilt den Lernenden Hat Einsicht in alle ALS und PE der ihm zugeteilten Lernenden Zeigt die verfügbaren Lerninhalte im Lernkatalog an Verwaltet E-Dossiers Zeigt Mitteilungen der ausbildungsverwantwortlichen Person (A) an üK-Leiter (U) Führt die überbetrieblichen Kurse (üK) durch. Trainer (T) Führt typischerweise interne Kurse durch. Lernende (L) Hat Einsicht in den Lernstatus der Lernenden Bewertet den zweiten Teil einer PE. Diese kann auch - je nach Branche - von einer Drittperson durchgeführt werden Zeigt die verfügbaren Lerninhalte im Lernkatalog an Zeigt Mitteilungen der ausbildungsverwantwortlichen Person (A) an Hat Einsicht in den Lernstatus der Lernenden Zeigt die verfügbaren Lerninhalte im Lernkatalog an Zeigt Mitteilungen der ausbildungsverwantwortlichen Person (A) an Die lernende Person soll praxisnah ausgebildet werden. Führt den Lernstatus/Lernfortschritt pro Leistungsziel nach Zeigt die verfügbaren Lerninhalte im Lernkatalog an Verwaltet E-Dossiers Zeigt Mitteilungen der ausbildungsverwantwortlichen Person (A) an © CREALOGIX AG, 30.11.2011 Seite 12 Bedienungshandbuch Ausbildungsplaner time2learn 3.1 Hierarchische Datenstruktur und Hierarchie-Prinzip Prüfungsbranche Kommunikation Firma (Ebene 1) Hochdruck AG Kommunikation (V) Frauchiger (F,A) Niederlassung (Ebene 2) Arbeitsbereiche Abteilungen, Kurse Leistungsziele Ammann (A) Nufener (N,P,T) Linder (L) Verkauf Basel Aarau Sekretariat Personalwesen Buchhaltung Debitoren 1.4.1.1 1.4.1.2 1.4.2.1 Wichtig: Die Berechtigung für eine Rolle bezieht sich auf die zugeordnete Niederlassung und alle darunter liegenden Niederlassungen und Arbeitsbereiche. © CREALOGIX AG, 30.11.2011 Seite 13 Bedienungshandbuch Ausbildungsplaner time2learn 4 Hinweise zur Datenerfassung 4.1 Grundregel und Übersicht Bei time2learn sind immer zuerst die Organisationseinheiten zu erfassen (z.B. Firma, Niederlassung, Arbeitsbereich, etc.) und erst dann die Personen (Ausbildungsrollen, Lernende, etc.). 4.2 Seitenaufbau time2learn verwendet grundsätzlich zwei unterschiedliche Seitenarten: Listen Detailseiten 4.2.1 Listen (Daten suchen und anzeigen) Spalten, die sortiert werden können, weisen in der Spaltenüberschrift zwei entgegengesetzte Pfeilspitzen auf. Es ist ausserdem möglich, Mehrfachsortierungen vorzunehmen. Dabei wird die Sortierrichtung (auf- oder absteigend) wie auch die Sortierreihenfolge (# 1, # 2 usw.) in der Spaltenüberschrift angezeigt. Innerhalb der Listen weisen Zeichen-Symbole auf unterschiedliche Funktionen hin. Um einen Eintrag (Zeile) zu bearbeiten, müssen Sie die entsprechenden Symbole in der Funktionsspalte anwählen. © CREALOGIX AG, 30.11.2011 Seite 14 Bedienungshandbuch Ausbildungsplaner time2learn Nachfolgend die Zeichen-Symbole und ihre Funktionen, die in time2learn vorkommen: Funktion Erklärung Bearbeiten Eigenschaften bearbeiten Hinzufügen Details anzeigen Protokolleinträge anzeigen Löschen Weitere Informationen als Tooltip hinterlegt Suchen Filter zurücksetzen (alle Einträge anzeigen) Auswählen Zuordnungen bearbeiten Person auswählen Bericht anzeigen / ausdrucken Bericht und Bewertungen anzeigen / ausdrucken Übernehmen (von Vorlage übernehmen) Gültige Lehrvertragsnummer Ungültige Lehrvertragsnummer Kalenderfunktion mit Monatsdarstellung Kommentar Nachwuchsbetreuer oder Praxisausbildner zu Leistungsziel Kommentar Lernender zu Leistungsziel Leistungsziele anzeigen Kompetenzen anzeigen Lernobjekte starten Testresultat öffnen Attachment anzeigen / öffnen Status Leistungsziel: offen Status Leistungsziel: in Arbeit Status Leistungsziel: erledigt © CREALOGIX AG, 30.11.2011 Seite 15 Bedienungshandbuch Ausbildungsplaner time2learn 4.2.2 Filter Alle Listen bieten die Möglichkeit, die Anzahl der Einträge einzugrenzen oder nach gewissen Einträgen zu suchen. Dazu sind die Eingabefelder oberhalb der Spaltenüberschriften mit den gewünschten Filter- resp. Suchtexten zu füllen. Suchen Mit der Funktion «Suchen» (Feldstecher-Symbol) wird die Liste neu zusammengestellt. Die Suchfunktion prüft dabei nur, ob die Texte in den Datenfeldern enthalten sind. Die Position der Texte ist dabei - abgesehen von wenigen Ausnahmen - nicht relevant. Filter zurück- Alle Werte der Eingabefelder können mit der Funktion setzen «Filter zurücksetzen» wieder gelöscht werden. Anschliessend werden wieder alle Einträge angezeigt. Besonderheiten: Die Gross-/Kleinschreibung wird beim Filter NICHT unterschieden. Eingegebene Filterwerte werden bis zu deren Änderung gespeichert (auch nach Logout). Mehrfache Filtereingaben werden mit «UND» verknüpft, d.h. es werden nur Einträge angezeigt, die alle Filterkriterien erfüllen. © CREALOGIX AG, 30.11.2011 Seite 16 Bedienungshandbuch Ausbildungsplaner time2learn 4.2.3 Paging (Anzahl Zeilen pro Auflistungsseite) Das Paging ermöglicht Ihnen, nur eine bestimmte Anzahl Zeilen pro Auflistungsseite anzuzeigen. Diese Einstellung können Sie unter «Mein Profil» vornehmen. Zur Auswahl steht folgende Zeilenanzahl: 10 Zeilen 20 Zeilen (Standard) 30 Zeilen 40 Zeilen Kein Paging Mittels Vorwärts-/Rückwärtstaste kann jede Auflistungsseite einzeln aufgerufen werden. Bitte beachten Sie, dass aus Performancegründen gesamthaft lediglich 300 Datensätze angezeigt werden können. Die restlichen Datensätze können via Filter angezeigt werden. © CREALOGIX AG, 30.11.2011 Seite 17 Bedienungshandbuch Ausbildungsplaner time2learn 4.2.4 Detailseiten (Daten erfassen oder ändern) Detailseiten sind als Formulare aufgebaut. Die Funktionen zum Beenden der Datenerfassung sind immer am Ende der Seite zu finden. Bei längeren Seiten benutzen Sie die vertikale Laufleiste (Scrollbar), um die Funktionen anzuzeigen. Wichtige Hinweise 1 2 3 4 5 1. Die mit einem Stern* gekennzeichneten Felder sind zwingend auszufüllen. 2. Das Feld «Bemerkungen» kann für Zusatzinformationen benutzt werden. 3. Jede Dateneingabe wird in der Regel mit der Funktion «Speichern» abgeschlossen. 4. Beim Erfassen einer Ausbildungsrolle ist die spezielle Funktion «Profil senden» vorhanden. Mit dieser Funktion werden die Daten via E-Mail an die erfasste Person übermittelt und gleichzeitig gespeichert. 5. Mit der Funktion «Abbrechen» können Sie die Dateneingabe jederzeit abbrechen. © CREALOGIX AG, 30.11.2011 Seite 18 Bedienungshandbuch Ausbildungsplaner time2learn 5 ALS und PE verwalten Mit time2learn lassen sich die Arbeits- und Lernsituationen (ALS) sowie Prozesseinheiten (PE) auf einfache und sichere Art verwalten. 5.1 ALS verwalten Übersicht über die einzelnen Arbeitsschritte bei der Verwaltung von ALS: Status (Arbeitsschritt) Zuständige Rolle Vorbereiten Nachwuchsbetreuer / Praxisausbildner erstellt neue ALS mit den Grunddaten. Der Report wird ausgedruckt und unterzeichnet. Beobachten Praxisausbildner beobachtet und bewertet die lernende Person. Bewertet Praxisausbildner druckt Formular mit den Bewertungen aus. ALS ist abgeschlossen. Die Gesamtnoten werden mit verschlüsseltem Datentransfer von time2learn an die NKGDatenbank übermittelt. Hierzu sind die Zugangsdaten erforderlich, welche Sie vom Kanton erhalten (sofern Ihr Kanton die NKG-Datenbank unterstützt). 5.2 PE verwalten Übersicht über die einzelnen Arbeitsschritte bei der Verwaltung von PE: Status (Arbeitsschritt) Zuständige Rolle Vorbereiten Nachwuchsbetreuer / Praxisausbildner erstellt neue PE mit den Grunddaten und verwaltet diese auch. Der Report wird ausgedruckt und unterzeichnet. Beobachten Praxisausbildner beobachtet und bewertet die lernende Person. Bewertet Praxisausbildner druckt Formular mit den Bewertungen aus. PE ist abgeschlossen. Die Gesamtnoten werden mit verschlüsseltem Datentransfer von time2earn an die NKGDatenbank übermittelt. Hierzu sind die Zugangsdaten erforderlich, welche Sie vom Kanton erhalten. © CREALOGIX AG, 30.11.2011 Seite 19 Bedienungshandbuch Ausbildungsplaner time2learn 6 Daten erfassen / anzeigen – Schritt für Schritt Was Wie (Menubefehl) Erklärung und Bedienungshinweise Typischer Bildschirm 1. Mein Cockpit Login als beliebige Rolle Profil bearbeiten Stammdaten Mein Cockpit Das Cockpit bietet Ihnen die Möglichkeit, nebst Ihrem eigenen Profil zusätzlich die wichtigsten Informationen in Form von Webparts abzubilden. 1. Zuerst sollten Sie Ihren Benutzernamen und Ihr Passwort ändern. Wählen Sie den Befehl «Eigenes Profil ändern». 2. Als Benutzername empfiehlt sich die persönliche E-MailAdresse. 3. Um Ihr Portrait-Bild hochzuladen, wählen Sie den Befehl «Portrait bearbeiten». 4. Mit dem Befehl «Browse» wählen Sie das Bild aus (Format JPEG, PNG oder BMP) und können es danach «Hochladen». © CREALOGIX AG Seite 20 Bedienungshandbuch Ausbildungsplaner time2learn Was Wie (Menubefehl) Erklärung und Bedienungshinweise Profil bearbeiten Stammdaten Mein Cockpit 5. Die Angaben zu Ihrer Niederlassung und Ihrer Rolle werden durch die übergeordnete Hierarchiestufe festgelegt. Typischer Bildschirm 6. Falls Sie «inaktive» Datensätze ausblenden möchten, dann klicken Sie auf die entsprechende Checkbox. 7. Sie können ausserdem die Zeilenanzahl pro Auflistungsseite festlegen. 8. Beenden Sie die Dateneingabe mit «Speichern». © CREALOGIX E-Business AG, 13.05.2016 Seite 21 Bedienungshandbuch Ausbildungsplaner time2learn Was Wie (Menubefehl) Erklärung und Bedienungshinweise Cockpit bearbeiten Stammdaten Mein Cockpit 1. Um Ihr Cockpit zu bearbeiten, wählen Sie auf der Einstiegsseite den Befehl «Cockpit anpassen» und danach «Webpart hinzufügen». Typischer Bildschirm Sämtliche Ausbildungsrollen können Webparts erstellen: Ausbildungsverantwortlicher «Links» «Notenübersicht» Nachwuchsbetreuer «Links» «Notenübersicht» «Lernstatus» «Leistungszielmatrix» Praxisausbildner «Links» «Lernstatus» «Leistungszielmatrix» 2. Ein Webpart können Sie anzeigen, indem Sie es markieren, links oder rechts platzieren und auf den Befehl «Hinzufügen» klicken. © CREALOGIX E-Business AG, 13.05.2016 Seite 22 Bedienungshandbuch Ausbildungsplaner time2learn Was Wie (Menubefehl) Erklärung und Bedienungshinweise Cockpit bearbeiten Stammdaten Mein Cockpit 3. Bei den Webparts «Notenübersicht» und «Lernstatus» müssen Sie die lernende/n Person/en, deren ALS-/PE-Noten resp. Lernstatus Sie anzeigen möchten, in einem zweiten Schritt mit dem Befehl «Bearbeiten» in der Titelleiste auswählen. Bei der «Notenübersicht» müssen Sie für jeden zusätzlichen Lernenden ein neues Webpart hinzufügen. Um die «Leistungszielmatrix» anzuzeigen, wählen Sie sowohl die lernende/n Person/en als auch die zu prüfenden Leistungsziele. Typischer Bildschirm 4. Jedes Webpart kann im Bearbeitungsmodus durch Verschieben umplatziert werden. 5. Ihr Cockpit könnte danach wie rechts abgebildet aussehen. © CREALOGIX E-Business AG, 13.05.2016 Seite 23 Bedienungshandbuch Ausbildungsplaner time2learn 2. Niederlassungen verwalten Login als Ausbildungsverantwortliche/r Niederlassungen erfassen oder ändern / ALS/PE für Praxisausbildner ein-/ausblenden Stammdaten Niederlassungen verwalten > Hinzufügen > Bearbeiten Es werden nur Niederlassungen erfasst, welche für die Ausbildung relevant sind. Bitte hier keine Arbeitsbereiche erfassen! 1. Wählen Sie in der Spalte «Funktionen» den Befehl «Hinzufügen» oder «Bearbeiten», um eine bestehende Niederlassung zu ändern. 2. Im Feld "Alternativer Name (Ausbildungsprogramm)" können Sie einen Namen erfassen, der beim Ausdruck des Ausbildungsprogramms anstelle des Firmennamens erscheint. 3. Beenden Sie die Dateneingabe mit «Speichern». Auf Stufe Hauptfirma (Hierarchiestufe 1) kann der Firmenadministrator bestimmen, ob ein Praxisausbildner auch bereits abgeschlossene ALS und PE eines ihm zugeordneten Lernenden einsehen darf. © CREALOGIX E-Business AG, 13.05.2016 Seite 24 Bedienungshandbuch Ausbildungsplaner time2learn Was Wie (Menubefehl) Erklärung und Bedienungshinweise Typischer Bildschirm 3. Ausbildungsrollen verwalten Login als Ausbildungsverantwortliche/r Ausbildungsrollen erfassen oder ändern (Rollen A, N, P, T, U) Stammdaten Ausbildungsrollen verwalten > Neue Ausbildungsrolle > Bearbeiten Um eine neue Ausbildungsrolle zu erfassen, klicken Sie auf «Neue Ausbildungsrolle». Bestehende Daten können mit der Funktion «Bearbeiten» geändert werden. 1. Als Benutzernamen empfiehlt sich die persönliche E-MailAdresse. 2. Jede Ausbildungsrolle wird einer Niederlassung zugeordnet. 3. Einzelnen Personen können auch mehrere Ausbildungsrollen zugeteilt werden. 4. Der Status «Aktiv» zeigt, ob eine Person die zugewiesene(n) Rolle(n) im Moment ausführen kann. 5. «Profil senden» speichert die Daten und sendet sie via EMail an die erfasste Person. © CREALOGIX E-Business AG, 13.05.2016 Seite 25 Bedienungshandbuch Ausbildungsplaner time2learn Was Wie (Menubefehl) Erklärung und Bedienungshinweise Typischer Bildschirm 4. Lernende verwalten Login als Ausbildungsverantwortliche/r Lernende erfassen oder ändern Stammdaten Lernende verwalten > Neue Person > Bearbeiten Neue Lernende erfassen Sie, indem Sie das Feld «Neue Person» wählen. Bestehende Daten können mit der Funktion «Bearbeiten» geändert werden. Das Symbol neben dem «Vornamen» gibt an, ob die Lehrvertragsnummer gültig ist (grün) oder nicht (rot). 1. Informationen betreffend Ausbildung wie z.B. Beruf oder Modelllehrgang finden Sie im Lehrvertrag. 2. Der Status «Aktiv» kann nur gespeichert werden, wenn auch eine Lizenz für den Lernenden gelöst wurde. Erst dann kann ein Ausbildungsplan erstellt werden. 3. «Profil senden» speichert und verschickt die Daten via E-Mail an die erfasste Person. 4. Die Lehrvertragsnummer müssen Sie online abfragen. Klicken Sie auf den Button «NKG Datenabfrage». © CREALOGIX E-Business AG, 13.05.2016 Seite 26 Bedienungshandbuch Ausbildungsplaner time2learn Was Wie (Menubefehl) Erklärung und Bedienungshinweise Typischer Bildschirm 5. Name, Vorname und Geburtsdatum müssen mit der NKG-Datenbank übereinstimmen. a. «Lehrvertragsdaten abfragen» sendet die Anfrage an die NKGDatenbank. b. Das Resultat der Abfrage kann mit «Daten übernehmen» in die Maske des Lernenden übertragen werden. © CREALOGIX E-Business AG, 13.05.2016 Seite 27 Bedienungshandbuch Ausbildungsplaner time2learn Was Wie (Menubefehl) Erklärung und Bedienungshinweise Typischer Bildschirm 5. Lizenzen verwalten Login nur als Firmenadministrator Lizenzen verwalten Stammdaten Lizenzen verwalten > Weitere Lizenzen bestellen Unter diesem Menupunkt finden Sie – je nach Branche – einen Überblick über die von Ihnen gekauften Lizenzen, geordnet nach Jahr und Lizenzgruppe. 1. Um neue Lizenzen zu erwerben, klicken Sie auf "Weitere Lizenzen bestellen" Mit dem gleichen Befehl in der Funktionenspalte können Sie für den ausgewählten Lehrbeginn zusätzliche Lizenzen bestellen. 2. Wählen Sie das Jahr des Lehrbeginns, die Lizenzgruppe, das Ausbildungsmodell sowie die Anzahl Lizenzen. 3. Klicken Sie auf «Lizenzen bestellen». Die Lizenzen werden sofort freigeschaltet und der Firmenadministrator erhält eine Bestätigung per E-Mail. © CREALOGIX E-Business AG, 13.05.2016 Seite 28 Bedienungshandbuch Ausbildungsplaner time2learn Was Wie (Menubefehl) Erklärung und Bedienungshinweise Typischer Bildschirm 6. Lizenzierte Lernhinhalte anzeigen Login nur als Firmenadministrator Lizenzierte Lernhinhalte anzeigen Stammdaten Unter diesem Menupunkt finden Lizenzierte Sie – je nach Branche – einen Lernhinhalte anzeigen Überblick über die von Ihnen lizenzierten Lerninhalte geordnet nach Anbieter, Lernthema sowie Anzahl Lizenzen. 1. Um Lerninhalte zu lizenzieren, klicken Sie auf den Link «dieser Seite». 2. Eine Email an die angegebene Adresse durch Angabe der gewünschten Lerninhalte, Anzahl Lizenzen und der Lernenden wird bearbeitet und die Lerninhalte werden aufgeschaltet. © CREALOGIX E-Business AG, 13.05.2016 Seite 29 Bedienungshandbuch Ausbildungsplaner time2learn Was Wie (Menubefehl) Erklärung und Bedienungshinweise Typischer Bildschirm 7. Leistungsziele anzeigen Login als beliebige Rolle Anzeige des Modelllehrganges Ausbildungsprogramm Leistungsziele anzeigen Hier werden der Modelllehrgang und die Firma/Niederlassung angezeigt, für welche die Einsatzplanung durchgeführt wird. 1. In der Funktionenspalte können Sie Leistungsziele oder Kompetenzen eines bestimmten Modelllehrganges anzeigen. 2. Die Anzeige der Leistungsziele kann auf bestimmte Firmen/Niederlassungen und Arbeitsbereiche eingeschränkt werden. © CREALOGIX E-Business AG, 13.05.2016 Seite 30 Bedienungshandbuch Ausbildungsplaner time2learn Was Wie (Menubefehl) Erklärung und Bedienungshinweise Typischer Bildschirm 3. Das Symbol zeigt an, dass im betreffenden Leistungsziel ein Kommentar eingegeben wurde. 4. In der Kolonne «Tax.» steht die Bewertung (Taxonomie) des Leistungszieles. 5. Es kann ausserdem ein Leistungsziel-Report ausgegeben werden. 6. Auf der letzten Seite des LZReports ist die Legende der Sozialkompetenzen und der Taxonomie abgebildet. 7. Das Symbol zeigt an, dass in der betreffenden Kompetenz ein Kommentar eingegeben wurde. Die Beschreibung einer Kompetenz lässt sich mit der Funktion «Details» anzeigen. © CREALOGIX E-Business AG, 13.05.2016 Seite 31 Bedienungshandbuch Ausbildungsplaner time2learn Was Wie (Menubefehl) Erklärung und Bedienungshinweise Typischer Bildschirm 8. Arbeitsbereiche verwalten Login als Nachwuchsbetreuer / Berufsbildner Arbeitsbereich erfassen Ausbildungsprogramm Arbeitsbereiche verwalten > Neuer Arbeitsbereich > Bearbeiten Um Abteilungen oder Kurse zu erfassen, muss zuerst der zuständige Praxisausbildner resp. Trainer erfasst sein. 1. Mit «Graf. Belegungsplan anzeigen» können die Einsätze der Lernenden in einem ExcelFile ausgegeben werden. In dieser Übersicht ist die Zuordnung zu Leistungszielen bereits möglich (Details siehe Kap. 8). 2. Für jeden Arbeitsbereich wird der entsprechende «Typ» festgelegt (Abteilung, Kurs oder üK). 3. Wählen Sie die zuständige verantwortliche Person und deren Stellvertreter aus. 4. Schreiben Sie in das Feld «Bezeichnung» einen möglichst präzisen und kurzen Namen für den Arbeitsbereich. 5. Die Tätigkeiten sind im Ausbildungsprogramm (Einsatzplanung) sichtbar. © CREALOGIX E-Business AG, 13.05.2016 Seite 32 Bedienungshandbuch Ausbildungsplaner time2learn Was Wie (Menubefehl) Erklärung und Bedienungshinweise Typischer Bildschirm 9. Leistungsziele zuordnen Login als Nachwuchsbetreuer / Berufsbildner Leistungsziele zuordnen Ausbildungsprogramm Leistungsziele zuordnen > Weiter 1. Hier wird der Modelllehrgang und die Firma/Niederlassung gewählt. Die Leistungsziele des gewählten Modelllehrganges werden den Arbeitsbereichen zugeordnet. 2. Wählen Sie anschliessend «Weiter». 3. Wählen Sie einen Arbeitsbereich, um neue Leistungsziele zuzuordnen. Die Anzahl Leistungsziele pro Arbeitsbereich ist in dieser Ansicht bereits sichtbar. 4. Wählen Sie «LZZuordnungen exportieren», um alle Leistungsziele mit Zuordnungen pro Arbeitsbereich in einem Excel-File angezeigt zu erhalten. © CREALOGIX E-Business AG, 13.05.2016 Seite 33 Bedienungshandbuch Ausbildungsplaner time2learn Was Wie (Menubefehl) Erklärung und Bedienungshinweise Typischer Bildschirm 5. Wählen Sie nun die Funktion «Neue Leistungsziele», um neue Leistungsziele dem Arbeitsbereich zuzuordnen. 6. Wählen Sie die Leistungsziele aus, indem Sie in die Checkbox klicken und diese mit der Funktion «Zuordnungen übernehmen» speichern. Detailinformationen zu den einzelnen Leistungszielen finden Sie mit der Funktion «Detail». 7. Nachwuchsbetreuer können firmenspezifische Bemerkungen anbringen, z.B. Tätigkeiten, die mit dem Leistungsziel zusammenhängen. © CREALOGIX E-Business AG, 13.05.2016 Seite 34 Bedienungshandbuch Ausbildungsplaner time2learn Was Wie (Menubefehl) Erklärung und Bedienungshinweise Leistungsziele als Vorlage speichern oder von Vorlage übernehmen Ausbildungsprogramm Leistungsziele zuordnen Nachdem Sie die Leistungsziele einem Arbeitsbereich zugeordnet haben, können Sie die Leistungsziele als Vorlage speichern. Typischer Bildschirm 1. Wählen Sie «Als Vorlage speichern». In gleicher Weise können Sie einem Arbeitsbereich die Leistungsziele von einer Vorlage zuordnen. 2. Wählen Sie «Von Vorlage übernehmen». © CREALOGIX E-Business AG, 13.05.2016 Seite 35 Bedienungshandbuch Ausbildungsplaner time2learn Was 10. Wie (Menubefehl) Erklärung und Bedienungshinweise Typischer Bildschirm Vorlagen Leistungsziele verwalten Login als Nachwuchsbetreuer / Berufsbildner Neue Vorlage der Leistungsziele erstellen Ausbildungsprogramm Vorlagen Leistungsziele verwalten Sie können auch direkt eine Vorlage der Leistungsziele erstellen. 1. Wählen Sie «Neue Vorlage». 2. Geben Sie der Vorlage einen Namen und wählen Sie den betreffenden «Typ» aus der Liste aus. 3. Wählen Sie zwischen «Privat» und «Firma». «Privat»: Nur für den Autor verfügbar. «Firma»: Für die ganze Firma verfügbar aber nur durch den Autor editierbar. Der Firmenadministrator kann in der Vorlagenübersicht jederzeit den Autor (Ersteller) ändern. © CREALOGIX E-Business AG, 13.05.2016 Seite 36 Bedienungshandbuch Ausbildungsplaner time2learn Was Wie (Menubefehl) Bestehende Vorlagen verwalten Erklärung und Bedienungshinweise Typischer Bildschirm 1. Klicken Sie auf «Zuordnungen bearbeiten», um neue Leistungsziele hinzuzufügen oder bestehende zu löschen. 2. Wählen Sie «Neue Leistungsziele», um die Vorlage mit neuen Leistungszielen zu ergänzen oder löschen Sie einzelne Leistungsziele mit der Funktion «Papierkorb». 3. Markieren Sie die gewünschten Leistungsziele und beenden Sie mit «Zuordnung übernehmen». © CREALOGIX E-Business AG, 13.05.2016 Seite 37 Bedienungshandbuch Ausbildungsplaner time2learn Was Wie (Menubefehl) Erklärung und Bedienungshinweise Typischer Bildschirm 11. Einsatzplanung Login als Nachwuchsbetreuer / Berufsbildner Einsatzplanung erstellen Ausbildungsprogramm Einsatzplanung Nachwuchsbetreuer planen wie lange und in welchen Arbeitsbereichen die Lernenden eingesetzt werden. 1. Mit der Funktion «Lernende Person auswählen» erstellen Sie die Einsatzplanung. 2. Um Einsätze zu erstellen, wählen Sie «Neue Lerneinheit». 3. «Nicht abgedeckte LZ anzeigen» listet alle Leistungsziele auf, welche von der lernenden Person aufgrund der aktuellen Einsatzplanung noch nicht abgedeckt werden. 4. «Ausbildungsprogramm anzeigen» zeigt die Einsatzplanung der lernenden Person im PDFFormat. Alle Arbeitsbereiche werden zeitlich sortiert aufgelistet und die zugeordneten Leistungsziele sowie die vorgesehenen Tätigkeiten übersichtlich dargestellt. © CREALOGIX E-Business AG, 13.05.2016 Seite 38 Bedienungshandbuch Ausbildungsplaner time2learn Was Wie (Menubefehl) Erklärung und Bedienungshinweise Typischer Bildschirm 5. Bei einer neuen Lerneinheit ist der «Typ», der «Arbeitsbereich» und «Start» sowie «Ende» des Einsatzes zu definieren Unter «Diverses» kann z.B. ein Lehrlingslager erfasst werden. Erst mit der Einsatzplanung kann der Lernende den Lernstatus bearbeiten. Die Einsatzplanung ist übrigens auch für Praxisausbildner, Trainer und Lernende sichtbar. © CREALOGIX E-Business AG, 13.05.2016 Seite 39 Bedienungshandbuch Ausbildungsplaner time2learn Was Wie (Menubefehl) Erklärung und Bedienungshinweise Typischer Bildschirm 12. ALS verwalten Login als Nachwuchsbetreuer / Berufsbildner oder Praxisausbildner ALS erstellen oder ändern ALS / PE ALS verwalten > Neue ALS > ALS bearbeiten Hier definieren Sie die ALS für eine lernende Person. 1. Wählen Sie «Neue ALS» oder «ALS bearbeiten». 2. Wählen Sie danach die lernende Person aus. 3. Geben Sie die Bezeichnung der ALS ein und legen Sie die ALS-ID (= Semester) fest. Mit «intern» können Sie eine Übungs-ALS erfassen. Achtung: Es ist kein Notentransfer möglich! 4. Wählen Sie den Praxisausbildner aus. 5. Legen Sie das Vorbereitungsund Beurteilungsgespräch fest. © CREALOGIX E-Business AG, 13.05.2016 Seite 40 Bedienungshandbuch Ausbildungsplaner time2learn Was Wie (Menubefehl) Erklärung und Bedienungshinweise Typischer Bildschirm 6. Nachwuchsbetreuer und Praxisausbildner können Leistungsziele / Verhaltenskriterien zuordnen. Um Leistungsziele zuzuweisen, klicken Sie auf «Auswählen». 7. Um die Leistungsziele einzuschränken, wählen Sie einen Arbeitsbereich aus. 8. Wählen Sie die Leistungsziele mittels Checkbox aus und speichern Sie die Zuordnungen. Es müssen genau 8 Leistungsziele aus 2 verschiedenen Themenbereichen übernommen werden (Ausnahme Bank). Auf die gleiche Weise verfahren Sie mit den Verhaltenskriterien. 9. Detailinformationen zu den einzelnen Leistungszielen finden Sie mit der Funktion «Details». © CREALOGIX E-Business AG, 13.05.2016 Seite 41 Bedienungshandbuch Ausbildungsplaner time2learn Was Wie (Menubefehl) Erklärung und Bedienungshinweise ALS Sammelplanung erstellen ALS / PE ALS verwalten Als Nachwuchsbetreuer/in haben Sie die Möglichkeit, ALS für mehrere lernende Personen zu erstellen. Es werden dabei nur die Grundinformationen für die ausgewählten Personen erstellt. Typischer Bildschirm 1. Klicken Sie auf «Sammelplanung», um danach mehrere Lernende auszuwählen. Sie können danach z.B. nur noch den Praxisausbildner anpassen. © CREALOGIX E-Business AG, 13.05.2016 Seite 42 Bedienungshandbuch Ausbildungsplaner time2learn Was Wie (Menubefehl) Erklärung und Bedienungshinweise ALS-Status «Vorbereiten» / «Beobachten» ALS / PE ALS verwalten Nachdem alle Vorbereitungen für die ALS erledigt sind, muss der Status gewechselt werden, um die ALS bewerten zu können. Typischer Bildschirm 1. Als Nachwuchsbetreuer können Sie mit der Funktion «E-Mail an Praxisausbildner» diesen über die ALS informieren. 2. Im unteren Teil finden Sie den ALS-Status. Indem Sie die Checkbox «ALSVorbereitung abgeschlossen» wählen, verändern Sie den Status auf «Beobachten». 3. Nun ist der neue Status ersichtlich. © CREALOGIX E-Business AG, 13.05.2016 Seite 43 Bedienungshandbuch Ausbildungsplaner time2learn Was Wie (Menubefehl) Erklärung und Bedienungshinweise ALS-Report drucken ALS / PE ALS verwalten Der ALS-Report gibt die ALSDaten wieder. So können Sie die ALS mit der lernenden Person besprechen und unterschreiben. Typischer Bildschirm 1. Wählen Sie das Symbol «ALS-Report anzeigen / ausdrucken». 2. Ein PDF-Dokument wird geöffnet, welches Sie ausdrucken können. Dieses Formular enthält alle notwendigen Informationen zur ALS. © CREALOGIX E-Business AG, 13.05.2016 Seite 44 Bedienungshandbuch Ausbildungsplaner time2learn Was Wie (Menubefehl) Erklärung und Bedienungshinweise Typischer Bildschirm 13. ALS bewerten Login als Nachwuchsbetreuer / Berufsbildner oder Praxisausbildner ALS bewerten und ALS-Report anzeigen ALS / PE ALS bewerten Als Nachwuchsbetreuer oder Praxisausbildner können Sie die der ALS zugeordneten Leistungsziele und Verhaltenskriterien bewerten. 1. Wählen Sie die Funktion «Bearbeiten». Noten in Klammern (1) bedeuten, dass die Bewertung noch nicht abgeschlossen ist. 2. Mit der Funktion «Bewerten» können Sie die Leistungsziele und Verhaltenskriterien bewerten. 3. Hier können Sie den Teilkriterien die Punkte 0 bis 3 vergeben und ausserdem einen Kommentar erfassen, welcher auf dem ALS-Report ersichtlich ist. Bei Bewertungen von 0 oder 1, wird ein Kommentar empfohlen. 4. Mit «Vorherige Beurteilung» und «Nächste Beurteilung» können Sie jeweils zwischen den einzelnen Teilkriterien navigieren. © CREALOGIX E-Business AG, 13.05.2016 Seite 45 Bedienungshandbuch Ausbildungsplaner time2learn Was Wie (Menubefehl) Erklärung und Bedienungshinweise Typischer Bildschirm 5. Unter ALS Status werden nach jeder gespeicherten Bewertung die Punkte und die Gesamtnote angepasst. Solange die Bewertung nicht abgeschlossen ist, bleibt der Status inaktiv und kann nicht geändert werden. 6. Ändern Sie den ALS-Status. indem Sie die Checkbox «ALS-Bewertung abgeschlossen» wählen. Sie haben den Status somit auf «Bewertet» geändert. 7. Mit «ALS-Report anzeigen / ausdrucken» erstellen Sie ein PDF-Dokument mit sämtlichen Bewertungen und Kommentaren. © CREALOGIX E-Business AG, 13.05.2016 Seite 46 Bedienungshandbuch Ausbildungsplaner time2learn Was Wie (Menubefehl) Erklärung und Bedienungshinweise Typischer Bildschirm 14. ALS-Vorlagen verwalten Login als Nachwuchsbetreuer / Berufsbildner oder Praxisausbildner ALS-Vorlagen verwalten ALS / PE ALS-Vorlage verwalten 1. Wählen Sie «Neue Vorlage». 2. Geben Sie der Vorlage einen Namen und wählen Sie den Modelllehrgang. 3. Geben Sie der Vorlage die Eigenschaft «Privat» oder «Firma». «Privat»: Nur für den Autor verfügbar. «Firma»: Für die ganze Firma verfügbar, aber nur durch den Autor editierbar. Der Firmenadministrator kann in der Vorlagenübersicht jederzeit den Autor (Ersteller) ändern. 4. Wählen Sie nun 8 Leistungsziele und 8 Verhaltenskriterien aus. © CREALOGIX E-Business AG, 13.05.2016 Seite 47 Bedienungshandbuch Ausbildungsplaner time2learn Was Wie (Menubefehl) Erklärung und Bedienungshinweise Daten von ALSVorlage übernehmen ALS / PE ALS-Vorlagen verwalten Solange eine ALS im Status «Vorbereiten» ist und die Grundinformationen vorhanden sind, können Daten von einer ALS-Vorlage übernommen werden. Typischer Bildschirm 1. Wählen Sie «ALS bearbeiten». 2. Wählen Sie «Von Vorlage übernehmen» (am Seitenende). 3. Klicken Sie auf das Symbol «Übernehmen» und speichern Sie die ALS. © CREALOGIX E-Business AG, 13.05.2016 Seite 48 Bedienungshandbuch Ausbildungsplaner time2learn Was Wie (Menubefehl) Erklärung und Bedienungshinweise ALS als Vorlage abspeichern ALS / PE ALS-Vorlage verwalten Eine erstellte ALS kann als Vorlage für andere ALS dienen. Typischer Bildschirm 1. Wählen Sie «ALS bearbeiten». 2. Wählen Sie «Als Vorlage speichern» (am Seitenende). 3. Geben Sie der Vorlage ALS einen Namen. 4. Geben Sie der Vorlage die Eigenschaft «Privat» oder «Firma». «Privat»: Nur für den Autor verfügbar. «Firma»: Für die ganze Firma verfügbar aber nur durch den Autor editierbar. 5. Die ALS-Vorlage ist nun unter dem Menüpunkt «ALSVorlagen verwalten» zu finden. © CREALOGIX E-Business AG, 13.05.2016 Seite 49 Bedienungshandbuch Ausbildungsplaner time2learn Was Wie (Menubefehl) Erklärung und Bedienungshinweise Typischer Bildschirm 15. ALS-Leistungsziele anzeigen Login als Nachwuchsbetreuer / Berufsbildner oder Praxisausbildner Übersicht ALSLeistungsziele ALS / PE ALS-Leistungsziele anzeigen Unter diesem Menupunkt sind sämtliche zugeordneten ALSLeistungsziele der Ihnen zugeordneten Lernenden aufgelistet. Die einer ALS zugeordneten Leistungsziele sind mit einem x markiert. Leistungsziele einer noch nicht abgeschlossenen ALS stehen in Klammern (x). In der Spalte «Zuord.» ist sichtbar, wie viele Male ein Leistungsziel zugeordnet ist. © CREALOGIX E-Business AG, 13.05.2016 Seite 50 Bedienungshandbuch Ausbildungsplaner time2learn Was Wie (Menubefehl) Erklärung und Bedienungshinweise Typischer Bildschirm 16. ALS-Verhaltenskriterien anzeigen Login als Nachwuchsbetreuer / Berufsbildner oder Praxisausbildner Übersicht ALSVerhaltenskriterien ALS / PE ALSVerhaltenskriterien anzeigen Unter diesem Menupunkt können Sie die (noch nicht) zugeordneten ALS-Verhaltenskriterien der Lernenden einsehen. Gemäss den ALSAusführungsbestimmungen müssen Ende Lehre mind. 12 Verhaltenskriterien überprüft worden sein. 1. Klicken Sie auf die Funktion «Auswählen». Die einer ALS zugeordneten Verhaltenskriterien sind mit einem x markiert. Verhaltenskriterien einer noch nicht abgeschlossenen ALS stehen in Klammern (x). © CREALOGIX E-Business AG, 13.05.2016 Seite 51 Bedienungshandbuch Ausbildungsplaner time2learn Was Wie (Menubefehl) Erklärung und Bedienungshinweise Typischer Bildschirm 17. PE verwalten Login als Nachwuchsbetreuer / Berufsbildner oder Praxisausbildner PE erstellen oder ändern ALS / PE PE verwalten > Neue PE > Bearbeiten Hier definieren Sie die PE für eine lernende Person. 1. Wählen Sie «Neue PE» oder die Funktion «PE bearbeiten», um eine bestehende PE zu bearbeiten. 2. Geben Sie die Bezeichnung für die PE ein und wählen Sie eine lernende Person aus. 3. Legen Sie die PE-ID fest. Einem Lernenden darf nur 1 PE pro Jahr zugewiesen werden. 4. Wählen Sie den zuständigen Praxisausbildner aus. 5. Sie haben 2 Möglichkeiten den üK-Leiter festzulegen: Person ist time2learnAnwender Nur diese Person kann anschliessend die Bewertung von Teil B (Kriterien 5-8) vornehmen. © CREALOGIX E-Business AG, 13.05.2016 Seite 52 Bedienungshandbuch Ausbildungsplaner time2learn Was Wie (Menubefehl) Erklärung und Bedienungshinweise Typischer Bildschirm Person ist NICHT time2learn-Anwender Geben Sie den Namen ins Eingabefeld ein. Bei der späteren Bewertung kann je nach Branche - das Gesamttotal des Teiles B von der DBLAP bezogen oder die Bewertung nachgeführt werden. Hinweis: Der üK-Leiter kann auch später noch definiert werden. 6. Definieren Sie den Prozess und die Ausgangslage und speichern Sie die PE. 7. Sowohl Nachwuchsbetreuer als auch Praxisausbildner können Prozess und Ausgangslage der PE definieren. Als Nachwuchsbetreuer können Sie mit der Funktion «E-Mail an Praxisausbildner» den Praxisausbildner über die PE in Kenntnis setzen. Diese Funktion speichert gleichzeitig auch Ihre Eingaben. © CREALOGIX E-Business AG, 13.05.2016 Seite 53 Bedienungshandbuch Ausbildungsplaner time2learn Was Wie (Menubefehl) PE Sammelplanung ALS / PE erstellen PE verwalten Erklärung und Bedienungshinweise Typischer Bildschirm Als Nachwuchsbetreuer/in haben Sie die Möglichkeit, PE für mehrere lernende Personen zu erstellen. Es werden dabei nur die Grundinformationen für die ausgewählten Personen erstellt. 1. Klicken Sie auf «Sammelplanung», um danach mehrere Lernende auszuwählen. Sie können danach z.B. nur noch den Praxisausbildner anpassen. © CREALOGIX E-Business AG, 13.05.2016 Seite 54 Bedienungshandbuch Ausbildungsplaner time2learn Was Wie (Menubefehl) Erklärung und Bedienungshinweise PE-Status «Vorbereiten» / «Beobachten» ALS / PE PE verwalten Nachdem alle Vorbereitungen für die PE erledigt sind, muss der Status gewechselt werden, um die PE bewerten zu können. Typischer Bildschirm 1. Im unteren Teil finden Sie den PE-Status. Indem Sie die Checkbox «PEVorbereitung abgeschlossen» wählen, verändern Sie den Status auf «Beobachten». 2. Nun ist der neue Status ersichtlich. Hinweis: Die Festlegung der üK-Leiters ist auch im Status «Beobachten» noch möglich. © CREALOGIX E-Business AG, 13.05.2016 Seite 55 Bedienungshandbuch Ausbildungsplaner time2learn Was Wie (Menubefehl) Erklärung und Bedienungshinweise PE-Report drucken ALS / PE PE verwalten Der PE-Report gibt die Aufgabenstellung der PE wieder. So können Sie die PE mit der lernenden Person besprechen und unterschreiben. Typischer Bildschirm 1. Wählen Sie das Symbol «PE-Aufgabenstellung anzeigen / ausdrucken». 2. Ein PDF-Dokument wird geöffnet, welches Sie ausdrucken können. Dieses Formular enthält alle notwendigen Informationen zur PE. Hinweis: Aus technischen Gründen kann es geschehen, dass nur ein leeres Fenster erscheint. Drücken Sie in diesem Fall die F5-Taste Ihrer Tastatur, um die Seite zu aktualisieren und den Report anzuzeigen. © CREALOGIX E-Business AG, 13.05.2016 Seite 56 Bedienungshandbuch Ausbildungsplaner time2learn Was Wie (Menubefehl) Erklärung und Bedienungshinweise Typischer Bildschirm 18. PE bewerten Login als Nachwuchsbetreuer / Berufsbildner oder Praxisausbildner PE bewerten und ausdrucken ALS / PE PE bewerten Als Nachwuchsbetreuer oder Praxisausbildner können Sie die der PE zugeordneten Bewertungskriterien bewerten. 1. Wählen Sie die Funktion «Bearbeiten». Noten in Klammern (1) bedeuten, dass die Bewertung noch nicht abgeschlossen ist. 2. Mit der Funktion «Bewerten» können Sie die einzelnen Bewertungskriterien bewerten. Hinweis: Person ist time2learnAnwender Die Bewertung von Teil B muss zwingend durch diese Person vorgenommen werden. Person ist NICHT time2learnAnwender Je nach Branche kann das Gesamttotal des Teiles B von der DBLAP bezogen werden, indem Sie als Ausbildungsverantwortliche/r (Rolle A) auf der Folgeseite Benutzername © CREALOGIX E-Business AG, 13.05.2016 Seite 57 Bedienungshandbuch Ausbildungsplaner time2learn Was Wie (Menubefehl) Erklärung und Bedienungshinweise Typischer Bildschirm und Passwort der DBLAP eingeben oder die Bewertung nachtragen. 3. Hier können Sie den Teilkriterien die Punkte 0 bis 3 vergeben und ausserdem einen Kommentar erfassen, welcher auf dem PE-Report ersichtlich ist. Bei Bewertungen von 0 oder 1, wird ein Kommentar empfohlen. 4. Mit «Vorherige Beurteilung» und «Nächste Beurteilung» können Sie jeweils zwischen den einzelnen Teilkriterien navigieren. 5. Unter PE-Status werden nach jeder gespeicherten Bewertung die Punkte und die Gesamtnote angepasst. Solange die Bewertung nicht abgeschlossen ist, bleibt der Status inaktiv und kann nicht geändert werden. 6. Ändern Sie den PE-Status. indem Sie die Checkbox «PE-Bewertung abgeschlossen» wählen. Sie haben den Status somit auf «Bewertet» geändert. © CREALOGIX E-Business AG, 13.05.2016 Seite 58 Bedienungshandbuch Ausbildungsplaner time2learn Was Wie (Menubefehl) Erklärung und Bedienungshinweise Typischer Bildschirm 7. Mit «PE-Bewertung anzeigen / ausdrucken» erstellen Sie ein PDF-Dokument mit sämtlichen Bewertungen und Kommentaren. Rechts ist die 1. Seite des PEReports ersichtlich. © CREALOGIX E-Business AG, 13.05.2016 Seite 59 Bedienungshandbuch Ausbildungsplaner time2learn Was Wie (Menubefehl) Erklärung und Bedienungshinweise Typischer Bildschirm 19. PE-Vorlagen verwalten Login als Nachwuchsbetreuer / Berufsbildner oder Praxisausbildner PE-Vorlage erstellen ALS / PE PE-Vorlage verwalten 1. Wählen Sie «Neue Vorlage». 2. Legen Sie die PE-ID fest. 3. Geben Sie der Vorlage die Eigenschaft «Privat» oder «Firma». «Privat»: Nur für den Autor verfügbar. «Firma»: Für die ganze Firma verfügbar aber nur durch den Autor editierbar. Der Firmenadministrator kann in der Vorlagenübersicht jederzeit den Autor (Ersteller) ändern. 4. Definieren Sie anschliessend den Prozess und die Ausganglage und speichern Sie alles. © CREALOGIX E-Business AG, 13.05.2016 Seite 60 Bedienungshandbuch Ausbildungsplaner time2learn Was Wie (Menubefehl) Erklärung und Bedienungshinweise Daten von PEVorlage übernehmen ALS / PE PE verwalten Solange eine PE im Status «Vorbereiten» ist und die Grundinformationen vorhanden sind, können Daten von einer PE-Vorlage übernommen werden. Typischer Bildschirm 1. Wählen Sie «PE bearbeiten». 2. Wählen Sie «Von Vorlage übernehmen» (am Seitenende). 3. Wählen Sie die Funktion «Übernehmen» und speichern Sie anschliessend die PE. © CREALOGIX E-Business AG, 13.05.2016 Seite 61 Bedienungshandbuch Ausbildungsplaner time2learn Was Wie (Menubefehl) Erklärung und Bedienungshinweise PE als Vorlage abspeichern ALS / PE PE verwalten Eine erstellte PE kann als Vorlage für andere PE dienen. Typischer Bildschirm 1. Wählen Sie «PE bearbeiten». 2. Wählen Sie «Als Vorlage speichern» (am Seitenende). 3. Geben Sie der Vorlage einen Namen. 4. Geben Sie der Vorlage die Eigenschaft «Privat» oder «Firma». «Privat»: Nur für den Autor verfügbar. «Firma»: Für die ganze Firma verfügbar aber nur durch den Autor editierbar. 5. Geben Sie der Vorlage eine Bezeichnung. Die PE-Vorlage ist nun unter dem Menüpunkt «PE-Vorlagen verwalten» zu finden. © CREALOGIX E-Business AG, 13.05.2016 Seite 62 Bedienungshandbuch Ausbildungsplaner time2learn Was Wie (Menubefehl) Erklärung und Bedienungshinweise Typischer Bildschirm 20. PE-Auswertungsbogen anzeigen Login als Nachwuchsbetreuer / Berufsbildner oder Praxisausbildner Auswertungsbogen ALS / PE anzeigen PEAuswertungsbogen anzeigen Unter diesem Menupunkt sind alle Auswertungsbogen der zugeteilten Lernenden aufgelistet. 1. Der Status der Auswertungsbogen zeigt an, ob er vom Lernenden schon bearbeitet wurde. 2. Die Details eines PEAuswertungsbogens sind erst dann sichtbar, wenn der Lernende den Status des Dokumentes auf «Erledigt» gesetzt hat. © CREALOGIX E-Business AG, 13.05.2016 Seite 63 Bedienungshandbuch Ausbildungsplaner time2learn Was Wie (Menubefehl) Erklärung und Bedienungshinweise Typischer Bildschirm 21. Notenübersicht Login als Ausbildungsverantwortlicher Notenübersicht ALS / PE Notenübersicht © CREALOGIX E-Business AG, 13.05.2016 Hier haben Sie als Ausbildungsverantwortlicher (Rolle A) eine ganzheitliche Übersicht der Lernenden und deren Noten. Diese Tabelle können Sie mit dem Button «Noten exportieren» ins Excel exportieren. Seite 64 Bedienungshandbuch Ausbildungsplaner time2learn Was Wie (Menubefehl) Erklärung und Bedienungshinweise Typischer Bildschirm 22. Noten senden Login als Ausbildungsverantwortlicher Noten an die NKGDatenbank senden ALS / PE Noten senden Als Ausbildungsverantwortlicher (Rolle A) können Sie die Noten der ALS und der PE online an die NKG-Datenbank senden, sofern Ihr Kanton die NKG-Datenbank unterstützt. Dabei können nur Noten übermittelt werden, welche den Status «Bewertet» haben. Ausserdem muss die Lehrvertragsnummer gültig sein (grünes Symbol). 1. Wählen Sie die Noten der Lernenden aus, welche Sie der NKG-Datenbank senden wollen und klicken Sie auf «Weiter». 2. Geben Sie Benutzernamen und Passwort für die NKGDatenbank ein, welche Sie vom Berufsbildungsamt Ihres Kantons erhalten. 3. Wenn Sie sicher sind, dass Sie diese Noten übermitteln wollen, dann wählen Sie OK. 4. Sie erhalten danach ein Übertragungsprotokoll, welches genau über die Übertragung informiert. © CREALOGIX E-Business AG, 13.05.2016 Seite 65 Bedienungshandbuch Ausbildungsplaner time2learn Was Wie (Menubefehl) Erklärung und Bedienungshinweise Typischer Bildschirm 23. Leistungsziele überwachen Login als Nachwuchsbetreuer / Berufsbildner oder Praxisausbildner Leistungsziele überwachen Lernstatus Leistungsziele überwachen Mit dem Lernstatus überwachen Sie die Erfüllung der Leistungsziele der Ihnen zugeteilten Lernenden. 1. Wählen Sie die Funktion «Auswählen», um die Leistungszeile eines Lernenden zu überwachen. 2. Mit der Funktion «Auswählen» können Sie den Status der einzelnen Leistungsziele einer Lerneinheit überprüfen. 3. Es werden alle einem Arbeitsbereich zugeordneten Leistungsziele aufgelistet. Pro Leistungsziel wird der Status «Offen», «In Arbeit» oder «Erledigt» angezeigt. Ausserdem kann der Praxisausbildner via Details pro Leistungsziel einen Kommentar für die lernende Person eingeben. © CREALOGIX E-Business AG, 13.05.2016 Seite 66 Bedienungshandbuch Ausbildungsplaner time2learn Was Wie (Menubefehl) Erklärung und Bedienungshinweise Typischer Bildschirm 24. Lernfortschritt überwachen Login als Nachwuchsbetreuer / Berufsbildner oder Praxisausbildner Lernfortschritt überwachen Lernstatus Lernfortschritt überwachen Unter diesem Menupunkt können Sie den Lernfortschritt der einzelnen Leistungsziele der Ihnen zugeteilten Lernenden überwachen. 1. Leistungsziele, welche den ALS zugeordnet sind, werden in den Semesterspalten (S1-6) mit ALS 1-6 gekennzeichnet. 2. Um die Leistungsziele einzuschränken, wählen Sie einen Arbeitsbereich aus. 3. Mit der Funktion «Alle Protokolleinträge anzeigen» können Sie den Lernfortschritt einsehen. Alternativ können Sie in der Semesterspalte mit Klick auf das Status-Icon die Lernfortschritte anzeigen. © CREALOGIX E-Business AG, 13.05.2016 Seite 67 Bedienungshandbuch Ausbildungsplaner time2learn Was Wie (Menubefehl) Erklärung und Bedienungshinweise Typischer Bildschirm 4. Den Stand des Lernfortschritts «Offen», «In Arbeit» oder «Erledigt» legen die Lernenden fest. Diese Festlegung hat zur Folge, dass auch der Lernstatus des Leistungszieles angepasst wird. © CREALOGIX E-Business AG, 13.05.2016 Seite 68 Bedienungshandbuch Ausbildungsplaner time2learn Was Wie (Menubefehl) Erklärung und Bedienungshinweise Typischer Bildschirm 25. Lernobjekte überwachen Login als Nachwuchsbetreuer / Berufsbildner oder Praxisausbildner Lernobjekte überwachen Lernstatus Lernobjekte überwachen Als Nachwuchsbetreuer und Praxisausbildner (falls Sie für Einsätze oder ALS/PE des Lernenden zuständig sind) haben Sie die Möglichkeit, die Lernobjekte des Lernenden zu überwachen. Folgende Typen werden unterschieden: DOKU Formate Word, Excel, PowerPoint, PDF, JPG, PNG, GIF und BMP WBT oder TEST Lernmodule oder E-Tests als ZIP-Datei 1. Wählen Sie die lernende Person mittels Funktion «Auswählen». 2. In der Spalte «Status» ist der Bearbeitungsstand ersichtlich. Das i-Symbol gibt nebst den Informationen zum Lernobjekt Auskunft über den letzten Start. 3. Die einzelnen Lernobjekte können Sie in der Spalte Funktionen «Starten». © CREALOGIX E-Business AG, 13.05.2016 Seite 69 Bedienungshandbuch Ausbildungsplaner time2learn Was Wie (Menubefehl) Erklärung und Bedienungshinweise Typischer Bildschirm 26. Lernkatalog öffnen Login als Ausbildungsverwantwortlicher, Nachwuchsbetreuer / Berufsbildner oder Praxisausbildner Lernkatalog öffnen Lernstatus Lernkatalog öffnen Im Lernkatalog werden alle verfügbaren Lerninhalte angezeigt. Es wird dabei zwischen folgenden Lerninhalten unterschieden: Meine Favoriten Ihre favorisierten Lerninhalte Meine Branche Lerninhalte des Branchenverbandes Meine Firma Lerninhalte Ihres Arbeitgebers © CREALOGIX E-Business AG, 13.05.2016 Seite 70 Bedienungshandbuch Ausbildungsplaner time2learn Was Wie (Menubefehl) Erklärung und Bedienungshinweise Typischer Bildschirm 27. E-Dossiers verwalten Login als Nachwuchsbetreuer / Berufsbildner oder Praxisausbildner E-Dossiers verwalten Informationen E-Dossiers verwalten Als Nachwuchsbetreuer und Praxisausbildner haben Sie die Möglichkeit, Einträge in das EDossier des Lernenden zu tätigen. Es sind die Formate Word, Excel, PowerPoint, PDF, JPG, PNG, GIF und BMP bis max. 2 MB zugelassen. 1. Eine Übersicht aller bestehenden Einträge einer lernenden Person kann via «Auswählen» angezeigt werden. 2. In dieser Übersicht sehen Sie 2 Einträge im E-Dossier. Das jeweilige Dokument kann in der Spalte Anhang angezeigt werden. 3. Es ist jederzeit möglich, sowohl das Dokument als auch die Informationen des Eintrages mit der Funktion «Bearbeiten» anzupassen. 4. Der Firmenadministrator hat ausserdem die Möglichkeit, den Ersteller eines Eintrages zu ändern. © CREALOGIX E-Business AG, 13.05.2016 Seite 71 Bedienungshandbuch Ausbildungsplaner time2learn Was Wie (Menubefehl) Erklärung und Bedienungshinweise Typischer Bildschirm Neue Einträge ins E-Dossier erstellen Sie auf diese Weise: 1. Wählen Sie den Befehl «Neuen Eintrag erstellen», um dem E-Dossier der lernenden Person einen Eintrag hinzuzufügen. 2. Geben Sie dem Dokument einen Namen und eine Beschreibung. 3. Als Nachwuchsbetreuer können Sie einen Praxisausbildner und Stellvertreter auswählen, die den Eintrag auch bearbeiten können. Die Sichtbarkeit des Eintrages können Sie auf die lernende Person ausweiten. Dasselbe gilt auch für alle Praxisausbildner. 4. Das Dokument wählen Sie mit der Funktion «Browse» aus und speichern danach Ihre Eingaben. 5. Nach dem «Speichern» können Sie allen involvierten Personen eine E-Mail senden. © CREALOGIX E-Business AG, 13.05.2016 Seite 72 Bedienungshandbuch Ausbildungsplaner time2learn Was Wie (Menubefehl) Erklärung und Bedienungshinweise Typischer Bildschirm 28. Mitteilungen verwalten Login als Ausbildungsverantwortliche/r Mitteilungen verwalten Informationen Als Ausbildungsverantwortliche/r Mitteilungen verwalten können Sie Mitteilungen erstellen, bearbeiten und diese für eine bestimmte Dauer definierten BenutzerInnen zustellen. 1. Wählen Sie den Befehl «Neue Mitteilung erstellen», um Informationen für eine neue Mitteilung zu erfassen. 2. Definieren Sie in der Lasche «Mitteilung», ob Sie die Mitteilung ein- oder mehrsprachig veröffentlichen möchten. 3. Bestimmen Sie Titel und Inhalt der Mitteilung. Der Inhalt der Mitteilung kann mittels abgebildeter Symbolleiste formatiert werden. © CREALOGIX E-Business AG, 13.05.2016 Seite 73 Bedienungshandbuch Ausbildungsplaner time2learn Was Wie (Menubefehl) Erklärung und Bedienungshinweise Typischer Bildschirm 4. Mittels Befehl «Vorschau anzeigen» können Sie die erfasste Mitteilung vorgängig anzeigen. 5. In der Lasche «Gültigkeit» definieren Sie Start- und Enddatum der Mitteilung. 6. In der Lasche «Freigaben» können Sie Personen definieren, die Ihre Mitteilung erhalten sollen. Es können dabei bestimmte Benutzergruppen, Berufe oder Niederlassungen ausgewählt werden. 7. Sobald Sie «Speichern» können Sie zusätzlich Anhänge hinzufügen. 8. Auch ist es jederzeit möglich, die Informationen der Mitteilung mit der Funktion «Bearbeiten» anzupassen. Eine Anpassung bewirkt, dass die Mitteilung neu angezeigt wird. © CREALOGIX E-Business AG, 13.05.2016 Seite 74 Bedienungshandbuch Ausbildungsplaner time2learn Was Wie (Menubefehl) Erklärung und Bedienungshinweise Typischer Bildschirm 29. Mitteilungen anzeigen Login als Ausbildungsverantwortliche/r, Nachwuchsbetreuer / Berufsbildner oder Praxisausbildner Mitteilungen anzeigen Informationen Mitteilungen anzeigen Durch den Branchenverband oder die/den Ausbildungsverantwortliche/n veröffentlichte Mitteilungen sehen Sie sowohl im Untermenu «Mitteilungen anzeigen» als auch neben der Sprachauswahl mit der Kennzeichnung «Mitteilungen (1)». 1. In dieser Übersicht sehen Sie 1 neue Mitteilung, die anfangs Zeile durch ein Symbol gekennzeichnet wird. 2. Mittels Funktion «Details» zeigen Sie die Mitteilung an, wodurch diese als gelesen markiert wird und nur noch durch die aktivierte Checkbox «Auch gelesene Mitteilungen anzeigen» in der Übersicht aufgelistet wird. © CREALOGIX E-Business AG, 13.05.2016 Seite 75 Bedienungshandbuch Ausbildungsplaner time2learn 7 Daten erfassen / anzeigen – Schritt für Schritt (Lernende) Was Wie (Menubefehl) Erklärung und Bedienungshinweise Stammdaten Mein Cockpit Das Cockpit bietet Ihnen die Möglichkeit, nebst Ihrem eigenen Profil zusätzlich die wichtigsten Informationen in Form von Webparts abzubilden. Typischer Bildschirm 1. Mein Cockpit Profil bearbeiten 1. Zuerst sollten Sie Ihr Passwort ändern. Wählen Sie den Befehl «Eigenes Profil ändern». 2. Name, Vorname und Geburtsdatum können Sie als lernende Person nicht ändern, da diese Angaben für die NKG-Datenbank immer gleich bleiben müssen. 3. Um Ihr Portrait-Bild hochzuladen, wählen Sie den Befehl «Portrait bearbeiten» und danach «Browse», um das Bild (Format JPEG, PNG oder BMP) auszuwählen und anschliessend hochzuladen. © CREALOGIX E-Business AG, 13.05.2016 Seite 76 Bedienungshandbuch Ausbildungsplaner time2learn Was Wie (Menubefehl) Erklärung und Bedienungshinweise Cockpit bearbeiten Stammdaten Mein Cockpit 1. Um Ihr Cockpit zu bearbeiten, wählen Sie auf der Einstiegsseite den Befehl «Cockpit anpassen» und danach «Webpart hinzufügen». Typischer Bildschirm 2. Ein Webpart können Sie anzeigen, indem Sie es markieren, links oder rechts platzieren und auf den Befehl «Hinzufügen» klicken. 3. Jedes Webpart kann im Bearbeitungsmodus durch Verschieben umplatziert werden. 4. Ihr Cockpit könnte danach wie rechts abgebildet aussehen. © CREALOGIX E-Business AG, 13.05.2016 Seite 77 Bedienungshandbuch Ausbildungsplaner time2learn Was Wie (Menubefehl) Erklärung und Bedienungshinweise Typischer Bildschirm 2. Leistungsziele anzeigen Leistungsziele anzeigen Ausbildungsprogramm Leistungsziele anzeigen Hier werden der Modelllehrgang und die Firma/Niederlassung angezeigt, für welche die Einsatzplanung durchgeführt wird. 1. Die Anzeige der Leistungsziele kann auf bestimmte Firmen/Niederlassungen und Arbeitsbereiche eingeschränkt werden. 2. Das Symbol zeigt an, dass im betreffenden Leistungsziel ein Kommentar eingegeben wurde. 3. In der Kolonne «Tax.» steht die Bewertung (Taxonomie) des Leistungszieles. © CREALOGIX E-Business AG, 13.05.2016 Seite 78 Bedienungshandbuch Ausbildungsplaner time2learn Was Wie (Menubefehl) Erklärung und Bedienungshinweise Ausbildungsprogramm Einsatzplanung Die vom Nachwuchsbetreuer erstellte Einsatzplanung gibt einen Überblick über die Dauer einer Lerneinheit und die dabei zu erfüllenden Leistungsziele. Typischer Bildschirm 3. Einsatzplanung Einsatzplanung einsehen Der Status zeigt farblich an, welche Leistungsziele schon erfüllt sind und welche nicht. Die Lerneinheiten können einzeln oder gesamthaft als Ausbildungsprogramm im PDFFormat oder als grafische Einsatzplanung im Excel-Format ausgedruckt werden. Es können auch die nicht abgedeckten Leistungsziele über die ganze Lehrdauer angezeigt werden. © CREALOGIX E-Business AG, 13.05.2016 Seite 79 Bedienungshandbuch Ausbildungsplaner time2learn Was Wie (Menubefehl) Erklärung und Bedienungshinweise Typischer Bildschirm 4. ALS / PE anzeigen ALS / PE anzeigen ALS / PE ALS / PE anzeigen Es können ALS / PE angezeigt und ausgedruckt werden. Es werden nur Noten mit dem Status «Bewertet» im PDFFormat angezeigt. © CREALOGIX E-Business AG, 13.05.2016 Seite 80 Bedienungshandbuch Ausbildungsplaner time2learn Was Wie (Menubefehl) Erklärung und Bedienungshinweise Typischer Bildschirm 5. ALS-Leistungsziele anzeigen Übersicht der ALSLeistungsziele ALS / PE ALS-Leistungsziele anzeigen Unter diesem Menupunkt sind sämtliche zugeordneten ALSLeistungsziele aufgelistet. In der Spalte «Zuord.» ist sichtbar, wie viele Male ein Leistungsziel den ALS zugeordnet ist. © CREALOGIX E-Business AG, 13.05.2016 Seite 81 Bedienungshandbuch Ausbildungsplaner time2learn Was Wie (Menubefehl) Erklärung und Bedienungshinweise Typischer Bildschirm 6. ALS-Verhaltenskriterien anzeigen Übersicht der ALSVerhaltenskriterien ALS / PE ALSVerhaltenskriterien anzeigen Dieser Menupunkt zeigt einen Überblick über die einer ALS zugeordneten bzw. nicht zugeordneten Verhaltenskriterien. Die Details der Verhaltenskriterien können mittels Lupen-Symbol eingesehen werden. © CREALOGIX E-Business AG, 13.05.2016 Seite 82 Bedienungshandbuch Ausbildungsplaner time2learn Was Wie (Menubefehl) Erklärung und Bedienungshinweise Typischer Bildschirm 7. PE-Auswertungsbogen verwalten PEALS / PE Auswertungsbogen PE-Auswertungsbogen verwalten Bei einer neu erstellten PE wird automatisch ein Auswertungsbogen erstellt, falls noch keiner vorhanden ist. 1. Mit der Funktion «PEAuswertungsbogen bearbeiten», kann der Auswertungsbogen bewertet werden. Es existieren Lernjournale im WORD- oder PDF-Format, die Sie unabhängig von time2learn ausfüllen können. © CREALOGIX E-Business AG, 13.05.2016 Seite 83 Bedienungshandbuch Ausbildungsplaner time2learn Was Wie (Menubefehl) Erklärung und Bedienungshinweise Typischer Bildschirm 8. Leistungsziele bearbeiten Leistungsziele bearbeiten Lernstatus Leistungsziele bearbeiten Als Lernende/r sehen Sie im Lernstatus die Arbeitsbereiche und den Status der zugeordneten Leistungsziele. 1. Mit der Funktion «Auswählen» können Sie den Status der einzelnen Leistungsziele auswählen. 2. Nun können Sie für jedes Leistungsziel den Status «Offen», «In Arbeit» oder «Erledigt» festlegen. 3. Die Symbole zeigen an, dass der Lernende, der Praxisausbildner und/oder der Nachwuchsbetreuer einen Kommentar eingegeben haben. 4. Sie können einen Kommentar zu den Leistungszielen erfassen. Klicken Sie dafür zuerst auf die Lupe. Kommentare von Lernenden sind auch nur für diese sichtbar. © CREALOGIX E-Business AG, 13.05.2016 Seite 84 Bedienungshandbuch Ausbildungsplaner time2learn Was Wie (Menubefehl) Erklärung und Bedienungshinweise Typischer Bildschirm 9. Lernfortschritt bearbeiten Lernfortschritt bearbeiten Lernstatus Lernfortschritt bearbeiten Unter diesem Menupunkt können Sie den Lernfortschritt der einzelnen Leistungsziele pro Semester nachführen. 1. Leistungsziele, welche den ALS zugeordnet sind, werden in den Semesterspalten mit ALS 1-6 gekennzeichnet. 2. Um die Leistungsziele einzuschränken, wählen Sie einen Arbeitsbereich aus. 3. Mit der Funktion «Protokolleintrag hinzufügen» können Sie den Lernfortschritt nachführen. Alternativ können Sie in der Semesterspalte (S1-6) mit Klick auf das Status-Icon die bestehenden Lernfortschritte anzeigen und danach bearbeiten. © CREALOGIX E-Business AG, 13.05.2016 Seite 85 Bedienungshandbuch Ausbildungsplaner time2learn Was Wie (Menubefehl) Erklärung und Bedienungshinweise Typischer Bildschirm 4. Wählen Sie das entsprechende Semester aus. 5. Im Feld «Erlernte Arbeitsprozesse / Tätigkeiten» können Sie den Lernfortschritt nachführen. 6. Den Stand des Lernfortschritts können Sie «Offen», «In Arbeit» oder «Erledigt» festlegen und danach speichern. Diese Festlegung hat zur Folge, dass auch der Lernstatus des Leistungszieles angepasst wird. 7. Die einzelnen Einträge können auch in der Übersicht jederzeit bearbeitet oder gelöscht werden. © CREALOGIX E-Business AG, 13.05.2016 Seite 86 Bedienungshandbuch Ausbildungsplaner time2learn Was Wie (Menubefehl) Erklärung und Bedienungshinweise Typischer Bildschirm 10. Lernkatalog öffnen Lernkatalog öffnen Lernstatus Lernkatalog öffnen Im Lernkatalog werden alle verfügbaren Lerninhalte angezeigt. Es wird dabei zwischen folgenden Lerninhalten unterschieden: Meine Favoriten Ihre favorisierten Lerninhalte Meine Branche Lerninhalte des Branchenverbandes Meine Firma Lerninhalte Ihrer Lehrfirma Crealogix E-Business AG Lerninhalte eines Drittanbieters © CREALOGIX E-Business AG, 13.05.2016 Seite 87 Bedienungshandbuch Ausbildungsplaner time2learn Was Wie (Menubefehl) Erklärung und Bedienungshinweise Typischer Bildschirm 11. Mein E-Dossier verwalten Mein E-Dossier verwalten Informationen Mein E-Dossier verwalten Sie können Einträge für das eigene E-Dossier erstellen. Es sind die Formate Word, Excel, PowerPoint, PDF, JPG, PNG, GIF und BMP bis max. 2 MB zugelassen. 1. In dieser Übersicht sehen Sie 2 Einträge im E-Dossier, welche Sie in der Spalte Anhang anzeigen können. 2. Zusätzliche Informationen können Sie mit der Funktion «Details» einsehen. 3. Wählen Sie den Befehl «Neuen Eintrag erstellen», um einen Eintrag hinzuzufügen. 4. Geben Sie dem Dokument einen Namen und eine Beschreibung. 5. Nachwuchsbetreuer sehen alle Einträge. Optional können Sie einen Praxisausbilder auswählen. 6. Das Dokument wählen Sie mit der Funktion «Browse» aus und speichern danach Ihre Eingabe. © CREALOGIX E-Business AG, 13.05.2016 Seite 88 Bedienungshandbuch Ausbildungsplaner time2learn Was Wie (Menubefehl) Erklärung und Bedienungshinweise Typischer Bildschirm 12. Mitteilungen anzeigen Mitteilungen anzeigen Informationen Mitteilungen anzeigen Durch Branchenverband oder die/den Ausbildungsverantwortliche/n veröffentlichte Mitteilungen sehen Sie sowohl im Untermenu «Mitteilungen anzeigen» als auch neben der Sprachauswahl mit der Kennzeichnung «Mitteilungen (1)». 1. In dieser Übersicht sehen Sie 1 neue Mitteilung, die anfangs Zeile durch ein Symbol gekennzeichnet wird. 2. Mittels Funktion «Details» zeigen Sie die Mitteilung an, wodurch diese als gelesen markiert wird und nur noch durch die aktivierte Checkbox «Auch gelesene Mitteilungen anzeigen» in der Übersicht aufgelistet wird. © CREALOGIX E-Business AG, 13.05.2016 Seite 89 Bedienungshandbuch Ausbildungsplaner time2learn 8 Daten erfassen / anzeigen – Schritt für Schritt (üK-Leiter) Was Wie (Menubefehl) Erklärung und Bedienungshinweise Stammdaten Mein Cockpit Der Ausbildungsplaner time2learn verfügt über eine einfache Navigation mit einem horizontalen Hauptmenü und dazugehörigen Untermenüs (Mein Cockpit). Rechts oben stehen Zusatzfunktionen zur Verfügung. Typischer Bildschirm 1. Mein Cockpit Stammdaten bearbeiten © CREALOGIX E-Business AG, 13.05.2016 Seite 90 Bedienungshandbuch Ausbildungsplaner time2learn Was Wie (Menubefehl) Erklärung und Bedienungshinweise Typischer Bildschirm 2. Leistungsziele anzeigen Leistungsziele anzeigen Ausbildungsprogramm Leistungsziele anzeigen Hier werden die Modelllehrgänge angezeigt. 1. In der Funktionenspalte können Sie Leistungsziele oder Kompetenzen eines bestimmten Modelllehrganges anzeigen. 2. Details eines bestimmten Leistungszieles können Sie sich mit dem Symbol in der Funktionsspalte anzeigen lassen. 3. Mit dem Filter können Sie gewünschte Einträge in den entsprechenden Listen suchen und filtern. Dazu tragen Sie ein Suchkriterium ins entsprechende Feld ein und klicken anschliessend auf die Funktion «Suchen» (Feldstecher-Symbol). Es werden nur noch diejenigen Daten angezeigt, welche dem Suchkriterium entsprechen. 4. Um alle Daten wieder anzuzeigen, klicken Sie auf «Filter zurücksetzen» (durchgestrichenes Feldstecher-Symbol). © CREALOGIX E-Business AG, 13.05.2016 Seite 91 Bedienungshandbuch Ausbildungsplaner time2learn Was Wie (Menubefehl) Erklärung und Bedienungshinweise Ausbildungsprogramm Einsatzplanung Die vom Nachwuchsbetreuer erstellte Einsatzplanung gibt einen Überblick über die Dauer einer Lerneinheit und die dabei zu erfüllenden Leistungsziele. Typischer Bildschirm 3. Einsatzplanung Einsatzplanung einsehen Der Status zeigt farblich an, welche Leistungsziele schon erfüllt sind. Die Lerneinheiten können einzeln oder gesamthaft als Ausbildungsprogramm im PDFFormat oder als grafische Einsatzplanung im Excel-Format ausgedruckt werden. Es können auch die nicht abgedeckten Leistungsziele über die ganze Lehrdauer angezeigt werden. © CREALOGIX E-Business AG, 13.05.2016 Seite 92 Bedienungshandbuch Ausbildungsplaner time2learn Was Wie (Menubefehl) Erklärung und Bedienungshinweise ALS / PE PE bewerten Hier erscheint die Liste aller zu bewertenden PE‘s. Als üK-Leiter können Sie die der PE zugeordneten Bewertungskriterien bewerten. Typischer Bildschirm 4. PE bewerten PE bewerten Hinweis: Ihre Lernenden erscheinen erst, wenn der Lehrbetrieb die PE in time2learn erfasst und Sie als üK-Leiter zugeordnet hat. 1. Wählen Sie die Funktion «Bearbeiten». Noten in Klammern (1) bedeuten, dass die Bewertung noch nicht abgeschlossen ist. Teil A / Bewertungskrit. 1 – 4 Diese Bewertung des Praxisausbildners ist für Sie nur sichtbar, jedoch nicht editierbar. Teil B / Bewertungskrit. 5 – 8 Diese Bewertungen können Sie durchführen. 2. Wählen Sie die Funktion «Bewerten». 3. Hier können Sie den Teilkriterien die Punkte 0 bis 3 vergeben und ausserdem einen Kommentar erfassen, welcher auf dem PE-Report ersichtlich ist. © CREALOGIX E-Business AG, 13.05.2016 Seite 93 Bedienungshandbuch Ausbildungsplaner time2learn Was Wie (Menubefehl) Erklärung und Bedienungshinweise PE ausdrucken ALS / PE PE bewerten Zum Abschluss müssen Sie Ihre Bewertungen in Papierform noch rechtskräftig unterzeichnen. Typischer Bildschirm Klicken Sie bei Funktionen auf das Symbol «PE-Bewertung anzeigen / ausdrucken». Es wird automatisch das Bewertungsblatt erstellt und im Acrobat Reader angezeigt. Es ist auch möglich, die PE-Aufgabenstellung auszudrucken. Hinweis: Falls die Datei nicht angezeigt wird, drücken Sie auf der Tastatur die Funktionstaste F5. Drucken Sie das Bewertungsblatt zweimal aus: - 1 Exemplar für Lehrbetrieb - 1 Exemplar zu Ihren Akten Danach senden Sie ein Exemplar des Bewertungsblattes an den Ausbildungsverantwortlichen des Lehrbetriebes, welcher die Gesamtnote an die NKGDatenbank übermitteln wird. © CREALOGIX E-Business AG, 13.05.2016 Seite 94 Bedienungshandbuch Ausbildungsplaner time2learn Was Wie (Menubefehl) Erklärung und Bedienungshinweise Typischer Bildschirm 5. PE-Auswertungsbogen verwalten PEALS / PE Auswertungsbogen PE-Auswertungsanzeigen bogen anzeigen Unter diesem Menupunkt sind alle Auswertungsbogen des Lernenden aufgelistet. 1. Klicken Sie auf das Symbol «Bearbeiten», um den Auswertungsbogen anzuzeigen. 2. Um diesen zu drucken, klicken Sie auf «PE-Auswertungsbogen anzeigen / drucken». © CREALOGIX E-Business AG, 13.05.2016 Seite 95 Bedienungshandbuch Ausbildungsplaner time2learn Was Wie (Menubefehl) Erklärung und Bedienungshinweise Typischer Bildschirm 6. Leistungsziele überwachen Leistungsziele überwachen Lernstatus Leistungsziele überwachen Begleiten Sie Lernende bei einem in time2learn erfassten überbetrieblichen Kurs (üK), so können Sie die Leistungsziele der betreffenden Person überwachen. 1. Klicken Sie auf das Symbol «Auswählen». 2. Wählen Sie aus der Liste die betreffende Lerneinheit. 3. In der Kolonne «Status» sehen Sie den Lernstatus, so wie ihn die lernende Person umgesetzt hat. Dieser ist nur für Lernende editierbar. © CREALOGIX E-Business AG, 13.05.2016 Seite 96 Bedienungshandbuch Ausbildungsplaner time2learn Was Wie (Menubefehl) Erklärung und Bedienungshinweise Typischer Bildschirm 7. Lernfortschritt überwachen Lernfortschritt überwachen Lernstatus Lernfortschritt überwachen Unter diesem Menupunkt können Sie den Lernfortschritt der einzelnen Leistungsziele der Ihnen zugeteilten Lernenden überwachen. 1. Leistungsziele, welche den ALS zugeordnet sind, werden in den Semesterspalten (S16) mit ALS 1-6 gekennzeichnet. 2. Um die Leistungsziele einzuschränken, wählen Sie einen Arbeitsbereich aus. 3. Mit der Funktion «Alle Protokolleinträge anzeigen» können Sie den Lernfortschritt einsehen. Alternativ können Sie in der Semesterspalte mit Klick auf das Status-Icon die Lernfortschritte anzeigen. 4. Den Status des Lernfortschritts «Offen», «In Arbeit» oder «Erledigt» legen die Lernenden fest. Dies hat zur Folge, dass auch der Lernstatus des Leistungszieles angepasst wird. © CREALOGIX E-Business AG, 13.05.2016 Seite 97 Bedienungshandbuch Ausbildungsplaner time2learn Was Wie (Menubefehl) Erklärung und Bedienungshinweise Typischer Bildschirm 8. Mitteilungen anzeigen Mitteilungen anzeigen Informationen Mitteilungen anzeigen Mehr Informationen dazu finden Sie bei der Datenerfassung der Lernenden unter folgendem Kapitel: 12. Mitteilungen anzeigen © CREALOGIX E-Business AG, 13.05.2016 Seite 98