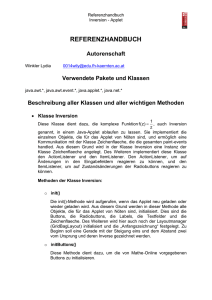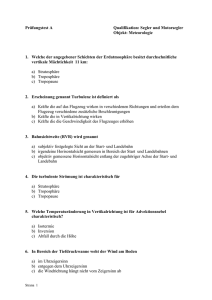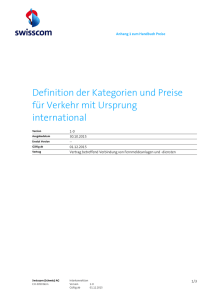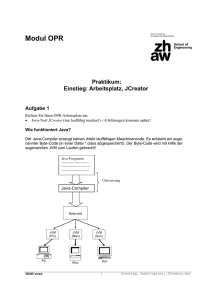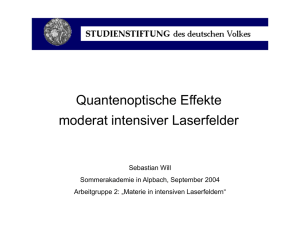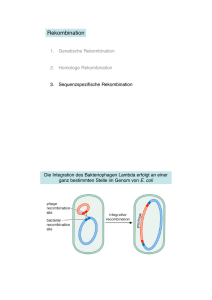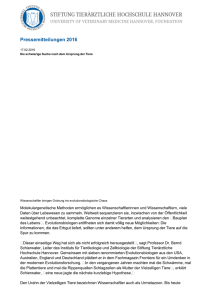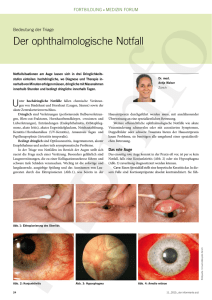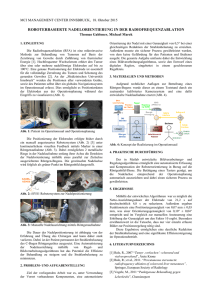Starten des Applets
Werbung

Benutzerhandbuch Inversion - Applet BENUTZERHANDBUCH Ich bedanke mich, dass Sie sich für mein Produkt entschieden haben. Die komplexe Funktion f(z) = 1 (Inversion) z Die Inversion Wenn z eine komplexe Zahl ungleich Null ist, so existiert die Inversion w = w= 1 . z 1 1 x - iy x y = = = 2 -i 2 2 z x +iy (x +iy)(x - iy) x + y x + y2 (1) Aus Gleichung (1) läßt sich leicht der Real- und der Imaginärteil von w bestimmen. x x + y2 y Im(w) = v(x,y) = - 2 x + y2 Re(w) = u(x,y) = 2 (2) (3) Die Abbildung von Kreisen und Geraden Von besonderem Interesse für diverse Anwendungen ist die Abbildung von Kreisen 1 und Geraden durch f(z) = . z Jeder Kreis in der z-Ebene kann durch Gleichung (4) in (x, y) – Koordinaten beschrieben werden. a(x2 + y2 )+bx +cy + d = 0 a,b,c,d ,a 0 Löst man unter Beachtung von (1) die Bestimmungsgleichung für Real- und 1 Imaginärteil der Abbildung w = nach x und y auf, so erhält man: z u x= 2 u + v2 v y=- 2 u + v2 Dies eingesetzt in (4), erhält man die Gleichung (4) in der w-Ebene in (u, v) – Koordinaten. (4) (5) (6) Benutzerhandbuch Inversion - Applet (u2 + v 2 ) u v a 2 +b 2 -c 2 +d=0 2 2 2 (u + v ) (u + v ) (u + v 2 ) 2 (7) 2 a +bu - cv + d(u + v ) = 0 Wenn d = 0 und a = 0, so beschreibt (4) eine Gerade in der z-Ebene, die durch den Ursprung geht. In der w-Ebene ist das dann ebenfalls eine Gerade, die durch den Ursprung geht. Allgemein lassen sich aus den Gleichungen (4) und (7) folgende Regeln ableiten: Ein beliebiger nicht durch den Ursprung gehender Kreis in der z-Ebene wird mittels der Inversion in einen nicht durch den Ursprung gehenden Kreis in der w-Ebene abgebildet. Ein durch den Ursprung gehender Kreis in der z-Ebene wird in eine Gerade in der w-Ebene abgebildet, die nicht durch den Ursprung geht. Eine nicht durch den Ursprung gehende Gerade in der z-Ebene wird in einen durch den Ursprung gehenden Kreis in der w-Ebene abgebildet. Eine durch den Ursprung gehende Gerade in der z-Ebene wird in eine durch den Ursprung gehende Gerade in der w-Ebene abgebildet. Aus diesem Grund geht auch das Koordinatengitternetz x d 0 und y d 0 in die Kreise d(u2 v 2 ) u 0 und d(u2 v 2 ) v 0 über (siehe Abb. 1). Abb. 1: Inversion des Koordinatengitternetzes Benutzerhandbuch Inversion - Applet Übersicht Das mitgelieferte Applet dient nun zur Visualisierung der komplexen Funktion 1 f(z) , Inversion genannt. z Hierbei haben Sie die Möglichkeit eine Gerade durch den Ursprung, eine Gerade nicht durch den Ursprung, einen Kreis durch den Ursprung, einen Kreis nicht durch den Ursprung, sowie ein Koordinatengitternetz zu zeichnen. Es bleibt dabei Ihnen überlassen, ob Sie eine der oben erwähnten Ausgangsfunktionen, mit Ausnahme des Gitternetzes, entweder in der z-Ebene oder in der w-Ebene zeichnen lassen. Es wird in weiterer Folge automatisch die Abbildung der von Ihnen gewählten Funktion jeweils in der anderen Ebene erstellt. Aber kommen wir vorerst zu den Einstellungen, die Sie vornehmen müssen, um mit dem Applet arbeiten zu können. Benutzerhandbuch Inversion - Applet Starten des Applets Um das Applet korrekt darstellen zu können, benötigen Sie einen HTML-Browser, der normalerweise mit dem Betriebssystem mitgeliefert wird. Mögliche Browser sind z. B. Internet Explorer, Netscape Navigator, Opera usw. 1. Entpacken Sie nun die mitgelieferte .zip-Datei in einen von Ihnen gewählten Ordner. 2. Doppelklicken Sie die Datei „Inversion.html“, das Applet wird geöffnet (siehe Abb. 2) und Sie können nun die, unter Übersicht beschriebenen, Funktionen zeichnen lassen. Abb. 2: folgende Darstellung erscheint, wenn Sie das Applet starten Benutzerhandbuch Inversion - Applet Erklärung des Applets Buttonleiste Hierbei möchte ich darauf hinweisen, dass die einzelnen Buttons zwar eingebunden sind, aber die Texte, die beim Klick auf dem Button in einem eigenen Fenster erscheinen, noch keine sinnvollen Aussagen beinhalten. Auswahl „in z-Ebene zeichnen“ oder „in w-Ebene zeichnen“ Über diese Radiobuttons können Sie auswählen, in welcher Ebene die Ausgangsfunktion gezeichnet werden soll. Diese Auswahl ist jedoch nur für die Zeichnung einer Geraden oder eines Kreises verfügbar und nicht für das Zeichnen des Koordinatengitternetzes. Das Koordinatengitternetz wird immer in der z-Ebene dargestellt, während dessen Inversion immer in der w-Ebene dargestellt wird. Auswahl „Gerade zeichnen“, „Kreis zeichnen“, „Raster zeichnen“ „Gerade zeichnen“: Wenn Sie diesen Radiobutton aktivieren, können Sie in weiterer Folge eine Gerade zeichnen lassen. Diese Gerade wird in Abhängigkeit von der eingegebenen Steigung und dem eingegebenen Abstand vom Ursprung gezeichnet. Hierbei können Sie die Steigung unter „k =“ und den Abstand vom Ursprung unter „d =“ eingeben. Es sei darauf hingewiesen, dass Sie eine beliebige Steigung eingeben können für den Abstand vom Ursprung jedoch nur Zahlenwerte zwischen –10 und +10 erlaubt sind. Dies wird Ihnen auch neben dem Eingabefeld für den Abstand angezeigt, indem der Text „nur Zahlen im Bereich von –10 bis +10“ in den Vordergrund gestellt wird. BEACHTEN SIE, DASS SIE NACH DER EINGABE DES GEWÜNSCHTEN WERTES DIE RETURN-TASTE BETÄTIGEN MÜSSEN, DAMIT DIESER WERT AUCH ÜBERNOMMEN WIRD. Sollten Sie versehentlich einen Wert eingeben, der nicht diesem Bereich entspricht, wird der von Ihnen eingegebene Wert automatisch auf einen gültigen Wert geändert. D. h., sollten Sie z. B. 15 eingeben wird dieser Wert automatisch mit 10 überschrieben, und auch die weiteren Berechnungen und die Darstellung werden mit dem Wert 10 durchgeführt. Benutzerhandbuch Inversion - Applet Abb. 3: Auswahl „Gerade zeichnen“ „Kreis zeichnen“: Wenn Sie diesen Radiobutton aktivieren, können Sie in weiterer Folge einen Kreis zeichnen lassen. Hierbei können Sie die Mittelpunktskoordinaten und den Radius vorgeben. Die x-Koordinate des Mittelpunktes wird unter „xM =“ und die y-Koordinate des Mittelpunktes unter „yM =“ eingeben. Beachten Sie auch hierbei, dass nur Werte zwischen –10 und +10 für die Eingabe der Mittelpunktskoordinaten erlaubt sind. Den Radius können Sie unter „r =“ eingeben, wobei hier nur eine Eingabe von ganzen Zahlen zwischen 0 und 10 erlaubt ist. Sollten Sie keine ganze Zahl eingeben, wird der von Ihnen eingegebene Wert gerundet. Benutzerhandbuch Inversion - Applet Abb. 4: Auswahl „Kreis zeichnen“ „Raster zeichnen“: Wenn Sie diesen Radiobutton aktivieren, wird automatisch in der z-Ebene ein vordefiniertes Koordinatengitternetz und in der w-Eben die Inversion dessen gezeichnet. Die vertikalen (roten) Linien werden durch die Inversion in die roten Kreise und die horizontalen (blauen) Linien in die blauen Kreise abgebildet. Hierbei gilt, dass je größer der Kreis, desto näher liegt die Koordinatengitterlinie beim Ursprung. Des Weiteren werden die vertikalen Gitternetzlinien der linke Halbebene in Kreise der linken Halbebene abgebildet. Die vertikalen Gitternetzlinien der rechten Halbebene werden somit in Kreise der rechten Halbebene abgebildet. Die Gitternetzlinie, die entlang der y-Achse verläuft wird wiederum in eine Gerade, die entlang der y-Achse verläuft, abgebildet. Die horizontalen Gitternetzlinien der oberen Halbebene, werden jedoch in Kreise der unteren Halbebene abgebildet und umgekehrt. Die Gitternetzlinie, die entlang der x-Achse verläuft wird wiederum in eine Gerade, die entlang der x-Achse verläuft, abgebildet. Benutzerhandbuch Inversion - Applet Abb. 5: Auswahl „Raster zeichnen“ Benutzerhandbuch Inversion - Applet Visualisierung, der unter „Die Abbildung von Kreisen und Geraden“ angegebenen Regeln für die Inversion Ein beliebiger nicht durch den Ursprung gehender Kreis in der z-Ebene wird mittels er Inversion in einen nicht durch den Ursprung gehenden Kreis in der w-Ebene abgebildet. Abb. 6: Visualisierung der Regel 1 Ein durch den Ursprung gehender Kreis in der z-Ebene wird in eine Gerade in der w-Ebene abgebildet, die nicht durch den Ursprung geht. Abb. 7: Visualisierung der Regel 2 Benutzerhandbuch Inversion - Applet Eine nicht durch den Ursprung gehende Gerade in der z-Ebene wird in einen durch den Ursprung gehenden Kreis in der w-Ebene abgebildet. Abb. 8: Visualisierung der Regel 3 Eine durch den Ursprung gehende Gerade in der z-Ebene wird in eine durch den Ursprung gehende Gerade in der w-Ebene abgebildet. Abb. 9: Visualisierung der Regel 4