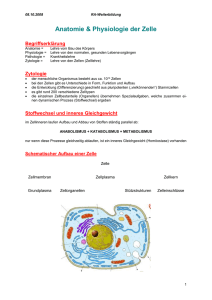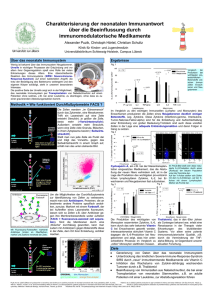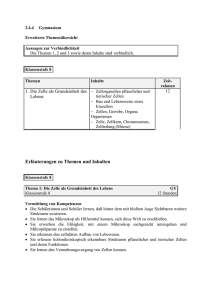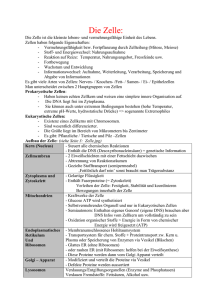Excel für Arbeitszeitmanager und andere die mit Zeiten
Werbung
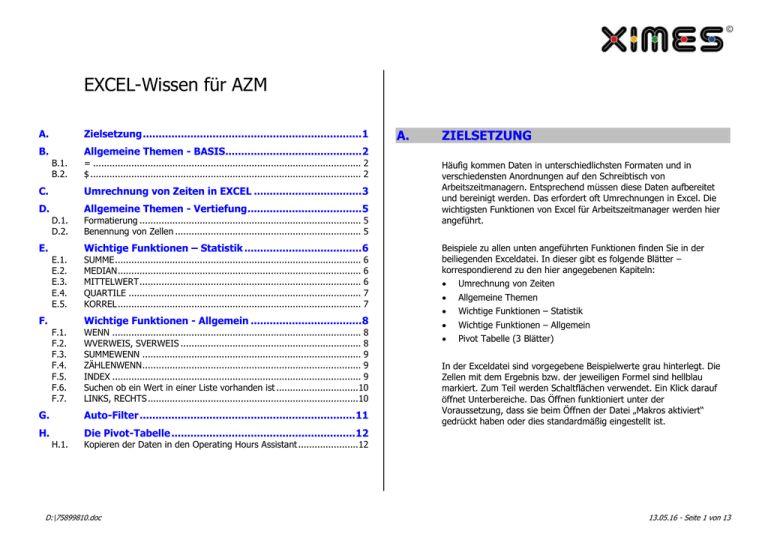
EXCEL-Wissen für AZM A. B. Zielsetzung ..................................................................... 1 B.1. B.2. C. E. Formatierung ................................................................................. 5 Benennung von Zellen .................................................................... 5 Wichtige Funktionen – Statistik ..................................... 6 E.1. E.2. E.3. E.4. E.5. F. = .................................................................................................. 2 $ ................................................................................................... 2 Allgemeine Themen - Vertiefung .................................... 5 D.1. D.2. F.1. F.2. F.3. F.4. F.5. F.6. F.7. G. SUMME .......................................................................................... 6 MEDIAN ......................................................................................... 6 MITTELWERT ................................................................................. 6 QUARTILE ..................................................................................... 7 KORREL ......................................................................................... 7 Wichtige Funktionen - Allgemein ................................... 8 WENN ........................................................................................... 8 WVERWEIS, SVERWEIS .................................................................. 8 SUMMEWENN ................................................................................ 9 ZÄHLENWENN ................................................................................ 9 INDEX ........................................................................................... 9 Suchen ob ein Wert in einer Liste vorhanden ist ..............................10 LINKS, RECHTS .............................................................................10 Auto-Filter .................................................................... 11 H. ZIELSETZUNG Allgemeine Themen - BASIS........................................... 2 Umrechnung von Zeiten in EXCEL .................................. 3 D. A. Häufig kommen Daten in unterschiedlichsten Formaten und in verschiedensten Anordnungen auf den Schreibtisch von Arbeitszeitmanagern. Entsprechend müssen diese Daten aufbereitet und bereinigt werden. Das erfordert oft Umrechnungen in Excel. Die wichtigsten Funktionen von Excel für Arbeitszeitmanager werden hier angeführt. Beispiele zu allen unten angeführten Funktionen finden Sie in der beiliegenden Exceldatei. In dieser gibt es folgende Blätter – korrespondierend zu den hier angegebenen Kapiteln: Umrechnung von Zeiten Allgemeine Themen Wichtige Funktionen – Statistik Wichtige Funktionen – Allgemein Pivot Tabelle (3 Blätter) In der Exceldatei sind vorgegebene Beispielwerte grau hinterlegt. Die Zellen mit dem Ergebnis bzw. der jeweiligen Formel sind hellblau markiert. Zum Teil werden Schaltflächen verwendet. Ein Klick darauf öffnet Unterbereiche. Das Öffnen funktioniert unter der Voraussetzung, dass sie beim Öffnen der Datei „Makros aktiviert“ gedrückt haben oder dies standardmäßig eingestellt ist. Die Pivot-Tabelle .......................................................... 12 H.1. Kopieren der Daten in den Operating Hours Assistant ......................12 D:\75899810.doc 13.05.16 - Seite 1 von 13 B. ALLGEMEINE THEMEN - BASIS kann sie dann in alle anderen Zellen, in denen die Berechnung stattfinden soll, einfach mit einem Schritt hineinkopieren. B.1. = Sie können so Dieses Zeichen erlaubt eine Rechenoperation sowie das Einfügen einer Formel für eine einfache Rechenoperation oder den Aufruf einer sogenannten Funktion ganze Zellen (zB $B$4), Zeilen (zB B$4) oder Spalten (zB $B4) =1+1 =Summe(A1:A9) … bildet die Summe aus allen Werte in A1, A2 … A9 Englisch SUM(A1:A9) Wenn mehrere Werte an eine Funktion wie zB Wochentag übergeben werden sollen, müssen die Eingaben mit ; getrennt werden. =Summe(A1; A2; A3) … bildet die Summe aus den Werte in A1, A2; A3 fixieren, indem Sie darauf achten, wo das Dollarzeichen platziert ist. Sie können das Dollarzeichen händisch eingeben. Sie bekommen es auch rasch, wenn Sie im Eingabemodus oben in der Menüleiste vor einer Zelle die Taste F4 drücken. Beim ersten Mal drücken wird die Zelle fixiert, beim zweiten Mal die Zeile, beim dritten Mal die Spalte und beim vierten Mal ist die Fixierung wieder aufgehoben. Wenn ein ganzer Bereich an eine Funktion übergeben werden soll, erfolgt dies durch Eingabe der Zelle links oben, dann : und dann der Zellenbezeichnung rechts unten. B.2. =Summe(A1:B9) … bildet die Summe aus allen Werte in A1, A2 … A9 und B1, B2, … B9 $ Dieses Zeichen fixiert Zellen, sodass beim Kopieren einer Formel immer auf die gleichen Zellen verwiesen wird. Damit braucht eine Formel oft nur an einer Stelle eingegeben werden, und kann durch Kopieren vielfach wieder verwendet werden. Wenn ZB die Summe von A1:A5 und von B1:B5 usw. bis X1:X5 jeweils mit dem Wert aus A15 (zB die Wochenarbeitszeit) multipliziert werden soll, braucht man nur einmal die Berechnungsformel eingeben und D:\75899810.doc 13.05.16 - Seite 2 von 13 C. eckigen Klammern machen den Unterschied. UMRECHNUNG VON ZEITEN IN EXCEL EXCEL geht manchmal sehr eigenartig mit Zeiten um. Hier finden sich die passenden Tips zu diesem Thema. Die folgenden Erklärungen setzen voraus, dass Sie Grundzüge der Arbeit mit EXCEL beherrschen. Sollten Sie nicht mit Excel vertraut sein, lesen Sie bitte vorher das Kapitel B. Tückischer Fehler 1 Ganze Zahlen in eine entsprechende Uhrzeit umwandeln Um nun die Zahl „45“ die Minuten sein sollen, so umzurechnen, dass dann in der Uhrzeitdarstellung „00:45“ steht, muss durch 24 und durch 60 dividiert werden. Siehe Beispiel bzw. muss die Funktion ZEIT (englisch TIME) verwendet werden. Oft stehen Zeiten oder ein Datum da, die zwar von Menschen als Zeit gelesen werden können, aber von EXCEL als Text behandelt werden und daher zu Fehlern in Formeln führen. LÖSUNG: den Wert umrechnen. Uhrzeit in Stunden und Minuten zerlegen Tückischer Fehler 2 Stunden werden von Excel standardmäßig nur bis 24h angezeigt, bei einer größeren Anzahl wird nur der Rest der Stunden auf 24h angezeigt. Ganze Zahlen in Wochentage Eingabe 36:00 ... Darstellung 12:00 Um das richtig anzuzeigen, muss man unter AUSWAHL: Benutzerdefiniert rechts das Format [hh:mm] eingeben. Dann steht 36:00 als 36:00 da. Die D:\75899810.doc Über „Wochentag(Datum;2)“ (engl. Weekday) können Sie ein Datum in Wochentage umwandeln. Der erste Wert ist das Datum. Danach muss der Steuerungsparameter 2 angegeben werden, damit der Wochenbeginn mit Montag gerechnet wird. Fehlt die 2, würde der Sonntag als Starttermin verwendet werden. Z.B MENÜ: FORMAT: ZELLEN: NUMMER: Über „Minute(Uhrzeit)“ können Sie ein Datum in Minuten umrechnen. Über „Stunde(Uhrzeit)“ können Sie ein Datum in Stunden umrechnen. Die Zelle X2 kann zB mit Hilfe der Formel .... = Datwert(X2) zu einer Zahl umgerechnet werden. EXCEL rechnet intern so, dass 1 Tag mit dem Wert 1 gerechnet wird. 7 Tage mit 7 usw. Das Datum wird vom 1.1.1900 hoch gerechnet (der 20.2.2004 ist damit 38.037 Tage nach dem 1.1.1900. Wochen ausgeben Über „Kalenderwoche(Datum;2)“ können Sie zu einem Datum ausgeben lassen, um welche Kalenderwoche es sich handelt. Der erste Wert ist das Datum. Danach muss der Steuerungsparameter 2 angegeben werden, damit der 13.05.16 - Seite 3 von 13 Wochenbeginn mit Montag gerechnet wird. Fehlt die 2, würde der Sonntag als Starttermin verwendet werden. HINWEIS: Diese Funktion ist nicht immer vorhanden. Es erfordert das Laden eines Zusatzmoduls – siehe EXCEL Hilfe. Ganze Zahlen in Monat Über „Monat()“ (englisch: Month) können Sie ganze Zahlen in Monate umwandeln. Stunden von „hh:mm:ss“ in Dezimalformat umrechnen Angenommen, in der Zelle A1 steht ein Uhrzeitformat mit dem Wert „22:53“. Stunden vom Dezimalformat in „hh:mm:ss“ umrechnen Angenommen, in der Zelle A1 steht ein Dezimalformat mit dem Wert „22,88“. Differenz in Stunden zwischen Uhrzeiten, die über einen Tag gehen rechnen In einer Zelle (A1) steht im Uhrzeitformat „22:00“ Uhr, in einer anderen Zelle (B:1) „6:00“. Dazwischen liegt Mitternacht. Um die Differenz richtig zu rechnen, muss zB in C1 folgende Formel geschrieben werden „=(B1-A1+1)*24). D:\75899810.doc Über „=(A1-Ganzzahl(A1))*24“ erhalten Sie das Dezimalformat. (englisch: statt „Ganzzahl“ „int“) Über „=text(A1/24;“hh:mm“)“ erhalten Sie das Uhrzeitformat. 13.05.16 - Seite 4 von 13 D. ALLGEMEINE THEMEN - VERTIEFUNG D.1. Formatierung Das Formatieren von Zellen und Arbeitsblättern ist ein sehr umfangreiches Kapitel. An dieser Stelle möchten wir auf 2 Funktionen hinweisen, die uns als besonders hilfreich erscheinen: Wenn Sie Werte OHNE eine Formatierung bzw. OHNE Formeln einfügen möchten, benutzen Sie bitte die Menüleiste mit „Bearbeiten/Inhalte Einfügen“, nachdem sie einen oder mehrere Werte markiert und kopiert haben. In dem geöffneten Fenster wählen sie den Punkt „Werte“ aus und bekommen die Zahlen ohne Formatierung bzw. ohne Formel ein zweites Mal dargestellt. Ebenso ist es oft hilfreich, nur Formate einzufügen. Dafür steht Ihnen der Pinsel in der Menüleiste zur Verfügung. Markieren Sie eine Zelle oder einen Zellbereich mit dem gewünschten Format, klicken Sie auf den Pinsel und markieren Sie die Zelle oder den Zellbereich, der das Format erhalten soll. TIPP: Wenn Sie den Pinsel doppelklicken, können Sie das Kopieren des Formates beliebig oft wiederholen. Sobald Sie fertig sind, klicken Sie wieder auf den Pinsel. D.2. Benennung von Zellen Durch das Benennen von Zellen können Sie diese leichter in Formeln einbauen. Außerdem kann dies die Übersichtlichkeit erhöhen. Das erste Zeichen eines Namens muss ein Buchstabe oder ein Unterstrich sein. Für alle weiteren Zeichen des Namens können Buchstaben, Ziffern, Punkte oder Unterstriche verwendet werden. Beim Benennen von Zellen können Sie entscheiden, ob die Zelle nur lokal (dh im Arbeitsblatt) oder global (dh in der gesamten Arbeitsmappe) mit dem vergebenen Namen angesprochen werden soll. Möchten Sie einen Namen lokal definieren, dann geben Sie vor dem Namen den Namen des Blattes und gleich danach ein Rufzeichen ein. ZB: „Mappe1!Arbeitszeit” Das funktioniert, wenn der Blattname keine Leerzeichen enthält. Tut er dies aber schon, dann müssen Sie einen Strich vor und nach dem Blattnamen einfügen. ZB: „’Mappe 1’!Arbeitszeit” (Diesen Strich erhalten Sie über die Tastatur ganz rechts, die Taste, auf der das Kanalgitter abgebildet ist!) Als Name erscheint im Excel immer NUR die lokale Namensbezeichnung; also zB „Arbeitszeit“! Standardmäßig werden sonst alle Namen global angelegt. Im Menü EINFÜGEN Unterpunkt NAMEN sehen Sie, welche Namen Sie vergeben haben und können diese auch ändern. ZB könnte eine Formel dann so aussehen: = Stunden / Wochenarbeitszeit Links oben steht normalerweise die Zellenbezeichnung jener Zelle, die gerade markiert ist. Wenn Sie dort hinein klicken und einen Namen eingeben und diese Eingabe mit ENTER abschließen, hat ab nun die Zelle oder der zuvor markierte Bereich diesen Namen. D:\75899810.doc 13.05.16 - Seite 5 von 13 E. WICHTIGE FUNKTIONEN – STATISTIK Um diese Funktion aufzurufen, bringen Sie alle Zahlen in eine Spalte, sodass sie untereinander stehen. Setzen Sie sich dann auf die Zelle unter der letzten Zahl und editieren diese mit Die Funktionen werden sowohl in der deutschen als auch in der englischen Bezeichnung angeführt. „=median(Auswahl_Wertebereich_perMaus)“ E.1. SUMME und drücken Enter. Den Bereich, für den der Median berechnet werden soll, können Sie rasch mit der Maus markieren. (english: sum) Mit dieser Funktion können Sie rasch Summen über viele Zahlen bilden. Um diese Funktion aufzurufen, bringen Sie alle Zahlen in eine Spalte, sodass sie untereinander stehen. Setzen Sie sich dann auf die Zelle unter der letzten Zahl und editieren diese mit „=summe(Auswahl_Wertebereich_perMaus)“ „=sum(Auswahl_Wertebereich_perMaus)“ und drücken Enter. Den Bereich, der summiert werden soll, können Sie rasch mit der Maus markieren. E.2. MEDIAN (english: median) Mit dieser Funktion erhalten Sie den mittleren Wert, wenn alle Zahlen der Größe nach – mit der kleinsten beginnend – geordnet werden. Besteht die Zahlenmenge aus einer ungeraden Anzahl, gibt es eine tatsächliche Mitte; besteht sie aus einer geraden Anzahl, wird der Mittelwert der beiden mittleren Zahlen gebildet. D:\75899810.doc TIPP: Die Zahlen müssen NICHT der Größe nach geordnet sein. Excel macht das für Sie! E.3. MITTELWERT (english: average) Mit dieser Funktion erhalten Sie den Mittelwert. Alle Zahlen werden aufsummiert und durch die Anzahl der Werte dividiert. ZB haben Sie 4 Zahlen: 5, 6, 7, 3 Diese ergeben in Summe 5+6+7+3 = 21 Nun wird 21 genommen und durch 4 dividiert 21/4 = 5,25. Um diese Funktion aufzurufen, bringen Sie alle Zahlen in eine Spalte, sodass sie untereinander stehen. Setzen Sie sich dann auf die Zelle unter der letzten Zahl und editieren diese mit „=mittelwert(Auswahl_Wertebereich_perMaus)“ „=average(Auswahl_Wertebereich_perMaus)“ und drücken Enter. Den Bereich, für den Sie den Mittelwert berechnen wollen, können Sie rasch mit der Maus markieren. 13.05.16 - Seite 6 von 13 E.4. QUARTILE (english: quartil) E.5. KORREL (english: correlation) Liefert die Quartile der Datengruppe. Quartile werden verwendet, um die Grundgesamtheiten in Gruppen einzuteilen. Beispielsweise können Sie mit Quartilen für eine Stichprobe erhobener Einkommen den Wert ermitteln, ab dessen Höhe ein Einkommen zu den oberen 25 Prozent der Einkommen gehört. Um diese Funktion aufzurufen, bringen Sie alle Zahlen in eine Spalte oder Matrix. Setzen Sie sich dann auf die Zelle unter der letzten Zahl bzw. auf eine beliebige andere Zelle und editieren diese mit „=quartile(Auswahl_Wertebereich_perMaus;Zahl)“ „=quartil(Auswahl_Wertebereich_perMaus;Zahl)“ und drücken Enter. Den Bereich, in dem die Werte stehen, können Sie rasch mit der Maus markieren. Zahl: Der Platzhalter Zahl kann folgende Werte annehmen: 0 ... liefert den kleinsten Wert 1 ... liefert das 25% Quantil 2 ... liefert das 50% Quantil (= Median!) 3 ... liefert das 75% Quantil 4 ... liefert den größten Wert D:\75899810.doc Liefert den Korrelationskoeffizient einer zweidimensionalen Zufallsgröße, deren Werte in den Zellbereichen Matrix1 und Matrix2 stehen. Mit Hilfe des Korrelationskoeffizienten lässt sich feststellen, ob es eine Beziehung zwischen zwei Eigenschaften gibt. Sie können beispielsweise untersuchen, ob zwei Bedarfsverläufe an verschiedenen Wochentagen eine ähnliche Form haben. Um diese Funktion aufzurufen, bringen Sie alle Zahlen in eine Spalte oder Matrix. Setzen Sie sich dann auf die Zelle unter der letzten Zahl bzw. auf eine beliebige andere Zelle und editieren diese mit „=korrel(Matrix1;Matrix2)“ „=correlation(Matrix1;Matrix2)“ und drücken Enter. Das Ergebnis muss zwischen +1 und –1 liegen. Liegt es nahe bei +1 sind die Werte stark korreliert, dh es besteht ein Zusammenhang. 13.05.16 - Seite 7 von 13 F. WICHTIGE FUNKTIONEN - ALLGEMEIN F.1. WENN (english: if) Mit dieser Funktion können Sie eine Berechnung durchführen, wenn eine bestimmte Voraussetzung gegeben ist. ZB soll das gesamte Stundenvolumen der Frühschichten ausgerechnet werden, wenn bekannt ist, dass jede Frühschicht 8 Stunden dauert und die Besetzungsstärken in jeder Schicht vorliegen. Um diese Funktion aufzurufen, bringen Sie alle Zahlen in eine Spalte (hier als Vergleichsbereich bezeichnet). Achten Sie darauf, dass Sie bei Bedarf Zellen vorbereiten, die für Berechnungen genutzt werden sollen. Setzen Sie sich dann auf eine beliebige Zelle und editieren diese mit „=wenn(Vergleichsbereich=zu_prüfendes_Kriterium;Berechnung oder Wert (wenn ja);Berechnung oder Wert (wenn nein)“ „=if(Vergleichsbereich=zu_prüfendes_Kriterium;Berechnung oder Wert (wenn ja);Berechnung oder Wert (wenn nein)“ Sie WVERWEIS, wenn sich die Vergleichswerte in einer Zeile oben in einer Datentabelle befinden und Sie eine bestimmte Anzahl von Spalten nach unten durchsuchen möchten oder, wenn sich die Vergleichswerte in einer Spalte links neben den Daten befinden, die Sie durchsuchen möchten. Um diese Funktion aufzurufen, bringen Sie alle Zahlen in die gewünschten Positionen und editieren Sie dann mit „=wverweis(Suchkriterium;zu_durchsuchende_Matrix;Zeile;wie_ genau_soll_gesucht_werden)“ „=hlookup(Suchkriterium;zu_durchsuchende_Matrix;Zeile;wie_g enau_soll_gesucht_werden)“ und drücken Enter. SVERWEIS Sucht in der am weitesten links gelegenen Spalte einer Tabelle nach einem Wert und gibt in der gleichen Zeile einen Wert aus einer von Ihnen angegebenen Spalte in der Tabelle zurück. Verwenden Sie SVERWEIS statt WVERWEIS, wenn sich Ihre Vergleichswerte in einer Spalte links von den Daten befinden, die Sie suchen möchten. und drücken Enter. F.2. WVERWEIS, SVERWEIS Um diese Funktion aufzurufen, bringen Sie alle Zahlen in die gewünschten Positionen und editieren Sie dann mit (english: hlookup, vlookup) Mit diesen Funktionen können Sie in Zeilen bzw. Spalten suchen. WVERWEIS Sucht in der obersten Zeile einer Tabelle oder einer Wertematrix nach Werten und gibt dann in der gleichen Spalte einen Wert aus einer Spalte zurück, die Sie in der Tabelle oder Matrix angeben. Verwenden D:\75899810.doc „=wverweis(Suchkriterium;zu_durchsuchende_Matrix;Spalte;wie _genau_soll_gesucht_werden)“ „=hlookup(Suchkriterium;zu_durchsuchende_Matrix;Spalte;wie_ genau_soll_gesucht_werden)“ 13.05.16 - Seite 8 von 13 und drücken Enter. Mit dieser Funktion können Sie die nicht leeren Zellen eine Bereichs zählen, die einem entsprechendem Kriterium genügen. wie_genau_soll_gesucht_werden: Wenn Sie „wahr“ bzw. „true“ eingeben oder nichts eingeben, wird eine ungefähre Entsprechung gesucht. Sobald Sie „falsch“ bzw. „false“ eingeben, wird eine exakte Entsprechung gesucht. F.3. Um diese Funktion aufzurufen, bringen Sie alle Zahlen in eine Spalte (hier als Vergleichsbereich bezeichnet). Achten Sie darauf, dass Sie bei Bedarf Zellen vorbereiten, die für Berechnungen genutzt werden sollen. Setzen Sie sich dann auf eine beliebige Zelle editieren diese mit SUMMEWENN (english: sumif) „=zählewenn(Vergleichsbereich;zu_prüfendes_Kriterium)“ Mit dieser Funktion können Sie Summen bilden, wenn bestimmte Kriterien erfüllt sind. Wenn wir das Beispiel von der if-Funktion leicht abändern, können wir sofort die Summe aller der Besetzungsstärken in der Frühschicht berechnen. Um diese Funktion aufzurufen, bringen Sie alle Zahlen in eine Spalte (hier als Vergleichsbereich bezeichnet). Achten Sie darauf, dass Sie bei Bedarf Zellen vorbereiten, die für Berechnungen genutzt werden sollen. Setzen Sie sich dann auf eine beliebige Zelle und editieren Sie diese mit „=summewenn(Vergleichsbereich;zu_prüfendes_Kriterium; Bereich_für_Summenbildung)“ „=sumif(Vergleichsbereich;zu_prüfendes_Kriterium;Bereich_für_ Summenbildung)“ und drücken Enter. F.4. ZÄHLENWENN (english: countif) D:\75899810.doc „=countif(Vergleichsbereich;zu_prüfendes_Kriterium)“ und drücken Enter. F.5. INDEX (english: index) Mit dieser Funktion können Sie einen Wert aus einem Bezug oder einer Matrix wählen. Die Funktion Index gibt es in zwei Versionen: Matrixversion und Bezugsversion. Die Matrixversion liefert immer einen Wert oder eine Matrix aus Werten; die Bezugsversion liefert immer einen Bezug. Um diese Funktion aufzurufen, bringen Sie alle Zahlen in eine Matrix. Setzen Sie sich dann auf eine beliebige Zelle und editieren Sie diese mit „=index(Matrix;Zeile;Spalte)“ und drücken Enter. Der Wert aus der angegebenen Zeile sowie Spalte wird als Ergebnis geliefert. 13.05.16 - Seite 9 von 13 „=right(Zelle;Zahl)“ Das nimmt die letzten 2 Zeichen, also zB 23 F.6. Suchen ob ein Wert in einer Liste vorhanden ist und drücken Enter. Das Suchen kann auf mehrere Arten erfolgen, je nachdem, in welchem Bereich Sie suchen möchten. F.7. Wenn im gesamten Excelblatt gesucht werden soll, dann setzen Sie die Maus auf eine beliebige Zelle und gehen über die Menüleiste auf „Bearbeiten/Suchen“. Im gesamten Blatt wird nach der Eingabe gesucht. Mit „Weiter“ springt die Maus zur jeweils nächsten Zelle. Wenn Sie nur in einer Spalte suchen möchten, so markieren Sie ausschließlich die gewünschte Spalte. Weiter wie oben. Wenn Sie in einem bestimmten Bereich innerhalb eines Blattes suchen möchten, so markieren Sie diesen. Weiter wie oben. LINKS, RECHTS (english: left, right) Mit dieser Funktion können Sie aus Textzellen Teile in eigene Zellen schreiben lassen, die entweder am Anfang oder am Ende stehen. ZB haben Sie in vielen Zellen zu Beginn immer das Jahr, dann den Monat und am Ende den Tag stehen. Sie möchten nun die jeweilige Jahreszahl in einer Zelle stehen haben sowie auch den Tag. Beispiel einer Zelle: „20040123“ Um diese Funktion aufzurufen, bringen Sie alle Zahlen in eine Spalte. Setzen Sie sich dann auf eine Zelle rechts neben den Spalten und editieren diese mit „=left(Zelle;Zahl)“ Das nimmt die ersten 4 Zeichen, also zB 2004 oder editieren Sie mit D:\75899810.doc 13.05.16 - Seite 10 von 13 G. AUTO-FILTER Wenn Sie eine Datenbestand haben, der aus lauter gleich aufgebauten Zeilen besteht, dann kann AUTO-FILTER angewandt werden, um schnell bestimmte Zeilen heraus zu filtern (= nur diese angezeigt zu bekommen). Idealerweise beinhaltet die erste Zeile die Spaltenbezeichnungen. Dort muß auch eine Zelle aktiviert sein, bevor über Menü Daten: Filter: Autofilter auswählt. (Wenn tiefer eine Zelle aktiviert ist, geht es nicht.) MENÜ: DATEN: FILTER: AUTOFILTER Nach dem Einschalten stehen in der Kopfzeile kleine Dreiecke. Bei Auswahl der Dreiecke, klappt eine Menü auf. Nach Auswahl von Werten (über CUSTOM bzw. Benutzerdefiniert können auch Bedingungen wie größer oder kleiner einem bestimmten Wert eingestellt werden), werden nur mehr die Datensätze angezeigt, die der Auswahl entsprechen. Es können Auswahlwerte kombiniert werden. Damit lassen sich schnell bestimmte Datensätze aus langen Listenheraus filtern. D:\75899810.doc 13.05.16 - Seite 11 von 13 H. Legende, um sich besser auszukennen. Mit Sprechblasen werden einzelne Schritte erläutert. DIE PIVOT-TABELLE Über die Pivot-Tabelle können Sie aus sortierten Werten rasch Auswertungen zusammenstellen. Wenn Sie mit der Pivot-Tabelle arbeiten wollen, markieren Sie das gesamte Blatt, aus dem die Daten genommen werden sollen, und wählen Sie dann im Menü Daten/Pivot-Tabelle und Pivot-Chart-Bericht. Klicken Sie sich dann durch das Menü, bis Sie im letzten Schritt über Drag-and-Drop zuordnen können, für welche Daten welche Berechnungen erfolgen sollen. Die Berechnungen können Sie über die rechte Maustaste auswählen, wenn Sie Daten in den Berechnungsbereich gezogen haben. Die Daten haben grundsätzlich die Namen der Spalten in der Exceltabelle. Sie müssen dazu alle Daten, die auszuwerten sind, in einer Tabelle zusammenstellen. Dann markieren Sie den gesamten Tabellenbereich und rufen auf der Menüleiste „Daten/Pivot-Table und Pivot Chart Bericht“ auf. Sie klicken sich durch das Menü und ziehen im letzten Schritt über Drag&Drop die Daten hinein, die berechnet werden sollen (mit der jeweiligen mathematischen Funktion, die Sie über die rechte Maustaste auswählen) sowie die Achsen (Zeilen- und Spaltenköpfe!). Die erste Auswertung zählt zusammen, wie oft bestimmte Tätigkeiten in einem Krankenhaus vorkommen und ordnet zu, ob das Hilfstätigkeiten oder Arbeiten am Patienten sind. Hier ein Beispiel, das Sie in der mitgegebenen Exceldatei finden! Die zweite Auswertung berechnet die Stunden pro Tätigkeit am Patienten sowie Hilfstätigkeiten sortiert nach Datum. In diesem Beispiel wurde eine Erhebung gemacht, bei denen Ärzte detailliert aufzeichneten, wann sie was arbeiteten. Die Zeiten wurden in der Datenbank eingetragen und dazu geschrieben, was getan wurde. ACHTUNG: Die Tabelle wurde so umformatiert, dass die Stunden richtig da stehen. SIEHE: UMRECHNUNG VON ZEITEN! Die Umrechnungsschritte waren Zusatzhinweis: Durch Doppelklick auf eine Zelle wird ein neues Blatt angelegt, das genau jene Datensätze auflistet, die den Berechnungen hinter dieser Zelle entsprechen. a. Zeiten berechnen b. Dauer berechnen c. Wochentag berechnen d. Aussortieren der Werte, die nicht benötigt werden e. Übertragen der Werte in die Software Operating Hours Assistant (Kopieren der Zeiten, Kopieren der Wochenwerte) f. Kopieren der Daten in den Operating Hours Assistant Anhand von Screenshots wird hier gezeigt, wie Sie die umformatierten Daten in den Operating Hours Assistant bekommen. Zusatzauswertungen (Pivot Tabelle) Die Pivot-Tabelle finden Sie auf den letzten 3 Sheets, wobei im ersten Blatt dazu die vorgegebenen Daten stehen und danach 2 Beispielauswertungen. Bitte lesen Sie im ersten Blatt dazu die D:\75899810.doc H.1. 1. OPA öffnen den Baustein „Bedarf“ in den mittleren Bereich ziehen. 2. Im Excel in der ersten Zeile, die durchgehend markiert ist, einen Autofilter über den Menüpunkt „Daten/Filter/Auto Filter“ 13.05.16 - Seite 12 von 13 einfügen. Jetzt können Sie zwischen den Hilfszeiten sowie den Zeiten am Patienten in einem Drop-Down-Menü hin- und herschalten. Wählen Sie zB die Zeiten am Patienten. Dann auch über die „USE?“-Spalte einstellen, dass nur die Zeilen interessant sind, wo auch Mitarbeiter an Wochentagen arbeiten. 6. Wieder zum OPA wechseln und dort einfügen. Und schon steht im OPA die Kurve für die ganze Woche der Zeiten am Patienten. Für die Hilfstätigkeiten würde genau gleich verfahren werden. 3. Die von- und bis-Spalte markieren und kopieren. I. WOCHTENTAGE UND ZEITEN AUSWERTEN 4. Wieder zum OPA wechseln und dort im Baustein „Bedarf“ die Zeiten einfügen. 5. Danach ins Excel gehen und von Montag bis Sonntag die Mitarbeiter markieren und kopieren. D:\75899810.doc 13.05.16 - Seite 13 von 13