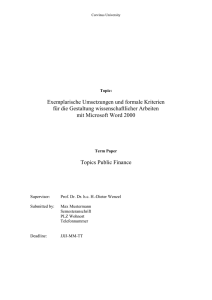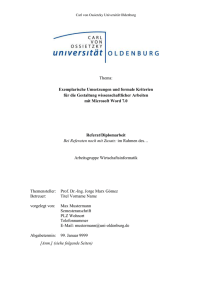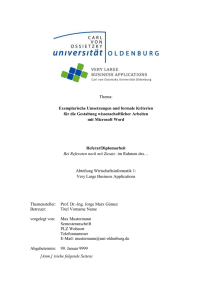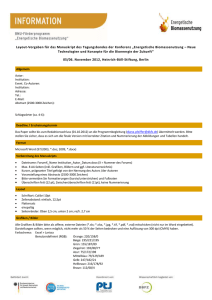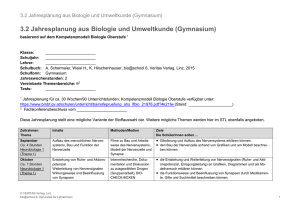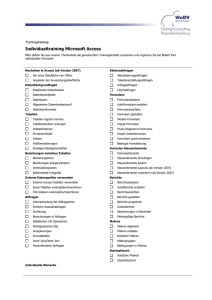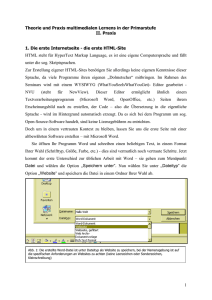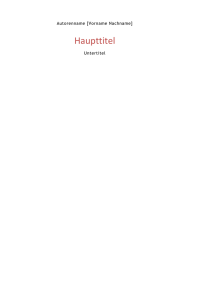Dokumentvorlage für wissenschaftliche Arbeiten
Werbung
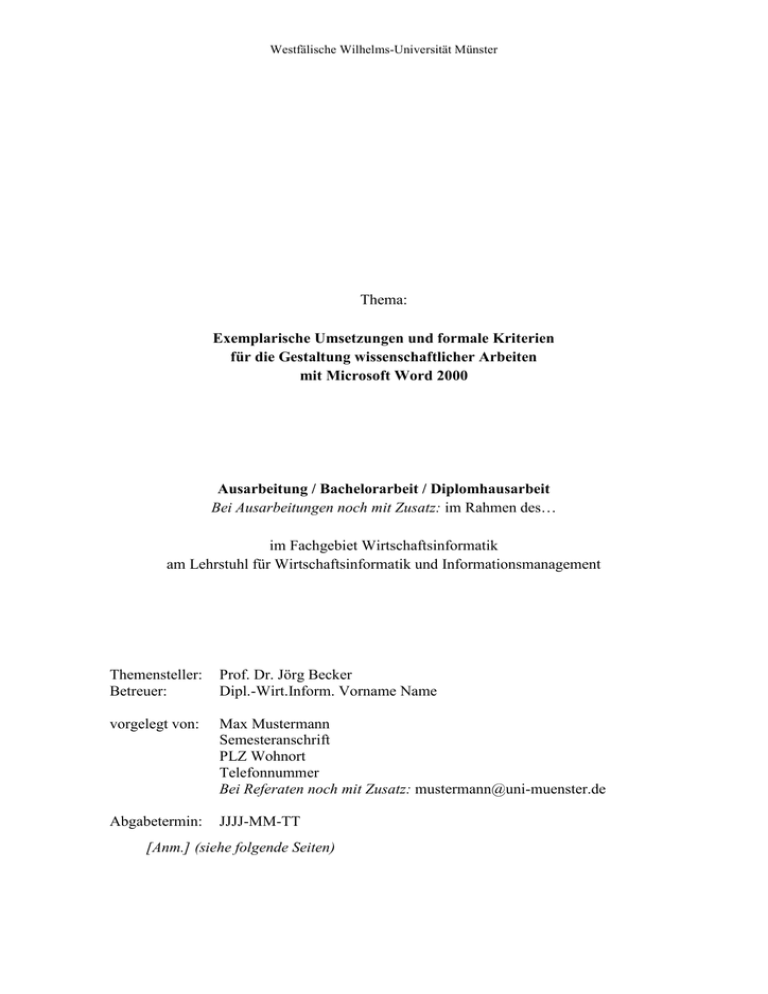
Westfälische Wilhelms-Universität Münster Thema: Exemplarische Umsetzungen und formale Kriterien für die Gestaltung wissenschaftlicher Arbeiten mit Microsoft Word 2000 Ausarbeitung / Bachelorarbeit / Diplomhausarbeit Bei Ausarbeitungen noch mit Zusatz: im Rahmen des… im Fachgebiet Wirtschaftsinformatik am Lehrstuhl für Wirtschaftsinformatik und Informationsmanagement Themensteller: Betreuer: Prof. Dr. Jörg Becker Dipl.-Wirt.Inform. Vorname Name vorgelegt von: Max Mustermann Semesteranschrift PLZ Wohnort Telefonnummer Bei Referaten noch mit Zusatz: [email protected] Abgabetermin: JJJJ-MM-TT [Anm.] (siehe folgende Seiten) – II – HINWEIS! Aktuelles Dateidatum (Datum der letzten Speicherung): 2016-05-13 Diese Seite dient nur zu internen Zwecken und muss in der späteren Arbeit gelöscht werden. Übersicht der letzten Veränderungen: 2002-03-07 2002-04-19 "Referat" durch "Ausarbeitung" ersetzt. Fehlenden Punkt im Literaturverzeichnis hinzugefügt. Grafiken direkt eingebunden – III – Benutzerhinweise Diese Dokumentenvorlage enthält sowohl Struktur- und Formatierungsvorgaben als auch ausführliche Hinweise zur Erstellung einer nach den Vorgaben des Lehrstuhls für Wirtschaftsinformatik und Informationsmanagement formal korrekten wissenschaftlichen Arbeit unter Nutzung der Textverarbeitung Microsoft Word. Neben seiner reinen Informationsfunktion dient das Dokument vor allem als komplett vorformatierte Arbeitsunterlage zur Erstellung einer neuen wissenschaftlichen Arbeit. Für letztere Funktion ist es notwendig, das Dokument um die Erläuterungen zu verkürzen. Die Steuerung dieser Verkürzung kann mit Hilfe mitgelieferter Makros wie folgt durchgeführt werden. Zuvor ist es allerdings ratsam, das Dokument auszudrucken, um die Erläuterungen immer griffbereit zu haben. Der Ausdruck sollte lediglich die ersten 31 Seiten umfassen (die letzten neun Seiten enthalten die um die Erläuterungen verkürzte Version des Dokuments und liefern keinerlei zusätzliche Information). Um das Dokument für die Erstellung einer neuen wissenschaftlichen Arbeit vorzubereiten, gehen sie wie folgt vor: Datei Dokumentvorlage für wissenschaftliche Arbeiten.doc in das eigene WinwordVorlagen-Verzeichnis1 kopieren (Sie können so eigene Änderungen an der Formatvorlage durchführen). Über „Datei/ Neu/ Wiss-Arb“ erstellen Sie Ihre wissenschaftliche Arbeit Starten Sie bitte das Makro DISS ( ), um den Rand auf die Einstellungen für Dissertationen (3 cm Links; 2,5 cm Rechts) zu setzen. Für Diplomarbeiten und Referate ist der Rand bereits korrekt eingestellt (3 cm Links; 3 cm Rechts). Danach kann das Dokument um die nicht benötigten Textpassagen reduziert werden, sodass lediglich der Rumpf für eine neue wissenschaftliche Arbeit übrig bleibt. Hierbei muss darauf geachtet werden, dass keine Absatztrennmarken sowie keine Textmarken2 entfernt werden. Um dieses sicherzustellen, sollte mithilfe des folgenden Makros auf eine geeignete Ansicht umgeschaltet werden. Mit diesem Makro wird eine normale Layoutansicht ohne Textmarkenanzeige wiederhergestellt. Die automatisch erstellten Verzeichnisse 1 2 Das entsprechende Verzeichnis ist unter dem Punkt Benutzervorlagen im Optionendialog von Word (Extras/Optionen/Speicherort für Dateien ). Ein Bereich der in fette eckige Klammern eingefasst ist, ist mit einer Textmarke versehen. – IV – sollten nicht gelöscht sondern nur aktualisiert werden,3 da sonst ggf. die Formatierung verloren geht. Viel Erfolg bei der Arbeit! [Anm. zum Titel] Bei dieser Formatvorlagen werden auf dem Titelblatt die einzelnen Bereiche mit aufeinanderfolgenden Absatzmarken getrennt. In den Formatvorlagen wird ansonsten Fleißtext nur durch einfache Absätze (¶) getrennt (mit entsprechenden Abständen). Die Einteilung der Textpassagen erfolgt nach folgendem Schema: Das Thema wird im ersten Drittel der Seite aufgeführt (10 Absatzmarken „Grundtext“ Abstand von der Kopfzeile) Die Art der Arbeit befindet sich auf ca. der Hälfte der Seite (5 Absatzmarken unter dem Titel) Die weiteren Daten befinden sich dann im letzten Drittel der Seite (wiederum 5 Absatzmarken unter dem vorausgegangen Abschnitt) Die Gestaltung des Titels entspricht damit den Anforderungen des Prüfungsamtes; zu diesen Minimalanforderungen wurden die Kopfzeile und die Angabe des Lehrstuhls hinzugefügt. Der Abgabetermin ist der offizielle Abgabetermin; auch wenn die Arbeit einige Tage früher abgegeben wird, muss der offizielle Termin angegeben werden. Die Arbeit ist in zweifacher Ausfertigung beim Prüfungsamt abzugeben. Mit dem betreuenden Assistenten ist zu klären, ob dieser ebenfalls ein Exemplar wünscht. Zusammen mit dem eigenen Exemplar ergeben sich so insgesamt drei bis vier Exemplare, die erstellt werden müssen. Anregungen zur Verbesserung4 dieser Formatvorlage bitte per E-Mail an: [email protected]. 3 4 Ein Verzeichnis kann aktualisiert werden, indem es markiert und anschließend die [F9]-Taste gedrückt wird. gem. Kaizen-Prinzip. –V– Inhaltsverzeichnis Inhaltsverzeichnis ............................................................................................................. V Abbildungsverzeichnis ................................................................................................... VI Tabellenverzeichnis ....................................................................................................... VII Abkürzungsverzeichnis ................................................................................................ VIII Symbolverzeichnis ......................................................................................................... IX 1 Einleitung ...................................................................................................................... 1 2 Erster Abschnitt des Hauptteils.....................................................................................2 2.1 Hinweise zur Formatierung ...................................................................................2 2.1.1 Anwendung der Word-Formatvorlagen ....................................................... 2 2.1.2 Verwendung von Abbildungen und Tabellen ..............................................4 2.2 Allgemeine Hinweise zur Benutzung von Winword ...........................................11 2.2.1 Makros ........................................................................................................11 2.2.2 Querverweise .............................................................................................. 11 2.2.3 Ausdrucke...................................................................................................11 2.2.4 Sonderzeichen ............................................................................................ 12 2.2.5 Fußnoten mit Winword ..............................................................................12 2.2.6 Vorbelegte Tastenkombinationen .............................................................. 13 3 Weitere Abschnitte des Hauptteils ..............................................................................15 4 Schlussteil ...................................................................................................................16 Literaturverzeichnis .........................................................................................................17 Anhang ............................................................................................................................ 21 A Allgemeine Erläuterung des Anhangs .................................................................21 B Beispiel 1: BASIC-Listing Modul „Sales and Distribution (SD)“ ..................... 22 C Beispiel 2 .............................................................................................................22 C.a Weitere Untergliederung ............................................................................22 [Anm.] Die Einrückungen im Inhaltsverzeichnis ergeben sich aus 0,5cm für die erste Einrückung und dann jeweils 0,25cm zusätzlich für die nächste Stufe. Bestehende Einrückungen werden dabei additiv übernommen. So ergibt sich die rekursive Folge: r0=0 ; r1=r0 + 0,5 ; r2=r1 + 0,75 ; r3=r2 + 1,0 ; ... ; rn=rn-1 + (0,25 + n * 0,25) Bei Referaten können die ersten Abschnitte (Inhaltsverzeichnis, Abkürzungsverzeichnis, etc.) auch ohne Seitenwechsel nacheinander angeführt werden. Der Seitenwechsel wird ausgeschaltet, indem über „Format/ Absatz/ Textfluss“ die Option „Seitenwechsel oberhalb“ ausgeschaltet wird. Die Untergliederungen des Anhangs werden nicht in das Inhaltsverzeichnis übernommen. – VI – Abbildungsverzeichnis Abb. 2.1: Funktionsdekompositionsdiagramm Marketing .............................................6 Abb. 2.2: Winword Clipart (ohne Quellenangabe) als Beispiel für Abbildungen..........7 Abb. 2.1: Visio-Grafik mit unterschiedlichen Schriftarten und Schattierungen ............8 Die Abbildungen des Anhangs werden nicht im Abbildungsverzeichnis aufgeführt. Dieses gilt analog für das Tabellenverzeichnis. – VII – Tabellenverzeichnis Tab. 2.1: Tab. 2.1: Tab. 2.1: Tab. 2.1: Quellenangaben bei Abbildungen...................................................................7 Übersicht der Formate für Word, Visio und Excel .......................................11 Verwendung von Sonderzeichen ..................................................................12 Beispiele zur Verwendung von Fußnoten..................................................... 13 – VIII – Abkürzungsverzeichnis BBN BGBl CCG CMS CWWS DFÜ dpi EAN EANCOM EDIFACT et al. EU EUGH FV GoM JIT KNA Lifo MADAKOM MDE OLAP OLE PC POS resp. SDS SEDAS SINFOS SzU UN VAN VBA WWS ZfB ZuO Bundeseinheitliche Betriebsnummer Bundesgesetzblatt Centrale für Coorganisation Cash-Management-System computergestütztes Warenwirtschaftssystem Datenfernübertragung dots per inch Europäische Artikelnumerierung EAN-Communications Electronic Data Interchange for Administration, Commerce and Transport et alii Europäische Union Europäischer Gerichtshof Formatvorlage Grundsätze ordnungsmäßiger Modellierung Just in time Kosten-Nutzen-Analyse Last in – first out Marktdatenkommunikation Mobile Datenerfassung Online Analytical Processing Object Linking and Embedding Personal Computer Point-of-sale respektive SEDAS-Daten-Service Standardregelungen einheitlicher Datenaustauschsysteme SEDAS-Informationssatz Schriften zur Unternehmensführung United Nations Value added network Visual Basic for Applications Warenwirtschaftssystem Zeitschrift für Betriebswirtschaft Zuordnung [Anm.] In das Abkürzungsverzeichnis werden alle Abkürzungen aufgenommen, die nicht allgemein gebräuchlich sind (oder nicht im Duden stehen). Abkürzungen wie „etc.“, „z. B.“ und „z. Zt.“ gehören nicht in das Verzeichnis. – IX – Symbolverzeichnis a0 C dt i n q rs s t Anschaffungsauszahlung in t = 0 Kapitalwert Einzahlungsüberschuss in bezug auf t Kalkulationszinsfuß Nutzungsdauer Zinsfaktor 1 + i Abstand der Stufe s in cm vom Seitenrand Stufenindex Periodenindex [Anm.] Eine Sortierung der Einträge ist über „Tabelle/ Text sortieren“ möglich. Ein Symbolverzeichnis wird nicht notwendigerweise in jeder Arbeit benötigt. –1– 1 Einleitung In diesem Abschnitt der Arbeit wird das Ziel formuliert, in einen größeren Zusammenhang eingeordnet und gegen andere Themen abgegrenzt. Die wichtigsten Begriffe des Themas müssen in der Einleitung präzise definiert werden; eine sorgfältige Formulierung ist hier besonders wichtig. Weiterhin können Hinweise zur verwendeten Untersuchungsmethodik gegeben werden. Durch die Darstellung des Gangs der Untersuchung kann auch die Zweckmäßigkeit der gewählten Gliederung hervorgehoben werden.5 Nach Möglichkeit sollte dieses Kapitel nicht „Einleitung“ heißen, sondern einen sinnvollen Titel mit Bezug zur Arbeit tragen. In vielen Fällen hat es sich als sinnvoll erwiesen, eine Grafik am Ende des Kapitels einzufügen, aus der der Aufbau, der argumentative Ablauf oder wichtige Kernaussagen der Arbeit hervorgehen. Die Einleitung besteht bei einer Diplomhausarbeit aus ein bis drei Seiten; dabei wird nicht weiter untergliedert. Sollte die Einleitung dem Autor zu lang erscheinen, so kann ein zusätzliches Kapitel vor dem eigentlichen Hauptteil umfangreiche Erklärungen und Ausführungen in der Einleitung erübrigen. Die Erfahrung zeigt, dass die Einleitung erst zum Schluss der Arbeit ausformuliert6 werden sollte. So werden wiederholte Änderungen am Text vermieden. 5 6 In Anlehnung an: Issel, M.: Technik der Diplomhausarbeit. Vorlesung an der Westfälischen Wilhelms-Universität Münster. Sommersemester 1996. Hierbei sollte beachtet werden, daß die Grundbestandteile der Einleitung schon zu einem frühen Zeitpunkt niedergelegt werden. Jedoch ändert sich im Verlaufe der Untersuchung häufig die Reihenfolge einzelner Punkte oder es tauchen vereinzelt völlig neue Aspekte auf, die zu neuen Grundbausteinen führen. –2– 2 Erster Abschnitt des Hauptteils 2.1 Hinweise zur Formatierung z. B. In diesem Teil werden die verwendeten Formatvorlagen erläutert, weiterhin wird aber auch an einigen Stellen auf allgemeine formale Anforderungen eingegangen. Für die Erstellung der eigenen Arbeit kann es sinnvoll sein, dieses Dokument zu übernehmen7 und kontinuierlich die beispielhaften Bereiche gegen die eigenen neuen Passagen zu ersetzen; so bleibt der Aufbau erhalten und man verliert nicht versehentlich Formatierungen o. ä. Bei der Erstellung der Gliederung der eigenen wissenschaftlichen Arbeit sollten die beiden Kriterien Vollständigkeit und Überschneidungsfreiheit beachtet werden! [Anm.] Abkürzungen wie „z. B.“, „u. a.“ oder „z. Zt.“ sind mit einem geschütztem Leerzeichen ([Strg]+[Shift]+[Space]) zu versehen. Erkennbar wird das geschützte Leerzeichen als „“ nach Betätigen der Schaltfläche „¶ anzeigen/ verbergen“. Eine Überschrift oder ein Text kann mit der Tastenkombination [Shift]+[Alt]+[] tiefer- bzw. durch [Shift]+[Alt]+[] höhergestuft werden. 2.1.1 Anwendung der Word-Formatvorlagen Alle Passagen im Text sollten mit einer eigenen Formatvorlage8 (FV) formatiert sein, d. h. auf die Verwendung der FV „Standard“ wird vollständig verzichtet. Die verwendeten FV basieren nicht auf der Formatvorlage „Standard“. So wird ausgeschlossen, dass bei Änderungen an der Dokumentvorlage „Normal.Dot“ auch die Passagen im Text sich ändern. [Anm.] Beachte: Abkürzungen im Plural (Formatvorlagen) erhalten kein nachgestelltes „s“. Abkürzungen wie „PCs“ oder „CD-ROMs“ sind zu vermeiden. 7 8 Über „Datei/ Neu/ Vorlage/ {Pfad}Wiss-Arb.Dot“ wird ein neues Dokument aus der Vorlage erstellt. Bei der ersten Verwendung einer Abkürzung ist es für den Leser hilfreich, die Abkürzung einmal ausgeschrieben im Text zu finden. –3– Die Formatvorlagen sind außerdem so definiert, dass bei Eingabe einer Absatzmarke automatisch in die richtige neue Formatvorlage gewechselt wird. Grundtext und zugehörige Formate Der Text der Arbeit wird mit der Formatvorlage „Grundtext“ definiert. Dabei wird ggf. für besondere Formatierungen auf eine der abgeleiteten Formatierungen zurückgegriffen. Grundzeichen (Grundz.) als Hervorhebung für einzelne Wörter Sollen einzelne Wörter im Text hervorgehoben werden, so ist eine kursive Hervorhebung dem Druck in fetter Schrift9 vorzuziehen. Mit „Grundz. (Sprache)“ wird ein fremdsprachlicher Text gekennzeichnet. Sollte eine Überprüfung eines Abschnitts nicht erwünscht sein, so kann über die Vorlage „Grundz. (keine Überprüfung)“ die Rechtschreibung ausgeschaltet werden. Mit der FV „Grundz. (Kapitälchen)“ können die Namen von AUTOREN im Fließtext hervorgehoben werden; über „Grundz. (Courier)“ kann Programmcode o. ä. vom Fließtext unterschieden werden. Sollen jedoch ganze Abschnitte von Programmcode, z. B. SQL-Statements, in die Arbeit aufgenommen werden, so ist die FV „Grundtext (SQL)“ zu verwenden, die Schrittweite der Tabulatoren kann dann auch den eigenen Bedürfnissen angepaßt werden. SQL-Beispiel SELECT Kunde.KdName, Bestellung.BestNr, Lieferant.LfNr FROM Kd_DATA AS Kunde, KDLFZUO AS Bestellung, LF0034 AS Lieferant Bestellung.KdNr = Kunde.KdNr AND Bestellung.LfNr = Lieferant.LfNr AND Bestellung.Status = ‘OPEN’; WHERE Überschriften Zu jeder Überschrift aus den FV „Überschrift 1“ bis „Überschrift 3“ sollte mindestens eine Seite Text folgen.10 Folgen jedoch nur wenige Zeilen Text, oder ist der angegebene 9 Anm.: Bei der FV „Beschriftung“ wird „Grundz. (fett)“ verwendet, um die voreingestellte fette Schrift zurückzusetzen. –4– Text nicht von ähnlicher Bedeutung11, wie die anstehende Überschrift, so können die zwei FV Zwischenüberschrift („ZwÜberschr1“ und „ZwÜberschr2“) verwendet werden. „ZwÜberschr2“ ist dabei der FV „ZwÜberschr1“ in der Gliederung untergeordnet12. Tastaturbelegungen für die Arbeit mit FV Die Drop-Down-Box für FV wird mit [Strg]+[Shift]+S aktiviert, mit den Cursortasten kann dann die richtige FV ausgewählt werden. Wird eine FV für Zeichen13 verwendet, so kann eine falsche Formatierung über die Tastenkombination [Strg]+[Space] oder durch Zuweisen der FV „Absatz-Standardschrift“ wieder aufgehoben werden. Für die wichtigsten Formatvorlagen sind in Kapitel 2.2.6 spezielle Tastaturkombinationen in die Dokumentvorlage integriert. 2.1.2 Verwendung von Abbildungen und Tabellen Beim Einbinden mehrerer Abbildungen ist eine formale Hauptforderung die Einheitlichkeit der verwendeten Schriftgrößen. Zwei in gleicher oder vergleichbarer Notation erstellte Grafiken sollten auch dieselbe Schriftgröße verwenden. Die zusätzliche Anforderung der Lesbarkeit aller in der Grafik verwandten Texte macht es sehr schwierig, mithilfe der Skalierungsfunktion von Winword die Grafiken auf die richtige Größe zu bringen. Soweit möglich sollten Abbildungen daher mit der Skalierung 100% in den Text eingebunden werden. Des weiteren sollten Grafiken nach Möglichkeit selbst erstellt werden. Auch aus anderen Werken übernommene Grafiken sollten nur dann in einer gescanten Version eingebunden werden, falls sie eine hohe Komplexität aufweisen und die Qualität des Scans ausreichend gut14 ist. Grafiken sollten auch in der Normalansicht im Dokument erscheinen. In Word 2000 erhalten "richtig" eingebundene Grafiken schwarze Kontrollpunkte wenn man sie anwählt. Ist die Grafik "falsch" eingebunden (d. h. vor oder hinter den Text gelegt), so erscheinen weiße Kontrollpunke. Korrekte Abbildungen sind über die Registerkarte "Layout" auf "Mit Text in Zeile" formatiert. 10 11 12 13 14 Folgt einer Überschrift direkt eine tiefergestufte Überschrift, so kann der ersten Überschrift auch weniger Text folgen. Überschriften auf gleicher Gliederungsebene sollten stets die gleiche Bedeutung in bezug auf das Thema haben. Beispiele für die Verwendung von Zwischenüberschriften finden sich auf Seite 18. Die FV für Zeichen sind in der Drop-Down-Box an dem Zeichen „a“ zu erkennen, das an der rechten Seite erscheint. Ausreichend heißt in diesem Fall, dass der Grafik im ausgedruckten Format nicht unmittelbar angesehen werden kann, dass sie aus einem anderen Werk herauskopiert wurde. –5– Abb. 2.1: Word 2000 Optionen für eingefügte Grafiken Formatierung in Winword Die folgenden Aufzählung dient als Beispiel für der Verwendung der FV „Grundtext (Aufzählung)“: Eine Abbildung wird in Word mit der Formatvorlage „Grafik“ formatiert. Optional15 kann im Anschluss an die Abbildung die Quelle (FV „GrafikQuelle“) angegeben werden. Schließlich folgt dann die Beschriftung mit der FV „Beschriftung“. Wenn man die Grafik komplett selbst erstellt hat und sie nicht einer Abbildung aus einer Quelle ähnelt, so erscheint keine Quelle. Die Angabe von "Quelle: eigene Abbildung" ist falsch! Aufzählungen erfolgen über die FV „Grundtext (Aufzählung)“. Vorgehen Zunächst wird die Abbildung eingefügt; dabei hat sich gezeigt, dass Abbildungen am sinnvollsten als Verknüpfungen auf bestehende Dateien eingefügt werden.16 So bleibt die ursprüngliche Datei erhalten17 und Änderungen können an den Grafiken durchgeführt werden, die dann durch eine Aktualisierung der Felder später automatisch 15 16 17 „Optional“ bedeutet hierbei, daß bei eigenen Grafiken keine Quelle angegeben wird, bei fremden Grafiken (bzw. Grafiken, die sich an andere Abbildungen anlehnen) jedoch eine Quellenangabe verpflichtend ist! In dieser Datei sind die Grafiken jedoch direkt eingefügt worden, damit man mit nur die DOT-Datei weitergeben kann und keine zusätzlichen VISIO-Dateien benötigt werden. Bei der Arbeit mit größeren Dokumenten „verschwinden“ schon mal in Word OLE-Verknüpfungen; dann steht statt der Abbildung nur noch ein kleiner Rahmen. Ist die Grafik in so einem Fall direkt im Dokument eingebettet worden („E“-Bestandteil von OLE), so ist sie verloren. Wurde hingegen eine Verknüpfung eingefügt („L“-Bestandteil von OLE), so kann durch erneutes Einfügen die Grafik wieder restauriert werden. –6– im Word-Dokument erscheinen. Durch Betätigen von [Return] wird von der FV „Grafik“ in die FV „GrafikQuelle“ gewechselt; die Angabe der Quelle ist optional; bei eigenen Grafiken erscheint die Zeile „Quelle:“ nicht. Wird auf die Quelle verzichtet, so muss als nächstes das Makro „EinfügenAbbildung“ gestartet werden; wird eine Quelle angegeben, so springt der Cursor nach [Return] in die FV „Beschriftung“, auch hier muss dann das o. a. Makro gestartet werden. Dieses Makro18 fügt eine Abbildungsunterschrift ein und setzt die FV für den Text auf „nicht fett“. Beispiele Marketing Abnehmerstammdatenpflege Sortimentsund Produktpolitik Warenplanung Sortimentsplanung Verkauf splanung Umsatzplanung Artikellistung Abnehmergruppierung Artikelgruppierung Zeitabh. ArtikelAbnehmerZuordnung Konditionspolitik Absatzw erbung Quelle: Becker, Schütte (1996), S. 264. Abb. 2.2: 18 19 Funktionsdekompositionsdiagramm Marketing19 Durch dieses Vorgehen ist sichergestellt, daß die Zeichenfolge „Abb. KapitelNr.AbbildungsNr:“ fett erscheint, und der nachfolgende Text wieder dem Format der FV „Grundtext“ entspricht. Durch den Tabulator und die Einrückung erscheint auch eine mehrzeilige Abbildungsunterschrift korrekt ausgerichtet. Die ursprüngliche Visio-Zeichnung enthält eine 8pt Schrift; diese erscheint durch eine Skalierung mit 75% genau so groß, wie eine auf 100% skalierte 6pt Schrift. So können auch „legacy“-Grafiken in einer Größe übernommen werden, die dem Gebot der Selbstähnlichkeit aller Grafiken der Arbeit gerecht wird. Hierbei sollte primär auf die Gleichheit der Schriftgröße in allen Abbildungen geachtet werden. Wird also in anderen Grafiken bereits eine 4,5pt-Schrift verwendet, so müsste die vorliegende Grafik entsprechend mit dem Prozentsatz 56,25% in das Dokument eingefügt werden. –7– Abb. 2.3: Winword Clipart (ohne Quellenangabe) als Beispiel für Abbildungen Abbildungen, die nicht aus anderen Publikationen stammen und sich auch nicht an Darstellungen anderer Autoren orientieren werden ohne Quellenangabe dargestellt. In der Tab. 2.1 sind die drei möglichen Kombinationen an einem Beispiele erläutert. Beispiele für Quellenangaben Quelle: Becker, Schütte (1996), S. 264. Quelle: Vgl. Becker, Schütte (1996), S. 264. Tab. 2.1: Bemerkung Die Abbildung ist ohne Veränderungen übernommen worden. Sie ist mit dem Original identisch (und enthält sogar eventuelle Schreibfehler der Original-Quelle!) An der Abbildung sind Veränderungen oder Ergänzungen vorgenommen worden. Auf diese Veränderungen muß im Text hingewiesen werden. Sind nur kleiner Veränderungen (z. B. Korrektur der Rechtschreibfehler) vorgenommen worden, so reicht ein kurzer Hinweis in einer Fußnote aus. Die Angaben von „Quelle“ fehlt, die Abbildung ist eine eigene Darstellung. Sie lehnt sich in keiner Weise an die grafischen Darstellungen anderer Autoren an. Quellenangaben bei Abbildungen Abbildungen aus VISO20 Bei der Erstellung von Abbildungen in Visio21 ist darauf zu achten, dass die erzeugten Grafiken selbstähnlich sind. D. h. Größe, Schriftart, Schattierung, Linienart und -stärke22, sowie die Art der Pfeilspitzen müssen in allen Grafiken gleich gewählt werden. In Abb. 2.4 sind die wichtigsten dieser Punkte an Beispielen dargelegt; in Tab. 2.2 werden Vorschläge für die verschiedenen Anwendungen gemacht. Die serifenlose Schriftart Arial sollte aber in jedem Fall benutzt werden; vorteilhaft ist in Visio eine Kombination von der mittleren Schriftgröße (14pt) mit dem Füllbereich 15 (heller 20 21 22 Visio erreicht eine hohe Verarbeitungsgeschwindigkeit, erzeugt nur kleine Dateien und besitzt eine hohe Flexibilität. Aus diesem Grund wird Visio anderen Programmen (wie etwa Corel Draw) vorgezogen. Gleiches gilt für andere Grafikprogramme. Bei der Verwendung von Bindestrichen zur Verkürzung der Schreibweise („Linienart und -stärke“ statt „Linienart und Linienstärke“) ist ein geschützter Trennstrich ([Shift]+[Strg]+[-]) zu verwenden. So erfolgt auch bei einem anderen Zeilenumbruch eine korrekte Trennung und der Bindestrich steht nicht vereinzelt am rechten Rand. –8– Grauton). Dabei sollte jedoch beachtet werden, dass auf Schatten, 3D-Effekte23 und Füllbereich zunächst zu verzichten ist. Sie dienen als Hervorhebung in einigen wenigen Grafiken; der Großteil der verwendeten Grafiken enthält diese Hervorhebungen nicht. Zu beachten ist weiterhin, dass die Lesbarkeit gefüllter Elemente mit zunehmendem Sättigungsgrad der Füllung abnimmt. Daher sollte bei kleinen Schriftgrößen wenn überhaupt höchstens eine sehr helle Füllung (z. B. Füllbereich 15) verwandt werden. Bei der Verwendung von perspektivischen Elementen wie Schatten oder 3D-Effekten ist zu beachten, dass die Perspektive in allen Zeichnungen gleich sein sollte (z. B. Parallelperspektive nach rechts unten). Erklärende Texte sind so weit wie möglich in Word einzugeben (z. B. die Quellenangabe über die entsprechende FV). Bsp: Schatten Bsp: 3D Effekt Größte Schriftart (10pt Arial) Füllbereich 18 (dunkler Grauton) Mittlere Schriftart (8pt Arial) Füllbereich 14 (wie Schatten) Kleine Schriftart (6pt Arial) Füllbereich 15 (heller Grauton) Kleinste Schriftart (4,5pt Arial) (nur für EPK oder ERM und nur mit weisser oder heller Füllung ) Abb. 2.4: Visio-Grafik mit unterschiedlichen Schriftarten und Schattierungen In Visio sollten immer das gleiche Raster und dieselben Schablonen verwendet werden; standardmäßig ist 1:1 als Raster eingestellt. Für gängige Notationsformen wie eEPK und eERM kann die mitgelieferte Schablone wiss-arb.vss verwendet werden. Hier sind 23 Die Verwendung von 3D-Effekten muß inhaltlich begründet sein; es ist leider weit verbreitet, Grafiken durch unnütze Hervorhebungen zu Überladen. Ein sinnvolles Beispiel für ein dreidimensionales Element ist z. B. der „OLAP-Würfel“. In diesem Fall ist eine inhaltliche Begründung für den 3D-Effekt gegeben. –9– die gängigen Symbole in der kleinstmöglichen Größe und entsprechend kleinstmöglicher Schriftgröße (4,5 Punkt) enthalten. I. d. R. ist es sinnvoll, diese Schablone für die Erstellung aller ERMe und EPKn zu benutzen und ggf. eine Vergrößerung der kleinen Modelle mittels des Word-Skalierungsfunktion vorzunehmen. Dies sollte natürlich nur dann erfolgen, wenn sämtliche in der Arbeit enthaltenen Modelle gleicher Notation in dieser Skalierung eingebunden werden können. Über die Feldfunktion „Verknüpfung“ kann auch manuell eine Grafik eingefügt werden. Dazu ist zunächst mit [Strg]+[F9] ein Feld zu erzeugen, danach ist die korrekte Syntax 24 für das Feld einzugeben. Anzumerken bleibt, dass durch den Schalter „\d“ die Grafik nicht im Dokument gespeichert wird; dieses führt zu einer kleineren Dateigröße des Word Dokuments. [Anm.] Über die Tastenkombination [Shift]+[F9] werden die Feldfunktionen ein- und ausgeschaltet. Über [F9] wird ein Feld aktualisiert. Diese beiden Tastenkombinationen können durch vorheriges Markieren des gesamten Textes (z. B. durch [Strg]+A) auch auf das gesamte Dokument angewendet werden. Wichtiger Hinweis! Wenn Word bei der Aktualisierung der Abb. 2.4 nicht mehr reagiert25, so sind die Einträge von Visio (bzw. die OLERegistrierung) in der Registry defekt! Visio muss dann auf jeden Fall erneut installiert werden. Über [Strg]+[Alt]+[Del] kann der „hängende“ Visio32Prozess beendet werden (ggf. mehrfach versuchen, Visio32 zu beenden). In Visio wird mit [Strg]+G eine markierte Gruppe von Zeichnungselementen gruppiert, mit „Format/ Objektdaten/ Name“ kann dann ein zutreffender Name für die Zeichnung vergeben werden. Dieser Bereich kann entweder manuell auf dem beschriebenen Weg über Feldfunktionen eingefügt werden, oder indem in Visio der gruppierte Bereich markiert und mit [Strg]+C kopiert wird, um dann in Word über „Bearbeiten/ Inhalte einfügen/ Verknüpfen & als Visio Drawing“ zugefügt zu werden. Ein direktes Einfügen der Datei über „Einfügen/ Objekt/ Aus Datei erstellen/ ...“ führt dazu, dass nur das erste Blatt einer Visio-Datei vollständig eingefügt wird. Zusätzliche Informationen (wie z. B. die Pfadangabe in der Visio-Zeichnung) erscheinen dann ebenfalls in Word. 24 25 Nach der Eingabe von [Strg]+[F9] und dem Text „Link“ in dem neuen Feld, kann die Verknüpfungsadresse eingegeben werden. Eine ausführliche Erläuterung der Syntax der Feldfunktion „Link“ findet sich in der Word-Onlinehilfe nach Eingabe des Suchbegriffs „Link-Feld“ in den Office Assistenten. Ob auf dem aktuellen Rechner ein solcher Fehler vorliegt, kann leicht überprüft werden: mit der Maus wird die Grafik angewählt und dann wird durch Betätigen der Taste [F9] die Aktualisierung für die ausgewählte Grafik durchgeführt. – 10 – Tabellen in Word Tabellen können sowohl aus einer Tabellenkalkulation wie Microsoft Excel importiert als auch durch direkt in Word erstellt werden. Insbesondere bei Tabellen, die keine Berechnungen enthalten, bietet sich letztere Variante an, da sich hierbei die Inhalte der Tabellenfelder wesentlich flexibler gestalten lassen. Bei Erstellung von Word-Tabellen sollte möglichst die Formatvorlage „Grundtext (Tabelle)“ auf alle Zellen angewendet werden. Spaltenüberschriften können zusätzlich mit der Formatvorlage „Grundz.(fett)“ fettgedruckt formatiert werden. Die vorgegebene Schriftgröße 10pt ist lediglich als Empfehlung zu verstehen, je nach Umfang der Tabelle kann die Größe an die übliche Schriftgröße 12pt angepasst oder auf 8pt reduziert werden. Bei der Verwendung mehrerer Tabellen ist wie auch bei den Grafiken auf größtmögliche Selbstähnlichkeit zu achten. Tabellen aus Excel Auch bei der Einbindung von Excel-Tabellen ist auf größtmögliche Selbstähnlichkeit zu achten. Dies bezieht sich natürlich nur auf die Bereiche, die durch Anpassung der Formatierung an andere Tabellen nicht an Aussagekraft verlieren. Auf jeden Fall sollte allerdings auch hier die Serifenlose Schrift Arial verwendet werden. Tabellen, die in Excel erstellt werden, können auch über Bereichsnamen in Word eingefügt werden. In Excel wird ein Name für markierte Zellen über „Einfügen/ Namen/ Festlegen“ vergeben. Das Kopieren der Tabelle in das Word-Dokument erfolgt analog zu dem Vorgehen für Visio. In Excel können durch die verschiedenen Blätter in der Arbeitsmappe genau wie in Visio zusammengehörenden Tabellen in einer Datei gebündelt werden. Die Tabellen aus Excel besitzen im Gegensatz zu den anderen Abbildungen einen Rahmen; dieser wird bereits in Excel vergeben. Die folgende Tabelle enthält noch einmal eine Übersicht über zu verwendende Formatierungsoptionen in allen drei zur Anwendung kommenden Applikationen. Word Schattierung --- Schriftart & größe über FV auswählen Visio 15; (15 & 18 bei zwei Schatten); (15, 14, 18 bei drei Schatten in einer Grafik) Arial; 10pt für Überschriften; 8pt für Standardtext; 6pt für Anmerkungen oder Hinweise 4,5pt bei EPK- oder ERModellen Excel --- Arial; 10pt (Hervorhebungen über fette Schrift) – 11 – Skalierung --- I. d. R. keine, evtl. aber Hochskalierung kleiner Grafiken 70% Skalierung (10pt auf 70% = 7pt in Word) Linienstärke --- 1pt, durchgezogene Linie Standard (1pt) Pfeilart & -größe --- Pfeilart 4 (Dreieck); klein --- kein Rahmen um Grafiken Rahmen Tab. 2.2: kein Rahmen um die Grafiken Rahmen (gesamt), 1pt Übersicht der Formate für Word, Visio und Excel 2.2 Allgemeine Hinweise zur Benutzung von Winword 2.2.1 Makros Durch die Verwendung von Makros können sich wiederholende Aufgaben automatisiert erledigt werden. Beispiele für die Verwendung von Makros sind u. a. das Makro „AbbildungEinfügen“ und „FußnoteEinfügen“. Ist die Symbolleiste mit diesen Makros nicht zu erkennen, so muss sie über „Ansicht/ Symbolleisten/ Wissenschaftliche Arbeiten“ eingeblendet werden. Für das eigene Erstellen von Makros sei auf die OnlineHilfe verwiesen. Kurze Makros können auch per Maus aufgezeichnet und dann ggf. nachbearbeitet werden. Seit der Word 2000 Version können die Makros komplett in VBA erstellt werden. 2.2.2 Querverweise Wird in der Arbeit auf andere Stellen verwiesen, so ist jeder Verweis immer über Querverweise zu realisieren. Bei neuen Seitenwechseln werden durch die automatische Aktualisierung sämtliche Verweise auf den neusten Stand gebracht. Über „Einfügen/ Querverweis“ ([Alt]+e,q) können einige vordefinierte Querverweise benutzt werden. Befindet sich der gewünschte Querverweis jedoch nicht in der Liste, so kann mit „Bearbeiten/ Textmarke“ an der ursprünglichen Stelle eine Textmarke definiert werden, auf deren Inhalt dann mit einem Textmarken-Querverweis zugegriffen werden kann. 2.2.3 Ausdrucke Beste Ergebnisse werden erzielt, wenn das Dokument immer auf demselben Drucker in derselben Auslösung ausgedruckt wird. Bei einem Wechsel der Druckertreiber ergeben sich sonst neue Seiten- und Zeilenumbrüche; auch bei einem Wechsel von einem 300dpi auf einen 600dpi Ausdruck entstehen erhebliche Unterschiede im gesamten Dokument. – 12 – Durch völlig andere Zeilenumbrüche werden Trennungsfehler nicht erkannt; auch das Auffinden von zu korrigierenden Textpassagen wird durch unterschiedliche Ausdrucke erheblich erschwert. Für den endgültigen Ausdruck sind durch diese Abhängigkeit von einem speziellen Druckermodell geeignete Maßnahmen zur Gewährleistung der Verfügbarkeit26 der Hardware zu ergreifen. 2.2.4 Sonderzeichen Die Verwendung von Sonderzeichen im Text (Schriftart Wingdings o. ä.) ist sorgfältig zu dokumentieren, damit dieselben Sonderzeichen dann immer im gleichen inhaltlichen Zusammenhang verwendet werden (vgl. Tab. 2.3). Die Übersicht der Sonderzeichen dient zur eigenen Orientierung, sie ist natürlich nicht in die spätere Arbeit zu übernehmen. Sonderzeichen • Tab. 2.3: 2.2.5 Verwendung Aufzählung (Standard) „Pro“-Argument (Aufzählung) „Contra“-Argument (Aufzählung) Verwendung von Sonderzeichen Fußnoten mit Winword Fußnoten werden in Word über das Makro „FußnoteEinfügen“ erstellt. Dabei beginnen die einfügten Fußnoten immer mit einem Großbuchstaben und enden mit einem Punkt. Die Nennung mehrerer Autorennamen in den Zitationen einer Fußnote erfolgt im Ggs. zur Vorgehensweise im Literaturverzeichnis durch Kommata. Nr. 1 Fußnote Rosemann (1995), S. 45. 2 Vgl. Becker, Schütte (1996), S. 22f. 3 Vgl. Becker, Schütte (1996), S. 24. 4 Hier handelt es sich um ein NP-vollständiges Problem. Vgl. Hofmann (1995), S. 23ff. Vgl. Milde (1995), S. 403-423; Scheer (WI II) (1995), S. 233-245. 5 26 Erläuterung Direktes Zitat Bezug: eine bestimmte Seite Indirektes Zitat Bezug: zwei Seiten Wiederholungen werden vollständig aufgeführt. Die Abkürzung „ebenda“ wird nicht verwendet. Verweis auf weiterführende Erklärungen Bezug: zwischen drei und fünf Seiten Mehrere indirektes Zitate Bezug: jeweils mehr als fünf Seiten Tinte, Toner und Papier im ausreichenden Maße vorhalten! Weiterhin Erkundigungen über baugleiche Drucker in der Nachbarschaft einholen, um für den „worst-case“ (z.B. Kurzschluss im Druckernetzteil) gerüstet zu sein. – 13 – O. V. (AK) (1993).27 6 Tab. 2.4: Direktes Zitat aus einem Lexikon ohne Verfasser Beispiele zur Verwendung von Fußnoten Wie in den Beispielen zu erkennen, werden längere Zitate in den Fußnoten mit den vollständigen Seitenangaben aufgeführt. Die Abkürzung „ff“ (fort folgende) sollte nur bis zu einer Länge von fünf Seiten verwendet werden. 2.2.6 Vorbelegte Tastenkombinationen Der Umgang mit den unterschiedlichen Formatvorlagen und Makros lässt sich bei häufigem Umgang mit Word am komfortabelsten gestalten, indem die einzelnen Funktionen per Tastenkombination aufgerufen werden. Hierzu sind die folgenden Tastenkombinationen Bestandteil der Dokumentvorlage: Tastenkombination [Alt]+^ [Alt]+1 [Alt]+2 [Alt]+3 [Alt]+4 [Alt]+6 [Alt]+7 [Alt]+8 [Alt]+9 [Alt]+0 [Alt]+g [Strg]+[Shift]+f [Strg]+[Shift]+k [Strg]+[Shift]+h [Strg]+[Shift]+t [Strg]+[Alt]+[Shift]+K [Alt]+a [Alt]+l [Alt]+t [Alt]+[Strg]+a [Alt]+[Strg]+f [Alt]+m+Cursortasten [Alt]+m+[Shift]+Cursortasten [Alt]+m+ä [Alt]+m+[Shift]+ä [Alt]+m+e 27 Befehl FV „Grundtext (wie Überschrift1)“ FV „Überschrift 1“ FV „Überschrift 2“ FV „Überschrift 3“ FV „ZwÜberschr1“ FV „Grundtext (Tabelle)“ FV „Grundtext (Nummerierung)“ FV „Grundtext (Aufzählung)“ FV „Grundtext (Einrückung)“ FV „Grundtext“ FV „Grafik“ FV “Grundz. (fett)” FV “Grundz. (kursiv)” FV “Grundz. (hochgestellt)” FV „Grundz. (tiefgestellt)“ FV „Grundz. (Kapitälchen)“ Makro „Abbildung einfügen“ (s. Symbolleiste): fügt neue automatisch nummerierte und formatierte Bildunterschrift ein. Makro „Literaturverzeichnis“ (s. Symbolleiste): Springt an den Anfang des Literaturverzeichnisses. Makro „Tabelle einfügen“ (s. Symbolleiste): Fügt automatisch nummerierte und formatierte Tabellenunterschrift ein Makro „Abkürzungsverzeichnis“ (s. Symbolleiste): Springt an den Anfang des Abkürzungsverzeichnisses Makro „Fußnote einfügen“ (S. Symbolleiste): Fügt Fußnote ein. (Bem.: Nicht die Menü-Tastenkombination [Alt]+e,n verwenden !) Symbole ,,, Symbole ,,, Ist der Autor einer Seite nicht bekannt, so verwendet man die Abkürzung „o. V.“ Diese Abkürzung wird entsprechend der deutschen Rechtschreibung verwendet, d. h. „O. V.“ am Satzanfang und „o. V.“ sonst. – 14 – [Alt]+m+[Shift]+e [Alt]+m+a [Alt]+m+x [Alt]+m+u [Alt]+m+o [Alt]+m+n Tab. 2.5: Übersicht Tastenkombinationen Das griechische Alphabet im Schnellzugriff Als nützliche Ergänzung sind die Buchstaben des griechischen Alphabets in der Dokumentvorlage ebenfalls über Tastaturkürzel verfügbar. Generelle Tastenkombination ist [Strg]+[,] jeweils gefolgt von dem in der folgendenden Tabelle angegebenen Buchstaben. Für Großbuchstaben muss zusätzlich die [Shift]-Taste gedrückt gehalten werden. Buchstabe Alpha Beta Chi Delta Epsilon Eta Gamma Jota Kappa Lambda Mü Nü Omega Omikron Phi Pi Psi Rho Sigma Tau Theta Xi Ypsilon Zeta Tab. 2.6: Symbol, klein ç Symbol, gross Taste a b c d e f g j k l m n o i h p q r s t u x y z Übersicht Tastenkombination griechisches Alphabet – 15 – 3 Weitere Abschnitte des Hauptteils Der Hauptteil sollte in mehrere Abschnitte unterteilt werden; für die weiteren Abschnitte gelten dieselben Anforderungen, die bereits in Kapitel „Erster Abschnitt des Hauptteils“ dargelegt wurden. – 16 – 4 Schlussteil Zum Schluss28 der Arbeit kann in dem letzten Teil eine thesenartige Zusammenfassung der Untersuchungsergebnisse gegeben werden. Andere Möglichkeiten sind hier auch der Ausblick auf weitere – noch ungelöste – Fragestellungen im Zusammenhang mit dem Thema. In der Regel werden im diesem letzten Kapitel der Arbeit keine Zitate und keine Fußnoten verwendet. 28 Zu „Kruse“ geht man erst nach Abgabe der Arbeit! – 17 – Literaturverzeichnis Das Literaturverzeichnis ist Bestandteil jeder wissenschaftlichen Arbeit. Präzise und aussagekräftige Angaben erleichtern die Recherche für spätere Leser. Die Verwendung von Zitaten oder Ideen aus anderen Arbeiten oder aus sonstigen Quellen ohne deutlichen Hinweis auf deren Ursprung stellt eines der schwersten akademischen Vergehen dar. Eine wissenschaftliche Arbeit, in der dieser Fehler wiederholt gemacht wird, wird zurecht als Plagiat29 bezeichnet. Arbeiten, in denen dieser Fehler wiederholt (und damit höchstwahrscheinlich bewusst) gemacht wird, werden mit der Note „nicht ausreichend“ bewertet. Dieser Hinweis ist oft bei Referaten nicht beachtet worden, daher noch mal zur Verdeutlichung: Ein Referat, eine Bachelorarbeit oder eine Diplomarbeit ohne Fußnoten erhält automatisch die Note mangelhaft. Für die korrekte Zitation sind im folgenden die „allgemeine Form“ und Beispiele aufgelistet, die für unterschiedliche Quellen die korrekte Zitierweise wiedergeben. Darüber hinaus können aus den Monographien des Lehrstuhls Beispiele für korrektes Zitieren am Lehrstuhl für Wirtschaftsinformatik und Informationsmanagement entnommen werden. Das Literaturverzeichnis listet alle zitierten Werke alphabetisch nach Autorennamen sortiert auf. Eine Kategorisierung der Einträge nach Art der zitierten Werke (wie bspw. im folgenden Erklärungstext zur Verdeutlichung geschehen) ist nicht vorzunehmen. Lediglich bei längeren Arbeiten wie bspw. Dissertationen können Absätze entsprechend der Anfangsbuchstaben der Autorennamen gebildet werden (A für alle Werke, deren Autoren mit A beginnen, für B bis Z entsprechend). Im folgenden werden bei den „allgemeinen Formen“ die Platzhalter kursiv und die Schlüsselwörter normal gedruckt. Die Trennung mehrerer Autoren mit einem Semikolon gilt, so wie in der ersten allgemeinen Zitationsform für Monographien gezeigt, für alle anderen allgemeinen Formen entsprechend. 29 „Plagiat: a) das unrechtmäßig Nachahmen des ... wissenschaftlichen Werkes eines anderen; Diebstahl geistigen Eigentums; b) durch unrechtmäßiges Nachahmen entstandenes Werk“ (aus: o. V.: Der kleine Duden. Fremdwörterbuch. 2. Aufl., Mannheim u. a. 1983). – 18 – Zitation einer Monographie Name, V.30; Name, V.31: Titel. Untertitel. x. Aufl., 32 Erscheinungsort(e)33 Jahr, S. vonbis. Becker, J.: CIM-Integrationsmodell - Die EDV-gestützte Verbindung betrieblicher Bereiche. Berlin u. a. 1991. Becker, J.; Rosemann, M.: Logistik und CIM. Die effiziente Material- und Informationsflußgestaltung im Industrieunternehmen. Berlin u. a. 1993. Becker, J.; Schütte R.: Handelsinformationssysteme. Landsberg/ Lech 1996, S. 150158. 34 DIN : Geschäftsprozeßmodellierung und Workflow-Management. Forschungs- und Entwicklungsbedarf im Rahmen der entwicklungsbegleitenden Normung (EBN). DIN Fachbericht Nr. 50. Hrsg.: Deutsches Institut für Normung e. V. Berlin, Wien, Zürich 1996. Scheer, A.-W. (WI I): Wirtschaftsinformatik. Referenzmodelle für industrielle Geschäftsprozesse. 5. Aufl., Berlin u. a. 1995. Scheer, A.-W. (WI II) 35: Wirtschaftsinformatik. Referenzmodelle für industrielle Geschäftsprozesse. 6. Aufl., Berlin u. a. 1995. Zitation eines Zeitschriftenaufsatzes Name, V.: Titel. In: Zeitschriftenname. Jahrgang (Jahr) Heftnummer, 36 S. von-bis. Becker, J.; Rosemann, M.; Schütte, R.: Grundsätze ordnungsmäßiger Modellierung (GoM). In: Wirtschaftsinformatik, 37 (1995) 4, S. 435-445. Zitation eines Aufsatzes aus einem „selbständigen Band“ Name, V.: Titel des Aufsatzes. In: Titel des Bands. Hrsg: V. Name des/ der Herausgeber(s). x. Aufl., Erscheinungsort(e) Jahr, S. von-bis. Milde, H.: Handelscontrolling auf Basis von Scannerdaten. In: Integrierte Warenwirtschaftssysteme und Handelscontrolling. Hrsg.: D. Ahlert, R. Olbrich. 2. Aufl., Stuttgart 1995, S. 403-423. 30 31 32 33 34 35 36 „Name, V.“ steht für den Namen und den Vornamen des Autors. Es werden maximal drei Autoren angegeben; bei mehr als drei Autoren wird der Name des ersten Autors um den Zusatz „u. a.“ ergänzt. Ab der zweiten Auflage wird der Zitation der Zusatz „x. Aufl.,“ beigefügt. Die Angabe der Auflage ist wichtig, weil mit jeder neuen Auflage die Seitenangaben des zitierten Abschnitts verändert sein können. Bei mehr als drei Erscheinungsorten werden nicht alle Orte einzeln aufgelistet; wie bei den Autoren (vgl. Fußnote 31) wird die Abkürzung „u. a.“ verwendet. Handelt es sich um angelsächsische Literatur tritt an die Stelle von „u. a.“ die Abkürzung „et al.“ Namenszusätze sollten mit / vom Namen getrennt werden, z. B. “Frankfurt/Main“, Landsberg/Lech”. Zitate von Werken, die von Firmen oder anderen Körperschaften herausgegeben werden (z. B. Handbücher, DIN-Normen, Produktinformationen) tragen die jeweilige Körperschaft als Autor. Hat ein Autor mehrere Monographien, Zeitschriften- oder Sammelbeiträge in einem Jahr publiziert, so werden die Quellen des Jahres zusätzlich durch eine Kurzbezeichnung gekennzeichnet. Ist bei einer Zeitschrift kein Jahrgang bekannt, so wird dies in der Zitation durch die Angabe „o. Jg.“ kenntlich gemacht. – 19 – Zitation eines Aufsatzes aus einer Buchreihe Name, V.: Titel des Aufsatzes. In: Titel der Buchreihe. Hrsg.: V. Name des/ der Herausgeber(s). Erscheinungsort(e) Jahr (Name der Bandreihe, Band Bandnummer), S. von-bis. Krcmar, H.: Integration in der Wirtschaftsinformatik - Aspekte und Tendenzen. In: Integrierte Informationssysteme. Hrsg.: H. Jacob, J. Becker, H. Krcmar. Wiesbaden 1991 (SzU, Band 44), S. 3-18. Zitation einer Dissertation Name, V.: Titel. Untertitel. Dissertation, Universität Hochschulort. Erscheinungsort(e) Jahr, S. von-bis. Rosemann, M.: Erstellung und Integration von Prozeßmodellen. Methodenspezifische Gestaltungsempfehlungen für die Informationsmodellierung. Dissertation, Universität Münster, Münster 1995. Sonstige Zitationen Gesetzestexte37 Vollständiger Name des Gesetzes (Gesetzesabkürzung) vom Datum der Veröffentlichung im BGBl. BGBl Römische Nummer des BGBl. Körperschaftsteuergesetz (KStG 1977) vom 31.08.1976. BGBl I. Internet-Adressen Name, V.38: Titel der Seite. Erscheinungsjahr. http://vollständige Angabe der URL. Abrufdatum Jahr-Monat-Tag.. Kargermann, H.: Accounting as an Management Tool. 1995. http://www.sap.com/events/event4.htm. Abrufdatum 1996-02-12. CD-Dokumentationen39 Name, V.: Titel des Aufsatzes. In: CD-Titel CD-ROM. Hrsg.: CD-Herausgeber. Erscheinungsort(e) Jahr. Stuckert, H.: The ABCs of R/3’s Activity Based Costings. In: SAPPHIRE ’95 CDROM. Hrsg.: SAP AG. Walldorf 1995. 37 38 39 Bei der Zitation der Quelle kann, sofern vorhanden, zusätzlich die Seitenzahl angegeben werden. Die Paragraphen werden nicht in der Fußnote zitiert (sondern im Text). Werden allerdings in den Fußnoten Erläuterungen vorgenommen, so ist die Angabe von Paragraphen zulässig. Zur Schreibweise des Kürzels vgl. auch Fußnote 27. Bei der Zitation von Präsentationen oder Dokumentationen von CD ist die Angabe eines Erscheinungsortes optional, da nicht immer ermittelbar. Ist dies der Fall, so wird es durch die Angabe „o. O.“ gekennzeichnet. Sofern die CD eine Produktnummer besitzt, wird diese nach dem Erscheinungsort angegeben. – 20 – Zeitungen Name, V.: Titel. In: Zeitungsname. Nr. x, Jahr-Monat-Tag, S. von-bis.40 Gewirtz, C.: Eurobonds. In: Herald Tribune. Nr. 27-880, 1972-08-04, S. 9. Lexika und Handwörterbücher ohne Autorenangaben o. V.: Artikel. In: Name des Lexikons. Hrsg.: V. Name des/ der Herausgeber(s). x. Aufl., Erscheinungsort(e) Jahr, S. von-bis. o. V.: Aufwandskonten (AK). In: Wirtschafts-Lexikon. Hrsg.: Gabler u. a. 13. Aufl., Wiesbaden 1993, S. 238. o. V.: Plagiat. In: Der kleine Duden - Fremdwörterbuch. Hrsg.: Dudenredaktion.41 2. Aufl., Mannheim u. a. 1983. 40 41 Bei der Zitation von Artikeln aus Zeitschriften ist Sorgfalt geboten, da die Inhalte einer Zeitung häufig kein wissenschaftliches Niveau besitzen. Ist kein Herausgeber namentlich aufgeführt, so kann auch eine Redaktionsbezeichnung verwendet werden. – 21 – Anhang A Allgemeine Erläuterung des Anhangs Weitere Informationen werden im Anhang abgedruckt (z. B. Listings). Für die Überschriften wird die FV „Überschrift 8“ benutzt. Sollte eine tiefe Untergliederung notwendig sein, so kann „Überschrift 9“ verwendet werden. Je nach Bedeutung der Anhangskapitel kann und sollte der Anhang auch in das Inhaltsverzeichnis aufgenommen werden.42 Hierbei ist allerdings Folgendes zu beachten: Die Erwähnung einzelner Abschnitte des Anhangs im Inhaltsverzeichnis dient lediglich der Übersichtlichkeit. Dies ist wiederum nur dann erforderlich, wenn der Anhang einen entsprechenden Umfang aufweist. Ein insgesamt dreiseitiger Anhang erfüllt dieses Kriterium bspw. noch nicht!43 Die Gliederung des Anhangs darf nur einen Bruchteil des Inhaltsverzeichnisses darstellen. Ansonsten stellt sich automatisch die Frage, weshalb der Anhang bei einem solchen Umfang und vorliegender Struktur nicht direkt in die Arbeit eingegliedert worden ist. Wird der Anhang mit der gesamten Gliederung in das Inhaltsverzeichnis aufgenommen, so gilt hier gleiches wie für die Strukturierung von normalen Kapiteln, jedoch noch in verstärktem Ausmaß. Es sollten daher nur wirklich entscheidende und grundsätzlich unterschiedliche Abschnitte des Anhangs auch auf separate Gliederungspunkte verteilt werden. Der Anhang geht zwar in die Bewertung der Arbeit ein, allerdings muss die Arbeit auch ohne Kenntnis des Anhangs zu verstehen sein. 42 43 In diesem Beispieldokument ist der Anhang mit erster und zweiter Gliederungsstufe im Inhaltsverzeichnis aufgeführt. Um eine oder beide Untergliederungsebenen aus dem Inhaltsverzeichnis zu entfernen, empfiehlt sich folgende Vorgehensweise: Zunächst wird das Inhaltsverzeichnis angesprungen. Dann kann im Menü Einfügen der Punkt Index und Verzeichnisse... ausgewählt werden. Im Karteireiter Inhaltsverzeichnis können dann unter Optionen die Inhaltsverzeichnisebenen für die Formatvorlagen Verzeichnis8 und Verzeichnis9 (voreingestellt sind hier die Werte 2 und 3) entfernt werden. Der hier vorliegende Anhang erfüllt das Kriterium ebenfalls nicht und ist lediglich zur Demonstrationszwecken in kompletter Gliederung in das Inhaltsverzeichnis integriert. – 22 – B Beispiel 1: BASIC-Listing Modul „Sales and Distribution (SD)“ 10 PRINT "Sales and Distribution" 20 GOTO 10 C Beispiel 2 Anh. C.1: Atom-Symbol Auch Tabellen werden im Anhang mit der Aufzählung „Anh.“ versehen. Die Beschriftung kann über das Makro „AnhangEinfügen“ oder durch den Schalter „ANH“ in der Symbolleiste eingefügt werden. Ort a b Zeit 10s 20s Anh. C.2: C.a Tabelle im Anhang Weitere Untergliederung Es ist zu klären, ob nicht die Verwendung der FV „Zw. Überschr. 1“ der FV „Überschrift 9“ vorzuziehen ist. – 23 – Abschließende Erklärung Ich versichere hiermit, dass ich meine Diplomhausarbeit ...(Titel der Arbeit)... selbstständig und ohne fremde Hilfe angefertigt habe, und dass ich alle von anderen Autoren wörtlich übernommenen Stellen wie auch die sich an die Gedankengänge anderer Autoren eng anlegenden Ausführungen meiner Arbeit besonders gekennzeichnet und die Quellen zitiert habe. Münster, den 99. Januar 9999 ...(Unterschrift)...