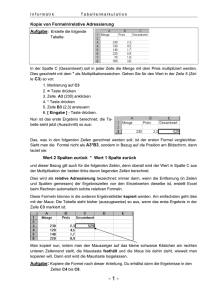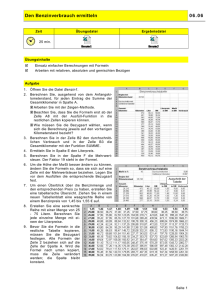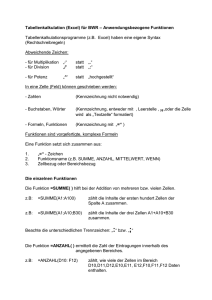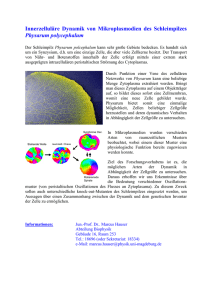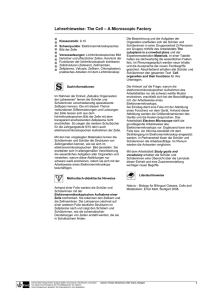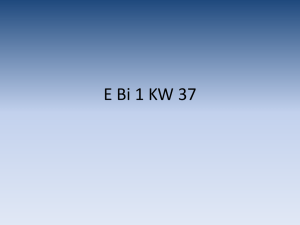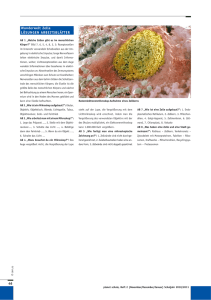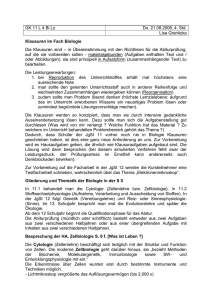Dokumentieren 2041347
Werbung
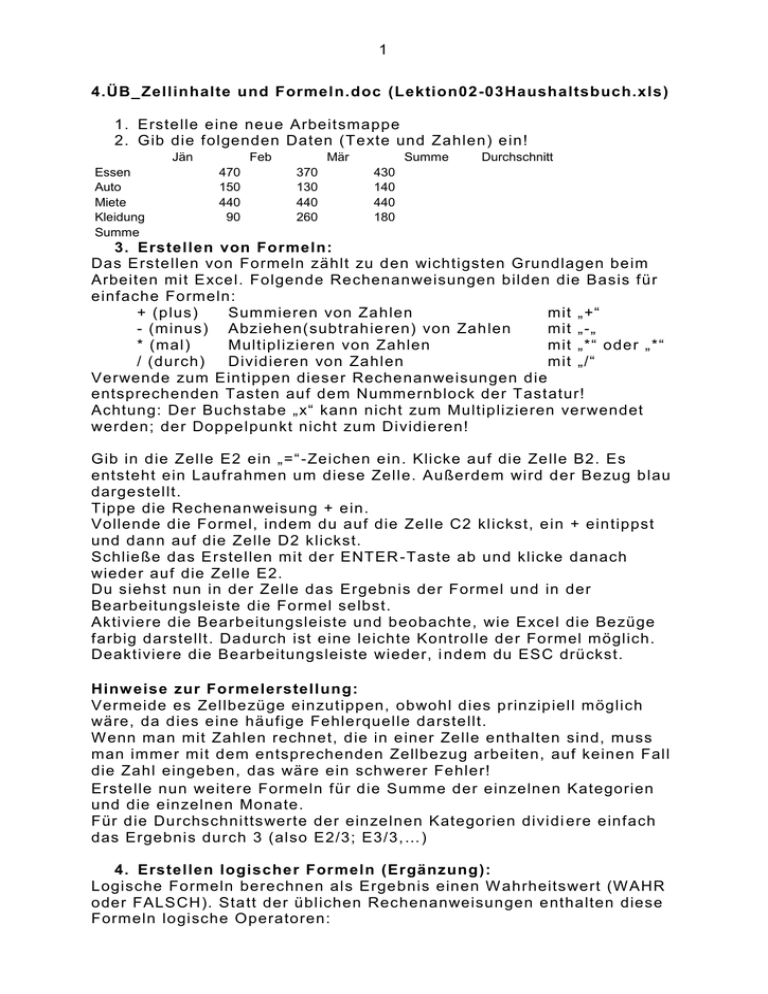
1 4.ÜB_Zellinhalte und Formeln.doc (Lektion02-03Haushaltsbuch.xls) 1. Erstelle eine neue Arbeitsmappe 2. Gib die folgenden Daten (Texte und Zahlen) ein! Jän Essen Auto Miete Kleidung Summe Feb 470 150 440 90 Mär 370 130 440 260 Summe Durchschnitt 430 140 440 180 3. Erstellen von Formeln: Das Erstellen von Formeln zählt zu den wichtigsten Grundlagen beim Arbeiten mit Excel. Folgende Rechenanweisungen bilden die Basis für einfache Formeln: + (plus) Summieren von Zahlen mit „+“ - (minus) Abziehen(subtrahieren) von Zahlen mit „-„ * (mal) Multiplizieren von Zahlen mit „*“ oder „*“ / (durch) Dividieren von Zahlen mit „/“ Verwende zum Eintippen dieser Rechenanweisungen die entsprechenden Tasten auf dem Nummernblock der Tastatur! Achtung: Der Buchstabe „x“ kann nicht zum Multiplizieren verwendet werden; der Doppelpunkt nicht zum Dividieren! Gib in die Zelle E2 ein „=“ -Zeichen ein. Klicke auf die Zelle B2. Es entsteht ein Laufrahmen um diese Zelle. Außerdem wird der Bezug blau dargestellt. Tippe die Rechenanweisung + ein. Vollende die Formel, indem du auf die Zelle C2 klickst, ein + eintippst und dann auf die Zelle D2 klickst. Schließe das Erstellen mit der ENTER -Taste ab und klicke danach wieder auf die Zelle E2. Du siehst nun in der Zelle das Ergebnis der Formel und in der Bearbeitungsleiste die Formel selbst. Aktiviere die Bearbeitungsleiste und beobachte, wie Excel die Bezüge farbig darstellt. Dadurch ist eine leichte Kontrolle der Formel möglich. Deaktiviere die Bearbeitungsleiste wieder, i ndem du ESC drückst. Hinw eise zur Formelerstellung: Vermeide es Zellbezüge einzutippen, obwohl dies prinzipiell möglich wäre, da dies eine häufige Fehlerquelle darstellt. W enn man mit Zahlen rechnet, die in einer Zelle enthalten sind, muss man immer mit dem entsprechenden Zellbezug arbeiten, auf keinen Fall die Zahl eingeben, das wäre ein schwerer Fehler! Erstelle nun weitere Formeln für die Summe der einzelnen Kategorien und die einzelnen Monate. Für die Durchschnittswerte der einzelnen Kategorien dividi ere einfach das Ergebnis durch 3 (also E2/3; E3/3,…) 4. Erstellen logischer Formeln (Ergänzung): Logische Formeln berechnen als Ergebnis einen W ahrheitswert (W AHR oder FALSCH). Statt der üblichen Rechenanweisungen enthalten diese Formeln logische Operatoren: 2 < = > kleiner als gleich größer <= >= <> kleiner oder gleich größer oder gleich ungleich Berechne in einer beliebigen Zelle mit folgender Formel, ob die Jännerausgaben für das Essen über dem monatlichen Durchschnitt liegen: =B2>F2 5. Einfügen von Zeilen mit der Menüleiste Klicke auf eine beliebige Zelle in der ersten Zeile und wähle dann den Befehl EINFÜGEN/ZEILEN . Damit wird oberhalb der markierten Zelle eine Zeile eingefügt. Gib in die Zelle A1 die Überschrift „Haushaltsbuch“ ein. 6. Einfügen von Zeilen mit dem Kontextmenü: Klicke mit der rechten Maustaste auf eine beliebige Zelle in der zweiten Zeile und wähle aus dem Kontextmenü dem Befehl ZELLEN EINFÜGEN (Option: GANZE ZEILE). Damit wird oberhalb der angeklickten Zelle eine Zeile eingefügt. Speichere das Beispiel unter dem Namen Haushaltsbuch.xls