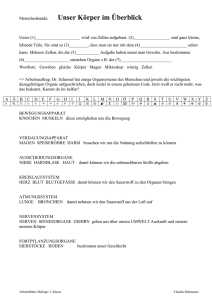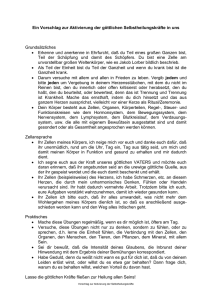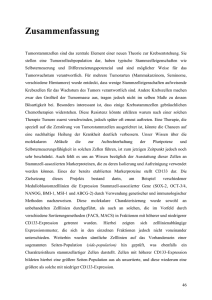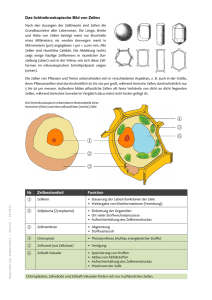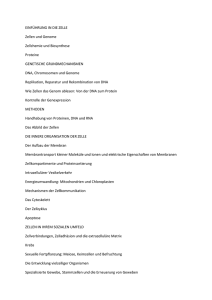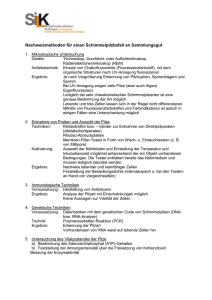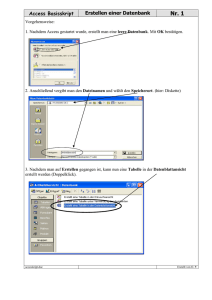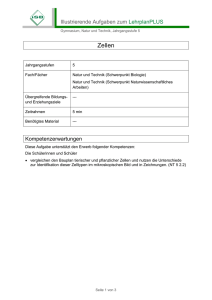Excel Basisskript
Werbung

Excel Basisskript Zellen verbinden Nr. 1/15 Vorgehensweise: 1. Schreiben Sie zuerst die Überschrift und bestätigen Sie mit ENTER. 2. Markieren Sie anschließen die Zellen A1 bis G1. (Gehen Sie dabei in die Mitte von A1 und ziehen mit gedrückter linker Maustaste bis zur Zelle G1. 3. Anschließend klicken Sie auf das Symbol Verbinden und zentrieren. Nun wurden die Zellen verbunden. Jetzt brauchen Sie nur noch die Schriftgröße und Füllfarbe bestimmen. excelskript.doc Erstellt von O. Pape Excel Basisskript Monate kopieren Nr. 2/15 Vorgehensweise: 1. Schreiben Sie den Monat Januar und gehen anschließend zum Henkel. (Kleines Kreuz!) 2. Ziehen Sie nun mit gedrückter linker Maustaste bis zum Monat April und lassen anschließend die Maustaste wieder los. 3. Schließlich erscheinen die Monate Februar bis April wie von selbst! Tipp: Dieses funktioniert auch bei Quartalen, Wochentagen, Daten, Zahlenreihen, etc. s. auch Extras – Optionen – AutoAusfüllen. excelskript.doc Erstellt von O. Pape Excel Basisskript Zellen formatieren - Ausrichtung Nr. 3/15 Vorgehensweise: 1. Um die Schrift mittig gestalten zu können, muss zuerst einmal die Zeile vergrößert werden. Dabei geht man zwischen Zeile 3 und 4 und zieht mit gedrückter linker Maustaste die Zeile 3 nach unten. 2. Ziehen Sie nun mit gedrückter linker Maustaste bis zum Monat April und lassen anschließend die Maustaste wieder los. 2. Anschließend markiert man die zu formatierenden Zellen (also hier A3 bis G3). 3. Klicken Sie auf Format – Zellen in die Registerkarte Ausrichtung und wählen Sie: Horizontal: Zentriert; Vertikal: Zentrieren; Textsteuerung: Zeilenumbruch, danach OK. excelskript.doc Erstellt von O. Pape Excel Basisskript Zellen formatieren - Währung Nr. 4/15 Vorgehensweise: 1. Um die Zahlen z.B. in € mit 2 Nachkommastellen und Tausenderpunkt zu formatieren, markiert man erst den Bereich, in dem später einmal € - Werte erscheinen sollen. 2. Anschließend geht man auf Format – Zellen in die Registerkarte Zahlen und klickt Währung an. Schließlich sucht man sich die passende Währung heraus. 3. Anschließend braucht man nur noch die rohen Zahlen eingeben. Diese werden dann gleich in € formatiert. excelskript.doc Erstellt von O. Pape Excel Basisskript Funktionsassistenten - Summe Nr. 5/15 Vorgehensweise: 1. Markieren Sie die Zellen, die addiert werden sollen plus einer weiteren, in der die Summe später erscheinen soll. 2. Anschließend klicken Sie auf das Summenzeichen in der Standardsymbolleiste. 3. Schon wird das Ergebnis angezeigt. excelskript.doc Erstellt von O. Pape Excel Basisskript Funktionsassistenten - Summe Nr. 6/15 Vorgehensweise: 1. Nachdem die Summe ermittelt wurde, können durch einfaches „Ziehen“ ebenfalls die restlichen Summen ermittelt werden. Dabei positioniert man die Maus exakt auf die untere rechte Ecke der aktiven Zelle, bis ein kleines Kreuz erscheint. 2. Drücken Sie nun die linke Maustaste und ziehen Sie bis zur Zelle E9. Danach lassen Sie die Maustaste wieder los. Sie werden sehen, dass Excel die Zellbezüge kopiert und somit die Summen automatisch erscheinen. 3. Keine Angst, sollten einmal Rauten (#######) entstehen, dann ist die Spaltenbreite zu klein. Durch Bewegen der Spaltenköpfe kann die Spalte vergrößert werden. Dabei setzt man die Maus zwischen die Spaltenköpfe D und E (s.u.) bzw. C und D, bis ein Doppelpfeil erscheint. Nun kann mit gedrückter linker Maustaste die Spalte D vergrößert werden. (auch: Doppelklick=anpassen!) Tipp: Mit Doppelklick werden die Spaltenköpfe automatisch optimal angepasst. excelskript.doc Erstellt von O. Pape Excel Basisskript Funktionsassistenten - Mittelwert Nr. 7/15 Vorgehensweise: 1. Um den Mittelwert (Durchschnitt) zu berechen, aktiviert man zuerst die Zelle in der das Ergebnis, also der Mittelwert, erscheinen soll. 2. Anschließend klickt man auf den Funktionsassistenten fx. 3. Nun erschein das Funktionsassistenten – Fenster. Auf der rechten Fensterseite klicken Sie die Funktion Mittelwert an. Nun erscheint ein Kasten der den Bereich B4 bis B9 vorschlägt (s.u.). excelskript.doc Erstellt von O. Pape