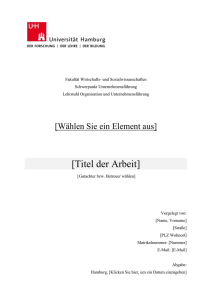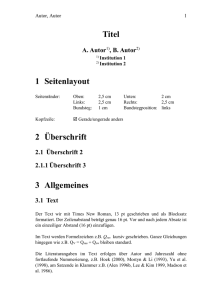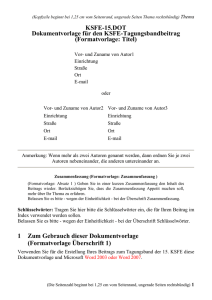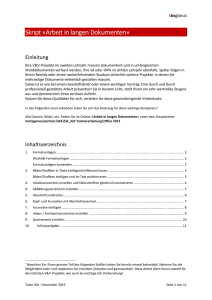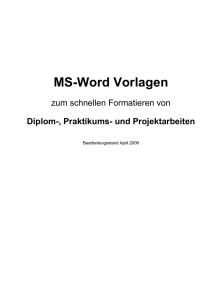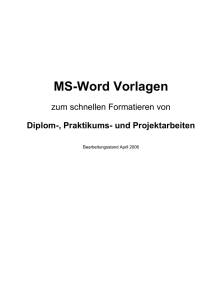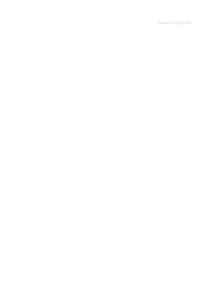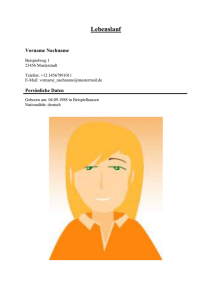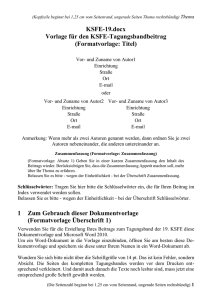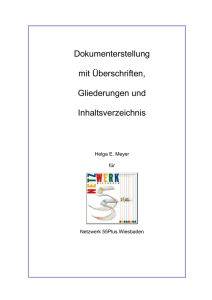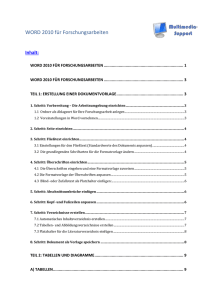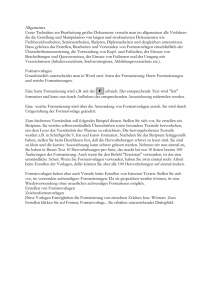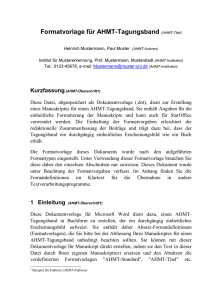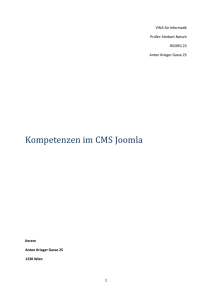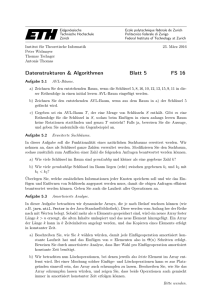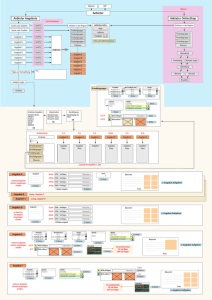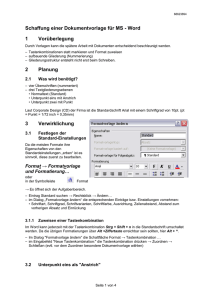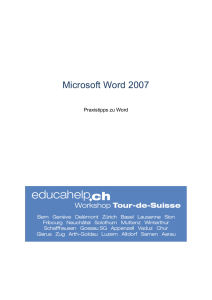Druckformatvorlage für Diplomarbeit (Word-Datei)
Werbung
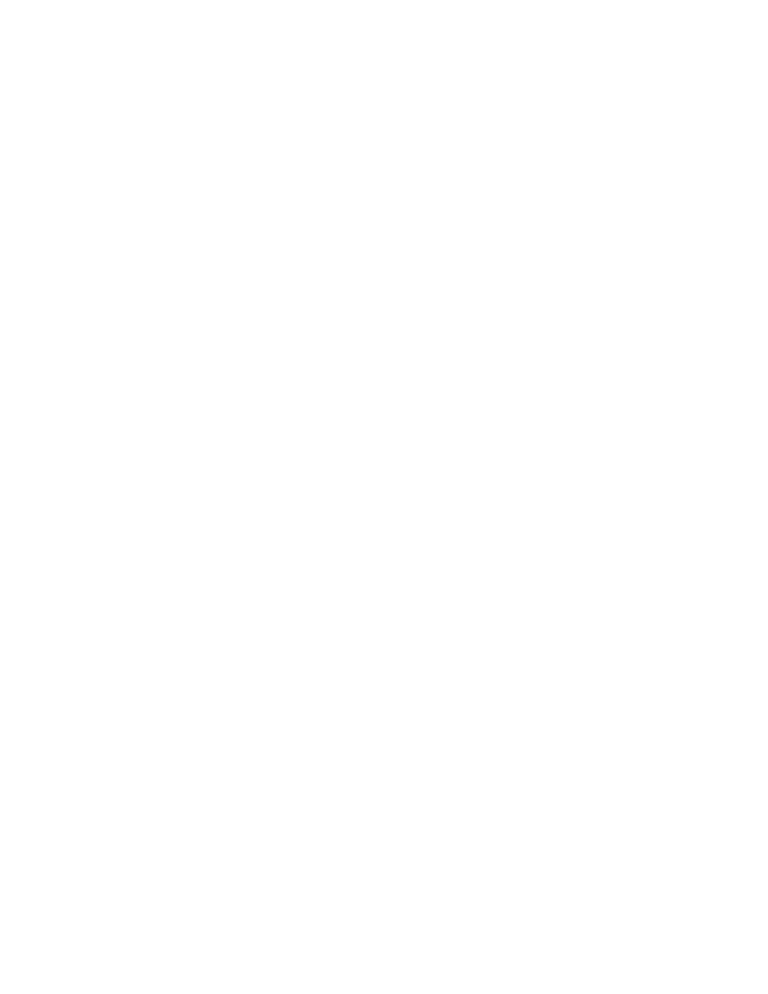
I Titel der Arbeit Gegebenenfalls Untertitel der Arbeit Diplomarbeit in der Fachrichtung Psychologie der Universität des Saarlandes vorgelegt von Vorname Nachname (Betreuer: Prof. Dr. Vorname Nachname) Saarbrücken 20?? II Gegebenenfalls ein Blatt für besondere Hinweise, Widmungen, Danksagungen, usw. wie zum Beispiel: Danken möchte ich Prof. Spinath für die erste Beurteilung dieser Vorlage, sowie der Prüfungskommission der Universität des Saarlandes für die Überprüfung auf formale Fehler. III Inhaltsverzeichnis Abbildungsverzeichnis .................................................................................... V Tabellenverzeichnis ........................................................................................ VI Abkürzungsverzeichnis ................................................................................ VII 1 Anleitung zum Benutzen dieser Vorlage ................................................ 1 1.1 Einleitung................................................................................................ 1 1.2 Vorteile dieser Vorlage ........................................................................... 2 2 Einrichten der Benutzeroberfläche ......................................................... 3 2.1 Leiste für Formatvorlagen einrichten ..................................................... 3 2.2 Abschalten unnötiger Formatvorlagen. .................................................. 3 2.3 Weitere sinnvolle Symbolleisten einschalten ......................................... 4 3 Erste Anwendungsübung ......................................................................... 5 3.1 Die verwendete Schriftart ansehen und ändern ...................................... 5 3.2 Tastenkombinationen zum Auswählen der Formatvorlagen .................. 5 3.3 Wann verwende ich welche Formatvorlage? .......................................... 6 4 4.1 Aufzählungen ............................................................................................ 8 Probleme bei der Verwendung des Nummerierungssymbols von Word ....................................................................................................... 8 4.2 Automatisches Nummerieren von Texten mit der Formatvorlage ......... 8 4.3 Die Aufzählung wieder bei eins beginnen oder eine angefangene fortsetzen................................................................................................. 9 4.4 Aufzählung mit Unterpunkten versehen ................................................. 9 4.5 Nach der Aufzählung einrücken ........................................................... 10 5 Kopfzeilentext ändern ............................................................................ 10 5.1 Kopfzeilen haben nur die Seitenzahl .................................................... 10 5.2 Hin und her springen zwischen Kopfzeile und Seitentext .................... 10 5.3 Wenn man dennoch Kapitelnummer und Kapitelüberschrift in der Kopfzeile will ....................................................................................... 10 5.4 Mit der Änderung einer Kopfzeile ändern sich andere mit. Wie verhindere ich das? ............................................................................... 11 6 Fußnoten .................................................................................................. 12 7 Manueller Seitenumbruch ..................................................................... 12 8 Blocksatz mit Silbentrennung................................................................ 12 IV 8.1 Einfügen von Geschützten Leerzeichen und Trennstrichen, sowie bedingten Trennstrichen ....................................................................... 13 9 Überflüssige Leerzeichen oder Zeilenumbrüche vermeiden .............. 13 10 Abbildungen und Tabellen Einfügen .................................................... 13 10.1 Einfügen einer Abbildung..................................................................... 13 10.1.1 Einfügen aus der Zwischenablage .................................................... 13 10.1.2 Einfügen gespeicherter Bilder .......................................................... 14 10.2 Einfügen einer Tabelle .......................................................................... 14 10.2.1 Erstellen der Tabelle ......................................................................... 14 10.2.2 Vermeiden von Seitenumbrüchen innerhalb einer Tabellenzelle ..... 15 10.2.3 Verwenden einer anderen Formatvorlage für Tabellen .................... 15 10.2.4 Spaltenbezeichnungen auf jeder neuen Seite wiederholen. .............. 15 10.3 Einfügen der Abbildungs- oder Tabellenbeschriftung ......................... 16 10.3.1 Abbildung und Beschriftung sollen automatisch auf derselben Seiten sein ......................................................................................... 16 10.4 Verweisen auf die Abbildung oder Überschriften im Text .................. 16 10.4.1 11 Sonderfall: Auf Textstellen verweisen ............................................. 17 Automatisches Inhaltsverzeichnis erstellen .......................................... 17 11.1 Benutzen des bestehenden Inhaltsverzeichnisses ................................. 17 11.2 Erstellen eines eigenen Inhaltsverzeichnisses ...................................... 17 11.3 Abbildungs- und Tabellenverzeichnis .................................................. 18 12 Abschließendes Aktualisieren der Arbeit ............................................. 18 13 Literaturverzeichnis alphabetisch sortieren ........................................ 18 13.1 Hier noch einige Hinweise, die beim Literaturverzeichnis zu beachten sind. ....................................................................................... 19 14 Eidesstattliche Erklärung ...................................................................... 19 Anhang ............................................................................................................. 20 Literaturverzeichnis ....................................................................................... 21 V Abbildungsverzeichnis Abbildung 2.1: Die Symbolleiste Formatierung lässt sich rechts neben das Dokument ziehen ........................................................................................ 5 Abbildung 4.1: Das Symbol zum automatischen hinzufügen einer Aufzählung ist problematisch ..................................................................... 8 Abbildung 4.2: Symbol für Einrücken oder Erzeugen von Unterpunkten in einer Aufzählung ........................................................................................ 9 Abbildung 5.1: Symbol um bei Kopfzeilen „wie vorige“ abzuschalten ........... 11 Abbildung 9.1: Symbol für Ein- und Ausblenden von Leerzeichen und Enterzeichen ............................................................................................. 13 Abbildung 9.2: Beispielzeile beim Anzeigen von Formatierungszeichen ....... 13 Abbildung 10.1: Symbol zum Einfügen von Tabellen ..................................... 14 Abbildung 10.2: Symbol für das Auswählen einer Tabelle.............................. 15 VI Tabellenverzeichnis Tabelle 3.1: Beschreibung der wichtigsten Formatvorlagen .............................. 6 Tabelle 10.1: Beispieltabelle ............................................................................ 16 VII Abkürzungsverzeichnis 1 1 Anleitung zum Benutzen dieser Vorlage 1.1 Einleitung Die Beschreibungen in dieser Anleitung beziehen sich auf Microsoft Word 2002. Diese Vorlage wurde von der Prüfungskommission der Universität des Saarlandes überprüft und es wurden keine formalen Fehler beanstandet. Der vorliegende Text kann also vom Aussehen her als Muster dienen, wie eine Diplomarbeit aussehen könnte. Vor der Anwendung dieser Vorlage sollte man sich unbedingt folgende Kapitel durchlesen: 2.1 Leiste für Formatvorlagen einrichten 2.22.3 Weitere sinnvolle Symbolleisten einschalten 3.1 Die verwendete Schriftart ansehen und ändern 11.1 Benutzen des bestehenden Inhaltsverzeichnisses 11.4 Abbildungs- und Tabellenverzeichnis 12 Abschließendes Aktualisieren der Arbeit Alle weiteren Kapitel enthalten zwar wahlweise nützliche Tipps für spezielle Probleme (vor allem das Kapitel 3.2 über Tastenkombinationen zum Auswählen der Formatvorlage) müssen aber nicht unbedingt gelesen werden. Sie zu lesen kann ich allerdings nur empfehlen, da sie viel Arbeit bei langen Texten ersparen. Nach dem Lesen kann man den Text löschen, aber erst ab Seite 1 und nur bis zum Anhang. Die verschiedenen Verzeichnisse zu Anfang kann man wie in Kapitel 12 beschrieben aktualisieren. Außerdem werden die Unterschiede in den Kopfzeilen noch benötigt. Übrigens, in diesem Text wimmelt es von Querverweisen auf verschiedene Kapitel. Sie bieten die Möglichkeit, dass man durch Drücken von „Strg“ auf der Tastatur bei gleichzeitigem Klicken auf die Ziffer des Verweises, mit dem Cursor an die entsprechende Textstelle springen kann. 2 1.2 Vorteile dieser Vorlage Diese Vorlage ist sozusagen eine Doppelpackung. Erstens soll dieser Text einfach als Vorlage dienen wie eine Diplomarbeit aussehen soll. Er ist wie zuvor erwähnt von der Prüfungskommission auf formale Fehler hin überprüft worden. Zweitens liegt der Vorteil im Benutzen dieses Dokuments darin, dass es schon mit so viel verschiedenen Funktionen ausgestattet ist, dass die Textverarbeitung die richtige Gestaltung des Dokuments quasi von alleine vornimmt. 1. Schriftarten, Schriftgröße und Zeilenabstand sind in den Formatvorlagen schon richtig vordefiniert und lassen sich mit einem Mausklick oder Tastenkombination betätigen. (siehe Kapitel 3) 2. So werden Überschriften mit allen Unterpunkten von alleine nummeriert und werden bei Einfügungen nachnummeriert. (Siehe Kapitel 3.3) 3. Außerdem sind die Vorlagen für die Überschriften, über „Absätze nicht trennen“ und „Zeilen nicht trennen“, so eingestellt, dass Überschriften nie ohne Text am unteren Ende einer Seite stehen. 4. Auch das Inhaltsverzeichnis lässt sich schnell automatisch erstellen. Änderungen der Seitenzahlen und Überschriften können bei Einfügungen mit zwei Mausklicken einfach aktualisiert werden. Im einfachsten Fall tut man das nur einmal vor Abschließen des Textes, (siehe Kapitel 11 und 12) im Idealfall aber vor jedem Zwischenspeichern, falls man den Text an Unwissende weitergibt ;o). 5. Die Kopfzeilen werden automatisch mit der richtigen Seitenzahl nummeriert. Vor dem eigentlichen Text werden römische Zahlen verwendet. (Siehe Kapitel 45.1) 6. Die Einverständniserklärung am Ende ist so eingerichtet, dass nur noch das Datum und der Name des Autors eingetragen werden muss. (siehe dazu Kapitel 14) Die leeren Seiten am Anfang und Ende, sowie an weiteren Stellen, sind mit einem manuellen Seitenumbruch versehen, so dass sich beim Schreiben des Textes keine Verschiebungen ergeben. (Siehe Kapitel 7 und 14) 3 Zusätzliche Anweisungen zum richtigen Benutzen dieser Vorlage finden sich in weiteren Kapiteln, von denen ich noch auf folgende sehr nützliche hinweisen will: 7. Das richtige Einfügen von Fußnoten und Verweisen auf Abbildungen Texte oder Kapitel. (Siehe Kapitel 6, 10.3, 10.4 und 10.4.1) Ohne diese Funktion wäre ich bei den vielen Verweisen in diesem Text nicht mehr glücklich geworden. 8. Das Vermeiden unnötiger Leerzeichen und Zeilenumbrüchen, da dieses Dokument schon automatisch mit Abstandsfunktionen eingerichtet ist und bei überflüssigen Enterzeichen die Abstände unregelmäßig werden. (siehe Kapitel 9) 9. Außerdem kann man das Literaturverzeichnis von Word alphabetisch sortieren lassen. (Sieh Kapitel 13) 2 Einrichten der Benutzeroberfläche 2.1 Leiste für Formatvorlagen einrichten Zum Einrichten der Benutzeroberfläche für ein angenehmes Arbeiten sollte man auf „Format“, „Formatvorlagen und Formatierungen“ klicken. Dadurch erscheint eine Leiste mit verschiedenen Formatvorlagen. Durch Anklicken einer Formatvorlage lässt sich schnell Schriftart, Schriftgröße und die zugehörige Absatzformatierung einstellen. (Siehe Kapitel 3.1) Außerdem ermöglicht die Verwendung der Vorlagen „Überschrift 1“ bis „Überschrift 9“ später das automatische Erstellen eines Inhaltsverzeichnisses, das auch bei Änderungen schnell Aktualisiert werden kann. (siehe Kapitel 11.1 und 12) Vor allem sollte man unbedingt beachten, dass bei „Anzeigen“ „Alle Formatvorlagen“ eingestellt ist., weil sonst vielleicht zu viele Vorlagen angezeigt werden, die das Arbeiten erschweren. 2.2 Abschalten unnötiger Formatvorlagen. Normalerweise werden in dem nun geöffneten Fenster (beachte Kapitel 2.1) viel zu viele unnötige Formatvorlagen angezeigt, weshalb ich die Leiste so eingerichtet habe, dass nur die wichtigen erscheinen. Wie gesagt sollte man vor allem beachten, dass bei „Anzeigen: Alle Formatvorlagen“ eingestellt ist. Um 4 sicherzugehen folgt nun eine Liste mit den Namen der Vorlagen, die ausschließlich sichtbar sein sollten: Beschriftung Dipl. Buchstabierung Dipl. Absatz Dipl. Einzug Dipl. Liste Dipl. Titel Dipl. Untertitel Dipl. Zählung Diplomarbeitstabelle Diplomarbeitstext Literaturverzeichnis Titel Überschrift 1 Überschrift 2 Überschrift 3 Überschrift 4 Sind hier zu viele oder zu wenig Vorlagen sichtbar klickt man in dem inzwischen geöffneten Fenster „Formatvorlagen und Formatierungen“ (beachte Kapitel 2.1) ganz unten bei „Anzeigen“ auf „Alle Formatvorlagen“. Unter „Benutzerdefiniert“ kann man unter „Angezeigte Formatvorlagen“ diejenigen ankreuzen, die man unter „Alle Formatvorlagen“ sehen will. 2.3 Weitere sinnvolle Symbolleisten einschalten Unter „Ansicht“, „Symbolleisten“ kann es sinnvoll sein die Symbolleisten „Standard“ und „Format“ zu aktivieren. Die Abbildungen einiger Symbole in der folgenden Beschreibung beziehen sich auf diese Symbolleisten. Der Haken bei „Aufgabenbereich“ wurde schon durch den vorigen Schritt (siehe 2.1) aktiviert. 5 Abbildung 2.1: Die Symbolleiste Formatierung lässt sich rechts neben das Dokument ziehen Übrigens lassen sich die Symbolleisten Abbildung 2.1 auch an der gestrichelten Linie links oder oben von der Leiste packen (siehe und bei gedrückter linker Maustaste an verschiedene Orte auf dem Bildschirm ziehen. 3 Erste Anwendungsübung 3.1 Die verwendete Schriftart ansehen und ändern Klickt man mit der Maus an verschiedene Textstellen wird im rechten oberen Feld der Name der für diesen Text verwendeten Vorlage angezeigt. Die verwendete Vorlage lässt sich schnell ändern indem man mit dem Cursor in die entsprechende Zeile fährt anschließend eine andere Vorlage dafür auswählt. 3.2 Tastenkombinationen zum Auswählen der Formatvorlagen Wenn man beim Schreiben nicht immer zur Maus greifen will ist ein guter Tipp eine Tastenkombination zu verwenden solange man noch mit dem Cursor in der Zeile ist, die man ändern will. Als Tastenkombination sind mir folgende bisher bekannt: Shift + Strg + K: Kursiv ein/aus Alt + 1: Überschrift 1 Alt + 2: Überschrift 2 Alt + 3: Überschrift 3 Ferner habe ich einfach weitere Tastenkombinationen definiert: Alt + 4: Überschrift 4 Alt + T: Titel Alt + D: Diplomarbeitstext 6 Alt + A: Dipl. Absatz Alt + B: Dipl. Buchstabierung Alt + L: Dipl. Liste Alt + E: Dipl. Einzug Alt + Z: Dipl. Zählung (Die Aufzählung macht hier bei der letzen Zahl weiter) Alt + N: Aufzählung die erneut mit 1 beginnt. Um allerdings die Funktion Alt + N zu verwenden, sollte man Makros aktivieren, einen alternativen Weg beschreibt Kapitel 4.3 3.3 Wann verwende ich welche Formatvorlage? Tabelle 3.1 zeigt eine Übersicht über die wichtigsten Einstellungen der Formatvorlagen. Allerdings darf man nicht irritiert sein, dass einige zuletzt genannte Vorlagen nicht in der Symbolleiste auftauchen, da ich sie abgeschaltet habe, weil der normale Benutzer sie nicht verwenden oder verändern sollte. (siehe Kapitel 2.2) Tabelle 3.1: Beschreibung der wichtigsten Formatvorlagen Name der Beschreibung Formatvorlage Titel: Schriftgröße 18, Zentriert, erscheint im Inhaltsverzeichnis (siehe Kapitel 11.1) Dipl. Titel: Neudefinition mit Schriftgröße 24, zentriert, erscheint nicht im Inhaltsverzeichnis Dipl. Untertitel: Neudefinition mit Einstellung wie Titel, erscheint nicht im Inhaltsverzeichnis. Überschrift 1: Schriftgroße 18, Nummerierung eingeschaltet, Linksbündig, erscheint im Inhaltsverzeichnis (siehe Kapitel 11.1) Überschrift 2: Schriftgröße 14, Nummerierung eingeschaltet, Linksbündig, erscheint im Inhaltsverzeichnis (siehe Kapitel 11.1) Überschrift 3: Schriftgröße 14, Nummerierung eingeschaltet, Linksbündig, erscheint im Inhaltsverzeichnis (siehe Kapitel 11.1) 7 Name der Beschreibung Formatvorlage Überschrift 4-9: Schriftgröße 12, eingeschaltet, Kursiv, Linksbündig, Nummerierung erscheinen im Inhaltsverzeichnis (siehe Kapitel 11.1) Diplomarbeitstext: Schriftgröße 12, Blocksatz, Zeilenabstand 1,5 Zeilen Dipl. Liste Basiert auf Diplomarbeitstext, mit 0,63 cm Einzug, mit Aufzählungszeichen Dipl. Einzug Basiert auf Diplomarbeitstext, mit 0,63 cm Einzug Dipl. Zählung: Basiert auf Diplomarbeitstext mit 0,63 cm Einzug, mit Nummerierung. (siehe Kapitel 4.2) Dipl. Buchstabierung Basiert auf Diplomarbeitstext, mit 0,63 cm Einzug, mit Buchstabierung Dipl. Absatz Basiert auf Diplomarbeitstext mit 1,25 cm Einzug der ersten Zeile Beschriftung: Schriftgröße 12, Kursiv, zentriert, ist nur für Abbildungs- und Tabellenbeschriftungen. (siehe Kapitel 10.3 und 11.4) Literaturverzeichnis: Ist eine Neudefinition, Schriftgröße 10, mit hängendem Einzug Diplomarbeitstabelle Diese Vorlage erleichtert einem das richtige Formatieren einer Tabelle und ist als Standart in diesem Text eingestellt. Zur Anwendung siehe Kapitel 10.2.1 bis 10.2.3 Verzeichnis 1 bis 9: Diese Formatvorlagen legen jeweils fest in welcher Formatierung das Inhaltsverzeichnis erstellt wird. Abbildungsverzeichnis Legt fest, welche Schriftart im Tabellen- und Abbildungsverzeichnis verwendet wird (siehe Kapitel 11.4) Fußnotentext Legt die Schriftart der Fußnoten fest Fußnotenzeichen Legt das hochgestellt der Fußnotenzahlen fest Kopfzeile Legt die Schrift der Kopfzeile fest Fußzeile Legt die Schrift der Fußzeile fest 8 Name der Beschreibung Formatvorlage Seitenzahl Legt die Schrift der Seitenzahlen fest 4 Aufzählungen 4.1 Probleme bei der Verwendung des Nummerierungssymbols von Word Zwar kann man automatische Aufzählungen einfach erstellen indem man einen Text eingibt und auf das in Abbildung 4.1 dargestellte Symbol klickt, befindet sich der Cursor allerdings dabei im ersten Abschnitt nach einer Überschrift (z.B. an diesem Abschnitt) und klickt man dann auf das Zeichen für Bezifferung, behandelt Word diesen Abschnitt wie eine Überschrift und stellt die Schrift groß. Will man hingegen den zweiten Abschnitt nach einer Überschrift (wie diesen Abschnitt) mit dieser Methode Beziffern, kann das hin und wieder gut gehen, manchmal aber auch dasselbe Problem aufwerfen. Ähnliche Probleme ergeben sich beim Verwenden des Symbols für Aufzählungszeichen. Abbildung 4.1: Das Symbol zum automatischen hinzufügen einer Aufzählung ist problematisch 4.2 Automatisches Nummerieren von Texten mit der Formatvorlage Eine bessere Lösung kann die Formatvorlage „Dipl. Zählung“ bieten. Man fährt mit dem Cursor in den Abschnitt, den man nummerieren möchte und klickt auf diese Formatvorlage. Diese Formatvorlage ist eine Neudefinition und normalerweise so nicht in Word. Will man die Aufzählung wieder entfernen kann man einfach auf „Diplomarbeitstext“ klicken. 9 4.3 Die Aufzählung wieder bei eins beginnen oder eine angefangene fortsetzen. Selbst wenn viele Seiten zwischen zwei Aufzählungen liegen, führt Word die zuvor begonnene Nummerierung fort und beginnt nicht bei eins. Will man bei eins beginnen hat man drei Möglichkeiten: 1. Bei Doppelklick auf die Zahl mit der linken Maustaste öffnet sich ein Fenster in dem man den Punkt „neu nummerieren“ ankreuzen kann, damit die Aufzählung mit eins beginnt. Will man eine weiter oben begonnene Aufzählung fortsetzen klickt man in diesem Fenster auf „Liste fortführen“. 2. Bei klicken auf die Zahl mit der rechten Maustaste öffnet sich eine Fenster wo man „Neu nummerieren“ anklicken kann 3. Über einen Makro ist diese Funktion mit der Tastenkombination Alt + N belegt. Will man auf Nummer sicher gehen, kann man vorher Alt + Z drücken, was aber in der Regel nicht nötig ist. Alt + Z aktiviert die Vorlage Dipl. Zählung. Dabei wird aber die Aufzählung mit der Nummer fortgeführt mit der die Liste darüber geendet hat, auch wenn mehrere Seiten dazwischen liegen. Durch Verwendung von Alt + N beginnt die Nummerierung in dem Abschnitt neu. 4.4 Aufzählung mit Unterpunkten versehen Eine sehr praktische Methode eine Aufzählung mit Unterpunkten zu versehen ist, indem man den Cursor in einen bereits nummerierten Abschnitt fährt und auf das rechte in Abbildung 4.2 dargestellte Symbol klickt. Abbildung 4.2: Symbol für Einrücken oder Erzeugen von Unterpunkten in einer Aufzählung Ist der Cursor bei Aufzählungspunkt 1 wird dieser Abschnitt, sowie alle weiteren Abschnitte der Aufzählung eingerückt. Befindet sich der Kursor allerdings in einem höheren Aufzählungspunkt, wird nur dieser Abschnitt eingerückt und die Ziffer wird mit einem Unterpunkt versehen. Alle nachfolgenden Aufzählungszeichen werden nachnummeriert. Damit verfügt 10 man über eine schnelle Methode um sich zu überlegen, welche Abschnitte man in Unterpunkte aufnimmt oder welche man in Hauptpunkte zurückzieht. 4.5 Nach der Aufzählung einrücken Will man eine Zeile in einer Aufzählung mit Entertaste beenden darunter eine Erläuterung zu dem Punkt schreiben kann man mit Alt + E oder der Vorlage Dipl. Einzug den Text so einrücken dass er den Selben Einzug wie in der Nummerierten Zeile hat. 5 Kopfzeilentext ändern 5.1 Kopfzeilen haben nur die Seitenzahl Ursprünglich hatte ich die Kopfzeile mit einer Funktion versehen, die automatisch die Kapitelnummer und die Kapitelüberschrift in die Kopfzeile eintrug, was ich für sehr nützlich halte, um beim Aufschlagen schnell einen Überblick zu bekommen. Auf Hinweis der Prüfungskommission, dass das unüblich sei, habe ich diese Funktion entfernt auch. Auch der Titel der Diplomarbeit wird in der Kopfzeile nicht angegeben. Falls jemand dennoch außerhalb der Diplomarbeit, Interesse an dieser Funktion haben sollte, will ich hier noch eine kurze Beschreibung geben. 5.2 Hin und her springen zwischen Kopfzeile und Seitentext Kopfzeilentexte lassen sich einfach mit Doppelklick auf die Kopfzeile ändern. Dabei werden die Kopfzeile Schwarz und der Seitentext grau, was andeuten soll, dass man in diesem Zustand nur den Text der Kopfzeile ändern kann. Will man wieder den Seitentext ändern muss man zuvor mit Doppelklick den Seitentext aktivieren. Der Seitentext wird dann wieder schwarz und die Kopfzeile grau. 5.3 Wenn man dennoch Kapitelnummer und Kapitelüberschrift in der Kopfzeile will Befindet man sich in der Kopfzeile klickt man dazu auf „Einfügen“, „Referenz“, „Querverweis“, wie in Kapitel 10.4 beschrieben und stellt dort beim Verweistyp „Überschrift“ und bei „Verweisen auf“ 11 „Überschriftennummer“ und später „Überschriftentext“ ein. Damit sich der Kopfzeilentext auf die Überschrift des Kapitels auf der Seite bezieht muss man nun aber noch mit der rechten Maustaste auf den Kapiteltext klicken und „Feld bearbeiten“ anklicken. In dem Fenster stellt man dann unter „Feldnamen“ „StyleRef“ und unter „Formatvorlagenname“ „Überschrift1“ ein. Dasselbe wiederholt man mit der Kapitelnummer allerdings muss man hier noch „Feldfunktion“ anklicken, dann „Optionen“ und dort „/n“ auswählen und „Hinzufügen anklicken“. Wie gesagt ist dies aber für Diplomarbeiten unüblich. 5.4 Mit der Änderung einer Kopfzeile ändern sich andere mit. Wie verhindere ich das? Beim Ändern des Kopfzeilentextes ändert sich der Text für alle Kopfzeilen eines „Kopfzeilen-Abschnitts“. Nach dem Aktivieren des Kopfzeilenfensters, wie im vorigen Absatz erklärt, wird links oberhalb der Kopfzeile die Nummer des Kopfzeilen-Abschnitts angegeben. Änderungen einer Kopfzeile betreffen also immer alle Kopfzeilen eines Abschnitts. Um dies zu verhindern sind zwei Schritte notwendig. 1. Will man einen neuen Abschnitt mit anderen Kopfzeilen beginnen, muss man zuerst unter „Einfügen“, „Manueller Umbruch“, mit „Abschnittswechsel“, „Nächste Seite“ einen neuen Abschnitt beginnen. 2. Normalerweise ist der Inhalt dieses Kopfzeilenabschnittes aber mit dem des vorherigen verbunden. Dies sieht man bei aktiviertem Kopfzeilenfenster rechts oben an der Bemerkung „wie vorherige“. Um für einen Kopfzeilenabschnitt also einen anderen Text zu schreiben, muss man in der Symbolleiste, das Symbol „wie vorherige“ (siehe Abbildung 5.1) anklicken. Abbildung 5.1: Symbol um bei Kopfzeilen „wie vorige“ abzuschalten Diese Schritte sollte man vor und nach den Seiten mit der zu ändernden Kopfzeile ausführen, damit sich die Kopfzeilen vor und nach der Änderung nicht mit verändern. 12 6 Fußnoten Fußnoten sind in Diplomarbeiten generell eher unerwünscht. Diese Bemerkungen sollen eigentlich im Text stehen, auch wenn man sie nicht für so wichtig hält. Dennoch zum Einfügen von Fußnoten klickt man auf „Einfügen“, „Referenz“, „Fußnote“, „Einfügen“. Der Cursor erscheint dann am unteren Seitenrand und man kann seinen Text eingeben. Ist man fertig klickt man am besten an die Stellen im Text an der man weiter schreiben will. Die zugehörige Zahl wird automatisch an der Stelle im Text eingefügt, wo der Cursor am Anfang stand. Der Vorteil ist, dass die Zahlen beim Einfügen neuer Fußnoten automatisch nachnummeriert werden. Dazu sollte bei „Nummerierung“ immer „fortlaufend“ aktiviert sein. Außerdem ist der Vorteil, dass der Fußnotentext beim Einfügen neuer Textpassagen immer auf der Seite der zugehörigen Fußnote bleibt. 7 Manueller Seitenumbruch Damit sich beim Einfügen von Text die folgenden Seiten nicht so verschieben, dass plötzlich Texte oder Überschriften in der Mitte einer Seite stehen, obwohl sie am Seitenanfang stehen sollen, kann man einen manuellen Seitenumbruch einfügen. Dazu „Seitenumbruch“. klickt Dieser man auf „Einfügen“, Seitenumbruch bleibt Manueller Umbruch“, unsichtbar und kann unerfahrene Benutzer irritieren. Er kann aber wie in Kapitel 9 beschrieben sichtbar gemacht werden und auch ohne Sichtbarmachen mit den Löschtasten wie ein normales Leerzeichen entfernt werden. 8 Blocksatz mit Silbentrennung Zum Einstellen der Silbentrennung klicket man auf „Extras“, „Sprache“, „Silbentrennung“ und aktiviert „Automatische Silbentrennung“. Dazu muss aber im Servicepack für Word die Silberntrennung mit installiert werden. 13 8.1 Einfügen von Geschützten Leerzeichen und Trennstrichen, sowie bedingten Trennstrichen Eine weitere Möglichkeit gibt es indem man über „Einfügen“, „Symbol“, „Sonderzeichen“ einen bedingen Trennstrich einfügt. Dieser Trennstrich erscheint nur, wenn er gebraucht wird, um beim Blocksatz ein Wort geschickt zu trennen. „Geschützt“ hingegen heißt, dass die beiden Worte die durch den Trennstrich oder das Leerzeichen verbunden werden, immer zusammen in einer Zeile bleiben. 9 Überflüssige Leerzeichen oder Zeilenumbrüche vermeiden Mit der Taste, siehe Abbildung 9.1, kann man sich Leerzeichen und Entertasten, sowie Tabstopps anzeigen lassen und gegebenenfalls unnötige löschen. Abbildung 9.1: Symbol für Ein- und Ausblenden von Leerzeichen und Enterzeichen Das Formular kann dann wie in Abbildung 9.2 aussehen. Tabstopps werden dann als Pfeil, Leerzeichen als Punkt und Zeilenumbrüche als umgedrehtes P dargestellt. Außerdem werden auch manuelle Umbrüche angezeigt. Abbildung 9.2: Beispielzeile beim Anzeigen von Formatierungszeichen 10 Abbildungen und Tabellen Einfügen 10.1 Einfügen einer Abbildung 10.1.1 Einfügen aus der Zwischenablage Man kann in verschiedenen Pogrammen ein Bild einfach markieren und durch anklicken mit der rechten Maustaste, „kopieren“ oder im Menü unter 14 „bearbeiten“, „kopieren“ in die Zwischenablage laden und in einem anderen Pogramm wieder einfügen. In Word lassen sich Abbildungen aus der Zwischenablage am besten im Menü mit „Bearbeiten“, „Inhalte einfügen“ einfügen. Dort kann man sich verschiedene Formate aussuchen. Für Schwarz-Weiß-Bilder verwendet man zum Beispiel „Bitmap, für farbiges „Grafik“ oder „geräteunabhängige Grafik“. Für die genauen Unterschiede wird beim Anklicken im Feld „Ergebnis“ direkt darunter beschrieben welche Vorteile das jeweilige Format hat. Wichtig zu wissen ist dabei nur, dass Dokumente die Bilder (z.B. von Corel Photo Paint) oder Tabellen (z.B. von. SPSS) enthalten, die also nur von einem bestimmten Pogramm unterstütz werden, auch nur von Leuten geöffnet werden können, die diese Pogramme(Photo Paint oder SPSS) besitzen. 10.1.2 Einfügen gespeicherter Bilder Gespeicherte Bilder kann man mit „Einfügen“, Grafik“, „Aus Datei“ in den Text integrieren. Auch hier sollte man beachten, dass das Dokument dann nur von Benutzern geöffnet werden kann, die auch die notwendigen Programme zum öffnen dieser Dateien besitzen. 10.2 Einfügen einer Tabelle 10.2.1 Erstellen der Tabelle Zuerst aktiviert man die Formatvorlage die man für die Schrift der Tabelle benötigt. Das sollte die Vorlage „Diplomarbeitstext“ sein, falls diese noch nicht aktiviert ist. Dann klickt man auf das in Abbildung 10.1 dargestellte Symbol und zieht so viele Felder auf, wie man benötigt. Abbildung 10.1: Symbol zum Einfügen von Tabellen Mit der Tabulatortaste kann man ein Feld vorwärts springen. Falls man in der letzten Zelle der Tabelle ist, wird bei Betätigen der Tabulatortaste eine neue Zeile hinzugefügt. 15 10.2.2 Vermeiden von Seitenumbrüchen innerhalb einer Tabellenzelle Ist die Tabelle so lang, dass sie auf einer anderen Seite weitergeführt wird, kann es sein, dass der Text einer Zelle in der Mitte getrennt wird, so dass eine Hälfte auf der einen und die andere Hälfte auf der nächsten Seite steht. Um dies zu vermeiden habe ich die Formatvorlage „Diplomarbeitstabelle“ erstellt. Bei ihr springt in diesem Fall automatisch die ganze Zeile auf die nächste Seite. Zelleninhalte werden also nicht getrennt. Diese Vorlage ist in diesem Text als Standard eingestellt. 10.2.3 Verwenden einer anderen Formatvorlage für Tabellen Die Formatvorlage für eine bestehende Tabelle kann man verändern indem man auf das Symbol, das in Abbildung 10.2 dargestellt ist klickt. Dieses Symbol erscheint, sobald man die Maus über die Tabelle bewegt. Dadurch wird die ganze Tabelle markiert. Noch leichter ist es mit dem Cursor einfach über die Pfeiltasten in die Tabelle zu fahren. Anschließend kann man sich die Vorlage „Diplomarbeitstabelle“ auswählen oder im Menü über „Tabelle“, „Autoformat für Tabellen“ sich eine andere Vorlage auswählen. Die letzt genannte Methode hat auch den Vorteil, dass in dem Fenster unter „Sonderformate übernehmen“ ausgewählt werden kann, ob man die oberste, unterste, linke oder rechte Spalte hervorheben möchte. Versucht man dies anhand der in diesem Text enthaltenen Tabellen, kann man dies leicht nachvollziehen. In Tabelle 3.1 ist Beispielsweise nur oben und links ausgewählt, in Tabelle 10.1 hingegen alle vier Kategorien. Allerdings sollte man in Diplomarbeiten eigentlich nur wagrechte Striche verwenden, deshalb erübrigt sich dies weitgehend. Abbildung 10.2: Symbol für das Auswählen einer Tabelle 10.2.4 Spaltenbezeichnungen auf jeder neuen Seite wiederholen. Außerdem kann es mitunter Sinnvoll sein die Spaltenbezeichnungen auf jeder Seite automatisch erneut anzugeben, so wie in Tabelle 3.1. Hierzu markiert 16 man nur die Zeile in der die Spaltenbezeichnungen stehen und klickt auf „Tabelle“, „Überschriftenzellen wiederholen“. Dadurch wird diese Zeile auch bei Verschiebungen im Text immer bei Anfang einer neuen Seite oberhalb der Tabelle abgedruckt. 10.3 Einfügen der Abbildungs- oder Tabellenbeschriftung Mit der rechten Maustaste auf das Bild klicken und dann auf „Beschriftung“. Wenn das nicht geht klickt man auf „Einfügen“, „Referenz“, „Beschriftung“. Dort kann man unter „Beschriftung“ wahlweise „Abbildung“ oder „Tabelle“ auswählen. Tabellenbeschriftungen stehen üblicherweise über der Tabelle, Abbildungsbeschriftungen unter der Abbildung. Sowohl die Beschriftung, als auch die Abbildung oder Tabelle soll linksbündig sein. Tabelle 10.1: Beispieltabelle Kopfzeile Linke Spalte Letzte Zeile 10.3.1 Abbildung und Beschriftung sollen automatisch auf derselben Seiten sein Speziell bei Abbildungen kann es vorkommen, dass die Abbildung am unteren Rand der Seite ist und die Beschriftung zu dieser Abbildung somit auf die nächste Seite kommt. Damit das nicht passiert sollte man immer die eingefügte Abbildung anklicken und auf die Formatvorlage „Beschriftung“ klicken. Dadurch ist die Abbildung automatisch linksbündig und da in der Vorlage „Beschriftung“ „Absätze nicht trennen“ aktiviert ist wird so das Bild von der Beschriftung nicht getrennt auch wenn man später noch Textstellen einfügt. 10.4 Verweisen auf die Abbildung oder Überschriften im Text Das macht man am besten mit „Einfügen“, „Referenz“, „Querverweis“ und stellt dort beim Verweistyp „Abbildung“ und bei „Verweisen auf: Nur Kategorie und Nummer“ ein. Danach drückt man auf „Einfügen“. Dieser eingefügte Querverweis wird bei dem abschließenden Aktualisieren (siehe 17 Kapitel 12) automatisch richtig gestellt, falls sich die Nummerierung verändert haben sollte. Übrigens auf diese Art lassen sich auch Querverweise auf Überschriften oder anderes einbetten, so dass man sich um deren Aktualisierung am Ende der Arbeit nicht mehr einzeln kümmern muss. Ein Text mit so vielen Verweisen auf Abbildungen und Kapitel, wie dieser währe ohne diese Funktion kaum möglich gewesen. 10.4.1 Sonderfall: Auf Textstellen verweisen Will man auf ganz bestimmte Worte in einem Text verweisen zum Beispiel: “siehe Seite 3 Absatz 5“ oder ähnliches, muss man zuerst die Textstelle markieren und anschließend mit „Einfügen“, „Textmarke“ dem Zitat einen Namen geben und mit „Hinzufügen“ speichern. Anschließend kann man wie ich oben geschrieben habe mit „Einfügen“, „Referenz“, „Querverweis“ in meinem Text solche diese Verweise einfügen. Dazu stellt man bei Verweistyp „Textmarke“ und bei „Verweisen auf“ zum Beispiel „Seitenzahl“ ein. 11 Automatisches Inhaltsverzeichnis erstellen 11.1 Benutzen des bestehenden Inhaltsverzeichnisses Am Anfang dieses Textes ist schon solch ein Inhaltsverzeichnis erstellt. Für den eigenen Text braucht man also kein neues Inhaltsverzeichnis zu erstellen, es reicht, lediglich das alte zu aktualisierten (siehe Kapitel 12) Im automatischen Inhaltsverzeichnis werden alle Überschriften berücksichtigt, die mit den Formatvorlagen „Überschrift 1“ bis „Überschrift 9“ sowie „Titel“ geschrieben sind. Will man einen Titel nicht im Inhaltsverzeichnis sollte man „Dipl. Untertitel“ verwenden. 11.2 Erstellen eines eigenen Inhaltsverzeichnisses Wenn man die Formatvorlagen immer richtig verwendet hat lässt sich, auch wenn man das bestehende Verzeichnis gelöscht hat, automatisch ein eigenes Inhaltsverzeichnis erstellen. Man fährt mit dem Cursor an die Stelle, an der man das Verzeichnis erstellen möchte und klickt auf „Einfügen“, „Referenz“, „Index und Verzeichnisse“, „Inhaltsverzeichnis“. Mit der Option „Ebenen“ 18 lässt sich auswählen, wie viele Stufen der Unterkapitel in das Verzeichnis aufgenommen werden. 11.3 Ein Titel soll nicht ins Inhaltsverzeichnis – Was soll man tun? Wenn man einen Titel nicht ins Inhaltsverzeichnis will, sollte man anstatt der Vorlage „Titel“ die Vorlage „Dipl. Untertitel“ verwenden. Diese sieht gleich aus, erscheint aber nicht im Inhaltsverzeichnis. Wie schon oben erwähnt erscheinen nur die Vorlagen „Überschrift 1“ bis „Überschrift 9“ sowie „Titel“ im Inhaltsverzeichnis. 11.4 Abbildungs- und Tabellenverzeichnis Das gleiche gilt in ähnlicher Weise für die bestehenden Abbildungs- und Tabellenverzeichnisse. Diese automatisch erstellten Verzeichnisse greifen aber nur auf Beschriftungen zurück, die wie in Kapitel 10.3 beschrieben erstellt wurden und nicht auf Beschriftungen, die einfach mit der Formatvorlage „Beschriftung“ erstellt wurden. Auch diese Verzeichnisse müssen am Ende wie in Kapitel 12 beschrieben aktualisiert werden. 12 Abschließendes Aktualisieren der Arbeit Damit das Inhaltsverzeichnis und die Abbildungsnummerierungen auf dem neuesten Stand sind sollte man mindestens vor dem Ausdrucken alles einmal aktualisieren. Um alles zu markieren drückt man auf „Strg A“, um die Feldfunktionen zu aktualisieren auf F9. Auf die Frage „Verzeichnis Aktualisieren“ sollte man „Gesamtes Verzeichnis aktualisieren“ ankreuzen und das jeweils für das Inhalts-, Abbildungs- und Tabellenverzeichnis insofern man alle führt. Da beim ersten Aktualisierungsdurchgang aber nicht immer alles aktualisiert werden kann, muss man ein zweites Mal auf F9 drücken und „Gesamtes Verzeichnis aktualisieren ankreuzen“. 13 Literaturverzeichnis alphabetisch sortieren Microsoft Word besitzt eine Funktion zum alphabetischen Sortieren. Dazu markiert man den Text, den man sortieren will und klickt auf „Tabelle“, und „Sortieren“. 19 13.1 Hier noch einige Hinweise, die beim Literaturverzeichnis zu beachten sind. 1. Initialen des Autors sind dem Nachnamen mit Komma nachgestellt 2. Mehrere Autoren mit einem Komma trennen. Der letzte Autor wird im Deutschen nur mit einem “&“ oder im Englischen mit einem zusätzlichen Komma vor dem „&“ getrennt. 3. Eine Besonderheit bei Büchern ist, dass der Verlagsname ohne den Zusatz "Verlag" angegeben wird. 4. Auflage nur erwähnen, wenn sie durch die Jahreszahl noch nicht eindeutig festgelegt ist. Sie steht in Klammer nach dem Titel z.B. als (2. Auflage, Seite 52-83) 5. Der Band bei mehrbändigen Büchern steht nach dem Titel z.B. mit „.Bd. 2“ 6. Bei Beiträgen in einem Herausgeberwerk steht z.B. zuerst „In A.B. Musterman (Hrsg.),“. Im Gegensatz dazu sind dir Initialen des Autors immer noch nachgestellt. 14 Eidesstattliche Erklärung Oberhalb der Eidesstattlichen Erklärung ist ein Manueller Seitenumbruch eingefügt. Dieser bewirkt, dass auch beim Hinzufügen von Text oberhalb dieses Umbruchs immer eine neue Seite angefangen wird. Die Eidesstattliche Erklärung wird immer ganz am Ende einer Diplomarbeit hinzugefügt, wobei die gesamte Diplomarbeit mit einer leeren Seite beginnt und Endet. Diese Erklärung ist soweit vorbereitet, dass lediglich Datum und Name des Autors noch eingetragen werden müssen. 20 Anhang Für die Zusammenstellung der verwendeten Materialien 21 Literaturverzeichnis Autor(en). (Jahr). Buchtitel. Verlagsort: Verleger. Autor(en). (Hrsg.). (Jahr). Buchtitel. Verlagsort: Verleger. Autor (en). (Jahr). Beitragstitel. In Herausgebernahme(n) (Hrsg.), Buchtitel (Seitenangaben). Verlagsort: Verleger. Autor(en). (Jahr). Titel des Artikels. Name der Zeitschrift, Band, Seitenangaben. Autor(en). (Jahr, Tag und Monat). Titel. Name der Zeitung, Seitenangaben. Autor(en). (Jahr, Datum). Titel. URL Eidesstattliche Erklärung Ich versichere hiermit an Eides statt, dass ich die von mir eingereichte Diplomarbeit bzw. die von mir namentlich gekennzeichneten Teile selbständig verfasst und ausschließlich die angegebenen Hilfsmittel benutzt habe. Saarbücken, den ??.??.???? (Name des Diplomanden) Einverständniserklärung Ich erkläre mich einverstanden/nicht einverstanden, dass meine Diplomarbeit an Personen, die nicht mittelbar oder unmittelbar an meiner Prüfung beteiligt sind, ausgeliehen wird. Saarbrücken, den ??.??.???? (Name des Diplomanden)