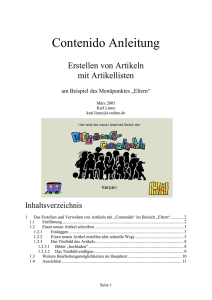Kapitel 3 - Grundlegende Sicherungs- und
Werbung

Kapitel 3 – Grundlegende Sicherungs- und Wiederherstellungsvorgänge (Engl. Originaltitel: Chapter 3 – Basic Backup and Restore Operations) Dieses Kapitel ist Teil der englischsprachigen Dokumentation Backup and Restore Solution – For Windows 2000-based Data Centers. Zusammenfassung In diesem Kapitel werden Verwaltungsvorgänge, einschließlich der Einrichtung von Warnungen und der Überprüfung von Berichten, sowie die Verwaltung von Sicherungen, Wiederherstellungen und Medien behandelt. Darüber hinaus werden weitere Systemkonfigurationsoptionen beschrieben, die über die während der Produktinstallation implementierten Standardkonfigurationen hinausgehen. Einführung In diesem Kapitel werden die empfohlenen bzw. typischen Routinevorgänge der Sicherungs- und Wiederherstellungslösung Galaxy für die Microsoft® Systems Architecture-Umgebung behandelt. Mithilfe dieser Vorgänge wird die Fertigstellung regelmäßiger Sicherungen überprüft und die Vorgehensweise zum Verwalten oder Wiederherstellen von Clientdaten geliefert. Zu diesen Vorgängen gehören u. a.: Tägliche Verwaltung. Protokolle, Berichte und Warnungen. Verwalten von Sicherungen. Sicherungstypen, Speicherrichtlinien, Subclients, Sicherungsvorgänge und Sicherungssätze. Verwalten von Wiederherstellungen. Das Betriebssystem Microsoft Windows® 2000, Microsoft Exchange 2000 Server, Microsoft SQL Server™ 2000. Verwalten von Medien. Importieren und Exportieren von Medien. Für einige dieser Vorgänge sind weitere Systemkonfigurationen erforderlich, die über die während der Installation der Galaxy-Lösung implementierten Standardkonfigurationen hinausgehen (weitere Informationen finden Sie in Kapitel 2, "Backup and Restore Deployment"). Die erweiterte Konfiguration von Galaxy in einer Microsoft Systems Architecture-Umgebung wird in Kapitel 4, "Advanced Backup and Restore Operations", beschrieben. Diese beiden Kapitel wurden bisher nur in Englisch veröffentlicht. Tägliche Verwaltung Der Administrator muss Folgendes täglich überprüfen: Ereignisse Sicherungsverlauf Media Management Housekeeping Report Scratch Pool Report Warnungen Die Vorgehensweisen zum Durchführen der einzelnen Überprüfungen werden in den folgenden Unterabschnitten beschrieben. Überprüfen der Ereignisse in den letzten 24 Stunden Es ist wichtig, die Ereignisse in den letzten 24 Stunden täglich zu überprüfen. So überprüfen Sie alle Ereignisse, die in den letzten 24 Stunden eingetreten sind 1. 2. Klicken Sie im CommCell Browser auf das Symbol Event Viewer. Der Event Viewer zeigt standardmäßig alle Ereignisse, die in den letzten 24 Stunden eingetreten sind. Um die Details eines Ereignisses anzuzeigen, doppelklicken Sie auf das Ereignis, um das Detailfenster anzuzeigen. Über die Schaltflächen Next und Previous in diesem Fenster können Details zu den folgenden bzw. vorherigen Meldungen angezeigt werden. Überprüfen des Sicherungsverlaufs für die letzten 24 Stunden Im Fenster Backup History Reports wird der Sicherungsverlauf für den ausgewählten iDataAgent, Clientcomputer, Sicherungssatz oder Subclient angezeigt. Die gemeldeten Elemente umfassen Folgendes: Tabelle 3.1: Im Fenster "Backup History Reports" angezeigte Elemente Berichtelement iDataAgent Instance Backup Set Subclient Status Backup Type Job ID Start Time End Time Bytes (dekomprimiert) Beschreibung Der iDataAgent, der die Sicherungsvorgänge durchgeführt hat. Die Instanz, welche die Sicherungsvorgänge durchgeführt hat. Dieses Feld ist nicht für alle iDataAgents anwendbar. Der Sicherungssatz, unter dem der Vorgang durchgeführt wurde. Der Subclient, der den Sicherungsvorgang durchgeführt hat. Der Abschlussstatus (SUCCESS oder FAIL) des Vorgangs. Die Art der Sicherung (FULL, INCR oder DIFF). Die Kennung, die dem Sicherungsvorgang vom Aufgaben-Manager zugeordnet wurde. Der Startzeitpunkt des Sicherungsvorgangs. Der Endzeitpunkt des Sicherungsvorgangs. Die Datenmenge (in dekomprimierten Bytes), die im Sicherungsvorgang gesichert wurde. So überprüfen Sie den Sicherungsverlauf 1. 2. 3. Klicken Sie im CommCell Browser mit der rechten Maustaste auf das Objekt (Subclient, Clientcomputer usw.), dessen Sicherungsverlauf Sie überprüfen möchten, und klicken Sie dann auf View Backup History. Wählen Sie im Fenster Filter die gewünschten Filteroptionen aus, falls vorhanden, und klicken Sie anschließend auf OK. Das System zeigt das Fenster an. Klicken Sie mit der rechten Maustaste auf eine der Sicherungszeilen, um Folgendes anzuzeigen: o Die Dateien, falls vorhanden, die nicht gesichert wurden (wenn der iDataAgent dieses Feature unterstützt). o Die Details des Sicherungsauftrags. o Die Medien des Sicherungsauftrags. Überprüfen des Media Management Housekeeping Reports Der Media Management Housekeeping Report liefert Informationen zu Bändern und Laufwerken, die gewartet werden müssen. So erstellen Sie einen Media Management Housekeeping Report 1. 2. 3. 4. 5. 6. Klicken Sie im CommCell Browser auf das Symbol Reports. Wählen Sie im Feld Report Type die Option Media Management Housekeeping Report. Klicken Sie im Fenster Media Management Housekeeping Report Filter auf Schedule, um die Benutzer auszuwählen, die den Bericht empfangen sollen, und um den Bericht für bestimmte Zeitpunkte zu planen. Klicken Sie im CommCell Browser auf das Symbol Reports. Wählen Sie im Feld Report Type die Option Media Management Housekeeping Report. Klicken Sie auf Create, um den Bericht zu erzeugen. Überprüfen des Scratch Pool Reports Der Scratch Pool Report liefert Informationen zum Inhalt und zur unteren Grenze (Low Watermark) von Scratch Pools. Ein Scratch Pool ist ein Repository der Medien, die zur Verfügung stehen. Wenn die Größe des freien Speicherplatzes die untere Grenze erreicht oder darunter fällt, fügt das System im Event Viewer einen Eintrag hinzu und kann bei entsprechender Konfiguration eine Warnung senden. So erstellen Sie einen Scratch Pool Report 1. 2. 3. 4. 5. 6. 7. Klicken Sie im CommCell Browser auf das Symbol Reports. Wählen Sie im Feld Report Type die Option Scratch Pool Report. Wählen Sie im Fenster Scratch Pool Report Filter die gewünschte Option: o All Scratch Pools. Zeigt alle verfügbaren Scratch Pools innerhalb der CommCell. o Scratch Pools Containing Fewer than ___Media. Zeigt die Scratch Pools mit weniger Bändern, als in diesem Feld angegeben ist. o Scratch Pools Below the Low Watermark. Zeigt die Scratch Pools mit einem Medienzähler unterhalb der Zahl, die in der Eigenschaft Low Watermark des Scratch Pool angegeben ist. Klicken Sie auf Schedule, um die Benutzer auszuwählen, die den Bericht empfangen sollen, und um den Bericht für bestimmte Zeitpunkte zu planen. Klicken Sie im CommCell Browser auf das Symbol Reports. Wählen Sie im Feld Report Type die Option Scratch Pool Report. Klicken Sie auf Create, um den Bericht zu erzeugen. Überprüfen von Warnungen Eine Warnung ist eine von Galaxy über den auf der Registerkarte General im Feld CommCell Properties angegebenen Mailserver gesendete E-Mail-Nachricht, die den Nachrichtenempfänger informiert, dass ein bestimmtes Galaxy-Ereignis eingetreten ist oder eine Benutzeraktion durchgeführt wurde. Beispiel: Wenn Sie eine Warnung zu Änderungen an CommCell-Eigenschaften konfigurieren, wird bei einer Änderung einer Eigenschaft auf CommCell-Ebene eine Warnmeldung an den angegebenen Benutzer gesendet. Wenn Sie eine Warnung zu erfolgreichen Sicherungen auf der Ebene Client Computer konfigurieren, empfangen die ausgewählten Benutzer eine Warnmeldung zu jeder erfolgreichen Sicherung für alle iDataAgents, die auf dem Client installiert sind. Konfigurieren einer Warnbenachrichtigung per E-Mail Warnungen werden konfiguriert, indem ein oder mehrere Ereignisse und anschließend die Benutzer ausgewählt werden, die für die ausgewählten Ereignisse Warnungen empfangen sollen. Ereignisse, die für die Warnungskonfiguration verfügbar sind, werden im Dialogfeld Properties des Objekts auf der Registerkarte Alert angezeigt. Warnungen können auf den Ebenen CommCell, Client Computer, iDataAgent, Instance, MediaAgent, Library und Storage Policy konfiguriert werden. Warnungen, die in der Galaxy-Hierarchie auf einer höheren Ebene konfiguriert werden, gelten für alle niedrigeren Ebenen. Wenn Sie beispielsweise eine Warnung zu erfolgreichen Sicherungen auf der Ebene Client Computer konfigurieren, werden alle erfolgreichen Sicherungen für alle iDataAgents auf diesem Clientcomputer ausgelöst. Der folgende Abschnitt enthält grundlegende Anweisungen zur Konfiguration einer E-Mail-Warnung für drei verschiedene Szenarios. Diese Warnmeldungen werden für die tägliche Verwaltung empfohlen: Failed Backups (Fehlgeschlagene Sicherungen) No Spare Media (Keine Ersatzmedien) Spare Media Low (Ersatzmedien sind nahezu vollständig belegt) Die Leistungsmerkmale von Galaxy und Warnungen sind so miteinander verknüpft, dass Sie für die eigenständige Konfiguration von Warnungen ein Benutzerkonto benötigen. Einzelheiten zur Benutzer- und Gruppensicherheit finden Sie in Kapitel 4, "Advanced Backup and Restore Operations". So konfigurieren Sie eine Warnung 1. 2. 3. 4. Erstellen Sie ein Konto: a. Markieren Sie in der CommCell-Struktur CommCell Users, klicken Sie mit der rechten Maustaste, und wählen Sie New. Fügen Sie einen Benutzernamen, ein Kennwort und Ihre EMail-Adresse hinzu. (Die standardmäßige Benutzernamenstruktur lautet: DOMÄNE\Anmeldename.) Ihr Kennworteintrag ist Galaxy-spezifisch und kann Ihrem Windows-Kennwort entsprechen, was jedoch nicht erforderlich ist. b. Doppelklicken Sie auf der Registerkarte CommCell User Groups auf Master. Klicken Sie auf Users. Klicken Sie auf die Schaltfläche <, um die Gruppe mit dem Namen Master aus der Spalte Available in die Spalte Member Groups zu verschieben. Klicken Sie dann zum Beenden auf OK. c. Sie können nun das Senden von E-Mail-Benachrichtigungen an Ihr Konto konfigurieren. Konfigurieren der Failed Backup-Warnung: a. Klicken Sie in der CommCell-Struktur mit der rechten Maustaste auf das Symbol CommCell, und klicken Sie auf Properties. Das Symbol CommCell ist der Stamm der Struktur entsprechend dem Feld Server Name. b. Führen Sie in der Spalte Alert einen Bildlauf nach unten bis zum Abschnitt Backup durch. c. Suchen Sie die Spalte Event mit dem Eintrag Failed. d. Klicken Sie auf Edit, und wählen Sie den Benutzer, welcher der Liste Users to be Notified hinzugefügt werden soll, indem Sie auf die Schaltfläche < klicken. Um einen Benutzer aus der Liste Users to be Notified zu entfernen, klicken Sie auf die Schaltfläche >. e. Klicken Sie auf OK, um die zu benachrichtigenden Benutzer zu bestätigen. f. Klicken Sie auf OK. Die Konfiguration ist damit abgeschlossen. Konfigurieren der No Spare Media-Warnung: a. Klicken Sie in der CommCell-Struktur mit der rechten Maustaste auf das Symbol CommCell, und klicken Sie auf Properties. b. Führen Sie in der Spalte Alert einen Bildlauf nach unten bis zum Abschnitt Tape durch. c. Suchen Sie in der Spalte Event den Eintrag No Spare Media. d. Klicken Sie auf Edit, und wählen Sie den Benutzer, welcher der Liste Users to be Notified hinzugefügt werden soll, indem Sie auf die Schaltfläche < klicken. Um einen Benutzer aus der Liste Users to be Notified zu entfernen, klicken Sie auf die Schaltfläche >. e. Klicken Sie auf OK, um die zu benachrichtigenden Benutzer zu bestätigen. f. Klicken Sie auf OK. Die Konfiguration ist damit abgeschlossen. Konfigurieren der Spare Media Low-Warnung: a. Klicken Sie in der CommCell-Struktur mit der rechten Maustaste auf das Symbol CommCell, und klicken Sie auf Properties. b. Führen Sie in der Spalte Alert einen Bildlauf nach unten bis zum Abschnitt Library durch. c. Suchen Sie in der Spalte Event den Eintrag Spare Media Low. d. Klicken Sie auf Edit, und wählen Sie den Benutzer, welcher der Liste Users to be Notified hinzugefügt werden soll, indem Sie auf die Schaltfläche < klicken. Um einen Benutzer aus der Liste Users to be Notified zu entfernen, klicken Sie auf die Schaltfläche >. e. Klicken Sie auf OK, um die zu benachrichtigenden Benutzer zu bestätigen. f. Klicken Sie auf OK. Die Konfiguration ist damit abgeschlossen. Anmerkung Spare Media Low-Warnungen sind nur verfügbar, wenn eine Medienbibliothek konfiguriert wurde. Verwalten von Sicherungen Das Galaxy-System unterstützt vollständige, inkrementelle und differenzielle Sicherungen. Diese Sicherungen können entweder zeitlich geplant oder manuell erfolgen. Vollständige Sicherungen Die Sicherungen für einen beliebigen Client beginnen mit einer vollständigen Sicherung. Die vollständige Sicherung dient als Ausgangspunkt, auf den nachfolgende inkrementelle und differenzielle Sicherungen angewendet werden. Eine vollständige Sicherung ist eine Sicherung aller Datenbankelemente, die einem Subclient zugeordnet sind. Es handelt sich im Wesentlichen um eine Momentaufnahme des Subclients. Wenn die Datenbankelemente auf zwei Subclients verteilt sind, erfordert jeder Subclient eine vollständige Sicherung, um die gesamte Datenbank auf diesem Client zu sichern. Inkrementelle Sicherungen Eine inkrementelle Sicherung ist eine Sicherung der Teile der Datenbank, die sich seit der letzten Sicherung geändert haben. Es handelt sich im Wesentlichen um eine Sicherung der Transaktionsprotokolle der Datenbank. Im Vergleich zu vollständigen Sicherungen belegen inkrementelle Sicherungen weitaus weniger Medien und sorgen für eine geringere Ressourcenbelastung. Differenzielle Sicherungen Eine differenzielle Sicherung enthält nur die Änderungen, die seit der letzten vollständigen Sicherung erfolgt sind. Im Vergleich zu vollständigen Sicherungen belegen differenzielle Sicherungen wie inkrementelle Sicherungen weitaus weniger Medien und sorgen für eine geringere Ressourcenbelastung. Vergleichen vollständiger, inkrementeller und differenzieller Sicherungen Das Sicherungsschema für einen iDataAgent kann mehr als eine Sicherungsart umfassen. Abhängig von den Anforderungen an die Datensicherheit und Ihren Vorlieben können Sie entweder vollständige und inkrementelle oder vollständige und differenzielle Sicherungen wählen. Sie dürfen diese Sicherungsarten nicht kombinieren. Bei einer vollständigen Sicherung werden alle Daten gesichert, die mit einem bestimmten Subclient verknüpft sind. Obwohl vollständige Sicherungen manchmal erforderlich sind (um einen Ausgangspunkt für die Sicherung einzurichten), stellen sie die am wenigsten effiziente Art der Sicherung dar, da stets alle Daten gesichert werden, was am längsten dauert. (Sie können jedoch am schnellsten wiederhergestellt werden). Inkrementelle Sicherungen sichern im Allgemeinen die kleinste Datenmenge und sind die effizienteste Art der Sicherung. Differenzielle Sicherungen sind dazwischen anzusiedeln, da hierbei mehr Daten als bei inkrementellen und weniger Daten als bei vollständigen Sicherungen gesichert werden. Aus "Sicherungssicht" sind inkrementelle Sicherungen effizienter als differenzielle Sicherungen. Differenzielle Sicherungen können jedoch die Wiederherstellungseffizienz steigern. Bei jeder Sicherung werden Daten in eine Archivdatei auf einem Sicherungsmedium geschrieben. Da bei jeder inkrementellen Sicherung eine Archivdatei erstellt wird, werden die Sicherungsdaten für eine Subclientinstanz in der Regel auf verschiedene Archivdateien verteilt. Bei differenziellen Sicherungen befinden sich die geänderten Daten dagegen in einer (der letzten) Archivdatei. Aus "Wiederherstellungssicht" kann diese Art der Speicherung von Bedeutung sein, insbesondere wenn Sie eine große Datenmenge wiederherstellen möchten. Schlussfolgerungen zu inkrementellen und differenziellen Sicherungen Inkrementelle und differenzielle Sicherungen haben jeweils bestimmte Vorteile. Für inkrementelle Sicherungen gilt Folgendes: Sie sichern weniger Daten als differenzielle Sicherungen Sie belegen weniger Medien als differenzielle Sicherungen Sie sind schneller als differenzielle Sicherungen Ihre Wiederherstellung dauert länger als bei differenziellen Sicherungen, insbesondere wenn große Datenmengen betroffen sind Für differenzielle Sicherungen gilt Folgendes: Sie sichern mehr Daten als inkrementelle Sicherungen Sie belegen mehr Medien als inkrementelle Sicherungen Sie sind langsamer als inkrementelle Sicherungen Ihre Wiederherstellung erfolgt schneller als bei inkrementellen Sicherungen, insbesondere bei großen Datenmengen Differenzielle Sicherungen sind kumulativ und werden mit der Zeit immer größer, da sich mit der Zeit weitere Datenbanken ändern. Dies kann zu Problemen bei der Sicherungsstrategie von Subclientinstanzen führen, bei denen der Anteil der geänderten Daten hoch ist. Unter diesen Bedingungen kann die Größe der differenziellen Sicherung schnell die Größe einer vollständigen Sicherung erreichen. In solchen Fällen sollten Sie Ihre Sicherungsstrategie überprüfen und vollständige Sicherungen häufiger vornehmen. Synthetic Full-Sicherungen Synthetic Full-Sicherungen ermöglichen eine vollständige Sicherung auf neuen Medien, ohne den Client einzubeziehen. Es handelt sich um eine Restore-to-Backup-Funktion, die Ihre bisherigen Sicherungen auf einem neuen Band zusammenführt. Beachten Sie, dass Synthetic Full-Sicherungen keine Daten auf dem Client erfassen und deshalb kein Ersatz für normale geplante Sicherungen sind. Wenn Sie eine Synthetic Full-Sicherung planen, auf die sofort eine normale vollständige Sicherung auf neue Medien erfolgt, können Sie eine vollständige Sicherung für den Export und die standortexterne Lagerung auf einem einzelnen Bandsatz isolieren. Für die Wiederherstellung müssen Sie einen Zeitpunkt zwischen der Synthetic Full-Sicherung und der davor letzten Sicherung angeben. Geplante Sicherungen Geplante Sicherungen stellen eine bequeme Möglichkeit dar, Daten ohne Benutzereingriffe zu sichern. Mithilfe der CommCell Console können Sie für jeden Subclient Sicherungszeitpläne einrichten. Beim Planen von Sicherungen müssen Sie für jeden Subclient bzw. jede Sicherungssatzstufe einen Sicherungszeitplan einrichten. Ein Sicherungszeitplan kann eine vollständige Sicherung sowie eine oder mehrere inkrementelle oder differenzielle Sicherungen umfassen. Speicherrichtlinien Speicherrichtlinien dienen als Hauptkanäle, über die Daten gesichert und wiederhergestellt werden. Eine Speicherrichtlinie ist die primäre logische Entität, durch die eine Subclientinstanz gesichert wird. Ihre Hauptfunktion besteht darin, Sicherungsdaten einem physischen Sicherungsmedium zuzuordnen. Das GalaxySystem bietet für jede Medienbibliothek bzw. jedes eigenständige Laufwerk eine standardmäßige Speicherrichtlinie. Beim Erstellen von Subclientinstanzen des Dateisystems werden diese von Galaxy automatisch einer der standardmäßigen Speicherrichtlinien zugeordnet. Sie können jedoch eine beliebige Anzahl weiterer Speicherrichtlinien für folgende Zwecke definieren: Anpassen der Sicherungsattribute an die jeweiligen Anforderungen Senden der Sicherungsdaten an eine andere Bibliothek Ermöglichen paralleler Sicherungen Eine Speicherrichtlinie beinhaltet vom Benutzer konfigurierbare Parameter, mit denen Sie die Auswirkung der Speicherrichtlinie an spezifische Anforderungen anpassen können. Zu diesen Parametern gehören Security, Data Streams, Copy Names, Retention Criteria, Scratch Pools und Drive Pools. Die Aufbewahrungsparameter werden dynamisch angewendet. Wenn also ein Aufbewahrungszeitraum bisher auf unendlich festgelegt war, können Sie ihn auf einen niedrigeren Wert einstellen, woraufhin alle vorhandenen Sicherungssätze an den neuen Wert angepasst werden. Dadurch können Sie die Aufbewahrungsparameter ändern, um Sicherungsdaten dynamisch abzuschneiden. Medienkonflikte innerhalb von Wechselmediengruppen Wenn Sie die Sicherungen von verschiedenen Subclients auf dieselben Speicherrichtlinien ausrichten, erhöht sich die Wahrscheinlichkeit eines Ressourcenkonflikts für die Kopien der Speicherrichtlinien, die Wechselmedienbibliotheken zugeordnet sind. Eine Mediengruppe kann nicht mehr als einen Vorgang gleichzeitig unterstützen. Dies hat zur Folge, dass Sicherungen oder Wiederherstellungen, die parallel auf dieselbe Speicherrichtlinie zugreifen, gegebenenfalls seriell erfolgen. Dies gilt insbesondere, wenn die entsprechende Speicherrichtlinie so konfiguriert wurde, dass nur ein Datenstrom bereitgestellt wird. Wechselmedienkonflikte lassen in der Regel nach, wenn die Anzahl der konfigurierten Datenströme zunimmt. Da jede Sicherung einen beliebigen Datenstrom verwenden kann, ist es allerdings möglich, dass die Sicherungsdaten für verschiedene Clients mit der Zeit in denselben Datenstrom und demnach auf dieselben Bänder geschrieben werden. Folglich können Wechselmedienkonflikte auftreten, wenn die Datensicherung und wiederherstellung auf verschiedenen Clients erfolgt, welche dieselbe Speicherrichtlinie nutzen. Das Galaxy-System zwingt Sie nicht, die Daten verschiedener Subclients oder Clientcomputer innerhalb derselben Speicherrichtlinie zusammenzuführen. Um Medienkonflikte zu vermeiden, können Sie zusätzliche Speicherrichtlinien erstellen. Terminologie für die Konfiguration von Galaxy-Speicherrichtlinien Die folgenden Begriffe werden bei der Konfiguration der Galaxy-Speicherrichtlinien verwendet. Copy Names Speicherrichtlinien stellen eine benannte Entität (mit bis zu 32 Zeichen) bereit und definieren Attribute, gemäß denen Sicherungsdaten abgelegt und verwaltet werden. Einer Speicherrichtlinie können ein oder mehrere Copy Names (mit bis zu 32 Zeichen) zugeordnet werden. Wenn Sie die Speicherrichtlinie erstellen, erzeugt Galaxy automatisch den ersten (primären) Copy Name. Alle Sicherungsdaten vom Subclient werden in der primären Kopie abgelegt. Mithilfe von New Copy Name können Sie eine beliebige Anzahl weiterer Mediensicherungskopien erstellen, die sekundäre Kopien genannt werden. Diese sekundären Kopien können über den Vorgang Auxiliary Copy mit der primären Kopie synchronisiert werden. Wird Auxiliary Copy für eine Speicherrichtlinie ausgeführt, wird jede sekundäre Kopie gemäß einer Prioritätsfolge mit den Sicherungsdaten der primären Kopie aktualisiert (synchronisiert). Diese Aktualisierung ist eine Datenbewegung von Sicherungsmedium zu Sicherungsmedium, in die der Client nicht einbezogen wird. Eine synchronisierte sekundäre Kopie kann zu einer primären Kopie heraufgestuft werden, solange keine Sicherungs- oder Wiederherstellungsvorgänge ausgeführt werden. Beim Ausführen von Wiederherstellungen können Sie die Medienkopien wählen, von denen Daten abgerufen werden sollen. Dadurch können Sie eine fehlerhafte Medienkopie vermeiden, wenn Sie Daten schnell wiederherstellen müssen. Jeder Copy Name einer Speicherrichtlinie verfügt über eine eigene Attributmenge. Attribute von Speicherrichtlinien legen fest, wie, wo und wann Sicherungsdaten verwaltet werden. Durch Verwenden der Copy Names von Speicherrichtlinien können Sie dieselben Daten in verschiedenen MediaAgents sichern. Aufgrund dieses Features kann Galaxy problemlos eine Sicherungsdatenredundanz unterstützen, indem Sie identische Kopien von Daten in verschiedenen Medienbibliotheken sichern können. Die folgenden Attribute der Speicherrichtlinien müssen für jeden Copy Name festgelegt werden: Library. Mit diesem Begriff werden in Galaxy alle Speichergeräte innerhalb der CommCell bezeichnet. Beispiele von Speichergeräten sind Bandbibliotheken und Magnetdatenträger, die beide von Galaxy als Bibliotheken angezeigt werden können. Drive Pool (nur Wechselmedienbibliothek). Ein Drive Pool ist eine logische Anordnung von Laufwerken. Drive Pools ermöglichen, dass die Laufwerke in einer Bibliothek von mehreren MediaAgents gemeinsam genutzt werden. Number of Streams. Sie müssen die maximale Anzahl gleichzeitiger Datenströme angeben, die der Copy Name der Speicherrichtlinie unterstützen soll. Jeder Datenstrom verwendet nur ein Medienlaufwerk. Beachten Sie, dass Speicherrichtlinien mit mehreren Datenströmen nur einem Subclient zugewiesen werden können, dessen iDataAgent mehrere Datenströme unterstützt. Retention Time. Dieses Attribut gibt die Mindestanzahl der Tage an, welche die Daten aufbewahrt werden sollen. Sicherungssätze können abgeschnitten und Medien in den Scratch Pools wieder verwendet werden, wenn dieses Kriterium und die Kriterien von Retention Cycles erfüllt sind. Dieses Attribut kann jederzeit dynamisch geändert werden, um die Medienverwaltung zu erleichtern. Archive Pruning-Vorgänge müssen geplant oder manuell ausgelöst werden. Die Retention Time von Daten wird nicht automatisch bestimmt und muss deshalb festgelegt werden, bevor Archive Pruning ausgeführt wird. Retention Cycles. Dieses Attribut gibt die Mindestanzahl der Zyklen an, die aufbewahrt bleiben sollen. Jeder Sicherungszyklus beginnt mit einer vollständigen Sicherung oder einer Sicherung gemäß der Festlegung durch den iDataAgent und kann eine beliebige Anzahl inkrementeller oder differenzieller Sicherungen enthalten. Dieses Attribut kann jederzeit dynamisch geändert werden, um die Medienverwaltung zu erleichtern. Wie bereits erwähnt, müssen Archive Pruning-Vorgänge geplant oder manuell ausgelöst werden. In diesem Fall werden die Retention Cycles von Daten automatisch festgelegt. Scratch Pool (nur Wechselmedienbibliothek) Ein Scratch Pool ist ein Repository neuer oder wieder verwendeter Medien, die zur Verfügung stehen. In der Konfiguration der Speicherrichtlinien gibt das Feld Scratch Pool den Namen des Scratch Pools an, aus dem der Copy Name der Speicherrichtlinie Medien abruft bzw. an den er Medien zurückgibt. Dieses Attribut kann zur Vereinfachung der Medienverwaltung jederzeit dynamisch geändert werden. Hardwarekomprimierung Falls aktiviert, wird die Hardwarekomprimierung für den Copy Name der Speicherrichtlinie verwendet. Durch Aktivieren der Hardwarekomprimierung wird die Softwarekomprimierung des Subclients außer Kraft gesetzt. Die Hardwarekomprimierung ermöglicht eine schnellere Systemleistung und weniger CPU-Anforderungen beim Client/MediaAgent, sorgt jedoch auch für mehr Verkehr auf dem Datenpfad in beide Richtungen. Darüber hinaus verwendet sie einen gerätespezifischen Komprimierungsalgorithmus, der Probleme verursachen kann, wenn versucht wird, Daten mithilfe eines Laufwerks eines anderen Herstellers wiederherzustellen. Softwarekomprimierung Wird die Hardwarekomprimierung nicht aktiviert, kann gegebenenfalls die Softwarekomprimierung verwendet werden. Die Softwarekomprimierung auf dem Client reduziert den Netzwerkverkehr in beide Richtungen und verwendet einen geräteunabhängigen Komprimierungsalgorithmus. Sie sorgt jedoch für eine höhere Belastung der Client- und MediaAgent-CPU. Diese Tatsache kann alle durch den reduzierten Netzwerkverkehr gelieferten Vorteile zunichte machen. Die MediaAgent-Softwarekomprimierung reduziert den Netzwerkverkehr nicht bei Sicherungen, sondern nur bei Wiederherstellungen. Bei Wiederherstellungen ist die CPU-Belastung auf der Clientseite niedriger als bei Sicherungen. Aus diesem Grund ist die MediaAgent-Softwarekomprimierung eine geeignete Option, wenn Sie über einen leistungsstarken MediaAgent verfügen. Technische Hinweise zur Komprimierung Galaxy bietet Funktionen zur Hardware- und Softwarekomprimierung. Die Hardwarekomprimierung erfolgt auf unterstützten Bandlaufwerken und wird in der CommCell Console von Galaxy in der Speicherrichtlinie konfiguriert. Die Softwarekomprimierung wird entweder als Compress on Client oder Compress on MediaAgent Selection konfiguriert und ausgeführt. Ob die Softwarekomprimierung erfolgt, wird in der Subclientkonfiguration unter Properties und Advanced Features festgelegt. Sie ist nur zulässig, wenn die Hardwarekomprimierung deaktiviert ist. Die Hardware- und Softwarekomprimierung ist standardmäßig deaktiviert. Die Softwarekomprimierung beeinträchtigt die Leistung der CPU, auf der sie ausgeführt wird (Client oder MediaAgent). Die Softwarekomprimierung auf dem Client erhöht bei Sicherungsvorgängen die Anzahl der CPU-Zyklen im Clientsystem, sorgt jedoch für eine Verringerung des gesamten Netzwerkverkehrs zwischen Clientsystem und MediaAgent. Die Softwarekomprimierung auf dem MediaAgent erhöht darüber hinaus bei Sicherungsvorgängen die Anzahl der CPU-Zyklen im MediaAgent-System. Bei dieser Option kommt es nicht zu einer Verringerung des Netzwerkverkehrs. Wenn jedoch mehrere Clientarbeitsstationen die Softwarekomprimierung für denselben MediaAgent konfiguriert haben und gleichzeitige Sicherungen gestartet werden, wird die Leistung des MediaAgent beeinträchtigt. Aus diesem Grund sollte die Softwarekomprimierung auf dem MediaAgent nur für Clientsysteme konfiguriert werden, die unternehmenswichtig sind und bei denen deshalb Leistungsabfälle unbedingt verhindert werden müssen. Eine Alternative zur Softwarekomprimierung auf dem MediaAgent ist die Hardwarekomprimierung, welche die Softwarekomprimierung vollständig deaktiviert. Die Hardwarekomprimierung erfolgt auf dem Bandlaufwerk und automatisch für Daten, die während der Sicherung mithilfe von Hardware komprimiert wurden. Die gesamte Softwaredekomprimierung erfolgt auf dem Clientsystem, und zwar unabhängig davon, wo die Komprimierung stattgefunden hat. Wenn Clientdaten während der Sicherung auf dem MediaAgent durch Software komprimiert werden, sind diese dennoch bei einer Wiederherstellung auf dem Client weiter dekomprimiert. Die Softwaredekomprimierung hat bei Wiederherstellungsvorgängen auf dem Client weniger Auswirkungen als die Komprimierung bei Sicherungen. Um zu erkennen, wo die Komprimierung während einer Sicherung erfolgt, zeigen Sie die Datei Cvd.log auf dem Client an, und suchen Sie nach CompressType oder CompressWhere. In Tabelle 3.2 werden die Ergebnisse erläutert. Beispiel: CompressType=0 und CompressWhere=1 bedeutet, dass die Softwarekomprimierung auf dem MediaAgent erfolgt. Beachten Sie, dass Hardware Compression und No Compression denselben Typ (2) angeben, was bedeutet, dass die Softwarekomprimierung deaktiviert ist. Tabelle 3.2: Werte im Komprimierungsprotokoll Software Compression at the Client Software Compression at the MediaAgent Hardware Compression No Compression CompressType 0 0 CompressWhere 0 1 2 2 2 2 Die verwendete Komprimierung hängt von der Verarbeitungsleistung des Clients und des MediaAgents sowie der verfügbaren Bandbreite zwischen diesen ab. Wählen Sie zu Anfang Hardware Compression, und testen Sie anschließend die Alternativen, sobald Ihre Sicherungsimplementierung ausgeführt wird. Erstellen einer Speicherrichtlinie Bevor Sie die folgenden Schritte ausführen, sollten Sie die Abschnitte "Medienkonflikte innerhalb von Wechselmediengruppen" und "Terminologie für die Konfiguration von Galaxy-Speicherrichtlinien" weiter oben in diesem Kapitel lesen. So erstellen Sie eine Speicherrichtlinie 1. Klicken Sie im CommCell Browser mit der rechten Maustaste auf das Symbol Storage Policies, und wählen Sie New Storage Policy. 2. Der Begrüßungsbildschirm des Storage Policy Wizard wird angezeigt. Klicken Sie auf Next, um den Vorgang fortzusetzen. 3. Geben Sie in das Feld Storage Policy Name den Namen der Speicherrichtlinie ein, und klicken Sie auf Next. 4. Geben Sie in das Feld Primary Copy Name den Namen der primären Kopie ein, und klicken Sie auf Next. 5. Wählen Sie die Bibliothek, der Sie die primäre Kopie der Speicherrichtlinie zuordnen möchten, und klicken Sie auf Next. 6. Wenn Sie nicht mit einer Wechselmedienbibliothek arbeiten, fahren Sie mit Schritt 8 fort. Andernfalls wählen Sie den Drive Pool, dem Sie die Speicherrichtlinie zuordnen möchten, und klicken Sie auf Next. 7. Wählen Sie einen Scratch Pool für die primäre Kopie der Speicherrichtlinie, und klicken Sie auf Next, um den Vorgang fortzusetzen. 8. Legen Sie im Dialogfeld Number of Streams auf 1 und Retention Time auf 7 days und 1 cycle fest. Die Aufbewahrungsdauer ist standardmäßig auf unendlich festgelegt. Nachdem Sie diese Einstellungen festgelegt haben, klicken Sie auf Next, um den Vorgang fortzusetzen. 9. Wenn Sie die Speicherrichtlinie nicht für Wechselmedien konfigurieren, fahren Sie mit Schritt 10 fort. Andernfalls werden Sie nun aufgefordert, auszuwählen, ob Sie die Hardwarekomprimierung des Speichergeräts aktivieren möchten. Lassen Sie das Feld deaktiviert, und klicken Sie auf Next, um den Vorgang fortzusetzen. 10. Sie werden nun aufgefordert, die für die Speicherrichtlinie gewählten Einstellungen zu bestätigen. Überprüfen Sie, ob die Einstellungen korrekt sind, und klicken Sie auf Finish. Ihre neue Speicherrichtlinie wird nun im CommCell Browser aufgeführt. Anzeigen geplanter Aufträge für eine bestimmte Speicherrichtlinie Galaxy ermöglicht das Anzeigen geplanter Aufträge, die den einzelnen Speicherrichtlinien zugewiesen sind. Mithilfe dieses Features können Sie die Belastungen anzeigen, die den Ressourcen aller Speicherrichtlinien auferlegt werden. So zeigen Sie die einer Speicherrichtlinie zugewiesenen Aufträge an 1. 2. Erweitern Sie im CommCell Browser den Stamm CommCell, bis die gewünschte Speicherrichtlinie angezeigt wird. Klicken Sie mit der rechten Maustaste auf die Speicherrichtlinie, und wählen Sie View Schedules. Anschließend wird das Fenster Scheduled Jobs angezeigt. Das Fenster Scheduled Jobs enthält Einzelheiten zu allen geplanten Aufträgen, die der Speicherrichtlinie zugeordnet sind. Neue Aufträge können hier geplant werden, indem Sie auf Add klicken, um den Schedule Wizard zu starten. Löschen von Speicherrichtlinien Eine Speicherrichtlinie kann nicht gelöscht werden, solange sie einem Subclient zugeordnet ist. Vor dem Löschen einer Speicherrichtlinie müssen Sie entweder alle der Speicherrichtlinie zugewiesenen Subclients löschen oder die der Speicherrichtlinie zugewiesenen Subclients mit einer anderen Speicherrichtlinie verknüpfen. Nach dem Löschen einer Speicherrichtlinie sind die Daten, die mit der Speicherrichtlinie verknüpft waren, nicht mehr für Wiederherstellungen verfügbar. Alle Medien, denen die Speicherrichtlinie zugeordnet war, stehen sofort für das Löschen zur Verfügung. Zu den Gründen für das Löschen einer Speicherrichtlinie zählen u. a.: Daten, die durch die Speicherrichtlinie gesichert waren, werden nicht mehr benötigt. Der Speicherrichtlinie sind gegenwärtig keine Sicherungsdaten zugewiesen, und es gibt keine Pläne für künftige Sicherungen unter Einbeziehung der Speicherrichtlinie. So löschen Sie eine Speicherrichtlinie 1. 2. Erweitern Sie im CommCell Browser den Stamm CommCell, bis die gewünschte Speicherrichtlinie angezeigt wird. Klicken Sie mit der rechten Maustaste auf die gewünschte Speicherrichtlinie, und wählen Sie Delete. Sie werden in einem Bestätigungsfeld gewarnt, dass nach dem Löschen der Speicherrichtlinie Daten, die mithilfe dieser Speicherrichtlinie gesichert wurden, für Wiederherstellungen nicht mehr zur Verfügung stehen. Erstellen von Subclients Subclients werden zum Sichern verschiedener Teile des Dateisystems auf einem Clientcomputer verwendet. Anfänglich legt das Galaxy-System für jeden Sicherungssatz einen Standardsubclient fest. Zu diesem Zeitpunkt enthält der Standardsubclient das gesamte Dateisystem und den Systemstatus. Wenn Sie im selben Sicherungssatz andere Subclients festlegen, enthält der Standardsubclient das gesamte Dateisystem außer den Teilen, die anderen Subclients zugewiesen wurden. Zum Definieren eines Subclients müssen Sie folgende Schritte ausführen: Angeben eines Namens für den Subclient Definieren des Inhalts des Subclients Verknüpfen einer Speicherrichtlinie mit dem Subclient Diese Informationen werden in das Dialogfeld Subclient Properties eingegeben. Diese Informationen allein reichen zum Definieren eines Subclients aus, Sie können aber auch weitere Eigenschaften für den Subclient festlegen. Beispiele: Erstellen eines Sicherungsfilters Auswählen des Datenkomprimierungsschemas des Subclients Festlegen der durch die Sicherung ausgelösten Prozesse Erstellen eines neuen Subclients innerhalb eines Sicherungssatzes Sie sollten keinen Subclient erstellen, solange der übergeordnete Sicherungssatz gesichert wird oder auf einem anderen Subclient eine Sicherung ausgeführt wird. So erstellen Sie einen neuen Subclient innerhalb eines Sicherungssatzes 1. 2. 3. 4. 5. Klicken Sie im CommCell Browser mit der rechten Maustaste auf den Sicherungssatz, für den Sie den Subclient erstellen möchten, und klicken Sie dann im Kontextmenü auf New Subclient. Klicken Sie im Dialogfeld Subclient Properties auf die Registerkarte General, und geben Sie den Namen des Subclients (mit bis zu 32 Zeichen) ein, den Sie erstellen möchten. Die Systemstatussicherung wird nur für den Standardsubclient ausgelöst. Klicken Sie auf die Registerkarte Content, und geben Sie in das Feld Enter New Content den Inhalt des Subclients ein. Optional können Sie auf Browse klicken, um den Inhalt einzugeben. Klicken Sie bei der Angabe eines UNC-Datenpfads auf As User, und geben Sie die Benutzerkontoinformationen für den Domänenbenutzer mit Berechtigungen für diesen Pfad ein. Klicken Sie im Dialogfeld Subclient Properties auf die Registerkarte Storage Device. Wählen Sie dann im Dropdownmenü Storage Policy eine Speicherrichtlinie, die Sie mit diesem Subclient verknüpfen möchten. Umbenennen eines Subclients Benutzerdefinierte Subclients können Sie jederzeit umbenennen. Galaxy ermöglicht jedoch nicht das Umbenennen eines Standardsubclients. Außerdem dürfen Sie einen Subclient nicht umbenennen, während er gesichert wird. 1. 2. Klicken Sie im CommCell Browser mit der rechten Maustaste auf den Subclient, den Sie umbenennen möchten, und klicken Sie dann im Kontextmenü auf Properties. Klicken Sie im Dialogfeld Subclient Properties auf die Registerkarte General, und geben Sie in das Feld Subclient Name den neuen Namen ein. Klicken Sie dann auf OK. Der CommCell Browser aktualisiert den Subclient mit dem neuen Namen. Ändern des Inhalts eines Subclients Der Teil eines Dateisystems, der mit dem Subclient verknüpft ist, wird als Inhalt des Subclients bezeichnet. Über die Registerkarte des Dialogfelds Subclient Properties können Sie den Inhalt eines beliebigen Subclients anzeigen und ändern. Die Ausgangseinstellung für den Inhalt des Standardsubclients (d. h. \) darf nicht geändert werden. Diese Einstellung stellt sicher, dass der Standardsubclient alle Teile des Dateisystems enthält, die nicht in den anderen Subclients enthalten sind. Wenn Sie die Einstellung in einen anderen Pfad ändern, sichert der Standardsubclient nur die zu diesem Pfad gehörenden Daten. Ferner wird das Dateisystem nicht länger in seiner Gesamtheit durch die Subclients im Sicherungssatz gesichert. Außerdem darf der Inhalt eines Subclients nicht geändert werden, wenn dieser gerade gesichert wird. So ändern Sie den Inhalt eines Subclients 1. 2. Klicken Sie im CommCell Browser mit der rechten Maustaste auf den Subclient, dessen Inhalt Sie ändern möchten, und klicken Sie dann im Kontextmenü auf Properties. Klicken Sie im Dialogfeld Subclient Properties auf die Registerkarte General. 3. 4. Um eine Datei oder einen Ordner in den Inhalt des Subclients einzubeziehen, führen Sie einen der folgenden Schritte aus: a. Geben Sie in das Feld Enter New Content manuell den Pfad (samt Laufwerksbuchstaben) der Datei oder des Ordners ein, die/den Sie hinzufügen möchten, und klicken Sie auf Add. Wiederholen Sie diesen Schritt, wenn Sie dem Inhalt weitere Dateien und/oder Ordner hinzufügen möchten. b. Klicken Sie auf Browse, um den Pfad zu suchen und auszuwählen. Erweitern Sie im Fenster Browse das Dateisystem des Clientcomputers, klicken Sie auf die gewünschte Datei bzw. den gewünschten Ordner, und klicken Sie auf Add. Wiederholen Sie diesen Vorgang für jeden weiteren Eintrag. c. Klicken Sie zur Angabe eines UNC-Datenpfads auf As User, und geben Sie die Benutzerkontoinformationen für den Domänenbenutzer mit Berechtigungen für diesen Pfad ein. Um die Inhaltsänderungen zu speichern, klicken Sie im Dialogfeld Subclient Properties auf der Registerkarte Content auf OK. Durchführen von Sicherungen auf Anforderung Sicherungen sind eine der Hauptfunktionen des Galaxy-Systems. Im Rahmen des Sicherungsprozesses sichern Sie die Daten auf dem Clientcomputer innerhalb der CommCell. Sicherungen auf Anforderung ermöglichen das unmittelbare Sichern von Daten und/oder des Systemstatus, ohne dass der geplante Sicherungszeitpunkt abgewartet werden muss. Dieses Feature ist in folgenden Situationen nützlich: Sie haben besonders wertvolle Daten, die Sie sofort sichern möchten. Ihre Daten werden nicht routinemäßig durch einen Sicherungsplan geschützt, und Sie möchten Ihre Daten sichern. Im Rahmen von Sicherungen auf Anforderung können Sie vollständige, inkrementelle und differenzielle Sicherungen durchführen. Sicherungen auf Anforderung können Sie auf folgenden Ebenen aktivieren: Ausgewählter Subclient Ausgewählter Sicherungssatz Standardsicherungssatz Anmerkung Bei Auswahl eines Sicherungssatzes wird das gesamte Dateisystem auf dem Clientcomputer gesichert. Bei Auswahl eines Subclients wird nur der Teil des Dateisystems gesichert, der mit diesem Subclient verknüpft ist. Durch das Starten einer Sicherung in einen Sicherungssatz startet Galaxy einzelne Sicherungen für jeden darin enthaltenen Subclient. Wenn die Subclients mit derselben Speicherrichtlinie verknüpft sind, werden deren Sicherungen seriell ausgeführt, es sei denn, dass die Speicherrichtlinie für die Unterstützung mehrerer Datenströme konfiguriert ist. Die Microsoft Windows 2000-Systemstatussicherung wird im Standardsubclient im Sicherungssatz ausgelöst. Der Systemstatus wird stets mithilfe einer vollständigen Sicherung gesichert, auch wenn der Subclient eine andere Art der Sicherung auf den Dateisystemteil der Daten anwendet. So starten Sie eine Sicherung auf Anforderung für einen ausgewählten Subclient 1. 2. 3. Klicken Sie im CommCell Browser mit der rechten Maustaste auf den Subclient, den Sie sichern möchten, und klicken Sie dann im Kontextmenü auf Backup. Wählen Sie im eingeblendeten Fenster die Art der gewünschten Sicherung. Klicken Sie nach Auswahl der Sicherungsart und etwaiger weiterer Optionen auf OK. Im Fenster Job Controller können Sie den Status des Sicherungsvorgangs überwachen. So starten Sie eine Sicherung auf Anforderung eines ausgewählten Sicherungssatzes 1. 2. Klicken Sie im CommCell Browser mit der rechten Maustaste auf den Sicherungssatz, den Sie sichern möchten, und klicken Sie dann im Kontextmenü auf Backup All Subclients. Das System fordert Sie auf, zu bestätigen, dass Sie alle im ausgewählten Sicherungssatz enthaltenen Subclients sichern möchten. Klicken Sie auf OK, um den Vorgang fortzusetzen. Wählen Sie im eingeblendeten Fenster die Art der gewünschten Sicherung. Anmerkung Wählen Sie nicht Synthetic Full, da dies eine besondere Sicherungsart ist. 3. Klicken Sie nach Auswahl der Sicherungsart und etwaiger weiterer Optionen auf OK. Im Fenster Job Controller können Sie den Status des Sicherungsvorgangs überwachen. So starten Sie eine Sicherung auf Anforderung des Standardsicherungssatzes 1. 2. 3. Klicken Sie im CommCell Browser mit der rechten Maustaste auf das Symbol File System iDataAgent des Clientcomputers, den Sie sichern möchten, und klicken Sie dann im Kontextmenü auf Backup Default Backup Set. Das System fordert Sie auf, zu bestätigen, dass Sie alle im Sicherungssatz enthaltenen Subclients sichern möchten. Klicken Sie auf Yes, um den Vorgang fortzusetzen. Klicken Sie nach Auswahl der Sicherungsart und etwaiger weiterer Optionen auf OK. Galaxy startet den Sicherungsvorgang. Im Fenster Job Controller können Sie den Status des Sicherungsvorgangs überwachen. Nach Abschluss der Sicherung zeigt Galaxy eine Bestätigungsnachricht an. Erstellen von Sicherungssätzen Ein Sicherungssatz ist eine logische Gruppierung von Subclients. Während der Clientinstallation erstellt Galaxy auf dem Clientcomputer einen Standardsicherungssatz. Dieser Sicherungssatz enthält einen Standardsubclient, der sicherstellt, dass das gesamte Clientdateisystem und Systemstatuselemente gesichert werden können. Nach Wunsch können Sie weitere Sicherungssätze für denselben Clientcomputer anlegen. Ein Sicherungssatz enthält stets einen Standardsubclient. Sie können in jedem Sicherungssatz auch weitere Subclients erstellen. Sicherungssätze sind ein leistungsstarkes Feature, das Folgendes ermöglicht: Eine oder mehrere Sicherungsreihen für einen gegebenen Clientcomputer Eine oder mehrere Subclientgruppen für einen gegebenen Clientcomputer Eine oder mehrere Sicherungsreihen für dazugehörige Subclients (d. h. Mitglieder einer Subclientgruppe) So erstellen Sie weitere Sicherungssätze für den Clientcomputer 1. Klicken Sie im CommCell Browser mit der rechten Maustaste auf das Symbol File System des Clientcomputers, für den der Sicherungssatz erstellt werden soll, und klicken Sie dann im Kontextmenü auf New Backup Set. Geben Sie in das eingeblendete Dialogfeld Folgendes ein: o New Backup Set Name Geben Sie den Namen des Sicherungssatzes (mit bis zu 32 Zeichen) ein, den Sie erstellen möchten. o Make this the Default backup set Wenn Sie diesen Sicherungssatz als Standard festlegen möchten, aktivieren Sie dieses Kontrollkästchen. Lassen Sie andernfalls dieses Kontrollkästchen deaktiviert. 2. 3. Prüfen Sie, ob die Speicherrichtlinie, die von Galaxy mit dem Standardsubclient verknüpft wurde, die gewünschte Speicherrichtlinie ist. Wenn Sie eine andere Speicherrichtlinie auswählen möchten, klicken Sie auf den Eintrag Storage Policy und wählen in der Liste die gewünschte Speicherrichtlinie. Klicken Sie auf Add, um innerhalb dieses Sicherungssatzes weitere Subclients zu erstellen. 4. 5. 6. 7. 8. Geben Sie im Dialogfeld Subclient Properties auf der Registerkarte General den Namen des Subclients (mit bis zu 32 Zeichen) und den Inhalt des Subclients ein. Subclients verfügen über optionale Eigenschaften, die Sie auf den anderen Registerkarten in diesem Dialogfeld festlegen können. Klicken Sie auf OK, und wiederholen Sie diesen Schritt für alle weiteren Subclients, die Sie in diesem Sicherungssatz definieren möchten. Wenn Sie die Eigenschaft eines Subclients ändern möchten, der im Dialogfeld New Backup Set aufgeführt ist, wählen Sie den Subclient aus, und klicken Sie auf Edit. Daraufhin wird das Dialogfeld Subclient Properties angezeigt, in dem Sie die Eigenschaften des Subclients ändern können. Wenn Sie einen Subclient löschen möchten, den Sie im Dialogfeld New Backup Set definiert haben, wählen Sie den Subclient aus, und klicken Sie auf Delete. Klicken Sie im Dialogfeld New Backup Set auf OK. Verwalten von Wiederherstellungen Die Vorgehensweisen sind, abhängig von der Art der Daten, die Sie wiederherstellen möchten, unterschiedlich. Wiederherstellen von Daten nach Windows 2000 In diesem Abschnitt wird erklärt, wie Sie gesicherte Daten wiederherstellen. Um das Überschreiben vorhandener Daten zu verhindern, stellen Sie die Daten an einem anderen Speicherort wieder her. Überprüfen Sie, bevor Sie beginnen, die Punkte in der folgenden Prüfliste. Dadurch können Sie häufig vorkommende Probleme vermeiden. Prüfen Sie, ob Folgendes gilt: Der CommServe-Computer ist eingeschaltet, und CommServe wird ausgeführt. Der MediaAgent-Computer ist eingeschaltet und die Medienbibliothek aktiviert. Der Clientcomputer ist eingeschaltet. Alle Galaxy-Dienste wurden gestartet. Sie haben auf diesem Clientcomputer erfolgreich eine Sicherung ausgeführt. Wiederherstellen von Dateisystemdaten Galaxy bietet verschiedene Möglichkeiten zum Wiederherstellen von Daten. Im folgenden Abschnitt wird die gängigste Methode (Browse/Restore) verwendet. Das Durchsuchen ermöglicht das Anzeigen der gesicherten Daten und das anschließende Auswählen einiger oder aller Daten für die Wiederherstellung. So durchsuchen Sie die Sicherungsdaten und stellen einige davon in einem anderen Verzeichnis wieder her 1. 2. 3. 4. 5. 6. 7. 8. 9. Melden Sie sich beim CommServe-Computer an. Zeigen Sie im Windows-Startmenü auf Programme, dann auf Galaxy, und klicken Sie auf Galaxy CommCell Console for Java GUI. Melden Sie sich im Fenster CommCell Logon an, indem Sie Ihren Galaxy-Benutzernamen und Ihr Kennwort eingeben. Galaxy zeigt das Fenster CommCell Console an. Klicken Sie im CommCell Browser mit der rechten Maustaste auf das Symbol File System, und klicken Sie auf Browse Default Backup Set. Klicken Sie im Dialogfeld Browse Options auf OK (wenn die Standardeinstellungen verwendet werden sollen). Galaxy zeigt das Fenster Browse an, das die Dateien und Verzeichnisse dieses Clientcomputers zeigt, die Sie gesichert haben. Öffnen Sie im Fenster Browse die Dateisystemstruktur, und wählen Sie die Daten, die Sie wiederherstellen möchten. Klicken Sie auf Restore All Selected. 10. Deaktivieren Sie im Dialogfeld Restore Options die Option Restore to Same Paths, und geben Sie im Feld Destination Folder den Namen des Verzeichnisses an, in dem die Daten wiederhergestellt werden sollen (z. B. C:\Newdir). Dieses Verzeichnis wird von Galaxy standardmäßig erstellt, falls es noch nicht vorhanden ist. 11. Klicken Sie auf OK (wenn die anderen Einstellungen unverändert bleiben sollen). 12. Galaxy startet eine Wiederherstellung und zeigt im Fenster Job Controller den Status an. Nach der vollständigen Wiederherstellung der Daten zeigt Galaxy eine Bestätigungsnachricht an. Klicken Sie auf OK, um die Nachricht zu bestätigen. 13. Um zu prüfen, ob die Daten tatsächlich wiederhergestellt wurden, wechseln Sie in das Zielverzeichnis der Wiederherstellung. Sie werden feststellen, dass die Daten wiederhergestellt wurden. So stellen Sie Dateisystemdaten auf dem Clientcomputer wieder her 1. 2. 3. 4. 5. 6. 7. 8. 9. Klicken Sie im CommCell Browser mit der rechten Maustaste auf den Sicherungssatz, dessen Daten Sie durchsuchen möchten, und klicken Sie dann im Kontextmenü auf Browse Backup Data. Wählen Sie im Dialogfeld die gewünschten Suchoptionen. Bei diesem Vorgang ist das Feld Client Computer nicht verfügbar, da dieser bereits beim Auswählen des Sicherungssatzes in Schritt 1 bestimmt wurde. Wählen Sie in diesem Dialogfeld beliebige weitere Suchoptionen. Öffnen Sie im Fenster Browse die Dateisystemstruktur. Wählen Sie im Fenster Browse die Dateien und/oder Verzeichnisse, die Sie wiederherstellen möchten, und klicken Sie auf Restore All Selected. Wählen Sie im Dialogfeld die gewünschten Wiederherstellungsoptionen. Wenn Sie weitere Wiederherstellungsoptionen wählen möchten, klicken Sie auf Advanced, und wählen Sie im eingeblendeten Dialogfeld die gewünschten Optionen. Nach Auswahl der Wiederherstellungsoptionen zeigt das System eine Statusanzeige an und beginnt mit dem Wiederherstellen der Daten. Beobachten Sie die Statusanzeige, um den Wiederherstellungsvorgang zu überwachen. Wenn Sie denselben Sicherungssatz nochmals durchsuchen möchten, um gegebenenfalls andere Zeitangaben für die Suche zu verwenden, klicken Sie im Menü Browse auf New Browse. Wiederherstellen von Systemdatenbanken Der Systemstatus wird im Rahmen vollständiger Sicherungen stets vollständig gesichert. Die Sicherungsdaten des Systemstatus umfassen auch mehrere andere Datenbanken. Da diese anderen Datenbanken separate Objekte sind, können sie selektiv wiederhergestellt werden, ohne dass eine vollständige Wiederherstellung des Systemstatus erfolgen muss. Zu diesen Datenbankobjekten gehören u. a.: Ereignisprotokolle Die Datenbank für den Wechselmediendienst Die Datenbank für den Terminalserver Kontingentinformationen Kataloge zur Inhaltsindizierung Sie können diese Objekte wiederherstellen, wenn Sie eine Wiederherstellung der Systemdatenbanken durchführen. Diese Datenbanken stehen für eine Wiederherstellung zur Verfügung, wenn sie installiert und gesichert wurden. So stellen Sie die Systemdatenbanken wieder her 1. 2. 3. Klicken Sie im CommCell Browser mit der rechten Maustaste auf den Sicherungssatz, der die wiederherzustellenden Systemdatenbanken enthält, und klicken Sie dann auf Restore System Databases. Übernehmen Sie im Dialogfeld Restore System Databases Options die Standardeinstellungen, oder ändern Sie die Optionen. Klicken Sie auf OK. Galaxy startet die Wiederherstellung des Systemstatus. Einige Dienste werden gegebenenfalls während der Wiederherstellung der Datenbanken unterbrochen. Sorgen Sie nach der Wiederherstellung dafür, dass diese Dienste wieder gestartet werden. Wiederherstellen von Daten auf einem zugeordneten Netzwerklaufwerk Galaxy ermöglicht die Wiederherstellung von Daten auf den zugeordneten Netzwerklaufwerken eines Clientcomputers. Die wiederhergestellten Daten übernehmen die Zugriffsmerkmale der Zielfreigabe. Bevor Sie beginnen, müssen die zugeordneten Netzwerklaufwerke als Windows-Freigaben auf einem anderen Computer im Netzwerk vorhanden sein. Aus Gründen der Datensicherheit verfügen diese Freigaben über Zugriffsrechte, die bestimmen, wer auf die Freigabe zugreifen darf und welche Rechte für den Zugriff erforderlich sind. Wenn Ihr Windows-Konto nicht über die Berechtigung zum Schreiben von Daten in die Freigabe verfügt, müssen Sie gegebenenfalls den Anmeldenamen und das Kennwort eines Windows-Kontos eingeben, das über diese Berechtigung verfügt. Stellen Sie sicher, dass vom Zielcomputer aus auf die WindowsFreigabe, auf der Sie die Daten wiederherstellen möchten, als zugeordnetes Netzwerklaufwerk zugegriffen werden kann. So stellen Sie Daten auf einem zugeordneten Netzwerklaufwerk wieder her 1. Klicken Sie im CommCell Browser mit der rechten Maustaste auf den Sicherungssatz, dessen Daten Sie durchsuchen möchten, und klicken Sie dann im Kontextmenü auf Browse Backup Data. 2. Wählen Sie im Dialogfeld die gewünschten Suchoptionen. 3. Wählen Sie in diesem Dialogfeld beliebige weitere Suchoptionen. 4. Öffnen Sie im Fenster Browse die Dateisystemstruktur. 5. Wählen Sie im Fenster Browse die Dateien und/oder Verzeichnisse, die Sie wiederherstellen möchten, und klicken Sie auf Restore All Selected. 6. Wählen Sie im Dialogfeld die gewünschten Wiederherstellungsoptionen. 7. Stellen Sie sicher, dass der Zielcomputer der Computer mit dem zugeordneten Laufwerk und nicht der Computer mit der Freigabe ist. Geben Sie ferner, wenn die Daten nicht von dem zugeordneten Laufwerk geliefert wurden, in das Feld Restore to Same Paths den mit dem Buchstaben des zugeordneten Laufwerks beginnenden Zielpfad ein (Beispiel: H:\Vertrieb\Monatsberichte). 8. Wenn Sie weitere Wiederherstellungsoptionen wählen möchten, klicken Sie auf Advanced, und wählen Sie im eingeblendeten Dialogfeld die gewünschten Optionen. 9. Wenn Sie nicht über die Berechtigung Ändern für die Freigabe verfügen, in der Sie die Daten wiederherstellen möchten, müssen Sie im Dialogfeld Advanced Restore Option die Option Impersonate NT User wählen und den Anmeldenamen und das Kennwort eines Windows-Kontos mit diesen Berechtigungen angeben. Andernfalls können die Daten nicht in der ausgewählten Freigabe wiederhergestellt werden. Wenn Sie in der Freigabe eine Datei kopieren oder erstellen können, sollten Sie auch Daten in dieser Freigabe wiederherstellen können, ohne diese Option zu wählen. Wenn das Benutzerkonto als Domänenbenutzerkonto eingerichtet wurde, müssen Sie den vollständigen Benutzernamen (Beispiel: Domänenname\Benutzername) und das Kennwort eingeben. 10. Nach Auswahl der Wiederherstellungsoptionen zeigt das System eine Statusanzeige an und beginnt mit dem Wiederherstellen der Daten. Beobachten Sie die Statusanzeige, um den Wiederherstellungsvorgang zu überwachen. Wiederherstellen von Daten nach Exchange 2000 Server Um häufig auftretende Probleme zu vermeiden, sollten Sie vor Beginn, sicherstellen, dass der Computer eingeschaltet ist und Sie erfolgreich eine Datenbanksicherung von Exchange 2000 Server durchgeführt haben. Wiederherstellen von Datenbankdaten Der Galaxy iDataAgent für Exchange 2000 Server ermöglicht die Wiederherstellung von Exchange 2000 ServerDatenbanken. Im Folgenden werden die Schritte behandelt, die zum Wiederherstellen einer Exchange 2000 Server-Datenbank erforderlich sind. Achtung Im Folgenden wird die Wiederherstellung der Exchange 2000 Server-Datenbank beschrieben. Diese Anweisungen dienen nur zu Informationszwecken. Führen Sie diese Schritte nur durch, wenn Sie Ihre vorhandene Exchange 2000 Server-Datenbank mit der gesicherten Version überschreiben möchten. 1. 2. 3. 4. 5. 6. 7. 8. 9. 10. 11. 12. 13. 14. 15. 16. Heben Sie die Bereitstellung aller Informationsspeicher auf, die Sie während des Wiederherstellungsvorgangs auswählen werden. Wenn Sie den Server mit Exchange 2000 Server vollständig wiederherstellen möchten, heben Sie die Bereitstellung aller Speicher auf. Wenn Sie die Datenbank für den Schlüsselverwaltungsdienst (Key Management Service oder KMS) wiederherstellen, prüfen Sie, ob das Datenverzeichnis des Schlüsselverwaltungsdienstes (i. d. R. \Programme\Exchsrvr\Kmsdata) leer ist, und stellen Sie sicher, dass dieser Microsoft ExchangeDienst gestartet wurde. Wenn Sie die Datenbank für den Standortreplikationsdienst (Site Replication Service oder SRS) wiederherstellen möchten, stellen Sie sicher, dass im Ordner Exchsrvr/Srsdata keine Dateien mit den Erweiterungen *.ebd, *.log und *.chk vorhanden sind. Prüfen Sie außerdem, ob der Standortreplikationsdienst von Microsoft Exchange gestartet wurde. Zeigen Sie im Startmenü auf Programme, dann auf Galaxy, und klicken Sie auf Galaxy CommCell Console for Java GUI. Melden Sie sich im Fenster CommCell Logon an, indem Sie Ihren Galaxy-Benutzernamen und Ihr Kennwort eingeben. Galaxy zeigt das Fenster CommCell Console an. Klicken Sie im CommCell Browser mit der rechten Maustaste auf das Symbol Exchange Database, und klicken Sie auf Browse Backup Data. Klicken Sie im Dialogfeld Browse Options auf OK (wenn die Standardeinstellungen verwendet werden sollen). Galaxy zeigt das Fenster Browse an, das die Exchange 2000 Server-Datenbanken zeigt, die Sie gesichert haben. Wählen Sie im Fenster Browse die Datenbank(en), die Sie wiederherstellen möchten. Klicken Sie auf Restore All Selected. Wählen Sie im Dialogfeld Restore Summary die Standardeinstellungen, und stellen Sie die Daten in derselben Exchange 2000 Server-Datenbank wieder her. Um die Informationsspeicher nach der Wiederherstellung automatisch bereitzustellen, wählen Sie die Option Mount database after restore. Diese Option ist deaktiviert, wenn nur die Datenbanken für den Schlüsselverwaltungs- oder den Standortreplikationsdienst für die Wiederherstellung ausgewählt wurden. Führen Sie diesen Schritt nur durch, wenn Sie Ihre vorhandenen Exchange 2000 ServerDatenbankspeicher mit den gesicherten Versionen überschreiben möchten. Klicken Sie auf OK. Galaxy startet eine vollständige Wiederherstellung der ausgewählten Objekte und zeigt im Fenster Job Controller den Status an. Nach der vollständigen Wiederherstellung der Daten zeigt Galaxy eine Bestätigungsnachricht an. Klicken Sie auf OK, um die Nachricht zu bestätigen. Wenn Sie die Datenbank für den Schlüsselverwaltungsdienst wiederhergestellt haben, müssen Sie nach erfolgreicher Beendigung der Wiederherstellung den Schlüsselverwaltungsdienst von Microsoft Exchange anhalten und neu starten. Wenn Sie die Datenbank für den Standortreplikaktionsdienst wiederhergestellt haben, müssen Sie nach erfolgreicher Beendigung der Wiederherstellung den Standortreplikaktionsdienst von Microsoft Exchange anhalten und neu starten. Wiederherstellen von Daten in einem Exchange 2000-Postfach Die Galaxy-Software für Exchange 2000 ermöglicht nicht nur das Auswählen und Wiederherstellen bestimmter Postfächer, sondern auch einzelner Postfachnachrichten. In den folgenden Schritten wird die Such- und Wiederherstellungsfunktion zum Durchsuchen der Postfachdaten und Wiederherstellen einzelner Nachrichten genutzt. So durchsuchen Sie die Postfachdaten und stellen einzelne Einstellungen wieder her 1. 2. 3. 4. 5. 6. Zeigen Sie im Startmenü auf Programme, dann auf Galaxy, und klicken Sie auf Galaxy CommCell Console for Java GUI. Melden Sie sich im Fenster CommCell Logon an, indem Sie Ihren Galaxy-Benutzernamen und Ihr Kennwort eingeben. Galaxy zeigt das Fenster CommCell Console an. Klicken Sie in der Struktur CommCell Browser mit der rechten Maustaste auf das Symbol Exchange Mailbox, und klicken Sie auf Browse Default Backup Set. Klicken Sie im Dialogfeld Browse Options auf OK (wenn die Standardeinstellungen verwendet werden sollen). Galaxy zeigt das Fenster Browse an, das die Postfächer zeigt, die Sie gesichert haben. 7. Erweitern Sie im Fenster Browse die Postfachstruktur, indem Sie ein Exchange 2000-Postfach öffnen. Markieren Sie anschließend verschiedene Postfachdaten, die Sie wiederherstellen möchten. 8. Klicken Sie auf Restore All Selected. 9. Klicken Sie im Dialogfeld Restore Summary auf OK, um die Standardeinstellungen zu verwenden, und stellen Sie die Nachrichten im selben Postfachordner wieder her. Beachten Sie, dass Galaxy diese Nachrichten dem Postfachordner hinzufügt, ohne die ursprünglichen Nachrichten zu überschreiben. 10. Galaxy startet eine vollständige Wiederherstellung der ausgewählten Objekte und zeigt im Fenster Job Controller den Status an. Nach der vollständigen Wiederherstellung der Nachrichten zeigt Galaxy eine Bestätigungsnachricht an. Klicken Sie auf OK, um die Nachricht zu bestätigen. 11. Um sicher zu gehen, dass die Nachrichten tatsächlich wiederhergestellt wurden, überprüfen Sie, ob der Postfachordner die wiederhergestellten Nachrichten enthält. Wiederherstellen von Daten nach SQL Server 2000 In diesem Abschnitt wird beschrieben, wie eine nicht überschreibende Wiederherstellung einer SQL ServerDatenbank auf dem Clientcomputer erfolgt. Um häufig auftretende Probleme zu vermeiden, sollten Sie vor dem nächsten Schritt sicherstellen, dass der Computer eingeschaltet ist und Sie die SQL Server 2000-Datenbank erfolgreich gesichert haben. Die Galaxy-SQL Server-Clientsoftware ermöglicht das Auswählen und Wiederherstellen bestimmter Datenbanken. Mithilfe der Such- und Wiederherstellungsfunktion von Galaxy können Sie die Datenbankdaten durchsuchen und eine einzelne Datenbank wiederherstellen. Die folgenden Anweisungen veranschaulichen diesen Vorgang anhand einer Sicherung der Beispieldatenbank pubs. Weitere Informationen zur Sicherung dieser Datenbank finden Sie in Kapitel 2, "Backup and Restore Deployment". So stellen Sie Daten der Datenbank "pubs" wieder her 1. 2. 3. 4. 5. 6. 7. 8. 9. 10. 11. 12. 13. 14. Zeigen Sie auf einem Computer, auf dem die CommCell Console installiert ist, im Startmenü auf Programme, dann auf Galaxy, und klicken Sie auf Galaxy CommCell Console for Java GUI. Melden Sie sich im Fenster CommCell Logon an, indem Sie Ihren Galaxy-Benutzernamen und Ihr Kennwort eingeben. Galaxy zeigt das Fenster CommCell Console an. Klicken Sie in der CommCell Browser-Struktur mit der rechten Maustaste auf SQL Server, und klicken Sie auf Browse SQL Server. Klicken Sie im Dialogfeld Browse Options auf OK, um die Standardeinstellungen zu übernehmen. Klicken Sie im Fenster Browse auf SQL Server instance. Wählen Sie dann die zuvor gesicherte Datenbank pubs aus. Klicken Sie auf Restore All Selected. Wählen Sie im Dialogfeld SQL Database Restore Options die Optionen Restore type_of_database_Restore und Recovery type_of_Recovery. Klicken Sie anschließend auf Advanced. Markieren Sie im Dialogfeld Advanced SQL Restore Options die Datenbank pubs, und geben Sie einen neuen Namen ein. Dadurch werden sämtliche Vorkommen des Namens pubs im Feld Database durch den neuen Namen ersetzt. Ändern Sie den Pfad der Datenbankdateien für alle pubs-Daten in einen anderen Speicherort. Der Pfad zu diesem anderen Speicherort muss vorhanden sein, bevor die Wiederherstellung erfolgt. Klicken Sie auf OK, um zum Bildschirm SQL Database Restore Options zurückzukehren. Klicken Sie nochmals auf OK. Galaxy startet eine vollständige Wiederherstellung der pubs-Datenbank mit dem neuen Datenbanknamen am neuen Speicherort und zeigt im Fenster Job Controller den Status an. Nach Abschluss der Wiederherstellung zeigt Galaxy eine Fertigstellungsmeldung an. Klicken Sie auf OK, um das Fenster zu schließen. Um sicherzustellen, dass die pubs-Datenbank tatsächlich wiederhergestellt wurde, öffnen Sie den Enterprise Manager und aktualisieren die Liste Datenbanken. Eine neue Kopie der pubs-Datenbank sollte unter dem neuen Namen aufgeführt werden. Verwalten von Medien Die Medienverwaltung umfasst das Importieren in und Exportieren aus einer Bibliothek. Importieren von Medien in eine Bibliothek Beim Importieren werden Medien außerhalb einer Bibliothek in Speicherungsslots innerhalb der Bibliothek verschoben. Es gibt zwei Möglichkeiten des Medienimports: Sie können Medien durch den Mailslot (falls vorhanden) importieren. Sie können die Bibliothek öffnen und Medien manuell in die Speicherungsslots einfügen. Das Importieren von Medien über einen Mailslot hat mehrere Vorteile. Die Inventaraktualisierung, die durch einen Mailslotimport ausgelöst wird, dauert wesentlich kürzer als der vollständige Inventarvorgang, der ausgelöst wird, wenn Sie die Bibliothek öffnen und anschließend schließen. Darüber hinaus werden neue Medien beim Import über einen Mailslot mithilfe des Galaxy-Importvorgangs von Galaxy automatisch erkannt. Beachten Sie, dass beim Einfügen der Medien in die Mailslots und anschließendem Schließen einige Bibliotheken einen vollständigen Inventarvorgang (an Stelle einer Inventaraktualisierung) auslösen können. Wenn Sie die Bibliothek öffnen und Medien einfügen, müssen Sie einen Vorgang vom Typ Discovery starten. Sie müssen ferner einen Vorgang vom Typ Discovery starten, wenn Sie ohne die Galaxy-Importvorgänge einen Import durch einen Mailslot durchführen. Unter bestimmten Umständen empfiehlt es sich jedoch, die Bibliothek zu öffnen, obwohl ein Mailslot verfügbar ist. Wenn Sie der Bibliothek z. B. mehrere Medien auf einmal hinzufügen möchten, ist es u. U. schneller, die Bibliothek zu öffnen als den Mailslot zu verwenden. Wenn Sie keinen Mailslot verwenden, dürfen Sie die Bibliothek nicht öffnen, solange Medien auf Laufwerken innerhalb der Bibliothek bereitgestellt werden. Bei einigen Bibliotheksmodellen (z. B. ATL 200 und ATL 500) führt das Öffnen der Bibliothek dazu, dass die Bibliothek die Bereitstellung aller Medien unterbricht, einschließlich der gerade verwendeten. Dies kann zu Datenbankinkonsistenzen und zu einer fehlerhaften Ausführung laufender Aufträge führen. So importieren Sie Medien in eine Bibliothek 1. 2. 3. Klicken Sie im CommCell Browser mit der rechten Maustaste auf die Bibliothek (oder den Scratch Pool der Bibliothek), in die/den Sie Medien importieren möchten, und klicken Sie dann im Kontextmenü auf Import Media. Die Eingabeaufforderung Import Media wird angezeigt, und Sie werden zu einem der folgenden Schritte aufgefordert: o Über einen Mailslot importieren. Fügen Sie ein oder mehrere Medien in die Mailslots ein, und warten Sie, bis diese in die Speicherungsslots verschoben wurden. Klicken Sie erst auf OK, nachdem alle importierten Medien in Speicherungsslots verschoben wurden. Nachdem alle Medien in Speicherungsslots verschoben wurden, klicken Sie an der Eingabeaufforderung Import Media auf OK. Wenn Sie an der Eingabeaufforderung Insert Media auf OK klicken, bevor die Medien in Speicherungsslots verschoben wurden, kann Galaxy die Medien nicht erkennen. o Inserting media directly. Öffnen Sie die Bibliothek, fügen Sie Medien in die Speicherungsslots ein, und schließen Sie die Bibliothek. Klicken Sie an der Eingabeaufforderung Insert Media auf OK. Galaxy zeigt eine Warnmeldung mit der Aufforderung, zu bereinigende Medien in den Cleaning Media Pool zu verschieben. Klicken Sie auf OK. 4. Falls die importierten Medien bereits zuvor erkannt wurden, werden ihre Barcodes im Bibliotheksinventar im rechten Ausschnitt des CommCell Browser angezeigt. Andernfalls muss die Medienerkennung durchgeführt werden. o Automatische Erkennung. Wenn Sie nicht erkannte Medien durch den Mailslot importiert haben (und an der Eingabeaufforderung Insert Media nicht auf OK geklickt haben, bevor die Medien in Speicherungsslots verschoben wurden), werden die Medien von Galaxy automatisch erkannt. Wählen Sie im eingeblendeten Dialogfeld in der Liste Media Type to be Imported den Hardwaretyp der neuen Medien. Wählen Sie in der Liste Destination Scratch Pool den Scratch Pool, dem die Medien zugeordnet werden sollen. Im Feld No. of media in Free Media Pool wird die Gesamtzahl der nicht erkannten Medien angezeigt, die in der Bibliothek verfügbar sind. Geben Sie im Feld No. of media to be discovered die Anzahl der Medien an, die erkannt werden sollen. Klicken Sie auf OK. o Manuelle Erkennung. Wenn Sie die Bibliothek geöffnet und Medien direkt eingefügt haben oder über einen Mailslot importiert und auf OK geklickt haben, bevor die Medien in Speicherungsslots verschoben wurden, müssen Sie die Medien manuell erkennen lassen. Einzelheiten zum Erkennen von Medien in einer Bibliothek finden Sie in der Onlinehilfe unter dem Thema Library Operations. Exportieren von Medien aus einer Bibliothek Beim Exportieren werden Medien physisch aus einer Bibliothek entfernt. Wenn Sie ein Medium exportieren, stehen die enthaltenen Daten dem Galaxy-System nicht mehr zur Verfügung. Wenn ein Vorgang (z. B. Restore oder Auxiliary Copy) Daten auf einem exportierten Medium erfordert, müssen Sie das Medium erneut importieren, um den Vorgang abzuschließen. Galaxy speichert Informationen zu exportierten Medien, so dass diese bei einem erneuten Import nicht neu erkannt werden müssen. Es gibt zwei Möglichkeiten des Medienexports: Sie können Medien durch den Mailslot (falls vorhanden) exportieren. Sie können die Bibliothek öffnen und Medien manuell aus den Speicherungsslots entfernen. Das Exportieren von Medien über einen Mailslot hat einen Vorteil: Die Inventaraktualisierung, die durch einen Mailslotexport ausgelöst wird, dauert wesentlich kürzer als der vollständige Inventarvorgang, der durch das Öffnen der Bibliothek und deren anschließendes Schließen ausgelöst wird. Unter bestimmten Umständen ist es jedoch empfehlenswert, die Bibliothek zu öffnen, obwohl ein Mailslot verfügbar ist. Wenn Sie z. B. mehrere Medien gleichzeitig aus der Bibliothek entfernen möchten, ist das Öffnen der Bibliothek möglicherweise schneller als das Verwenden des Mailslots. Medien, auf die ein Lese- oder Schreibzugriff erfolgt, können nicht exportiert werden. Es wird empfohlen, beim Medienexport eine Beschreibung des Ablageortes und entsprechende Referenzinformationen einzugeben. Anmerkung Beachten Sie, dass beim Entfernen der Medien aus den Mailslots einiger Bibliotheken und deren anschließender Schließung ein vollständiger Inventarvorgang (an Stelle einer Inventaraktualisierung) ausgelöst werden kann. So exportieren Sie Medien aus einer Bibliothek Wenn Sie keinen Mailslot verwenden, dürfen Sie die Bibliothek nicht öffnen, solange Medien auf Laufwerken innerhalb der Bibliothek bereitgestellt werden. Bei einigen Bibliotheksmodellen (z. B. ATL 200 und ATL 500) führt das Öffnen der Bibliothek dazu, dass die Bibliothek die Bereitstellung aller Medien unterbricht, einschließlich der gerade verwendeten. Dies kann zu Datenbankinkonsistenzen und zu einer fehlerhaften Ausführung laufender Aufträge führen. 1. 2. 3. 4. Klicken Sie im CommCell Browser mit der rechten Maustaste auf die Bibliothek, aus der Sie Medien exportieren möchten, und klicken Sie dann im Kontextmenü auf Export Media. Wählen Sie im eingeblendeten Dialogfeld in der Liste Media List die Barcodes der Medien, die Sie aus der Bibliothek entfernen möchten. Sie können optional in das Feld Location einen Kommentar zum vorgesehenen Ablageort (z. B. Regel 26 im Lagerraum) eingeben. Klicken Sie auf OK. Das Feld Location dient nur Anzeigezwecken und der Rückverfolgung exportierter Medien. Galaxy kann nicht sicherstellen, dass Medien an den eingegebenen Ablageorten gelagert werden. Die Eingabeaufforderung Export Media wird angezeigt, und Sie werden zu einem der folgenden Schritte aufgefordert: o Exportieren über einen Mailslot. Klicken Sie auf OK, warten Sie, bis die Medien in den Mailslot verschoben wurden, und entfernen Sie sie anschließend aus der Bibliothek. Wenn Sie mehrere Medien exportieren, werden diese nacheinander in den Mailslot verschoben, bis alle exportiert wurden. o Sofortiges Entfernen von Medien. Öffnen Sie die Bibliothek, entfernen Sie die zu exportierenden Medien, und schließen Sie die Bibliothek. (Optional) Bei einem Massenexport (mehrerer Medien) muss bei einigen Bibliotheken der Mailslot geöffnet werden, und die Medien müssen nach dem Verschieben einzeln entfernt werden. Dies gilt auch, wenn der Mailslot mehrere Medien aufnehmen kann. Wenn dies für Ihre Bibliothek gilt und Sie ein Medium nicht innerhalb des Timeoutzeitraums des Galaxy-Exports entfernen, wird der Vorgang beendet. Galaxy bricht den Vorgang ab und übermittelt eine Meldung des Fehlers an das Event Log. Zusammenfassung In diesem Kapitel wurden die empfohlenen täglichen bzw. typischen Routinevorgänge der Sicherungs- und Wiederherstellungslösung Galaxy für die Microsoft® Systems Architecture-Umgebung behandelt. Zu diesen Aufgaben zählen die Überprüfung regelmäßiger Sicherungen und die Vorgehensweisen zum Verwalten bzw. Wiederherstellen von Clientdaten für das Windows 2000-Dateisystem, Exchange 2000 und SQL Server 2000. Weitere Anweisungen zur Systemkonfiguration wurden erläutert, um eine erfolgreiche Ausführung dieser Aufgaben zu ermöglichen. Weitere Informationen zur Galaxy-Standardkonfiguration finden Sie in Kapitel 2, "Backup and Restore Deployment". Weitere Informationen zur erweiterten Konfiguration von Galaxy in einer Microsoft Systems Architecture-Umgebung finden Sie in Kapitel 4, "Advanced Backup and Restore Operations".