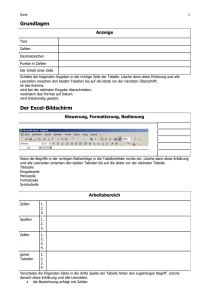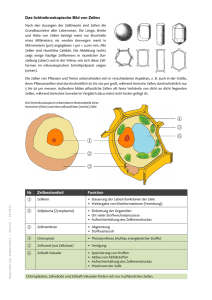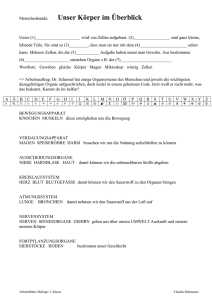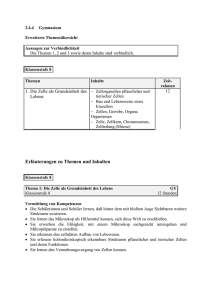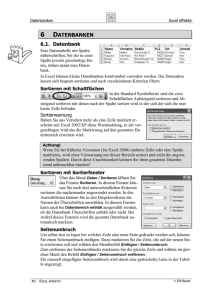1 Einführung in EXCEL
Werbung

Einführung in Excel -1- 1. von 9 TABELLEN EINFACHE ANWENDUNGEN Inhaltsverzeichnis: 1 2 Einführung in EXCEL ________________________________________________________________ 1 1.1 Warum EXCEL? ________________________________________________________________ 2 1.2 Mengen, Objekte, Beziehung (Relation) ______________________________________________ 2 Aufbau des EXCEL-Fensters ___________________________________________________________ 4 2.1 Der Arbeitsbereich – das Arbeitsheft ________________________________________________ 4 2.2 Zellenzugriffssteuerung ___________________________________________________________ 5 2.3 Einführung in die Arbeit mit EXCEL _______________________________________________ 6 2.3.1 Problemanalyse _______________________________________________________________ 6 2.3.2 Einfache Dateneingabe _________________________________________________________ 6 2.4 Formatieren – z. B. das Arbeitsblatt _________________________________________________ 2.4.1 Formatieren der Zeilenhöhe, Spaltenbreite __________________________________________ 2.4.2 Einfügen von Spalten und Zeilen _________________________________________________ 2.4.3 Löschen von Zellen, Zellinhalten _________________________________________________ 2.4.4 Zellen, Bereiche ______________________________________________________________ 2.4.5 Arbeitsblattmenü _____________________________________________________________ 2.4.6 Übung ______________________________________________________________________ 1 Einführung in EXCEL Tabellen eignen sich hervorragend für den Vergleich oder die Zusammenfassung von Objekten, die ähnliche Eigenschaften aufweisen. Einige sehr gute Beispiele dafür lassen sich schnell finden. Immer dort wo Gegenüberstellungen in einer übersichtlichen Form mit vielen Daten gesucht werden, greift man auf Tabellen zurück. Beispiele: Menschen werden nach ihren Berufen, Tätigkeiten, Alter, Gesundheitszustand, Familiengröße, Einkommen, politischer Zugehörigkeit, Geschlecht, u.v.a. erfasst. Von Schulkindern werden die Zensuren gegenübergestellt, die Wettbewerbsleistungen verglichen, usw. Haustiere werden nach der Art erfasst, Kühe nach ihren Milchleistungen, u.v.a. Autos werden entsprechend des Herstellers, des Motorhubraumes, dem Jahrgang, dem Typ verglichen, Für viele statistische Auswertungen ist die Tabelle eine geeignete Form, um etwas übersichtlich darzustellen. Tabellen können wir auch gut in WinWord darstellen. Dazu braucht man EXCEL nicht. Was ist es also, was wir von einem Tabelleneditor erwarten? Leichte Erfassung von Tabellendaten, 68622775.doc, Norbert Burmeister, letzte Änderung: 2005.IV.09, Mitschriften für Avaser Gymnasium 7 7 8 8 8 9 9 Einführung in Excel -2- 2. von 9 Weitere Bearbeitung der verfügbaren Daten (mathematische Berechnungen, logische Verknüpfungen wie zum Beispiel Summen, Durchschnitte, Prozente). Deshalb sprechen wir auch von einer Tabellenkalkulation. Schneller Zugriff auf ausgewählte Datenbereiche, d. h. Datenhaltung und Suche von Daten, sowie Zusammenstellen unter neuen Gesichtspunkten. Beim Herausfiltern von Daten nach bestimmten Gesichtspunkten lassen sich die verbliebenen Daten oft graphisch als Diagramm darstellen. (Vergleich der Niederschlagsmengen eines Monats über mehrere Jahre). Excel ist mehr als eine Tabellenkalkulation mit integrierter Datenbank und Grafikprogramm. Bemerkung: Wie auch bei anderen Anwendungen beschränken wir uns auch hier nur auf einige wichtige Funktionen. Alle Möglichkeiten auszuschöpfen sind wir zeitlich nicht in der Lage. Andererseits ist es nur sinnvoll, wenn wir mir der entsprechenden Datenmenge, sowie ihren logische Verknüpfungen arbeiten. Dazu wäre aber eine fachliche Ausbildung (z. B. Buchhaltung, … usw.) eine Grundvoraussetzung. So werden wir mit unseren eigenen kleinen (manchmal auch selbst erfundenen) Beispielen die Übungen durchführen. Aufgaben und Ziel: Was verstehen Sie unter Tabellenkalkulation? Nennen Sie mehrere Beispiele und erläutern Sie ihre logischen Verknüpfungen. Was bedeutet Datenhaltung? 1.1 Warum EXCEL? Moderne Tabellenkalkulatoren sind heutzutage einander sehr ähnlich in ihrem Leistungsumfang. EXCEL ist Teil des Microsoft-Office-Pakets, und man nimmt was man hat. Je mehr verbreitet es ist, desto besser für uns. Damit gibt es weniger Probleme, dass in der Schule, zu Hause, beim Nachbarn, bei Freunden andere Softwareprodukte benutzt werden. Mit anderen Worten unsere Schularbeiten und Hausaufgaben können auf vielen Rechner ohne große Probleme bearbeitet werden. 1.2 Mengen, Objekte, Beziehung (Relation) An dieser Stelle erinnern wir uns noch einmal an schon bekannte Begriffe, deren Bedeutung an dieser Stelle noch einmal vertieft werden soll. Sie sind auch für die spätere Arbeit mit Datenbanken wichtig. Wir arbeiten schon seit einer geraumen Zeit mit dem Begriff Datei. Wir unterschieden in verschiedene Arten. Wir setzten uns mit der Namenskonvention auseinander und erkannten die Zweckmäßigkeit der Erweiterung im Namen. So sprechen wir von exe-Dateien, wenn es sich um ausführbare Programme, txt-Dateien, wenn es sich um Textdateien, pas-Dateien, wenn es sich um den Quelltext eines PASCAL-Programmes, doc-Dateien, wenn es sich um Dokumente im MS-Word-Format, xls-Dateien, wenn es sich um eine EXCEL-Anwendung handelt Mit Datei bezeichnet man einen Datenbestand aus gleichartigen Datensätzen. (Vergleichbar mit einer Kartei, wobei jede Dateikarte die gleiche Aufteilung besitzt. Beispiele: 68622775.doc, Norbert Burmeister, letzte Änderung: 2005.IV.09, Mitschriften für Avaser Gymnasium Einführung in Excel -3- 3. von 9 Krankenkartei beim Arzt, Katalog in der Bibliothek). In einer Datei speichern wir also die Daten über gleiche Objekte. Welches sind die Objekte zu den oben genannten Erweiterungen? Zu einem sind es ausführbare Maschinencodes, binär verschlüsselte Texte, binär verschlüsselte Programmtexte, bzw. binär verschlüsselte Texte und darin enthaltene Objekte (Bilder, Formeln, usw. in binärer Form) sowie den nicht dargestellten internen Verknüpfungen und Attribute (Tabellen, Formate, usw.). Daten sind Informationen zu einem bestimmten Objekt. Dieses Objekt kann eine Person, ein Gegenstand, ein Vorgang oder etwas anderes sein. Die Informationen zu diesem Objekt beschreiben die Eigenschaften, zu denen die Objekte in Beziehung stehen. Ein anderes Wort dafür ist Relation. Unter der Menge verstehen wir die Vereinigung von wohlunterschiedenen Objekten mit gleichen Eigenschaften. Beispiel: Solche Mengen können Äpfel, Autos, .... sein. Wenn wir diese erfassen, dann geht es vor allem um die Beziehungen, Relationen zu anderen Eigenschaften (Objekten). Zur Beschreibung der Datenmenge Apfel ziehen wir folgende Objekte heran: Name für die Apfelsorte, Farbe, Aroma, Geschmack, Zeit der Bestäubung, Zeit der Pflückreife, Zeit des Genusses, Lagerbarkeit, Name des Obstbauern (Zulieferer), Gelieferte Menge, Ankaufspreis, Lagerbestand, .... Zur Beschreibung der Datenmenge Auto benutzen wir folgende Relationen von Objekten: Typ (es ist oft ein Name), Name des Herstellers, Name des Besitzers, polizeiliches Kennzeichen, Fahrgestellnummer, Motornummer, Farbe, Baujahr (Zeit), Zeit der Verkehrszulassung, .... Sowohl Auto als auch Apfel besitzen gleiche Beziehungen (Relationen) zu anderen Objekten, als da sind: Name, Zeit, Farbe,..., Zu anderen Objekten ist die Relation nicht vorhanden und es ist nicht notwendig dies aufzuschreiben, jedenfalls wäre es sehr seltsam dem Apfel eine Motornummer zu vergeben. Sie finden sicherlich noch andere Beziehungen (Relationen) Bemerkung: Tabellen sind sehr gut dafür geeignet die Datenbeziehungen der Objekte (Relationen) in übersichtlicher Form darzustellen. Wobei die Werte der einzelnen Beziehung unterschiedliche sein können. (z.B. Farbe kann rot, grün,... usw. sein) 68622775.doc, Norbert Burmeister, letzte Änderung: 2005.IV.09, Mitschriften für Avaser Gymnasium Einführung in Excel -4- 4. von 9 2 Aufbau des EXCEL-Fensters 2.1 Der Arbeitsbereich – das Arbeitsheft Wie bei Winword steht uns auch hier eine vollständige WYSIWYG-Umgebung zur Verfügung. (Falls Sie es vergaßen, was es bedeutet, sollten Sie schnellstens noch einmal Ihre Unterlagen aufschlagen und sich informieren. Ich werde Sie bestimmt fragen.) Nach dem Start des Tabellenkalkulators stellt uns EXCEL ein Fenster, das Rechenblatt, zur Verfügung Unser Fenster stellt standardmäßig einige Register bereit, mit deren Inhalt wir uns vertraut machen wollen. Äußerlich sieht es so aus: Zuerst sehen wir uns die Register der Menüzeile an. Sie sehen ähnlich zu denen von Word aus. Beim Öffnen sind natürlich die Unterschiede sofort zu erkennen. Auf einen Großteil wollen wir im weiteren Verlauf des Unterrichts eingehen. Für den schnellen Zugriff befinden sich zahlreiche Symbole in der Symbolleiste. Augenscheinlich ist der vorformatierte Arbeitsbereich. Dort sind vielen kleinen Kästchen mit einer Buchstabenreihe oben und an der linken Seite mit einer Zahlenkolonne. Jedes Kästchen ist eine sogenannte Zelle. Die Zelle ist der kleinste Datenbereich des Tabellenkalkulators, EXCEL. Es dient zur Aufnahme von Daten, Funktionen. Auf jede Zelle kann direkt zugegriffen werden. Dieser Zugriff wird über eine eindeutige Adresszuordnung erreicht. In der Spaltenposition werden sie durch Buchstaben des englischen ABC wohl unterschieden. Nach dem letzten Buchstaben beginnen Doppelbuchstaben, die lexikalisch geordnet sind. Danach beginnen die 68622775.doc, Norbert Burmeister, letzte Änderung: 2005.IV.09, Mitschriften für Avaser Gymnasium Einführung in Excel -5- 5. von 9 Kombinationen der Dreierbuchstaben. (A,B, …, Z, AA, AB, AC, … ZZ, AAA, AAB,….usw.). In der Zeilenposition werden die Zellen durch fortlaufend nummerierte Zahlen angezeigt. 2.2 Zellenzugriffssteuerung Eine markierte Zelle bezeichnen wir als aktive Zelle. Werden mehrere, benachbarte Zellen zusammenhängend markiert/ selektiert/, so sprechen wir von einem Bereich. Eine Zelle oder ein Bereich des Arbeitsbereichs kann über die Cursorbewegung der Tastatur bzw. der Maus ausgewählt werden. Ein Zugriff kann über den Bereich des Arbeitsbereichs (z. B. Zelle A1 des Arbeitsbereichs1 wird im Arbeitsbereich2 abgefragt.) hinaus erfolgen. Natürlich sind auch „links” über den Bereich des Arbeitsheftes hinaus erlaubt. (Links können wir uns als Verweise oder Bezugsnahmen vorstellen) Eine andere Art des Zugriffs erfolgt über Funktionen und Programme. Z.B. die Summe zweier Datenwerte aus beliebigen Zellen wird in einer dritten Zelle abgespeichert. Das Arbeitsblatt oder auch Rechenblatt (z. B. munka1) ist der aktuelle Arbeitshintergrund innerhalb eines Arbeitsheftes (munkafüzet). Pro Heft sind standardmäßig 3 Arbeitsblätter verfügbar, die nach Belieben erhöht werden können. Pro Fenster wird jeweils ein Arbeitsheft (Datei) geöffnet. Die Standardregister sind: Datei, Bearbeiten, Ansicht, Einfügen, Format, Werkzeuge, Daten, Fenster, Hilfe. Je nach Anforderung werden wir auf einzelne Punkte im Unterricht näher darauf eingehen. (Rollomenüs!) Pro Arbeitsheft können wir beliebig Arbeitsblätter (Rechenblätter) hinzufügen, umbenennen oder löschen. Die Druckerausgabe erfolgt pro Arbeitsblatt, damit bleiben Blätter für Hilfsrechnungen, Listen oder Daten im Hintergrund unserer Datenhaltung. Dies ist günstig, wenn statt einer Code-Nummer ein Klartext in der Ausgabe erscheint, oder die Tabellen zur Bildung von Diagrammen (Kreis-, Balken- und andere Diagramme) versteckt bleiben sollen. Es ist möglich von einem Arbeitsblatt auf den Dateninhalt von Zellen anderer Arbeitsblätter unseres Arbeitsheftes zuzugreifen. Ein Beispiel wäre die Zensuren der Schüler pro Jahr in einem Arbeitsblatt zu erfassen. Den Durchschnitt über die Jahre dann in einem neuen Blatt zu speichern. Wir können uns mittels Verweise innerhalb eines Arbeitsheftes zwischen den Blättern bewegen, aber auch zwischen verschiedenen Arbeitsheften, oder sogar ins Internet bewegen. Es sollten aber nur gültige Referenzen aufgebaut werden. 68622775.doc, Norbert Burmeister, letzte Änderung: 2005.IV.09, Mitschriften für Avaser Gymnasium Einführung in Excel -6- 6. von 9 2.3 Einführung in die Arbeit mit EXCEL 2.3.1 Problemanalyse Bevor ein Problem direkt a PC bearbeitet, sollten wir uns darüber im klaren sein, was wir uns vom Aufruf von EXCEL versprechen. Sind wir schon so sicher im Umgang mit der Software, dass wir eine direkte Eingabe in das Arbeitsblatt wagen können, oder sollten wir nicht lieber das Problem auf einem Blatt Papier analysieren? Welche Daten sind für die Problemlösung notwendig? Sollen alle oder nur die notwendigen Daten eingegeben werden? Sind Daten noch woanders vorhanden? Wie kann man darauf zugreifen? Wo sollen die Ergebnisse erscheinen – Bildschirm, Drucker? Welche Formeln und Funktionen werden eingesetzt, was sollte man selbst Aufstellen? Kennen wir den fachlichen Zusammenhang? o Ist es ein mathematisches Problem – Algebra, Geometrie, …Statistik? o Ist es ein Problem aus den Naturwissenschaften – Physik, Chemie…? o Ist es ein technisches Problem – Maschinenbau, Kraftfahrzeugbau, …? o Stammt dieses Problem aus der Ökonomie, Informatik, …? Kennen wir die Fachbegriffe und Zusammenhänge? Wen können wir fragen? Wo finden wir Fachliteratur (Suche in Lexika, Fachbüchern, … und auch im Internet)? 2.3.2 Einfache Dateneingabe Die Dateneingabe erfolgt natürlich in erster Linie für Zahlen, da schließlich mit ihnen gerechnet werden kann. Dann werden kurze Namen, Bezeichnungen erfasst, um sich auch später darin zu erinnern, was eigentlich diese Daten bedeuten. Mit dem Cursor, Maus gehen wir auf die gewünschte Zelle und geben die entsprechende Information ein. Bei Beendigung der Eingabe springt mit dem Betätigen der Enter-Taste die Cursor-Anzeige auf Zelle der darunter liegenden Zeile. Mit der TabulatorTaste oder Cursor-Funktion (Pfeiltasten, Maus) können wir auch in die nachfolgende Spalte dieser Zeile gelangen. Übung: Geben Sie folgende Tabelle in Excel ein: Name Wohnort Alter Alfons Miskolc 11 Dora Nyékládháza 9 Egon Olaszliszka 8 Gabi Berlin 10 Martha Kiel 11 Nora Wernigerode 8 Gergely Eger (Erlau) 9 Max Magdeburg 9 Roland Rostock 10 Durchschnitt Maximum Minimum 68622775.doc, Norbert Burmeister, letzte Änderung: 2005.IV.09, Größe in cm 135 121 117 128 138 116 124 123 129 Gewicht in kg 32 21 18 27 32 15 22 22 28 Mitschriften für Avaser Gymnasium Einführung in Excel -7- 7. von 9 Beim Betrachten des Ergebnisses der Druckausgabe fällt auf, dass mehrere Daten „verstümmelt” werden. Dabei sind die Daten jedoch vollständig sobald wir die Zelle anspringen. Wie nachfolgend zu sehen ist. Name Wohnort Alter Größe in Gewicht cm in kg Alfons Miskolc 11 135 32 Dora Nyékládháza 9 121 21 Egon Olaszliszka 8 117 18 Gabi Berlin 10 128 27 Martha Kiel 11 138 32 Nora Wernigerode 8 116 15 Gergely Eger 9 124 22 Max Magdeburg 9 123 22 Roland Rostock 10 129 28 Durchschnitt Maximum Minimum Auch hier gilt, eine Kontrolle, ob unsere Arbeit uns auch vom äußerlichen Aussehen anspricht, bietet eine Druckbildanzeige. Mit dem Aufruf der Druckvoransicht im Dateiregister können wir viel Papier und Druckerschwärze, und nicht zuletzt Zeit sparen. 2.4 Formatieren – z. B. das Arbeitsblatt Statt Formatieren, könnte man für eine Beschreibung der folgenden Tätigkeiten besser sagen, Arbeitsblatteinstellungen werden vorgenommen, da dies nicht unbedingt zur Manipulation, Verarbeitung von Daten gehört, mehr zur Gestaltung des Layout. Frage an Sie: Was verstehen Sie unter Layout? 2.4.1 Formatieren der Zeilenhöhe, Spaltenbreite Eine einfache Methode ist die Längen- und Breiteneinstellungen für alle betroffenen Spalten bzw. Zeilen vorzunehmen. Damit werden die abgeschnittenen Texte vollständig sichtbar. Bei Zahlen kommt es oft vor, dass eine Folge von „hashmarks“ (Nummerzeichen ####) erscheint, wenn die Spaltenbreite zu gering ist. Spaltenbreite: Wir gehen mit dem Cursor (Maus) in die Buchstabenleiste auf die Linie zwischen den Buchstaben der Spaltenbezeichnung. Dort erscheint beim Drücken der linken Maustaste die Angabe der Spaltenbreite. Nun brauchen wir die gedrückt gehaltene Maustaste mit der entsprechenden Bewegung auf die gewünschte Maßangabe ziehen. Nach dem Loslassen der Maustaste ist die Spalte größer bzw. kleiner geworden. Zeilenhöhe: Analog zur Spaltenbreite. Beim Anklicken des Format-registers können wir die obige Änderung nicht nur durchführen, sondern die exakten Werte angeben (z.B. 2,13 cm). Übung: Ziehen Sie die Spalten aus unserem Beispiel derart in die Breite, dass alle Daten bequem in eine Zeile passen. 68622775.doc, Norbert Burmeister, letzte Änderung: 2005.IV.09, Mitschriften für Avaser Gymnasium Einführung in Excel -8- 8. von 9 2.4.2 Einfügen von Spalten und Zeilen Immer wieder kommt es vor, dass wir die begonnene Tabelle durch eine neue Anforderung (oder weil wir es vergaßen) erweitern müssen. So können wir eine oder auch mehrere Zellen, Zeilen, Spalten einfügen Unter Einfügen von Zellen verstehen wir das Verschieben der Zellen mit Inhalt nach rechts bzw. nach unten, ab der vorgegebenen Zellen. Damit verändern sich deren Zelladressen. Bei ganzen Spalten und Zeilen werden alle Zellen aus der gleichen Spalte bzw. Zeile mit bewegt. Hier erhalten auch alle Zellen der verschobenen nachfolgenden Spalten bzw. Zeilen eine neue Adressierung. Mit dem Menüaufruf, Einfügen, wir jeweils ein neues Element neu erzeugt. An dieser Stelle ein Beispiel wie man mehrere Elemente hinzufügt. Wir füllen dazu erst einmal Felder aus, um zu verfolgen, wie wir den Kalkulator dazu bringen können, für uns 5 neue Zeilen einzufügen. Wir markieren an der Stelle, wo wir die Zeilen einfügen wollen, 5 Zeilen. Mit dem Aufruf des Einfügen gelangen 5 neue Zeilen hinzu. Als Beispiel für das Einfügen nehmen wir folgenden Fall. Wir schreiben die Namen unserer Schüler und die Fächer in unsere EXCEL-Datei ein. Aber es gibt in dieser Klasse zwei Kinder mit gleichem Namen (Ulrike Lehmann), wie sollen wir sie in der Tabelle unterscheiden? Es muss eine neue Spalte eingefügt werden. Das könnte der Wohnort, das Geburtsdatum, ... oder jedes beliebig andere Eigenschaft sein, mit dem wir eine eindeutige Unterscheidung erreichen. 2.4.3 Löschen von Zellen, Zellinhalten Eine weitere Form der Formatierung ist das Löschen von Zeilen bzw. Spalten. Damit verlieren wir aber auch deren Inhalt. Wie bei jedem Löschen von Daten sollte man vorsichtig sein, zudem zieht man nicht alle Zellen im Bildschirmausschnitt und es kann zu unerwünschten Nebeneffekten führen. Achtung: Soll die Zelle mit samt ihrer Adresse erhalten bleiben, sollten wir nur den Inhalt löschen und notfalls das Format verändern. 2.4.4 Zellen, Bereiche Der Tabellenkalkulator ist nicht nur in der Lage im Arbeitsblatt ganze Zeilen und Spalten einzufügen, zu löschen, sondern auch einzelne Zellen und Bereiche. Vom System werden wir noch gefragt, ob wir nicht vielleicht doch ganze Spalten oder Zeilen meinen, schließlich dehnt sich die Frage auf die „Bewegungsrichtung“ der benachbarten Zellen aus. Wohin sollen die noch verbleibenden Datenzellen bewegt werde? Das hängt sicherlich von der Aufgabe und auch von den Datenbeziehungen untereinander ab. Vor dem endgültigen Löschen erhalten wir die Frage, ob es sich nur auf die Zellen (Bereich) bezieht, oder es sich auf die Spalte /Zeile/ ausdehnen soll. 68622775.doc, Norbert Burmeister, letzte Änderung: 2005.IV.09, Mitschriften für Avaser Gymnasium Einführung in Excel -9- 9. von 9 2.4.5 Arbeitsblattmenü Wie ein normales Heft, so besitzt auch dieses Heft Blätter, um Eintragungen vornehmen zu können. Je nachdem welches Rechenblatt wir behandeln möchten, klicken wir mit der linken Maustaste. Weitere Arbeitsblätter können hinzugefügt werden, sie können in der Reihenfolge geändert werden. Wir können sie umbenennen und auch löschen. Dazu müssen wir auf die entsprechende Anzeige mit der rechten Maustaste klicken. Wenn es so viele sind, dass der Name des Blattes auf der unteren Leiste nicht mehr zu erkennen wäre, müssen wir über die waagerechte Bildlaufleiste bis zum gewünschten Fenster „scrollen“. (Scrollen ist ein eingebürgerter Begriff in der Rechentechnik, der sich aus „screen“ (Bildschirm) und „rollen“ zusammensetzt.) 2.4.6 Übung Nach den ersten Schritten bei der Gestaltung des Aussehens unserer Tabelle (Layout), hier nun einige Übungsbeispiele, bevor noch andere Möglichkeiten kennen lernen. Übung zum besseren Verständnis: 1. Füllen Sie einen Bereich mit Zahlendaten auf. Danach fordern Sie über das Register „Einfügen“ jeweils einen Zellen-, Zeilen- und Spalteneinschub an. Interpretieren Sie das Ergebnis. Wiederholen Sie den Vorgang, in dem Sie die Zellen des Buchstabenbereichs in eine andere Richtung verschieben (Wechsel der Richtung vertikal horizontal). 2. Wir füllen wieder einen Bereich mit Ziffern aus, diesmal aber schaffen wir in etwas Entfernung einen kleineren Bereich, deren wir mit Buchstaben füllen. Den kleinen Bereich markieren wir und stellen den Inhalt in den Kopierspeicher. Danach rufen wir wieder das Register „Einfügen“ auf. Sofort am Text merken wir, dass hier eine Veränderung vor sich ging. Beobachten Sie genau und schreiben es sich ins Heft (Wer kein Heft hat, schreibt es sich hinter die Ohren ). 3. Ziel ist es mehr als nur eine Zeile oder Spalte einzufügen. Dazu folgender Tipp. Auf der Adressierungsleiste wählen Sie mehrere Nachbarn aus, rufen das Register „Einfügen“ auf und schon stehen dort mehrere neue Zeilen bereit. a. Einfügen von sagen wir fünf leeren Zeilen über die 4. Zeile. Zur besseren Kontrolle schreiben wir in Zeile 4 eine 4 und in die 5.Zeile eine 5. Dann gehen wir an den Rand der Adressierung. Der Maispfeil steht auf der 5 des linken Adressierrandes. (wir wollten ja ab der 4. Zeile 5 neue einschieben). Wir drücken die linken Maustaste, halten sie unten, ziehen die Maus bis einschließlich Adressierfeld 9 (Es waren 5 neue Zellen gefordert). Dann lassen wir die Maus los und gehen in das Register „Einfügen“ und fügen die Zeilen per Mausklick ein. b. Analog fügen wir Spalten ein. (C1 und D1 schreiben wir etwas, denn wir wollen 5 leere Spalten nach C (also zwischen C und D einfügen). Im Adressfeld D stellen wir den Cursor und ziehen die Maus mit gedrückter linker Maustaste bis zu einschließlich Feld H). Dann werden die Spalten eingefügt. 68622775.doc, Norbert Burmeister, letzte Änderung: 2005.IV.09, Mitschriften für Avaser Gymnasium