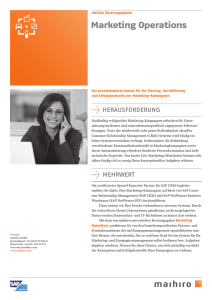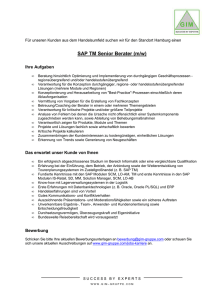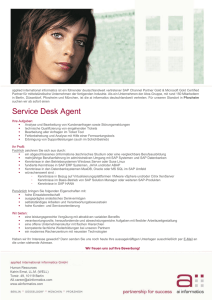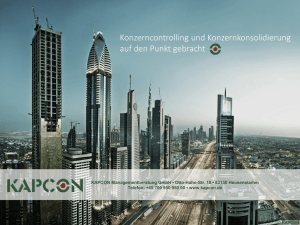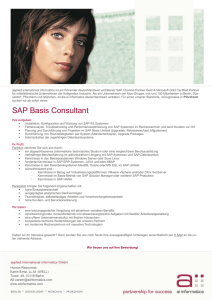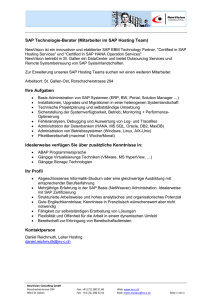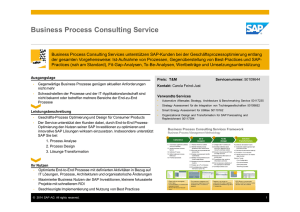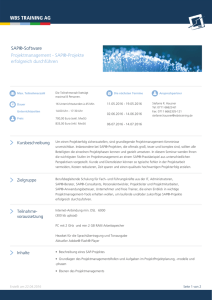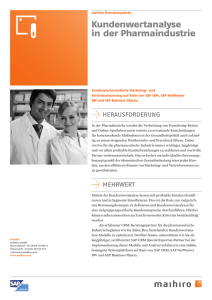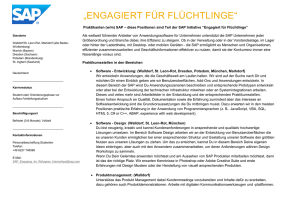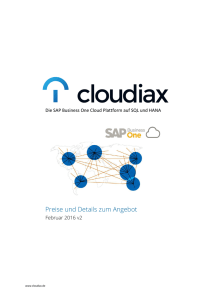Campaign Mgt - SAP Help Portal
Werbung

SAP CRM 7.0 EHP1 Dezember 2011 Deutsch Schlankes Kampagnenmanagement (C39) Ablaufbeschreibung SAP AG Dietmar-Hopp-Allee 16 69190 Walldorf Deutschland SAP Best Practices Schlankes Kampagnenmanagement (C39): Ablaufbeschreibung Copyright © Copyright 2011 SAP AG. Alle Rechte vorbehalten. Weitergabe und Vervielfältigung dieser Publikation oder von Teilen daraus sind, zu welchem Zweck und in welcher Form auch immer, ohne die ausdrückliche schriftliche Genehmigung durch SAP AG nicht gestattet. In dieser Publikation enthaltene Informationen können ohne vorherige Ankündigung geändert werden. Die von SAP AG oder deren Vertriebsfirmen angebotenen Softwareprodukte können Softwarekomponenten auch anderer Softwarehersteller enthalten. Microsoft, Windows, Excel, Outlook und PowerPoint sind eingetragene Marken der Microsoft Corporation. IBM, DB2, DB2 Universal Database, System i, System i5, System p, System p5, System x, System z, System z10, System z9, z10, z9, iSeries, pSeries, xSeries, zSeries, eServer, z/VM, z/OS, i5/OS, S/390, OS/390, OS/400, AS/400, S/390 Parallel Enterprise Server, PowerVM, Power Architecture, POWER6+, POWER6, POWER5+, POWER5, POWER, OpenPower, PowerPC, BatchPipes, BladeCenter, System Storage, GPFS, HACMP, RETAIN, DB2 Connect, RACF, Redbooks, OS/2, Parallel Sysplex, MVS/ESA, AIX, Intelligent Miner, WebSphere, Netfinity, Tivoli und Informix sind Marken oder eingetragene Marken der IBM Corporation. Linux ist eine eingetragene Marke von Linus Torvalds in den USA und anderen Ländern. Adobe, das Adobe Logo, Acrobat, PostScript und Reader sind Marken oder eingetragene Marken von Adobe Systems Inc. in den USA und/oder anderen Ländern. Oracle ist eine eingetragene Marke der Oracle Corporation. UNIX, X/Open, OSF/1 und Motif sind eingetragene Marken der Open Group. Citrix, ICA, Program Neighborhood, MetaFrame, WinFrame, VideoFrame und MultiWin sind Marken oder eingetragene Marken von Citrix Systems, Inc. HTML, XML, XHTML und W3C sind Marken oder eingetragene Marken des W3C ®, World Wide Web Consortium, Massachusetts Institute of Technology. Java ist eine eingetragene Marke von Sun Microsystems, Inc. JavaScript ist eine eingetragene Marke der Sun Microsystems, Inc., verwendet unter der Lizenz der von Netscape entwickelten und implementierten Technologie. SAP, R/3, SAP NetWeaver, Duet, PartnerEdge, ByDesign, SAP Business ByDesign und weitere im Text erwähnte SAP-Produkte und -Dienstleistungen sowie die entsprechenden Logos sind Marken oder eingetragene Marken der SAP AG in Deutschland und anderen Ländern. Business Objects und das Business-Objects-Logo, BusinessObjects, Crystal Reports, Crystal Decisions, Web Intelligence, Xcelsius und andere im Text erwähnte Business-Objects-Produkte und Dienstleistungen sowie die entsprechenden Logos sind Marken oder eingetragene Marken der Business Objects S. A. in den USA und anderen Ländern. Business Objects ist ein Unternehmen der SAP. Alle anderen Namen von Produkten und Dienstleistungen sind Marken der jeweiligen Firmen. Die Angaben im Text sind unverbindlich und dienen lediglich zu Informationszwecken. Produkte können länderspezifische Unterschiede aufweisen. In dieser Publikation enthaltene Informationen können ohne vorherige Ankündigung geändert werden. Die vorliegenden Angaben werden von SAP AG und ihren Konzernunternehmen („SAP-Konzern“) bereitgestellt und dienen ausschließlich Informationszwecken. Der SAP-Konzern übernimmt keinerlei Haftung oder Garantie für Fehler oder Unvollständigkeiten in dieser Publikation. Der SAP-Konzern steht lediglich für Produkte und Dienstleistungen nach der Maßgabe ein, die in der Vereinbarung über die jeweiligen Produkte und Dienstleistungen ausdrücklich geregelt ist. Aus den in dieser Publikation enthaltenen Informationen ergibt sich keine weiterführende Haftung. © SAP AG Seite 2 von 28 SAP Best Practices Schlankes Kampagnenmanagement (C39): Ablaufbeschreibung Symbole Symbol Bedeutung Achtung Beispiel Hinweis Empfehlung Syntax Externer Prozess Alternativer Geschäftsprozess/Wahlmöglichkeit Typografische Konventionen Format Beschreibung Beispieltext Wörter oder Zeichen, die vom Bildschirmbild zitiert werden. Dazu gehören Feldbezeichner, Bildtitel, Drucktastenbezeichner sowie Menünamen, Menüpfade und Menüeinträge. Querverweise auf andere Dokumentationen. Beispieltext Hervorgehobene Wörter oder Ausdrücke im Fließtext, Titel von Grafiken und Tabellen. BEISPIELTEXT Namen von Systemobjekten. Dazu gehören Reportnamen, Programmnamen, Transaktionscodes, Tabellennamen und einzelne Schlüsselbegriffe einer Programmiersprache, die von Fließtext umrahmt sind, wie z. B. SELECT und INCLUDE. Beispieltext Ausgabe auf dem Bildschirmbild. Dazu gehören Datei- und Verzeichnisnamen und ihre Pfade, Meldungen, Namen von Variablen und Parametern, Quelltext und Namen von Installations-, Upgrade- und Datenbankwerkzeugen. BEISPIELTEXT Tasten auf der Tastatur, z. B. die Funktionstaste F2 oder die Eingabetaste. Beispieltext Exakte Benutzereingabe. Dazu gehören Wörter oder Zeichen, die Sie genauso in das System eingeben, wie es in der Dokumentation angegeben ist. <Beispieltext> Variable Benutzereingabe. Die Wörter und Zeichen in spitzen Klammern müssen Sie durch entsprechende Eingaben ersetzen, bevor Sie diese in das System eingeben. © SAP AG Seite 3 von 28 SAP Best Practices Schlankes Kampagnenmanagement (C39): Ablaufbeschreibung Inhalt 1 Einsatzmöglickeiten .............................................................................................................5 2 Voraussetzungen ................................................................................................................5 2.1 Stamm- und Organisationsdaten .................................................................................5 2.2 Rollen ...........................................................................................................................5 2.3 Vorbereitende Schritte .................................................................................................6 2.3.1 Am CRM WebClient UI anmelden ........................................................................6 3 Prozessübersicht .................................................................................................................7 4 Prozessschritte ....................................................................................................................8 4.1 Marketingplan anlegen .................................................................................................8 4.2 Kampagnenvorlage ......................................................................................................9 4.3 Kampagnen anlegen ................................................................................................. 10 4.4 Kampagnen ohne Bezug zu einem Marketingplanelement anlegen ........................ 12 4.5 Geschäftspartnersegmentierung ............................................................................... 13 4.5.1 Zielgruppe anlegen ............................................................................................ 13 4.5.2 External List Management ................................................................................. 15 4.6 5 Kampagne durchführen ............................................................................................. 19 4.6.1 Durchführung über Open Channel (Alternative 1) ............................................. 20 4.6.2 Durchführung über E-Mail (Alternative 2) .......................................................... 23 4.6.3 Durchführung über Leadanlage (Alternative 3) ................................................. 25 Folgevorgänge.................................................................................................................. 28 © SAP AG Seite 4 von 28 SAP Best Practices Schlankes Kampagnenmanagement (C39): Ablaufbeschreibung Schlankes Kampagnenmanagement 1 Einsatzmöglickeiten In diesem Szenario werden die Planung, Durchführung und Analyse einer Marketingkampagne für eine Messe beschrieben. 2 Voraussetzungen 2.1 Stamm- und Organisationsdaten In der Implementierungsphase wurden in Ihrem CRM-System grundlegende Stamm- und Organisationsdaten angelegt oder repliziert. Dazu gehören die Daten, die die Organisationsstruktur Ihres Unternehmens widerspiegeln, und Stammdaten, die dem betrieblichen Schwerpunkt entsprechen, z. B. Stammdaten zu Materialien und Kunden. Um die in der Ablaufbeschreibung dokumentierten Prozesse durchzuführen, können Sie entweder eigene Stammdaten oder die folgenden Szenariodaten des SAP Best Practices Baseline Package verwenden, falls Sie dieses installiert haben. Stamm-/Organisationsdaten Wert Interessent 1 (Kunde) 100009 (Customer domestic 09) Interessent 2 (Kunde) 100001 (Customer domestic 01) Interessent 3 (Kunde) 100002 (Customer domestic 02) Interessent 4 (Kunde) 100000 (Customer domestic 00) Produkt H21 (Handelsware ...) Marketingleiter 10300 - Melanie Richard 2.2 Rollen Verwendung Die folgenden Rollen müssen angelegt worden sein, damit dieses Szenario im CRM WebClient UI getestet werden kann. Die Rollen in dieser Ablaufbeschreibung müssen den Systembenutzern zugewiesen sein, die dieses Szenario testen. Melden Sie sich mit den folgenden Benutzern am CRM WebClient UI an: Benutzerrolle ID der Benutzerrolle Systembenutzer Mitarbeiter Kennwort Marketingleiter YBP_MKT_MAN MKT_MAN Melanie Richard welcome © SAP AG Seite 5 von 28 SAP Best Practices Schlankes Kampagnenmanagement (C39): Ablaufbeschreibung 2.3 Vorbereitende Schritte 2.3.1 Am CRM WebClient UI anmelden Verwendung In dieser Aktivität wird beschrieben, wie der Marketingleiter erstmals auf das CRM WebClient UI zugreift. Hierzu gibt es zwei Möglichkeiten: Zugriff über SAPGUI oder mit URL. Voraussetzungen Die zugehörige CRM-WebClient-Rolle für den Marketingleiter wurde im CRM-System dem Benutzer Marketingleiter (MKT_MAN) zugeordnet. Vorgehensweise 1. Schließen Sie alle geöffneten Browser-Fenster. 2. Rufen Sie das CRM WebClient UI auf: Option 1: Zugriff über SAP GUI über Transaktion: 1. Geben Sie in das Eingabefeld für Transaktionen CRM_UI ein, und drücken Sie Enter. Option 2: Zugriff über SAP GUI: 1. Melden Sie sich am CRM-System mit dem Benutzer Marketingleiter an. 2. Wählen Sie im SAP-Menü Favoriten. Wählen Sie im Kontextmenü Sonstige Objekte einfügen. 3. Wählen Sie den URL-Typ BSP Anwendung. 4. Geben Sie folgende Daten ein: Feldname Werte und Benutzeraktionen BSP-Anwendung CRM_UI_START Beschreibung CRM WebClient UI Start-Seite default.htm 5. Wählen Sie Weiter (Enter). 6. Wählen Sie CRM WebClient UI aus der Favoritenliste. 7. Geben Sie in das Dialogfenster SAP Web Application Server die folgenden Daten ein, und wählen Sie OK: Feldname Werte und Benutzeraktionen Benutzer MKT_MAN Kennwort welcome Option 3: Zugriff mit URL: Auf das CRM WebClient UI kann auch über eine URL (Uniform Resource Locator) zugegriffen werden. Die URL dieses CRM WebClient UI hat folgende Struktur (Standardkonfiguration): http://<Hostname>.<Domänenname>.<Erweiterung>:<Portnummer>/sap/crm_logon?sapclient=<Clientnummer> © SAP AG Seite 6 von 28 SAP Best Practices Schlankes Kampagnenmanagement (C39): Ablaufbeschreibung Beispiel: http://uxcirsz.wdf.sap.corp:50028/sap/crm_logon?sap-client=100 Der Hostname, der Domänenname und die Erweiterung können vom Message-Server des zugrunde liegenden CRM-Systems abgeleitet werden. Der Port kann wie folgt ermittelt werden: 1. Rufen Sie die Transaktion SMICM auf. 2. Wählen Sie Goto Services. 3. Wählen Sie aus der Liste Active Services den Port für den HTTP-Service aus. Ergebnis Sie haben das CRM WebClient UI als Marketingleiter mit dem Benutzer MKT_MAN aufgerufen. 3 Prozessübersicht Prozessschritt Voraussetzungen/Situation Benutzerrolle Erwartete Ergebnisse Marketingplan anlegen Zugriff auf Marketingkalender Marketingleiter Marketingplan mit vier zugehörigen Marketingelementen Kampagnen anlegen Marketingplan Marketingleiter drei verschiedene Kampagnen für die Channel Anschreiben, E-Mail und Leads Geschäftspartnersegmentierung Geschäftspartner im System vorhanden Marketingleiter Zielgruppe mit oder ohne External List Management angelegt Durchführung von Kampagnen Zielgruppen wurden angelegt. Marketingleiter Drei verschiedene Arten der Durchführung von Kampagnen wurden umgesetzt: Open Channel, E-Mail, Leadgenerierung. © SAP AG Seite 7 von 28 SAP Best Practices 4 Schlankes Kampagnenmanagement (C39): Ablaufbeschreibung Prozessschritte 4.1 Marketingplan anlegen Verwendung Die allgemeine Struktur des Marketingplans und der Marketingplanelemente, die für das aktuelle Jahr relevant sein werden, muss definiert werden. Mit dem Marketingprojektmanagement richten Sie all Ihre Marketinginitiativen ein und strukturieren sie, um bestimmte projektrelevante Kennzahlen zu planen, die Projekte durchzuführen und schließlich ihren Erfolg und ihre Kosten zu überwachen. Wahlweise können Sie auch Mehrstufen- oder Mehrfachprojekte einrichten, die nach dem Anstoßen automatisch ausgeführt werden. Sie können Marketingprojekte im integrierten Marketingkalender oder Marketing Planner anlegen. Der integrierte Marketingkalender wurde als zentraler Einstiegspunkt und als Arbeitsbereich entworfen, der Ihnen einen Überblick über sämtliche Werbemaßnahmen in einem bestimmten Zeitraum verschafft, indem er grundlegende Informationen in Form von Balken bereitstellt, z. B. den Namen der Promotion, den Status und den Zeitraum. Er ermöglicht es Ihnen auch, Kampagnen anzulegen, indem Sie direkt im entsprechenden Zeitraum einen Balken erstellen, und die geplanten Aktivitäten neu zu terminieren, indem Sie diesen Balken verschieben oder strecken. Sie können die Aktivität auch löschen oder an eine andere Stelle kopieren. Der Marketing Planner ist ein Planungswerkzeug, mit dem Sie auf Ihre sämtlichen Marketingaktivitäten zugreifen und diese durchführen können. Der Marketingplan wird direkt im Marketing Planner angelegt. Vorgehensweise 1. Melden Sie sich am CRM WebClient UI mit dem Benutzer für den Marketingleiter an. 2. Rufen Sie die folgende Aktivität über die Navigationsleiste auf: SAP CRM WebClient-Menü Marketing Anlegen: Marketingplan 3. Geben Sie im Bild Marketingplan: Neu folgende Daten ein: Feldname Werte und Benutzeraktionen Allgemeine Daten ID C/MP01 Beschreibung Allgemeiner Marketingplan für <nächstes Jahr> Art Marketing-Promotion Termine Geplanter Beginn 01.01.<nächstes Jahr> Geplantes Ende 31.12.<nächstes Jahr> 4. Wählen Sie unter Neuer Status die Option Freigegeben. 5. Wählen Sie Hierarchie einblenden. © SAP AG Seite 8 von 28 SAP Best Practices Schlankes Kampagnenmanagement (C39): Ablaufbeschreibung 6. Um vier Marketingplanelemente (ein Element je Quartal) anzulegen, markieren Sie, sofern Sie dies noch nicht getan haben, den zuvor angelegten Marketingplan im Bildbereich Hierarchie, und wählen Sie Neu. 7. Geben Sie im Webseitendialog Marketingprojekt anlegen die folgenden Daten ein: Feldname Werte und Benutzeraktionen Anlegen Marketingplanelement Neue ID C/MP01-Q01 Neue Beschreibung Marketingaktivitäten für Q1 <nächstes Jahr> 8. Wählen Sie Anlegen. 9. Geben Sie im Bild Marketingplanelement: Details folgende Daten ein: Feldname Werte und Benutzeraktionen Allgemeine Daten Planstart 01.01.<nächstes Jahr> Geplantes Ende 31.03.<nächstes Jahr> Art Marketing-Promotion Status Neuer Status Freigegeben 10. Wählen Sie Sichern. 11. Wiederholen Sie die Schritte 5 bis 8, um die übrigen drei Marketingplanelemente anzulegen, die die Marketingaktivitäten in den einzelnen Quartalen eines Jahres widerspiegeln: C/MP01-Q02 (Marketingaktivitäten für Q2 <nächstes Jahr>), 01.04. –30.06.<nächstes Jahr> C/MP01-Q03 (Marketingaktivitäten für Q3 <nächstes Jahr>), 01.07. –30.09.<nächstes Jahr> C/MP01-Q04 (Marketingaktivitäten für Q4 <nächstes Jahr>), 01.10. –31.12.<nächstes Jahr> Ergebnis Sie haben einen Marketingplan mit vier zugehörigen Marketingplanelementen angelegt. Sie haben nun alle notwendigen Voraussetzungen geschaffen, um eine Kampagne einer bestehenden Marketingplanstruktur zuordnen zu können. 4.2 Kampagnenvorlage Verwendung Kampagnenvorlagen verringern die Komplexität beim Anlegen von Kampagnen. Mithilfe der Funktion Kampagnenvorlagen kann die Marketingabteilung die Anzahl der notwendigen Klicks beim Anlegen einer „kompletten“ Kampagne senken. Darüber hinaus hilft sie dem Marketing dabei, eine Best-Practice-Bibliothek potenzieller Kampagnen zu erstellen, aus denen der Benutzer seine Auswahl treffen kann. © SAP AG Seite 9 von 28 SAP Best Practices Schlankes Kampagnenmanagement (C39): Ablaufbeschreibung Ein zusätzliches Customizing ist nicht erforderlich. Die Bereichsstartseite Marketing enthält mehrere Verknüpfungen und gewährt Zugriff auf alle CRMKomponenten mit Bezug zum Work Center, z. B. Kampagnenvorlagen und Kampagne aus Vorlage. Außerdem finden Sie die Funktion Kampagnenvorlagen im integrierten Marketingkalender. Weitere Hilfe zu Kampagnenvorlagen finden Sie im SAP Help Portal. 4.3 Kampagnen anlegen Voraussetzung: Stellen Sie sicher, dass Sie auf Ihrem Client-PC den aktuellen Adobe Flash Player implementiert haben (beispielsweise SE v1.4.2_09 oder höher). Zur Überprüfung wählen Sie Start Systemsteuerung Programme und Funktionen und suchen in der angezeigten Liste Adobe Flash Player. Verwendung Für eine geplante einzelne Messeveranstaltung innerhalb des allgemeinen Marketingplans müssen Sie eine neue Kampagne anlegen. Um in diesem Szenario drei verschiedene Methoden für die Durchführung von Kampagnen aufzuzeigen, müssen Sie drei verschiedene Kampagnen anlegen, d. h. eine Kampagne je Durchführungsart. Vorgehensweise 1. Rufen Sie die folgende Aktivität über die Navigationsleiste auf: SAP CRM WebClient-Menü Marketing Suche: Integrierter Marketingkalender 2. Im Integrierten Marketingkalender können Sie mit der Filtersuche oben im Bild arbeiten. Im Abschnitt Marketingprojektcluster können Sie beispielsweise das Direktmarketing aktivieren. Im mittleren Abschnitt aktivieren Sie den Marketingplan. Rechts aktivieren Sie das Kalenderjahr <nächstes Jahr>. Vergewissern Sie sich, dass Sie Marketingplan ausgewählt haben und im Filter Zeit keine Werte markiert wurden. Wählen Sie Suchen. Das Suchergebnis können Sie über Suche sichern als: Marketingaktivitäten <nächstes Jahr> sichern. Um alle bestehenden Marketingpläne und -elemente anzuzeigen, wählen Sie Andere Projekte im Bereich Hierarchiesicht des Kalenders. Bitte beachten Sie, dass der angezeigte Name der Beschreibung, nicht der ID entnommen wird. © SAP AG Seite 10 von 28 SAP Best Practices Schlankes Kampagnenmanagement (C39): Ablaufbeschreibung 3. Um eine neue Kampagne für das erste Quartal des erstellten Marketingplans anzulegen, wählen Sie das Planelement für das erste Quartal, betätigen die rechte Maustaste, und wählen aus der angezeigten Liste Neue Kampagne. 4. Bearbeiten Sie im Bild Kampagne: Neu die folgenden Eingaben: Feldname Werte und Benutzeraktionen Allgemeine Daten ID C/MP01-Q01-C01 Beschreibung Messekampagne (Anschreiben) Art Produktwerbung Zielsetzung Markenbewusstsein Taktik Messe Priorität Hoch Übergeordnet C/MP01-Q01 Termine Planstart 01.02.<nächstes Jahr> Geplantes Ende 28.02. <nächstes Jahr> 5. Wählen Sie im Zuordnungsblock Produkte die Option Liste bearbeiten, um ein gewünschtes Produkt zuzuordnen, zum Beispiel H11. 6. Wählen Sie Sichern. 7. Um Ihre Kampagnen-To-Dos zu aktivieren, ändern Sie den aktuellen Status der Kampagne von Angelegt in Genehmigt. Dadurch erhalten Sie im Zuordnungsblock Kampagnen To-Dos automatisch zwei obligatorische Kampagnen To-Dos. Diese zwei Aufgaben müssen abgeschlossen sein, bevor Sie den Status Ihrer Kampagne in Freigegeben ändern können. Um weitere To-Dos zu ergänzen, gehen Sie in den Zuordnungsblock Kampagnen To-Dos. Wählen Sie hier Vorgeschlag. Aufgab.. Aktivieren Sie Koordination mit Verkaufsteam. Ihre Aufgabenliste enthält nun 3 Aufgaben, die abgeschlossen werden müssen, bevor Sie den Kampagnenstatus auf Freigegeben setzen können. Wählen Sie Sichern.. 8. Um ihre Aufgaben zu bearbeiten, folgen Sie dem Hyperlink Beschreibung und geben Ihre Daten ein. Wählen Sie Koordination mit Verkaufsteam. 9. Wählen Sie Bearbeiten. 10. Geben Sie die Account-ID und den betreffenden Ansprechpartner ein, wenn diese nicht automatisch eingetragen wurden. © SAP AG Seite 11 von 28 SAP Best Practices Schlankes Kampagnenmanagement (C39): Ablaufbeschreibung 11. Unter Notizen können Sie eintragen, was mit dem Verkaufsteam abgestimmt werden muss, z. B. die Zielgruppe der Kampagne oder das Layout des Flyers. Die verantwortliche Person findet diese Aufgabe dann auf ihrer CRM-Startseite. 12. Wählen Sie Sichern und Zurück, um zur Kampagne zurückzukehren. 13. Wählen Sie Zurück, um zum integrierten Marketingkalender zurückzukehren. 14. Im Marketingkalender wird nun der Marketingplan Allgemeiner Marketingplan für <Jahr> als Hierarchie mit allen zugeordneten Marketingelementen und der neu angelegten Kampagne angezeigt. Sie können die einzelnen Hierarchien des Kalenders differenzieren, indem Sie Farbschema Status auswählen. Die einzelnen Kalenderelemente werden dann je nach ihrem Status in verschiedenen Farben angezeigt. 15. Wiederholen Sie die Schritte 5–22, um die folgenden zwei zusätzlichen Kampagnen zu erstellen. Dafür können Sie die folgendne IDs und Beschreibungen sowie dieselben Terminvorgaben wie für die erste Kampagne verwenden: ID Beschreibung Sonstige Werte C/MP01-Q01-C02 Messekampagne (E-Mail) <siehe erste Kampagne> C/MP01-Q01-C03 Messekampagne (Leads) <siehe erste Kampagne> Ergebnis Für die geplante Messe haben Sie drei verschiedene Kampagnen, die über vier verschiedene Channels abgewickelt werden sollen, angelegt und dem übergeordneten Marketingplan zugeordnet. 4.4 Kampagnen ohne Bezug zu einem Marketingplanelement anlegen Verwendung In diesem Abschnitt wird beschrieben, wie Sie Kampagnen direkt anlegen. Ein Bezug zu einem Marketingplanelement wird nicht automatisch angelegt. Sie haben jedoch die Möglichkeit, die Kampagne einem Marketingplanelement zuzuordnen. Vorgehensweise 1. Rufen Sie die folgende Aktivität über die Navigationsleiste auf: SAP CRM WebClient-Menü Marketing Anlegen: Kampagne 2. Geben Sie folgende Werte ein: © SAP AG Seite 12 von 28 SAP Best Practices Schlankes Kampagnenmanagement (C39): Ablaufbeschreibung Feldname Werte und Benutzeraktionen Details ID Geben Sie die gewünschte ID ein. Beschreibung Messekampagne (Anschreiben) Allgemeine Daten Art Produktwerbung Zielsetzung Markenbewusstsein Taktik Messe Priorität Hoch Termine Planstart 01.02.<nächstes Jahr> Geplantes Ende 28.02. <nächstes Jahr> Um die Kampagne einem Marketingplanelement zuzuordnen, führen Sie die folgenden Schritte aus: Rufen Sie die Eingabehilfe rechts neben dem Feld Übergeordnet auf. Suchen Sie im Webseitendialog Übergeordnetes Marketingprojekt auswählen nach dem Marketingplanelement, dem Sie die Kampagne zuordnen möchten (z. B. C/MP01-Q01). 3. Um ein gewünschtes Produkt zuzuordnen, wählen Sie im Zuordnungsblock Produkte die Option Liste bearbeiten. 4. Weisen Sie im Zuordnungsblock Produkte mit der Eingabehilfe ein Produkt zu. 5. Legen Sie aus Voraussetzung für die Ausführung dieser Kampagne den Status auf Freigegeben fest. 6. Wählen Sie Sichern. 4.5 Geschäftspartnersegmentierung 4.5.1 Zielgruppe anlegen Verwendung Nachdem Sie Ihre Marketingpläne, Marketingplanelemente und Kampagnen erfolgreich angelegt haben, können Sie nun die Geschäftspartner definieren, die Sie mit Ihrer Einstiegskampagne ansprechen möchten. Sie können daher einen geeigneten Kundensegmentierungsprozess beginnen. Für die gezielte Kommunikation mit Ihren Kunden müssen Sie wissen, wer Ihre Kunden sind, welche Interessen sie haben und welchen Mustern ihr Kaufverhalten folgt. Die vorhandenen Marketingdaten zu den Geschäftspartnern sind daher eine wertvolle Ressource, wenn Sie die Zielgruppen für Ihre Marketingaktivitäten modellieren. Die Teilung des Kundenstamms in verschiedene Gruppen wird als Kundensegmentierung bezeichnet und ist stark von den geplanten Marketingaktivitäten abhängig. Die auf diese Weise angelegten Segmente können © SAP AG Seite 13 von 28 SAP Best Practices Schlankes Kampagnenmanagement (C39): Ablaufbeschreibung anschließend je nach Anforderungen und Vorlieben der darin enthaltenen Geschäftspartner unterschiedlich bearbeitet werden. Sie legen Zielgruppen mithilfe der verschiedenen Datenquellen an, indem Sie Auswahlkriterien aus Quellen wie InfoSet-Queries, Geschäftspartnerdaten und erworbenen Adresslisten kombinieren. Zielgruppen können Marketingkampagnen direkt zugewiesen werden oder als zusätzliche Kriterien für Produktvorschläge verwendet werden. Im CRM Marketing Planner können Sie die Geschäftspartner in den Zielgruppen über verschiedene Kontaktwege (z. B. E-Mail, Telefon, SMS) kontaktieren. Ferner haben Sie die Möglichkeit, Zielgruppen direkt ohne Bezug zu einer Kampagne zu kontaktieren. Vorgehensweise 1. Rufen Sie die folgende Aktivität über die Navigationsleiste auf: SAP CRM WebClient-Menü Marketing Anlegen: Segmentierungsmodell 2. Geben Sie im angezeigten Dialogfenster Neues Modell anlegen die folgenden Werte ein: Feldname Werte und Benutzeraktionen Neues Modell anlegen Beschreibung Kunden für Messe Marketingsegment Geschäftspartner Verwendung Kampagne Segmentierungsbasis Langtext 3. Wählen Sie OK. 4. Verwenden Sie auf der Registerkarte Attributliste die Eingabehilfe, um die Attributliste BP_CUST_CLASS auszuwählen. 5. Wählen Sie für das Attribut Club member den Wert Yes. 6. Übertragen Sie das Attribut mit Drag & Drop in den Staging-Bereich. Sollten sich die Attribute überschneiden, wählen Sie die Option Behalten (angezeigt werden die Optionen Behalten, Ausschließen und Teilen). Beachten Sie, dass zunächst nach wie vor 0 angezeigt wird. Nach dem Zählen aller ClubMitglieder ändert sich die Zahl entsprechend. 7. Ein zweiter Attributwert Trade Fair (des Attributs Attended Events) kann ebenfalls mit Drag & Drop über den ersten Attributwert gelegt werden. Sobald sich die Attribute überschneiden, wählen Sie die Option Teilen (angezeigt werden die Optionen Behalten, Entfernen und Teilen). 8. Wählen Sie in der Navigationsleiste Zähler, um die Ergebnisse Ihrer Auswahl anzuzeigen. 9. Klicken Sie auf die Beschreibung Ihres neuen Profils im Navigator-Bereich und wählen Sie Bearbeiten. Im Feld Beschreibung können Sie die Beschreibung des Profils ändern (beispielsweise Kunden für Messe <nächstes Jahr>). Die Verwendung des Profils muss Kampagne lauten. 10. Sichern Sie das neue Profil. © SAP AG Seite 14 von 28 SAP Best Practices Schlankes Kampagnenmanagement (C39): Ablaufbeschreibung 11. Jetzt können Sie die Zielgruppe für Ihr Profil bearbeiten Klicken Sie auf das Symbol für das oben angelegte neue Profil (z. B. Kunde für Messen <nächstes Jahr>) im Navigator-Bereich. 12. Wählen Sie aus der Auswahlliste Zielgruppe definieren. 13. Wählen Sie Modell generieren. Behalten Sie die Einstellungen im angezeigten Dialogfenster Job einplanen bei und bestätigen Sie mit Ok. 14. Ihre Zielgruppe wird nun angelegt, und die Anzahl der Geschäftspartner in der Zielgruppe wird automatisch im Navigator-Bereich angezeigt. 15. Wählen Sie Sichern. 16. Wenn Sie die Details und alle Geschäftspartner anzeigen wollen, die als Mitglieder der Zielgruppe geführt werden, klicken Sie einfach auf den angezeigten Namen Ihrer Zielgruppe. 17. Alle Zielgruppendetails sowie eine Liste der Geschäftspartner, die die Auswahlkriterien erfüllen, werden angezeigt. Mit Einfügen und Löschen können Sie die Liste der Zielgruppenmitglieder manuell anpassen. 18. Sichern Sie Ihre Eingaben. Ergebnis Sie haben nun erfolgreich die Zielgruppe Kunden für Messe mit allen Geschäftspartnern angelegt, die im Rahmen der Kampagne kontaktiert werden. 4.5.2 External List Management Verwendung External List Management (ELM) wird verwendet, um Geschäftspartner in das System hochzuladen und eine Zielgruppe aus der Liste anzulegen. Diese Zielgruppe kann anschließend verwendet werden, um automatisch Leads anzulegen. Während einer Veranstaltung haben Sie unter Umständen eine Reihe von Visitenkarten potenzieller Kunden erhalten, die ein starkes Interesse an Ihrem neu beworbenen Produkt bekundet haben. Um die Daten des Geschäftspartners hochzuladen, müssen Sie die Adressangaben zuvor in einer separaten CSV-Datei erfassen. Siehe dazu Konfigurationsleitfaden zu Building Block C1D – CRM External List Management. Verwaltungsoptionen für Adresslisten: Sie können die Adresslisten mithilfe der verschiedenen bereitgestellten Optionen anlegen und bearbeiten, wie z. B. mit Adressliste laden, Daten zuordnen, Postalische Prüfung, Dublettenprüfung, Anlegen des Geschäftspartners und Anlegen der Zielgruppe, und die Adressliste anschließend löschen. © SAP AG Seite 15 von 28 SAP Best Practices Schlankes Kampagnenmanagement (C39): Ablaufbeschreibung Die postalische Prüfung, die Dublettenprüfung und das Löschen der Adressenliste gehören nicht mehr zum Lieferumfang der SAP-RapidDeployment-Lösung. Um eine bessere Performance zu erzielen, werden alle Schritte von der WorkflowVerarbeitung in den Hintergrund verlagert. Sie können die Schritte markieren, die Sie ausführen möchten, und für jeden Schritt das Fehler- und das Wiederholungsattribut angeben. Nachdem Sie die auszuführenden Schritte gekennzeichnet haben, müssen Sie die Startdaten (Starttyp, Starttermin, Startzeit) eingeben und die Adressliste sichern. Eine Aufgabe wird angelegt und entsprechend den Startdaten gestartet. Die Adressliste wechselt in den Anzeigemodus, wenn Sie als Starttyp Start Sofort angegeben haben. Datei lesen Sie laden die Daten aus der Anwendungsserverdatei in die SAP-CRM-Datenbanktabellen für External List Management (ELM). Nachdem Sie die Datei erfolgreich hochgeladen haben, wird die temporäre Datei auf dem Anwendungsserver gelöscht. Die Adressliste wird mithilfe der Daten aus den SAP-CRM-Tabellen weiterverarbeitet. Wählen Sie die Option Datei lesen, und geben Sie das Fehlerattribut sowie die Startdaten für den Workflow an. Die temporäre Anwendungsserverdatei wird nur angelegt, wenn Sie die Datendatei auf der Workstation wählen, während Sie die Verwaltungsdaten auf der Registerkarte Grunddaten bearbeiten. Wenn Sie die Datendatei auf dem Anwendungsserver wählen, wird diese nach dem Hochladen der Datei nicht gelöscht. Wenn Sie das Hochladen wiederholen möchten, wählen Sie auf der Registerkarte Grunddaten erneut die Datendatei, wählen Sie die Option Datei laden, geben Sie die Startdaten ein, und sichern Sie die Adressliste. Wenn Geschäftspartner angelegt wurden, können Sie Datei laden nicht nach dem Schritt Anlegen des Geschäftspartners wiederholen. Die im zuvor ausgeführten Schritt erstellten Daten werden gelöscht. Daten zuordnen Sie können die Adressdaten anhand der Mapping-Regeln, die im Mapping-Format definiert sind, der SAP-Geschäftspartnerstruktur zuordnen. Wenn für das Mapping-Format keine Zuordnungsregeln verwaltet werden, versucht das System, die Daten mithilfe des Business Add-Ins (BAdI) Ausführung der Schritte definieren und der Methode MAP_AND_CONVERT_DATA zuzuordnen und zu konvertieren. Wenn für das MappingFormat keine aktive Implementierung gefunden wird, verwendet das System die Standardimplementierung. Wenn Sie die Strukturfelder geändert haben, müssen Sie in der Standardimplementierung sicherstellen, dass die Feldbezeichner nicht länger als 25 Zeichen sind. © SAP AG Seite 16 von 28 SAP Best Practices Schlankes Kampagnenmanagement (C39): Ablaufbeschreibung Um die Daten zuzuordnen, wählen Sie die Option Daten zuordnen, und geben das MappingFormat sowie das Fehlerattribut an. Geben Sie, sofern zutreffend, das Wiederholungsattribut an, und legen Sie die Startdaten fest. Wenn dieser Schritt ausgeführt wurde, werden die erfolgreich zugeordneten Sätze auf der Registerkarte Einträge nach Konvertierung angezeigt. Die Funktion Daten zuordnen kann verwendet werden, um durch das Erstellen von MappingFormaten Attribute für Organisation, Personen und Marketing zuzuordnen. Geschäftspartner bearbeiten Nachdem die Adressdaten erfolgreich den SAP-Standardstrukturen zugeordnet wurden, können Sie mit diesen Daten Geschäftspartner anlegen. Sie können Geschäftspartner für die erfolgreich zugeordneten Sätze anlegen. Dies ist nur möglich, wenn die Sätze keine postalischen Fehler aufweisen und nicht als Dubletten gekennzeichnet sind. Um diesen Schritt auszuführen, wählen Sie die Option Geschäftspartner bearbeiten, und geben Sie das Fehlerattribut sowie die Startdaten an. Sie können die Option Anlegen des Geschäftspartners nicht mit dem Wiederholungsattribut Alle Datensätze wiederholen. Wenn dieser Schritt wiederholt wird, werden nur Fehler und nicht bearbeitete Sätze erneut verarbeitet. Beim Anlegen von Geschäftspartnern werden die Standard-APIs zum Anlegen von Geschäftspartnern verwendet. Zuordnen von Marketingattributen Damit Marketingattribute zugeordnet werden können, müssen sie erst im System definiert werden. Der Benutzer muss dafür Regeln bearbeiten, sodass Marketingattribute für die Geschäftspartner richtig zugeordnet und in das System hochgeladen werden können. Das Filterkriterium muss auf Marketingattribute gesetzt sein. Dadurch wird das neue Feld AttributSet angezeigt. Wählen Sie das Attribut-Set mit den Attributen, die als Zielfelder für die Zuordnung der Daten in der csv-Datei verwendet werden sollen. Mappingregeln müssen so angelegt werden, dass den Werten in der Datendatei jeweils der richtige Attributwert zugeordnet wird. Zielgruppe bearbeiten Bei diesem Schritt können Sie eine Zielgruppe in einer neuen oder bereits vorhandenen Profilgruppe anlegen und dieser Zielgruppe alle Geschäftspartner hinzufügen, die aus der Adressliste angelegt wurden. Wählen Sie die Option Zielgruppe bearbeiten, und geben Sie die Zielgruppe, die Einzelheiten für die Profilgruppe sowie die Startdaten an. Sobald Sie den Schritt Anlegen der Zielgruppe durchführen, können Sie die Details für die Zielgruppe und die Profilgruppe nicht mehr ändern. Wenn Sie diesen Schritt wiederholen, werden nur die Geschäftspartner zur Zielgruppe hinzugefügt, die bei der vorhergehenden Ausführung nicht hinzugefügt werden konnten. © SAP AG Seite 17 von 28 SAP Best Practices Schlankes Kampagnenmanagement (C39): Ablaufbeschreibung Vorgehensweise In diesem Verfahren legen Sie eine Zielgruppe, Organisationen mit Marketingattributen und Ansprechpartner mit den Beziehungen zu den Organisationen an. 1. Rufen Sie die Transaktion über eine der folgenden Optionen auf: SAP CRM WebClient-Menü Marketing Anlegen: Externe Liste 2. Bearbeiten Sie im Bild Externe Liste: Neu die folgenden Werte und Kennzeichen: Feldname Werte und Benutzeraktionen Allgemeine Daten ID Y_BP_ELM Externe Liste Geschäftspartner von Messe Herkunft Messe Typ Intern beschafft Mapping-Format ELM zum Hochladen von Kundenadressdaten Arbeitsschritte Datei lesen Daten zuordnen Geschäftspartner bearbeiten Zielgruppe bearbeiten Trennzeichen Semikolon 3. Verwenden Sie für Neue Zielgruppe beispielsweise den Namen BP_TG_ELM und für Neues Segmentierungsmodell den Namen BP_PS_ELM. 4. Wählen Sie Client-Datei auswählen. 5. Suchen Sie beispielsweise im Verzeichnis Misc der Dokumentations-CD nach der Datei Y_External_List.csv. Diese Datei enthält Beispieldaten, die vor dem Hochladen modifiziert werden können. Diese Datei befindet sich im Verzeichnis Misc der DokumentationsCD von SAP Best Practices.Eine Version der Datei in Ihrer Sprache finden Sie im jeweiligen Unterverzeichnis (z. B. Y_External_List_ES.csv im Unterverzeichnis ES für die spanische Version). Weitere Informationen hierzu enthält der Abschnitt Defining Upload File im Konfigurationsleitfaden zu Building Block C1D – CRM Lean Campaign Management. Beachten Sie, dass in einigen Feldern führende Nullen für den Wert des Eingabeparameters wichtig sind. Für das Feld Region (PERS_REGION) ist ein zweistelliger Wert (z. B. „08“ anstelle von „8“) erforderlich. © SAP AG Wenn Sie die CSV-Datei mit dem Editor bearbeiten, werden alle führenden Nullen angezeigt und bleiben nach dem Speichern der Datei erhalten. Hinweis für das Bearbeiten der CSV-Datei mit Excel: Hier werden die führenden Nullen für die Werte nicht angezeigt. Durch Seite 18 von 28 SAP Best Practices Schlankes Kampagnenmanagement (C39): Ablaufbeschreibung das Speichern der Datei gehen alle führenden Nullen verloren. Dies lässt sich verhindern, indem Sie den betreffenden Zellen das Zellenformat „Text“ zuweisen. 6. Wählen Sie unter Terminplanung bei Start den Eintrag Sofort. 7. Wählen Sie Hochladen. 8. Wählen Sie Starten. Nachdem die neuen Geschäftspartner angelegt wurden, werden sie in der neuen Zielgruppe zusammengefasst. Alternativ können Sie die neu angelegten Geschäftspartner auch einer bereits vorhandenen Zielgruppe zuordnen. 9. Wenn Sie den aktuellen Status des Upload-Prozesses anzeigen möchten, können Sie wiederholt Aktualisieren wählen. 10. Wenn alle Ampeln der Informationsmeldung grün sind, haben Sie die Arbeitsschritte ordnungsgemäß ausgeführt. Falls Fehler aufgetreten sind, rufen Sie die Fehlerdetails mit Doppelklick auf die rote Ampel der betreffenden Meldung auf. Nach der Fehlerkorrektur müssen Sie den Prozess wiederholen (Schritte 3 bis 8). 11. Wählen Sie Datensätze anzeigen, um die Felder Ihrer Listendatensätze anzuzeigen. 12. Über den Hyperlink der Geschäftspartner-ID können Sie auf die Daten des Ansprechpartners zugreifen. Ergebnis Sie haben jetzt die Zielgruppe BP_TG_ELM mit allen Geschäftspartnern erfolgreich angelegt. Außerdem haben Sie die Organisationen mit Marketingattributen und Ansprechpartnern generiert. 4.6 Kampagne durchführen Verwendung Zum Durchführen der Kampagne stehen vier Alternativen zur Verfügung: Open Channel: Für die Geschäftspartner der Zielgruppe wird eine Adressdatei generiert, die als Grundlage für eine Serienbriefdatei dient. E-Mail mithilfe eines vordefinierten E-Mail-Formulars. Für jede E-Mail werden automatisch Aktivitäten erzeugt. Telefon, durch optionale Verwendung eines vordefinierten interaktiven Skripts. Beispielsweise wird für die Geschäftspartner der Zielgruppe eine Anrufliste generiert, die vom Interaction Center Manager an die Interaction Center Agents verteilt werden kann. Leadanlage: Die Durchführung der Kampagne löst eine Leadgenerierung für jeden Geschäftspartner aus, der Mitglied der Zielgruppe der Kampagne ist. Voraussetzungen Sie können nur einen Channel pro Kampagne bearbeiten. © SAP AG Seite 19 von 28 SAP Best Practices Schlankes Kampagnenmanagement (C39): Ablaufbeschreibung Daher wurden im Abschnitt Kampagnen anlegen drei Kampagnen angelegt, damit jede Alternative wie unten beschrieben durchgeführt werden kann. 4.6.1 Durchführung über Open Channel (Alternative 1) Verwendung In dieser Aktivität führen Sie die Kampagne über den Open Channel durch. Zunächst muss der Kampagne eine Zielgruppe zugeordnet werden. Die Durchführung über den Open Channel führt zur Erstellung einer Adressdatei im CSV-Format für alle Geschäftspartner der Zielgruppe. Diese Adressdatei kann als Datengrundlage für eine Serienbriefdatei verwendet werden. Vorgehensweise 1. Rufen Sie die Aktivität folgendermaßen auf: SAP CRM WebClient-Menü Marketing Integrierter Marketingkalender Im Integrierten Marketingkalender können Sie mit der Filtersuche oben im Bild arbeiten. Im Abschnitt Marketingprojektcluster können Sie beispielsweise das Direktmarketing aktivieren. Im mittleren Abschnitt aktivieren Sie den Marketingplan. Rechts aktivieren Sie das Kalenderjahr <nächstes Jahr>. Beachten Sie, dass im Filter Zeit keine Kennzeichen gesetzt sein dürfen. Wählen Sie Suchen. Das Suchergebnis können Sie über Suche sichern als: Marketingaktivitäten <nächstes Jahr> sichern. Um alle bestehenden Marketingpläne und -elemente anzuzeigen, wählen Sie Andere Projekte im Bereich Sicht: Typ des Kalenders. Bitte beachten Sie, dass der angezeigte Name der Beschreibung, nicht der ID entnommen wird. 2. Um die neu angelegte Kampagne C/MP01-Q01-C01 (Messekampagne (Anschreiben)) zu öffnen, klicken Sie in der Ergebnisliste mit der rechten Maustaste auf den Eintrag für die Kampagne und wählen aus dem Dropdown-Menü die Option Details. 3. Wählen Sie im Zuordnungsblock Segmente die Option Liste bearbeiten. 4. Wählen Sie im Feld Beschreibung über die Eingabehilfe Ihre neue Zielgruppe Kunden für Messe <nächstes Jahr>. Wenn Ihre Zielgruppe nicht den Unternehmens-Account, sondern die Ansprechpartner direkt enthält, können Sie zwischen einem B2C-Ansprechpartner (B2B-Kennzeichen nicht gesetzt) und einem B2B-Ansprechpartner (B2BKennzeichen gesetzt) wählen. Bei einem B2C-Ansprechpartner wird die Anschrift des Ansprechpartners über Hauptadresse und Kommunikationsdaten des Ansprechpartners ermittelt. © SAP AG Seite 20 von 28 SAP Best Practices Schlankes Kampagnenmanagement (C39): Ablaufbeschreibung Bei einem B2B-Ansprechpartner wird die Anschrift des Ansprechpartners über die Beziehung zum Unternehmens-Account ermittelt unter Geschäft angezeigt. Wenn in den Stammdaten des Ansprechpartners im Zuordnungsblock Geschäft keine Adresse angegeben ist, wird beim Starten der Kampagne kein Ansprechpartner generiert. Menüpfad zu den Stammdaten des Ansprechpartners: Accounts & Produkte Suche: Ansprechpartner. Wenn Ihre Zielgruppe Unternehmens-Accounts direkt enthält, wird nicht die Adresse der Ansprechpartner, sondern die unter Hauptadresse und Kommunikationsdaten angegebene Adresse der Unternehmens-Accounts verwendet, unabhängig davon, ob das B2B-Kennzeichen gesetzt ist. 5. Wählen Sie im Zuordnungsblock Kampagnen Details Bearbeiten. 6. Wählen Sie im Bild Kampagne: <ID>, <Beschreibung> die folgenden Werte (über die Eingabehilfe): Feldname Werte und Benutzeraktionen Status Neuer Status Freigegeben Channel Kommunikationsmittel Offener Kanal – Datei-Export Adressdaten Formular für Dateiexport Y_OPEN_CHANNEL_ADDRESS_FILE 7. Wählen Sie Sichern. 8. Wählen Sie im Zuordnungsblock Anlagen Neu Anlage. Sie können das Dokument Y_Trade_Show_Invitation_Letter.doc aus dem Verzeichnis Misc der SAP-Best-Practices-Dokumentations-CD als Beispiel verwenden. 9. Suchen Sie im Feld Dokument von Festplatte hochladen nach dem Dokument, das Sie von Ihrer lokalen Festplatte (der SAP-Best-Practices-Dokumentations-CD) hochladen möchten. 10. Wählen Sie Hochladen. 11. Wählen Sie Sichern. 12. Wählen Sie Starten, um mit der Durchführung der Kampagne zu beginnen. 13. Geben Sie alle für die Einplanung des Jobs relevanten Daten ein. Für eine sofortige Ausführung wählen Sie unter Start Sofort. 14. Wählen Sie Starten. 15. Im Zuordnungsblock Segmente wird im Feld Jobstatus als Status der Jobdurchführung Job gestartet angezeigt. 16. Um den Jobstatus zu aktualisieren, wählen Sie Aktualisieren. 17. Nach der erfolgreichen Durchführung des Jobs wird automatisch eine Adressdatei (.csv) in das System hochgeladen und dem Zuordnungsblock Anlagen zugeordnet. Der Dateiname enthält die Kampagnen-ID sowie Anlagedatum und -uhrzeit. Wenn Sie das Layout der generierten CSV-Datei nach Ihren Bedürfnissen konfigurieren möchten, finden Sie in SAP-Hinweis 672599 einige nützliche © SAP AG Seite 21 von 28 SAP Best Practices Schlankes Kampagnenmanagement (C39): Ablaufbeschreibung Informationen. (Dieser Hinweis beschreibt zwar die frühere BAdI-Lösung, enthält aber weiterhin gültige Informationen.) 18. Klicken Sie auf den Dateinamen. Wählen Sie im Dialogfenster Datei-Download die Option Sichern, um die CSV-Datei zunächst lokal zu speichern, beispielsweise im Ordner C:\TEMP\Kampagne. 19. Öffnen Sie dann die lokal gespeicherte CSV-Adressdatei mit MS Excel. 20. Gehen Sie wahlweise je nach Ihrer Excel-Version wie folgt vor: Markieren Sie die erste Spalte und wählen Sie Daten Text in Spalten. Wählen Sie den Dateityp Getrennt und als Trennzeichen Semikolon. Wählen Sie Fertig stellen. Die Adressdatei hat nun Standard-Excel-Format. 21. Benennen Sie das Excel-Arbeitsblatt um in Y_Trade_Show_Address. 22. Sichern Sie die Datei unter dem Namen Y_Trade_Show_Address im Format Microsoft Office Excel Workbook (*.xls). Diese Excel-Datei kann als Adressdatei für die Serienbrieffunktion verwendet werden. Um mit diesem Szenario fortzufahren, können Sie auch das Dokument Y_TRADE_SHOW_ADDRESS.xls verwenden, das im Verzeichnis Misc der SAP-Best-Practices-Dokumentations-CD als Beispiel enthalten ist. 23. Gehen Sie wie folgt vor, um die Serienbrieffunktion auszuführen: 24. Kopieren Sie beide Dateien in dasselbe Verzeichnis (z. B. C:\TEMP\Kampagne): Die Adressdatei (z. B. die neu angelegte Datei oder die Datei Y_TRADE_SHOW_ADDRESS.xls) Das Serienbriefdokument (z. B. Y_Trade_Show_Invitation_Letter_Language>x.doc). 25. Öffnen Sie das Serienbriefdokument. Die Serienbrieffunktion wird automatisch gestartet. Wenn die Serienbrieffunktion nicht startet, gehen Sie wie folgt vor und lassen Sie die Schritte 26–31 aus: © SAP AG - Öffnen Sie im Word-Dokument die Registerkarte „Sendungen“. - Wählen Sie unter „Seriendruck starten“ aus der Auswahlliste „Seriendruck-Assistent mit Schritt-für-Schritt-Anweisungen“. - Ein weiteres Dialogfenster wird geöffnet, und Sie befinden sich bereits im 3. Schritt. - Im 3. Schritt: Wählen Sie für die Empfänger „Vorhandene Liste verwenden“ und navigieren Sie zur erstellten Excel-Datei auf Ihrem Desktop. Bestätigen Sie die folgenden drei Schritte jeweils mit OK. - Gehen Sie zu Schritt 5. Hier sehen Sie die Vorschau des Schreibens für den ersten Geschäftspartner. - Gehen Sie zu Schritt 6. Nun können Sie den Serienbrief ausdrucken. Seite 22 von 28 SAP Best Practices Schlankes Kampagnenmanagement (C39): Ablaufbeschreibung 26. Bestätigen Sie gegebenenfalls die SQL-Befehlsnachricht mit Ja. 27. Wenn die Adressdatei nicht im Ordner C:\TEMP\Kampagne gespeichert ist, wird eine Fehlermeldung angezeigt. Bestätigen Sie die Meldung und geben Sie im folgenden Bild den richtigen Dateipfad ein. 28. Nun generiert die Serienbrieffunktion den ersten Brief und öffnet ihn automatisch mit MS Word. Je nach verwendeter Version von MS Word können die nächsten Schritte abweichen. 29. Um die Serienbrieffunktion von MS Word aufzurufen, wählen Sie Ansicht Symbolleisten Seriendruck. 30. In der Serienbrief-Symbolleiste können Sie Nächster Datensatz wählen, um das nächste Anschreiben zu bearbeiten. 31. Wählen Sie Seriendruck an Drucker, um das aktuelle Anschreiben (Aktueller Datensatz) oder alle Anschreiben (Alle) auszudrucken. Ergebnis Sie haben die Kampagne mit dem Open Channel als Kommunikationsmethode ausgeführt. Sie haben ein Einladungsschreiben erstellt und für alle Mitglieder der Zielgruppe ausgedruckt. 4.6.2 Durchführung über E-Mail (Alternative 2) Verwendung In dieser Aktivität führen Sie die Kampagne über den Channel E-Mail durch. Der Kampagne wird eine Zielgruppe zugeordnet. Bei der Durchführung über E-Mail werden ausgehende E-Mails mit einem angehängten E-Mail-Formular erzeugt. Voraussetzungen Sie haben eine weitere Kampagne (beispielsweise C/MP01-Q01-C02 (Messekampagne (EMail)) für das erste Marketingplanelement C/MP01-Q01) angelegt, die über den Channel EMail durchgeführt werden soll. Damit E-Mails erfolgreich an die einzelnen Mitglieder der Zielgruppe versendet werden können, müssen in den Adressstammdaten aller betroffenen Geschäftspartner E-MailAdressen verwaltet werden. Für Testzwecke können Sie Ihre eigene bestehende E-Mail-Adresse verwenden. Vorgehensweise 1. Rufen Sie die Transaktion über eine der folgenden Optionen auf: CRM WebClient UI Marketing Suche: Integrierter Marketingkalender 2. Im Integrierten Marketingkalender können Sie mit der Filtersuche oben im Bild arbeiten. Im Abschnitt Marketingprojektcluster können Sie beispielsweise das Direktmarketing aktivieren. Im mittleren Abschnitt aktivieren Sie den Marketingplan. Rechts aktivieren Sie das Kalenderjahr <nächstes Jahr>. Beachten Sie, dass im Filter Zeit keine Kennzeichen gesetzt sein dürfen. © SAP AG Seite 23 von 28 SAP Best Practices Schlankes Kampagnenmanagement (C39): Ablaufbeschreibung Wählen Sie Suchen. Das Suchergebnis können Sie über Suche sichern als: Marketingaktivitäten <nächstes Jahr> sichern. 3. Um alle bestehenden Marketingpläne und -elemente anzuzeigen, wählen Sie Andere Projekte im Bereich Sicht: Typ des Kalenders. Bitte beachten Sie, dass der angezeigte Name der Beschreibung, nicht der ID entnommen wird. 4. Um die neu angelegte Kampagne C/MP01-Q01-C02 (Messekampagne (E-Mail)) zu öffnen, klicken Sie in der Ergebnisliste mit der rechten Maustaste auf den Eintrag für die Kampagne und wählen aus dem Dropdown-Menü die Option Details. 5. Wählen Sie im Zuordnungsblock Segmente die Option Liste bearbeiten. 6. Suchen Sie mit der Eingabehilfe Ihre neue Zielgruppe Kunden für Messe <nächstes Jahr>. 7. Wählen Sie Sichern. 8. Wählen Sie im Zuordnungsblock Kampagnen Details Bearbeiten. 9. Wählen Sie im Bild Kampagne: <ID>, <Beschreibung> die folgenden Werte (über die Eingabehilfe): Feldname Werte und Benutzeraktionen Status Neuer Status Freigegeben Channel Kommunikationsmittel E-Mail mit Generierung von Aktivitäten Absender kein Eintrag Formular für E-Mail Y_TRADE_SHOW_INVITATION E-Mail-Adresse YMKT_ADR 10. Wählen Sie Sichern. 11. Wählen Sie Starten, um mit der Durchführung der Kampagne zu beginnen. 12. Geben Sie alle für die Einplanung des Jobs relevanten Daten ein. Für eine sofortige Ausführung wählen Sie für Start Sofort. 13. Wählen Sie Starten. 14. Im Zuordnungsblock Segmente wird im Feld Jobstatus als Status der Jobdurchführung Job gestartet angezeigt. 15. Um den Jobstatus zu aktualisieren, wählen Sie Aktualisieren. 16. Abschließend erhalten Sie den Jobstatus Job ohne Fehler beendet. 17. Nach der erfolgreichen Jobdurchführung werden automatisch E-Mails verschickt, und für jede E-Mail wird eine Aktivität erzeugt, damit der Kundenkontakt rückverfolgt werden kann. 18. Werten Sie eine Marketingkontaktliste für den Kommunikationskanal 03 Internet-Mail (SMTP) auf Geschäftspartnerebene einschließlich Kontaktstatus aus: CRM WebClient UI Berichte Marketingkontaktliste 19. Werten Sie eine Marketingkontaktliste für den Kommunikationskanal 03 Internet-Mail (SMTP) auf Kampagnenebene aus: CRM WebClient UI © SAP AG Berichte Marketingkontaktzusammenfass. Seite 24 von 28 SAP Best Practices Schlankes Kampagnenmanagement (C39): Ablaufbeschreibung 20. Um generierte Aktivitäten zu prüfen, gehen Sie folgendermaßen vor: CRM WebClient UI Marketing Suche: Aktivitäten 21. Suchen Sie nach Aktivitäten mit der Kategorie E-Mail. Ergebnis Sie haben die Kampagne mit E-Mails als Kommunikationskanal ausgeführt. Für jedes Mitglied der Zielgruppe wurden entsprechende E-Mails und Aktivitäten angelegt. Mit der SAP-GUI-Transaktion SOST können Sie den Übertragungsstatus der EMails prüfen, wenn die E-Mail-Adressen in den Adressstammdaten des Geschäftspartners der Zielgruppenmitglieder verwaltet wurden. 4.6.3 Durchführung über Leadanlage (Alternative 3) Verwendung Bei der Durchführung der Kampagne über den Channel Leadgenerierung wird für jeden Geschäftspartner, der Mitglied der ausgewählten Zielgruppe ist, ein Lead angelegt. Voraussetzungen Eine Kampagnendurchführung mit Leadgenerierung ist nur möglich, wenn alle erforderlichen Einstellungen für das Lead Management im CRM-System vorgenommen wurden (beispielsweise Definition der Transaktionsart für Leads usw. – weitere Informationen hierzu enthält der Konfigurationsleitfaden zu Building Block C37 – CRM Lead Management). Wenn Sie kein Lead Management verwenden, können Sie die Alternative für die Durchführung von Kampagnen mithilfe der Leadgenerierung als Kommunikationskanal überspringen. 4.6.3.1 Leadvorlage anlegen (optional) Verwendung Wenn eine Kampagne mithilfe der Leadgenerierung als Kommunikationskanal durchgeführt werden soll, kann vorab eine Leadvorlage angelegt werden (die als Vorlage für das Anlegen von Leads verwendet wird). Vorgehensweise 1. Rufen Sie die Aktivität folgendermaßen auf: SAP CRM WebClient-Menü Marketing Anlegen: Lead-Vorlage 2. Geben Sie im Bild Lead Vorlage: Neu folgende Daten ein: Feldname Werte und Benutzeraktionen Allgemeine Daten © SAP AG Seite 25 von 28 SAP Best Practices Schlankes Kampagnenmanagement (C39): Ablaufbeschreibung Feldname Werte und Benutzeraktionen Beschreibung BP-Leadgenerierungsvorlage Zuständiger Mitarbeiter <Marketingleiter> - wird automatisch eingegeben Qualifizierung Qualifizierungsstufe Hot Termine Beginndatum Geben Sie das aktuelle Datum ein. Enddatum Geben Sie ein Datum ein, das in der Zukunft liegt. Status Status Offen Klassifizierung Priorität Sehr wichtig Herkunft Messe Gruppe Neukunden 3. Wählen Sie Sichern. Ergebnis Sie haben eine Leadvorlage angelegt. 4.6.3.2 Kampagne mit Leadgenerierung durchführen Verwendung In dieser Aktivität führen Sie die Kampagne unter Verwendung des Channels Leadgenerierung durch. Voraussetzungen Sie haben eine weitere Kampagne (beispielsweise C/MP01-Q01-C03 (Messekampagne (Leads) für das erste Marketingplanelement C/MP01-Q01) angelegt und freigegeben, die über den Kommunikationskanal Leadgenerierung durchgeführt werden soll. Außerdem haben Sie eine Leadvorlage angelegt. Vorgehensweise 1. Rufen Sie die Transaktion über eine der folgenden Optionen auf: CRM WebClient UI Marketing Suche: Integrierter Marketingkalender Im Integrierten Marketingkalender können Sie mit der Filtersuche oben im Bild arbeiten. Im Abschnitt Marketingprojektcluster können Sie beispielsweise das Direktmarketing aktivieren. Im mittleren Abschnitt aktivieren Sie den Marketingplan. Rechts aktivieren Sie Kalenderjahr 2012. © SAP AG Seite 26 von 28 SAP Best Practices Schlankes Kampagnenmanagement (C39): Ablaufbeschreibung Beachten Sie, dass im Filter Zeit keine Kennzeichen gesetzt sein dürfen. Wählen Sie Suchen. Das Suchergebnis können Sie über Suche sichern als: Marketingaktivitäten <nächstes Jahr> sichern. 2. Um die neu angelegte Kampagne C/MP01-Q01-C03 (Messekampagne (Leads)) zu öffnen, klicken Sie mit der rechten Maustaste auf den Eintrag für die Kampagne in der Ergebnisliste und wählen aus dem Dropdown-Menü die Details. 3. Wählen Sie im Zuordnungsblock Segmente die Option Liste bearbeiten. 4. Suchen Sie mit der Eingabehilfe die Zielgruppe BP_TG_ELM mit den Mitgliedern der externen Adressliste. 5. Wählen Sie Sichern. 6. Wählen Sie im Zuordnungsblock Kampagnen Details Bearbeiten. 7. Wählen Sie im Bild Kampagne: <ID>, <Beschreibung> die folgenden Werte (über die Eingabehilfe): Feldname Werte und Benutzeraktionen Status Neuer Status Freigegeben Channel Kommunikationsmittel Leadgenerierung Lead-Vorlage (optional) BP-Leadgenerierungsvorlage 8. Wählen Sie Sichern. 9. Wählen Sie Starten, um mit der Durchführung der Kampagne zu beginnen. 10. Geben Sie alle für die Einplanung des Jobs relevanten Daten ein. Für eine sofortige Ausführung wählen Sie für Start Sofort. 11. Wählen Sie Starten. 12. Im Zuordnungsblock Segmente wird im Feld Jobstatus als Status der Jobdurchführung Job gestartet angezeigt. 13. Um den Jobstatus zu aktualisieren, wählen Sie Aktualisieren. 14. Abschließend erhalten Sie den Jobstatus Job ohne Fehler beendet. 15. Bei der erfolgreichen Ausführung des Jobs wurden für jedes Mitglied der Zielgruppe Leads generiert (mit dem Namen der durchgeführten Kampagne als Leadbeschreibung). 16. Um die Leadgenerierung zu prüfen, gehen Sie folgendermaßen vor: CRM WebClient UI Marketing Suche: Leads Ergebnis Sie haben die Kampagne mit der Leadgenerierung als Kommunikationskanal durchgeführt. Entsprechend wurde für jedes Mitglied der Zielgruppe ein Lead angelegt. © SAP AG Seite 27 von 28 SAP Best Practices Schlankes Kampagnenmanagement (C39): Ablaufbeschreibung 5 Folgevorgänge Verwendung Sie haben alle Aktivitäten zu dem in diesem Dokument beschriebenen Szenario abgeschlossen. Um Folgeaktivitäten auszuführen, gehen Sie gemäß den im angegebenen Szenario beschriebenen Prozessschritten vor. Verwenden Sie dabei die Stammdaten aus diesem Dokument. Sowohl die Anruflisten als auch die Leads, die bei der Durchführung der Kampagnen in diesem Szenario erzeugt wurden, können weiter bearbeitet werden. Voraussetzungen Anruflisten und/oder Leads wurden aus Kampagnen generiert. Vorgehensweise Um Folgeaktivitäten für die generierten Anruflisten auszuführen, schließen Sie die entsprechenden Aktivitäten für Verteilung und Ausführung von Anruflisten im Customer Interaction Center ab, wie in der Ablaufbeschreibung des Szenarios Interaction Center Marketing (C81) beschrieben. Um Folgeaktivitäten für die generierten Leads auszuführen, schließen Sie alle Aktivitäten für das Lead Management ab, wie in der Ablaufbeschreibung des Szenarios Lead Management (C30) beschrieben. © SAP AG Seite 28 von 28