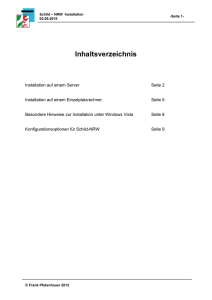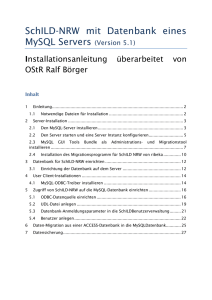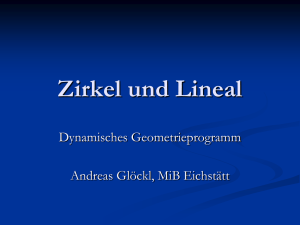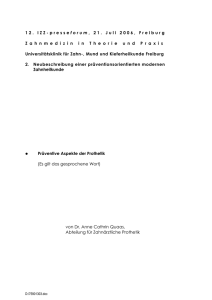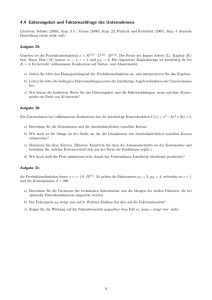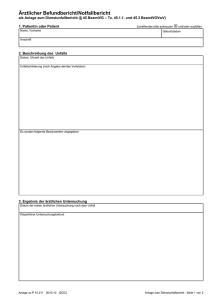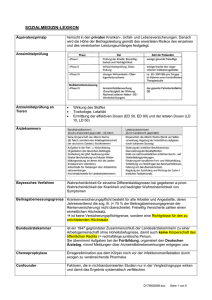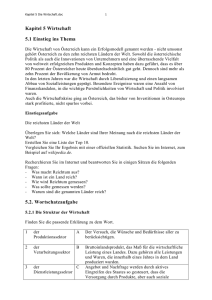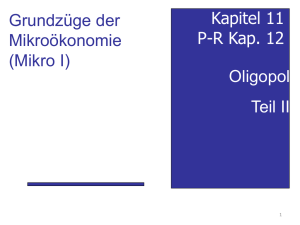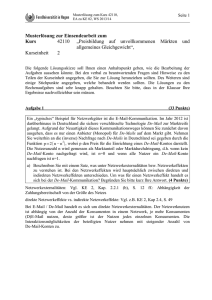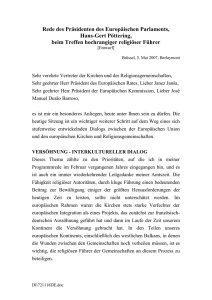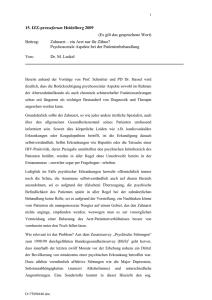Teil 2 der Hilfen zur Arbeit mit Schild-NRW - NEU
Werbung
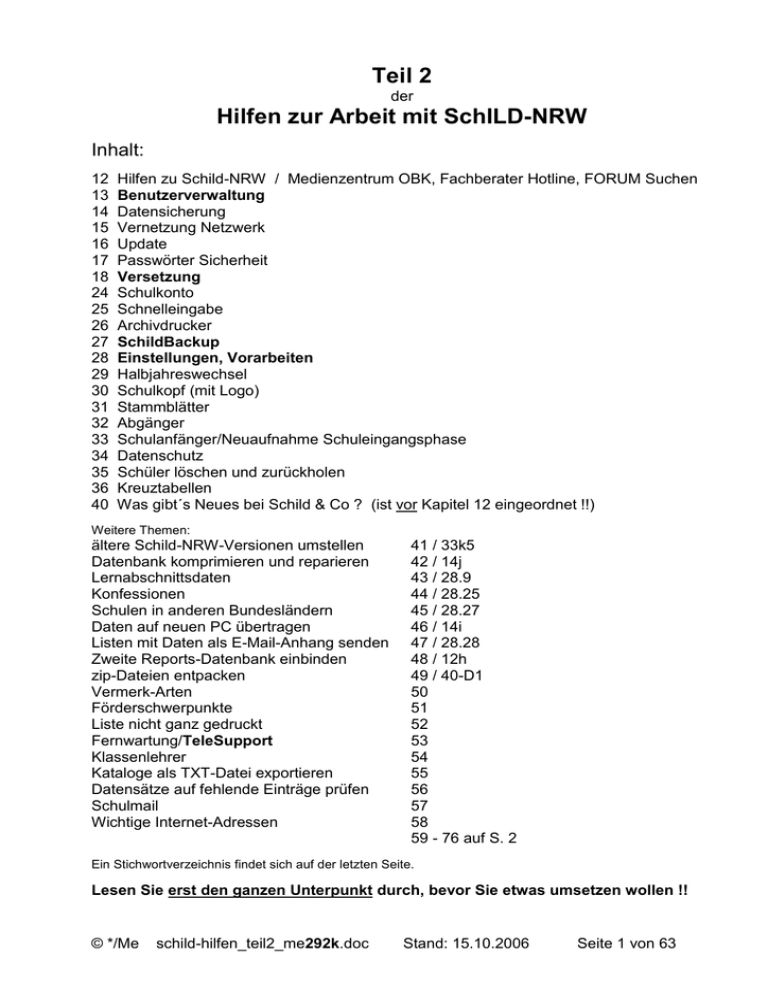
Teil 2 der Hilfen zur Arbeit mit SchILD-NRW Inhalt: 12 13 14 15 16 17 18 24 25 26 27 28 29 30 31 32 33 34 35 36 40 Hilfen zu Schild-NRW / Medienzentrum OBK, Fachberater Hotline, FORUM Suchen Benutzerverwaltung Datensicherung Vernetzung Netzwerk Update Passwörter Sicherheit Versetzung Schulkonto Schnelleingabe Archivdrucker SchildBackup Einstellungen, Vorarbeiten Halbjahreswechsel Schulkopf (mit Logo) Stammblätter Abgänger Schulanfänger/Neuaufnahme Schuleingangsphase Datenschutz Schüler löschen und zurückholen Kreuztabellen Was gibt´s Neues bei Schild & Co ? (ist vor Kapitel 12 eingeordnet !!) Weitere Themen: ältere Schild-NRW-Versionen umstellen Datenbank komprimieren und reparieren Lernabschnittsdaten Konfessionen Schulen in anderen Bundesländern Daten auf neuen PC übertragen Listen mit Daten als E-Mail-Anhang senden Zweite Reports-Datenbank einbinden zip-Dateien entpacken Vermerk-Arten Förderschwerpunkte Liste nicht ganz gedruckt Fernwartung/TeleSupport Klassenlehrer Kataloge als TXT-Datei exportieren Datensätze auf fehlende Einträge prüfen Schulmail Wichtige Internet-Adressen 41 / 33k5 42 / 14j 43 / 28.9 44 / 28.25 45 / 28.27 46 / 14i 47 / 28.28 48 / 12h 49 / 40-D1 50 51 52 53 54 55 56 57 58 59 - 76 auf S. 2 Ein Stichwortverzeichnis findet sich auf der letzten Seite. Lesen Sie erst den ganzen Unterpunkt durch, bevor Sie etwas umsetzen wollen !! © */Me schild-hilfen_teil2_me292k.doc Stand: 15.10.2006 Seite 1 von 63 Inhaltsübersicht II Fehlende Einträge über Statistik-Export Unterverzeichnis von Standard anlegen Häufig benutzte Filter Seriendruck-Exportdatei 59 60 61 62 Neue Fenster in Version 1.2.0.46/47 Neueinstieg SchILD Alles retour -- von E1 zurück zu 01 Staatsangehörigkeiten Lehrerdaten aus LID exportieren Benutzer und Datenbanken wechseln Fotos von Schülern Online-Update Komplett-Kompakt-Paket SchILD-NRW Sortieren Filtern $$$$-Klassen Rücktritt im laufenden Schuljahr Daten-Wiederherstellung / Einlesen 63 64 65 66 67 68 69 70 71 72 73 74 75 76 Ein Stichwortverzeichnis findet sich auf der letzten Seite. Lesen Sie erst den ganzen Unterpunkt durch, bevor Sie etwas umsetzen wollen !! © */Me schild-hilfen_teil2_me292k.doc Stand: 15.10.2006 Seite 2 von 63 Vorwort und Versionsgeschichte Mit dieser Ausgabe 292k wird meine Hilfen-Reihe beendet. Es wurde noch das Schild-NRW-Update auf Version 1.2.0.47 berücksichtigt (aktuelle Vollversion 1.2.0.46 vom 17.06.2006 auf Statistik-CD 2006), die aktuellen Angebote wurden eingearbeitet. Etliche weitere neue Kapitel (63-76) ergänzen diese Arbeitshilfen-Ausgabe, wovon besonders Kapitel 70 zum Thema Online-Update hilfreich sein könnte (und ist). Mit 292k wird ein gesamtes Ausdrucken empfohlen, wenn das nicht bereits bei 292j geschehen ist (Umfang 63 Seiten mit den Werten bei „Seite einrichten“: Oben 1,5 cm / Unten 2 cm / Links 2,5 cm / Rechts 1,5 cm). In der Version 292j kamen die Kapitel 59-62 hinzu. Besonders hingewiesen wird auf Kapitel 18.k über die Vorgehensweise bei der Schuleingangsphase und auf Kapitel 59 zum Aufspüren von Fehlern anhand der Prüfroutine für den Statistikexport. Die vorhergehende Version 292i ist umstrukturiert, wichtige Unterpunkte erhielten eigene Kapitelnummern (41-58), in Version 292h vom 12.02.2006, eingestellt beim Medienzentrum, kam im Zuge der Überarbeitung der Abschnitt „Vorwort und Versionsgeschichte“ auf den Seiten 1-2 neu geordnet hinzu, außerdem das Kapitel „Listen mit Daten als E-Mail-Anhang“ (28.28), seit 292g vom 08.02.2006 gibt es ein Stichwortverzeichnis auf der letzten Seite, neu in der Version 292f vom 29.01.2006 war nur Kapitel 33k5, in 292e vom 15.01.2006 gegenüber 292c vom 3.10.2005 nur Kapitel 28.27, Kapitel 40 wurde dabei jedesmal aktualisiert. Mein Dank gilt den Schulleitern und Schulsekretärinnen, die meine „Werke“ (Teile 1-4) umgesetzt und die mit Fragen und Anregungen zu deren weiterer Verbesserung (und damit auch Ausweitung) beigetragen haben. Ursprünglich waren diese Ausarbeitungen für Schulen im Oberbergischen Kreis gedacht und wurden beim Medienzentrum Oberberg auf der besonderen Schild-Seite eingestellt (die von den GS-Rektoren Stefan Dreisbach und Wolfgang Clees bestens betreut wird), dank Herrn Schrewe werden sie nun auch landesweit über www.svws.nrw.de angeboten. Für weniger versierte Schild-Nutzer wurden die Schritte ziemlich ausführlich dargestellt. Erfahrene SchildAnwender mögen mir das nachsehen. Neben den Schritten gibt es auch Erläuterungen dazu. Ich sah meine Aufgabe vorrangig in Problemlösungen. Grundlegende Dinge finden Sie in den umfangreichen offiziellen Handbüchern (Kap. 12d). Ich will mit Zusatzinformationen weiterhelfen. Meine Schild-Hilfen richten sich vorrangig an Grundschulen. Dass Sie Nutzen aus meinen Ausführungen ziehen mögen und sich durch manche Hinweise Ihre Arbeit in der Schulverwaltung erleichtern und vereinfachen können -das wünscht der „Sammler“ Hans-Ulrich Mertsch. Änderungen zu weg26_schild-nrw.doc (Version 2.6) und Ergänzungen Nach einer gewissen Zeit war eine Neuausgabe meiner Hilfen zu Schild-NRW einfach unumgänglich und nötig geworden, mit Neuordnung und Aktualisierung der Punkte. Insbesondere die Umstiegsanleitung mußte den neuerlichen Gegebenheiten angepasst werden. Seit Februar 2005 wird WinSchILD nicht mehr ´bedient´ (außer Umzugsservice). Noch wird WinSchILD unter ´Antiquitäten´ auf der Startseite geführt. Wegen des Endes von WinSchILD wurden die ´noch brauchbaren´ Kapitel abgekoppelt. Die seinerzeit von mir als „Zugaben“ gedachten Themenbereiche wurden überarbeitet und sind in Teil 2 zu finden, sie erheben keinen Anspruch auf Vollständigkeit. Meine Aufgabe sah ich im Zusammentragen, Ordnen und Aufbereiten. So wird hiermit der zweite Teil meiner „Schild-Hilfen“ vorgelegt in Neufassung und teilweise Veränderung der bisherigen „Ergänzungslieferungen“ zu Versetzung, SchildBackup, Einstellungen u.a.. Die Nummerierung der Kapitel wurde gegenüber der Erstausgabe (weg26_schild-nrw.doc) beibehalten, also nicht verändert, weil etliche Kapitel weiterhin gelten (sollen), deshalb beginnt dieser Teil 2 mit Kapitel 11. Der erste Teil wird nur noch die eigentliche Umstiegsanleitung von WinSchild nach SchildNRW (Kapitel 1-11, 22) umfassen (Datei weg29_schild-umstieg.doc, 102 KB, 11 S.). Sie steht zum Download bereit bei www.medienzentrum-oberberg.de/seiten/service7.htm („Von alt nach neu ...“) oder bei www.svws.nrw.de/html/import.html (über Service/ Importservice - dort als zip-Datei) bzw. bei www.svws.nrw.de unter Kurzanleitungen. Der dritte Teil wird sich mit Zeugnissen und Serienbriefen beschäftigen (schild-hilfen_me293_teil3.doc, 84 KB, 9 S.). Die in dieser Ausgabe (Teil 2) ´fehlenden´ Kapitel 23 (Zeugnisse) sowie 37-39 sind noch in Bearbeitung oder in Vorbereitung und werden soweit schon fertiggestellt im Teil 3 meiner „Sammlung“ demnächst angeboten. Nur saisonal und kurzzeitig wird es einen (ausgegliederten) Teil 4 zum Thema Statistik (Kap. 19-21) geben (schild-hilfen294b_teil4.doc, 200 KB, 23 S.). © */Me schild-hilfen_teil2_me292k.doc Stand: 15.10.2006 Seite 3 von 63 40) Was gibt es Neues? -Es hat sich wieder was getan in Sachen SchILD ... A) Seit 31.05.2005 sind (es) folgende Komponenten zu SchILD-NRW „im Angebot“: 1) „Schild-NRW Basisinstallation Version 1.2.0.46“ vom 17.06.2006 SchildBasisSetup.zip entpacken zum Installieren im Explorer Doppelklick auf SchILDBasisSetup.exe – dazu die Versionsgeschichte. „Neue Statkue.mdb“ (ermöglicht wieder die früheren Jahrgänge 01 und 02) auf der Willkommen-Seite li unter Downloads 2) „Schild-NRW Tools-Installation Version 1.2.0.46“ vom 17.06.2006 SchildToolsSetup.zip SchILDToolsSetup.exe 3) „Schild-NRW Update auf Version 1.2.0.46“ vom 17.06.2006 (nur Update für Versionen 1.2.0.28 + ff.) schildupdate.exe -(bereits in 1.1.2.46 wurde ein „Workaround für GS-Zeugnis-Seriendruck eingebaut“) 4) „Schild-NRW Backup und Restore“ („alle für den Betrieb notwendigen Dateien sichern und wiederherstellen“) Version 1.0.0.12 vom 22.03.2005 SetupSchildBackup.exe 988 KB (mehr Kap. 27.) -- sehr empfehlenswert !!! 5) „Externes Notenmodul“ [Download auf der Seite Hilfsprogramme für SchILD-NRW] „… passt auf eine Diskette“ xnm-setup.exe 1,28 MB (mehr bei 23k in Teil 3) 6) „Tool zum Packen der ENM-Dateien“ Download bei Hilfsprogramme enmpack-setup.exe mit 680 KB (für externes Notenmodul) / Kapitel 23k in Teil 3 7) „Schnelleingabemodul für Schild-NRW“ (Download auf der Seite Hilfsprogramme) Schnellein-Setup.exe mit 1,1 MB Aufruf des Moduls mit Schnelleingabe.exe (mehr bei Punkt 25) -- einsetzbar für Dateneingabe ohne Schild-Kenntnisse 8) „Archivdrucker druckt Report-Archivdateien ohne Schild-NRW“ (Download erreichbar wie 6) ArchivPrinter.zip mit 1,07 MB Doppelklick auf entpackte ArchivPrinter.exe (mehr zum Archivdrucker bei 26). 9) „Handbücher für Schild-NRW im PDF-Format“ (auf Seite Schild-NRW zu H., 12d) Es empfiehlt sich, unter \Schild-NRW einen besonderen Ordner (z.B. \Downloads, ggf. mit Unterverzeichnissen wie Handbücher, Upd12046, Tools, Archivdrucker, ENM, Medienzentrum, u.a.) quasi als „Basislager“ für alle „Zugänge“ einzurichten, von dem aus alles abgewickelt wird (Download-Ziel, Entpacken, Updaten, Installieren, Drucken, usw.). Soweit es sich um gepackte (zip-) Dateien (1, 2, 8, 9) handelt, sind diese nach dem Herunterladen erst zu extrahieren/entpacken (z.B. mit WinZIP, s. Kap. 49, auch ausführliche Anleitung dazu in den Clees-Tipps), in dem/den gewählten Unterordner, um von dort aus weiterzuarbeiten. Die selbstentpackenden exe-Dateien (3, 4, 5, 6, 7) sind ohne Aufruf eines ZIP-Programms unmittelbar durch Doppelklick im Explorer zu starten (Pfad hinter „Extrahieren nach“ im Normalfall belassen, Schaltfläche Extrahieren anklicken, Schließen). Das Installieren der Vollversion 1.2.0.28 verlangt keine vorherige Deinstallation der früheren Grundversion und wird quasi als Update ausgeführt („Dateien, in die Sie schon Einträge gemacht haben (z.B. SchILDDatenbank, Benutzerverwaltung, Reports usw.) werden nicht überschrieben.“). Das geschieht folgendermaßen: Nach dem Herunterladen der Vollversion 1.2.0.28 (über www.svws.nrw.de oder auch über www.medienzentrum-oberberg.de/seiten/service7.htm ) in den empfohlenen eigenen Ordner ist die Datei SchildBasisSetup.zip dort zu entpacken (z.B. mit WinZip, sollte jede Schule haben, meist genügt ein Doppelklick im Explorer, um dadurch ein schon vorhandenes Entpackprogramm zu starten, dort Schaltfläche Extrahieren anklicken, Zielverzeichnis [z.B. \programme\schild-nrw\downloads\vollversion12028 ohne Punkte im Ordnernamen] wählen – vorher anlegen. In Win XP ist eine Entpack-Routine enthalten). Diese ZIP-Datei enthält neben 9 BIN-Dateien auch die Datei SchILDBasisSetup.exe, die nach dem Entpacken im Explorer mit Doppelklick zu öffnen ist und mit der die Installation aufgerufen wird. Dabei sind die üblichen Abfragen zu beantworten (Beibehaltung der Standardpfade empfohlen). Ggf. sind noch die Tools in analoger Weise zu installieren (5 BIN-Dateien und SchILDToolsSetup.exe, die mit Doppelklick gestartet wird). Auch die schildupdate.exe nach „Ziel-Ordner wählen“ „Installieren“ und „Fertigstellen“. Die seit 17.06.2006 angebotene Grundinstallation 1.2.0.46 dient zur Erstinstallation, das Update auf 1.2.0.46 setzt die Vollversionsinstallation von 1.2.0.28 und nachfolgender Updates wie auf 1.2.043 voraus. Die Version 1.2.0.46 ist sowohl aus dem Internet zu holen als auch auf der CD „Schulverwaltungsprogramme Stand 29.06.2006“ zu finden. © */Me schild-hilfen_teil2_me292k.doc Stand: 15.10.2006 Seite 4 von 63 Ergänzungsprogramme für Sek I/II (herunterladbar über Links auf der Willkommen!-Seite von www.svws.nrw.de ) Kurs42 a) „Kurs42 Version: 2.6.0“: „Setup (mit Hilfsprogrammen, ca. 5,7 MB)“ kurssetup.exe b) „Überarbeitete Hinweise zur Zusammenarbeit von Kurs42 und Schild-NRW (PDF)“ in der pdf-Datei Kurs_und_Schild-NRW.pdf mit 143 KB PROGNOS für Gesamtschulen a) Download von „Prognos 4.7.2.1 (Setup-Programm)“ pfw-setup.exe mit 743 KB b) WORD-Datei „Informationen zu PROGNOS“ c) Programmbeschreibung als WORD-Datei Externes Notenmodul a) „30.03.2006 Update für das externe Notenmodul (Markierung von Warnungen)“ “Aktualisiert: Externes Notenmodul (Setup, passt auf eine Diskette)“ xnm-setup.exe mit 1,29 MB (Version 2.0.0.6 ersetzt 2.0.0.5 vom 17.01.2006) b) „Tool zum Packen der ENM-Dateien“ Download bei Hilfsprogramme für SchILDNRW enmpack-setup.exe mit 680 KB (für externes Notenmodul) vom 13.1.2006 WinPlan WinPlan (wpl...) ist ein Stundenplan-Programm (WinPlan 3.0.0 Build 417 Stand: 14.10.2005): Vollversion (wplsetup.exe) 4,4 MB, Bugfix (wplbugfix.exe) 732 KB WinPlan-Daten können nach Schild-NRW exportiert und dort bei Extras ausgegeben werden. Es gibt seit „01.08.2006 Update für WinPlan“. Für eine Erstinstallation bietet die Statistik-CD 2006 die Programme. © */Me schild-hilfen_teil2_me292k.doc Stand: 15.10.2006 Seite 5 von 63 Zwischen den Tagen … Das ist NEU „05.10.2006 Die erste Version der Beschreibung der Importschnittstelle steht zum Download bereit“ (Datei Schild-NRW-Importschnittstelle.pdf, 1.Version, 145 KB) „06.09.2006 Neue schildrep.dll (Anpassung an neue Tabellen und Felder in der Datenbank)“ RepSetup.exe Version 1.2.0.92 mit 2,8 MB „17.08.2006 Update auf Version 1.2.0.47“ (enthält wichtige Erneuerungen) „03.08.2006 Neue Statkue.mdb“ für Grundschulen mit den neuen „alten“ Jahrgängen 01 und 02 für die jahrgangsbezogene Schuleingangsphase der Grundschule „17.06.2006 Schild-NRW : Update auf Version 1.2.0.46 Ebenfalls neu Grundinstallation Werkzeuge und Hilfsprogramme“ „05.04.2006 Update für Schild-NRW“ auf Version 1.2.0.43 schildupdate.exe 3,65 MB am 30.03.2006 Update für das externe Notenmodul (ersetzt Version vom 17.01.2006) „Externes Notenmodul (Setup, passt auf eine Diskette)“ Version 2.0.0.5 xnm-setup.exe 1,29 MB unter Neuigkeiten: „20.02.2006 Erweiterung des Supports Ein neues Tool ermöglicht uns, direkt auf den Desktop eines Anwenders zuzugreifen. Lesen Sie mehr …“ diesen Text finden Sie in Kapitel 53 „Fernwartung“ auf der Seite TeleSupport „Download TeamViewer“ (TeamViewerQS_de.exe 420 KB) am 09.02.2006 auf der Startseite im Infoteil li unter Downloads „Schild-Hilfen von H. Me / Eine Neufassung ist verfügbar“ -- auf der Seite Kurzanleitungen bei „Arbeiten mit Schild-NRW“ ist eine Datei schildhilfen.zip mit 356 KB herunterladbar, nach Entpacken gibt es die pdf-Datei schild-hilfen.pdf mit 384 KB (enthält Version 292g). Stand 03.01.2006 (1) Fehlerbereinigtes Datenwiederherstellungsprogramm SchILD Restore.zip 517 KB Stand 03.01.2006 (die entpackte SchILD_Restore.exe in das Verzeichnis \schild-nrw kopieren, Überschreiben ja) (2) Schild-NRW: Update auf Version 1.2.0.40 (über Downloads/Schild-NRW) schildupdate.exe mit 8,7 MB, Stand 19.12.2005 Vor Installation des Updates x.40 ist erst die Vollversion 1.2.0.28 zu installieren !! (3) „Schild-NRW: Tools-Installation Update auf Version 1.2.0.40 (Ergänzt die Basisinstallation zur Vollversion, geändertes Restore-Programm)“ SchildToolsSetup.exe 6,2 MB Mit Stand vom 23.08.2005 werden angeboten: (4) Über Downloads / Kurzanleitungen / Kurzanleitung Schuleingangsphase „Die Schuleingangsphase mit SchILD.pdf“ (118 KB, 5 Seiten gute Anleitung) (5) Über Downloads / Hilfsprogramme / Anpassungstool für Nationalitätenschlüssel NUSetup.exe (715 KB, in statkue.mdb entfällt 138 Jugoslawien, stattdessen kommt 132 Serbien hinzu). In Update auf 1.2.0.33 enthalten. Auf den Text „Allgemeine Hinweise“ (Autor W. Clees) zum aktuellen Stand auf der Schild-NRW-Seite des Medienzentrums Oberberg wird empfehlend hingewiesen. www.medienzentrum-oberberg.de/seiten/service7.htm Für LINUX-User ist dort auch eine Arbeit zu „Schild-NRW und Linux-Server“ abrufbar. Seit 02.08.2006 liegt den Schulen die CD Schulverwaltungsprogramme vom 29.06.2006 vor, auf der die Version 1.2.0.46 von Schild-NRW nebst anderem zu finden ist. © */Me schild-hilfen_teil2_me292k.doc Stand: 15.10.2006 Seite 6 von 63 B) Zur neuen Vollversion 1.2.0.28 Wer bereits eine Vorgängerversion (z.B. 1.2.0.43) der aktuellen Version auf seinem PC hat, braucht die 1.2.0.46 (Angebot 1) nur zur Auffrischung. Empfohlen wird zudem das neueste Update (Angebot 3). Wer aber ganz neu installieren will oder muss, benötigt eine Grundversion (wie Angebot 1) und außerdem die Tools-Installation (Angebot 2) (wg. Import, Werkzeuge, Benutzerverwaltung, u.a.). “Im Download-Bereich steht eine neue Version von Schild-NRW bereit, die sowohl als Update als auch als Vollversion genutzt werden kann. Der Basisteil kann als Update genutzt werden und ist gleichzeitig der erste Teil der Vollinstallation. Der zweite Teil enthält die zu Schild-NRW gehörigen Tools und ergänzt die Basisinstallation zur Vollinstallation.“ (Beitrag von Walter Schrewe im FORUM zu Schild-NRW 1.2.0.10). C) Neue Adresse für Downloads und FORUM: www.svws.nrw.de Die bisherige Internetadresse war „schulverwaltungsprogramme ...“, die kurze neue ist www.svws.nrw.de . D) Neue REPORTS und TIPPS von Clees (dies ergänzt 12h,i) Rektor Clees hat seine „Produkte“ aktualisiert und erweitert (Stand 13.10.2006). 1) zu 12h REPORTS: Es liegt die neue Ausgabe vor, die als reports_clees.mdb über Extras – Zweite Reports-Datenbank öffnen eingebunden (Kap. 48) wird und aus der sicherlich viele ´brauchbare´ Reports in Standard übernommen werden können. Herunterladen lässt sich die „nur“ 156 KB große reports_clees.zip unter der schon bekannten Adresse (www.medienzentrum-oberberg.de/seiten/service7.htm ) bei „Report-Dateien (Vorlagen für Berichte und Listen) Version 1.10, Stand 25.07.2006 -- Über 50 Vordrucke für die laufende Schulverwaltung“ und ist danach zu entpacken reports-clees.mdb mit 561 KB (zu den Unterordnern s. Kap. 60). Speichern in z.B. c:\programme\schild-nrw\keytabs\, weil dort die vom KM bzw. nun MSW mitgelieferten Vordrucke in der Datei reports.mdb abgespeichert sind, dann Doppelklick auf die zipDatei im gewählten Ordner, wodurch ein Entpackprogramm aufgerufen wird, dort den ZIPDateinamen anklicken, ein Ziel-Verzeichnis wählen (z.B. wie oben genannt) und dann über die Schaltfläche Extrahieren entpacken lassen (mehr zum Entpacken mit WinZip bei Kap. 49). 2) zu 12i Schild-Tipps: Die neue Version „Tipps-Vers. 2.2.17“ vom 14.09.2006 seiner „Tipps zu Schild-NRW“ ist gegenüber der Vorgängerversion erweitert worden. Beim Medienzentrum ist die 2,9 MB große schildtipps.zip herunterzuladen und mit einem ZIP-Programm zu entpacken. Ausgedruckt sind es über 70 Seiten (als WORD-Dokument). Es empfiehlt sich, zumindest die Seiten 1-2 auszudrucken (Inhaltsübersicht). Da bei seinen überarbeiteten Versionen meist nur wenige Seiten verändert werden, brauchen nur diese Seiten ausgedruckt und ersetzt werden. Praxis-nah !! // Ein Tipp dazu: In WORD die neue Version Öffnen, dann über Extras – Dokumente vergleichen die frühere Ausgabe nach Verzeichnis und Dateiname wählen. Nach Klick auf die Schaltfläche „Vergleichen“ werden die Unterschiede li und re vom Text (Gelöscht – Geändert) angezeigt, wonach entschieden werden kann, ob die angezeigte Änderung einen Neuausdruck der Seite nötig macht. 3) Ein weiterer Service von Clees sind seine „Zeugnisse GS“, die als „Vorlagen für Grundschul-Zeugnisse“ mit WORD dienen können. Die zeugnisse.zip umfasst 132 KB und könnte in das Verzeichnis \schild-nrw\GS-Zeugnisse entpackt werden, wobei 18 Dateien zum Vorschein kommen (Version 1.7, Stand 27.01.2006). Die Neuregelungen bezüglich Deutsch als Gesamtnote und die Empfehlung für eine weiterführende Schule sind in die Zeugnisse eingearbeitet. Wie diese Zeugnisformulare zu verwenden sind, ist in seinen Tipps ausführlich beschrieben (Zur Nutzung der Zeugnisvorlagen sind die neueren Schild-Versionen erforderlich). Mehr zu den bevorstehenden Zeugnissen unter Einbeziehung dieser Zeugnisformulare ist auch im Kapitel 23 in Teil 3 meiner Schild-Hilfen zu finden. 4) Sozusagen als Beigabe sind seine „WORD-Muster“ (Vers. 1.5, Stand 21.05.04) anzusehen, die als schild_muster.zip (24 KB) herunterladbar sind. 5) Für das neu geregelte Förderschul-Verfahren AO-SF finden sich überarbeitete Vorlagen in aosf_schild.zip mit 90 KB (Stand 20.01.2006). Die Vordrucke können als Schild-Seriendruck-Formulare ausgegeben werden. Eine hilfreiche Sache. © */Me schild-hilfen_teil2_me292k.doc Stand: 15.10.2006 Seite 7 von 63 12) Hilfen: a) „Einführung in die Programmbenutzung“ (wird durch 12d ersetzt) als PowerPoint-Präsentation (ist auch auf der CD 2006, Voraussetzung: PowerPoint muss auf dem Rechner sein) oder als HTMLVersion, auch herunterladbar über www.svws.nrw.de auf der Seite Schild-NRW re bei Downloads/Hilfsprogramme. Für Grundlagen informativ, aber teilweise überholt. b) „Schild-NRW Hilfedateien“ (auf der CD mit Version 1.2.0.46 von 2006 gepackt zu finden und von dort aus zu installieren, standardmäßig nach c:\programme\schildnrw\hilfe, auch übers Internet bei Hilfsprogramme zu holen). In der aktuellen Version 1.2.0.46 ist diese „Hilfe“ schon enthalten, eine gesonderte Installierung erübrigt sich. Außerdem weitere bei HINWEISE.RTF im Ordner c:\programme\Schild-NRW. c) „Direkthilfe“ im Programm mit F1 oder über Menü Hilfe – Hilfe zu SchILD-NRW zum Fenster „Hilfe zu SchILD2000“ d) NEU: „Handbücher für Schild-NRW im PDF-Format.“ Stand 22.07.2004 Teil 1 (Allgemeines, Primarstufe, Sekundarstufe I) Handbuch_Teil_1.pdf Teil 2 (Sek II, erschienen in Neubearbeitung) Handbuch_Teil_2.pdf Teil 3a (Formularbearbeitung in Schild-NRW, Teil 1) Teil 3b (Formularbearbeitung in Schild-NRW, Teil 2)“ Teil 1 mit 3,3 MB, 179 Seiten / Teil 2 mit 5,8 MB und 82 S. / Teil 3a mit 6,1 MB und 48 S. / Teil 3b mit 5,9 MB und 61 S.), zum Download auf der Willkommen-Seite von www.svws.nrw.de re unter Downloads / Handbücher, auf der Seite Handbücher (auch direkt zu erreichen über www.svws.nrw.de/html/handbucher.html ) die gewünschten Teile jeweils mit re anklicken, mit „Ziel speichern unter“ herunterladen (z.B. in \programme\schildnrw\handbücher – Ordner vorher anlegen). In Teil 1 der „Handreichung zum Einsatz des Programms in der internen Schulverwaltung“ ist u.a. vieles zur Installation, über Kataloge, Filter und Gruppenprozesse, zum Drucken sowie zu Benutzerverwaltung und Datenimport zu finden. Es ist „jetzt auch Teil 2: Gym.ObSt“ neu („Handbuch SchILD-NRW und Kurs 42“ – „Kursorganisation und Leistungsdatenverwaltung in der Sekundarstufe II“) verfügbar. Der Teil 3 widmet sich ausführlich dem „Arbeiten mit Reports“. In Teil 3a werden die Grundformen behandelt einschließlich der Einbeziehung von WORD, in 3b werden „für Fortgeschrittene“ das Erstellen von Serienbriefen und Zeugnissen sowie die Ausgestaltung/Formatierung von Formularen beschrieben. Wenn nur auszugsweise ausgedruckt werden soll, so richte man sich nicht nach der im Inhaltsverzeichnis angezeigten Ordnungsnummerierung des Textes.(z.B. 5-3), sondern nach den dort unten angezeigten Seitenzahlen (z.B. 44 von 48). Die Handbuch-Dateien lassen sich auch von der Statistik-CD 2006 auf die Festplatte installieren (z.B. in das Verzeichnis \schild-nrw\hilfe\handbücher – vorher anlegen). Die aktuellen Handbuch-Ausgaben sind auf der neuen Statistik-CD 2006 im SchildNRW-Installationsmenü. Diese (neue) Hilfestellung zu Schild-NRW scheint brauchbar und nützlich zu sein. In meiner Anleitung habe ich das neue Handbuch noch nicht zitiert. Die neuen Schulungsunterlagen (***!!!) für die SchILD-Kurse sind aktuell und gut („Schulungsunterlagen Grundschulung G_FO.pdf“, BR Münster, 126 S., 2,59 MB). In dieser Anleitung (Stand (23.) August 2006) sind auch schon die neuen Fenster von Version 1.2.0.46/47 mit ihren Eintragungen ausführlich mit Bildern beschrieben, allerdings auch Sachen, die noch gar nicht in x.46 zu sehen sind (z.B. „Zurückgestellte Kinder“, „Verkehrssprachen in der Familie“, „Unterrichtsverteilung“). © */Me schild-hilfen_teil2_me292k.doc Stand: 15.10.2006 Seite 8 von 63 12 FORUM Suchen / Fachberater Hotline e) im Internet im Forum bei www.svws.nrw.de (Fragen u. möglicherweise Antworten von Teilnehmern bzw. vom Schrewe-Team insbesondere bezüglich Schild-NRW), das nun nach Themenbereichen gegliedert zum Lesen und auch Antworten einlädt und somit eine Plattform für Erfahrungsaustausch bietet. Sie können als „Gast“ Nutzen ziehen oder auch als „Registrierter“ Beiträge liefern (bei der Registrierung werden ein Benutzername und eine „gültige“ E-Mail-Adresse verlangt, über die ein Passwort zum Einloggen/Login zugesendet wird). Das Lesen der Beiträge im FORUM ist auch ohne Registrierung (Status „Gast“) möglich. Nach dem Anmelden über Login als registrierter Anwender (mit Nickname und Kennwort) eröffnet sich eine Liste mit den E-Mail-Adressen der Mitglieder zwecks Kontaktaufnahme und Rückfragen. f) Ein Durchsuchen der inzwischen abgelegten über 50 Seiten bei Allgemeines zu Schild-NRW und 30 Seiten bei Formulare könnte hilfreich sein (die aktuelle Seite ist die Seite 1, die weiter zurückliegenden haben also eine höhere Nummer). Dazu ist im Menü der FORUM-Seite auf Suche zu klicken, nach Eingabe eines Begriffes bei Suche nach und Auswahl der Suchkriterien sollte bei max Alter seit dem letzten Beitrag die voreingestellte Zahl 7 durch z.B. 365 Tage ersetzt werden, dann wird mit Klick auf den button Suche unten diese gestartet. ADV-Berater / Hotline und sog. fahrende Fachberater (fürs Oberbergische war das H Werner Höderath -- seine E-Mail-Adresse ist [email protected] ). Die Hotline-Nummern werden bezirksweise im Internet bekanntgegeben. Auf der Willkommen-Seite (Adresse www.svws.nrw.de ) ist re bei Service ein Link „Fachberater suchen“, der zum Fenster „Ansprechpartner suchen“ führt (ebenso über Schulmail www.schule.nrw.de , unten li bei „Ihre regionalen Ansprechpartner bei Problemen“ auf „weiter…“ klicken, oben aber ohne Kennung und Passwort !!). „Geben Sie hier Ihre Schulnummer ein“, und klicken Sie auf die Schaltfläche Info. Danach wird eine Auflistung eingeblendet, die nach Klick mit re in das grün unterlegte Textfeld und nach lKlick auf „Drucken“ dem eingeschalteten Drucker zugeführt wird, die ebenso ersatzweise mit li „Alles markieren“ und danach mit „Kopieren“ in eine Textverarbeitung wie WORD eingefügt und da ausgedruckt werden kann. Seit 21.12.2005 steht Rektor Wolfgang Clees als Fachberater für Schild-NRW im Bereich Grundschulen zur Verfügung: [email protected] (den Unterstrich vor GS in der E-Mail-Adresse beachten !!). Auf der Willkommen-Seite re unter Service „Schulformspezifische Ansprechpartner“, auf der Seite Ansprechpartner die ganze Liste zu „Schulformspezifische Beratung“. Telefon-Support (auch) bezüglich Umzugsservice/Umstieg auf Schild-NRW: Walter Schrewe 05231-714620/714406 (Fax 05231-714699), mit Rat und Tat auch per E-Mail bei [email protected] (das ist auch die Adresse für den Umzugsservice -- E-Mail-Datenversand). Näheres zum Wechsel von WinSchild auf Schild-NRW in meiner Umstiegsanleitung (weg29_schildnrw.doc) auf der Willkommen-Seite von www.svws.nrw.de re bei Antiquitäten/WinSchild oder unter Downloads/Kurzanleitungen. Für Anregungen und Wünsche: bei [email protected] oder Entwicklungsteam von SchILD-NRW per E-Mail [email protected] neu: [email protected] („Information und Unterstützung“) und www.ribeka.com E-Mail über Schulmail s. Kap. 57. Eine gute Sache wird der neue TeleSupport (Kapitel 53) werden. © */Me schild-hilfen_teil2_me292k.doc Stand: 15.10.2006 Seite 9 von 63 12 Medienzentrum OBK Schild-Seite g) Spezielle Angebote im Oberbergischen: h – k (empfehlenswert sind h und i über die Adresse www.medienzentrum-oberberg.de/seiten/service7.htm ). Auf der dortigen Seite sind auch zwei Links: „Hier finden Sie Schild-NRW und das aktuelle Update.“ und „Hier finden Sie das Handbuch zu Schild-NRW“. So erübrigt sich das Eintippen der MSWAdresse, alles läuft über die gut gestaltete Schild-Seite beim Medienzentrum. Mehr zu den aktuellen „Angeboten“ bei 40-D in Teil 2. Auf der Schild-NRW-Seite des Medienzentrums in der linken Spalte auf Aktuell klicken, dort wird angeboten: „Wenn Sie sich in unsere Liste aufnehmen lassen, erhalten Sie wichtige Nachrichten direkt per eMail.“ „registrierung“. Auf der Seite „registrierung“ werden Eingaben bei Name, eMail (Wort in Telekom-Schreibweise, laut Duden E-Mail) und Passwort vorgenommen. Nach dem Anklicken der Schaltfläche „Registrieren“ erhält der soeben registrierte Benutzer eine ID-Nummer (Empfehlung: mit re in diese Seite klicken und Drucken wählen). Über „Registrierung löschen“ unterhalb des rosa Bereichs kann man sich jederzeit wieder selbst aus der Mailliste austragen. Inzwischen ist auf der Schild-Seite ein umfangreiches Angebot entstanden, das zu nutzen auch vom Schulamt Oberberg (mit Rund-E-Mail vom 10.10.2005) den Schulen nahegelegt wird. h) REPORTS_CLEES.ZIP „Report-Dateien (Vorlagen für Berichte und Listen)“, Autor Wolfgang Clees (als gepackte Datei reports_clees.zip herunterladbar beim Medienzentrum Oberberg 40-D 1). Die entpackte reports_clees.mdb enthält eine Vielzahl von „Mustern“ für verschiedene Anlässe und Zwecke, die nach Abänderung der Schulköpfe gebrauchsfertig sind. Gerade Einsteiger wissen diese „Hilfe“ von Clees zu schätzen. Ab SchILD-NRW-Version 1.1.0.20 läßt sich über Druckausgabe – Report-Explorer im Fenster „Formularverwaltung“ bei Extras eine „Zweite Reports-Datenbank öffnen“ (Kap. 48);den (Standard)Pfad für Ordner keytabs wählen, die zuvor nach 40-D1 / 48 entpackte reports_clees.mdb dort anklicken (so dass diese ´Clees-Reports´ als ´Zweitbank´ neben der vorhandenen benutzt werden kann), ´Standard´ von Clees (ganz re) mit Doppelklick öffnen und das Formular in das eigene Standard-Verzeichnis nach li ziehen. Wie das Einbinden der Clees-Formulare/Listen erfolgt, ist ausführlich beschrieben auf Tipps-Blatt „Import von mit SchILD-NRW entwickelten Reports“ von Clees. Mit Hilfe der WORD-Steuerdatei, die bereits in dieser ZIP-Datei ´gebrauchsfertig´ enthalten ist, läßt sich auch weiterhin wie gewohnt mit WORD arbeiten (Formulare und Serienbriefe erstellen) – beschrieben in den Schildtipps 12i. Die Fehler-Meldung „Ungültige Variant-Typumwandlung“ erscheint, wenn ein Formular aufgerufen wird, das vorher nicht in den ´Kasten´ Standardformulare importiert wurde. i) Beim Medienzentrum Oberberg können auch WORD-Muster und Grundschulzeugnisse heruntergeladen werden. Voraussetzung für deren Nutzung ist eine Schild-NRW-Version ab 1.2.0.21 (mehr bei 40-D 3-5). Wenn das Fenster Formularverwaltung nur zwei Teile aufweist, oben re auf das „Maximieren“-Symbol klicken, um den „Inhalt von Standard“ sichtbar zu machen. SCHILDTIPPS.ZIP „Tipps zu Schild-NRW“ von Wolfgang Clees (in Neubearbeitung, Version 2.2.17 vom 14.09.2006, ebenfalls abrufbar beim Medienzentrum Oberberg - s. 40-D in Teil 2). Diese „Tipps“ sind für die tägliche Arbeit unentbehrlich und ersparen so manche Anfragen und Suchen. Diese Tipps stammen aus der Schulpraxis, wurden erstellt von einem SchILD-erfahrenen Rektor einer Grundschule (und inzwischen auch Fachberatur für SchildNRW in Grundschulen). Grafiken veranschaulichen die Schritte. Auch diese Zip-Datei ist nach Kap. 49 zu entpacken, z.B. in \schild-nrw\hilfen. Wenn WinZip auf dem PC installiert ist, startet nach Doppelklick auf die Zip-Datei im Explorer das Programm WinZip automatisch. Es entsteht die Datei „Tipps zu Schild-NRW.doc“, die mit WORD geöffnet wird. Es erscheint ratsam zu sein, zumindest die Seiten 1-2 mit dem Inhaltsverzeichnis auszudrucken. j) Seit 21.12.2005 steht Rektor Wolfgang Clees als Fachberater für Schild-NRW im Bereich Grundschulen zur Verfügung: [email protected] (den Unterstrich vor GS in der E-Mail-Adresse beachten !!) k) Fortbildungskurse des Schulamtes (regionale Angebote) zum Thema SchILD-NRW (auf der Schild-Seite des Medienzentrums Oberberg bei „Fortbildungsangebote“). © */Me schild-hilfen_teil2_me292k.doc Stand: 15.10.2006 Seite 10 von 63 13) Benutzerverwaltung a) Allgemeines: Die Regelung des Zugriffs auf die Daten von Schild-NRW auf dem Schulrechner erfolgt durch die Benutzerverwaltung, ein Modul außerhalb des Eingabebildschirms von SchILD-NRW. „Benutzerverwaltung“ wird erreicht über Start / Programme / Schild-NRW / Werkzeuge. Dort werden für jede Benutzergruppe die Befugnisse zum Ansehen, Eingeben, Ändern, Löschen und Ausdrucken von Daten festgelegt. Zudem wird jeder Benutzer von Schild-NRW einer Benutzergruppe zugeordnet. Auch Kennwörter werden dort vergeben. So kann jeder das Programm Schild-NRW nur im vorher festgelegten Rahmen benutzen. Es soll insbesondere gewährleistet werden, dass niemand unbefugt Daten auf dem Schulcomputer eingibt, verändert oder gar löscht. Eine „Login-Historie“ zeigt an, welche Aktionen von wem in den letzten 10 Tagen durchgeführt wurden. Es reicht nicht aus, dass an der Schule der Zugriff auf die Daten allein über „Admin“ mit (ohne ??? – sollte nicht sein!!) Kennwort des Adminstrators erfolgt, weil es so im Lieferzustand eingestellt ist, auch wenn in der Praxis die Schulsekretärin letztlich den wesentlichen Teil der Daten verwaltet und pflegt. Der Schulleiter ist im Sinne des Datenschutzes der Datenschutzverantwortliche für seine Schule (s. 34 Datenschutz im Schulbereich). Der Administrator hat uneingeschränkten Zugang zu allen Daten und Funktionen von SchILD-NRW. Der Administrator soll die oberste Instanz der Datenrechte an der Schule sein, dem die Kompetenzverteilung zusteht (auf Weisung der Schulleitung und in Erfüllung von Konferenzbeschlüssen). Login-Name und Kennwort werden beim Start von Schild-NRW abgefragt. Wer Daten auch nur ansehen will, muss ins Programm gehen mit den beiden bei 13c festgelegten Kennungen für jeden Benutzer. b) Erstzugang: Die Benutzerverwaltung wird über Start/Programme/Schild-NRW/ Werkzeuge aufgerufen (empfohlen wird, vor Ausführung dieser Aktion unbedingt die zwei Dateien RbkUser.mdb und users.bin im Ordner c:\programme\schild-nrw auf Diskette oder in einem Schild-NRW-Ordner [z.B. vorlagen] zu sichern). Nur der Administrator darf die Benutzerverwaltung öffnen. Deshalb sollte er sich beim ersten Zugang mit dem Login-Name Admin und ohne Kennwort anmelden, sofort danach aber über die Schaltfläche „Kennwort ändern“ ein solches eingeben bei „Neues Kennwort“ und zur Kontrolle bei „Wiederholung“ und durch Klick auf OK (mit dem grünen Häkchen) bestätigen (mehr zur Passwort-Wahl bei Kap. 17). Dieses zentrale Kennwort keinesfalls vergessen !! Denn ein vergessenes Administrator-Kennwort kann nur unter Erschwernissen überwunden werden. Ohne dieses Kennwort kann die Benutzerverwaltung nicht mehr geöffnet werden. Deshalb das Kennwort an sicherer Stelle hinterlegen. Für den Fall, dass ... (nach mehrmaligen Versuchen Meldung „Ungültiges Kennwort“ beim Aufruf der Benutzerverwaltung durch den Administrator): Der normale radikale Weg wäre: Erstens die Daten sichern (14b), auch die Datei reports.mdb (14g, am besten alles Wichtige mit SchildBackup – Kap. 27), zweitens die beiden oben genannten Dateien im Explorer löschen, drittens SchILD-NRW neu (darüber) installieren (auf die gleiche Version wie vorher achten – 16g), ebenso auch die Benutzerverwaltung, viertens die Daten zurücklesen (14e, bei Backup-Restore mit gedrückter STRG-Taste alle außer users.bin und rkuser.mdb markieren, sonst werden die „leeren“ Dateien wieder mit den vergessenen Passwörtern überschrieben), zum Schluß noch ein neues Kennwort in der Benutzerverwaltung für den Administrator vergeben, dann auch die anderen Benutzerkennwörter erneuern. Deshalb unbedingt vor der Kennwort-Vergabe die beiden o. a. noch „leeren“ Dateien (ohne Kennwörter) sichern als Notbehelf (nicht als Umgehen des Daten-Schutzes durch Passwort gedacht!), um sich das umständliche Neuinstallieren zu ersparen und um nur die (alle) Kennwörter -- nach Rücksicherung (und Überschreiben) mit den beiden o.a. leeren Dateien von Diskette oder Festplatte -- wieder neu in der Benutzerverwaltung eingeben zu müssen. Die Administrator-Eingaben mit dem Häkchen-Button unterhalb „Aktueller Benutzer“ abschließen !! c) Um neue Benutzer´konten´ anzulegen, gehe man so vor (die sechs Schritte dafür sind unterstrichen): nach dem Öffnen der Benutzerverwaltung durch den Administrator wird im Fenster „SchILD2000-Benutzerverwaltung“ zuerst unterhalb „Aktueller Benutzer“ auf die Schaltfläche + geklickt. © */Me schild-hilfen_teil2_me292k.doc Stand: 15.10.2006 Seite 11 von 63 Unterhalb von „Name“ wird der echte, vollständige Name eingegeben, danach bei Login-Name der gleiche angezeigt, der jedoch abgeändert werden sollte (die „Hilfe“ zur Benutzerverwaltung in c:\programme\schild-nrw\hilfe\benutzerverwaltung\ benutzerverwaltung.htm sagt aus: „Wichtig! Für Lehrer muss der Login-Name identisch mit dem Lehrerkürzel in der Schild-Datenbank sein“, also wie bei “Lehrkräfte“ in Schild-NRW). Der Login-Name darf wie ein Lehrerkürzel bei der Statistik nur einmal an der Schule vorkommen. Der Login-Name („Benutzername“) dient zur Anmeldung im Programm. Die Schaltfläche „Kennwort ändern“ wird angeklickt. Bei „Neues Kennwort“ und zur Kontrolle bei „Wiederholung“ wird ein Passwort (erstmals oder ein anderes) eingetragen, was mit OK mit grünem Häkchen abgeschlossen wird. Das Programm verlangt nicht zwingend die Eingabe eines Kennwortes bei Benutzern, ein Kennwort kann auch noch im Programm Schild-NRW bei Extras / Kennwort ändern (13f) eingetragen werden (aber nur für die Kompetenz, unter der das Programm geöffnet wurde). Jedoch sollten alle, deren Kompetenz das Ändern der Daten einschließt, mit einem Kennwort arbeiten. Bei „Benutzergruppen (Kompetenzen)“ wird der zuvor erfasste neue Benutzer einer der aufgeführten Gruppen zugeordnet (mit Häkchen). Alle Mitglieder einer Benutzergruppe haben die gleichen Rechte. Die Eintragungen werden im rechten Fensterbereich vorgenommen und die Eingaben im linken angezeigt. Auf keinen Fall zum Speichern das Anklicken des Häkchens vergessen !! Beim nächsten SchILD-NRW-Start kann der soeben ´angelegte´ Nutzer nach Eingabe seines Login- bzw. Benutzer-Namens und seines eigenen Kennwortes die Daten im Rahmen der festgelegten Kompetenzen seiner Benutzergruppe ansehen oder ausdrucken oder anderweitig verwenden. Fehlt z.B. das +-Zeichen in einem Fenster wie Vermerk-Arten, so wurde es von einem Benutzer mit eingeschränkten Rechten/Kompetenzen geöffnet. Im gestarteten Schild-Programm kann man über Datei / “Benutzer wechseln“. Besonders bei einer Vernetzung sollten die Zugriffsrechte klar geregelt sein (Netzwerk 15a,b), denn ein Zugang für alle über admin und ein allen bekanntes Kennwort ist weder zulässig noch sinnvoll. Wichtig ist, genau festzulegen, wer Daten eingeben und verändern darf (Datenschutz Kap. 34). d) Über die Schaltfläche „Benutzergruppen bearbeiten“ gelangt man zu einem gleichnamigen Fenster. Dort können zwei Aufgaben ausgeführt werden (Festlegung von Kompetenzen und Erfassung neuer Benutzergruppen). Nach Anklicken einer Benutzergruppe unterhalb Administrator werden die vom Programm (im Auslieferungszustand) für diese Benutzergruppe vorgeschlagenen Kompetenzen sichtbar, die aber nach den eigenen Bedürfnissen jederzeit über den Administrator abgeändert werden können. Die so festgelegten Befugnisse gelten für die ganze Gruppe. Deshalb ist sorgsam abzuwägen, welche Kompetenzen welcher Benutzergruppe zugestanden und zugeteilt werden (können, dürfen, sollen, müssen). Es können bei Bedarf weitere Benutzergruppen definiert werden. Vorgegeben vom Programm sind die Benutzergruppen Schulleitung, Sekretariat, Lehrer. Nach Anklicken von + kann im Feld hinter „Bezeichnung“ eine weitere Benutzergruppe (z.B. Tutoren, Klassenlehrer) eingetragen/definiert werden, deren Befugnisse anschließend bei „Kompetenzen“ (für alle Mitglieder einer Benutzergruppe gelten die gleichen Kompetenzen) festzulegen sind. Nach Klick auf die HäkchenSchaltfläche das Fenster mit Schließen verlassen. Mit Schließen die Benutzerverwaltung beenden. e) Erst nach Erfassung der Lehrer im Programm SchILD-NRW bei Schulverwaltung/Lehrkräfte und für Klassenlehrer auch bei Klassen/ Versetzungstabelle sind für diese die Daten auch zugänglich. Fachlehrer werden über Schulverwaltung/Stundentafeln eingetragen und können dadurch auf bestimmte Schülerdaten zugreifen (Leistungsdaten). f) Über Extras / Kennwort ändern im Programm SchILD-NRW kann ein Benutzer sein Kennwort, das er zuvor beim Einloggen ins Programm gebraucht hat, jederzeit abändern. g) Mehr zur Schaltfläche „Datenbank-Zugangsdaten bearbeiten“ bei 15b. © */Me schild-hilfen_teil2_me292k.doc Stand: 15.10.2006 Seite 12 von 63 14) Datensicherung bei SchILD-NRW a) Beim ersten Programmstart am Tage wird eine Aufforderung zum Datensichern eingeblendet: „Aus Sicherheitsgründen sollte nun ein Backup gemacht werden.“ Ja (empfohlen). Wenn vor dem Programm-Beenden stets eine Sicherung zur Gewohnheit geworden ist, kann diese ´Nachsicherung´ entfallen. Auch später ist eine Datensicherung noch möglich über Extras – Datensicherung im Menü des Eingabebildschirms. b) Im Fenster „Backup durchführen“ wird unter „Laufwerk und Verzeichnis für Datensicherung“ mit Listenknopf in der Regel das a: gewählt (nicht auf Festplatte -Warnung/Abfrage: „Die Sicherung wird auf dem gleichen Laufwerk wie die Originaldateien abgelegt…Wollen Sie das wirklich tun?“), auch auf USB-Stick/Wechseldatenträger (vor Abziehen des Sticks „Hardware sicher entfernen“ in der Taskleiste unten rechts aufrufen, auf Laufwerk-Namen achten), über „Backup-Dateiname“ kann ein anderer eingegeben werden (standardmäßig werden schild-nrw.1 und schild-nrw.txt erstellt, neues Sicherungsformat .zip), sonst Klick auf die Schaltfläche „Datensicherung starten“, wonach die Information erfolgt: „Backup erfolgreich abgeschlossen“. Für Netzwerk und Server gilt Entsprechendes. Wenn ein Laufwerk D: vorhanden ist, erscheint es ratsam, auf D: einen Ordner (z.B. Schild-Datensicherung) anzulegen, denn wenn es mal notwendig werden sollte, C: „plattzumachen“ (z.B. wegen Windows-Neuinstallation), bleiben die Daten auf D: erhalten. Ebenso sollten die mit WORD erstellten Dokumente nicht in „Eigene Dateien“ (auf C:), sondern in einem Ordner (z.B. Dokumente) auf D: gespeichert werden (in WORD über Extras / Optionen / Speicherort für Dateien Ändern). c) Empfehlung: mindestens 3 Sicherungsdisketten verwenden, um mit Sicherungen von drei verschiedenen Tagen für den Notfall gewappnet zu sein (die Disketten mit den Zahlen 1 bis 3 – aber ohne Datum - beschriften und nacheinander im Rollsystem überschreiben: 1, 2, 3, 1,..., denn wenn die letzte Sicherung (z.B. auf Diskette 3) einen Fehler enthalten sollte, wird man auf die vorletzte, wahrscheinlich fehlerfreie (in diesem Fall also Nr. 2) zurückgreifen können (wenn auch ein paar Daten nachzutragen wären) - dazu wäre dann Daten laden (vgl. 14e DatenWiederherstellung) nötig. Auch bei der Datensicherung auf einem Server sollte man die Dreierregel beibehalten, jedoch jeweils unter einem anderen Dateinamen sichern, der z.B. das Datum als Namensteil enthalten kann. Eine weitere, umfassendere Möglichkeit bietet das neue empfehlenswerte Modul „SchildBackup und Restore“, das in Kapitel 27 in Teil 2 beschrieben wird. d) Also oft und regelmäßig die Daten speichern! Eine Daten-Sicherung (auf Diskette oder USB-Speicherstick) auch außerhalb der Schule aufbewahren. Passwörter im Bereich Schulverwaltung (Admin-Passwort für Benutzerverwaltung, Krypto-Passwort für LDS/Statistik, Schulmail-Kennwort, Bildungsportal-Passwort, Einwahl Medienzentrum-Schulamt-Mitteilungen, ggf. Systemkennwort Win XP) durch mehrere Personen (Schulleitung, Schulsekretärin) notieren und sicher verwahren lassen, um im Bedarfsfall darauf zurückgreifen zu können. e) Sollte es nötig sein, kann die extern aufzurufende Daten-Wiederherstellung über Start / Programme / Schild-NRW / Werkzeuge weiterhelfen. In dem Fenster „Datenwiederherstellung für SchILD-NRW“ ist (1) bei „Art der Wiederherstellung“ ein Punkt zu setzen vor entweder „Aus neuer Backup-Datei (*.zip)“ oder „Aus alter Backup-Datei (*.1)“, sonst Fehler-Meldung („Keine Backupdatei ausgewählt OK“), (2) bei „Sicherungslaufwerk und –verzeichnis“ der Fundort der Sicherungsdatei (z.B. a:\) anzugeben, bei „Ziellaufwerk und –verzeichnis“ wird standardmäßig c:\programme\schild-nrw\db vorgegeben, wenn vom Programm eine passende © */Me schild-hilfen_teil2_me292k.doc Stand: 15.10.2006 Seite 13 von 63 Datei gefunden wurde (ein Ändern der Zielangaben bringt meist nichts), (3) die Schaltfläche „Datenwiederherstellung starten“ anzuklicken und eine mögliche Abfrage („Wiederherzustellende Datei existiert bereits...Überschreiben?“) mit „Ja“ zu bestätigen, wonach die Daten eingelesen werden (danach Meldung „Datenwiederherstellung erfolgreich abgeschlossen OK“). Nach jeder Daten-Wiederherstellung sollte eine neue Datensicherung erfolgen. f) Eine leere Datenbank schild2000n.mdb ist bei Bedarf in \schild-nrw\vorlagen zum Kopieren (mit re anklicken, auch fürs Einfügen) in das Verzeichnis \db zu finden. g) Falls ein Update erfolgen soll oder eine Neuinstallation nötig ist und bereits eigene Formulare entwickelt wurden, sollten (vorsorglich) vor der Installierung der neuen Vollversion unbedingt die Datenbank über Extras – Datensicherung und außerdem im Explorer die Datei reports.mdb (im Ordner \programme\ schild-nrw\keytabs) auf Diskette gesichert werden. Eine gute und schnelle Möglichkeit bietet dafür das neue „SchildBackup und Restore“ (cf. Kap. 27). Mit dessen Menüpunkt Restore läßt sich auch eine einzelne Datei (wie reports.mdb) einfach zurückführen bzw. einfügen. h) „Schild2000.exe hat ... Fehler verursacht und wird geschlossen. Starten Sie das Programm neu. Ein Fehlerprotokoll wird erstellt.“ Diese Fehlermeldung tritt auf, wenn gleich nach dem Speichern auf Diskette (über Extras – Datensicherung) das Programm geschlossen werden soll oder wenn nach der Datensicherung der Reportgenerator aufgerufen wird, wird eine Diskette in Laufwerk a: verlangt. -- Abhilfe: nach Einlegen einer beliebigen Diskette oder manchmal nur nach Klick auf OK kann SchILD-NRW neu gestartet werden. Es ist nicht schädlich, nur etwas lästig, wenn nach der Datensicherung auf eine Diskette (über Extras – Datensicherung) und nach deren Entnahme aus dem Laufwerk noch vor der Beendigung des Programms SchILD-NRW dann beim Beenden-Wollen desselben (nicht beim Herunterfahren des PC) Fehlermeldungen auftreten („Datenträger- oder Netzwerkfehler“ // „Diese Anwendung wird aufgrund eines ungültigen Vorgangs geschlossen.“ // „Runtime error 217 at 004E4636“). „Schild-NRW ist kein gültiger Datei-Name“ bei Backup/Datensicherung „Backup-Dateiname ändern?“: Bei älteren SchILD-NRW-Versionen konnte eine Sicherung mit diesem Namen wohl nicht überschrieben werden. Am besten Update holen. i) Daten auf neuen PC übertragen Kapitel 46 j) Start/Programme/SchILD-NRW/ Werkzeuge Datenbank komprimieren u. reparieren Kapitel 42 k) neues Sicherungstool SchildBackup und Restore -- wird ausführlich bei 27 behandelt (nicht zu verwechseln mit der „normalen“ Datensicherung, auch Backup genannt, über Extras, wobei „nur“ die Schülerdaten gesichert werden - können). © */Me schild-hilfen_teil2_me292k.doc Stand: 15.10.2006 Seite 14 von 63 15) Vernetzung a) Zum Thema Vernetzung/Server/Arbeit im Netzwerk gibt es diese brauchbaren Infos in den „Schildtipps“ (12i): eine ausführliche und praxiserprobte Anleitung mit den beiden Abschnitten „Schild-NRW im Netzwerk“ und „Arbeiten mit mehreren Datenbanken“, die die Dateien „Schild_Netzwerk.html“ (bei „Dokumentationen: Hinweise zum Betrieb im Netzwerk“ auf der CD) und „UDL_Datei_Einrichten.html“ (in c:\programme\schild-nrw\hilfe\datenbanken) beinhalten und ergänzen. Kurze Verweise noch in Datei hinweise.rtf im Ordner c:\programme\schild-nrw. b) Über die Schaltfläche „Datenbank-Zugangsdaten bearbeiten“ in der SchILDNRW-Benutzerverwaltung (13a) gelangt man zum Fenster „DatenbankKennworte verwalten“ für die „Eingabe der Datenbank-Anmeldungsparameter“: Wenn man von Schild-NRW aus auf mehrere Datenbanken zugreifen will (über Extras / Datenbank auswählen aus einer Liste unter „Verfügbare Datenbanken“ neben der Standarddatenbank), muss für jede Datenbank eine UDL-Datei erstellt werden, in der Angaben für den Zugriff auf die jeweilige Datenbank gespeichert werden. Wie man solche UDL-Dateien einrichtet, zeigt die bei 15a genannte DOC-Datei in den Schild-TIPPS (12i). c) Das Fenster „Datenverknüpfungseigenschaften“ erscheint bei der Erstellung einer UDL-Datei nur, wenn MDAC (= microsoft data access components) auf dem Rechner ist. Am einfachsten ist es, sofern bekannt und gewünscht, gleich bei der Grund-Installation der SchildNRW-Software die Datenzugriffskomponenten mitzuinstallieren (von der CD 2006 bei „Treiber: Install. der MS-Datenzugriffskomponenten (MDAC)“. Auch im Explorer die Datei „mdac_typ.exe“ im Verzeichnis schild-nrw\mdac auf der CD aufrufbar, wodurch diese Datei entpackt wird und die zugehörigen Komponenten installiert werden (das ist auch noch nachträglich möglich). d) Was ist MSDE ? MSDE = MICROSOFT DATABASE ENGINE MSDE empfiehlt sich insbesondere für größere Netzwerke und einen großen Datenbestand und zudem für Windows2000. „Normale“ Schulen arbeiten mit der MS-ACCESS97-Datenbank und brauchen keinen MS-SQL-Server. Näheres ist in der Datei „Arbeiten_mit_MSDE.html“ mit der Überschrift „SchildNRW und die MSDE“ auf der CD im Verzeichnis \Schild-NRW\Dokumentation (bzw. auf der Startseite bei Dokumentationen / Hinweise zur Nutzung von MSDE-Datenbanken). Über „Schild-NRW: Installationsmenü“ / Installation von MSDE-Vorlagen“ kann die MDSE eingerichtet werden („Installation der Datenbank auf einem Server“). Es erscheint ratsam, dass sich nur Könner mit dieser Materie beschäftigen. e) Das Häkchen vor „Aktuelle Datenbank ist am Hauptsitz der Schule installiert“ im Fenster „Schule bearbeiten“ ist durch Anklicken zu entfernen bei Schulen mit eigenständigen Sekretariatsarbeitsplätzen oder bei Teilschulen ohne Netzwerk („Dependance-Schulen“) – mehr dazu in „PowerPoint-Präsentation“ S.66. f) Sicher gibt Herr Clees ([email protected] ) gerne noch weitere hilfreiche Tipps aus seinem Erfahrungsschatz bezüglich Netzwerke. Neu: E-Mail an [email protected] (mit Unterstrich vor GS !!). g) Bei allen Vorteilen einer Vernetzung mit schnellem Zugriff auf Daten auch von außerhalb des Sekretariats sollte der Datenschutz nicht unbeachtet bleiben. Deshalb wird gerade bei einer Netzwerk-Arbeit die Benutzerverwaltung (Kap. 13) so wichtig (mit Kompetenz-Zuteilung und Passwörtern). Auf die gesetzlichen Vorschriften zum Datenschutz in der Schule wird verwiesen (dazu Kap. 34). Es ist ohnehin zu fragen, ob und, wenn ja, in wieweit der Sekretariats-PC in das Schul-Netzwerk einzubinden ist und Zugriffe ermöglicht werden sollen. Die Schild-NRW Datenbank mit MS-ACCESS erlaubt Mehrfachzugriffe, eine Datensicherung ist aber nur möglich, wenn sonst kein anderer damit arbeitet. h) „Netzwerkinstallation bei Linux-Servern“ (FORUM-Beitrag vom 15.03.2006). „Schild-NRW und Linux-Server“ beim Medienzentrum Oberberg abrufbar. © */Me schild-hilfen_teil2_me292k.doc Stand: 15.10.2006 Seite 15 von 63 16) Update a) Es wird den Anwendern nahegelegt, sich regelmäßig bei der bekannten InternetAdresse www.svws.nrw.de über neue Updates von SchILD-NRW zu informieren, ebenso über weitere Angebote wie Formulare und Hilfsdateien. Näheres dazu auf der entsprechenden Download-Seite (Links dazu auf der „Willkommen!!“-Seite). Eine bequeme Suche nach Updates wird in Kap. 70 „Online-Update“ beschrieben. Denn SchILD-NRW wird weiterentwickelt, erweitert, überarbeitet – Wünsche werden wahr. Nichts ist so gut, als dass es nicht noch weiter verbessert werden könnte (auch diese Anleitung nicht. die hier in der fortgeschriebenen Version 2.92k vorliegt – in Neufassung als Teil 2 von vier insgesamt). Wer sich die Erläuterungstexte auf den Internetseiten ausdrucken will, sollte, um den vollen Text auch am rechten Rand zu erhalten, nach Anklicken der Seite mit der rechten Maustaste und mit li auf Drucken im danach eingeblendeten Fenster hinter dem Druckernamen die Schaltfläche Eigenschaften anklicken und auf den druckerspezifischen Karten das Querformat einstellen und „Übernehmen“, OK. b) Wichtig: vor jedem Update eine Datensicherung !! Falls bereits eigene Formulare mit dem Reportgenerator entwickelt wurden, sollte auch die Datei reports.mdb (im Ordner \schild-nrw\keytabs) auf Diskette oder in einem anderen Ordner gesichert werden (Datei im Explorer mit re anklicken - Kopieren, a: mit re - Einfügen), oder am besten mit dem neuen Modul SchildBackup und Restore (s. Kap. 27) Daten und Reports in einem. Wenn bei neueren Update-(Voll-)Versionen die eigene reports.mdb erhalten bleibt, werden dem Benutzer aber neue Formulare im Update ´vorenthalten´. Deshalb zusätzlich zur Sicherung bzw. unabhängig davon die bestehende reports.mdb vor dem Ausführen des Updates umbenennen (z.B. in reports-meine.mdb). Wenn überhaupt noch keine Reports selbst erstellt oder bearbeitet wurden, sollte ebenfalls die alte reports.mdb vor dem Update umbenannt oder gelöscht werden. Wie es mit den eigenen Reports ´weitergeht´, wird später in 16f u. 48 beschrieben. c) ins Internet zur Adresse www.svws.nrw.de (zu den Favoriten hinzufügen, weil oft gebraucht, dabei statt „Homepage“ als Favoritennamen aber einen eindeutigeren wählen, z.B. Schild_KM), auf der neugestalteten Willkommen-Seite re bei „Downloads“ auf Schild-NRW gehen, im folgenden Fenster „Schild-NRW“ die gewünschte Version (Grundinstallation, Update, Tools -- s. 40-A in Teil 2) anklicken (mit re, Ziel speichern unter), herunterladen und in einem Verzeichnis nach eigener Wahl speichern (z.B. in c:\programme\schild-nrw\updates, das Unterverzeichnis updates vorher im Explorer anlegen) -- mit DSL-Anschluß geht das Download schnell –, ein ZIP-Programm zum Entpacken sollte jeder haben (wie bei 49, ist in XP integriert), zum Installieren folge man den Bildschirmanzeigen – mehr zur neuen Vollversion bei 40-A/B. Es ist zwischen ´echten´ Updates und den Vollversionen als Quasi-Updates zu unterscheiden, denn diese neueren Vollversionen können wie gewöhnliche Updates bei schon bestehendem, installiertem SchILD-NRW ohne Datenverlust darüber installiert werden (Schülerdaten und Benutzerverwaltung bleiben erhalten)! Zu beachten ist, dass die Updates wie 1.2.0.47 eine Grundimplementierung von CD oder aus dem Internet (z.Zt. Version 1.2.0.46) voraussetzen (mehr bei 40-A/B). Die aktuelle Vollversion 1.2.0.46 findet sich auch auf der Statistik-CD 2006. Bei einfacher Vernetzung ohne Server ist für jeden Rechner das Update zu holen. d) Im Explorer Doppelklick auf die geholte Update-Datei, auf das Verzeichnis bei „Extrahieren nach:“ (z.B. c:\programme\schild-nrw) achten, dann erst die Schaltfläche Extrahieren (bzw. Extract) anklicken. Nach der Meldung „x Dateien erfolgreich mit Unzip entpackt“ und Klick auf OK das Entpackprogramm Schließen. Die entpackten Dateien wurden in Schild-NRW eingebunden, wenn ein Häkchen vor „Dateien ohne Nachfrage Überschreiben“ war, andernfalls erfolgt Rückfrage. Bei der Implementierung wird eine neue reports.mdb erstellt, wenn keine da ist. e) Eine bequeme Form des Update-Holens zeigt Kap. 70: Online-Update f) falls die eigene Datei reports.mdb gesichert wurde (16b), im Explorer zuerst die neue Datei vom Update umbenennen (im Explorer die neue reports.mdb mit re © */Me schild-hilfen_teil2_me292k.doc Stand: 15.10.2006 Seite 16 von 63 anklicken, z.B. in reports-update.mdb abändern), dann entweder die zuvor auf Diskette gesicherte Datei reports.mdb in das Verzeichnis c:\programme\schildnrw\keytabs zurückkopieren oder der zuvor umbenannten eigenen reportsmeine.mdb wieder den alten Namen reports.mdb geben (darauf achten, dass das Suffix mdb nach dem Punkt erhalten bleibt!!), so dass die bisherigen Listen wieder zur Verfügung stehen und so auch weiterhin wie gewohnt benutzt werden können (Problem 16e). Zudem besteht auch die Möglichkeit, eine „Zweite ReportsDatenbank öffnen“ (s. 48) zu können (in der Formularverwaltung über Extras), so dass neben der Datei mit den eigenen Formularen auch die neuen, in der aktuellen Version mitgelieferten Reports (in z.B. reports-update.mdb) über die „Zweite Reports-Datenbank“ zur Verfügung stehen, wenn beide Reports-Datenbanken mit verschiedenen Dateinamen im Ordner keytabs vorliegen. Aus der neuen reportsupdate.mdb können damit nach Bedarf und gezielt die darin enthaltenen (neuen) Formulare in Standard der eigenen bisherigen reports.mdb übernommen werden. g) Die soeben (zuletzt) verwendeten Update-Dateien nach dem Ausführen des Updates nicht löschen, um eine nötige erneute Installierung möglich zu machen. h) Seit 17.06.2006 wird im Internet (16c) nur noch die Vollversion 1.2.0.46 angeboten (die auch auf der Statistik-CD 2006 zur bequemeren Installation zu finden ist k), so dass alle, die auf dem neuesten Stand sein wollen, entweder die Vollversion 1.2.0.46 bei Neuinstallation oder zur vorhergehenden Vollversion 1.2.0.28 die dazu angebotenen Updates (z.Zt. Update auf 1.2.0.47) installieren sollten (mit 1.2.0.28 wurden seinerzeit die bis dahin erschienenen Vollversionen und Updates ersetzt) -s. 40-A/B. Für eine Erstinstallation wie dort unten genauer beschrieben vorgehen (Download, Entpacken, Doppelklick auf SchILD-Setup.exe). Sofern schon mit Schild-NRW gearbeitet wurde, sollten (vorsorglich) vor der Installierung der neuen Vollversion unbedingt die Datenbank über Extras – Datensicherung und im Explorer die Datei reports.mdb (im Ordner \programme\ schild-nrw\keytabs) auf Diskette gesichert werden. Eine gute und schnelle Möglichkeit bietet dafür auch das neue Modul SchildBackup und Restore (cf. 27). Mit dem Menüpunkt Restore läßt sich nach dem Update auch eine einzelne Datei (z.B. reports.mdb) zurückbringen bzw. einfügen (s. 27j). i) Entwicklungsteam von SchILD-NRW per E-Mail [email protected] neu: [email protected] und www.ribeka.com . j) Auf der Willkommen-Seite wird ab und zu eine neue „Schildrep.dll (Ver. 1.2.0.x Stand: TT.MM.2006) als selbstextrahierendes Archiv“ zum „Download“ angeboten. Die heruntergeladene Datei wird im Explorer durch Doppelklick entpackt. So ist die Formularverwaltung auf dem neuesten Stand (für die Zeit zwischen Programm-Updates von SchiILD-NRW). Entweder überschreiben Sie einfach die bisherige Version im Ordner \schild-nrw oder binden die entpackte schildrep.dll mit Hilfe der Registrierungsdatei regsvr32.exe (diese über Start – Ausführen aufrufen) sicher ein. Achtung: vorher die bisherige eigene reports.mdb sichern/kopieren oder umbenennen, wenn schon eigene Reports erstellt wurden, sonst gehen diese evtl. verloren (s. 16b,f). k) Seit 02.08.2006 liegt den Schulen die neue CD „Schulverwaltungsprogramme Stand: 29.06.2006“ vor, die die ´Voll´-Version 1.2.0.46 enthält. © */Me schild-hilfen_teil2_me292k.doc Stand: 15.10.2006 Seite 17 von 63 17) Noch ein paar allgemeine Anmerkungen zu Passwörtern und Sicherheit: a) Ein Kennwort sollte weder zu simpel noch zu kompliziert (wg. Gedächtnis) sein, b) je länger, desto besser: 4-8 Zeichen (mindestens 6 Stellen wird angeraten, davon 2-3 Ziffern), Kombinationen aus Buchstaben, Ziffern und erlaubten Sonderzeichen verwenden, wobei auch Groß- und Kleinbuchstaben unterschieden werden, c) keine Bezugswörter aus dem persönlichen Umfeld wie Vornamen nehmen (es sei denn verfremdet, z.B. Herbert hErbeRt oder xtrebreh oder h2r4e6t oder hrbrt2e), auch keine (sechsstelligen) Geburtsdaten, ebenso keine Begriffe, die in Wörterbüchern (wie Duden) vorkommen (Hacker lassen solche Wörterlisten durchlaufen). d) Eine besondere Art der Merkhilfe sind Abkürzungen von Sätzen (wie das bekannte WYSIWYG), z.B. ein Volkslied-Anfang (AmEsüS für „Alle meine Entchen ...“) oder ein Sprichwort (EinkMvHg für „Es ist noch kein Meister ...“), also dazu einen Text aussuchen, der gut zu merken ist. e) Passwörter ggf. öfter wechseln oder variieren, Passwort nicht auf Aufkleber vermerken, sondern sicher aufbewahren. Passwörter im Bereich Schulverwaltung durch mehrere Personen (Schulleitung, Schulsekretärin) notieren und sicher verwahren lassen (Krypto-Passwort für LDS, Schulmail-Kennwort, Bildungsportal-Passwort, Medienzentrum-SchulamtMitteilungen, Admin-Passwort für Benutzerverwaltung, ggf. Systemkennwort). Die Kenntnis dieser „Schlüssel“ durch nur eine Person kann problematisch werden. f) Auch für Schild-NRW gilt dies (a-e), dazu dient die Benutzerverwaltung (cf. Kap. 13), bei der die Kompetenzen festgelegt und Passwörter vergeben werden, insbesondere für diejenigen, die Daten eingeben, löschen, verändern dürfen. g) Zum Schutz gegen ungebetene Eindringlinge/Schädlinge/Gefahren aus dem Internet sollte jeder Anwender/Besucher Schutzprogramme (Anti-Viren-Programm, Firewall, Dialer/0190-Warner) haben und sie auch fortwährend aktualisieren. Ebenso sollten Sicherheitsupdates für Windows XP und Patches heruntergeladen werden, um bekannt gewordene Sicherheitslücken zu schließen ( www.microsoft.com/germany/sicherheit ), ( www.windowsupdate.com ), ( www.microsoft.de ). Ein Virenschutzprogramm soll nicht nur den eigenen PC sauber halten, sondern auch verhindern, dass unbemerkt und ungewollt Viren auf andere PC´s übertragen werden (z.B. durch E-MailAnhänge). Schon rücksichtslos handelt, wer wissend ungeschützt anderen etwas zusendet. Fast täglich tauchen neue Viren und Würmer im Internet auf, so dass ein Virenschutz unabdingbar ist. Ein reines Virenschutzprogramm allein reicht nicht aus (nur bei DSL mit Router genügt ein gutes Antivirenprogramm), auch eine Firewall gegen Angreifer ist nötig, verbunden mit einer AntispySoftware. Zum Teil kostenlose Software gibt es auf den manchen Computer-Zeitschriften beiliegenden CD´s. Schutzprogramme kosten zwar Geld, die Investition lohnt sich aber, auch die fällige Abonnementverlängerung sollte nicht vergessen werden. Schäden (und insbesondere Kosten) können beträchtlich sein, abgesehen von Arbeit und Ärger. Schulen sollten sich in dieser Sache vom Systembetreuer der Gemeinde oder vom ADV-Fachberater (Kap. 12f) unterstützen lassen, um das Sicherheitsrisiko so gering wie möglich zu halten. Ins Internet nur mit eingeschränkten Benutzerrechten gehen!! (bei Win XP Systemsteuerung / Benutzerkonten / Neues Konto erstellen Eingeschränkt) Hilfen bietet auch die Aktion „Sicher im Netz“ ( www.sicher-im-netz.de ). Gute Infos bei www.bsi.de . Manche Programme sind für den Privatgebrauch kostenfrei, das gilt aber nicht immer für Schulen (!!). Möglicherweise sind da auch Mehrfachlizenzen (?!) nötig. //B BSA is watching you !// Schulen sollten nicht mit Raubkopien oder Mehrfachinstallation einer Einzellizenz arbeiten! Auch das (beliebte) Kopieren durch Lehrer sollte überdacht werden (Vorbildfunktion ?? Unrechtsbewußtsein?? Kompetenz??). Unbedingt zu lesen (und zu beachten) ist die pdf-Datei „Sicherheitskonzept für die elektronische Datenverarbeitung in der Schulverwaltung“ vom 1.04.2005 (auf der Statistik-CD 2006 im Start-Menü unter „Sonstiges: Hinweise zur Datensicherheit“). © */Me schild-hilfen_teil2_me292k.doc Stand: 15.10.2006 Seite 18 von 63 h) Was an Einstellungen und Maßnahmen zur Vorbeugung von Angriffen aus dem Internet mit Bordmitteln von Windows XP getan werden kann, zeigen i-k. i) Im Internet Explorer (mit Doppelklick auf Desktop-Symbol offline öffnen) über Extras / Internetoptionen auf der Karte „Erweitert“ unter „Browsing“ vor „Verwenden von AutoVervollständigen“ Häkchen weglassen, „Übernehmen“ und mit „OK“ bestätigen, ggf. auf der Karte „Inhalte“ im Bereich „Persönliche Informationen“ nach Klick auf die Schaltfläche „AutoVervollständigen“ auch noch bei „Einstellungen für AutoVervollständigen“ die Häkchen wegnehmen. j) „Dienste“ bei Win XP Dienste abschalten („Deaktivieren“) oder auf Anfrage umstellen („Manuell“) lfd. Nr. 1. 2. 3. 4. 5. 6. 7. 8. 9. 10. Dienst über Systemsteuerung / Kategorie Leistung / Verwaltung / Dienste / mit re / Eigenschaften / Starttyp über Start / Ausführen / msconfig / Dienste (im Fenster Systemkonfigurationsprogramm) / Häkchen weg Ablagemappe Fehlerberichterstattung Automatische Updates Hilfe und Support NetMeeting-Remote Terminaldienste Nachrichtendienst Machine Debug Manager Eingabegerätezugang Warndienst Deaktiviert Deaktiviert Manuell Manuell Deaktiviert Manuell Manuell Manuell Manuell Manuell alle anderen Dienste Automatisch Bestimmte Dienste sollten abgeschaltet werden (sein), um Würmern und Trojanern den Zugriff auf Daten und deren ungewollten Versand zu erschweren. Zudem sollten AWAREund Antispy-Programme installiert werden, um das Abgreifen von Daten zu verhindern. Wichtige Dienste müssen erhalten bleiben, diese werden auch angemahnt, wenn sie deaktiviert werden sollen. Die gewollten Änderungen können später über obige Zugänge jederzeit rückgängig gemacht werden. Die bei „Verwaltung“ auf der Karte „Abhängigkeiten“ angezeigten Verbindungen sollten aber beachtet werden, um keine unliebsame Überraschung zu erleben. Zudem sollten nur die oben angeführten Dienste zum Schnüffeln stillgelegt werden, nicht die anderen. Also keinesfalls mehr deaktivieren als nötig! Microsoft möchte die eigenen Dienste erhalten wissen und erinnert mit Einblendungen daran: „Sie haben das Systemkonfigurationssystem verwendet, um einige Änderungen an den Windows-Startoptionen vorzunehmen. …“ Darunter Kästchen zum Anklicken: „Meldung nicht mehr anzeigen …“. Nach OK wird ein neues Fenster eingeblendet, wo unter Systemstartauswahl mit „Normaler Systemstart – Alle Gerätetreiber und Dienste laden“ der ursprüngliche, vor der Änderung bestandene Zustand wiederhergestellt werden kann (könnte) -- die Abschaltung bestimmter Dienste ist doch absichtlich erfolgt, also kein Häkchen vor „Normaler Systemstart“ setzen. Dann weiter mit „Abbrechen“ (statt „OK“ zum Rückgängigmachen), so wird nicht zum „Neu starten“ aufgerufen, man muß „Nicht neu starten“, wenn man das im obigen Rahmen erfolgte Deaktivieren beibehalten will. © */Me schild-hilfen_teil2_me292k.doc Stand: 15.10.2006 Seite 19 von 63 k) Spuren im Internet – wie „vom Winde verweht“ Es sollte bedacht werden, dass nicht alle diese Maßnahmen auch sinnvoll sind. Also Vorsicht vor unüberlegtem Spurenvernichten. Es sind für die folgenden keine Spezialprogramme nötig. (1) im Startmenü Löschen der Verknüpfungsliste: Start mit re / Eigenschaften / Anpassen / unterhalb „Programme“ Schalter „Liste löschen“ (nur die Verknüpfungen zu den am häufigsten verwendeten Programmen) / Ok / Übernehmen / OK (2) Liste der 15 zuletzt geladenen Dateien Start mit re / Eigenschaften / Anpassen / Erweitert / unterhalb „Zuletzt verwendete Dokumente“ Schalter „Liste löschen“ / (Häkchen vor „Zuletzt verwendete Dokumente auflisten“ beibehalten ?) / OK / Übernehmen / OK auf Start mit li / Zuletzt verwendete Dokumente (Leer) ? (3) Papierkorb löschen: Papierkorb / Papierkorb leeren / Ja (4) Zwischenablage: in WORD einen nichts-sagenden Text „Ausschneiden“ oder „Kopieren“, um bisherigen Text oder Grafikinhalt im Speicher mit dem „Nichts“ zu überschreiben. (5) mit Editor die ´Änderungen nachverfolgen´ verhindern: WORD starten / besagte Datei öffnen / Bearbeiten / Alles markieren / Bearbeiten Kopieren / Datei Neu Leeres Dokument / Bearbeiten Einfügen / Dokument ´Speichern unter´ mit anderem Dateinamen / WORD schließen / Speichern Nein / im Explorer erstere Datei löschen, auch im Papierkorb (6) Dokumentenliste in WORD löschen: Extras / Optionen / Karte Allgemein / bei „Liste zuletzt geöffneter Dateien“ Häkchen weg / OK (7) Internet-Explorer / Extras / Internetoptionen / Allgemein / „Verlauf“ leeren / Ja / OK (8) Cookies löschen (es würden aber auch die harmlosen mit gelöscht): entweder über Arbeitsplatz / C:\Dokumente und Einstellungen / User-Name / Cookies / Bearbeiten / Alles markieren / mit re auf markierte Dateien / Löschen Ja oder Internet Explorer starten / Extras / Internetoptionen / Allgemein / Cookies löschen / OK / OK (9) IE / Extras / Internetoptionen / Allgemein / Dateien löschen / OK (10) IE / Extras / Internetoptionen / Inhalte / AutoVervollständigen / Formulare löschen / OK / Kennwörter löschen / OK (11) Inzwischen gibt es Programme, die die IP-Adresse verschleiern oder gar eine „gefälschte“ dem Empfänger kundtun. Andere löschen sofort den Datenweg. © */Me schild-hilfen_teil2_me292k.doc Stand: 15.10.2006 Seite 20 von 63 18) Versetzung ins nächste Schuljahr mit Schild-NRW (vornehmlich für Grundschulen beschrieben, auch für Sek I nutzbar mit deren Ergänzungen in j) Die Übertragung der Schülerdaten ins zweite Halbjahr wird bei 29c näher beschrieben. a) Vorarbeiten: s. Kapitel 28, insbesondere da die Punkte 1, 2, 3, 4, 5, 6, 7, 9, 19 (Datensicherung, nötige Eingaben in verschiedenen Fenstern, Datenbereinigung). Eine besondere Art der Datenüberprüfung ist im Kapitel 59 beschrieben. (1) Im Fenster „Eigene Schule bearbeiten“ muss noch das „alte“ Schuljahr angezeigt sein (akt. Schuljahr z.B. 2005/06, 2.Hj.) – mehr dazu bei 28.4. (2) Eine Folgeklasse muss erst als Normalklasse erfasst und definiert sein, sonst kann in diese Klassen nicht versetzt werden. Im Fenster Klassen / Details muss zu jeder Klasse eine Folgeklasse eingetragen werden (Ausnahmen: Klasse 4 der Grundschule, Klasse 10 der HS und RS, daher bei diesen Stufen bei c auch nicht Versetzt, sondern Abschluss wählen). Eine sorgfältige Bearbeitung auch der anderen „Details“-Angaben ist unabdingbare Voraussetzung (28.5). Schüler ohne Folgeklasse werden beim Versetzungslauf in Abschluss gebracht. Auch bei den jahrgangsübergreifenden Klassen der Schuleingangsphase müssen Folgeklassen angegeben sein, sonst werden diese Schüler in die Gruppe Abgänger vom Programm eingeordnet, ein Nacharbeiten per Hand ist aber erforderlich. So kann als Folgeklasse der Klasse Hase die (fiktive) Klasse Hase2 definiert werden, um nur für den Versetzungsvorgang die Schüler aus Klasse Hase mit dem Schulbesuchsjahrgang E1 in Hase2 mit E2 überzuführen. Ohne Teilklassen ist eine Versetzung bei dieser Unterrichtsorganisation nicht gruppenweise möglich. Die betreffenden Schüler können mit der Markierungsnadel in eine Teilklasse gebracht werden (Variante bei -> k). Möglicher-weise wird das Programm noch eine einfachere Lösung bieten. Dazu Update mindestens auf 1.2.0.40 erforderlich. (3) Vor Beendigung eines jeden Halbjahres sollten die Lernabschnittsdatensätze angelegt sein (28.9) über Gruppenprozesse/Abschnitt mit Standardangaben anlegen (noch für das zweite Halbjahr). (4) Datensicherung auf Diskette (mit Beschriftung „Abschluss Schuljahr 2005/06“). Diese Diskette sollte dann mit Schreibschutz versehen und gut weggelegt werden. Es ist ratsam, immer wieder zwischendurch nach einem Vorgang zu speichern !! b) Allgemein gilt: erst die Abschlüsse bearbeiten (d.h. die Entlassklassen freimachen c), dann die anderen Klassen nachrücken lassen (versetzen d), zuletzt die Neuaufnahmen in die freigewordenen Anfangsklassen von Aktiv übernehmen (Status ändern e). Diese Reihenfolge unbedingt einhalten. c) Bei Grundschulen werden die Viertklässler so in den Kasten Abschlüsse gebracht: (1) Überprüfen, ob der ´Kasten´ Abschlüsse leer ist -- ggf. nur die Schüler vom Vorjahresabschluss löschen, aber nicht Aktiv (dort Häkchen entfernen !), sonst werden falsche Werte für die Statistik (Haupterhebung im September) ausgelesen. Zum Löschen bei Aktuelle Schülerauswahl nur Abschluss nehmen, also ohne Aktiv, übers Menü Gruppenprozesse / „Individualdaten ändern“ auf der Karte „Individual-Daten“ anklicken, im Fenster „Gruppenweise Daten ändern“ die „Löschmarkierung“ aktivieren sowie die Schaltfläche „Übernehmen“ anklicken, nach der Bestätigung und Fertig Schließen (2) bei „Aktuelle Schülerauswahl“ (nur) den Jahrgang 04 bei Aktiv wählen (bei Sek I entsprechend Jg. 10), (3) Gruppenprozesse / „Prozess auswählen“, im Fenster „Gruppenbearbeitung“ Schaltfläche „Versetzung/Übertragung ins neue Halbjahr“, (4) im Fenster „Versetzung/Übertragung ins neue Halbjahr“ auf der Karte „Versetzung“ die Schaltfläche „Versetzungsvermerk setzen“ anklicken, (5) erfolgt die Meldung „Es x Schüler ohne Lernabschnittsdatensatz für das Schuljahr 2005, Abschnitt 2 gefunden ...“, besteht die Möglichkeit, mit „OK“ die Option 1 („Die fehlenden Lernabschnittsdatensätze automatisch unter Verwendung der aktuellen Schüler-Daten anlegen“) zu wählen, wobei kurz „Neue Abschnitte anlegen“ eingeblendet wird, © */Me schild-hilfen_teil2_me292k.doc Stand: 15.10.2006 Seite 21 von 63 (6) im Fenster „Gruppenweise Versetzungen durchführen“ oben „KonferenzDatum“ und „Zeugnis-Datum“ eintragen (ohne Punkte !!), (7) bei „Standard-Einstellungen“ im Feld unter „Versetzung“ mit dem Listenknopf „Abschluss“ (statt „Versetzt“) wählen (zunächst bekommen also alle wegen der Mehrheit der Fälle das Attribut “Abschluss“) und vor „Wertung“ das Häkchen belassen, wie voreingestellt, für die 4. Klasse bei Abschluss-Art „kein Abschluss definiert“ bzw. „Jahrgang ohne Abschluss“ wählen, für Jahrgang 10 Zutreffendes bei Abschluss und Abschluss-Art mit Listenknopf auswählen, (8) auf die Schaltfläche „Angaben übernehmen“ klicken, (9) in der nun angezeigten Aufstellung ggf. für die Sitzenbleiber/Wiederholer einzeln gemäß Beschluss der Versetzungskonferenz (Freiwillig zurück, Nicht versetzt) in der jeweiligen Zeile nach Klick in das Versetzt-Feld des betreffenden Schülers (dadurch erst erscheint der Listenknopf) den zutreffenden Eintrag wählen (bei Sek I unbedingt auch Abschluss-Art und schulformspezifische Abschlüsse), (10) danach unten auf „In Datenbank übernehmen“ klicken, (11) Meldung „Fertig ... Bitte ändern Sie (falls noch nicht geschehen) anschließend unter dem Menüpunkt „Schulverwaltung/Schule bearbeiten“ das aktuelle Jahr“ mit OK bestätigen (dies wird aber erst nachher bei 18f ausgeführt, nicht schon an dieser Stelle, sonst gibt es unnötigerweise Probleme mi den anderen Klassen!!). Die folgenden Schritte bei c können unterbleiben, wenn mit der Versetzung gemäß d gleichzeitig auch die Entlass-Schüler in den Kasten Abschluss übertragen werden, aber auch die gesonderte Übertragung für sich, wie folgend beschrieben, ist möglich (je nach Version von Schild-NRW doch empfohlen trotz geringer Mehrarbeit, diese als gute Übungsmöglichkeit ansehen): (12) auf der Karte „Versetzung“ Schaltfläche „In neuen Abschnitt übertragen“, (13) es folgen zwei Rückfragen: „Haben Sie zuvor Schritt 1 durchgeführt?“ und „Möchten Sie jetzt die Datensicherung starten?“ (wird empfohlen), (14) ein neues Fenster erscheint („In neuen Abschnitt übertragen“), dort „Angaben zu altem/neuem Schuljahr und Abschnitt“ überprüfen, ändern, ergänzen, (15) Schaltfläche „Schülerdaten holen“ anklicken, wonach in der Spalte „Versetzung“ bis auf die Ausnahmen (Wiederholer u.a.) „Abschluss“ stehen müsste, (16) unten auf die Schaltfläche „Wechsel durchführen“ klicken (blaues Laufband zeigt Fortgang an), (17) falls danach das Fenster „Fehler beim Abschnittswechsel“ eingeblendet und darin Unstimmigkeiten angezeigt werden sollten, die auf Fehler in wesentlichen Laufbahndaten hinweisen, diese auch beachten und unbedingt beheben (s. 28), ggf. „Drucken“ und/oder „Speichern“, sonst das Meldungsfenster „Schließen“, (18) im Fensterchen „Information“ die Meldung „Abschnittswechsel durchgeführt“ mit „OK“ bestätigen, dann „Schließen“ (auch das Fenster „Gruppenbearbeitung“), (19) überprüfen, ob die soeben ´bearbeiteten´ Schüler auch in Abschlüsse sind und nicht mehr in Aktiv. Sollte ein zweiter Versuch misslingen, können die Schüler notfalls auch über Gruppenprozesse Prozess auswählen – Individualdaten ändern – mit Status „Abschluss“ in den vorgesehenen Kasten Abschluss gebracht werden. Ohne die Übertragung der Viertklässler (bzw. Schüler der Klasse 10) in Abschluss kann die weitere Versetzung der anderen Schüler nach den bei d beschriebenen Schritten nicht erfolgen. (20) Analog wird bei den 10. Klassen der Hauptschule und der Realschule (Sek. I) vorgegangen, wobei hier auch Eintragungen bei Abschluss-Art vorgenommen und im Feld unter Abschluss „Sekundarabschluss“ je nach Schulform gewählt werden können. Nach dem Anklicken von „Angaben übernehmen“ können für den Einzelfall nicht erreichte Abschlüsse in den jeweiligen Spalten noch bearbeitet werden. Zusätzliche Punkte wie Noteneingabe oder Fächer-Übernahme werden ausführlich in dem bei n genannten Handbuch (sehr empfohlen) abgehandelt. d) Der eigentliche Versetzungsvorgang (Schüler aus dem 2. Halbjahr werden in das 1. Halbjahr des neuen Schuljahres übertragen nach gleichem Ablauf wie bei c, © */Me schild-hilfen_teil2_me292k.doc Stand: 15.10.2006 Seite 22 von 63 lediglich wird bei „Standard-Einstellungen“ statt Abschluss „Versetzt“ genommen): (1) die anderen Schüler der bisherigen Klassen 1-3 bzw. 5-9 auswählen, d.h. bei „Aktuelle Schülerauswahl“ Aktiv alle Schüler, (2) Gruppenprozesse - „Prozess auswählen“ - „Versetzung/Übertragung ins neue Halbjahr“, auf Karte „Versetzung“ die Schaltfläche „Versetzungsvermerk setzen“, (3) bei Bedarf mit Option 1 und OK fehlende Lernabschnittsdatensätze anlegen lassen, (4) „Konferenz-Datum“ und „Zeugnis-Datum“ ohne Punkte eintippen (beide Daten müssen trotz Eingabe bei c hier erneut eingetragen werden), (5) bei „Standard-Einstellungen“ im Feld unter „Versetzung“ mit dem Listenknopf „Versetzt“ und Häkchen vor „Wertung“, (6) nach Klick auf die Schaltfläche „Angaben übernehmen“ in der danach angezeigten Schülerliste für die Sitzenbleiber/Wiederholer einzeln gemäß Entscheidung der Versetzungskonferenz (Freiwillig zurück, Nicht versetzt usw.) mit Listenknopf in der jeweiligen Zeile nach Anklicken des „Versetzt“ in der Spalte „Versetzung“ jeweils entsprechend ändern. Erscheint nach Klick auf „Angaben übernehmen“ die Meldung „Eigenschaft TProgressBar außerhalb des gültigen Bereichs“, fehlen vermutlich auf der Eingabebildschirmseite unter „Laufbahn“ Einträge bei „Statistik-Jahrgang“ oder sie sind falsch (Klasse und Jahrgang stimmen nicht überein, z.B. 04a und 03 - s. 28.6). (7) danach unten auf Schaltfläche „In Datenbank übernehmen“ klicken, (8) auf der Karte „Versetzung“ Klick auf die Schaltfläche „In neuen Abschnitt übertragen“ („An Hand des Versetzungsvermerks werden aus der Versetzungstabelle die neue Klasse und der neue Jahrgang ermittelt.“), wobei auch neue Lernabschnittsdatensätze für das neue Halbjahr angelegt werden, (9) es folgen zwei Rückfragen, (10) „Angaben zu altem Schuljahr und Abschnitt“ sowie entsprechend beim neuen überprüfen, ggf. ändern und ergänzen, Häkchen vor „Leistungsdaten aus altem Abschnitt übernehmen“ setzen, (11) Schaltfläche „Schülerdaten holen“ anklicken, (12) danach Schaltfläche „Wechsel durchführen“, mögliche Fehlermeldung im Fenster „Fehler beim Abschnittswechsel“ (Näheres bei c), (13) nach der Meldung „Abschnittswechsel durchgeführt“ OK und „Schließen“ (auch das Fenster „Gruppenbearbeitung“), womit die Versetzung abgeschlossen ist und eigentlich auch die Übertragung der Schüler in die Abschlussdatei erfolgte (c), (14) bis auf die Wiederholer sollten keine Schüler mehr im 1. Schuljahr bzw. 5. sein (dies in Aktiv nachprüfen). e) Neuaufnahmen in die ersten Klassen von Aktiv (EP bzw. 05) überführen (aber erst nach erfolgter Versetzung der Aktiv-Schüler gemäß d, Reihenfolge wie bei b): (1) Aktuelle Schülerauswahl auf Status Neuaufnahme umstellen (ohne Aktiv, also vor Aktiv kein Häkchen !) (2) entweder jetzt oder erst später (nach Einbinden der Erstklässler in Aktiv) aus der bei der Anmeldung üblichen 01a bzw. 05a die zutreffende Klassenzuordnung bzw. -einteilung durchführen (sofern noch nicht bei a erfolgt – wie, cf. auch dort), (3) Gruppenprozesse – „Prozess auswählen“ – „Individualdaten ändern“, im Fenster „Gruppenweise Daten ändern“ bei Status „Aktiv“ wählen, ggf. bei dieser Gelegenheit auch ein einheitliches Aufnahmedatum auf z.B. 01.08.2006 (statt 09.08.2006) setzen (bei Einschulungsjahr aber nur dann etwas eintragen [z.B. 2006], wenn keine Schüler als Wiederholer aus E1 kommen/kamen), (4) Schaltfläche „Übernehmen“, Rückfrage „Daten bei allen ausgewählten Schülern ändern?“ mit „Ja“, „Fertig“, „Schließen“, auch die „Gruppenbearbeitung“, (5) Kontrolle, ob alle bei „Aktiv“ ´angekommen´ sind und in „Neuaufnahme“ kein © */Me schild-hilfen_teil2_me292k.doc Stand: 15.10.2006 Seite 23 von 63 f) g) h) i) j) k) Schüler ´zurückgeblieben´ ist (z.B. wegen eines fehlenden Eintrags bei StatistikJahrgang nicht übernommen), ggf. nachschieben. Über Schulverwaltung – Schule bearbeiten nun erst aktuelles Schuljahr (z.B. 2006/07) einstellen, vergleichen, ggf. ändern („akt. Schuljahr“, „akt. Abschnitt“), im Fensterchen „Bestätigung“ die Meldung „Schuljahr/Abschnitt 2006/1 bei allen aktiven Schülern anpassen?“ ggf. mit „Ja“ beantworten – nach jedem Halbjahreswechsel sind die Lernabschnittsdatensätze neu anzulegen (!!) über Gruppenprozesse und „Abschnitt mit Standardangaben anlegen“ (Kap. 43), nachdem im Fenster „Eigene Schule bearbeiten“ nun erst das nächste Halbjahr eingestellt wurde, mit dem Eintrag wird das Halbjahr „amtlich“ im Programm umgestellt, bei Schulverwaltung – Lehrkräfte neue eintragen (werden bei Klassen benötigt), dann im Menü bei Schulverwaltung – Klassen/Versetzungstabelle die jeweiligen (neuen) Klassenlehrer (s. 54) mit Listenknopf zuordnen (Karte Details anklicken, weiter mit dem Datensatz-Symbol zu den anderen Klassen), Lernabschnittsdatensätze für das 1. Halbjahr des neuen Schuljahres anlegen (43) und „Daten komprimieren“ über Start/Programme/Schild-NRW/Werkzeuge (42), erste Datensicherung (über Extras) mit dem neuen Datenbestand durchführen, dazu eine weitere der verbliebenen 2 Schild-Sicherungsdisketten verwenden (um wieder 3 zur Verfügung zu haben, eine neue Diskette hinzunehmen und beschriften - cf. 14c). Ggf. auch noch mit Schild-Backup alles speichern (s. Kap. 27), nach Aufruf von Aktiv (grüner Knopf !) sollten alle Schüler ´im Kasten sein´. Hilfen im SchILD-NRW-Handbuch Teil 1, dortige Abschnitte 12, 13 und 14, abrufbar bei der Adresse www.medienzentrum-oberberg.de/seiten/service7.htm (am re Rand Link zu den Handbüchern) bzw. direkt über www.svws.nrw.de . Im Handbuch (s. Kap.12d in dieser meiner Ausarbeitung zum neuen Schild-NRW und oben Angebot 9 bei 40-A) finden sich weitere Informationen; dieses Kapitel 18 soll nur einen kurzen Überblick über die Abfolge der notwendigen Schritte bieten, ergänzt um die empfohlene Fehlervorbeugungsarbeit (28), die aber aus Erfahrung dringend notwendig erscheint. Für Sek. I wird mehr dazu in den Abschnitten 12 und 13 des Handbuchs ausgeführt (ggf. besagte Seiten des Handbuches ausdrucken). Auch die Schild-Tipps von W. Clees (cf. 40-D oben) bieten so manchen nützlichen Hinweis in diesem Zusammenhang. Sonderfall Schuleingangsphase (s. Kap. 41): zu den Klassen mit jahrgangsbezogener bzw. jahrgangsübergreifender Unterrichtsorganisation (z.B. 1a, E1, EK1, Bär) wird eine Folgeklasse bei Schulverwaltung Klassen/Versetzungstabelle erwartet, eingetragen und danach auch noch definiert (wie jede Klasse sonst auch). So folgt in der Regel bei jahrgangsbezogener Form auf 1a die 2a, auf die 2a die 03a, bei jahrgangsübergreifenden Klassen auf die Klasse EK1 für die Schüler des 2. Schulbesuchsjahrgangs (E2) die 03a, für die Schüler nach dem Schulbesuchsjahrgang E1 nochmals die EK1 als Folgeklasse im Schulbesuchsjahrgang E2 (neu eingegebene Klasse kann erst nach Schließen und Neuaufruf von „Versetzungstabelle bearbeiten“ bei Folgeklasse ausgewählt werden). Es reicht also nicht, bei Folgeklasse eine Bezeichnung einzutragen, diese Folgeklasse muss wie jede andere schon vorhandene Klasse mit den Merkmalen versehen werden (auf Karte Details mit + anlegen, dann die üblichen Eingaben). Da jedem Schüler in einer solchen EP-Klasse ein Jahrgang (E1 oder E2 oder E3) ganz individuell zugeordnet werden kann und bei jedem neuerdings (ab SchildVersion 1.2.0.31) die Schulbesuchsjahre vermerkt werden können, ist eine gezielte Nachbearbeitung nach der problemlos verlaufenden „Versetzung“ ratsam und oft auch nötig. “Aufgrund der Änderung des Schulgesetzes … ist es nun wieder möglich Klassen mit der Jahrgangsbezeichnung 01 und 02 zu führen“, so heißt es in der Mail des LDS „Änderungen zur kommenden Haupterhebung“ vom 13.03.2006. Es bleibt abzuwarten, was die bevorstehende Vollversion 1.2.0.4x davon bringen wird. © */Me schild-hilfen_teil2_me292k.doc Stand: 15.10.2006 Seite 24 von 63 Mein Vorschlag bei jahrgangsübergreifenden Klassen in der Schuleingangsphase (es wären demnach folgende Schritte bei Grundschulen mit „gemischten Klassen“ in der Schuleingangsphase durchzuführen): (1) Aktiv alle / Gruppenweise / Standardangaben anlegen (noch für das 2. Halbj.) (2) Datensicherung mit Vermerk „Abschluss 2005/06“ auf Diskette (3) Klassen/Versetzungstabelle / Details / Folgeklassen eintragen und Folgeklassen mit den üblichen Angaben definieren (bei allen EP-Klassen als Folgeklasse einfach nur 03a oder 3a je nach üblicher Klassenbezeichnung an der Schule eintragen !!) (4) nach jedem der folgenden Schritte 5-14 Extras / Datensicherung (5) Abschlüsse / Schüler aus Schuljahr 2004/05 löschen über Gruppenprozesse / Indiv / Löschmarkierung setzen Ja / Übernehmen (6) Schülerauswahl / Jahrgang 04 / in Abschluss wie 18c Schuljahr erst bei Schritt 13 in das neue ändern (auch wenn dazu in Einblendungen aufgefordert wird), auch noch nicht bei Schritt 7 und 8, sonst droht Durcheinander !! (7) Schülerauswahl / Jahrgang 03 / Gruppenprozesse / Versetzung in 04 wie 18d (8) Schülerauswahl Jahrgang E2 / Versetzung in 03 wie 18d (bei allen EP-Klassen als Folgeklasse zuvor nur die 03a bzw. 3a eingeben !) (9) Gruppenweise Schüler in Jahrgang 03 neu einteilen: - Schülerauswahl Aktiv Jahrgang 03 - mit Pin-Symbol Schüler für 03b markieren - mit „Filter einschalten“-Symbol nur diese anzeigen lassen - Gruppenprozesse / Indiv / Klasse / 03b / Übernehmen - Markierung aufheben (mit re auf Schülernamen) - Schüler für Klasse 03c usw. einteilen - Nacharbeiten: Wiederholer E3 (statt Jahrgang 03) mit zugehöriger EP-Klasse, bisherige E2-Schüler, die in EP verbleiben, suchen und wieder ihren EP-Klassen als E3-Schüler zuordnen, (10) Übertragung Jahrgang E1: entweder Schülerauswahl / Jahrgang E1 / Gruppenprozesse / Indiv / bei Jahrgang E2 sowie bei Schuljahr 2006/07 / Übernehmen (bei Statistik-Export Fehlermeldung: „Versetzung im vorigen Schuljahr fehlt“) oder erst bei allen EP-Klassen in Klassen/Versetzungstabelle unter Folgeklasse das 03a in den jeweiligen Klassennamen abändern (Hase Hase) und dann den Versetzungslauf nach 18d durchführen, diesen Schülern den (fehlenden) Jahrgang E2 über Gruppenprozesse zuweisen, um statistik-relevante Daten zu bekommen (11) Schülerauswahl nur Neuaufnahmen / Gruppenprozesse / Indiv / Status Aktiv und Jahrgang E1 (wie 18e) (12) Einteilung der Schulanfänger Jahrgang E1 auf die Klassen Ameise, Biene, Bärchen usw. analog wie bei Schritt 9 beschrieben, Zuweisung der Wiederholer in die EP-Klassen (13) Schule bearbeiten / neues Schuljahr erst jetzt einstellen wie 18f (14) Schülerauswahl Aktiv alle / Gruppenprozesse / Standardangaben anlegen für 1. Halbjahr wie 18h (15) Schülerzahlen überprüfen (ob alle angekommen sind). Die Kapitel 19 (Datenexport aus Schild-NRW für die Haupterhebung), 20 (Datenimport in ASDPC) und 21 (Statistik) sind in Teil 4 zu finden, der (jedoch nur in der Statistikzeit) bei www.medienzentrum-oberberg.de/seiten/service7.htm als Ergänzung II angeboten wird. In Kapitel 23 (im Teil 3 meiner Schild-Hilfen) geht es um Zeugnisse. © */Me schild-hilfen_teil2_me292k.doc Stand: 15.10.2006 Seite 25 von 63 24 Schulkontodaten 1) Daten holen a) Schulmail aufrufen (Kap. 57) über www.schule.nrw.de (bzw. gleich zu www.schule.nrw.de/ad_vorgabe1.html [Unterstrich hinter ad !!], dann mit c weiter) b) auf der Willkommen-Seite li bei gelb-unterlegten Vorgabe- bzw. Schulkontodaten hinter den Wörtern „Abholen der Vorgabe- bzw. Schulkontodaten Ihrer Schule.“ auf „weiter …“ klicken (ohne vorherige Eingaben bei Kennung und Passwort !!). Sollte danach ein leeres Feld erscheinen, sind die Sicherheitseinstellungen bei den Internetoptionen (unter Systemsteuerung) zu überprüfen und ggf. herunterzusetzen, ggf. ist zu prüfen, ob Administratorrechte gegeben sind. Wenn dies ohne Erfolg, bei hilfsbereiter Hotline 0211-9449-2345 Problem schildern. c) im neuen Fenster ins Feld neben „Geben Sie hier Ihre Schulnummer ein“ und mit Schaltfläche Suche starten d) auf der nächsten neuen Seite (mit der Schulbezeichnung auf grünem Grund) unten re neben dem Textfeld („Die Schulkontodaten für Ihre Schule erhalten Sie, wenn Sie mit der linken Maustaste auf den nebenstehenden Link klicken“) auf blaues SKsnr.05X klicken (oder mit re auf blauen Text und „Ziel speichern unter …“) e) im Fenster „Dateidownload“ auf die Schaltfläche Speichern klicken, die Datei in z.B. \kmnrw\eingang (empfohlen - oder nach Wahl) ablegen f) Internetverbindung/Schulmail beenden g) im Explorer überprüfen, ob nicht eine zusätzliche Endung (z.B. zweimal .txt) vorhanden ist, ggf. diese entfernen (Datei mit re anklicken – Umbenennen, mit TXT) h) wenn auf dem Internet-PC nicht das Statistikprogramm ASDPC sein sollte, dann mit Hilfe von Diskette bzw. USB-Stick oder via Netzwerk die Datei (nur 5 KB) auf den PC mit ASDPC übertragen (Pfad auf dem Ziel-PC notieren für Datenimport). i) Eine „Alternative Fundstelle der Schulkontodaten“ ist zu finden auf der Seite http://schulverwaltungsprogramme.mswf.nrw.de/schulen/hello.htm 2) Daten einlesen a) ASDPC starten („Amtliche Schuldaten“) b) Haupterhebung / Daten importieren / Schulkonto c) im Fenster „Schulkontodaten auswählen“ im Feld unter „Ordner“ den „Fundort“ (z.B. \kmnrw\eingang, also wohin bei 1d/e gespeichert wurde) wählen, dabei Doppelklick auf den Ordner eingang, d) li im großen Feld mit dem Listenknopf unterhalb von „Dateiname“ die angezeigte Datei SKxxxxxx.05X markieren, dann mit OK weiter (wird keine Datei angezeigt, sollte 1g nochmals bearbeitet werden) e) sofern das Fensterchen „Entschlüsseln“ eingeblendet wird, die LDS-Schlüsseldiskette einlegen, mit OK bestätigen f) es folgt die Aufforderung zur Eingabe des Kryptopasswortes (jeweils mit TAB-Taste weiter), mit OK Fensterchen schließen g) nach „Ihre Schulkontodaten wurden eingelesen“ OK und Programm beenden 3) Daten einsehen und ausdrucken a) Start – Programme – Schulverwaltung - Schuleigene Auswertungen und dort im Menü Auswertungen wählen b) darunter Lehrerdaten (Drucken hierbei nur über Datei), Stellenberechnungen (mit Schüler und Stellenbedarf, Entlastungsstunden) sowie Schulkonto (nur bei fristgerecht erfolgter Abgabe der Haupterhebung) jeweils anklicken und die grafischen Darstellungen/Tabellen über die Schaltfläche Drucken und danach jeweils über die Schaltfläche Schließen verlassen. c) unter Berücksichtigung der Anmerkungen im MSJK-Anschreiben (vom 6.11.2003 „Meldung des Lehrerbedarfs und der Lehrerbesetzung“) die angezeigten/ausgedruckten Zahlen sehen/interpretieren/auswerten/nutzen. © */Me schild-hilfen_teil2_me292k.doc Stand: 15.10.2006 Seite 26 von 63 25) Schnelleingabe Über Downloads (re auf der Willkommen-Seite) zu „Hilfsprogramme“ mit dem „Schnelleingabemodul für Schild-NRW“ (s. 40-A.7). Nach dem Herunterladen der Datei Schnellein-Setup.exe werden durch Doppelklick auf den Dateinamen dieser selbstentpackenden Datei ein WORD-Dokument sowie eine ausführbare Datei namens Schnelleingabe.exe bereitgestellt; dieses Modul kann mit Doppelklick im Explorer oder auf das Desktop-icon oder über Start/Programme/SchildNRW/Schnelleingabe aufgerufen werden. Die über die Schnelleingabe eingetragenen Daten werden in die angewählte SchildDatenbank übernommen. Die wichtigen SchiILD-Datenfelder werden in einem Bildschirm erfasst und angezeigt. Dieses Schnelleingabe-Modul ermöglicht die Dateneingabe ohne Maus-Benutzung, also ohne Wechsel zwischen Tastatur und Maus (manche empfinden das „Springen“ als lästig und hinderlich). Dieses Modul kommt somit den Wünschen entgegen, nur mit Hilfe der Tastatur die Daten eingeben zu können. Dieses Tool könnte auch dazu benutzt werden, dass (Berufs-)Schüler ihre Daten eingeben können, wobei Sperren vorhanden sind. In der Anleitung Schnelleingabe.doc sind die nötigen und möglichen Tastaturbefehle für diese Art der Datenerfassung aufgeführt und die Vorgehensweise beschrieben. Nach Entpacken der Datei Schnellein-Setup.exe in das Standardverzeichnis \schild-nrw kann die danach dort befindliche Schnelleingabe.doc ausgedruckt werden (3 Seiten). Das Tool kann auch von der CD „Schulverwaltungsprogramme 2006“ im SchILD-NRWInstallationsmenü über Zusatzprogramme installiert werden. Rektor Clees ist in seinen neuen Schild-Tipps (s. oben 40-D) im Kapitel „Tool zur Schnelleingabe von Schülerdaten“ näher darauf eingegangen. 26) Archivdrucker a) Mit Hilfe des Moduls ARCHIVPRINTER lassen sich Schild-unabhängig frühere mit Schild-NRW erstellte Zeugnisse ausdrucken. b) Über Downloads/Hilfsprogramme im Willkommen-Fenster von Schild-NRW kann die gepackte Datei ArchivPrinter.zip heruntergeladen (s. 40-A 8.) und in einem beliebigen Ordner (am besten in einem vorher neu angelegten Ordner, z.B. Archivdrucker unter \programme\Schild-NRW) entpackt werden. Es ist kein Setup nötig („Das Programm benötigt kein Setup und muss nur in ein beliebiges Verzeichnis kopiert werden.“). Es wird somit auch nicht unter Start/Alle Programme eingereiht und folglich nicht wie Schild-NRW (über Systemsteuerung/ Software) entfernt (einfaches Löschen im Explorer genügt). c) Durch Doppelklick auf ArchivPrinter.exe in dem bei b gewählten Ordner wird das Programm gestartet. d) Nach Aufruf des Programms wird der Speicherort der zu druckenden Zeugnisdatei abgefragt -- im eingeblendeten Fensterchen „Archivdrucker“ den „Archivdateiname eingeben oder auswählen“ (mit Listenknopf, um eingeblendetes *.raf zu ersetzen, im dann folgenden Fenster bei „Suchen in“ den Ordner wählen, die gewünschte Datei (Dateityp „Archivdateien“) markieren und Öffnen). e) Auf die Schaltfläche Drucken klicken. f) Nach Klick auf „ Ende“ wird noch ein Unterordner names PLUGINS in dem Ordner, aus dem heraus das Programm aufgerufen wurde, angelegt. g) Eine bequeme Möglichkeit (ohne vorherige Installation auf die Festplatte) bietet die neue Statistik-CD 2006 (im SchILD-NRW-Installationsmenü auf „Ausgabe von SchILD-NRW-Druckarchive“ klicken, dann d und e ausführen). © */Me schild-hilfen_teil2_me292k.doc Stand: 15.10.2006 Seite 27 von 63 27) Dateien-Sicherung mit SchILD-NRW Backup und Restore a) Mit diesem Programm „Schild-NRW Backup und Restore“ („alle für den Betrieb notwendigen Dateien sichern und wiederherstellen“) können einfach und bequem alle für Schild-NRW relevanten Dateien in einem Arbeitsgang gesichert werden. Dazu gehören neben der Schild-Datenbank (schild2000n.mdb) die ReportsDatenbank (reports.mdb) mit den (auch selbst erstellten) Listen, die KennwörterDateien (users.bin und rbkuser.mdb) sowie ini-Dateien. Was gesichert werden soll, ist schon vom Programm festgelegt, es können also keine für SchILD wichtigen Dateien vergessen werden. Das Programm funktioniert einwandfrei und ist deshalb auch empfehlenswert. Ein brauchbares und nützliches Hilfsmittel bei der täglichen Arbeit liegt damit vor. Es fragt sich, ob die bisherige übliche Datensicherung der Schülerdaten (über Extras) nicht doch für sich außerdem weitergeführt werden soll (auf drei Disketten – 14c) -- es wird unbedingt dazu geraten !! b) Das Programm „SchILD-NRW Backup und Restore“ läßt sich herunterladen bei www.svws.nrw.de . Im Willkommen-Fenster re Hilfsprogramme wählen, im Fenster „Hilfsprogramme für SchILD-NRW“ dann „Schild-NRW Backup und Restore“ mit rechter Maustaste anklicken, auf „Ziel speichern unter ...“ mit li klicken. Wer mehr zur Version erfahren will, klickt „Versionsinfo“ hinter dem Dateinamen an. Mit der neuen CD Schulverwaltungsprogramme 2006 lässt sich übers „SchILDNRW: Installationsmenü“ das „Tool zur SchILD-NRW-Sicherung“ leicht installieren. c) Zum Installieren wird die Datei SetupSchildBackup.exe (988 KB) im Explorer mit Doppelklick aufgerufen. Die entpackten Dateien werden in Schild-NRW integriert. Dabei sind mehrere Abfragen zu beachten (die bei der Schild-Installation vom Programm vorgegebenen Zielpfade werden hier angezeigt, und sofern sie beibehalten wurden, können sie bestätigt werden, bei Netzwerken und Servern sind die Pfadangaben entsprechend abzuändern). Wenn gewünscht, steht auch ein icon „SchildBackup“ auf dem Desktop zur Verfügung (falls im Fenster „Setup – SchildBackup“ ein Häkchen vor „Verknüpfung auf dem Desktop anlegen“ gesetzt ist). „Fertigstellen“. d) Nach Aufruf des Programms (z.B. mit Doppelklick auf das Desktop-icon SchildBackup) erscheint das Fenster „Schild-NRW Backup & Restore“, in dem links die Menüpunkte Einstellungen, Backup, Restore, Hilfe, Logfiles, Info, Programmende untereinander stehen. e) Im rechten Fensterteil können die „Sicherungs – Einstellungen“ vorgenommen werden. Bei jedem Programmaufruf werden diese angezeigt, wobei die letzte Auswahl beibehalten ist. Es kann also jedesmal neu angeklickt und somit bei Bedarf geändert werden. “Backup-Strategie“: Es kann zwischen drei Möglichkeiten gewählt werden: -- „Pro Sicherungstag wird eine Sicherungsdatei angelegt“: Mit jedem Sicherungsvorgang wird eine neue Datei erzeugt, die das Sicherungsdatum enthält (im Laufe der Zeit könnte aber eine zu große Ansammlung von Sicherungsdateien entstehen, was möglicherweise unnötig ist und unübersichtlich wird). -- „Es werden drei Generationen von Sicherungen angelegt“: Es sind immer nur drei Sicherungsdateien zugelassen, für eine neue wird die älteste der drei bisherigen gelöscht (die SchildBackup_1.zip ist immer die aktuelle, letzte Sicherung). Diese Sicherungsart sollte favorisiert werden – dazu Punkt im Kreis davor setzen, denn vom Programm ist die erste Variante eingestellt. Es wird nicht zuviel Speicherplatz benötigt, mit den ´Reserven´ ist man halbwegs sicher. -- „Jede Sicherung erfolgt in der gleichen Datei“: Es ist nur eine einzige Sicherungsdatei vorhanden, die bisherige wird jeweils aktualisiert und damit überschrieben. Ein Rückgriff auf frühere Sicherungen ist damit nicht möglich! © */Me schild-hilfen_teil2_me292k.doc Stand: 15.10.2006 Seite 28 von 63 f) Bei einer Schule mit 500 Schülern wird die Sicherungsdatei auch gepackt immerhin noch über 1,6 MB groß, also zuviel für eine 1,44 MB-Diskette. Deshalb besteht die Möglichkeit, die Sicherungsdatei zu stückeln und auf Disketten zu verteilen. Zu diesem Zweck ist in das Kästchen vor „Backupdatei aufsplitten“ zu klicken, so dass dort ein Häkchen ist. Zugleich erscheint darunter ein kleines Auswahlfenster mit den Diskettengrößen „1440 KB“ und „720 KB“ (Punkt vor Größenangabe setzen). Es empfiehlt sich, den Punkt 42 vor Aufruf des Backup-Moduls auszuführen (das dazugehörige Modul ist zu finden in Programme/SchILD-NRW/Werkzeuge/ Datenbank komprimieren u. reparieren), was jedoch die „Schild-NRW ToolsInstallation“ voraussetzt (s. oben Angebot 3 bei 40-A). g) Wird unterhalb der Sicherungs-Einstellungen im Kästchen vor „Logfile schreiben“ ein Häkchen gesetzt, so kann über den Menüpunkt Logfiles das Sicherungsprotokoll im Feld unter „Letztes Backup“ eingesehen werden. h) Mit der aktuellen Version 1.0.0.12 (lt. „Versionsinfo“) lassen sich auch „Stundenpläne sichern“ (aus WinPlan) und ebenso „Blockungsdateien sichern“. “Das Programm“ (in der neuesten Version) „erkennt selbständig, ob eine der zu sichernden DBs noch geöffnet ist, und bricht den Backupvorgang … ab. …“. i) Nach Klick auf „Backup“ in der linken Menüleiste werden unterhalb der Überschrift „Schilddaten sichern“ Pfade vorgegeben (wie bei c festgelegt). Das „Backup-Verzeichnis“ ist standardmäßig c:\programme\schild-nrw\backup. Die Sicherung erfolgt also auf der Festplatte, was nicht immer sinnvoll ist, deshalb gibt es auch die Möglichkeit, andere Speichermedien wie USB-Stick oder CD-ROM zu verwenden, vorausgesetzt, die entsprechenden Treiber dafür sind installiert. Wenn das Splitten nach f durch Häkchen aktiviert ist und als Backup-Verzeichnis der Standardpfad gewählt wurde, werden auf Disketten passende Blocks als BU-...Dateien erzeugt, die hinterher im Explorer auf Disketten kopiert werden können. Wird als Backup-Verzeichnis das Laufwerk A: für die Diskette gewählt, so wird die Meldung „Bitte eine leere, formatierte Diskette einlegen“ eingeblendet und sofort auf Diskette gespeichert. Inwieweit in diesem Fall mehrere Diskettensätze angebracht sind, um im Dreierrhythmus zu bleiben, hängt davon ab, ob auch parallel dazu zusätzlich jeweils auf Festplatte gesichert wird. Zumindest einmal im Monat sollte eine Sicherung auf Disketten durchgeführt werden. Nach dem Anklicken der Schaltfläche „Backup starten“ werden am unteren Fensterrand die Vorgänge angezeigt. Wenn da „Archivgröße: ... Bytes, erzeugt am ...“ erscheint, ist der Sicherungsvorgang beendet. Die Sicherungsdatei ist gepackt (....zip), also ein Archiv, das mehrere Dateien aus Schild-NRW enthält. j) Wiederherstellen aus der Sicherungsdatei. Nach Anklicken des Menüpunktes Restore werden unterhalb „Schulverwaltungsdaten wiederherstellen“ die vorhandenen, also (nach den bei e erfolgten Einstellungen) die gemäß i erstellten Sicherungsdateien angezeigt. Soll von der Diskette eingelesen werden, muss erst bei „Backup-Verzeichnis“ (über Menü Backup) im Fenster „Verzeichnis auswählen“ bei „Laufwerke“ a: eingestellt sein, danach ist das Menü Restore aufzurufen. Die mit Listenknopf ausgewählte zip-Datei (1 ist die neueste) wird angeklickt, wonach sich eine Auflistung der in diesem Archiv gesicherten Schild-Dateien zeigt. Wird auf „Alle auswählen“ geklickt, werden alle im ausgewählten Archiv befindlichen und angezeigten Dateien markiert und nach Klick auf die Schaltfläche „Restore starten“ rückgesichert. Soll nur eine bestimmte Datei wiederhergestellt werden, so ist diese in der Liste anzuklicken, danach wird mit „Restore starten“ die alte Schild-Datei überschrieben. Mit gedrückt gehaltener STRG-Taste können Dateien markiert werden, wenn nur bestimmte Dateien wiederhergestellt werden sollen. k) Der Menüpunkt „Hilfe“ bietet weitere Erläuterungen. © */Me schild-hilfen_teil2_me292k.doc Stand: 15.10.2006 Seite 29 von 63 28) Wichtige Einstellungen vornehmen und Vorarbeiten ausführen (Diese dienen dazu, dass sowohl die Vorgaben für die anschließende Dateneingabe vorhanden sind als auch die Daten vorbereitet sind für Abfragen, für die Statistik, fürs Zeugnisschreiben, für die Versetzung und die Übertragung ins zweite Halbjahr. Es sind größtenteils Maßnahmen, die eigentlich zur üblichen Routine gehören - sollten. Sie sind sowohl nach der Installation angebracht als auch fürs Nachholen gedacht. Wenn im Folgenden auf ´meine Anleitung´ verwiesen wird, so ist meine Ausarbeitung „Arbeiten mit Schild-NRW“ gemeint, die über www.svws.nrw.de bei Kurzanleitungen heruntergeladen werden kann, ebenso auch bei www.medienzentrum-oberberg.de/seiten/service7.htm bei Ergänzung.) 1. Datensicherung vor jeder Änderung (über Extras – Datensicherung) !! Eine weitere gute Möglichkeit bietet das neue Programm „Schild-NRW Backup und Restore“ (inzwischen liegt davon Version 1.0.0.12 vom 22.03.05 vor), es sichert alle Datenbanken und Einstellungen. Es wird eindringlich empfohlen, dieses Modul zu installieren (die heruntergeladene, 988 KB große SetupSchildBackup.exe wird im Explorer mit Doppelklick gestartet, ein Extra-Entpacken ist hierbei nicht nötig -mehr dazu in meiner „Kurzanleitung zu Schild-Backup“ (s. voriges Kapitel 27), auch als „Schild-NRW-Backup“ über „Kurzanleitungen“ bei www.svws.nrw.de herunterladbar).. 2. Bei „Aktuelle Schülerauswahl“ Aktiv alle Schüler (keine Teilgruppen!) wählen. 3. über Kataloge und Klassen-Organisationsformen zum Fenster „KlassenOrganisationsformen bearbeiten“ gehen, dort ins Feld unter ASD-Bezeichnung klicken und in der Regel „Halbtagsunterricht“ auswählen, daneben in Feld unter schul-„interne Bezeichnung“ klicken und einen selbstgewählten Begriff eintragen (entweder den Statistik-Begriff von ASD übernehmen oder z.B. halbtags bzw. vormittags eintippen – das hier eingegebene Wort wird später in der Eingabemaske von Schild angezeigt und erscheint beim noch folgenden Punkt (5) bei Klassen/Versetzungstabelle auf der Karte Details unter „Organisationsform“ zur Auswahl und ist dort für jede Klasse zuzuordnen), mit Häkchen bestätigen, Schließen. Nachträglich können Eintragungen für eine größere Schülermenge über Gruppenprozesse – Individualdaten ändern auf der Karte Individual-Daten bei Organisationsform für die ausgewählten Schüler vorgenommem werden, nach einem Klick auf Übernehmen und der Rückfrage zeigt ein grünes Laufband die Bearbeitung an, dann Fertig und Schließen. 4. Im Menü Schulverwaltung – Schule bearbeiten anklicken, im Fenster „Eigene Schule bearbeiten“ re im Bereich „Zugeordnete Gliederungen“ im Feld unterhalb von Gliederung sollte ein Eintrag sein, andernfalls in dieses Feld klicken und mit dem Listenknopf Entsprechendes auswählen (z.B. „Standard für diese Schulform“), danach im Fensterbereich re unten bei „Organisatorische Angaben“ insbesondere Eintragungen (noch Zutreffendes für das 1. Halbjahr!) bei „akt. Schuljahr“ (z.B. 2005/06) und bei „akt. Abschnitt“ (z.B. 1) überprüfen und ggf. ändern. Schließen. Bei „Kürzel für 1.Abschnitt“ ist die Halbjahresbezeichnung frei definierbar, z.B. 1.Hj. oder 1.Halbj. eingeben, ebenso für das 2.Halbjahr das Kürzel festlegen. Vor Schließen des Fensters „Eigene Schule bearbeiten“ muss eine Gliederung gewählt oder eine gewählte unbedingt mit Häkchen bestätigt sein, sonst erfolgt die Fehlermeldung „Es muss mindestens eine Gliederung zugewiesen werden OK“ (nach dem Häkchen-Klick erscheinen unter SGL drei Sternchen !). 5. Sind bei Schulverwaltung – Klassen/Versetzungstabelle im Fenster „Versetzungstabelle bearbeiten“ auf der Karte „Details“ für alle Klassen und für jede Klasse einzeln (weiter mit ) die nötigen Eintragungen bei Jahrgang, Folge-Klasse, Vorgänger-Klasse, Restabschnitte, Klassenart, Schulgliederung, Prüfungsordnung, Organisationsform vorhanden ?? Die vorhandenen Eintragungen überprüfen. Bei Klasse 4 gibt es keine Nachfolgeklasse, bei Klasse 1 keine Vorgänger. „Restab.“ (bei Klasse 1 der GS die 8, bei Klasse 5 der RS die 12) eintragen. Bei „Restabschnitte“ (in der Regel Halbjahre) sind nur gerade Zahlen möglich! Bei Klassenart normalerweise „Regelklasse“ (für Schuleingangsphase s. 41). Bei Schulgliederung z.B. „Standard für diese Schulform“. © */Me schild-hilfen_teil2_me292k.doc Stand: 15.10.2006 Seite 30 von 63 Bei Prüfungsordnung z.B. „AO-GS 05: Jahrgänge 1-4“ für „neue“ Grundschule. Bei Organisationsform den zuvor bei (3) eingegebenen Ausdruck nehmen. Außerdem muss bei jeder Klasse ein Klassenlehrer eingetragen sein, denn das ist auch wichtig für Druckausgabe / Grundschulzeugnisse drucken. Bei „Schul-interne Bez.“ ist die Bezeichnung frei wählbar (z.B. 1a, Hase, usw. - bezüglich FLEX siehe auch Punkt 8 und Kapitel 41). Bei Statistik-Bezeichnung allerdings muss die Eintragung nach Vorschrift sein, d.h. die Klassenbezeichnung muss da dreistellig angegeben sein (z.B. EPA oder 03a, also mit Vornull, immer Jahrgang + Parallelitätsbuchstaben), ggf. die bei Statistik-Bezeichnung eingeblendete, von Schul-interne Bez. übernommene Kurzform entsprechend ändern. Die der Statistik-Bezeichnung zugeordnete hausinterne Benennung wird bei der Schülerdateneingabe auf der Karte Individualdaten unter Laufbahn angeboten und benutzt. Bei Eintragungen auf der Karte „Alle Klassen“ darauf achten, dass zum Überprüfen und insbesondere bei Neuanlegen einer Klasse auch die Spalte „Intern-Bez.“ sichtbar ist. Auf der Karte „Alle Klassen“ können keine Eintragungen oder Änderungen vorgenommen werden. Nur das „Datensatz löschen?“ ist hier möglich (mit einem Klick aufs Minuszeichen). Die zuvor gemachten Eintragungen auf der Details-Karte sind auf der Karte „Alle Klassen“ zur nochmaligen Überprüfung zu sehen. Vor dem „Schließen“ das Häkchen nicht vergessen. Die jeweiligen Rückfragen im Fensterchen „Bestätigung“ („Änderung in aktuelle Schülerdaten übernehmen?“ bzw. „Änderung in aktuelle Schüler-Lernabschnittsdaten übernehmen?“) jeweils mit Ja beantworten (wenn gewünscht), ebenso bei „Die Standard-Angaben zur Klasse (Schulgliederung, Prüfungsordnung) übernehmen?“. Ein sorgfältiges und vollständiges Ausfüllen dieser Eingabemasken ist bei der KLD-Statistik (Datenimport, 20) von Nutzen und erspart da Mehrarbeit, unnötige Fehlermeldungen beim Erstellen der Export-Datei (19) werden vermieden. Zum Überprüfen s.Kap. 59 Manche Fehlermeldungen und Probleme treten auf, weil es versäumt wurde, die nötigen Schritte vorher abzuarbeiten, zumal vom Programm etliche Abfragen (´query´) innerhalb des Programms erfolgen. So kann das voraussichtliche Schulbesuchsende nicht berechnet und somit nicht eingetragen werden, wenn weder die Restabschnitte noch das Schuleintrittsdatum angegeben wurden (s. Schritt 10). Einen sinnvollen Vorab-Test für fehlerhafte Einträge zeigt Kapitel 59. 6. Über Schulverwaltung -- Statistik-Jahrgänge -- im neuen Fenster „StatistikJahrgänge bearbeiten“ Doppelklick in Feld unter Schulgliederung, mit dem erscheinenden Listenknopf die entsprechende Schulgliederung wählen, sonst erfolgt beim nächsten Programmaufruf die Fehlermeldung „Es wurden Jahrgänge ohne zugeordnete Schulgliederung gefunden. Sie sollten daher die fehlenden Schulgliederungen unbedingt nachtragen“, die (anderen) Einträge überprüfen und ggf. ergänzen, Häkchen nicht vergessen, Schließen. Mehr zu den Eintragungen bei der Schuleingangsphase bei Kap. 41!! 7. Stimmt auf dem Eingabebildschirm für die Schülerdaten unterhalb Laufbahn der Eintrag bei Statistik-Jahrgang bzw. ist da überhaupt ein Eintrag vorhanden? 8. Insbesondere für FLEX (s. Kap. 33) und für Sonderschulen mit Kombinationen kann über Schulverwaltung - Klassengruppen/Abteilungen im Fenster „Klassengruppen/ Abteilungen bearbeiten“ festgelegt werden, aus welchen Teilen eine „Klasse“ zusammengesetzt ist und welchen Namen diese im Hause hat. Dazu im unteren Teil bei „Bezeichnung“ eine selbstgewählte eintragen und den Koordinator zuordnen, re daneben bei „Zugehörige Klassen“ wird angezeigt, was mit Listenknopf im Feld unter „Klasse“ als zur angezeigten „Bezeichnung“ zugehörig ausgewählt wurde, jeweils mit Häkchen bestätigen, Schließen. Einen Weg zeigt die Anfrage „GS Schuleingangsphase mit gemischten Klassen“ vom 14.01.2005 im FORUM mit Beiträgen der Herren Everding und Krahn auf (Forum/Schild-NRW/Allgemeines). Einer ähnlichen Problemlösung sehen sich die Sonderschulen gegenüber (s. Forum-Anfrage vom 25.05.2005 zum Thema „jahrgangsübergreifende Klassen an der SoS“). Wie die neue Schuleingangsphase in Schild-NRW zu behandeln ist, ist der Ergänzung der Handbücher zu entnehmen (mehr bei 40-A) – eine hilfreiche Anleitung. Mehr auch bei Kapitel 41. 9. Sofern noch nicht erfolgt, Lernabschnittsdatensätze für das 1.Halbjahr anlegen (Gruppenprozesse / „Abschnitt mit Standardangaben anlegen“) Kap. 43. © */Me schild-hilfen_teil2_me292k.doc Stand: 15.10.2006 Seite 31 von 63 10. Fehlen Eintragungen bei „voraus. Abschl.“ (auf der Karte „Individual-Daten“), so kann dies nachgeholt werden nach Festlegung der Schülerauswahl über Gruppenprozesse im Fenster „Gruppenbearbeitung“ mit der Schaltfläche „Abschlussdatum neu berechnen“ (Warnhinweis: „Dieser Vorgang setzt voraus, dass in der Klassen-/Versetzungstabelle die Restabschnitte korrekt eingetragen sind OK“). Das Seriendruckfeld Einschulungsjahr steht zur Verfügung. 11. Über Extras lässt sich die „Klassenart aktualisieren“ (z.B. für Eintrag Regelklasse). 12. Nach Klick auf Extras – Daten auf Konsistenz prüfen Meldung „Nach dem Import werden die Daten nun auf Konsistenz geprüft und evtl. fehlende Informationen automatisch ergänzt.“ mit OK bestätigen. „Prüfe Schülerdaten“ mit Laufband und gleichzeitg Wechsel der Eintragungen in der Eingabemaske zeigen den Fortgang an. Dies war eigentlich gedacht für die Datenübernahme aus WinSchild. Die Fehlermeldung „Die Bearbeitung dieses Schülers ist nicht möglich“ erscheint, wenn bei einem Schüler wesentliche Angaben wie Klasse oder EP-Jahrgang fehlen. 13. Es ist ratsam (besonders nach dem Löschen größerer Datenmengen), ab und zu über Start/Programme/SchILD-NRW/Werkzeuge Datenbank komprimieren u. reparieren aufzurufen (s. Kap. 42). Sonst wird die Datenbankdatei für die Diskettensicherung zu groß (Fehlermeldung). Sofern die Festplatte bereits partitioniert (Lw C:, D:) ist, Sicherung der Daten auf Laufwerk D: (z.B. in Ordner Schild-Sicherung,), anschließend von dort Kopieren auf Diskette. Es erscheint ratsam, auch die WORD-Dateien im Ordner Dokumente auf D: statt in Eigene Dateien auf C: zu speichern (in WORD über Extras/Optionen/Speicherort/Dateityp Dokumente „Ändern …“). 14. Bei Mehrfach-Zugriff auf die Schülerdatenbank auf einem Server oder im Netzwerk finden sich Hinweise dazu im Kapitel 15 meiner Anleitung mit Weiterverweisung. 15. Bei jedem Programmstart gibt es die Hinweise zum Datenschutz und zum Backup, anfangs auch zur Benutzer-Eintragung (bis außer dem obligatorischen Administrator noch weitere, andere Nutzer ´angelegt´ sind - „wer was darf“). Sonst wird bei jedem Programmaufruf angemahnt: „Es sind außer dem Administrator noch keine Benutzer eingetragen …“. Wie die Benutzerverwaltung „funktioniert“, wird in Kapitel 13 der vorliegenden Anleitung beschrieben. Es wird dringend angeraten, zumindest die Punkte 13 b+c für die Benutzerverwaltung „abzuarbeiten“, um den Zugriff auf bereits vorhandene Daten abzusichern, bevor das Schild-Programm selbst aufgerufen wird (über Start/Programme/Schild-NRW/Werkzeuge/Benutzerverwaltung). Zuerst aber wie bei 13b beschrieben die zwei noch ´leeren´ Dateien RbkUser.mdb und users.bin (im Ordner c:\programme\schild-nrw) sichern. Schulleiter und Sekretärin sollten fürs erste bei der Benutzerverwaltung eingetragen werden. 16. Vor einer Schülerdateneingabe erst Lehrkräfte eintragen, dann die Klassen erfassen (über Karte Details genau ausfüllen). Bevor Schülerdaten insbesondere auf den Karten „Individualdaten“, „Erz.Berechtigte“ und „Schulbesuch“ erfasst werden, sollten unter Kataloge die ´Kästen´ Erzieher-Arten, Fahrschüler, Konfessionen (Kap. 44), Staatsangehörigkeiten (66), Schulen in und außerhalb NRW (s. Kapitel 45), Vermerk-Arten (Kap. 50), Förderschwerpunkte (51), Ortsteile und Haltestellen vorbereitet sein. Auf der Karte „Akt. Halbjahr“ können nach Anklicken der Schaltfläche „Zusatzangaben“ die bei Schritt 5 für die Klassen gewählten Vorgaben für den einzelnen Schüler überprüft und mit weiteren Angaben ergänzt werden. Wichtig: Für Serienbriefe müssen auf der Karte Erziehungsberechtigte auch Eintragungen bei Erzieherart vorhanden sein !! Es lassen sich über Kataloge im Fenster „Erzieher-Arten bearbeiten“ und ergänzen (z.B. Pflegeeltern, Jugendamt). Ebenso können über Kataloge weitere Entlassungs-Bemerkungen (Gründe) wie Wechsel zur Sonderschule oder Wohnortwechsel eingetragen werden. Das Rechenzentrum in St.Augustin stellt den Gemeinden auf Anforderung die Daten für die Schulneulinge zur Verfügung. Wie das in der Praxis aussehen kann, beschreibt Rektor Clees in seinen Tipps. Leider werden wegen des strengen Datenschutzes nicht alle relevanten Daten übermittelt. 17. Im Fenster „Programm-Optionen“ (über Extras/Programm-Einstellungen) lassen sich auf den Karten „Allgemein“ und „Layout“ verschiedene Sachen einstellen. © */Me schild-hilfen_teil2_me292k.doc Stand: 15.10.2006 Seite 32 von 63 Häkchen empfohlen vor „Bei Neueingabe prüfen, ob Schülername schon vorhanden“. Schrifteinstellungen für den Editor ggf. ändern. 18. Sorgfältige Dateneingabe und auch Datenpflege helfen bei der Nutzung des Programms -- in der neuesten Version. 19. Schild-NRW wird laufend weiterentwickelt und verbessert. Es sollten zur Programm-Aktualisierung Updates über www.svws.nrw.de heruntergeladen werden, da Programmverbesserungen vonnutzen sein können (mehr bei 40-A). Seit 03.08.2006 steht das „Schild-NRW Update auf Version 1.2.0.47“ („Nur Update für Version 1.2.0.46“ !!) zum Download zur Verfügung (s. oben 40-A), was voraussetzt, dass die neue „SchildNRW Basisinstallation Version 1.2.0.46“ entweder heruntergeladen oder von der Statistik-CD 2006 genommen und installiert sein muss (s.16h). Die „SchildBasisSetup.zip“ ist nach dem Herunterladen zu entpacken (z.B. mit WinZip); zum Installieren der neuen Version wird die entpackte Datei SchILDBasisSetup.exe durch Doppelklick im Explorer gestartet. Einfacher geht die Installation von der CD aus. Dazu gehört auch die „Schild-NRW Tools-Installation 1.2.0.46 (Ergänzt die Basisinstallation zur Vollversion)“ für Benutzerverwaltung, Import und Werkzeuge; die heruntergeladene SchildTools Setup.zip muss zuerst wie die Basisversion entpackt und dann installiert werden. Die schildupdate.exe des Updates auf 1.2.0.47 hingegen braucht nicht eigens entpackt zu werden, ein Doppelklick im Explorer startet die einfache Implementation des selbstentpackenden Updates. Viel Nützliches und Hilfreiches bei www.medienzentrum-oberberg.de/seiten/service7.htm !! (besonders die Tipps von Rektor Wolfgang Clees -- aus der Praxis für die Praxis). 20. im Internet im Forum bei www.svws.nrw.de (Fragen u. möglicherweise Antworten von Teilnehmern bzw. vom Schrewe-Team) – mehr bei 12e. 21. Die Handbücher liegen im PDF-Format vor und sollten heruntergeladen und auch zu Rate gezogen werden. Mehr dazu in Kapitel 12d meiner Schild-Anleitung. 22. Über Service/Fachberater auf der Willkommen-Seite und nach Eingabe der Schulnummer kann man seinen „Ansprechpartner suchen“. Die angezeigte Übersicht markieren, mit re anklicken, Drucken oder Kopieren (für WORD). Mehr bei 12f. 23. Datenschutz in der Schule – eine vernachlässigte Disziplin (?!). Die gesetzlichen Regelungen sollten beachtet werden, insbesondere bei „Bemerkungen“ bzw. „Vermerkart“ ist abzuwägen, ob eine Eintragung zulässig, vertretbar oder nötig ist (mehr zum Datenschutz in der Schule bei Kapitel 34). 24. Der Klassenlehrer-Name erscheint nicht über Klassenlisten (s. Kap. 54e). 25. Kataloge / Konfessionen Kapitel 44 26. Kataloge / Staatsangehörigkeiten > Kap. 66 27. Schulen in und außerhalb NRW Kapitel 45 28. Listen mit Daten per E-Mail-Anhang versenden 47 29. Win98 SE reicht für SchILD-NRW, mindestens ebenso ein genügend großer Arbeitsspeicher (ab 64 MB RAM). Ein Pentium-III-Prozessor sollte es schon sein. Neuere PC´s bieten Pentium 4 und bis zu 512 MB RAM, was die Arbeit beschleunigt. Inzwischen haben die meisten neuen PC´s in den SchulSekretariaten das Betriebssystem Windows XP Home Edition; für 40 € mehr gibt es die Ausgabe XP Professional (was für Netzwerk-Betrieb unerlässlich ist); es sollte das Servicepack2 für XP (schon bzw. nachträglich) installiert sein. Es wird angeraten, sich auf der Seite www.microsoft.de die angebotenen Sicherheitsupdates bei „Aktualisierungen Ihrer Software“ übers Download-Center herunterzuladen oder auf der T-Online-Startseite bei Service - Sicherheit bzw. Themen - Computer den Links zu weiteren Seiten mit Downloads zu folgen. Weitere Adressen bei 17g. Bei Win98SE über Start/Systemsteuerung/System auf der Karte Leistungsmerkmale die Werte bei Arbeitsspeicher (x MB RAM) und bei Systemresourcen (sollte wenigstens „87% frei“ anzeigen, bei weniger arbeitet der Rechner entsprechend langsamer mit Leistungsabfall, gemessen „im Leerlauf“, d.h. ohne geöffnete Programme oder weitere aktivierte Hardware/Treiber) ablesen. Moderne PC´s haben meist kein Diskettenlaufwerk mehr. Alternative USB-Stick ab 512 MB (vor Herausziehen aus dem USB-Anschluss Einfach-Klick auf Symbol „Hardware sicher entfernen“ in der Taskleiste unten rechts, nach Anklicken von „Wechseldatenträger entfernen“ Meldung „Hardware kann jetzt entfernt werden“ – aber nur die gewünschte, deshalb auf die Laufwerksnamen achten). 30. .“Diese Anwendung wird aufgrund eines ungültigen Vorgangs geschlossen“ Schließen Taskmanager mit STRG-ALT-Entf („Affengriff“) aufrufen und Programm Schild-NRW beenden. © */Me schild-hilfen_teil2_me292k.doc Stand: 15.10.2006 Seite 33 von 63 29) Halbjahreswechsel - was ist zu tun ?? a) „Vorarbeiten“ ( 28, unbedingt aber die dortigen Punkte 1, 2, 4, 5, 6, 9, 19 für beide und vor beiden Aktionen b und c „bearbeiten“). {Zu gegebener Zeit sollten auch die anderen Punkte der Zusammenstellung von 28 ausgeführt, ggf. überprüft, ergänzt und geändert werden.} b) Halbjahreszeugnisse (s. 23 Zeugnisschreiben mit WORD für Grundschulen in Teil 3 – ist in Überarbeitung) c) Übertragung der Schüler ins zweite Halbjahr mit SchILD-NRW: (1) Vor der Übertragung Daten sichern, Diskette mit Aufschrift (z.B. „Abschluss 1.Hj 2005/06“) versehen und mit Schreibschutz (beide Löcher offen) weglegen (s. 28.1). „Backup erfolgreich abgeschlossen“ – diese Meldung sollte erscheinen. Andernfalls vorher die Datendatei überarbeiten lassen (s. 42 – „Datenbank komprimieren“) (2) „Aktuelle Schülerauswahl“ Aktiv alle (3) Normalerweise wird zu Beginn des 2.Halbjahres nach Anklicken von Gruppenprozesse – Versetzung/Übertragung ins neue Halbjahr die Karte „Übertragung ohne Versetzung“ mit der Schaltfläche „In neuen Abschnitt übertragen“ angezeigt. Diese letztere anklicken. Danach die empfohlene Datensicherung auf einer (weiteren) Diskette durchführen. (Arbeiten Sie mit 3 Disketten zur Datensicherung – 14c !!). (4) Im Fenster „In neuen Abschnitt übertragen“ die nötigen Eingaben zum Halbjahreswechsel vornehmen („Angaben zu altem Schuljahr und Abschnitt“ usw.). (5) Daneben re die Schaltfläche „Schülerdaten holen“ anklicken. In der danach angezeigten Auflistung sollten die in Punkt 5 von Kapitel 28 erwähnten (und da ggf. nachgeholten) Eintragungen zu sehen sein. Erscheint die Fehlermeldung „´E1´ ist kein gültiger Integerwert.“, OK und Abbrechen, Fehlerbeseitigung (womöglich steht bei einem Schüler unter Laufbahn neben Schulbesuchsjahre eine 0, ab da wird nicht mehr weiter abgearbeitet / s. 52). (6) Nach Klick auf „Wechsel durchführen“ zeigt ein Laufband den Fortgang an. (7) Wenn das Fensterchen „Fehler beim Abschnittswechsel“ erscheinen sollte, diese „Drucken“ und möglichst beheben (dazu insbesondere die Punkte 4, 5, 6, 9 von Kapitel 28 nochmals überprüfen). Auch Vorgehen nach Kap. 59 könnte hilfreich sein. (8) Die Meldung „Abschnittswechsel durchgeführt“ mit OK bestätigen. Schließen – Schließen (auch das Fenster „Gruppenbearbeitung“). (9) Bei Schulverwaltung – Schule bearbeiten unten re auf „akt. Schuljahr“ und „akt. Abschnitt“ (2.Halbjahr) einstellen. Rückfrage „Schuljahr/Abschnitt 2005/2 bei allen aktiven Schülern anpassen?“ mit „Ja“ beantworten. Schließen. (10) Lernabschnittsdatensätze für das 2.Halbjahr anlegen (Gruppenprozesse / „Abschnitt mit Standardangaben anlegen“). Ja bei möglicher Rückfrage. (11) Um ein Halbjahr „nachzuholen“: im Fenster Gruppenbearbeitung Schaltfläche „Abschnitt individuell anlegen/ bearbeiten“ / im Fenster „Halbjahr anlegen“ sind „Angaben für individuellen Abschnitt“ möglich, mit Häkchen vor „In Schüler-Individualdaten übernehmen“ auf die Schaltfläche „Übernehmen“ klicken. (12) Auf der (dritten) Diskette Datensicherung nach der Übertragung ausführen. Eine neue, leere Diskette hinzunehmen (damit wieder 3 zur Verfügung stehen). Es wird empfohlen, auch mit dem sehr nützlichen Modul „Schild-NRW Backup und Restore“ (siehe Kapitel 28.1 bzw. 27) die Schülerdaten zu sichern (nur noch damit, wenn ein USB-Speicherstick zur Verfügung steht und ein Diskettenlaufwerk fehlt). Nun sollten die Aktiv-Schülerdaten für die Arbeit im 2.Halbjahr bereitstehen. © */Me schild-hilfen_teil2_me292k.doc Stand: 15.10.2006 Seite 34 von 63 30) Briefköpfe (mit Logo) a) Briefkopf erstellen: Es werden die ´Bauelemente´ hergestellt und vorbereitet, die nachher in den Kopfbereich eines Formulars eingebaut werden sollen (bildlich: Fensterrahmen in Rohbau-Öffnung). Text: (1) Druckausgabe -- Kopf- u. Fußzeilen für Reports bearbeiten -- im Fenster „Berichtsköpfe und –füße bearbeiten“ auf der Karte „Text“ das Folgende ausführen, (2) bei Elementtyp Köpfe wählen, (3) für einen neuen Kopf die Schaltfläche + anklicken, (4) für den neuen Brief- bzw. Listenkopf unter Bezeichnung in das mit einem Sternchen markierte Feld einen wiedererkennbaren Namen eingeben, (5) Wortlaut des Schulkopfes in das Textfeld eintragen, ggf. formatieren, (6) für grafische Elemente über „Text Bearbeiten“ zum Pulldown-Menüpunkt „Objekt einfügen...“ und im Fenster „Objekt einfügen“ zuerst einen Punkt in den Kreis vor Neu erstellen oder Aus Datei erstellen setzen, dann den Objekttyp wählen, nach OK Meldung „Ergebnis Fügt ein neues Bitmap-Objekt in Ihr Dokument ein.“ Logo: (7) fürs Logo die Grafik vorher bereitstellen (´gebrauchsfertig´ erstellen, bearbeiten, gestalten, Speicherort merken), denn eine Veränderung ist in Schild nicht mehr möglich (außer Größe), (8) im Fenster „Berichtsköpfe und –füße bearbeiten“ auf die Karte Logo wechseln, im Menü bleibt nur „Bild bearbeiten“, (9) die fertige Grafik „Aus Datei laden“ (über „Bild bearbeiten“), Speicherort bei „Suchen in“ angeben, Öffnen, (es können die Grafikformate/Dateityp gif, jpg, jpeg bmp, ico, emf, wmf verwendet werden), für die geladene Grafik werden „Abmessungen (in Pixel) Breite: ..., Höhe: ...“ angezeigt (Ausschnitt/Vergrößerung entsprechend anpassen), (10) Häkchen, Schließen Damit wird die Zuordnung von Text und Logo gespeichert. Also nur über diesen Punkt kann ein neuer Briefkopf erstellt oder ein bestehender verändert werden. Bevor ein Briefkopf ausgewählt werden kann, muss er über diesen Weg zuerst erstellt werden/sein. b) Briefkopf einbinden/einbauen: Es sollen nun die vorgefertigten Bauelemente (Schulkopf-Text und Logo) an den vorzubestimmenden Stellen eingesetzt, angepasst und fixiert werden. Anders als bei WORD ist bei dem vorliegenden rtm-Format die zukünftige Position der Grafik vorher, vor dem Einsetzen festzulegen, deshalb reicht das Erstellen allein nicht aus. (1) Druckausgabe -- Report-Explorer aufrufen -- im Fenster Formularverwaltung unter „Inhalt von Standard“ die gewünschte Liste markieren (Dateinamen mit li anklicken - kein Doppelklick) -- Symbol „Bericht öffnen“ (viertes von li) einfach anklicken -- im Fenster Reportdesigner Karte Entwurf wählen, über Menü „Bericht“ zu „Seitenkopf auswählen“ -- im neuen Fensterchen gewünschten Briefkopf anklicken, mit OK wird markierte Wahl bestätigt, (2) über das Symbol DBRichText im Menü den Bereich für den Text einrichten, mit li in den Kopfbereich klicken, Größe und Position dieses Rahmens festlegen, dann im Menübereich in den Listenknopffeldern „Seitenkopf“ (statt Schueler) und im Feld re daneben „Text“ auswählen (es müsste der Schulkopf-Text erscheinen), (3) es folgt das Einpassen des vorbereiteten Logos in den Kopfbereich: im Menü das Symbol DBImage anklicken, nach Klick in den freien Kopfbereich erscheint ein Feld, dessen Größe und Position fürs Logo festzulegen ist, im Menübereich sollten die Listenknopf-Felder (Seitenkopf, Logo) gewählt werden, nach Anklicken von „Logo“ (steht überm „Text“) sollte das ausgesuchte Logo-Bild in dem Rahmen zu sehen sein (die Grafik kann bei Festhalten der li Maustaste bewegt werden, um die Grafik im Kopfbereich noch zu positionieren), © */Me schild-hilfen_teil2_me292k.doc Stand: 15.10.2006 Seite 35 von 63 (eine andere Möglichkeit besteht darin, den PC das Logo positionieren zu lassen: mit re in die Figur klicken, im Popup-Menü mit li Position anklicken, im Fensterchen „Position“ Angaben für Links, Oben, Breite und Höhe festlegen, daneben die Schaltflächen „Anwenden“ und OK anklicken). (4) die neuerstellte oder bearbeitete Liste samt eingebundenem Kopf abspeichern (vor dem Schließen des Reportdesigners !): im Fenster Reportdesigner/Entwurf Datei -- Speichern unter …, Schließen. Um den Original-Report zu behalten, sollte mit Speichern unter bei Datei der nun bearbeitete Report mit einem anderen, neuen Namen abgespeichert werden (ohne dieses Speichern bliebe die Liste unverändert). Wurden Änderungen an der Liste vorgenommen, erfolgt beim Schließen eine Meldung „Änderungen in Datei „...“ speichern?“, wobei allerdings das Original überschrieben wird (deshalb besser: Speichern unter). c) Eine Antwort zur Logo-Einbindung von Herrn Schrewe im Forum bei www.svws.nrw.de/cgibin/yabb/yabb.cgi?board=schildnrw;action=display;num=1084541078 Anregungen zum Einbinden eines Schullogos wurden im FORUM-Beitrag „Schullogo im Abizeugnis“ vom 14./15.6.2005 bei Formulare gegeben. d) Der Ordner Standard ist nach der Installation leer, er wird erst im Laufe der Arbeit gefüllt. Sollte das mittlere Feld „Inhalt von Standard“ im Fenster Formularverwaltung nicht angezeigt werden, ist oben re auf „Maximieren“ zu klicken. e) //im Reportdesigner Ansicht – Werkzeugleiste -- Feldassistent -- Schueler -unter „Felder in Schueler“ Name usw. auswählen (Beachte: Ortsteil weiter hinten in der Auflistung, nicht Ortsteil_ID nehmen), (Speichern gewünscht ??), Schließen.// © */Me schild-hilfen_teil2_me292k.doc Stand: 15.10.2006 Seite 36 von 63 31) Stammblätter a) Formular aussuchen: (1) in Formularverwaltung Doppelklick auf den Ordner Formulare und Stammblätter und unter Inhalt von Formulare/Stammblätter (deswegen möglichst Updates holen und wie in 16c/f beschrieben vorgehen), (2) alternativ aus reports-clees.mdb über Zweite Reports-Datenbank öffnen Gewünschtes in Ordner Standard li ziehen/übernehmen (mehr bei 40-D, 12h, 48), (3) Es empfiehlt sich, vor der Festlegung für den eigenen Stammblatt-Vordruck die verschiedenen schon vorhandenen Vordrucke entsprechend den eigenen Wünschen und Gegebenheiten und der Schulform probe-drucken zu lassen. b) Schulkopf einfügen über Druckausgabe / Report-Explorer öffnen / Bericht (s. 30b), Datei/Speichern unter nicht vergessen, wenn Schulkopf noch nicht erstellt erst 30a ausführen, c) als Standard-Stammblatt definieren: im Fenster Formularverwaltung unter „Inhalt von“ mit re den Dateinamen des gewünschten Stammblatt-Formulars anklicken, als „Standard-Stammblatt“ definieren (ohne diese Festlegung Fehlermeldung bei Aufruf über Drucken/Stammblatt), d) „Schülerauswahl“ festlegen, e) Ausdrucken: (1) wenn Stammblatt nach c definiert: „Drucken“ / Standard-Stammblatt (2) sonst in der Formularverwaltung nach Öffnen des betreffenden Ordners Doppelklick auf den gewünschten Listennamen unter „Inhalt von“, (3) im „Auswahl“-Fenster unter „Ausgabe für“ bei „den markierten Schüler“ bzw. „die ganze Gruppe“ und unter „Ausgabe“ bei „erst Vorschau“ klicken (oder die „Schülermenge“ mit Listenknopf auswählen und mit OK bestätigen, in Kreis vor Druckvorschau klicken, Drucken über Druckersymbol in der Menüleiste). f) Dem Datenschutz sollte Rechnung getragen werden -- mehr bei 34. g) Clees hat in seiner Reports-Sammlung (40-D, 12h) auch passgenaue EinlegeVordrucke für Flöttmann-Klassenbücher (3 Seiten). Eine Erleichterung für die Klassenlehrer und ggf. ein Anlass für Rückmeldungen im Sekretariat wegen DatenAktualisierung auf dem Sekretariats-PC. © */Me schild-hilfen_teil2_me292k.doc Stand: 15.10.2006 Seite 37 von 63 32) Abgänger a) betreffende(n) Schüler li im Namenskasten markieren oder Filter setzen (z.B. nach einer weiterführenden Schule, diese muss aber bei Kataloge/Schulen erfasst sein), b) für einen einzelnen Schüler: zuerst auf der Karte Schulbesuch im Abschnitt „Entlassung von eigener Schule“ bei „Entlassung am“ und „Entlassjahrg.“ sowie bei „Bemerkung/Entlassgrund“ mit Listenknopf Zutreffendes auswählen, dann im Abschnitt „Wechsel zu aufnehmender Schule“ Name der dortigen Schule und Wechseldatum angeben, Häkchen, c) für mehrere Schüler mit gleichem Ziel: Gruppenprozesse / Individualdaten ändern / im Fenster „Gruppenweise Daten ändern“ auf die Karte „Schulbesuch“ wechseln, die weiteren Schritte wie bei b, wenn die Fehlermeldung „Kein Abgangsjahrgang definiert“ erscheint, erst unter „Entlassung von eigener Schule“ eine Eintragung aussuchen, bevor die „Art des Abschlusses“ gewählt werden kann, d) danach auf der Karte Individual-Daten I den Status in Abgänger ändern, Häkchen, (ggf. über Gruppenprozesse für mehrere Schüler mit gleichen Angaben), e) von Zeit zu Zeit sollte überprüft werden, ob die abgegangenen Schüler bzw. welche davon noch in der Schülerdatei geführt werden bzw. verbleiben sollten, andernfalls wären sie nach Auswahl/Markieren zu löschen (genauer Weg bei 35), um die Schülerdatenbank nicht unnötigerweise aufzublähen (Umfang für Speicherbedarf bei der Datensicherung bedenken -- „Karteileichen“ nehmen nur Speicherplatz weg, zudem sind deren Daten noch auf den Abschluss-Sicherungsdisketten für den Halb-Jahreswechsel zu finden, 18, 29). Achtung: Dabei nicht die für die Statistik relevanten Schüler löschen (nicht Abgänge ab Schuljahrsbeginn/1.8.). Schülerdaten sind erst dann endgültig-unwiederbringlich verloren, wenn auch die zugehörige Log-Datei zerstört ist, sonst ist ein ´Entlöschen´ der vermeintlich gelöschten (sicher geglaubt) Schülerdaten nach 37c-B u.U. immer noch möglich. Nach dem Löschen unbedingt Datenbank komprimieren u. reparieren (über Werkzeuge – s. 42). 33) Schulanfänger / Schulanmeldungen / Schuleingangsphase FLEX a) ggf. vom Rechenzentrum über die Gemeinde Schülerdaten zum Einlesen holen (Anleitung dazu in Clees-Tipps 40-D, s. auch hier oben 28.16), b) zuerst die bei 28 genannten Schritte 1-7, 9, 13 abarbeiten, c) abgebende Kindergärten als Grundschulen deklarieren (s. Clees-Tipps), ab Version x.43 auch als eigenständiges Datenfeld vorhanden, d) für die neue Schuleingangsphase (jahrgangsübergreifend) „Klassen“ definieren bei Menü Schulverwaltung/Klassen (Vorgehensweise bei 41 beschrieben), e) ggf. Schnelleingabe aufrufen (25, 40-A), f) Neuaufnahme li bei Schülerauswahl und ein + für leeren Vordruck, g) bei Status in der Eingabemaske Neuaufnahme wählen, h) alle kommen zunächst in Klasse 01a (wenn jahrgangsbezogene Eingangsklassen), i) j) (im Namenskasten neben Klasse nun auch Jahrgang – etwas verdeckt – angezeigt), Stammblätter (Kap. 31) ausdrucken (vorher Standard-Stammblätter festlegen), Aufnahmedatum (wann an diese Schule gekommen), Bildungsgang-Beginn (wann Einschulung erfolgt ist, z.B. 1.8.2006) k) FLEX-„Klassen“ einrichten (eine offizielle Verlautbarung dazu steht noch aus) (A1) Antwort auf die FORUM-Anfrage „GS Schuleingangsphase mit gemischten Klassen“ vom 14.01.2005 (s. auch 28.8). (A2) aktuelle Antworten im FORUM bei Allgemeines zum Titel „Schild und die Schuleingangsphase“ vom 21.6.2005. !!!!!!!!!!!!!!!!!!!!!!!!!!!!!!!!!!!!!!!!!!! Einen Wegweiser von mir bringt das Kapitel 41 (ggf. zum Ausdrucken). © */Me schild-hilfen_teil2_me292k.doc Stand: 15.10.2006 Seite 38 von 63 34) Datenschutz a) Der Schulleiter ist nach dem Datenschutzgesetz NRW (Gesetz zum Schutz personenbezogener Daten) der Datenschutz-Verantwortliche an seiner Schule. b) „Datenschutz im Schulbereich“ Einen Überblick über die Bestimmungen und mehrere Links zum Lesen und Herunterladen bietet die Internet-Seite des Kultusministeriums www.bildungsportal.nrw.de/BP/Schule/lehrer/Datenschutz.inhaltsbereich.html Besonders die VO-DV I (Verordnung über die zur Verarbeitung zugelassenen Daten von Schülern) sollte ausgedruckt und beachtet werden. Auch sollte an der Schule die Nutzung von Schülerdaten auf dem heimischen PC durch Lehrer einheitlich und gesetzeskonform geregelt werden (ein Muster-„Antrag“ zu diesem Zweck ist auch zum Download bereitgestellt – zu erreichen über www.lfd.nrw.de/fachbereich/fach_6_3.html ). Allgemein: www.lfd.nrw.de Eine Zusammenstellung der geltenden Vorschriften ist in Bearbeitung (28.23). c) Bezüglich Schild-NRW auf dem Sekretariats-PC bzw. Server lässt sich über die Benutzerverwaltung (s. Kapitel 13) festlegen, wer was darf („Kompetenzen“). Es geht nicht nur um die Berechtigung zum Ändern der Daten, sondern auch um die Kenntnisnahme schutzwürdiger, sensibler Daten von Schülern und Eltern durch Zugriff auf den Datenbestand im Schulverwaltungsprogramm SchILD-NRW. Besonders bei Vernetzung sind die Berechtigungen genau festzulegen. Es geht nicht an, dass Schüler-Stammblätter und PC-Einträge auch für Unberechtigte frei zugänglich sind. Ein sorgsamer Umgang mit derlei Daten sollte trotz der Hektik im Schulalltag nicht vernachlässigt oder gar gänzlich unbeachtet werden. Schüler und Eltern haben ein Recht auf den Schutz der von ihnen erfragten oder mitgeteilten Daten und Angaben; Eltern sind zur Auskunft verpflichtet, erwarten von der Schule aber auch einen entsprechenden Umgang mit Daten. Schüler sind der Schule anvertraut. Deshalb sollten sie nicht nur körperlich vor Schaden bewahrt werden, sondern auch datenmäßig. Auch wenn es keine absolute Sicherheit gibt, darf das nicht zu einem nachlässigen, schlampigen und gedankenlosen Umgang mit Schülerdaten verleiten. Vorkehrungen und Sicherheitssperren in Form von Passwörtern helfen schon viel, wozu auch die Benutzerverwaltung gehört. War es früher durchaus üblich, Krankheiten oder Behinderungen auf der Karteikarte oder in der Schülerakte zu vermerken, so ist in der heutigen Zeit gerade mit solchen Angaben sehr behutsam umzugehen. §19 Schulverwaltungsgesetz behandelt und regelt den Umgang mit Schülerdaten und geht über die allgemeinen Bestimmungen des Datenschutzgesetzes hinaus. So verbietet das SchulVG die Erfassung von gewissen Daten in der elektronischen Datenverarbeitung (wie körperliche oder geistige „Mängel“). Deshalb haben die Klassenbücher zwei Teile, den allgemeinen und den besonderen (mit den persönlichen Angaben). Je weniger schützenswerte Daten gespeichert sind, desto geringer ist die Gefahr der Verletzung des Datenschutzes gegeben. d) e) f) g) Datenschutz ist für die Schule eine gesetzliche Verpflichtung, keine freiwillige Leistung. Im hektischen Schulalltag geht aber die Vorsicht manchmal verloren. In Konferenzen sollte das Thema angesprochen werden, es sollte andererseits aber nicht den Schulbetrieb lahmlegen oder übermäßig belasten. Ein besonderes Problem stellen die Telefonnummern dar, die von den Eltern zwar für den Notfall genannt wurden, die aber nicht im Telefonbuch oder auf CD zu finden sind („Geheimnummern“). Es ist strittig, ob diese Nummern in Stammblättern oder gar in Listen ausgedruckt, also öffentlich gemacht werden dürfen. Wie mit Lehrerdaten umzugehen ist, regelt die VO-DV II, deren Wortlaut über die bei b genannte Bildungsportal-Adresse zusammen mit den dazugehörigen 6 Anlagen heruntergeladen werden kann. Auch der Weitergabe von Schülerdaten an Dritte/Außenstehende sind enge Grenzen gesetzt. So ist es unzulässig, Daten an Versicherungen weiterzugeben. Für den Schulzahnarzt dürfen nur Name, Geburtsdatum und Anschrift des Schülers an das Gesundheitsamt übermittelt werden. Andere Beispiele s. Kap. 53. Auf der Statistik-CD 2006 im Menü unter „Sonstiges: Hinweise zur Datensicherheit“ ist die pdf-Datei „Sicherheitskonzept für die elektronische Datenverarbeitung in der Schulverwaltung“ vom 1.04.2005 zu finden - lesen und beachten !! © */Me schild-hilfen_teil2_me292k.doc Stand: 15.10.2006 Seite 39 von 63 35) Schüler löschen und zurückholen: a) zu löschende Schüler auswählen/bestimmen: entweder einzelne Schüler (b) oder Schülergruppen (c) ? b) wenn ein einzelner Schüler-Datensatz gelöscht werden soll: (1) nach Markieren des Schülernamens im Namenskasten aufs – im Menü klicken, Meldung „Löschmarkierung für ausgewählte Schüler setzen? Gelöschte Schüler lassen sich über einen Attributsfilter und die Gruppenoperation „Individualdaten ändern“ zurückholen“ (wie c-B5/6) mit Ja bestätigen. c) Gruppe bei „Aktuelle Schülerauswahl“ mit Status, Jahrgang, Klasse, Kurs festlegen (Vorsicht: nicht bei Aktiv alle nehmen !! Auf die im Namenkasten befindlichen/angezeigten Schüler wird das Löschen nach A angewendet.) A) Zum Löschen: (2) Auswahl / Attributs-Filter erstellen / bei „Gelöscht“ durch Punkt vor „ja“ die ´Löschmarkierung´ aktivieren / Testen / Meldung „Test erfolgreich … x Schüler gefunden“ OK / nach Klick auf Übernehmen werden Schüler im Kasten angezeigt (3) Die mit einer Löschmarkierung versehenen Schülerdaten sind noch nicht endgültig gelöscht. Dies geschieht erst durch Gruppenprozesse / SchülerDatensätze löschen. Dabei wird eine Log-Datei erstellt, mit deren Hilfe die Datensätze dennoch zurückgeholt werden können (vorausgesetzt, es gibt eine LogDatei – bei Häkchen vor „Ohne Protokolldatei löschen“ sind die Daten allerdings unwiderruflich weg): im Fensterchen „Schüler-Datensätze löschen“ Protokoll-Datei im Verzeichnis (voreingestellt) c:\programme\schild-nrw\db\Log-Dateien, Dateiname (bestehend aus Datum und Uhrzeit und der Endung .slg) kann sinnvoll ergänzt, abgeändert werden, um die Schülermenge zu kennzeichnen, z.B. abgänger_Datum …). Nach Klick auf die Schaltfläche „Löschaktion durchführen“ kommt eine Warnung („Die ausgewählten Schüler (x Personen) werden aus der Datenbank gelöscht… Wollen Sie das wirklich tun?“), die mit Ja zu bestätigen ist. Ein Laufband zeigt den Fortgang an. Info „Löschaktion beendet“ mit OK, Schließen. B) Zum ´Wiederbeleben´: (4) Mit Extras / Gelöschte Daten zurückholen / unter der Meldung „Um gelöschte Daten zurückholen zu können, muss nun die Log-Datei, die beim Löschprozess erstellt wurde, ausgewählt werden“ OK / im dann erscheinenden Fensterchen „LogDatei auswählen“ die gewünschte Log-Datei (standardmäßig im hinter „Suchen in“ genannten Ordner Log-Dateien befindlich) im Feld anklicken (wird bei Dateiname angezeigt, Dateityp belassen) und Öffnen, die eingeblendete Nachfrage „Gelöschte Schülerdaten aus … zurückholen?“ mit Ja bestätigen, danach erscheint die Meldung „Gelöschte Schülerdaten erfolgreich zurückgeholt“ (diese sind aber noch nicht sichtbar), OK. (5) Bei Auswahl / Attributs-Filter erstellen / im Fenster „Attributs-Filter definieren“ unter „Schüler-Attribute“ Status (ggf. ändern, wenn nicht Aktiv, z.B. in Abgänger), im Feld „Gelöscht“ Punkt vor Option „ja“ / Schaltfläche Testen / unter Info „Test erfolgreich – x Schüler gefunden“ OK / Schalter Übernehmen, (6) zwecks Aufhebung der Löschmarkierung bei Gruppenprozesse / Individualdaten ändern / Löschmarkierung deaktivieren (mit Listenknopf auf Nein) / Schalter Übernehmen / „Daten bei allen ausgewählten Schülern ändern?“ mit Ja bestätigen (danach Laufband, Fertig mit OK) / Schließen, die Status-Gruppe aufrufen und prüfen, ob die ´entlöschten´ Schüler angekommen sind, wieder geholt werden konnten. (7) Bei allen nur ´einfach´ gelöschten Schülerdatensätzen (nach A2) genügt zur Wiederherstellung ein Vorgehen nach 5 und 6, um sie wieder sichtbar zu machen. © */Me schild-hilfen_teil2_me292k.doc Stand: 15.10.2006 Seite 40 von 63 36) Kreuztabellen a) wie vormals Summen/Statistik (bei WinSchild und anfangs auch bei Schild-NRW) [Es muss erst ein Kreuztabellen-Formular erstellt werden, bevor mit Hilfe dieses Formulars in Standard aus der ausgewählten Schülermenge die gewünschten Werte ausgelesen und ausgedruckt werden können – für Könner sicher kein Problem (im Handbuch „Für Fortgeschrittene“ als Thema behandelt). Nach Einarbeitung wird es auch Ihnen gelingen, Kreuztabellen anzufertigen. Aus diesem Grunde sollten Sie dennoch mit Mut an die Arbeit gehen und sich für Ihre Bedürfnisse „Ihre“ Kreuztabellen nach dem bei b beschriebenen Weg erstellen -- es ist weniger schwierig, als Sie vielleicht befürchten !! Deshalb erscheint es ratsam, sich „für alle Fälle“ einen Vorrat an verschiedenen Formularen anzulegen, um bei Bedarf schnell darauf zurückgreifen zu können.] b) Wenn Sie sich dem Kreuztabellenassistenten ´anvertrauen´, geht es leichter so: (1) Druckausgabe / Report-Explorer aufrufen / im Menü der Formularverwaltung Datei / Neu / Bericht (2) im Reportdesigner-Menü Datei / Neu / Kreuztabellenassistent / OK, (3) unter „Name der Datenquelle“ mit Listenknopf Schueler wählen, bei „Seitenausrichtung“ Hoch- oder Querformat anklicken, Schaltfläche „Weiter“, (4) im Fenster „Kreuztabelle einrichten“ aus der leider unsortierten „Felder“-Liste bei gedrückt gehaltener li Maustaste die gewünschten Begriffe (z.B. Haltestellen, Jahrgang, Geschlecht, usw.) jeweils auf „Neue Spalte“ und auf „Neue Zeile“ ziehen, so dass danach der eine Feldname oberhalb von „Neue Spalte“ und der andere links von „Neue Zeile“ steht, (5) wenn ein weiteres (drittes) Merkmal wie Geschlecht hinzukommen soll, so ist, um die Jahrgänge nach Jungen und Mädchen aufzugliedern, das Feld Geschlecht wie schon Jahrgang auf „Neue Zeile“ zu ziehen, Haltestellen auf „Neue Spalte“, (6) zum Schluss das Feld „ID“ (das erste in der Auflistung Felder) ebenso ziehen und zwar auf „Neuer Wert“, das danach angezeigte “Summe von ID“ anklicken und unter „Layout“ mit dem Listenknopf „Laufender Zähler“ wählen, (7) wenn gewünscht, den Text formatieren (z.B. Jahrgang Fettschrift mit B), (8) nach Klick auf „Weiter“ werden Sie gefragt „Möchten Sie eine Vorschau des Berichts sehen oder den Bericht abändern?“ (Sie können entweder „Druckvorschau des Berichts“ oder „Den Bericht abändern“ wählen), dann „Fertigstellen“, (9) im Fenster Reportdesigner erscheint „Neuer Bericht“ (wenn nur eine weiße Fläche zu sehen ist, den Detailbereich nach unten hin aufziehen, ggf. auf 100% einstellen), um sich weitere Seiten anzeigen zu lassen, mit die anderen anwählen (li unter Hauptbericht ist die Gesamtseitenzahl ablesbar: Seite 1 …), (10) ggf. die (fertige) Tabelle mit den Zahlen ausdrucken (über Druckersymbol), (11) nach dem Schließen Rückfrage „Änderungen in Datei „Neuer Bericht“ speichern?“, bei Ja wird der Bericht wie ein Formular im Ordner Standard (ist voreingestellt) gespeichert, dazu zuvor bei Name statt „Neuer Bericht“ einen zutreffenderen eingeben, nach Klick auf die Schaltfläche Speichern wird „Inhalt von Standard“ angezeigt (es wird nur das Formular, aber ohne die Zahlen gespeichert). c) Das Abändern der vorgegebenen Beschriftungen ist recht umständlich und in Handbuch_Teil_3b.pdf nachzulesen („Für Fortgeschrittene“ – das vielen vertraute „Summen/Statistik“ ist bedauerlicherweise nicht in die höheren Schild-Versionen übernommen worden). d) Wenn für verschiedene häufige Abfragen (Kreuztabellen-)Formulare vorhanden sind, können mit deren Hilfe die benötigten Zahlen aus der Schülerdatenbank (wie bei allen Reports erst die “Aktuelle Schülerauswahl“ festlegen) schnell ermittelt werden. Einmal angelegt und abgespeichert können diese Kreuztabellen immer wieder benutzt werden. Nachträgliche Änderungen sind kaum möglich. In den Clees-Reports (40-D) sind schon gebrauchsfertige KT-Formulare dieser Art. Diese sind auch für die Eingabe per Hand bei der Statistik gut verwendbar (ein Daten-Export aus Schild-NRW (s. 19) und der zugehörige Import in ASDPC (20) sind allerdings bequemer und schneller als die Handeingabe der Schülerdaten bei der Statistik). Kapitel 37 (WORD – Allerlei Nützliches), 38 (WORD-Steuerdatei) und 39 (Serienbriefe mit Schild-NRW) in Teil 3 der Schild-Hilfen. Kapitel 40 (Neues bei SchILD) ist vor Kap. 12. © */Me schild-hilfen_teil2_me292k.doc Stand: 15.10.2006 Seite 41 von 63 41) ältere Schild-NRW-Versionen umstellen auf die Schuleingangsphase: (1) Datensicherung: a) Datenbank komprimieren u. reparieren (über Start/Programme/SchildNRW/Werkzeuge) Kapitel 42 b) Sicherung mit SchildBackup (Kap. 27) vor dem Updaten (2) wenn noch mit Version 1.2.0.21 (Grundversion von Statistik-CD 2004): a) erst auf die jetzige Vollversion 1.2.0.28 bzw. 1.2.0.46 bringen (Kap. 40-A, 16h) b) mit Update auf 1.2.0.43 bzw. 1.2.0.47 aktualisieren (Kap. 40-A) Nur wenn Sie die neuere Version x.40 bzw. x.43 installiert haben, werden auch die E-Jahrgänge zur Auswahl angeboten (bei Version x.31 noch nicht alle) zur statistikgerechten Aufbereitung (für die Haupterhebung auslesen zu lassen s. 19 in Teil 4). Sollten es Fehlermeldungen bezüglich schild2000.exe geben (deshalb vorher Datensicherung wie bei jedem Update über Extras/Datensicherung oder mit dem Modul SchildBackup), wäre nach dem Abbrechen der Installation die ´alte´ Datei umzubenennen (z.B. im Explorer in schild2000-alt.exe) oder erst Schild-NRW zu schließen. Inzwischen geht es am besten mit Grundversion x.46 und dem neuen Update x.47. Nach dem Installieren ist die Dateneingabe vorzubereiten. Wie die Reports des Updates nutzbar gemacht werden können, zeigt Kap. 48. (3) Bei Kataloge / Klassen-Organisationsform wird im Feld „interne Bezeichnung“ eine frei wählbare/formulierbare (z.B. vormittags) eingetragen (Kap. 28.3). Bei „Lehrkräfte“ sind die Klassenlehrer zu erfassen, demnächst alle Lehrer. (4) Menü Statistik-Jahrgänge: JGKürzel Statistik-Bez. Interne Bez. Schulgliederung Kurzbez. JGStufe 03 3. Jahrgang 03 03 Pr 04 EP E1 4. Jahrgang Schuleingangsphase Schuleingangsphase, 1. Schulbesuchsjahr Schuleingangsphase, 2. Schulbesuchsjahr Schuleingangsphase, 3. Schulbesuchsjahr 04 EP E1 Standard für diese Schulform Standard für Standard für Standard für 04 EP E1 Pr Pr Pr E2 Standard für E2 Pr E3 Standard für E3 Pr E2 E3 a) die bisherigen Jahrgänge 00, 01 und 02 sind ggf. mit – zu „löschen“ (ab Version x.43 wieder die alten Jahrgangsbezeichnungen 01 und 02 für Klassen möglich !), b) mit + eine neue Zeile zum Eintragen erzeugen, (für Einträge, wenn nicht bereits vorgegeben), c) in das leere Feld unter „Statistik-Bez.“ klicken und mit Listenknopf jeweils Zutreffendes wählen: zuerst Schuleingangsphase für EP (um über Jahrgang alle Schüler der Eingangsphase auswählen zu können), weiter mit d, in die nächsten neuen Zeilen dann nacheinander noch anwählen: Schuleingangsphase, 1. Schulbesuchsjahr für E1, Schuleingangsphase, 2. Schulbesuchsjahr für E2, Schuleingangsphase, 3. Schulbesuchsjahr für E3, //wie das aussehen könnte/sollte, zeigt die obige Übersicht// d) bei Interne Bez. nur noch 03, 04, EP, E1, E2, E3 möglich e) Schulgliederung „Standard für diese Schulform“ o.ä. f) unter Kurzbez. Gleiches wie bei d nehmen (Statistik-relevante Spalten) g) in der Spalte JG-Stufe muss bei Grundschulen Pr stehen, bei Chronol. und Sichtbar ein + setzen (automatisch,wenn Häkchen geklickt), h) die neuerstellten/geänderten Zeilen jeweils mit Häkchen bestätigen, © */Me schild-hilfen_teil2_me292k.doc Stand: 15.10.2006 Seite 42 von 63 i) die weiteren Zeilen wie b ff. erstellen, so dass bei Grundschulen schließlich mindestens 6 volle Zeilen vorliegen, j) unter JG-Kürzel muss (nachher) 03, 04, EP, E1, E2, E3 stehen (in grauunterlegtes Feld kann nicht geschrieben werden, Eintrag erfolgt automatisch), k) mit diesem Menüpunkt werden die bei Schülerauswahl und Jahrgang sowie die unter Laufbahn bei Statistik-Jahrgang wählbaren Bezeichnungen bereitgestellt. (5) Menü Klassen/Versetzungstabelle, Karte Details a) Schul-interne Bez. wie bisher (also auch weiterhin 1b möglich) belassen, der Klassenname bei „Schul-interne Bez.“ ist frei wählbar (z.B. Hase oder EA wie 03a) b) für jede Klasse bei Jahrgang entweder EP (Jahrgang 01 und 02 entfallen) oder 03 oder 04 mit Listenknopf wählen, für die Eingangsklassen muss bei „Jahrgang“ EP stehen (01 und 02 gibt es nicht mehr, nach Häkchen wird eine Nicht-EP-Eingabe durch EP ersetzt), lt. LDS-Schreiben „Änderungen zur kommenden Haupterhebung“ vom 13.03.2006 „ist es nun wieder möglich Klassen mit der Jahrgangsbezeichnung 01 und 02 zu führen“, auch zu den Klassen mit jahrgangsbezogener bzw. jahrgangsübergreifender Unterrichtsorganisation (z.B. 1a, E1, Bär) wird eine Folgeklasse bei Klassen/Versetzungstabelle eingetragen und danach auch noch definiert (wie jede Klasse sonst auch), dazu mehr bei 18k, auch die Folgeklassen müssen definiert werden/sein, sonst können demnächst Schüler nicht in diese Klassen versetzt werden (mit E1, E2 oder E3 wird der Verbleib in der EP-Klasse gesteuert -E1 = „1.Schulbesuchsjahr“). So kann ein Schüler der Schuleingangsphase nach E1 mit Jahrgang EP in EP bleiben mit Eintrag (Statistik-)Jahrgang E2 (2. Schulbesuchsjahr). Genaueres folgt. c) bei Statistik-Bez. EPA, EPB, usw. eintragen, (jedem Schulintern-Namen wird bei „Statistik-Bez.“ eine solche zugeordnet, bestehend aus EP und ohne Lehrstelle dahinter einem beliebigen Buchstaben des Alphabets - also nicht mehr 01a, 02a, sondern stattdessen EPA oder EPZ -- dieser „offizielle“ Klassenname EPx dient nur der Statistik und erscheint nach dem Datenimport in der KLD der Haupterhebung. Ab Jahrgang 03 ist wieder „alles wie gehabt“). d) Klassenart: Regelklasse bei Jg. 03 und 04, nur bei Schuleingangsphase (bei Klassen mit Jahrgang EP) entweder Jahrgangsbezogene Unterrichtsorganisation oder Jahrgangsübergreifende U. mit Listenknopf auswählen, e) Schulgliederung: „Standard für diese Schulform“ anklicken, f) Prüfungsordnung: AO-GS 05 bei allen „Klassen“ auch bei Jahrgang 03 und 04, g) Eintrag bei Organisationsform nicht vergessen. g) Auch der jeweilige Klassenlehrer ist mit dem Listenknopf auszuwählen. h) Das sähe im Überblick (gekürzt) dann etwa so aus: Schulinterne Bez. / Jahrgang StatistikBez. Klassenlehrer / Kl.-Lehrer Klassenart Schulgliederung Prüfungsordnung 1a EP EPA XY Standard für diese Schulform AO-GS 05 1b EP EPB AB Standard AO-GS 05 2a EP EPC ER Standard AO-GS 05 2b EP EPD QU Standard AO-GS 05 3a 3b 4a 4b 03 03 04 04 03A 03B 04A 04B NN IA FF AZ Schuleingangsphase, Jahrgangsbezogene / Jahrgangsübergr Schuleingangsphase Jahrgangsbezogene / Jahrgangsübergr Schuleingangsphase Jahrgangsbezogene / Jahrgangsübergr Schuleingangsphase Jahrgangsbezogene / Jahrgangsübergr Regelklasse Regelklasse Regelklasse Regelklasse Standard Standard Standard Standard AO-GS 05 AO-GS 05 AO-GS 05 AO-GS 05 (6) Menü Schule bearbeiten bei anstehendem Halbjahreswechsel zuerst diese Umstellung auf EP vornehmen (noch ohne die Halbjahresänderung), dann erst wie bei Kapitel 29c beschrieben ins © */Me schild-hilfen_teil2_me292k.doc Stand: 15.10.2006 Seite 43 von 63 nächste Halbjahr ändern, bei „Schule bearbeiten“ jeweils das richtige Schuljahr einstellen (denn das ist das „amtliche“ Schuljahr für Schild-NRW!), unter „Organisatorische Angaben“ Eintragungen bei akt. Schuljahr und akt. Abschnitt überprüfen u. ggf. ändern, nach „Schließen“ Bestätigung mit Ja („Schuljahr/Abschnitt … bei allen aktiven Schülern anpassen?“), (7) die einzelnen Schüler den EP-Stufen zuordnen (auch gruppenweise möglich, aber nur klassenweise: erst Schülerauswahl [jede Klasse der Schuleingangsphase ist einzeln für sich zu bearbeiten], dann Gruppenprozesse / Individualdaten ändern), bei jahrgangsbezogener Unterrichtsorganisation (Umstellung ab Version x.47 nicht mehr nötig) am besten klassenweise aufrufen (nach Schülerauswahl/Klassen Gruppenprozesse / Individualdaten ändern / im Fenster „Gruppenweise Individualdaten auf der Karte „Individualdaten“ im Bereich „Aktuelle Laufbahndaten“ mit dem Listenknopf den Jahrgang wählen, bei Schülern des 1. Schulbesuchsjahres Jahrgang E1, bei Schülern des 2. Schulbesuchsjahres E2 / Schaltfläche Übernehmen / „Daten bei allen ausgewählten Schülern ändern?“ Ja / Fertig OK / Schließen / Schließen bei jahrgangsübergreifender Unterrichtsorganisation entweder mit Filter oder mit Stiftsymbol die jeweilige Teilklasse markieren, dann Gruppenprozesse usw. Sowohl neben dem Namenskasten unter Laufbahn bei Statistik-Jahrgang als auch (halb verdeckt) im Namenskasten unter „Jahrg.“ sollte danach bei den Schülern der Schuleingangsphase E1 oder E2 (oder E3) stehen, die Jahrgänge 03 und 04 bleiben, eine gezielte Nachbearbeitung nach der problemlos verlaufenden „Versetzung“ ist ratsam und oft auch nötig, So ist bei Wiederholern einzeln entsprechend zu ändern/nachzuarbeiten (z.B. bei Wiederholern nach 2.Schulbesuchsjahr ein E3). somit sind die Schüler nach „Klasse“ oder nach „Jahrgang“/Schulbesuchszeit (mindestens 6 Angaben zum Anklicken) bei Aktuelle Schülerauswahl aufrufbar (8) Gruppenprozesse / Abschnitt mit Standardangaben anlegen (9) die Zahl bei „Schulbesuchsjahre“ wird normalerweise vom Programm berechnet und eingetragen (s. Bemerkung bei 29.c5 – es sind nur die Ziffern von 1 bis 5 bei Grundschulen möglich, eine 0 deutet auf fehlende Daten zum Schulbeginn hin). (10) Bei den Eingangsklassen sollten im Eingabebildschirm unter Laufbahn für jeden Schüler Eintragungen bei „Klasse“, „Jahr u. Halbjahr“, „Statistikjahrgang“ und bei „Schulbesuchsjahre“ vorhanden sein bzw. fehlende Eingaben noch erfolgen. Statt der bisher gewohnten 01 und 02 als Statistik-Jahrgang muss jedem Schüler der für ihn zutreffende Schulbesuchsjahrgang E1, E2 ode E3 zugeordnet sein, dann wird auch die Statistik erleichtert. Ab Klasse 03 geht´s dann wie bisher schon. Kein Problem sollten die Bezeichnungen Jahrgang (bei „Aktuelle Schülerauswahl“) und StatistikJahrgang (bei „Laufbahn“) darstellen, zumal beide die gleiche Listenknopf-Auswahl (E1, E2, E3, 03, 04) bieten. Sicher wird es noch eine detaillierte Handreichung seitens der Schild-Entwickler dazu geben (Ergänzung zum Handbuch ?), denn es sind alle Grundschulen von der Neuordnung betroffen. // Das ist inzwischen erfolgt – gut brauchbar (s. 40-A) !! Wie die Daten für die neue Schuleingangsphase in der Statistik 2006 einzutragen sind, wird in Teil 4 im dortigen Kapitel 21.10 näher beschrieben. (11) Beim Übergang in Klasse 3 werden aus jahrgangsübergreifenden Klassen der Schuleingangsphase neue Klassen gebildet, deren Zusammensetzung manuell bearbeitet werden muss. In der Details-Aufstellung von Klassen/Versetzungstabelle kann ja nur eine Möglichkeit bei Folgeklasse genannt werden, eine gezielte Nachbearbeitung nach der problemlos verlaufenden „Versetzung“ ist ratsam und oft auch nötig, bezüglich Folgeklassen in der Schuleingangsphase s. Kap. 18k. (12) erneute Datensicherung wie bei 1 © */Me schild-hilfen_teil2_me292k.doc Stand: 15.10.2006 Seite 44 von 63 42) Datenbank komprimieren und reparieren Es ist ratsam (besonders nach dem Löschen größerer Datenmengen und vor einem ´Schild-Backup´ [wie 27, 28.1, 41], insbesondere auf Diskette), über Start/Programme/ SchILD-NRW/ Werkzeuge Datenbank komprimieren u. reparieren aufzurufen. Nach OK zum Hinweis ist im Fenster „Datenbank reparieren/komprimieren“ dann unter „Zu reparierende/komprimierende Datenbank“ auf den Listenknopf zu klicken, wonach ein neues Fenster geöffnet wird, in dem (in der Regel) c:\programme\schild-nrw\db jeweils mit Doppelklick zu wählen ist (so dass schließlich DB im Feld rechts von „Suchen in:“ erscheint) und der angezeigte Dateiname Schild2000n.mdb angeklickt wird. Nach einem Klick auf die Schaltfläche „Öffnen“ wird der gewählte Pfad li vom Listenknopf eingeblendet. Nach dem Anklicken der Schaltfläche „Start“ läuft die Komprimierung. Nach der Meldung „Fertig“ („Komprimierung beendet“) Schließen. Danach sollte die „überholte“ Datei schild2000n.mdb bei 300 Aktiv-Schülern etwa 2,5 MB groß sein, so dass sich bei der Datensicherung (über Extras) eine auf Diskette passende Schild-NRW.1 von etwa 700 KB ergeben sollte (zum Kleinhalten der Schülerdatenbank ein Mitschleppen von Abgänger- und Abschlüsse-Datensätzen überdenken – s. Kap. 32e). Die Dateigröße kann durch Einbinden von Fotos mit je ca. 1 MB erheblich zunehmen. 43) Lernabschnittsdatensätze Sofern noch nicht erfolgt, Lernabschnittsdatensätze für das 1. bzw. 2. Halbjahr anlegen (Gruppenprozesse / „Abschnitt mit Standardangaben anlegen“). Ja bei möglicher Rückfrage. Erscheint in der Einblendung unter „Neue Abschnitte anlegen“ ein Laufband, so wird für die ausgewählte Schülergruppe (hier: alle) dies ausgeführt. Vor jedem Halbjahresende muss dieser Gruppenprozess vorgenommen worden sein (sowohl im Januar als auch im Sommer) !! Aber vorher bei „Schule bearbeiten“ jeweils das richtige Schuljahr einstellen (denn das ist das „amtliche“ Schuljahr für Schild-NRW). Dieses erscheint bei der Rückfrage. Sollte die Angabe im Bestätigungsfenster nicht zutreffen, so ist bei „Schule bearbeiten“ erst das Schuljahr bzw. Halbjahr zu ändern. (Dieser Vorgang kann gefahrlos auch mehrfach für das gleiche Halbjahr wiederholt werden, es wird also nichts gelöscht, so dass im Zweifelsfall eine erneute Vornahme dieses Vorgangs nicht schadet). Für einzelne Klassen kann über Extras „Abschnittsdaten aktualisieren“ aufgerufen werden. Um ein Halbjahr „nachzuholen“: im Fenster Gruppenbearbeitung Schaltfläche „Abschnitt individuell anlegen/ bearbeiten“ / im Fenster „Halbjahr anlegen“ sind „Angaben für individuellen Abschnitt“ möglich, mit Häkchen vor „In Schüler-Individualdaten übernehmen“ auf die Schaltfläche „Übernehmen“ klicken. Eine weitere Möglichkeit bietet Extras / Abschnittsdaten aktualisieren. © */Me schild-hilfen_teil2_me292k.doc Stand: 15.10.2006 Seite 45 von 63 44) Konfessionen a) Um auch die Schüler zu kennzeichnen oder auslesen zu können, die zwar ohne Bekenntnis sind, aber an einem Religionsunterricht teilnehmen, wird (1) über Kataloge / Konfessionen / auf + geklickt, (2) unter „Konfession“ ins leere Feld geklickt und eine selbstgewählte Bezeichnung eingetragen (z.B. ohne-ev für die am ev. Religionsunterricht teilnehmenden Schüler ohne Bekenntnis – dieses Kürzel wird in Listen [in Kreuztabellen ReligionAbk nehmen – Kap. 36] und bei Individual-Daten I für die Eingabe bei „Religion“ zur Auswahl angezeigt), (3) nach TAB bzw. Klick ins Feld mit Listenknopf unter ASD-Bezeichnung „ohne Bekenntnis“ gewählt (nur diese Bezeichnungen stehen zur Auswahl, nichts verändern!) und unter „Import-/Export-Bezeichnung“ OH eingegeben (wobei zu beachten ist, dass zu jeder mit + hinzugefügten internen Bezeichnung unter „Konfession“ unbedingt die mit Listenknopf gewählte „ASD-Bezeichnung“ und die Abkürzung bei „Import-/ExportBezeichnung“ gehören, weil sie sonst nicht bei der Statistik zählt), (4) bei „Sichtbar“ ein + gewählt, (5) die Eingabe mit Häkchen abgeschlossen. b) Für Altkatholiken könnte gemäß (1) – (5) erfasst werden: (altkath. / katholisch / KR). Baptisten / evangelisch / ER Buddhisten/ andere Religionen / XR Juden / jüdisch / HR c) Die im Statistik-Beleg SCD011 bei Religionszugehörigkeiten erwünschte Aufgliederung nach „(Gr.-)orth.“ und „Syr.-orth.“ ist in Schild-NRW / Kataloge / Konfessionen erweiterbar. In der neuen Version 1.2.0.47 stehen für orthodox-gläubige Schüler bei ASD-Bezeichnung „griechisch-orthodox“, „Syrisch Orthodoxe“ und „sonstige Orthodoxe“ (russisch/armenisch) zur Auswahl. Die „Schlüsseltabelle Religionen“ von ASDPC weist OR für „griechisch-orthodox“, SO für „syrisch-orthodox“ und XO für „sonstige orthodoxe“ aus, was nun bei „Import/Export-Bezeichnung“ einzutragen wäre. d) Die Kürzel kath. und röm.kath. sollten wegen der Statistik-Auswertung und Abfragen nicht nebeneinander verwendet werden, sondern das nicht benötigte Kürzel sollte im Katalog „Konfessionen“ bei „Sichtbar“ mit einem – versehen werden. Zuvor (wenn kath. ausgeblendet, dann nicht mehr bei „Religion“ in Filter I zur Auswahl) sollte mit Filter I nachgeprüft werden, ob noch Schüler mit „kath.“ in der Datenbank (Aktuelle Schülerauswahl Aktiv) sind, um ggf. diese über Gruppenprozesse / Individualdaten / Religionszugehörigkeit in „röm.kath.“ überzuführen (wenn röm.kath. mit + bleiben soll). e) Ohnehin sollten bei Kataloge / Konfessionen die nicht benötigten Begriffe ein – bei Sichtbar bekommen wegen besserer Übersichtlichkeit in den Eingabe-Auswahlfenstern. f) Auf der Karte Individual-Daten I des Eingabebildschirms kann auf Wunsch des Schülers bzw. der Eltern ein Häkchen vor „Konfession auf Zeugnis“ gesetzt werden. g) Die schriftliche Abmeldung vom Religionsunterricht sollte bei noch nicht volljährigen Schülern auch die Kenntnisnahme der Eltern enthalten. © */Me schild-hilfen_teil2_me292k.doc Stand: 15.10.2006 Seite 46 von 63 45) Schulen in NRW und Schüler aus anderen Bundesländern lfd. Nr. 1. 2. wenn Schulen in NRW im Menü Kataloge „Schulen in NRW“ 3. im Fenster „Andere Schulen in NRW bearbeiten“ Punkt vor „Benutzerdefiniert“ 4. mit + erscheint neues Fenster „Schule auswählen“ bei „Sortierung“ Schul-Nr., Name, Ort oder PLZ als Suchkriterium wählen, um die Schule zu suchen, gewünschte Schule in der Auflistung markieren, Schaltfläche „Übernehmen“ 5. 6. 7. 8. © */Me für Schulen außerhalb NRW Kataloge „Schulen in anderen Bundesländern“ im Fenster „Schulen in anderen Bundesländern bearbeiten“ bei „Benutzerdefiniert“ klicken nach + für neue Zeile in erstes Feld klicken Eintragungen bei Bezeichnung, Kürzel, Schulform, Land, Adresse, weiter re noch Sichtbar und Sortierung bei Bedarf, im gelb-unterlegten Feld mit Listenknopf das „Land“ wählen (für Statistik !!), bei Auslandsschulen bei Land „Schule aus dem sonstigen Ausland“ außer BENELUX Häkchen, „Schließen“ Häkchen, „Schließen“ die bei Kataloge so erstellte ´Hausliste´ wird mit Anklicken des Listenknopfes bei „Name der Schule“ auf der Karte Schulbesuch zur Auswahl angezeigt (soweit bei „Sichtbar“ ein +) aus Gründen der Übersichtlichkeit sollten die nicht mehr benötigten Schulen zumindest bei „Sichtbar“ mit – in der Hausliste ausgeblendet werden schild-hilfen_teil2_me292k.doc Stand: 15.10.2006 Seite 47 von 63 46) Daten auf neuen PC übertragen Bei der Übertragung der Daten von einem PC auf einen anderen ist zu beachten: (1) Datenbank überarbeiten mit Werkzeuge / Datenbank komprimieren (s. 42), (2) Datensicherung über Extras / Datensicherung oder noch besser (weil auch Reports und Passwörter mitgesichert) mit dem SchildBackup-Modul (Kapitel 27), Sicherungsmedium Diskette oder USB-Stick oder CD, ggf. Netzwerk (s. 15), (3) Installation möglichst der gleichen Schild-Version auf dem neuen PC (GrundInstallation, Update, Tools, ggf. Schildrep.dll 40-A, auch Installation des SchildBackupModuls), deshalb ggf. erst auf dem ersten PC ein Update machen, bevor gesichert wird (Sicherungsformat schild1 oder .zip), zu diesem Zweck empfiehlt es sich, von der StatistikCD 2006 das Backup-Modul zu installieren (über Schild-NRW Installationsmenü auf der selbststartenden CD), Administrator-Rechte bei WIN XP für Installation von Schild-NRW aber nötig, (4) Einlesen der Daten je nach Sicherungsweise entweder über Start / Programme / Schild-NRW / Werkzeuge / Datenwiederherstellung (s. 16e, wobei nur die Schülerdaten geladen werden) oder im Modul „SchildBackup und Restore“ mit Menüpunkt Restore (s. 27j). Beim zweiten Weg entsteht eine 1:1-Kopie auf dem neuen PC. Weiterer Vorteil: auch die Einstellungen werden übernommen. Bedingung: gleiche Version ab 1.2.0.28 (40-A). 47) Gefüllte Listen als E-Mail-Anhang versenden a) „Aktuelle Schülerauswahl“ (Klasse/Jahrgang) b) entweder Druckausgabe / Report-Explorer / im Fenster Formularverwaltung unter „Inhalt von Standard“ Doppelklick auf gewünschten Listennamen oder Drucken / Standardformulare / im Fensterchen „Standardberichte“ den Listennamen anklicken und auf Schaltfläche OK c) im Fensterchen „Auswahl“ (1) Ausgabe für die ganze Gruppe (2) Ausgabe in eine Textdatei (3) Schalter OK d) im Fensterchen „Drucken“ (1) Häkchen vor „In Datei drucken“ (2) Dateityp belassen (oder besser: PDF File, um die Formatierung zu erhalten) (3) hinter „Wohin“ und re neben Eingabefeld auf kleines Schaltfeld klicken e) im Fensterchen „Speichern unter“ (1) bei „Speichern in“ mit Listenknopf Verzeichnis wählen (2) bei „Dateiname“ einen zutreffenden eingeben (3) Dateityp belassen (4) auf die Schaltfläche „Speichern“ klicken f) im nächsten Fenster auf OK g) Schild-NRW schließen h) im Explorer überprüfen, ob die Textdatei angekommen ist und ob mit Inhalt (mit Doppelklick öffnen) i) diese gespeicherte Datei als Anhang beifügen (über E-Mail-Programm versenden) © */Me schild-hilfen_teil2_me292k.doc Stand: 15.10.2006 Seite 48 von 63 48) Zweite Reports-Datenbank einbinden a) Ab SchILD-NRW-Version 1.1.0.20 läßt sich über Druckausgabe – Report-Explorer aufrufen im Fenster „Formularverwaltung“ bei Extras eine „Zweite Reports-Datenbank öffnen“ – dazu am Beispiel der Clees-Reports den (Standard-)Pfad für den Ordner keytabs wählen, die zuvor nach 40-D1 (49) entpackte reports_clees.mdb dort anklicken (so dass diese ´Clees-Reports´ als ´Zweitbank´ neben der vorhandenen benutzt werden kann), ´Standard´ von Clees (ganz re) mit Doppelklick öffnen und das gewünschte Formular in das eigene Standard-Verzeichnis li ziehen (wobei re nicht unbedingt Standard stehen muss, es kann auch ein einzelnes Formular, das in keytabs importiert wurde, sein). In Kap. 60 ist mehr zu Unterordnern von Standard sowohl re als auch li zu finden. In gleicher Weise können neben der eigenen reports.mdb weitere Reports-Datenbanken (mit unterschiedlicher Benennung) existieren und benutzt werden (das zeigt b). Im Gegensatz zu WORD-Formularen können die rtm-Formulare nicht vorher angesehen werden, sie müssen erst in die Formularverwaltung integriert und von dort aus aufgerufen werden (erst die Schülerauswahl treffen, dann in der Formularverwaltung mit Doppelklick das Formular öffnen oder nur zum Ansehen des Vordrucks Symbol „Bericht öffnen“). b) Um auch die neueren Formulare aus den Updates nutzen zu können, gehe man so vor: (1) die eigene vorhandene reports.mdb im Explorer im Verzeichnis \schild-nrw\keytabs entweder umbenennen (z.B. in reports-meine.mdb) oder auf Diskette zwischenspeichern (normalerweise wird beim Updaten die vorhandene bisherige eigene reports.mdb nicht überschrieben, was aber auch bedeutet, dass damit die neuen Formulare des Updates nicht übernommen werden) oder, wenn noch keine eigenen Formulare existieren oder bearbeitet wurden, die bisherige reports.mdb einfach löschen, bereits erstellte Schulköpfe gehen aber verloren, (2) das Update ausführen oder eine Schildrep.dll, die zwischendurch erscheint, über die heruntergeladene, ohne Entpacken ausführbare Datei RepSetup.exe installieren (mit einer Voll-Version zum Updaten wird eine neue reports.mdb in keytabs erstellt), (3) falls die eigene Datei reports.mdb gesichert wurde (b1), im Explorer zuerst die neue Datei vom Update umbenennen (im Explorer die neue reports.mdb mit re anklicken, z.B. in reports46.mdb abändern), dann entweder die zuvor auf Diskette gesicherte Datei reports.mdb in das Verzeichnis c:\programme\schild-nrw\keytabs zurückkopieren oder der zuvor umbenannten eigenen reports-meine.mdb wieder den alten Namen reports.mdb geben (darauf achten, dass das Suffix mdb nach dem Punkt erhalten bleibt!!), so dass die bisherigen Listen wieder zur Verfügung stehen und so auch weiterhin wie gewohnt benutzt werden können, mit der Möglichkeit, das erweiterte Angebot des Updates zu nutzen. (4) Aus der neuen reports-update.mdb können damit nach Bedarf und gezielt die darin enthaltenen (neuen) Formulare in Standard der eigenen bisherigen Datei reports.mdb über Extras/Zweite Reportsdatenbank übernommen werden. Ggf. Unterordner mit re anlegen. (5) Um die reports.mdb nicht unnötig aufzublähen, sollte der Inhalt der Reports-Ordner dahingehend überprüft werden, ob die angebotenen Reports für die eigene Schulform verwendbar sind (z.B. die Abiturzeugnisse in der Grundschule usw.), dazu im Fenster Formularverwaltung nach Anklicken des Ordnernamens unter „Alle Ordner“ dann im Feld unter „Inhalt von“ (Ordner) den betreffenden Dateinamen mit re anklicken und „Löschen“ (nötig bei Backup auf Diskette s. Kap. 27f). c) Da der Report-Explorer „speicherhungrig“ ist, sollten von re nur bis zu 8 (bei gedrückter STRG-Taste markierte) Formulare in einem Arbeitsgang herübergenommen werden. d) Wenn im Ordner keytabs die reports-clees.mdb und die Update-reports als weitere Formular-Geber zur Verfügung stehen, ist fast für jeden Fall ein Formular im Angebot zur Übernahme per „Zweite ReportsDatenbank“, so dass sich außer der Formularkopf-Änderung oder –Einfügung eine Neuerstellung oder Bearbeitung meist erübrigt. Zudem werden über Downloads / Formulare (auf der Seite www.svws.nrw.de ) weitere Listenvordrucke erfahrener Anwender reichlich angeboten, die auch auf dem bei b beschriebenen Weg in die eigene Sammlung übernommen werden können. © */Me schild-hilfen_teil2_me292k.doc Stand: 15.10.2006 Seite 49 von 63 49) zip-Dateien entpacken a) So wird mit WinZip 8.1 entpackt: WinZip aufrufen, im WinZip-Fenster auf Öffnen klicken, im Fenster „Archiv öffnen“ hinter „Suchen in“ den Ordner wählen (z.B. c:\programme\ schild-nrw\db) und die Zip-Datei markieren, danach Öffnen anklicken, nach Klick auf die Schaltfläche Extrahieren dann für „Extrahieren nach“ Ordner/Laufwerke fürs Entpacken wählen (c:\programme\schild-nrw\db) und ggf. unterhalb Dateien weitere Angaben anklicken. Nach dem Klicken auf Extrahieren erfolgt das Entpacken in das gewählte Zielverzeichnis. Oft geht es auch kürzer: Mit einem Doppelklick auf die zip-Datei wird meist schon ein Fenster geöffnet, wo nur noch das „Extrahieren/Extract“ angeklickt und das Zielverzeichnis angegeben werden müssen. Voraussetzung dafür ist, dass WinZip ordnungsgemäß installiert wurde/ist. WinZip oder andere Entpackprogramme finden sich als ´Testversionen´ auch auf CD´s, die ComputerZeitschriften beiliegen. Eine ausführliche Anleitung zu WinZip findet sich in den Schild-Tipps von Clees (12i). b) In Win XP ist bereits ein Entpackprogramm integriert, das nach Doppelklick auf die zu entpackende Datei im Explorer diese Routine aufruft (Datei / Alle entpacken). 50) Vermerk-Arten a) Menü Schulverwaltung / Vermerk-Arten / im Fenster „Vermerk-Arten bearbeiten“ mit + ein neues Eingabefeld unterhalb Vermerkart erzeugen / neuen Eintrag (z.B. OGS) mit Häkchen bestätigen / Schaltfläche Schließen (also erst die Gruppe definieren, dann Eintragung von Inhalt) b) auf der Karte Laufbahninfo re unterhalb „Vermerkart“ mit Listenknopf auswählen / “Datum“ mit Kalender eintragen / in leeres Textfeld Infos eingeben / mit Häkchen Eingabe bestätigen. Unter „Art“ im Bereich Vermerke wird der Eintrag angezeigt. c) Abfragen über Menüpunkt Auswahl / Filter I / Karte Weitere Daten / unter „Vermerke“ Art mit Listenknopf auswählen / Testen / Übernehmen / ggf. Drucken (auch mit Filter II / Feldname Vermerk-Art / Operator / Feldwert / „In Filterbedingungen übernehmen“ / „Testen“ / ggf. Bedingungen „In Datei speichern“ mit Dateiname / „Übernehmen“) 51) Förderschwerpunkte a. Kataloge / Förderschwerpunkte / mit + neue Zeile / unter „ASD-Bezeichnung“ mit Listenknopf aus der vorgegebenen Liste auswählen / unter „interne Bezeichnung“ eine hauseigene Formulierung eintragen (nicht vergessen, sonst Fehlermeldung) / Häkchen / Schließen (Beispiel GU – Lernen) b. auf der Karte „Individualdaten“ bei Förderschwerpunkt mit Listenknopf einen auswählen / mit Häkchen bestätigen 52) Liste wird nicht ganz gedruckt Wenn eine Liste gar nicht oder nur unvollständig erstellt/gedruckt werden kann, sollten die Daten des ersten Schülers ganz genau überprüft werden, besonders die Laufbahndaten. Werden in einer Liste nur 12 von 30 Schülern angezeigt, so sollte der 13. Schüler genauer durchgesehen werden, denn ein Fehler blockiert die weiteren Daten und bricht die Liste ab (wenn z.B. Schulbesuchsjahre = 0). Auch s. 29c5. Bezüglich WORD-Zeugnisse s. 54c. Es ist ansonsten (nochmals) zu überprüfen, ob bei Schule bearbeiten (28.4), Klassen/ Versetzungstabelle (28.5), Statistik-Jahrgänge (28.6) und Lernabschnittsdaten (28.9, 43) alle nötigen Eintragungen erfolgt und Einstellungen vorgenommen sind. © */Me schild-hilfen_teil2_me292k.doc Stand: 15.10.2006 Seite 50 von 63 53) Fernwartung TeleSupport Damit wird nun ein neuer Dienst von Herrn Schrewe angeboten, was die direkte Hilfe ungemein erleichtern wird. So kann Herr Schrewe auf Ihren Bildschirm „schauen“. Auf der „Willkommen!!“-Seite von www.svws.nrw.de ist unter „Neuigkeiten“ zu lesen: „20.02.2006 Erweiterung des Supports Ein neues Tool ermöglicht uns, direkt auf den Desktop eines Anwenders zuzugreifen. Lesen Sie mehr …“ Diesen Text auf/von der Seite TeleSupport finden Sie hier: ““Erweiterung der Anwenderunterstützung Manchmal ist es schwierig, per Telefon oder E-Mail einem Anwender bei der Navigation in Schild-NRW zu helfen. Aus diesem Grund haben wir uns entschlossen, eine Fernwartungsmöglichkeit anzubieten. Wenn sie an diesem (völlig freiwilligen!) Support teilnehmen wollen, müssen Sie nur ein kleines Tool herunterladen und auf Ihrem Rechner ausführen.Wenn Sie mit uns Verbindung aufnehmen wollen, gehen Sie wie folgt vor: 1. Stellen Sie eine Verbindung mit dem Internet her 2. Starten sie Teamviewer 3. Rufen Sie uns an (05231-714620) und teilen uns die von TeamViewer angezeigte Id-Nummer mit. Das war’s schon! Die Verbindung ist selbstverständlich gesichert. TeamViewer ist in Verbindung mit DynGate eine sehr sichere Lösung für die Fernwartung. DynGate Pro verfügt über komplett gesicherte Datenkanäle mit Key Exchange und RC4 Session Encoding und entspricht damit den Sicherheitsstandards von https/SSL.““ Auf der Seite unten „Download TeamViewer“ (TeamViewerQS_de.exe 420 KB) Wie der TeamViewer mit Antispy- und Firewall-Programmen zusammenarbeiten wird, bleibt abzuwarten. Es muss wohl bei Dienste „Hilfe und Support“ aktiviert sein (Häkchen setzen, mehr 17j). Eine rechtliche Bewertung des TeleSupports bezüglich Datenschutz wird wohl noch folgen (s. FORUM). Eine Richtlinie des Schulministeriums dazu könnte hilfreich und klärend sein. Ob Bedenken gerechtfertigt sind, liegt an der Absicherung des Verwaltungsrechners gegen Zugriffe hausinterner Art. Durch den TeleSupport werden wohl kaum Daten abgefragt oder gar geändert. „Kreative Buchführung“ der Schule ist ohnehin nicht durchzuhalten (Statistik aus Schild-NRW ab 2007), deshalb ist die Angst vor dem „Großen Bruder“ unnötig und unbegründet. Zudem wird diese Hilfe-Form nur in schwierigen Fällen zum Einsatz kommen, also weder flächendeckend noch ständig sein, außerdem ist die Zuhilfenahme freiwillig. Obrigkeitlicher Zugriff auf schulinterne Daten wird mehr gefürchtet als die Entdeckung von Raubkopien und fehlenden Lizenzen an der Schule, was doch strafrechtlich belangt würde. Man gibt oft vor, es gehe um Datenschutz, doch in so manchen Schulen wird nicht einmal der vorgeschriebene gesetzliche Datenschutz in Grundzügen eingehalten (als Beispiele für Missstände an Schulen wären zu nennen: es werden Schülerdaten unüberlegt und unerlaubt an Fremde weitergegeben, elterliche Geheimnummern in Klassen-Telefonlisten herausgegeben und so veröffentlicht, in schul-internen Netzen ist der Zugriff auf die Schülerdatenbank jedem möglich, es wird auf Passwortschutz und Kompetenzzuweisung über die Benutzerverwaltung verzichtet, manche Schulen öffnen Zugriffen von Hackern und Trojanern Tür und Tor, weil sie weder Firewall- noch Antiviren-geschützt sind, der Sekretariatsrechner darf auch von Lehrern ungehindert benutzt werden, unzulässigerweise werden mehr sensible persönliche Schülerdaten erfasst, es gibt wenig sorgsamen Umgang mit Datensicherungen hinsichtlich ihrer Aufbewahrung [mit der Benutzerverwaltung ist nur der Zugriff für SchILD auf dem Schulrechner geschützt und geregelt, an anderen Rechnern mit SchildNRW lassen sich mit der Datenwiederherstellung die Daten auch ohne Passwort-Eingabe einlesen], der Sekretariatsrechner ist voll in das schuleigene Netzwerk integriert, beim Abgeben des Schulverwaltungs-PC an Klassen werden die darauf noch befindlichen Schülerdaten nicht effektiv genug gelöscht [„einfaches“ Löschen genügt nicht, besser Überschreiben mit den Daten der Testdatenbank], Zeugnisdateien werden als E-Mail-Anhang unverschlüselt versandt). All das geschieht meist aus Nachlässigkeit und Gedankenlosigkeit im hektischen Schulalltag, was aber kein Entlastungsgrund wäre. Um Anstöße zur Verbesserung zu geben, wurden diese Negativ-Beispiele aufgeführt. Abhilfe tut Not. (Genaue) Kenntnis der Vorschriften ist (leider) oft nicht gegeben. Besonders die VO-DV I sollte bekannt sein und auch beachtet werden. Mehr zum Datenschutz in der Schule ist bei Kapitel 34, zur Sicherheit in Kap. 17g. © */Me schild-hilfen_teil2_me292k.doc Stand: 15.10.2006 Seite 51 von 63 54) Klassenlehrer a) Erst die Lehrer bei Lehrkräfte eingeben, dann erst die Klassen erfassen. b) Im Menü bei Schulverwaltung – Klassen/Versetzungstabelle auf der Karte Details die jeweiligen (neuen) Klassenlehrer mit Listenknopf zuordnen. c) Außerdem muss bei jeder Klasse ein Klassenlehrer eingetragen sein, weil das auch wichtig ist für Druckausgabe / Grundschulzeugnisse drucken. d) Fehlende Einträge bei Schülerdatensätzen können nach 56 u. 59 überprüft werden. e) Damit über Klassenlisten der Klassenlehrer-Name erscheint (obwohl/sofern bei der Formularerstellung vorgesehen, [noch] keiner angezeigt wird), sollte über die beiden Möglichkeiten bei f versucht werden, den Listeneintrag zu erreichen. (Voraussetzung: es müssen schon vorher sowohl bei „Schule bearbeiten“ das zutreffende Schuljahr eingestellt als auch Lernabschnittsdatensätze für die „Aktuelle Schülerauswahl“ gemäß Kapitel 43 angelegt sein über Gruppenprozesse / Abschnitt mit Standardangaben anlegen; außerdem muss bei jeder Klasse -- bei Klassen/Versetzungstabelle/Karte Details-- ein Klassenlehrer eingetragen sein). f) Extras / Klassenlehrer bei Schüler-Individualdaten aktualisieren / auf die Rückfrage OK / unter Fertig OK und/oder Gruppenprozesse / Klassenlehrer aktualisieren / „Es wird nun der in der Klassentabelle eingetragene jeweilige Klassenlehrer bei den Lernabschnittsdaten der ausgewählten Schüler aktualisiert“ / Bestätigung mit OK / Fertig. / Schließen g) Erst nach Erfassung der Lehrer im Programm SchILD-NRW bei Schulverwaltung/Lehrkräfte und für h) Klassenlehrer auch bei Klassen/Versetzungstabelle sind für diese die Daten auch zugänglich. Fachlehrer werden über Schulverwaltung/Stundentafeln eingetragen und können dadurch auf bestimmte Schülerdaten zugreifen (Leistungsdaten). Kompetenzen bei Benutzerverwaltung ? Lehrer löschen: Solange noch Schüler mit Verknüpfung zu einem Klassenlehrer in einer Abgängeroder Abschlussklasse in der Schülerdatei sind, sollten die Lehrer in „Lehrkräfte“ unter „Sichtbar“ ein Minuszeichen bekommen (dadurch nicht mehr im Auswahlfenster bei Dateneingabe angezeigt). i) Bei Namensänderungen (z.B. durch Heirat) ist eine Neueingabe nötig. j) Zeitweise „nicht benötigte“ Klassenlehrer durch – bei Sichtbar ausblenden. 55) Kataloge als TXT-Dateien a) b) c) Menü Datenaustausch / Kataloge exportieren unter „Verzeichnis für Export-Dateien“ im Feld re auf den Schalter klicken, im Fensterchen „Ordner suchen“ mit Schaltfläche „Neuen Ordner erstellen“ (z.B. Katalog-Export im voreingestellten Verzeichnis SchILD-NRW), mit OK bestätigen, mit Schaltfläche „Export starten“ im Explorer den Ordner mit Doppelklick öffnen, Doppelklick auf die gewünschte Textdatei, nach einer Änderung (in z.B. K_Staat.txt) Rückfrage „Der Text in der Datei … wurde verändert. Aktuelle Änderungen speichern?“ ggf. Ja Damit besteht die Möglichkeit, auch Inhalte einzelner Kataloge weiterzugeben, Fehler in der Schreibweise der Einträge zu beheben und diese Kataloge auch auszudrucken (Datei / Drucken) mit Header. 56) Datensätze auf fehlende Einträge prüfen a) b) c) © */Me im Menü Auswahl / Filter auf fehlende Einträge, im Fensterchen „Auf fehlende Feldeinträge filtern“ mit Meldung „Kein anderer Filter aktiv“ unter „Zu untersuchendes Feld“ mit Listenknopf ein solches auswählen, Schaltfläche „Testen“, im Name-Kasten werden die betreffenden Schüler angezeigt, rotes Lämpchen über Aktuelle Schülerauswahl blinkt, mit „Übernehmen“ wird die Auswahl bestätigt, sonst Abbrechen (Auswahl weg), bei den angezeigten Schülern den fehlenden Eintrag nachholen (ggf. Gruppenweise). Es kann immer nur ein Begriff/Feld ausgewählt werden. schild-hilfen_teil2_me292k.doc Stand: 15.10.2006 Seite 52 von 63 57) Schulmail a) b) c) d) e) Über Schulmail können Vorgabe- bzw. Schulkontodaten und Schulinformationen abgerufen werden, ebenso Infos über Statistik und Schulverwaltungsprogramme. Regionale Ansprechpartner lassen sich ermitteln (12f). Mit Klick auf „weiter“ wird auf andere Seiten (s. Kap. 58) verlinkt. Über die amtliche E-Mail-Adresse werden E-Mails empfangen und versandt. So werden auf diesem Wege die Erhebungsdaten versandt. Internetadresse www.schule.nrw.de [Kennung = Schulnummer, Passwort = das vom LDS übermittelte, aus 6 Zeichen bestehende – nicht zu verwechseln mit dem vierstelligen Krypto-Passwort für die Statistik und die LDS-Schlüsseldiskette] Eine ausführliche Anleitung zu Schulmail gibt es über obige Internetadresse (b), dazu auf der Schulmail-Startseite (ohne Eingabe von Kennung und Passwort) bei „Handbuch für SchulMail (selbstentpackendes Worddokument 211 KB)“ klicken, Speicherpfad angeben (z.B. \kmnrw\eingang). Nach Doppelklick im Explorer auf die Datei Hbsmail.exe im Ordner eingang wird die WORD-Datei Hbsmail.doc mit 334 KB (Betriebsanleitung Stand 02.08.2005) entpackt, die ausgedruckt werden kann (26 S.). Für E-Mails (12f, 24a) ist auf der Startseite („Willkommen bei Schulmail – dem Mailsystem der Schulen in NRW“) eine Eingabe bei Kennung und Passwort erforderlich (das zugewiesene „Passwort ändern“ über „Benutzer-Einstellungen“). Nach einem Klick auf die Schaltfläche Anmelden und die Seite Willkommen mit Weiter wird im eigentlichen Schulmail-Bildschirm die Schaltfläche „Mail verfassen“ angeklickt. Entweder wird eine E-Mail-Adresse von Hand eingetragen (z.B. [email protected] ) oder nach Klick auf „An“ eine aus der Liste ausgewählt. Bei Betreff wird eine Eingabe erwartet, der Nachrichtentext ist in das Feld darunter einzugeben. Um einen Anhang beizufügen, wird unter dem Textfeld auf „Durchsuchen“ geklickt, wodurch sich Ordner und Datei suchen lassen, nach Anklicken von „Anhängen“ wird die ausgewählte Datei im Kästchen angezeigt. Mit „Nachricht senden“ wird die E-Mail auf den Weg gebracht. Internetverbindung/Schulmail beenden. 58) Weitere wichtige Internet-Adressen Neben www.schule.nrw.de und www.svws.nrw.de sollten auch die folgenden Sites bekannt sein und genutzt werden. Diese Adressen sollte man „zu Favoriten hinzufügen“. Dabei sollten aber möglichst aussagekräftige Bezeichnungen gewählt werden (statt „Homepage“ z.B. KM SchILD). Ein breitgefächertes Angebot im Bereich Bildung bringt www.bildungsportal.nrw.de „Das Bildungsportal ist die Internetseite des Ministeriums“ für Schule und Weiterbildung. „Sie bietet Zugang zu Themen und Informationen aus allen Bereichen der Bildung.“ Es werden auch Links zu anderen Seiten ermöglicht. learn:line NRW ist der „Bildungsserver NRW“. Verantwortlich ist das Landesinstitut für Schule/Qualitätsagentur (LfS/QA) in Soest. www.learn-line.nrw.de Hier zu finden ist (fast) alles, was mit (Fort-)Bildung in NRW zu tun hat. Gut, nützlich. In Zeiten der Statistik/Haupterhebung http://schulverwaltungsprogramme.mswf.nrw.de (dies ohne www !!) www.lehrer-online.de („Unterrichten mit neuen Medien“, u.a. für Rechtsfragen). © */Me schild-hilfen_teil2_me292k.doc Stand: 15.10.2006 Seite 53 von 63 59) Aufspüren fehlerhafter oder fehlender Eintragungen a) Menü Datenaustausch / Datenexport für Statistik / SIM.TXT erzeugen b) „Wählen Sie zuerst das Jahr für den SIM-Export aus.“ c) kein Häkchen vor „SIM-Datei für Hauptstatistik erzeugen“ nötig d) Weiter / Start / Weiter / Prüfen e) im Fenster „Ergebnisse der Konsistenzprüfung“ Schaltfläche Drucken f) Schließen / OK / „Trotz der Inkonsistenzen fortfahren?“ Nein g) vorhandene Fehler beseitigen anhand des Ausdruckes h) erneuten Durchlauf nach a-f ausführen. 60) Unterverzeichnis von Standard anlegen Druckausgabe / im Fenster Formularverwaltung mit re auf Ordner Standard / Neuer Ordner / Bezeichnung eingeben und bestätigen (mit Klicken auf freie Desktop-Fläche oder mit RETURN-Taste) -- ist ab Version 1.2.0.40 möglich. Zweite Reports-DB s. Kap. 48 ab Version 1.2.0.47 wird bei Drucken / Standardformulare Standard mit den angelegten Unterordnern angezeigt (deshalb die häufig benutzten Reports in Standard lassen oder verschieben, die weniger gefragten Reports in Unterordnern zwischen- bzw. ablagern, damit Standard mit wenigen Reports übersichtlich bleibt). Die in der von Clees zur Verfügung gestellten reports_clees.mdb vorhandenen Unterordner können nicht als ganze in das eigene Standard-Verzeichnis kopiert werden, nur deren Inhalt in selbst zu erstellende Ordner. 61) Häufig benutzte Filter (Filter I) Beispiel: alle kath. Schüler des Jahrgangs 03 („Kommunionkinder“) auf der Karte Individualdaten I bei Status Aktiv (mit Häkchen), bei Religion röm.kath. und bei Jahrgang 03 (mit rotem Pfeil (!!) diesen Wert in das Feld darunter übertragen) / Testen / „Test erfolgreich … x Schüler gefunden“ bzw. „Keine Schüler gefunden“ / Übernehmen Auswahl / Filter II Ausländerkinder s. Kap. 73c. 62) Seriendruck-Exportdatei a) Datenaustausch / Export in Textdateien / Exportieren b) Datenart Schüler mit Listenknopf wählen c) unterhalb „Felder-Auswahl“ bei „Verfügbare Felder“ entsprechende/gewünschte markieren (z.B. für Zeugnisse: Vorname, Nachname, Geschlecht, Geburtsdatum, Jahrgang, Klasse, Konfession) und mit > in „Ausgewählte Felder“ bringen/verschieben //bei Verwendung der Clees-Zeugnis-Formulare („Grundschulzeugnisse zuordnen“) wird nach Aufruf von „Grundschulzeugnisse drucken“ eine Exportdatei vom Programm erstellt// d) Export-Optionen (möglichst belassen) e) Ausgabe-Datei / im Feld re Knopf / bei Dateiname einen für die Exportdatei eingeben / Ordner hinter „Suchen in“ auswählen (z.B. \schild-nrw\Vorlagen) f) „Als Vorlage speichern“ (später bei Bedarf eine schon vorhandene „Vorlage laden“) g) „Export starten“ h) Schließen i) Druckausgabe / Neues WORD-Dokument / „Soll Word jetzt gestartet werden? Ja“ / Steuerdatei auswählen/anklicken mit Dateityp Textdateien und über Schaltfläche „Öffnen“ / Text schreiben und „Seriendruckfelder einfügen“ (über Symbol Liste anzeigen lassen) / WORD-Text abspeichern (z.B. in \schild-nrw\word-dokumente) j) Im Ordner \schild-nrw\WordDoks ist die datentra.txt zu finden. © */Me schild-hilfen_teil2_me292k.doc Stand: 15.10.2006 Seite 54 von 63 63) Neue Funktionen u. Fenster in Vollversion 1.2.0.46 / Update 47 (mit diesen Versionen kamen auch neue Features im Vorgriff auf die andere Statistik-Form -Schild-NRW wird zum Allround-Kompaktpaket für Schüler, Lehrer und … KM/LDS --> 71) a) Karte Individualdaten II im Eingabebildschirm Schüler-Bildungs-Laufbahn-Profil b) Karte Schulbesuch weitere, zusätzliche Angaben erwartet so bei „Herkunft des Schülers“ mit dem Listenknopf „Keine Schule bzw. kein SKG“ ( ES in KLD) auswählen, bei den anderen „Jahrgang 01 bis 04“ ( G) nehmen c) im Menüpunkt Schulverwaltung wurden die Unterpunkte im Pulldown-Menü neu (und sinnvoll für die Reihenfolge der Abarbeitung) angeordnet, auch die Kataloge wurden neu (an)geordnet und erweitert d) Menü Schulverwaltung / Lehrkräfte / Details abrufbare Lehrerdaten den größten Teil der Daten entweder anhand des LID-Belegs der Statistik eingeben oder mit Hilfe der Export-Import-Funktion aus LID in Details übernehmen (Kap. 67), auch die Unterkarten von Details („Basisdaten“/„zeitabhängige Daten“ sowie „Lehramt: Lehrbefähigungen“ und „Lehramt: Fachrichtungen“) ausfüllen e) in Schulverwaltung den zweiten Block (Unterrichtsfächer bis Kurse) zutreffend bearbeiten – damit möglichst zeitig anfangen, nicht erst kurz vor der Statistik f) Menüpunkt Extras wurde erweitert (z.B. „Fehlende Abschnittsdaten anlegen“ u.a.) g) neue Unterordner „FormImport“ und „Report-Vorlagen“ im SchILD-NRW-Ordner (mit Reports zum Übernehmen über Extras/Zweite Reports-Datenbank in der Formularverwaltung) h) Angaben bei Feldern mit grüner Beschriftung sind Statistik-relevant und somit nötig. 64) Neueinstieg in Schild-NRW a) Bei Umstieg von WinSchild zu Schild-NRW siehe meine diesbezügliche Anleitung („weg29_schild-umstieg.doc“, bei www.medienzentrum-oberberg.de/seiten/service7.htm herunterladbar) – diese wichtige Internetadresse zu Favoriten hinzufügen. b) Wer ganz neu bei Schild-NRW einsteigen will (muss?), gehe so vor: (1) aktuelle Vollversion installieren (Grundinstallation 1.2.0.46 und Tools x.46) am besten von der Statistik-CD 2006 (2) Update auf 1.2.0.47 holen (www.svws.nrw.de) und installieren (3) das Programm aufrufen, die erwarteten Eingaben wie Schulnummer vornehmen, (4) evtl. auf Excel-Basis vorliegende Daten aus einem anderen, bisher an der Schule benutzten Datenbank-Programm in SchILD übernehmen/importieren (als Text-Datei) Info in Clees-Tipps (5) praxisnahe Handreichungen wie die Clees-Tipps beim o.a. Medienzentrum holen (6) die Reports von Clees beim o.a. Medienzentrum herunterladen und die entpackte reports_clees.mdb in den Ordner keytabs verschieben (7) das Modul „SchildBackup und Restore“ von der CD 2006 installieren (8) zur „normalen“ Datensicherung entweder USB-Speicherstick oder, wenn noch ein (externes) Diskettenlaufwerk vorhanden, Disketten (HD 1,44 MB) besorgen (9) sich fortlaufend im Internet über Updates und Neuerungen informieren (10) die angebotenen Kurse zu Schild-NRW besuchen (z.B. auf Schulamtsebene) c) Schild-NRW muss nicht unbedingt als Schulverwaltungsprogramm für Schüler benutzt werden, es wird aber als „Abschuss- bzw. Verladerampe“ für die Statistikdaten demnächst benötigt. d) Durch die nach Aufgabe von ASDPC hinzugekommenen und integrierten Statistik-Module wird SchildNRW viel umfangreicher (über 100 MB Festplattenspeicher-Bedarf). Das an der Schule bisher eingesetzte Programm kann weiter benutzt werden, es muss nur eine Exportfunktion zu Schild-NRW haben (für Textdateien-Export). Unter der Überschrift „Schnittstellenbeschreibung für Datenimport SchILD-NRW“ wird in der Datei „Schild-NRW-Importschnittstelle.pdf“ (auf der Willkommen!-Seite li unter Download bei „5.10. Die erste Version der Beschreibung der Importschnittstelle steht zum Download bereit“ angeboten) näher auf die Umwidmung der Datenfelder eingegangen. Bei Fragen und Problemen die Hotline (12f) oder, noch effektiver, den Telesupport (Kap. 53) bemühen. © */Me schild-hilfen_teil2_me292k.doc Stand: 15.10.2006 Seite 55 von 63 65) „Alles retour“ -- von E1/E2 zurück zu Jahrgang 01 und 02 nur bei jahrgangsbezogenen Klassen der Schuleingangsphase a) Datensicherung Eine Daten-Sicherung (auf Diskette oder USB-Speicherstick) auch außerhalb der Schule b) Update auf Version 1.2.0.47 (aus dem Internet www.svws.nrw.de ) c) bei „Schule bearbeiten“ Eintragungen bei akt. Schuljahr und Abschnitt überprüfen d) Lehrkräfte: mit Kürzel und Namen eintragen wegen Klassenlehrer (s. auch Kap. 54) es sollten einheitliche Kürzel bei Schild, LID und WinPlan angestrebt werden e) Statistik-Jahrgänge - neue (1. und 2. Jahrgang) mit + anlegen in gelbes Feld unter „Statistik-Bez.“ klicken und mit Listenknopf auswählen (1. Jahrgang bzw. 2.), bei „Interne Bez.“ 01 bzw. 02 eintragen, bei Schulgliederung „Standard für diese Schulform“ wählen, bei Kurzbez. wieder 01 bzw. 02 eingeben, bei JG-Stufe Pr auswählen, mit Häkchen bestätigen die Zeilen mit den bisherigen E1, E2 und E3 noch nicht löschen !! f) Klassen/Versetzungstabelle / Karte Details bei Klasse 01a bzw. 1a im Feld Jahrgang 01 (statt EP) ändern und bei Statistik-Bez. 01a (statt EPA) und bei Klassenart wieder Regelklasse, Häkchen, ebenso bei den anderen Klassen der Schuleingangsphase vorgehen, Datensicherung (!!), g) gruppenweise Merkmale ändern: entweder klassenweise die Schüler auswählen: bei Schülerauswahl die Klasse 01a wählen, im Namenskasten in Spalte „Jahrg.“ (neben Name und Klasse) prüfen, welche Schüler dieser Klasse schon E2 statt E1 haben, und diese notieren, über Gruppenprozesse/Individualdaten bei „Aktuelle Laufbahndaten“ Jahrgang 01 und bei Schulbesuchsjahr 1 eingeben, mit Übernehmen und Ja für alle ändern, Schließen, bei den notierten Schülern der Klasse einzeln im Datenbereich Laufbahn den „Statistik-Jahrgang“ und den Wert bei „Schulbesuchsjahre“ entsprechend erhöhen und mit Häkchen speichern, analog die anderen Klassen bearbeiten und die Werte anpassen (in Stufe 02 das E3 beachten) oder jahrgangsweise die Änderungen vornehmen: den Jahrgang E1 wählen, über Gruppenprozesse/Individualdaten bei „Aktuelle Laufbahndaten“ Jahrgang 01 und bei Schulbesuchsjahr 1 eingeben, mit Übernehmen und Ja für alle ändern, Schließen, dann analog die beiden anderen bisherigen Jahrgänge (E2 und E3) bearbeiten und die Werte anpassen (in Stufe 02 das E3 beachten). Überprüfen, ob nicht doch Schüler in E1, E2 und E3 zurückgeblieben sind. Zwischendurch immer wieder Datensicherung (!!), h) wenn umgestellt, bei Statistik-Jahrgänge die „alten“ E1, E2, E3 und EP unter „Sichtbar“ mit – versehen (ausblenden) i) Aktiv alle / Gruppenprozesse / Abschnitt mit Standardangaben anlegen j) Datensicherung k) auf den Karten „Akt. Halbjahr“, „Übersicht Primarstufe“ und „Gesamtübersicht“ sollten die soeben geänderten Daten angezeigt werden, sonst Schild neu aufrufen. auf Karte „Übersicht Primarstufe“ nicht zeitgerechte Anordnung (E1 re von 04, noch E1 u. E2 jeweils mit Abschnitt, also dadurch nicht irritieren lassen, denn das angezeigte Schuljahr mit Halbjahr stimmt, wenn Gruppenprozesse / Standardangaben aufgerufen wurde). © */Me schild-hilfen_teil2_me292k.doc Stand: 15.10.2006 Seite 56 von 63 66) Staatsangehörigkeiten/Nationalitäten a) Im Statistik-Programm für 2006 gibt es in den Schlüsseltabellen zwar noch Sammelbe-zeichnungen wie „Sonst, asiat. Staatsangeh.“, es sind aber möglichst die zutreffenden Namen aus der abgeschlossenen Liste (mit z.T. im Duden nachlesbaren, adjektivischen (!!) Bezeichnungen unter „Beschreibung“) zu wählen. Diese erweiterte Liste aus der Haupterhebung wird wohl demnächst auch in Schild-NRW zur Auswahl stehen. Ab Update auf 1.2.0.43 wird zwar die Schlüsseltabellen-Kennzahl 138 angezeigt, die frühere zugehörige Bezeichnung Jugoslawien fehlt jedoch unter „Staat“, das Feld ist leer. Stattdessen sind die Nachfolgestaaten in der Auswahl-Liste zu nehmen (z.B. 122 Bosnien bzw. 132 Serbien). Wird in Version x.47 von SchILD bei Staatsangehörigkeit Serbien eingegeben, so folgt (noch) die Fehler-Meldung „Falscher Eintrag: Serbien“. Also kann vorläufig zwangsweise nur Bosnien gewählt werden, auch wenn es nicht zutreffen sollte. b) Kataloge / Staatsangehörigkeiten / im Fenster „Nationalitäten bearbeiten“ Punkt im Kreis vor „Benutzerdefiniert“ / entweder mit den roten Pfeilen oder durch Änderung der Zahl bei Sortierung die Reihenfolge für die eigene Arbeit festlegen (Auflistung der Staatsangehörigkeiten ist vorgegeben, also nicht löschbar, nicht ergänzbar). c) Unter „Sichtbar“ können auch Ländernamen ausgeblendet werden. Eine weitere Möglichkeit der Vorauswahl besteht darin, dass nach Klick auf „Sichtbarkeit umschalten“ alle 78 Einträge nach OK unter Rückfrage „Sichtbarkeit wirklich umschalten ?“ein – unter „Sichtbar“ bekommen und dass dann einzelne Staaten, die wirklich für die Dateneingabe gebraucht werden, unter „Sichtbar“ mit + per Listenknopf für die tägliche Arbeit ausgesucht werden können. Allerdings mit der Maßgabe, dass bei erneutem Anklicken von „Sichtbarkeit umschalten“ die Länder mit zuvor + dann ausgeblendet werden. Auf diese Weise werden bei den Listenknöpfen im Eingabebildschirm nur diese bestimmten Ländernamen zur Auswahl angeboten, ein Durchsuchen der ganzen Länderliste entfällt, es können aber jederzeit weitere benötigte Staaten mit + bei „Sichtbar“ hinzugenommen werden. ´Vermisste´ sind womöglich ausgeblendet. Vorgenommene Veränderungen mit Häkchen bestätigen und „Schließen“. d) Im Eingabebildschirm können die 1. und 2. Staatsangehörigkeit eingetragen werden. Diese doppelte Staatsbürgerschaft wird nur auf wenige Schüler zutreffen, weil inzwischen fast immer die deutsche an erster Stelle steht (die ausländische gab Bonuspunkte bei Lehrerstellen). Eingebürgerte Migrantenkinder sind deutsch. 67) Lehrerdaten aus LID exportieren Um das Ausfüllen der neuen Details-Seiten bei Lehrkräfte zu erleichtern, lassen sich Lehrer-Daten aus dem LID-Beleg der Haupterhebung durch Export--Import übernehmen (hier der Ablaufplan zu 63d). a) Export: in Amtliche Schuldaten / Haupterhebung / entweder Menü Datei / Export / Abteilungsdaten oder Schaltfläche „Daten bereitstellen“ / Abteilungsdaten, im Fenster „Abteilungsdaten auswählen“ bei Dateiname z.B. lehrer.txt (mit TXT !!), OK (Datei wird standardmäßig in c:\kmnrw\asd gespeichert), OK / Beenden / Programm beenden b) Import: in Schild-NRW / Schulverwaltung / Lehrkräfte auf der Karte „Alle Lehrkräfte“ Schaltfläche „Daten importieren“, im Fenster „Lehrerdaten aus … importieren“ den „Pfad zur Import-Datei“ suchen, im Fenster „Import-Datei auswählen“ hinter „Suchen in“ den Ordner \kmnrw\asd wählen und die Text-Datei (Beispiel lehrer.txt) anklicken, bei Häkchen vor „Existierende Daten nicht verändern“ wird nur ergänzt, nicht ersetzt, mit Schaltfläche „Import starten“ © */Me schild-hilfen_teil2_me292k.doc Stand: 15.10.2006 Seite 57 von 63 68) Benutzer und Datenbanken wechseln a) In der Benutzerverwaltung (Kap. 13) werden die Benutzergruppen und die Benutzer mit ihren Kennwörtern und Kompetenzen/Rechten festgelegt. b) Im Eingabebildschirm lassen sich bei Menü Datei „Benutzer wechseln“. c) Nach Klick auf Extras / „Aktuelle Datenbanknutzer zeigen“ werden im Fenster „Angemeldete Benutzer“ aufgelistet. d) Wenn mit einem PC zwei Schulen verwaltet werden oder auf einen Server zwei Arbeitsplätze zugreifen können: Extras / Datenbank auswählen / Verfügbare Datenbanken „Übernehmen“, eine Passwort-geschützte nach Eingabe öffnen. 69) Fotos von Schülern in Schild-NRW a) Es können Fotos mit der Datenbank von Schild-NRW verknüpft werden, um z.B. in Schülerausweisen mit ausgedruckt zu werden. b) Die Fotos sind in einem frei wählbaren Ordner abzulegen. Es können eingescannte Bilder oder Fotos von einer Digitalkamera sein. Sie müssen im JPG-Format vorliegen. c) Es gibt drei Schaltflächen für die ´Fotoverwaltung´ auf der Karte Individualdaten I: Foto laden Foto zeigen Foto löschen d) Foto laden: Nach Anklicken dieses icons mit dem Fotoapparat ist der Fundort der Bilder anzugeben. Hinter „Suchen in:“ sind Laufwerk und Ordner zu wählen und im großen Feld darunter die gewünschte Bilddatei des Schülers zu markieren. Danach erscheint im Feld hinter „Dateiname“ dieser. Bei Dateityp ist nur „JPG-Dateien“ wählbar. e) Foto zeigen: Ist das Foto geladen, also mit der SchILD-Datenbank verknüpft, wird das zweite icon (Smily mit Rahmen) sichtbar. Wenn darauf geklickt wird, wird das Bild des Schülers angezeigt. f) Foto löschen: Nach Klick auf dieses icon mit dem Radiergummi wird eine Rückfrage gestellt, ob wirklich gelöscht werden soll. g) Mit dem Integrieren der Fotos wird die Datenbank schild2000n.mdb wesentlich größer. Je nach Größe und Auflösung des Bildes braucht jede Bilddatei ½-2 MB Speicherplatz. Für diese Datensicherung kommen daher sinnvollerweise nur CD oder USB-Speicherstick in Frage. 70) Online-Update a) Mit diesem Service kann einfach und bequem nach Updates für Schild-NRW gesucht und ein Download durchgeführt werden. Ein lobenswerter Service !!! Voraussetzung ist, dass schon eine Vollversion wie 1.2.0.28 oder 1.2.0.46 installiert ist. b) Internet-Verbindung herstellen, Browser-Fenster minimieren c) Menü Hilfe / Info / Schaltfläche „Prüfen, ob neue Version SchILD-NRW verfügbar ist“ d) im neuen Fenster „Online-Update“ werden die „Aktuell installierte Version“ und darunter die „Zum Download verfügbare Version“ angezeigt, unter der Schaltfläche „Prüfen, ob neue Version verfügbar ist“ der „Download-Fortschritt“, Fehler-Meldung „Keine Internet-Verbindung verfügbar“ bei Nichtbestehen. e) mit der Schaltfläche „Prüfen, ob neue Version verfügbar ist“ neuer Versuch möglich f) nach „Verbindungsaufbau“ Meldung „Es ist eine neue Programmversion verfügbar. Soll diese jetzt heruntergeladen werden?“ mit Ja / dann nach Klick auf Ja unter „Soll die neue Programmversion jetzt installiert werden?“ erfolgt das Updaten mit mehrmaligen Bestätigungen-Klicks – alles in einem Ablauf. g) sonst Meldung „ Keine neue Programmversion verfügbar“ OK h) ggf. Schließen / Schließen i) Mehr zu Updates bei Kap. 16. © */Me schild-hilfen_teil2_me292k.doc Stand: 15.10.2006 Seite 58 von 63 71) SchILD-NRW -- das Komplett-Kompakt-Paket ?! In Zukunft soll SchILD-NRW d a s Schulverwaltungsprogramm für Daten von Schülern, Lehrern und Unterricht sein, es soll für alle Schulformen in unserem Bundesland NRW verwendbar sein, es soll „Lieferant“ der Haupterhebungsdaten von 6700 Schulen sein (dann wird es auch keine ´kreative Buchführung“ mehr bei der Statistik geben – können). Umso wichtiger werden damit Datenschutz und Datensicherheit im Schulbereich, dann darf es keinen nachlässigen und gedankenlosen Umgang mit Daten wie bisher geben. Auch die Notenverwaltung und das Erstellen von Zeugnissen werden ermöglicht. Den Machern um Herrn Walter Schrewe möge Erfolg bei der Umsetzung der Vorgaben, Wünsche und Ziele beschieden sein. Anregungen besonders der positiven Art sind gern gesehen bei [email protected] (E-Mail-Adresse auch bei Schulmail vorhanden?). Ebenso können im FORUM (über www.svws.nrw.de ) Meinungen kundgetan, Probleme angesprochen und Fragen gestellt werden. Da geben auch viele versierte Anwender Antworten und Hilfen. Hilfe am Einzelarbeitsplatz bietet der TeleSupport von Schrewe. Hilfesuchende finden ein reichhaltiges Angebot auf der besonderen SchILD-Seite bei www.medienzentrum-oberberg.de/seiten/service7.htm (mit Links zu obigen Adressen), die von Fachberater und Moderator Wolfgang Clees auf aktuellem Stand gehalten wird. © */Me schild-hilfen_teil2_me292k.doc Stand: 15.10.2006 Seite 59 von 63 72) Sortieren (nur für Namenskasten) a) „Sortierung festlegen“ mit Klick auf Hand-icon (links vom Fernglas in der Symbolleiste) Es wird bestimmt, nach welcher „Ordnung“ die Schüler im Namenkasten angezeigt werden, also welche Begriffe in welcher Reihenfolge zugrundeliegen (Name, Klasse, usw.). b) im Fenster „Sortier-Reihenfolge festlegen“ einen Feldnamen aus „Verfügbare Felder“ anklicken und nach Klick auf > in „Ausgewählte Felder“ bringen, dann nach Anklicken eines verschobenen Feldnamens mit den roten Pfeilen die Begriffe anordnen, diese Reihenfolge „Übernehmen“. Mehrere mit gedrückter STRG-Taste markierte Feldnamen können en bloc mit >> in den rechten Kasten gebracht werden. c) Die Reihenfolge bleibt für den nächsten Start erhalten ( Wann rückgängigmachen?). Mit < bzw. << können Feldnamen von rechts zurückgeführt werden. d) Die standardmäßige Einstellung ist Klasse, Name, Vorname. e) Bei „Sortierung Klasse“ aufsteigend oder absteigend (mit Punkt im Kreis davor). 73) Filtern a) im Menü Auswahl – Filter b) Filter I reicht für die meisten Fälle eigentlich aus (s. Kap. 61). Mit den roten Pfeilen in Filter I die gewählten Werte „In Abgangsliste übernehmen“. Wechsel auf die weiteren Eingabeseiten auch mit Tastenkombination STRG-TAB. c) Nur wenn weitere Operatoren (und, oder, nicht) benötigt, ist Filter II einzusetzen. Beispiel Ausländerkinder: im Fenster „Allgemeine Filterbedingungen definieren“ Eingabe bei Gruppe (z.B. Schüler), Feldname (z.B. Nationalität), Operator (z.B. ungleich), Feldwert (z.B. Deutschland), mit der Schaltfläche „In Filterbedingungen übernehmen“ eine solche fertige Filterbedingung in „Klartext-Befehle“ übertragen, weitere Eingabe (Feldname: Status / Operator Gleich / Feldwert Aktiv, damit nicht die Abgänger miterfasst werden) übernehmen, nach Klick auf Schaltfläche „Testen“ die Schüler „Übernehmen“. d) Filter können nur für jeweils eine Gruppe (z.B. Schüler) gesetzt werden. e) Mit „Attributs-Filter erstellen“ lassen sich schnell für Klasse/Jahrgang Schüler mit bestimmten Merkmalen herausfinden. Das wird z.B. beim Löschen/Entlöschen von Schülern (Kap. 35) verwendet. f) Beispiel Kommunionkinder (s. auch Kap. 61 mit Filter I) -- mit Filter II geht es so: (1) Auswahl / Filter II / Gruppe Schüler / (2) Feldname Status / Operator gleich / Feldwert Aktiv / „In Filterbedingungen übernehmen“, ebenso Jahrgang gleich 03 / übernehmen (3) Konfession gleich röm.kath. (kath. ??) / übernehmen (4) Schaltfläche Testen / „Test erfolgreich … x Schüler gefunden“ bzw. „Keine Schüler gefunden“ / Schaltfläche „Übernehmen“ (5) ggf. Schaltfläche Speichern / im Fenster „Filterdefinition speichern“ Eintragungen bei Name und Beschreibung im Bereich „Neuer Filter“ / Übernehmen (6) ggf. nach Klick auf „Öffnen“ im Fenster „Vorhandenen Filter auswählen“ (7) ggf. „In Datei speichern“ / Dateiname und Ordner / Öffnen (8) die im Namenskasten angezeigten Schüler über Drucken zu Papier bringen. g) Beispiel OGS-Kinder: in Filter I auf Karte „Weitere Daten“ unter Vermerke Art OGS mit Listenknopf wählen, auf Karte Indiv. I bei Status Aktiv Häkchen / Testen / Übernehmen (vorausgesetzt, bei Schulverwaltung / Vermerk-Arten ist OGS erfasst und auf Karte Laufbahninfo bei Vermerkart Eintrag OGS für den Schüler vorhanden – s. Kap. 50). © */Me schild-hilfen_teil2_me292k.doc Stand: 15.10.2006 Seite 60 von 63 74) $$$$-Klassen a) Diese dubiosen Klassen-Bezeichnungen treten nach Fehlern im Versetzungsablauf oder bei der Neueingabe einer Klasse bzw. Änderung des Klassennamens in eine bereits bestehende Bezeichnung bei Klassen/Versetzungstabelle auf (z.B. von Hase in 01a, die vorher schon bestand und bestehen blieb, als Hase neu angelegt werden musste, also noch gespeichert blieb, weshalb diese Klassenbezeichnung nicht nochmals verwendet und eingegeben werden darf). Dabei Meldung: „Die von Ihnen vorgenommenen Änderungen an der Tabelle konnten nicht vorgenommen werden, da der Index, Primärschlüssel oder die Beziehung mehrfach vorkommende Werte enthalten würde. Ändern Sie die Daten in den Feldern, die gleiche Daten enthalten, entfernen Sie den Index, oder definieren Sie den Index neu, damit doppelte Einträge möglich sind, und versuchen Sie es erneut.“ OK. Nach mehrmaliger Wiederholung dieser Fehlermeldung bricht das Programm ab, was zur Folge hat, dass bei Klassen/Versetzungstabelle eine dubiose $$$$-Klasse erscheint. Deshalb ist es besser, eine derart zu ändernde Zeile erst zu löschen und neu einzugeben, damit das Programm wichtige Grunddaten einander richtig und eindeutig zuordnen kann. Es wird nicht die Fehlerstelle gezeigt, die zur Fehlermeldung geführt hat, weshalb bei derlei Aktionen wie Klassennamen-Änderung häufiges Zwischenspeichern angeraten erscheint, zumindest aber vor Beginn. Ersatzweise kann auch eine neue Klasse (z.B. 01x für Hase) definiert/genommen werden, die später nach Abarbeitung der Fehlerbeseitigung in die gewünschte umbenannt wird. Um alle bereits vergebenen Klassenbezeichnungen anzeigen zu lassen, wird auf der Karte „Alle Klassen“ bei Sortierung auf „Benutzerdefiniert“ geklickt (Punkt im Kreis davor). Es könnte eine ausgeblendete Klasse (bei „Sichtbar“ ein -) sein, deren Namen nochmals verwendet werden sollte. Denn auch diese vorübergehend ausgeblendeten Klassen gelten als existent. Es könnte noch eine Verknüpfung zu Schülern bestehen (z.B. bei Abgängern), weshalb eine Klasse nicht gelöscht werden kann. Wenn noch kein Häkchen, ist eine Eingabe mit der ESC-Taste rückgängig zu machen. b) Das Entfernen ist ausführlich in den Clees-Tipps beschrieben („Löschen von Schülern und Klassen / Beseitigung von „$$$$“-Klassen“, dort auf S.36-38). Abfolge einhalten ! 75) Rücktritt im laufenden Schuljahr a) Im Eingabebildschirm gibt es ein besonderes icon für diesen freiwilligen Rückgang (nicht im Bereich „Allgemeine Angaben“ bei „Vers.-Vermerk“ diesen Vorgang erfassen). b) Auf der Karte „Akt. Halbjahr“ (mit ► nach links in Sichtbereich bringen) das Symbol „Rücktritt im laufenden Schuljahr“ (eine nach li weisende Hand, unterhalb des Kartennamens und re von den Symbolen der Werkzeugleiste) anklicken, im Fensterchen „Bestätigung“ unter Rückfrage „Rücktritt ausführen?“ „Ja“, im folgenden Fensterchen „Klasse auswählen“ unter der Aufforderung „Bitte wählen Sie die Klasse aus, in die der Schüler zurücktritt“ mit Listenknopf eine wählen (sonst die Fehler-Meldung „Keine Klasse ausgewählt“ mit OK), danach die Meldung „Rücktritt ausgeführt…Bitte prüfen Sie nun beim Schüler der Angaben über Klasse, Jahrgang usw.“ mit OK bestätigen. c) „Freiwillig zurück“ bei Versetzung s. Kap. 18 (Halbjahreswechsel s. Kap. 29). 76) Datenwiederherstellung / Daten einlesen Je nach dem, wie gespeichert wurde, sind die Wege dazu unterschiedlich. a) Wenn „Datensicherung“ über Extras im Programm-Menü 14e (nur Schüler-Daten auf Speichermedium, Einlesen auf externem Wege). b) Wenn „SchildBackup und Restore“ 27j („Restore“ in diesem besonderen und guten Modul, Einlesen aller oder ausgewählter SchILD-relevanter Daten möglich). c) Eine neue Datensicherung durchführen (Weg 14b oder 27i). © */Me schild-hilfen_teil2_me292k.doc Stand: 15.10.2006 Seite 61 von 63 © */Me - schild-hilfen_teil2_me292k.doc Stand: 15.10.2006 Seite 62 von 63 Stichwortverzeichnis zu Teil 2 der Schild-Hilfen Thema Kap. Abgänger Administrator 32 13b, 28.15 Archivdrucker Backup-Sicherung BackupRestore Basisinstallation Benutzerverwaltung Benutzer wechseln Briefkopf Daten auf neuen PC über Datenbank komprimieren 26, 40-A8 14, 28.1 16h, 27, 40-A4 28.19, 40-A1 13, 34c 68 30 14i / 46 14j / 42, 28.13, 32e Datenexport für Statistik 59 Datenschutz 28.23, 34 Datensicherung 14, 18i, 29c12 Daten-Wiederherstellung 14e Download 16c Druck unvollständig 52 Einstieg Schild-NRW 64 EP Eingangsphase 18k, 41 E-Mail-Adresse 16i Fachberater Hotline 12f fehlende Einträge Datens 56, 59 Fernwartung TeleSupport 53 Filter 61, 73 Förderschwerpunkte 51 FORUM 12e, 28.20, 40B Fotos Schüler 69 Halbjahreswechsel 29 Handbücher 12d, 28.21 Herkunft Schüler 63b Importservice/Umstieg Vorwort Installation Schild-NRW 28.19, 40-A Internetadressen 58 Kataloge als TXT-Dateien 55 Klassenlehrer 13d,e, 18g, 28.5, 28.24, 54 Klassen-Organisationsf 28.3 Klassen/Versetzungstab 28.5, 33k4,74 Klassen mit $$$$ 74 Konfessionen 28.25 / 44 Kreuztabellen 36 Thema Kap. Lehrerdaten-Export Lernabschnittsdaten Listen als E-Mail-Anh Listen-Druck nur teilw Logo Schulkopf Löschen von Schül Medienzentrum OBK Netzwerk Neuaufnahme Passwörter Reports 67 18h, 28.9, 29c10, 43 47 52 30b 35 12g , 40-D1 15, 28.14 18e, 33f 13a, 16b/c, 17 14g, 16b 16f Rücktritt im Schuljahr SchildBackup u Resto Schnelleingabe Schulabgänger Schulanfänger Schulbesuch Schulbesuchsjahre Schuleingangsphase Schulen in and. Bulä Schulkontodaten Schulmail Staatsangehörigkeit Stammblatt Standard Unterordner Statistik-Jahrgänge Steuerdatei Tools Übertragung ins 2.Hj Umstellung E1 – 01 Update Vermerk-Arten Vernetzung Versetzung Wiederholer 75 16h, 27, 40-A4 25, 40-A7 32 33 63b 18k, 33k8 18k, 28.8, 41, 65 28.27 / 45 24 12f, 24a, 57 28.26, 66 31 60 28.6, 33k3, 64e 62 40-A2 29c 64 16, 40-A3, 70 50 15 18 18c9, 18d6 zip-Dateien entpack Zweite Reports-Daba 49 12h / 48, 16f Das war´s für Teil 2. Weiterhin viel Erfolg und Freude bei Ihrer Arbeit mit SchILD-NRW !! © */Me schild-hilfen_teil2_me292k.doc Stand: 15.10.2006 Seite 63 von 63