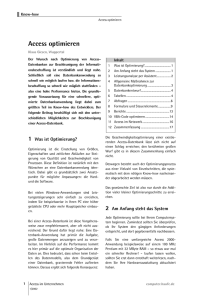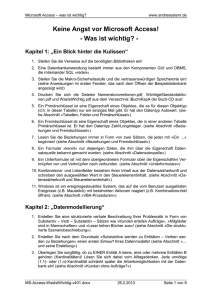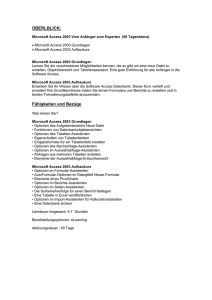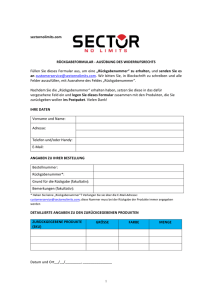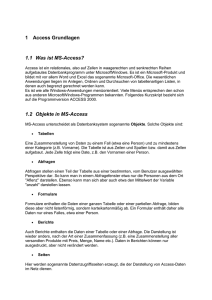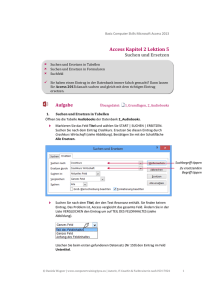ACCESS4
Werbung

ADAT
Das Datenbanksystem
ADAT-Skriptum Preißl
2
Inhaltsverzeichnis
Dies ist eine nur teilweise aktualisierte Version des alten auf Access 2.0 basierenden Files.
Alle Screenshots stammen noch aus Access 2.0, was aber nur optische und kaum inhaltliche Nachteile hat.
Die zu den Beispielen passende Datenbank ist schschul-form.mdb
Als zusätzliche Literatur zu diesem Skriptum eignet sich natürlich verschiedene Access Bücher, aber auch
diverse Webseiten
Das bestes Access Tutorial findet sich bei
Michael Brydon
mis.bus.sfu.ca/tutorials/MSAccess/tutorials.html
Access Profi Seiten (unvollständig) :
www.donkarl.com
Karl Donaubauers sehr gehaltvolle Page incl. Linksammlung
www.freeaccess.de
hier gibt es vor allem die knowhow.mdb - umfangreichste Sammlung
diverser Beispiele in einer DB
www.mvps.org/access/
umfangreichste amerikanische Page
www.trigeminal.com
wahrscheinlich die besten Profis
Wie alle Schriftwerke unterliegt diese Skriptum dem Urheberrechtsschutz (beim Vertrieb in den USA ist dafür
ein Copyright Vermerk notwendig). Sie können daher für den privaten Gebrauch einige wenige Kopien anfertigen, Sie dürfen diese aber keinesfalls verkaufen und es ist ebenfalls nicht zulässig wenn Sie Teile des Skriptums
oder gar das ganze Konvolut als eigene Schöpfung ausgeben.
ADAT-Skriptum Preißl
3
1. MS-ACCESS
1.1. Allgemeines
MS-Access ist eine relationale Datenbank der Firma Microsoft und läuft unter Windows. Es
ist kein Client - Server System, als Datenbank stellt Access somit keine Konkurrenz zu den
großen Datenbankherstellern wie Oracle oder Informix dar. Obwohl es schon seit langer
Zeit Windows Datenbanken gab (Superbase, Omnis, ...) brachte die Vorstellung von Access
Bewegung in den Markt, die Ablöse der MS-DOS Datenbanken (dBase, ...) durch Windows
Datenbanken hatte begonnen. Heute haben praktisch alle PC-Datenbankanbieter die
Windows Version Ihres Produkts im Programm.
Access ist ein völlig neues System und mußte zu keinerlei Vorgängerversion kompatibel
sein. Es bietet den höchsten Bedienungskomfort aller Windows-Datenbanken. Unterstützt
durch Ratgeber und Assistenten (das sind Programme, die beim Erstellen von Applikationen
helfen) können Anfänger simple Datenbankanwendungen entwickeln ohne sich in Handbücher bzw. Helptexte vertiefen zu müssen. Die Gestaltung komplexerer Anwendungen ist
wohl möglich, die Programmierfähigkeiten von Access sind aber noch verbesserungswürdig. Ähnlich wie z.B. die Tools von Oracle (Forms, Report) bietet Access ein Rahmenprogramm, mit dem die Bearbeitung bzw. der Ausdruck von Daten möglich ist. Mit Triggern
kann man an verschiedener Stelle in den Ablauf eingreifen. Wer aber seine Benutzeroberfläche abweichend von den Access Vorgaben gestalten möchte verliert jegliche Vorteile und
muß selbst in Access-Basic programmieren. Access bietet ausreichende Performance, benötigt dazu aber auch leistungsfähige Rechner. Ein 486er mit mindestens 8 MB Hauptspeicher
sollte für komplexe Anwendungen angeschafft werden.
Access war das erste System, das mit der ODBC Schnittstelle arbeiten konnte. ODBC (Open Database Connectivity) ist eine Windows Datenbankschnittstelle, die von mehreren renommierten Datenbankherstellern gemeinsam mit Microsoft entwickelt wurde. Es handelt
sich dabei um eine in Syntax und Umfang exakt festgelegte SQL Schnittstelle, die in Form
von C-Funktionen angeboten wird. Das Client-Programm (in unserem Fall ACCESS)
schickt SQL - Befehle (die im ODBC Treiber vom ODBC-Dialekt in den serverspezifischen
Dialekt übersetzt werden) an einen beliebigen Datenbankserver, oder übernimmt selbst
Zugriffsaktivitäten (z.B. bei Xbase Dateien) .
Client-Programm
(z.B. ACCESS
Anwendung)
ODBC
ODBC
-Treiber
xBase
Datei
ODBC
-Treiber
Datenbankserver
(z.B. Oracle,
Informix)
Client-Programm
(z.B. eigenes
C-Programm)
Schnittstelle
Client-Programm
(.....)
Netzwerkverbindung mit
den notwendigen Protokollen
ADAT-Skriptum Preißl
4
Access kann folglich mit seinem eigenen Datenbanksystem arbeiten, was im Einplatz- oder
auch Mehrplatzbetrieb (mehrere Anwender arbeiten auf der gleichen Datenbankdatei) möglich ist. Ebenso kann über die ODBC Schnittstelle auf andere Datenbanken zugegriffen
werden, wenn dafür ein ODBC - Treiber installiert ist.
Zusätzlich gibt es noch die Möglichkeit Datenbanktabellen aus anderen gängigen DBSystemen (z.B. dBase, Paradox) zu importieren (dabei wird eine Access Datenbanktabelle
angelegt und die Daten werden transferiert) oder auch einzubinden (dabei bearbeitet Access
die Tabelle im Originalzustand, die Tabelle kann auch weiterhin in ihrem eigenen DBSystem verwendet werden). Auch Daten aus Ascii Dateien, die mittels Feldtrennzeichen
oder mit fixen Feldlängen gegliedert sind, können mit den vorbildlichen Importfunktionen
importiert werden.
Access beinhaltet keinen Compiler, der exe-Files erzeugen könnte, es gibt aber eine lizenzfrei weitergebbare Runtime Version (Access Development Toolkit), mit dem man Access
Anwendungen an Kunden weitergeben kann. Die Anwendung kann dann beim Kunden nur
mehr ausgeführt werden, es ist kein Einblick in die Sourcen möglich.
Wenn man Access startet, dann erscheint ein leerer Schirm mit dem Dateimenü, wo man Datenbanken neu anlegen, reparieren, komprimieren (ist
eigentlich nur ein reorganisieren, wobei
gelöschter Platz frei wird), verschlüsseln (die DB wird ab dann auch verschlüsselt bearbeitet) oder öffnen kann.
Wenn man beispielsweise eine vorhandene Datenbank öffnet (und ein allfällig vorhandenes Makro namens Autoexec bestimmt nichts anderes), dann
erscheint nebenstehendes Fenster. Man
sieht dabei links jene Buttons, welche
die sechs sogenannten Access Objekte
darstellen. Wie man sieht sind hier
bereits einige Tabellen angelegt. Abfragen stellen normalerweise einen
beliebigen SQL-Selectbefehl dar, dessen Ausgabe auch einigermassen gestaltet werden
kann. Die Select Befehle stehen aber auch als Views zur Verfügung und es gibt darüber
hinaus auch die Möglichkeit Insert, Update und Delete Befehle unterzubringen. Eine Abfrage ist aber nur jeweils ein SQL Befehl (kein Script mehrerer Befehle). Formulare stellen
den Tool für die Bildschirmmaskenprogrammierung dar, den Feldern des Bildschirmformulars werden dabei Felder aus der Datenbank zugeordnet. Das Formular zeigt (wenn nicht
durch Filter eingeschränkt) alle Daten der zugrundeliegenden Datenbanktabelle an, die
Daten können beliebig geändert, gelöscht bzw. erweitert werden. Berichte sind flexible
Möglichkeiten der Listenerstellung. Beispielsweise ist es sehr einfach möglich eine Listausgabe für beliebige Klebeetiketten zu erhalten. Um eine einfache Oberfläche zu gestalten
braucht man nur simple Ablauflogik, die man mit Makros definieren kann, welche beispielsweise durch das Drücken eines Buttons oder auch beim Ändern eines Formularfelds
aktiviert werden können. Muß die Logik komplexer gestaltet werden, dann greift man zu
Modulen, die in Access Basic (eine vollwertige 3. Generations - Programmiersprache mit
speziellen Erweiterungen) geschrieben werden. Wenn man mit dem normalen Ablauf der
Formulare und Berichte nicht zufrieden ist oder auch spezielle Sonderwünsche hat, die in
Access nicht vorgesehen sind, dann kann die Programmierung auch sehr aufwendig werden
- eine Eigenheit aller Programmiertools.
ADAT-Skriptum Preißl
5
1.2. Tabellen in MS-Access
Die Daten einer Access Datenbank werden, wie bei relationalen DBs üblich, in Tabellen
gespeichert. Jede Tabelle verfügt über Felder in den Access Datentypen und sollte auch
immer einen Primärschlüssel haben. Auch ist es möglich verschiedene Indizes zu definieren.
Als mögliche Datentypen gibt es :
Text
Memo
Zahl
Datum/Zeit
Währung
Zähler
Ja/Nein
OLE-Objekt
normale Texte
lange Texte
Fix- und Gleitkommazahlen
bis 255 Zeichen
bis 32000 Byte
Integers mit 1,2,4 Byte
Gleitkomnma 4, 8 Byte
Datum und Zeit speicherbar
4+4 Byte
ist ein 8 Byte Integer mit
15 Vor-, 4 Nachkommastellen
nummeriert automatisch von 1 aufwärts, ist ein 4 Byte Integer
ist ein logischer Datentyp
einfügen von Bildern, etc.
Zum Datentyp gehören noch die sogenannten Feldeigenschaften, welche erst die Feldgröße
(wieviele Stellen), eventuell vorhandene Kommastellen, ein Not NULL (Eingabe erforderlich) und einen Defaultwert festlegen. Beim Anzeigen bzw. in Formularen wo das Datenbankfeld vorkommt werden Ein- und Ausgabeformat und die Beschriftung genutzt. Die
Formatierung kann mehrfach angegeben werden (bei Zahlen beispielsweise für positive,
negative, Wert 0 und NULLwert); näheres im Helptext unter "Format". Ähnlich einer
Check-Klausel funktionieren Gültigkeitsregeln samt zugehörigem Fehlertext. Wenn Datenänderungen in der Tabelle stattfinden werden sie geprüft (erst ab V 2.0), die Prüfbedingungen können sich aber nur auf den gerade bearbeiteten Satz beziehen. Indizes können wie
gewohnt (ein oder mehrere Felder, unique oder nicht) angelegt werden.
Das Anlegen der Tabellen mußte bis Version 1.1 ausschließlich mit dem dafür vorgesehenen Formular erfolgen, erst ab V 2.0 gibt es die Möglichkeit mit Create Table Tabellen
anzulegen. In der Folge sehen Sie ein Beispiel für das Tabellenanlegeformular. Die Feldeigenschaften (hier angezeigt für das Feld lergehalt) beinhalten bei Texten noch die Möglichkeit leere Felder (blank) zu verhindern. Die feldübergreifenden Gültigkeitsbedingungen
stehen in einem eigenen Fenster.
Auch besteht die Möglichkeit nachträglich den Aufbau einer Tabelle zu ändern, die bestehenden Daten werden dann (soweit wie möglich) konvertiert.
ADAT-Skriptum Preißl
6
Zusätzlich gibt es noch die Möglichkeit Tabellen aus anderen Datenbanken (auch anderer
Hersteller) zu importieren. Importiert man aus einer anderen Access DB, dann kann man
die Tabelle und wahlweise auch die Daten importieren, bei dBase wird nur die Tabelle
mitsamt den Daten importiert, bei normalen Ascii Dateien muß man die Tabelle vorher
anlegen um dann die Daten zu importieren. Es ist auch möglicht Tabellen anderer Datenbanken einzubinden. Access kennt dann den Tabellenaufbau, die Tabellen bleiben aber in
der ursprünglichen Datenbank und werden dort bearbeitet. Mit dieser Methode funktioniert
auch der Zugriff über die ODBC Schnittstelle.
Hat man die Tabellen definiert, dann besteht auch die Möglichkeit Beziehungen einzutragen. Bis zur Version 1.1 war die Beziehungsdefinition noch mühsam, es konnte zwischen
zwei Tabellen immer nur eine einzige Beziehung geben. Ab Version 2.0 kann man aber die
Beziehungen beliebig und sehr komfortabel (siehe grafische Darstellung) setzen. Access
kann die referntielle Integrität nicht nur prüfen, sondern auch den Fremdschlüssel mitändern
bzw. mitlöschen.
1.3. Abfragen
Unter der Bezeichnung Abfragen findet sich nicht nur eine komfortable und mächtige Möglichkeit Daten nach verschiedenen Kriterien zu lesen und anzuzeigen, das Ergebnis der
Abfrage kann in weiterer Folge wie eine Tabelle verwendet werden. Auch kann man Datensätze neu anlegen, ändern und löschen. Seit V 2.0 sind fast alle in der SQL üblichen
Möglichkeiten gegeben. Probleme zeigten sich nur bei komplexeren Update Befehlen und
bei der Count - Aggregatsfunktion.
Für SQL Kundige ist die Abfrage eine Benutzeroberfläche, mit der man bequem einen Select Befehl erstellen kann. Der Befehl kann gespeichert und jederzeit ausgeführt werden, das
Ergebnis wird in Tabellenform präsentiert. Jeder gespeicherte Select Befehl steht auch automatisch als View zur Verfügung und kann bei jeder folgenden Applikationsentwicklung
wie eine Tabelle verwendet werden (auch Update auf die Abfrage ist möglich !). Alternativ
zur weiter unten dargestellten Benutzeroberfläche kann man die Befehle auch als SQL Code
schreiben bzw. zwischen Oberfläche und SQL Code wechseln.
ADAT-Skriptum Preißl
7
Beim Erstellen einer Abfrage wählt man zuerst die benötigten Tabellen (oder Views) aus
und gibt die für den JOIN notwendigen Beziehungen an (bei den Tabellen spezifizierte
Beziehungen werden automatisch übernommen). Dies wird im oberen Teil der Abfrage
grafisch dargestellt, ein Doppelklick auf den Beziehungspfeil ermöglicht nähere Angaben
(Outer Join). Dadurch ist der FROM Zweig erledigt. Felder aus den Tabellen werden mittels
Drag and Drop in die darunterliegende Ausgabeleiste übernommen, Ausdrücke formuliert
man dort direkt und stellt so den SELECT Zweig fertig. In der Kriterien-Zeile kann man
den WHERE Zweig formulieren (kompliziertere Teile wie geschachtelte Selects müssen
getippt werden). Die Zeile >Sortierung< legt offensichtlich die ORDER Klausel fest. Mit
der Anzeigen-Zeile kann man beispielsweise nach Feldern sortieren, aber diese Felder dann
nicht anzeigen. Weil man auch die umfangreichen Access-Basic Funktionen im Select befehl einsetzen kann sind die Möglichkeiten beachtlich.
Mit dem Summenzeichenbutton im Toolbar kann man noch eine weitere Zeile einblenden,
in der man Gruppierungen einträgt (GROUP BY, HAVING, Gruppenfunktionen).
Als besondere Ausgabegestaltung existiert die Kreuztabellenabfrage, wobei ein Gruppierungselement (Group By Feld) als Spaltenüberschrift definiert wird. Die anderen Gruppierungselemente ergeben die Zeilenüberschrift. Man kann aber pro Kreuztabellenelement nur
einen Ausdruck ausgeben und die Anzahl der Spaltenwerte darf nicht zu groß werden.
Zusätzlich gibt es noch Sonderformen, wobei das Abfrageergebnis eine neue Tabelle bildet
(SELECT INTO) oder sogar einen INSERT, UPDATE bzw. DELETE Befehl darstellt.
Beim Start einer Abfrage kann man auch Parametereingaben anfordern, die dann im
WHERE Zweig oder sonstwo verwendet werden können.
Wenn man in der SQL-Ansicht das Aussehen eines Befehls betrachtet, der mit der Benutzeroberfläche gebaut wurde, dann fällt der neuartige FROM Zweig auf. Hat man wie oben
die Tabellen klasse und lehrer, dann sieht der SQL Befehl in etwa so aus :
SELECT DISTINCTROW klasse.klanr, klasse.klabezeichnung, klasse.klavstand,
lehrer.lername, lehrer.lervorname AS Überschrift
FROM lehrer INNER JOIN klasse ON lehrer.lernr = klasse.klavstand
WHERE klasse.klanr = ‘03TA’;
Die Abgabe DISTINCTROW ist ähnlich dem DISTINCT und wird immer automatisch
erstellt. Der restliche Select-Zweig sieht ziemlich normal aus, lediglich die zahlreichen hier
verwendbaren Access-Basic Funktionen könnten verwirren (z.B. Mid, Left, Right für Sub-
ADAT-Skriptum Preißl
8
stringbildung; Now, DatAdd, DatDiff für Datumsausdrücke etc.). Der FROM-Zweig wird
bereits gemäß Syntax der SQL-1992 Norm dargestellt. Es werden nicht nur die Tabellen
aufgezählt, sondern auch pro Beziehung die Art des Join (normalerweise INNER JOIN,
auch LEFT oder RIGHT JOIN als Varianten des Outer Join sind möglich). Zusätzlich gibt
es eine ON Klausel, in der die eigentliche Beziehung mit Primärschlüssel = Fremdschlüssel
(genau das was früher im WHERE-Zweig stand) geschrieben wird. Bei mehreren Tabellen
könnte der FROM-Zweig so aussehen:
FROM klasse INNER JOIN
(gegenstand INNER JOIN
(lehrsaal INNER JOIN
(lehrer INNER JOIN stundenplan ON lehrer.lernr = stundenplan.untlernr)
ON lehrsaal.lsaalnr = stundenplan.untlsaalnr)
ON gegenstand.gegnr = stundenplan.untgegnr)
ON klasse.klanr = stundenplan.untklanr
Eine Access spezifische Erweiterung zeigt das folgende Beispiel :
PARAMETERS [Für welche Klasse soll Stundenplan gezeigt werden:] Text;
TRANSFORM Max([untlernr] & "
" & [untlsaalnr]) AS Tabelement
SELECT Mid([untstunde],3,1) AS Stunde, Max(klasse.klabezeichnung) AS Klasse
FROM klasse INNER JOIN (gegenstand INNER JOIN (lehrsaal INNER JOIN (lehrer
INNER JOIN stundenplan ON lehrer.lernr = stundenplan.untlernr) ON lehrsaal.lsaalnr = stundenplan.untlsaalnr) ON gegenstand.gegnr = stundenplan.untgegnr) ON klasse.klanr = stundenplan.untklanr
WHERE ((stundenplan.untklanr Like [Für welche Klasse soll Stundenplan gezeigt werden:]))
GROUP BY stundenplan.untklanr, Mid([untstunde],3,1)
PIVOT Left([untstunde],2)
PARAMETERS fordert den Benutzer auf eine Klasse einzugeben (im Datentyp Text), welche dann im WHERE-Zweig des Befehls verwendet wird. TRANSFORM und PIVOT sind
zwei spezielle Kreuztabellenerweiterungen. Mid ist eine Substringfunktion, & verkettet
Strings, Max(....) AS Klasse ist die Vergabe einer Spaltenüberschrift.
1.4. Formulare
Einfache Formulare können in Access leicht erzeugt werden und bieten ein fixes Ablaufschema an, mit dem Daten angezeigt, eingefügt, geändert und gelöscht werden können.
Jedem Formular steht eine Tabelle (oder Abfrage) gegenüber, deren Sätze bzw. Felder im
Formular angezeigt werden.
Beim Erzeugen eines Formulars (= eine Bildschirmanwendung) wird man bevorzugt einen
Formularassistenten verwenden. Man hat die Wahl zwischen Einspaltig (nur ein Datensatz
wird jeweils angezeigt), Tabelle (mehrere Datensätze untereinander), Haupt/Unterformular
(einem einfachen Hauptformular wird ein weiteres Formular untergeordnet, dessen Daten
jeweils passend angezeigt werden) und einem Diagramm (einer MS Draw Geschäftsgraphik). Auch das jetzt folgende Formular wurde mit einem Assistenten erzeugt. Die zweispaltige Darstellung und die größere Schrift sind das Ergebnis nachträglicher Bearbeitung.
Im abgebildetem Formular beinhaltet das Hauptformular die Tabelle Klasse. Weil aber
nicht nur die Nummer, sondern auch der Name des Klassenvorstands angezeigt werden soll
wurde eine Abfrage (mit Klasse und Lehrer) verwendet. Es könnten alle Felder aus Klasse
und Lehrer am Formular aufscheinen, es wurden aber nur einige dargestellt. Alle Felder aus
der Tabelle Lehrer sind deaktiviert (Eingabe, Änderung ist nicht möglich). Man kann eigentlich nur den Datensatz aus Klasse bearbeiten; dem Formular die Abfrage mit Klasse
und Lehrer zugrundezulegen ist aber die beste Möglichkeit wenn man zusätzliche (über
einen Fremdschlüssel erreichbare) Daten anzeigen will. Ändert man jetzt in der Klasse den
Fremdschlüssel klavorstand (Lehrernummer), dann wird automatisch der dazugehörige
Lehrername aus der Tabelle Lehrer geholt und angezeigt.
ADAT-Skriptum Preißl
9
Beim Starten des Formulars werden sofort alle Datensätze der Tabelle (eventuell eingeschränkt durch Filter) gelesen. Zu sehen ist zwar nur der erste, die Anzeige links unten im
Formular (Datensatz: 1 - bezieht sich auf den angezeigten Satz „Klasse 03TA“) zeigt aber,
daß bereits alle 3 Datensätze aus Klasse gelesen (und in einem sogenannten Dynaset zwischengespeichert) wurden. Mit den danebenliegenden Buttons und auch einigen Menübefehlen kann man die Sätze durchblättern. Wenn die Satzbearbeitung erlaubt ist, dann ist einfügen (nach dem letzten angezeigten Satz noch einmal weiterblätern), ändern (einfach in die
Felder schreiben) und löschen (Satz markieren und löschen) möglich. Mangels einer sonstigen Suchmöglichkeit muß man Filter zur Einschränkung der angezeigten Satzmenge verwenden. Mit Hilfe der Filter/Sort Buttons (die mit dem Trichter) kann man ähnlich wie in
Abfragen Such- und Sortierkriterien definieren (mit dem 1.Button), anwenden (drücke 2.
Button) und wieder rücksetzen (mittels 3. Button). Diese Methode ist zwar sehr flexibel,
aber einem Endanwender nur eingeschränkt zumutbar. Häufig wird daher eine zusätzliche
Suchlogik mittels Programmierung selbst hergesetellt.
Beim Öffnen eines Formulars sieht man bzw. liest also Access alle Sätze der zugrundeliegenden Tabelle (oder Abfrage). Bei einigen 1000 ist das kein Problem, aber bei 100 000
sehr wohl. Mit Filtern (können durch SQL Where-Zweige vom Programmierer oder mit
den Trichterbuttons vom Anwender definiert werden) schränkt man die angezeigte Satzmenge ein. Jeder Anwender kann aber auf den rechtesten der 3 Filterbuttons drücken und
hat wieder alle Sätze. Hat man beispielsweise eine ODBC-Verbindung zu sehr voluminösen
Datenbanken ist dies performancemäßiger Selbstmord. Bei großen Datenmengen muß man
als Programmierer Maßnahmen setzen, damit nicht zu viele Sätze gelesen werden.
Beim Insert bewegt man sich zum letzten Satz und blättert dann noch einen weiter. Dort ist
Platz für die Neueinfügung, was durch den Stern im Datensatzmarkierer kenntlich gemacht
wird. Jeder Satz der angezeigt wird kann auch sofort durch überschreiben modifiziert werden. In Änderung befindliche Sätze erkennt man daran, daß der Datensatzmarkierer einen
Bleistift zeigt. Wechselt man zum nächsten Datensatz, so wird die Änderung automatisch
gespeichert und es erscheint wieder das Dreieck als normaler Datensatzmarkierer (aktueller
Satz). Mit Mausklick auf den Datensatzmarkierer (oder über Menü) markiert man einen
Datensatz; anschließend DEL Taste und er wird mit Rückfrage gelöscht.
Das in diesem Beispiel enthaltene Unterformular (die Schüler der Klasse) ist ein eigenständiges (auch schon vor der Entwicklung des Hauptformulars getrennt abgespeichertes)
Formular, in dem auch Daten geändert, gelöscht oder eingefügt werden können. Nur die
Suche mit Filter ist nicht möglich, weil das Unterformular ohnehin nur die, zum im Haupt-
ADAT-Skriptum Preißl
10
formular angezeigten Datensatz, passenden Daten zeigt. Dies wird über eine Feldverknüpfung (= Beziehung) zwischen Feldern des Haupt- und Unterformulars bewerkstelligt die
intern als Filter gespeichert wird.
Jedes Formular kann alternativ auch als Datenblatt dargestellt werden. Dies ist die Darstellung, in der Tabelleninhalte, Abfrageergebnisse und auch das Unterformular des obigen
Formulars wiedergegeben werden. In Datenblättern kann man insbesondere nach Suchvorgängen wesentlich besser eine Satzmenge überblicken; weil man auch mehrere Sätze markieren kann lassen sich auch Satzmengen bearbeiten (z.B. löschen). Man kann dort auch
einen einzelnen Satz aufsuchen (blättern bzw. positionieren mit dem Feldstecher Button).
Steht die Einfügemarke am gewünschten Satz, so wechselt man wieder zurück in die normale Formulardarstellung um die Satzdetails besser darzustellen.
Der Titel "Klassenliste" steht im Bereich Formularkopf, alle Felder im Detailbereich, zusätzlich könnte man noch Seitenköpfe und -füße angeben falls man die Formulardarstellung
direkt drucken will. Die im Formular enthaltenen Felder nennt das Access Manual Steuerelemente. Unser Hauptformular verfügt über 4 Textfelder, die alle an ein Datenfeld aus der
zugrundeliegenden Abfrage gebunden sind. Dadurch erhält man automatisch die Anzeige
der Werte aus dem Abfrageergebnis. Berechnete Felder würden ihren Wert durch eine Berechnung, basierend auf den Ergebniswerten der Abfrage, erhalten. Ungebundene Felder
können nur durch Makros oder Module sinnvoll eingesetzt werden. Es existieren weiters 2
Bezeichnungsfelder, die nur konstanten Text enthalten und jeweils an das nebenstehende
Textfeld angehängt sind, womit sie gemeinsam mit dem Textfeld markiert und verschoben
werden. Das letzte noch vorhandene Steuerelement ist ein Unterformular.
Weitere Steuerelemente wären Optionsfelder,
Umschaltflächen, Kontrollkästchen, etc. Die im
Entwurfsmodus angezeigte Toolbox enthält alle
möglichen Elemente. Kontrollkästchen eignen
sich gut für die Darstellung von ja/nein Werten.
Optionsgruppen mit mehreren Optionsfeldern
eignen sich besonders um die Eingabe einiger
fixer Werte zu ermöglichen (in einem Feld sind
nur die Codes 1,2,3 möglich). Will man hingegen
die möglichen Werte eine Felds dynamisch
(durch die Inhalte anderer Datensätze) einschränken, dann sind Listfelder oder besser Kombinationsfelder einzusetzen. Linien, Rechtecke und
Farben ermöglichen eine ansprechende Gestaltung des Formulars.
Stellt man ein Formular im Entwurfsmodus dar, so kann man verschiedene Eigenschaftsfenster einsehen (zum Formular, den Bereichen und zu jedem Steuerelement), in dem alle
Angaben zu diesem Element eingetragen bzw. geändert werden können. Die eigentliche
Programmierung eines Formulars erfolgt über diese Eigenschaftsfenster. Hier finden sich
alle Einstellungen, die der Formularassistent für sie vorgenommen hat, diese können bei
Bedarf modifiziert und erweitert werden.
Neben rein optischen Aufbesserungen kann in gewissem Rahmen auch das Verhalten der
einzelnen Steuerelemente beeinflußt werden (aktivieren, sperren für Änderungen, Felder
unsichtbar machen, etc.). Ebenfalls im Eigenschaftsfenster sind die jeweiligen Trigger positioniert, wo der Entwickler sich mit eigenem Code (Makro oder Access-Basic) in den Rahmenprogrammablauf einhängen kann.
Grundsätzlich gibt es einen Standardprgrammrahmen, nach dem eine Formularbearbeitung
abläuft. An verschiedensten Stelle in diesem Ablauf kann man als Anwendungsentwickler
eigenen Programmcode einfügen, der genau dann abläuft, wenn der Standardablauf am
Einfügepunkt vorbeikommt. Das Access Manual nennt diese Einfüge- bzw. Anhängepunkte
Ereignisse (gemäß Windows Message-Konzept). Man kann auf ein solches Ereignis mit
ADAT-Skriptum Preißl
11
eigenem Code reagieren oder auch nicht. Man sollte zu diesem Thema die Access Hilfe für
„Liste der Ereignisse“ und „Reihenfolge der Ereignisse“ studieren. Als praktische Übung
kann man das Formular Ereignistest der Skriptum-Beispieldatenbank starten. Dort werden
die meisten einfallenden Ereignisse protokolliert.
Im Anschluß sehen Sie das Eigenschaftsfenster des Formulars und für das Textfeld klanr.
In den Eigenschaftsfenstern lassen sich für Formular, Bereiche und alle Felder (die Steuerelemente) diverse Angaben eintragen. Zu Beginn wird immer die Datenherkunft des Formulars/Felds festgelegt. Ebenfalls eingetragen wird wie der Zugriff auf die Daten möglich
ADAT-Skriptum Preißl
12
ist (sichtbar, aktiviert, gesperrt). Einiger Raum ist dem Layout gewidmet, doch der größte
Teil sind die einzelnen Ereignisse, bei denen man eigenen Code (Aufruf Makro oder BasicCode) eintragen kann, der dann ausgeführt wird wenn dieses Ereignis eintritt. Im Anschluß
noch die Eigenschaftsfenster zweier spezieller Steuerelemente, nämlich das Unterformular
aus der Sicht des Hauptformulars (bedenken sie, daß das Unterformular ein völlig eigenständiges Formular ist, welches über eigene Eigenschaftsfenster verfügt) und eine Combobox (ein ungebundenes Feld - keine Eintragung unter Steuerelementinhalt), die zusätzliche
Angaben bezüglich der Daten im Listboxteil enthält.
ADAT-Skriptum Preißl
13
1.4.1. Das Formular prüfeintrag
Die Eintragung von Noten (in die Tabelle pruefung) wäre in einem echten Schulbetrieb
wohl eine sehr häufige Tätigkeit. Folglich ist es sinnvoll, wenn man für das Noteneintragungsformular mehr Aufwand treibt, als bei anderen seltener verwendeten Eingabemasken.
Würde man in einem simplen Formular Noten eingeben, so müßte man jeweils alle Felder
des Datensatzes der Tabelle pruefung ausfüllen. Auch wären die hintereinanderliegenden
Prüfungssätze kaum sinnvoll geordnet. Ein Lehrer ist es aber gewohnt, seine Noten in einer
Art Klassenliste einzutragen, wo alle Schüler der Klasse als Zeilen aufscheinen. Wirklich
eingetragen wird nur mehr die Notenspalte. Mit dem hier vorliegenden Formular wird versucht diese komfortable Noteneintragung als Formularoberfläche nachzubilden. Startet man
das Formular, so sieht es so aus:
Wenn man alle 4 Comboboxen in der obigen Zeile mit Werten belegt hat (auswählen aus
Comboboxliste), dann erscheinen im mittleren Bereich die Schüler der angegebenen Klasse.
Gibt es Noten die bereits eingetragen wurden, dann werden diese angezeigt, ansonsten ist
die Notenspalte leer, kann aber jetzt befüllt (bearbeitet) werden. Erst wenn man auf den
gleichnamigen Button drückt, dann werden Noten in der Tabelle pruefung gespeichert.
ADAT-Skriptum Preißl
14
Als Datenherkunft dient dem Formular eine Hilfstabelle, die nur für dieses Formular angelegt und danach wieder gelöscht werden sollte. Leider kann sich das Formular seine eigene
Tabelle weder createn noch droppen, daher muß dies in Makros geschehen.
Das Makro hat zwei Teile (Makroname). „machehilftab“ ruft in der Bedingung eine BasicFunktion auf, die den Create Table durchführt. War dies erfolgreich, dann wird auch das
Formular pruefeintrag geöffnet. „löschehilftab“ führt lediglich einen Drop Table für die
Hilfstabelle aus.
Function mache_hilf_prüf_tabelle()
Rem
Rem
erzeugt eine Hilfstabelle zur Eintragung von Prüfungen
nur sinnvoll verwendbar in Zusammenhang mit dem Formular prüfeintrag
mache_hilf_prüf_tabelle = True
' Returnwert für erfolgreich
On Error Resume Next
DoCmd.RunSQL "drop table hilfprüfeintrag"
' Fehler abfangen wenn nicht da
' lösche Tabelle
' erzeuge die Tabelle
On Error GoTo error_createtable
DoCmd.RunSQL "create table hilfprüfeintrag (schnr long, schname text
(15),schvorname text(10), schgebdat datetime, pruart char(3),prunote byte)"
On Error GoTo 0
Exit Function
error_createtable:
MsgBox "Create Tabelle hilfprüfeintrag ist misslungen "
mache_hilf_prüf_tabelle = False
' Returnwert verhindert weiteren Makroablauf
Exit Function
End Function
Falls das Formular irrtümlich gestartet wird, wenn es die Hilfstabelle noch nicht gibt, dann
kann man diesen Fehler abfangen, indem man eine Ereignisprocedur für das Ereignis „Bei
Fehler“ im Eigenschaftsfenster des Formulars einträgt und dort speziell diesen Fehler abfängt (alle anderen Fehler könnten auch dort behandelt werden).
Sub Form_Error (dataerr As Integer, Response As Integer)
Const OBJEKTNICHTDA = 3011
Response = DATA_ERRDISPLAY
' Standardfehlermeldung anzeigen
If dataerr = OBJEKTNICHTDA Then
MsgBox "Starten Sie dieses Formular bitte nur über das Makro !"
Response = DATA_ERRCONTINUE
' Standardfehlermeldung unterdrücken
Exit Sub
End If
End Sub
ADAT-Skriptum Preißl
15
Wenn das Formular startet, so wird auf jeden Fall der Inhalt der Hilfstabelle gelöscht indem
beim Ereignis „Beim Öffnen“ eine Ereignisprocedur mit einem Delete Befehl existiert.
Beim Schließen des Formulars passiert übrigens dasselbe.
Es wird dann erwartet, daß der Benutzer die oberen 4 Felder befüllt. Weil dies ungebundene
Felder sind, können sie auch nur durch Benutzereingabe oder Zuweisung in einem BasicModul zu Werten kommen. Jedesmal, wenn der Wert in einem der Felder aktualisiert wurde
startet eine Ereignisprocedur, die dann den Modul „fülle_hilfprüf“ startet. Dort wird zuerst
geprüft ob alle 4 Comboboxen über Werte verfügen, wenn das der Fall ist wird die zugrundelegende Hilfstabelle zuerst gelöscht und dann mit den Schülern der Klasse befüllt. Falls
passende Prüfungen existieren (Datum, Lehrer, Gegenstand sind gleich), dann werden auch
die Noten angezeigt. Auf jeden Fall können dann für alle Schüler der Klasse die Noten
bearbeitet bzw. eingegeben werden.
Function fülle_hilfprüfeintrag(woher As String)
Rem Wenn sich im geöffneten Formular prüfeintrag eines der (ungebundenen)
Rem Felder im Kopfbereich des Formulars ändert, so beeinflußt dies den
Rem Inhalt des Formulars
- die zugrundeliegende Tabelle neu befüllt !!
Dim datvar
Dim strvar
As Variant
As String
' Hilfsvariable für ein Datum im Format Datum
' Hilfsvariable für das Datum(als String)
' haben auch alle Felder des Formularkopfs einen Inhalt
If Forms![prüfeintrag]![stprudatum] > " " And
Forms![prüfeintrag]![stklanr] > " " And
Forms![prüfeintrag]![stgegnr] > " " And
Forms![prüfeintrag]![stlernr] > " " Then
' entleeren der Hilfstabelle
DoCmd.RunSQL "delete from hilfprüfeintrag "
If Not IsDate(Forms![prüfeintrag]!stprudatum) Then
MsgBox (">> " & Forms![prüfeintrag]!stprudatum & " << kein Datum !")
Forms![prüfeintrag]!stprudatum.SetFocus ' Positioniere auf das Feld
Exit Function
Else
datvar = DateValue(Forms![prüfeintrag]!stprudatum)
End If
' aufwendige Formatierung, damit in strvar ein Access-Basic
' tauglichen Datum entsteht
das Format soll #mm/dd/jj# sein
strvar = "#" & Format(datvar, "mm") & "/" & Format(datvar, "dd") & _
"/" & Format(datvar, "yyyy") & "#"
' Daten übertragen aus schüler, prüfung; der LEFT Join wird
' etwas mißbraucht um die gewünschte Info (aus der Tabelle
' Prüfung nur Daten mit vorgegebenen Datum, Lehrer, Gegenstand
DoCmd.RunSQL "insert into hilfprüfeintrag
(schnr,schname,schvorname,schgebdat,pruart,prunote)
select S_schnr, s_name,s_vorname,s_gebdat,p_art,p_note from schueler
left join pruefungnur on schueler.s_schnr = pruefungnur.
p_S_Kandidat where s_k_klasse = Forms![prüfeintrag]!stklanr "
' Anzeige aktualisieren, damit neuer Inhalt auch zu sehen ist
Forms![prüfeintrag].Requery
End If
End Function
Der Benutzer kann daraufhin beliebig Noten eintragen. Sollen diese auch dauerhaft in der
DB gespeichert werden, dann muß der große Button (unten) gedrückt werden. Dann werden
die Daten in die Prüfungstabelle übertragen. Wenn er zwischendurch wieder in eine der
Comboboxen geht und dort auch den Wert ändert, so führt dies zu einem Neuübertragen der
Schüler in die Hilfstabelle, wobei die allenfalls eingetippten Noten (derzeit ohne Warnung)
verloren gehen. Geht man nach der Eintragung einer Note direkt zum Button und drückt
ADAT-Skriptum Preißl
16
diesen, dann ist die zuletzt getippte Note noch nicht gespeichert, weil sich dieser Satz noch
in Bearbeitung befindet. Die Prozedur „speichere_aktuellen_Datensatz“, welche „Beim
Hineingehen“ in den Button aufgerufen wird sorgt für sichere Speicherung.
Function speichere_aktuellen_datensatz ()
If Forms!prüfeintrag.Dirty Then ' Bleistift sichtbar, Satz in Änderung
' alte Methode = simuliere einen Menüpunkt
' DoCmd.DoMenuItem A_FORMBAR, A_FILE, A_SAVERECORD, A_MENU_VER20
DoCmd.RunCommand acCmdSaveRecord
End If
End Function
Dann kann die folgende Procedur „Beim Klicken“ des Button ausgeführt werden.
Function speichere_prüfungen_inDB ()
Rem
wenn der Button Speichern... gedrückt wird, dann läuft diese Proc
Rem
und befördert alle eingtragenen Prüfungen (Mit Note) in die
Rem
Prüfungstabelle
Dim
Dim
Dim
Dim
strvar As String
datvar As Variant
datlergeg As String
hilfstr As String
' Datum als String mit amerik. Formatierung
' aufbereiten Lernr, Gegenr in Konstantenform
' haben auch alle Felder einen Inhalt
If Forms![prüfeintrag]![stprudatum] > " " And
Forms![prüfeintrag]![stklanr] > " " And
Forms![prüfeintrag]![stgegnr] > " " And
Forms![prüfeintrag]![stlernr] > " " Then
On Error GoTo speicher_datum_falsch
datvar = DateValue(Forms![prüfeintrag]!stprudatum)
On Error GoTo 0
' aufwendige Formatierung des Datums in strvar
strvar = "#" & Format(datvar, "mm") & "/" & _
Format(datvar, "dd") & "/" & Format(datvar, "yyyy") & "#"
' Formatierung Lehrernummer und gegenstandnummer (z.B.
datlergeg = "'" & Forms![prüfeintrag]![stlernr] & "','" _
& Forms![prüfeintrag]![stgegnr] & "'"
'PS','PR' )
' entferne die schon gespeicherten Prüfungen aus der tabelle prüfung
' diese stehen ja in hilfprüfeintrag und würden wiederholt eingefügt
DoCmd.RunSQL "delete from pruefungen where p_datum = " & strvar &
" And Forms![prüfeintrag]![stgegnr] = p_G_fach And
Forms![prüfeintrag]![stlernr] = p_L_Pruefer and p_S_Kandidat in
(select s_schnr from schueler where Forms![prüfeintrag]!stklanr =
s_K_klasse)"
' aufbauen und ausführen des Insert Befehls, der die Prüfungen aus
' hildprüfeintrag nach pruefung überträgt
hilfvar = "insert into pruefungen (p_datum,p_S_Kandidat,p_L_Pruefer,
p_G_Fach,p_art,p_note) select " & strvar & ",schnr," & datlergeg &
",pruart ,prunote from hilfprüfeintrag where prunote > 1 "
DoCmd.RunSQL hilfvar
Else
MsgBox (" Ohne vollständige Angaben kann nicht gespeichert werden !")
Forms![prüfeintrag]!stklanr.SetFocus
End If
Exit Function
speicher_datum_falsch:
MsgBox (">> " & Forms![prüfeintrag]!stprudatum & " << ist kein Datum!")
Forms![prüfeintrag]!stprudatum.SetFocus
Exit Function
End Function
ADAT-Skriptum Preißl
17
Access Basic
Access Basic als vollwertige 3-GL
Nach der Vorstellung einiger Beispiele ist es nun notwendig einen genaueren Überblick
über Access Basic zu erhalten. Aus heutiger Sicht kann festgestellt werden, daß alle jene
Basic Dialekte, die den schlechten Ruf der Sprache begründet haben, nicht mehr existieren.
In Access 2.0 ist zwar noch nicht Visual Basic for Applikations integriert, trotzdem existieren alle Möglichkeiten (Aufzählung folgt), über die eine typische Programmiersprache der
3. Generation verfügt
Programm - logisch gesehen bildet sämtlicher Access-Basic Code, der in einer Datenbank
existiert ein Programm. Die in Access vorgesehenen Standardabläufe (z.B. wie funktioniert ein Formular) sind quasi das Hauptprogramm, die selbstgeschriebenen Routinen nur Unterprogramme.
Datei - ein Access Modul entspricht einer Datei. Der Code der meisten C-Programme wird
üblicherweise auch in mehreren Dateien gespeichert. Eine Datei (hier also ein Modul) kann mehrere Unterprogramme (Sub) oder Funktionen enthalten, diese müssen
aber ähnlich wie in C hintereinander im Modul stehen und dürfen nicht verschachtelt
werden. Außerhalb von Funktionen können aber (wiederum ähnlich zu C) bestimmte
Angaben stehen.
Funktionen und Subs - Während natürlich nur die Funktion einen Rückgabewert hat können in jedem Fall Parameter vorkommen. Standardmäßig erfolt die Parameterübergabe mit Call by Reference, ändern Sie also Parameter im Unterprogramm oder auch
in der Funktion, dann verändern sie damit direkt die Variable des rufenden Programms. Mit dem Zusatz ByVal kann eine Wertübergabe erzwungen werden.
Variable - Wiederum vergleichbar zu C gibt es globale Variable (mit dem Schlüsselwort
Global nur einmal in einem Modul definieren genügt für die datenbankweite Verfügbarkeit), modulglobale Variable (normale Definition mit Dim, aber außerhalb einer
Funktion bzw. eines Unterprogramms führt zur Verfügbarkeit in allen Funktionen
des Moduls) und lokale Variable, welche innerhalb einer Funktion (oder Upro) definiert werden und auch nur dort gültig sind. Lokale Variable haben auch nur eine kurze Lebensdauer (jeweils vom Funktionsstart bis zu dessen Ende), mit dem Schlüsselwort static kann man aber eine Lebensdauer für die ganze Access Sitzung erreichen.
Datentypen - gibt es viele, wenn auch nicht dieselben wie in der Datenbank
Ganzzahlig sind
Gleitkomma
Zeichenfolgen
UniversalTyp
integer, long, currency
single und long
string
variant (dieser defaultmäßig vorhandene Datentyp kann jeden
anderen Typ aufnehmen)
zusätzlich gibt es noch Datentypen für die meisten Objekte (wie z.B. Database, Tabledef, Querydef, Recordset, Form, Control, … genauere Aufzählung folgt später)
Kontrollstrukturen - Für jedes Element aus der strukturierten Programmierung existieren
natürlich auch in Access Basic entsprechende Befehle.
Unterprogramme und Funktionen sind vorhanden,
Im Gegensatz zu C und den vielen Sprachen welche die C Syntax geerbt haben gibt
es aber grundsätzliche Syntaxunterschiede !
Erläuterung und Beispiel aus C
Erläuterung und Beispiel aus VB
ADAT-Skriptum Preißl
18
C unterscheidet Groß- und Kleinschreibung (ursprünglich nur wegen der #defines in Verwendung ist dies heute leider
auch bei Klassen und Variablennamen
üblich). Übliche Programmierumgebungen färben zwar die Syntax ein prüfen
aber nicht Gross- Kleinschreibung oder
weitere Syntax.
In VB können Sie schreiben wie sie
wollen, wenn Sie eine Zeile verlassen
wird diese aber interpretiert, es wird
automatisch die richtige Gross- Kleinschreibung gesetzt. Es erfolgt auch eine
teilweise Syntaxprüfung (die Zeile wird
rot wenn fehlerhaft).
Variablendefinitionen mit
Variablendefinitionen mit Schlüsselwort
typ name
int x;
double zahl;
char
text [80];
// Text in C leider als Array
x = 2;
zahl = 2.345;
' Kommentar nur so (wie C //)
strcpy(text, "Hallo");
/*
Dim x As Integer
Dim zahl As float
Dim text As String
Dim var2 ' dies ist Typ Variant
' kann beliebige Inhalte haben
x = 2
zahl = 2.345
text = "Hallo"
C hat mehrere Kommentar
Varianten (//
)
*/
In C ist bekannterweise jedes Statement
mit einem ; abzuschliessen
In VB wird ein Statement nicht mit einem speziellen Zeichen beendet sondern
endet automatisch mit dem Zeilenende.
Damit aus langen Statements nicht auch
sehr lange Zeilen werden kann man am
Ende der Zeile blank_ schreiben. Die
nächste Zeile ist dann eine Folgezeile.
int x, var1;
float y, pi=3.14 ;
Dim x As Integer, var1 As Integer
Dim y As Double, pi As Double
' initialisiern geht nicht
pi = 3.14
// pi wurde initialisiert
x = 25 ;
// sehr einfach
y = pow(x,2)
* pi ;
//
Kreisfläche
//
2-zeilig
x = 25
y = x ^ 2 _
* pi
'
auch einfach
' Kreisfläche 2zeilig
In C werden geschwungene Klammern {
} eingesetzt um zusammenhängende
Codeteile zu einer logischen Einheit
zusammenzufassen (bei Funktion, if,
while).
Bedingungen müssen bei if und while in
runde Klammern gesetzt werden um
syntaktisch erkennbar zu sein.
In VB gibt es keine vergleichbaren Zeichen, stattdessen haben alle jene Statements wo das zusammenfassen nötig ist
ein dazupassendes Ende-Schlüsselwort.
(if … end if, …)
Bedingungen brauchen keine Klammern,
weil entweder Zeilenwechsel oder das
Schlüsselwort then für die syntaktische
Erkennung sorgen.
if (x == 2 || y < 4 )
if x = 2 or y > 4 Then
x = 22
end if
If (Sin(winkel) = 1) Then
...
Else
x = 2
y = 3
End If
x = 22;
If (sin(winkel) == 1)
...
Else
ADAT-Skriptum Preißl
19
{
x = 2;
y = 3;
}
x = 2
Do While x < 10
' & ist Textverkettung
MsgBox "x ist jetzt " & x
x = x + 2
Loop
x = 2;
while (x < 10)
{
printf("x ist jetzt %d\n",x);
x = x + 2;
For i = 0 To 10 Step 1
' ausgabe im Debugfenster
Debug.Print i
Next I
}
for (i=0;i<=10;i++)
{
printf("%d\n",i);
}
In VB werden Unterprogramme durch
das eigene Schlüsselwort Sub definiert
(und auch mit Call aufgerufen). Call by
Reference ist üblich, Call by Value mittels Byval. Lokale Variable wie in C.
In C sind auch Unterprogramme Funktio- Function fname(byval x) as Integer
' x hat Typ Variant
nen, Call bei Value ist üblich, Call by
Dim lokalx as integer
Reference eine Sonderform. Lokale VariStatic erstesmal
' immer defaultinit auf 0
ablen haben die übliche kurze LebensIf (erstesmal = 0) Then
dauer
x = 25
erstesmal = 1
End If
...
fname = 25.3 ' returnwert !!
end function
float fname (x float)
{
int lokalx;
static int erstesmal = 1
...
Public Sub test(byval x, y)
'Parameter sind Variant
Select Case (x)
Case 2, 3: y = 5
Case 6:
y = 25
Case Else: y = 100
End Select
End Sub
return 25.3;
'
if (erstesmal)
{
x = 25;
erstesmal = 0;
}
}
es gibt
...
void test (intx, int &y)
x = fname(var2)
call test (x,var2)
{
switch (x)
{
case
2: case 3: y=5; break;
case
6:
y=25; break;
default : y = 100;
}
}
void main ()
{
...
x = fname(var2);
test (x, var2);
}
KEINE main
in Access
ADAT-Skriptum Preißl
20
Aufrufe, Programmstartpunkt –
In C, Java beginnen Programme immer mit ihrer main Funktion. Diese ruft andere Funktionen auf. In Ihren ersten Programmen haben Sie so den vollständigen Überblick gehabt, wo
wann was aufgerufen wurde.
Mit der Programmierung grafischer Oberflächen traten Eventsysteme auf den Plan, wo
fremder Code (der des Betriebssystems) Events schickt, auf die sie mit dem Ausführen
eigener Proceduren reagieren. Der zeitliche Ablauf Ihres selbstgeschriebenen Codes wird
nicht mehr durch Ihre Aufrufe bestimmt sondern hängt davon ab, wann das Betriebssystem
Events feuert. Ihre Programmlogik ist eine ganz andere, weil für das korrekte Funktionieren
Ihres Codes das Wissen um die Events und deren zeitliche Abfolge notwendig ist.
Bei Access ist es genauso.
Die Funktionsweise eines Formulars oder Reports ist prinzipell eigenständig, schliesslich
gibt es Access Datenbanken oder zumindest einzelne Formulare darin, die gänzlich ohne
Benutzercode ablaufen. Will man aber eigenständiges (über das Standardverhalten hinausgehendes) Verhalten implementieren, dann geht das mit eigenem Code, den man an einen
der zahllosen Events koppelt.
Ereignisse gibt es auf Formular und auch auf Feldebene, alle Ereignisse sieht man unten in
den Eigenschaftsfenstern. An jedes Ereignis kann man Code hängen, der zu einem genau
definiertem Zeitpunkt abläuft.
Das Formular Ereignistest hilft dabei einen Überblick über die zeitliche Abfolge der Events
zu erlangen.
Einige wichtige Events :
Formular – beim Öffnen erstes Ereignis beim Öffnen eines Forms, nur einmal
Formular – beim Laden zweites Ereignis beim Öffnen eines Forms (Daten werden erstmals gelesen)
Formular – beim Anzeigen wenn der erstes datensatz gezeigt wird bzw. später wann
immer man zu einem weiteren Datensatz blättert wird der Event ausgelöst. Dies ist
auch der Zeitpunkt, wo intern berechnete Steuerelemente und verknüpfte Unterformulare neu angezeigt werden.
Formular – vor Aktualisierung bevor ein Datensatz nach einer Änderung (oder Insert)
wieder in die DB geschrieben wird. Eignet sich um Prüfungen vorzunehmen oder automatisch diverse Felder in der DB mit zu befüllen, setzt man den Parameter
cancel=True, so wird die Speicherung abgebrochen und benutzerdefinierte Fehlermeldungen können angezeigt werden.
Formular – bei Zeitgeber falls man einen Timerintervall eingestellt hat entspricht dies
den Timerevents der grafischen Benutzeroberflächen
Formular – beim Schliessen letztes Ereignis beim Schliessen eines Forms
Steuerelement – beim Hineingehen Benutzer geht mit Maus oder Tastatur in ein Feld
Steuerelement – vor Aktualisierung Feld wurde geändert und Feld wird gerade verlassen, man kann hier Werte prüfen und den Benutzer am Verlassen des Felds hindern,
allerdings kann man keine Feldwerte setzen
Steuerelement – beim Verlassen Benutzer geht wieder raus aus dem Formularfeld.
ADAT-Skriptum Preißl
21
Kleiner Hinweis : Wenn Sie mittels Programmcode den Inhalt von Formularfeldern
ändern, so lösen Sie dabei keine Steuerelementevents aus, der Datensatz ist aber
trotzdem im geänderten Zustand, was Sie an der Bleistiftanzeige im Datensatzmarkierer auch sehen.
ADAT-Skriptum Preißl
22
Objekte in Access Basic
Die datenbankspezifischen Erweiterungen des Access Basic sind objektorientiert aufgebaut.
Es gibt zwar keine Vererbung, dies ist aber nicht weiter tragisch, weil ohnehin schon alle
relevanten Objekte existieren.
Die meisten Objekte liegen in typischer hierarchischer Gliederung vor.
Jedes Objekt verfügt über
Auflistungen - stellen eine Zusammenfassung der existierenden untergeordneten Objekte
eines bestimmten Typs dar. Damit kann man diese Objektmenge sequentiell durchsuchen und so beispielsweise feststellen ob bestimmte Objekte existieren. Jede Auflistung verfügt seinerseits über die Eigenschaft „Count“ (wieviele Objekte sind in der
Aufzählung) und manchmal über die Methoden „Append, Refresh, Delete“.
Methoden - stellen Funktionen dar, die auf oder mit dem Objekt ausgeführt werden können
Eigenschaften - sind die Datenfelder eines Objekts; können teilweise auch verändert werden
Access selbst ist in eine Komponente Benutzeroberfläche (das eigentliche Access) und in
den Datenzugriffsteil (Jet Database Engine) geteilt. Die Jet-Engine wird auch verwendet um
aus Visual-Basic oder Excel auf Datenbanken zuzugreifen. Die vorhandenen Objekte folgen
dieser Gliederung:
Access Objekte - sehen Sie in der Oberfläche - Formulare, Berichte, ...
Objekt
Auflistungen
Methoden
Eigenschaften
Applikation
Forms
Reports
Echo
GetOption
SetOption
Quit
CurrentObjectName
CurrentObjectType
MenuBar
Debug
-
Print
-
Screen
-
-
ActiveReport
ActiveForm
ActiveControl
PreviousControl
= MS Access selbst
= Bildschirmbezug
ADAT-Skriptum Preißl
Form
23
keine Aufzählung,
Controls sind aber
erreichbar
-
viele, größtenteils im
Eigenschaftsfenster
-
viele, größtenteils im
Eigenschaftsfenster
= ein offener Bericht
keine Aufzählung,
Controls sind aber
erreichbar
Control
-
-
viele, größtenteils im
Eigenschaftsfenster
Module
-
Inserttext
-
Section
-
-
...
= ein geöffnetes
Bildschirmformular
Report
= Steuerelement in
einem Form oder
Report
Datenzugriffsobjekte - sind in der Datenbank vorhanden - Tabellen, Beziehungen, ...
sind in DAO oder ADO Libraries implementiert.
ADAT-Skriptum Preißl
Objekt
Auflistungen
Methoden
Eigenschaften
DBEngine
Workspaces
CompactDatabase
RegisterDatabase
CreateWorkspace
RepairDatabase
Idle
LoginTimeout
Version
Databases
Groups
Users
BeginTrans
CreateGroup
Close
CreateUser
CommitTrans
OpenDatabase
CreateDatabase
Rollback
Name
Password
Username
Users
CreateUser
Name
PID
Groups
CreateGroup
NewPassword
Name
PassWord
PID
TableDefs
Relations
Recordsets
QueryDefs
Containers
Close
CreateTableDef
CreateProperty
Execute
CreateQueryDef
OpenRecordset
CreateRelation
CollatingOrder
Transactions
Connect
Updatable
Name
Version
QueryTimeout
Fields
Indexes
CreateField
CreateIndex
CreateProperty
OpenRecordset
RefreshLink
Attributes
RecordCount
Connect
SourceTableName
DateCreated
Updatable
LastUpdated
ValidationRule
Name
ValidationText
+ Datenblattgestaltungseigenschaften
Fields
CreateField
Attributes
ForeignTable
Name
Table
Fields
AddNew
Clone
Close
Delete
Edit
FillCache
BOF
Bookmark
Bookmarkable
CacheSize
CacheStart
DateCreated
= der laufende Access-Datenbankzugriffsteil
Workspace
= eine Arbeitssitzung, beginnend mit
der Benutzeridentifikation
Group
= Benutzergruppe
User
= Benutzeraccount
Database
= eine geöffnete DB
TableDef
= Tabelle in der DB
Relation
= Beziehung in DB
RecordSet
= eine Menge von
Datensätze, die einzeln durchgelesen
und auch bearbeitet
24
ADAT-Skriptum Preißl
werden können.
FindFirst
FindLast
FindNext
FindPrevious
Move
MoveFirst
MoveLast
MoveNext
MovePrevious
OpenRecordset
Requery
Seek
Update
EOF
Filter
Index
LastModified
LastUpdated
LockEdits
Name
NoMatch
PercentPosition
RecordCount
Restartable
Sort
Transactions
Type
Updatable
ValidationRule
ValidationText
Fields
Parameters
Close
CreateProperty
Execute
OpenRecordset
Connect
Name
SQL
DateCreated
ODBCTimeout
Type
LastUpdated
ReturnsRecords
Updatable
+ Datenblattgestaltungseigenschaften
Documents
-
Name
Owner
Permissions
UserName
-
-
Container
Owner
DateCreated
Permissions
LastUpdated
UserName
Name
-
AppendChunk
CreateProperty
FieldSize
GetChunk
AllowZero
Length
Name
Type
Attributes
OrdinalPosition
ValidateOnSet
CollatingOrder
Required
ValidationRule
DataUpdatable
Size
ValidationText
DefaultValue
Sätze stammen aus
) Tabelle
) Dynaset (eine
aktualisierbare
Abfrage)
) SnapShot (eine
nichtaktualisierbare
Abfrage)
QueryDef
= eine Abfrage
Container
= Zusammenfassung
von Objekten (das
Datenbankfenster ist
Containernbasierend)
Document
= Elemente eines
Containers (sind von
einem konkreten
Objekttyp)
Field
= Felder aus der
Datenbank
25
ADAT-Skriptum Preißl
SourceField
Value
ForeignName
SourceTable
Parameter
Index
Name
Value
Type
Fields
CreateField
Create Property
Clustered
Primary
Foreign
Unique
IgnoreNulls
Required
Name
26