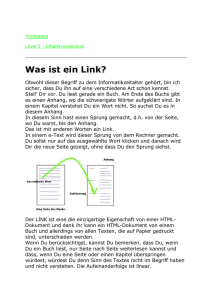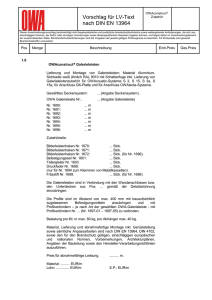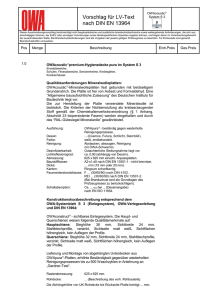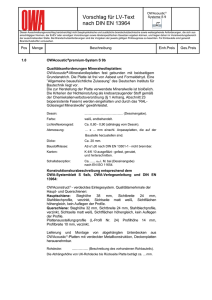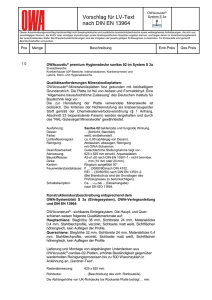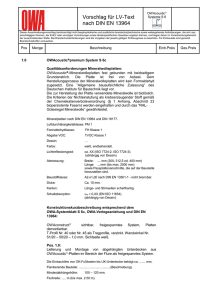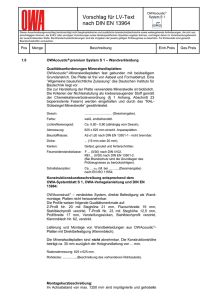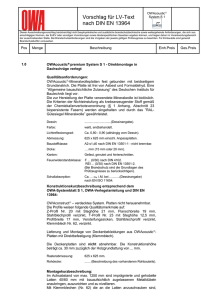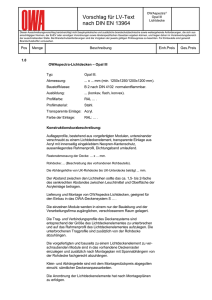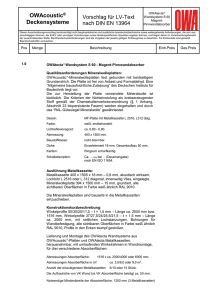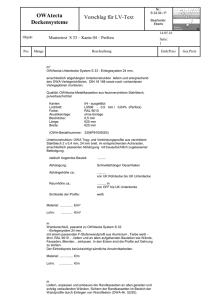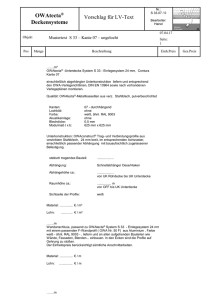Hyperlinkhilfe
Werbung

Besonderheiten zu Hyperlinks
1. Einrichten einer Hyperlinkbasis
Mit diesem Verfahren können Sie eine Hyperlinkbasis für alle Hyperlinks oder URLs in einem
Dokument erstellen (z. B. beim Erstellen eines Dokuments für das Intranet Ihres Unternehmens),
wobei alle Links zum selben Ort führen.
1. Öffnen Sie das Dokument, für das Sie eine Hyperlinkbasis festlegen möchten.
2. Klicken Sie im Menü Datei auf Eigenschaften und dann auf die Registerkarte
Zusammenfassung.
3. Geben Sie im Feld Hyperlinkbasis den Pfad ein, den Sie für alle im Dokument erstellten
Hyperlinks verwenden möchten.
Anmerkung Sie können die Hyperlinkbasis außer Kraft setzen, indem Sie die vollständige Adresse
des Hyperlinks in das Dialogfeld Hyperlink einfügen eingeben.
Hyperlink zu einer bestimmten Stelle in einem anderen Dokument oder einer Webseite
1. Fügen Sie eine Textmarke (Textmarke: Eine Textstelle oder ein Textausschnitt in einer Datei,
dem Sie zu Referenzzwecken einen Namen zuweisen. Mithilfe von Textmarken können Sie
einen Abschnitt Ihres Dokuments kennzeichnen und zu einem späteren Zeitpunkt einen
entsprechenden Verweis oder eine Verknüpfung darauf erstellen.) in die Zieldatei oder
Webseite ein.
2. Öffnen Sie die Datei, die mit einem anderen Dokument verknüpft werden soll, und wählen Sie
den Text oder das Objekt aus, der bzw. das als Hyperlink angezeigt werden soll.
3. Klicken Sie auf der Standardsymbolleiste auf Hyperlink einfügen
Feldfunktionen: Hyperlink-Feld
{ HYPERLINK "Dateiname" [Schalter ] }
Mithilfe eines Hyperlinks kann ein Sprung an eine andere Stelle erfolgen, z. B. zu einer anderen Datei
auf derselben Festplatte oder zu einer Datei im Unternehmensnetzwerk (z. B. ein Microsoft WordDokument oder ein Microsoft Excel-Tabellenblatt), zu einer Internetadresse (z. B.
http://www.microsoft.com/) oder zu einem Element, z. B. einer Textmarke (Textmarke: Eine
Textstelle oder ein Textausschnitt in einer Datei, dem Sie zu Referenzzwecken einen Namen
zuweisen. Mithilfe von Textmarken können Sie einen Abschnitt Ihres Dokuments kennzeichnen und zu
einem späteren Zeitpunkt einen entsprechenden Verweis oder eine Verknüpfung darauf erstellen.)
oder einer Folie. Durch Klicken auf den im Feld enthaltenen Anzeigetext, der in den meisten Fällen
blau und unterstrichen formatiert ist, erfolgt der Sprung zur angegebenen Stelle. Um Hyperlinks
einzufügen, klicken Sie im Menü Einfügen auf Hyperlink.
Sicherheit Da Feldfunktionen für jeden Leser des Dokuments sichtbar sind, sollten Sie keinesfalls
vertrauliche Informationen in Feldfunktionen platzieren.
Anweisungen
"Dateiname"
Das Ziel für den Sprungbefehl. Wenn der Speicherort einen langen Dateinamen mit
Leerzeichen enthält, schließen Sie ihn in Anführungszeichen ein. Ersetzen Sie einfache
umgekehrte Schrägstriche durch doppelte umgekehrte Schrägstriche, um den Pfad
anzugeben; Beispiel:
"C:\\Eigene Dateien\\Handbuch.doc"
Bei Internetadressen geben Sie das Protokoll des URL an, und verwenden Sie dieselbe
Syntax wie der URL, z. B.:
http://www.microsoft.com/
und mailto:[email protected].
Schalter
\l
Definiert eine Stelle in der Datei, z. B. eine Textmarke, zu der mithilfe dieses Hyperlinks
gesprungen wird.
\m
Fügt einem Hyperlink Koordinaten für eine HTML 2.0 Image Map hinzu.
\n
Bewirkt das Öffnen des Sprungzieles in einem neuen Fenster.
\o
Definiert den Bildschirmtipptext für den Hyperlink.
\t
Definiert das Ziel, auf das die Verknüpfung umgeleitet werden soll. Verwenden Sie diesen
Schalter, wenn Sie eine Verknüpfung von einer Framesseite zu einer Seite herstellen
möchten, die außerhalb der Framesseite erscheinen soll. Geben Sie z. B. ein:
{ Hyperlink "dateiname" \t "_top" }
Die Zielwebseite erscheint im gesamten Browserfenster und nicht in einem Frame.
Für Schalter \t sind die folgenden Optionen verfügbar:
\t _top
Ganze Seite
\t _self
Derselbe Frame
\t _blank
Neues Fenster
\t _parent
Übergeordneter Frame
Der Standardwert (ohne Angabe des Schalters) ist der Seitenstandard (ohne).
2. Hinzufügen einer Textmarke
Eine Textmarke markiert eine Textstelle oder Textpassage, die Sie zum späteren Nachschlagen
festlegen und benennen. Sie können mit einer Textmarke z. B. Text markieren, den Sie zu einem
späteren Zeitpunkt überarbeiten möchten. Statt einen Bildlauf durch das Dokument durchzuführen, um
den Text zu finden, können Sie ihn dann über das Dialogfeld Textmarke aufrufen.
1. Wählen Sie ein Element aus, dem Sie eine Textmarke zuweisen möchten, oder klicken Sie
auf die Stelle, an der Sie eine Textmarke einfügen möchten.
2. Klicken Sie im Menü Einfügen auf Textmarke.
3. Wählen Sie unter Name der Textmarke einen Namen aus, bzw. geben Sie einen ein.
Namen von Textmarken müssen mit einem Buchstaben beginnen und können Ziffern
enthalten, aber keine Leerzeichen. Sie können jedoch Unterstriche verwenden, um Wörter zu
trennen, z. B. "Erste_Überschrift".
4. Klicken Sie auf Hinzufügen.
3. Aufrufen einer bestimmten Textmarke
1. Klicken Sie im Menü Einfügen auf Textmarke.
2. Klicken Sie entweder auf Name oder auf Ort, um die Liste der Textmarken im Dokument zu
sortieren.
3. Wenn Sie ausgeblendete Textmarken, wie z. B. Querverweise anzeigen möchten, aktivieren
Sie das Kontrollkästchen Ausgeblendete Textmarken.
4. Klicken Sie im Feld Textmarkenname auf die Textmarke, die Sie anzeigen möchten.
5. Klicken Sie auf Gehe zu.
4. Formatieren von Hyperlinks
Sie können Text oder Grafiken formatieren, die für einen einzelnen Hyperlink angezeigt werden,
indem Sie den Text oder die Grafik markieren und die neue Formatierung anwenden.
Wenn Sie das Aussehen aller Texthyperlinks in einem Dokument ändern möchten, führen Sie die
folgenden Aktionen aus:
1. Öffnen Sie das Dokument, das die zu ändernden Hyperlinks enthält.
2. Klicken Sie auf der Formatierungssymbolleiste auf Formatvorlagen und Formatierung
.
3. Führen Sie eine der folgenden Aktionen aus:
o Klicken Sie im Feld Format auswählen und anwenden mit der rechten Maustaste
auf die Formatvorlage Hyperlink und dann auf Ändern, um das Aussehen von
Hyperlinks zu ändern.
o Klicken Sie im Feld Format auswählen und anwenden mit der rechten Maustaste
auf die Formatvorlage BesuchterHyperlink und dann auf Ändern, um die
Darstellungsart eines besuchten Hyperlinks zu ändern. Die Farbe kann im Format
geändert werden
Anmerkung Wenn die Formatvorlagen Hyperlink oder BesuchterHyperlink im Feld Format
auswählen und anwenden nicht enthalten sind, klicken Sie im Feld Anzeigen auf Alle
Formatvorlagen.
4. Wählen Sie die gewünschten Formatierungsoptionen aus, oder klicken Sie auf Format und
dann auf Zeichen, um weitere Optionen anzuzeigen.
Anmerkungen
Um die geänderte Formatvorlage Hyperlink oder BesuchterHyperlink für neue, auf der
gleichen Dokumentvorlage basierende Dokumente zu verwenden, aktivieren Sie im Dialogfeld
Formatvorlage bearbeiten das Kontrollkästchen Zur Vorlage hinzufügen.
Sie können zum Ändern des Erscheinungsbildes von Hyperlinks und anderen Elementen in
dem Dokument oder der Webseite auch Designs verwenden.
.