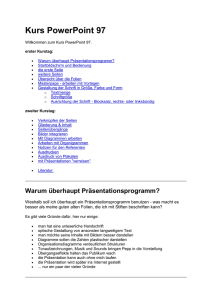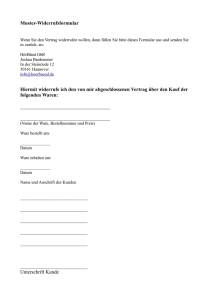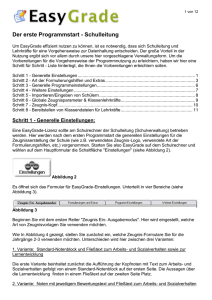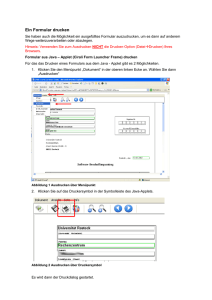Document
Werbung

Anleitung Erstanwendung für Schulleitung Um EasyGrade effizient nutzen zu können, ist es notwendig, dass sich Schulleitung und Lehrkräfte für eine Vorgehensweise zur Datenhaltung entscheiden. Der große Vorteil in der Nutzung ergibt sich vor allem durch unsere hier vorgeschlagene Verwaltungsform. Um die Vorbereitungen für die Vorgehensweise der Programmnutzung zu erleichtern, haben wir hier eine Schritt für Schritt - Liste hinterlegt, die Ihnen die Vorbereitungen erleichtern soll. Die Reihenfolge ist auch hinsichtlich wiederkehrender Schritte für jedes Halbjahr abfolgend angeordnet. Schritt 1 - Installation und Registrierung von EasyGrade Schritt 2 - Importieren/Eingeben von Schülern 1. Fall: SVS – für Grundschulen 2. Fall: SchiLD-NRW 3. Fall: CSV-Datei Schritt 3 - Bereich A: Globale Zeugnisdaten Schritt 3 - Bereich B: Zeugnis-Vorlagen und Zeugnis-Kopf Schritt 3 - Bereich C: Formulierungshilfen Schritt 3 - Bereich D: Programm Einstellungen Schritt 4 - Bereitstellen von Klassendateien für Lehrkräfte Schritt 5 – Kopieren fertiger Exportdateien auf Lehrkraft-Stick Schritt 6 – Einsammeln/Einladen fertiger Lehrkraftdateien Schritt 1: Installation und Registrierung von EasyGrade a) Installation und Download Falls sie diese Anleitung gedruckt vor sich haben, lesen sie bei "2) Alternativ" weiter. 1) Ansonten klicken sie diesen Link http://www.ks-schulverwaltung.de/downloads/EasyGrade/NRW/EasyGradeSetup.exe , um EasyGrade direkt herunter zu laden. Nun wollen sie ihr Downloadfenster öffnen. Halten Sie hierzu gleichtzeitig die Tasten Strg+J bzw. wenn dies nicht funktioniert Strg+Alt+L gedrückt. Dort können sie nun den Fortschritt des Downloadvorgangs beobachten, und müssen nach dessen Abschluss einfach nur noch doppelt auf die fertig heruntergeladene Datei (EasyGradeSetup.exe) klicken um die Installation von EasyGrade zu starten. © 2007-2014, K&S GbR 2) Alternativ rufen Sie die Internetseite www.ks-schulverwaltung.de auf. Klicken Sie in der erscheinenden Internetseite zuerst links auf die Schaltfläche „EASYGRADE"(1), und im Anschluss darunter auf den Punkt "SETUP"(2). Abbildung 1 zeigt die anzuklickenden Schaltflächen auf www.ks-schulverwaltung.de Abbildung 2 zeigt ihnen wo sie die Download-Schaltfläche des EasyGrade-Setups finden Klicken Sie daraufhin rechts auf die orangene Schaltfläche "Download". Je nach dem von ihnen verwendeten Internetbrowser, startet das Herunterladen dann automatisch oder sie müssen den Download noch mit einem kurzen Klick auf Speichern/Sichern bestätigen. Nun wollen sie ihr Downloadfenster öffnen. Halten Sie hierzu gleichtzeitig die Tasten Strg+J bzw. wenn dies nicht funktioniert Strg+Alt+L gedrückt. Dort können sie nun den Fortschritt des Downloadvorgangs beobachten, und müssen nach dessen Abschluss einfach nur noch doppelt auf die fertig heruntergeladene Datei (EasyGradeSetup.exe) klicken um die Installation von EasyGrade zu starten. © 2007-2014, K&S GbR Abbildung 3 zeigt ihnen ein typisches Browser-Downloadfenster (hat bei anderen Browsern ggf. optisch einige Abweichungen) Abbildung 4 stellt die Windows-Sicherheitswarnung dar, welche bei bestimmten Betriebssystemen erscheint Je nach verwendetem Betriebsystem erhalten Sie anschließend eine derartige Meldung (siehe Abbildung 4). Fahren Sie hier per Klick auf „Ausführen" fort. © 2007-2014, K&S GbR Daraufhin wird automatisch die EasyGrade Installation gestartet. Klicken Sie dort einfach auf „Annehmen". Daraufhin per Klick auf die Schaltfläche „Weiter" fortfahren und im Anschluss auf die Schaltfläche „Installieren". Dateien werden kopiert... EasyGrade wird installiert... Nachdem der Kopiervorgang abgeschlossen wurde, klicken Sie im erscheinenden Fenster auf die Schaltfläche „Beenden" um die Installation von EasyGrade abzuschließen. Das Setup-Program wird daraufhin geschlossen und EasyGrade wird automatisch gestartet. b) Registrierung Das Haupt-Programmfenster von EasyGrade erscheint (siehe Abbildung 5) Abbildung 5 EasyGrade ist jetzt in der Testversion auf Ihrem Rechner installiert. Sie müssen es frei schalten, damit Sie es für Ihre Zeugniserstellung nutzen können. Klicken Sie dazu auf die „HIER" – Schaltfläche, welche Sie am unteren, rechten Bildschirmrand finden können. Je nach Lizenzart gibt es dazu zwei Varianten. Zum einen die Online-Freischaltung oder die Eingabe eines zweiten Registrierungsschlüssels. Welche der Varianten die richtige ist, hängt davon ab, ob die Schule die Nutzer-Lizenzen der Lehrkräfte bereit stellt, oder ob Sie als Lehrkraft selbst eine Nutzer-Lizenz von EasyGrade erworben haben. Im folgenden beschreiben wir die Variante der Grundschule, die Ihnen als Lehrkraft Ihre EasyGrade Nutzer-Lizenz bereit stellt. Nehmen Sie die Daten zur Hand, die Sie zur Nutzung Ihrer EasyGrade Nutzer-Lizenz von Ihrer Schule erhalten haben (In der Regel ein Kärtchen mit Kundennummer, Schulnummer und einem Passwort). Diese Daten sind zwingend erforderlich, um Ihre Lizenz zu aktivieren. Um Ihre EasyGrade Version frei zu schalten müssen Sie ebenso sicher stellen, dass Ihre Internetverbindung besteht. © 2007-2014, K&S GbR Abbildung 6 Klicken Sie wie in Abbildung 6 gezeigt auf den Satz „Ich habe von meiner Schule Registrierungsdaten erhalten und möchten EasyGrade online aktivieren." und daraufhin auf die Schaltfläche „Weiter". Das erscheinende Formular ist in drei Schritte unterteilt (siehe Abbildung 7). Abbildung 7 Tragen Sie auf dem Aktivierungsformular (siehe Abbildung 6 zunächst unter Schritt 1 Ihre Personendaten ein (Telefon ist kein Pflichtfeld). Anschließend tragen Sie unter Schritt 2 die Aktivierungsdaten: Kundennummer, Passwort und Schulnummer ein, die Sie von Ihrer Schule erhalten haben. Sind alle Daten in Schritt 1 und 2 eingetragen, können Sie in Schritt 3 auf „Schlüssel #1 erzeugen" klicken. Daraufhin wird Ihr lokaler Schlüssel erzeugt und neben der Schaltfläche in dem zuvor freiem, grauem Feld angezeigt. Sie können jetzt auf die Schaltfläche „EasyGrade Aktivieren" klicken, um Ihre Nutzer-Lizenz zu aktivieren und den Vorgang abzuschließen. Ihre EasyGrade Nutzer-Lizenz ist ab jetzt frei geschaltet und kann nach einem erneuten Aufruf (EasyGrade Programm-Icon auf dem Desktop doppelt anklicken) in vollem Umfang verwendet werden. © 2007-2014, K&S GbR Schritt 2 - Importieren/Eingeben von Schülern Als nächstes sollten die Schüler-/Klassendaten und Lehrkraftdaten in EasyGrade angelegt werden. Dies geschieht in der Regel durch den Import aus einem Schulverwaltungssystem wie z.B. SVS oder SchildNRW, welches bereits für Ihre Schulverwaltung eingesetzt wird. EasyGrade bietet gegenwärtig Schnittstellen zur Datenübernahme aus den folgenden Systemen an. 1. Fall: SVS – für Grundschulen 2. Fall: SchILD NRW 3. Fall: CSV-Dateien 1. Fall: Sie setzen als Schulverwaltungsprogramm an Ihrer Schule "SVS - für Grundschulen" ein Wenn Sie als Schulverwaltungssystem "SVS - für Grundschulen" einsetzen, ist der Übertrag von Klassen/Schülerdaten denkbar einfach. Rufen Sie auf dem EasyGrade-Hauptformular das "Schüler Verwalten"-Formular auf und klicken dort unten links die Schaltfläche "Schüler Import" an. Betätigen Sie im daraufhin erscheinenden Dialog die Schaltfläche "Import von Schülern aus SVS - für Grundschulen". Anschließend wird Ihnen der SVS-Klassenbaum angezeigt. Wählen Sie alle zu übertragenen Klassen an oder setzen das Häkchen bei "Alle Klassen auswählen" und klicken daraufhin auf die Schaltfläche "Klassen übernehmen". Alle gewählten SVS-Klassen werden automatisch in EasyGrade übernommen. Wichtiger Hinweis: Sie benötigen für den automatischen EasyGrade-SVS-Abgleich mindestens eine Version 4.0.0 von SVS - für Grundschulen. Achten Sie auch darauf, dass sich EasyGrade und SVS – für Grundschulen im gleichen Schul- und Halbjahr befinden. 2. Fall: Sie setzen als Schulverwaltungsprogramm an Ihrer Schule "SchildNRW" ein Der folgende Abschnitt beschreibt das Importieren von Klassen-/Schülerdaten aus SchildNRW in EasyGrade. Schritt a: Schließen Sie Ihr EasyGrade-Programm indem Sie im Hauptformular auf die Schließen-Schaltfläche klicken. Diese Online-Hilfe kann dabei geöffnet bleiben. Schritt b: Starten Sie SchildNRW und stellen vor allem zunächst sicher, dass sich das EasyGrade-Programm und SchildNRW im GLEICHEN Schul-/Halbjahr befinden. Schritt c: Wählen Sie anschließend in SchildNRW den Menueintrag "Schnittstelle SchILD-NRW" und dort den Menupunt "Export" (siehe Abbildung 1) aus. © 2007-2014, K&S GbR Abbildung 1 Schritt d: Im daraufhin erscheinenden Dialog wird ausgewählt, welche Daten SchILD-NRW exportieren soll. Für EasyGrade werden nur die SchuelerBasis-Daten benötigt. Klicken Sie also zunächst auf die Schaltfläche "Alle aus" und setzen im Anschluss nur vor "Schüler: Basisdaten, Lehrkräfte und Klassen" ein Häkchen (siehe Abbildung 2). Abbildung 2 Klicken Sie daraufhin auf die kleine Schaltfläche (oben rechts) mit dem Ordnersymbol (siehe Abbildung 3). © 2007-2014, K&S GbR Abbildung 3 Wählen Sie im anschließend erscheinenden Formular einen Ausgabeordner aus, in dem SchiLD die Exportdateien ablegen soll (siehe Abbildung 4). Der in Abbildung 3 gewählte Ordner wurde von EasyGrade eigens für den Im-/Export von Daten aus SchildNRW zuvor angelegt und kann daher direkt verwendet werden. Klicken Sie nach Auswahl des Ordners auf die OK-Schaltfläche. Abbildung 4 © 2007-2014, K&S GbR Klicken Sie daraufhin auf die Schaltfläche "Export starten" (Abbildung 8), woraufhin die SchildNRWDaten in den gewählten Ordner exportiert werden. Sie können SchildNRW nach Abschluss des Vorgangs schließen. Schritt e: Starten Sie EasyGrade und wählen auf dem Hauptformular die Schaltfläche "Schüler Verwalten". Klicken Sie nach dem Öffnen des "Schüler Verwalten" - Formulars dort unten links auf die Schaltfläche "Schüler Import " (siehe Abbildung 5). Abbildung 5 Anschließend öffnet sich das in Abbildung 6 gezeigte Formular. SchildNRW ist bereits als Datenquelle vorausgewählt und Sie können direkt auf die Durchsuchen-Schaltfläche klicken. Abbildung 6 © 2007-2014, K&S GbR Im daraufhin erscheinenden Dialog muss der Ordner der zuvor exportierten Schilddateien angegeben werden. Klicken Sie dazu wie Abbildung 7 zeigt, doppelt auf den Ordner namens „SchildExport". Abbildung 7 Im Anschluss werden die Dateien des Ordners "SchildExport" angezeigt (siehe Abbildung 8). Wählen Sie die Datei "SchuelerBasisdaten.dat" aus und klicken daraufhin auf die Schaltfläche "Öffnen". Abbildung 8 Sie gelangen daraufhin wieder zum EasyGrade-Importformular (siehe Abbildung 9), in dem die Schaltfläche "Import starten" aktiviert ist und der Pfad zu den Schild-Exportdateien wurde eingetragen. Klicken Sie also auf die Schaltfläche "Import starten". © 2007-2014, K&S GbR Abbildung 9 Die SchildNRW-Schülerdaten werden daraufhin in Ihr EasyGrade importiert und im Anschluss auf dem "Schüler Verwalten" - Formular angezeigt. Klicken Sie dort noch auf die Schaltfläche "Speichern", um den Importvorgang gänzlich abzuschließen. 3. Fall: Sie setzen an Ihrer Schule ein anderes als die beiden aufgeführten Systeme ein, haben aber eine CSV-Datei (MS Excel-Tabelle) mit Ihren Schülerdaten. Der Import aus einer CSV-Datei ist für Schulen gedacht, die nicht "SVS - für Grundschulen" oder "SchildNRW" als Schulverwaltungssystem einsetzen. CSV-Dateien sind Dateien in denen die Felder mit z.B. Semikolon-Zeichen voneinander getrennt sind. Solche Dateien können z.B. mit MS-Excel erstellt werden. Sollten Sie also z.B. eine Liste Ihrer Schüler besitzen, die sich mit MS-Excel öffnen lässt, können Sie Ihre Schülerdaten nach folgender Beschreibung in EasyGrade importieren. Da ein Import von Schülderdaten aus CSV-Dateien in der Praxis selten vorkommt, sehen wir davon ab, diese Importvariante hier gänzlich zu beschreiben. Entnehmen Sie daher näheres zu dem Import aus einer CSV-Datei aus dem allgemeinen Programm-Handbuch zu EasyGrade. Einstellungen: Nachdem mit Schritt 1 alle erforderlichen Schülerdaten ins EasyGrade importiert wurden, behandelt der folgende Schritt den Bereich Einstellungen. Klicken Sie zunächst auf die Schaltfläche „Einstellungen" (siehe Abbildung 10), die sich auf dem EasyGrade-Hauptformular befindet. © 2007-2014, K&S GbR Abbildung 10 Es öffnet sich das Formular für EasyGrade-Einstellungen. Unterteilt in vier Bereiche (siehe Abbildung 11). Abbildung 11 © 2007-2014, K&S GbR Easy-Admin Bereich A: EasyAdmin: Hier werden globale Daten zum Zeugnis wie z.B. die Namen der Klassenlehrkräfte, Konferenzbeschlussdatum und Wiederbeginn des Unterrichts hinterlegt. Darüber hinaus können hier auch Sicherheitseinstellungen seitens der Schule/Schulleitung hinsichtlich der auszuteilenden Klassendaten eingestellt werden. Bei der ersten Verwendung des EasyAdmin müssen Sie als Schulleitung ein Aktivierungspasswort eingeben. Dies geschieht mit einer EasyAdmin Schulung durch den jeweils ausrichtenden Mitarbeiter, kann aber auch als Schulleitung per Telefon oder Email bei K&S in Erfahrung gebracht werden. Zeugnis-Vorlagen Bereich B: Zeugnis-Vorlagen: In diesem Bereich werden die gewünschten, zu verwendenden Zeugnis-Vorlagen ausgewählt Zeugnis-Optionen Bereich C: Zeugnis-Optionen: Hier werden Zeugnis-Kopf, Schüler-Kopf, Fußbereiche & Verwsetzungsvermerke und weitere Einstellungen wie Formatierung, Schuladresse und Schriftart eingestellt Formulierungen Bereich D: Formulierungen Hier wird die Art der zu verwendenden Formulierungshilfen eingestellt. Neben den „klassischen" Auswahlmöglichkeiten gibt es seit Version 6.0 auch bereits ein umfangreiches Angebot von Formulierungen unterteilt in Kompetenzerwartungen zu den jeweiligen Fächern. Darüber hinaus können hier auch Formulierungen ex- und importiert sowie zurückgesetzt und gelöscht werden. Einstellungen Bereich E: Programm Einstellungen In diesem Bereich können weitere Programm-Einstellungen vorgenommen werden und systemspezifische Funktionen aufgerufen werden. © 2007-2014, K&S GbR Schritt 3 - Bereich A: EasyAdmin Sollten Sie die Schaltfläche "EasyAdmin" zum ersten Mal aufrufen, erscheint der in Abbildung 12 gezeigte Dialog. Geben Sie als Benutzernamen „schulleitung" und als Passwort „ksadmin" ein und klicken auf die OK-Schaltfläche. Abbildung 12 Nachdem Importieren von Schülerdaten ins EasyGrade, werden mit Schritt 2 die globalen Zeugnisparameter wie z.B. Wiederbeginn der Unterrichts, Datum der Zeugnisausgabe etc. eingegeben. Diese Daten können entweder für jede Klasse einzeln (Abbildung 13) oder über die Schaltfläche "Globale Zeugnis-Parameter für alle Klassen" global für alle Klassen festgelegt werden (Abbildung 14). Abbildung 13 © 2007-2014, K&S GbR Abbildung 14 Ausserdem geben Sie in diesem Fenster auch den Namen der Schulleitung bzw. der Klassenlehrer ein (Abbildung 15). Abbildung 15 Im Unteren Bereich des Formulars lassen sich Sicherheitseinstellungen für die EasyGrade-Versionen der Lehrkräfte einstellen. Diese Einstellungen sorgen dafür, dass die Einstellungen der Schule/Schulleitung auch in jedem Falle verwendet und nicht ohne Weiteres verändert werden können. © 2007-2014, K&S GbR Achtung!!!!: Wir empfehlen dringend diese Funktion zu nutzen, damit die Lehrkräfte nicht von zuhause Änderungen an sämtlichen Einstellungen (z.B. Zeugnisformulare, Zeugniskopf, Formulierungstexten, Globale Zeugniseinstellungen usw.) vornehmen, was zu Inkompatibilität und im Extremfall zu erheblichen Problemen bei sämtlichen Arbeitsabläufen während der Zeugniserstellung an ihrer Schule führt. Der Benutzername und das Passwort, welches Sie hier hinterlegen sollen, bezieht sich auch ausschließlich auf den Aufruf der Einstellungen daheim bei Ihren Lehrkräften. Suchen Sie sich daher einen eigenen Benutzernamen und ein eigenes Passwort aus und tragen es wie in Abbildung 16 gezeigt auf der rechten Seite ein. Abbildung 16 Schritt 3 - Bereich B: Zeugnis-Vorlagen In diesem Bereich werden die zu verwendenden Zeugnis-Vorlagen eingestellt. Zu jedem Jahrgang werden verschiedene Zeugnis-Versionen angeboten (siehe Abbildung 17). Zu jeder Version existiert eine Beispiel-Schaltfläche über die sich ein Zeugnis-Muster zur jeweiligen Version anrufen lässt. Wählen Sie für die jeweiligen Jahrgänge die Versionen aus, die an Ihrer Schule und auch daheim von den Lehrkräften Verwendung finden sollen. Es empfiehlt sich, die gewählten Vorlagen-Versionen NICHT individuell zu ändern gleichwohl es möglich wäre. Individuelle Änderungen an Zeugnis-Vorlagen würden dann nicht mehr die automatische Aktualisierung erhalten die bei unveränderten Vorlagen seitens des Herstellers statt findet, wenn sich rechtliche Änderungen oder neue Vorgaben für die Zeugnis-Vorlagen ergeben. Daher empfehlen wir in jedem Fall, sich für eine der zur Verfügung stehenden Zeugnis-Versionen zu entscheiden. Sollte Ihnen keine der im Programm zur Verfügung gestellten Vorlagen zusagen, könne Sie uns ein gewünschtes Layout nach Absprache mit unserem Support z.B. per Email als WordDokument oder per Fax einreichen. Wir werden insofern möglich diese Vorlage dann in unseren Vorlagenkatalog aufzunehmen und in EasyGrade in Form einer weiteren Version zur Verfügung stellen. 1. Wählen sie zuerst die Art der zu verwendenden Zeugnis-Vorlagen aus (Standartformulare mit A&S, ohne A&S, ohne Noten, ohne Noten und A&S, oder weitere Vorlagen wenn sie CheckerFormulare, also mit Ankreuzbereich haben) © 2007-2014, K&S GbR Abbildung 17 2. Wählen Sie ein Formular aus (Version 1-5 enthalten mehrere Untervarianten die sie angezeigt bekommen wenn sie eine der Versionen anklicken) und klicken Sie anschließend auf "Speichern". Abbildung 18 © 2007-2014, K&S GbR 3. Sollte es in der entsprechenden Stufe GU-Kinder geben wählen sie unter "Spezielle, davon abgeleitete Zeugnis-Vorlagen" aus ob es sich um zielgleich oder zieldifferent geförderte Kinder handelt und wählen sie dann wie oben beschrieben das entsprechene Formular aus. Abbildung 19 Hinweis: Jede Schule erhält beim Erwerb des Programmes eine Administratorschulung, in der alle Einstellungen vorgenommen werden. Sollten dennoch Fragen auftreten, z.B. weil Sie gerne ein anderes Formular hätten wenden sie sich an unseren Kundenservice! Im Bereich "Vorlagen-Struktur" (Abb. 19) kann ausserdem eingestellt werden, welche Fächer in welchen Klassen in der "Zeugnis-Eingabe" eingeklappt oder aufgeklappt starten sollen. Hierzu drücken Sie zunächst die Schaltfläche "Vorlagen-Struktur", wählen dann auf der linken Seite ein Fach aus und stellen rechts die gewünschte Einstellung ein (Abb 20). Abbildung 20 © 2007-2014, K&S GbR Beispiel "aufgeklappte Fächer": Abbildung 21 Beispiel "eingeklappte Fächer": Abbildung 22 Zeugnis-Optionen: Nachdem Sie für jeden Jahrgang die gewünschte Vorlagen-Version ausgewählt haben, klicken Sie auf die „Zeugnis-Optionen"–Schaltfläche um Ihren Zeugnis- und Schüler-Kopf einzustellen (siehe Abbildung 23) sowie weitere Einstellungen am Formular vorzunehmen (Fußbereich, Seitenränder, Formatierung, usw.) 1) Zeugnis-Kopf: Zuerst wählen Sie eine der 4 Varianten (Logo links, in der Mitte, usw.) aus. Als Logo können Sie entweder ein Städte-Wappen aus der Liste auswählen oder ein eigenes Logo ihrer Schule einspielen. Dann geben Sie in der 1. Zeile den Namen der Schule ein, in der 2. und 3. Zeile kann ausserdem noch die Adresse der Schule eingegeben werden. Weiter unten können sie nun die Schriftart und größe des Zeugnis-Kopfes eingestellt werden. © 2007-2014, K&S GbR Abbildung 23 Alternativ gibt es die Möglichkeit in Word einen individuellen Kopf zu erstellen wenn ihnen der Standart-Kopf nicht gefällt. Klicken sie dazu auf "Zeugnis-Kopf in Word bearbeiten". Hier können Sie z.B. die Größe ihres Logos manuell festlegen oder mehr als 3 Zeilen schreiben; wenn Sie zufrieden sind speichern Sie das Dokument ab und EasyGrade wird diesen Kopf auf allen Formularen einfügen. 2) Schüler-Kopf: Genau wie beim Zeugnis-Kopf wählen sie hier einen der 6 vorgegebenen Köpfe aus, wählen die Schriftart und-größe aus oder erstellen diesen in Word. Abbildung 24 © 2007-2014, K&S GbR 3) Fußbereich & Weitere Optionen: In diesem Formular können Details zu Ihrem Fußbereich und grundsätzliche Einstellungen der Zeugnisformulare vorgenommen werden. a) Fußbereich und Versetzung In diesem Formular kann zunächst für jede Stufe (und für jeden Einzelfall in einer Stufe) ein Versetzungsvermerk eingetragen werden. Hinweis: Halten Sie sich bei der Notation der Personalpronomen und des Namens bitte an die EasyGrade Notation (vgl. hierzu auch Formulierungshilfen importieren) Außerdem können Einstellungen zu den Zeugnishinweisen, Belehrungen sowie Unterschriftsbereichen vorgenommen werden. Abbildung 25 © 2007-2014, K&S GbR b) Seitenränder Hier können die Seitenränder der Zeugnisformulare eingestellt werden (siehe Abbildung 26). Abbildung 26 Hinweis: Bitte nehmen Sie Änderungen in diesem Menüpunkt nur in Absprache mit unserem Kundenservice vor. c) Weitere Optionen Hier können grundsätzliche Formateigenschaften (siehe Abbildung 27), die Schuladresse (siehe Abbildung 28), die Schriftart (siehe Abbildung 29 und spezielle Einstellungen (siehe Abbildung 30) vorgenommen werden. Abbildung 27 © 2007-2014, K&S GbR Abbildung 28 Abbildung 29 © 2007-2014, K&S GbR Abbildung 30 Schritt 3 - Bereich D: Formulierungen In diesem Formular können Sie Einstellungen an den in EasyGrade vorhandenen und eigenen Formulierungshilfen vornehmen. a) Formulierungen zuweisen: Hier besteht die Möglichkeit, einzelnen Fächern in den einzelnen Stufen und Jahrgängen Formulierungen zuzuweisen. Hierzu wählen Sie auf der rechten Seite zunächst das Fach aus und weisen diesem auf der linken Seite die gewünschten Bereiche zu. Abbildung 31 © 2007-2014, K&S GbR b) Import EasyGrade verarbeitet MS Excel-Dateien (*.xls) zum Import eigener Formulierungshilfen. Bestimmte Gruppen von Formulierungshilfen werden automatisch mit der EasyGrade - Programmoberfläche verbunden. Klickt ein Anwender z.B. auf Mathematik, vergibt dann die Note gut und klickt anschließend auf „Formulierungshilfen", so werden automatisch die entsprechenden Formulierungshilfen zum richtigen Fach, Jahrgang und zur richtigen Note angezeigt. Damit diese Funktionalität sichergestellt werden kann, müssen die folgenden Beschreibungen innerhalb der angefertigten Excel-Dateien stringent eingehalten werden. Wichtig: Für Formulierunstexte existieren Wertungsstufen der Notenabstufung 1-6. Beim Arbeits- und Sozialverhalten gibt es die Wertungsstufen 1-4. Bei Bemerkungen gibt es keine Wertunsstufen. Zeitform 0 = Präsens; Zeitform 1 = Präteritum Ebenso ist es möglich, auch weitere Gruppen von Formulierungshilfen zu importieren. Hierzu können Sie eigene Kategorie- und Kriteriennamen vergeben. Diese können dann ebenfalls auf dem "Zeugnis Eingabe" - Formular ausgewählt werden. Wichtiger Hinweis: EasyGrade wird zu importierende Formulierungshilfen zuvor auf Konsistenz und Vollständigkeit prüfen und nur einwandfreie Datensätze akzeptieren, zugleich aber auch anzeigen, welche es nicht akzeptiert. Vorsaussetzung für einen einwandfreien Import aller Formulierungshilfen, sind saubere Quell-Tabellen, aus denen die Formulierungshilfen importiert werden. Wenn Sie Ihre MS Excel-Dateien mit eigenen Formulierungshilfen nach obigem Schema erstellt haben, können Sie diese in EasyGrade importieren. Dies sollte in jedem Fall auf der EasyGrade Version der Schulleitung/Schule geschehen, damit über diese die neuen, eigenen Formulierungshilfen nach dem Importieren über das Erstellen von Datensicherungen an alle Lehrkräfte verteilt werden können. Klicken Sie im EasyGrade-Hauptformular auf die Schaltfläche "Einstellungen", im darauf erscheinenden Formular auf den Reiter "Formulierungen" und dann auf "Import" (siehe Abbildung 32). © 2007-2014, K&S GbR Abbildung 32 Klicken Sie im Anschluss auf die Schaltfläche "Durchsuchen" (siehe Abbildung 33). Abbildung 33 © 2007-2014, K&S GbR Es öffnet sich ein Dialogfenster. Wählen Sie jetzt den Ort aus, an dem die MS Exel Datei mit den Formulierungshilfen gespeichert ist und klicken Sie danach die gewünschte MS Exel Datei an (siehe Abbildung 34). Abbildung 34 Anschließend werden die Formulierungshilfen eingelesen und im folgenden Formular zur Anzeige gebracht. Eine Prüfung beim Einlesen der Dateien trennt in importierbare und nicht importierbare Formulierungshilfen. Klicken Sie danach auf die Schaltfläche "Importieren" (siehe Abbildung 35). Abbildung 35 © 2007-2014, K&S GbR Wenn Sie NUR eigene Formlierungshilfen importieren möchten, dann setzen Sie bitte NICHT den Haken bei "Bestehende Formulierungen vor dem Import entfernen". Diesen Vorgang können Sie für jede weitere Excel-Datei mit Formulierungshilfen wiederholen. Wenn Sie hierzu Fragen haben, können Sie das K&S Backoffice unter der Nummer 02019465010 erreichen. c) Export Der Export von EasyGrade Formulierungshilfen ist nur in Absprache mit unserem Kundenservice und der Geschäftsleitung möglich. d) Bearbeiten & Zurücksetzen In diesem Formular (36) können Sie vorhandene Formulierungen und Favoriten bearbeiten, entfernen oder zurücksetzen. Abbildung 36 Wenn sie auf "Formulierungen bearbeiten" klicken öffnet sich das folgende Fenster und sie sehen alle Formulierungen die im Program enthalten sind. Hier können Sie auch neue Formulierungen anlegen bzw vorhandene bearbeiten und löschen. © 2007-2014, K&S GbR Abbildung 37 Die Schaltfläche "Pronomen" ermöglicht das Einfügen von Personalpronomen, wir z.B. "seine/ihre", die bei späterer Auswahl einer Formulierung für den entsprechenden Schüler/die entsprechende Schülerin automatisch am Geschlecht erkannt und eingesetzt wird. Es kann auch ein Platzhalter für den Vornamen eingebaut werden. Der Vornamen-Platzhalter besteht aus einem Unterstrich "_". An seine Stelle wird dann bei der Auswahl der Formulierung automatisch der Vorname zum entsprechenden Schüler eingesetzt. Zusätzlich können Sie auch die Wertungsstufe oder die Zeitform ändern. Abbildung 38 Favoriten können nach dem gleichen Prinzip wie "Formulierungen bearbeiten" bearbeitet werden. Sie wählen zunächst die Schaltfläche "Favoriten bearbeiten". © 2007-2014, K&S GbR Nun können sie einzelne Favoriten/Kategorien hinzufügen, bearbeiten oder entfernen (siehe Abbildung 39). Abbildung 39 Schritt 3 - Bereich E: Programm Einstellungen In den Einstellungen kann zunächst der "Programm-Modus" gewählt werden (siehe Abbildung 40). Abbildung 40 --> EasyAdmin - Standardmodus: voreingestellt (und empfohlen) --> EasyAdmin - Erweiterter Modus: sollte nur in Absprache mit unserem Kundenservice eingerichtet werden © 2007-2014, K&S GbR Datenbank und Vorlagen: Im Unterpunkt "Datenbank & Vorlagen" können Schüler eines Halbjahres, die gesamte Datenbank und die Vorlagen auf den Auslieferungszustand zurückgesetzt werden (siehe Abbildung 41) Dies sollte ebenfalls nur in Absprache mit unserem Kundenservice geschehen. Abbildung 41 Bei den "Weiteren Einstellungen" können Sie Optionen zur Maskierung der grafischen Oberfläche von EasyGrade für Lehrkräfte wählen (siehe Abbildung 42). Abbildung 42 © 2007-2014, K&S GbR Schritt 4 - Bereitstellen von Klassendateien für Lehrkräfte: Stellen Sie als Schulleitung zunächst unbedingt sicher, dass Sie alle globalen Einstellungen getätigt haben. Es ist äußerst wichtig, dass alle dort aufgeführten Einstellungen vorgenommen wurden. Nur dann kann eine einwandfreie Funktionalität aller nachfolgenden Prozesse gewährleistet werden. In diesem Schritt werden Exportdateien für Ihre Lehrkräfte erstellt. In diesen Exportdateien befinden sich alle Vorgaben und Einstellungen der Schule/Schulleitung, evt. veränderte Vorlagen, ZeugnisKöpfe und die Schüler der jeweiligen Klasse der Lehrkraft. Klicken Sie zunächst im EasyGrade-Hauptformular (Abbildung 43) auf die Schaltfläche "Datensicherung". Abbildung 43 Daraufhin öffnet sich das in Abbildung 44 gezeigte Formular. Abbildung 44 Klicken Sie im geöffneten Formular auf die Schaltfläche "Klassendateien für Lehrkräfte erstellen" (siehe Abbildung 44). © 2007-2014, K&S GbR Hinweis: Mit der Option "Klassendateien inkl. Zeugnis-Vorlagen" können Sie bestimmen, ob in die Exportdateien auch die Zeugnis-Vorlagen Ihrer EasyGrade-Version integriert werden sollen. Standardmäßig werden die Vorlagen vorsorglich mit in die Datensicherung übernommen. Nachdem Sie die Schaltfläche "EasyGrade Klassendateien für Lehrkräfte erstellen " angeklickt haben erscheint noch ein Abfragedialog, den Sie mit "Ja" beantworten müssen (siehe Abbildung 45). Abbildung 45 Anschließend werden die Klassendateien für Ihre Lehrkräfte in den dafür vorgesehenen Ordner "KlassenExporte" in einem Unterordner des aktuellen Schul- und Halbjahr abgelegt und nach Fertigstellung des Exportvorgangs wird der Ordner mit den neu erstellen Klassendateien automatisch zur Anzeige gebracht (siehe Abbildung 46). Abbildung 46 Als Schulleitung lassen sich erzeugte EasyGrade-Exportdateien jederzeit per Klick auf die Schaltfläche "Lehrkraft-Dateien: Vorbereitete Dateien, die an Ihre Lehrkräfte ausgeteilt werden müssen " einsehen (siehe Abbildung 47). © 2007-2014, K&S GbR Abbildung 47 Schritt 5 – Kopieren fertiger Exportdateien auf Lehrkraft-Stick Kopieren Sie nun die soeben erstellten Exportdateien auf die USB-Sticks der Klassenlehrkräfte. Für den Fall, dass auch die Fachlehrkräfte mit EasyGrade arbeiten, kopieren Sie auf die Sticks der Fachlehrer alle diejenigen Klassen-Exportdateien in denen Sie Fächer unterrichten. Wenn Sie Windows XP oder ein aktuelleres Windows einsetzen, können Sie einfach die RechtsklickFunktion "Senden an" zum Kopieren der Exportdateien auf den USB-Stick nutzen. - Stecken Sie zunächst den entsprechenden USB-Stick der Lehrkraft in einer der dafür vorgesehenen USB-Ports an Ihrem Rechner ein. - Im Anschluss öffnet sich meist automatisch das Anzeigefenster des USB-Sticks, welches Sie direkt wieder schließen können, aber achten Sie darauf, dass das Fenster mit den Exportdateien (siehe Abbildung 62) geöffnet bleibt. - Klicken Sie danach die Klassendatei, die auf den entsprechenden USB-Stick kopiert werden soll, mit der rechten Maustaste an und wählen im erscheinenden Kontextmenu den Menueintrag "Senden an" und klicken im darauf erscheinenden Auswahl-Menu den USB-Stick (Wechseldatenträger) mit der linken Maustaste an. - Die Datei wird somit auf den USB-Stick kopiert und Sie können nach dem Entfernen des USBSticks mit der nächsten Klassenexportdatei und dem nächsten USB-Stick nach gleichem Prinzip fortfahren. Verfahren Sie ansonsten folgendermaßen: Klicken Sie die Datensicherungsdateien die Sie auf den USB-Stick einer Lehrkraft kopieren möchten, mit der rechten Maustaste an (Abb. 48) (Sollten Sie das Fenster mit den angefertigten Exportdateien nicht mehr geöffnet haben, können Sie diese jederzeit per Klick auf die Schaltfläche „Klassen-Exportdateien" auf dem EasyGrade-Hauptformular (Abb. 47) wieder öffnen). © 2007-2014, K&S GbR Abbildung 48 Wählen Sie nach erfolgtem Rechtsklick auf die zu kopierende Datei den Eintrag „Kopieren" im Kontextmenu (siehe Abbildung 48). Legen Sie anschließend den USB-Stick der Lehrkraft ein oder falls dieser bereits eingelegt ist, rufen Sie den Stick über den Arbeitsplatz auf, bzw. über das Menü welches sich automatisch öffnet wenn man den Stick einsteckt (Abbildung 49) Abbildung 49 Wählen Sie in diesem Dialog die Option "Ordner öffnen, um Dateien anzuzeigen mit WindowsExplorer". Daraufhin wird der Windows-Explorer den Inhalt des USB-Sticks öffnen und anzeigen (siehe Abbildung 65). Klicken Sie daraufhin im Explorer-Fenster des USB-Sticks mit der rechten Maustaste in eine freie Fläche und wählen im erscheinenden Kontextmenu den Eintrag „Einfügen" (siehe Abbildung 50). © 2007-2014, K&S GbR Abbildung 50 Schritt 6 – Einsammeln/Einladen fertiger Lehrkraftdateien Nachdem die Lehrkräfte (im Regelfall Klassenlehrkräfte) die Zeugnisse ihrer Klasse(n) fertig gestellt haben, bringen Sie eine fertige Datensicherungsdatei auf ihrem USB-Stick mit. Dieser Schritt beschreibt, wie Sie als Schule/Schulleitung diese Dateien auf Ihren PC bringen und ins EasyGrade einladen. Legen Sie den USB-Stick mit der fertigen Lehrkraft-Datei ein und öffnen diesen. Klicken Sie die Datei direkt im Anschluss mit der rechten Maustaste an und wählen den Eintrag „EasyGrade – fertige Klassenlehrkraftdatei ablegen" (siehe Abbildung 51) oder kopieren sie diese Datei manuell in den Ordner. Abbildung 51 © 2007-2014, K&S GbR Die Dateien der Lehrkräfte werden so automatisch vom USB-Stick in einen dafür vorgesehenen Ordner von EasyGrade kopiert. Sie können vor alle Klassenlehrkraftdateien so verfahren. Ebenso können auch Fachlehrkraftdateien so z.B. an einem Schulrechner gesammelt und dann von den Klassenlehrkräfte mit ihren Sticks abgeholt werden. Alle fertigen Lehrkraftdateien können Sie jederzeit direkt vom EasyGrade-Hauptformular aus per Klick auf die Schaltfläche „Fertige Dateien Ihrer Lehrkräfte, die in diesem Ordner abgelegt wurden" aufrufen (siehe Abbildung 52).Sie sind dort zum jeweils aktuellen Schul- und Halbjahr hinterlegt. Abbildung 52 Zum Einladen einer fertigen Klassendatei in das EasyGrade der Schule klicken Sie wie in auf Klassenlehrkraft-Dateien dann auf das akt. Schul- und Halbjahr und daraufhin die einzuspielende Klassendatei doppelt an. Hinweis: Sie können eine fertige Klassenlehrkraftdatei auch direkt nach dem Aufrufen auf dem USB-Stick doppelt anklicken und einspielen. Wir empfehlen aber in jedem Fall die zu Beginn dieses Schrittes erwähnte Methode mit dem Rechtsklick einzusetzen, da Sie somit automatisch eine Sicherung der erhaltenen Datei anfertigen und über die Schaltflächen (siehe Abbildung 52 - rechte Seite) jederzeit auf diese zugreifen können. Nach dem Doppelklick auf die EasyGrade-Datensicherungsdatei wird sie geladen und im Anschluss öffnet sich der in Abbildung 53 gezeigte EasyGrade-Dialog. Wählen Sie in der Auswahlliste "Angaben zur Datenquelle" den Eintrag "Komplette Klassendatei hinzufügen/austauschen" aus und klicken anschließend auf die Schaltfläche "Weiter". © 2007-2014, K&S GbR Abbildung 53 Im Anschluss erscheint noch ein Hinweis-Dialog, der darauf hinweist, dass die gesamte fertige Klasse in Ihr EasyGrade übernommen wird (siehe Abbildung 54). Evt. bestehende Daten von einem vorherigen Synchronisationsvorgang zu dieser Klasse werden damit überschrieben. Bestätigen Sie den Dialog mit "Ja". Die fertigen Daten der Klassendatei werden 1:1 in Ihre EasyGrade-Version übernommen. Abbildung 54 Verfahren Sie nach dem zuvor beschriebenen Vorgang für jede erhaltene Klassenlehrkraftdatei. Der Gesamtprozess der EasyGrade-Synchronisation ist nach dem Einladen aller fertigen Klassenlehrkraftdateien beendet. Sie können nun die Zeugnisse für alle Klassen zusammen oder klassenweise ausdrucken. Näheres hierzu entnehmen Sie bitte dem Kapitel "Zeugnis-Ausgabe" der EasyGrade-Programmhilfe. © 2007-2014, K&S GbR