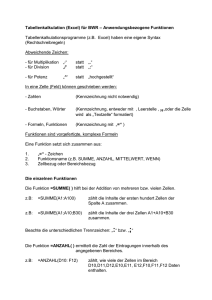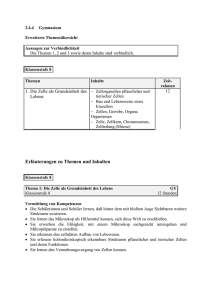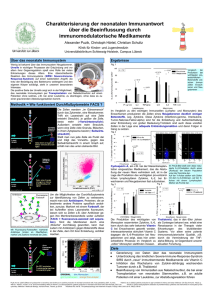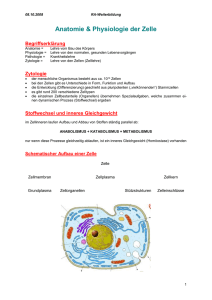Drucken einer Tabelle - Ihre Homepage bei Arcor
Werbung

PC-Anwendung Tabellenkalkulation
am Beispiel MS-EXCEL
Skript zur Vorlesung
Grundlagen der Informatik III
Prof. Dr. Hermann Johannes
Dezember 2003
Inhalt:
Tabellenkalkulation am Beispiel MS-Excel ............................................ 3
Grundlagen .............................................................................................. 4
Anwendungen mit einem Tabellenkalkulationsprogramm .................. 4
Erstellen und Bearbeiten einer Tabelle ................................................ 5
Erstellen eines Diagramms................................................................... 5
Arbeiten mit einer Liste (Datenbank) in einer Tabelle ........................ 5
Drucken einer Tabelle .......................................................................... 6
Kurzübersicht ....................................................................................... 7
Funktionen (Tabellenfunktionen) .......................................................... 11
Mathematische und trigonometrische Funktionen ............................. 11
Statistische Funktionen ...................................................................... 12
Datenbankfunktionen ......................................................................... 14
Matrixfunktionen ............................................................................... 16
Logische Funktionen .......................................................................... 19
Informations-Funktionen ................................................................... 21
Datums- & Zeit-Funktionen ............................................................... 21
Funktionen der Finanzmathematik..................................................... 23
Weitere Eigenschaften und Möglichkeiten ........................................... 25
Fremdbezug........................................................................................ 25
Zellen/Datei schützen ......................................................................... 25
Analysieren und Berechnen von Daten .............................................. 26
Weitere Methoden zur Analyse von Tabellendaten ........................... 28
Tabellen-Anwendung ............................................................................ 29
Aufbau einer Tabellen-Anwendung ................................................... 29
Gestaltung der Benutzeroberfläche .................................................... 30
Aufzeichnen von Makros ................................................................... 31
Benutzerdefinierte Funktionen und Prozeduren ................................ 31
Formulare ........................................................................................... 31
Tabellenkalkulation am Beispiel MS-Excel
Grundlagen
Anwendungen mit einem Tabellenkalkulationsprogramm
Erstellen und Bearbeiten einer Tabelle
Erstellen eines Diagramms
Arbeiten mit einer Liste/Datenbank in einer Tabelle
Drucken einer Tabelle
Kurzübersicht
Funktionen (Tabellenfunktionen)
Einbindung von Funktionen in Formeln
Funktionskategorien:
* Mathematik & Trigonometrie
* Statistik
* Listen-/Datenbankfunktionen
* Matrixfunktionen
* Logische Funktionen
* Informationsfunktionen
* Datum & Zeit
* Finanzmathematik
Weitere Eigenschaften und Möglichkeiten
Fremdbezug
Zellen/Datei schützen
Analysieren und Berechnen von Daten
Zielwertsuche, Solver, Was-wäre-wenn, Pivot
Tabellen-Anwendung
Aufbau einer Tabellenanwendung
Gestaltung der Benutzeroberfläche
Aufzeichnen von Makros
Benutzerdefinierte Funktionen und Prozeduren
Formulare
Anhang: Grundelemente von Excel
Grundlagen
Anwendungen mit einem Tabellenkalkulationsprogramm
Beipiele für Tabellenkalkulationsprogramme:
MS Excel, Multiplan, Lotus 1-2-3, Lotus Notes, Questor, Wings, ...
Was kann man mit einem Tabellenkalkulationsprogramm machen:
Daten tabellarisch darstellen (kleinere Datenmengen)
Berechnungen mit den Daten durchführen, z.B. statistische Werte ermitteln
Daten mit Hilfe von Diagrammen darstellen
Daten verdichten, konsolidieren
Formeln auf Daten anwenden
Vordefinierte Funktionen benutzen
"Was wäre wenn ..." - Analyse, Zielwertsuche, Solver (lineare Optimierung), ...
"Listen"-Funktionen benutzen (in Excel 4.0: Datenbank)
Kleinere Anwendungen ohne/mit Makroprogrammierung erstellen
Was nicht:
große Datenmengen verwalten ( Datenbankverwaltungssystem, z.B. MS Access)
größere Anwendungen erstellen (Programmiersystem, z.B. Borland Pascal, MS Access,
Clipper, C++, Visual Basic, ORACLE-SQL*FORMS, ...)
Anwendungsmöglichkeiten:
Budgetverwaltung
Kostenrechnung, Betriebliche Kennzahlen
Kostenkalkulation (z.B. Produktionskosten, Zweitwagen, Hausbaukosten)
Haushaltsplanung
Reisekostenabrechnung
Klausurverwaltung, Notenermittlung
Vorsteuerberechnung
Verkaufsanalyse und -prognose
Simulationen (z.B. OPEX)
Client-Server-Anwendungen: Excel als Front-End zu einer Datenbank-Anwendung
Erstellen und Bearbeiten einer Tabelle
Beim Aufruf von Excel wird automatisch eine neue Arbeitsmappe zur weiteren Bearbeitung
angelegt. Sie kann unter einem benutzerspezifischen Namen gespeichert werden. Die
Arbeitsmappe enthält zunächst einige leere Tabellen. In eine Tabelle können beliebig Daten
(Zahlen, Text, Formeln, Funktionen, ...) eingegeben werden. Es kann ein Listen-/Datenbankbereich und ein Druckbereich definiert werden.
Beim Bearbeiten der Tabelle stehen u.a. folgende Bearbeitungsmöglichkeiten zur Verfügung:
Kopieren von Zellen oder Bereichen (markieren, kopieren, einfügen)
Einen Bereich nach rechts/unten ausfüllen
Zellen/Bereiche einfügen/löschen
Suchen und ersetzen
Ordnen eines Bereichs
Drucken der Tabelle / eines Bereichs
Transponieren von Bereichen (via Inhalte einfügen)
Erstellen eines Diagramms
Um ein Diagramm zu erstellen, müssen zunächst die Daten, die im Diagramm grafisch
dargestellt werden sollen, erfaßt werden. Nach Markieren des Datenbereichs inkl. Kopfzeile
und Führungsspalte kann über ein Symbol das Diagramm direkt erzeugt werden. Die
Darstellungsart ist nachträglich änderbar.
Die Kopfzeile des betreffenden Datenbereichs kann die Werte enthalten, die die
Rubrikenachse (X-Achse) des Diagramms beschriften soll; die Größenachse (Y-Achse) wird
automatisch mit einer geeigneten Skalierung versehen. Die Führungstexte in der ersten Spalte
jeder Datenzeile werden bei 2-dimensionalen Diagrammen in der Legende dargestellt, bei 3dimensionalen Diagrammen als Z-Achsen-Beschriftung angezeigt.
Arbeiten mit einer Liste (Datenbank) in einer Tabelle
Ein Bereich kann als Liste festgelegt werden. Mit einer Maske, die von Excel automatisch
erzeugt wird, können Listenzeilen erfaßt, geändert, gelöscht, sortiert (bis zu drei
Sortierschlüssel) oder über spezielle Suchkriterien gesucht werden. Dem Tabellenkopf der
Liste werden automatisch die Feldnamen (Führungstexte) der Maske entnommen.
Beim Erfassen neuer Datensätze mittels einer Standard-Maske kann die Liste nach unten
erweitert werden. Dazu müssen allerdings die nachfolgenden Zeilen leer sein.
Eine einfache Form, nach bestimmte Daten einer Liste zu suchen, bietet ein Filter (Menüpunkt
Daten). Mit einem Standardfilter kann aus jeder Spalte ein Wert zur Filterung genutzt werden.
Mit einem Spezialfilter können zusätzliche Suchkriterien in der Tabelle definiert und zur
Filterung angewendet werden.
Beim Suchen nach bestimmten Datensätzen kann das Ergebnis auch in die Tabelle eingefügt
werden. Dazu müssen in der Tabelle Suchkriterien und ein Zielbereich definiert werden. Es
sind bei den Suchkriterien auch Wildcards erlaubt.
Drucken einer Tabelle
Zum Drucken einer Tabelle oder eines Tabellenbereichs stehen eine Reihe von Möglichkeiten
zur Verfügung:
-
Druck der ganzen Tabelle
Druck eines vorher definierten Druckbereichs
Zum Druckbereich aufheben vorher ganze Tabelle markieren
Seitenlayout verändern inkl. Kopf- und Fußzeile
Seitenansicht
Drucken eines Diagramms
Kurzübersicht
Hilfe
Hilfeinformationen; Index oder Suchen nach einem Wort
z.B. Suchen: ”Tastenkombinationen”
Zelle, Zellbereich
Einzelne Zelle mit Koordinaten; kann genau einen Wert
enthalten
B5, C3:C8, C5:E12
Zellinhalt
Text, Zahl (auch Datum) oder Formel
"Ein Text", 15, =C1+D3, =D1 & " " & D2
Funktion mit Parametern
Ist Teil einer Formel und liefert einen oder mehrere Werte
=SUMME(A3:B7);
=SUMMEWENN(B4:B8;B10;D4:D8)
Hilfe: (Index) Funktionen
Zellbezug
variabel:
B5; wird beim Kopieren verändert
fest: $B$5; wird beim Kopieren nicht verändert
WENN
WENN(Bedingung; Ja-Teil; Nein-Teil)
Bedingung: wahr (ja) oder falsch (nein)
=WENN(A1=1;B1;C1)
Hilfe: Logische Funktionen
ODER
ODER(Bedingung1; Bedingung2; Bedingung3; ...)
Verknüpft die Bedingungen mittels ODER
=ODER(A1=A2;A1=1) liefert wahr, falls A1=A2 oder A1=1,
sonst falsch
Siehe auch UND, NICHT
Hilfe: Logische Funktionen
ISTLEER
ISTLEER(Bezug)
Liefert falsch oder wahr äbhängig davon, ob die Zelle leer ist
oder nicht.
=ISTLEER(B5)
Siehe auch ISTZAHL usw.
Hilfe: Informationsfunktionen
SUMMEWENN
SUMMEWENN(Suchbereich; Suchkriterium; Suchspalte)
=SUMMEWENN(A2:A4;"Meier";B2:B4)
=SUMMEWENN(A2:A4;C5;B2:B4)
=SUMMEWENN(D37:D42;">=" & C50;D37:D42)
Hilfe: Mathematische und trigonometrische Funktionen
ZÄHLENWENN
ZÄHLENWENN(Suchbereich; Suchkriterium)
=ZÄHLENWENN(A2:A4;"Meier")
=ZÄHLENWENN(A2:A4;C5)
Hilfe: Mathematische und trigonometrische Funktionen
MAX, MIN, MITTELWERT, ...
MAX(Zahl1;Zahl2; ...)
ANZAHL
ANZAHL(Wert1;Wert2; ...)
Zählt die Anzahl der Zahlwerte
ANZAHL2
ANZAHL2(Wert1;Wert2; ...)
Zählt die Anzahl der Werte (der nichtleeren Zellen)
SUMMENPRODUKT
SUMMENPRODUKT(Matrix1;Matrix2)
Multipliziert die sich entsprechenden Komponenten der
angegebenen Matrizen miteinander und gibt die Summe dieser
Produkte zurück.
=SUMMENPRODUKT(B47:B49;C47:C49)
Matrixformel
Arbeitet mit einer Matrix von Werten und liefert 1 oder mehrere
Werte zurück; im Fall von mehreren Werten können diese nur in
verschiedenen Zellen angezeigt werden.
{=SUMME(WENN(C37:C42=C56;
WENN(B37:B42=C57;D37:D42)))}
=SUMMENPRODUKT({2;4;3}; {3;5;1})
DATUM
interne Darstellung von Datum und Zeit als eine Dezimalzahl;
1.9.97 10:00 entspricht 35674,416667, wobei 35674 Tage seit
1.1.1900 vergangen sind
Darstellung abhängig vom Format
Hilfe: Datums- und Zeitfunktionen
SVERWEIS
SVERWEIS(Suchkriterium;Matrix;Spaltenindex)
Sucht in der Matrix nach dem 1. Vorkommen des
Suchkritieriums, geht dann in der Zeile nach rechts und liefert
den Wert der Zelle in der Spalte gemäß Spaltenindex
=SVERWEIS(B7;A2:D5;3)
VERGLEICH
VERGLEICH(Suchkriterium;Suchmatrix;Vergleichstyp)
Sucht Werte innerhalb eines Bezuges oder einer Matrix.
=VERGLEICH(B8;B1:D1;0)
SVERWEIS, VERGLEICH =SVERWEIS(B7;A2:D5;VERGLEICH(B8;B1:D1;0))
INDEX (Bezugsform)
INDEX(Bezug;Zeile;Spalte;Bereich)
Liefert den Bezug auf eine oder mehrere Zellen, die zu dem per
Bezug angegebenen Bereich gehören.
=SUMME(C1:INDEX(C1:C3;B4))
INDEX (Matrixform)
INDEX(Matrix;Zeile;Spalte)
Liefert den Bezug auf eine oder mehrere Zellen, die zur
angegebenen Matrix gehören.
DBSUMME
DBSUMME(Datenbank;Feld;Suchkriterien)
Summiert die Zahlen aus einer Spalte einer Liste oder einer
Datenbank, welche die angegebenen Bedingungen erfüllen.
=DBSUMME(A3:E7;"Gehalt";B1:B2)
=DBSUMME(Datenbank;"Gehalt";Suchkriterien)
DBANZAHL
DBANZAHL(Datenbank;Datenbankfeld;Suchkriterien)
Gibt die Anzahl der Zellen in einer Spalte einer Liste oder
Datenbank zurück, welche die angegebenen Bedingungen
erfüllen.
= DBANZAHL(Datenbank;"Alter";A1:F2)
RGP
RGP(Y_Werte;X_Werte;Konstante;Stats)
Liefert die Parameter eines linearen Trends und zwar die Werte
m und b der Geradengleichung y = m*x+b.
=INDEX(RGP($D$74:$M$74;$D$73:$M$73);1)
RKP
RKP(Y_Werte;X_Werte;Konstante;Stats)
Liefert die Parameter eines exponentiellen Trends und zwar die
Werte m und b der Gleichung y = b*m^x.
TREND
TREND(Y_Werte;X_Werte;Neue_x_Werte;Konstante)
Liefert Werte, die sich aus einem linearen Trend ergeben. Diese
Funktion paßt den als Matrizen Y_Werte und X_Werte
übergebenen Werten eine Gerade an (nach der Methode der
kleinsten Quadrate). Als Ergebnis liefert die Funktion die auf
der Geraden liegenden y-Werte, die zu den von Ihnen in
Neue_x_Werte angegebenen x-Werten gehören.
REST
Rest einer Division; REST (14;5) ergibt 4
Ggfs. Add-In für Analyse aktivieren (Extras + Add-InsManager)
QUOTIENT
Ganzzahliges Ergebnis Division; QUOTIENT (14;5) ergibt 2
Ggfs. Add-In für Analyse aktivieren (Extras + Add-InsManager)
KGRÖßTE(Bereich, Nr)
Zeigt aus dem Bereich den <Nr> größten Wert
Textfunktionen
TEIL(B65;6;3)
LINKS(B65;4)
SUCHEN("text";B65)
Suchen beachtet nicht Gross- und Kleinschreibung
ERSETZEN(B65;10;3;"kein")
Finanzmathematik
RMZ, ZZR, ZINS, KAPZ, BW, ..., siehe Finmath.xls.
Ausblenden von Zellen
Fremdbezug
=Bestseller!$D$64 Bezug auf andere Tabelle in derselben
Mappe
=[Excbei.xls]Umsatz!$E$56 Bezug auf andere Tabelle in einer
anderen Mappe
Namen festlegen
Datenbank
Datenbankaufbau
Datenbankfunktionen
Sonstiges
Sortieren, Filter, Maske, Text in Spalten, Konsolidieren,
Rechtschreibung, Zellen schützen, Detektiv
Sonderfunktionen
Iteration, Zielwertsuche, Solver, Pivot
Abfrage auf externe Daten
Add-Ins-Manager: Solver (Extras + Add-Ins-Manager)
Makros / Visual Basic
Aufzeichnen eines Makros
Verändern / Erstellen eines Makros
Funktionsmakro
Funktionen (Tabellenfunktionen)
In diesem Kapitel werden zu den einzelnen Funktionskategorien jeweils einige Funktionen
erläutert. In der Online-Hilfe ist eine Übersicht und eine Detailbeschreibung aller Funktionen
enthalten.
Mathematische und trigonometrische Funktionen
SUMME(Zahl1;Zahl2;...)
Die Funktion liefert als Ergebnis die Summe der Zahlen, die in der Argumentliste stehen. Für
Zahli kann auch ein Feld oder ein Bereich stehen. Zahlen, Wahrheitswerte und als
Zeichenketten vorliegende Zahlen werden in die Summe eingerechnet (WAHR hat den Wert
1). Bei der Angabe eines Bereichs werden nur echte Zahlen berücksichtigt.
Beispiele
SUMME(3;2) ergibt 5
SUMME("3";2;WAHR) ergibt 6
SUMME(A4:C8) summiert alle Zahlen in dem angegebenen Bereich
Siehe auch
ANZAHL
ANZAHL2
MITTELWERT
PRODUKT
SUMMENPRODUKT
SUMMEWENN
zählt, wieviel Zahlen die Liste der Argumente enthält
zählt, wieviel nichtleeren Werte die Liste der Argumente enthält
liefert den Mittelwert der Argumente
multipliziert die angegebenen Argumente
liefert die Summe von Produkten
liefert die Summe von Datensätzen, die bestimmte Bedingungen
erfüllen
SUMMENPRODUKT(array1;array2;array3;...)
Die Funktion multipliziert die sich entsprechenden Komponenten der angegebenen Arrays
(mind. 2, max. 30 Arrays) und liefert die Summe dieser Produkte.
Beispiel
SUMMENPRODUKT(A1:A3;B1:B3) = 27 (=3*3+8*2+1*2) bei folgender Tabelle:
A
1
2
3
B
3
8
1
3
2
2
Siehe auch
MMULT
PRODUKT
SUMME
liefert das Matrizenprodukt zweier Arrays
multipliziert die angegebenen Argumente
addiert die angegebenen Argumente
SUMMEWENN(Bereich; Suchkriterien; Summe_Bereich)
Die Funktion addiert die Zahlen im Summe_Bereich, für die die Werte im Bereich mit den
Suchkriterien übereinstimmen.
Beispiel
1
2
3
4
5
6
7
A
Verkäufer
Meier
Müller
Meier
B
Umsatz
10.000
15.000
8.000
C
Datum
03.05.93
03.02.93
04.01.93
D
Monat
5
2
1
18.000 = SUMMEWENN(A2:A4;"Meier";B2:B4)
2 = ZÄHLENWENN(A2:A4;"Meier")
In B6 und B7 stehen die o.g. Funktionen; es werden die Umsatzzahlen des Verkäufers Meier
addiert bzw. die Anzahl Meier gezählt
Siehe auch
SUMME
WENN
ZÄHLENWENN
addiert die angegebenen Argumente
prüft eine Bedingung und führt abhängig davon eine Aktion aus
ermittelt die Anzahl Werte in einem Bereich, die die Suchkriterien
erfüllen
Statistische Funktionen
MAX(Zahl1;Zahl2;...)
Die Funktion liefert die größte Zahl in der Liste der Argumente. Kann bis zu 30 Argumente
haben. Argumente sollten entweder Zahlen sein, oder Arrays oder Bezüge, die
Zahlen enthalten. Es werden Argumente benutzt, die aus Zahlen, leeren Zellen, logischen
Werten oder Textdarstellungen von Zahlen bestehen. Argumente, die aus Fehlerwerten
bestehen oder aus Text, der nicht in Zahlen umgewandelt werden kann, ergeben Fehler. Ist ein
Argument ein Array oder ein Bezug, werden nur die Zahlen im Array oder im Bezug benutzt.
Beispiele
Wenn der Bereich A1:A5 die Zahlen 10, 7, 9, 27 und 2 enthält, gilt:
MAX(A1:A5) = 27
MAX(A1:A5;30) = 30
Siehe auch
DBMAX
MIN
Liefert den größten Wert von ausgewählten Datenbankeinträgen.
Liefert die kleinste Zahl in der Liste der Argumente.
MITTELWERT(Zahl1;Zahl2;...)
Die Funktion liefert als Ergebnis den Mittelwert (arithmetisches Mittel) der
Argumente. Kann 1 bis 30 Argumente haben. Die Argumente sollten entweder Zahlen sein,
oder aber Arrays oder Bezüge, die Zahlen enthalten.
Beispiele
MITTELWERT(10;7;9;27;2) liefert den Wert 11.
Wenn der Bereich A1:A5 die Zahlen 10, 7, 9, 27 und 2 enthält, gilt:
MITTELWERT(A3:A7) = 11
Siehe auch
DBMITTELWERT
MEDIAN
SUMME
Liefert den Mittelwert ausgewählter Datenbankeinträge.
Liefert den mittleren Wert in einem Datensatz.
Addiert die Argumente.
ANZAHL2(Wert1;Wert2;...)
Die Funktion ermittelt in der Liste der Argumente (mind. 1, max. 30) die Zahl der Werte, die
keine leeren Werte sind, d.h. anzahl2 ermittelt die Zahl der Zellen mit Daten.
Beispiele
A
1
2
3
4
5
6
7
8
Eingang
15.01.93
12
22,42
#DIV/0!
In der obigen Tabelle liefert:
ANZAHL2(A2:A8) den Wert 5,
ANZAHL2(A5:A6) den Wert 2,
ANZAHL2(A3:A6;7) den Wert 4,
ANZAHL(A2:A8) den Wert 3, s.u.
Siehe auch
ANZAHL
DBANZAHL
DBANZAHL2
zählt die Zahlen in der Liste der Argumente
zählt die Zellen einer Datenbank, die Zahlen enthalten, unter
Berücksichtigung von Suchkriterien
zählt die Zellen einer Datenbank, die Werte enthalten, unter
Berücksichtigung von Suchkriterien
RGP(Bekannte_y_Werte;Bekannte_x_Werte;Konstante;Stats)
Die Funktion paßt eine gerade Linie an vorgegebene Daten an und liefert ein Array in der
Form {m,n}, das die Gerade y=mx+n beschreibt. Die Genauigkeit der Geraden hängt von der
Streuung der Daten ab. Je linearer die Daten sind, desto genauer ist das RGP-Modell. Die
Funktion RGP verwendet die "Methode der kleinsten Quadrate" zur Berechnung einer
Geraden, die die beste Anpassung an die Daten darstellt. Die Argumente Bekannte_x_Werte,
Konstante und Stats sind optional.
Hinweis: Auf die Elemente des Arrays kann mit der Funktion INDEX(Array;Zeile;Spalte)
zugegriffen werden.
Weitere Informationen in der Online-Hilfe bzw. in der Dokumentation.
Beispiel
RGP({1.9.5.7};{0.4.2.3}) ergibt {2.1}, also Steigung 2 und 1 als Schnittpunkt durch YAchse.
Siehe auch
RKP
STEIGUNG
ACHSENABSCHNITT
TREND
VARIATION
Beispieldatei:
Liefert Parameter einer exponentiellen Anpassung.
Liefert die Steigung einer Regressionsgeraden
Liefert den Schnittpunkt der Regressionsgeraden
Liefert Werte, die sich aus einem linearen Trend ergeben
Liefert Werte einer exponentiellen Anpassung.
finmath.xls
statist.xls
Datenbankfunktionen
Die folgenden Funktionen können auch mit Daten+Teilergebnisse realisiert werden.
DBANZAHL2(Datenbank;Datenbankfeld;Suchkriterien)
Die Funktion liefert die Anzahl der nichtleeren Zellen, die mit den Suchkriterien im
Datenbankfeld der Datensätze der Datenbank übereinstimmen.
Beispiele
In der folgenden Tabelle sei die Datenbank als A3:E7 und die Suchkriterien seien als A1:E2
festgelegt.
1
2
3
4
5
6
7
A
Name
Name
Müller, H.
Meier, E.
Schmidt, K.
Braun, E.
B
Einstell.datum
>1.1.84
Einstell.datum
5.6.81
1.10.86
4.4.82
1.1.90
C
Alter
Alter
40
31
35
26
D
Geschlecht
E
Gehalt
Geschlecht
Gehalt
35.000
33.000
37.000
26.000
w
w
m
w
Dann liefert:
DBANZAHL2(Datenbank;"Name";Suchkriterien) den Wert 2. Diese Funktion zählt die
nichtleeren Namensfelder der Datensätze, die die Suchkriterien (Einstell.datum > 1.1.84)
erfüllen.
Siehe auch
ANZAHL2
DBANZAHL
Liefert die Anzahl der Werte in der Liste der Argumente.
Zählt Zellen, die Zahlen enthalten, aus ausgewählten
Datenbankeinträgen. In der obigen Tabelle ergibt
DBANZAHL(Datenbank;"Gehalt";Suchkriterien) ebenfalls den Wert
2, da die Gehaltsspalte Zahlen enthält.
Beispieldateien
dnstreis.xls, lohn.xls, umsatz4.xls
DBSUMME(Datenbank;Datenbankfeld;Suchkriterien)
Die Funktion addiert die Zahlen der Datensätze der Datenbank in der Spalte
Datenbankfeld, deren Sätze den Suchkriterien entsprechen.
Beispiel
DBSUMME(Datenbank;"Gehalt";Suchkriterien) ergibt in der Tabelle von DBANZAHL2 den
Wert 59.000. Diese Funktion addiert die Gehaltsfelder der Datensätze, die die Suchkriterien
(Einstell.datum > 1.1.84) erfüllen.
Siehe auch
DBMITTELWERT
DBPRODUKT
SUMME
Bildet den Mittelwert der Werte in einem Datenbankfeld.
Multipliziert die Werte in einem Datenbankfeld.
Addiert alle als Argumente angegebenen Zahlen.
Matrixfunktionen
INDEX(Bezug;Zeile;Spalte;Bereich) (Bezugs-Form)
Die Funktion liefert einen Bezug auf eine Zelle oder auf einen Zellbereich in Bezug. Bezug ist
ein Bezug auf einen oder mehrere Zellbereich(e). Es kann sich auch um einen komplexen
Bezug auf mehr als einen nicht angrenzenden Bereich handeln, beispielsweise
A1:B4;D1:E4;G1:H4. Weitere Details siehe Online-Hilfe.
Beispiel
Für folgende Tabelle liefert die Formel
=SUMME(C1:INDEX(C1:C3;B4)) im Feld C5 den Wert 8.
A
1
2
3
4
5
Anzahl Summanden
Summe
B
C
3
5
6
2
8
Siehe auch
BEREICH.VERSCHIEBEN Liefert als Ergebnis den Versatz eines Bezugs mit einer
bestimmten Zeilen- und Spaltenanzahl.
INDEX (Array)
Liefert den Wert einer Zelle oder eines Arrays von Zellen in
Array.
SVERWEIS
Sucht in der ersten Spalte eines Arrays und geht dann die Zeilen
durch, um den Wert einer Zelle zu liefern.
VERGLEICH
Liefert als Ergebnis die relative Position eines Wertes in einem
Array, der mit einem angegebenen Wert übereinstimmt.
VERWEIS
Sucht Werte in einem Vektor oder Array.
WVERWEIS
Sucht in der obersten Zeile eines Arrays und liefert den Wert der
angegebenen Zelle.
INDEX(Array;Zeile;Spalte) (Array-Form)
Die Funktion liefert den Wert einer angegebenen Zelle in Array oder ein angegebenes Array
von Werten in Array. Formeln, die Arrays liefern, müssen als Arrayformeln eingegeben
werden. Array ist ein Zellbereich, der als Array eingegeben wird. Zeile und Spalte wählen die
Zeilen- und Spaltennummer der gewünschten Zelle innerhalb von Array. Zeile 1 ist die erste
Zeile und Spalte 1 die erste Spalte im Array. Wenn Zeile den Wert 0 besitzt, wird für die
gesamte Zeile ein Array von Werten geliefert. Wenn Spalte den Wert 0 besitzt, wird für die
gesamte Spalte ein Array von Werten geliefert. Für ein Array mit einer einzelnen Zeile
benutzen Sie INDEX(Array;Spalte). Für ein Array mit einer einzelnen Spalte benutzen Sie
INDEX(Array;Zeile). Wenn Zeile und Spalte auf eine Zelle außerhalb von Array verweisen,
wird der Fehlerwert #BEZUG! geliefert.
Beispiel
INDEX(A1:C5;2;3) liefert Wert in C2
Falls in A20:M20 Bekannte_y_Werte und in A21:M21 Bekannte_x_Werte stehen, liefert
INDEX(RGP(A20:M20;A21:M21);1) den Wert für m der Regressionsgeraden und
INDEX(RGP(A20:M20;A21:M21);2) den Wert für n, siehe RGP
Siehe auch
INDEX (Bezug)
SVERWEIS
VERGLEICH
VERWEIS
WVERWEIS
Beispieldateien:
Liefert einen Bezug auf eine Zelle oder einen Bereich von Zellen
in einem Bezug.
Sucht in der ersten Spalte eines Arrays und geht dann die Zeilen
durch, um den Wert einer Zelle zu liefern.
Liefert als Ergebnis die relative Position eines Wertes in einem
Array, der mit einem angegebenen Wert übereinstimmt.
Sucht nach Werten in einem Vektor oder Array.
Sucht in der obersten Zeile eines Arrays und liefert den Wert der
angegebenen Zelle.
finmath.xls
umsatz4.xls
SVERWEIS(Suchkriterium;Mehrfachoperationsarray;Spaltenindex)
Die Funktion sucht im Mehrfachoperationsarray nach einer Zeile, in deren erster Spalte das
Suchkriterium enthalten ist, bewegt sich in der Zeile entsprechend dem Spaltenindex und
liefert den Wert der Zelle. Ein Spaltenindex von 1 liefert den ersten Spaltenwert im Mehrfachoperationsarray, ein Spaltenindex von 2 liefert den zweiten Spaltenwert in Mehrfachoperationsarray, usw. Die Werte in der ersten Spalte des Mehrfachoperationsarrays können
Text, Zahlen oder Wahrheitswerte sein.
Die Werte müssen in aufsteigender Reihenfolge angeordnet werden:
..., -2, -1, 0, 1, 2, ... , A-Z, FALSCH, WAHR.
Texte mit Groß- und Kleinbuchstaben sind gleichwertig.
Wenn SVERWEIS das Suchkriterium in der 1. Spalte des Mehrfachoperationsarrays nicht
findet, nimmt es den größten Wert, der kleiner oder gleich dem Suchkriterium ist. Ist das
Suchkriterium kleiner als der kleinste Wert in der ersten Spalte des Mehrfachoperationsarrays,
so liefert SVERWEIS den Fehlerwert #NV. Ist der Spaltenindex kleiner als 1, wird der
Fehlerwert #WERT! geliefert. Ist der Spaltenindex größer als die Anzahl der Spalten im
Mehrfachoperationsarray, wird der Fehlerwert #BEZUG! geliefert.
Beispiel
Folgende Tabelle liegt vor:
A
1
2
3
4
5
Datum
5.1.93
5.2.93
5.3.93
5.4.93
B
Chemie-AG
100 DM
150 DM
215 DM
210 DM
C
Bank-AG
255 DM
260 DM
250 DM
270 DM
D
Auto-AG
310 DM
300 DM
320 DM
340 DM
Falls in A7 das Datum 5.3.93 steht, liefert SVERWEIS(A7;A2:D5;3) den Wert 250 DM
Falls in A7 das Datum 6.3.93 steht, liefert SVERWEIS(A7;A2:D5;3) ebenfalls 250 DM
Siehe auch
INDEX
VERGLEICH
VERWEIS
WVERWEIS
Beispieldateien:
Verwendet einen Index, um einen Wert aus einem Array oder
einem Bezug zu wählen.
Liefert als Ergebnis die relative Position eines Wertes in einem
Array, der mit einem angegebenen Wert übereinstimmt.
Sucht nach Werten in einem Vektor oder Array.
Sucht in der obersten Zeile eines Arrays und liefert den Wert der
angegebenen Zelle.
auftrag.xls
dnstreis.xls
klausur.xls
tel.xls
VERGLEICH(Suchkriterium;Sucharray;Vergleichstyp)
Die Funktion liefert die relative Position eines Elements in Sucharray, das mit Suchkriterium
übereinstimmt, entsprechend dem Vergleichstyp. Die drei möglichen Vergleichstypen sind:
Vergleichstyp
1 oder fortgelassen
-1
0
VERGLEICH
Findet den größten Wert, der kleiner oder gleich dem
Suchkriterium ist; Sucharray muß in aufsteigender Reihenfolge
sein: ..., -1, 0, 1, ..., A-Z, FALSCH, WAHR.
Findet den kleinsten Wert, der größer oder gleich dem
Suchkriterium ist; Sucharray muß in absteigender Reihenfolge
sein: WAHR, FALSCH, Z-A, ..., 1, 0, -1, ...
Findet den ersten Wert, der dem Suchkriterium genau entspricht;
Sucharray erfordert keine bestimmte Anordnung.
Wird der Vergleichstyp nicht angegeben, wird er als 1 angenommen. Wird keine
Übereinstimmung gefunden, gibt VERGLEICH den Fehlerwert #NV an. Groß- und
Kleinbuchstaben sind gleichwertig. Ist der Vergleichstyp 0 und das Suchkriterium Text, kann
das Suchkriterium die Stellvertreterzeichen * und ? enthalten. In diesem Fall sucht
VERGLEICH nach Text mit einem beliebigen einzelnen Zeichen an Position ? und einer
beliebigen Zeichenfolge an Position * . VERGLEICH ermittelt die Position des
übereinstimmenden Wertes, nicht den Wert selbst.
Beispiel
Siehe die Tabelle im Beispiel von SVERWEIS.
Falls in A7 das Datum 5.3.93
und in A8 der Text Bank-AG steht, liefert
SVERWEIS(A7;A2:D5;VERGLEICH(A8;A1:D1;0)) den Wert 250 DM
Siehe auch
INDEX
SVERWEIS
VERWEIS
WVERWEIS
Beispieldatei:
Verwendet einen Index, um einen Wert aus einem Array oder
einem Bezug zu wählen.
Sucht in der ersten Spalte eines Arrays und geht dann die Zeilen
durch, um den Wert einer Zelle zu liefern.
Sucht nach Werten in einem Vektor oder Array.
Sucht in der obersten Zeile eines Arrays und liefert den Wert der
angegebenen Zelle.
finmath.xls
umsatz4.xls
ZEILE(Bezug)
Die Funktion liefert die Zeilennummer des Bezugs.
Beispiel
ZEILE(A3) ergibt 3
Siehe auch
ZEILEN
SPALTE
liefert die Anzahl Zeilen in einem Bezug
liefert die Spaltennummer eines Bezugs
Logische Funktionen
WENN(Wahrheitsprüfung;Dann_Wert;Sonst_Wert)
Die Funktion liefert den Dann_Wert, wenn die Wahrheitsprüfung WAHR ergibt. Ergibt die
Wahrheitsprüfung den Wahrheitswert FALSCH, liefert die Funktion den Sonst_Wert. Die
Funktion WENN wird benutzt um zu überprüfen, ob Zellwerte und Formeln bestimmte
Bedingungen erfüllen.
Wenn der Sonst_Wert ausgelassen wird und die Wahrheitsprüfung FALSCH ergibt, liefert die
Funktion FALSCH. Das Ergebnis der Wahrheitsprüfung bestimmt den von WENN gelieferten
Wert. Die Argumente dann_Wert und Sonst_Wert können beliebige Werte sein. Zur
Erstellung von komplizierteren Prüfungen können bis zu sieben WENN-Funktionen als
Argumente Dann_Wert und Sonst_Wert verschachtelt werden.
Beispiele
WENN(WAHR;1;2) = 1
WENN(FALSCH;1;2) = 2
Siehe auch
NICHT
ODER
UND
Kehrt die Logik des angegebenen Argumentes um.
Liefert WAHR, wenn mindestens ein Argument WAHR ist.
Liefert WAHR, wenn alle Argumente wahr sind.
ODER(Wahrheitswert1;Wahrheitswert2;...)
Die Funktion liefert den Wahrheitswert WAHR, wenn mindestens eines der angegebenen
Argumente wahr ist. Sie liefert den Wert FALSCH, wenn alle Argumente falsch sind. Kann 1
bis 30 Argumente haben. Die Argumente sollten Wahrheitswerte sein oder aber Arrays oder
Bezüge, die Wahrheitswerte enthalten. Text und Leerzellen werden in Arrays und Bezügen
nicht berücksichtigt. Wenn keine Wahrheitswerte im Bereich angegeben sind, wird der
Fehlerwert #WERT! geliefert.
Beispiele
ODER(WAHR) = WAHR
ODER(1+1=1;2+2=5) = FALSCH
Wenn der Bereich A1:A3 die Werte WAHR, FALSCH und WAHR enthält, lautet das
Ergebnis:
ODER(A1:A3) = WAHR
Folgende Funktion liefert abhängig von den angegebenen Zellen-Werten einen bestimmten
Wert:
WENN(ODER(A1=3;B1=4);"";WENN(C1=5;"Nein!";SUMME(A1:C1)))
A1
3
1
3
1
1
B1
4
4
2
2
2
C1
5
5
5
5
6
Ergebnis
leeres Feld
leeres Feld
leeres Feld
Nein!
9
Siehe auch
NICHT
UND
Kehrt die Logik des angegebenen Argumentes um.
Liefert WAHR, wenn alle Argumente WAHR sind.
Informations-Funktionen
ISTZAHL(Wert)
Diese Funktion liefert WAHR, wenn Wert eine Zahl ist; andernfalls lautet das Ergebnis
FALSCH.
Beispiel
Wenn die Zelle B5 den Wert 75,90, d.h. eine Zahl enthält, liefert ISTZAHL(B5) das Ergebnis
WAHR.
Siehe auch
ZELLE
TYP
ISTLEER
Liefert Informationen über die Formatierung, Position oder den
Inhalt einer Zelle.
Liefert als Ergebnis eine Zahl, die den Datentyp eines Wertes
angibt.
Liefert wahr, wenn der Wert / die Zelle leer ist
N(Wert)
Ist Wert eine Zahl, wird diese Zahl ausgegeben. Ist Wert ein Datum, wird die serielle Zahl des
Datums ausgegeben. Ist Wert WAHR, wird 1 ausgegeben, in allen anderen Fällen 0. Die
Funktion ist zur Kompatibilität mit anderen Tabellenkalkulationsprogrammen vorgesehen.
Siehe auch
T
ZELLE
Wandelt das Argument in Text um.
Liefert Informationen über Formatierung, Position oder Inhalt
einer Zelle.
Datums- & Zeit-Funktionen
DATUM(Jahr;Monat;Tag)
Die Funktion liefert die serielle Zahl des Datums, das Jahr, Monat und Tag entspricht. Jahr
muß eine Zahl zwischen 1900 und 2078 sein. Um ein Jahr im Bereich 1920 bis 2019
festzulegen, können die letzten zwei Ziffern des Jahres eingegeben werden. Um ein Jahr vor
1920 oder nach 2019 festzulegen, müssen alle vier Ziffern des Jahres eingegeben werden.
Monat ist eine Zahl, die einen Monat im Jahr darstellt. Wenn der Wert Monat größer als 12
ist, addiert Monat die Anzahl der Monate zu dem ersten im Jahr angegebenen Monat und
gleicht das Jahr entsprechend an. Tag ist eine Zahl, die einen Tag im Monat darstellt. Wenn
der Wert Tag größer als 31 ist, addiert Tag die Anzahl der Tage zu dem ersten angegebenen
Monat und gleicht Monat und Jahr entsprechend an.
Es können auch negative Zahlen als Argumente verwenden werden, solange die daraus
folgende serielle Zahl positiv ist.
Beispiel
DATUM(91;1;1) ist gleich 33239, die serielle Zahl entspricht dem 1. Januar 1991 im
Datumssystem 1900.
Siehe auch
DATWERT
HEUTE
Ist wie DATUM, akzeptiert aber ein Textargument.
Liefert die serielle Zahl des gegenwärtigen Datums.
Beispieldateien:
dnstreis.xls
lohn.xls
JETZT()
Die Funktion liefert die serielle Zahl des aktuellen Datums und der aktuellen Uhrzeit
entsprechend der Uhr des Computers. Hinter JETZT müssen leere Klammern angegeben
werden, andernfalls erkennt Microsoft Excel nicht, daß es sich um eine Funktion handelt.
Beispiel
Wenn die im Computer eingebaute Uhr auf 12:30:00, 1. Jan 1991 eingestellt ist, lautet das
Ergebnis:
JETZT() =33239,52
10 Minuten später lautet das Ergebnis:
JETZT() =33239,53
Siehe auch
DATUM
HEUTE
ZEIT
Liefert die serielle Zahl des angegebenen Datums.
Liefert die serielle Zahl des aktuellen Datums.
Liefert die serielle Zahl einer bestimmten Zeit.
TAG(Serielle_Zahl)
Die Funktion liefert als Ergebnis den Tag, der dem Argument Serielle_Zahl entspricht. Der
Tag wird als eine ganze Zahl von 1 bis 31 angegeben. Serielle_Zahl ist der Code für Datum
und Zeit, den Microsoft Excel für Datums- und Zeitberechnungen verwendet. Wenn als Text
angegeben, wird der Text automatisch in eine serielle Zahl umgewandelt.
Beispiele
TAG("4. Jan") = 4
TAG("15. Apr. 1992") = 15
TAG("11.8.91") = 11
Siehe auch
HEUTE()
JAHR()
JETZT()
MINUTE()
MONAT()
SEKUNDE()
STUNDE()
WOCHENTAG()
Liefert die serielle Zahl des aktuellen Datums.
Wandelt serielle Zahlen in Jahre um.
Liefert die serielle Zahl des aktuellen Datums und der aktuellen
Uhrzeit.
Wandelt serielle Zahlen in Minuten um.
Wandelt serielle Zahlen in Monate um.
Wandelt serielle Zahlen in Sekunden um.
Liefert Stunde (0-23).
Wandelt serielle Zahlen in Wochentage um.
Funktionen der Finanzmathematik
RMZ(Zins;Zzr;Bw;Zw;F)
Die Funktion RMZ (Regelmäßige Zahlungen / Annuität) liefert die Zahlung für eine
Investition auf der Basis regelmäßiger, konstanter Zahlungen und eines konstanten Zinssatzes.
Bei den finanzmathematischen Funktionen werden folgende Abkürzungen verwendet:
Zins
Zzr
Bw
Zw
F
Zinssatz pro Periode
Anzahl der Perioden; gibt an, über wieviel Perioden die jeweilige Annuität
(Rente) gezahlt wird.
Barwert
Endwert oder Kontostand; der Endwert eines Darlehens ist 0.
Fälligkeit am Ende (=0) oder am Anfang (=1) der Periode
Es muß dieselbe Einheit für Zins und Zzr benutzt werden, z.B. Monat. Wenn Zins ein
Jahreszinssatz ist, gibt RMZ die Anzahl der Zahlungen pro Jahr zurück und Zzr steht für die
Anzahl der Jahre. Zw und F sind wahlfrei; werden sie nicht angegeben, verwendet RMZ
jeweils den Wert 0.
Beispiele
RMZ(8%/12;12;10000) = -869,88 DM
d.h. ein Darlehen von 10.000 DM wird in 12 Monaten bei einem Jahres-Zinssatz von
8% mit monatlich 869,88 DM getilgt.
RMZ(8%/12;10;0;10000;1) = -963,94 DM
RMZ(8%/12;10;0;10000) = -970,37 DM
RMZ(12%/12;5;-5000) = 1030,20 DM
Siehe auch
KAPZ
ZINS
Liefert die Tilgung für eine Investition für eine bestimmte
Periode.
Liefert den Zinssatz pro Zeitraum für eine Investition.
ZINSZ
ZW
ZZR()
BW
Beispieldatei:
Liefert die Zinszahlung für eine Investition für eine bestimmte
Periode.
Liefert den zukünftigen Wert einer Investition.
Liefert die Anzahl der Zeiträume (Zahlungen) für eine
Investition.
Liefert den Barwert einer Investition, d.h. den Gesamtbetrag,
den eine Reihe zukünftiger Zahlungen derzeit wert ist.
finmath.xls
GDA(Ansch_Wert;Restwert;Nutzungsdauer;Periode;Faktor)
Die Funktion liefert den Abschreibungswert eines Anlageobjekts für eine bestimmte Periode
und verwendet dabei das Verfahren der geometrisch degressiven Abschreibung, die auf den
Anfangskosten des Anlageobjekts (Ansch_Wert), seinem Restwert am Ende seiner
Nutzungsdauer und der Rate, um die der Restwert abnimmt (Faktor) beruht.
Alle Argumente müssen positive Zahlen sein. Der Standardwert für Faktor ist 2, was darauf
hinweist, daß er der doppelten linearen Abschreibung entspricht.
Beispiel
Sie haben eine neue Maschine für 2.400,00 DM gekauft. Sie hat eine Nutzungsdauer von 10
Jahren und einen Restwert von 300,00 DM. Nun gilt:
GDA(2400;300;10;1) = 480,00 DM, Abschreibung für das erste Jahr
GDA(2400;300;10;2;1,5) = 306,00 DM, Abschreibung für das zweite Jahr; dabei wird ein
Faktor oder 1,5 benutzt, anstatt der Methode der geometrisch degressiven Abschreibung.
GDA(2400;300;10;10) = 22,12 DM, Abschreibung für das zehnte Jahr.
Siehe auch
DIA
LIA
VDB
GDA2
Liefert die digitale Abschreibung für einen bestimmten
Zeitraum.
Liefert die lineare Abschreibung.
Liefert die Abschreibung eines Anlageobjekts für einen
partiellen Zeitraum.
Liefert den Abschreibungswert eines Anlageobjekts über einen
bestimmten Zeitraum mit der degressiven
Abschreibungsmethode.
Weitere Eigenschaften und Möglichkeiten
Fremdbezug
Ein Fremdbezug auf eine andere Datei in einer Zelle einer Zieltabelle wird dadurch
angegeben, daß in der Zellenformel der Bezug in der Form (Beispiel)
= [mappe1.xls]Tabelle1!$A$1
angegeben wird.
Beispiel:
Bei einer Auftragsverwaltung werden die Artikelpreise in einer Datei preise.xls gespeichert.
Die Artikelbezeichnungen sollen in A4:A100 und die Einzelpreise in C4:C100 stehen. In der
Rechnungserstellung in der Datei auftrag.xls soll dann der Einzelpreis aufgrund der
Artikelbezeichnung in der Spalte B (z.B. in B20) mittels einer Formel mit sverweis aus
preise.xls gesucht werden:
= sverweis(B20;[preise.xls]Tabelle1!A2:C100;3)
Der Einzelpreis steht in der 3. Spalte der Matrix A4:C100.
Falls die Preise in einer weiteren Tabelle mit Namen "PreiseDB" derselben Arbeitsmappe
stehen, wird über
= sverweis(B20;PreiseDB!A2:C100;3)
auf die Preise zugegriffen. In beiden Fällen wird die Nutzung eines Bereichsnamens
empfohlen.
Zellen/Datei schützen
Mit dem Menüpunkt Extras+Dokument schützen werden Dokumente (Arbeitsmappen oder
Blätter) geschützt. Damit können Änderungen an Daten, Formeln und Formaten eines
Dokuments verhindert.
Achtung: Wenn man das Kennwort vergessen hat, kann man den Dokumentschutz nicht
aufheben.
Der Menüpunkt Zellen+Schutz aus dem Menü Format bestimmt die Art des Zellschutzes für
jede einzelne Zelle und schützt den Inhalt gesperrter Zellen vor Änderungen. Der Zellschutz
wird erst wirksam, wenn das Dokument geschützt wird.
Ein Kennwort kann bis zu 255 Zeichen lang sein und sich aus jeder Kombination von
Zeichen, Zahlen und Buchstaben zusammensetzen. Kennwörter unterscheiden zwischen
Groß- und Kleinschreibung und sind optional.
Analysieren und Berechnen von Daten
Mehrfachoperation mit einem oder zwei Eingabefeldern
Durch eine Mehrfachoperation mit einem oder zwei Eingabefeldern kann man feststellen, wie
sich die Änderung einer Zahl bzw. zweier Zahlen auf eine oder mehrere Formeln auswirkt. In
dem folgenden Beispiel soll die monatliche Rückzahlung einer Hypothek (RMZ) abhängig
von unterschiedlichen Zinssätzen und Laufzeiten ermittelt werden.
A
1
2
3
4
5
6
7
8
9
10
11
12
13
14
B
C
D
E
F
Hypothekenanalyse
Anzahlung
Zinssatz
Laufzeit
Anleihebetrag
702,06
9,00%
9,25%
9,50%
9,75%
10,00%
180
811,41
823,35
835,38
847,49
859,68
keine
10%
360
80.000
= Spalten-Eingabefeld
= Zeilen-Eingabefeld
240
719,78
732,69
745,70
758,81
772,02
300
671,36
685,11
698,96
712,91
726,96
360
643,70
658,14
672,68
687,32
702,06
420
627,19
642,20
657,29
672,47
687,74
In A9 steht die RMZ-Formel zur Berechnung der monatlichen Rückzahlung. Nachdem der
Bereich A9:F14 markiert worden ist, kann mit Daten+Mehrfachoperation die Matrix
ausgefüllt werden (Wert aus Zeile: C6; Wert aus Spalte: C5).
Iteration zur Lösung einer Zirkelbezugsformel
Wenn eine Formel direkt oder indirekt von dem Wert in der Zelle abhängt, in der die Formel
steht, handelt es sich um einen Zirkelbezug. Eine solche Formel kann nur über eine Iteration
(Extras+Optionen+Berechnen: Iteration: x) berechnet werden, wobei diese Iteration sooft
wiederholt wird, bis eine bestimmte numerische Bedingung erfüllt ist.
Beispiel:
In der folgenden Tabelle soll der Bonus mittels Nettogewinn*10% und der Nettogewinn
mittels Bruttogewinn-Bonus errechnet werden. Dann ist in B3 ein Zirkelbezug, der iterativ
ermittelt werden kann.
1
2
3
A
Bruttogewinn
Nettogewinn
Bonus
B
1.000,00
909,09
90,91
Weitere Methoden zur Analyse von Tabellendaten
Neben der Mehrfachoperation stehen weitere Analyse-Methoden in Excel zur Verfügung.
Zielwertsuche
Mit der Zielwertsuche kann der Eingabewert einer Formel solange verändert werden, bis die
Formel ein gewünschtes Ergebnis liefert. Als Beispiel sollen die monatlichen Verkaufszahlen
bei vorgegebenem Verkaufspreis, Einkaufspreis und Gemeinkosten/Monat ermittelt werden,
wobei die anvisierte Gewinnspanne 8% sein soll. Aus der Gleichung
n*(VP-EP)-GK = GS*n*(VP-EP)
ergibt sich die Formel in C5
GS = 1 - GK/(n*(VP-EP))
A
1
2
3
4
5
6
B
Verkaufspreis (VP)
Einkaufspreis (EP)
Gemeinkosten/Monat (GK)
Gewinnspanne (GS)
Verkaufszahlen/Monat (n)
C
130 DM
90 DM
2.580 DM
8%
70
D
E
= 1-C4/(C6*(C2-C3))
= veränderbare Zelle
Um die Zielwertsuche (Menü Formel) durchzuführen, muß die Zielzelle ausgewählt werden.
Der Zielwert ist entsprechend einzugeben.
Excel-Solver
Mit dem Solver können Optimierungen mit Nebenbedingungen durchgeführt werden. Dabei
werden die Zielzelle, der Bereich der Nebenbedingungen und der Bereich veränderbarer
Zellen angegeben. Letztere werden solange verändert, bis das Optimum erreicht ist. Nach
Vorgabe der Definitionen kann das Optimierungsproblem gelöst werden. Der Lösungsvorgang
kann gesteuert werden, indem eine maximale Zeit zur Berechnung der Lösung, eine max.
Anzahl Iterationsschritte, eine minimale Genauigkeit oder ein Toleranzwert vorgegeben
werden. Nachdem eine Lösung gefunden worden ist, können zusätzliche Informationen den
vom Solver erzeugten Berichten entnommen werden. Beipiele dazu sind in beispiel\solver
enthalten.
Ggfs. ist der Add-In Solver zu aktivieren (Extras + Add-Ins-Manager)
"Was-wäre-wenn"-Analyse und Szenario-Manager
Mit dem Menüpunkt Extras+Scenario-Manager können "Was-wäre-wenn"-Analysen
durchgeführt werden. Damit können in einer Datentabelle verschiedene Eingabewerte zur
Berechnung von Ergebnissen in mehreren Formeln gehalten werden. Mit dem ScenarioManager können bestimmte Sätze von Eingabewerten als benannte Scenarien gespeichert
werden.
Beispiel für eine "Was-wäre-wenn"-Analyse: Es sollen aus einem Zinssatz und einem
Anzahlungswert die monatlichen Raten für ein Darlehen berechnet werden. Um
herauszufinden, wie sich die Raten bei mehreren Zinssätzen und unterschiedlichen
Anzahlungsbeträgen ändern, kann mit der "Was-wäre-wenn"-Analyse rasch durch alle
Kombinationen von Zinssätzen und Anzahlungswerten gegangen werden.
Pivot-Tabelle
Mit dem Menüpunkt Daten+Pivot-Tabelle (sinnvoll mit Ansicht+Symbolleisten+Pivottabelle)
können Pivot-Tabellen erstellt werden. Mit einer Pivot-Tabelle können Daten, die i.a. in einer
Datenbank vorliegen, detailliert analysiert werden. Z.B. können Umsätze nach Regionen,
Produkten, Zeitdimensionen usw. aufgeschlüsselt angezeigt werden, wobei dynamisch
kleinere Einheiten ausgewählt werden können (”drill down”).
Beispiel: siehe pivot.xls
Tabellen-Anwendung
Aufbau einer Tabellen-Anwendung
Bevor damit begonnen wird, eine Tabelle bzw. eine Tabellen-Anwendung zu erstellen, sollten
einige grundlegende Überlegungen hinsichtlich des Tabellen-Layouts, der Benutzerführung
und der Anwendungsstruktur angestellt werden.
Beim Tabellen-Layout muß festgelegt werden, wohin die einzelnen Teilbereiche (z.B.
Datenbank, Diagramm usw.) plaziert werden sollen, um die Tabelle übersichtlich und
änderungsfreundlich zu halten. Die Lage von Bereichen kann zwar nachträglich relativ
einfach verändert werden; gelegentlich entsteht dabei aber erheblicher Zusatzaufwand, wenn
beim Ändern des Layouts Formeln oder andere Bereiche manuell überarbeitet werden müssen.
Es sollen folgende Dinge berücksichtigt werden:
welche Teilbereiche werden benötigt
soll eine Datenbank angelegt werden; diese kann nur nach unten wachsen
sollen Daten in einer 2./3./... Tabelle gehalten werden, z.B. eine weitere Datenbank
welche Bereiche sollen gedruckt werden; evtl. eigenen Druckbereich definieren
werden feste Konstante verwendet, z.B. die MWSt
sollen Zellen versteckt werden
wie sollen besondere Zellen hervorgehoben werden (Schriftart, Rahmen)
Gerade bei einer Tabellenkalkulation kommt es häufig vor, daß Daten zu aussagefähigen
Informationen verdichtet werden sollen. Dann empfiehlt sich eine Verdichtung von unten
nach oben, d.h. im oberen Bereich der Tabelle stehen die verdichteten Daten. Bei größeren
Tabellen kann die Verdichtung auch in eine weitere Tabelle verlagert werden.
Selbst bei einfachen Tabellen sollte die Benutzerführung Fehlbedienung bereits weitgehend
ausschließen. Dies gilt besonders dann, wenn die Tabellen längerfristig oder von anderen
Benutzern verwendet werden soll. Besonders zu beachten sind:
in welche Zellen soll der Benutzer Daten eingeben; wo stehen die Führungstexte
wie und wo werden komplexere Formeln o.ä. dokumentiert
sollen Felder, die der Benutzer nicht verändern darf (z.B. Formelfelder) geschützt werden
Falls immer wiederkehrende Tätigkeiten in der Tabelle durchgeführt werden sollen, falls die
Bedienerführung weiter verbessert werden soll (Auswahl von Datenbanken, Auswahl von
Druckbereichen, Menüsteuerung, Eingabedialoge, benutzerdefinierte Hilfetexte, benutzerdefinierte Symbole oder Anwahl-Buttons) oder falls benutzerspezifischen Funktionen benötigt
werden, sollen Makros eingesetzt werden. Makros können einerseits als Folge von Benutzeraktivitäten aufgezeichnet und bei Bedarf jederzeit abgerufen werden. Andererseits können sie
auch programmiert werden, was jedoch grundlegende Kenntnisse in der Programmierung
von Anwendungen erfordert. Mit der Programmierung in Visual Basic steht ein großes
Repertoire an Möglichkeiten zur Erstellung von richtigen Anwendungen zur Verfügung.
Bevor eine eigene Tabellen-Anwendung erstellt werden soll, sollte diese sorgfältig geplant
werden. Hier können grundsätzlich ähnliche Vorarbeiten geleistet werden, wie bei der Erstellung einer Anwendung in einer Programmiersprache. Funktionalität der Anwendung und
zielgruppenorientierte Benutzerschnittstelle sind vor der Erstellung der Anwendung festzulegen. Weiterhin sollte der Entwurf der Anwendung (Strukturierung, Ablaufdiagramme) und
die Planung des Tests (Testfälle) sorgfältig durchgeführt werden.
Die Tabelle selbst ist Teil der Benutzeroberfläche oder, falls der Benutzer die Tabelle nicht
mehr sehen soll, eine strukturierte Datenbasis mit Daten und Formeln.
Beispieldateien: auftrag.xls, lohn.xls, umsatz4.xls, excbei.xls
Gestaltung der Benutzeroberfläche
Individuelle Symbolleisten
Die Symbolleisten können einzeln oder zu mehreren eingeblendet bzw. ausgeblendet werden
(Menü Optionen). Sie sind beliebig auf dem Bildschirm anordbar. Es können auch einzelne
Symbole umgruppiert werden, bzw. neue, benutzerdefinierte zu vorhandenen Symbolleisten
hinzugefügt werden. Dazu werden die Symbole mit der Maus verschoben, während das Menü
Optionen+Symbolleisten geöffnet ist.
Schaltelemente
Über das entsprechende Symbol für Schaltelemente (Symbolleiste Zeichnen) kann ein
Schaltelement für das Starten eines Makros in der Tabelle abgelegt werden. Mit der StrgTaste und Maus kann das Schaltelement verändert werden.
Individuelle Menüleisten
Die Menüleisten können mit dem Menü-Editor (Menüpunkt Extras) individuell
zusammengestellt werden, wobei auch aufgezeichnete Makros oder benutzerspezifische
Funktionen und Prozeduren den Menüpunkten zugeordnet werden können.
Aufzeichnen von Makros
Gleiche Arbeiten in Tabellen, die immer wieder erledigt werden müssen, können als Makro
aufgezeichnet und danach jederzeit wiederholt werden, indem das Makro ausgeführt wird.
Beispiele sind die Makros zum Sortieren und Unsortieren einer Namensliste. Es kann mit
relativen (relativ zur Position des Feldcursors) oder absoluten Zellbezügen gearbeitet werden.
Ein Makro kann als Modul im Einzelschritt getestet werden. Dazu werden die betreffenden
Symbole in der Visual Basic-Symbolleiste genutzt.
Benutzerdefinierte Funktionen und Prozeduren
Mit Hilfe von Visual Basic kann eine benutzerdefinierte Tabellenfunktion erstellt werden, die
einen ermittelten Wert liefert. Sie kann in Formeln wie eine Standardfunktion benutzt werden.
Ebenso kann eine Prozedur erstellt werden, die bestimmte Aktivitäten durchführt, z.B. durch
Weiterentwicklung eines aufgezeichneten Makros.
Beispiel: Funktion Reingewinn im Modul Gewinn.
Function Reingewinn(Stückzahl, Kosten, Preis, Steuersatz)
Dim Bruttogewinn As Double
If Stückzahl < 0 Or Kosten < 0 Or Preis < 0 Then
Reingewinn = 0
Else
Bruttogewinn = Stückzahl * (Preis - Kosten)
Reingewinn = Bruttogewinn * (1 - Steuersatz)
End If
End Function
Formulare
Formulare dienen zur Eingabe von Daten mittels zusätzlicher Eingabehilfen wie Textfelder,
Listenelemente, Schaltflächen, Kontrollkästchen, Options(-gruppen-)felder u.a..
Bestimmte Aktionen können beim Auftreten von sogen. Ergeignissen mittels Visual Basic
programmiert werden. Damit kann man z.B. einen eingegebenen Wert überprüfen, um dem
Benutzer ggfs. eine geeignete Meldung anzuzeigen.
Weitere Details siehe unter der Online-Hilfe / Inhalt / Erstellen von Formularen
Anhang
Grundelemente von Excel
Add-Ins
Es können diverse Add-Ins aktiviert werden. Mit einem Add-In steht ein
weiterer Funktionsbereich zur Verfügung:
Arbeitsblatt
kann von folgendem Typ sein:
- Tabelle
- Diagramm
- Dialog
Arbeitsmappe
Eine Arbeitsmappe enthält 1 oder mehrere Arbeitsblätter. Damit kann eine
komplette Arbeitsumgebung als ganzes gespeichert oder geöffnet werden.
Array
Ein Array dient zum Aufbau von Formeln, die auf eine Gruppe von
Argumenten wirken, die in Zeilen oder Spalten angeordnet sind.
Assistent
Zu einigen komplexeren Vorgängen existieren Assistenten, die den Benutzer
beim Erstellen unterstützen. Beipiel: der Pivot-Tabellen-Assisten
Ausschnitt
Ein Arbeitsblatt kann im Fesnter vertikal und/oder horizontal unterteilt
werden, so daß bis zu 4 Ausschnitte entstehen.
Benutzerdef.
Funktion
wird mit einem Visual Basic Modul erstellt.
Dabei werden Formeln und eingebaute Funktionen zu einer neuen Funktion
kombiniert. Eine solche Funktion wird genauso verwendet wie eine
eingebaute, z.B. wie SUMME. Es müssen folgende Elemente festgelegt
werden:
Argumente der Funktion
Formeln der Funktion
Ergebniswert der Funktion
Benutzerdef.
Hilfe
Der Benutzer kann zu benutzerdefinierten Dialogfeldern, Menüs,
Befehlen oder Meldungen eigene Hilfe-Informationen erstellen und
anzeigen.
Bereich
Ein rechteckiger Teil einer Tabelle kann als Bereich (Array, Matrix)
definiert werden. Dies geschieht durch Angabe der linken oberen und der
rechten unteren Zelle, getrennt durch einen ":", z.B. B4:E7.
D:D ist ein Bezug auf die ganze Spalte D, 3:5 auf die Zeilen 3 bis 5 und
A:IV oder 1:16384 auf die ganze Tabelle.
Bezug
Ein Zell- oder Bereichsbezug in einer Formel besagt, daß die betreffende
Zelle oder ihr Wert bzw. der Bereich in der Formel eingesetzt werden soll.
Bezüge zu Zellen in anderen Tabellen werden "externe Bezüge" genannt.
Es gibt zwei Grundtypen von Bezügen:
relativer Bezug, z.B. D5
absoluter Bezug, z.B. $D$5
Ein relativer Bezug in einer Formel wird beim Kopieren der Formel
entsprechend der neuen Lage der Formelkopie in der Tabelle automatisch
abgeändert. Ein absoluter Bezug wird dagegen beim Kopieren nicht
verändert.
Neben der o.g. Bezugsdarstellung kann noch die
Z1S1-Schreibweise
benutzt werden. Sie eignet sich besonders in Makros oder um Zellen über
ihren Abstand von der aktiven Zelle anzusprechen. Dabei entspricht z.B.
Z5S4 dem absoluten Bezug $D$5 (5. Zeile 4. Spalte = D-Spalte). Mit
Z(2)S(3) dagegen wird ein zur aktiven Zelle relativer Bezug angegeben: hier
auf die Zelle, die sich 2 Zeilen weiter rechts und 3 Spalten weiter unten
befindet. Mit Z(-2)S(3) wird die Zelle 2 Zeilen zurück und 3 Spalten weiter
angesprochen, mit Z(2)S die Zelle 2 Zeilen weiter und gleiche Spalte. Mit
Z(-1) wird z.B. die ganze Zeile oberhalb der aktiven Zelle angeprochen.
Datenbank
siehe Liste / Datenbank
DDE, OLE
DDE (Dynamic Data Exchange) ermöglich den statischen oder dynamischen
Austausch von Daten zwischen Excel und anderen Windows-Programmen.
Die einfachste Art, Daten mit anderen Tabellen oder anderen WindowsAnwendungen auszutauschen, ist die Benutzung der Zwischenablage: Daten
markieren, kopieren, einfügen. Dabei werden die betreffenden Daten in dem
aktuellen Zustand in die Excel-Tabelle eingefügt bzw. von der ExcelTabelle in die andere Anwendung übertragen.
Sollen dagegen die jeweils aktuellen Daten in einer Tabelle benutzt werden,
muß das OLE (Object Linking and Embedding = Objekte verknüpfen und
einbetten) benutzt werden. Dazu werden die Daten nach dem Markieren und
Kopieren mittels Verknüpfung einfügen bzw. Inhalte einfügen in die Zieltabelle eingefügt. Die Zieltabelle (abhängige Datei) enthält damit einen Fernbezug auf die Quelldatei.
DDE kann auch in Makros verwendet werden. Dazu wird ein Kanal zu der
betreffenden Anwendung eröffnet, über den Daten gesendet oder
angefordert werden. Dabei ist ggfs. das entsprechende Kommando dieser
Anwendung, z.B. ein SQL-SELECT, mitzuliefern.
Diagramm
Daten in der Tabelle können mit Hilfe eines Diagramms grafisch visualisiert
werden. Dazu sind viele Darstellungsmöglichkeiten auswählbar (Säulen,
Linien, Kreise, 3D-Säulen u.a.). Die Beschriftungen der Achsen sowie die
Legende werden automatisch erstellt und können individuell abgeändert
werden. Mehrere Diagramme können überlagert werden.
Dialogfeld
Neben einem einfachen Eingabefeld kann ein komplexes Dialogfeld für den
Benutzerdialog erstellt werden.
Diaschau
Mit Excel kann eine Diaschau aus Tabellen, Diagrammen und Grafiken
zusammengestellt werden. Dabei lassen sich Überblendeffekte, die
Geschwindigkeit des Übergangs, die Art des Bildwechsels und Toneffekte
(nur mit der Multimedia Extension und geeigneten Wiedergabegeräten)
festlegen. Es wird das Add-In für die Bearbeitung von Dias benötigt.
DLL
Eine dynamisch verknüpfte Bibliothek (DLL = Dynamic Link Library) ist
eine Gruppe von Funktionen, die in C, Pascal oder Fortran geschrieben ist.
Eine solche Funktion kann in einem Makro aufgerufen werden.
Fenster
Ein Windows-Fenster zur Darstellung eines Arbeitsblatts.
Fehler
Falls Fehler auftreten, werden sie angzeigt bzw. können mittels Formeln
abgefragt und behandelt werden.
Anzeige
#DIV/0!
#NV
#Name?
#NULL!
#ZAHL!
Bedeutung
Division durch 0
Kein Wert verfügbar
Unbekannter Name
Leere Schnittmenge zweier Bereiche
Es besteht ein Problem mit einer Zahl
#BEZUG!
#WERT!
Bezug auf unzulässige Zelle
Falscher Arguments- oder Operandentyp
Filter
dient zur Auswahl von bestimmten Daten aus einer Liste/Datenbank
Formel
Eine Formel verbindet Werte mit Operatoren, um dadurch einen neuen Wert
zu erzeugen. Das Berechnen der Ergebnisse aller Zellen mit Formeln
geschieht automatisch immer dann, wenn der Benutzer einen Wert in die
Tabelle eingibt oder ein Makro startet, das auf der Tabelle arbeitet. Eine
Formel kann Konstanten, mathematische Verknüpfungen, Funktionen und
Zellbezüge auf andere Zellen enthalten.
Beispiel:
=(3*D5+D6)/$A$2+SUMME(E7:H7)
Array-Formeln erzeugen aus einer Gruppe von Argumenten mehrere Werte.
Funktion
Eine (eingebaute) Funktion liefert einen (oder mehrere) Wert(e) als Folge
einer Operation auf einem (oder mehreren) Argument(en).
Beispiel: Für =A1+A2+A3+A4 kann auch die Funktion
=SUMME(A1:A4) verwendet werden.
Der Benutzer kann eigene benutzerdefinierte Funktionen mit Hilfe von
Visual Basic-Moduln schreiben.
Grafikobjekt
In einer Tabelle können Grafikobjekte gezeichnet werden. Dazu stehen
Zeichenfunktionen für Linien, Ellipsen/Kreise, Rechtecke/Quadrate, Bögen,
Vielecke und Pfeile zur Verfügung, sobald die entsprechende Symbolleiste
mit
eingeblendet wird. Es können die üblichen Bearbeitungsfunktionen
für die erstellten Objekte (Markieren, Kopieren, Verschieben,
Vergrößern/Verkleinern, Löschen, In Vordergrund/Hintergrund stellen,
Gruppieren, Formatieren, Ausblenden, Füllmuster u.a.) angewendet werden.
Es können externe Bilder (Diagramme, Grafiken von anderen
Grafikprogrammen) in einer Tabelle positioniert werden.
Liste /
Datenbank
Ein Bereich der Tabelle kann als Liste (ehem. Datenbank) definiert werden.
Mit einer Eingabe-Maske können Datensätze (Zeilen) der Liste geändert,
gelöscht, hinzugefügt, sortiert oder über spezielle Suchkriterien gesucht
werden. Dem Tabellenkopf der Liste werden automatisch die Führungstexte
der Maske entnommen.
Daten in einer Liste können sortiert, gefiltert, analysiert, konsolidiert und in
Kreuztabellen dargestellt werden.
Makro
Ein Makro ist ein Visual Basic-Modul, das per Aufzeichnung einer manual
durchgeführten Menge von Aktivitäten erstellt wird. Ein Makro kann dann
beliebig oft ausgeführt werden, um die betreffenden Aktivitäten zu
wiederholen. Damit kann man häufig auszuführende Aufgaben
automatisieren.
Makros können über ihren Namen, ein Tastenkürzel, eine Schaltfläche, ein
Symbol oder ein Grafikobjekt aufgerufen werden. Ein Makro kann auch
automatisch ausgeführt werden, wenn ein bestimmtes Ereignis eintritt, z.B.
ein bestimmtes Dokument geöffnet wird, eine bestimmte Taste gedrückt
wird usw.
Ein Makro wird als Visual Basic-Modul (Sub) in einem neuen Arbeitsblatt
der Arbeitsmappe gespeichert. Es kann als Modul weiterbearbeitet
(programmiert) werden. Zum Testen kann ein Makro auch im Einzelschritt
ausgeführt werden.
Maske
Eingabe von Daten in eine Liste/Datenbank über eine Standard-Maske
Menü
Es können benutzerdefinierte Menüleisten angelegt werden.
Modul
Ab Excel 5.0 steht Visual Basic als eingebettete Programmiersprache zur
Verfügung. Damit können Makros aufgezeichnet sowie benutzerdefinierte
Funktionen oder Prozeduren programmiert werden. Zum Testen eines
Moduls stehen die Test- und Debug-Funktionen zur Verfügung.
Name
Für eine Zelle oder einen Bereich kann ein Name zur Benutzung in Formeln
definiert werden. Ein Name muß im Arbeitsblatt eindeutig sein.
ODBC
Open Database Connectivity. Damit kann über eine Standard-Schnitstelle
auf Daten in Fremdformaten zugegriffen werden (kein Import!).
Beispiel: Zugriff auf ORACLE-Daten.
OLE
siehe DDE / OLE
Online-Hilfe
Über das Symbol "?" in der Menüleiste steht eine umfangreiche und
kontextsensitive Online-Hilfe zur Verfügung. Diese ist als Hypertext
organisiert, so daß direkt zu verwandten Themen weiterverzweigt werden
kann.
Operatoren
In einer Formel sind folgende Operatoren einsetzbar, wobei die angegebene
Reihenfolge der Priorität der Ausführung (zuerst höchste Prio) entspricht;
mit Klammern wird die Priorität verändert:
Operator
:
Leerzeichen
;
%
^
* bzw. /
+ bzw. &
= < > <= >= <>
Beschreibung
Bereich
Schnittmenge
Vereinigung
Negation (nur 1 Operand)
Prozent
Exponentialrechnung
Multiplikation bzw. Division
Addition bzw. Subtraktion
Textzusammenfassung
Vergleich
Pivot-Tabelle
Auf Basis einer Datenbank können Daten zwecks besserer Übersicht
komprimiert dargestellt und nach unterschiedlichen Aspekten analysiert
werden.
Query
Mit diesem Tool können komplexe Abfragen auf zu importierende Daten
anderer Datenbanken (MS Access, dBASE) erstellt werden.
Tabelle
Eine Tabelle ist ein rechteckiger Speicher zur Aufnahme von Daten und
Formeln. Sie besteht aus n Zeilen und m Spalten, wobei die Zeilen mit 1, 2,
3, ... und die Spalten mit A, B, C, ... durchnumeriert sind.
Text
In einer Zelle kann Text einfach eingegeben werden, während er in einer
Formel mit "" eingeschlossen werden muß, z.B. = "Text”
Umwandlung
Excel wandelt ggfs. automatisch Werte um, soweit dies möglich ist. Dabei
wird immer in den Wert umgewandelt, der an der betreffenden Stelle in der
Formel erwartet wird.
Zahl
Für Zahlen können viele Darstellungsformen ausgewählt werden, u.a.:
Gruppe
Alle
Zahl
Währung
Prozent
Bruch
Wissenschaft
Datum
Format
Standard
0
0,00
#.##0,00
#.##0,00 DM;-#.##0,00 DM
0%
0,00%
# ?/?
# ??/??
0,00E+00
T.M.JJ
Anzeige
17,5
18
17,50
17,50
17,50 DM
17%
17,50%
17 1/2
17 1/2
17,50E+00
4.8.92
Uhrzeit
Zelle
Zelle
T.MMM JJ
h:mm
[ROT]
4.Aug 92
20:50
rote Zeichen in der Zelle
Eine Zelle ist das kleinste Element der Tabelle und befindet sich im
Schnittpunkt einer Zeile mit einer Spalte. Die betreffenden Koordinaten
dienen zum Anprechen der Zelle und werden Bezug genannt, z.B. D5.
Eine Zelle kann enthalten:
eine Zahl mit einem bestimmten Format
einen Text
eine Formel, die mit "=" eingeleitet wird.
Eine Zelle, die eine Zahl oder einen Text enthält, kann mit einer Variablen
einer Programmiersprache verglichen werden; mit einer Formel enthält sie
dagegen eine Rechen- oder Verarbeitungsvorschrift.