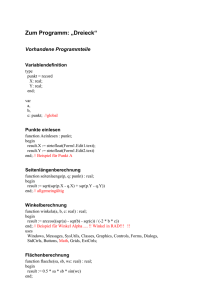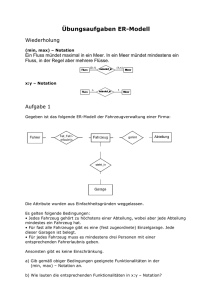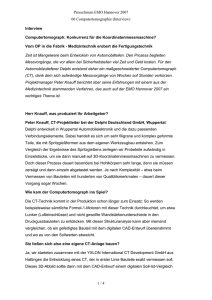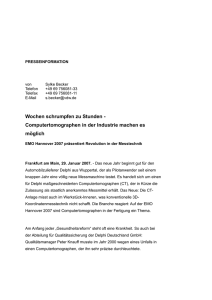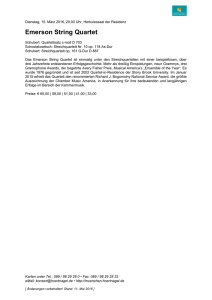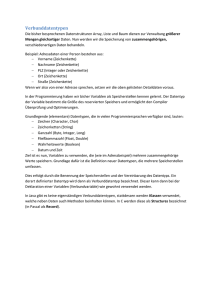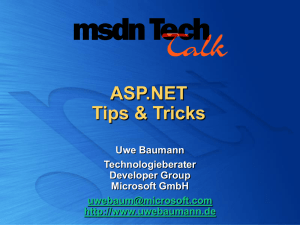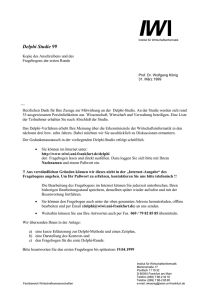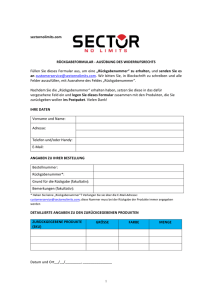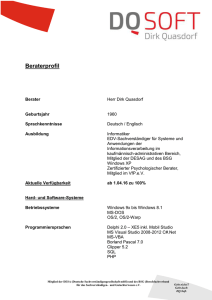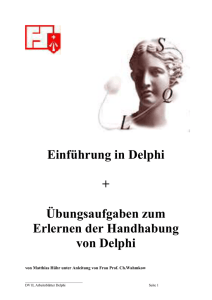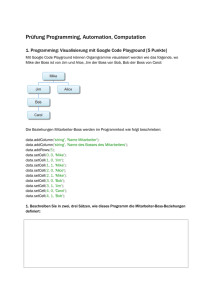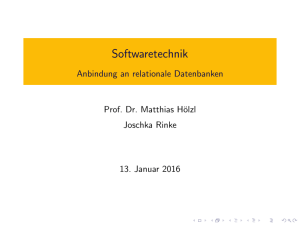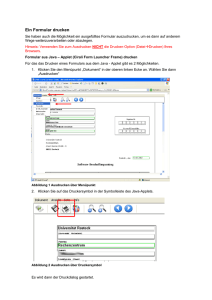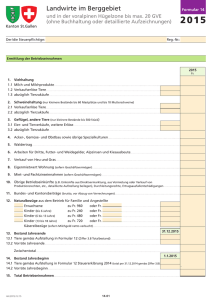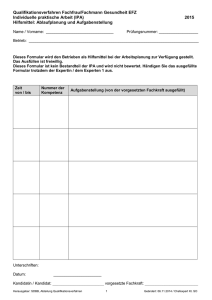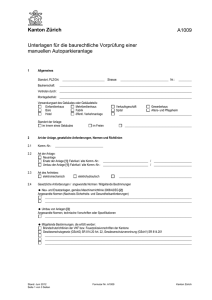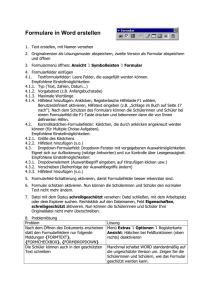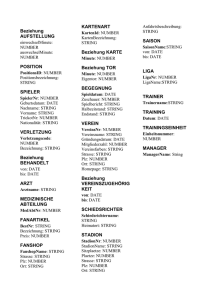10. Bedingungen und Schleifen
Werbung

Seite 1
Stand: 14.05.2016
18:02:00
Delphi
Schrittweise Anleitung zum Programmieren,
mit Unterrichtsbeispielen und Erklärungen
Patrick Fleischmann
(als Schüler in 12inf1; 2002)
3. Auflage
überarbeitet von
Julian Höding
11inf1; 2005
Sebastian Brummer
12inf1; 2005
in Abstimmung mit
C.Schmitt
Gymnasium Nieder-Olm
________________________________________
Seite 2
0. INHALTSVERZEICHNIS
0.
INHALTSVERZEICHNIS .............................................................................................. 3
1.
Anwendung erstellen… .................................................................................................... 5
2.
Anwendung benennen ...................................................................................................... 5
3.
Projekt speichern.............................................................................................................. 6
4.
Arbeiten mit dem Objektinspektor ................................................................................ 6
5.
Erstes Programmieren – Der Quelltext .......................................................................... 7
6.
Quelltext – USES .............................................................................................................. 8
7.
Quelltext – VAR ............................................................................................................... 8
8.
Quelltext – VAR – Variablentypen ................................................................................. 9
9.
First Step – Das erste kleine Programm ......................................................................... 9
10.
Bedingungen und Schleifen ....................................................................................... 10
10.1 IF Bedingung: .............................................................................................................. 10
10.2 FOR Schleife: ............................................................................................................... 11
10.3 WHILE Schleife: ........................................................................................................... 11
10.4 REPEAT Schleife: ........................................................................................................ 12
11.
.. , - fertig ist das Mondgesicht - Die Grammatik von Pascal ............................. 12
11.1 Die Zuweisung: ............................................................................................................ 12
11.2 Der Vergleich ............................................................................................................... 12
11.3 Sonstige „Vergleiche“: ................................................................................................ 13
11.4 Das Semikolon .............................................................................................................. 13
11.5 Die Kommas ................................................................................................................. 13
11.6 Die Hochkommata ........................................................................................................ 14
12.
Die Toolleiste: ............................................................................................................. 14
12.1 Main Menu ................................................................................................................... 14
12.2 Popup Menu ................................................................................................................. 15
12.3 Label ............................................................................................................................. 15
12.4 Edit ............................................................................................................................... 16
12.5 Memo ............................................................................................................................ 16
12.5 Button ........................................................................................................................... 17
Seite 3
12.6 CheckBox ...................................................................................................................... 18
12.7 RadioButton .................................................................................................................. 18
12.7 ListBox .......................................................................................................................... 19
12.8 ComboBox .................................................................................................................... 20
12.9 GroupBox ..................................................................................................................... 21
12.10 RadioGroup ................................................................................................................ 21
12.11 Panel........................................................................................................................... 22
12.12 ScrollBar .................................................................................................................... 22
12.13 OpenDialog ................................................................................................................ 23
12.14 SaveDialog ................................................................................................................. 24
12.15 Timer .......................................................................................................................... 24
13.
Konvertierungen unterschiedlicher Datentypen ..................................................... 26
13.1 Integer und Strings (Ganze Zahlen und Zeichenketten) ............................................... 26
13.2 Real (Extended) und Strings (Menge aller Zahlen und Zeichenketten) ....................... 26
13.3 Konvertierung mit Fehlersuche (für Extended und Integer in String) ......................... 26
13.4 Char und String ............................................................................................................ 27
13.5 ASCII Zeichen .............................................................................................................. 27
13.6 Sonderfälle ................................................................................................................... 27
14.
Ausgabe und Eingabe von Daten .............................................................................. 28
14.1 Ausgabe: Showmessage................................................................................................ 28
14.2 Ausgabe: Messagedlg ................................................................................................... 28
TYPE Beschreibung .................................................................................................... 28
14.3 Ausgabe: Drucken ........................................................................................................ 29
14.3.1 „Alte“ Pascal Methode (Textbasierend) ................................................................ 29
14.3.2 „Neue“ Pixel-Basierende Methode ....................................................................... 29
Eingabe: Inputbox ................................................................................................................ 30
15.
Erweiterte Funktionen ............................................................................................... 30
15.1 Objektmanger Ereignisse ........................................................................................ 30
15.2 Arbeiten mit mehreren Formularen ............................................................................. 31
16.
Übungen ...................................................................................................................... 33
16.1 U2: OnResize: .............................................................................................................. 33
17.
Anhang ........................................................................................................................ 34
17.1 Gegenüberstellung der Features von ListBox und MemoBox ...................................... 34
18.
Stichwortverzeichnis .................................................................................................. 35
Seite 4
1. Anwendung erstellen…
Nachdem Delphi über |Start| |Programme| |Borland Delphi 5| |Delphi 5|
gestartet wurde, hat Delphi schon von allein ein Projekt erstellt, das den Namen
Project1 trägt und aus unit1 („Quelltext“) und dem sichtbaren Formular form1
(„Programmoberfläche“) besteht.
Man kann aber auch in Delphi eine neue Anwendung (ein neues Projekt) starten,
indem man unter |Datei| |Neu…| die Optionen Anwendung wählt und mit OK
bestätigt.
2. Anwendung benennen
Als nächstes sollte man die Anwendung benennen und ihr eventuell auch ein
persönliches Symbol zuordnen. Rufe dazu unter |Projekt| den Punkt |Optionen…|
auf (STRG+UMSCH+F11 tut das gleiche) und wechsle zur Registerkarte
Anwendung. Hier kannst du den Titel eintragen, der später beispielsweise in der
Taskleiste erscheint. Er ist unabhängig vom Namen des Formulars, das z.Z. noch
form1 heißt, im Objektinspektor aber umbenannt werden kann. Außerdem kannst
du ein Symbol festlegen, das die *.exe Datei später trägt. Bei selbst erstellten
Symbolen bitte auf die Größe 32x32 Pixel mit 16 Farben (gilt für Delphi 7 nicht
mehr) achten sonst macht Delphi den Abflug.
Seite 5
3. Projekt speichern
Informatiklehrer empfehlen schon an dieser Stelle das Speichern des Projektes
um Ungereimtheiten zu vermeiden, ist aber auch aus Dateitechnischen Gründen
zu empfehlen. Wähle dazu unter |Datei| die Option |Alles speichern|. Wenn das
Projekt neu ist, wirst du erst gefragt, wo die unit1.pas gespeichert werden soll,
anschließend wo du die project1.exe hinhaben möchtest (das gleiche Verzeichnis
ist zu empfehlen).
4. Arbeiten mit dem Objektinspektor
Im Objektinspektor werden „Einstellungsmöglichkeiten“ für das zurzeit markierte
Objekt angezeigt. Diese Einstellungen lassen sich natürlich alle auch über den
Quelltext festlegen. Wenn man zum Beispiel das Formular ‚form1’ angeklickt hat,
kann man mit der Optionen CAPTION den Namen des Formulars festlegen.
U1: Übungsaufgabe:
Deine Anwendung soll „Testprogramm“ heißen, das
aktive Formular form1 soll den Namen „Übungen“
tragen.
Das Formular soll einen weißen Hintergrund haben
und nicht in der Größe veränderbar sein (TIPP:
Option BorderStyle).
Klicke zum Testen auf:
Seite 6
Lösung:
Wie in Punkt 2 beschrieben, wird der Projektname geändert. Dann das
Formular markiert und im Objektinspektor der Name im Feld CAPTION von
form1 auf Übungen umbenannt. Die Option BorderStyle wird auf bsSingle
gestellt und die Option Color auf clwhite.
5. Erstes Programmieren – Der Quelltext
Für das Programmieren wird jetzt neben dem Quelltext auch die Toolleiste
wichtig. Mit Symbol (1) kann man zwischen Formular und Quelltext hin- und
herwechseln. Mit Symbol (2) kann man das Programm compilieren („starten“),
was bei der Übungsaufgabe bereits verwendet wurde.
1
2
Nachdem du auf Symbol 1 geklickt hast, findest du folgendes Fenster mit vielen
unverständlichen Zeilen:
Seite 7
Natürlich sind sie nicht alle unverständlich, wie die folgenden Erklärungen
hoffentlich beweisen.
6. Quelltext – USES
uses
Windows, Messages, SysUtils, Classes, Graphics, Controls, Forms, Dialogs;
Auszüge aus dem Quelltext sind immer in dieser Schriftart dargestellt…
Die uses-Liste: Standardmäßig stehen diese Module in dieser Liste, je mehr
Objekte du später in deinem Programm benutzt, desto mehr Module sind nötig. In
Ihnen stecken schon vorprogrammierte Systeme, die dir das Arbeiten erleichtern.
Wenn du beispielsweise mit Druckern arbeiten möchtest, wird das Modul printers
benötig und muss der uses-Liste hinzugefügt werden; die meisten fügt Delphi
aber von alleine hinzu.
7. Quelltext – VAR
var
Form1: Tform1;
Die Option var steht für Variablen, wie der Name vielleicht auch schon ahnen
lässt. Hier werden alle benötigten (globalen) Variablen deklariert („festgelegt“) die
im Programm benötigt werden. Diese Variablen sind vergleichbar mit Buchstaben
in der Mathematik. Dort kann man die allgemeine Gleichung a x b aufstellen. Man
kann dann für a und b aber auch Zahlen einsetzen. Die Variablen sind also da,
um das Programm allgemein formulieren zu können und dann einen Wert für die
Variable später festzulegen.
Da Delphi nun aber mehr ist als ein Taschenrechner, gibt es mehrere
Variablentypen, die unterschiedliche Eigenschaften haben. Sie werden aber in
jedem Fall immer in der folgenden Schreibweise angegeben:
variablenname:variablentyp;
Beispiel:
var
Form1: Tform1;
s:string;
i,j:integer;
{Wenn man nur eine Variable definiert, die s heißt.}
{Wenn man mehrer Variablen definiert, die z.B. j und i heißen .}
Die im var-Teil des Programms initialisierten Variablen nennt man globale Variablen. Sie
stehen jeder Procedure, d.h. dem ganzen Programm zur Verfügung.
Neben den globalen Variablen gibt es noch sog. Lokale Variablen. Sie sind nur
für eine bestimmte Procedure, in der sie initialisiert wurden, verfügbar. Eine
andere Procedure kann diese Variablen nicht verwenden. Die lokalen Variablen
werden nicht an der Stelle an der die globalen Variablen stehen ergänzt (wer
hätte das gedacht…), sondern zwischen Procedure- Bezeichnung und dem begin
der Procedure (in der sie benutzt werden soll) hinzugefügt.
Seite 8
Beispiel:
procedure Tform1.Button1Click(Sender: Tobject);
var s:string;
begin
…
end;
8. Quelltext – VAR – Variablentypen
Wie schon angesprochen gibt es mehrere Variablentypen, folgende werden
häufig benutzt:
String
Char
Integer
Byte
Real
Extended
Boolean
Zeichenkette mit allen Zeichen („auf der Tastatur“)
vgl. String, aber nur ein einzelnes Zeichen
Nur Ganze Zahlen (…-2,-1,0,1,2,3…) von
-2147483648..2147483647
Nur Ganze Zahlen von 0-255
(veraltet) Reelle Zahlen, bsp.: 0.2151515 ; 1.5
vgl. real mit größerem Zahlenbereich
Wahrheitswert, kann nur true oder false sein
9. First Step – Das erste kleine Programm
Ich will nun aufhören, dich mit dem theoretischen Kram zu nerven, das können
die „Platzhirsche“ weiter treiben, aber wir wollen nun mal was Programmieren.
3
Wir müssen dazu unser leeres Formular etwas aufmöbeln. Wir brauchen nämlich
einen Button, den der Benutzer klicken kann. Dazu klicken wir auf Symbol 3 in
der Toolleiste und platzieren den Button auf dem Formular.
Wenn man dann auf den Button doppelt klickt, erstellt Delphi automatisch die
procedure „procedure Tform1.Button1Click(Sender: Tobject);“ und springt in
den Quelltext. Wichtig: Im Objektinspektor gibt es neben den Eigenschaften auch
die Registerkarte Ereignisse. Hier kann man festlegen, was zum Beispiel passiert,
wenn man auf den Button klickt (das gleiche haben wir zuvor durch den
Seite 9
Doppelklick gemacht), man kann aber auch festlegen, was passiert, wenn man
mit der Maus über den Button fährt (OnMouseMove).
Wenn Delphi nun allein in den Quelltext gesprungen ist, kann man mit dem
Programmieren beginnen. Als Übung wollen wir nun festlegen, was passiert wenn
man auf den Button klickt.
Wir fügen zwischen das bereits generierte begin und end; folgende Zeile ein:
showmessage(‚Dies ist eine einfache Meldung’);
und klicken auf compilieren (
Fester sollte erscheinen:
), anschließend auf unseren Button und folgendes
10. Bedingungen und Schleifen
Wir unterscheiden ein- und zweiseitige Bedingungen. So, nun zuerst mal abstrahiert
(aus dem INFO-Sommercamp weiß ich nun, dass richtige Informatiker immer alles
abstrahieren):
10.1 IF Bedingung:
if bedingung1=wert then
tue etwas
else
tue etwas anderes;
Übersetzung:
Wenn bedingung1=wert dann
tue etwas
ansonsten
tue etwas anderes;
Allgemeine Hinweise:
Sollen mehrere Anweisungen ausgeführt werden, wenn beispielsweise eine IF
– Bedingung erfüllt ist, so müssen diese Anweisungen zwischen begin und
end stehen.
Der ELSE-Zweig in der IF- Schleife kann auch weggelassen werden, wenn
dieser nicht benötigt wird.
Seite 10
if bedingung1=wert then
begin
tue etwas1;
tue etwas2;
end;
In Delphi gibt es drei verschiedene Schleifentypen, wobei die FOR-Schleife wohl die
am meisten verwendete ist.
10.2 FOR Schleife:
For I:=0 to 100 do
tue etwas;
[Übersetzung:
Für i0 bis 100 tue
tue etwas;]
Allgemeine Hinweise:
Wie im Kapitel 8 erklärt, muss die Schleifenvariable i z.B. als integer1
deklariert werden. Die Zeile lautet: var i:integer;
Die Schleifenvariable kann eine lokale Variable (meist sinnvoll) oder eine
globale Variable sein.
Sollen im sog. Schleifenrumpf mehrere Anweisungen ausgeführt werden, so
müssen diese Anweisungen wieder mit begin und end geklammert werden.
Bei zwei ineinander geschachtelten Schleifen muss man aufpassen, dass die
zweite Schleife über eine andere Variable läuft.
For i:=0 to 100 do
For j:=0 to 20 do
tue etwas;
10.3 WHILE Schleife:
While bedingung1=wert do
tue etwas;
[Übersetzung:
Solange bedingung1=wert tue
tue etwas;
______________________________________________________________
1
Jedenfalls als Ordinaltyp (i.e. Aufzählungtyp); bei einem Ordinaltyp ist der Nachfolger immer eindeutig
bestimmt. Beispiele sind: Integer, Byte, Char, Boolean;
Real ist nicht vom Ordinaltyp
Seite 11
10.4 REPEAT Schleife:
Repeat
tue etwas;
Until bedingung1=wert
[Übersetzung:
Wiederhole
tue etwas;
Bis bedingung1=wert
Allgemeine Hinweise:
Im Gegensatz zur While-Schleife ist es hier nicht notwendig, mehrere
Anweisungen im Schleifenrumpf mit begin und end zu klammern.
Aufgepasst! Diese Schleife hat eine Tücke: Wenn die Bedingung niemals
erfüllt wird, gibt es eine ENDLOSSCHLEIFE, und das Programm „stürzt ab“!
11. .. , - fertig ist das Mondgesicht - Die Grammatik von Pascal
Wenn du dich schon mal gefragt hast warum nun ein Semikolon und nun keiner…
dann bist du hier genau richtig. Zwar lässt sich die Grammatik nicht
wissenschaftlich erklären, aber das kann der Deutsch-Lehrer auch nicht, aber
vielleicht lässt sich der Sinn etwas verdeutlichen.
11.1 Die Zuweisung:
objekt1 := wert1; {Das := weist dem objekt1 einen Wert zu.}
Beispiel:
form1.edit1.text := ‚Hallo du Benutzer’;
11.2 Der Vergleich
if objekt1 = wert1 then {Wenn das Objekt 1 den Wert1 hat, dann...}
…
Beispiel:
if form1.checkbox1.checked = true then
showmessage(‚Die checkbox1 wurde markiert’);
Seite 12
if s = ‘Hallo’ then
showmessage(‘In der Variablen s stand Hallo!’);
11.3 Sonstige „Vergleiche“:
if objekt1 <> wert1 then
…
{Wenn das Objekt 1 ungleich dem Wert1 ist, dann}
if objekt1 > wert1 then
…
{Wenn das Objekt 1 größer dem Wert1 ist, dann}
if objekt1 < wert1 then
…
{Wenn das Objekt 1 kleiner dem Wert1 ist, dann}
if objekt1 >= wert1 then
…
{Wenn das Objekt 1 größer oder gleich dem Wert1
ist, dann}
if objekt1 <= wert1 then
…
{Wenn das Objekt 1 kleiner oder gleich dem Wert1
ist, dann}
11.4 Das Semikolon
Grundsätzlich wird jede Anweisung durch Semikolon beendet.
Beispiel:
showmessage(‚na – schon gecheckt?’); {Der Semikolon schließt
die „Zeigenachricht“
ab.}
Anweisung
Ausnahme:
For einer ELSE Anweisung darf kein ; stehen, was auch nach langem
Nachdenken logisch erscheint, da ein ; ja die IF -Anweisung abschließen würde,
und dann fühlt sich das ELSE vernachlässigt und beschwert sich...
Beispiel:
if form1.checkbox1.checked then
showmessage (‚Mir fallen keine gescheiten Beispiele ein.’)
else
showmessage(‚Immer noch nicht…’);
11.5 Die Kommas
Kommas sind wie in einem normalen Satz als Trenner zu verstehen. Sie kommen
meist nur in komplexeren Befehlen vor.
Seite 13
Beispiel:
messagedlg (‚Willst du wirklich weiterlesen?’,mtconfirmation,[mbyes,mbno],0);
11.6 Die Hochkommata
Hochkommata sind nur für Zeichen und Zeichenketten da. Sie müssen verwendet
werden, damit Dephi entscheiden kann, ob es sich um einen Text oder um eine
Anweisung / Variable etc. handelt.
Beispiel:
form1.edit1.text := ‚dummer computer’;
{Wären die ‚ ‚ nicht vorhanden würde Delphi versuchen die Variable dummer oder die Anweisung
„dummer Computer“ zu finden}
12. Die Toolleiste:
12.1 Main Menu
ICON
Delphi – Hilfe
Menüleisten mit Menüs für Ihre Formulare. Um auf Ereignisse für Einträge im Hauptmenü zuzugreifen,
fügen Sie dem Formular eine MainMenu-Komponente hinzu und klicken sie doppelt an, um den MenüDesigner zu öffnen.
Auf Deutsch gesagt: Das MainMenu ist die Menüleiste die fast jedes Programm
unter der Titelleiste hat - Einträge wie DATEI / BEARBEITEN / HILFE …
gehören dazu. Wenn du das Objekt einfügst und doppelt anklickt wird der MenüDesigner geöffnet. Hier kannst du dir nun dein eigenes Menü erstellen. TIPP: Ein
– als Caption ergibt einen Trenner, mit dem die Menüleiste etwas übersichtlicher
wird.
Klickt man die z.B. Beenden an, nachdem man den Menüdesigner wieder
geschlossen hat!, wird automatisch folgende Procedure erstellt:
procedure Tform1.Beenden1Click(Sender: Tobject);
begin
close; {Das Blaue nicht! Der Befehl ist aber zum Beenden
des Programms gedacht!}
end;
Seite 14
12.2 Popup Menu
ICON
Delphi – Hilfe
Popup-Menüs, die angezeigt werden, wenn der Benutzer mit der rechten Maustaste klickt. Um auf
Ereignisse für Einträge im Popup-Menü zuzugreifen, fügen Sie dem Formular eine PopupMenuKomponente hinzu und klicken sie doppelt an, um den Menü-Designer zu öffnen.
Auf Deutsch gesagt: Wenn man mit der rechten Maustaste klickt, bekommt man
meistens ein Menü angezeigt, im Deutschen nennt man dieses Menü
Kontextmenü, auf English heißt das Popupmenü (nein, so was, wer hätte das jetzt
vermutet).
Es wird ähnlich wie das MainMenu angelegt (Doppelklick…). Aber das Objekt bei
dem das Popupmenü angezeigt werden soll, muss auch noch etwas von seinem
Glück wissen. Dazu gibt es im Objektinspektor, beispielsweise bei einem EditFenster die Option PopopMenu. Hier kann man nun das eben erstellte Menü
hinzufügen. Bei einem Rechtsklick auf das Edit-Fenster kommt nun das neue
Kontextmenü.
_________________________________________________________________
12.3 Label
ICON
Delphi – Hilfe
Text, den der Benutzer weder markieren noch bearbeiten kann, z. B. Titel oder Beschriftungen für
Steuerelemente. Siehe Beschriftungen.
Auf Deutsch gesagt: Ein Tool zur Beschriftung anderer Elemente. Es kann vom
Benutzer nicht geändert werden (siehe 12.4 EDIT), aber als „Anzeige“ benutzt
werden. Um den Text des Labels zu ändern wird die Eigenschaft CAPTION im
Objektinspektor modifiziert.
Selbstverständlich kann der Text auch zur Laufzeit verändert werden. Beispiel:
Der Benutzer klickt auf einen Button und dann wird der Text des Labels
verändert:
Seite 15
procedure Tform1.Button1Click(Sender: Tobject);
begin
form1.Label1.Caption:=’Dies ist der neue Text’;
end;
12.4 Edit
ICON
Delphi – Hilfe
Ein Eingabebereich, in dem der Benutzer einzeiligen Text eingeben und bearbeiten kann. Diese
Komponente ist eines von mehreren Text-Steuerelementen.
Auf Deutsch gesagt: Ein Edit-Fenster ist ein Fenster in dem der Benutzer einen
Text eingeben kann. Der Text liegt als String (eine Kette von „Tastaturzeichen“)
vor, d.h. selbst wenn der Benutzer nur Zahlen eingibt, kann Delphi nicht sofort
damit rechnen – eine Konvertierung ist erforderlich. Erklärung: Wenn der
Benutzer versehentlich einen Buchstaben in die Zahlenreihe eingeben würde
gäbe es Chaos.
Den Vorgabewert Edit1 kann man im Objektinspektor löschen, die Eigenschaft
heißt „Text“.
Das Edit-Fenster kann sowohl als Eingabe als auch als Ausgabe benutzt werden.
Beispiel:
Eingabe:
showmessage(form1.edit1.text); {Die Eingabe im Edit-Feld wird als Message angezeigt}
Ausgabe:
form1.edit1.text:=’Ein neuer Text’; {Im Edit-Feld wird dieser String angezeigt}
12.5 Memo
ICON
Delphi – Hilfe
Ein Eingabebereich, in dem der Benutzer mehrzeiligen Text eingeben und bearbeiten kann. Siehe
Memo-Komponente.
Auf Deutsch gesagt: Das Memo impliziert Memoiren und ist ein unformatierter,
mehrzeiliger Text. Das Memo kann zur Eingabe von mehreren Textzeilen genutzt
werden, aber auch zur Ausgabe. Man kann den Text aus einer *.txt Datei laden
oder speichern.
Seite 16
Vorteil der Memobox in Gegensatz zur ListBox (vgl. §§12.7 und 17.1) ist, dass die
Memobox die Zeilenumbrüche automatisch setzt. Eine Scrollleiste muss aber
manuell eingefügt werden: Objektinspektor ScrollBars ssVertical.
Die Zeilen sind aber keine Strings mehr sondern Tstrings – dies wiederum sind mehrzeilige
Strings.
Beispiel:
Ausgabe:
form1.memo1.lines.add(‚Dies ist eine neue Zeile im Memofeld’);
Alles löschen:
form1.memo1.lines.clear;
Textdatei ins Memofeld laden:
form1.memo1.lines.LoadfromFile(‘C:\bootlog.txt’);
Inhalt des Memofeldes als *.txt –Datei speichern:
form1.memo1.lines.SaveToFile(‘C:\meinetolledatei.txt’);
Inhalt des Memofeldes in einen String auslesen:
s:=form1.memo1.text;
Zeilen des Memofeldes zählen:
form1.memo1.lines.count;
Inhalt des Memofeldes zeilenweise in einen String auslesen:
for i:=0 to form1.memo1.lines.count-1 do
s:=s+form1.memo1.lines[i]+chr(13);
{Wichtig! Bitte beachten: Bei einer Schleife muss –1 abgezogen werden, da die Indizierung mit 0
und nicht mit 1 beginnt!}
12.5 Button
ICON
Delphi – Hilfe
Eine Schaltfläche, mit der der Benutzer eine Aktion auslösen kann. Siehe Schaltfläche.
Auf Deutsch gesagt: Eine Schaltfläche, die bei Klick eine Aktion auslöst. Am
meisten Verbreitet ist diese Spezies unter dem Namen OK , Abbrechen und
gelegentlich tritt sich auch unter dem Name Übernehmen auf. Witz bei Seite
natürlich kann man sie nennen wie man lustig ist. Dazu verändert man im
Objektinspektor die Option CAPTION.
Seite 17
Beispiel (was passiert wenn man auf einen Button klickt:
procedure Tform1.Button1Click(Sender: Tobject);
begin
showmessage(‚Toll, du kannst schon auf einen Button klicken!’);
end;
12.6 CheckBox
ICON
Delphi – Hilfe
Eine Option, die der Benutzer zwischen Ja/Nein oder Wahr/Falsch umschalten kann. Kontrollfelder
bilden eine Gruppe von Optionen, die sich nicht gegenseitig ausschließen. Der Benutzer kann mehrere
Kontrollfelder einer Gruppe aktivieren. Siehe Kontrollfeld.
Auf Deutsch gesagt: Die CheckBox ist ein kleines Kästchen, in das man anklicken
kann. Ist dann ein Häkchen im Feld ist der Rückgabewert Wahr.
Im linken Bild ist die CheckBox nicht markiert, sie hat also den Rückgabewert
„false“, im diesem Beispiel würden dann keine Meldungen angezeigt werden. Im
rechten Bild hingegen ist das Feld markiert und die Meldungen würden angezeigt.
TIPP: Im Objektinspektor kann man über die Option „State“ den Status des
Kontrollfeldes schon voreinstellen.
Beispiel (wie man den Status abfragt):
if form1.checkbox1.checked then
showmessage(‚Die CheckBox ist angeklickt’);
________________________________________________________________________
12.7 RadioButton
ICON
Delphi – Hilfe
Eine Option, die der Benutzer zwischen Ja/Nein oder Wahr/Falsch umschalten kann. Optionsfelder
bilden eine Gruppe von Optionen, die sich gegenseitig ausschließen. Der Benutzer kann immer nur ein
Optionsfeld einer Gruppe markieren. Siehe Optionsfeld.
Auf Deutsch gesagt: Kurz zur etymologischen Herkunft des Wortes RadioButton,
was übersetzt soviel wie Radioknopf heißt und das, weil er angeblich an
archaische Radios erinnert, die derartige Knöpfe hatten.
Seite 18
Aber nun zur Funktion: Die RadioButtons funktionieren ähnlich wie eine
Checkbox, man kann sie markieren, allerdings immer nur eines (in einer Gruppe).
War zuvor ein anderes markiert, so springt dieses wieder in den unmarkierten
Zustand.
Beispiel (wie man den Status abfragt):
if form1.radiobutton1.checked then
showmessage(‚Radiobutton1 ist angeklickt’)
else if form1.radiobutton2.checked then
showmessage(‚Radiobutton2 ist angeklickt’)
else
showmessage(‚Keiner ist angeklickt’);
12.7 ListBox
ICON
Delphi – Hilfe
Eine Liste mit Auswahlmöglichkeiten. Siehe Listenfelder und Listenfelder mit Kontrollkästchen.
(vgl. 12.5 Memo)
Auf Deutsch gesagt: Eine Listbox ist ein Feld, in dem mehrere
Auswahlmöglichkeiten untereinander stehen (eine Liste; …). Die Listbox kann
aber auch zur Ausgabe genutzt werden (…vielleicht kannst du dich noch an das
Beispiel mit der ASCII-Tabelle erinnern).
Ist das Listenfeld zu klein wird automatisch eine vertikale Scrollleiste eingefügt.
Eine weitere nützliche Option, die im Objektinspektor ausgewählt werden kann, ist
die Option Sorted, mit der die Objekte alphabetisch sortiert werden.
Beispiel:
Auswahlpunkt hinzufügen (Ausgabe):
form1.listbox1.Items.Add(‘Mammut’);
Alles löschen:
form1.listbox1.Items.Clear;
Markierten Auswahlpunkt anzeigen (Selektieren!):
Seite 19
showmessage(form1.listbox1.Items.strings[form1.listbox1.itemindex]);
{Mit der Option …items.strings[i] kann man normalerweise einen Auswahlpunkt an der Stelle [i],
von oben gezählt mit 0 begonnen, abfragen. Die Option …listbox1.itemindex liefert die Zahl
(integer) des gerade markierten Auswahlpunktes. In Kombination bekommt man das markierte
Objekt geliefert}
Einträge zählen:
form1.listbox1.items.count;
{Wichtig! Bitte beachten: Bei einer Schleife :
for i:=0 to form1.listbox1.items.count-1 do
muss –1 abgezogen werden, da die Indizierung mit 0 und nicht mit 1 beginnt!}
Inhalt der Listbox zeilenweise in einen String auslesen:
for i:=0 to form1.listbox1.count-1 do
s:=s+form1.listbox1.items[i]+chr(13);
Inhalt der Listbox direkt in einen String (mit Zeilenumbruch):
s:=form1.listbox1.items.gettext;
Datei in Listbox laden:
form1.listbox1.items.loadfromfile(‚C:\bla.txt’)
Inhalt der Listbox speichern:
form1.ListBox1.Items.SaveToFile(‚text.txt’);
12.8 ComboBox
ICON
Delphi – Hilfe
Ein Listenfeld mit Auswahlmöglichkeiten, das mit einem Eingabefeld kombiniert ist. Der Benutzer kann
im Eingabefeld Daten eingeben oder einen Eintrag aus der Liste wählen. Siehe Kombinationsfeld.
Auf Deutsch gesagt: Eine ComboBox ähnelt der ListBox stark und ist in der
Windowssprache („Heut wieder abgestürzt, Kleiner?“) mehr unter der
Bezeichnung Dropdownmenü bekannt, was das ganze auch besser beschreibt.
Klickt man (nach dem Compilieren) auf den Pfeil, so werden die
Auswahlmöglichkeiten in einer Liste die sich nach unten hin öffnet sichtbar.
Man muss die Einträge nicht zur Laufzeit hinzufügen, sondern kann auch bereits
Einträge im Objektinspektor hinzufügen. Hierzu benutzt man die Option „Items“.
Beispiel:
Siehe 12.7 Combobox listbox1 jeweils durch combobox1 ersetzen, aber
ansonsten sind die Funktionalitäten gleich.
Seite 20
12.9 GroupBox
ICON
Delphi – Hilfe
Ein Container für eine Gruppe verwandter Optionen in einem Formular. Siehe Gruppenfeld.
Auf Deutsch gesagt: Eine Gruppierungsbox ist nicht nur eine nettes Accessoire,
um das Programm übersichtlicher zu gestalten, sondern hat auch noch gewisse
Vorteile. Beispielsweise beeinflussen sich RadioButtons, die in unterschiedlichen
Goupboxes liegen, nicht gegenseitig.
Mit der Option „Caption“ im Objektinspektor kann man die Beschriftung des
Gruppierungsfeldes ändern. Ein weiteres praktisches Feature, das übrigens fast
alle Objekte haben, ist die Option „Visible“ - Mit dieser Option kann man Objekte
unsichtbar machen. Macht man die GroupBox unsichtbar, sind automatisch alle
Objekte in ihr auch unsichtbar.
Beispiel:
Sichtbar / Unsichtbar:
form1.groupbox1.visible:=true; {sichtbar}
form1.groupbox1.visible:=false; {unsichtbar}
12.10 RadioGroup
ICON
Delphi – Hilfe
Ein Gruppenfeld, das Optionsfelder enthält. Siehe Optionsfeldgruppe.
Auf Deutsch gesagt: Eine RadioGroup ist eine GroupBox, die Radiobuttons
enthält. Der Vorteil zu einer GroupBox, auf die manuell Radiobuttons gepflanzt
wurden: Die Radiobuttons werden automatisch angeordnet und gehören alle zu
einem Objekt, was die Handhabung erleichtert, wenn z.B. zur Laufzeit ein
Radiobutton hinzugefügt werden soll, der nicht von vornherein da war.
Seite 21
Die Objekte können im Objektinspektor über die Option „Items“ hinzugefügt
werden. Wenn ein Objekt bereits als Vorgabe markiert sein soll, musst du mit
dem „ItemIndex“ spielen: -1: keines markiert , 0 : erstes Objekt markiert ,… .
Beispiel:
Welcher Radiobutton ist angeklickt?:
if form1.radiogroup1.itemindex=0 then
showmessage(‚1. Radiobutton ist markiert’)
else if form1.radiogroup1.itemindex=1 then
showmessage(‚2. Radiobutton ist markiert’)
if form1.radiogroup1.itemindex=2 then
showmessage(‚3. Radiobutton ist markiert’)
else
showmessage(‚Kein Radiobutton ist markiert’);
{Anders als beim normalen RadioButton, bei dem mit der Option ….checked gearbeitet wird,
benutzt man bei der Radiogroup den Itemindex um den Status abzufragen.}
Radiobutton hinzufügen:
form1.radiogroup1.items.add(‘Wild Country’);
12.11 Panel
ICON
Delphi – Hilfe
Eine Tafel, die andere Steuerelemente enthält. Mit Tafeln können Sie Mauspaletten und Statusleisten
erzeugen. Siehe Tafelkomponente.
Auf Deutsch gesagt: Ein Panel ist auch ein Mittel um Objekte zu sortieren oder
hervorzuheben, hat aber auch Vorteile, wie z.B. die „visible“ Eigenschaft (s.
Groupbox) oder z.B. die Verankerung der Objekte, die auf dem Panel liegen (man
kann es durch die Gegend schieben und alle anderen Objekte werden mit
verschoben).
12.12 ScrollBar
ICON
Delphi – Hilfe
Eine Möglichkeit, den angezeigten Bereich einer Liste oder eines Formulars zu bewegen oder einen
Bereich von Werten schrittweise zu durchlaufen.
Eine ScrollBar kann nur zur Eingabe von ganzen Zahlen benutzt werden. Vorteil
bei der Eingabe mit der Scrollbar ist aber, dass die Überprüfung des
eingegebenen Wertes (Fehlerabsicherung!) nicht notwendig ist. Außerdem kann
Seite 22
der Programmierer die Zahlenspanne der Eingabezahlen bestimmen, so dass
auch hier eine weitere Überprüfung entfällt.
Im Objektinspektor kann der Programmier verwalten bei welcher Zahl die
ScrollBar beginnt (Min) und wo sie endet (Max). Außerdem können auch die
Schritte der aufeinander folgenden Zahlen eingestellt werden (SmallChange,
LargeChange). Auch eine Startposition kann bestimmt werden (position).
Scrollbar mit Anzeigepanel:
Beispiel:
procedure TForm1.ScrollBar1Change(Sender: TObject);
begin
form1.Panel1.Caption:=inttostr(form1.ScrollBar1.Position);
end;
12.13 OpenDialog
ICON
Delphi – Hilfe
Das Windows Standard-Dialogfenster Öffnen. Der Benutzer kann den Namen der Datei eingeben, die
geöffnet werden soll.
Der OpenDialog eignet sich sehr gut für das Einlesen eines Textes in eine
Memobox/Listbox. Der OpenDialog ist kein eigenständiger Button oder ähnliches
auf dem Formular, man kann ihn beim Ausführen des Programmes auch nicht auf
dem Formular sehen. Am besten platziert man den OpenDialog neben den
Button, den man zum Texteinlesen nutzen möchte. Den OpenDialog-Button findet
man in der Komponentenleiste unter Registerkarte „Dialoge“.
Eigenschaften im Objektinspektor sind InitialDir, hiermit kann man festlegen,
welches Startverzeichnis er im OpenDialog nehmen soll. Auch ein FileName kann
vorgegeben werden, also die Datei, die geladen werden soll. Auch ein Title kann
vergeben werden, trägt man nichts ein, vergibt Delphi den Standardtitel „Öffnen“.
Unterschied vom Formular in Delphi und dem kompilierten Programm:
Im folgenden Quelltext ist noch eine Sicherung eingebaut, damit das Programm
nicht versucht Dateien zu laden, die nicht existieren.
Seite 23
Laden eines Textes in eine Memobox:
procedure TForm1.Button1Click(Sender: TObject);
begin
if form1.OpenDialog1.Execute
then if FileExists(form1.OpenDialog1.FileName)
then
begin
form1.Memo1.Clear;
form1.Memo1.Lines.LoadFromFile(form1.OpenDialog1.FileName);
end;
end;
12.14 SaveDialog
ICON
Delphi – Hilfe
Das Windows Standard-Dialogfenster Speichern. Der Benutzer kann den Namen der Datei eingeben,
die gespeichert werden soll.
Die Eigenschaften des SaveDialogs sind dieselben wie die des OpenDialogs,
deswegen spare ich mir an dieser Stelle einen langen Text und verweise auf den
darüber stehenden OpenDialog.
Ich gebe aber noch ein Beispiel, wie der SaveDialog in den Quelltext eingebaut
werden kann. Logischerweise kann man sich hier eine Überprüfung, wie sie beim
OpenDialog geschehen ist, sparen.
Datei von Memobox in txt-Datei speichern:
procedure TForm1.Button1Click(Sender: TObject);
begin
if form1.SaveDialog1.Execute
then form1.Memo1.Lines.SaveToFile(form1.SaveDialog1.FileName);
end;
12.15 Timer
ICON
Delphi – Hilfe
Der Timer löst in festgelegten Intervallen Ereignisse aus, die der Programmierer nutzen kann.
Die Ausführung des Zeitgebers erfolgt durch sein Ereignis OnTimer. Timer besitzt die Eigenschaft
Interval, die festsetzt, wie oft das Ereignis OnTimer des Zeitgebers auftritt.
Anwendungsbeispiele sind Animationen oder sonstige zeitbedingte Programme.
Der Timer ist kein eigenständiger Button oder ähnliches auf dem Formular, man
kann ihn beim Ausführen des Programmes auch nicht auf dem Formular sehen;
vgl. OpenDialog etc.
Den Timer findet man in der Komponentenleiste unter Registerkarte „System“.
Der Timer hat als einziges Ereignis das Ereignis „OnTimer“. Es wird alle - in der
Eigenschaft „Interval“ - angegebene Millisekunden ausgelöst. Ein Timer mit dem
„Interval“ von 2000 würde also jede zweite Sekunde das Ereignis OnTimer
Seite 24
auslösen. Der Programmierer kann nun in der OnTimer-Prozedur alles
reinschreiben, was jede zweite Sekunde passieren soll.
Eine wichtige Eigenschaft des Timers ist noch die Eigenschaft „Enabled“. Sie gibt
an, ob der Timer nun ein Ereignis auslösen soll (Enabled=true) oder nicht
(Enabled=false).
Nutzen des OnTimer Ereignisses für eine Animation:
(Timer1.Enabled=true; Timer1.Interval=50; Button1.Left=10)
procedure TForm1.Timer1Timer(Sender: TObject);
begin
Button1.Left:=Button1.Left + 1;
If Button1.Left = 300 Then Timer1.Enabled:=false;
end;
Na, was wird passieren?
Seite 25
13. Konvertierungen unterschiedlicher Datentypen
Wenn du dich nun fragst, was eine Konvertierung ist, nun man kann sich das
ganz einfach vorstellen: Der eine DatenTYP, mit dem Namen Herr Integer
Ganzzahl kommt aus England und spricht nur Englisch, um sich mit Frau String
Zeichenkette unterhalten zu können, muss die Sprache übersetzt werden. In der
Computersprache nennt man diese Prozedur nun konvertieren.
Legende: (folgende Variablen werden nun verwendet):
var
s:string;
i,check:integer;
r:real;
e:extended;
c:char;
13.1 Integer und Strings (Ganze Zahlen und Zeichenketten)
Wie schon im Kapitel VAR erklärt ist der Typ „Integer“ für Ganze Zahlen im – und
+ Bereich zuständig. Wenn du z.B. ein Edit-Fenster hast und die eingegebene
Zahl verwerden möchtest, ist eine Konvertierung nötig, da der Inhalt von
form1.edit1.text nur eine Zeichenkette (String) liefert.
Fall1: String in Integer konvertieren:
i:=strtoint (form1.edit1.text); {Die Eingabe im Textfeld Edit1 wird in eine Zahl konvertiert}
i:=strtoint(s); {Der Inhalt der Variable s (string) wird in eine Zahl konvertiert}
Fall2: Integer in String konvertieren:
s:=inttostr (form1.radiogroup1.itemindex); {Der Itemindex der Radiogroup (eine Zahl
wird in eine Zeichenkette umgewandelt}
s:=inttostr (i); { Der Inhalt der Variable i (integer – eine Zahl) wird in eine Zeichenkette konvertiert}
13.2 Real (Extended) und Strings (Menge aller Zahlen und Zeichenketten)
Der Variabelentyp Extended (Real) ist vergleichbar mit dem Typ Integer nur dass
auch Dezimalzahlen (Kommazahlen) möglich sind. Auch dieser Datentyp kann
nicht direkt mit den Zeichenketten (Strings) „rechnen“.
Fall1: String in Real konvertieren:
r:=strtofloat (form1.edit1.text); {Die Eingabe im Textfeld Edit1 wird in eine Zahl
konvertiert, bitte in der Eingabe als Komma einen Punkt benutzen!!! z.B 3.14}
r:=strtofloat (s); {Der Inhalt der Variable s (string) wird in eine Dezimalzahl konvertiert}
Fall2: Real in String konvertieren:
s:=floattostr (r); { Der Inhalt der Variable r (Real – bsp. das Ergebnis einer Rechnung) wird in
eine Zeichenkette konvertiert}
13.3 Konvertierung mit Fehlersuche (für Extended und Integer in String)
Diese Konvertierung ist sowohl für den Typ Real, Extended wie auch für Integer
geeignet. Aus praktischen Gründen wird im Beispiel Real verwendet.
Seite 26
Fall1: String in Real konvertieren:
val (s,r,check); { Die Variable s wird in r konvertiert, sollte dies nicht möglich sein, da z.B. die
Zeichnenkette statt nur Zahlen einen Buchstaben enthält so wird in die Variable check ein Wert >0
geschrieben. Diese Zahl gibt die Position des fehlerhaften Zeichens in der Zeichenkette an}.
Beispiel: Wie frage ich einen Fehler ab?
if check>0 then
showmessage('Das Zeichen '+s[check]+' ist ungültig');
Fall2: Real in String konvertieren:
str (r,s); { Die Variable r wird in s konvertiert}
str(r:10:2,s); { r:10:2 - Die 10 gibt die Gesamtlänge an, die 2 die Zahl der Stellen nach dem Komma
– es wird gerundet !}
13.4 Char und String
Char ist ein Zeichen aus der Zeichenkette (String). Eine Konvertierung von Char
nach String wird demzufolge nicht benötigt, da String der Stärkere ist.
Fall1: String in Char konvertieren:
c:=s[i];
{ i ist eine Ganze Zahl und gibt die Position des Zeichens in der Zeichenkette an, das du
extrahieren möchtest.}
13.5 ASCII Zeichen
☺♀♪♂♣♠•◘○◙♂☺ú♫☼►☺◄↕‼‼¶§▬↨↑→←∟↔▲§ !“#$♥&
ASCII Zeichen sind nicht nur irgendwelche Sonderzeichen. Die ASCII-Tabelle
umfasst alle Zeichen, die möglich sind (ist nur teilweise korrekt: UTF-16 kann
mehr ). Jedes Zeichen hat eine eindeutige Ordnungsnummer. Man kann aus
einer Zahl ein Zeichen machen und aus einem Zeichen die Ordnungsnummer in
der ASCII-Tabelle.
Fall1: Char in ASCII-NR (Integer) konvertieren:
i:=ord(c);
{ In i wird die Ordnungsnummer des Zeichens in der ASCII-Tabelle geschrieben. Ist das
Zeichen z.B. ein A, so lautet die Zahl 65}
i:=ord(s[1]); { Hier wird das erste Zeichen der Zeichenkette (s) in eine Zahl konvertiert}
Fall2: ASCII-NR (Integer)in Char (Zeichen) konvertieren:
c:=chr(65); { Hier wird aus der Zahl 65 ein Zeichen gemacht – im Fall 65 ein A}
Anwendungsbeispiel:
s:='Dieser Satz ist sehr lang, soll deshalb'+chr(13);
s:=s+'in der Mitte getrennet werden’;
{ ASCII Zeichen 13 ist ein Zeilenumbruch und dient hier als Trennung des langen Satzes. Man kann auch
#13 statt chr(13) schreiben um den gleichen Effekt zu erzielen.}
13.6 Sonderfälle
Es gibt noch viele andere Konvertierungen noch ein paar nützliche zum Schluss:
s:=Datetostr(date);
s:=Timetostr(time);
Schreibt aktelles Datum in s
Schreibt aktuelle Zeit in s
Seite 27
14. Ausgabe und Eingabe von Daten
Es gibt verschiedene Möglichkeiten, Daten ein und auszugeben. Im Kapitel
Toolleiste haben wir schon viele Möglichkeiten kennen gelernt.
14.1 Ausgabe: Showmessage
Showmessage ist eine einfache Textmeldung ohne viel drum herum. Sie sieht
ungefähr so aus:
Quelltext:
showmessage('Ich habe keine Lust auf Schule...');
showmessage(s); { Der Inhalt von s (string) wird angezeigt);
14.2 Ausgabe: Messagedlg
Der Messagedialog ist eine professionelle Methode um eine Meldung
auszugeben, da man zwischen den Typen der Meldungen unterscheiden kann,
die Buttons bestimmen kann und herausfinden kann welchen Button der Benutzer
angeklickt hat.
Naja, mann muss es ja nicht gleich übertreiben, allgemein sieht des Befehl so
aus:
messagedlg('Messagetext',Messagetyp,[buttontyp],0);
Messagetypen sind:
mtWarning
mtError
mtInformation
mtConfirmation
mtCustom
Ein Meldungsfenster mit einem gelben Ausrufezeichen.
Ein Meldungsfenster mit einem roten Stoppschild.
Ein Meldungsfenster mit einem blauen "i".
Ein Meldungsfenster mit einem blauem Fragezeichen.
Ein Meldungsfenster ohne Bitmap. Als Fenstertitel wird der Name der Anwendung
angezeigt.
Buttontypen sind:
TYPE
Beschreibung
mbYes
mbNo
mbOK
mbCancel
mbAbort
mbRetry
mbIgnore
mbAll
mbNoToAll
mbYesToAll
mbHelp
Eine Schaltfläche mit dem Text 'Ja'
Eine Schaltfläche mit dem Text 'Nein'
Eine Schaltfläche mit dem Text 'OK'
Eine Schaltfläche mit dem Text 'Abbrechen'
Eine Schaltfläche mit dem Text 'Abbrechen'
Eine Schaltfläche mit dem Text 'Wiederholen'
Eine Schaltfläche mit dem Text 'Ignorieren'
Eine Schaltfläche mit dem Text 'Alle'
Eine Schaltfläche mit dem Text 'Alle Nein'
Eine Schaltfläche mit dem Text 'Alle Ja'
Eine Schaltfläche mit dem Text 'Hilfe'
Seite 28
Quelltext:
messagedlg('Ich gehe am Montag zu Schule',mterror,[mbyes,mbno],0);
Beispiel: Welchen Button hat der Benutzer angeklickt?
if messagedlg('Ich gehe am Montag zu Schule',mterror,[mbyes,mbno],0)=mrno then
showmessage('Du willst am Montag nicht zur Schule???')
else
showmessage('Lieber Schüler…');
{ Die Rückgabewerte des Messagedlg besteht immer aus dem Buttontyp der angeklickt wurde, allerdings
wird das mbxxxxx durch mrxxxx ersetzt → mbno wird zu mrno}
14.3 Ausgabe: Drucken
Allgemein:
Um ein Dokument Drucken zu können, wird ein Eintrag in der USES-Liste, die
sich am Anfang jeder Unit (Quelltext) befindet benötigt. Füge bitte den Eintrag
„printers“ zur Liste hinzu.
uses
Windows, Messages, SysUtils, Classes, Graphics, Controls, Forms, Dialogs,
ExtCtrls, StdCtrls, Printers;
14.3.1 „Alte“ Pascal Methode (Textbasierend)
Diese Methode bietet einige Nachteile, hat aber den Vorteil das z.B.
Zeilenumbrüche mit einem Befehl von allein gemacht werden.
var p:textfile; { Der Variablentyp Textfile macht schon deutlich, dass es sich um ein DOS-TEXT
ähnliches Verfahren handelt...}
begin
assignprn(p); { Ordnet dem Drucker die Textdatei p zu}
rewrite(p);
{ Öffnet die Textdatei zum Schreiben}
printer.canvas.Font.Size:=12;
{ Legt die Schriftgröße auf 12 fest}
printer.Canvas.Font.Name:='Arial'; { Legt die Schriftart auf Arial fest}
write(p,'Ich hoffe es gibt bald wieder Herbstferien'); { Druckt den Text 'Ich hoffe...'}
writeln(p);
{ Fügt einen Zeilenumbruch ein}
closefile(p); { Schließt die Textdatei}
end;
14.3.2 „Neue“ Pixel-Basierende Methode
→Geeignet für Spaltentext, Tabellen, Grafiken...
Seitengröße in Pixel bei einem
DIN A 4 Blatt der Größe
21cm x 29,7cm
Seite 29
begin
printer.BeginDoc;
{ Startet den Druckauftrag }
printer.Canvas.TextOut(50,100,'Dies ist ein toller Text...'); { Druckt den Text 'Dies
ist ein...' ab den Papierkoordinaten x:=50 und y:=100}
printer.Canvas.Draw(50,200,img1); { Druckt die Grafik img1 – siehe unten...}
printer.EndDoc;
{ Schließt den Druckauftrag }
end;
Anhang: Drucken einer Grafik:
An dieser Stelle wird nun erklärt, wie man eine *.bmp Datei drucken kann:
var img1:TBitMap;
{ Grafikvariable wird initialisiert }
begin
printer.BeginDoc;
try
img1:=TBitMap.create; { Grafikvariable wird geöffnet }
img1.LoadFromFile('C:\windows\setup.bmp'); { *.bmp Datei wird in die Grafikvariable geladen}
printer.canvas.Draw(50,50,img1);
finally
img1.free;
{ Grafikvariable wird freigegeben }
printer.EndDoc;
end;
Eingabe: Inputbox
Eine weitere Möglichkeit Daten einzugeben ist neben Edit, Memo, Richedit,
Maskedit (Zusätzlich / Win32 -Registerkarte) die Inputbox, sie wird ähnlich wie der
Messagedlg oder Showmessage als kleines „Fenster“ mit einem Edit-Feld
geöffnet und liefert einen String zurück.
1
2
3
Der theoretische Aufbau sieht wie folgt aus:
var string := inputbox('1. Titel der Inputbox','2. Text der Inputbox ','3. Vorgabe');
Klickt der Benutzer auf |Abbrechen| so wird der Vorgabe-String als Wert geliefert!
Beispiel:
s:=inputbox('Kontrolle','Was machst du heute???','');
15. Erweiterte Funktionen
15.1 Objektmanger Ereignisse
Wie bereits angedeutet gibt es einige weitere Ereignisse außer den
„standardmäßigen“ OnClick (ein normaler Klick, z.B. auf einen Button). Diese
Seite 30
Procedur bekommt man automatisch erstellt, wenn man im Formular auf das Objekt
2mal klickt (Delphi springt dann automatisch in den Quelltext).
Es gibt aber noch weitere Ereignisse, die ganz nützlich sein können.
Beispiel: Edit-Fenster:
OnChange
OnClick
OnDblClick
OnEnter
OnKeyUp
OnMouse Move
Wenn sich im Feld etwas ändert
Wenn man mit der linken Maus einmal klickt.
Wenn man mit der linken Maus doppelt klickt.
Wenn man in das (Edit-)Fenster wechselt
Nachdem man ein Zeichen mit der Tastatur
eingegeben hat.
Wenn man mit dem Mauszeiger über das Objekt
fährt.
Beispiel: Form1:
OnActivate
OnClose
OnCreate
OnResize
Immer wenn
das Formular in den aktiven
Zustand übergeht (die Titelleiste färbt sich von
grau nach farbig)
Wird beim Schließen des Programms ausgeführt
Wird nur einmal beim Starten des Programms
ausgeführt
Wird ausgeführt wenn die Größe des Fensters
verändert wird, kann dazu benutzt werden dann
entsprechend Objekte in Ihrer Position
anzupassen (siehe Übungsaufgabe U2).
15.2 Arbeiten mit mehreren Formularen
Natürlich ist das Programmieren nicht nur auf ein Formular (Standard: Form1)
beschränkt, sondern man kann mit mehreren Formularen arbeiten. Mit einem Klick
Seite 31
auf
wird ein neues Formular eingefügt. Du kannst auch im neuen Formular
(Form2) auf Form1 zugreifen und nun wird dir auch klar was das lästige form1.ed...
immer soll.
Wenn du in Form2 auf Form1 zugreifst, fragt dich Delphi beim Compilieren
folgendes:
Bestätige dies bitte mit JA.
Folgende Befehle sind beim Arbeiten mit mehren Formularen hilfreich:
Formular anzeigen:
form2.show;
Formular schließen:
form2.close; {Wenn du form1 schließt, werden alle anderen forms auch geschlossen...}
Formular verstecken (aber im Speicher lassen):
form2.hide;
Seite 32
16. Übungen
16.1 U2: OnResize:
AUFGABE:
Gegeben ist ein Formular mit einem Panel. Das Panel füllt das gesamte Formular
aus. Wenn das Formular nun vom Benutzer vergrößert oder verkleinert wird, soll das
Panel wachsen oder schrumpfen. (TIPP du benötigst die Optionen Height und Width
von form1 und panel1 in der procedur form1-onresize)
Lösung:
procedure TForm1.FormResize(Sender: TObject);
begin
form1.Panel1.Height:=form1.height;
form1.Panel1.Width:=form1.width;
end;
Wird die Größe des Fensters verändert, wird das Panel automatisch genauso
groß.
Seite 33
17.
Anhang
17.1 Gegenüberstellung der Features von ListBox und MemoBox
Seite 34
18. Stichwortverzeichnis
Bedingungen ............. 10
Button .......................... 17
CAPTION ................... 17
checkbox...................... 12
CheckBox .................... 18
ComboBox .................. 20
Drucken ....................... 29
Edit-Fenster ............... 16
ENDLOSSCHLEIFE . 12
Ereignisse .................... 30
FOR-Schleife ............. 11
GroupBox .................... 21
Komponentenleiste ... 24
Konvertierungen
ASCII-NR in Char ... 27
Char in ASCII-NR ... 27
Datetostr .................. 27
floattostr ................... 26
inttostr ...................... 26
str.............................. 27
String in Char ........... 27
strtofloat ................... 26
strtoint ...................... 26
Timetostr .................. 27
val ............................. 27
Label ............................ 15
ListBox ......................... 19
Main Menu ................... 14
Memobox .................... 17
Messagedlg .................. 28
Objektinspektor .... 5, 6, 9
OpenDialog .................. 23
Ordinaltyp .................... 11
Panel ............................. 22
Popup Menu ................. 15
RadioButton ................. 18
RadioGroup ................. 21
REPEAT Schleife ........ 12
SaveDialog .................. 24
ScrollBar ...................... 22
Selektieren .................... 19
Showmessage ..... 28, 30
Timer ........................... 24
Toolleiste ................ 7, 14
USES ............................. 8
VAR ............................... 8
Variablen ...................... 8
global ......................... 8
lokal ........................... 8
Visible ......................... 21
WHILE Schleife .......... 11
Seite 35