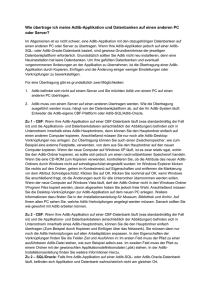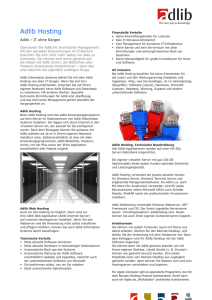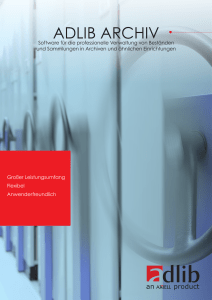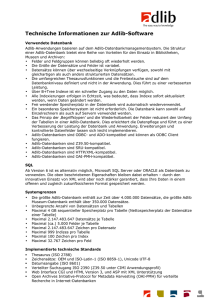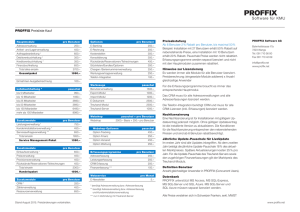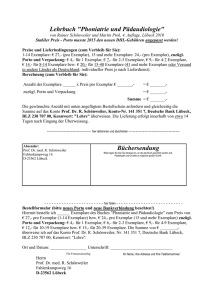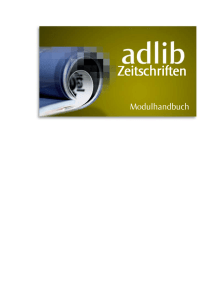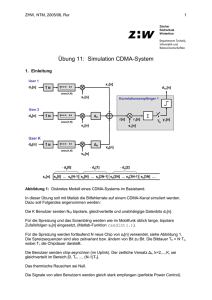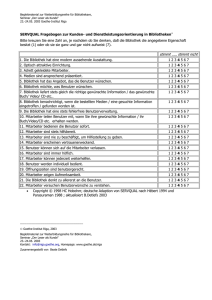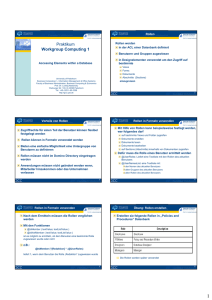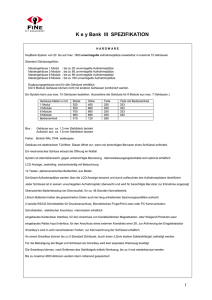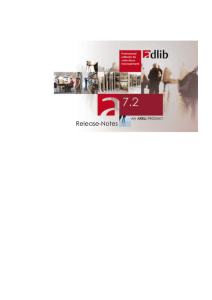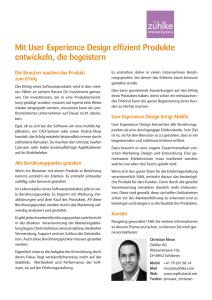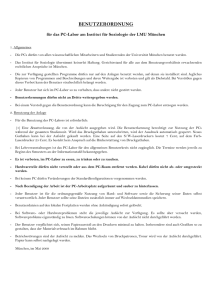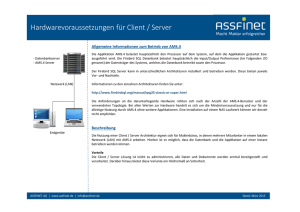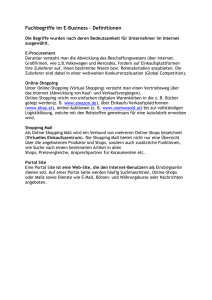Modulhandbuch_Ausleihe 4.2_A5
Werbung

Ausleihmodul Modulhandbuch Adlib Information Systems © 1992-2011 Adlib Information Systems B.V. ® und Adlib Information Systems GmbH. Alle Rechte vorbehalten. Adlib® ist ein Produkt der Adlib Information Systems B.V. Windows ist eine registrierte Handelsmarke der Microsoft Corporation. Das Adlib Ausleihmodul verwendet Software (YAZ™) von Index Data®, Dänemark. Die in diesem Dokument enthaltenen Informationen können jederzeit, ohne vorherige Bekanntgabe geändert werden. Verpflichtungen seitens Adlib Information Systems können daraus nicht abgeleitet werden. Adlib übernimmt keine Haftung für etwaige Fehler im vorliegenden Dokument. Die in diesem Handbuch beschriebene Software wird zu den in der Benutzerlizenz aufgeführten Bedingungen geliefert und darf nur dementsprechend genutzt oder kopiert werden. Da unsere Produkte ständig verbessert werden, ist es möglich, dass spätere Produktversionen von den hier gegebenen Beschreibungen abweichen. Das vorliegende Dokument kann in keinem Fall als Verpflichtung zur Lieferung von Software oder als vollständige Produktbeschreibung gewertet werden. Inhalt 1. Einleitung 1.1. Was ist Adlib? 1.2. Was ist das Adlib Ausleihmodul? 1.3. Zu diesem Handbuch 1 1 2 4 2. Adloan Ausleihe starten 2.1. Desktop-Verknüpfungen verwenden 2.2. Einloggen mit Sitzungsparametern 2.3. Sitzungen öffnen und schließen 7 7 7 8 3. Die Oberfläche von Adloan Ausleihe 11 4. Ausleihen 4.1. Ausgeliehene Exemplare 4.2. Leihzettel 4.3. Optionen im Kontextmenü 15 17 17 18 5. Rückgabe 5.1. Zurückgegebene Exemplare 5.2. Optionen im Kontextmenü 19 20 21 6. Reservieren 6.1. Reservieren über Exemplarnummer 6.2. Reservieren über Katalognummer 6.3. Reservierte Exemplare 6.4. Optionen im Kontextmenü 6.5. Reservierungen rückgängig machen 23 24 24 24 25 26 7. Meldungen 7.1. Meldungstypen 7.2. Meldungen unterdrücken 27 27 29 8. Eigenschaften 8.1. Eigenschaften anzeigen 8.2. Eigenschaften ändern 33 33 34 9. Gebühren 35 10. Adlib Leihverwaltung 10.1. Desktop-Verknüpfungen verwenden 10.2. Eine Datenquelle wählen 10.3. Benutzer 10.4. Exemplare 10.5. Benutzerkategorien und Limits 10.6. Statistik 10.7. Titelvormerkungen 10.8. Exemplarvormerkungen 10.9. Mahngebühren 37 38 38 38 46 50 55 58 59 60 10.10. 10.11. 10.12. 10.13. 10.14. 10.15. 10.16. Leihgebühren Briefe Mahnungen Reservierungen drucken Bestandskontrolle Angaben zur Bestandskontrolle Ausleihhistorie 61 61 62 72 73 74 74 Anhang 1: Installation Einzelplatz oder Client/Server Adserver installieren Einstellungen vor dem Start von Adloan Ausleihe 77 77 78 80 Anhang 2: Geräte-Manager 83 Index 85 1. Einleitung 1.1. Was ist Adlib? Adlib ist nicht nur der Name unserer Firma. Wir bezeichnen damit auch unsere Computerprogramme, mit denen Sie große Datenmengen strukturiert verwalten können. Man unterscheidet zwischen Adlib-Programm (Software) und AdlibApplikation (Anwendung). Das Programm enthält alle Codes, die das Lesen und Speichern in Datenbanken und alle damit verbundenen Funktionen ermöglicht. Die Programmdateien haben die Endung .exe und/oder .dll. Das Programm wurde speziell für die Verwaltung von Daten aus Bibliotheken, Museen, Archiven und ähnlichen Institutionen entwickelt. Die Adlib-Applikationen bestehen aus Datenbanken und Benutzeroberflächen (z.B. Registerkarten mit Feldern), die erst durch das Programm zu einem effektiven System werden. Diese Struktur erlaubt es, dass Sie regelmäßig Updates mit neuen Funktionen installieren können, ohne dass sich an Ihrer Applikation (die Sie unter Umständen selbst angepasst haben) etwas ändert. Darum kann das Programm bei einem Update auch eine neue Versionsnummer erhalten (zum Beispiel 6.5.1), während Ihre Applikationsnummer unverändert bleibt (zum Beispiel Museum 3.5). Adlib ähnelt im Aufbau einer herkömmlichen Kartei, bei der zusammengehörige Daten (zum Beispiel Angaben zu einer Zeitschrift) auf einer Karteikarte festgehalten werden. Den Karteikarten entsprechen bei Adlib die Datensätze und die Datensätze zusammen bilden ihrerseits die Datenbank. Datenbanken können Teildatenbanken aufgeteilt sein. Wir sprechen in diesen Fällen von Datasets. Eine Datenbank oder ein Dataset können Sie mit einer Applikation mit Daten füllen. Daten werden in Datenmasken oder -formularen eingegeben, die über mehrere Registerkarten (die zum gleichen Datensatz gehören) übersichtlich angeordnet sind. Zum schnellen Auffinden der Daten werden alphabetische Listen herangezogen. Diese Listen nennen wir Indexe. Ein Adlib-System zeichnet sich durch eine äußerst flexible Struktur aus. Das System lässt sich mit dem Adlib Designer problemlos an individuelle Wünsche und Anforderungen anpassen. So können Kunden selbst entscheiden, welche Daten gespeichert und wie sie dargestellt werden sollen. Sie 1 Einleitung Adlib Ausleihmodul können wählen, für welche Daten Indexe erstellt und wie diese Indexe zugänglich gemacht werden. (Für den Adlib Designer gibt es eine englische Online-Hilfe.) Wenn Sie Adlib-Software kaufen, erhalten Sie dazu eine oder mehrere Applikationen, je nach Lizenz. Eine Applikation kann aus mehreren Modulen bestehen, die jeweils einen bestimmten Aspekt der Tätigkeiten in Bibliothek, Museum oder Archiv abdecken. Adlib Museum zum Beispiel wird als standardisierte Applikation geliefert. Jede Applikation enthält mindestens ein Modul zur Erfassung und Recherche der Sammlungsobjekte. Weitere Module können ergänzt werden, zum Beispiel um Bücher und Zeitschriften zu erfassen oder um die Sammlung über das Internet zugänglich zu machen. So gibt es für Adlib Bibliothek auch ein Modul zur Erfassung von Zeitschriften und ein Modul, mit dem Bibliotheksbenutzer den Katalog durchsuchen können. Diese und weitere Module gehören nicht zum Lieferumfang der Standardapplikationen und können separat erworben werden. 1.2. Was ist das Adlib Ausleihmodul? Das Adlib Ausleihmodul besteht aus zwei Modulen: Adloan Ausleihe und Adlib Leihverwaltung: Adloan Ausleihe ist eine Anwendung, mit der Sie alle Transaktionen durchführen können, die bei der Ausleihe von Exemplaren in einer Bibliothek vorkommen. Die Exemplare selbst werden in der Datenbank einer Adlib Bibliothek Applikation (Katalogverwaltung) erfasst. Adloan Ausleihe ist mit dieser Applikation verknüpft. Zusätzlich verfügen Sie über die Applikation Adlib Leihverwaltung, die mit denselben Daten wie Adloan Ausleihe verknüpft ist. Hier können Sie unter anderem Benutzer anmelden, Mahnungen und Benachrichtigungen generieren, Benutzergruppen festlegen und definieren, was diese ausleihen dürfen und was nicht, sowie Leihkategorien für die Materialien definieren, die ausgeliehen werden dürfen. Dieses Modul wird in Kapitel 10. Adlib Leihverwaltung beschrieben. Der Adlib Designer 6.4 oder höher muss verwendet werden, um Adloan Ausleihe einsatzfähig zu machen, indem einige Standardwerte für Standorte, Benutzer, Mahngebühren, Öffnungszeiten usw. definiert werden. In der Adlib Designer Hilfe (siehe unten stehende Abbildung) finden Sie alle Informationen über die Initialisierung von Adloan 2 Adlib Ausleihmodul Einleitung Ausleihe. Diese Einstellungen werden nach der Installation von Adloan Ausleihe und vor der ersten Benutzung vorgenommen. Änderungen sind auch später noch möglich. Technische Informationen Adlib Leihverwaltung und Adlib Bibliothek sind normale AdlibAnwendungen, die auf dem Programm adlwin.exe basieren. Adloan Ausleihe dagegen ist stärker Workflow-orientiert, um Transaktionen leichter erfassen zu können. Daher verwendet diese Anwendung das Adlib-Programm adloan.exe. Trotzdem werden sowohl Adlib Leihverwaltung als auch Adloan Ausleihe im gleichen AdlibUnterverzeichnis \library loans management gestartet, da beide Anwendungen Bestandteil des Ausleihmoduls sind. (Adlib Bibliothek wird in \library gestartet.) Weitere Informationen, auch zum Erstellen von Desktop-Verknüpfungen finden Sie in der Installationsanleitung für Adlib Museum, Bibliothek und Archiv. 3 Einleitung Adlib Ausleihmodul 1.3. Zu diesem Handbuch In diesem Handbuch gehen wir davon aus, dass Sie grundsätzlich mit der Adlib-Software vertraut sind. Falls das noch nicht der Fall ist, empfiehlt es sich, erst das allgemeine Adlib-Handbuch zu lesen, um sich mit allen Funktionen der Adlib Software vertraut zu machen, dazu zählen unter anderem Suchen, Verwendung von Menüs, Dateneingabe und -änderung sowie der Ausdruck. Dieses Modulhandbuch beschreibt einige spezifische Aspekte des Ausleihmoduls von Adlib Bibliothek, die einer ausführlicheren Erklärung bedürfen. Eine Beschreibung der Datenfelder erhalten Sie über die kontextabhängige Hilfe (F1) in der Applikation. Viele Felder werden jedoch auch in diesem Handbuch behandelt. Obwohl dieses Modul auch als Einzelplatzversion läuft, gehen wir davon aus, dass Sie das Modul als integrierten Bestandteil einer Adlib Bibliotheksapplikation verwenden. Dieses Handbuch wurde für Applikationsversion 4.2 oder höher verfasst. Um zwischen erläuternden Texten und Bildschirmtexten unterscheiden zu können, werden in diesem Handbuch verschiedene Schriften verwendet: Texte, die auf dem Bildschirm angezeigt werden, Menütitel und Beschriftungen von Buttons sind kursiv geruckt. Beispiele: Gesamtkatalog Kombinieren Weiter Texte, die Sie eingeben müssen, sind in einer Schreibmaschinenschrift gedruckt. Beispiel: Diesen Text können Sie eingeben... Die Beschriftung von Tasten wird in einer fetten Schreibmaschinenschriftart wiedergegeben. Beispiele: Eingabe Strg F1 (Hilfe) Manchmal müssen Sie zwei Tasten gleichzeitig drücken: Halten Sie die erste Taste gedrückt und drücken Sie dann die zweite Taste. Tastenkombinationen werden durch einen Bindestrich zwischen den betreffenden Tasten angegeben. Beispiel: Strg-C 4 Adlib Ausleihmodul Einleitung Bemerkungen, Tipps und Warnungen werden in einem Rahmen oder einem eingezogenem Absatz wiedergegeben. Screenshots werden verwendet, um Erläuterungen zu verdeutlichen. Das Aussehen der Screenshots hängt jedoch von der verwendeten Windows-Version und der Bildschirmauflösung ab. 5 2. Adloan Ausleihe starten 2.1. Desktop-Verknüpfungen verwenden Sie starten Adloan Ausleihe mit einem (Doppel-) Klick auf das entsprechende Icon (eine Desktop-Verknüpfung mit Adloan Ausleihe) auf Ihrem Desktop oder im Windows Start-Menü. Einige Einstellungen in der Verknüpfungen beeinflussen, wie Adloan Ausleihe gestartet wird. In der Anhang finden Sie weitere Angaben dazu. 2.2. Einloggen mit Sitzungsparametern Nachdem Ihre bibliothekspezifischen Einstellungen für Adloan Ausleihe in der Leihverwaltung (Siehe Kapitel 10) und mit Adlib Designer (siehe 7 Adloan Ausleihe starten Adlib Ausleihmodul dazu die Designer-Hilfe) eingegeben wurden, können Sie mit Adloan Ausleihe Transaktionen erfassen. Wenn Sie Adloan Ausleihe starten, öffnet sich das Fenster Sitzungsparameter zum Einloggen. Um zu verhindern, dass jeder Benutzer Ausleihtransaktionen erfassen kann, müssen Sie sich zunächst auf dem Adlib-Server anmelden, indem Sie Servernamen, Ihre Abteilung, Ihren Benutzernamen und Ihr Kennwort eingeben und anschließend auf Verbinden klicken. Wenn Sie mit der Client/Server-Version von Adloan Ausleihe arbeiten – die Ausleihtransaktionen laufen also nicht als Einzelplatzversion – dann müssen Sie sich an einem bestimmten Server anmelden. (Ihr Systemadministrator kann Ihnen den Server nennen.) Wenn Sie das Modul als Einzelplatzversion starten, können Sie das Eingabefeld Server ignorieren. In der Demo- bzw. Standardapplikation können Sie als Abteilung main, als Benutzer user1 und das Kennwort pw1 verwenden. Wenn Sie das Kennwort eingeben, wird dies nicht angezeigt: jedes Zeichen wird durch ein Sternchen repräsentiert, damit niemand Ihr Kennwort mitlesen kann. Klicken Sie anschließend auf Verbinden, um Ihre Sitzung zu starten. Sie können jetzt zwischen Ausleihen, Zurückgeben oder Reservieren wählen. Klicken Sie dazu auf die gewünschte Registerkarte. Es gibt noch weitere Optionen, wie zum Beispiel die Erfassung von Gebühren. An anderer Stelle werden diese Optionen ausführlich behandelt. 2.3. Sitzungen öffnen und schließen Wenn Sie in Adloan Ausleihe angemeldet sind, können Sie die aktuelle Sitzung über das Menü Sitzungen > Abbrechen schließen ohne das Programm zu beenden. Sie sollten Ihre Sitzung beenden, wenn Sie zum Beispiel eine Pause machen und den Computer unbewacht zurücklassen oder ein Kollege die Ausleihe übernimmt. Sie öffnen eine Sitzung mit dem Menü Sitzungen > Neue Sitzung. In einer Einzelplatzsituation können Sie übrigens nur eine Sitzung zur gleichen Zeit öffnen, während Sie in einer Client/Server-Umgebung mehrere Sitzungen öffnen können und das sogar in einem Applikationsfenster. Sie können mit den Optionen im Menü Fenster schnell zwischen verschiedenen Sitzungen hin und her wechseln. Probieren Sie es einfach einmal aus. Angaben zur aktuell im aktiven Fenster geöffneten Sitzung finden Sie in der Statuszeile unterhalb des Fensters. 8 Adlib Ausleihmodul Adloan Ausleihe starten 9 3. Die Oberfläche von Adloan Ausleihe Die Benutzeroberfläche von Adloan Ausleihe (Ausleihtransaktionen) : Registerkarten Für Ausleihe, Rückgabe und Reservierung gibt es jeweils eigene Registerkarten. Sie öffnen die gewünschte Registerkarte mit einem Klick auf den entsprechenden Reiter. Die Menüleiste Wenn Ihre Applikation über mehrere Sprachen verfügt, können Sie die Sprache über das Menü Sprache wechseln. Sie können die Sprache jederzeit wechseln. Mit View > Geräte-Manager können Sie serielle Barcode-Scanner einstellen, wenn dies erforderlich ist. (Weitere Informationen dazu finden Sie in der Anhang .) Mit Hilfe > Inhalt öffnen Sie die Hilfe zu Adloan Ausleihe. Die Informationen, die Sie dort finden, sind vergleichbar mit diesem Kapitel. 11 Die Oberfläche von Adloan Ausleihe Adlib Ausleihmodul Für die meisten aktiven Eingabefelder, markierten Optionen oder Auswahllisten in Adloan finden Sie die entsprechende kontextbezogene Hilfe, indem Sie auf F1 drücken. Wenn es keine Verknüpfung mit einem spezifischen Thema gibt, öffnet F1 ein allgemeineres Hilfe-Thema. Sie können in der geöffneten Hilfe jederzeit nach anderen Themen suchen. Die Statusleiste In der Statusleiste unterhalb des Fensters sehen Sie die Sitzungsdaten der aktiven Sitzung. Kontextmenüs Viele Optionen in Adloan Ausleihe finden Sie in den Kontextmenüs. Ein Kontextmenü öffnet sich, wenn Sie auf die rechte Maustaste drücken (Siehe folgende Abbildung). Welche Optionen dort zur Verfügung stehen, hängt vom Kontext ab: Klicken Sie mit der rechten Maustaste auf ein Objekt, zu dem Sie mehr wissen oder das Sie bearbeiten möchten. Klicken Sie zum Beispiel auf ein bestimmtes ausgeliehenes Exemplar, nachdem Sie einen Benutzer ausgewählt haben. 12 Adlib Ausleihmodul Die Oberfläche von Adloan Ausleihe 13 4. Ausleihen Um Medien auszuleihen, öffnen Sie in Adloan Ausleihe die Registerkarte Ausleihen, wie in diesem fiktiven Beispiel. Als erstes geben Sie die Benutzernummer des Benutzers ein, an den etwas ausgeliehen wird: Wenn Sie die Nummer auswendig wissen, können Sie diese direkt in das Feld Benutzernummer eingeben. Drücken Sie nach der Eingabe auf Enter oder Tab. Das Eingabefeld Benutzernummer verfügt auch über eine Verlaufsfunktion. Klicken Sie auf das nach unten weisende Dreieck neben dem Feld, um eine Liste der zuletzt in dieser Sitzung eingegebenen Benutzernummern zu erhalten. Wenn Sie gerade eine neue Sitzung begonnen haben, ist die Liste natürlich leer. Wenn Sie die Benutzernummer nicht kennen, können Sie diese anhand des Nachnamens des Benutzers ermitteln. Sie können das Eingabefeld Benutzernummer leer lassen oder die ersten Buchstaben des Nachnamens eingeben und dann auf das nach rechts weisende Dreieck rechts vom Eingabefeld klicken. Es öffnet sich ein Fenster mit einer Liste von Benutzernamen. Sie wählen den Benutzer durch einen Doppelklick aus. Die Nummer des Benutzers wird dann in das Feld Benutzernummer übernommen. Beachten Sie, dass in der Liste maximal 100 Datensätze angezeigt 15 Ausleihen Adlib Ausleihmodul werden und Sie darin nicht zu einem folgenden oder vorherigen Teil der Liste springen können. Wenn der gesuchte Datensatz nicht in der Ergebnisliste steht, müssen Sie das Fenster (mit Esc) schließen und weitere Buchstaben zum Suchbegriff hinzufügen und somit das Suchergebnis zu reduzieren und so die Chance erhöhen, dass der Gesuchte in der Liste auftaucht. Wenn eine Benutzernummer eingegeben ist, werden sofort die übrigen bekannten Angaben des Benutzers auf der Registerkarte angezeigt. So wird bei Anzahl Ausleihen die Anzahl der bereits an den Benutzer ausgeliehenen Exemplare angezeigt. Bei Leihlimit die maximale Zahl von Exemplaren, die der jeweilige Benutzer ausleihen darf. Gegebenenfalls werden auch die noch ausstehenden Leihgebühren und die ausstehenden Mahngebühren in Rot unter dem Eingabefeld Exemplarnummer angezeigt. Eventuell erscheinen auch bereits ausgeliehene Exemplare (mit den entsprechenden Angaben) im Feld Ausgeliehene Exemplare. Um ein Exemplar an den jeweiligen Benutzer auszuleihen, müssen Sie in das Eingabefeld Exemplarnummer eine Nummer eingeben. Sie können Exemplarnummern anhand von Wörtern aus dem Titel des Exemplars suchen. Geben Sie in das Eingabefeld Exemplarnummer ein Wort (oder die ersten Buchstaben davon) aus dem gesuchten Titel ein und klicken Sie dann auf das nach rechts weisende Dreieck neben dem Eingabefeld. Sie können nicht mit leerem Eingabefeld suchen. Es öffnet sich ein Fenster mit einer Liste von Titeln. Sie wählen den Titel durch einen Doppelklick aus. Die Nummer des Exemplars wird jetzt in das Eingabefeld Exemplarnummer übernommen. Beachten Sie, dass in der Liste maximal 100 Datensätze angezeigt werden und Sie darin nicht zu einem folgenden oder vorherigen Teil der Liste springen können. Wenn der gesuchte Datensatz nicht in der Ergebnisliste steht, müssen Sie das Fenster (mit Esc) schließen und weitere Buchstaben zum Suchbegriff hinzufügen und somit das Suchergebnis zu reduzieren und die Chance erhöhen, dass der Gesuchte in der Liste auftaucht. Wenn für ein auszuleihendes Exemplar eine Leihgebühr erhoben wird, erscheint eine entsprechende Meldung. Wenn Sie in der Meldung auf Abbrechen klicken, wird das ausgewählte Exemplar nicht ausgeliehen. Wenn Sie dagegen auf OK klicken, stimmt der Benutzer der Leihgebühr zu und das Exemplar wird ausgeliehen. In der Spalte Leihgebühren in der Liste Ausgeliehene Exemplare wird bei jedem Exemplar die zu entrichtende Leihgebühr angezeigt. Die Ausstehenden Leihgebühren (in Rot) werden automatisch aktualisiert, wenn ein weiteres Exemplar ausgeliehen wird. 16 Adlib Ausleihmodul Ausleihen 4.1. Ausgeliehene Exemplare Nachdem die Exemplarnummer eingegeben wurde, wird das Exemplar mit den dazugehörigen Angaben sofort zu den Ausgeliehenen Exemplaren hinzugefügt. Diese Angaben werden fett angezeigt, um neu ausgeliehene Exemplare von bereits zuvor ausgeliehenen Exemplaren unterscheiden zu können. Am Anfang jeder Zeile unter Ausgeliehene Exemplare stehen Symbole , die den Leihstatus des jeweiligen Exemplars angeben. Folgende Symbole können hier vorkommen: Symbol Farbe Schwarz Gelb Rot Bedeutung Das Exemplar ist ausgeliehen. Die Leihfrist des Exemplars ist fast überschritten: das Exemplar muss heute zurückgegeben werden. Die Leihfrist des Exemplars ist überschritten: Das Exemplar ist überfällig. 4.2. Leihzettel Sie können Leihzettel für Benutzer über ein Textverarbeitungsprogramm* ausgeben, indem Sie die ausgeliehenen Exemplare markieren und die gewünschte Druckoption im Kontextmenü wählen 1. Markieren Sie in der Liste Ausgeliehene Exemplare ein oder mehrere Exemplare. (Um mehr als eine Zeile zu markieren, markieren Sie zunächst ein Exemplar, dann halten Sie die STRGTaste gedrückt, während Sie auf die anderen zu markierenden Exemplare klicken.) 2. Klicken Sie auf eines der markierten Exemplare, um das Kontextmenü zu öffnen. 3. Je nachdem, ob Sie ein oder mehrere Exemplare markiert haben, können Sie im Kontextmenü wählen aus Leihzettel für <Exemplarnummer> oder Leihzettel für ausgewählte Exemplare (ein Zettel für jedes markierte Exemplar) und Übersicht aller Ausleihen (Ein Zettel für alle vom Benutzer ausgeliehenen Exemplare). Für markierte Exemplare können Sie diese Funktionen auch ohne das Kontextmenü mit F7 und F8 starten. Wenn Sie dabei die Shift-Taste gedrückt halten, wird der Leihzettel im Textverarbeitungsprogramm geöffnet, aber noch 17 Ausleihen Adlib Ausleihmodul nicht direkt gedruckt. So können Sie erst noch Änderungen vornehmen, bevor Sie ausdrucken. * Welches Textverarbeitungsprogramm für Leihzettel verwendet wird, hängt davon ab, welches Programm in Windows der Dateiendung .rtf zugeordnet ist. Wenn kein Programm dieser Endung zugeordnet ist, wird das Programm verwendet, dem in Windows die .txt-Endung zugeordnet ist. Wenn auch das nicht vorhanden ist, wird kein Leihzettel ausgedruckt. Es erscheint keine Meldung dazu. 4.3. Optionen im Kontextmenü Wenn Sie mit der rechten Maustaste auf ein Exemplar in der Liste klicken, erscheint ein Kontextmenü. Die folgenden Optionen können im Kontextmenü angezeigt werden (Anstelle des x steht im Menü die jeweilige Benutzer-, Exemplar oder Katalognummer): Option Benutzer x Eigenschaften Bedeutung Zeigt die Eigenschaften des Benutzers. Exemplar x Eigenschaften Zeigt die Eigenschaften des markierten Exemplars. Zeigt die Eigenschaften der zum markierten Exemplar gehörenden Katalognummer. Das des markierten van Exemplars ändern. Die Rückgabezeit des markierten Exemplars ändern. Das markierte Exemplar verlängern. Das markierte Exemplar zurücknehmen. Katalog x Eigenschaften Ändern des x Rückgabedatums Ändern der x Rückgabezeit Verlängern von x Rücknahme von x Gebühren Mahngebühren, Leihgebühren und Beiträge verarbeiten. Leihzettel für x oder Leihzettel für markierte Exemplare Übersicht aller Ausleihen Einzelne Leihzettel für jedes markierte Exemplar drucken. Ein Leihzettel mit allen markierten Exemplaren. Die Angaben, die unter ... Eigenschaften angezeigt werden, werden in Kapitel 8. behandelt. 18 5. Rückgabe Die Rückgabe von Exemplaren erfolgt in Adloan Ausleihe auf der Registerkarte Rückgabe. Für die Rückgabe muss die Exemplarnummer eingegeben werden (Drücken Sie nach manueller Eingabe auf Enter oder Tab). Sie können Exemplarnummern anhand von Wörtern aus dem Titel des Exemplars suchen. Geben Sie in das Eingabefeld Exemplarnummer ein Wort (oder die ersten Buchstaben davon) aus dem gesuchten Titel ein und klicken Sie dann auf das nach rechts weisende Dreieck neben dem Eingabefeld. Sie können nicht mit leerem Eingabefeld suchen. Es öffnet sich ein Fenster mit einer Liste von Titeln. Sie wählen den Titel durch einen Doppelklick aus. Die Nummer des Exemplars wird jetzt in das Eingabefeld Exemplarnummer übernommen. Beachten Sie, dass in der Liste maximal 100 Datensätze angezeigt werden und Sie darin nicht zu einem folgenden oder vorherigen Teil der Liste springen können. Wenn der gesuchte Datensatz nicht in der Ergebnisliste steht, müssen Sie das Fenster (mit Esc) schließen und weitere Buchstaben zum Suchbegriff hinzufügen und somit das Suchergebnis zu reduzieren und so die Chance erhöhen, dass der Gesuchte in der Liste auftaucht. Wenn Sie die Exemplarnummer eingegeben haben, werden sofort die weiteren bekannten Daten auf der Registerkarte angezeigt. Wenn ein Buch verspätet zurückgegeben wird, erscheint eine entsprechende Meldung, die auch die Anzahl der Tage anzeigt, die das Buch überfällig ist, sowie (wenn Adloan Ausleihe entsprechend konfiguriert ist) die 19 Rückgabe Adlib Ausleihmodul dafür fälligen Gebühren. Gleichzeitig wird das Exemplar zu der Liste der zurückgegebenen Exemplare des jeweiligen Benutzers hinzugefügt. (Sobald Sie ein Exemplar eines anderen Benutzers zurücknehmen, wird eine neue Liste geöffnet.) Wenn Sie nach einer Ausleihe zur Registerkarte Rückgabe wechseln oder nach der Rückgabe eines Benutzers die Rückgabe eines anderen Benutzers erfassen möchten, werden Sie bemerken, dass auf der Registerkarte Rückgabe noch immer die Benutzernummer des letzten Benutzers und dessen offenen Gebühren stehen. Sie können die Benutzernummer an dieser Stelle nicht löschen, um mit einer leeren Registerkarte starten zu können. Das ist auch nicht nötig. Verbuchen Sie einfach die Rückgabe über die Exemplarnummer und die entsprechende Benutzernummer wird automatisch angezeigt. Die Daten geraten also nicht durcheinander. Falls Sie in Adlib Leihverwaltung ein (Pass-)Foto mit den Benutzerdaten verknüpft haben, wird dies in Adloan Ausleihe 4.2 auf jeder Registerkarte angezeigt, wenn Sie den entsprechenden Benutzer ausgewählt haben. 5.1. Zurückgegebene Exemplare Sobald ein Exemplar zurückgegeben wurde, erscheinen die entsprechenden Angaben dazu (wie das späteste Rückgabedatum – nicht das tatsächlich Rückgabedatum – und die Gebühren) in der Liste der zurückgegebenen Exemplare. Weitere zurückgegebene Exemplare werden in dieselbe Liste übernommen. Wenn Sie die Rückgabe eines 20 Adlib Ausleihmodul Rückgabe Exemplars für den folgenden Benutzer erfassen, wird die Liste geleert und automatisch eine neue angelegt. Am Anfang jeder Zeile stehen Symbole, die den Status des zurückgegebenen Exemplars angeben. Die folgenden Symbole können hier vorkommen: Symbol Farbe Schwarz Rot Grün Rot Bedeutung Das Exemplar wurde zurückgegeben. Das Exemplar wurde zu spät zurückgegeben. Das Exemplar wurde zurückgegeben und einem Benutzer zugewiesen, der es reserviert hat. Das Exemplar wurde zu spät zurückgegeben und wurde einem Benutzer zugewiesen, der es reserviert hat. Wenn für ein zurückgegebenes Exemplar eine Mahngebühr anfällt, erhalten Sie eine entsprechende Meldung. In der Spalte Mahngebühren werden bei jedem Exemplar die noch ausstehenden Mahngebühren angezeigt. Die Mahngebühren werden automatisch aktualisiert. 5.2. Optionen im Kontextmenü Wenn Sie mit der rechten Maustaste auf ein Exemplar in der Liste klicken, erscheint ein Kontextmenü. Die folgenden Optionen können im Kontextmenü angezeigt werden (Anstelle des x steht im Menü die jeweilige Benutzer-, Exemplar- oder Katalognummer): Option Benutzer x Eigenschaften Bedeutung Zeigt die Eigenschaften des Benutzers. Exemplar x Eigenschaften Zeigt die Eigenschaften des markierten Exemplars. Zeigt die Eigenschaften der zum markierten Exemplar gehörenden Katalognummer. Mahngebühren, Leihgebühren und Beiträge verarbeiten. Katalog x Eigenschaften Gebühren Rückgabebeleg für x Übersicht aller Rückgabe Einzelne Rückgabelege für jedes markierte Exemplar drucken. Einen Rückgabebeleg mit allen zurückgegebenen Exemplaren ausdrucken. 21 Rückgabe Adlib Ausleihmodul Die Angaben, die unter ... Eigenschaften angezeigt werden, werden in Kapitel 8. behandelt. Gebühren werden in Kapitel 9 behandelt. 22 6. Reservieren Reservierungen werden in Adloan Ausleihe auf der Registerkarte Reservieren eingegeben und bearbeitet: Für die Reservierung eines Exemplars oder Titels müssen zwei Angaben gemacht werden: die Benutzernummer und die Exemplaroder Katalognummer. Wenn Sie die Daten direkt in die Eingabefelder eingeben, drücken Sie dann nach jeder eingegebenen Nummer auf Enter oder Tab. Sie können auch einem Benutzernamen suchen, indem Sie die ersten Buchstaben des Nachnamens in das Feld Benutzernummer eingeben und auf das nach rechts weisende Dreieck klicken. In der Liste, die sich öffnet, markieren Sie den gewünschten Namen mit einem Doppelklick. Die entsprechende Benutzernummer wird dann in das Eingabefeld übernommen. Auf vergleichbare Weise können Sie in den Eingabefeldern Exemplarnummer oder Katalognummer ein Wort (oder die ersten Buchstaben eines Wortes) aus dem gesuchten Titel eingeben und dann auf das Dreieck klicken, um eine Liste mit Titeln zu öffnen. (Sie können nicht mit leeren Eingabefeldern suchen.) In der Liste markieren Sie dann denn gesuchten Titel und die entsprechende Exemplar- bzw. Katalognummer wird automatisch übernommen. Beachten Sie, dass in der Liste maximal 100 Datensätze angezeigt werden und Sie darin nicht zu einem folgenden oder vorherigen Teil der Liste springen können. Wenn der gesuchte Datensatz nicht in der Ergebnisliste steht, müssen Sie das Fenster (mit Esc) schließen und 23 Reservieren Adlib Ausleihmodul weitere Buchstaben zum Suchbegriff hinzufügen und somit das Suchergebnis zu reduzieren und die Chance erhöhen, dass der Gesuchte in der Liste auftaucht. 6.1. Reservieren über Exemplarnummer Nachdem Benutzernummer und Exemplarnummer eingegeben wurden, wird das Exemplar mit den entsprechenden Angaben direkt in der Liste Reservierte Exemplare angezeigt. 6.2. Reservieren über Katalognummer Wenn Sie über die Katalognummer reservieren möchten, können Sie nach der Eingabe von Benutzer- und Katalognummer auch den Standort und die (Leih)Kategorie angeben. Die Reservierung findet dann an einem bestimmten Standort und/oder in einer bestimmten Leihkategorie statt. Der Strich (der Standardwert) bedeutet, dass an keinem bestimmten Standort bzw. in keiner bestimmten Leihkategorie reserviert werden soll. Klicken Sie auf ein Feld mit einem Strich, um eine Liste zur Auswahl der verfügbaren Optionen angezeigt zu bekommen. Wichtig: Da Adlib nicht weiß, ob Sie Standardwerte in den Feldern In Abteilung und In Kategorie für die aktuelle Reservierung übernehmen oder ändern wollen, wird eine Reservierung erst dann vorgenommen, wenn Sie die Auswahl im Feld In Kategorie bestätigen, indem Sie das Feld aktivieren oder einen anderen Wert aus der Liste wählen und dann auf Enter oder Tab drücken. Sie können das Eingabefeld In Kategorie auf zwei Weisen aktivieren: Sie können mit dem Mauszeiger darauf klicken oder, falls eines der darüber befindlichen Felder noch aktiv ist, ein oder mehrmals auf die Tab-Taste drücken. (Bei jedem Drücken der Tab-Taste, verschiebt sich der “Focus” auf das folgende Eingabefeld.) Wenn Sie nach der Eingabe der Katalognummer die Standardwerte in den folgenden zwei Eingabefeldern übernehmen wollen, brauchen Sie also nur zweimal auf Tab zu drücken. 6.3. Reservierte Exemplare Nach der Eingabe der Benutzernummer werden die Angaben zu bereits erfolgten Reservierungen des jeweiligen Benutzers in der Liste Reservierte Exemplare angezeigt. Neue Reservierungen werden 24 Adlib Ausleihmodul Reservieren automatische hinzugefügt, wenn Sie die entsprechende Nummer eingeben. Die dazu gehörigen Daten werden fett dargestellt, um neue Reservierungen von alten unterscheiden zu können. Am Anfang jeder Zeile stehen Symbole, die den Status der Reservierung anzeigen. Folgende Symbole können hier vorkommen. Symbol Farbe Schwarz Grün Gelb Rot Bedeutung Die Exemplar-/Katalognummer ist reserviert. Das reservierte Exemplar wurde zugewiesen und ist verfügbar. Das reservierte Exemplar ist zugewiesen und verfügbar. Das Enddatum der Reservierungsfrist ist heute. Das Enddatum der Reservierungsfrist ist verstrichen. 6.4. Optionen im Kontextmenü Wenn Sie mit der rechten Maustaste auf ein Exemplar klicken erscheint ein Kontextmenü. Die folgenden Optionen können in diesem Kontextmenü erscheinen (Anstelle des x steht im Menü die entsprechende Benutzer-, Exemplar- oder Katalognummer): Option Benutzer x Eigenschaften Bedeutung Zeigt die Eigenschaften des Benutzers. Exemplar x Eigenschaften Zeigt die Eigenschaften des markierten Exemplars. Zeigt die Eigenschaften der markierten Katalognummer oder der zum markierten Exemplar gehörenden Katalognummer. Die markierten Reservierungen werden rückgängig gemacht. Katalog x Eigenschaften Reservierung rückgängig machen oder Ausgewählte Exemplare rückgängig machen Gebühren Reservierungsquittung für x oder Reservierungsquittung für ausgewählte Exemplare Übersicht aller Reservierungen Verarbeitet Mahngebühren, Leihgebühren und Beiträge. Einzelne Reservierungsquittungen für jedes markierte Exemplar drucken. Eine Reservierungsquittung mit allen reservierten Exemplaren drucken. 25 Reservieren Adlib Ausleihmodul Die Angaben, die unter ... Eigenschaften angezeigt werden, werden in Kapitel 8 behandelt. Gebühren werden in Kapitel 9 behandelt. 6.5. Reservierungen rückgängig machen Sie können eine Reservierung rückgängig machen, indem Sie die entsprechende Reservierung markieren, danach auf die rechte Maustaste drücken und die Option Reservierung rückgängig machen wählen. Sie können auch eine Reservierung markieren und anschließend auf Delete drücken. In beiden Fällen werden Sie nicht um eine Bestätigung gebeten. 26 7. Meldungen Während der Rückgabe, Ausleihe und Reservierung können Meldungen angezeigt werden, die Sie auf verschiedene Dinge aufmerksam machen, die mit dem Benutzer, dem Exemplar oder dem Katalogtitel zu tun haben können. Es betrifft dabei Meldungen über verspätete Rückgaben, offene Mahn- oder Leihgebühren, abholbereite Reservierungen usw. Je nach Einstellung, die Sie oder Ihr Systemadministrator für die Behandlung solcher Meldungen vorgenommen hat, können Sie in der Meldung angeben, ob die jeweilige Transaktion fortgesetzt oder abgebrochen werden soll und ob die Meldung auch in Zukunft angezeigt werden soll. In Adloan Ausleihe werden diese Meldungen “Ausführliche Meldungen” genannt, um Sie von den Angaben in den Listen Reservierte Exemplare, Zurückgegebene Exemplare und Ausgeliehene Exemplare zu unterscheiden. Auch in diesen Listen finden Sie nämlich die Angaben zu offenen Gebühren, verspäteten Rückgaben, abzuholenden Exemplaren usw. 7.1. Meldungstypen Es gibt zwei Arten von Meldungen: Standardmeldungen und besondere Meldungen. Beide werden von Adloan gegebenenfalls automatisch generiert, wobei Sie den Text von besonderen Meldungen selber definieren, während die Texte für Standardmeldungen einmalig von Ihrem Systemadministrator in bestimmten Adlib-Textdateien eingegeben werden. 27 Meldungen Adlib Ausleihmodul Besondere Meldungen Sie können für bestimmte Benutzer oder Exemplare eine Meldung verfassen, die bei jeder Transaktion angezeigt wird, die den jeweiligen Benutzer oder das jeweilige Exemplar betrifft. Beispiele für solche Meldungen sind: “Benutzer muss seinen Studentenausweis noch vorlegen” oder “Dieses Exemplar nach der Rückgabe aussondern.” Derartige Meldung lassen sich am einfachsten erstellen, wenn Sie in Adloan Ausleihe die betreffende Benutzernummer bereits eingegeben haben oder das betreffende Exemplar in einer der Listen auf den Registerkarten markieren können. Klicken Sie mit der rechten Maustaste auf die entsprechende Zeile der Liste. Je nach Zweck der Meldung, die Sie verfassen möchten, wählen Sie im Kontextmenü, das sich öffnet, die Option Benutzer x Eigenschaften oder Exemplar x Eigenschaften. Es öffnet sich das Fenster Eigenschaften …. Auf der ersten Registerkarte (Allgemein) sehen Sie das Eingabefeld Meldung und die Auswahlliste Typ. Geben Sie den gewünschten Text in das Feld Meldung ein. Klicken Sie auf die Auswahlliste Typ und markieren Sie den gewünschten Typ der Meldung. Die möglichen Typen finden Sie in folgender Liste. (“Codes” werden für Standardmeldungen verwendet). Typ Ignorieren Aufschieben Code 1 2 Nur Nachricht 3 Bestätigung 4, 5 Abbrechen 6 Folgen Die Meldung wird nicht angezeigt. Die Meldung wird erst nach Abschluss der Transaktion angezeigt. Die Meldung wird vor oder während der Transaktion angezeigt. Klicken Sie auf OK um fortzufahren. Die Meldung wird vor der Transaktion angezeigt mit der Wahl zwischen OK oder Abbrechen. Die Transaktion wird nicht ausgeführt. Der Benutzer muss auf OK klicken, um fortzufahren. Wenn Sie beispielsweise möchten, dass ein bestimmter Benutzer erst dann etwas ausleihen oder reservieren kann, wenn er seinen Ausweis vorgelegt hat, können Sie den Typ Bestätigen wählen. Und wenn ein Exemplar für unbestimmte Zeit in Reparatur ist, wählen Sie den Typ Abbrechen. Wenn das Exemplar wieder zur Verfügung steht, muss die Meldung dann wieder gelöscht werden. Dazu öffnen Sie das Fenster Eigenschaften… für dieses Exemplar wieder und löschen einfach den Text aus dem Feld Meldung. 28 Adlib Ausleihmodul Meldungen Standardmeldungen Die Texte für Standardmeldungen und deren Typ werden in der Datei adloan#.txt festgelegt (wobei # der Adlib-Sprachennummer entspricht). Für Deutsch wird adloan3.txt verwendet. Sie finden diese Datei im Adlib-Unterordner \executables. Doppelklicken Sie auf die Datei im Explorer und Windows öffnet sie mit dem Editor. Wenn die Adlib-Software eine Meldung generiert, wird in dieser Textdatei nach einer bestimmten Textnummer gesucht, um den dazugehörigen Text in der Meldung anzuzeigen. Sie können die Textnummern also nicht ändern oder neue hinzufügen. Sie können jedoch die Schreibweise oder Wortwahl eines Textes anpassen, solange der Sinn der gleiche bleibt. Der wichtigste Grund diese Datei zu öffnen ist wahrscheinlich die Änderung des Typs bestimmter Meldungstexte. (Den Code für den jeweiligen Typ finden Sie in der Tabelle auf der vorhergehenden Seite.) In der Textdatei sind die Codes zwischen der Textnummer und dem eigentlichen Text angegeben. Am Anfang der Textdatei finden Sie weitere Informationen. Vor jeder Änderung und – falls Sie eigene Änderungen an adloan3.txt vorgenommen haben – vor jedem Software-Update sollten Sie eine Sicherungskopie der Datei erstellen. 7.2. Meldungen unterdrücken Einige Meldungstypen können unterdrückt werden. Das bedeutet, dass Sie für einen solchen Typ angeben können, dass er vorübergehend nicht mehr angezeigt werden soll. 29 Meldungen Adlib Ausleihmodul Wenn eine Meldung unterdrückt werden kann, sehen Sie links unten in der Meldung das Feld Ausführliche Meldung anzeigen; das Feld ist markiert. Wenn Sie diesen Meldungstyp nicht mehr angezeigt bekommen wollen, so lange Sie auf der aktuellen Registerkarte in Adloan Ausleihe arbeiten, müssen Sie das Häkchen entfernen. Sobald Sie die Registerkarte wechseln oder eine neue Sitzung starten, geht diese Einstellung verloren und es werden wieder alle Meldungen angezeigt. Sie können dies beispielsweise verwenden, um während der Rückgabe von Exemplaren nicht immer eine Meldung zu Reservierungen zu erhalten, die abgeholt werden können. Beachten Sie, dass Sie, wenn das Feld Ausführliche Meldung anzeigen hellgrau dargestellt wird, diesen Meldungstyp nicht unterdrücken können. Meldungen, die unterdrückt werden können Bei den besonderen Meldungen können alle Typen unterdrückt werden, mit Ausnahme der Meldungen des Typs Abbrechen. Das ist erforderlich, da die Transaktionen, für die eine solche Meldung generiert wird, abgerochen werden und der Benutzer darüber informiert werden muss. Von den Standardmeldungen können nur die folgenden Typen unterdrückt werden: Textnr. Text 398 Exemplar x ist x Tage zu spät. 399 Exemplar x ist y Minuten zu spät. 411 Für Exemplar x sind y Leihgebühren zu bezahlen. Fortfahren? 412 Benutzer überschreitet die Höchstzahl der erlaubten Reservierungen. Trotzdem reservieren? 413 Benutzer x überschreitet die Anzahl der Reservierungen in der Leihkategorie x. Trotzdem reservieren? 424 Für Benutzer x liegen Exemplare y zur Abholung bereit. 437 Exemplar x ist y Tage zu spät. Gebühren betragen z. 438 Exemplar x ist y Minuten zu spät. Gebühren betragen z. 444 Benutzer überschreitet die Höchstzahl der Exemplare. Trotzdem fortfahren? 30 Adlib Ausleihmodul 445 Meldungen Benutzer x überschreitet die Höchstzahl der Exemplare für Leihkategorie y. Trotzdem fortfahren? 31 8. Eigenschaften 8.1. Eigenschaften anzeigen Klicken Sie mit der rechten Maustaste in einer der Listen auf den drei Registerkarten auf ein Exemplar, dessen Eigenschaften Sie anzeigen möchten. Im Kontextmenü haben Sie dann die Wahl aus: Benutzer x Eigenschaften (über die Benutzernummer), Exemplar x Eigenschaften (über die Exemplarnummer) und Katalog x Eigenschaften (über die Katalognummer). Je nach Kontext können bestimmte Optionen nicht verfügbar sein, diese werden dann hellgrau dargestellt. Nachdem Sie eine der genannten Optionen gewählt haben, öffnet sich das Fenster Eigenschaften von… mit mehreren Registerkarten. Eigenschaften von Benutzer Es gibt fünf Registerkarten mit den Eigenschaften des jeweiligen Benutzers: Allgemein: Unter anderem mit Benutzernamen, Benutzernummer und Benutzerkategorie. Mitgliedschaft: Angaben zur Mitgliedschaft. Zähler: Anzahl der ausgeliehenen Exemplare, Reservierungen und nach Leihkategorie sortiert die momentan ausgeliehenen Exemplare und Reservierungen. Exemplare: Angaben zu den momentan ausgeliehenen und reservierten Exemplaren. Gebühren: Informationen zu Leih- und Mahngebühren. Eigenschaften des Exemplars Es gibt drei Registerkarten mit den Eigenschaften des jeweiligen Exemplars: Allgemein: Hier finden Sie unter anderem Titel, Exemplar- und Katalognummer. Benutzer: Angaben zum aktuellen Benutzer und den zwei vorherigen Benutzern. Zähler: Angaben zur Anzahl der Ausleihen und Reservierungen dieses Exemplars. 33 Eigenschaften Adlib Ausleihmodul Eigenschaften des Titels Es gibt nur eine Registerkarte (Allgemein) mit den Eigenschaften der markierten Katalognummer, wie beispielsweise Titel und Exemplarnummern. 8.2. Eigenschaften ändern Die einzigen Eingabefelder im Fenster Eigenschaften von…, wo Sie Änderungen vornehmen können, sind Meldung und Typ, um besondere Meldungen für ein Exemplar oder einen Benutzer einzugeben (Siehe Kapitel 7). Die Angaben in den übrigen, grau dargestellten Feldern können Sie nur lesen, aber nicht ändern. In Adloan Ausleihe können Sie bestimmte Eigenschaften von Benutzern und Exemplaren nur ändern, indem Sie tatsächlich eine Transaktion auf einer der Registerkarten Ausleihen, Rückgabe oder Reservieren ausführen, entweder über die Eingabefelder oder die Optionen im Kontextmenü eines Exemplars. Die weiteren Eigenschaften von Benutzern, Titeln und Exemplaren können Sie in der Adlib Leihverwaltung (siehe Kapitel 10) bzw. in Ihrer Bibliotheksapplikation bearbeiten. 34 9. Gebühren Wenn der aktuelle Benutzer noch ausstehende Mahngebühren, Leihgebühren oder Mitgliedsbeiträge hat, öffnet sich in Adloan Ausleihe automatisch das Fenster Gebühren für Benutzer … für die Bearbeitung von Schulden, wenn Sie einen neuen Benutzer eingeben oder zu einer anderen Registerkarte wechseln. Eine komfortablere Art das Fenster zu öffnen, ist es auf F6 zu drücken, nachdem Sie den betreffenden Benutzer eingegeben haben (und auf Tab oder Enter gedrückt haben). Sie können auch mit der rechten Maustaste auf ein Exemplar in einer der drei Listen für den jeweiligen Benutzer klicken und im Kontextmenü die Option Gebühren wählen. Im Fenster Gebühren für Benutzer … finden Sie drei Registerkarten: Mahngebühren, Leihgebühren und Beiträge. Öffnen Sie eine Registerkarte, um zu sehen, welcher Betrag noch offen ist. Die meisten Felder werden automatisch berechnet und Sie können dort nichts manuell ändern. Nur wenn tatsächlich ein Betrag offen ist, können Sie im Feld Bezahlt den Betrag eingeben, den Sie vom Benutzer erhalten haben oder den er überwiesen hat. (Der Betrag muss nicht unbedingt dem gesamten ausstehenden Betrag entsprechen.) Klicken Sie nach der Eingabe auf Ausführen, um den bezahlten Betrag offenen Mahngebühren, Leihgebühren oder Beiträgen (in Abhängigkeit von der Registerkarte, auf der Sie sich befinden). Klicken Sie auf OK, um das Fenster zu schließen. (Sie können nach der Eingabe auch direkt auf OK klicken, um gleichzeitig den Betrag zu verrechnen und das Fenster zu schließen.) Klicken Sie vor oder nach der Eingabe auf Abbrechen, um das Fenster zur schließen, ohne eine Zahlungstransaktion auszuführen. Wenn Sie nach der Eingabe bereits auf Ausführen geklickt haben, wird das übrigens nicht mit Abbrechen rückgängig gemacht. Statt eine Zahlung zu registrieren können Sie einen ausstehenden Betrag auch erlassen. Markieren Sie dazu das Feld Erlassen. Klicken Sie auf OK, um den ausstehenden Betrag zu löschen. 35 10. Adlib Leihverwaltung Wie bereits erwähnt verfügt Adloan Ausleihe über zwei Applikationen: Adloan Ausleihe ist die dynamische Variante der beiden zur Erfassung von Transaktionen, wie beispielsweise Ausleihe, Rückgabe und Reservierung. Diese Applikation wird in der ersten Hälfte dieses Handbuchs behandelt. Die zweite Applikation ist die Adlib Leihverwaltung. Es handelt sich um eine typische Adlib-Applikation, wie Sie diese vielleicht schon von Adlib Bibliothek oder Adlib Museum kennen. Mit der Adlib Leihverwaltung können Sie alle Datenbanken von Adloan Ausleihe verwalten. Die Transaktionen, die Sie mit Adloan Ausleihe ausführen, werden also auch hier erfasst. Neben der Bearbeitung dieser Transaktionsdaten verwenden Sie diese Applikation beispielsweise zur Anmeldung von Benutzern, Definition von Leihlimits und zur Überprüfung von Dateien und Datensätzen im Fall einer Störung. Sie können hier alle typischen Adlib-Funktionen auf Datensätze anwenden, wie das Erstellen einer spezifischen Auswahl von Datensätzen für Listen oder das Ersetzen oder Ändern bestimmter Daten. Im allgemeinen Adlib-Handbuch finden Sie eine ausführliche Beschreibung dieser AdlibStandardfunktionen. In diesem Kapitel wird behandelt, was Sie wo mit der Adlib Leihverwaltung erfassen können. Beachten Sie, dass Sie in der 37 Adlib Leihverwaltung Adlib Ausleihmodul Applikation selbst Informationen zur Feldern und Dateien erhalten können, wenn Sie etwas markieren oder mit dem Cursor in ein Feld gehen und auf F1 drucken. Wichtiger Hinweis: Die Daten, die Sie mit der Adlib Leihverwaltung bearbeiten können, werden auch von Adloan Ausleihe für die Erfassung von Transaktionen verwendet. Das unkontrollierte Ändern bestimmter Felder und das Löschen von Datensätzen können dazu führen, dass Adloan Ausleihe nicht mehr über die richtigen Angaben verfügt. Stellen Sie daher sicher, dass die Daten, die Sie ändern oder löschen möchten, nicht Teil einer laufenden Transaktion sind. Zur Eingabe oder Änderung von Titeln oder Objekten verwenden Sie übrigens Ihre Bibliotheks- oder Museumsapplikation. 10.1. Desktop-Verknüpfungen verwenden Sie starten die Adlib Leihverwaltung mit einem (Doppel-) Klick auf das entsprechende Icon (ein Verknüpfung mit Adlib Leihverwaltung) auf Ihrem Desktop oder im Windows Start-Menü. Technische Informationen Das Ziel in dieser Desktop-Verknüpfung muss der Pfad zu adlwin.exe sein und bei Ausführen in muss der Pfad zu dem Adlib-Ordner \library loans management angegeben sein. Weitere Informationen dazu finden Sie in der Installationsanleitung für Ihre Applikation. 10.2. Eine Datenquelle wählen Nach dem Start der Adlib Leihverwaltung öffnet sich der Suchassistent. Im ersten Schritt wählen Sie hier die Datenbank aus, in der Sie arbeiten möchten oder eine Option, die direkt ausgeführt werden kann, wie beispielsweise ein Ausdruck von bestimmten Daten. In weiteren Verlauf dieses Kapitels wird jede Datenbank und Option im ersten Schritt des Suchassistenten einzeln behandelt. 10.3. Benutzer Wählen Sie die Datenquelle Benutzer, um neue Benutzer anzumelden oder vorhandene Benutzerdaten zu ändern oder abzurufen. Sie 38 Adlib Ausleihmodul Adlib Leihverwaltung können vorhandene Datensätze über die Sucheinstiege (Benutzer-) Nummer, Name, Benutzerkategorie, Klasse/Abteilung, Ort, PLZ, Enddatum Abonnement, Identifikationsnummer und Datensatznummer finden. Die Datenquelle Benutzer verweist auf die Datenbank Borrower. Diese Datenbank wird sowohl vom Ausleihmodul, vom Zeitschriftenmodul als auch vom Bestellmodul verwendet, daher kann ein Benutzer auch als Leser von Zeitschriften oder Besteller von Medien erfasst sein. Angaben zu Personen, die Sie hier erfassen, werden also von diesen drei Modulen gemeinsam verwendet. Klicken Sie auf , um einen neuen Benutzer anzulegen. Die Registerkarte Persönliche Daten öffnet sich. 10.3.1. Die Registerkarte Persönliche Daten Benutzernummer Ein Pflichtfeld. Geben Sie eine Nummer für den Benutzer ein. Die Nummer wird nicht automatisch generiert. Wenn Sie dem Benutzer im Voraus einen Barcode geben, können Sie die Benutzernummer auch mit einem Barcode-Scanner einlesen. 39 Adlib Leihverwaltung Adlib Ausleihmodul Abteilung Der Standort , bei dem der Benutzer angemeldet ist. Name, Titel und Initialen Geben Sie die Daten so ein, wie sie beispielsweise auf einem Benachrichtigungsschreiben erscheinen sollen. Im Feld Name können Sie nichts eingeben, da dieser von Adlib in dem Moment generiert wird, wo der Benutzerdatensatz gespeichert wird, Dies geschieht wie folgt: Den Vorzug hat das Format Nachname, Initialen, Infixes, also zum Beispiel Pienter, A. van de. Wenn keine Initialen vorhanden sind, wohl aber ein Vorname, werden Nachname, Vorname Infixes verwendet, also beispielsweise Pienter, Adrian van de. Ist auch kein Vorname vorhanden, handelt es sich wahrscheinlich um eine Körperschaft und der Nachname ist als Name ausreichend. Klasse / Abteilung Gegeben Sie hier gegebenenfalls die Klasse oder die Abteilung ein, zu der der Benutzer gehört. Benutzerkategorie Pflichtfeld. Sie können eine von Ihrer Bibliothek definierte Kategorie eingeben. Mitglied seit Adlib gibt hier das Systemdatum ein, Sie können das Datum jedoch überschreiben. Bild Hier können Sie einen Verweis auf eine Bilddatei mit dem Foto des Benutzers anlegen. Wählen Sie Bearbeiten > Abbildung suchen, um eine Bilddatei auszuwählen. Das Foto wird in Adloan Ausleihe 4.2 bei der Ausleihe, Rückgabe und Reservierung angezeigt. Weitere Informationen zur Einbindung von Abbildungen finden Sie im allgemeinen Adlib Handbuch. ID-Nummer und Typ Hier können Sie eine Ausweis- oder andere Identifikationsnummer eingeben, sollte dies erwünscht sein. 40 Adlib Ausleihmodul Adlib Leihverwaltung 10.3.2. Die Registerkarte Adressen Adresse In Adresstyp, auf der Registerkarte Adressen, geben Sie an, ob es sich um eine private oder geschäftliche Adresse handelt. Wenn es sich außerdem um eine Postadresse (gegebenenfalls mit Postfachnummer) handelt, markieren Sie das Feld Postadresse. Im Feld Straße geben Sie nur den Straßennamen oder “Postfach” ein. Unter Hausnummer kann also auch eine Postfachnummer eingegeben werden. In einigen Ländern muss die Hausnummer vor dem Straßennamen und/oder die Postleitzahl nach dem Ortsnamen in der Anschrift erscheinen. Markieren Sie die entsprechenden Felder, wenn dies der Fall ist. Telefon In der wiederholbaren Feldgruppe Telefon können Sie mehrere Telefonnummern eingeben, es müssen auch nicht unbedingt Festnetzanschlüsse sein. In Typ Telefonnr. Geben Sie an, welches Endgerät unter der Nummer zu erreichen ist: Sie haben die Wahl aus "Festnetzanschluss", "Mobiltelefon" und "Fax". E-Mail-Adresse Gegeben Sie hier gegebenenfalls die E-Mail-Adresse des Benutzers ein. Nachdem Sie den Datensatz gespeichert haben, setzt Adlib automatisch mailto: vor die Adresse und unterstreicht sie. Sie können jetzt auf die Adresse klicken und es öffnet sich Ihr E-Mail-Programm, wo Sie direkt eine E-Mail an diese Adresse schreiben können. Wenn für den Benutzer hier eine E-Mail-Adresse angegeben wird, können später gegebenenfalls automatisch Mahnungen für verspätete Rückgaben per E-Mail verschickt werden. Weitere Einstellungen für Mahnungen finden Sie auf der Registerkarte Briefe. 41 Adlib Leihverwaltung Adlib Ausleihmodul 10.3.3. Die Registerkarte Angaben zum Benutzer Auf der Registerkarte Angaben zum Benutzer finden Sie Daten zur Mitgliedschaft des Benutzers in der Bibliothek. Ablaufdatum Sie können hier manuell jedes beliebige zukünftige Datum eingeben. Wenn Sie das Ablaufdatum leer lassen, wird beim Speichern automatisch das heutige Datum + 365 Tage vorgegeben. Technische Informationen Wenn Sie einen anderen Standardzeitraum als 365 Tage verwenden möchten, müssen Sie in der ADAPL-Datei borrstor.ada (im Unterordner \adapls) den Wert, der zu loanperiod hinzugerechnet wird, auf die gewünschte Anzahl Tage einstellen. Danach müssen Sie außerdem die Datei neu kompilieren und die neu erzeugte Datei borrstor.bin in den Unterordner \adapls kopieren. 42 Adlib Ausleihmodul Adlib Leihverwaltung 10.3.4. Die Registerkarte Mitteilungen und frei Felder Mitteilung + Mitteilungsstatus Dies betrifft die (besonderen) Mitteilungen, die Adloan Ausleihe generiert, wenn die Benutzernummer in einer Transaktion verwendet wird. Der Mitteilungsstatus bestimmt, wie das Ausleihmodul die Mitteilung behandelt. Sie haben folgende Möglichkeiten: Status Ignorieren Aufschieben Nur Nachricht Bestätigung Abbrechen Resultat Die Mitteilung wird nicht angezeigt. Die Mitteilung wird nach Ende der Transaktion angezeigt. Die Mitteilung wird vor oder während der Transaktion angezeigt. Klicken Sie auf OK, um fort zu fahren. Die Mitteilung wird vor der Transaktion angezeigt. Es muss zwischen OK oder Abrechen gewählt werden. Bei Abbrechen wird die Transaktion abgebrochen. Die Transaktion wird nicht durchgeführt. Der Benutzer muss auf OK klicken, um weiter arbeiten zu können. Feldtyp und Inhalt Die Felder Feldtyp und Inhalt sind für den Fall gedacht, dass Sie Angaben zu einem Benutzer erfassen möchten, für die es kein entsprechendes Feld gibt. In Feldtyp geben Sie dann den Namen oder eine kurze Umschreibung des Feldes ein. Den eigentlichen Inhalt geben Sie in das nebenstehende Feld Inhalt ein. 43 Adlib Leihverwaltung Adlib Ausleihmodul 10.3.5. Die Registerkarte Briefe Die Registerkarte Briefe sieht wie folgt aus: Reservierungsbenachrichtigung Auf der Registerkarte Briefe können Sie zwei Arten von Briefen mit einem Benutzer verknüpfen. Diese Registerkarte wird sowohl vom Bestell- als auch vom Ausleihmodul verwendet. Für das Ausleihmodul ist nur der Brief Bestellbenachrichtigung von Bedeutung. In diesem Feld geben Sie an, welcher Briefdatensatz aus der Datenquelle Briefe für den jeweiligen Benutzer verwendet werden soll. Sie können Reservierungsnachrichten nicht mit Dokumentvorlagen ausdrucken oder per E-Mail verschickten. Gehen Sie mit dem Cursor in ein Eingabefeld und drücken Sie auf Shift+F4, um eine Liste der verfügbaren Briefe zu öffnen. Hier können Sie dann einen auswählen. Wenn Sie auf F10 drücken, können Sie direkt einen neuen Briefnamen und –text in der verknüpften Datei Briefe eingeben. Die Verknüpfung mit diesem Datensatz wird dann direkt hergestellt. Wenn Sie Felder leer lassen, werden beim Speichern des Datensatzes automatisch die Namen der entsprechenden Standardbriefe übernommen. Art (für Mahnungen) Die eingestellte Art gilt für Mahnungen (und für Bestellbenachrichtigungen im Bestellmodul). Sie können Mahnungen per E-Mail verschicken, unter Verwendung eines Briefdatensatzes oder einer Word-Vorlage ausdrucken oder auch gar nicht verarbeiten. Bei jeder vorhandenen oder neuen Benutzerkategorie in der Datenquelle Benutzerkategorien und Limits, für die die Bibliothek Mahnungen verschicken möchte, müssen Sie auf der Registerkarte Mahnungswesen angeben, welche Briefe für welche Mahnungen verwendet werden sollen. Mehr dazu in Kapitel 10.12. 44 Adlib Ausleihmodul Adlib Leihverwaltung Wichtige Informationen zu E-Mails Für den E-Mail-Versand muss für den jeweiligen Benutzer eine E-MailAdresse angegeben sein. Und in den adlib#.txt-Dateien müssen Sie den E-Mail-Absender und den Namen Ihres SMTP-Servers in den Zeilen 278 bzw. 192 angeben. 10.3.6. Die Registerkarte Ausgeliehen/vorgemerkt Auf der Registerkarte Ausgeliehen / vorgemerkt können Sie sehen, welche Exemplare der Benutzer zu einem bestimmten Zeitpunkt ausgeliehen hat und welche Exemplare für ihn oder sie reserviert sind. Die Angaben im Unteren Teil der Registerkarte entsprechen den Angaben, die Sie während der Ausleihe angezeigt bekommen, sobald Sie die Benutzerdaten abrufen. 10.3.7. Die Registerkarte Statistik Die Registerkarte Statistik zeigt eine Statusübersicht des Benutzers. Sie können die Daten gegebenenfalls manuell bearbeiten. 10.3.8. Die Registerkarte Verwaltungsangaben Adlib gibt diese Angaben automatisch vor. Sie können sie nicht ändern. 10.3.9. Einen vorhandenen Benutzerdatensatz abrufen oder ändern Markieren Sie im Datenbankmenü die Datenbank Benutzer und wählen Sie dann einen der Sucheinstiege aus, zum Beispiel Nummer oder Name. Sie können dann den gesuchten Namen (oder die Nummer) als Suchschlüssel eingeben. Wenn Sie einen unvollständigen Suchschlüssel eingeben, erhalten Sie eine Liste mit vollständigen Namen (oder Nummern), aus der Sie den gesuchten Benutzer 45 Adlib Leihverwaltung Adlib Ausleihmodul auswählen können. Der Datensatz öffnet sich mit den oben beschriebenen Registerkarten. Sie können die Daten einsehen. Klicken Sie auf den Button Ändern, um in den Bearbeitungsmodus zu wechseln. Detaillierte Angaben zur Adlib-Standardfunktionalität finden Sie im Adlib-Handbuch. 10.4. Exemplare Adlib aktualisiert die Datenbank Exemplare automatisch beim Katalogisieren von Titeln. Für jedes Exemplar eines Titels legt das Programm einen Exemplardatensatz an, in dem Ausleihen und Reservierungen automatisch erfasst werden. Die Exemplardatenbank muss unter normalen Umständen nicht mit der Adlib Leihverwaltung bearbeitet oder eingesehen werden. Nur in besonderen Fällen, beispielsweise bei Störungen, werden Sie Exemplardatensätze manuell bearbeiten wollen. Zum Beispiel, um den Leihstatus oder das Rückgabedatum einzugeben, wenn dies als Folge eines Fehlers nicht geschehen ist. Nach der Auswahl der Datenquelle Exemplare, können Sie über die Sucheinstiege nach bestimmten Exemplaren suchen, um die Datensätze einzusehen oder zu ändern. 10.4.1. Die Registerkarte Exemplarangaben Auf der Registerkarte Exemplarangaben finden Sie unter anderem die folgenden Felder: Exemplarnummer Die eindeutige Nummer, unter der das Exemplar zu finden ist. Titel Der (Kurz-)Titel des Exemplars. Dieser erscheint auch auf den Registerkarten von Adloan Ausleihe. Wenn das Exemplar aus dem Katalog heraus erstellt wurde, dann entspricht der Exemplartitel der ersten Titelzeile. Katalognummer Die Nummer des Titels im Katalog. 46 Adlib Ausleihmodul Adlib Leihverwaltung Exemplarstatus Der Status des Exemplars in der Ausleihe. Mögliche Status sind: Ausgeliehen Angemahnt Verfügbar vermisst Nicht verfügbar Abholbereit Zurzeit nicht verfügb. Unterwegs Der Status wird von Adloan Ausleihe verwendet und aktualisiert. Hier können Sie den Status gegebenenfalls selbst ändern. Wenn Sie beispielsweise ein Exemplar temporär aus dem Umlauf nehmen möchten, ändern Sie einfach Verfügbar in Zurzeit nicht verfügb. Leihkategorie Jedes Exemplar ist einer von der Bibliothek definierten Leihkategorie zugeordnet. 47 Adlib Leihverwaltung Adlib Ausleihmodul Signatur Im Katalog können Sie eine Signatur für jedes Exemplar angeben. Benutzer Ist der Exemplarstatus ausgeliehen (sieh oben), wird hier die Nummer des Benutzers angezeigt, der das Exemplar ausgeliehen hat. Ausgel. am Das Datum und die Uhrzeit, an der das Exemplar vom aktuellen Benutzer ausgeliehen wurde. Rückgabe bis Das Datum und die Uhrzeit, an der das Exemplar vom aktuellen Benutzer zurückgegeben werden muss. Abzuholen von Die Benutzernummer des Benutzers, für den das Exemplar reserviert ist. Das Feld wird von Adloan Ausleihe verwendet und aktualisiert. Es wird immer im Zusammenhang mit Exemplarstatus: abholbereit (siehe oben) verwendet. Letzter Benutzer Bei der Rückgabe wird die Nummer des zurückgebenden Benutzers in dieses Feld übernommen. Zurückgegeben am Das Datum und die Uhrzeit, an der das Exemplar vom letzten Benutzer zurückgegeben wurde. Vorletzter Benutzer, Zurückgegeben am Die Rückgabedaten des vorletzten Benutzers. Benachrichtigung + Typ Eine (besondere) Meldung, die während der Transaktion mit dem jeweiligen Exemplar angezeigt und bearbeitet werden muss. Der Typ (Ignorieren, Verschieben, Nur Nachricht, Bestätigung einholen, Abbrechen) bestimmt die Art und Weise, wie eine Meldung behandelt werden muss (Erläuterungen zu den einzelnen Typen finden Sie auf Seite 43). 48 Adlib Ausleihmodul Adlib Leihverwaltung 10.4.2. Die Registerkarte Erwerbung | Versicherung | Geschichte Hier finden Sie Angaben zu Ankauf, Versicherung und Vorbesitzern des jeweiligen Exemplars. Diese Angaben wurden wahrscheinlich bereits bei der Katalogisierung mit Adlib Bibliothek erfasst (denn beide Applikationen verwenden die Datenbank Exemplare), Sie können Sie hier jedoch gegebenenfalls ergänzen oder ändern. Für jedes Feld können Sie sich eine Eingabehilfe anzeigen lassen: Gehen Sie mit dem Cursor in das gewünschte Feld und drücken Sie auf F1, um die Hilfe zu öffnen. 10.4.3. Die Registerkarte Standort und Statistik Die Registerkarte Standort und Statistik enthält folgende Angaben: Ständiger Standort Der Standort, aus dem das Exemplar stammt. Derzeitiger Standort Der Standort, wo das Exemplar registriert ist. 49 Adlib Leihverwaltung Adlib Ausleihmodul Bemerk. z. Standort In diesem Feld können Sie genauere Angaben zum Standort des Exemplars machen, zum Beispiel 'Raum 25' oder 'Lesesaal'. Reservierungen Die Anzahl der Benutzer, die das Exemplar reserviert haben. Die eigentlichen Reservierungen finden Sie in einer anderen Datenbank (Siehe 10.7 und 10.8). Verlängerungen Die Anzahl der Verlängerungen des Exemplars durch den jeweiligen Benutzer. Summe Ausleihen Die Summe aller Ausleihen eines Exemplars. Anzahl Mahnungen Die Anzahl der Mahnungen, die der jeweilige Benutzer für das Exemplar erhalten hat. Letzte Mahnung versandt am Das Datum, an dem die letzte Mahnung an den jeweiligen Benutzer verschickt wurde. 10.5. Benutzerkategorien und Limits Im Ausleihmodul gehört jeder Benutzer zu einer Benutzerkategorie. Benutzerkategorien haben oft Namen wie Jugendliche oder 50 Adlib Ausleihmodul Adlib Leihverwaltung Erwachsene. Sie legen eine Benutzerkategorie in der Datenbank Benutzerkategorien und Limits an. Für jede Benutzerkategorie können Sie die Anzahl der möglichen Ausleihen und Reservierungen beschränken. Außerdem kann man für jede Benutzerkategorie leihkategoriespezifische Limits festlegen, zum Beispiel für die Anzahl der Exemplarreservierungen in der Leihkategorie Comics für die Benutzerkategorie Jugendliche. Auch die Mahngebühren und die Reservierungsfristen sind mit Benutzerkategorien und Leihkategorien verknüpft. Sie können pro Kombination aus Benutzer- und Leihkategorie auch ein festes Datum einstellen, an dem Exemplare zurückgegeben werden müssen und das unabhängig vom berechneten Rückgabetermin. Diese Option ist bei Schulungsmaterialien oder bei der Inventur hilfreich. Die Benutzerkategorien definieren Sie in der Datenquelle Benutzerkategorien und Limits. Und im jeweiligen Datensatz einer Benutzerkategorie legen Sie eine oder mehrere Leihkategorien fest. Nur den Namen der Leihkategorie definieren Sie sowohl im Thesaurus von Adlib Bibliothek als auch im Adlib Designer. Adloan Ausleihe verwendet die Leihkategorie, die Sie im Designer eingestellt haben. Beim Anlegen von neuen Titeln und Exemplaren im Katalog akzeptiert das Programm dagegen nur die Leihkategorien, die in der Adlib Leihverwaltung eingestellt wurden: Diese haben wahrscheinlich denselben Namen. Die Detailansicht eines Datensatzes in Benutzerkategorien und Limits umfasst vier Registerkarten. 10.5.1. Die Registerkarte Benutzerkategorien / Limits Auf der Registerkarte Benutzerkategorien / Limits stellen Sie die Limits der Benutzerkategorie ein. Benutzerkategorie Benutzerkategorien haben eindeutige Namen, die bei Installation des Adlib Ausleihmoduls von der Bibliothek festgelegt und in diesem Feld erfasst werden. Nutzungsgebühr Der Geldbetrag, den ein Benutzer der jeweiligen Benutzerkategorie zu entrichten hat. Aufnahmegebühr Der Geldbetrag, den ein Benutzer der jeweiligen Benutzerkategorie bei der Anmeldung zu entrichten hat. 51 Adlib Leihverwaltung Adlib Ausleihmodul Dauer d. Mitgliedschaft Die Dauer der Mitgliedschaft des Benutzers. Summe Ausleihen Die Höchstzahl an Ausleihen (aller Arten), unabhängig von der Leihkategorie. In diesem Feld steht also, wie viele Objekte ein Benutzer höchstens in allen Kategorien zusammen ausleihen darf. Summe Reservierungen Die Höchstzahl an Reservierungen (aller Arten), unabhängig von der Leihkategorie. Obergrenzen per Typ Die Höchstzahl an Reservierungen je Typ, unabhängig von der Leihkategorie. Exemplarreservierungen: Die Höchstzahl an Exemplarreservierungen, unabhängig von der Leihkategorie. Titelreservierungen: Die Höchstzahl an Titelreservierungen (mit oder ohne Standort), abhängig von der Leihkategorie. Nach Standort: Die Höchstzahl an Titelreservierungen mit Angabe eines bestimmten Standortes, unabhängig von der Leihkategorie. 52 Adlib Ausleihmodul Adlib Leihverwaltung 10.5.2. Die Registerkarte Leihkategorie / Leihlimits Die zweite Registerkarte betrifft die Limits pro Leihkategorie für die jeweilige Benutzerkategorie. Die Registerkarte Leihkategorie / Leihlimits enthält folgende (als Gruppe wiederholbare) Felder: Leihkategorie Für jede Leihkategorie (im Thesaurus von Adlib Bibliothek als Deskriptor mit Begriffstyp Leihkategorie definiert) können Sie hier die Limits angeben. Für jede Leihkategorie, für die Sie Limits festlegen möchten, müssen Sie eine eigene Feldgruppe anlegen. In diesem Feld können Sie keine neuen Leihkategorien zum Thesaurus hinzufügen. Sie müssen die Namen von Leihkategorien zunächst (möglichst direkt nach der Installation) in Adlib Bibliothek zum Thesaurus hinzufügen. Erst dann können Sie in der Adlib Leihverwaltung bei der jeweiligen Benutzerkategorie auf der Registerkarte Leihkategorie / Leihlimits diese Leihkategorien genauer spezifizieren. Max. Ausl. Die Höchstzahl an Ausleihen in dieser Leihkategorie. Zeitraum Die Länge der Leihfrist in dieser Leihkategorie. Zeiteinheit Die Einheit zur Angabe der Leihfrist, Reservierungsfrist und der Gebührentabelle für die jeweilige Leihkategorie: Tage oder Stunden. Rückgabedatum und Uhrzeit 53 Adlib Leihverwaltung Adlib Ausleihmodul Datum und Uhrzeit, an dem alle Materialien aus dieser Leihkategorie zurückgegeben sein müssen. Beispielsweise bei Schulungsunterlagen zu verwenden. Gebühren Die Höhe der Leihgebühren für eine Ausleihe aus dieser Leihkategorie für die jeweilige Benutzerkategorie. Kaution Die gegebenenfalls zu entrichtende Kaution für Materialien aus dieser Leihkategorie für die jeweilige Benutzterkategorie. Reservierungen auf Exemplar Die Höchstzahl an Exemplarreservierungen aus dieser Leihkategorie. Reservierungen auf Standort Die Höchstzahl an Exemplar-/Titelreservierungen mit Angabe des Standorts in dieser Leihkategorie. Reservierungszeitraum Der Reservierungszeitraum für Exemplare/Titel in dieser Leihkategorie. Reservierungsgebühr Die gegebenenfalls zu entrichtende Gebühr für die Reservierung von Materialien aus dieser Leihkategorie für die jeweilige Benutzerkategorie. Bestellungsgebühren Die gegebenenfalls zu entrichtende Gebühr für die Bestellung von Materialien aus dieser Leihkategorie für die jeweilige Benutzerkategorie. Gebührentabelle Der Name der Gebührentabelle, die für Materialien aus dieser Leihkategorie angewendet wird. Die Tabellen definieren Sie mit Adlib Designer. 54 Adlib Ausleihmodul Adlib Leihverwaltung 10.5.3. Die Registerkarte Mahnungswesen Auf dieser Registerkarte können Sie angeben, nach wie vielen Tagen Mahnungen an die Benutzer der jeweiligen Benutzerkategorie verschickt werden sollen. Weitere Informationen zu Mahnungen finden Sie in Kapitel 10.12. 10.6. Statistik 10.6.1. Statistiken pro Tag oder Standort In der Datenquelle Statistik finden Sie Statistiken, die für jede Kombination von Transaktionstyp, Benutzerkategorie und Leihkategorie geführt werden. Es gibt drei Sucheinstiege, mit denen Sie Daten abrufen können: Datum, Standort und Datensatznummer. Wenn Sie die Statistiken eines bestimmten Tages oder eines bestimmten Standortes abrufen, wird zunächst die Registerkarte Übersicht Tagesstatistik angezeigt. Hier finden Sie den Zählerstand für einen bestimmten Tag. 55 Adlib Leihverwaltung Adlib Ausleihmodul Auf der Registerkarte Tagesstatistik finden Sie die einzelnen Aufstellungen für die verschiedenen Kombinationen aus Transaktionstyp, Benutzerkategorie und Leihkategorie: Mit dem Druckassistenten können Sie die Statistiken für in der Ergebnisliste markierte Tage oder Standorte auf verschiedene Arten ausdrucken. . (Im allgemeinen Adlib-Handbuch finden Sie weitere Informationen über den Druckassistenten.) Folgende Ausdruckformate stehen Ihnen dazu zur Verfügung: Ausleihstatistik Ausleihstatistik (Benutzer) Ausleihstatistik (Materialien) Totalausleihstatistik Totalausleihstatistik (Benutzer) Totalausleihstatistik (Material) Ausleihstatistik pro Tag, Benutzer und Leihkategorie Ausleihstatistik pro Tag und Benutzerkategorie Ausleihstatistik pro Tag und Leihkategorie Ausleihstatistik über den gewählten Zeitraum pro Benutzer- und Leihkategorie Ausleihstatistik über den gewählten Zeitraum pro Benutzerkategorie Ausleihstatistik über den gewählten Zeitraum pro Leihkategorie Beachten Sie, dass Sie nur dann korrekte Statistiken ausdrucken können, wenn Sie weniger als 31 Benutzerkategorien und weniger als 31 Leihkategorien definiert haben. Wenn Sie mehr Kategorien definiert haben und diese auch ausdrucken möchten, muss dafür ein spezielles ADAPL geschrieben werden. Weitere Informationen erhalten Sie vom Adlib-Helpdesk. 10.6.2. Statistiken nach Sprachcode Die meisten Statistiken (Transaktionen pro Leih- und/oder Benutzerkategorie) werden in der Datenquelle Statistik erstellt. Eine Ausnahme sind die Leihstatistiken nach Sprachcode. Diese werden aus der Datenquelle Exemplare erstellt. Sie verwenden in diesem Fall den 56 Adlib Ausleihmodul Adlib Leihverwaltung Zählerstand, der sich in jedem Exemplardatensatz befindet. Wenn Sie die Statistik für einen bestimmten Zeitraum erstellen möchten, müssen Sie am Anfang des Zeitraums die Ausleihzähler auf 0 stellen. Die Zählungen basieren auf dem Wert, der im Feld Sprache im entsprechenden Katalogdatensatz eingegeben ist. Wenn dieses Feld leer ist, werden die Ausleihen in der resultieren Statistik unter Unbekannt geführt. Mit den folgenden Schritten erstellen Sie Leihstatistiken pro Sprachcode: Ausleihzähler auf 0 stellen In der Adlib Leihverwaltung öffnen Sie die Datenquelle Exemplare. Markieren Sie alle Exemplare, indem Sie den Sucheinstieg Exemplarnummer wählen, zwei Mal auf Weiter klicken und dann auf Alle Schlüssel. Anschließend werden alle Exemplare angezeigt. Markieren Sie alle Datensätze, indem Sie auf Markierungen wechseln klicken. Klicken Sie auf Drucken, wählen Sie Ausdruck mit vordefiniertem Ausgabeformat und wählen Sie das Ausgabeformat Zähler für Ausleihen zurücksetzen. Klicken Sie auf Fertigstellen und im folgenden Fenster auf Vorschau, um die Ausführung zu starten. Je nach Umfang der Exemplardatenbank kann dies einige Zeit dauern. Statistik nach Sprache ausdrucken In der Adlib Leihverwaltung öffnen Sie die Datenquelle Exemplare. Markieren Sie alle Exemplare, indem Sie den Sucheinstieg Exemplarnummer wählen, zwei Mal auf Weiter klicken und dann auf Alle Schlüssel. Anschließend werden alle Exemplare angezeigt. Markieren Sie alle Datensätze, indem Sie auf Markierungen wechseln klicken. Klicken Sie auf Drucken, wählen Sie Ausdruck mit vordefiniertem Ausgabeformat und wählen Sie das Ausgabeformat Ausleihstatistik nach Sprache. Klicken Sie auf Fertig stellen und wählen Sie den gewünschten Ausdruck (Vorschau auf dem Bildschirm, Ausdruck auf Paper oder als Ausgabe in eine Datei). Je nach Umfang der Exemplardatenbank kann es einige Zeit dauern, bevor Sie ein Ergebnis sehen. (Wenn alle Ausleihzähler auf Null stehen, wird der Ausdruck leer sein.) 57 Adlib Leihverwaltung Adlib Ausleihmodul 10.7. Titelvormerkungen Wählen Sie Titelvormerkungen in Schritt 1 des Suchassistenten, um die Angaben zu Titelreservierungen abzurufen. Es gibt für jeden reservierten Titel einen Datensatz, in dem eine oder mehrere Reservierungen erfasst sind. Sie können über die Sucheinstiege Benutzernummer, Katalognummer oder Datensatznummer auf die Datensätze zugreifen. Nachdem Sie eine Reservierung gefunden haben, erscheint die Registerkarte Angaben zur Reservierung. Die Angaben auf dieser Registerkarte entsprechen den Feldern und Spalten auf der Registerkarte Reservieren in Adloan Ausleihe (Siehe Kapitel 6). Das Feld Art der Reservierung enthält entweder die Angabe GL (global: nach Katalognummer), LC (location specific: nach Katalognummer und Standort), TC (nach Katalognummer und Leihkategorie) oder CT (category: nach Katalognummer und Standort und Leihkategorie), um den Typ der jeweiligen Reservierung anzugeben. 58 Adlib Ausleihmodul Adlib Leihverwaltung 10.8. Exemplarvormerkungen Adlib legt für jedes reservierte Exemplar einen Datensatz an. In diesem Datensatz sind ein oder mehrere Reservierungen erfasst. Sie können über die Sucheinstiege Benutzernummer, Exemplarnummer und Datensatznummer auf die Datensätze zugreifen. Nachdem Sie eine Reservierung gefunden haben, erscheint die Registerkarte Angaben zur Reservierung. Die Angaben auf dieser Registerkarte entsprechen den Feldern und Spalten auf der Registerkarte Reservieren in Adloan Ausleihe (Siehe Kapitel 6). Das Feld Art der Reservierung enthält die Angabe CP (Englisch für: copy specific), was bedeutet, dass es sich um eine Exemplarvormerkung handelt. Das Feld Verfügbarkeit enthält die Angabe Y, wenn das Exemplar in der Bibliothek vorhanden ist (ein N, wenn das nicht der Fall ist). Es handelt sich dann um ein für den Benutzer vorgemerktes Exemplar, das abgeholt werden kann. 59 Adlib Leihverwaltung Adlib Ausleihmodul 10.9. Mahngebühren Wenn das Mahnungswesen aktiviert ist, legt das Ausleihmodul für jeden Benutzer, der noch ausstehende Mahngebühren hat, einen Datensatz in der Datenquelle Mahngebühren an. Sie können die Datensätze zu den Mahngebühren in der Adlib Leihverwaltung direkt über die Sucheinstiege Benutzernummer, Exemplarnummer, Exemplartitel oder Datensatznummer abrufen. Die Felder auf der Registerkarte Angaben zu Gebühren in der Detailansicht eines Datensatzes entsprechen den Feldern im Fenster Gebühren von Adloan Ausleihe (Siehe Kapitel ). 60 Adlib Ausleihmodul Adlib Leihverwaltung 10.10. Leihgebühren Wenn für eine Kombination aus Benutzerkategorie und Leihkategorie eine Leihgebühr ansteht, legt das Ausleihmodul im Falle einer Ausleihe einen Datensatz in der Datenbank Leihgebühren an. Sie können die Datensätze zu den Leihgebühren in der Adlib Leihverwaltung direkt über die Sucheinstiege Benutzernummer, Exemplarnummer, Exemplartitel oder Datensatznummer abrufen. Die Felder auf der Registerkarte Angaben zu Leihgebühren in der Detailansicht eines Datensatzes entsprechen den Feldern im Fenster Gebühren von Adloan Ausleihe (Siehe Kapitel 9). 10.11. Briefe In der Datenbank Briefe können Sie den Inhalt von unformatierten Briefen abrufen und bearbeiten, sowie neue Briefe anlegen. Diese Briefe können für den Ausdruck von Mahnungen und Reservierungsnachrichten verwendet werden, obwohl Sie Mahnungen auch per E-Mail verschicken oder mit einer Word-Dokumentvorlage ausdrucken können. Bei der Erfassung der Benutzer in der Datenquelle Benutzer können Sie angeben, welche Reservierungsnachricht verwendet werden soll und welche Methode für den Versand zum Einsatz kommen soll. (Siehe Kapitel 10.3). Die Briefe, die für Mahnungen verwendet werden sollen und die entsprechenden Erinnerungstermine stellen Sie für jede Benutzerkategorie separat in der Datenquelle Benutzerkategorien und Limits ein (siehe auch das folgende Kapitel). 61 Adlib Leihverwaltung Adlib Ausleihmodul 10.12. Mahnungen Adib kann mehrere unterschiedliche, aufeinander folgende Mahnungen ausdrucken oder per E-Mail verschicken. Im Ausleihmodul 4.2 muss der Speicherort von Vorlagen und/oder der Name von Briefdatensätzen explizit auf der Registerkarte Mahnungswesen in der Datenquelle Benutzerkategorien und Limits angegeben werden. Sie können die Brieftexte in Adlib-Datensätzen speichern oder in Microsoft Word-Dokumentvorlagen. Für beide Varianten gibt es in Ihrer Applikation Beispiele. Die Mahnungsverarbeitung in Applikationsversion 4.2 ermöglicht es, Mahnungen nicht nur als unformatierten Text sondern auch unter Verwendung von WordDokumentvorlagen auszudrucken bzw. zu verschicken. Das Ergebnis kann dann ansprechend formatiert werden. Der Systemadministrator entscheidet, wie die Mitarbeiter Mahnungen ausdrucken oder verschicken. Auf der Registerkarte Briefe in der Datenquelle Benutzer stellen Sie für jeden Benutzer individuell ein, ob er Mahnungen als E-Mail oder per Post erhält. Im ersten Fall müssen Sie natürlich eine E-MailAdresse für den Benutzer angeben und ihre Adlib-Applikation muss für den E-Mail-Versand konfiguriert sein. 10.12.1. Mahnungswesen Schritt für Schritt konfigurieren Im Ausleihmodul 4.2 muss das Mahnungswesen wie folgt konfiguriert werden. 1. Adlib Leihverwaltung startet mit Schritt 1 des Suchassistenten. Markieren Sie Benutzerkategorien und Limits und klicken Sie auf Weiter. Sie können jetzt nach vorhandenen Benutzerkategorien suchen oder neue eingeben. 2. Für jede vorhandene oder neue Benutzerkategorie , für die die Bibliothek Mahnungen verschicken können möchte, müssen Sie auf der Registerkarte Mahnungswesen angeben, welche Briefe für welche Mahnung verwendet werden sollen. Zu jeder Mahnung gehört nämlich ein eigener Brieftext. So können Sie beispielsweise 62 Adlib Ausleihmodul Adlib Leihverwaltung die 3. Mahnung nachdrücklicher verfassen als die erste Mahnung. Sie bestimmen selbst, wie viele Mahnungen generiert werden sollen: Es können auch mehr oder weniger als drei sein. In oben stehender Abbildung sehen Sie ein einfaches Beispiel für die Mahnungen einer Benutzerkategorie. Im obersten Feld Mahnfrist (Tage) stellen Sie die Anzahl der Tage ein, die nach Ablauf der Leihfrist verstreichen müssen, bevor die erste Mahnung verschickt wird. In den (optionalen) weiteren Feldwiederholungen dieses Feldes stellen Sie die Anzahl der Tage ein, die jeweils nach dem Rückgabedatum verstrichen sein müssen, bevor eine zweite oder dritte Mahnung verschickt wird. Die Wiederholungen der Feldgruppe Mahnungen werden automatisch nach dem Inhalt des Felds Mahnfrist (Tage) aufsteigend sortiert. Dadurch stehen die Mahnungen immer in der richtigen Reihenfolge. Zum Mahnungswesen gehört mindestens eine vorgegebene Mahnungsfrist (Tage) mit der entsprechenden Mahnung (Nur Text). Sie können mehrere Feldexemplare mit einem der folgenden Buttons anlegen: 3. In jeder Feldgruppe können Sie vier Felder ausfüllen. Mindestens die Mahnungsfrist und ein Datensatz mit dem unformatierten Mahnungstext aus der Datenbank Briefe muss angegeben werden. Wenn Sie nur einen unformatierten Text angeben möchten, wie im Beispiel aus Schritt 2, gehen Sie mit dem Cursor in das erste Feld der Zeile und geben Sie den Namen des gewünschten Briefs ein oder übernehmen Sie den Standardbrief. (Wenn Sie den Namen nicht genau wissen, drücken Sie auf Shift-F4, um sich eine Liste mit den verfügbaren Briefdatensätzen anzeigen zu lassen, aus der Sie einen auswählen oder auch neu anlegen können. Vorhandene Briefdatensätze können Sie sich hier auch mit dem Button Details in einem Detailfenster anzeigen lassen. Wenn Sie dann auf 63 Adlib Leihverwaltung Adlib Ausleihmodul Bearbeiten in der Adlib-Menüleiste klicken, können Sie den Brieftext direkt ändern, falls dies erforderlich ist.) Wenn Sie im gleichen Exemplar der Feldgruppe keine Word-Dokumentvorlage eingeben, verwendet Adlib den Text, der in dem jetzt verknüpften Briefdatensatz steht sowohl für den Ausdruck als auch für den Versand per E-Mail. Wenn Sie in einem Exemplar der Feldgruppe jedoch auch eine Word-Dokumentvorlage eingeben, wird Adlib vorzugweise diese verwenden. Im Gegensatz zu unformatierten Texten, bei denen ein Datensatz sowohl für E-Mails als auch für Ausdrucke verwendet wird, müssen Sie bei der Verwendung von Dokumentvorlagen für E-Mails eine andere Vorlage erstellen als für den Ausdruck. Sie sollten über einige Beispielvorlagen verfügen, die Sie nach Ihren eigenen Vorstellungen anpassen können. (Weitere Informationen über das Erstellen von Dokumentvorlagen finden Sie im Adlib-Handbuch.) Der Pfad zur Dokumentvorlage kann auch relativ sein (relativ zum Ordner mit der Applikationsbezeichnung), wie in unserem Beispiel oben. Beispiele für Word-Dokumentvorlagen finden Sie im Unterordner \Worddoc\templates Ihres Adlib Software-Ordners: So auch die reminder…-Vorlagen. Passen Sie nur den festen Text in der gewünschten Vorlage an Ihre Situation an (verwenden Sie dazu Microsoft Word) und speichern Sie die Datei wieder mit der Endung .dot (nicht als .doc), eventuell unter einem anderen Namen. Verwenden Sie in der Datei feste Texte in der Sprache, in der Sie Ihre Mahnungen generieren möchten. Speichern Sie den Datensatz ab, wenn Sie mit der Eingabe der Mahnungen fertig sind. Beachten Sie, dass die Benutzerkategorien Ihnen die Möglichkeit bieten für internationale Benutzer ein mehrsprachiges Mahnungswesen einzustellen. Angenommen die meisten Ihrer Benutzer sind deutschsprachig, aber ein Teil besteht aus Studenten aus der ganzen Welt, die auf Englisch angesprochen werden sollen. Sie erstellen dann einfach eine eigene Benutzerkategorie für diese Gruppe und verknüpfen diese mit englischsprachigen Mahnungen. 64 Adlib Ausleihmodul Adlib Leihverwaltung Benutzer mit Mahnungen verknüpfen. 4. Für jeden Benutzer, der Mahnungen erhalten können soll, müssen Sie eine Benutzerkategorie angeben. Für Studenten gelten beispielsweise andere Richtlinien als für Mitarbeiter usw. Dies können Sie in der Datenquelle Benutzer einstellen, die Sie im ersten Schritt des Suchassistenten auswählen können. 5. Im unten stehenden Beispiel ist die (fiktive) Benutzerkategorie “Personal” dem Benutzer zugeordnet worden. 6. Auf der Registerkarte Adressen (Siehe folgende Abbildung) können Sie eine E-Mail-Adresse eingeben. Nur, wenn Sie hier eine E-Mail-Adresse eingeben, können Sie Mahnungen per E-Mail an den jeweiligen Benutzer schicken. Andernfalls müssen Sie Mahnungen ausdrucken und per Post verschicken. 65 Adlib Leihverwaltung Adlib Ausleihmodul 7. Auf der Registerkarte Briefe stellen Sie ein, wie der jeweilige Benutzer die Mahnungen empfangen soll. (Für E-Mails muss auch eine E-Mail-Adresse eingegeben worden sein.) Diese Einstellungen gelten auch für Bestellnachrichten, falls der Benutzer auch Bestellungen tätigen darf. 8. Wiederholgen Sie die Schritte 4 bis 7 für jeden Benutzer. 10.12.2. Mahnwesen Adlib kann mehrere Mahnungen generieren. Anhand der Werte für das Mahnwesen im Datensatz zur Benutzerkategorie in der Datenbank Benutzerkategorien und Limits und des Datums, an dem ein Buch zurückgegeben hätte werden müssen, berechnet Adlib, ob das betreffende Exemplar angemahnt werden muss. Mahnungen werden nach Benutzer und Mahnfrist zusammengestellt. Das bedeutet, dass alle Exemplare eines Benutzers, für die Mahnstufe 1 gilt, in einem Brief zusammengefasst werden. Und alle Exemplare des Benutzers, für die Mahnstufe 2 gilt, werden auf einem weiteren 66 Adlib Ausleihmodul Adlib Leihverwaltung Brief ausgegeben. So bezieht sich der Brieftext immer auf alle im Brief aufgelisteten Exemplare. Mahnungen werden immer in der richtige Reihenfolge verschickt: Ein Benutzer kann so niemals als erstes Mahnung2 oder Mahnung 3 erhalten. Wenn Sie beispielsweise nach einem dreiwöchigen Urlaub zum ersten Mal wieder Mahnungen ausdrucken und ein Benutzer hat bisher noch keine Mahnung für ein bestimmtes Exemplar erhalten, dann erhält er jetzt Mahnung 1 (Auch wenn er mit dem Exemplar bereits soweit in Verzug ist, dass er eigentlich bereits die zweite oder dritte Mahnung erhalten müsste.) Wenn allerdings vor dem Urlaub bereits die erste Mahnung an den Benutzer verschickt wurde, dann wird jetzt die zweite Mahnung verschickt usw. Außerdem bleibt der Unterschied zwischen den eingestellten Mahnfristen für zwei aufeinander folgende Briefe erhalten. Wenn die Mahnfristen also beispielsweise 7, 14 und 19 sind und nach einem Urlaub von drei Wochen drucken Sie am Montag erstmals wieder Mahnungen aus und am Mittwoch erneut, dann folgt einer ersten Mahnung am Montag nicht gleich die nächste zwei Tage später. Erst nach 7 (14-7) Tagen kann die zweite Mahnung generiert werden. Wenn bereits zuvor eine Mahnung für ein verspätetes Exemplar generiert wurde, es aber nicht bekannt ist, wann dies geschehen ist, wird die gleiche Mahnung erneut verschickt und das aktuelle Datum im entsprechenden Exemplardatensatz gespeichert. In der Datenbank Exemplare können Sie bei jedem Exemplar sehen, wie viele Mahnungen bereits verschickt wurden und wann die letzte verschickt wurde. Wenn ein Benutzer bereits die Höchstzahl an Mahnungen für ein Exemplar erhalten hat, wird nicht erneut eine Mahnung generiert, sondern es erscheint eine Meldung auf dem Bildschirm oder wird in der Logdatei registriert. 67 Adlib Leihverwaltung Adlib Ausleihmodul Sowohl bei Dokumentvorlagen als auch unformatierten Texten gilt, dass, wenn ein Benutzer noch Mahngebühren zu entrichten hat, die er in der Vergangenheit zu spät zurückgegeben hat, auf jeder Mahnung einer Übersicht über die noch offenen Mahngebühren erscheint. Für die Exemplare, die aktuell verspätet sind, werden noch keine vorläufigen Mahngebühren berechnet. Sie können natürlich auch einen festen Text in Ihre Mahnungsbriefe einfügen, um den Benutzer daran zu erinnern, welche Gebühren pro Tag oder Woche für Exemplare anfallen, die verspätet zurückgegeben werden. Adlib generiert keine Rechnungen. Adlib sperrt auch keine Benutzer, die trotz wiederholter Mahnungen die ausgeliehenen Bücher nicht zurückgebracht haben. Wir sind der Meinung, dass eine so weitgehende Aktion nicht automatisch ausgeführt werden sollte. Sollten Sie einen Benutzer sperren wollen, dann muss dies manuell in der Datenbank Benutzer auf der Registerkarte Mitteilungen und freie Felder erfolgen, indem man eine besondere Mitteilung eingibt (Siehe Kapitel 7). 68 Adlib Ausleihmodul Adlib Leihverwaltung 10.12.3. Systemeinstellungen für Mahnungen Der Systemadministrator muss einige Anpassungen an AdlibTextdateien vornehmen, damit Briefe als E-Mail verschickt werden können. Ohne diese Einstellungen funktioniert das automatische Verschicken per E-Mail nicht. Technische Informationen In den adlib#.txt-Dateien finden Sie umfangreiche Systemtexte für alle ADAPLS. ‘#’ steht für die Nummer der Sprache: Englisch (), Niederländisch (1), Französisch (2), Deutsch (3), Arabisch (4) und Griechisch (6). Diese Dateien stehen im Unterordner \texts des AdlibApplikationsverzeichnisses. Sie enthalten alle Texte (pro Datei in einer Sprache), die von allen ADAPLS verwendet werden. Einige Einstellungen darin, sind (auch) für das Mahnwesen von Bedeutung. Öffnen Sie alle diese .txt-Dateien (oder nur die Dateien in den Sprachen, die verwendet werden sollen) mit dem Windows Editor und nehmen Sie folgende Änderung darin vor (falls erforderlich): 1. Geben Sie nach der Zeilennummer 192 den Namen des SMTPServers ein, der für den Versand von E-Mails verwendet werden soll. 2. Geben Sie nach Zeilennummer 278 die Absender-E-Mail-Adresse ein, beispielsweise die allgemeine E-Mail-Adresse Ihrer Bibliothek. 3. Beim Verschicken von Mahnungen aus dem Datenbankmenü von Adlib (im ersten Schritt des Suchassistenten) generiert Adlib möglicherweise eine reminder.log-Datei, im Ordner \library loans management, in der gegebenenfalls Fehlermeldungen gespeichert werden (die Fehlermeldungen werden dann nicht auf dem Bildschirm angezeigt). Wenn Sie eine solche Datei nicht speichern möchten, sondern lieber als E-Mail an beispielsweise den Systemadministrator schicken lassen wollen, geben Sie nach der Zeilennummer 1051 die E-Mail-Adresse dieser Person oder Abteilung ein. Wenn Sie keine E-Mail-Adresse angeben, wird die Datei standardmäßig im aktuellen Applikationsordner (\library loans management) gespeichert, es sei denn, dass Sie nach Zeilennummer 1055 einen anderen Pfad und Dateinamen eingeben, dann hat dieser Vorrang vor den Standardeinstellungen. Voraussetzung ist allerdings, dass alle Mitarbeiter, die Mahnungen generieren sollen, Schreibrechte an diesem Ordner haben. Speichern Sie alle Dateien nach den Änderungen. 69 Adlib Leihverwaltung Adlib Ausleihmodul 10.12.4. Mahnungen drucken Sie können Mahnungen auf drei Arten ausdrucken oder verschicken: Aus dem Datenbankmenü im Suchassistent Im ersten Schritt des Suchassistenten finden Sie die Option Mahnungen drucken (siehe Abbildung oben). Es handelt sich nicht um eine Datenquelle sondern um eine Verknüpfung mit einem ADAPLProgramm, dass alle ausgeliehenen Exemplare überprüft, ob Sie überfällig sind und anschließend automatisch eine Mahnung ausdruckt oder als E-Mail verschickt. (Das Verarbeiten einer WordDokumentvorlage dauert pro überfälligem Exemplar einige Sekunden.) Doppelklicken Sie auf Mahnungen drucken (und in der folgenden Meldung bestätigen Sie mit Ja), um den Prozess zu starten. Aus der Exemplardatenbank 1. Suchen Sie nach den Exemplaren, für die Sie im Falle einer Verspätung Mahnungen generieren möchten. Suchen Sie beispielsweise nach allen Exemplaren aus einer Leihkategorie oder einfach nach allen Exemplaren aus dem Katalog. Markieren Sie die Exemplare in der Ergebnisliste, die Sie bezüglich eventueller Mahnungen überprüfen wollen. Die markierten Exemplare müssen 70 Adlib Ausleihmodul Adlib Leihverwaltung nicht ausgeliehen oder überfällig sein, denn das wird von Adlib überprüft, bevor eine Mahnung generiert wird. Wenn Sie beispielsweise alle verfügbaren Exemplare markiert haben, wird nur für jene Exemplare eine Mahnung generiert, die tatsächlich überfällig sind. 2. Sortieren Sie die markierten Exemplare nach Benutzernummer. Dadurch erscheinen die Exemplare der gleichen Mahnstufe eines Benutzers auch in einem Brief. (Weitere Informationen zum Sortieren von Ergebnislisten finden Sie im Adlib Handbuch.) 3. Klicken Sie auf Drucken, um den Druckassistent zu öffnen. Wählen Sie dort Ausdruck mit vordefiniertem Ausgabeformat. Im nächsten Schritt des Druckassistenten finden Sie in der Liste mit den verfügbaren Ausgabeformaten ein spezielles Format für den Ausdruck von Mahnungen. Markieren Sie dies und klicken Sie auf Fertig stellen. Im Windows-Fenster Drucken, das sich dann öffnet, müssen Sie die Optionen In Datei ausgeben, Als Email verschicken und MS-DOS Text unbedingt unmarkiert lassen. Klicken Sie auf OK und Adlib bestimmt automatisch, welche Mahnungen als E-Mail verschickt werden sollen und welche ausgedruckt werden müssen. (Weitere Informationen zum Druckassistent finden Sie im AdlibHandbuch.) Aus der Benutzerdatenbank 1. Suchen Sie nach Benutzern, für die gegebenenfalls Mahnungen ausgedruckt werden sollen. Suchen Sie beispielsweise nach allen Benutzern einer Klasse, Abteilung oder Benutzerkategorie oder auch nach allen Benutzern, deren Mitgliedschaft an einem bestimmten Datum abläuft. Markieren Sie jene Benutzer in der Ergebnisliste, die hinsichtlich von Mahnungen überprüft werden sollen. Die markierten Benutzer müssen keine Exemplare ausgeliehen haben oder mit der Rückgabe zu spät sein, denn das wird von Adlib überprüft, bevor eine Mahnung generiert wird. Wenn Sie beispielsweise alle Benutzer markiert haben, dann wird nur für jene Benutzer, die mit der Rückgabe eines Buches zu spät sind, tatsächlich einer Mahnung generiert. 2. Klicken Sie auf Drucken, um den Druckassistent zu öffnen. Wählen Sie dort Ausdruck mit vordefiniertem Ausgabeformat. Im nächsten Schritt des Druckassistenten finden Sie in der Liste mit den verfügbaren Ausgabeformaten ein spezielles Format für den Ausdruck von Mahnungen. Markieren Sie dies und klicken Sie auf Fertig stellen. Im Windows-Fenster Drucken, das sich dann öffnet, müssen Sie die Optionen In Datei ausgeben, Als Email verschicken und MS-DOS Text unbedingt unmarkiert lassen. Klicken Sie auf 71 Adlib Leihverwaltung Adlib Ausleihmodul OK und Adlib bestimmt automatisch, welche Mahnungen als E-Mail verschickt werden sollen und welche ausgedruckt werden müssen. (Weitere Informationen zum Druckassistent finden Sie im AdlibHandbuch.) 10.12.5. Wenn Adlib Mahnungen nicht wie erwartet verarbeiten kann Wenn in 4.2-Applikationen eine Mahnung nicht so erstellt werden kann, wie es im Mahnwesen festgelegt wurde(beispielsweise weil sich die Dokumentvorlagen nicht am angegebenen Ort befinden), dann prüft Adlib automatisch, ob es eine andere Möglichkeit gibt: Wenn mit einer E-Mail-Vorlage kein Versand möglich ist, verwendet Adlib den angegebenen unformatierten Text. Wenn kein unformatierter Text angegeben wurde, wird ein Standardbrief aus einer adlib.txt-Datei verwendet. Wenn ein Ausdruck mit einer Dokumentvorlage nicht möglich ist, verwendet Adlib den angegebenen unformatierten Text. Wenn kein unformatierter Text angegeben wurde, wird ein Standardbrief aus einer adlib.txt-Datei verwendet. 10.13. Reservierungen drucken Wenn Sie mit Adloan Ausleihe ein reserviertes Exemplar zurücknehmen, erhalten Sie eine Meldung, dass das Exemplar zur Seite gelegt werden muss. Wenn Sie für Benutzer auch Reservierungsnachrichten generieren möchten, um Sie über eingetroffene reservierte Exemplare zu informieren, müssen Sie das manuell in der Adlib Leihverwaltung tun. Das machen Sie dann beispielsweise einmal täglich oder wöchentlich. Wählen Sie im Datenbankmenü (in Schritt 1 des Suchassistenten) der Adlib Leihverwaltung die Option Reservierungen drucken, um für alle zurückgegebenen und reservierten Exemplare eine Benachrichtigung auf dem dafür installierten Drucker auszudrucken. Nach Ihrer Bestätigung beginnt der Ausdruck sofort (ohne Druckassistent). (Für die Benutzer, für die Sie diese Benachrichtigungen ausdrucken möchten, muss natürlich ein vorhandener Benachrichtigungsbrief auf der Registerkarte Briefe in der Datenquelle Benutzer angegeben sein.) Seit Juni 2011 gibt es in den FAQs der Adlib-Website ein Update des ADAPLs, das den Ausdruck regelt. Mit diesem Update wird eine Benachrichtigung standardmäßig per E-Mail verschickt, wenn der Benutzer eine E-Mail-Adresse hat. Ist dies nicht der Fall, wird ein unformatierter Text ausgedruckt. 72 Adlib Ausleihmodul Adlib Leihverwaltung Je nach Umfang Ihrer Datenbank und der Anzahl zu generierender Briefe benötigt der Vorgang mehr oder weniger Zeit. Während des Vorgangs kann der Arbeitsplatz nicht für andere Zwecke genutzt werden. Wenn Sie aus Erfahrung wissen, dass die Ausgabe länger dauert, sollten Sie diese beispielsweise in der Mittagspause ausführen. 10.14. Bestandskontrolle Adlib ermöglicht es Ihnen regelmäßig eine Bestandskontrolle durchzuführen und einen entsprechenden Bericht zu generieren. Diese Kontrolle können Sie für den gesamten Bestand oder aber auch für Teile davon durchführen. Beispielsweise für alle Exemplare einer bestimmten Leihkategorie oder einer bestimmten Sprache. Eine Bestandskontrolle führen Sie wie folgt durch: 1. Inventarisierung Inventarisieren Sie die Bücher, die sich in der Bibliothek befinden. Dazu verwenden Sie die Option Bestandskontrolle im Datenbankmenü der Adlib Leihverwaltung. Wenn Sie auf diese Option klicken, öffnet sich das Fenster Bestandskontrolle. Hier müssen Sie nacheinander die Exemplarnummern aller tatsächlich in der Bibliothek (oder in der Teilsammlung) vorhandenen Bücher eingeben: Geben Sie jeweils eine Exemplarnummer ein und drücken Sie auf Enter, um es zu inventarisieren. Wenn Sie über einen Barcode-Scanner verfügen, können Sie diesen verwenden, um die Barcodes der Bücher einzulesen. Wenn Sie die Inventarisierung beenden möchten, geben Sie keine Exemplarnummern ein, sondern drücken nur auf Enter. Sie können die Inventarisierung der Bücher zu jedem gewünschten Zeitpunkt fortsetzen. Merken Sie sich jedoch das Datum, an dem Sie mit der Inventarisierung angefangen haben. 2. Einen Bericht über fehlende Exemplare erstellen Wenn Sie alle Bücher, die Sie inventarisieren möchten, erfasst haben, möchten Sie natürlich auch einen Bericht über fehlende Exemplare erstellen. Dafür können Sie die Exemplardatenbank in der Adlib Leihverwaltung oder die Datenquelle Bibliothekskatalog oder Bücher in der Katalogverwaltung (Ihrer Bibliotheksapplikation) verwenden. 1. Erstellen Sie in einer dieser Datenbanken eine Auswahl, die mit dem inventarisierten Bestand übereinstimmt. (Markieren Sie die Datensätze in der Ergebnisliste). Wenn Sie beispielsweise die gesamte Sammlung inventarisiert haben, können Sie in der Datenquelle Bibliothekskatalog alle Datensätze in der Expertensuche mit dem Befehl all abrufen. Doppelklicken Sie auf das Suchergebnis, um die Ergebnisliste anzuzeigen. Klicken Sie 73 Adlib Leihverwaltung Adlib Ausleihmodul anschließend auf Markierungen wechseln, um alle Datensätze zu markieren. 2. Starten Sie den Druckassistent, markieren Sie die Option Ausdruck mit vordefiniertem Ausgabeformat, klicken Sie auf Weiter, wählen Sie das Ausgabeformat Vergleich mit Bestandskontrolle und klicken Sie auf Fertig stellen. Wählen Sie noch das gewünschte Ziel für den Ausdruck. Das Programm bittet Sie jetzt, das Datum der Bestandskontrolle einzugeben, beispielsweise 31/12/2011. Wenn sich die Inventarisierung über mehrere Tage erstreckte, geben Sie das Datum des ersten Tages ein. Nachdem Sie ein gültiges Datum eingegeben haben, sucht Adlib nach Exemplaren, die zwar in der markierten Auswahl des Katalogs oder der Exemplardatenbank vorkommen, aber nicht in der Bestandkontrolle erfasst wurden, weil Sie fehlen oder ausgeliehen sind. Diese werden dann in einer Liste wiedergegeben. Wenn ein Exemplar nicht inventarisiert wurde, sein Status aber am Tag des Ausdruck Ausgeliehen ist, wird dies beim fehlenden Exemplar in der Liste angegeben. Es ist also wichtig, dass zwischen (dem ersten Tag der) Inventarisierung und dem Ausdruck des Berichts keine Bücher zurückgegeben werden, da diese sonst als fehlend in dem Bericht erscheinen würden (Es sei denn, dass Sie in diesem Zeitraum jedes zurückgegebene Buch auch gleich inventarisieren.) 10.15. Angaben zur Bestandskontrolle Sie können jede jemals durchgeführte Inventarisierung eines Exemplars in der Datenquelle Angaben zur Bestandskontrolle im 1. Schritt des Suchassistenten der Adlib Leihverwaltung abrufen. Als Sucheinstiege stehen Ihnen Exemplarnummer, Eingabedatum und Datensatznummer zur Verfügung. So können Sie zum Beispiel feststellen, wie viele Exemplare an einem Tag inventarisiert wurden. Oder Sie können feststellen, ob ein bestimmtes Exemplar bereits inventarisiert wurde oder wann mit der aktuellen Bestandskontrolle begonnen wurde. 10.16. Ausleihhistorie In der Datenquelle Ausleihhistorie wird die Ausleihhistorie von allen Exemplaren, pro Ausleihe in einem eigenen Datensatz automatisch gespeichert. Eine einzelne Ausleihtransaktion aus der Vergangenheit wird auf der schreibgeschützten Registerkarte Ausleihhistorie angezeigt. 74 Adlib Ausleihmodul Adlib Leihverwaltung 75 Anhang 1: Installation Das Adlib Ausleihmodul kann auf verschiedene Weisen installiert werden. Siehe die Installationsanleitung für Adlib Bibliothek, Museum und Archiv für weitere Informationen zur Installation von CD, zur Ordnerstruktur der Adlib-Applikationen und zum Anlegen von Desktop-Verknüpfungen zum Starten der Applikation. Nach der Installation müssen Sie für das Adlib Ausleihmodul jedoch noch eine Konfiguration vornehmen, um das Modul auf Ihrem System funktionsfähig zu machen. Einzelplatz oder Client/Server Sie können Adloan Ausleihe als Einzelplatzversion betreiben oder in einer Client/Server-Umgebung: Einzelplatzversion bedeutet, dass Sie nur eine Sitzung zugleich geöffnet haben können. Auf einem PC kann nur ein Mitarbeiter zugleich Ausleihen erfassen. Das kann bedeuten, dass sich alle ausführbaren Adlib-Dateien, Moduldateien und Datenbanken auf Ihrem eigenen Computer befinden, aber das ist nicht notwendigerweise so. Die Dateien und Datenbanken dürfen auch auf einem anderen Computer in Ihrem Netzwerk stehen. Alle ausführbaren Dateien werden jedoch von Ihrem eigenen PC oder Arbeitsplatz ausgeführt. Für Clients in einer Client/Server-Umgebung gilt, dass Adloan Ausleihe von einem Arbeitsplatz im Netzwerk gestartet wird, indem die Arbeitsplätze nur die Datei adloan.exe ausführen (die verantwortlich für die Benutzeroberfläche von Adloan Ausleihe ist), während auf dem Servercomputer des Netzwerks die AdlibServer-Software ausgeführt wird (adserver.exe und adserver.dll). Die Konfiguration erlaubt es, mehrere Sitzungen gleichzeitig zu öffnen (auf einem oder mehreren Arbeitsplätzen, durch einen oder mehrere Mitarbeiter). Der physikalische Speicherort der Dateien Der Ort, wo Sie Ihre ausführbaren Adlib- und die Moduldateien speichern (durch kopieren) ist für beide oben beschriebenen Konfigurationen frei wählbar, unter der Voraussetzung, dass die ausführbaren Dateien (executables) in demselben Ordner stehen wie adserver.dll. Standardmäßig ist dies der Unterordner \executables. Die Moduldateien befinden sich meistens in einem anderen 77 Anhang 1: Installation Adlib Ausleihmodul Unterordner, bei diesem Modul ist das standardmäßig der Unterordner \library loans management. Wenn Sie (auch) eine Adlib Internet Server-Applikation für Ausleihtransaktionen verwenden, beispielsweise um Benutzern die Reservierung über das Internet zu ermöglichen, müssen Sie die ausführbaren Adlib-Dateien und adserver.dll im Ordner wwwopac (bzw. dem wwwopac-Ordner, aus dem Ihr Internet Server wwwopac.exe aufruft) abspeichern. Adserver installieren Die ausführbare Adlib-Datei adserver.exe stellt in einer Client/ServerKonfiguration die Verbindung zwischen dem Benutzerinterface von adloan.exe und der Ausleih-Server-Software adserver.dll her. Adserver.exe kann auch von einer Adlib Internet Server-Applikation angesprochen werden, um mit adserver.dll zu kommunizieren. (Bei einer Einzelplatz-Konfiguration wird adserver.exe nicht verwendet.) Adserver müssen Sie manuell installieren, um es als einen Systemdienst unter dem Dienste-Manager Ihres Microsoft Windows NT Server oder Windows 2003 Server oder höher laufen zu lassen. (Wenn auf dem Server keine Windows-Serversoftware läuft, können Sie Adserver eventuell auch auf einem der Arbeitsplätze unter Windows Vista, XP oder Windows 2000 installieren.) Um Adserver in der Datenbank des Dienste-Managers zu installieren, öffnen Sie (auf dem Computer, auf dem sich die Datei adserver.exe befindet) erst ein (DOS)-Befehlsfenster und dort das Verzeichnis, in dem sich adserver.exe befindet. Geben Sie dann einen Befehl mit folgender Syntax zur Installation ein: adserver -install -workdir <vollständiger Pfad zum Verzeichnis \library loans management> Ein Beispiel: adserver -install -workdir "\\Servername\adlib\application\library loans management" Sie geben damit zugleich das Arbeitsverzeichnis für Adserver vor. Im Befehlsfenster erscheint anschließend eine Meldung, ob Adserver erfolgreich installiert wurde. Adserver wird direkt gestartet. Nach jedem Neustart des Systems wird Adlib übrigens automatisch mitgestartet. Sollte das doch einmal nicht der Fall sein, dann ist der Starttyp des Dienstes möglicherweise nicht richtig eingestellt. Starten Sie in diesem Fall den Dienste-Manager über Systemsteuerung und Verwaltung. Im Dienste-Manager können Sie 78 Adlib Ausleihmodul Anhang 1: Installation den Starttyp des Dienstes Adlib Z39.50 Services sehen. Wenn der Starttyp Manuell ist, müssen Sie ihn in Automatisch ändern. Rechtsklicken Sie dazu auf Adlib z39.50 Services und wählen Sie die Option Eigenschaften im Kontextmenü. Auf der ersten Registerkarte im Fenster Eigenschaften von… können Sie den Starttyp ändern. Die Installationsbefehlsoption -workdir brauche Sie nur bei der Installation anzugeben. Der Server speichert diese Einstellung anschließend in der Registrierung. Im besonderen Fall, dass ein Server mehr als eine Website hostet und Sie für jede Applikation ein anderes Arbeitsverzeichnis (workdir) einstellen möchten, können Sie manuell (mit regedit) andere Arbeitsverzeichnisse unter dem Basis-Workdir in der WindowsRegistrierung einstellen. Die Schlüssel müssen mit “Workdir”, beginnen, zum Beispiel “Workdir2” oder “WorkdirMuseum1”. Aus einer Internet Server Webapplikation sprechen Sie adserver.exe dann mit dem Argument site= an, wobei nach dem =-Zeichen der zweite Teil des zusätzlichen workdir-Schlüssel stehen muss, also beispielsweise site=2 oder site=Museum1. Wenn Sie keine site angeben, wird einfach das Basis-workdir verwendet. Um Adserver gegebenenfalls zu löschen, öffnen Sie ein (DOS)Befehlsfenster und gehen zum Verzeichnis, in dem sich adserver.exe befindet. Anschließend geben Sie ein: adserver -remove Damit wird der Dienst gestoppt und aus der Datenbank des DiensteManager entfernt. (Sie müssen den Computer neu starten, wenn Sie Adserver erneut installieren möchten.) Eventuell auftretende Probleme beim Start, werden in den Logbüchern erfasst, die Sie ebenfalls unter der Systemsteuerung finden. Rechte für die Benutzer Ihres Internet Servers Wenn Sie eine Website haben, auf der eine Adlib Internet ServerApplikation läuft, die Ausleihtransaktionen ausführen soll, müssen Sie den Benutzern der Website bestimmte Rechte geben. Alle (unbekannten) Benutzer fallen unter die Definition “anonymous user”. Den “Namen” des anonymen Benutzers (Standard: IUSR_<Servername>) finden Sie in den Eigenschaften des virtuellen Ordners, in dem die Internet Server-Applikation läuft. (Weitere Informationen zu den Einstellungen des virtuellen Ordners finden Sie in der Installationsanleitung des Internet Servers.) In den Windows-Eigenschaften des Arbeitsverzeichnisses für die 79 Anhang 1: Installation Adlib Ausleihmodul Ausleihmoduldateien müssen Sie für den Benutzer IUSR Leserechte einstellen. Und im Ordner \data Ihres Adlib-Systems muss der Benutzer IUSR Schreibe- und Änderungsrechte haben. Einstellungen vor dem Start von Adloan Ausleihe Die benutzungsfreundlichste Art Adloan Ausleihe zu starten ist die Desktop-Verknüpfung. Einige Einstellungen in der Verknüpfung bestimmen, wie Adloan Ausleihe gestartet wird. Allgemeine Informationen zum Anlegen von Desktop-Verknüpfungen finden Sie in der Installationsanleitung für Adlib Bibliothek, Museum und Archiv. Im folgenden finden Sie weitere Hinweise zu möglichen Befehlsoptionen und den Arbeitsverzeichnissen: Die Standardsprache, mit der Adloan Ausleihe gestartet werden soll, können Sie in der Verknüpfung mit Adloan Ausleihe mit der Befehlsoption -c <Sprachnummer> nach dem Pfad zum Ziel (adloan.exe) angeben. So startet beispielsweise “<Pfad>\adloan.exe” -c 3 Adloan Ausleihe immer auf Deutsch. Wenn in der Verknüpfung keine Sprache vorgegeben wird, startet Adloan Ausleihe in der Sprache, mit der zuletzt gearbeitet wurde, als die Applikation geschlossen wurde. Wenn mehrere Ausleih-Applikationen auf demselben Computersystem vorhanden sind, dann haben diese jeweils ein eigenes Applikationsverzeichnis. Das Verzeichnis, in dem die Ausleih-Applikation gestartet wird (in der Verknüpfung im Feld Ausführen in), bestimmt folglich, welche Applikation gestartet wird. (Wenn Sie adloan.exe mit einem (DOS)-Befehl starten, können Sie nach der ausführbaren Datei ein Applikationsverzeichnis mit der Befehlsoption workdir oder -w angeben, gefolgt von dem vollständigen Pfad zum Applikationsverzeichnis zwischen doppelten Anführungszeichen.) Wenn der Computer, auf dem Sie arbeiten, gleichzeitig auch der Server für die Ausleihen ist (Einzelplatz-Konfiguration), müssen Sie in der Verknüpfung die Befehlsoption -s eingeben. Im Anmeldefenster Sitzungsparameter (Siehe Kapitel 2) wird mit dieser Option anstelle des Servernamens automatisch der Name des Computers eingegeben, denn adserver.dll steht in demselben Verzeichnis wie adloan.exe. In der Verknüpfung muss im Feld Ausführen in der Pfad zu Adloan Ausleihe stehen, zum Beispiel: “C:\Adlib Software\library loans management”. 80 Adlib Ausleihmodul Anhang 1: Installation In einer Client/Server-Konfiguration brauchen Sie auf den Arbeitsplätzen in der Desktop-Verknüpfung mit adloan.exe das Feld Ausführen in nicht auszufüllen: Adserver weiß nämlich bereits, wo das Arbeitsverzeichnis liegt, da Sie es bei der Installation von Adserver angegeben haben. Und adloan.exe kann adserver.exe finden, da Sie im Anmeldefenster Sitzungsparameter den Namen des Server-Computers, auf dem Adserver installiert ist, angeben müssen. Um zu vermeiden, dass die Mitarbeiter den Servernamen immer wieder neu eingeben müssen, können Sie diesen auch in der Verknüpfung mit der Befehlszeile -h vorgeben, zum Beispiel: …\adloan.exe -h unserebibliothek.server Der Speicherort der Datenbanken wird in den Moduldateien angegeben. Wenn Sie den Speicherort der Datenbanken ändern wollen, bedeutet das auch, dass Sie Adloan Ausleihe mit Adlib Designer anpassen müssen. Mit der Befehlsoption -l können Sie in der Verknüpfung auch den jeweiligen Standort angeben. Mit der Befehlsoption -u können Sie in der Verknüpfung einen Benutzernamen angeben. Mit der Befehlsoption -p können Sie in der Verknüpfung das Kennwort angeben. Damit sollte man allerdings sehr vorsichtig sein. Mit der Befehlsoption -z können Sie eine Portnummer angeben, über die ein Client Zugang zum Server erhält, falls der Server auf einem anderen als dem Standardport (210) läuft. In den meisten Fällen brauchen Sie diese Option nicht zu verwenden. Mit der Befehlsoption -o geben Sie an, dass Ihre Datenbanken im DOS-Zeichensatz gespeichert sind, während Ihre Applikationen ISO-Latin1 verwenden. Die Option Locale im Datenbank-Setup im Adlib Designer ist auf DOS eingestellt. Mit der Befehlsoption -? öffnen Sie eine Meldung mit den verfügbaren Befehlsoptionen. 81 Anhang 2: Geräte-Manager In Adloan Ausleihe finden Sie die Funktion Geräte-Manager unter dem Menü View. (In anderen Adlib-Applikationen finden Sie diese Funktion unter dem Menü Optionen.) Sie können hier für die jeweilige Applikation Einstellungen für serielle (Barcode-) Scanner vornehmen, die Sie an Ihren Computer anschließen und für die Eingabe in Adlib verwenden möchten. (USB-Scanners, die eine Tastatur emulieren, brauchen Sie nicht zu konfigurieren, diese können Sie direkt verwenden.) 1. Wählen Sie View > Geräte-Manager, um das Fenster Device properties zu öffnen. Sie sehen vier COM# Registerkarten. Sie können also maximal vier (am seriellen Port angeschlossene) Scanner für die Verwendung mit Adlib einstellen. Wenn Sie nur ein Gerät an COM-Port 1 angeschlossen haben, verwenden Sie nur die Registerkarte COM1. 2. Wählen Sie aus der Liste Peripheral type den Scannertyp, den Sie angeschlossen haben oder versuchen Sie es mit dem Generic scanner, falls Ihr Scanner nicht in der Liste steht. 3. In Borrower ID regular expression können Sie einen regulären Ausdruck eingeben, dem die Benutzernummer entsprechen muss. Mit dem Scanner können Sie nämlich sowohl Benutzernummern aus Ausweisen als auch Exemplarnummern von Büchern einscannen. Der Scanner erkennt die Unterschiede zwischen diesen Nummern nicht. Mit dem regulären Ausdruck geben Sie das Format der Benutzernummern vor. Alle Nummern, die diesem nicht entsprechen, betrachtet Adlib als Exemplarnummern. (In der Designer-Hilfe finden Sie weitere Informationen über reguläre Ausdrücke.) 4. Klicken Sie auf Port Settings, um den Port für den jeweiligen Scanner zu konfigurieren. Das Handbuch zu dem jeweiligen Scanner sollte Angaben über die notwendigen Einstellungen machen. (Die Porteinstellungen müssen auf das jeweilige Gerät abgestimmt werden). Diese Funktion ist besonders praktisch, wenn mit Adloan Ausleihe Exemplare ausgeliehen, reserviert und zurückgegeben werden. Auf einer geöffneten Registerkarte (Ausleihen, Rückgabe oder Reservieren) wird eine gescannte Nummer automatisch entweder in das Feld Benutzernummer oder Exemplarnummer übernommen. 83 Index A Ablaufdatum ........................ 42 Abteilung .........................8, 40 Abzuholen von ..................... 48 Adlib Internet Server ............ 79 adlib#.txt ............................ 69 Adloan Ausleihe ..................... 2 adloan#.txt ......................... 29 adloan.exe ................. 3, 77, 78 adlwin.exe ............................. 3 Adresse............................... 41 Adresstyp ............................ 41 adserver.dll .................... 77, 78 adserver.exe .................. 77, 78 Angaben z. Bestandskontrolle 74 Angaben zum Benutzer ......... 42 Anmelden der Benutzer ......... 38 Anzahl Ausleihen .................. 16 Anzahl Mahnungen ............... 50 Applikationsverzeichnis ......... 80 Art der Reservierung........ 58, 59 Aufnahmegebühr .................. 51 Ausführliche Meldung anz. ..... 30 Ausgeliehen am ................... 48 ausgeliehen/vorgemerkt........ 45 Ausgeliehene Exemplare ....... 17 Ausleihen ............................ 15 Ausleihhistorie ..................... 74 Ausleihstatistik..................... 55 Ausleihzähler ....................... 57 Ausstehende Leihgebühren .... 16 Ausstehende Mahngebühren .. 16 B Barcode-Scanner .................. 83 Befehlsoptionen ................... 80 -? ..................................... 81 -c ..................................... 80 -h ..................................... 81 85 -l ...................................... 81 -o ..................................... 81 -p ..................................... 81 -s ..................................... 80 -u ..................................... 81 -workdir ............................ 80 -z ..................................... 81 Beiträge .............................. 35 Benachrichtigen Reservierung ...................... 72 Benachrichtigung .................. 48 Benutzer .................... 8, 39, 48 anmelden .......................... 38 Eigenschaften ..................... 33 Kategorie ................ 40, 51, 62 Kategorien / Limits ............. 50 Name ............................ 8, 81 Nummer ................. 15, 20, 39 Benutzung des Handbuchs ....... 4 Besondere Meldungen ........... 28 Bestandskontrolle ................. 73 Angaben ............................ 74 Bestellbenachrichtigung ......... 44 Bibliotheksapplikation ............. 2 Bild ..................................... 40 Borrower ............................. 39 ID regular expression .......... 83 Briefdatensatz ...................... 62 Briefe ....................... 44, 61, 62 Datensätze......................... 61 mit Benutzer verknüpfen...... 44 unformatiert ....................... 61 C Client/Server ............ 77, 78, 80 Codes ................................. 28 COM ................................... 83 CP ...................................... 59 CT ...................................... 58 Index Adlib Ausleihmodul D Geräte-Manager ............. 11, 83 GL ...................................... 58 Datenquelle ......................... 38 Dauer d. Mitgliedschaft ......... 52 Derzeitiger Standort ............. 49 Desktop-Verknüpfung ...... 38, 80 Drucken Mahnungen ........................ 70 Reservierungen .................. 72 Statistiken .................... 56, 57 H Handbuchbenutzung................ 4 Hausnummer ....................... 41 Hilfe .................................... 11 I Inhalt .................................. 43 Installation .......................... 77 E Eigenschaften ...................... 28 ändern .............................. 34 anzeigen............................ 33 Benutzer ............................ 33 Exemplar ........................... 33 Katalognummer .................. 33 Titel .................................. 33 Einzelplatz ................ 77, 78, 80 E-Mail .................45, 62, 64, 69 E-Mail-Adresse ..................... 41 Erinnerungen ....................... 62 Erinnerungstermine .............. 61 Exemplar Eigenschaften..................... 33 Exemplarangaben ................. 46 Exemplare ........................... 46 Exemplarnummer ...... 16, 23, 46 reservieren über ................. 24 Exemplarstatus .................... 47 Exemplarvormerkungen ........ 59 K Katalognummer .............. 23, 46 Eigenschaften ..................... 33 reservieren über ................. 24 Kategorie reservieren über ................. 24 Kennwort ......................... 8, 81 Klasse ................................. 40 Konfiguration ....................... 77 Kontextmenü ....................... 12 Ausleihoptionen ............ 18, 21 Reservierungsoptionen ........ 25 L LC....................................... 58 Leihgebühren ............ 16, 35, 61 Leihkategorie ................. 47, 53 Reservieren über ................ 24 Leihlimit .............................. 16 Leihverwaltung ..................... 37 Leihzettel ....................... 17, 18 Letzte Mahnung versandt am . 50 Letzter Benutzer ................... 48 Limits pro Leihkategorie ........ 53 F F1 ...................................... 12 Feldtyp................................ 43 Foto .................................... 20 G M Gebühren ...... 18, 20, 21, 25, 54 Beiträge ............................ 35 Leihgebühren ................ 16, 35 Mahngebühren ...16, 20, 21, 35 Gebührentabelle ................... 54 Mahnfrist ....................... 63, 66 Mahngebühren 16, 21, 35, 60, 68 Mahnungen .................... 61, 62 Art .................................... 44 86 Adlib Ausleihmodul Index Mahnungen drucken ............. 70 Mahnungsvorlagen ............... 62 Mahnungswesen .............. 55, 62 Mahnwesen ......................... 66 Maximale Ausleihen .............. 53 mehrere Applikationen .......... 80 mehrere Sitzungen ................. 8 Meldungen .......................... 27 Arten ................................ 27 Code ................................. 28 Standard ........................... 29 Typ ................................... 28 unterdrücken ..................... 29 Mitglied seit ......................... 40 Mitteilung ....................... 43, 68 Mitteilungsstatus .................. 43 Module .................................. 2 Museumsapplikation ............... 2 über Katalognummer........... 24 über Kategorie ................... 24 über Leihkategorie .............. 24 Reservierung........................ 50 benachrichtigen .................. 72 drucken ............................. 72 Exemplar ........................... 54 Nachrichten........................ 61 Quittungen ......................... 25 rückgängig machen ............. 25 Standort ............................ 54 rtf ....................................... 18 Rückgabe ............................ 19 Belege ............................... 21 bis .................................... 48 Datum ......................... 18, 54 Zeit ................................... 18 Rückgängig machen Reservierung ...................... 25 N S Name.................................. 40 Nutzungsgebühr ................... 51 Server ................................... 8 Signatur .............................. 48 Sitzung ................................. 8 aktuelle ............................... 8 mehrere ............................ 77 Parameter ............................ 7 SMTP .................................. 45 SMTP-Server ........................ 69 Sprachen ....................... 11, 80 Sprachnummer..................... 29 Ständiger Standort ............... 49 Standort ........................ 50, 81 Reservieren aus .................. 24 Standort und Statistik ........... 49 Starten Programm ...................... 7, 38 Statistik .............................. 55 ausdrucken ........................ 57 nach Sprachcode ................ 56 pro Tag oder Standort ......... 55 Registerkarte ..................... 45 Statusleiste.......................... 12 Summe Ausleihen ........... 50, 52 Summe Reservierungen ........ 52 O Obergrenzen per Typ ............ 52 Offene Leihgebühren............. 16 P Passfoto .............................. 20 Peripheral type .................... 83 Port Settings........................ 83 Portnummer ........................ 81 Postadresse ......................... 41 Programm Starten...........................7, 38 R Registerkarte ....................... 11 reminder.dot ....................... 64 reminder.log ........................ 69 Reservieren ......................... 23 aus Standort ...................... 24 über Exemplarnummer ........ 24 87 Index Adlib Ausleihmodul Symbole .............................. 17 verlängern ........................... 18 Verlängerungen .................... 50 Versionsnummern ................... 1 Verwaltungsangaben ............. 45 Vorlagen .............................. 62 T TC ...................................... 58 Telefon................................ 41 Titel Eigenschaften..................... 33 Exemplar ........................... 46 Vormerkungen ................... 58 Typ ..................................... 48 W Word-Dokumentvorlagen ....... 62 Z Z39.50 ................................ 79 Zeiteinheit ........................... 53 Zeitraum ............................. 53 Zurückgegeben am ............... 48 zurücknehmen ...................... 18 U unformatierte Briefe ............. 61 V Verbinden .............................. 8 88