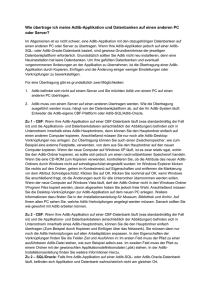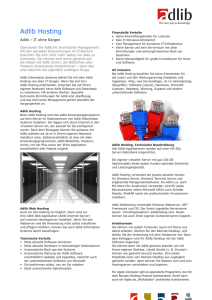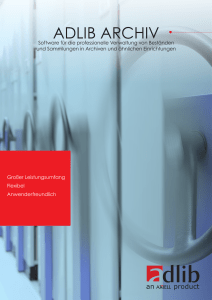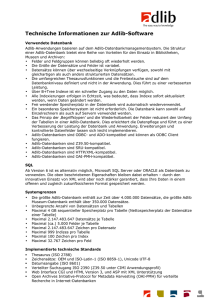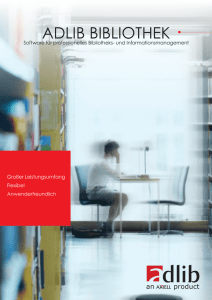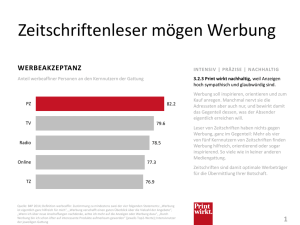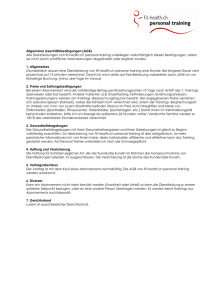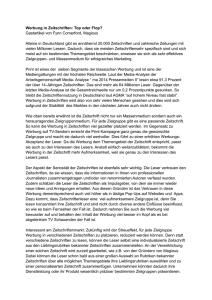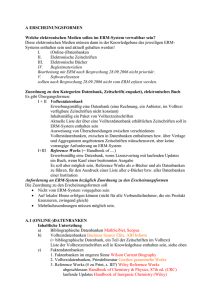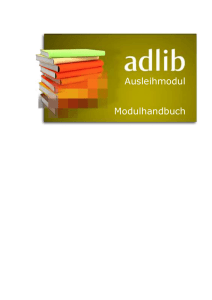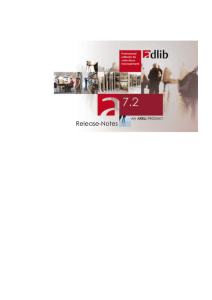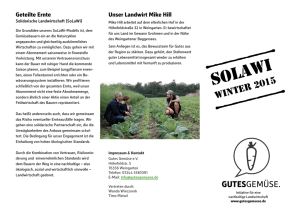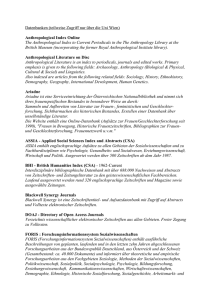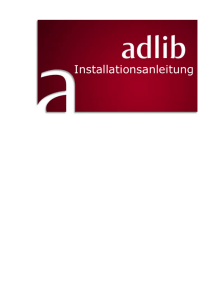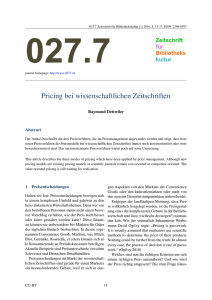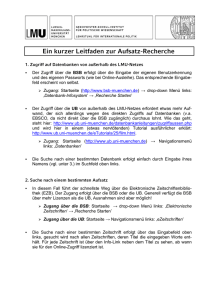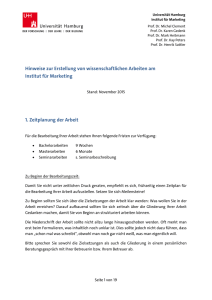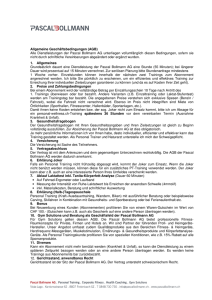Modulhandbuch Zeitschriften 4.2_A5
Werbung

Zeitschriften Modulhandbuch Adlib Information Systems Urheberrecht © 1992-2009 Adlib Information Systems B.V. ® Alle Rechte vorbehalten. Adlib® ist ein Produkt der Adlib Information Systems B.V. ® Die in diesem Dokument enthaltenen Informationen können jederzeit, ohne vorherige Bekanntgabe geändert werden. Verpflichtungen seitens Adlib Information Systems können daraus nicht abgeleitet werden. Adlib übernimmt keine Haftung für etwaige Fehler im vorliegenden Dokument. Die in diesem Handbuch beschriebene Software wird zu den in der Benutzerlizenz aufgeführten Bedingungen geliefert und darf nur dementsprechend genutzt oder kopiert werden. Da unsere Produkte ständig verbessert werden, ist es möglich, dass spätere Produktversionen von den hier gegebenen Beschreibungen abweichen. Das vorliegende Dokument kann in keinem Fall als Verpflichtung zur Lieferung von Software oder als vollständige Produktbeschreibung gewertet werden. Inhalt 1. Einleitung 1.1. Was ist Adlib? 1.2. Zu diesem Handbuch 1 1 2 2. Funktion und Integration 2.1. Zweck und Funktionalität des Moduls 2.2. Von Zeitschriftenmodul 3.5 nach 4.2 2.3. Datenquellen in Adlib Zeitschriften 2.4. Verknüpfungen 5 5 5 6 9 3. Grundsätzliches 11 4. Seitendateien füllen 4.1. Personen und Körperschaften (Lieferanten) 4.2. Kostenstellen 4.3. Währungen 4.4. Briefe 4.5. Sprachen 4.6. Benutzer 4.7. Verteilerlisten 4.8. Layout der Verteilerliste 4.9. Gebührenangaben 13 13 18 21 23 23 25 28 29 30 5. Verwaltung von Zeitschriftenabonnements 5.1. Ein Zeitschriftenabonnement erfassen 5.2. Zeitschriftenabonnements verlängern/kündigen 5.3. Zeitschriften erfassen 5.4. Löschen von Ausgaben 5.5. Exemplare im Verteiler 33 34 43 43 45 47 6. Verwaltung von Loseblattsammlungen 6.1. Ein Abonnement erfassen 6.2. Abonnements auf Loseblattsammlungen verlängern/kündigen 6.3. Loseblattsammlung verbuchen 6.4. Löschen von Ausgaben 49 49 7. Zahlungen 59 8. Briefe drucken 8.1. Bestellungen generieren 8.2. Reklamationsliste drucken 8.3. Reklamationen generieren 8.4. Verlängerungen generieren 8.5. Kündigungen generieren 8.6. Verteilerlisten generieren 61 61 62 63 64 64 65 55 55 56 8.7. Verknüpfte Titel nach Verteiler und Leser ausdrucken Index 66 67 1. Einleitung 1.1. Was ist Adlib? Adlib ist nicht nur der Name unserer Firma. Wir bezeichnen damit auch unsere Computerprogramme, mit denen Sie große Datenmengen strukturiert verwalten können. Man unterscheidet zwischen Adlib-Programm (Software) und AdlibApplikation (Anwendung). Das Programm enthält alle Codes, die das Lesen und Speichern in Datenbanken und alle damit verbundenen Funktionen ermöglicht. Die Programmdateien haben die Endung .exe und/oder .dll. Das Programm wurde speziell für die Verwaltung von Daten aus Bibliotheken, Museen, Archiven und ähnlichen Institutionen entwickelt. Die Adlib-Applikationen bestehen aus Datenbanken und Benutzeroberflächen (z.B. Registerkarten mit Feldern), die erst durch das Programm zu einem effektiven System werden. Diese Struktur erlaubt es, dass Sie regelmäßig Updates mit neuen Funktionen installieren können, ohne dass sich an Ihrer Applikation (die Sie unter Umständen selbst angepasst haben) etwas ändert. Darum kann das Programm bei einem Update auch eine neue Versionsnummer erhalten (zum Beispiel 6.5.1), während Ihre Applikationsnummer unverändert bleibt (zum Beispiel Museum 3.5). Adlib ähnelt im Aufbau einer herkömmlichen Kartei, bei der zusammengehörige Daten (zum Beispiel Angaben zu einer Zeitschrift) auf einer Karteikarte festgehalten werden. Den Karteikarten entsprechen bei Adlib die Datensätze und die Datensätze zusammen bilden ihrerseits die Datenbank. Datenbanken können Teildatenbanken aufgeteilt sein. Wir sprechen in diesen Fällen von Datasets. Eine Datenbank oder ein Dataset können Sie mit einer Applikation mit Daten füllen. Daten werden in Datenmasken oder –formularen eingegeben, die über mehrere Registerkarten (die zum gleichen Datensatz gehören) übersichtlich angeordnet sind. Zum schnellen Auffinden der Daten werden alphabetische Listen herangezogen. Diese Listen nennen wir Indexe. Ein Adlib-System zeichnet sich durch eine äußerst flexible Struktur aus. Das System lässt sich mit dem Adlib Designer problemlos an individuelle Wünsche und Anforderungen anpassen. So können Kunden selbst entscheiden, welche Daten gespeichert und wie sie dargestellt werden sollen. Sie können wählen, für welche Daten Indexe erstellt und wie diese Indexe 1 Einleitung Adlib Zeitschriften zugänglich gemacht werden. (Für den Adlib Designer gibt es eine englische Online-Hilfe.) Wenn Sie Adlib-Software kaufen, erhalten Sie dazu eine oder mehrere Applikationen, je nach Lizenz. Eine Applikation kann aus mehreren Modulen bestehen, die jeweils einen bestimmten Aspekt der Tätigkeiten in Bibliothek, Museum oder Archiv abdecken. Adlib Museum zum Beispiel wird als standardisierte Applikation geliefert. Jede Applikation enthält mindestens ein Modul zur Erfassung und Recherche der Sammlungsobjekte. Weitere Module können ergänzt werden, zum Beispiel um Bücher und Zeitschriften zu erfassen oder um die Sammlung über das Internet zugänglich zu machen. So gibt es für Adlib Bibliothek auch ein Modul zur Erfassung von Zeitschriften und ein Modul, mit dem Bibliotheksbenutzer den Katalog durchsuchen können. Diese und weitere Module gehören nicht zum Lieferumfang der Standardapplikationen und können separat erworben werden. 1.2. Zu diesem Handbuch In diesem Handbuch gehen wir davon aus, dass Sie grundsätzlich mit der Adlib-Software vertraut sind. Falls das noch nicht der Fall ist, empfiehlt es sich, erst das allgemeine Adlib-Handbuch zu lesen, um sich mit allen Funktionen der Adlib Software vertraut zu machen, dazu zählen unter anderem Suchen, Verwendung von Menüs, Dateneingabe und -änderung sowie der Ausdruck. Dieses Modulhandbuch beschreibt einige spezifische Aspekte des Zeitschriftenmoduls von Adlib Bibliothek, die einer ausführlicheren Erklärung bedürfen. Eine Beschreibung der Datenfelder erhalten Sie über die kontextabhängige Hilfe (F1) in der Applikation. Viele Felder werden jedoch auch in diesem Handbuch behandelt. Obwohl dieses Modul auch als Stand-Alone-Applikation läuft, gehen wir davon aus, dass Sie das Modul als integrierten Bestandteil einer Adlib Bibliotheksapplikation verwenden. Dieses Handbuch wurde für Applikationsversion 4.2 oder höher verfasst. Da es aber kleine Abweichungen zwischen den Applikationsversionen geben kann, ist es möglich, dass bestimmte hier besprochene Felder oder Registerkarten in Ihrer Applikation nicht vorkommen oder dass sich Felder auf anderen Registerkarten befinden. Für Applikationsversion 3.5 oder älter verweisen wir Sie auf das Modulhandbuch Zeitschriften 3.5. Um zwischen erläuternden Texten und Bildschirmtexten unterscheiden zu können, werden in diesem Handbuch verschiedene Schriften verwendet: 2 Adlib Zeitschriften Einleitung Texte, die auf dem Bildschirm angezeigt werden, Menütitel und Beschriftungen von Buttons sind kursiv geruckt. Beispiele: Gesamtkatalog Kombinieren Weiter Texte, die Sie eingeben müssen, sind in einer Schreibmaschinenschrift gedruckt. Beispiel: Diesen Text können Sie eingeben... Die Beschriftung von Tasten wird in einer schmalen fetten Schriftart wiedergegeben. Beispiele: Eingabe Strg F1 (Hilfe) Manchmal müssen Sie zwei Tasten gleichzeitig drücken: Halten Sie die erste Taste gedrückt und drücken Sie dann die zweite Taste. Tastenkombinationen werden durch einen Bindestrich zwischen den betreffenden Tasten angegeben. Beispiel: Strg-C Bemerkungen, Tipps und Warnungen werden in einem Rahmen oder einem eingezogenem Absatz wiedergegeben. Screenshots werden verwendet, um Erläuterungen zu verdeutlichen. Das Aussehen der Screenshots hängt jedoch von der verwendeten Windows-Version und der Bildschirmauflösung ab. 3 2. Funktion und Integration 2.1. Zweck und Funktionalität des Moduls Mit dem Zeitschriftenmodul können Sie Ihre Bibliotheksapplikation erweitern, um Abonnements auf Zeitschriften oder Loseblattsammlungen sowie die Verteilung von Exemplaren an Benutzer zu erfassen und zu verwalten. Das Modul bietet Ihnen unter anderem folgende Optionen: Abonnements verwalten Neue Titel erfassen Exemplare verbuchen (beim Eingang) Exemplare im Verteiler verfolgen Zurückgegebene Exemplare registrieren Abonnements verlängern oder kündigen Finanzielle Verwaltung (Zahlungen) Ausdruck von Briefen Außerdem können Sie in diesem Modul alle Funktionen verwenden, die Ihnen auch in jeder anderen Adlib-Applikation zur Verfügung stehen, so zum Beispiel die Expertensuche oder der Ausdruck mit dem Druckassistenten. 2.2. Von Zeitschriftenmodul 3.5 nach 4.2 Im Vergleich mit Adlib Zeitschriften 3.5 enthält Version 4.2 eine Reihe von Verbesserungen: Jedes Abonnement wird jetzt in einem eigenen Datensatz in der Datenbank mit dem Namen SUBSCRIP erfasst. Abonnements auf Loseblattsammlungen werden getrennt von Zeitschriftenabonnements erfasst. In der Datenbank DOCUMENT werden jetzt nur noch bibliografische Daten erfasst. (unter anderem die von Zeitschriften und Loseblattsammlungen). Verteilerlisten und Briefe an Lieferanten können über eine WordDokumentvorlage ausgedruckt werden, was das Layout verbessert. 5 Funktion und Integration Adlib Zeitschriften Briefe an Lieferanten können in der Sprache des Lieferanten angelegt werden und nach Wunsch ausgedruckt oder als E-Mail versandt werden. Die Adressdaten und persönlichen Angaben der Leser können viel detaillierter erfasst werden. Die allgemeine Funktionsweise der Applikation ist benutzerfreundlicher geworden. Mit Adlib Zeitschriften 4.2 erfassen und verwalten Sie also in erster Linie Abonnements. Die bibliografischen Daten von Zeitschriften und Loseblattsammlungen können Sie selbstverständlich weiterhin abrufen und auch neue Titel können Sie angelegen. Die Trennung ist jetzt jedoch eindeutiger: Titel erfassen Sie am besten mit Adlib Bibliothek und die dazugehörigen Abonnements mit Adlib Zeitschriften. 2.3. Datenquellen in Adlib Zeitschriften Eine Datenquelle in einer Adlib-Applikation entspricht einer Datenbank oder einem Dataset. Die verfügbaren Datenquellen in einer Applikation werden im 1. Schritt des Suchassistenten angezeigt, wo Sie übrigens auch einige Druckoptionen finden. Die folgenden Datenquellen finden Sie in Adlib Zeitschriften: In Zeitschriftenabonnements und Zeitschriften erfassen erfassen Sie Ihr Abonnement und verbuchen die erhaltenen Exemplare. (Beide Datenquellen zeigen die gleichen Registerkarten, jedoch in anderer Reihenfolge.) In Loseblattsammlungen Abonnements und Loseblattsammlung verbuchen machen Sie das gleiche, nur für Loseblattsammlungen. In Zeitschriftentitel und Loseblattsammlungen Titel Können Sie eine Auswahl von bibliografischen Angaben abrufen und/oder eingeben. Auf der zweiten Registerkarte sehen Sie auch sofort, welche Abonnements es bereits auf einen Titel gibt. In Zahlungen verbuchen Sie Zahlungen für Abonnements durch die gewünschte Kostenstelle. In Verteilerlisten definieren Sie Listen mit Lesern. Die Listen können Sie in den Abonnementdatensätzen wiederum mit Abonnements verknüpfen. Immer, wenn Sie eine neue Lieferung verbuchen, werden automatisch die entsprechenden Verteilerlisten gedruckt. 6 Adlib Zeitschriften Funktion und Integration Abbildung 2.1: Ein Ausschnitt aus den verfügbaren Datenquellen und Druckoptionen. In Benutzer erfassen Sie Angaben zu Benutzern. In Exemplare im Verteiler können Sie feststellen, welche Exemplare zurzeit zirkulieren und wer sie im Besitz hat. Die Optionen Bestellungen generieren, Reklamationslisten drucken, Reklamationen generieren, Briefe für Verlängerungen generieren, und Kündigungen generieren stellen keine Datenbanken sondern Druckaufträge für Briefe dar. Nur mit Reklamationslisten drucken wird nicht direkt ausgedruckt, mit allen anderen Optionen exportiert Adlib die Daten in eine Word-Dokumentvorlage. Die resultierenden Dokumente werden mit Microsoft Word geöffnet, wo man sie eventuell noch überarbeitet, bevor sie tatsächlich ausgedruckt werden. Beachten Sie, dass bei jeder diese Optionen bestimmte Einstellungen in den Abonnementsdatensätzen erforderlich sind. Wenn Sie zum Beispiel Bestellungen generieren wählen, sucht Adlib nach 7 Funktion und Integration Adlib Zeitschriften Abonnementdatensätzen, in denen im Feld Bestellung drucken? Ja steht. Und Reklamationen werden nur dann generiert, wenn Lieferungen überfällig oder bestellte Abonnements noch nicht eingetroffen sind. In den Datensätzen der Zeitschriftenabonnements können Sie gescannte Inhaltsangaben verknüpfen und Benutzer angeben, die diese Inhaltsangabe per E-Mail geschickt bekommen sollen. Mit der Option Gescannte Inhaltsangaben verschicken können Sie alle noch zu verschickenden E-Mails automatisch auf einmal verschicken. Beim Löschen von Ausgaben entfernen Sie die Verbuchungsdaten von alten Lieferungen. Mit Automatisches Löschen von Ausgaben erfolgt die Löschung entsprechend Ihrer Vorgaben zum jeweiligen Abonnement. Eine Zusammenfassung der gelöschten Angaben wird in das Feld Bestand auf der Registerkarte Exemplare und Signaturen in der Datenquelle Zeitschriften der Bibliotheksapplikation übernommen. Bei der Option Manuelles Löschen von Ausgaben/Sets müssen Sie nach den zu löschenden Abonnementsdatensätzen suchen und pro Lieferung oder Set angeben, ob diese gelöscht werden sollen. Gelöschte Angaben werden in diesem Fall in eine Textdatei kopiert. Mit Personen und Körperschaften (enthält die Lieferanten) erfassen Sie Körperschaften, Firmen, Kunden, Kontakte und Lieferanten, nicht jedoch die Bibliotheksbenutzer. Wenn Sie einen Lieferanten erfassen, können Sie auf der Registerkarte Angaben zum Lieferant ergänzende Angaben mache, wie zum Beispiel die Sprache, in der Briefe an den jeweiligen Lieferanten verfasst werden sollen. Sie können dort auch angeben, ob mit dem Lieferanten über Briefe (auf Papier) oder E-Mail kommuniziert werden soll. Der Thesaurus: Es werden zwar nur wenige Felder mit dieser Datenbank abgeglichen, aber dennoch ist es sinnvoll, einmal eingegebene Begriffe hier bearbeiten oder löschen zu können. In Kostenstellen definieren Sie die Budgets und in Zahlungsverlauf werden für Sie Ausgaben und offene Posten pro Kostenstelle dokumentiert. In Währungen definieren Sie Währungseinheiten und Wechselkurse für ausländische Lieferanten. In Briefe finden Sie Datensätze, in denen Standardtexte für Briefe an Lieferanten stehen. Diese Texte werden nur noch verwendet, wenn Adlib nicht die entsprechende Word-Dokumentvorlage finden 8 Adlib Zeitschriften Funktion und Integration kann. Normalerweise reicht es also aus, die Texte in den WordDokumentvorlagen an Ihre Bedürfnisse anzupassen. In Sprachen müssen Sie für jede Sprache, in der Sie Briefe an Lieferanten verfassen möchten, Übersetzungen für die in den Briefen verwendeten Labels eingeben (falls diese noch nicht vorhanden sind). Diese Übersetzungen werden auch für den Ausdruck mit Word-Dokumentvorlagen verwendet. In Layout der Verteilerlisten finden Sie nur einen Datensatz, in dem Sie einige Ausdruckeinstellungen vorgeben können für den Fall, dass Sie keine Word-Dokumentvorlagen verwenden. Standardmäßig werden jedoch Word-Dokumentvorlagen und nicht diese Einstellungen verwendet. In Gebührenangaben erfassen Sie, ob die Budgets für Leser oder für Zeitschriften verwendet werden, sowie die dazugehörigen Standardkostenstellen. 2.4. Verknüpfungen Das Zeitschriftenmodul ist ein Modul der integrierten AdlibBibliotheksapplikation. Neben der Katalogverwaltung über die Hauptapplikation verwenden Sie möglicherweise auch Module für Bestellungen, Ausleihen und den Opac. Diese Module und Applikationen sind auf Datenbankniveau mit einander verknüpft. Das bedeutet zum Beispiel, dass einige Ihrer Eingaben im Zeitschriftenmodul mit den Einträgen im Thesaurus abgeglichen werden und Sie so schnell vorhandene Titel, Lieferanten und Benutzer anhand verschiedener Merkmale finden können. Die wichtigsten Verknüpfungen sind folgende: Die Datenquellen Zeitschriftenabonnements, Zeitschriften erfassen, Loseblattsammlungen Abonnements und Loseblattsammlung verbuchen verweisen alle auf die Datenbank SUBSCRIP. Hier erfassen Sie Ihre Abonnements. In einem Abonnementdatensatz verweisen Sie auf einen Titel im Katalog (der Datenbank DOCUMENT). Mehrere Abonnements können mit dem gleichen Titeldatensatz verknüpft sein. In Adlib Bibliothek können Sie in der Detailansicht eines Zeitschriftendatensatzes auf einer eigenen Registerkarte sehen, welche Abonnements vorhanden sind und über ein Detailfenster die Details eines Abonnements abrufen. 9 Funktion und Integration Adlib Zeitschriften Die Datenquellen Zeitschriftentitel und Loseblattsammlungen Titel verweisen auf die Datenbank DOCUMENT. Titel, die Sie hier eingeben oder abfragen, sind auch über Adlib Bibliothek unter Zeitschriften und Loseblattsammlungen zugänglich, denn sie verweisen auf die gleiche Datenbank. Es ist also ganz Ihnen überlassen, mit welcher Applikation oder welchem Modul Sie Titel in die Datenbank eingeben. Die Datenquelle Benutzer verweist auf die gleiche Datenbank (BORROWER) wie die Datenquellen Benutzer im Leihmodul und Antragsteller im Erwerbungsmodul. Einen Namen mit den dazugehörigen Angaben, der in dieser Datenbank erfasst ist, können Sie also über alle genannten Module abfragen. Die Datenbanken, auf die die Datenquellen Personen und Körperschaften (Lieferanten), Kostenstellen, Zahlungen, Währungen, Briefe, Benutzer und Sprachen verweisen, werden auch vom Erwerbungsmodul verwendet. 10 3. Grundsätzliches Die Arbeit mit dem Adlib Zeitschriftenmodul ist am effektivsten, wenn Sie sich an eine bestimmte Reihenfolge halten: 1. Wenn Sie zum ersten Mal mit dem Zeitschriftenmodul arbeiten, werden Sie zunächst die Seitendateien (Lieferantendaten, Kostenstellen usw.) füllen müssen. Diese Seitendateien sind erforderlich, um Abonnements erfassen und Zeitschriften verbuchen zu können. 2. Wenn Schritt 1 weitgehend abgeschlossen ist, können Sie mit der Eingabe von Zeitschriften und Loseblattsammlungen beginnen. (falls diese nicht schon im Katalog vorhanden sind). Öffnen Sie dazu im ersten Schritt des Suchassistenten die Datenquellen Zeitschriftentitel oder Loseblattsammlungen Titel und legen Sie darin neue Datensätze an. Sie können diese Eingaben natürlich auch in Adlib Bibliothek machen: dort können Sie ausführlichere Angaben machen. 3. Erfassen Sie anschließend Ihre Abonnements in der Datenquelle Zeitschriftenabonnements und Loseblattsammlungen Abonnements. 4. Für neue Abonnements kann dann eine Bestellung ausgedruckt werden. Dazu verwenden Sie den Auftrag Bestellungen generieren im 1. Schritt des Suchassistenten. 5. Wenn Exemplare von Zeitschriften oder Lieferungen von Loseblattsammlungen eintreffen, verbuchen Sie diese am schnellsten über die Datenquelle Zeitschriften erfassen bzw. Loseblattsammlung verbuchen im ersten Schritt des Suchassistenten. Nachdem Sie den aktualisierten Abonnementdatensatz gespeichert haben, wird automatisch für jedes verbuchte Zeitschriftenexemplar eine Verteilerliste ausgedruckt. Sie können Exemplare im Verteiler über die Option Exemplare im Verteiler im 1. Schritt des Suchassistenten verfolgen. 6. Mit der Option Reklamationsliste drucken können Sie kontrollieren, ob Exemplare oder Lieferungen reklamiert werden müssen. Wenn ein oder mehrere Exemplare oder Lieferungen nicht innerhalb der vorgesehenen Zeit eintreffen, können Sie Reklamationen über die Option Reklamationen generieren erstellen. 11 Grundsätzliches Adlib Zeitschriften 7. Zahlungen im Zusammenhang mit einem Abonnement können Sie abrufen und bearbeiten. Dazu verwenden Sie die Zahlungen im Suchassistenten. 8. Für Abonnements (bei denen Sie angegeben haben, dass sie verlängert oder gekündigt werden sollen) können Verlängerungen und Kündigungen ausgedruckt werden. 9. Schließlich können Sie automatisch alte Lieferungen von Zeitschriften und Loseblattsammlungen löschen. 12 4. Seitendateien füllen Nachdem das Zeitschriftenmodul in Ihre Bibliotheksapplikation integriert wurde und bevor Sie damit beginnen, Abonnements und Verteilerlisten zu erstellen, müssen Sie zunächst die Seitendateien (die Datenquellen Personen und Körperschaften bis Gebührenangaben, plus Verteilerlisten und Benutzer) so weit wie möglich mit Standardangaben aus Ihrer Administration füllen, falls dies noch nicht geschehen ist. Abbildung 4.1: Füllen Sie zunächst die Seitendateien. 4.1. Personen und Körperschaften (Lieferanten) In den Personen und Körperschaften (Lieferanten) erfassen Sie Körperschaften, Einrichtungen, Institutionen, Betriebe, Kunden, Ansprechpartner und Lieferanten, jedoch nicht die Benutzer der Biblio13 Seitendateien füllen Adlib Zeitschriften thek. Wenn Sie einen Lieferanten erfassen, können Sie auf der Registerkarte Angaben zum Lieferant zusätzliche Angaben machen, zum Beispiel zur Sprache, die für die Korrespondenz verwendet werden soll, oder zu den Briefen, die möglicherweise an den betreffenden Lieferanten geschickt werden sollen. Sie können auch noch angeben, ob die Kommunikation mit dem Lieferanten auf Papier (als Ausdruck) oder über E-Mail erfolgen soll. Die Lieferanten, die Sie hier eingeben, sind die gleichen, die vom Bestellmodul verwendet werden. Sie müssen sie also nur einmal erfassen. Kontrollieren Sie vor der Eingabe eines neuen Lieferanten, ob der Lieferant bereits in der Datenbank vorhanden ist. Abbildung 4.2: Wählen Sie als Namenstyp Lieferant. Wenn Sie in Personen und Körperschaften (Lieferanten) einen Lieferanten erfassen, wählen Sie in dem neuen Datensatz auf der Registerkarte Allgemeine Angaben zunächst Lieferant als Namenstyp. Wenn Sie diese Auswahl getroffen haben und das Feld verlassen, werden auf der Registerkarte Angaben zum Lieferant einige Standardangaben eingetragen (damit Sie das nicht mehr manuell machen müssen). Auf dieser Registerkarte können Sie dann weitere Angaben zum Lieferanten eingeben oder auch andere Briefvorlagen wählen. Kundenummer In dieses Feld können Sie die Kundennummer eingeben, die Sie von diesem Lieferanten erhalten haben. Rabatt % Rabatt steht für den üblichen Rabatt in Prozent, den dieser Lieferant gewährt. Diese Prozentangabe wird bei einer Bestellung berücksichtigt, kann aber auch noch in der jeweiligen Bestellung angepasst werden. Lieferfrist In diesem Feld können Sie die übliche Lieferfrist des Lieferanten eingeben. Anhand dieser Daten wird das erwartete Lieferdatum von Bestellungen berechnet, das wiederum für Reklamationen verwendet wird. Dieses Datum können Sie übrigens noch bei der Bestellung ändern. Die Lieferfrist, die vom Programm vorgegeben wird, 14 Adlib Zeitschriften Seitendateien füllen kommt aus der Datei seracq#.txt, Zeilennummer 26. Wenn Sie eine andere als die vorgegebene Lieferfrist verwenden möchten, können Sie dies in der genannten Textdatei ändern. Sie können die in diesem Feld vorgegebene Lieferfrist natürlich auch jederzeit manuell ändern. Das gleiche gilt auch für die anderen Felder. Abbildung 4.3: Die Registerkarte Angaben zum Lieferanten. Sprache Im Feld Sprache können Sie angeben, welche Sprache für variable Textbausteine in Briefen (Feldbezeichnungen wie Titel: oder Unser Zeichen:) an den Lieferanten verwendet werden soll. Dies ist unabhängig von festen Texten (Anrede, Brieftext und Gruß) in den Briefen, die Sie mit dem Lieferanten verknüpfen. Die Sprache für die Korrespondenz mit dem Lieferanten richtet sich nach der aktuellen Spracheinstellung der Benutzeroberfläche Ihrer Adlib-Applikation (in dem Moment, wo Sie den Namenstyp Lieferant wählen). Dieses Feld ist verknüpft mit der Datenquelle Sprachen, was bedeutet, dass Sie nur Sprachen wählen können, für die es bereits einen Datensatz gibt. Für eine neue Sprache 15 Seitendateien füllen Adlib Zeitschriften können Sie natürlich auch direkt einen neuen Datensatz anlegen. In diesem Datensatz stehen Übersetzungen von Feldbezeichnungen, die in Briefen an Lieferanten verwendet werden können. Es ist daher wichtig, dass Sie für jede Sprache, die Sie für Lieferanten verwenden, einen vollständigen übersetzten Datensatz in Sprachen anlegen. Die Bezeichnungen der Briefvorlagen werden automatisch aus einem englischen Namen und der Sprache des Lieferanten zusammengesetzt. Wenn Sie die Sprache ändern und das Feld Sprache verlassen, fragt Adlib, ob Sie möchten, dass Adlib automatisch die Namen der zu verwendenden Briefvorlagen anpassen soll. Wählen Sie Ja, wenn Sie Standardvorlagen verwenden, die in Ihrer Adlib-Applikation vorhanden sind: Jede Sprache hat ihre eigenen Vorlagen, da die Sprache der festen Textbestandteile variiert. Währung Geben Sie hier die Währung des Lieferanten ein, zum Beispiel EUR für Euros. Diese Währungen werden in der Datenquelle Währungen erfasst. Drücken Sie in diesem Feld auf Shift+F4, um die Datenbank zu durchsuchen oder um einen neuen Währungsdatensatz anzulegen. Wenn Sie das Feld leer lassen, wird beim Speichern ein Standardwert eingetragen. Briefe In diesen Feldern können Sie angeben, welche Briefe für einen Lieferanten verwendet werden sollen. Briefe werden standardmäßig mit Hilfe von WordDokumentvorlagen gedruckt. Ein Ausdruck ohne Vorlagen ist jedoch auch möglich. Beim Ausdruck von Briefen (in Schritt 1 des Suchassistenten) wird anhand des Lieferantennamens der richtige Brief aufgerufen und ausgedruckt. Die Bezeichnungen der Briefvorlagen werden automatisch aus einem englischen Namen und der Sprache des Lieferanten zusammengesetzt. Wenn Sie die Sprache ändern und das Feld Sprache verlassen, fragt Adlib, ob Sie möchten, dass Adlib automatisch die Namen der zu verwendenden Briefvorlagen anpassen soll. Wählen Sie Ja, wenn Sie Standardvorlagen verwenden, die in Ihrer Adlib-Applikation vorhanden sind: Jede Sprache hat ihre eigenen Vorlagen, da die Sprache der festen Textbestandteile variiert. Wenn Sie jedoch selbst Vorlagen mit ganz anderen Bezeichnungen angelegt haben, was ohne Weiteres möglich 16 Adlib Zeitschriften Seitendateien füllen ist, dann möchten Sie bei der Änderung der Lieferantensprache wahrscheinlich nicht, dass die Bezeichnung der Vorlage durch eine Standardbezeichnung ersetzt wird. Wählen Sie dann Nein, wenn Adlib fragt, ob die Bezeichnungen ersetzt werden sollen. Beachten Sie, dass Sie die Standardvorlagen im AdlibOrdner \Worddoc\templates finden. Sie können die festen Textbestandteile und das Layout dort nach Wunsch anpassen. Achten Sie jedoch darauf, dass die speziellen Codes in den Vorlagen nicht verändern. Speichern Sie geänderte Vorlagen wieder mit der Dateierweiterung .dot. Bearbeitung von Briefen Das Feld Bearbeitung von Briefen ist voreingestellt auf Ausdruck in Dokumenten. Das bedeutet, dass die oben genannten Vorlagen verwendet werden und dass die Briefe in MS Word angelegt werden und von dort auch ausgedruckt werden können. Wenn Sie Briefe nicht über eine Word-Dokumentvorlage ausdrucken wollen oder können, kopieren Sie die Word-Dokumentvorlagen in einen anderen Ordner: Adlib kann die Vorlagen dann nicht finden und sucht in der Datenquelle Briefe nach Datensätzen mit den von Ihnen vorgegebenen Briefvorlagen. Mit Hilfe der festen Textbausteine in diesen Datensätzen werden die Briefe dann direkt an einen Drucker ausgegeben. Die alternative Bearbeitungsmethode ist Als E-Mail versenden. Sie können diese Option nur verwenden, wenn Sie auf der Registerkarte Allgemeine Angaben eine EMail-Adresse* eingeben. Eine weitere Voraussetzung ist, dass Sie in der Datei adlib#.txt in Zeile 278 Ihre Absenderadresse und in Zeile 192 den Namen Ihres SMTPServers angegeben haben. Eine Kopie jeder verschickten E-Mail wird an Ihre Absenderadresse geschickt, damit Sie einen Beleg für den Versand haben. Für die Zusammenstellung von E-Mail-Texten werden Datensätze aus der Datenquelle Briefe verwendet, die die gleichen Namen haben wie die vorgegebenen Briefvorlagen. Überprüfen Sie daher alle Briefdatensätze mit den von Ihnen verwendeten Bezeichnungen, bevor Sie E-Mails versenden. Beachten Sie, dass Sie, wenn Sie E-Mails verschicken (oder ohne Word-Vorlagen drucken) möchten und nicht die Standardvorlagen verwenden, für die von Ihnen verwendeten Bezeichnungen auch Briefdatensätze anlegen müssen. * Wenn Sie im Feld E-Mail eine gültige Adresse eingeben, 17 Seitendateien füllen Adlib Zeitschriften wird beim Speichern automatisch mailto: hinzugefügt und die Adresse unterstrichen. Sie können auf die unterstrichene Adresse klicken, um Ihr E-Mail-Programm zu öffnen und direkt eine E-Mail zu schreiben und zu verschicken. Diese Funktion ist jedoch nicht erforderlich, um automatisch Briefe (Bestellungen, Reklamationen, Verlängerungen oder Kündigungen) zu verschicken. 4.2. Kostenstellen Die Datenquelle Kostenstellen enthält die Namen und die Budgets der jeweiligen Kostenstellen. Eine Kostenstelle kann zum Beispiel eine Abteilung sein, die auch die Zuständigkeit für bestimmte Publikationen hat. Diese Datenbank wird auch im Bestellmodul verwendet. Abbildung 4.4: Mit Kostenstellen verwalten Sie Ihre Budgets. Wenn Sie das Feld Zugewiesenes Budget ausfüllen und den Datensatz speichern, berechnet Adlib die Beträge Arbeitsbudget und Kontostand. Das Arbeitsbudget entspricht dem Zugewiesenem Budget plus dem eventuell vorhandenem Letzten Kontostand. Der Kontostand entspricht dem Arbeitsbudget minus Verbindlichkeiten und Ausgaben. Nach der Zuweisung von Beträgen an bestimmte Kostenstellen in Abonnement- oder Bestellungsdatensätzen, werden Ausgaben und Kontostand der Kostenstellen automatisch aktualisiert. Verbindlichkei18 Adlib Zeitschriften Seitendateien füllen ten werden nur im Bestellmodul erfasst. Wenn Sie eine Bestellung aufgeben und kennen (in etwa) die Kosten, dann werden diese als Verbindlichkeit verbucht und im Kontostand berücksichtigt. Im Zeitschriftenmodul ist dies nicht der Fall, hier werden nur die tatsächlichen Zahlungen erfasst und zwar als Ausgaben. Dies wurde so eingerichtet, weil Abonnements immer weiterlaufen und es kein festes Datum für Verlängerungen (und damit für Verbindlichkeiten) gibt. Eine Buchbestellung dagegen, ist ein einmaliger Vorgang. Bei der Berechnung des Kontostandes werden die Verbindlichkeiten immer berücksichtigt. Auf der Registerkarte Kostenstelle finden Sie die folgenden Felder: Kostenstellencode Geben Sie hier den Code der Kostenstelle in. Dabei kann es sich um Ziffern, Buchstaben und Trennzeichen in beliebiger Reihenfolge handeln. Dies ist ein Pflichtfeld, da es zur Verknüpfung der Kostenstelle mit Abonnements (und Zahlungen) dient. Der Code muss eindeutig sein. Ist Teil von, Besteht aus Wenn Ihre Kostenstellen hierarchisch aufgebaut sind, können Sie die Felder Ist Teil von und Besteht aus verwenden. Beachten Sie jedoch, dass jede Kostenstelle ein eigenes, unabhängiges Budget hat und dass keine Berechnungen über verschiedene Hierarchiestufen stattfindet. Kostenstelle Geben Sie hier den Namen der Kostenstelle ein. Beschreibung Hier können Sie weitere Angaben zur Kostenstelle eingeben. Zuweisungsdatum Wenn Sie ein neues Budget zuweisen, geben Sie hier das Datum der Zuweisung ein. Wenn Sie beim Zuweisen eines neuen Budgets dieses Feld leer lassen, gibt Adlib beim Speichern automatisch das aktuelle Datum ein. Wenn Sie ein vorhandenes Budget lediglich korrigieren, sollten Sie das Zuweisungsdatum nicht ändern! Zugewiesenes Budget Hier geben Sie das zugewiesene Budget für das neue Jahr ein. Geben Sie auch ein neues Zuweisungsdatum ein. Beim Speichern wird Adlib die Felder Arbeitsbudget und Kontostand wie folgt aktualisieren: Das Arbeitsbudget entspricht der 19 Seitendateien füllen Adlib Zeitschriften Summe aus dem Letzten Kontostand, dem Zugewiesenem Budget und den Verbindlichkeiten. Der Kontostand entspricht dem neuen Arbeitsbudget minus Verbindlichkeiten und Ausgaben. Danach wird das Feld Ausgaben geleert. Um ein Budget abzuschließen, zum Beispiel am Ende eines Jahres, gehen Sie wie folgt vor: Geben Sie das Zuweisungsdatum und den Betrag des neuen Budgets ein (anstelle des letzten Zugewiesenen Budgets). Wenn in Ihrer Einrichtung das restliche Budget des vorhergehenden Jahres in das neue Jahr übertragen werden kann, geben Sie den Restbetrag manuell in das Feld Letzter Kontostand ein, wenn Sie ein neues Budget zuweisen. Der Letzte Kontostand plus dem neuen Zugewiesenem Budget plus eventuell offener Verbindlichkeiten ergibt beim Speichern das neue Arbeitsbudget. Das Feld Verbindlichkeiten bleibt in diesem Fall unverändert. Wenn sie jedoch beim Zuweisen eines neuen Budgets die Verbindlichkeiten dem Budget des vorherigen Jahres zurechnen möchten und das restliche Budget auf das neue Jahr übertragen möchten, addieren Sie die Verbindlichkeiten zum Kontostand des vorherigen Jahres und tragen Sie diesen Betrag in das Feld Letzter Kontostand ein. Löschen Sie dann die Eingaben im Feld Verbindlichkeiten, bevor Sie den Datensatz speichern. Wenn es nicht möglich ist, verbleibende Budgets auf das nächste Jahr zu übertragen, lassen Sie das Feld Letzter Kontostand auf null stehen. Beim Speichern des Datensatzes wird erst das neue Arbeitsbudget berechnet und danach der neue Kontostand, in dem Ausgaben und eventuelle Verbindlichkeiten vom Arbeitsbudget abgezogen werden. Letzter Kontostand Dieses Feld muss beim Abschluss eines Budgets manuell ausgefüllt werden, wenn Sie möchten, dass das restliche Budget des Vorjahres zu dem Arbeitsbudget des folgenden Jahres hinzugerechnet wird. Wenn Sie den Betrag aus Kontostand übernehmen, müssen Sie den Inhalt im Feld Verbindlichkeiten löschen. Wenn Sie aber die Verbindlichkeiten in das folgende Jahr übernehmen möchten, ziehen Sie vom letzten Arbeitsbudget 20 Adlib Zeitschriften Seitendateien füllen nur die Ausgaben ab und übernehmen diesen Betrag in Letzter Kontostand. Arbeitsbudget, Kontostand Diese Felder werden automatisch von Adlib aktualisiert. Das Arbeitsbudget entspricht dem Zugewiesenem Budget, wenn das restliche Budget des Vorjahres nicht auf das neue Jahre übertragen wird. Der Kontostand ist das Arbeitsbudget minus Ausgaben minus Verbindlichkeiten. Verbindlichkeiten Hier steht der Betrag, der zwar für bereits bestellte Titel reserviert ist, aber noch nicht ausgegeben wurde. Dieses Feld wird automatisch durch das Bestellmodul aktualisiert, Sie können es aber auch manuell bearbeiten, zum Beispiel um Korrekturen vorzunehmen. Bei allen automatischen Änderungen in den Verbindlichkeiten wird auch der Kontostand angepasst. Hier steht, was im laufenden Jahr für diese Kostenstelle ausgegeben wurde, sowohl für Bestellungen als auch für Abonnements. Dieses Feld wird genauso automatisch aktualisiert wie das Feld Kontostand, wenn Sie eine Zahlung verbuchen. Sie können es aber auch manuell bearbeiten, zum Beispiel um Korrekturen vorzunehmen. Ausgaben Bemerkungen Hier können Sie weitere Angaben zu der jeweiligen Kostenstelle machen. 4.3. Währungen In der Datenquelle Währungen wird für jede für Bestellungen oder Abonnements benötigte Währung ein Datensatz angelegt. Diese Datenbank wird auch vom Bestellmodul verwendet. Auf der Registerkarte Angaben zur Währung eines Währungsdatensatzes geben Sie den Standardwährungscode ein, die vollständige Bezeichnung, den Wechselkurs und das Datum des Wechselkurses. Der Wechselkurs muss eingegeben werden, damit die Finanzen der Kostenstellen in einer Währung (Ihrer eigenen Währung) erfasst werden können. 21 Seitendateien füllen Adlib Zeitschriften Abbildung 4.5: Die Definition des Englischen Pfunds und der Wechselkurs zum Euro: 1 Pfund = 1,1679 Euro, am angegebenen Datum. Währungscode Geben Sie den (eindeutigen) Standardwährungscode ein. Beispiele für solche Codes sind: EUR, USD, GBP. Siehe: http://www.iso.org/iso/en/prods-services/popstds/ currencycodeslist.html Bezeichnung Geben Sie hier die vollständige Bezeichnung der Währung ein. Wechselkurs Den Betrag, den Sie hier eingeben, kostet 1 Einheit dieser Währungen in Ihrer lokalen Währung. Ein Beispiel: Wenn Ihre lokale Währung der Euro ist und Sie hier das Englische Pfund erfassen, geben Sie als Wechselkurs zum Beispiel 1. 1679 ein. Ein Englisches Pfund kostet also 1, 1679 Euro. Der Kurs wird verwendet, um Preise in ausländischen Währungen in die eigene Währung um zu rechnen und es so zu ermöglichen, dass Adlib die Budgets der Kostenstellen aktualisiert. Wir empfehlen, den Wechselkurs regelmäßig zu aktualisieren. Datum Hier geben Sie das Datum des Wechselkurses ein. Wenn Sie das Feld leer lassen, gibt Adlib das aktuelle Datum ein. Bemerkungen Hier können Sie weitere Angaben zu der jeweiligen Währung machen. 22 Adlib Zeitschriften Seitendateien füllen 4.4. Briefe Abbildung 4.6: Ein Beispiel für eine Reklamation. In der Datenquellen Briefe können Sie Brieftexte eingeben. Diese können dann von Adlib für E-Mails und für den Fall verwendet werden, dass Sie beim Ausdruck keine Word-Dokumentvorlagen verwenden möchten. In der Datenquelle Personen und Körperschaften geben Sie bei jedem Lieferanten an, welcher Brief in welcher Situation verwendet werden soll. Beachten Sie, dass der Name eines Briefdatensatzes identisch mit dem Dateinamen (ohne .dot) der Word-Dokumentvorlagen für den entsprechenden Brief sein muss, wenn Sie mit WordDokumentvorlagen drucken möchten. E-Mails verwenden den Text aus dem Datensatz. Die Datenquelle Briefe enthält einige Standardbriefe (die Sie an Ihre Bedürfnisse anpassen können), aber Sie können natürlich auch eigene Briefe verfassen oder einen Brief für einen speziellen Lieferanten erstellen. Einige Briefe in diesem Datensatz werden nicht vom Zeitschriftenmodul sondern vom Bestellmodul verwendet. Die spezifischen Daten (Name der Person oder der Firma, Titel der bestellten Publikation usw.) werden von Adlib automatisch zum Brief hinzugefügt. Übersetzungen von Feldlabeln, die von Adlib in Briefen verwendet werden (zum Beispiel das Label Anzahl), erfassen Sie in der Datenquelle Sprachen. 4.5. Sprachen Die Datenquelle Sprachen enthält einen oder mehrere Sprachdatensätze (pro Sprache jeweils ein Datensatz), jeder mit einer Liste von Begriffen in dieser Sprache: Diese Begriffe werden als Label für variable Daten in Briefen verwendet, die in der jeweiligen Sprache verfasst sind. Sie brauchen also nur Datensätze für jene Sprachen, in denen Briefe verfasst werden sollen. 23 Seitendateien füllen Adlib Zeitschriften Abbildung 4.7: Der englische Sprachdatensatz mit Übersetzungen der Labels, die in Briefen verwendet werden. Ein Brief an einen Lieferanten wird automatisch in der richtigen Sprache gedruckt, wenn Sie bei den Lieferantendaten in der Datenquelle Personen und Körperschaften (im Feld Sprachen) angegeben haben, welcher Sprachendatensatz und welche Word-Dokumentvorlagen verwendet werden sollen. 24 Adlib Zeitschriften Seitendateien füllen 4.6. Benutzer Abbildung 4.8: Ein Beispiel für eine ausgefüllte Registerkarte mit persönlichen Daten. Die Datenquelle Benutzer verweist auf die Datenbank BORROWER. Diese Datenbank wird sowohl vom Zeitschriftenmodul, dem Ausleihmodul als auch dem Bestellmodul verwendet, darum kann ein Benutzer zugleich Leser einer Zeitschrift , Benutzer der Ausleihe oder Besteller eines Buches sein. Personendaten, die Sie hier erfassen, werden also von drei Modulen verwendet. Diese Angaben werden von Adlib beim Ausdruck von Briefen und für E-Mails verwendet, die an den jeweiligen Benutzer adressiert sind. Name ist ein Feld ohne Schreibrechte, dass von Adlib in dem Moment generiert wird, wenn Sie einen Benutzerdatensatz speichern. Der Name wird wie folgt generiert: Die Vorzugsvariante ist das Format Nachname, Initialen Infix, also zum Beispiel Pienter, A. van de. Wenn keine Initialen wohl aber ein Vorname verfügbar ist, ist das Ergebnis: Nachname, Vorname Infix, also zum Beispiel Pienter, Adrie van de. Wenn auch kein Vorname angegeben wurde, handelt es sich wahrscheinlich um eine Körperschaft und der Nachname wird als Name übernommen. Die Klasse oder Abteilung, zu der ein Leser normalerweise gehört, kann ebenfalls angegeben werden. Diese wird dann auch auf Verteiler25 Seitendateien füllen Adlib Zeitschriften listen abgedruckt, was den Umlauf von Zeitschriftenausgaben in großen Einrichtungen vereinfacht. Im Feld ID-Nummer können Sie, wenn erforderlich, die Ausweisnummer oder eine andere Identifikationsnummer eingeben. Abbildung 4.9: Sie können für jeden Leser mehrere Adressen angeben. Im Feld Adresstyp auf der Registerkarte Adressen geben Sie an, ob die Adresse Privat oder Geschäftlich ist. Wenn es sich außerdem eine Postadresse handelt (mit oder ohne Postfachnummer), markieren Sie das Feld Postadresse. Im Feld Straße geben Sie nur den Straßennamen oder “Postfach” ein. Bei Hausnummer kann auch die Postfachnummer eingegeben werden. In einigen Ländern muss die Hausnummer vor dem Straßennamen oder die Postleitzahl vor dem Ortsnamen stehen. In diesen Fällen markieren Sie die entsprechenden Felder. In der wiederholbaren Feldgruppe Telefon können Sie nicht nur mehrere Telefonnummern eingeben, sondern auch Faxnummern. Im Feld Typ Telefonnr. Legen Sie fest, welches Gerät an der Nummer angeschlossen ist: "Festnetzanschluss", "Mobiltelefon" oder "Fax". Wenn Sie in dem Feld E-Mail-Adresse Auf der Registerkarte Adressen eine gültige Adresse eingeben, wird nach dem Speichern automatisch mailto: hinzugefügt und die Adresse unterstrichen. Eventuell können 26 Adlib Zeitschriften Seitendateien füllen Sie auf die Adresse klicken, um Ihr E-Mail-Programm zu öffnen, eine E-Mail zu verfassen und direkt zu verschicken. Abbildung 4.10: Weitere Angaben zum Benutzer. Auf der Registerkarte Benutzerangaben geben Sie im Feld Kostenstelle die Kostenstelle des jeweiligen Benutzers ein, wenn Sie in der Datenquelle Gebührenangaben als Art der Zuweisung Leserkonto verwenden angegeben haben(siehe Kapitel 4.9). Wenn der jeweilige Benutzer vorübergehend nicht anwesend ist, können Sie ihn oder sie in dieser Zeit von der Verteilerliste ausschließen. Geben Sie dazu im Feld Gesperrt von das Anfangsdatum des Zeitraums ein und im Feld Gesperrt bis das Enddatum. Ist das Enddatum unbekannt, können Sie es leer lassen. Die Felder Feldtyp und Inhalt sind für den Fall gedacht, dass Sie Angaben zu einem Leser machen möchten, für die es kein passendes Feld gibt. In Feldtyp geben Sie den Namen oder eine kurze Umschreibung Ihres neuen Felds ein und den Inhalt in das nebenstehende, gleichnamige Feld. 27 Seitendateien füllen Adlib Zeitschriften 4.7. Verteilerlisten Die Eingabemaske einer Verteilerliste sieht wie folgt aus: Abbildung 4.11: Beispiel für eine Verteilerliste. Für Zeitschriftenverteiler können Sie Verteilerlisten anlegen. Sie können dafür die folgenden Felder verwenden: Listenname Geben Sie als erstes den Namen der Verteilerliste ein. Es muss ein eindeutiger Name sein. Beschreibung Wenn gewünscht, können Sie eine genauere Umschreibung der Liste eingeben. Titel Hier können Sie nichts eingeben. Dieses Feld wird automatisch ausgefüllt, sobald Sie (in der Datenquelle Zeitschriftenabonnements) eine Verteilerliste mit einem Abonnement verknüpfen. Leser Sie verknüpfen die einzelnen Benutzer mit der jeweiligen Verteilerliste über das (wiederholbare) Feld Leser. Drücken Sie auf Shift+F4, um bereits eingegebene Benutzer in der Datenquelle Benutzer zu suchen. Sie können auch neue Benutzer hinzufügen. Die Reihenfolge der Leser in der Liste bestimmt auch die Reihenfolge, in der die Benutzer ein Zeitfenster zugewiesen bekommen, in dem Sie ein Zeitschriftenexemplar lesen können. Rückgabe? Bei jedem Leser können Sie angeben, ob er das Exemplar an die Bibliothek zurückgeben muss. Wenn Sie Nein wählen, wird davon ausgegangen, dass 28 Adlib Zeitschriften Seitendateien füllen der Leser selbst dafür sorgen muss, dass das Exemplar an den nächsten Benutzer in der Liste weitergegeben wird. Man spricht in solchen Fällen auch von einem Ringumlauf. Wenn auch bei der letzten Person diese Option auf Nein steht, darf diese das Exemplar behalten. Wenn Sie Ja wählen, muss der Leser dafür sorgen, dass das Exemplar an dem vom System berechneten Datum, das auch auf dem Verteiler ausgedruckt wird, an die Bibliothek zurückgegeben wird (Sternumlauf). Lesefrist In diesem Feld geben Sie an, wie viele Tage ein Leser ein Exemplar ausleihen darf. Adlib gibt hier standardmäßig drei Tage vor, aber das können Sie natürlich manuell verändern. Fußzeile Sie können auch eine Fußzeile hinzufügen. Diese wird auf der Verteilerliste ausgedruckt. Eine feste Fußzeile (für die Verwendung in allen Verteilerlisten) können Sie in der Datenquelle Layout der Verteilerliste eingeben (siehe nächstes Kapitel). Beim Verbuchen eines Zeitschriftenexemplars überprüft Adlib automatisch, ob eine Zeitschrift mit einer Verteilerliste verknüpft ist. Wenn ja, wird automatisch eine Verteilerliste mit den spezifischen Daten der aktuellen Nummer und den Namen aller Leser gedruckt. Bei doppelten Abonnements müssen Sie zwei identische Verteilerlisten anlegen, jede mit einem eindeutigen Namen. 4.8. Layout der Verteilerliste Verteilerlisten werden ab Version 4.2 automatisch in eine WordDokumentvorlage mit dem Namen Circlist#.dot (die Sie in dem AdlibOrdner \Worddoc\templates\ finden) ausgegeben und zwar in der Sprache der Benutzeroberfläche, sobald Sie eine neue Zeitschriftenlieferung verbucht haben. Sie können das Layout dieser Vorlagen natürlich mit MS Word anpassen. Wenn der Ausdruck der Verteilerlisten nicht mit WordDokumentvorlagen erfolgen soll, können Sie auch noch auf die alte “DOS”-Art ausdrucken. Das macht Adlib automatisch, wenn die Vorlage in der aktuellen Sprache nicht gefunden werden kann. Sie können also einfach die Dateien Circlist#.dot in einen anderen Ordner verschieben, wenn Sie diese nicht verwenden möchten. Einige LayoutMerkmale für den “DOS”-Ausdruck können Sie in dem Datensatz in 29 Seitendateien füllen Adlib Zeitschriften der Datenquelle Layout der Verteilerliste vorgeben, aber die Möglichkeiten sind dort gegenüber einer Word-Dokumentvorlage deutlich eingeschränkt. Abbildung 4.12: Diese Einstellungen für Verteilerlisten gelten nur, wenn Sie keine Word-Dokumentvorlagen benutzen. Papierformat Es kann nur auf A4 ausgedruckt werden. Schriftart, Größe Im Feld Schriftart geben Sie die zu verwendende Schriftart ein und im Feld Größe die Punktgröße für die gewählte Schriftart. Linker Rand Hier geben Sie ein, wie groß der linke Rand sein soll. Die Angabe erfolgt in der Anzahl der Zeichen. Fester Verteilertext Hier können Sie einen festen Text eingeben, der auf allen Verteilerlisten als Fußtext abgedruckt wird. Wenn Sie für jede Verteilerliste einen anderen Fußtext wünschen, können Sie diesen in der Datenquelle Verteilerlisten eingeben. Wenn Sie sowohl einen festen Verteilertext als auch einen individuellen Fußtext für einen Verteiler eingegeben haben, werden beide Texte ausgedruckt. 4.9. Gebührenangaben In dieser Datenquelle können Sie angeben, nach welcher Methode die Kosten berechnet werden. Hier können Sie auch die Standardkostenstelle eingeben. Bei Art wählen Sie die Art der Zuweisung von Kosten. Sie können aus zwei Zuweisungsarten wählen: 30 Adlib Zeitschriften Seitendateien füllen Leserkonto verwenden – Bei dieser Methode werden die Kosten für das Abonnement gleichmäßig über die Leser einer Zeitschrift verteilt. Beim Verbuchen einer Zahlung wird anhand der verknüpften Verteilerlisten bestimmt, wie viele Personen die Zeitschrift lesen und welche Konten zu den jeweiligen Lesern gehören. Anschließend wird der Betrag der Zahlung durch die Anzahl der Leser geteilt und bei den entsprechenden Kostenstellen verbucht. Wenn Sie diese Methode wählen, müssen Sie allerdings in der Datenquelle Benutzer das Feld Kostenstelle ausfüllen. Dieses Feld befindet sich auf der Registerkarte Benutzerangaben. Für diese Kostenstelle wird die Bibliothek wahrscheinlich nicht finanziell verantwortlich sein, trotzdem wird sie wohl die Rechnungsstellung übernehmen. Zeitschriftenbudgets verwenden Sie können bei jedem Abonnement angeben, mit welchem Budget die Kosten für die Zeitschrift oder die Loseblattsammlung verrechnet werden sollen. Wenn Sie mehr als ein Budget eingeben, können Sie auch mit Prozentangaben vorgeben, wie die Kosten über die einzelnen Budgets verteilt werden sollen. Bei der Eingabe einer Zahlung wird diese bei den im Abonnementdatensatz eingegebenen Budgets verbucht und zwar entsprechend der vorgegebenen Prozentangabe. Wenn Sie beim Abonnement keine Kostenstelle angegeben haben, werden die Kosten von der Standardkostenstelle abgezogen, die Sie in der Datenquelle Gebührenangaben eingegeben haben. 31 5. Verwaltung von Zeitschriftenabonnements Über Schritt 1 des Suchassistenten des Zeitschriftenmoduls können Sie in der Datenquelle Zeitschriftenabonnements Abonnements auf Zeitschriften eingeben (oder die Angaben dazu abrufen oder überarbeiten), Zeitschriften verlängern oder kündigen und ihren Erhalt erfassen (verbuchen). Direkt verbuchen können Sie auch mit der Option Zeitschriften erfassen im Suchassistenten. Mit Zeitschriftenabonnements und Zeitschriften erfassen öffnen Sie eigentlich die gleiche Datenbank und können in den geöffneten Datensätzen die gleichen Daten sehen und bearbeiten. Der einzige Unterschied ist, dass die Registerkarten eine andere Reihenfolge haben: Bei Zeitschriften erfassen werden die Datensätze auf der Registerkarte Neue Zeitschriftenausgabe geöffnet. In beiden Fällen stehen folgende Registerkarten zur Verfügung: Bibliografische Angaben, Angaben zum Abonnement, Finanzielle Angaben, Neue Zeitschriftenausgabe, Zahlungen verbuchen, Gescannte Inhaltsangabe und Verwaltungsangaben. Alle eingegebenen Zeitschriftentitel werden in einem eigenen Dataset in der Datenbank DOCUMENT (dem Katalog) gespeichert. Sie sind also auch über den OPAC Ihrer Bibliothek und in Adlib Bibliothek einsehbar. 33 Verwaltung von Zeitschriftenabonnements Adlib Zeitschriften 5.1. Ein Zeitschriftenabonnement erfassen Die Registerkarte Angaben zum Abonnement Abbildung 5.1: Eine ausgefüllte Registerkarte Angaben zum Abonnement. Abonnementscode Der Abonnementscode ist der eindeutige Schlüssel zu einem Abonnementdatensatz. Bei der Erfassung eines Abonnements wählen Sie selbst den eindeutigen Abonnementscode: Er kann zum Beispiel eine Abkürzung für den Lieferanten und den Titel enthalten. Mit diesem Code lässt sich der Abonnementsdatensatz später schnell finden. Der Code wird auch für die Verknüpfung mit anderen Datenbanken verwendet und auch beim Ausdruck kann er verwendet werden. Der Abonnementscode und der Titel der abonnierten Zeitschrift befinden sich auch am oberen Rand vieler Registerkarten mit Angaben zum Abonnement. Eingeben und ändern können Sie den Code aber nur auf der Registerkarte Angaben zum Abonnement. Titel Geben Sie hier den Titel (und wenn vorhanden, den Untertitel) der Zeitschrift ohne den möglicherweise vorhandenen Artikel* ein. Dies ist ein Pflichtfeld. Vorhandene Titel können Sie mit der Tastenkombination Shift+F4 suchen und mit dem jeweiligen Abonnement verknüpfen. Neue Titel können Sie auf verschiedene 34 Adlib Zeitschriften Verwaltung von Zeitschriftenabonnements Weise anlegen und verknüpfen: Drücken Sie zum Beispiel im Titelfeld auf F10, um einen neuen Katalogdatensatz in einem Detailfeinster anzulegen und direkt beim Speichern mit dem Abonnementdatensatz zu verknüpfen. * Artikel können Sie nur im Detailfenster zu einem Titel hinzufügen. Anfangsdatum / Enddatum Das Anfangsdatum ist das Datum, an dem das Abonnement starten soll. Das Enddatum können Sie leer lassen, wenn Sie noch nicht wissen, wann das Abonnement beendet werden soll. Erscheint .. Mal pro … Mit Hilfe der Werte, die Sie hier eingeben oder auswählen, geben Sie die Erscheinungsfrequenz der Zeitschrift an. Wenn Sie die Erscheinungsfrequenz einer Zeitschrift nicht kennen, zum Beispiel weil Sie unregelmäßig erscheint, wählen Sie dann die maximale Zeitspanne, die zwischen zwei Lieferungen liegen darf. Wenn dieser Zeitspanne vergangen ist und Sie haben keine Lieferung erhalten, erstellt Adlib für diese Zeitschrift eine Reklamation. Verwenden Sie immer die kleinste Zeiteinheit, also: 1 Mal pro Woche statt 52 Mal pro Jahr, und 1 Mal pro Monat statt 12 Mal pro Jahr, usw. Bei Tageszeitungen geben Sie an, wie oft diese pro Woche erscheinen, zum Beispiel 6 Mal pro Woche. Lieferant Geben Sie hier den Namen des Lieferanten ein. Das Feld ist mit der Datenbank Personen und Körperschaften verknüpft. Abonnementnr. Geben Sie hier die Abonnementnummer ein, die Sie von Ihrem Lieferanten für die jeweilige Zeitschrift erhalten haben. Diese Nummer wird in der Korrespondenz über die Zeitschrift verwendet. Anzahl Abonnements Geben Sie hier die Anzahl der Exemplare ein, die Sie mit jeder Ausgabe erhalten. Anmerkungen Hier können Sie Anmerkungen zum Abonnement eingeben. Auf den Registerkarten Bibliografische Angaben 35 Verwaltung von Zeitschriftenabonnements Adlib Zeitschriften und Zahlungen verbuchen im Rahmen Angaben zum Titel finden Sie dieses Feld als schreibgeschütztes Feld wieder. Im Rahmen Zahlungen auf der Registerkarte Zahlungen verbuchen befindet sich ein weiteres Feld für Anmerkungen, in dem Sie weitere Anmerkungen zur Bezahlung machen können. Verteilerlisten Hier können Sie ein oder mehrere Verteilerlisten (in Feldwiederholungen) für die jeweilige Zeitschrift eingeben. Das Feld ist mit der Datenbank Verteilerlisten verknüpft. Sie können mit dem Fenster Finde Eintrag für das Feld ‘Verteiler‘ nach vorhandenen Verteilerlisten suchen (Shift+F4). Wenn Sie hier den Namen einer Verteilerliste eingeben, wird der Name dieses Abonnements und der Titel der Zeitschrift automatisch in den Datensatz zur Verteilerliste übernommen. Es ist nicht sinnvoll, mehr Verteilerlisten anzugeben als es Abonnements auf eine Zeitschrift gibt (Adlib gibt eine entsprechende Meldung beim Speichern.) Leserliste nicht ausdrucken Dieses Feld bezieht sich auf das nebenstehende Feld. Mit einem Zeitschriftenabonnement können Sie mehrere Verteilerlisten verknüpfen und zwar genau so viele wie es Abonnements gibt (Anzahl Abonnements). Sie können angeben (indem Sie Leserliste nicht ausdrucken? markieren), dass Sie, aus welchen Gründen auch immer, beim Verbuchen von Exemplaren eine bestimmte Verteilerliste nicht automatisch ausdrucken lassen möchten. Bestellung drucken? Wenn Sie eine Bestellung für eine Zeitschrift ausdrucken möchten, wählen Sie Ja. Sollen keine Bestellungen gedruckt werden, lassen Sie das Feld leer oder wählen Nein. Bei laufenden Abonnements werden Sie keine Bestellungen mehr drucken wollen. Sie können Bestellungen drucken, indem Sie den Befehl Bestellungen generieren im 1. Schritt des Suchassistenten wählen. Bestellt am Hier erscheint das Datum, an dem die Bestellung (als Ausdruck oder E-Mail) für die jeweilige Zeitschrift generiert wurde. Wenn Sie die Bestellungen nicht generieren, sondern eine andere Methode dafür benutzen, können Sie das Datum auch manuell eingeben. 36 Adlib Zeitschriften Verwaltung von Zeitschriftenabonnements Bestellnummer Geben Sie hier die Bestellnummer der Zeitschrift ein. Diese Nummer ist nur von Bedeutung, wenn das Abonnement bei Ihrem Lieferanten noch nicht bestellt wurde. Sie wird dann auf der Bestellung mit ausgedruckt. Wenn nach der Bestelllung die erste Lieferung nicht rechtzeitig eintrifft, wird die Bestellnummer auch auf der Reklamation angegeben. Reklamation, falls erste Nr. nicht geliefert bis Dieses Datum ist nur von Bedeutung, wenn Sie eine Zeitschrift neu abonnieren. Sollten Sie bis zu diesem Datum noch keine Lieferung erhalten haben, generiert Adlib eine Reklamation an den Lieferanten, wenn Sie den Befehl Reklamationen generieren im 1. Schritt des Suchassistenten wählen. Adlib löscht dieses Datum automatisch, sobald die erste Lieferung der jeweiligen Zeitschrift verbucht wurde. Verlängern/ Annullieren Wenn Sie ein Abonnement kündigen wollen, wählen Sie Kündigen. Wenn Sie ein Abonnement verlängern möchten, wählen Sie Verlängern. Wenn Sie ein Abonnement weder verlängern noch kündigen möchten, wählen Sie Keine Aktion oder lassen das Feld leer. Die Kündigungen oder Verlängerungen werden generiert, sobald Sie die entsprechenden Befehle im Suchassistenten wählen. Bis Geben Sie hier das Datum ein, bis zu dem ein Abonnement gekündigt bzw. verlängert werden muss. Verlängert am Hier steht das Datum, an dem ein Abonnement zum letzten Mal verlängert wurde. Adlib gibt das Datum automatisch ein, wenn für das jeweilige Abonnement eine Verlängerung generiert wird. Wenn Sie ein Abonnement auf anderem Wege verlängern, können Sie das Datum auch manuell eingeben. Annulliert am Hier steht gegebenenfalls das Datum, an dem das jeweilige Abonnement gekündigt wurde. Sie können das Datum manuell eingeben. Adlib gibt aber auch automatisch das aktuelle Datum ein, wenn eine Kündigung generiert wurde. Reklamieren bei Überfälligkeit? Mit Hilfe dieses Feldes können Sie angeben, ob Reklamationen für nicht erhaltene Lieferungen generiert werden sollen. Wenn Sie Nein wählen, wird Adlib überfällige Lieferungen nicht reklamieren. Wenn Sie Ja wäh37 Verwaltung von Zeitschriftenabonnements Adlib Zeitschriften len, kontrolliert Adlib, wenn Sie Reklamationen genieren, ob Lieferungen der jeweiligen Zeitschrift verbucht wurden und es werden gegebenenfalls Reklamationen generiert. Die Reklamationen können Sie im 1. Schritt des Suchassistenten generieren. Wartefrist für Wenn Sie bei Reklamieren bei Überfälligkeit Ja gewählt Reklamationen haben, können Sie hier angeben, wie viele Tage Adlib in Tagen warten soll, bis eine Reklamation für eine nicht erhaltene Lieferung generiert werden kann. Vorgaben zum Löschern von alten Nummern Geben Sie hier die Vorgaben für die automatische Löschung von alten Lieferungen ein. (Beim Löschen von alten Nummern werden die Verbuchungsdaten der entsprechenden Lieferungen gelöscht.) Zur Wahl stehen: - nicht automatisch Löschen – Alte Lieferungen werden nicht automatisch gelöscht. Sollen alte Lieferungen gelöscht werden, muss dies manuell geschehen. - Alte Ausgaben in Bestand verschieben - Wenn beim automatischen Löschen, Lieferungen einer Zeitschrift älter sind als die Anzahl der Monate im folgenden Feld, werden diese Lieferungen aus der Datenbank gelöscht. Die Daten der Lieferungen werden in ein neues Feldexemplar am Anfang der Liste im Feld Bestand auf der Registerkarte Exemplare und Signaturen in der Datenquelle Zeitschriften von Adlib Bibliothek eingefügt. Die Daten der Lieferungen erhalten folgendes Format: Bd. <ab Jahrgang> (<Jahr>) Nr. <Lieferung> - Bd. <bis Jahrgang> (<Jahr>) Nr. <Lieferung>. Ein Beispiel: Bd. 14 (2005) Nr. 1 – Bd. 15 (2006) Nr. 12. - Alte Ausgaben löschen - Wenn beim automatischen Löschen, Lieferungen einer Zeitschrift älter sind als die Anzahl der Monate im folgenden Feld, werden diese Lieferungen aus der Datenbank gelöscht. Der Bestand wird nicht aktualisiert. Nach wie vielen Monaten werden alte Nummern gelöscht? Wenn Sie im vorherigen Feld Alte Ausgaben in Bestand verschieben oder Alte Ausgaben löschen gewählt haben, können Sie hier angeben, nach wie vielen Monaten dies geschehen soll. Lieferungen, die älter sind als die hier angegebene Anzahl von Monaten, werden beim automatischen Löschen (das manuell gestartet werden muss) entfernt und gegebenenfalls in den Bestand übernommen. 38 Adlib Zeitschriften Verwaltung von Zeitschriftenabonnements Die Registerkarte Bibliografische Angaben Abbildung 5.2: Das Detailfeinster Details zur Literaturangabe zur Bearbeitung von bibliografischen Angaben. Auf der schreibgeschützten Registerkarte Bibliografische Angaben finden Sie Angaben zu dem Titel, den Sie auf der Registerkarte Angaben zum Abonnement mit einem Abonnement verknüpft haben. Diese Angaben stammen aus der Datenbank DOCUMENT (dem Katalog), in der Titeldatensätze gespeichert sind. Wenn Sie weitere Angaben zu dem jeweiligen Titel sehen oder ändern möchten, klicken Sie (im Betrachtungsmodus) auf den unterstrichenen Titel. Es öffnet sich ein Detailfenster. Wechseln Sie in den Bearbeitungsmodus, wenn Sie Angaben ergänzen oder ändern möchten. 39 Verwaltung von Zeitschriftenabonnements Adlib Zeitschriften Die Registerkarte Finanzielle Angaben Abbildung 5.3: Die Registerkarte Finanzielle Angaben eines Abonnementdatensatzes. Die Felder unter Angaben zum Titel werden automatisch von der Registerkarte Angaben zum Abonnement übernommen und können hier nicht bearbeitet werden. Preis Geben Sie hier den Abonnementspreis der Zeitschrift ein. Dabei handelt es sich nur um einen Richtpreis. Der Betrag wird noch nicht in die Kostenstellen übernommen, da noch keine Zahlungen erfolgt sind. Außerdem arbeitet dieses Modul nicht mit Verbindlichkeiten (die bereits im Kontostand berücksichtigt werden können). Der Kontostand der Kostenstellen ist von dieser Eingabe also nicht betroffen. Währungen Geben Sie hier die Währung des nebenstehenden Betrags ein: Mit Shift+F4 können Sie feststellen, welche Währungen bereits erfasst sind. Wenn Sie einen Betrag eingegeben haben und dieses Feld leer lassen, gibt Adlib automatisch die Standardwährung ein. Dieses Feld ist mit der Datenbank Währungen verknüpft. Zuweisung Sie können mehrere Kostenstellen zuweisen. (Dazu fügen Sie weitere Feldexemplare hinzu). Dadurch ist es möglich, eine die Kosten einer Zeitschrift über mehrere Kostenstellen (mit eigenem Budget) zu verteilen. Geben Sie in das Feld Zuweisung ein, wie viel Prozent der Kosten für ein Abonnement auf die jeweilige Kostenstelle entfällt. Wenn Sie mehrere Prozentangabe (für die entsprechende Anzahl an Kostenstellen) machen, dann muss deren Summe 40 Adlib Zeitschriften Verwaltung von Zeitschriftenabonnements natürlich immer 100% sein. Kostenstellen Geben Sie hier den Code der jeweiligen Kostenstelle ein. Dieses Feld ist mit der Datenbank Kostenstellen verknüpft. Mit Shift+F4 können Sie nach bereits erfassten Kostenstellen und ihren Codes suchen. Die Registerkarte Neue Zeitschriftenausgabe Auf dieser Registerkarte können Sie neue Zeitschriftenausgaben verbuchen. Das Gleiche ist auch mit dem Befehl Zeitschriften erfassen im 1. Schritt des Suchassistenten möglich. Mit beiden Vorgehensweisen verbuchen Sie auf identische Wiese eine Zeitschriftenlieferung. Wie dies geschieht, wird in Kapitel 5.3. behandelt. Wenn Sie ein neues Abonnement erfassen und Sie noch keine Lieferung erhalten haben, füllen Sie nur die Felder im Rahmen Voraussichtlich nächste Ausgabe aus. Die Felder im Rahmen Nummern werden erst bei Erhalt einer Lieferung ausgefüllt. Abbildung 5.4: Die Registerkarte Neue Zeitschriftenausgabe eines neuen Abonnementdatensatzes. Die Registerkarte Gescannte Inhaltsangabe Bei dem Feld Gescannte Inhaltsangabe auf der gleichnamigen Registerkarte handelt es sich um ein Applikationsfeld, in dem Sie zwar Verknüpfungen zu beliebigen Dateien herstellen können, das jedoch für gescannte Inhaltsangaben von erhaltenen Zeitschriftennummern gedacht ist. Die Feldgruppe ist wiederholbar, Sie können also so viele Dokumente einbinden, wie Sie möchten. Markieren Sie das Feld Noch zu e-mailen im folgenden Feld, wenn das Dokument noch an die Leser verschickt werden muss, die Sie im wiederholbaren und verknüpften Feld Leser angegeben haben. 41 Verwaltung von Zeitschriftenabonnements Adlib Zeitschriften Abbildung 5.5: Die Registerkarte Gescannte Inhaltsangabe eines Abonnementdatensatzes. Es werden jedoch nicht unmittelbar nach dem Markieren oder Speichern E-Mails verschickt. Erst wenn Sie im 1. Schritt des Suchassistenten die Option Gescannte Inhaltsangaben verschicken wählen, sucht Adlib nach verknüpften Inhaltsangaben, bei denen das Feld Noch zu e-mailen markiert ist, und verschickt diese dann an die Leser (die natürlich mit gültiger E-Mail-Adresse erfasst sein müssen.). Nach Versand wird die Markierung in dem Feld automatisch gelöscht und das aktuelle Datum in das Feld Verschickt am übernommen. Eine andere Möglichkeit, gescannte Inhaltsangaben zu verschicken, besteht darin, Datensätze zu markieren und dann im Druckassistent das Ausgabeformat E-Mails mit gescannter Inhaltsangabe verschicken zu wählen. In allen markierten Datensätzen wird dann überprüft, ob das Feld Noch zu e-mailen markiert ist und nur für diese Datensätze werden dann E-Mails generiert und verschickt. Die Registerkarte Zahlungen verbuchen Auf dieser Registerkarte können Sie Zahlungen für Abonnements erfassen. Ähnlich wie beim Verbuchen von Zeitschriften, können Sie Zahlungen sowohl in der Datenquelle Zeitschriftenabonnements als auch in der Datenquelle Zahlungen erfassen. Wie das geht, erfahren Sie in Kapitel 7. 42 Adlib Zeitschriften Verwaltung von Zeitschriftenabonnements Abbildung 5.6: Die Registerkarte Zahlungen verbuchen eines Abonnementdatensatzes. Die Registerkarte Verwaltungsangaben Die Angaben auf dieser Registerkarte werden von Adlib automatisch erfasst und aktualisiert. Sie können diese nicht manuell ändern. 5.2. Zeitschriftenabonnements verlängern/kündigen Sie können ein Abonnement auf eine Zeitschrift verlängern oder kündigen, indem Sie im Feld Verlängern/Annullieren auf der Registerkarte Angaben zum Abonnement in der Datenquelle Zeitschriftenabonnements die gewünschte Vorgehensweise wählen. Anschließend wählen Sie im 1. Schritt des Suchassistenten den Befehl Briefe für Verlängerungen generieren oder Kündigungen generieren, um den entsprechenden Brief zu generieren. Wenn Sie im Feld Verlängern/Annullieren keine Vorgehensweise ausgewählt haben, verändert sich dem entsprechend auch nichts am Status des Abonnements 5.3. Zeitschriften erfassen Sie können den Erhalt von Zeitschriften über den Befehl Zeitschriften erfassen im ersten Schritt des Suchassistenten verbuchen oder auf der Registerkarte Neue Zeitschriftenausgabe in der Datenquelle Zeitschriftenabonnements. In beiden Fällen sehen Sie die gleiche Registerkarte. 43 Verwaltung von Zeitschriftenabonnements Adlib Zeitschriften Wenn Sie eine neue Lieferung verbuchen möchten, suchen Sie zunächst das Abonnement, zum Beispiel in der Datenquelle Zeitschriften erfassen. Öffnen Sie den Datensatz im Bearbeitungsmodus. Gehen Sie zur Registerkarte Neue Zeitschriftenausgabe, falls diese noch nicht geöffnet ist. Bei der Erfassung der Angaben zum Abonnement haben Sie idealerweise die Daten im Rahmen Voraussichtlich nächste Ausgabe bereits eingegeben, wenn nicht, holen Sie das für die aktuelle Ausgabe nach: Geben Sie noch nichts im Rahmen Nummern ein. Um eine neue Lieferung zu verbuchen, muss im Rahmen Nummern, eine Zeile mit leeren Feldern sichtbar sein. Ist das noch nicht der Fall, klicken Sie in das Feld Feldexemplar für neue Ausgabe einfügen?, um eine neue Feldgruppe anzulegen. Eine Reihe von Daten wird jetzt automatisch verarbeitet, nämlich: 1. Die Daten aus Voraussichtlich nächste Ausgabe werden nach Nummern kopiert: Fast alle Daten für die aktuelle Lieferung werden also automatisch eingegeben. 2. Die Angaben zur Voraussichtlich nächsten Ausgabe werden automatisch anhand der Erscheinungsfrequenz neu berechnet. Sie müssen manuell nur den Titel der Ausgabe eingeben. Anschließend müssen Sie nur noch im Feld Erhalten angeben, wie viele Exemplare Sie mit dieser Lieferung erhalten haben. Im Feld Ex. sehen Sie die Gesamtanzahl der zu erhaltenden Exemplare, während im Feld Fällig die Anzahl der noch ausstehenden Exemplare steht. Wenn Sie die Registerkarte verlassen, wird die Zahl aktualisiert. Wenn es auf null steht, haben Sie alle Exemplare erhalten. (Geben Sie im Feld Erhalten keine höhere Zahl ein als in Ex.) Erhalten am können Sie natürlich manuell anpassen, wenn die Lieferung nicht zum aktuellen Datum eingetroffen ist. 44 Adlib Zeitschriften Verwaltung von Zeitschriftenabonnements Abbildung 5.7: Die erste erhaltende Lieferung verbuchen. Speichern Sie den Datensatz und es wird für jedes erhaltene Exemplar der Lieferung automatisch eine Verteilerlister ausgedruckt (Vorausgesetzt, es ist eine Verteilerliste verfügbar und der Drucker ist nicht gesperrt.) Wenn Sie Exemplare in Teillieferungen erhalten, wird beim Verbuchen jeweils die folgende Verteilerliste gedruckt. Beachten Sie, dass Sie unbedingt eine Nummer für die Lieferung eingeben müssen, wenn Sie möchten, dass Verteilerlisten gedruckt werden. Wenn eine entsprechende Nummer nicht auf der Zeitschrift steht, verwenden Sie die Nummer der aktuellen Kalenderwoche oder des Quartals. 5.4. Löschen von Ausgaben Im 1. Schritt des Suchassistenten finden Sie zwei Befehle, um Zeitschriftenausgaben, deren Eingang Sie verbucht haben, zu löschen: Automatisches Löschen von Ausgaben; Manuelles Löschen von Ausgaben. Beim Löschen von Zeitschriftenlieferungen entfernen Sie Verbuchungsdaten von alten Lieferungen. Manuelles Löschen bedeutet, dass Sie bei jeder verbuchten Lieferung angeben müssen, ob deren Daten gelöscht werden sollen. Mit der Option Automatisches Löschen von Ausgaben im 1. Schritt des Suchassistenten erfolgt das Löschen automatisch entsprechend der Vorgaben, die Sie bei dem jeweiligen Zeitschriftenabonnement gemacht haben. 45 Verwaltung von Zeitschriftenabonnements Adlib Zeitschriften Automatisches Löschen von Ausgaben Ein Zeitschriftenabonnement kann beim Loschen auf zwei Arten bearbeitet werden, mit Alte Ausgaben in Bestand verschieben oder Alte Ausgaben löschen. Sie geben dies in dem Feld Vorgaben zum Löschen von alten Nummern im Abonnementdatensatz an (Siehe Kapitel 5.1). Im Abonnementdatensatz geben Sie auch an: Nach wie vielen Monaten werden alte Nummern gelöscht? Lieferungen, die älter sind als die hier angegebene Anzahl von Monaten, werden beim automatischen Löschen in den Bestand verschoben oder ganz gelöscht. Hierbei wird das aktuelle Datum mit dem Datum verglichen, an dem Sie die Lieferung erhalten haben. Wählen Sie im Suchassistenten den Befehl Automatisches Löschen von Ausgaben, um das Löschen entsprechend Ihrer jeweiligen Vorgaben zu starten. Adlib fragt Sie dann, ob Sie wirklich löschen möchten. Eine Zusammenfassung der gelöschten Daten wird im Feld Bestand auf der Registerkarte Exemplare und Signaturen in der Datenquelle Zeitschriften der Bibliotheksapplikation eingefügt. Alle gelöschten Daten werden auch automatisch in eine Textdatei mit dem Namensformat purged_<aktuelles ISO-Datum>.txt gespeichert. Manuelles Löschen von Ausgaben Abbildung 5.8: Lieferungen manuell löschen. Sie können Lieferungen auch manuell löschen. Zeitschriftenabonnements, bei denen Sie im Feld Vorgaben zum Löschen von alten Num46 Adlib Zeitschriften Verwaltung von Zeitschriftenabonnements mern die Option nicht automatisch löschen (Siehe Kapitel5.1) gewählt haben, können Sie nur manuell löschen. Wählen Sie dazu im 1. Schritt des Suchassistenten den Befehl Manuelles Löschen von Ausgaben. Suchen Sie anschließend den Abonnementdatensatz, den Sie bearbeiten möchten. Wird ein Datensatz gefunden, öffnet er sich auf der Registerkarte Heftnummern löschen. Wechseln Sie in den Bearbeitungsmodus und markieren Sie die Lieferungen, die Sie löschen möchten, in dem Feld Löschen. Die markierten Lieferungen werden gelöscht, wenn Sie den Datensatz speichern. Gelöschte Daten werden in diesem Fall in eine Textdatei mit dem Namensformat purged<ISO-Datum>_<Abonnementscode>.txt kopiert. Im Feld Bestand können Sie bei Bedarf manuell Angaben zur Lieferung machen. 5.5. Exemplare im Verteiler Mit Hilfe der Option Exemplare im Verteiler im Suchassistenten können Sie für jedes Exemplar einer Zeitschrift feststellen, wer es in seinem Besitz hat und wann Exemplare an die Bibliothek zurückgegeben wurden. Die Registerkarte Exemplar im Verteiler öffnet sich, wenn Sie mit der Option Exemplare im Verteiler eine Verteilerliste auswählen. Abbildung 5.9: Hier sehen Sie, welche Exemplare im jeweiligen Verteiler sind. Wenn es sich um einen Sternumlauf (wie in Abbildung 5.9) handelt, sehen Sie sofort, wer das Exemplar in seinem Besitz hat und wann Exemplare zurückgegeben werden müssen, da alles über die Bibliothek läuft. Wenn es sich um einen Ringumlauf handelt, können Sie unter Umständen nur sehen, wer wann das Exemplar der Bibliothek zurückgeben muss und wer es entsprechend den zugewiesenen Zeiträumen in seinem Besitz haben sollte. 47 Verwaltung von Zeitschriftenabonnements Adlib Zeitschriften Folgende Felder können Sie sehen und gegebenenfalls bearbeiten: Leser Hier sehen Sie, welche Leser die Zeitschrift erhalten. Die Reihenfolge der Leser in der Liste entspricht der Reihenfolge, in der Sie ein Zeitfenster zugewiesen bekommen, in dem Sie das Exemplar lesen können. Zurück? Hier können Sie sehen, ob ein Leser das Exemplar an die Bibliothek zurückgeben muss. Lesefrist Hier können Sie sehen, wie viele Tage der jeweilige Leser das Exemplar behalten darf. Fällig am Hier können Sie sehen, wann das Exemplar in der Bibliothek zurückerwartet wird. Zurückgegeben am Bei Lesern, bei denen im Feld Zurück? Ja steht, müssen Sie hier das Datum eingeben, an dem das Exemplar zurückgegeben wurde. Wenn es noch weitere Personen gibt, die das Exemplar erhalten sollen, druckt Adlib eine neue Verteilerliste aus, nachdem ein Exemplar zurück gegeben wurde. Außerdem wird das Datum im Feld Fällig am gelöscht und für den nächsten Leser automatisch aktualisiert. Wenn der letzte Leser die Zeitschrift zurückgegeben hat, wird der Verteilerdatensatz gelöscht. Sie erhalten nach dem Speichern eine entsprechende Meldung. Anmerkung: Wenn der letzte Leser ein Exemplar an die Bibliothek zurückgibt, brauchen Sie den Erhalt nicht zu verbuchen, sondern können den Verteilerdatensatz direkt löschen. Da die Zeitschrift zum letzten Mal zurückgegeben wurde, löscht Adlib den Datensatz sowieso. 48 6. Verwaltung von Loseblattsammlungen Über Schritt 1 des Suchassistenten des Zeitschriftenmoduls können Sie in der Datenquelle Loseblattsammlungen Abonnements Abonnements von Loseblattsammlungen erfassen (oder die Daten einsehen bzw. bearbeiten), Abonnements verlängern oder kündigen, und den Erhalt von Loseblattsammlungen verbuchen. Verbuchen können Sie auch, in dem Sie im Suchassistenten direkt die Option Loseblattsammlung verbuchen wählen. Mit Loseblattsammlungen Abonnements und Loseblattsammlung verbuchen öffnen Sie die gleiche Datenbank und können die gleichen Daten bearbeiten. Der einzige Unterschied ist, dass die Registerkarten eine andere Reihenfolge haben: Mit Loseblattsammlung verbuchen werden die Datensätze auf der Registerkarte Verbuchung geöffnet. In beiden Fällen stehen folgende Registerkarten zur Verfügung: Bibliografische Angaben, Angaben zum Abonnement, Finanzielle Angaben, Verbuchung, Zahlungen verbuchen und Verwaltungsangaben. Alle eingegebenen Loseblattsammlungen werden in einem eigenen Dataset in der Datenbank DOCUMENT (dem Katalog) gespeichert. Sie sind also auch über den OPAC Ihrer Bibliothek und in Adlib Bibliothek einsehbar. 6.1. Ein Abonnement erfassen Die Registerkarte Angaben zum Abonnements Abbildung 6.1: Eine ausgefüllte Registerkarte Angaben zum Abonnement 49 Verwaltung von Loseblattsammlungen Adlib Zeitschriften Abonnementscode Der Abonnementscode ist der eindeutige Schlüssel zu einem Abonnementdatensatz. Bei der Erfassung eines Abonnements wählen Sie selbst den eindeutigen Abonnementscode: Er kann zum Beispiel eine Abkürzung für den Lieferanten und den Titel enthalten. Mit diesem Code lässt sich der Abonnementsdatensatz später leicht finden. Der Code wird auch für die Verknüpfung mit anderen Datenbanken verwendet und auch beim Ausdruck kann er verwendet werden. Der Abonnementscode und der Titel der abonnierten Loseblattsammlung befinden sich auch am oberen Rand vieler Registerkarten mit Angaben zum Abonnement. Eingaben und Ändern können Sie den Code aber nur auf der Registerkarte Angaben zum Abonnement. Titel Geben Sie hier den Titel (und wenn vorhanden, den Untertitel) der Loseblattsammlung ohne den möglicherweise vorhandenen Artikel* ein. Dies ist ein Pflichtfeld. Vorhandene Titel können Sie mit der Tastenkombination Shift+F4 suchen und mit dem jeweiligen Abonnement verknüpfen. Neue Titel können Sie auf verschiedene Weise anlegen und verknüpfen: Drücken Sie zum Beispiel im Titelfeld auf F10, um einen neuen Katalogdatensatz in einem Detailfeinster anzulegen und direkt beim Speichern mit dem Abonnementdatensatz zu verknüpfen. * Artikel können Sie nur im Detailfenster zu einem Titel hinzufügen. Lieferant Geben Sie hier den Namen des Lieferanten ein. Das Feld ist mit der Datenbank Personen und Körperschaften verknüpft. Abonnemennr. Geben Sie hier die Abonnementnummer ein, die Sie von Ihrem Lieferanten für die jeweilige Loseblattsammlung erhalten haben. Diese Nummer wird in der Korrespondenz zum Abonnement verwendet. Anzahl Abonnements Geben Sie hier die Anzahl der Exemplare ein, die Sie mit jeder Lieferung erhalten. Anmerkun- Hier können Sie Anmerkungen zum Abonnement einge50 Adlib Zeitschriften Verwaltung von Loseblattsammlungen gen ben. Auf den Registerkarten Bibliografische Angaben und Zahlungen verbuchen finden Sie dieses Feld als schreibgeschütztes Feld im Rahmen Angaben zum Titel wieder. Im Rahmen Zahlungen auf der Registerkarte Zahlungen verbuchen befindet sich ein weiteres Feld für Anmerkungen, in dem Sie Anmerkungen zur Bezahlung machen können. Bestellung drucken? Wenn Sie eine Bestellung für eine Loseblattsammlung ausdrucken möchten, wählen Sie Ja. Sollen keine Bestellungen gedruckt werden, lassen Sie das Feld leer oder wählen Nein. Bei laufenden Abonnements werden Sie keine Bestellungen mehr drucken wollen. Sie können Bestellungen drucken, indem Sie den Befehl Bestellungen generieren im 1. Schritt des Suchassistenten wählen. Bestellt am Hier erscheint das Datum, an dem die Bestellung (als Ausdruck oder E-Mail) für die jeweilige Loseblattsammlung generiert wurde. Wenn Sie die Bestellungen nicht generieren, sondern eine andere Methode dafür benutzen, können Sie das Datum auch manuell eingeben. Bestellnummer Geben Sie hier die Bestellnummer der Loseblattsammlung ein. Diese Nummer ist nur von Bedeutung, wenn das Abonnement bei Ihrem Lieferanten noch nicht bestellt wurde. Sie wird dann auf der Bestellung mit ausgedruckt. Wenn nach der Bestelllung die erste Lieferung nicht rechtzeitig eintrifft, wird die Bestellnummer auch auf der Reklamation angegeben. Reklamation, falls erste Nr. nicht geliefert bis Dieses Datum ist nur von Bedeutung, wenn Sie eine Loseblattsammlung neu abonnieren. Sollten Sie bis zu diesem Datum noch keine Lieferung erhalten haben, generiert Adlib eine Reklamation an den Lieferanten, wenn Sie den Befehl Reklamationen generieren im 1. Schritt des Suchassistenten wählen. Adlib löscht dieses Datum automatisch, sobald die erste Lieferung der jeweiligen Loseblattsammlung verbucht wurde. Verlängern/ Annullieren Wenn Sie ein Abonnement kündigen wollen, wählen Sie Kündigen. Wenn Sie ein Abonnement verlängern möchten. , wählen Sie Verlängern. Wenn Sie ein Abonnement weder verlängern noch kündigen möchten, wählen Sie Keine Aktion oder lassen das Feld leer. 51 Verwaltung von Loseblattsammlungen Adlib Zeitschriften Die Kündigungen oder Verlängerungen werden generiert, sobald Sie die entsprechenden Befehle im Suchassistenten wählen. Bis Geben Sie hier das Datum ein, bis zu dem ein Abonnement gekündigt bzw. verlängert werden muss. Verlängert am Hier steht das Datum, an dem ein Abonnement zum letzten Mal verlängert wurde. Adlib gibt das Datum automatisch ein, wenn für das jeweilige Abonnement eine Verlängerung generiert wird. Wenn Sie ein Abonnement auf anderem Wege verlängern, können Sie das Datum auch manuell eingeben. Annulliert am Hier steht gegebenenfalls das Datum, an dem das jeweilige Abonnement gekündigt wurde. Sie können das Datum manuell eingeben. Adlib gibt das Datum aber auch automatisch ein, wenn eine Kündigung generiert wurde. Die Registerkarte Bibliografische Angaben Abbildung 6.2: Das Detailfeinster Details zur Literaturangabe zur Bearbeitung von bibliografischen Details. Auf der schreibgeschützten Registerkarte Bibliografische Angaben finden Sie Angaben zu dem Titel, den Sie auf der Registerkarte Angaben zum Abonnement mit einem Abonnement verknüpft haben. Diese Angaben stammen aus der Datenbank DOCUMENT (dem Katalog), in 52 Adlib Zeitschriften Verwaltung von Loseblattsammlungen der Titeldatensätze gespeichert werden. Wenn Sie weitere Angaben zu dem jeweiligen Titel sehen oder ändern möchten, klicken Sie (im Betrachtungsmodus) auf den unterstrichenen Titel. Es öffnet sich ein Detailfenster. Wechseln Sie in den Bearbeitungsmodus, wenn Sie Angaben ergänzen oder ändern möchten. Die Registerkarte Finanzielle Angaben Abbildung 6.3: Die Registerkarte Finanzielle Angaben eines Abonnementdatensatzes. Die Felder unter Angaben zum Titel werden automatisch von der Registerkarte Angaben zum Abonnement übernommen und können hier nicht bearbeitet werden. Preis Geben Sie hier den Abonnementspreis der Loseblattsammlung ein. Dabei handelt es sich nur um einen Richtpreis. Der Betrag wird noch nicht in die Kostenstellen übernommen, da noch keine Zahlungen erfolgt sind. Außerdem arbeitet dieses Modul nicht mit Verbindlichkeiten (die bereits im Kontostand berücksichtigt werden können). Der Kontostand der Kostenstellen ist von dieser Eingabe also nicht betroffen. Währungen Geben Sie hier die Währung des nebenstehenden Betrags ein: Mit Shift+F4 können Sie feststellen, welche Währungen bereits erfasst sind. Wenn Sie einen Betrag eingegeben haben und dieses Feld leer lassen, gibt Adlib automatisch die Standardwährung ein. Dieses Feld ist mit der Datenbank Währungen verknüpft. Zuweisung Sie können mehrere Kostenstellen zuweisen. (Dazu fügen Sie weitere Feldexemplare hinzu). Dadurch ist es möglich eine Loseblattsammlung über mehrere 53 Verwaltung von Loseblattsammlungen Adlib Zeitschriften Kostenstellen (mit eigenen Budgets) zu verteilen. Geben Sie in das Feld Zuweisung ein, wie viel Prozent der Kosten für ein Abonnement auf die jeweilige Kostenstelle entfällt. Wenn Sie mehrere Prozentangabe (für die entsprechende Anzahl an Kostenstellen) machen, dann muss deren Summe natürlich immer 100% sein. Kostenstellen Geben Sie hier den Code der jeweiligen Kostenstelle ein. Dieses Feld ist mit der Datenbank Kostenstellen verknüpft. Mit Shift+F4 können Sie nach bereits erfassten Kostenstellen und ihren Codes suchen. Die Registerkarte Verbuchungen Auf dieser Registerkarte können Sie neue Lieferungen von Loseblattsammlungen verbuchen. Das Gleiche ist auch mit dem Befehl Loseblattsammlungen verbuchen im 1. Schritt des Suchassistenten möglich. Mit beiden Vorgehensweisen verbuchen Sie auf identische Wiese eine Lieferung. Wie dies geschieht, wird in Kapitel 6.3. behandelt. Wenn Sie ein neues Abonnement erfassen und noch keine Lieferung erhalten haben, geben Sie noch nichts ein: Die Felder im Rahmen Heftnummern werden erst bei Erhalt einer Lieferung ausgefüllt. Beachten Sie, dass bei Loseblattsammlungen meistens keine Angaben dazu gemacht werden können, wann die nächste Lieferung zu erwarten ist, daher werden die entsprechenden Felder hier nicht angezeigt. Abbildung 6.4: Die Registerkarte Verbuchung eines neuen Abonnementdatensatzes. Die Registerkarte Zahlungen verbuchen Auf dieser Registerkarte können Sie Zahlungen für Abonnements erfassen. Ähnlich wie beim Verbuchen von Loseblattsammlungen, können Sie Zahlungen sowohl in der Datenquelle Loseblattsammlungen 54 Adlib Zeitschriften Verwaltung von Loseblattsammlungen Abonnements als auch in der Datenquelle Zahlungen erfassen. Wie das geht, erfahren Sie in Kapitel 7. Abbildung 6.5: Die Registerkarte Zahlungen verbuchen eines Abonnementsdatensatzes. Die Registerkarte Verwaltungsangaben Die Angaben auf dieser Registerkarte werden von Adlib automatisch erfasst und aktualisiert. Sie können diese nicht manuell ändern. 6.2. Abonnements auf Loseblattsammlungen verlängern/kündigen Sie können ein Abonnement auf eine Loseblattsammlung verlängern oder kündigen, indem Sie im Feld Verlängern/Annullieren auf der Registerkarte Angaben zum Abonnement in der Datenquelle Loseblattsammlungen Abonnements die gewünschte Vorgehensweise wählen. Anschließend wählen Sie im 1. Schritt des Suchassistenten den Befehl Briefe für Verlängerungen generieren oder Kündigungen generieren, um den entsprechenden Brief zu generieren. Wenn Sie im Feld Verlängern/Annullieren keine Vorgehensweise ausgewählt haben, verändert sich auch nichts am Status des Abonnements 6.3. Loseblattsammlung verbuchen Sie können den Erhalt von Loseblattsammlungen über den Befehl Loseblattsammlungen verbuchen im ersten Schritt des Suchassistenten 55 Verwaltung von Loseblattsammlungen Adlib Zeitschriften verbuchen oder auf der Registerkarte Verbuchung in der Datenquelle Loseblattsammlungen Abonnements. In beiden Fällen sehen Sie die gleiche Registerkarte. Wenn Sie eine neue Lieferung verbuchen möchten, suchen Sie zunächst das Abonnement, zum Beispiel in der Datenquelle Loseblattsammlung verbuchen. Öffnen Sie den Datensatz im Bearbeitungsmodus. Gehen Sie zur Registerkarte Verbuchung, falls diese noch nicht geöffnet ist. Um eine neue Lieferung zu verbuchen, muss im Rahmen Heftnummern, eine Zeile mit leeren Feldern sichtbar sein. Ist das noch nicht der Fall, klicken Sie in das Feld Feldexemplar für neue Ausgabe einfügen?, um eine neue Feldgruppe anzulegen. Wegen der unregelmäßigen Erscheinungsform von Loseblattsammlungen werden die Daten für eine neue Lieferung nicht automatisch berechnet: Sie müssen alle Felder manuell eingeben. Sie können Jahr, Heftnummer, Anzahl erhalten (sollte der Anzahl der Abonnements entsprechen), Seitenanzahl (pro Lieferung), Erhalten am und Eingefügt eingeben (Mit Eingefügt können Sie angeben, ob die Lieferung(en) bereits in die entsprechenden Sammelbände eingefügt wurden). Abbildung 6.6: Die zweite Lieferung ist verbucht. 6.4. Löschen von Ausgaben Im 1. Schritt des Suchassistenten finden Sie einen Befehl, um Lieferungen von Loseblattsammlungen, deren Eingang Sie verbucht haben, zu löschen. Eine Automatische Löschung ist hier nicht möglich. Wählen Sie dazu im 1. Schritt des Suchassistenten den Befehl Manuelle Löschung von Ausgaben. Suchen Sie anschließend den Abonne56 Adlib Zeitschriften Verwaltung von Loseblattsammlungen mentdatensatz, den Sie bearbeiten möchten. Wird ein Datensatz gefunden, öffnet er sich auf der Registerkarte Loseblattsammlungen löschen. Abbildung 6.7: Lieferungen manuell Löschen. Wechseln Sie in den Bearbeitungsmodus und markieren Sie die Lieferungen, die Sie löschen möchten, in dem Feld Löschen. Die markierten Lieferungen werden gelöscht, wenn Sie den Datensatz speichern. Gelöschte Daten werden in diesem Fall in eine Textdatei mit dem Namensformat purged<ISO-Datum>_<Abonnementscode>.txt kopiert. 57 7. Zahlungen Sie können die Zahlungen von Abonnements nicht nur in der Datenquelle Zahlungen im Schritt 1 des Suchassistenten erfassen, sondern auch auf der Registerkarte Zahlungen verbuchen der Datenquelle Zeitschriftenabonnements oder Loseblattsammlungen Abonnements. In beiden Fällen sehen Sie folgende Registerkarte: Abbildung 7.1: Zahlungen erfassen. Sie erfassen eine Bezahlung, indem Sie die Felder Zeitraum, Betrag und eventuell Rechungsnr. und Bemerkungen ausfüllen und den Datensatz anschließend speichern. Mit einem Abonnement sind eine oder mehr Kostenstellen mit ihrem jeweiligen Budget verknüpft. Sobald ein Abonnement bezahlt wurde, wird (beim Speichern des Datensatzes), der Kontostand der Kostenstelle(n) automatisch aktualisiert. Das System meldet die Verbuchung auch auf dem Bildschirm. Dieselben Kostenstellen werden auch vom Bestellmodul verwendet. Wenn Sie eine Zahlung als Vorlage für die nächste Zahlung verwenden möchten, empfiehlt es sich, die aktuelle Zahlung in die oberste Zeile einzugeben. Gehen Sie mit dem Cursor in eins der Felder der obersten Feldgruppe im Rahmen Zahlungen und fügen Sie darüber eine neue Feldgruppe ein. 59 Zahlungen Aldib Zeitschriften Folgende Felder können Sie sehen und/oder bearbeiten: Zeitraum Geben Sie hier den Zeitraum ein, auf den sich die Zahlung bezieht, zum Beispiel 1. Quartal 2009 oder Nr. 14-26 1999. Währungen Geben Sie hier den Währungscode der Währung ein, die auf der Rechnung steht. Betrag Geben Sie hier den Betrag der Rechnung ein. Dieser Betrag ist eventuell in einer ausländischen Währung. Adlib rechnet den Betrag anhand des Wechselkurses in der Währungsdatenbank in die lokale Währung um. Dieser Betrag wird als Ausgabe für die Kostenstellen oder Leser des jeweiligen Abonnements verbucht. Kurs, Summe, Verbucht am Diese Felder füllt Adlib automatisch aus. Rechnungsnr. Geben Sie hier die Nummer der Rechnung ein, die Sie jeweils bezahlen. Anmerkungen Geben Sie hier gegebenenfalls Anmerkungen zu dieser Zahlung ein. Zuweisung, Kostenstelle Hier zeigt Adlib an, was Sie bei den Kostenstellen auf der Registerkarte Finanzielle Angaben eingegeben haben. 60 8. Briefe drucken In Schritt 1 des Suchassistenten können Sie vier Arten von Briefen und eine Reklamationsliste ausdrucken: Bestellungen; Reklamationsliste; Reklamationen; Verlängerungen; Kündigungen. Es ist nicht so, dass für alle Abonnements Briefe ausgedruckt werden. Bestellungen und Reklamationen werden nur gedruckt, wenn in dem entsprechenden Feld des Abonnementdatensatzes Ja steht. Reklamationen für die ersten Exemplare eines Zeitschriftenabonnements zum Beispiel werden nur dann gedruckt, wenn das Datum überschritten ist, das im Feld Reklamation, falls erste Nr. nicht geliefert bis eingegeben wurde. Bei der Reklamationsliste handelt es sich um eine Liste von Zeitschriftenexemplaren, die eigentlich bereits geliefert sein müssten, die Sie aber noch nicht erhalten haben. Nur Zeitschriftenabonnements, bei denen Sie Ja im Feld Reklamieren bei Überfälligkeit angegeben haben, werden einbezogen. Verlängerungen und Kündigungen werden nur für die Abonnements gedruckt, bei denen im Feld Verlängern/Annullieren Verlängern bzw. Kündigen steht und das Datum im Feld Verlängern/Annullieren Bis bereits überschritten wurde oder innerhalb eines Zeitraums von 30 Tagen ab dem aktuellen Datum liegt. Nach dem Ausdruck erhalten Sie eine Meldung darüber, wie viele Briefe gedruckt wurden. Wenn Sie für ein einzelnes Abonnement eine Bestellung ausdrucken möchten, öffnen Sie den jeweiligen Datensatz und wählen das entsprechende Ausgabeformat (Bestellungen) im Druckassistenten. (Weitere Informationen zur allgemeinen Software-Funktionen finden Sie im Adlib-Handbuch.) 8.1. Bestellungen generieren In Schritt 1 des Suchassistenten finden Sie die Option Bestellungen generieren. Diese Druckoption startet das Adapl-Programm wserord. 61 Briefe drucken Adlib Zeitschriften Dieses Programm liest die Daten aus allen Abonnementsdatensätzen, in denen im Feld Bestellung erstellen? Ja steht, und exportiert die erforderlichen Angaben für eine Bestellung in die Wordvorlage serial_order_<language>.dot (statt <language> steht dort “Deutsch” oder “english”). Mehrere Bestellungen an einen Lieferanten werden zusammengeführt und dann auf einem Brief ausgedruckt. Die generierten Dokumente werden mit MS Word geöffnet, wo sie noch bearbeitet und anschließend ausgedruckt werden können. Wenn die Vorlage nicht in der Sprache des Lieferanten vorhanden ist oder der Ausdruck auf diese Weise nicht funktioniert, wird der Brief als einfacher Text ausgedruckt. Wenn der Lieferant per E-Mail kontaktiert werden soll, kann man dies bei den Lieferantendaten angeben und der Brief wird dann als E-Mail verschickt und nicht auf Papier ausgedruckt. Für E-Mails wird die Word-Vorlage nicht verwendet. Von jeder verschickten E-Mail wird eine Kopie an die Absenderadresse geschickt (die Sie in Zeile 278 der Datei adlib#.txt eingeben), so dass Sie einen Beleg für den Versand haben. Nach dem Ausdruck wird das aktuelle Datum im Feld Bestellt am im Abonnementdatensatz gespeichert. Das Adapl-Programm wserord2 basiert auf wserord und dient praktisch dem gleich Zweck, und zwar als Ausgabeformat Bestellungen. Der Unterschied ist, dass Sie erst die Datensätze auswählen und markieren müssen, für die Sie Bestellungen ausdrucken möchten. Anschließend starten Sie den Druckassistenten und wählen das Ausgabeformat Bestellungen. Adlib druckt dann Bestellungen für alle markierten Datensätze aus, unabhängig davon, ob im Feld Betellungen erstellen? Ja oder Nein steht. Wenn Sie möchten, dass Bestellungen an einen Lieferanten in einem Brief ausgegeben werden, müssen Sie zunächst alle markierten Abonnementdatensätze nach Lieferant sortieren. 8.2. Reklamationsliste drucken In Schritt 1 des Suchassistenten finden Sie die Option Reklamationsliste drucken. Diese Druckoption startet das Adapl-Programm claimlst. Dieses Programm druckt eine Liste mit Zeitschriftenexemplaren, die reklamiert werden müssen. Die Liste ist für die interne Verwendung gedacht. Das Programm berücksichtigt nur Zeitschriften, da Loseblattsammlungen üblicherweise unregelmäßig erscheinen und daher nicht reklamiert werden können. Dieses Programm verwendet keine WordVorlage. Eine überfällige Lieferung kann nur dann reklamiert werden, wenn im Feld Reklamieren bei Überfälligkeit? (in einem Abonnementdatensatz) 62 Adlib Zeitschriften Briefe drucken Ja steht und die die Wartefrist für Reklamationen in Tagen verstrichen ist. Datumsangaben werden übrigens im ISO-Format ausgedruckt, zum Beispiel: 2007-12-31. 8.3. Reklamationen generieren In Schritt 1 des Suchassistenten finden Sie die Option Reklamationen generieren. Diese Druckoption startet das Adapl-Programm wclaim. Dieses Programm generiert zwei Arten von Reklamationen gleichzeitig, nämlich Reklamationen für bestellte Abonnements, deren erste Lieferung noch nicht eingetroffen ist und Reklamationen für laufende Abonnements, bei denen ein oder mehr Exemplare einer Lieferung nicht eingetroffen sind. Reklamationen des ersten Typs können nur generiert werden, wenn im betreffenden Abonnementdatensatz das Feld Reklamation, falls erste Nr. nicht geliefert bis ausgefüllt ist und das Datum verstrichen ist. Eine verspätete Lieferung eines laufenden Abonnements (der zweite Typ Reklamation) kann nur reklamiert werden, wenn im Feld Reklamieren falls überfällig? (eines Abonnementdatensatzes) Ja steht, und die Wartefrist für Reklamationen in Tagen verstrichen ist. (Beachten Sie, dass der zweite Typ von Reklamationen nicht für Loseblattsammlungen generiert werden kann.) Das Adapl-Programm führt Reklamationen also nach Brieftyp und nach Lieferant zusammen und exportiert die benötigten Angaben in die Word-Vorlage serial_order_claim_<language>.dot, bzw. serial_claim_<language>.dot (anstelle von <language> steht dort zum Beispiel “nederlands” oder “Deutsch”). Die generierten Dokumente werden in MS-Word geöffnet, wo Sie noch Änderungen vornehmen und die Dokumente dann ausdrucken können. Wenn die Vorlage nicht in der Sprache des Lieferanten vorhanden ist oder der Ausdruck auf diese Weise nicht funktioniert, wird der Brief als einfacher Text ausgedruckt. Wenn der Lieferant per E-Mail kontaktiert werden soll, kann man dies bei den Lieferantendaten angeben und der Brief wird dann als E-Mail verschickt und nicht auf Papier ausgedruckt. Für E-Mails wird die Word-Vorlage nicht verwendet. Von jeder verschickten E-Mail wird eine Kopie an die Absenderadresse geschickt (die Sie in Zeile 278 der Datei adlib#.txt eingeben), so dass Sie einen Beleg für den Versand haben. Das Adapl-Programm wclaim2 basiert auf wclaim und dient praktisch dem gleich Zweck, und zwar als Ausgabeformat Reklamationen. Der Unterschied ist, dass Sie erst die Datensätze auswählen und markieren müssen, für die Sie Reklamationen ausdrucken möchten. Ansonsten gelten die gleichen Voraussetzungen wie beim Ausdruck von Re63 Briefe drucken Adlib Zeitschriften klamationen über den Suchassistenten. Es werden also nur Briefe für die markierten Datensätze generiert, für die diese Voraussetzungen zutreffen. Ein weiterer Unterschied ist, dass die zwei Brieftypen für Reklamationen (wie im vorhergehenden Abschnitt beschrieben) in einem Brief kombiniert werden. Dafür wird die Dokumentvorlage serial_claim_<language>.dot verwendet. Nach dem Markieren starten Sie den Druckassistenten und wählen das Ausgabeformat. Wenn Sie möchten, dass Reklamationen an einen Lieferanten auf einem Brief ausgegeben werden, müssen Sie zunächst alle markierten Abonnementdatensätze nach Lieferant sortieren. 8.4. Verlängerungen generieren In Schritt 1 des Suchassistenten finden Sie die Option Briefe für Verlängerungen generieren. Diese Druckoption startet das AdaplProgramm wrenew. Dieses Programm führt alle Abonnementdatensätze zusammen, in denen im Feld Verlängern/annullieren Verlängern steht und das Feld Bis ein Datum enthält, das mindestens 30 Tage nach dem aktuellen Datum liegt und exportiert die erforderlichen Angaben für die Verlängerung in die Word-Vorlage serial_renew_<language>.dot (anstelle von <language> steht dort zum Beispiel “nederlands” oder “Deutsch”). Verlängerungen an einen Lieferanten werden zusammengeführt und auf einem Brief ausgedruckt. Die generierten Dokumente werden in MS Word geöffnet, wo Sie noch bearbeitet und schließlich ausgedruckt werden können. Ist die Vorlage nicht in der Sprache des Lieferanten vorhanden oder der Ausdruck auf diese Weise nicht funktioniert, wird der Brief als einfacher Text ausgedruckt. Wenn der Lieferant per E-Mail kontaktiert werden soll, kann man dies bei den Lieferantendaten angeben und der Brief wird dann als E-Mail verschickt und nicht auf Papier ausgedruckt. Für E-Mails wird die Word-Vorlage nicht verwendet. Von jeder verschickten E-Mail wird eine Kopie an die Absenderadresse geschickt (die Sie in Zeile 278 der Datei adlib#.txt eingeben), so dass Sie einen Beleg für den Versand haben. Nach dem Ausdruck wird das aktuelle Datum im Feld Verlängert am im Abonnementdatensatz abgespeichert. 8.5. Kündigungen generieren In Schritt 1 des Suchassistenten finden Sie die Option Kündigungen generieren. Diese Druckoption startet das Adapl-Programm wcancel. 64 Adlib Zeitschriften Briefe drucken Dieses Programm führt alle Abonnementdatensätze zusammen, in denen im Feld Verlängern/annullieren Kündigen steht und das Feld Bis ein Datum enthält, das mindestens 30 Tage nach dem aktuellen Datum liegt und exportiert die erforderlichen Angaben für die Kündigung in die Word-Vorlage serial_cancel_<language>.dot (anstelle von <language> steht dort zum Beispiel “nederlands” oder “Deutsch”). Kündigungen an einen Lieferanten werden zusammengeführt und auf einem Brief ausgedruckt. Die generierten Dokumente werden in MS Word geöffnet, wo Sie noch bearbeitet und schließlich ausgedruckt werden können. Ist die Vorlage nicht in der Sprache des Lieferanten vorhanden oder der Ausdruck auf diese Weise nicht funktioniert, wird der Brief als einfacher Text ausgedruckt. Wenn der Lieferant per E-Mail kontaktiert werden soll, kann man dies bei den Lieferantendaten angeben und der Brief wird dann als E-Mail verschickt und nicht auf Papier ausgedruckt. Für E-Mails wird die Word-Vorlage nicht verwendet. Von jeder verschickten E-Mail wird eine Kopie an die Absenderadresse geschickt (die Sie in Zeile 278 der Datei adlib#.txt eingeben), so dass Sie einen Beleg für den Versand haben. Nach dem Ausdruck wird das aktuelle Datum im Feld Annulliert am im Abonnementdatensatz abgespeichert. 8.6. Verteilerlisten generieren Verteilerlisten werden standardmäßig in der jeweiligen Sprache der Benutzeroberfläche mit der Word-Vorlage Circlist#.dot (die sich im Adlib-Ordner \Worddoc\templates\ befindet) ausgedruckt, üblicherweise sobald Sie eine neue Zeitschriftenlieferung verbucht haben. Sie können das Layout dieser Vorlage natürlich mit MS Word anpassen. Wenn der Ausdruck der Verteilerlisten mit Word-Vorlagen nicht gewünscht wird, können Sie auch auf die althergebrachte „DOS”-Art ausdrucken. Das macht Adlib automatisch, wenn die Vorlage in der aktuellen Sprache nicht gefunden werden kann. Sie brauchen also nur die Dateien Circlist#.dot in einen anderen Ordner zu verschieben, wenn sie nicht verwendet werden sollen. Einige Layout-Merkmale für den “DOS”-Ausdruck können Sie zwar noch in der Datenquelle Layout der Verteilerliste vorgeben, aber Sie haben deutlich weniger Optionen als mit Word-Vorlagen. 65 Briefe drucken Adlib Zeitschriften 8.7. Verknüpfte Titel nach Verteiler und Leser ausdrucken In der Datenquelle Benutzer finden Sie das Ausgabeformat Übersicht über verknüpfte Titel nach Verteiler und Leser. Suchen und markieren Sie die Benutzer, für die Sie diese Übersicht erstellen möchten, öffnen Sie den Druckassistenten und wählen Sie Ausdruck mit vordefiniertem Ausgabeformat. Danach können Sie das genannte Ausdruckformat auswählen. Für jeden Benutzer werden die Verteilerlisten angezeigt, denen er angehört und für jede Verteilerliste werden die Zeitschriftentitel angezeigt, die mit der Verteilerliste verknüpft sind. So können Sie für jeden Benutzer schnell feststellen, welche Titel er oder sie erhält. Das Adapl-Programm, das die Angaben zusammenführt, heißt readers.ada und verwendet für den Ausdruck die Word-Vorlage CircListsAndTitlesPerReader.dot. 66 Index Handbuch .......................... 2 Berarbeitung von Briefen..... 17 Bestand ............. 8, 38, 46, 47 Besteht aus ....................... 19 Bestellnum-mer. .......... 37, 51 Bestellt am .................. 36, 51 Bestellung drucken ....... 36, 51 Bestellung erstellen? .......... 62 Bestellungen generieren........ 7 Bestellungen generieren...... 61 Bestllung Ausdruck ......................... 61 Betrag .............................. 60 Bibliografische Angaben 39, 52 Bibliotheksapplikation ........... 2 BORROWER ................. 10, 25 Breife für Verlängerungen generieren .......................... 7 Brief Ausdruck ......................... 61 Eingabe ........................... 23 Briefe ...................... 8, 16, 23 Briefe für Verlängerungen generieren ........................ 64 Budget .............................. 18 Zeitschrift ...................... 31 Budgets ............................ 18 A Abonnement kündigen .............. 37, 43, 51 Kündigen ......................... 55 verlängern ................. 37, 51 Verlängern ................. 43, 55 Abonnementnr. ............ 35, 50 Abonnementscode ........ 34, 50 ADLIB Einleitung .......................... 1 Adresstyp .......................... 26 Alte Ausgaben in Bestand verschieben ....................... 46 alte Ausgaben löschen ........ 45 Alte Ausgaben löschen ........ 46 Anfangsdatum ................... 35 Angaben zum Abonnement .. 34 Angaben zum Abonnements 49 Angaben zum Benutzer ....... 27 Annuliert am ................ 37, 52 Annuliert op ....................... 65 Anzahl Abonnements .... 35, 50 Arbeitsbudget .............. 18, 21 Ausdruck Brief ............................... 61 Kündigung ....................... 61 Reklamation..................... 61 Reklamationsliste ............. 61 Verlängerung ................... 61 Ausgaben .................... 18, 21 Automatisches Löschen von Ausgaben ............................ 8 Automatisches Löschen von Ausgaben .......................... 45 C Circlist#.dot ...................... 29 D Databank Einleitung .......................... 1 Datasets Einleitung .......................... 1 Datenbankverknüpfungen ..... 9 Datenmasken Einleitung .......................... 1 Datenquellen ....................... 6 Datensatz B Benachrichtigungen ............ 25 Benutzer ....................... 7, 25 Benutzerdatenbank ............ 10 Benutzung 67 Index Aldib Zeitschriften I Einleitung ..........................1 DOCUMENT .................... 5, 10 Index Einleitung .......................... 1 Inhalt ............................... 27 Ist Teil von ........................ 19 E Eingabe Brief................................ 23 Gebührenangaben ............ 30 Verteilerliste .................... 28 Währungen ...................... 21 E-Mail-Adresse ................... 26 E-Mails verschicken ............ 42 Erfassen Zeitschrift ........................ 43 Erhalten ............................ 44 Erscheint ........................... 35 Erscheinungsfrequenz ......... 35 Erwerbungsmodul ............... 10 Ex. ................................... 44 Exemplare im Verteiler .... 7, 47 K Konto Leser ............................ 31 Kontostand ............. 18, 21, 59 Kostenstelle ............ 19, 27, 60 Standard ......................... 30 Kostenstellen .8, 18, 41, 54, 59 Kostenstellencode .............. 19 kündigen ........................... 49 Kündigen........................... 33 Abonnement .............. 43, 55 Loseblattsammlungen ....... 55 Zeitschrift ........................ 43 Kündigung Ausdruck ......................... 61 Kündigungen generieren . 7, 65 Kundennummer ................. 14 Kurs ................................. 60 F Fällig ................................ 44 Fällig am ........................... 48 Feldexemplar für neue Ausgabe einfügen? ....... 44, 56 Feldtyp.............................. 27 Finanzielle Angaben ...... 40, 53 Fußzeile ............................ 29 L Layout der Verteilerliste ...... 29 Layout der Verteilerliste ...... 65 Layout der Verteilerlistent ..... 9 Lesefrist ...................... 29, 48 Leser .......................... 28, 48 Leserkonto ........................ 27 Leserliste nicht ausdrucken .. 36 Letzter Kontostand ............. 20 Lieferant ..................... 35, 50 Lieferanten ........................ 13 Lieferfrist .......................... 14 Lieferung/Nummer ............. 45 Lieferungen löschen ............ 57 Linker Rand ....................... 30 Listenname ........................ 28 Löschen ............................ 38 Löschen alte Nummern ....... 38 G Gebührenangaben .... 9, 27, 30 Gescannte Inhaltsangabe .... 41 Gescannte Inhaltsangaben verschicken .........................8 Gescannte Inhaltsangaben verschicken ....................... 42 Gesperrt von...................... 27 H Handbuch Benutzung .........................2 Hausnummer ..................... 26 68 Adlib Zeitschriften Index Loseblattsammlung verbuchen .......................................... 6 Loseblattsammlungen Kündigen ......................... 55 Verbuchen ....................... 55 Verlängern ....................... 55 Loseblattsammlungen Abonnements ................ 6, 49 Loseblattsammlungen bearbeiten ......................... 49 Loseblattsammlungen Titel .... 6 Reklamationen generieren7, 63 Reklamationsliste ............... 61 Reklamationsliste drucken ... 62 Reklamationsliste drucken ... 11 Reklamationslisten drucken ... 7 Reklamaton, falls erste Nr. nicht geliefert bis ............... 63 Reklamieren bei Überfälligkeit? .................................. 37, 62 Reklamieren falls überfällig? 63 Ringumlauf .................. 29, 47 Rückgabe .......................... 28 M S manuelle Löschung von Ausgaben .......................... 56 Manuelle Löschung von Ausgaben .......................... 56 Manuelles Löschen von Ausgaben .................... 45, 47 Manuelles Löschen von Ausgaben/Sets ..................... 8 Museumsapplikation ............. 2 Schriftart .......................... 30 Seitendateien füllen .............................. 13 Software ............................. 2 Sprache ............................ 15 Sprachen ...................... 9, 23 Standardangaben ............... 13 Standardbriefe ................... 23 Sternumlauf ................ 29, 47 SUBSCRIP ....................... 5, 9 Summe ............................. 60 N Namenstyp ........................ 14 Noch zu e-mailen ............... 41 T Telefon ............................. 26 Thesaurus ........................... 8 Titel ........................... 34, 50 Titel der Ausgabe ............... 44 P Paperformat ...................... 30 Personen und Körperschaften 8 Personen und Körperschaften ........................................ 13 Postadresse ....................... 26 Preis ........................... 40, 53 U Übersetzungen................... 23 Übersicht über verknüpfte Titel nach Verteiler und Leser ..... 66 R Rabatt % .......................... 14 Rechnungsnr...................... 60 Reklamation ................ 37, 51 Ausdruck ......................... 61 Reklamationen ................... 63 generieren ................. 37, 51 V Verbindlichkeiten ......... 18, 21 verbuchen ......................... 49 Verbuchen ......................... 33 Loseblattsammlungen . 54, 55 69 Index Aldib Zeitschriften Zeitschrift ........................ 41 Verbucht am ...................... 60 Verbuchungen .................... 59 verlängern ......................... 49 Verlängern......................... 33 Abonnement .............. 43, 55 Loseblattsammlungen ....... 55 Zeitschrift ........................ 43 Verlängern/ Annulieren . 37, 51 Verlängern/Annulieren .. 64, 65 Verlängert am .............. 37, 52 Verlängerung Ausdruck ......................... 61 Verlengd op ....................... 64 Versionsnummern ................1 Verteileb von Zeitschriften ... 47 Verteilerliste Eingabe ........................... 28 Verteilerlisten 6, 28, 29, 36, 65 Verteilertext ...................... 30 Verwaltungsangaben..... 43, 55 Voraussichtlich nächste Ausgabe ............................ 41 Voraussichtlich nächste Ausgabe ............................ 44 Vorgaben zum Löschen von alten Nummern .................. 46 Währungen ....8, 21, 40, 53, 60 Eingabe ........................... 21 Währungsbezeichnung ........ 22 Währungscode ................... 22 Wartefrist .......................... 38 Wartefrist für Reklamationen in Tagen ............................... 63 Wechselkurs ...................... 22 Word-Dokumentvorlage ...... 29 Z Zahlung ............................ 59 Zahlungen ..................... 6, 59 Zahlungen verbuchen ... 42, 54 Zeitraum ........................... 60 Zeitschrift Erfassen .......................... 43 kündigen ......................... 43 Verlängern ....................... 43 Zeitschriften bearbeiten ...... 33 Zeitschriften erfassen ........... 6 Zeitschriftenabonnements ..... 6 Zeitschriftentitel ................... 6 Zeitschriftenverteiler .......... 28 Zugewiesenes Budget ......... 19 Zurück?............................. 48 Zurückgegeben am ............. 48 Zuweisung .............. 40, 53, 60 Zuweisungsdatum .............. 19 W Währung ........................... 16 70