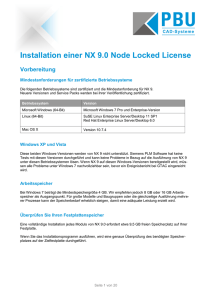Microsoft Office Communicator Mobile für Windows Mobile, Version
Werbung

Microsoft Office Communicator Mobile für Windows Mobile, Version 2007 R2: Erste Schritte Veröffentlicht im Mai 2009 2 Version 2007 R2 von Microsoft Office Communicator Mobile für Windows Mobile: Erste Schritte Die in diesem Dokument enthaltenen Informationen, einschließlich URLs und anderer Verweise auf Internetwebsites, können ohne vorherige Ankündigung geändert werden. Die in den Beispielen verwendeten Namen von Firmen, Organisationen, Produkten, Domänen, Personen, Orten, Ereignissen sowie E-MailAdressen und Logos sind frei erfunden, soweit nichts anderes angegeben ist. Jede Ähnlichkeit mit tatsächlichen Firmen, Organisationen, Produkten, Domänennamen, Personen, Orten, Ereignissen, E-MailAdressen und Logos ist rein zufällig. Die Benutzer/innen sind verpflichtet, sich an alle anwendbaren Urheberrechtsgesetze zu halten. Unabhängig von der Anwendbarkeit der entsprechenden Urheberrechtsgesetze darf ohne ausdrückliche schriftliche Erlaubnis der Microsoft Corporation kein Teil dieses Dokuments für irgendwelche Zwecke vervielfältigt oder in einem Datenempfangssystem gespeichert oder darin eingelesen werden, unabhängig davon, auf welche Art und Weise oder mit welchen Mitteln (elektronisch, mechanisch, durch Fotokopieren, Aufzeichnen usw.) dies geschieht. Microsoft kann Inhaber von Patenten oder Patentanträgen, Marken, Urheberrechten oder anderem geistigen Eigentum sein, die den Inhalt dieses Dokuments betreffen. Die Bereitstellung dieses Dokuments gewährt keinerlei Lizenzrechte an diesen Patenten, Marken, Urheberrechten oder anderem geistigen Eigentum, es sei denn, dies wurde ausdrücklich durch einen schriftlichen Lizenzvertrag mit der Microsoft Corporation vereinbart. © 2009 Microsoft Corporation. Alle Rechte vorbehalten. Microsoft, Active Directory, DirectX, Internet Explorer, MS-DOS, Outlook, PowerPoint, RoundTable, SharePoint, Windows, Windows Media, Windows Server, Windows NT und Windows Vista sind Marken der Microsoft-Unternehmensgruppe. Alle anderen Marken sind Eigentum ihrer jeweiligen Eigentümer. Version 2007 R2 von Microsoft Office Communicator Mobile für Windows Mobile: Erste Schritte Inhalt Inhalt .................................................................................................................................. 3 Einführung ......................................................................................................................... 5 Neue Features ............................................................................................................ 6 Zur Verwendung dieses Handbuchs .......................................................................... 9 Kapitel 1: Einrichten und Anmelden ............................................................................. 11 Installationsvoraussetzungen ................................................................................. 11 Installieren von Communicator Mobile ................................................................... 11 Entfernen von Communicator Mobile ..................................................................... 12 Einrichten eines Kontos .......................................................................................... 12 Anmelden bei Communicator Mobile ..................................................................... 13 Kapitel 2: Festlegen von Communicator Mobile-Anrufoptionen.................................. 15 Gemeinsames Nutzen der Anrufoptionen durch Communicator auf dem Computer und Communicator Mobile .................................................................... 15 Bewährte Methoden zum Festlegen von Anrufoptionen in Communicator Mobile ............................................................................................. 15 Kapitel 3: Verwalten Ihrer Kontakte und Kontaktliste ..................................................... 19 Suchen und Hinzufügen von Kontakten zur Kontaktliste ..................................... 19 Hinzufügen von unternehmensexternen Kontakten ............................................. 20 Anzeigen der Visitenkarte eines Kontakts.............................................................. 21 Kapitel 4: Weitere Informationen zu Anwesenheit und Zugriffsebenen ..................... 23 Manuelles Ändern Ihres Anwesenheitsstatus ........................................................ 25 Anzeigen der Anwesenheitsinformationen anderer Personen .............................. 26 Markieren eines Kontakts, um bei Verfügbarkeit benachrichtigt zu werden ....... 26 Ändern von Zugriffsebenen ..................................................................................... 27 Erstellen einer persönlichen Statusnotiz ................................................................ 27 Kapitel 5: Senden und Empfangen von Sofortnachrichten ......................................... 29 Senden einer Sofortnachricht an eine Gruppe ...................................................... 30 Einladen weiterer Personen zu einer Sofortnachrichtenunterhaltung ................. 30 Eingehende Sofortnachrichten ............................................................................... 30 Wechseln zwischen verschiedenen Sofortnachrichtenunterhaltungen .................... 30 Beenden einer Sofortnachrichtenunterhaltung ..................................................... 31 Senden einer Sofortnachrichtenunterhaltung in einer E-Mail-Nachricht ............. 31 Anrufen während einer Sofortnachrichtenunterhaltung ....................................... 32 Kapitel 6: Tätigen und Annehmen von Anrufen ........................................................... 33 Tätigen von Anrufen über den Arbeitsplatz mit Communicator Mobile ................ 33 Anruf über „Von Arbeit anr.“ mit dem Wahltastenfeld (Windows Mobile 6.5 oder neuer) ............................................................................................................... 35 Beitreten zu einem Konferenzgespräch ................................................................. 36 Tätigen von Direktanrufen über ein Mobiltelefon .................................................. 36 Annehmen von Anrufen ........................................................................................... 36 Anrufen von Personen außerhalb Ihrer Organisation über ein Mobiltelefon ....... 36 Anrufen während einer Sofortnachrichtenunterhaltung ....................................... 37 Abrufen der Voicemail ............................................................................................. 37 3 4 Version 2007 R2 von Microsoft Office Communicator Mobile für Windows Mobile: Erste Schritte Kapitel 7: Senden von E-Mail-Nachrichten ................................................................... 39 Kapitel 8: Festlegen von Optionen ................................................................................ 41 Festlegen von allgemeinen Optionen ..................................................................... 41 Festlegen von Serveroptionen ................................................................................ 42 Festlegen von Benachrichtigungsoptionen ............................................................ 43 Version 2007 R2 von Microsoft Office Communicator Mobile für Windows Mobile: Erste Schritte Einführung Die Version 2007 R2 von Microsoft® Office Communicator Mobile für Windows® Mobile sorgt dafür, dass auf Ihrem mobilen Gerät die Anwesenheitsinformationen, Sofortnachrichten (IM) und die Sprachfunktionen von Microsoft ® Office Communicator 2007 R2 zur Verfügung stehen. Communicator Mobile bietet Ihnen verschiedene Kommunikationsmethoden wie Sofortnachrichten oder Gespräche, bei denen Sie Ihre Arbeitsidentität (Name oder Dienstnummer) bzw. die Nummer Ihres Mobiltelefons nutzen. Mit Communicator Mobile können Sie während Ihrer Abwesenheit die CommunicatorKontaktliste einsehen und so schon vor der Kontaktaufnahme überprüfen, ob ein Mitarbeiter anwesend und verfügbar ist. Sie haben auch Zugriff auf das Unternehmensverzeichnis und können daher Kontaktinformationen wie weitere Telefonnummern, Terminpläne und persönliche Notizen einsehen. Mit Communicator Mobile lässt sich das mobile Gerät in Ihre Unternehmensidentität integrieren. Sie können Ihre Arbeitsidentität verwenden, wenn Sie die Option Von Arbeit anr. auf dem mobilen Gerät verwenden. Dabei sehen die von Ihnen kontaktierten Personen Ihren Namen oder Ihre Dienstnummer, nicht jedoch die Nummer Ihres Mobiltelefons. Sie können eingehende Anrufe an Ihre Dienstnummer auf dem mobilen Gerät entgegennehmen. Es genügt, wenn Sie auf Ihrer Visitenkarte eine einzige geschäftliche Telefonnummer angeben. Kontakte können Sie unter dieser Nummer erreichen, unabhängig davon ob Sie im Büro oder unterwegs sind. Mit Communicator Mobile können Sie darüber hinaus Arbeit und Privatleben besser voneinander abgrenzen. Dank Communicator Mobile müssen Sie Kunden und Geschäftspartnern Ihre Mobiltelefonnummer gar nicht erst geben, weil sie Sie während der Geschäftszeit auf dem mobilen Gerät erreichen können. Wenn Sie sich nicht im Büro aufhalten, können Anrufe an die Voicemail weitergeleitet werden. Sie erhalten keine unerwünschten geschäftlichen Anrufe auf dem mobilen Gerät, wenn Sie zuhause oder im Urlaub sind. In diesem Handbuch werden die neuen Communicator Mobile-Features vorgestellt, und Sie erfahren außerdem, wie Sie Communicator Mobile am besten einsetzen, um mehr Anrufe tätigen und die Kommunikation optimieren zu können, wenn Sie sich nicht im Büro aufhalten. 5 6 Version 2007 R2 von Microsoft Office Communicator Mobile für Windows Mobile: Erste Schritte Neue Features Die Version 2007 R2 von Office Communicator Mobile für Windows Mobile weist einige neue Features auf, mit denen sich die geschäftliche Kommunikation optimieren lässt. Auf diese neuen Features wird in den folgenden Abschnitten besonders hingewiesen. Anruf mit dem mobilen Gerät über „Von Arbeit anr.“ Mit Communicator Mobile können Sie geschäftliche Anrufe unter Verwendung Ihrer Arbeitsidentität mit dem mobilen Gerät tätigen (siehe Abbildung i.1). Abbildung i.1: Verwenden der Funktion Von Arbeit anr. 1. Peter wählt Lola aus seiner Communicator MobileKontaktliste aus, und klickt auf der Visitenkarte auf die Dienstnummer, die mit der Option Von Arbeit anr. verwendet werden soll. 2. Der Anruf wird über den Mobilfunkbetreiber an Office Communications Server geleitet. Peter wird eine Statusmeldung angezeigt, während Office Communications Server die Verbindung herstellt. 3. Peter erhält einen Rückruf von Office Communications Server, und Communicator Mobile antwortet automatisch. Peters Anruf wird nun durchgestellt. 4. Lola erhält auf dem Desktop eine Communicator-Anrufbenachrichtigung von Peter. Obwohl Peter den Anruf von seinem Mobiltelefon aus getätigt hat, wird in der Benachrichtigung seine Arbeitsidentität angezeigt. Version 2007 R2 von Microsoft Office Communicator Mobile für Windows Mobile: Erste Schritte Anruf über Von Arbeit anr. oder über die Mobiltelefonnummer Mit Communicator Mobile können Sie jetzt entweder die Option Von Arbeit anr. verwenden und dabei den Anruf über Office Communications Server leiten lassen oder direkt über Ihr Mobiltelefon anrufen. Anruf über Von Arbeit anr. mit der Kontaktliste des mobilen Geräts Mit Communicator Mobile können Sie über die Option Von Arbeit anr. Personen anrufen, die in der Kontaktliste des mobilen Geräts gespeichert sind. Um die Option Von Arbeit anr. verwenden zu können, müssen Sie bei Communicator Mobile angemeldet sein. Abbildung i.2: Anruf über Von Arbeit anr. mit der Kontaktliste des mobilen Geräts Anruf über Von Arbeit anr. mit dem Wahltastenfeld (Windows Mobile 6.5 oder neuer) Wenn Sie über Windows Mobile 6.5 oder eine neuere Version verfügen, können Sie die Option Von Arbeit anr. auch über das Wahltastenfeld des Geräts verwenden. Teilnehmen an einer geplanten Telefonkonferenz per Mausklick Über die Menüoption An Konferenz teilnehmen in der Liste der Termine oder auf der Seite mit den Termindetails können Sie sich per Mausklick bei einer geplanten Konferenz anmelden. Anrufoptionen zum gleichzeitigen Anrufen der Nummer Ihres Mobiltelefons bei eingehenden Anrufen an Ihre Dienstnummer Mit Communicator Mobile können eingehende Anrufe, die an Ihre Dienstnummer gerichtet sind, jetzt an Ihr mobiles Gerät weitergeleitet werden. Bei Verwendung der Option Gleichzeitig anrufen klingelt bei eingehenden Anrufen an Ihre Dienstnummer auch das mobile Gerät. So können Sie Anrufe auch dann auf dem mobilen Gerät entgegennehmen, wenn der Anrufer die Nummer Ihres Mobiltelefons gar nicht kennt. Wenn Sie keine dienstlichen Anrufe auf dem mobilen Gerät entgegennehmen möchten, können Sie sie an die Voicemail weiterleiten lassen. Ausweiten einer Sofortnachrichtenunterhaltung zu einem Anruf Mit Communicator Mobile können Sie eine Sofortnachrichtenunterhaltung jetzt zu einem Anruf ausweiten. Sie haben die Wahl zwischen einem gewöhnlichen Anruf über ein Mobiltelefon und der Verwendung der Option Von Arbeit anr., wobei der Anruf über Office Communications Server geleitet wird. 7 8 Version 2007 R2 von Microsoft Office Communicator Mobile für Windows Mobile: Erste Schritte Mobile-Anwesenheitsstatus Bei Benutzern, die Communicator Mobile verwenden, wird beim Anwesenheitsstatus jetzt das Wort „Mobile“ angezeigt, damit andere Personen erfahren, welche Funktionen zur Verfügung stehen. Abbildung i.3: Mobile-Anwesenheitsstatus in der Kontaktliste Steuern der Anmeldung beim Roaming Durch die Deaktivierung von Keine Roaming-Netzwerke verwenden auf der Seite zur Einstellung der Kontooptionen können Sie die Verbindungskosten eindämmen können Sie die Verbindungskosten eindämmen. Einfügen von Mobile Communicator in die neuen Start- oder Heute-Bildschirme von Windows 6.5 Wenn Sie über Windows Mobile 6.5 oder ein neueres Gerät verfügen, können Sie Mobile Communicator der Liste der Anwendungen auf dem neuen Bildschirm Heute (Pocket PCs) oder Start (Smartphones) hinzufügen. Diese Einstellungen befindet sich auf der Registerkarte Allgemein unter Optionen von Communicator Mobile. Leistungsverbesserungen Diese Version von Communicator Mobile weist im Vergleich zu Vorversionen eine beträchtliche Leistungssteigerung auf. Dies ist beispielsweise bei der längeren Akkulaufzeit spürbar. Verbesserungen bei der Verwendbarkeit Letzte Kontakte: Communicator Mobile verfügt jetzt über eine Gruppe, die die Bezeichnung Letzte Kontakte trägt. Dabei handelt es sich um Personen, mit denen Sie kürzlich unter Verwendung von Communicator Mobile kommuniziert haben. Problemloses Navigieren zwischen Unterhaltungen: Mit Communicator Mobile können Sie gleichzeitig mehrere Sofortnachrichtensitzungen halten und problemlos zwischen ihnen wechseln. Abbildung i.4. Gruppen Aktuelle Unterhaltungen und Letzte Kontakte in der Kontaktliste Erweitern von Verteilergruppen: Mit Communicator Mobile können Sie Verteilergruppen jetzt erweitern oder reduzieren. Sie können auch eine Option festlegen, durch die bestimmt wird, ob Verteilergruppen standardmäßig erweitert oder reduziert werden. Version 2007 R2 von Microsoft Office Communicator Mobile für Windows Mobile: Erste Schritte Zur Verwendung dieses Handbuchs In diesem Handbuch erfahren Sie, wie Communicator Mobile auf einem Windows Mobile Professional-Gerät (z. B. Pocket PC) oder einem Windows Mobile Standard-Gerät (z. B. Smartphone) verwendet wird. Dabei wird auf die Unterschiede zwischen den Benutzeroberflächen von Smartphone und Pocket PC hingewiesen. Auf der SmartphoneBenutzeroberfläche entspricht die Option Fertig beispielsweise der Pocket PC-Option OK. Ist eine solche Diskrepanz in der Benutzeroberfläche sichtbar, wird in den Anweisungen folgende Konvention verwendet: Fertig (OK). 9 Version 2007 R2 von Microsoft Office Communicator Mobile für Windows Mobile: Erste Schritte 11 Kapitel 1: Einrichten und Anmelden Vergewissern Sie sich vor der Installation von Communicator Mobile auf dem mobilen Gerät, dass der Computer und das mobile Gerät die Installationsvoraussetzungen erfüllen, die im nächsten Abschnitt beschrieben werden. Installationsvoraussetzungen Folgende Installationsvoraussetzungen gelten für die Version 2007 R2 des Communicator MobileClients: Windows Mobile-basiertes Gerät unter Windows Mobile 6.0 oder Windows Mobile 6.x USB-Kabel zum Verbinden des mobilen Geräts mit dem Computer Speicher des mobilen Geräts mit mindestens 15 MB ROM (Read Only Memory) und mindestens 96 MB RAM (Random Access Memory) Ein Vertrag für Sprache und Daten für das mobile Gerät Auf dem Computer, mit dem Communicator Mobile installiert wird, Microsoft ActiveSync® 4.2 oder höher bzw. das Windows® Mobile Device Center Laden Sie für Windows XP ActiveSync 4.2 von folgender Website herunter: http://go.microsoft.com/fwlink/?LinkId=131584 Laden Sie für Windows XP ActiveSync 4.5 von folgender Website herunter: http://go.microsoft.com/fwlink/?LinkId=150778 Laden Sie für Windows Vista Windows Mobile Device Center 6.1 von folgender Website herunter: http://go.microsoft.com/fwlink/?linkid=150779 Communicator Mobile erfordert eine Bereitstellung von Office Communications Server 2007 R2. Mit einer Vorversion von Office Communications Server funktioniert Communicator Mobile nicht. Installieren von Communicator Mobile In diesem Abschnitt werden die Schritte beschrieben, die zum manuellen Installieren der 2007 R2-Version von Communicator Mobile auf einem mobilen Gerät auszuführen sind. So installieren oder aktualisieren Sie Communicator Mobile mithilfe von ActiveSync (Windows Server® 2003, Windows XP oder früher) 1. Verbinden Sie das mobile Gerät mit dem Computer, auf dem ActiveSync ausgeführt wird. 2. Rufen Sie die URL auf, die Sie vom Systemadministrator erhalten haben, und doppelklicken Sie auf eine der folgenden Dateien: 3. CommunicatorMobile.sp.msi (Installationsdatei für Windows Mobile Standard; d. h. Smartphone) CommunicatorMobile.ppc.msi (Installationsdatei für Windows Mobile Professional; d. h. Pocket PC) Klicken Sie auf der Seite Willkommen auf Weiter, und befolgen Sie dann die Anweisungen des Assistenten zum Installieren der Dateien. Während der Softwareinstallation wird auf dem mobilen Gerät in einer entsprechenden Nachricht angezeigt, dass die Software installiert wird. 12 Version 2007 R2 von Microsoft Office Communicator Mobile für Windows Mobile: Erste Schritte So installieren oder aktualisieren Sie Communicator Mobile mithilfe von Windows Mobile Device Center (Windows Vista®) Verbinden Sie das mobile Gerät mit dem Computer, auf dem Windows Mobile Device Center ausgeführt wird. 1. Rufen Sie die URL auf, die Sie vom Systemadministrator erhalten haben, und doppelklicken Sie auf eine der folgenden Dateien: CommunicatorMobile.sp.msi (Installationsdatei für Windows Mobile Standard; d. h. Smartphone) CommunicatorMobile.ppc.msi (Installationsdatei für Windows Mobile Professional; d. h. Pocket PC) 2. Klicken Sie auf der Seite Willkommen auf Weiter, und befolgen Sie dann die Anweisungen des Assistenten zum Installieren der Dateien. Während der Softwareinstallation wird auf dem mobilen Gerät eine Nachricht angezeigt, aus der hervorgeht, wo die Software installiert wird. 3. Klicken Sie auf Ja, um mit der Aktualisierung fortzufahren. 4. Überprüfen Sie, ob auf dem Bildschirm des mobilen Geräts weitere Installationsschritte angezeigt werden. Entfernen von Communicator Mobile Halten Sie sich an diese Anweisungen, wenn Communicator Mobile vom mobilen Gerät entfernt werden soll. So entfernen Sie Communicator Mobile vom Gerät 1. Verbinden Sie das mobile Gerät mit dem Computer, den Sie für die Installation von Communicator Mobile verwendet haben. 2. Berücksichtigen Sie, welches Betriebssystem auf dem Computer installiert ist, und gehen Sie folgendermaßen vor: 3. Windows XP: Öffnen Sie ActiveSync, klicken Sie auf Extras, und klicken Sie dann auf Software. Windows Vista: Öffnen Sie Windows Mobile Device Center, klicken Sie auf Programme und Dienste, klicken Sie auf Weitere, und klicken Sie dann auf Software. Deaktivieren Sie das Kontrollkästchen Microsoft Communicator, und klicken Sie dann auf OK. Einrichten eines Kontos Bevor Sie Communicator Mobile verwenden können, sind die Kontooptionen zu konfigurieren. Wenn Sie nicht wissen, welche Optionen zu konfigurieren sind, wenden Sie sich an den Systemadministrator. So konfigurieren Sie Kontooptionen 1. Klicken Sie zum Starten des Programms auf dem mobilen Gerät auf Start und anschließend auf das Communicator Mobile-Symbol. 2. Klicken Sie auf das Menü Optionen und anschließend auf Konto. 3. Geben Sie im Feld Anmeldeadresse Ihre Communicator-Anmeldeadresse ein. Diese Adresse ist in der Regel mit Ihrer E-Mail-Adresse identisch. Wenn Sie Ihre Anmeldeadresse nicht kennen, wenden Sie sich an Ihren Systemadministrator. 4. Geben Sie in das Feld Domäne\Benutzername Ihren Domänen- und Benutzernamen im angegebenen Format ein. Wenn Sie Ihren Domänennamen nicht kennen, wenden Sie sich an Ihren Systemadministrator. 5. Geben Sie im Feld Kennwort das Kennwort für Ihr Domänenkonto ein. Version 2007 R2 von Microsoft Office Communicator Mobile für Windows Mobile: Erste Schritte 13 6. Wählen Sie die Option Kennwort speichern aus, wenn Sie das Kennwort nicht bei jeder Communicator-Anmeldung erneut eingeben möchten. 7. Aktivieren Sie Nach Start automatisch verbinden, wenn beim Starten des mobilen Geräts automatisch Communicator Mobile gestartet werden soll. 8. Wählen Sie Anmelden als und dann den Anwesenheitsstatus aus, der beim Anmelden angezeigt werden soll. Wenn Sie sich für Nach Start automatisch verbinden entscheiden, damit beim Einschalten des Geräts stets eine Verbindung zu Communicator Mobile hergestellt wird, können Sie diese Option auf Abwesend setzen, damit Sie nicht von Personen, die Sie als Kontakt markiert haben, angerufen oder per Sofortnachricht kontaktiert werden. 9. Klicken Sie auf Fertig (bzw. auf dem Pocket PC auf OK). Anmelden bei Communicator Mobile Klicken Sie zum Anmelden bei Communicator Mobile auf Start und anschließend auf das Communicator Mobile-Symbol. Wenn Sie Communicator Mobile so konfiguriert haben, dass Ihr Kennwort gespeichert wird, erfolgt die Anmeldung automatisch. Version 2007 R2 von Microsoft Office Communicator Mobile für Windows Mobile: Erste Schritte 15 Kapitel 2: Festlegen von Communicator MobileAnrufoptionen Beim Installieren von Communicator Mobile versucht das Installationsprogramm, die Nummer des mobilen Geräts zu ermitteln und die Optionen für Anrufe automatisch zu konfigurieren. Es wird jedoch empfohlen, dass Sie vor dem Tätigen von Anrufen mit Communicator Mobile überprüfen, ob die Optionen für Anrufe richtig konfiguriert sind. Gemeinsames Nutzen der Anrufoptionen durch Communicator auf dem Computer und Communicator Mobile Sie können die Einstellungen Anrufweiterleitung oder Gleichzeitig anrufen sowohl mit Communicator auf dem Computer als auch mit Communicator Mobile einrichten. Sie können beispielsweise die Optionen für Anrufweiterleitung so einstellen, dass geschäftliche Anrufe vom mobilen Gerät oder von Communicator-Instanzen, die auf Computern ausgeführt werden, an die Voicemail geleitet werden. Wenn Sie an weiteren Informationen über das Einstellen von Anrufweiterleitungsoptionen in Office Communicator interessiert sind, klicken Sie im Hauptfenster von Communicator 2007 R2 oben rechts auf die Schaltfläche Anrufweiterleitung, dann auf Einstellungen für die Anrufweiterleitung und anschließend auf Hilfe. Bewährte Methoden zum Festlegen von Anrufoptionen in Communicator Mobile Wenn Sie sich zum ersten Mal bei Communicator Mobile anmelden, versucht das Gerät, die Option Gleichzeitig anrufen zu aktivieren, damit das mobile Gerät klingelt, wenn auf Ihrem Diensttelefon Anrufe eingehen. Wenn bereits die Einstellung Anrufweiterleitung oder Gleichzeitig anrufen definiert ist (auf Communicator Mobile oder Office Communicator), behält Communicator Mobile diese Einstellungen bei. Es empfiehlt sich, beim erstmaligen Anmelden bei Communicator Mobile zu überprüfen, ob die Anrufoptionen richtig eingestellt sind. In den folgenden Abschnitten wird beschrieben, wie die Optionen für Anrufe am besten festgelegt werden sollten. Eingehende Anrufe am Arbeitsplatz Verwenden Sie die Option „Gleichzeitig anrufen“, wenn während Ihrer Abwesenheit vom Büro die Nummer des mobilen Geräts angerufen werden soll. Entsprechende Anweisungen finden Sie in diesem Kapitel im Abschnitt „Festlegen von Optionen für eingehende Anrufe am Arbeitsplatz“. Verwenden Sie die Option „Anrufe weiterleiten an Voicemail“, wenn das mobile Gerät bei eingehenden Anrufen an Ihre Dienstnummer nicht klingeln soll. Wenn Ihr Mobiltelefon beim Eingehen von Anrufen an Ihre Dienstnummer nicht klingeln soll (zum Beispiel während Ihres Urlaubs), klicken Sie auf die Option Anrufe weiterleiten an und anschließend auf Voicemail. Mobiltelefonnummer Vergewissern Sie sich, dass im Feld „Mobiltelefonnummer“ Ihre Mobiltelefonnummer angezeigt wird. Überprüfen Sie nach dem Installieren von Communicator Mobile für Windows, ob im Feld Mobiltelefonnummer die Nummer Ihres Mobiltelefons festgelegt wurde. Zu diesem Feld gelangen Sie durch Klicken auf Menü und Anrufe. Über diese Nummer werden Sie von Office Communication Server 2007 R2 angerufen, wenn für einen ausgehenden Anruf eine Verbindung zu einem anderen Kontakt hergestellt wird. Diese Option wurde bei der Anmeldung unter Umständen bereits festgelegt. Siehe „Festlegen von ausgehenden Anrufen über Arbeitsplatz“ weiter unten in diesem Dokument. 16 Version 2007 R2 von Microsoft Office Communicator Mobile für Windows Mobile: Erste Schritte Festlegen von Optionen für eingehende Anrufe am Arbeitsplatz Wenn Sie sich zum ersten Mal anmelden, versucht Communicator Mobile, die Optionen für Eingehende Anrufe am Arbeitsplatz automatisch festzulegen, damit auch Ihr Mobiltelefon klingelt. Durch die Option Gleichzeitig anrufen wird standardmäßig veranlasst, dass auf sämtlichen Geräten, auf denen Communicator ausgeführt wird (z. B. auf dem Computer, dem Festnetztelefon und dem mobilen Gerät), eine Benachrichtigung angezeigt wird, wenn ein Anruf an Ihre Dienstnummer gerichtet ist. Sie können auch unter Gleichzeitig anrufen festlegen, dass Communicator Mobile Ihre private Telefonnummer oder eine neue Nummer anrufen soll. Abbildung 2.1: Eingehende Anrufe am Arbeitsplatz So legen Sie die Optionen für „Gleichzeitig anrufen“ fest 1. Klicken Sie in der Communicator Mobile-Kontaktliste nacheinander auf Menü, Optionen und Anrufe. 2. Wählen Sie unter Eingehende Anrufe am Arbeitsplatz die Option Gleichzeitig anrufen aus, und führen Sie dann eine der folgenden Aktionen aus: 3. Falls die Nummer des mobilen Geräts in der Liste aufgeführt ist, wählen Sie sie aus. Ist die Nummer des mobilen Geräts in der Liste nicht vorhanden, wählen Sie die Option Neue Nummer aus und geben Sie die Nummer des mobilen Geräts ein. Klicken Sie zum Speichern der Änderungen auf Fertig (bzw. OK). Weiterleiten von Anrufen an die Voicemail oder eine andere Nummer Die Option Anrufe weiterleiten an wird gewöhnlich verwendet, wenn Anrufe an die Voicemail oder eine Nummer weitergeleitet werden sollen, bei der es sich nicht um Ihre Mobiltelefonnummer handelt. Wenn Sie während Ihrer Abwesenheit vom Büro Anrufe auf dem mobilen Gerät entgegennehmen möchten, empfiehlt es sich, die Option Gleichzeitig anrufen zu verwenden (wie im vorherigen Verfahren beschrieben). So legen Sie die Optionen für „Anrufe weiterleiten an“ fest 1. Klicken Sie in der Communicator Mobile-Kontaktliste nacheinander auf Menü, Optionen und Anrufe. 2. Wählen Sie unter Eingehende Anrufe am Arbeitsplatz die Option Anrufe weiterleiten an aus, und führen Sie dann eine der folgenden Aktionen aus: 3. Wählen Sie Voicemail aus, wenn dienstliche Anrufe an die Voicemail weitergeleitet werden sollen. Klicken Sie auf Neue Nummer, und geben Sie eine Telefonnummer ein. Wählen Sie aus der Liste eine bereits vorhandene Nummer oder Option aus. Klicken Sie zum Speichern der Änderungen auf Fertig (bzw. OK). Version 2007 R2 von Microsoft Office Communicator Mobile für Windows Mobile: Erste Schritte 17 Anrufe nicht weiterleiten Verwenden Sie die Option Anrufe nicht weiterleiten, wenn Ihr Mobiltelefon bei eingehenden Anrufen an Ihre Dienstnummer nicht klingeln soll. Diese Option eignet sich dann, wenn Sie sich im Büro aufhalten, aber weder eingehende Anrufe an die Voicemail weitergeleitet werden sollen noch Ihr Mobiltelefon klingeln soll. So legen Sie die Option für „Anrufe nicht weiterleiten“ fest 1. Klicken Sie in der Communicator Mobile-Kontaktliste nacheinander auf Menü, Optionen und Anrufe. 2. Wählen Sie unter Eingehende Anrufe am Arbeitsplatz die Option Anrufe nicht weiterleiten aus. 3. Klicken Sie zum Speichern der Änderungen auf Fertig (bzw. OK). Mobiltelefonnummer Beim erstmaligen Anmelden versucht Communicator Mobile, die Mobiltelefonnummer festzustellen und automatisch unter der Option Mobiltelefonnummer festzulegen. Ausgehende Anrufe über den Arbeitsplatz werden von Office Communications Server mit der unter „Mobiltelefonnummer“ festgelegten Nummer verbunden. Wenn Sie über Ihren Arbeitsplatz anrufen, wird der Anruf zuerst an Office Communications Server 2007 R2 geleitet, der Sie dann unter der Nummer des Mobiltelefons zurückruft. Wenn Sie den Anruf angenommen haben, leitet Office Communications Server das Gespräch an den Empfänger weiter. Vorteil von Von Arbeit anr. Wenn Sie diese Option verwenden, wird der Anruf zuerst an Office Communications Server geleitet, wobei beim Durchführen des Anrufs Ihre Arbeitsidentität (Telefonnummer oder Name) genutzt wird. Der Empfänger des Anrufs sieht dabei Ihre Arbeitsidentität und nicht Ihre Mobiltelefonnummer. Die Nummer Ihres Mobiltelefons bleibt daher geheim, und der Empfänger des Anrufs kann Sie über Ihre Arbeitsidentität auf sämtlichen Geräten erreichen, auf denen Communicator ausgeführt wird (einschließlich dem mobilen Gerät). Abbildung 2.2: Eingehende Anrufe am Arbeitsplatz So überprüfen Sie die Option „Mobiltelefonnummer“ 1. Klicken Sie in der Communicator Mobile-Kontaktliste nacheinander auf Menü, Optionen und Anrufe. 2. Überprüfen Sie unter Mobiltelefonnummer, ob im Feld Ihre Mobiltelefonnummer angezeigt wird. Ist dies nicht der Fall, geben Sie sie in das Feld ein und klicken Sie auf Fertig (bzw. OK). Version 2007 R2 von Microsoft Office Communicator Mobile für Windows Mobile: Erste Schritte 19 Kapitel 3: Verwalten Ihrer Kontakte und Kontaktliste Nach der Anmeldung bei Communicator Mobile wird die Kontaktliste angezeigt. In Ihrer Kontaktliste sind Kollegen, Familienangehörige und Freunde aufgeführt, mit denen Sie häufig kommunizieren. Die Communicator Mobile-Kontaktliste enthält dieselben Kontakte wie die auf dem Computer gespeicherte Office Communicator-Kontaktliste mit Ausnahme der in der Gruppe Letzte Kontakte aufgeführten Personen. In der Communicator-Kontaktliste wird in der Gruppe Letzte Kontakte (siehe Abbildung 3.1) eine Gruppe von Namen oder Nummern von Personen angezeigt, mit denen Sie kürzlich unter Verwendung von Communicator Mobile kommuniziert haben. Abbildung 3.1: Die Gruppe Letzte Kontakte in der Kontaktliste Mit Communicator Mobile können Sie Benutzer, die im Unternehmensadressbuch gespeichert sind, suchen und hinzufügen. Dieses Adressbuch bezieht die Namen der Benutzer von den Active Directory®-Domänendiensten. Die Office Communicator-Kontaktliste und die Office Communicator Mobile-Kontaktliste werden automatisch synchronisiert. Wenn Sie in einem Programm die Kontaktliste ändern, wirkt sich die Änderung daher auch auf die Kontaktliste des anderen Programms aus. Suchen und Hinzufügen von Kontakten zur Kontaktliste Mit der Suchfunktion von Communicator Mobile können Sie in Ihrem Unternehmensadressbuch nach Kontakten und/oder Verteilergruppen suchen und diese Ihrer Kontaktliste hinzufügen. Abbildung 3.2: Suchfunktion von Communicator Mobile So suchen Sie einen Kontakt und fügen ihn Ihrer Kontaktliste hinzu 1. Klicken Sie in der Communicator-Kontaktliste auf Menü und anschließend auf Suchen/Hinzufügen. 2. Geben Sie unter Suchen/Hinzufügen den Namen, die E-Mail-Adresse oder die Telefonnummer des Kontakts oder der Verteilergruppe ein. Communicator listet standardmäßig alle übereinstimmenden Benutzer und Gruppen aus dem Active DirectoryDomänendienst auf. Auch wenn Sie nur einen Teil des Namens, der E-Mail-Adresse oder der Telefonnummer eingeben, zeigt Communicator Mobile passende Ergebnisse an. 20 Version 2007 R2 von Microsoft Office Communicator Mobile für Windows Mobile: Erste Schritte 3. Klicken Sie auf Suchen. 4. Wählen Sie unter Suchergebnisse den Namen des Kontakts aus, und führen Sie dann eine der folgenden Aktionen aus: Klicken Sie zum Anzeigen der Visitenkarte einer Person auf Auswählen. Wenn Sie den Kontakt in die Kontaktliste aufnehmen möchten, klicken Sie nacheinander auf Menü und Hinzufügen und wählen Sie dann den Namen der Gruppe aus, der der Kontakt hinzugefügt werden soll. Klicken Sie abschließend auf OK. So löschen Sie einen Kontakt 1. Klicken Sie in der Kontaktliste auf den zu löschenden Kontakt. 2. Klicken Sie in der Kontaktliste auf Menü und dann auf Kontakt löschen. 3. Klicken Sie zur Bestätigung auf Ja. Wenn Sie einen Kontakt mit Communicator Mobile hinzufügen oder löschen, wirkt sich dies auch auf die auf dem Computer gespeicherte Communicator-Kontaktliste aus. Wenn Sie einen Kontakt aus der Kontaktliste von Communicator Mobile löschen, wird dieser Kontakt aus allen Gruppen der Kontaktliste entfernt. Hinzufügen von unternehmensexternen Kontakten Sie können der Kontaktliste unternehmensexterne Kontakte hinzufügen. Wenn Ihr Unternehmen über eine Lizenz für Verbindungen mit dem öffentlichen Internet verfügt, können Sie Sofortnachrichtenbenutzer der Internetdienste AOL®, Yahoo!®, MSN® oder Windows Live™ hinzufügen. Auf diese Weise können Sie mit diesen Benutzern Sofortnachrichten austauschen. Wenn zwischen Ihrem und einem anderen Unternehmen eine Verbindung besteht (auch als Verbund bezeichnet), können Sie die Benutzer der Communicator-Kontaktliste hinzufügen. Anschließend können Sie mit diesen Benutzern über Kommunikationsmodi wie Sofortnachrichten und Telefon in Verbindung treten, sofern diese von beiden Unternehmen unterstützt werden. Wenn Sie nicht sicher sind, ob Ihr Unternehmen Verbindungen mit dem öffentlichen Internet und/oder einen Verbund unterstützt, wenden Sie sich an den Systemadministrator. Wenn ein Verbund unterstützt wird, sollte der Systemadministrator in der Lage sein, Ihnen eine Liste mit Verbundunternehmen auszuhändigen. So fügen Sie einen unternehmensexternen Kontakt zur Kontaktliste hinzu 1. Klicken Sie in der Communicator-Kontaktliste auf Menü und anschließend auf Suchen/Hinzufügen. 2. Geben Sie unter Suchen/Hinzufügen die Sofortnachrichtadresse des hinzuzufügenden Kontakts ein. Beispiel: [email protected]. 3. Klicken Sie auf Suchen. 4. Wählen Sie im Feld Suchergebnisse den Namen des Kontakts aus, und klicken Sie dann auf Menü und Hinzufügen. Wählen Sie den Namen der Gruppe aus, der Sie den Kontakt hinzufügen wollen, und klicken Sie auf OK. Version 2007 R2 von Microsoft Office Communicator Mobile für Windows Mobile: Erste Schritte 21 Anzeigen der Visitenkarte eines Kontakts Auf der Visitenkarte einer Person finden Sie Informationen über ihre Verfügbarkeit und Aktivitäten. Noch wichtiger ist jedoch, dass Sie der Visitenkarte den aktuellen Anwesenheitsstatus der Person entnehmen können. Je nach Zugriffsebene, die Ihnen ein Kontakt gewährt hat, können Sie auch weitere Telefonnummern, den Terminplan sowie persönliche Notizen des Kontakts einsehen. Die Visitenkarte ist auch ein Ausgangspunkt für die Kommunikation mit einem Kontakt. Sie können mit einem Kontakt eine Sofortnachrichtensitzung beginnen, ihn anrufen oder ihm eine E-Mail-Nachricht senden. Abbildung 3.3: Visitenkarte So zeigen Sie die Visitenkarte einer Person an Klicken Sie in der Kontaktliste auf den Kontakt. Welche Angaben auf der Visitenkarte angezeigt werden (z. B. der Zeitplan der Person oder die Anrufoptionen), hängt von der Zugriffsebene ab, die Ihnen der Kontakt gewährt hat. Weitere Informationen über Zugriffsebenen finden Sie weiter unten in diesem Dokument im Abschnitt „Ändern von Zugriffsebenen“. Unterschiede im Anwesenheitsstatus zwischen Visitenkarte und Kontaktliste Aus Gründen der Leistungsoptimierung wird der Anwesenheitsstatus für in der CommunicatorKontaktliste enthaltene Personen in Communicator Mobile alle fünf Minuten aktualisiert. In Office Communicator 2007 R2, das auf dem Computer ausgeführt wird, wird der Anwesenheitsstatus hingegen ständig aktualisiert. Wenn Sie den aktuellen Anwesenheitsstatus eines Kontakts erfahren möchten, klicken Sie zum Öffnen der Visitenkarte dieses Kontakts auf seinen Namen. Beim Öffnen der Visitenkarte wird der Anwesenheitsstatus für den Kontakt aktualisiert, sodass der aktuelle Anwesenheitsstatus angezeigt wird. Version 2007 R2 von Microsoft Office Communicator Mobile für Windows Mobile: Erste Schritte 23 Kapitel 4: Weitere Informationen zu Anwesenheit und Zugriffsebenen Von Communicator Mobile wird dasselbe erweiterte Anwesenheitsmodell verwendet wie von Office Communicator und Office Communications Server 2007 R2. Mit dem erweiterten Anwesenheitsmodell wird die Anwesenheit einer Person durch Attribute ermittelt, die Auskunft über den Status, die Aktivität, die Kommunikationsbereitschaft und die Kontaktinformationen dieser Person geben. Mithilfe der Anwesenheitsinformationen können Sie andere Personen kontaktieren und sich von anderen Personen kontaktieren lassen. Wenn für einen Kontakt beispielsweise der Status Verfügbar angezeigt wird, können Sie ihn anrufen oder eine Sofortnachrichtenunterhaltung mit ihm beginnen. Wenn der Anwesenheitsstatus eines Kontakts auf Beschäftigt oder Abwesend gesetzt ist, können Sie die Person entweder später kontaktieren oder markieren (Thema wird in diesem Kapitel noch behandelt), damit Sie benachrichtigt werden, wenn der Kontakt wieder erreichbar ist. Wenn ein Benutzer Communicator Mobile auf einem mobilen Gerät installiert und ausführt, wird das mobile Gerät von Office Communications Server erkannt. Wird festgestellt, dass Mobile Communicator die aktivste Communicator-Instanz des Benutzers ist, wird der Status Mobile an den Anwesenheitsstatus angehängt. Ein Beispiel des Mobile-Status sehen Sie in Abbildung 4.1. Abbildung 4.1: Mobile-Anwesenheitsstatus in der Kontaktliste Aus Gründen der Leistungsoptimierung wird der Anwesenheitsstatus in der Kontaktliste in Communicator Mobile nicht ständig, sondern nur alle fünf Minuten aktualisiert. Wie bereits im vorherigen Kapitel erwähnt, müssen Sie auf den Kontaktnamen klicken, um den aktuellen Anwesenheitsstatus für einen Kontakt anzuzeigen. Dadurch wird die Visitenkarte geöffnet, die den aktuellen Anwesenheitsstatus enthält. Tabelle 4.1: Anwesenheitsstatusangaben Anwesenheitsschaltfläche Statustext Beschreibung Verfügbare Telefonverwendungen Der Kontakt ist online und kann an Unterhaltungen teilnehmen. Dieser Status kann manuell vom Benutzer festgelegt werden. 24 Version 2007 R2 von Microsoft Office Communicator Mobile für Windows Mobile: Erste Schritte Beschäftigt Im Gespräch In einer Konferenz In einer Besprechung Der Kontakt ist verfügbar, jedoch zurzeit anderweitig beschäftigt. Es handelt sich um die folgenden Aktivitäten: Im Gespräch: Der Kontakt führt eine Telefon-, Sprach- oder Videounterhaltung. In einer Konferenz: Der Kontakt nimmt an einer Telefon-, Sprach- oder Videokonferenz mit mehreren Teilnehmern teil. In einer Besprechung: Der Office Outlook-Kalender zeigt an, dass sich der Kontakt in einer geplanten Besprechung befindet. Dieser Anwesenheitsstatus kann manuell vom Benutzer festgelegt werden. Nicht stören Dieser Status wird für einen Kontakt angezeigt, wenn Ihnen nicht die Zugriffsebene Team zugewiesen wurde und die folgende Bedingung zutrifft: Der Kontakt hat den Anwesenheitsstatus manuell auf Nicht stören festgelegt. Unterbrechung nur in dringenden Fällen Dieser Status wird für einen Kontakt angezeigt, wenn Ihnen die Zugriffsebene Team zugewiesen wurde und die folgende Bedingung zutrifft: Der Kontakt hat den Anwesenheitsstatus manuell auf Nicht stören festgelegt. Abwesend Bin gleich zurück Der Kontakt ist vermutlich nicht verfügbar. Dieser Status wird aus folgenden Gründen angezeigt: Das Gerät des Kontakts hat die in den Einstellungen festgelegte Leerlaufzeit überschritten (15 Minuten für Computer und 3 Stunden für Communicator Mobile). HINWEIS Standardmäßig erfolgt der Übergang vom Status Verfügbar in den Status Inaktiv nach fünf Minuten. Wenn nach drei Stunden immer noch keine Aktivität auf dem Gerät stattgefunden hat, ändert sich der Status in Abwesend. Im Office Outlook-Kalender oder im AbwesenheitsAssistenten des Kontakts wird angegeben, dass er nicht im Büro ist. Der Kontakt ist vorübergehend nicht verfügbar. Sobald eine Aktivität auf dem Gerät des Kontakts erkannt wird, wird der Anwesenheitsstatus auf den entsprechenden Status zurückgesetzt. Der Kontakt hat den Anwesenheitsstatus manuell auf Abwesend oder Bin gleich zurück festgelegt. Inaktiv Der Kontakt ist möglicherweise verfügbar, aber sein Gerät befindet sich über einen Zeitraum im Leerlauf, der das Leerlaufintervall überschreitet, das standardmäßig fünf Minuten entspricht. In diesem Status ist der Kontakt online und im Übergang aus dem Status Verfügbar (was durch die zur Hälfte grüne und gelbe Schaltfläche angezeigt wird). Dieser Status wird von Office Communications Server automatisch eingestellt. Version 2007 R2 von Microsoft Office Communicator Mobile für Windows Mobile: Erste Schritte 25 Beschäftigt (Inaktiv) Dieser Kontakt hat seinen Status manuell auf Beschäftigt festgelegt oder ist gerade in einer Besprechung (gemäß Outlook-Kalender), das Gerät war jedoch für die festgelegte Leerlaufzeit im Leerlauf (die Standardeinstellung beträgt fünf Minuten). Dieser Status wird von Office Communications Server festgelegt. Blockiert Diese Schaltfläche wird in der Kontaktliste neben dem blockierten Kontaktnamen angezeigt. Der blockierten Person werden Sie als offline angezeigt. Offline Der Kontakt ist nicht verfügbar. Dieser Status wird aus folgenden Gründen angezeigt: Der Kontakt hat den Anwesenheitsstatus manuell auf Als offline anzeigen festgelegt. (Der Status Als offline anzeigen ist standardmäßig nicht verfügbar. Der Systemadministrator muss ihn für eine Organisation mithilfe der Gruppenrichtlinie EnableAppearOffline aktivieren.) Communicator wird auf dem Gerät des Kontakts nicht ausgeführt, oder der Kontakt ist nicht angemeldet. Der Kontakt hat für Sie das Anzeigen des Anwesenheitsstatus blockiert. Unbekannt Office Communications Server kann den Status des Kontakts nicht ermitteln. Dieser Status wird normalerweise angezeigt, wenn der Anwesenheitsstatus des Kontakts auf einem anderen System gespeichert ist (z. B. in einer Organisation, bei der es sich nicht um einen Verbundpartner handelt). Communicator Mobile stellt eine Reihe untergeordneter Anwesenheitsattribute bereit, die Sie anpassen und anderen Kontakten zur Verfügung stellen können, um diesen die Kommunikation mit Ihnen zu erleichtern. Wie in den folgenden Abschnitten beschrieben wird, umfassen einige Anwesenheitsattribute, die Sie einrichten und für andere verfügbar machen können, Ihren Anwesenheitsstatus, eine persönliche Notiz und Ihre Mobiltelefonnummer. Informationen darüber, wie das Konzept der Anwesenheit im Detail funktioniert und wie es in Office Communicator 2007 R2 implementiert wurde, finden Sie im Handbuch Presence Survival Guide unter http://go.microsoft.com/fwlink/?linkid=151900. Manuelles Ändern Ihres Anwesenheitsstatus Wenn Sie nicht gestört werden wollen oder beabsichtigen, das mobile Gerät nicht zu nutzen, können Sie den Anwesenheitsstatus manuell von Verfügbar auf Beschäftigt, Nicht stören, Bin gleich zurück oder Abwesend setzen. So ändern Sie den Anwesenheitsstatus manuell 1. Klicken Sie in der Kontaktliste auf Menü und dann auf Mein Status. 2. Wechseln Sie mit dem Bildlauf zum auszuwählenden Status, und klicken Sie dann auf Auswählen. Wenn Sie den Anwesenheitsstatus ändern, wird in Communicator Mobile automatisch auf der Kontaktliste der Bereich Status aktualisiert. Darüber hinaus wird der Anwesenheitsstatus in der Kontaktliste aller Communicator-Benutzer aktualisiert, die Sie in ihre Kontaktliste aufgenommen haben. 26 Version 2007 R2 von Microsoft Office Communicator Mobile für Windows Mobile: Erste Schritte Anzeigen der Anwesenheitsinformationen anderer Personen Ihr Anwesenheitsstatus und der Anwesenheitsstatus anderer Personen werden ständig unter Berücksichtigung der Aktivitäten, des Terminplans und der Geräte, die zum Ausführen von Communicator und Communicator Mobile genutzt werden, aktualisiert. Der Anwesenheitsstatus beschränkt sich nicht auf das farbige Anwesenheitssymbol neben dem Namen des Benutzers. Unter dem Konzept der Anwesenheit versteht man eine Vielfalt von Informationen über einen Kontakt wie Telefonnummern, Zeitplan und persönliche Notiz. Der Umfang der Anwesenheitsinformationen, die für einen bestimmten Kontakt angezeigt werden, wird durch die Zugriffsebene bestimmt, die der Person zugewiesen wurde. Neben dem Anwesenheitsstatus können Sie auf der Visitenkarte eines Kontakts Informationen zum Kontakt anzeigen. Je nachdem, welche Zugriffsebene Ihnen gewährt wurde, können Sie mit Communicator Mobile den Anwesenheitsstatus, die Kalenderinformationen, vom Kontakt veröffentlichte persönliche Statusnotizen, Informationen zur Organisation und die verfügbaren Kommunikationsmodi des Kontakts anzeigen. So zeigen Sie die Visitenkarte einer Person an Wenn die Visitenkarte einer Person angezeigt werden soll, führen Sie eine der folgenden Aktionen aus: Klicken Sie in der Kontaktliste auf den Namen des Kontakts. Klicken Sie im Unterhaltungsfenster während einer Sofortnachrichtensitzung oder eines Anrufs auf Menü und anschließend auf Aktionen. Markieren eines Kontakts, um bei Verfügbarkeit benachrichtigt zu werden Sie können einen Kontakt markieren, wenn Sie eine Benachrichtigung erhalten möchten, wenn sich der Anwesenheitsstatus dieses Kontakts in Verfügbar oder Offline ändert. Wenn der Anwesenheitsstatus eines Kontakts, den Sie kontaktieren möchten, beispielsweise auf Abwesend gesetzt ist, können Sie diesen Kontakt markieren, damit Sie benachrichtigt werden, wenn der Anwesenheitsstatus des Kontakts wieder auf Verfügbar gesetzt wird. So markieren Sie einen Kontakt oder heben eine Markierung auf 1. Klicken Sie in der Kontaktliste auf den Kontaktnamen. 2. Klicken Sie auf der Visitenkarte auf Menü, und aktivieren oder deaktivieren Sie dann die Option Kontakt markieren. Wenn Markieren aktiviert ist, wird neben dem Menüelement Kontakt markieren ein Häkchen angezeigt. 3. Klicken Sie auf Schließen. Nach dem Markieren eines Kontakts sollten Sie sicherstellen, dass die Option Statusbenachrichtigung für markierte Kontakte aktiviert ist. So aktivieren Sie die Option „Statusbenachricht. für markierte Kontakte“ 1. Klicken Sie in der Kontaktliste auf Menü und dann auf Optionen. 2. Klicken Sie auf Benachrichtigungen, und wählen Sie Statusbenachricht. für markierte Kontakte aus. 3. Klicken Sie auf Fertig (OK). Version 2007 R2 von Microsoft Office Communicator Mobile für Windows Mobile: Erste Schritte 27 Ändern von Zugriffsebenen Communicator bietet Ihnen eine umfassende Auswahl an persönlichen Anwesenheitsattributen, die Sie anderen Kontakten zur Verfügung stellen können, um diesen die Kommunikation mit Ihnen zu erleichtern. Anwesenheitsattribute enthalten Informationen über Sie, z. B. Ihre geschäftliche Rufnummer, Mobiltelefonnummer, private Rufnummer sowie weitere Informationen wie Ihre Arbeitszeiten und persönlichen Notizen. Sie können über die Zugriffsebene, die einem Kontakt zugewiesen wird, bestimmen, welche persönlichen Informationen bekannt gegeben werden soll. Wenn Sie beispielsweise einen unternehmensinternen Kontakt in Ihre Kontaktliste aufnehmen, wird diesem Kontakt für Informationen über Ihren Anwesenheitsstatus die Zugriffsebene Firma zugewiesen. Durch die Zugriffsebene Firma sieht ein Kontakt Ihre geschäftlichen Kontaktinformationen wie zum Beispiel die geschäftliche Rufnummer sowie grundlegende Informationen über Ihren Zeitplan und Ihre Verfügbarkeit. Wenn der Kontakt zusätzliche Informationen wie Ihre Mobiltelefonnummer erhalten soll, können Sie die Zugriffsebene des Kontakts in Team ändern. Communicator Mobile bietet fünf Zugriffsebenen, die Sie Kontakten zuweisen können. So ändern Sie die Zugriffsebene für einen Kontakt 1. Klicken Sie in der Kontaktliste auf den Namen des Kontakts, dessen Zugriffsebene Sie ändern möchten. 2. Klicken Sie nacheinander auf Menü und Zugriffsebenen, und wählen Sie eine der folgenden Optionen aus: Zugriffsebene Beschreibung Privat Der Kontakt kann alle veröffentlichten Kontaktinformationen einschließlich Ihrer privaten und Mobiltelefonnummern einsehen. Team Der Kontakt kann alle veröffentlichten Dienst- und Mobiltelefonnummern sowie Zeitplan- und Verfügbarkeitsdetails einsehen und Sie unterbrechen, wenn Ihr Status auf Nicht stören gesetzt ist. Firma Der Kontakt kann Ihre geschäftlichen Kontaktinformationen sowie grundlegende Zeitplan- und Verfügbarkeitsdetails einsehen. Öffentl. Öffentliche Kontakte können Ihren Namen, Ihren Titel, Ihr Unternehmen, Ihre E-Mail-Adresse und begrenzte Details zu Ihrer Verfügbarkeit einsehen. Blockiert Kontakte der Zugriffsebene Blockiert können Ihren Namen und begrenzte Kontaktinformationen anzeigen, können Sie jedoch nicht über Communicator Mobile kontaktieren. Blockierten Kontakten wird Ihr Status als Offline angezeigt. Erstellen einer persönlichen Statusnotiz Wenn Sie über einen längeren Zeitraum nicht kommunizieren können, empfiehlt es sich, eine persönliche Statusnotiz zu erstellen. Wenn Sie sich beispielsweise in einer ganztätigen Schulung befinden, können Sie eine Notiz hinterlassen, aus der hervorgeht, dass sie aus Schulungsgründen erst nach 16.00 Uhr erreichbar sind. So erstellen Sie eine persönliche Statusnotiz 1. Klicken Sie in der Kontaktliste auf Menü und dann auf Eigene Notiz. 2. Geben Sie in das Feld Eigene Notiz eingeben eine Nachricht ein, und klicken Sie dann auf OK. So löschen Sie eine persönliche Statusnotiz 1. Klicken Sie in der Kontaktliste auf Menü und dann auf Eigene Notiz. 2. Klicken Sie auf Menü, auf Notiz löschen und dann auf OK. Version 2007 R2 von Microsoft Office Communicator Mobile für Windows Mobile: Erste Schritte 29 Kapitel 5: Senden und Empfangen von Sofortnachrichten Mit Communicator Mobile können Sie eine Sofortnachrichtenunterhaltung sowohl mit einem Kontakt (siehe Abbildung 5.1) als auch mit einer Gruppe starten. Nach dem Start einer Sofortnachrichtenunterhaltung können Sie weitere Kontakte einladen, sich der Unterhaltung anzuschließen, und so eine Sofortnachrichtenkonferenz abhalten. Sie haben aber auch die Möglichkeit, einen Kontakt im Rahmen einer Sofortnachrichtenunterhaltung anzurufen. Abbildung 5.1: Sofortnachrichtenunterhaltungen So senden Sie eine Sofortnachricht an eine Person in der Kontaktliste 1. Klicken Sie in der Kontaktliste auf einen Kontakt. 2. Klicken Sie auf Sofortnachricht senden. 3. Geben Sie eine Nachricht ein, und klicken Sie dann auf Senden. 4. Klicken Sie zum Schließen des Fensters Unterhaltung auf Menü und dann auf Unterhaltung beenden. So senden Sie eine Sofortnachricht an eine Person, die sich nicht in Ihrer Kontaktliste befindet Wenn sich der Kontakt, mit dem Sie kommunizieren möchten, nicht in der Kontaktliste befindet, können Sie ihn mithilfe der Suchfunktion von Communicator Mobile ausfindig machen. Wenn Sie den Kontakt gefunden haben, können Sie ihm eine Sofortnachricht senden und ihn auf Wunsch in die Kontaktliste aufnehmen. 1. Klicken Sie in der Kontaktliste auf Menü und dann auf Suchen/Hinzufügen. 2. Geben Sie in das Feld Namen oder Rufnummer eingeben den Namen, die E-Mail-Adresse oder die Telefonnummer des Kontakts ein. 3. Klicken Sie auf Suchen. 4. Wählen Sie in Suchergebnisse den Namen des Kontakts aus, und klicken Sie auf Auswählen, damit die Kontaktinformationen angezeigt werden. 5. Klicken Sie auf der Visitenkarte auf Sofortnachricht senden. 6. Geben Sie eine Nachricht ein, und klicken Sie dann auf Senden. 30 Version 2007 R2 von Microsoft Office Communicator Mobile für Windows Mobile: Erste Schritte Senden einer Sofortnachricht an eine Gruppe Sie können eine Sofortnachricht an eine in der Kontaktliste enthaltene Gruppe senden. So senden Sie eine Sofortnachricht an eine Gruppe 1. Gehen Sie in der Kontaktliste mit dem Bildlauf zum Gruppennamen, und klicken Sie dann auf IM senden. 2. Klicken Sie auf Ja, wenn Sie aufgefordert werden, eine Unterhaltung mit der ganzen Gruppe zu starten. 3. Geben Sie eine Nachricht ein, und klicken Sie dann auf Senden. Einladen weiterer Personen zu einer Sofortnachrichtenunterhaltung So laden Sie weitere Personen zu einer Sofortnachrichtensitzung ein 1. Klicken Sie während einer Sofortnachrichtenunterhaltung im Fenster Unterhaltung auf Menü und dann auf Einladen. 2. Geben Sie in das Suchfeld Namen oder Rufnummer eingeben den Namen, die E-MailAdresse oder die Telefonnummer des Kontakts ein, und klicken Sie dann auf Suchen. 3. Wählen Sie unter Suchergebnisse den Namen des Kontakts aus, und klicken Sie dann auf Auswählen. Eingehende Sofortnachrichten Sofortnachrichtenunterhaltungen können sowohl von Ihnen als auch von anderen Personen eingeleitet werden. Wenn Sie über den Eingang einer Sofortnachricht informiert werden, wird der Name des Absenders angezeigt. So gehen Sie bei Eingang einer Sofortnachrichteneinladung vor Wenn Sie eine Sofortnachrichteneinladung erhalten, führen Sie eine der folgenden Aktionen aus: Klicken Sie auf Chat, damit das Fenster Unterhaltung geöffnet wird. Geben Sie eine Nachricht ein, und klicken Sie dann auf Senden. Klicken Sie auf Ignorieren, um die Benachrichtigung zu schließen und die Einladung abzulehnen. Eine eingehende Sofortnachrichteneinladung wird an alle Geräte gesendet, auf denen Communicator ausgeführt wird. Wenn Sie die Einladung auf einem Gerät annehmen, ist die Sofortnachrichtensitzung nur auf diesem Gerät aktiv. Nehmen Sie die Einladung beispielsweise auf Ihrem mobilen Gerät an, wird die Unterhaltung nicht im Communicator-Fenster Unterhaltung des Computers angezeigt. Wechseln zwischen verschiedenen Sofortnachrichtenunterhaltungen Mit Communicator Mobile können Sie gleichzeitig mehrere Sofortnachrichtensitzungen führen. Es kann jedoch jeweils nur eine Unterhaltung angezeigt werden. So wechseln Sie von einer Unterhaltung zu einer anderen Wenn Sie zwischen Unterhaltungen wechseln möchten, führen Sie eine der folgenden Aktionen aus: Klicken Sie während einer Sofortnachrichtenunterhaltung im Fenster Unterhaltung nacheinander auf Menü und Unterhaltung, und wählen Sie dann die Unterhaltung aus, die Sie fortsetzen möchten. Version 2007 R2 von Microsoft Office Communicator Mobile für Windows Mobile: Erste Schritte 31 Klicken Sie oberhalb der Kontaktliste unter Aktuelle Unterhaltungen (siehe Abbildung 5.2) auf die Unterhaltung, die Sie fortsetzen möchten. Oberhalb der Kontaktliste unter Aktuelle Unterhaltungen werden alle Unterhaltungen mit mindestens einer ungelesenen Nachricht in Fettschrift angezeigt. Sobald Sie sich im Unterhaltungsfenster befinden, können Sie durch Klicken auf die Navigationstasten LINKS und RECHTS des mobilen Geräts auch zwischen verschiedenen Unterhaltungen wechseln. Wenn Sie an mehr als vier gleichzeitigen Unterhaltungen teilnehmen, enthält das Element Unterhaltungen die Option Weitere. Wenn Sie Mehr auswählen, zeigt Communicator Mobile die Gruppe Aktuelle Unterhaltungen in der Kontaktliste an. Sie können die Unterhaltung, die Sie fortsetzen möchten, aus der Liste auswählen. Abbildung 5.2: Gruppe Aktuelle Unterhaltungen in der Kontaktliste Beenden einer Sofortnachrichtenunterhaltung Beenden Sie eine Sofortnachrichtenunterhaltung zum gegebenen Zeitpunkt über die Option Unterhaltung schließen. So schließen Sie eine Unterhaltung Wenn Sie eine Sofortnachrichtenunterhaltung beenden möchten, klicken Sie auf Menü und dann auf Unterhaltung schließen. Senden einer Sofortnachrichtenunterhaltung in einer E-MailNachricht Sie können ein Sofortnachrichtenunterhaltung im Textkörper einer E-Mail-Nachricht speichern. Um diese Option verwenden zu können, muss auf dem mobilen Gerät Ihr E-Mail-Konto von Microsoft® Office Outlook® konfiguriert sein. So speichern Sie eine Unterhaltung und senden sie in einer E-Mail-Nachricht 1. Klicken Sie im Fenster Unterhaltung auf Menü und dann auf Als E-Mail senden. 2. Klicken Sie unter Messaging auf Outlook-E-Mail. 3. Geben Sie im Feld An die E-Mail-Adresse der Person ein. 4. Geben Sie im Feld Betreff den Betreff der E-Mail-Nachricht ein. 5. Klicken Sie auf Senden. 32 Version 2007 R2 von Microsoft Office Communicator Mobile für Windows Mobile: Erste Schritte Anrufen während einer Sofortnachrichtenunterhaltung Mit Communicator Mobile können Sie die Teilnehmer während einer Sofortnachrichtenunterhaltung anrufen. Eine Sofortnachrichtenunterhaltung lässt sich jedoch nur in einen Anruf ausweiten, wenn die Sofortnachrichtenunterhaltung mit Kontakten innerhalb des Unternehmens oder mit Verbundbenutzern geführt wird. Für Personen, bei denen es sich nicht um Verbundkontakte handelt, wird das Ausweiten einer Sofortnachrichtenunterhaltung in einen Anruf nicht unterstützt. So rufen Sie Teilnehmer an einer Sofortnachrichtensitzung an 1. Klicken Sie während einer Sofortnachrichtenunterhaltung auf Menü und dann auf Von Arbeit anr. 2. Es wird die Meldung Anruf über Arbeit wird eingerichtet... angezeigt. Anschließend erhalten Sie einen Rückruf von Office Communications Server. Klicken Sie auf Annehmen. 3. Der Anruf wird an den Kontakt durchgestellt. Version 2007 R2 von Microsoft Office Communicator Mobile für Windows Mobile: Erste Schritte 33 Kapitel 6: Tätigen und Annehmen von Anrufen Communicator Mobile sorgt bei Ihrer geschäftlichen Kommunikation für ein höheres Maß an Flexibilität und Kontrolle. Communicator Mobile bietet Ihnen folgende Möglichkeiten: Nehmen Sie eingehende Anrufe an Ihre Dienstnummer auf dem mobilen Gerät an. Verwenden Sie die Option Von Arbeit anr. aus der Kontaktliste des mobilen Geräts. Tätigen Sie ausgehende Anrufe unter Verwendung Ihrer Arbeitsidentität oder der Nummer des mobilen Geräts. So können Sie entscheiden, ob die Nummer des mobilen Geräts bei Anrufen angezeigt werden soll. Grenzen Sie Arbeit und Privatleben voneinander ab. Mit Communicator Mobile müssen Sie Kunden und Geschäftspartnern Ihre Mobiltelefonnummer nicht unbedingt geben. Sie können Sie während der Geschäftszeit über Ihre Dienstnummer auf dem Mobiltelefon erreichen. Wenn Sie sich nicht im Büro befinden, können Anrufe an die Voicemail weitergeleitet werden. Dies ist zum Beispiel dann vorteilhaft, wenn Sie sich im Urlaub befinden und nicht von Kunden oder Partnern angerufen werden möchten. In diesem Abschnitt wird beschrieben, wie Anrufe mit Communicator Mobile getätigt und entgegengenommen werden. Dabei wird unter anderem darauf eingegangen, wie ausgehende Anrufe über die Option Von Arbeit anr. oder das Mobiltelefon getätigt und eingehende Anrufe auf dem mobilen Gerät angenommen werden. Wichtig: Wenn Sie die Optionen unter Anrufe nicht festgelegt haben, lesen Sie an dieser Stelle zuerst unter „Kapitel 2: Festlegen von Communicator Mobile-Anrufoptionen“ nach. Tätigen von Anrufen über den Arbeitsplatz mit Communicator Mobile Mit Communicator Mobile können Sie mit Ihrem mobilen Gerät Anrufe unter Verwendung Ihrer Arbeitsidentität tätigen. Wenn Sie die Option Von Arbeit anr. verwenden, wird der Anruf zuerst an Ihren Mobilfunkbetreiber und dann an Office Communications Server 2007 R2 geleitet, von wo aus der Rückruf getätigt wird. Wenn Sie den Rückruf entgegennehmen, stellt Office Communications Server die Verbindung zum ausgewählten Kontakt her. Da Anrufe über Von Arbeit anr. zuerst an Office Communications Server geleitet werden, sieht der Empfänger des Anrufs Ihre Arbeitsidentität (entweder Ihre Dienstnummer oder Ihren Namen). Aus den nachfolgenden Anweisungen erfahren Sie, wie Sie von Communicator Mobile aus die Option Von Arbeit anr. nutzen können. So rufen Sie über die Option „Von Arbeit anr.“ an 1. Klicken Sie in der Communicator-Kontaktliste auf den Kontakt, den Sie anrufen möchten (siehe Abbildung 6.1). Abbildung 6.1: Verwenden von Von Arbeit anr. über die Kontaktliste 34 Version 2007 R2 von Microsoft Office Communicator Mobile für Windows Mobile: Erste Schritte 2. Klicken Sie auf der Visitenkarte auf die Nummer, die Sie anrufen möchten, oder klicken Sie auf Communicator-Anruf (Abbildung 6.2). Abbildung 6.2: Auswählen einer Nummer oder eines Namens auf der Visitenkarte 3. Wenn Sie die Option Von Arbeit anr. verwenden, wird die Statusmeldung Anruf über Arbeit wird eingerichtet... angezeigt (siehe Abbildung 6.3). Anschließend erhalten Sie einen Rückruf von Office Communications Server 2007 R2. Abbildung 6.3: Statusmeldung für „Von Arbeit anr.“ 4. Während der Anmeldung bei Office Communications Server wird die Statusmeldung Anruf über Arbeit wird eingerichtet... angezeigt. 5. Communicator Mobile beantwortet den Rückruf automatisch vom Server und Ihre Verbindung wird hergestellt. 6. Der Person, die Sie anrufen, wird angezeigt, dass ein Anruf von Ihrer Arbeitsidentität (Name oder Dienstnummer) eingeht. Anrufen über den Arbeitsplatz mit der Kontaktliste des mobilen Geräts Sie können mit der Option Von Arbeit anr. Personen anrufen, die in der Kontaktliste des mobilen Geräts gespeichert sind. Wenn Sie mit der Option Von Arbeit anr. einen Anruf tätigen, wird der Anruf zuerst an Ihren Mobilfunkbetreiber und dann an Office Communications Server 2007 R2 geleitet, von wo aus der Rückruf getätigt wird. Wenn Sie den Rückruf entgegennehmen, stellt Office Communications Server die Verbindung zum ausgewählten Kontakt her. Da ein Anruf, der über Von Arbeit anr. getätigt wird, über den Arbeitsplatz zuerst an Office Communications Server geleitet wird, sieht der Empfänger des Anrufs Ihre Arbeitsidentität (entweder Ihre Dienstnummer oder Ihren Namen). Version 2007 R2 von Microsoft Office Communicator Mobile für Windows Mobile: Erste Schritte 35 Abbildung 6.4: Anruf über Von Arbeit anr. mit der Kontaktliste des Geräts Aus den nachfolgenden Anweisungen erfahren Sie, wie Sie in Communicator Mobile die Option Von Arbeit anr. nutzen. So rufen Sie einen Kontakt per Option „Von Arbeit anr.“ über die Kontaktliste des mobilen Geräts an 1. Öffnen Sie auf dem mobilen Gerät die Kontaktliste, und führen Sie dann eine der folgenden Aktionen aus: Wählen Sie in der Kontaktliste einen Kontakt aus, klicken Sie auf Menü, und gehen Sie mit dem Bildlauf nach rechts oder links, um die gewünschte Nummer auszuwählen. Klicken Sie abschließend auf Von Arbeit anr. Dadurch wird automatisch die Option Von Arbeit anr. eingerichtet, und es wird die Statusmeldung Anruf über Arbeit wird eingerichtet... angezeigt. Anschließend erhalten Sie einen Rückruf von Office Communications Server. Klicken Sie zum Öffnen der Visitenkarte in der Kontaktliste auf einen Kontakt und dann auf Menü. Klicken Sie auf Von Arbeit anr., und wählen Sie dann die gewünschte Telefonnummer aus. 2. Während der Anmeldung bei Office Communications Server wird die Statusmeldung Anruf über Arbeit wird eingerichtet... angezeigt. 3. Communicator Mobile beantwortet den Rückruf automatisch vom Server und Ihre Verbindung wird hergestellt. 4. Der Person, die Sie anrufen, wird angezeigt, dass ein Anruf von Ihrer Arbeitsidentität (Name oder Dienstnummer) eingeht. Anruf über „Von Arbeit anr.“ mit dem Wahltastenfeld (Windows Mobile 6.5 oder neuer) Wenn Sie über Windows Mobile 6.5 oder eine neuere Version verfügen, können Sie die Option Von Arbeit anr. auch über das Wahltastenfeld des Geräts verwenden. So verwenden Sie „Von Arbeit anr.“ über das Wahltastenfeld 1. Wählen Sie die Rufnummer, oder navigieren Sie durch die Liste der kürzlich getätigten Anrufe. 2. Klicken Sie auf Menü und dann auf Von Arbeit anr. 3. Während der Anmeldung bei Office Communications Server wird die Statusmeldung Anruf über Arbeit wird eingerichtet... angezeigt. 4. Communicator Mobile beantwortet den Rückruf automatisch vom Server und Ihre Verbindung wird hergestellt. 5. Der Person, die Sie anrufen, wird angezeigt, dass ein Anruf von Ihrer Arbeitsidentität (Name oder Dienstnummer) eingeht. 36 Version 2007 R2 von Microsoft Office Communicator Mobile für Windows Mobile: Erste Schritte Beitreten zu einem Konferenzgespräch Sie können einer geplanten Telefonkonferenz mit einem Mausklick beitreten. Verwenden Sie hierfür die Menüoption An Konferenz teilnehmen. So treten Sie einem geplanten Konferenzgespräch bei 1. 2. Führen Sie einen der folgenden Schritte aus: Öffnen Sie die Kalenderanwendung auf Ihrem Gerät, und wählen Sie den Termin des Konferenzgesprächs aus. Öffnen Sie im Start- oder Heute-Bildschirm Ihres Geräts das geplante Konferenzgespräch. Klicken Sie auf Menü und dann auf An Konferenz teilnehmen. Tätigen von Direktanrufen über ein Mobiltelefon Mit Communicator Mobile können Sie Direktanrufe über ein Mobiltelefon tätigen, die nicht über Office Communications Server 2007 R2 geleitet werden. Verwenden Sie diese Option, wenn die Nummer des Mobiltelefons für den Empfänger des Anrufs erkenntlich sein soll. So führen Sie einen Direktanruf über ein Mobiltelefon (keine Touchscreen-Geräte) aus 1. Klicken Sie in der Communicator-Kontaktliste auf den Kontakt, den Sie anrufen möchten. Die Visitenkarte wird angezeigt. 2. Klicken Sie in der Visitenkarte auf die gewünschte Telefonnummer und dann auf Menü und Anrufen. So führen Sie einen Direktanruf über ein Mobiltelefon (Touchscreen-Geräte) aus 1. Klicken Sie in der Communicator-Kontaktliste auf den Kontakt, den Sie anrufen möchten. Die Visitenkarte wird angezeigt. 2. Wählen Sie in der Visitenkarte über die Navigationstasten Ihres Geräts die gewünschte Telefonnummer aus. 3. Klicken Sie auf Menü und dann auf Anrufen. Annehmen von Anrufen Wenn Sie einen eingehenden Anruf mit Communicator Mobile annehmen möchten, führen Sie eine der folgenden Aktionen aus: Klicken Sie in der Benachrichtigung, die auf dem Telefon angezeigt wird, auf Annehmen. Daraufhin können Sie das Gespräch wie mit einem gewöhnlichen Mobiltelefon führen. Klicken Sie auf Ignorieren, wenn Sie den Anruf ablehnen möchten. Anrufen von Personen außerhalb Ihrer Organisation über ein Mobiltelefon Wenn Sie Personen außerhalb Ihrer Organisation über ein Mobiltelefon anrufen oder für einen Kontakt eine neue Nummer wählen möchten, verwenden Sie das mobile Gerät. Folgende Funktionen werden von Communicator Mobile 2007 R2 nicht unterstützt: Anrufen einer Person über eine neue Nummer Anrufen eines öffentlichen Sofortnachrichtenkontakts aus der Kontaktliste Anrufen einer Gruppe durch Auswahl einer Kontaktlisten- oder Verteilerlistengruppe Einladen weiterer Personen zu einem bereits eingeleiteten Gespräch Version 2007 R2 von Microsoft Office Communicator Mobile für Windows Mobile: Erste Schritte 37 Anrufen während einer Sofortnachrichtenunterhaltung Während einer Sofortnachrichtenunterhaltung können Sie die Telefonnummer des anderen Teilnehmers anrufen, wenn nur Sie und diese Person an der Unterhaltung teilnehmen. Führen Sie im Fenster Unterhaltung eine der folgenden Aktionen aus: Klicken Sie auf Menü, auf Anruf und dann auf die gewünschte Telefonnummer. Abrufen der Voicemail Anrufe, die an Ihre Dienstnummer gerichtet sind, werden an die Voicemail weitergeleitet. Sie können Ihre Voicemail daher mit Microsoft Outlook auf dem mobilen Gerät abrufen. So rufen Sie die Voicemail ab 1. Öffnen Sie auf dem mobilen Gerät Microsoft Outlook, und überprüfen Sie dann, ob sich im Posteingang Voicemailelemente befinden. 2. Wenn die Voicemail abgespielt werden soll, klicken Sie auf die Schaltfläche Wiedergeben. Version 2007 R2 von Microsoft Office Communicator Mobile für Windows Mobile: Erste Schritte 39 Kapitel 7: Senden von E-Mail-Nachrichten Sie können mit Communicator Mobile E-Mail-Nachrichten über Microsoft Outlook an andere Personen senden. So senden Sie E-Mails an eine Person in der Kontaktliste 1. Klicken Sie in der Kontaktliste auf den Namen des Kontakts. 2. Klicken Sie auf der Visitenkarte auf E-Mail senden. 3. Geben Sie im Feld Betreff den Betreff der E-Mail-Nachricht ein. 4. Geben Sie in das Nachrichtenfeld Ihre Nachricht ein. 5. Klicken Sie zum Senden der E-Mail auf Senden. 6. Sie können aber auch auf Menü und anschließend auf Einfügen klicken, wenn Sie ein Bild, eine Sprachnachricht oder eine Datei einfügen möchten. So senden Sie E-Mail an eine Person außerhalb Ihrer Kontaktliste 1. Klicken Sie im Hauptfenster auf Menü und dann auf Suchen/Hinzufügen. 2. Geben Sie in das Suchfeld Namen oder Rufnummer eingeben den Namen, die E-MailAdresse oder die Telefonnummer des Kontakts ein. 3. Klicken Sie auf Suchen. 4. Wählen Sie in Suchergebnisse den Namen des Kontakts aus, und klicken Sie auf Auswählen, damit die Kontaktinformationen angezeigt werden. 5. Klicken Sie auf der Visitenkarte auf E-Mail senden. 6. Geben Sie im Feld Betreff den Betreff der E-Mail-Nachricht ein. 7. Geben Sie in das Nachrichtenfeld Ihre Nachricht ein. 8. Klicken Sie zum Senden der E-Mail auf Senden. 9. Sie können aber auch auf Menü und anschließend auf Einfügen klicken, wenn Sie ein Bild, eine Sprachnachricht oder eine Datei einfügen möchten. Version 2007 R2 von Microsoft Office Communicator Mobile für Windows Mobile: Erste Schritte 41 Kapitel 8: Festlegen von Optionen In diesem Kapitel erfahren Sie, wie die Optionen Allgemein, Server und Benachrichtigungen eingerichtet werden. Informationen darüber, wie Konto- und Anrufoptionen eingerichtet werden, finden Sie im „Kapitel 1: Einrichten und Anmelden“ und im „Kapitel 2: Festlegen von Communicator Mobile-Anrufoptionen“. Festlegen von allgemeinen Optionen Mit den allgemeinen Optionen von Communicator Mobile können Sie Funktionen aktivieren und deaktivieren. Sie können beispielsweise entscheiden, ob in der Kontaktliste die Gruppe Letzte Kontakte angezeigt werden soll. So legen Sie allgemeine Optionen fest 1. Klicken Sie in der Communicator Mobile-Kontaktliste nacheinander auf Menü, Optionen und Allgemein. 2. Folgende allgemeine Optionen stehen zur Verfügung: Aktivieren Sie das Kontrollkästchen Verteileruntergruppen erweitern, um die Mitglieder der Untergruppen von Verteilergruppen in Ihrer Kontaktliste anzuzeigen. Es empfiehlt sich, diese Option deaktiviert zu lassen, wenn Benutzerfreundlichkeit und Leistung gesteigert werden sollen. Das Kontrollkästchen Letzte Kontakte anzeigen ist standardmäßig aktiviert. Bei den Kontakten, die in der Communicator Mobile-Kontaktliste in der Gruppe Letzte Kontakte angezeigt werden, handelt es sich um die Kontakte, mit denen Sie kürzlich mit Communicator Mobile kommuniziert haben. Die Liste Letzte Kontakte in Office Communicator unterscheidet sich von der Liste Letzte Kontakte auf dem mobilen Gerät. Klicken Sie zum Anzeigen der Stellvertretungenliste auf Stellvertretungen anzeigen. Bei Stellvertretungen handelt es sich um Kontakte, die dazu berechtigt sind, Anrufe für Sie entgegenzunehmen, Optionen für die Anrufweiterleitung zu ändern, Anrufe für Sie weiterzuleiten und zu tätigen, sowie andere Stellvertretungen, die Ihre Anrufe annehmen können, hinzuzufügen. Mit Communicator Mobile werden nur die Stellvertretungen angezeigt, die sich in der Stellvertretungenliste befinden. Sie können die Stellvertretungenliste nicht ändern. Stellvertretungen werden in Vorgesetztenverwaltungsszenarios festgelegt und sind in der Dokumentation zu den Anrufweiterleitungsoptionen von Office Communicator genauer beschrieben. Weitere Informationen finden Sie im Handbuch Office Communicator 2007 R2 – Erste Schritte, das Bestandteil der Office Communications Server 2007 R2-Dokumentation ist. In Office Communicator kann unter Einstellungen für die Anrufweiterleitung eine Gruppe von Kontakten eingerichtet werden, die als Anrufgruppe bezeichnet wird. Diese Kontakte können eingehende Anrufe entgegennehmen, wenn Sie selbst nicht verfügbar sind. Wenn die Gruppenanrufliste in der Communicator Mobile-Kontaktliste angezeigt werden soll, wählen Sie Gruppenanruf anzeigen aus. Mit Communicator Mobile werden nur die Mitglieder der Anrufgruppe angezeigt. Sie können die Gruppe nicht ändern. Um Communicator Mobile auf den Bildschirm Heute (Pocket PCs) oder Start (Smartphones) des mobilen Geräts aufzunehmen, wählen Sie die entsprechende Option in Windows Mobile 6.5 oder neuer aus. Wenn Ereignisse für die Problembehandlung aufgezeichnet werden sollen, wählen Sie Protokollierung aktivieren aus. 42 Version 2007 R2 von Microsoft Office Communicator Mobile für Windows Mobile: Erste Schritte Festlegen von Serveroptionen Wenn die Serveroptionen bereits konfiguriert sind, wählen Sie Automatische Konfiguration aus. In einigen Fällen müssen Serveroptionen unter Umständen manuell konfiguriert werden. Erkundigen Sie sich in diesem Fall beim Systemadministrator nach den Serveroptionseinstellungen. So konfigurieren Sie Serveroptionen 1. Klicken Sie zum Starten des Programms auf dem mobilen Gerät auf Start und anschließend auf das Communicator Mobile-Symbol. 2. Führen Sie einen der folgenden Schritte aus: 3. Klicken Sie auf Optionen und dann auf Server. Wenn das Menü Optionen nach der Anmeldung angezeigt werden soll, klicken Sie auf Menü und dann auf Optionen. Auf Pocket PCs sind die Optionen in Form von Registerkarten dargestellt. Führen Sie in den Serveroptionen eine der folgenden Aktionen aus: Wählen Sie Automatische Konfiguration aus. Wählen Sie Manuelle Konfiguration aus, und führen Sie dann eine oder beide der folgenden Aktionen aus: Geben Sie in das Feld Externer Servername die vollständige Adresse für Office Communications Server 2007 R2 ein, die von Benutzern verwendet wird, die von außerhalb des Netzwerks Ihrer Organisation eine Verbindung herstellen. Geben Sie die Portnummer in der Serveradresse im Format <Serveradresse>:<Portnummer> an. Beispiel: sip.contoso.com:443. Wenn Sie die externe oder interne Serveradresse nicht kennen, wenden Sie sich an Ihren Systemadministrator. Geben Sie in das Feld Interner Servername die vollständige Adresse für Office Communications Server ein, die von Benutzern verwendet wird, die von innerhalb des Netzwerks Ihrer Organisation eine Verbindung herstellen. Geben Sie die Portnummer in der Serveradresse im Format <Serveradresse>:<Portnummer> an. Beispiel: sip.contoso.com:443. Wenn Sie die externe oder interne Serveradresse nicht kennen, wenden Sie sich an Ihren Systemadministrator. Wählen Sie Verbindung herstellen über und anschließend entweder TLS (zum Herstellen einer Verbindung über das Transport Layer Security-Protokoll) oder TCP (zum Herstellen einer Verbindung über das Transmission Control-Protokoll) aus. Wenn Sie nicht wissen, welches Protokoll Sie verwenden sollen, wenden Sie sich an Ihren Systemadministrator. 4. Wenn Sie das Anzeigen der Vorschau abgeschlossen haben, klicken Sie auf Fertig. Version 2007 R2 von Microsoft Office Communicator Mobile für Windows Mobile: Erste Schritte 43 Festlegen von Benachrichtigungsoptionen Bei Benachrichtigungen handelt es sich um Meldungen, die in Communicator Mobile angezeigt werden. Nachfolgend werden die beiden zur Verfügung stehenden Benachrichtigungsoptionen beschrieben. So legen Sie Benachrichtigungsoptionen fest 1. Klicken Sie in der Communicator Mobile-Kontaktliste nacheinander auf Menü, Optionen und Benachrichtigungen. 2. Folgende allgemeine Optionen stehen zur Verfügung: Statusbenachricht. für markierte Kontakte: Wenn Sie einen Kontakt markieren, erhalten Sie eine Benachrichtigung, sobald sich der Anwesenheitsstatus dieses Kontakts in Verfügbar oder Offline ändert. Wenn der Anwesenheitsstatus eines Kontakts, den Sie erreichen möchten, beispielsweise auf Abwesend gesetzt ist, können Sie diesen Kontakt markieren. Sie werden dann benachrichtigt, wenn der Anwesenheitsstatus des Kontakts wieder auf Verfügbar gesetzt wird. Wenn Sie eine Benachrichtigung für einen markierten Kontakt erhalten möchten, markieren Sie den Kontakt und aktivieren Sie die Option Statusbenachricht. für markierte Kontakte. Informationen darüber, wie Sie einen Kontakt markieren, erhalten Sie in „Kapitel 4: Weitere Informationen zu Anwesenheit und Zugriffsebenen“ unter „Markieren eines Kontakts, um bei Verfügbarkeit benachrichtigt zu werden“. Benachrichtigung wenn mein Status „Nicht stören“: Wählen Sie diese Option aus, wenn Sofortnachrichteneinladungen von Teammitgliedern auch dann angezeigt werden sollen, wenn Ihr Status auf Nicht stören gesetzt ist. Weitere Informationen über das Festlegen von Zugriffsebenen wie zum Beispiel der Zugriffsebene Team finden Sie in „Kapitel 4: Weitere Informationen zu Anwesenheit und Zugriffsebenen“ unter „Markieren eines Kontakts, um bei Verfügbarkeit benachrichtigt zu werden“.