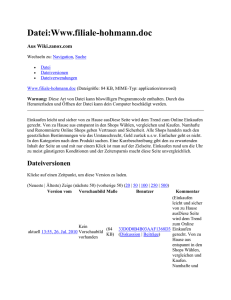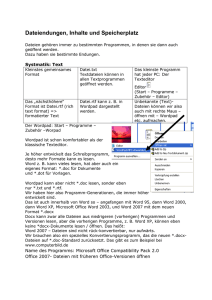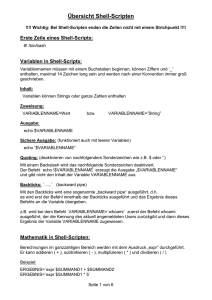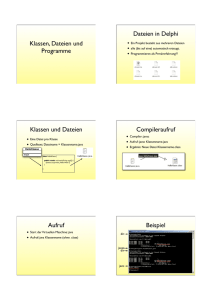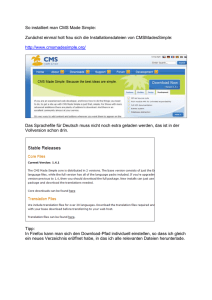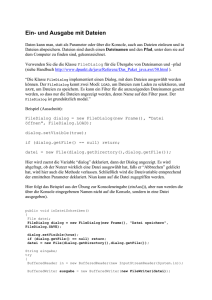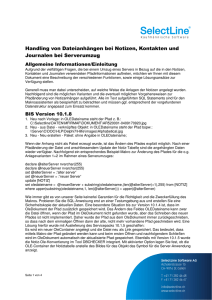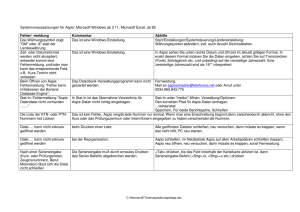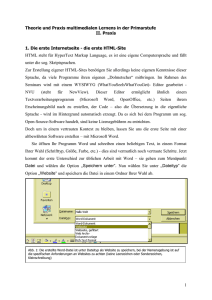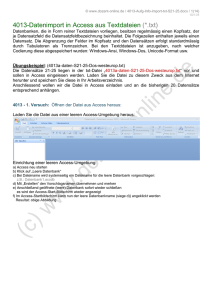Msdos1
Werbung

Computertechnik MTAE
VERSION:
15.11.97
Literatur:
Franz Grieser
MS-DOS 5
Addison-Wesley
Fahnenstich / Haselier
MS-DOS 5
Addison-Wesley
Fahnenstich / Haselier
MS-DOS 5
Addison-Wesley
Tornsdorf / Tornsdorf
Das große Buch zu MS-DOS 6.0
Data Becker
Abramides / Dobes
MS-DOS 6.0
Tewi
Czerwinski
MS-DOS für Profis
McGraw-Hill
Inhalt (u.a.): Beispiele zu Batch-Dateien
Nicht für Anfänger:
Althaus
Das neue PC Profibuch
Sybex
1
Einführung in den Computer
1.1
Darstellung von Information durch Bitmuster
Mikrocomputer sind digital-elektronische Schaltungen, welche Information nur durch
zweiwertige Zustandsgrößen ("binar") darstellen. Ein Mikrokomputer ist fähig selbständig
Programme (die aus Befehlen bestehen,) abzuarbeiten
Diese beiden Zustände eines Mikrocomputers werden mit 1 und 0 bezeichnet, bzw. bei
Realisierung durch Spannungen mit H (High) und L (Low).
Einen solchen zweiwertigen Zustand nennt man
1 Bit (= 1 Binary Digit = 1 Binärziffer)
Gleichzeitig ist 1 Bit die Einheit für binäre Information.
Das heißt zum Beispiel, daß eine "8 Bit Information" aus 8 Stellen mit jeweils 0 oder 1
besteht, etwa 10010110.
Ein Bitmuster ist eine Bitfolge, also aus Nullen und Einsen bestehend.
Beispiel eines Bitmusters: 10101110.
Die Darstellung von Information durch zweiwertige Bitmuster hat den Vorteil, daß diese
Bitmuster elektronisch leicht realisiert werden können.
Ist an einer Stelle die 1 vorhanden, sagt man: "Das Bit ist gesetzt".
Ist an einer Stelle die 0 vorhanden, sagt man: "Das Bit ist rückgesetzt".
Größere Einheiten für Informationen sind:
1 Byte =
8 Bit
1 Kbyte = 1024 Byte = ( 2 10 Byte)
1 Mbyte = 1024 Kbyte = 1048576 Byte
= ( 2 20 Byte)
1 Gbyte = 1024 Mbyte = 1048576 Kbyte = 1073741824 Byte
= ( 2 30 Byte)
Ein Byte ist die kleinste Einheit (in der Regel) mit der Computer arbeiten.
Jedes Zeichen wird mit einem Byte kodiert.
Die Codierungsvorschrift wird durch den
American Standard Code for Information Interchange (ASCII) festgelegt.
Mit dem ASCII Code lassen sich 256 Zeichen darstellen.
Beispiel:
A 01000001
1 00110001
2
1.2
Bestandteile eines Computers
1.2.1 Hardware
Mit Hardware sind alle Bauteile und Geräte gemeint, die zu einem Computer gehören, also
alles, was man anfassen kann. (Gehäuse, Elektronik, Bildschirm, Tastatur,...)
Ein wichtiges Beispiel für Hardware ist der:
1.2.1.1 Externe Speicher
Die Daten im Arbeitsspeicher auch RAM (Random Access Memory) genannt, werden bei
Abschalten des Computers gelöscht. Damit man die Daten speichern kann, ist ein externer
Speicher notwendig. Die bekanntesten externen Speicher sind die Festplatte und die Diskette.
1.2.1.1.1 Diskette
Der Computer muß ein Diskettenlaufwerk besitzen, damit er Disketten einsetzen kann.
Die Diskette, auch floppy disk (schlappe Scheibe) genannt, ist eine kleine Kunststoffscheibe,
die mit einer magnetisierbaren Schicht bezogen ist.
Auf dieser Diskette kann der Computer Daten lesen oder Daten schreiben.
Eigenschaften von Disketten:
1) Diskettenseiten
Es gibt einseitig (SS, single sided) und zweiseitig (DS, double sided) beschichtete Disketten.
2) Diskettengröße:
Es gibt zwei verschiedene Diskettengrößen:
- die großen biegsamen Disketten mit einem Durchmesser von 5,25 Zoll und die
- kleineren Disketten mit einem Durchmesser von 3,5 Zoll, die in einer festen
Plastikhülle untergebracht sind.
3) Schreibschutz
Beide Diskettenarten können gegen versehentliches Überschreiben oder Löschen geschützt
werden. Bei der 5,25 Zoll Diskette muß dazu die Schreibschutzkerbe überklebt werden. Bei
der 3,5 Zoll Diskette muß dazu der Schieber auf der Diskette so verstellt werden, daß Öffnung
sichtbar wird.
4) Speicherkapazität
Die Speicherkapazität von Disketten wird in Bytes angegeben.
5) Verschiedene Diskettentypen
Größe
3,5 Zoll
3,5 Zoll
3,5 Zoll
5,25 Zoll
5,25 Zoll
Kapazität
720 KB
1,44 MB
2,88 MB
360 KB
1,2 MB
3
Bemerkung:
Bevor man eine Diskette verwendet (z.B. darauf Dateien kopieren), muß sie formatiert
werden. Dazu muß die nicht schreibgeschützte Diskette z.B. ins Laufwerk A eingelegt
werden. Dann muß folgender Befehl eingegeben werden:
FORMAT A:
VORSICHT: Wenn der Befehl FORMAT nicht richtig angewendet wird, können sämtliche
Daten zerstört werden.
1.2.1.1.2 Festplatte
Die Festplatte, auch Hard-Disk genannt, ist eine Metallscheibe (genauer mehrere Scheiben),
die mit einer magnetisierbaren Schicht bezogen ist.
Auf dieser Festplatte kann der Computer Daten lesen oder Daten schreiben.
Sie ist fest im Computer eingebaut und kann nicht wie eine Diskette gewechselt werden.
Eine Festplatte hat eine wesentlich größere Speicherkapazität als eine Diskette und ein
Computer kann sehr viel schneller Daten von dieser Diskette lesen oder schreiben.
Die Festplatte dreht sich im Unterschied zur Diskette permanent.
Die Diskette dreht sich nur, wenn Daten gelesen oder geschrieben werden.
1.2.2 Software
Damit Computer überhaupt etwas machen, muß man ihnen genau sagen, welche
Maschinenbefehle sie in welcher Reihenfolge ausführen sollen. Diese Maschinenbefehle
werden zu Programmen zusammengefaßt, die jeweils bestimmte Aufgaben erfüllen (z.B:
Textverarbeitungsprogramm).
Der Sammelbegriff für alle Arten von Programmen ist Software.
Man unterscheidet:
1) Systemsoftware (Betriebssystem)
Programm, das der Computer benötigt um überhaupt arbeiten zu können.
2) Anwendersoftware
Beispiele:
Textverarbeitungsprogramme, Tabellenkalkulationsprogramme, Spiele, ...
4
1.2.2.1 Das Betriebssystem MS-DOS
MS-DOS (MicroSoft Disc Operation System) ist das Programm, das alle Aktionen des
Computers vom Einschalten bis zum Ausschalten überwacht. MS-DOS stellt die
Eingabeaufforderung, auch Prompt genannt (z.B: C.\>) zur Verfügung und nimmt Befehle
(z.B: DIR) entgegen und führt sie aus. Dies ist jedoch nur der offensichtliche Teil des
Betriebssystems.
MS-DOS bietet darüberhinaus noch eine Menge von Programmroutinen (Programmteile), die
von Programmierern von Anwendersoftware genutzt werden können. Mit diesen
Programmroutinen kann der Programmierer von Anwenderprogrammen Hardware ansteuern.
Er kann also Dateien lesen und schreiben, Tastatureingaben erhalten, Zeichen auf dem
Bildschirm oder auf dem Drucker ausgeben, sich Speicherbereiche reservieren, andere
Programme aufrufen usw.
1.3
Funktionsweise eines Computers
Ganz allgemein vollzieht sich jede Verarbeitung von Daten nach dem EVA Prinzip in drei
Schritten:
- E
- V
- A
Eingabe, also Aufnahme der Daten
Verarbeitung der Daten
Ausgabe der Daten
1.3.1 Aufnahme der Daten
Damit ein Computer sinnvoll funktionieren kann, muß die Möglichkeit der Eingabe von
Daten existieren.
1.3.1.1 Datenaufnahme über die Tastatur
Die MF2 Tastatur (Multi Function) stellt den heutigen Standard dar.
Das gesamte Tastenfeld läßt sich in vier voneinander getrennte Aufgabenbereiche gliedern:
1) Der alphanumerische Tastenblock
In diesem Bereich findet man die gleiche Tastenanordnung wie auf einer Schreibmaschine.
2) Rechts unmittelbar neben dem alphanumerischen Block befinden sich die Tasten zur
Steuerung des Bildschirmcursors (Cursor Tasten).
Außerdem eine Löschtaste und eine Einfügtaste und zwei weitere Tasten.
3) Ganz rechts findet sich der numerische Zehnerblock, der gegenüber seinem Vorgänger
durch eine Divisionstaste (/), eine Multiplikationstaste (*) und einer zusätzlichen ENTER
Taste erweitert wurde.
5
4) In der obersten Reihe finden sich neben 4 Tasten zur Computer Steuerung (ESC, DRUCK,
ROLLEN, PAUSE) 12 Funktionstasten, die mit F1 bis F12 gekennzeichnet sind. Leider belegt
jedes Anwenderprogramm die Funktionstasten auf seine Weise.
5) Die Steuertasten
Über die Tastatur einer normalen Schreibmaschine hinaus gibt es Tasten, die ausschließlich
zur Steuerung des Computergeschehens dienen.
ESC
Abbruch Taste, die eine Unterbrechung des augenblicklichen Programmgeschehens bewirkt.
RETURN
oder ENTER Taste. Mit dieser Taste beendet man die Eingabe.
SHIFT
oder Taste schaltet die Buchstaben auf Großschreibung um bzw. erreicht die über den
Ziffertasten stehenden Sonderzeichen.
CAPS LOCK
oder Taste. Hat man diese Taste gedrückt, werden alle Buchstaben ab diesem Zeitpunkt
groß geschrieben.
Man kommt wieder in die gewohnte Kleinschreibung, indem man nochmals diese Taste
drückt oder die SHIFT Taste.
Damit man erkennt, daß man diese Taste gedrückt hat, leuchtet in einem Kontrollfeld ein
Lämpchen auf.
TAB
In Textverarbeitungsprogrammen löst dieses Zeichen einen Tabulator aus.
EINFG
oder INSERT Taste. Mit dieser Taste kann man wählen, ob die eingegebenen Buchstaben in
einem Text eingefügt werden sollen, oder ob die eingegebenen Buchstaben den Text
überschreiben sollen. Der jeweilige Modus läßt sich durch erneutes Drücken der Taste in sein
Gegenteil verkehren.
ENTF
Das Zeichen, auf dem sich der Cursor befindet, wird gelöscht.
BACKSPACE
oder Taste. Mit dieser Taste kann man das Zeichen vor dem Cursor löschen.
POS1
Sprung des Cursors an den Anfang der Zeile
ENDE
Sprung des Cursors an das Ende der Zeile
BILD
Bildschirmweise vorwärtsblättern
6
BILD
Bildschirmweise rückwärtsblättern
STRG
oder > Taste. Das drücken der STRG Taste allein zeigt überhaupt keine Wirkung. Erst in
Kombination mit anderen Tasten kann sie in Funktion treten.
Was geschieht, hängt ganz vom Anwenderprogramm ab.
ALT
Die ALT Taste kann ebenfalls in Kombination mit anderen Tasten aller Art belegt werden.
Was geschieht, hängt auch wieder ganz vom Anwenderprogramm ab. Diese Taste stellt
gewissermaßen eine Alternative zur STRG Taste dar.
ALT GR
Mit dieser Taste kann man in Kombination mit einigen anderen entsprechend bezeichneten
Tasten einige teils computerspezifische Zeichen auf den Bildschirm bringen wie z.B.::
\ }] [ { ³ ²
Diese Zeichen sind auf der Vorderseite der entsprechenden Taste aufgedruckt.
Man kann diese Zeichen genauso erreichen, wenn man die Tasten Kombination
CTRL ALT und die entsprechend beschriftete Taste drückt .
DRUCK
Der ganze Inhalt des Bildschirms wird auf dem Drucker ausgedruckt.
ROLLEN
Diese Taste bewirkt in manchen Programmen, daß anstelle des Cursors der gesamte Text des
Bildschirms gerollt wird.
PAUSE
Das Drücken dieser Taste zeigt selten Wirkung. Manchmal erreicht man eine Unterbrechung.
7
1.3.1.2 Datenaufnahme über Diskette oder Festplatte
Man steckt eine Diskette in den Aufnahmeschlitz und teilt dem Computer über Tastatur mit,
daß er die Daten von der Diskette bzw. der Festplatte holen soll.
1.3.1.3 Weitere Möglichkeiten der Datenaufnahme
1) Modem
mit dessen Hilfe lassen sich Daten aus einem anderen Computer per Telefonleitung
übertragen.
2 ) Scanner
mit dessen Hilfe lassen sich beliebige Bilder oder Texte vom Papier weg in den Computer
einlesen.
3) Maus
usw.
1.3.2 Die Verarbeitung von Daten
Die wichtigsten Komponenten zur Verarbeitung von Daten sind der Mikroprozessor und der
Arbeitsspeicher.
1.3.2.1 Der Mikroprozessor
Das Gehirn des Computers ist der Mikroprozessor. Nur er ist in der Lage, Maschinenbefehle
(aus denen ein Programm besteht) zu verarbeiten.
Man nennt einen Mikroprozessor auch CPU (Central Processing Unit).
1.3.2.2 Der Arbeitsspeicher
Die CPU kann schnell und gut rechnen, hat aber kaum ein Gedächtnis.
Der Arbeitsspeicher, auch RAM genannt (Random Acess Memory = Speicher mit wahlfreiem
Zugriff) kann Informationen speichern. Er ist ein flüchtiger Speicher, da die ganze
Information im Arbeitspeicher nach Ausschalten des Computers verloren geht.
Um trotzdem Informationen (z.B: Text) aufbewahren zu können, befindet sich in jedem
Computer ein externer Speicher (Festplatte oder Diskette), auf den die Informationen aus dem
Arbeitsspeicher kopiert werden können.
Alle Programme, die ein Anwender startet, werden vom externen Speicher in den
Arbeitsspeicher geladen und dann von der CPU ausgeführt.
1.3.3 Die Ausgabe von Daten
Nachdem die Daten in der CPU berechnet wurden, liegen sie im Arbeitsspeicher zur
Abholung bereit. Der Arbeitsspeicher, auch RAM (Random Access Memory) genannt, wird
bei Abschalten des Computers gelöscht. Damit man die Daten speichern kann, ist ein externer
Speicher notwendig. Dieser kann eine Festplatte oder Diskette sein.
Ausgabemöglichkeiten der Daten:
- Bildschirm
- Modem
- Diskette
- Drucker
- Festplatte
8
1.4
Grundlagen des Betriebssystems MS-DOS
1.4.1 Die Datei (File)
Die Datei oder das File ist eine Zusammenfassung von Daten unter einem Namen.
Die Speicherung, Manipulation und Verwaltung von Daten geschieht dateiorientiert.
Die Datei wird als Organisationseinheit betrachtet.
Die Größe einer Datei wird in Byte angegeben (Kilobyte oder Megabyte)
1.4.1.1 Der Dateiname
Ein Dateiname ist der Name, der einer Datei gegeben wird, um sie von allen anderen
gespeicherten Daten zu unterscheiden.
Ein Dateiname darf maximal 8 Zeichen lang sein und aus einer beliebigen Kombination von
Buchstaben und Zahlen bestehen.
Erlaubte Zeichen:
A bis Z 0 bis 9 $ # & % ' @ ( ) - _ ^ { } ~ ` !
Nicht erlaubte Zeichen:
? . , : ; = * / \ + " < > Leerzeichen
1.4.1.2 Der Dateityp
Um eine Datei näher zu bezeichnen, kann ein 3 Zeichen langes Anhängsel - die Erweiterung an den Dateinamen angefügt werden.
Diese Erweiterung (engl. Extension) wird vom Dateinamen durch einen Punkt getrennt.
Beispiele:
Brief1.DOC
Geheim.TXT
Programm.com
9
01-07-87.txt
1.4.1.3 Extensionen von Dateinamen
Drei Arten von Dateien sind von besonderer Bedeutung:
1.4.1.3.1 Programm-Datei
Hat die Extension .exe oder .com
exe oder com Dateien heißen auch ausführbare Dateien.
1.4.1.3.2 Batch (Stapel)-Datei
Hat die Extension .bat
1.4.1.3.3 Text-Datei
Eine Text-Datei hat zwar eine willkürliche Extension, doch haben sich folgende
gebräuchlichen Extensionen ergeben:
.pas
.asm
.txt
usw.
Pascal-Programm
Assembler-Programm
Text der durch ein Textverarbeitungsprogramm erstellt wurde
Eine ASCII Datei ist eine spezielle Text-Datei, die nur Text und einige Steuerzeichen (z.B. für
Zeilenvorschub oder Dateiende = 26) enthält. Dagegen speichern viele
Textverarbeitungsprogramme Zusatzinformationen (z.B. für Textformatierung mit
verschiedenen Schriftarten) mit dem Text ab.
Ein Editor ist ein kleines Textverarbeitungsprogramm, mit dem man kleine Texte erstellen,
bearbeiten und ausdrucken kann. Der Editor bietet nicht die "luxeriösen" Möglichkeiten von
Textverarbeitungsprogrammen (verschiede Schriftarten, Schriftgrößen, Tabellen, usw.).
Wenn man mit einem Editor einen Text schreibt, wird dieser Text in einer ASCII Datei
gespeichert.
1.4.2 Das hierarchische Inhaltsverzeichnis von MS-DOS
Dieses hierarchische Inhaltsverzeichnis kann vom Benutzer auf der Festplatte und auf der
Diskette angelegt werden.
Dies ist ein System mit mehreren Ebenen, das wie ein Baum aufgebaut ist.
Ähnlich wie beim Ordnen von Dokumenten in Ordnern können Dateien bei Verwendung von
MS-DOS sinnvoll geordnet werden.
Sie werden von MS-DOS in Dateiverzeichnissen (Directories) aufbewahrt.
Ein Dateiverzeichnis kann wieder ein Dateiverzeichnis (Unterdateiverzeichnis) enthalten
(engl. Subdirectory) usw.
Ausgehend vom Hauptdateiverzeichnis (auch Rootdirectory oder Stammverzeichnis genannt),
das mit \ bezeichnet wird kann der Benutzer eine immer weiter verzweigende DirectoryStruktur aufbauen (Directory-Baum).
Bemerkungen:
1) Wichtig ist zu unterscheiden zwischen einer Datei und einer Directory !
2) Das Hauptdateiverzeichnis (Stammverzeichnis, Rootdirectory) ist das hierarchisch am
weitesten oben liegende Directory.
10
Beispiel: Hierarchisches Inhaltsverzeichnis von MS-DOS
\
TEST2
TEST1
g.x
t1.txt
g.x
t2.txt
INGE
HEINZ
h.txt
KARL
k1.tx
FRIDA
k2.txt
ERNST
f1.txt
FRIDA
f.txt
Bemerkungen:
1)
Zur besseren Unterscheidung wurden hier im Beispiel die Directories mit Großbuchstaben
und anderer Schrift und die Dateien mit Kleinbuchstaben dargestellt.
2)
Eine Datei bzw. ein Directory darf in einem Directory nur einmal vorkommen, kann in der
gesamten Struktur aber öfters erscheinen (siehe obigen Directory Baum)
Beispiel:
nicht möglich:
nicht möglich:
---------- \ ---------¦
¦
brief.dat
brief.dat
---------- \ ---------¦
¦
TEST1
TEST1
11
1.4.2.1 Das aktuelle Verzeichnis
Das aktuelle Verzeichnis ist das Verzeichnis, in dem gerade gearbeitet wird.
Das aktuelle Laufwerk ist das Laufwerk, auf dem gerade gearbeitet wird.
Das aktuelle Laufwerk und das aktuelle Verzeichnis werden normalerweise bei der
Eingabeaufforderung am Bildschirm angezeigt.
Das aktuelle Laufwerk und das aktuelle Verzeichnis können leicht geändert werden.
Mit dem Befehl
CD
wird das aktuelle Directory angezeigt.
Mit der Eingabe Laufwerk: wird das eingegebene Laufwerk zum aktuellen Laufwerk; d.h. mit
A:
wird das Laufwerk A zum aktuellen Laufwerk
1.4.3 Befehle in MS-DOS
Anweisungen (Befehle) veranlassen das Betriebssystem bestimmte Aufgaben durchzuführen.
Die Befehle müssen syntaktisch korrekt (d.h. richtig geschrieben) eingegeben werden.
Bemerkung:
MS-DOS 6.0 besitzt einen gut dokumentierten HELP Befehl (oder FASTHELP), der dem
Benutzer die Möglichkeit gibt, sich über die verschiedenen Befehle von MS-DOS 6.0 zu
informieren. Man kann sich sogar die Beschreibung ausdrucken lassen !
Vielen Befehlen folgen dort rechteckige Klammern.
Die in rechteckigen Klammern stehenden Eingaben sind variabel, müssen also nicht
eingegeben werden.
Der Aufruf auf
MS-DOS Ebene (also bei der Eingabeaufforderung) geschieht mit:
HELP
Kurzbeschreibung einiger Befehle:
Befehl
DIR
Abkürzung
Directory
TREE
Tree
CD
Change
Directory
Type
Edit
Delete
Rename
Copy
Make
Directory
Remove
Directory
TYPE
EDIT
DEL
REN
COPY
MD
RD
Beschreibung
zeigt das Inhaltsverzeichnis (Namen von Dateien und
Verzeichnissen) eines Verzeichnisses auf dem Bildschirm an.
zeigt die Verzeichnisse (Baumstruktur ohne Dateien) unterhalb
eines Verzeichnisses an.
wechselt das aktuelle Verzeichnis.
gibt den Inhalt einer Datei auf dem Bildschirm aus.
erstellt oder bearbeitet eine Datei.
löscht eine Datei.
benennt eine Datei um.
kopiert eine Datei.
erstellt ein Verzeichnis.
löscht ein Verzeichnis.
12
1.4.3.1 Beispiel eines Befehls
Der Befehl
CLS
veranlaßt, daß der Bildschirm gelöscht wird.
Wenn der Befehl syntaktisch nicht korrekt (falsch geschrieben) eingegeben wurde, kommt
eine Fehlermeldung auf dem Bildschirm.
Die Eingabe
KLS
würde eine Fehlermeldung hervorrufen.
Bem.:
MS-DOS unterscheidet nicht zwischen Klein und Großbuchstaben.
Kleinbuchstaben behandelt MS-DOS nach der Eingabe automatisch wie Großbuchstaben,
ohne daß dies angezeigt wird
1.4.3.2 Pfad (Suchpfad) und Laufwerksangabe in Befehlen
Beispiel:
Zum Löschen des Bildschirms ist zusätzlich zur Eingabe des Befehls
CLS
keine weitere Information nötig.
Will man dagegen unter dem Rootdirectory ein Verzeichnis anlegen, so genügt es nicht, nur
den Befehl
MD
anzugeben, sondern als weitere Information muß noch der Name des Directories hinzugefügt
werden, das angelegt werden soll. Es genügt aber nicht nur den Namen des Directories
anzugeben, da ein Directory nicht eindeutig sein muß, sondern mehrmals im
Inhaltsverzeichnis vorkommen kann (siehe im Beispiel: Directory FRIDA).
Will man ein Directory XXXX eindeutig angeben, dann gibt es dazu zwei Möglichkeiten:
1) Man gibt den Pfad (Suchpfad) an, der vom Rootdirectory (bezeichnet mit \) .aus bis zum
gewünschten Verzeichnis XXXX führt.
Der Pfad wird durch die Folge von Verzeichnissen angegeben, die auf diesem Pfad liegen.
Die einzelnen Verzeichnisse werden durch das Zeichen \ voneinander getrennt.
Die Pfadangabe beginnt mit dem Rootdirectory \ und endet mit dem Directory XXXX
2) Man gibt den Pfad (Suchpfad) an, der vom aktuellen Directory .aus bis zum gewünschten
Verzeichnis XXXX führt.
Der Pfad wird durch die Folge von Verzeichnissen angegeben, die auf diesem Pfad liegen.
Die einzelnen Verzeichnisse werden durch das Zeichen \ voneinander getrennt.
Die Pfadangabe beginnt mit dem dem aktuellen Directory folgenden Verzeichnis und endet
mit dem Directory XXXX
13
Es gilt allgemein:
1) Manche Befehle benötigen zusätzlich zur Angabe des Befehls keine weitere Information
(z.B. CLS), manche Befehle benötigen zusätzlich zur Angabe des Befehls noch die Angabe
einer Datei bzw. eines Verzeichnisses (z.B. DEL Datei) und manche Befehle benötigen
zusätzlich zur Angabe des Befehls noch die Angabe zweier Dateien bzw. Verzeichnisse
(z.B. COPY Quelldatei Zieldatei)
2) Benötigt man zusätzlich zu einem Befehl noch die Angabe einer Datei bzw. eines
Verzeichnisses, so muß zu dieser Datei bzw.diesem Verzeichnis der Pfad angegeben
werden.
Man kann den Pfad von folgenden zwei Directories aus angeben:
- Rootdirectory
- aktuellen Directory
Bemerkungen:
1) Falls sich die Datei bzw. das Verzeichnis, auf die sich der Befehl bezieht, sich nicht auf
dem aktuellen Laufwerk befindet, muß vor dem Pfad noch das Laufwerk angegeben werden.
2) Mit .. wird das hierarchisch vor dem aktuellen Directory liegende Directory bezeichnet.
1.4.3.2.1 Fehlender Pfad (Suchweg) bzw. Laufwerksangabe in Befehlen
Bei bestimmten Befehlen reagiert MS-DOS nicht mit einer Fehlermeldung, wenn der
Benutzer die Angabe eines Verzeichnisses zusätzlich zum Befehl „vergißt“. MS-DOS geht
dann davon aus, daß der Benutzer das aktuelle Directory meint.
Beispiel 1:
Da im folgenden Befehl kein Directory und kein Laufwerk angegeben werden, geht MS-DOS
vom aktuellen Directory und vom aktuellen Laufwerk aus. Der folgende Befehl stellt daher
den Directory Baum (nur die Verzeichnisse, keine Dateien) unterhalb des aktuellen
Directories auf dem aktuellen Laufwerk auf dem Bildschirm dar .
TREE
Beispiel 2:
Da im folgenden Befehl kein Directory und kein Laufwerk angegeben werden, geht MS-DOS
vom aktuellen Directory und vom aktuellen Laufwerk aus. Der folgende Befehl gibt daher das
Inhaltsverzeichnis des aktuellen Directories auf dem aktuellen Laufwerk auf dem Bildschirm
aus.
DIR
Zusätzlich zum Inhaltsverzeichnis werden noch folgende Angaben auf dem Bildschirm
ausgegeben:
Datei Name, Datei Typ, Größe der Datei in Bytes, Datum, Uhrzeit, Laufwerksbezeichnung,
Directory Name, Anzahl der Dateieinträge einschließlich der Subdirectory Namen, freier
Speicher.
Aufgabe:
Der Pfad der Zieldatei des Befehls REN hat eine Besonderheit. Benutzen sie den Befehl
HELP um diese Besonderheit zu ergründen.
14
1.4.3.3 Ausführliche Beispiele
1.4.3.3.1 Erstellen eines Directory Baums
Wir bauen uns oben vorgestellten Directory Baum auf dem Laufwerk A
1) Laufwerk A zum aktuellen Laufwerk machen:
A:
2) Das Rootdirectory zum aktuellen Directory machen. Dies wird mit dem Befehl CD
(Change Directory) mit Angabe des Suchwegs (hier A:\) gemacht.
CD A:\
(oder: CD \)
3) Subdirectory TEST1 anlegen. Dies wird mit dem Befehl MD (Make Directory) mit Angabe
des Suchwegs (hier A:\Test1) gemacht.
MD A:\TEST1
(oder: MD A:TEST1)
4) Subdirectory TEST2 anlegen:
MD A:\TEST2
(oder: MD A:TEST2)
5) Subdirectory HEINZ anlegen:
MD A:\TEST1\HEINZ
(oder: MD A:TEST1\HEINZ)
6) Subdirectory KARL anlegen:
MD A:\TEST1\HEINZ\KARL
(oder: MD A:TEST1\HEINZ\KARL)
7) Man könnte jetzt weiterhin vom Rootdirectory als aktuellem Directory die anderen
Subdirectories anlegen, doch aus Gründen der Übung wechseln wir jetzt das aktuelle
Directory.
CD A:\TEST1\HEINZ\KARL
(oder: CD TEST1\HEINZ\KARL)
8) Subdirectory FRIDA anlegen:
MD A:\TEST1\HEINZ\FRIDA
9) Subdirectory INGE anlegen:
MD A:\TEST1\INGE
(oder: MD A:..\FRIDA)
(oder: MD A:..\..\INGE
(oder: MD A:..\..\..\TEST1\INGE)
10) Subdirectory ERNST anlegen:
MD A:\TEST1\INGE\ERNST)
(oder: MD A:..\..\INGE\ERNST
11) Subdirectory FRIDA anlegen:
MD A:\TEST1\INGE\FRIDA)
(oder: MD A:..\..\INGE\FRIDA
12) Subdirectory TEST2 erzeugen:
MD ..\..\..\TEST2
FEHLERMELDUNG: "Verzeichnis existiert bereits"
13) Inhaltsverzeichnis von TEST1 anzeigen lassen:
DIR A:\TEST1
(oder: DIR A:..\.. )
15
Wichtige Bemerkungen:
1) Da wir oben gleich zu Beginn auf das aktuelle Laufwerk A gewechselt sind, kann die
Angabe des Laufwerks entfallen.
Statt
MD A:\TEST1\HEINZ\FRIDA
(oder: MD A:..\FRIDA)
genügt
MD \TEST1\HEINZ\FRIDA
(oder: MD ..\FRIDA)
2) Mit einem MD Befehl kann nur eine Directory angelegt werden. Es ist nicht möglich, mit
nur einem MD Befehl mehrere Directories auf einmal anzulegen ! Das gleiche gilt für den
Befehl RD.
3) Ein Verzeichnis kann nur gelöscht werden, wenn es leer ist, d.h., wenn es keine Dateien
und Verzeichnisse mehr enthält.
4) Nur hierarchisch unterhalb des aktuellen Directories liegende Verzeichnisse können
gelöscht werden. („der Ast auf dem man sitzt darf nicht abgesägt werden“).
5) Ein Unterverzeichnis kann nur angelegt werden, wenn das hierarchisch vor ihm liegende
Verzeichnis („Oberverzeichnis“) schon vorher existiert.
6) Ganz WICHTIG:
Wenn man das Laufwerk wechselt (z.B. mit A:) befindet man sich automatisch im aktuellen
Directory dieses Laufwerks. Dies muß nicht das Rootdirectory sein !
Beispiel:
A:
CD \BRIEFE
C:
A:
(Das aktuelle Directory in A: ist BRIEFE)
(Das aktuelle Directory nach dem Laufwerkswechsel ist BRIEFE)
1.4.3.3.2 Erstellen und Kopieren von Dateien im Directory Baum
Bis jetzt gibt es in diesem Directory Baum keine einzige Datei. Das wollen wir ändern.
MS-DOS bietet ein kleines Textverarbeitungsprogramm, einen Editor, mit dem sich Dateien
erstellen und deren Inhalt bearbeiten und verändern (editieren) lassen.
Mit dem folgenden Befehl läßt sich eine Datei erstellen, bzw. eine schon erstellte Datei
verändern.
EDIT
1) Datei t2.txt im Directory TEST2 anlegen:
EDIT A:\TEST2\t2.txt
2) Mit folgendem Befehl können wir uns den Inhalt der Datei t2.txt auf dem Bildschirm
anschauen:
TYPE A:\TEST2\t2.txt
3) Datei g.x im Directory TEST2 anlegen:
EDIT A:\TEST2\g.x
16
4) Mit folgendem Befehl können wir uns den Inhalt der Datei g.x auf dem Bildschirm
anschauen:
TYPE A:\TEST2\g.x
5) Wir wollen nun den Inhalt der Datei t2.txt (im Directory TEST2) unter das Directory
TEST1 rüberkopieren. Dort soll diese Datei den neuen Namen t1.txt erhalten. Dazu benutzen
wir folgenden Befehl, der die mit Quelle bezeichnete Datei auf eine mit Ziel bezeichnete
Datei kopiert:
COPY Quelle Ziel
6) Konkret:
Kopiere A:\TEST2\t2.txt in das Directory TEST1 mit neuer Datei Bezeichnung t1.txt.
COPY A:\TEST2\t2.txt A:\TEST1\t1.txt
7) Wir wechseln nun das aktuelle Laufwerk und das aktuelle Directory mit den Befehlen:
A:
CD A:\TEST1
und überlegen uns welche Angaben bei dem gerade ausgeübten Kopiervorgang weggelassen
werden könnten:
Da nun das Zieldirectory (in das kopiert werden soll) das aktuelle Directory ist und das
Ziellaufwerk (auf das kopiert werden soll) das aktuelle Laufwerk ist, kann man auf diese
Angaben vezichten. (MS-DOS geht bei fehlender Laufwerksangabe bzw. bei fehlender
Pfadangabe vom aktuellen Laufwerk bzw. vom aktuellen Directory aus).
Man hätte den ganzen Kopiervorgang also auch mit folgender Eingabe durchführen können:
COPY \TEST2\t2.txt t1.txt
8) Jetzt kopieren wir g.x unter das Verzeichnis TEST1 mit dem gleichen Ziel Namen (siehe
obiges Beispiel). Da die Datei den gleichen Namen hat, braucht sie nicht mehr angegeben zu
werden. Da das Ziellaufwerk gleich dem aktuellen Laufwerk ist, braucht es auch nicht mehr
angegeben werden.
COPY \TEST2\g.x \TEST1
oder noch einfacher: Da bei fehlendem Ziel das aktuelle Directory (bzw. aktuelles Laufwerk)
als Ziel angenommen wird, geht auch:
COPY \TEST2\g.x
Bemerkung:
Eine Datei kann auch mit COPY erstellt werden. COPY kopiert den Inhalt des Bildschirms
(CONsole) in eine Datei.
Beispiel:
COPY CON A:\TEST2\t2.txt
Alle Zeichen, die man jetzt eintippt werden am Bildschirm dargestellt und gleichzeitig in der
Datei t2.txt in dem Directory TEST2 gespeichert, wenn man die Taste F6 und die Taste
RETURN gleichzeitig drückt.
Also z.B.
Das ist die erste Datei die ich erstellt habe.
F6 und drücken
17
Eine mit COPY CON ... erstellte Datei kann nicht mit COPY CON ... editiert, d.h. bearbeitet
und verändert werden; die Datei muß neu geschrieben werden.
Aufgaben:
1) Kopiere die Datei t2.txt mit neuen Namen (siehe dazu obiges Beispiel), in die anderen
Directories, (obiger Directory Baum mit Dateien wie oben vorgegeben).
2) Kopiere den gesamten obigen erstellten Directory-Baum mit all seinen Dateien
unter das noch zu erstellende Directory A:\GRUPPE1
3) Lösche alle Dateien und alle Verzeichnisse auf der Diskette.
Dateien werden gelöscht mit:
DEL
Verzeichnisse (die leer sein müssen) werden gelöscht mit:
RD
4) Erstellen sie auf Diskette eine Datei (mit EDIT), in der sie das bisher über verschiedene
Befehle (COPY, MD, EDIT usw.) Erlernte mit eigenen Worten beschreiben.
Beim Durchlesen dieser Datei sollen sie einen kurzen Überblick über diese Befehle erhalten.
Beschreiben Sie mit Ihren eigenen Worten, wie man sich z.B. im Editor bewegt (Dateien
anlegt, öffnet, speichert, schließt usw.).
18
1.4.3.3.3 Ausführliches Beispiel (Löschen eines Directory Baums)
Der oben erstellte Directory Baum soll nun gelöscht werden, es soll also der gleiche Zustand
herrschen wie vor seiner Erstellung.
Zuerst löscht man alle Dateien des Subdirectories KARL:
DEL \TEST1\HEINZ\KARL\*.*
Wenn man alle Dateien aus einem Directory löschen will, dann macht MS-DOS vorher noch
eine Sicherheitsabfrage. (Vorsicht !!)
Löschen des Subdirectories KARL:
RD \TEST1\HEINZ\KARL
Löschen aller Dateien vom Subdirectory FRIDA:
DEL \TEST1\HEINZ\FRIDA\*.*
Löschen des Subdirectories FRIDA:
RD \TEST1\HEINZ\FRIDA
Löschen aller Dateien vom Subdirectory HEINZ:
DEL \TEST1\HEINZ\*.*
Da das Subdirectory HEINZ jetzt keine Subdirectories und keine Dateien mehr enthält, kann
es gelöscht werden:
RD \TEST1\HEINZ
Löschen aller Dateien des Subdirectories TEST1:
DEL \TEST1\*.*
Löschen aller Dateien der Subdirectory FRIDA:
DEL \TEST1\INGE\FRIDA\*.*
Löschen des Subdirectories FRIDA:
RD \TEST1\INGE\FRIDA
Löschen des Subdirectories ERNST:
RD \TEST1\INGE\ERNST
Dies kann sofort gemacht werden, da ERNST keine Dateien besitzt.
Löschen des Subdirectories FRIDA:
RD \TEST1\INGE
Dies kann sofort gemacht werden, da INGE keine Dateien mehr besitzt.
Löschen des Subdirectories TEST1:
RD \TEST1
Löschen aller Dateien des Subdirectories TEST2:
DEL \TEST2\*.*
Löschen des Subdirectories TEST2
RD \TEST2
19
1.4.4 Der Befehlsinterpreter
Alle (z.B. über Tastatur) eingegebenen Befehle werden durch den Befehlsinterpreter, der in
der Datei COMMAND.COM steht, interpretiert.
Beim Einschalten des Computers, also beim Starten von MS-DOS wird das Programm
COMMAND.COM in den Arbeitsspeicher gebracht und ist nun jederzeit bereit, die
eingegebenen Befehle zu interpretieren, d.h. sie auszuführen, sofern sie zulässig sind oder
andernfalls eine Fehlermeldung auf den Bildschirm zu bringen.
1.4.4.1 Verschiedene Arten von Befehle
Es gibt verschiedene Arten von Befehlen:
externer Befehl, interner Befehl, Konfigurationsbefehl
1.4.4.1.1 Der externe Befehl
Beim Aufruf eines externen Befehls wird die zum externen Befehl zugehörige Datei (mit dem
Befehl als Dateinamen und einer der Extensionen com, exe, bat) auf der Diskette oder
Festplatte in den Arbeitsspeicher geladen. Dann werden die sich in dieser Datei befindlichen
Maschinenebefehle abgearbeitet (durch den Mikroprozessor).
Externe Befehle haben eine der folgenden Extensions:
.COM
.EXE
.BAT
Die folgenden externen Befehle sind normalerweise unter dem folgenden Verzeichnis auf der
Festplatte zu finden:
C:\DOS
Befehl
FORMAT
CHKDSK
TREE
XCOPY
EDIT
Beschreibung
formatiert Diskette oder Festplatte
überprüft Festplatte oder Diskette auf Fehler
zeigt Baumstruktur des Inhaltsverzeichnisses an.
kopiert Dateien und Unterverzeichnisse
kleines Textverarbeitungsprogramm
20
zugehörige Datei
FORMAT.COM
CHKDSK.EXE
TREE.COM
XCOPY.EXE
EDIT.COM
1.4.4.1.2 Der interne Befehl
Alle internen Befehle sind jederzeit verfügbar, da sie in der Datei COMMAND.COM stehen
und COMMAND.COM beim Starten von MS-DOS in den Arbeitsspeicher geladen wird.
Einige interne Befehle:
Befehl
DIR
Abkürzung
Directory
CD
Change
Directory
Type
Delete
Rename
Copy
Make
Directory
Remove
Directory
TYPE
DEL
REN
COPY
MD
RD
Beschreibung
zeigt das Inhaltsverzeichnis (Namen von Dateien und
Verzeichnissen) eines Verzeichnisses auf dem Bildschirm an.
wechselt das aktuelle Verzeichnis.
gibt den Inhalt einer Datei auf dem Bildschirm aus.
löscht eine Datei.
benennt eine Datei um.
kopiert eine Datei.
erstellt ein Verzeichnis.
löscht ein Verzeichnis.
1.4.4.1.3 Der Konfigurationsbefehl
Konfigurationsbefehle werden nur in der Datei CONFIG.SYS verwendet.
Sie ermöglichen beim Start von MS-DOS individuelle Anfangsbedingungen.
Siehe Laden des Betriebssystems
1.4.4.2 Ausführung der Befehle
1.4.4.2.1 Eingabe eines Befehls ohne Suchpfad (zum Befehl)
Wenn man einen Befehl (z.B. über Tastatur) eingibt, so wird dieser vom Befehlsinterpreter,
der in COMMAND.COM steht und der beim Starten des PC in den Arbeitsspeicher geladen
wird, ausgeführt.
Wird nun ein Befehl eingegeben, dann prüft der Befehlsinterpreter ob dieser Befehl ein
interner Befehl ist.
Falls es ein interner Befehl ist, wird dieser Befehl sofort ausgeführt.
Falls es kein interner Befehl ist, prüft der Befehlsinterpreter ob in der aktuellen Directory eine
Datei existiert mit dem Befehl als Dateinamen und der Extension .COM
Existiert eine solche Datei, dann wird sie in den Arbeitsspeicher geladen und das Programm
ausgeführt.
Existiert in der aktuellen Directory keine solche Datei, dann prüft der Befehlsinterpreter ob in
der aktuellen Directory eine Datei existiert mit Befehl als Namen und der Extension .EXE
Existiert eine solche Datei, dann wird sie in den Arbeitsspeicher geladen und das Programm
ausgeführt.
Existiert in der aktuellen Directory keine solche Datei, dann prüft der Befehlsinterpreter ob in
der aktuellen Directory eine Datei existiert mit Befehl als Namen und der Extension .BAT
Existiert in der aktuellen Directory keine solche Datei, erhält man die folgende
Fehlermeldung:
Bad command or Filename, falls kein Eintrag in PATH (siehe später) existiert.
21
Man beachte also immer folgende Suchreihenfolge (im aktuellen Directory) des
Befehlsinterpreters bei der Ausführung:
1.)
2)
3)
4.)
Interner Befehl
COM Datei im aktuellen Directory
EXE Datei im aktuellen Directory
BAT Datei im aktuellen Directory
Der Benutzer hat die Möglichkeit die Suchreihenfolge nicht nur auf das aktuelle Directory zu
beschränken, sondern auf andere Directories zu erweitern.
Dies geschieht dadurch, daß er in der Datei AUTOEXEC.BAT nach der Eingabe von
path=
die neuen Suchwege zu den Verzeichnissen angibt.
Die Datei AUTOEXEC.BAT beinhaltet Befehle, die nach dem Starten des Computers
automatisch hintereinander ausgeführt werden (siehe später).
Beispiel:
path=C:\DOS;C:\WINDOWS;C:\MSWORKS;C:\BP\BIN;C:\TD
Wenn in der Datei AUTOEXEC.BAT (mit path) ein Suchpfad angegeben ist, sieht die
Suchreihenfolge des Befehlsinterpreters bei der Ausführung so aus:
Interner Befehl
COM Datei
EXE Datei
BAT Datei
COM Datei
EXE Datei
BAT Datei
COM Datei
EXE Datei
BAT Datei
......
......
COM Datei
EXE Datei
BAT Datei
(im aktuellen Directory)
(im aktuellen Directory)
(im aktuellen Directory)
(im 1. Directory des Suchpfads)
(im 1. Directory des Suchpfads)
(im 1. Directory des Suchpfads)
(im 2. Directory des Suchpfads)
(im 2. Directory des Suchpfads)
(im 2. Directory des Suchpfads)
(im letzten Directory des Suchpfads)
(im letzten Directory des Suchpfads)
(im letzten Directory des Suchpfads)
Bemerkung:
Der Befehl
path;
löscht alle vom Benutzer definierten Pfade.
22
1.4.4.2.2 Eingabe eines Befehls mit Suchpfad (zum Befehl)
Befehle können (genau wie Textdateien) mit dem Pfad und mit dem Laufwerk auf ihre
zugehörige Programmdatei angegeben werden.
Beispiel:
C:\DOS\EDIT A:\BRIEFE\zeugnis.txt
Der Befehlsinterpreter sucht (Suchreihenfolge COM, EXE, BAT) dann unter dem Verzeichnis
C:\DOS
in der folgenden Reihenfolge (völlig unabhängig von den Eintragungen in PATH=) nach
folgenden ausführbaren Dateien:
C:\DOS\EDIT.COM
C:\DOS\EDIT.EXE
C:\DOS\EDIT.BAT
und führt das in der gefunden Datei enthaltende Programm aus.
Findet der Befehlsinterpreter nach dieser Suche keine der oben angegebenen ausführbaren
Dateien, erhält man eine Fehlermeldung.
Bemerkungen:
1) Die mit PATH= angegebene Suchreihenfolge bezieht sich nur auf ausführbare Dateien
(mit Extension COM, EXE, BAT). (Im Beispiel: EDIT.COM).
Für alle anderen Dateien (Textdateien) muß der zur Datei gehörige Suchpfad angegeben
werden. (Im Beispiel: A:\BRIEFE\zeugnis.txt).
2) Externe Befehle können mit der vollen Dateibezeichnung (Datei Namen und Extension)
aufgerufen werden (z.B. test.bat).
3) Für interne Befehle funktioniert dies nicht so ohne Weiteres, mit
DIR.BAT
wird nicht DIR.BAT aufgerufen, sondern DIR
Will man DIR.BAT aufrufen, muß man den ganzen Suchpfad angeben z.B:
\WORD\DIR.BAT
Aufgaben:
1) Angenommen, die Datei edit.com unter C:\DOS wird in edit.txt umbenannt.
Was geschieht nach dem Aufruf von
EDIT C:\TEST1\g.x
2) Angenommen, in der Datei autoexec.bat wird in der Befehlszeile, die mit path= beginnt,
C:\DOS herausgelöscht und der Computer gebootet. Was geschieht nach folgenden Eingaben
?
Annahme:
aktuelles Directory: \
aktuelles Laufwerk: A:
EDIT C:\TEST1\g.x
C:\DOS\EDIT C:\TEST1\g.x
\DOS\EDIT C:\TEST1\g.x
DOS\EDIT C:\TEST1\g.x
23
\DOS\EDIT \TEST1\g.x
EDIT C:TEST1\g.x
24
Schema der Befehlsausführung
Interner Befehl
?
j
n
COM Datei
im aktuellen Dir
?
j
n
EXE Datei
im aktuellen Dir
?
j
n
BAT Datei
im aktuellen Dir
?
j
n
COM Datei
im 1. Dir des PATH
?
n
j
EXE Datei
im 1. Dir des PATH
?
j
n
BAT Datei
im 1. Dir des PATH
?
j
n
COM Datei
im letzten Dir des PATH
?
n
j
EXE Datei
im letzten Dir des PATH
?
j
n
BAT Datei
im letzten Dir des PATH
?
j
n
Fehlermeldung
entsprechenden Befehl ausführen
25
1.4.5 Wildcard - Zeichen (Joker)
Bisher haben wir uns ausschließlich mit genau spezifizierten Datei Namen befaßt.
Manchmal ist es jedoch erforderlich, Gruppen von Dateien anzusprechen.
Dazu benötigt man sogenannte Wildcard - Zeichen (* und ?).
Beispiel:
Im Verzeichnis C:\BRIEFE sind folgende Dateien gespeichert:
doku1dat.txt
doku2dat.txt
doku3dat.txt
doku4dat.doc
dokdat.xxx
Man soll alle 3 Dateien mit Extension txt in das Directory C:\TEST kopieren.
Dies geschieht mühsam durch:
COPY C:\BRIEFE\doku1dat.txt C:\TEST
COPY C:\BRIEFE\doku2dat.txt C:\TEST
COPY C:\BRIEFE\doku3dat.txt C:\TEST
oder viel schneller und einfacher durch:
COPY C:\BRIEFE\*.txt C:\TEST
oder
COPY C:\BRIEFE\doku*.txt C:\TEST
1.4.5.1 Der Stern * als Wildcard
Ein Stern kann für mehrere Zeichen benutzt werden. Er kann für ein oder aber auch für alle
Zeichen des Datei Namens und Typs benutzt werden.
Ab der Stelle, wo er eingegeben wird, ersetzt er alle Zeichen.
Achtung:
Da der Stern ab der Stelle, an der er eingesetzt wird, alle Zeichen ersetzt, ist eine Eingabe wie
*dat.txt nicht erlaubt. (MS-DOS akzeptiert die Eingabe zwar, behandelt dies jedoch wie *.txt)
COPY C:\BRIEFE\Doku*.* C:\TEST
Alle Dateien, die mit doku beginnen werden kopiert.
Im obigen Beispiel also alle bis auf dokdat.xxx
COPY C:\BRIEFE\*.* C:\TEST
Alle Dateien werden kopiert.
26
1.4.5.2 Das Fragezeichen ? als Wildcard
Das Fragezeichen bedeutet, daß an dieser Stelle ein Zeichen einer Dateibezeichnung stehen
darf.
COPY C:\BRIEFE\doku?dat.txt C:\TEST
Es werden alle gespeicherten Dateien kopiert, die bis auf den fünften Buchstaben des Datei
Namens mit der Angabe des Namens im Kopierbefehl übereinstimmen, also:
doku1dat.txt
doku2dat.txt
doku3dat.txt
Das Fragezeichen darf an jeder beliebigen Stelle des Datei Namens und Typs benutzt werden.
Die beiden folgenden Kopierbefehle führen also zum gleichen Ergebnis:
CD C:\BRIEFE
COPY doku????.txt C:\TEST
COPY doku*.txt C:\TEST
Weitergehende Bemerkungen zu den Wildcards:
1) Ist ein mit ? definierter Dateiname kürzer als 8 Zeichen, so werden die restlichen Stellen
intern mit Leerzeichen aufgefüllt.
Beispiel:
Dateinamen im aktuellen Verzeichnis:
DIR
aha.bat
ahax.bat
ahaxy.bat
ahaxyz.bat
ahaxyzu.bat
DIR ?????.???
aha.bat
ahax.bat
ahaxy.bat
DIR ???a?a.bat
Nichts wird angezeigt (selektiert)
DIR a?a???.bat
aha.bat
ahax.bat
ahaxy.bat
ahaxyz.bat
2) Intern wird * durch ? ersetzt. Dabei wird beginnend mit der Position, an der der Stern
plaziert wurde, bis zum Ende (beim Datei Namen die 8. Position, bei der Extension die 3.
Position) die Dateibezeichnung mit ? aufgefüllt.
27
1.4.6 Schalter in Befehlen
Als Schalter bezeichnet man Zusätze zu Befehlen, die eine bestimmte Funktion des Befehls
ein oder ausschalten.
Schalter bestehen gewöhnlich aus einem Buchstaben, vor dem ein Schrägstrich / steht.
Beispiele:
DIR /p
Ausgabe mit Stopp nach jeder angezeigten Bildschirmseite. (p für page)
DIR /w
Die Ausgabe erfolgt nur mit den Dateibezeichnungen. (w für in weiter Form)
1.4.7 Besprechung weiterer Befehle
1.4.7.1 XCOPY
XCOPY C:\TEST1\*.* B:\TEST1 /S /E
Alle Dateien unter C:\TEST1 (im obigen Beispiel) werden samt Unterverzeichnissen auf die
Diskette unter B:\TEST1 kopiert wobei das Verzeichnis B:\TEST1 automatisch in diesem
Befehl angelegt wird.
XCOPY C:\TEST2\*.* B:\TEST2 /S /E
Alle Dateien unter C:\TEST2 (im obigen Beispiel) werden samt Unterverzeichnissen (die
hier nicht existieren) auf die Diskette unter B:\TEST2 kopiert wobei das Verzeichnis
B:\TEST2 automatisch in diesem Befehl angelegt wird.
/S bedeutet, daß alle Verzeichnisse und Unterverzeichnisse kopiert werden, vorausgesetzt, daß
sie nicht leer sind.
/E bedeutet, daß auch leere Unterverzeichnisse kopiert werden.
/E hat nur in Zusammenhang mit /S einen Sinn und eine Wirkung.
/M bedeutet, daß alle Dateien gesichert werden, für die das Archiv-Attribut (siehe später)
gesetzt ist. Nach dem Sichern wird für die gesicherten Dateien das Archiv-Attribut
aufgehoben. Damit erreicht man, daß nur neu angelegte Dateien oder veränderte Dateien
kopiert werden (Zeitersparnis !).
Außerdem kann mit mehrmaligen Aufruf dieses Befehls eine große Anzahl von Dateien (die
nicht auf eine Diskette passen) auf mehrere Disketten verteilt werden.
Bemerkung:
1) Durch die letzten zwei XCOPY Befehle wird also der ganze (im obigen Beispiel
angelegte) Directory Baum auf die Diskette kopiert.
2) Der ganze Directory Baum (im obigen Beispiel) kann nicht durch den einzigen Befehl
XCOPY C:\ B:\ /S /E
erfolgen, da auf unserer Festplatte außer dem Directory Baum des obigen Beispiels sich noch
andere Verzeichnisse (z.B. DOS) unter der Rootdirectory befinden und deshalb außer
"unseres" Directory Baumes auch noch andere Verzeichnisse kopiert werden würden.
28
1.4.7.2 RD
Mit dem Befehl RD (Remove Directory) kann ein Subdirectory gelöscht werden.
Es muß aber vorher folgendes beachtet werden:
- Im Subdirectory müssen vorher alle Dateien gelöscht werden (mit DEL),
- Es dürfen sich keine weiteren Directories im zu löschenden Subdirectory befinden,
- Das aktuelle Directory kann nicht gelöscht werden
Bemerkung:
Mit DEL *.* können nicht alle Dateien des aktuellen Directories gelöscht werden.
Versteckte Dateien können nicht gelöscht werden, deshalb müssen vorher noch die
Dateiattribute behandelt werden:
1.4.7.3 ATTRIB
1.4.7.3.1 Dateiattribute:
Eine Datei kann eines oder mehrere der folgenden Attribute aufweisen:
1) Schreibschutzattribut (r)
Diese Dateien können nur gelesen werden, aber nicht geändert oder gelöscht.
2) Archivattribut (a)
Wenn eine Datei neu angelegt oder verändert wurde, wird automatisch das Archivattribut
gesetzt.
Dieses Attribut wird nach Ausführung der Befehlen XCOPY (mit Schalter /M) und
MSBACKUP wieder aufgehoben.
Mit diesen Befehlen kann man nur die Dateien sichern oder kopieren für die das
Archivattribut gesetzt wurde.
3) Attribut Systemdatei (s)
Systemdateien sind Dateien, die zum Betrieb des Betriebssystems unbedingt notwendig sind
und daher nicht gelöscht werden sollen.
Die 2 Systemdateien, die für MS-DOS 5.0 unbedingt erforderlich sind, heißen IO.SYS und
MS-DOS.SYS und befinden sich unter dem Rootdirectory.
4) Attribut Versteckt (h)
Versteckte Dateien werden beim Auflisten der Dateien mit dem Befehl DIR nicht angezeigt.
Außerdem werden versteckte Dateien bei sämtlichen Dateifunktionen (Kopieren, Löschen,
Umbenennen usw.) nicht berücksichtigt.
Mit DIR /A werden die Namen aller Dateien (auch der versteckten) angezeigt.
1.4.7.3.2 Eigenschaften von Dateien mit verschiedenen Dateiattributen:
Dateiattribut
A
H
S
R
Kopieren
einer Datei
möglich ?
ja
nein
nein
ja
Löschen
einer Datei
möglich ?
ja
nein
nein
nein
29
Wird Dateiname
angezeigt ?
(bei DIR)
ja
1.4.7.3.3 Beispiele zu ATTRIB
ATTRIB
zeigt die Attribute sämtlicher Dateien des aktuellen Directories an.
ATTRIB +h +r geheim.top
geheim.top wird versteckt und kann nicht geändert werden.
ATTRIB -h -r geheim.top
Die Attribute versteckt und schreibgeschützt werden rückgängig gemacht.
1.4.7.4 MSBACKUP
Nach dem Aufruf dieses Befehls kommt man in ein Menü und kann dann menügesteuert
Dateien sichern und später wieder „zurückspielen“.
Mit diesem Befehl können (ähnlich XCOPY) Dateien kopiert (gesichert) werden.
Auf der ersten Sicherungsdiskette werden die zu sichernden Dateien auf einer Datei mit einem
bestimmten Dateinamen gespeichert.
Auf der zweiten Sicherungsdiskette werden die zu sichernden Dateien auf einer Datei mit
einem bestimmten Dateinamen gespeichert, usw.
Bemerkungen:
1) Die Sicherungskopien werden nicht als Kopie der Orginaldateien, sondern in einer einzigen
Sicherungskopie gesichert.
2) Sicherungskopien, die größer als die Kapazität einer Diskette sind, werden automatisch auf
zwei oder mehreren Disketten aufgeteilt.
3) Versteckte Dateien und Systemdateien lassen sich mit MSBACKUP auch sichern !
4) Eine unformatierte Diskette wird automatisch von BACKUP formatiert.
Unterschied zwischen BACKUP und XCOPY
1) Will man umfangreiche Dateibestände sichern, die nicht auf eine Diskette passen, muß
BACKUP nur einmal aufgerufen werden. XCOPY dagegen fordert den Anwender nicht auf
(im Gegensatz zu BACKUP), eine neue Diskette einzulegen, wenn die alte voll ist. Es
erscheint hingegen die Meldung "Zuwenig Speicherplatz auf dem Datenträger". Der
Anwender muß nun eine neue Diskette einlegen und den gleichen XCOPY Befehl nochmals
eingeben und mit ENTER abschicken. Durch den Schalter /M wird der Sicherungsvorgang
mit der Datei fortgesetzt, die nicht mehr auf die erste Sicherungskopie paßte.
2) Oft will man eine zu sichernde Datei auf eine schon bestehende Kopie kopieren. Dann hat
man nicht mehrere Kopien dieser Datei und weiß dann evtl. nicht, was die neueste Kopie ist.
Bei BACKUP ist dies kein Problem. XCOPY überschreibt zwar eine schon bestehende Kopie
gleichen Namens, falls sie sich auf der Diskette unter dem angegebenen Suchpfad befindet.
Sind die Sicherungskopien auf mehreren Disketten verteilt, klappt dies nur wenn die Diskette
mit der alten Kopie im Laufwerk ist.
3) Im Gegensatz zu BACKUP kann XCOPY eine einzelne Datei, die größer ist als die
Kapazität einer Diskette, nicht auf mehrere Disketten verteilen.
30
1.4.8 Das Laden des Betriebssystems
Damit das Betriebssystem die Steuerung des Systems übernehmen kann, muß es in den
Arbeitsspeicher geladen werden. Dies wird als booten (engl: boot, urladen) bezeichnet.
Im Computer befindet sich im ROM innerhalb des BIOS ein kleines Programm (BIOSStartroutine), das beim Einschalten des Computers veranlaßt, daß die sogenannten
Betriebssystemdateien, kurz Systemdateien, in den Arbeitsspeicher geladen werden und dort
solange bleiben, bis der Computer ausgeschaltet wird. (Genauer: Die BIOS-Startroutine lädt
den Urlader auf dem Boot-Sektor der Diskette oder Festplatte in den Arbeitsspeicher. Dieser
steuert das Laden des Betriebssystems in den Arbeitsspeicher).
Diese Systemdateien werden zuerst auf der Diskette A: gesucht und falls sie dort nicht
gefunden werden, werden sie auf der Festplatte C: gesucht.
Falls sie dort auch nicht gefunden werden, erscheint eine Fehlermeldung auf dem Bildschirm.
Die Systemdateien (MS-DOS 6.0 sind):
IO.SYS
(SHR) übernimmt die Steuerung der Ein- und Ausgabe
MSDOS.SYS
(SHR) dient als Vermittler zwischen den Anwenderprogrammen und
IO.SYS
DBLSPACE.BIN
(SHR) dient zur Festplattenkomprimierung
COMMAND.COM
(R)
Der Befehls- oder Kommandointerpreter führt Befehle aus, die
über Tastatur oder über eine Stapeldatei eingegeben werden.
Das komplette Betriebssystem MS-DOS besteht aus diesen Systemdateien und den schon
bekannten Dienstprogrammen (EDIT, TREE usw.), die sich auf der Festplatte normalerweise
unter dem Verzeichnis DOS befinden.
Damit das Betriebssystem die Steuerung des Systems übernehmen kann, muß es geladen
werden. Dies wird als Booten (engl. boot, urladen) bezeichnet. Dies geschieht automatisch,
wenn man den Computer einschaltet. Beim Booten werden die Systemdateien von der BootDiskette bzw. von der Festplatte in den Arbeitsspeicher geladen.
Nach erfolgreichem Laden des Betriebssystems erscheint die Eingabeaufforderung, die auch
Prompt genannt wird (z.B. C:\>) und nun ist der Anwender an der Reihe.
Der Inhalt der Systemdateien bleibt solange im Arbeitsspeicher bis der Computer wieder
abgeschaltet wird.
anders ausgedrückt:
Damit das Betriebssystem die Steuerung des Systems übernehmen kann, muß es in den
Arbeitsspeicher geladen werden. Dies wird als booten (engl: boot, urladen) bezeichnet.
IBM-kompatible Computer haben nur einen Teil des Betriebssystems (das BIOS) in einem
nicht löschbaren Bereich des Arbeitsspeichers (BIOS-ROM) eingebaut.
Der Rest des Betriebssystems wird Diskette oder Festplatte nachgeladen.
31
Dieser Mechanismus funktioniert wie folgt:
Nach dem Einschalten testet ein kleines Programm des System-BIOS zunächst alle
Komponenten (Speicher, Steckkarten, Prozessor usw.) auf Hardwarefehler.
Dann wird folgendes gemacht:
Im System-BIOS befindet sich ein kleines Programm (BIOS-Startroutine), das den Urlader,
auch Bootstrap genannt, von der Diskette bzw. Festplatte (falls Diskette oder Festplatte
vorhanden ist) in den Arbeitsspeicher lädt (kopiert) und dann zum Programmbeginn dieses
Urladers im Arbeitsspeicher verzweigt (und damit dieses Programm ausführt !).
Dieses Programm (Urlader) lädt die notwendigen Systemdateien des Betriebssystems (falls
vorhanden) von der Festplatte bzw. Diskette in den Hauptspeicher.
Die BIOS-Startroutine macht nacheinander folgende Untersuchungen:
1) Test: Befindet sich beim Einschalten des Computers im Diskettenlaufwerk eine Diskette ?
ja:
Der Urlader testet, ob sich das Betriebssystem (d.h. die Betriebssystemdateien, kurz
Systemdateien) auf dieser Diskette befindet.
Findet der Urlader die notwendigen Systemdateien, dann werden diese in den Hauptspeicher
geladen, findet er sie nicht, wird eine entsprechende Fehler-Meldung (keine Systemdiskette)
ausgegeben.
nein:
gehe zu 2)
2) Test: Besitzt der Computer eine Festplatte?
ja:
Der Urlader versucht (über die Partitionstabelle) die bootfähige Partition der Festplatte zu
ermitteln.
Findet der Urlader diese, dann lädt er die notwendigen Systemdateien in den Hauptspeicher,
findet er sie nicht, wird eine entsprechende Fehler-Meldung ausgegeben.
Bemerkungen:
Bei moderneren Computern kann im SETUP festgelegt weden, ob die Reihenfolge von 1) und
2) vertauscht werden soll.
Bemerkungen:
Bei moderneren Computern kann im SETUP festgelegt weden, ob die Reihenfolge von 1) und
2) vertauscht werden soll.
Vor dem Laden von COMMAND.COM wird im Stammverzeichnis des Boot-Laufwerks die
Datei CONFIG.SYS gesucht und (falls sie existiert) die Befehle darin abgearbeitet.
Nach dem Laden von COMMAND.COM wird im Stammverzeichnis des BootLaufwerks die Datei AUTOEXEC.BAT gesucht und (falls sie existiert) die Befehle darin
abgearbeitet.
Die Dateien CONFIG.SYS und AUTOEXEC.BAT dienen dem Anwender dazu die
Konfiguration des Systems festzulegen.
Beide Dateien können z.B mit dem Editor edit erstellt und bearbeitet werden.
32
Zum Beispiel Aufruf mit:
EDIT C:\CONFIG.SYS
Falls man diese Dateien mit einem Textverarbeitungsprogramm erstellt oder bearbeitet, muß
darauf geachtet werden, daß die Datei als ASCII-Datei abgespeichert wird.
33
1.4.8.1 CONFIG.SYS
Die sogenannten Konfigurationsbefehle (außer REM, BREAK, SET), die in der
CONFIG.SYS verwendet werden können, können nur in der CONFIG.SYS verwendet
werden. Außerhalb davon kann MS-DOS nichts mit ihnen anfangen (Fehlermeldung).
Einige Befehle in dieser Datei:
1) COUNTRY
Legt landesspezifische Schreibweise für Datum (z.B: tt.mm.jj), Uhrzeit, Währung,
Dezimalzeichen (Punkt oder Komma) und landesspezifische Sortierreihenfolge fest.
Der entsprechende Tastaturtreiber wird allerdings nicht aktiviert (geschieht mit Befehl keyb).
Beispiel für den Ländercode von Deutschland:
COUNTRY=049,,C:\DOS\COUNTRY.SYS
Die Zahl 049 ist der Landescode für Deutschland.
In der Datei COUNTRY.SYS befindet sich die Information, die MS-DOS für die
Unterstützung des benötigten Sprachraums braucht.
Ist diese Datei nicht im Stammverzeichnis, muß der gesamte Pfadname angegeben werden.
2) FILES
Legt fest wieviel Dateien gleichzeitig geöffnet sein dürfen (erlaubt 8 - 255).
Viele Anwenderprogramme weisen einen bei der Installation darauf hin, welcher Wert für
FILES in CONFIG.SYS stehen muß.
Beispiel:
FILES=20
3) DEVICE
Gerätetreiber sind spezielle Programme, die sich um die direkte Benutzung der Hardware
kümmern. MS-DOS muß die Hardware dann nicht ansprechen, sondern nur den Gerätetreiber.
Ändern sich also im Lauf der Zeit die Tastaturen, muß nicht
MS-DOS selbst, sondern nur der Tastaturtreiber geändert werden.
Die meisten Gerätetreiber haben die Erweiterung SYS und können in der CONFIG.SYS
aufgerufen werden.
Der Gerätetreiber wird mit DEVICE geladen.
Beispiel (Laden des Maustreibers):
DEVICE=C:\DOS\MOUSE.SYS
4) BUFFERS
Mit diesem Befehl bestimmt man wieviel Speicherbereiche (engl: buffers) zum
Zwischenspeichern (puffern) von Daten im Arbeitsspeicher reserviert werden sollen.
Wenn ein Programm Daten von der Diskette (Festplatte) lesen will, werden diese von der
Diskette (Festplatte) gelesen und in diese Buffer geschrieben. Erst anschließend werden sie an
das Programm, das sie anforderte weitergegeben.
Wenn ein Programm Daten auf Diskette (Festplatte) schreiben will, werden diese in diese
Buffer geschrieben. Erst anschließend werden sie auf Diskette (Festplatte) geschrieben.
Sobald nochmals Daten von Diskette (Festplatte) gelesen werden sollen, werden zuerst diese
Buffer danach durchsucht und erst wenn sie nicht gefunden werden, wird die Diskette (bzw.
Festplatte) danach durchsucht.
34
Wegen der höheren Zugriffsgeschwindigkeit auf den Arbeitsspeicher (als auf Diskette oder
Festplatte) , wird dadurch Zeit eingespart.
Eine möglichst große Anzahl von Buffer führt nicht notwendigerweise zu einer größeren
Zeitersparnis, denn:
- Je mehr Buffer vorhanden sind, umso länger dauert es, sie zu durchsuchen.
- Jeder Buffer belegt 532 Byte im Arbeitsspeicher. Dieser Buffer steht dann nicht mehr für
die
Arbeit im Anwenderprogramm zur Verfügung. Dies kann bei großen
Anwenderprogrammen dazu führen, daß Daten auf die Festplatte ausgelagert werden
müssen, was dann wieder mehr Zeit benötigt.
Die optimale Anzahl Buffer hängt vom Anwenderprogramm und vom Computer ab.
Auf einem Computer mit mehr als 640 Kbyte Arbeitsspeicher werden standardmäßig 15
Buffer eingerichtet. Der Benutzer kann einen Wert zwischen 1 und 99 bestimmen.
Beispiel:
BUFFERS=20
35
1.4.8.2 AUTOEXEC.BAT
Diese Datei ist eine sogenannte Stapelverarbeitungs- oder Batch-Datei.
Sie enthält Befehle, die einer nach dem anderen abgearbeitet werden. Die Befehle, die man
über AUTOEXEC.BAT aufruft, könnte man auch auf DOS Ebene eingeben.
Zum Abschluß des Bootvorgangs von MS-DOS werden die einzelnen Befehle in dieser Datei
von MS-DOS ausgeführt.
Diese Datei (genauso wie CONFIG.SYS) kann der Anwender z.B. mit dem MS-DOS Editor
edit ändern, z.B. durch den Aufruf
EDIT C:\AUTOEXEC.BAT
Einige typische Befehle:
1) KEYB
Dieser Tastaturtreiber wird dazu benutzt um die deutsche Tastaturbelegung einzustellen. Ohne
ihn würde der amerikanische Tastaturtreiber geladen. Dann würde beim Drücken der Taste z
der Buchstabe y erscheinen.
Beispiel:
KEYB GR,,C:\DOS\KEYBOARD.SYS
GR (german) wählt die deutsche Tastaturbelegung aus.
In der Datei KEYBOARD.SYS befindet sich die Information, die MS-DOS für die
Unterstützung der benötigten Tastaturdefinition braucht.
Ist diese Datei nicht im Stammverzeichnis, muß der gesamte Pfadname angegeben werden.
2) PATH
Einstellen des Suchpfades (siehe früher).
3) DOSKEY
Für Schreibfaule (speichert eingegebene Befehle und holt sie auf Tastendruck wieder in die
Befehlszeile zurück).
36
1.4.9 Erstellen einer Systemdatei
Oft ist es sinnvoll, eine Diskette (Systemdiskette) zu haben, von der aus man den Computer
starten (booten) kann. Es kann z.B. sein, daß sich der Computer von der Festplatte aus starten
läßt (weil jemand CONFIG.SYS oder AUTOEXEC.BAT "ungeschickt" verändert hat).
Außerdem kann man mit der Systemdiskette verschiedene Konfigurationen von
CONFIG.SYS oder AUTOEXEC.BAT ausprobieren.
Will man eine Systemdiskette erstellen, muß man die Systemdateien auf dieses
Systemdiskette kopieren. Dies geht nicht mit dem Befehl COPY, weil die Systemdateien an
eine bestimmte Stelle der Systemdiskette kopiert werden müssen.
Eine Systemdiskette enthält die oben erwähnten Betriebssystemdateien, die sich unter dem
Root-Directory befinden.
Eine Systemdiskette kann beim Formatieren erstellt werden, z.B.
FORMAT A: /S
oder nach dem Formatieren mit
SYS C: A:
Wenn COMMAND.COM nicht im Stammverzeichnis, sondern sich in einem anderen
Verzeichnis befindet, muß dies in CONFIG.SYS angegeben werden.
Beispiel:
SHELL=C:\DOS\COMMAND.COM
37
1.4.10 Batch-Datei (Stapel-Datei)
Wenn man MS-DOS Befehle nicht hintereinander nach dem Eingabeaufforderungszeichen
über die Tastatur eingeben ( und jeweils ausführen) will, hat man die Möglichkeit sie in eine
Datei zu schreiben (mit Extension BAT). Beim Aufruf dieser Batch-Datei werden dann die
darin enthaltenen Befehle nacheinander abgearbeitet.
Der Benutzer hat dann den Vorteil, daß er die Befehlsfolge nicht mehr jedes mal wenn er sie
braucht auf dem Bildschirm eintippen muß. Er muß nur noch den Dateinamen dieser BatchDatei auf dem Bildschirm eintippen.
MS-DOS erkennt eine Batch-Datei am Datei Typ .BAT
Der Datei Name muß eindeutig sein; es darf nicht schon ein Programm mit dem gleichen
Datei Namen und der Endung .COM oder .EXE existieren.
Bemerkung:
Der Ablauf einer Batch-Datei kann jederzeit durch Control Break oder Control C
unterbrochen werden.
Beispiel:
Erstellen einer Batch-Datei, die den Bildschirm löscht und das Inhaltsverzeichnis der RootDirectory auf dem Bildschirm darstellt.
Diese Batch-Datei soll inhalt.bat heißen und unter dem Verzeichnis wie z.B.
C:\MT20\KLAUS
erstellt werden.
Der Inhalt der Datei inhalt.bat ist:
CLS
C:
CD \
DIR
Wenn man nun folgenden Befehl eingibt
C:\MT20\KLAUS>inhalt
dann wird der Bildschirm gelöscht und der Inhalt des Rootdirectories auf dem Bildschirm
dargestellt.
Der Aufruf dieser Batch-Datei verändert das aktuelle Directory.
Um dies zu vermeiden, kann man als letzten Befehl in diese Batch-Datei noch folgenden
Befehl aufnehmen:
CD C:\MT20\KLAUS
38
1.4.10.1 Spezielle Befehle und Parameter in Batch-Dateien
Zusätzlich zu den üblichen MS-DOS Befehlen stehen in einer Stapel-Datei noch einige
weitere Stapel-Befehle zur Verfügung.
1.4.10.1.1 ECHO
ECHO kontrolliert die Ausgabe von Befehls und Kommentarzeilen während der Ausführung
einer Batch-Datei bzw. zeigt einen Text am Bildschirm an.
Wenn ECHO ON in der Batch-Datei steht, dann werden die Befehle der Batch-Datei
ausgegeben (auf den Bildschirm) gebracht, bevor sie ausgeführt werden. Diesen Vorgang
nennt man Echo. (Bevor mit DIR der Inhalt des aktuellen Directorys ausgegeben wird, wird
der Befehl DIR auf den Bildschirm gebracht).
Wenn ECHO OFF in der Batch-Datei steht, dann erscheinen alle Befehle danach vor ihrer
Bearbeitung nicht mehr auf den Bildschirm (werden nicht mehr ausgegeben).
Soll ECHO OFF selbst auch nicht mehr erscheinen, gibt man @ECHO OFF ein.
Zu Kontrollzwecken, insbesondere bei der Entwicklung einer Batch-Datei, ist es sinnvoll
ECHO ON zu benutzen.
ECHO ist standardmäßig zu Beginn einer Batch-Datei auf ECHO ON geschaltet.
Beispiel:
Es sei ECHO ON gesetzt:
Der folgende Befehl:
ECHO Bald ist Weihnachten
wird zuerst auf den Bildschirm gebracht; auf dem Bildschirm erscheint also:
ECHO Bald ist Weihnachten
Dieser Ausführung dieses Befehls veranlaßt die folgende Ausgabe auf dem Bildschirm:
Bald ist Weihnachten
Beispiel:
Inhalt der Datei C:\MT20\KLAUS\test1.bat:
ECHO
ECHO
ECHO
ECHO
OFF
Hallo wie geht es dir ?
Mir geht es gut !
und wie geht es dir ?
Beispiel:
Inhalt der Datei C:\MT20\KLAUS\test2.bat:
ECHO
ECHO
ECHO
ECHO
ON
Hallo wie geht es dir ?
Mir geht es gut !
und wie geht es dir ?
39
1.4.10.1.2 REM
Der REM Befehl (in Verbindung mit ECHO OFF) eignet sich eigentlich nur zur
Dokumentation einer Batch-Datei. Diese Dokumentation soll natürlich während der
Abarbeitung einer Batch-Datei nicht auf dem Bildschirm erscheinen.
Deswegen steht am Anfang der Batch-Datei der Befehl ECHO OFF.
Wenn am Anfang der Befehl ECHO ON steht, würde die Dokumentation samt den REM
Befehlen auf dem Bildschirm erscheinen.
Beispiel:
Inhalt der Datei C:\MT20\KLAUS\test3.bat:
ECHO
REM
REM
REM
REM
ECHO
OFF
++++++++++++++++++++++++++++++++++++++++
+ Dies ist meine erste Batch-Datei,
+
+ die ich testen will.
+
++++++++++++++++++++++++++++++++++++++++
Los Gehts
1.4.10.1.3 PAUSE
Dieser Befehl unterbricht die Ausführung einer Batch-Datei und gibt auf dem Bildschirm die
Meldung aus:
Eine beliebige Taste drücken um fortzusetzen
Beispiel:
Inhalt der Datei C:\MT20\KLAUS\test4.bat:
ECHO OFF
ECHO Bitte ins Laufwerk A eine Diskette einlegen und
ECHO danach eine Taste drücken.
PAUSE
COPY C:\MT19\EGON\*.dat A:\
40
1.4.10.1.4 Parameter in Batch-Dateien
Beim Aufruf einer Batch-Datei können dem Datei Namen noch andere Variable (z.B. Datei
Namen, Laufwerksnamen, Verzeichnisse) folgen, die innerhalb der Batch-Datei mit %1 bis
%9 verwendbar sind.
Der Datei Namen der Batch-Datei kann innerhalb der Batch-Datei als %0 verwendet werden.
Beispiel:
Inhalt der Datei C:\MT20\KLAUS\befinden.bat:
ECHO Mir gehts %1
ECHO Gestern war ich %2
Aufruf mit:
C:\MT20\KLAUS>befinden gut fort
Beispiel:
Inhalt der Datei C:\MT20\KLAUS\test5.bat:
COPY %1 a:%2.neu
TYPE %1
PAUSE
TYPE %2.neu
REM Dies ist die Batch-Datei:
TYPE %0.bat
Jetzt kommt der Aufruf:
C:\MT20\KLAUS>test5 text1.alt text2
Was passiert ?
test5 wird in der Batch-Datei test5.bat als %0 verwendet,
text1.alt als %1 und text2 als %2
Folgende Befehle werden also hintereinander ausgeführt.
COPY text1.alt a:\text2.neu
TYPE text1.alt
PAUSE
TYPE text2.neu
REM Dies ist die Batch-Datei
TYPE test5.bat
Frage:
Was passiert, wenn der Aufruf folgendermaßen lautet ?
test5.bat text1.alt text2
41
1.4.10.1.5 IF GOTO Befehle
IF sorgt dafür, daß ein Befehl nur dann ausgeführt wird, wenn eine bestimmte Bedingung
wahr ist.
Andernfalls wird beim nächsten Befehl in der folgenden Befehlszeile der Batch-Datei
fortgefahren.
Die Bedingung kann durch das Vorstellen des Operators NOT negiert werden.
Der Befehl, der beim Erfüllen der Bedingung ausgeführt werden soll, kann ein Stapel oder
MS-DOS Befehl sein.Häufig wird dabei GOTO verwendet, was veranlaßt, daß die
Befehlsabarbeitung nach der Marke weitergeht, die GOTO folgt.
Die Bedingung kann folgendes überprüfen:
- Das Vorhandensein einer Datei (mit EXIST),
- Die Gleichheit zweier Zeichenfolgen (mit ==),
- Den Beendigungscode eines MS-DOS Befehls (mit der Systemvariable ERRORLEVEL).
Mit IF NOT kann man prüfen, ob die Bedingung nicht erfüllt ist.
Bemerkungen:
1) Wenige MS-DOS Befehle (z.B. FORMAT, BACKUP, RESTORE, CHKDSK) und
verschiedene Anwenderprogramme übergeben bei Beendigung in die Systemvariable
ERRORLEVEL einen Beendigungscode.
Wird ein Befehl ohne Fehler beendet, so wird in der Regel ERRORLEVEL gleich 0.
Die verschiedenen Werte, die ERRORLEVEL annehmen kann, findet man bei den
entsprechenden Befehlen im MS-DOS Handbuch.
Die Bedingung IF ERRORLEVEL Wert ist immer dann wahr, wenn ERRORLEVEL >=
Wert ist.
2) Bei den Zeichenketten ( bei ==) kommt es auf Groß/Kleinschreibung an.
Bei den Marken (z.B. :Stelle1) wird nicht zwischen Groß und Kleinschreibung unterschieden.
3) Wenn bei einem Aufruf kein Parameter benutzt wird, aber ein Parameter in der Batch-Datei
in einem Vergleich mit einer Zeichenkette benutzt wird, gibt MS-DOS eine Fehlermeldung
aus.
Um diese Fehlermeldung zu vermeiden, ist es sinnvoll z.B. folgende zwei Möglichkeiten zu
wählen:
IF "%1"==""
IF %1#==#
oder
Falsch:
IF %1==
4) IF EXIST kann nicht direkt zur Überprüfung eines Verzeichnisses verwendet werden.
Der Eintrag NUL ist jedoch in jedem Verzeichnis vorhanden. Deshalb kann man durch
Überprüfung des NUL Eintrags feststellen, ob ein Verzeichnis existiert:
IF EXIST C:\WORD\NUL
42
5) Bei 2 gleichen Sprungmarken wird zur ersten gesprungen, also dort wo die Marke in der
Batch-Datei das erste Mal vorkommt.
In einer Sprungmarke darf kein Umlaut (ä, ö, ü) vorkommen.
Also
GOTO Erklären
führt zu Fehlermeldung. Ausprobieren !
6) ECHO %%4
zeigt auf dem Bildschirm:
%4
Beispiel einer Batch-Datei:
Inhalt der Datei C:\MT20\KLAUS\abmeld.bat:
@ECHO OFF
IF %1==g GOTO Arbeit
IF %1==u GOTO Urlaub
:Arbeit
ECHO %2 ist voraussichtlich wieder um %3 zurück und ist zur
ECHO Zeit telefonisch unter %4 zu erreichen.
GOTO Ende
:Urlaub
ECHO %2 ist zur Zeit im Urlaub und kommt wieder am %3
ECHO zurück.
GOTO Ende
:Ende
Beispiele verschiedener Aufrufe:
abmeld g otto 13.00 56412
abmeld u egon 6.7.94
Bemerkung:
Dieses Programm ist nicht fehlertolerant. Es reagiert nicht richtig, wenn der Benutzer
einen andern Buchstaben außer g oder u eingibt.
Beim Aufruf
abmeld x otto 13.00 56412
passiert nichts sinnvolles.
Wie kann man es besser machen ?
43
Beispiel einer Batch-Datei:
Inhalt der Datei C:\MT20\KLAUS\mov.bat:
@ECHO OFF
IF %1#==?# GOTO Beschreibung
IF %2#==# GOTO Beschreibung
IF EXIST %2 GOTO Abfrage
:Verschiebe
COPY %1 %2
DEL %1
GOTO Ende
:Beschreibung
ECHO move.bat kopiert Dateien in ein Verzeichnis und löscht
ECHO sie dann im Ursprungsverzeichnis. Falls die Zieldatei
ECHO existiert, wird der Benutzer abgefragt, ob er sie
ECHO überschreiben will. Mit dem Aufruf:
ECHO mov ?
oder
mov parameter
oder
mov
ECHO wird der Befehl am Bildschirm beschrieben.
ECHO Beispiele:
ECHO mov q1.dat a:\q2.dat
ECHO mov ?
GOTO Ende
:Abfrage
ECHO Die Datei %2 existiert schon. Wenn Sie %2 nicht
ECHO überschreiben wollen, brechen Sie bitte mit CTRL C ab.
PAUSE
GOTO Verschiebe
:Ende
1.4.10.1.6 SHIFT
Mit dem SHIFT Befehl kann man die Anzahl der in einer Stapel Datei verwendbaren 10
Variablen ( %0 bis %9) erhöhen.
Wird das Kommando SHIFT nun ausgeführt, so wird die komplette Liste der Parameter um
eine Stelle nach links verschoben (d.h. %0 geht verloren und mit %9 wird ein neuer Parameter
zugänglich).
44
Beispiel einer Batch-Datei:
Inhalt der Datei C:\MT20\KLAUS\test6.bat:
@ECHO OFF
ECHO %0 %1
SHIFT
ECHO %0 %1
SHIFT
ECHO %0 %1
SHIFT
ECHO %0 %1
SHIFT
%2
%3
%4
%5
%6
%7
%8
%9
%2
%3
%4
%5
%6
%7
%8
%9
%2
%3
%4
%5
%6
%7
%8
%9
%2
%3
%4
%5
%6
%7
%8
%9
Aufruf:
test6 1 2 3 4 5 6 7 8 9 10 11 12 13 14 15 16
Auf dem Bildschirm erhält man folgende Ausgabe:
test6 1 2 3 4 5 6 7 8 9
1 2 3 4 5 6 7 8 9 10
2 3 4 5 6 7 8 9 10 11
3 4 5 6 7 8 9 10 11 12
Beispiel
Inhalt der Datei C:\MT20\KLAUS\typeplus.bat:
@ECHO OFF
IF %1#==# GOTO TEXT
IF %1#==?# GOTO Text
:Schleife
IF %1#==# GOTO Ende
ECHO Name der Datei: %1
TYPE %1
ECHO ----------------------SHIFT
GOTO Schleife
:Text
ECHO Die typeplus folgenden Parameter sind Dateien (wenn
ECHO nötig mit Pfadangabe), deren Inhalt hintereinander
ECHO durch den Befehl Type auf dem Bildschirm ausgegeben
ECHO werden.
ECHO Beispiel:
ECHO typeplus doku1.txt doku2.txt
:Ende
45
Beispiel einer Batch-Datei:
Inhalt der Datei C:\MT20\KLAUS\mdb.bat:
IF %1#==# GOTO TEXT
IF %1#==?# GOTO Text
:Weiter
IF %1#==# GOTO Ende
MD %1
CD %1
SHIFT
GOTO Weiter
:Text
ECHO mdb erzeugt mehrere Directories, die in der
ECHO angegebenen Reihenfolge im Directory Baum hierarchisch
ECHO untereinander angeordnet werden.
ECHO Diese Directories werden vom aktuellen Directory aus
ECHO angelegt.
ECHO Beispiel:
ECHO Annahme: aktuelles Directory ist C:\MTAE18
ECHO mdb v1 v2 v3
ECHO erzeugt also folgende Directories:
ECHO MD v1
ECHO MD v1\v2
ECHO MD v1\v2\v3
:Ende
Aufgabe:
Entwickeln Sie eine Batch-Datei rdb.bat, die die mit mdb erzeugten Verzeichnisse wieder
entfernt.
1.4.10.1.7 FOR
FOR kann für jedes Element einer Liste (z.B. für eine Reihe von Dateien) einen bestimmten
Befehl ausführen. Hierzu benötigt man eine Variable (genau ein Zeichen), deren Namen mit
%% eingeleitet wird und die am besten aus einem Buchstaben besteht.
Die Syntax für FOR lautet:
FOR %%v IN (liste) DO befehl %%v
Beispiel:
FOR %%a IN (dok1.dat dok2.txt dok3.doc)
Dieser Befehl erzeugt dasselbe wie:
TYPE dok1.dat
TYPE dok2.txt
TYPE dok3.doc
Auch die Verwendung von Wildcards in der Liste ist erlaubt.
46
DO
TYPE
%%a
Beispiel:
FOR %%a IN (*.txt ) DO TYPE %%a
Dieser Befehl gibt nacheinander den Inhalt aller Dateien (des aktuellen Directories) mit
Extension txt aus.
Auch Parameter dürfen sich in der Liste befinden:
Beispiel:
FOR %%a IN (%1 %2 %3 %4 %5 %6 %7 %8 %9) DO
Dieser Befehl gibt alle einem Batch übergebenen Parameter aus.
ECHO %%a
Bemerkung:
Wenn mehr als ein Befehl nach dem DO Kommando ausgeführt werden sollen, dann muß
eine neue Batch-Datei erstellt werden, die diese Aufgaben erfüllt.
Beispiel einer Batch-Datei:
Inhalt der Datei C:\MT20\KLAUS\save.bat:
@REM Sichert alle noch nicht gesicherten Batch-Dateien
@REM 1.Parameter: Quellverzeichnis
@REM 2.Parameter: Zielverzeichnis
@ECHO OFF
CLS
IF %1#==# GOTO FALSCH
IF %2#==# GOTO FALSCH
CD %1
FOR %%a in (*.bat) DO IF NOT EXIST %2%%a COPY %1%%a %2
GOTO ENDE
:FALSCH
ECHO RICHTIGER AUFRUF: SAVE QUELLE ZIEL
ECHO BEISPIEL: SAVE A: C:HILF
:ENDE
47
1.4.11 Umgebungsvariable
Der Wert dieser Variablen ist in höheren Programmiersprachen, Assembler und in BatchDateien verfügbar.
Die in einer Batch-Datei definierte Umgebungsvariable kann in einer anderen Batch-Datei
verwendet werden (globale Variable).
Mit diesen Variablen läßt sich sozusagen ein kleines Nachrichtensystem innerhalb von
MS-DOS aufbauen.
Der Befehl SET wird oft in der Datei autoexec.bat verwendet um bestimmte
Umgebungsvariable automatisch bei jedem Start von MS-DOS zu setzen.
Syntax:
SET Variable=Wert
Variable:
bezeichnet die Variable, die man setzen, ändern oder löschen will.
(unterscheidet nicht zwischen Groß und Kleinschreibung)
Wert:
ist eine Zeichenfolge, die man der angegebenen Variablen zuweisen will.
War die Variable bereits gesetzt, wird sie durch den neuen Wert ersetzt.
(unterscheidet zwischen Groß und Kleinschreibung)
Mit
SET
kann man die Werte aller Variablen ausgeben lassen.
Durch
SET Variable=
wird die Variable gelöscht (als ob sie nicht existiert).
Wenn man den Wert einer Variable in einer Batch-Datei verwenden möchte, muß man die
Variable in % Zeichen einschließen (z.B: %path%).
Beispiel:
Mit dem Befehl SET Netzwerk=Ja in der Batch-Datei INFO.BAT
INFO.BAT
SET Netzwerk=Ja
definiert man die Variable Netzwerk und weist ihr den Wert Ja zu.
48
Andere Batch-Dateien können diese Information nun nutzen, indem sie den Inhalt der
Umgebungsvariablen verwenden.
Im folgenden Beispiel unterscheidet die Datei AUTOEXEC.BAT zwei Fälle:
- Der Computer wird in ein Netzwerk eingebunden
- Der Computer wird nicht in ein Netzwerk eingebunden
Um den Computer nicht in ein Netzwerk einzubinden braucht man dann nur in der Datei
INFO.BAT statt JA irgendeine andere Zeichenfolge wie z.B. NO einzugeben.
AUTOEXEC.BAT
CALL INFO
IF %Netzwerk%==Ja GOTO M1
............
............
GOTO Ende
:M1
............
............
:Ende
Bemerkung:
Mit dem Befehl CALL kann man während der Abarbeitung einer Batch-Datei eine zweite
Batch-Datei aufrufen. Sobald die zweite Batch-Datei abgearbeitet ist, wird mit der ersten
Batch-Datei fortgefahren.
Der Aufruf der zweiten Batch-Datei ist hier notwendig, damit der Befehl
SET Netzwerk=Ja
ausgeführt wird und die Umgebungsvariable Netzwerk auf Ja gesetzt wird.
Beispiel einer Batch-Datei:
pfadplus.bat
ECHO OFF
SET path=%path%;%1
SET
Beschreibung: (Beispiel eines Aufrufs: pfadplus C:\WORD)
Mit dem Befehl
SET path=%path%;%1
wird die Umgebungsvariable path neu definiert. Der neue Wert der Variablen path setzt sich
aus dem übergebenen Parameter (also C:\WORD), einem trennenden Semikolon und dem
alten Wert der Variable path zusammen. Man hat also den Suchpfad (beim obigen Aufruf) um
das Verzeichnis C:\WORD erweitert.
49
1.4.11.1 Wichtige Umgebungsvariablen in der MS-DOS Welt
1.4.11.1.1 DIRCMD
Mit dieser Variablen kann man bestimmte Schalter von DIR voreinstellen.
Beispiel:
SET DIRCMD=/P /o:gen
Die Ausgabe des Inhaltsverzeichnis macht nach jeder Seite eine Pause und MS-DOS wartet
auf einen Tastendruck. (p wie Page)
Die Verzeichnisse werden nach Namen und Extension sortiert (alphabetisch) ausgegeben.
Die Verzeichnisse werden vor den Dateien ausgegeben.
Wenn also obiger Befehl in der AUTOEXEC.BAT steht, werden die Schalter /p und /o:gen
automatisch beim Befehl DIR verwendet.
1.4.11.1.2 PATH
In der Variablen path werden die Verzeichnisse gespeichert, in denen MS-DOS nach
Programmen suchen soll (siehe Befehlsinterpreter).
Der Aufbau der Variablen path ist einfach. Die Verzeichnisse werden einfach hintereinander
aufgeführt und dabei durch Semikola voneinander getrennt.
Beispiel:
SET path=C:\;C:\DOS;C:\WINDOWS
Bemerkung:
Dies kann auch durch den path BEFEHL (im Unterschied zur path Variable) geschehen:
path=C:\;C:\DOS;C:\WINDOWS
1.4.11.1.3 PROMPT
In der Variablen prompt ist die aktuelle Einstellung der MS-DOS Eingabeaufforderung
gespeichert. Unter der Eingabeaufforderung versteht man die Zeichen am Anfang der Zeile, in
der man einen MS-DOS Befehl eintippt.
Beispiel:
Damit die Eingabeaufforderung so: (aktuelles LW, aktuelles Directory, Größer-Zeichen)
C:\DOS>
aussieht, muß folgendes gemacht werden (am besten in der autoexec.bat):
SET prompt=$p$g
Bemerkung:
Dies kann auch durch den prompt BEFEHL (im Unterschied zur prompt Variable) geschehen:
prompt $p$g
50
Verschiedene Parameter beim prompt:
$p
aktuelles Laufwerk und aktuelles Verzeichnis
$v
MS-DOS Version
$d
Wochentag und datum
$t
Uhrzeit
$g
Größer-Zeichen (greater)
$l
Kleiner-Zeichen
$q
Gleichheitszeichen
$$
Dollarzeichen
Man kann auch Text und Parameter kombinieren:
Beispiel:
prompt $lmtae$g$p$g
Damit sieht eine Eingabeaufforderung z.B so aus:
<mtae>C:\DOS>
51
Bemerkung: (Nur für Spezialisten)
Tastatureingaben in einer Batch-Dateien
(siehe Tips & Tricks zu DOS Dullin / Strassenburg Data Becker, s. 63)
Es gibt keinen Befehl (in alten MS-DOS Versionen) in einer Batch-Datei, der ein Zeichen von
der Tastatur liest. Der Benutzer hat daher auf den Ablauf einer Batch-Datei keinen Einfluß. Er
kann sie höchstens vollkommen abbrechen, indem er sie mit Ctrl - C drückt.
Mit einigen Tricks läßt sich jedoch auch die Tastatur aus einer Batch-Datei heraus abfragen.
Der folgende Programm Teil erledigt dies:
.
.
.
ECHO
ECHO
COPY
COPY
setz
.
.
.
OFF
J oder N eingeben, dann Return und F6 und Return
Con ein.$$$
setz + ein.$$$ + rest setz.bat
Inhalt der Datei setz:
SET EIN=
Inhalt der Datei rest:
DEL ein.$$$
IF "%ein%=="j" ECHO Ja eingegeben !!!
ECHO ON
Beschreibung:
COPY setz + ein.$$$ + rest setz.bat
erzeugt z.B. folgenden Inhalt in der Datei setz.bat:
SET EIN=j
DEL ein.$$$
IF "%ein%=="j" ECHO Ja eingegeben !!!
ECHO ON
Wenn also j eingegeben wurde, erscheint auf dem Bildschirm:
Ja eingegeben
52
1.4.12 Datei Umleitung und Filter
1.4.12.1 Datei Umleitung
MS-DOS geht davon aus, daß die Eingaben über die Tastatur erfolgen und die Ausgabe der
Daten über den Bildschirm erfolgt.
Die Tastatur wird daher als Standardeingabegerät und der Bildschirm als
Standardausgabegerät bezeichnet.
Es gibt nun Befehle, die diese Eingaben und Ausgaben umleiten.
Diese Befehle weisen MS-DOS an Eingaben von anderer Herkunft als von der Tastatur zu
lesen und Ausgaben nicht an den Bildschirm, sondern an ein anderes Gerät (z.B. Drucker)
oder einen Datenträger weiterzugeben.
man kann z.B. Daten aus einer Datei einlesen und auf einen Drucker ausgeben.
MS-DOS macht die Datei Umleitung durch folgende Zeichen:
<
>
bedeutet: Daten werden von "woher" entgegengenommen
bedeutet: Daten werden nach "wohin" gesandt
Beispiel:
SORT < was.txt
Die Datei was.txt wird sortiert und die sortierten Daten auf dem Bildschirm ausgegeben.
Der Sort Befehl sortiert Daten zeilenweise in alphabetischer Reihenfolge.
Kleinbuchstaben werden wie Großbuchstaben behandelt.
SORT < was.txt > liste.txt
Die Datei was.txt wird sortiert und die sortierten Daten in der Datei liste.txt gespeichert.
SORT /R < was.txt > prn
Die Datei was.txt wird rückwärts sortiert und auf dem Drucker ausgegeben.
DIR > tabelle1.dat
Das Inhaltsverzeichnis des aktuellen Verzeichnisses wird nicht auf dem Bildschirm
ausgegeben, sondern in die Datei tabelle1.dat umgeleitet. Falls die Datei tabelle1.dat schon
existiert, wird sie überschrieben.
DIR A:\PETER > prn
Das Inhaltsverzeichnis des Verzeichnisses PETER auf dem Laufwerk A wird nicht auf dem
Bildschirm sondern auf dem Drucker ausgegeben.
DIR >> test1.dat
Der Inhalt des aktuellen Directory wird an das Ende der Datei test1.dat angefügt.
TYPE tabelle2.dat > myfile.txt
Der Inhalt der Datei tabelle2.dat wird nicht auf dem Bildschirm ausgegeben , sondern in die
Datei myfile.txt umgeleitet.
53
1.4.12.2 Filter
Als Filter bezeichnet man einen Befehl, der Eingabedaten liest, sie bearbeitet und dann
ausgibt.
Ausgabebefehle wie DIR, TREE, TYPE können mit Filtern verknüpft werden. Dabei wird die
Bildschirmausgabe mit einem der Filter SORT, MORE, FIND weiterverarbeitet.
Folgende Filter gibt es:
FIND
MORE
SORT
Sucht nach einer Zeichenfolge (zeilenbezogen) in einer Datei
Gibt Daten seitenweise aus
Sortiert Textdateien zeilenweise (alphabetisch).
Mit Hilfe der Filter kann man eine Befehlsverkettung erreichen.
Beispiele:
DIR | SORT > liste1.dat
Das Inhaltsverzeichnis des aktuellen Verzeichnisseswird sortiert und in der Datei liste1.dat
gespeichert.
Bem.:
Das Zeichen | bekommt man durch Drücken der Tasten Alt und 1 2 4 oder durch Drücken
der Tasten Altgr und <
FIND "MTae" liste1.txt liste2.txt
Die Dateien liste1.txt und liste2.txt werden nach dem Vorkommen des Suchtextes Mtae
(Großschreibung / Kleinschreibung beachten) durchsucht. Die Zeilen die diesen Suchtext
enthalten, werden auf dem Bildschirm angezeigt.
DIR | SORT /+18
Das Inhaltsverzeichnis wird zeilenweise sortiert, aber jeweils ab der 18. Spalte.
Ab Spalte 18 steht aber die Dateigröße, so daß man ein Verzeichnis sortiert nach der Größe
der Dateien erhält.
TYPE C:\TEMP\liste1.lst | SORT /R | MORE
Die Datei liste1.lst wird rückwärts sortiert und auf dem Bildschirm seitenweise ausgegeben.
TREE C:\ | MORE
Gibt den Directory-Baum seitenweise aus.
DIR C:\TEMP | SORT > inhalt.txt
Das Inhaltsverzeichnis des Directories TEMP wird sortiert in die Datei inhalt.txt
geschrieben.
54
1.4.13 Zusammenstellung einiger MS-DOS Befehle
Die Beschreibung einzelner Befehle ist unvollständig. Nähere Einzelheiten kann man mit der
MS-DOS Hilfe HELP erfahren. Die in rechteckigen Klammern stehenden Eingaben sind
variabel, müssen also nicht eingegeben werden.
CLS
(clear screen)
Beschreibung: Löscht den Bildschirm. Danach steht die Eingabeaufforderung von MS-DOS
links oben.
Befehlsart:
intern
Syntax:
CLS
VER
Beschreibung: Zeigt die MS-DOS Versionsnummer an.
Befehlsart:
intern
Syntax:
VER
TIME
Beschreibung: Mit diesem Aufruf kann die aktuelle Uhrzeit aufgerufen und verändert
werden.
Befehlsart:
intern
Syntax:
TIME [hh.mm.ss,cc]
Das Format "Stunde, Minute, Sekunde, Hundertstelsekunde" ist abhängig von
der Einstellung in COUNTRY.SYS (siehe CONFIG.SYS)
Beispiel:
TIME
TYPE
Beschreibung: Bringt den Inhalt einer Datei auf dem Bildschirm. Ist nur bei ASCII Dateien
sinnvoll. Wildcard-Zeichen dürfen nicht benutzt werden.
Befehlsart:
intern
Syntax:
TYPE [lw][pfad]datei
Beispiel:
TYPE c:\config.sys
CD
(Change Directory)
Beschreibung: Zeigt den Verzeichnisnamen an (CD) oder wechselt das aktuelle Verzeichnis.
Befehlsart:
intern
Syntax:
CD [pfad]
Beispiel:
CD \DOS
55
DEL
(Delete)
Beschreibung: Löscht Dateien. Schreibgeschützte Dateien (mit ATTRIB), können nicht
gelöscht werden. Das Rückgängigmachen dieses (oft ungewollten) Befehls
geschieht mit UNDELETE.
Befehlsart:
intern
Syntax:
DEL [lw][pfad]datei [schalter]
Schalter:
/P
Wartet vor jedem Löschen auf eine Bestätigung.
Beispiel:
DEL \buch\*.bak
Löscht alle Dateien mit der Extension BAK aus dem Verzeichnis \buch des
aktuellen Laufwerks.
UNDELETE
Beschreibung: Mit diesem Befehl kann man gelöschte Dateien wiederherstellen. Dieser Befehl
bringt nichts, wenn man auch das Verzeichnis, in dem die Datei gespeichert
war,
gelöscht hat oder wenn wenn dieser Befehl nicht sofort nach dem Löschen
benutzt wird. UNDELETE ist keine hundertprozentige Garantie für das
Rückgängigmachen einer gelöschten Datei.
Befehlsart:
extern
Syntax:
UNDELETE [lw][pfad]datei [schalter]
Beispiel:
UNDELETE *.txt
Alle Dateien mit der Extension txt aus dem aktuellen Verzeichnis werden
wieder hergestellt. Die Dateien erhalten als ersten Buchstaben jeweils
ein #
Wenn dieDateien text1.txt und text2.txt gelöscht wurden, heißen die
wiederhergestellten Dateien #ext1.txt und #ext2.txt
MD
(Make Directory)
Beschreibung: Mit diesem Befehl legt man ein neues Verzeichnis an.
Befehlsart:
intern
Syntax:
MD [lw][pfad]
Beispiel:
MD \texte\artikel
damit wird im Verzeichnis \texte das Unterverzeichnis artikel an. Allerdings
muß das Verzeichnis \texte schon existieren.
RD
(Remove Directory)
Beschreibung: Mit diesem Befehl löscht man ein Verzeichnis. Das Verzeichnis muß leer sein.
Das aktuelle Directory kann nicht gelöscht werden.
Befehlsart:
intern
Syntax:
RD [lw][pfad]
Beispiel:
RD \texte\artikel
Löscht das Unterverzeichnis \texte\artikel auf dem aktuellen Laufwerk,
vorausgesetzt es ist leer und nicht das aktuelle Laufwerk.
56
REN
(Rename)
Beschreibung: Mit diesem Befehl kann man Dateien umbenennen.
Befehlsart:
intern
Syntax:
REN[lw][pfad]datei1 datei2
Beispiel:
REN *.sik *.txt
Damit benennt man alle Dateien um, die sich unter dem aktuellen Verzeichnis
befinden und die Extension sik haben. Ihre neue Extension ist txt.
TREE
Beschreibung: Mit diesem Befehl kann man die Verzeichnisstruktur eines Verzeichnisses auf
dem Bildschirm angeben lassen.
Befehlsart:
extern
Syntax:
TREE [lw][pfad] [schalter]
Beispiel:
TREE c:\
zeigt die Struktur aller Verzeichnisse von Laufwerk c: an.
TREE
Zeigt die Struktur aller hierarchisch unter dem aktuellen Verzeichnis liegenden
Verzeichnisse an.
DIR
(Directory)
Beschreibung: Bringt Dateien und Verzeichnisse eines Verzeichnisses auf den Bildschirm.
Befehlsart:
intern
Syntax:
DIR [lw][pfad][date] [schalter]
Schalter:
/P
Seitenweise Anzeige.
/W
Ohne Angabe der Dateigröße, Datum, Uhrzeit in mehreren
Spalten nebeneinander.
/A:x
Es werden nur die Dateien angezeigt, denen mit dem Befehl
Attrib die angegebenen Dateiattribute zugewiesen werden. Für x
muß ein Dateiattribut angegeben werden.
A
Archiv-Attribut
D
Verzeichnisnamen
H
versteckte Dateien
R
schreibgeschützt
S
Systemdateien
/A
Es werden die Namen aller Dateien angezeigt
/O:x
Die Dateien werden nach der angegebenen Reihenfolge sortiert.
Für x muß der kennbuchstabe der Sortierreihenfolge angegeben
werden. (siehe HELP)
Beispiel:
DIR c:\DOS /A:H /P
Alle versteckten Dateien unter C:\DOS werden seitenweise auf dem Bildschirm
ausgegeben
57
COPY
Beschreibung: Dateien auf Diskette oder Festplatte kopieren
Versteckte Dateien und Systemdateien werden nicht berücksichtigt. Eine
eventuell bestehende Zieldatei mit dem gleichen Namen wie die
Ursprungsdatei
wird überschrieben. Wenn man eine datei kopieren will, die
nicht auf einer
Diskette Platz hat, empfiehlt sich BACKUP.
Mit COPY können keine Bäume kopiert werden.
Befehlsart:
intern
Syntax:
COPY [lw][pfad][quelle] [lw][pfad][ziel] [schalter]
Schalter:
/V
Überprüft, ob der Kopiervorgang richtig gemacht wurde.
Beispiel:
COPY a:\ c:\texte /v
Kopiert alle Dateien aus dem Stammverzeichnis der Diskette in Laufwerk a: in
das Verzeichnis \texte auf Laufwerk c:
Bemerkung: Man kann den Inhalt mehrerer (Quell)Dateien hintereinandergefügt in eine
Zieldatei kopieren. (Dazu beachte man die Schalter /A bzw /B)
Beispiel:
COPY quelle1.txt+quelle2.txt ziel.txt
XCOPY
Beschreibung: Kopiert Dateien und Verzeichnisse und deren Unterverzeichnisse (falls
vorhanden). XCOPY ersetzt den Befehl DISKCOPY, wenn Quelldatenträger
und Zieldatenträger unterschiedliches Format besitzen (z.B. Festplatte und
Diskette oder 3,5 Zoll Diskette und 5,25 Zoll Diskette)
Befehlsart:
extern
Syntax:
XCOPY [lw][pfad][quelle] [schalter1]
[lw][pfad][ziel] [schalter2]
Schalter1:
/A
Kopiert Dateien mit gesetztem Archivattribut, ändert es aber
nicht.
/M
Kopiert Dateien mit gesetztem Archivattribut, und löscht es nach
erfolgreichem Kopieren.
Schalter2:
/S
Kopiert auch Dateien aus Unterverzeichnissen.
/E
Kopiert alle vorhandenen Unterverzeichnisse, auch diejenigen,
die leer sind.
/P
Wartet vor dem Kopieren jeder einzelnen Datei auf eine
Bestätigung.
/V
Überprüft den Kopiervorgang und stellt sicher, daß die Kopie
mit
dem Original identisch ist.
Beispiel:
XCOPY a:\ c:\texte /S /V
Kopiert alle Dateien und Dateien von Unterverzeichnissen aus dem
Stammverzeichnis der Diskette in Laufwerk a: in das Verzeichnis \texte auf
Laufwerk c: und stellt sicher, daß die Kopie mit dem Original identisch ist.
58
DISKCOPY
Beschreibung: Kopiert den Inhalt einer Diskette auf eine zweite Diskette. Ist die Zieldiskette
nicht formattiert, so geschieht dies automatisch vor dem Kopiervorgang und
zwar entsprechend dem Format der Quelldiskette. Dieser Befehl kann nur auf
Diskettenlaufwerke angewendet werden. Beide Disketten müssen die gleiche
Speicherkapazität und die gleiche Größe (z.B. 3,5 Zoll) haben. Im Gegensatz
zu
XCOPY werden auch versteckte Dateien übertragen (z.B. Systemdateien).
Befehlsart:
extern
Syntax:
DISKCOPY [lw] [lw] [schalter]
Schalter:
/V
Überprüft, ob das Original korrekt übertragen wurde.
Beispiel:
DISKCOPY a: a:
Kopiert den Inhalt einer Diskette in Laufwerk a: zuerst in den Arbeitsspeicher,
dann wird der Anwender aufgefordert, die Zieldiskette in das Laufwerk a:
einzulegen. Dieser Vorgang kann sich mehrere Male wiederholen.
59