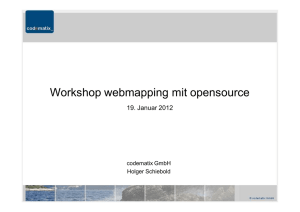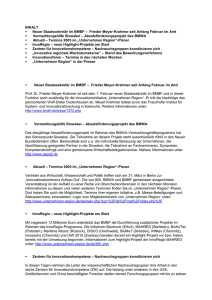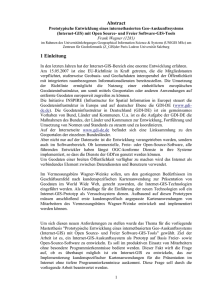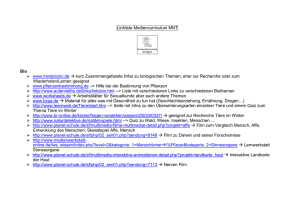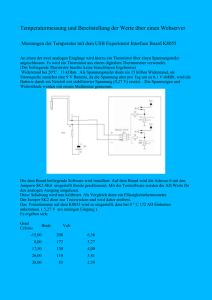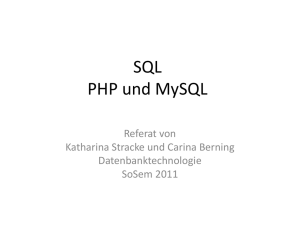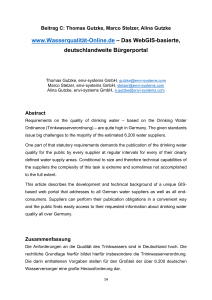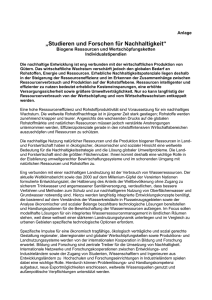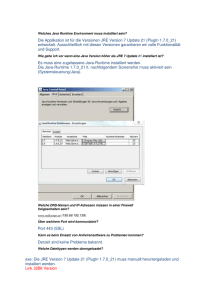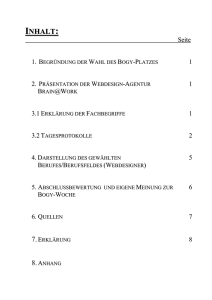3 Bedienung des Geoviewers
Werbung

Dokumentation der geografischen
Internet/Intranet-Recherche im
Fachinformationsystems Geophysik
Stand: 14.08.2003
Dr. Andreas-Alexander Maul
Institut für Geowissenschaftliche Gemeinschaftsaufgaben
Sektion S5
Inhaltsverzeichnis
Inhaltsverzeichnis ....................................................................................................................... 2
0. Einführung .............................................................................................................................. 3
1. Notwendige Installationsarbeiten für den Betrieb des GGA-Geoviewers ......................... 3
1.1. Benötigte Programme, Verzeichnisse, Daten und Rechte .......................................... 3
1.2. Für die Applikation notwendige Programme, Verzeichnisse und Rechte.................. 3
1.2.1.
PHP..................................................................................................................... 3
1.2.2
JPGraph .............................................................................................................. 5
1.2.3
MapServer und Webserver (IIS) ........................................................................ 5
1.2.4
Truetype-Fonts ................................................................................................... 6
1.2.5
Löschen der temporär angelegten Dateien ......................................................... 6
1.2.6
Erzeugung von PDF-Dateien mit shp2pdf ......................................................... 6
1.3. Erzeugung der Daten- und Indexfiles......................................................................... 7
1.3.1
Erzeugung von Shapefiles .................................................................................. 7
1.3.2
Indizierung von Shapefiles ................................................................................. 7
1.3.3
Indizierung von Rasterdaten............................................................................... 7
2
Die Applikation „GGA-Geoviewer“ .................................................................................. 8
2.1
Beschreibung der Funktionsweise des MapServers ................................................... 8
2.2
Beschreibung der Ordner und Dateien des Geoviewers ........................................... 11
3
Bedienung des Geoviewers .............................................................................................. 11
3.1
Einstieg in den und Aufruf des Geoviewers ............................................................. 11
3.2
Bedienung des Geoviewers ...................................................................................... 12
3.3
Abfrage der Informationen ....................................................................................... 14
3.4
Abfrage der Messdaten ............................................................................................. 15
3.4.1
Gravimetrie ....................................................................................................... 15
3.4.2
Magnetik........................................................................................................... 17
3.4.3
Schlumberger-Gleichstromgeoelektrik ............................................................ 17
3.4.4
Bohrungen ........................................................................................................ 21
3.4.5
Bohrlochgeophysik........................................................................................... 21
2
0. Einführung
Der Geoviewer (FIS GP/GEO) ist Bestandteil der Benutzeroberfläche des FIS Geophysik und
dient zur
• geographischen Suche nach Messungen und Bohrungen,
• Ermittlung von Nachbarobjekten,
• Anzeige der Trefferobjekte (Stammdaten, Meßwerte)
• Darstellung verschiedener Kartenhintergründe (zurzeit ist nur die Topographie realisiert.
Magnetfeld, Schwerefeld und geologische Verhältnisse sind geplant)
• Darstellung der Basislinien des Geotektonischen Atlas
• einfachen Visualisierung der recherchierten Daten und zum
• Download der Daten als Ascii-Dateien für weitere Auswertungen.
Dabei besteht eine Vernetzung mit der
• Client/Server-Oberfläche des FIS GP/CS (geplant) und der
• thematischen Suchkomponente FIS GP/NET der Intranet-Oberfläche des FIS GP.
Der Geoviewer basiert auf dem OpenSource-Produkt MapServer, dessen Entwicklung im
Wesentlichen an der Universität Minnesota stattfindet (http://mapserver.gis.umn.edu). Der
Geoviewer wird über eine Webapplikation bedient, die mit dem Mapserver kommuniziert.
Der Mapserver greift sich in Abhängigkeit von den Anforderungen des Benutzers die
entsprechenden Ausgangsdaten, erzeugt daraus eine Karte, in der die verschiedenen
ausgewählten Informationsebenen dargestellt sind und präsentiert diese Karte mitsamt
Legende, Maßstab und Referenzkarte dem Nutzer. Die einzelnen Informationsebenen sind
abfragbar. Dazu werden die Abfrageergebnisse mit Hilfe des Mapservers präsentiert und mit
PHP-Skripten zu weiteren Datenbankabfragen und zur Erzeugung von einfachen graphischen
Darstellungen genutzt. Weiterhin existieren Querverbindungen zum FIS GP/Net.
1. Notwendige Installationsarbeiten für den Betrieb des
GGA-Geoviewers
1.1.
Benötigte Programme, Verzeichnisse, Daten und Rechte
Die benötigten Programme können unterschieden werden in Programme, die ständig für die
Anwendung benötigt werden wie PHP und Jpgraph, und solche, die zur Erzeugung und
Indizierung der geographischen Informationen dienen. Die letzteren Routinen und Programme
können auf anderen Rechnern ausgeführt werden, wenn beispielsweise aufgrund der
Einschränkung von Rechten bei der Ausführung dieser Programme Schwierigkeiten auftreten.
1.2.
Für die Applikation notwendige Programme,
Verzeichnisse und Rechte
1.2.1. PHP
Die jeweils aktuelle Version von PHP kann bei der Webadresse
http://www.php.net/downloads.php
oder bei einer deutschen Mirroradresse: http://www.php3.de/downloads.php
besorgt werden. Am einfachsten ist die Installation mit dem PHP-Installer, jedoch müssen
dann die zusätzlichen Pakete (z.B. die Unterstützung für den Microsoft SQLServer
php_mssql.dll oder die Graphikbibliothek php_gd2.dll) vom PHP-Zip-Package extrahiert und
ins Verzeichnis „extensions“ kopiert werden.
3
PHP (die derzeit stabile Version hat die Nummer 4.3.2 vor einem größeren Versionssprung
auf 5.0 mit verbesserten OO-Konstrukten) muss auf dem Rechner mit der MapServerApplikation installiert sein. Dabei ist darauf zu achten, dass PHP vom Webserver
folgendermaßen aufgerufen wird: pfad\zu\php4\php.exe. Bei Installation von PHP mit dem
PHP-Installer werden im „advanced“-Installationsmodus die notwendigen Informationen (u.a.
Webserver-Version oder die Datei-Endung für die PHP-Skripte) abgefragt.
Folgende PHP-Erweiterungen müssen im Verzeichnis „extensions“ installiert sein:
php_mssql.dll
(für Zugriff auf MS-SQLServer-Datenbanken)
php_dbase.dll
(für Zugriff auf bzw. Erzeugung von dBase-Datenbanken, d.h. auch ARC/INFOShapefiles).
php_gd2.dll
(Graphikroutinen)
php_proj.dll
(zur Transformation von Koordinaten zwischen verschiedenen Koordinatensystemen.
Nicht in PHP-Distribution vorhanden, sondern stammt aus MapServer-Paket.)
php_mapscript_36.dll (später bei Verwendung des Mapservers Version 4.x:
php_mapscript_4x.php)
(Zum Anlegen von Shapefiles und ggf. Steuerung einer Applikation. Ist nicht in PHPDistribution vorhanden, sondern stammt aus MapServer-Paket. Dieses kann bei der
Firma DM Solutions aus dem Download-Verzeichnis besorgt werden:
http://www2.dmsolutions.ca/mapserver/dl/
(Dateiname der derzeit stabilen Version für PHP-4.3.2:
mapserver-3.6.6-win32-php4.3.2.zip,
neueste Version, die allerdings einigen Portierungsaufwand für die Konfigurationsdateien erfordert:
mapserver-4.0-win32-php4.3.2.zip)
Wenn MapScript laufen soll, müssen zusätzlich eine Reihe von dlls (abhängig von der
Mapserver/Mapscript-Version und den einkompilierten Paketen) in das Verzeichnis
winnt\system32 kopiert werden. (Eventuell reicht auch das Kopieren in das
Mapserver-Verzeichnis cgi-bin, das ist jedoch von mir nicht getestet worden).
Entsprechendes gilt auch für das ausführbare Programm mapserv.exe. Die
erforderlichen Pakete sind in jedem Fall im jeweiligen Zip-File der MapserverDistribution im Download-Verzeichnis von DMSolutions vorhanden. Lesen Sie in
jedem Fall die Readme-Datei in der Distribution vor der Installation.
Anmerkung zum ersten Punkt (php_mssql.dll) aus der PHP-Dokumentation:
Für die (MS-SQLServer-)Erweiterung müssen die MS SQL Client Tools auf dem System installiert sein,
auf dem PHP installiert ist. Die Client Tools können entweder von der MS SQL Server-CD oder durch
Kopieren von ntwdblib.dll von \winnt\system32 auf dem Datenbankserver nach \winnt\system32 auf
dem PHP-Rechner installiert werden. Das Kopieren von ntwdblib.dll unterstützt nur den Zugriff.
Für die Konfiguration des Clients ist eine Installation aller Tools nötig.
SQL Server 2000 erlaubt, unterschiedliche Instanzen des SQL-Servers mit verschiedenen SQL-ServerVersionen anzulegen. Bei der Installation der SQL-Server-Clienttools werden die Treiber zum Zugriff auf
diese Instanzen nicht aktualisiert. Deshalb müssen die Microsoft Data Access Components (mdac) in
aktueller Version ebenfalls installiert werden. Lauffähig ist die Version 2.62, die aktuelle Version ist
zurzeit 2.8.
4
Die erwähnten Erweiterungen müssen in der php.ini eingetragen werden:
1. der Pfad muss auf das Verzeichnis gesetzt werden:
z.B: extension_dir = “C:\programme\php-4.3.2\extensions\“
2. die einzelnen DLLs müssen PHP bekannt gemacht werden:
z.B: extension=php_proj.dll
Der Internet-Nutzer IUSR_<servername> (z.B. IUSR_GGAINTRA) muß das Recht zum
Ausführen von PHP haben. Dazu müssen die entsprechenden Rechte für die PHP-Ordner
gesetzt sein.
1.2.2 JPGraph
Die Graphikbibliothek jpgraph (zurzeit auf dem GGA-Intranet-Server installierte Version
1.9.1, die aktuelle Version mit ein paar noch nicht beseitigten Macken ist 1.12.2) kann bei der
Webadresse http://www.aditus.nu/jpgraph/jpdownload.php beschafft werden. Zumindest
die Routinen jpgraph.php (Basisroutine, die auch Definitionen wie Pfade enthält), sowie
jpgraph_line.php zum Zeichnen von Linien und jpgraph_log.php zur Unterstützung von
logarithmischen Achsen müssen im Verzeichnis „include“ vorhanden sein. Der Pfad zu
diesem Verzeichnis muß in der php.ini gesetzt sein:
z.B. include_path=“.;C:\programme\php-4.3.2\include\jpgraph1.9.1”
In der Basisroutine jpgraph.php müssen zumindest folgende Angaben gemacht werden:
1
DEFINE("CACHE_DIR","C:/Inetpub/wwwroot/tmp/");
Pfad zum Cache-Verzeichnis, wenn Graphiken im Cache abgelegt werden sollen (wird
derzeit nicht gemacht).
2
DEFINE("TTF_DIR","C:/WINNT/Fonts/");
Pfad zu den TrueType-Fonts
3
DEFINE("USE_LIBRARY_GD2",true);
zurzeit wird die GD-Bibliothek 2.0.12 verwendet.
4
DEFINE('USE_TRUECOLOR',true);
Truecolor funktioniert nur mit GD-Bibliothek 2.0.2 und höher
5
DEFINE("USE_CACHE",false);
Schalte Verwendung des Cache aus (siehe Punkt 1.), so dass Graphiken immer neu
erzeugt werden (kein Muss).
1.2.3 MapServer und Webserver (IIS)
Die Datei mapserv.exe (zurzeit Version 3.5, später ggf. 4.0) wird in ein Verzeichnis für
ausführbare Dateien gestellt (z.B. „apps“). Mit dem Internet-Dienste-Manager muss ein
virtuelles Verzeichnis unter dem Punkt „Standard-Website“ angelegt werden (z.B. „cgi-bin“).
Diesem Verzeichnis müssen die Rechte „Skripte und Ausführbare Programme“ verpasst
werden. Die Einstellungen, welche Nutzer diese Programme ausführen dürfen, werden mit
dem File-Explorer vorgenommen. Dieser Nutzer ist unter Windows normalerweise das
Gastkonto IUSR_servername.
Für den Geoviewer ist der Name des Verzeichnisses, in dem die ausführbaren Programme
(d.h. u.a. der Mapserver) vorgehalten werden, egal, nur muss der korrekte Pfad in den HTMLDateien der Anwendungen spezifiziert werden. Für dieses Verzeichnis muss der Nutzer
IUSR_servername das Recht zum Ausführen haben.
Weiterhin benötigt der MapServer neben der anderen dlls aus der Distribution die Datei
zlib.dll im Verzeichnis winnt\system32.
5
Die Konfigurationsdateien <anwendung>.map und <anwendung>.html sowie die php-Skripte
zur Datenbankabfrage stehen in dem Anwendungsverzeichnis, für das der Nutzer
IUSR_servername Leserecht haben muss (Kontrolle mit IIS-Manager, Leserecht für
IUSR_servername vergeben mit File-Explorer).
Der MapServer braucht ein Verzeichnis, in dem er temporäre Graphikdateien ablegen kann,
die dann vom Webserver in die HTML-Seiten eingebaut werden:
z.B. C:\inetpub\wwwroot\tmp\mapserver oder D:\tmp\ms_tmp
Für dieses Verzeichnis muß der Nutzer IUSR_servername Schreibrecht haben (IIS-Manager:
Schreibrecht, File-Explorer: IUSR_servername Schreibrecht). Dieses Verzeichnis wird in der
Konfigurationsdatei der Anwendung (z.B. gga.map) eingetragen.
1.2.4 Truetype-Fonts
Um Truetype-Fonts nutzen zu können, müssen die Pfade zu diesen Fonts dem MapServer in
einer Datei bekanntgemacht werden. Leider verträgt der MapServer es nicht, wenn diesen
Pfadangaben ein Laufwerksbuchstabe mit Doppelpunkt vorangestellt wird (weil das mit der
Unix-Notation kollidiert), d.h. entweder muss die Applikation auf dem gleichen Laufwerk wie
Winnt stehen oder die Fonts müssen auf das gleiche Laufwerk wie die Applikation kopiert
werden.
1.2.5 Löschen der temporär angelegten Dateien
Achtung:
Der MapServer löscht die temporär angelegten Dateien nicht selbständig! Damit der Ordner
mit diesen Dateien nicht irgendwann überläuft, sollte in regelmäßigen Abständen ein Skript
starten, das den Ordnerinhalt löscht. Das kann z.B. eine Kommandoprozedur sein, die etwa
die Zeile
del C:\inetpub\wwwroot\tmp\mapserver *.*
enthält, oder eine ausführbare Datei, die zu bestimmten Zeiten gestartet wird und bei der man
Zeitangaben machen kann:
http://www2.dmsolutions.on.ca/webtools/dl/deltmpfiles.zip
z.B. mit Routine deltmpfiles:
1) Erzeuge .bat Datei (zB. delfiles.bat) und schreibe folgende Zeile
hinein:
c:\deltmpfiles d:\tmp\ms_tmp [Zeit, Standard: 1 Std]
Dieser Befehl löscht alle Dateien im Verzeichnis ms_tmp, die älter
als 1 Stunde sind.
2) Starte Programm mit dem Zeitplandienst über den Befehl At:
at 03:00 /every:M,T,W,Th,F,S,Su "c:\delfiles.bat"
Auf dem GGA-Intranet-Rechner ist im Verzeichnis c:\programme\deltmpfiles die Routine
deltmpfiles.exe installiert, die mit dem Zeitplandienst jeden Tag um 3 Uhr nachts gestartet
wird und die temporären Dateien in den verschiedenen Verzeichnissen (mapserver, download,
session) unterhalb C:\inetpub\wwwroot\tmp löscht.
1.2.6 Erzeugung von PDF-Dateien mit shp2pdf
Die Geoviewer-Anwendung gestattet den Export der Karteninformationen als PDF-Datei.
Dabei wird aus der Anwendung heraus über ein PHP-Skript das Programm shp2pdf
aufgerufen, das aus den Shapefile-Informationen eine PDF-Datei erzeugt, die dem Kunden
zum Download angeboten wird. Die ausführbare Datei shp2pdf.exe muss in ein
entsprechendes Verzeichnis (z.B. C:\programme\mapserver\shp2pdf.exe oder in das
Applikationsverzeichnis, wo der Mapserver liegt) kopiert werden.
6
Der Mapserver ab der Version 4 hat erheblich erweiterte Ausgabemöglichkeiten. In dieser
Version ist der PDF-Export ohne zusätzliches Programm möglich.
1.3.
Erzeugung der Daten- und Indexfiles
1.3.1 Erzeugung von Shapefiles
Die Erzeugung der Shapefiles der verschiedenartigen Messungen erfolgt über PHP-Skripte,
die im Verzeichnis wwwroot/genshapes vorliegen:
Messungsart
Gravimetrie
Magnetik
Geoelektrik
Bohrungen
Bohrlochgeophysik
Skriptname
shpgravi.php
shpmagn.php
shpgeoel.php
shpbohrungen.php
shpbohrlgp.php
Dabei werden von den PHP-Skripten Funktionen aus der MapScript-Bibliothek aufgerufen.
Für die Erzeugung von Shapefiles muss folgendes beachtet werden: Sowohl MapScript als
auch die Graphikbibliothek in der derzeit installierten Version (1.9.1) verwenden die Klasse
„Legend“. Das führt dazu, dass die Graphiken in PHP-Skripten nicht mehr angezeigt werden
sondern als rotes Kreuz (Internet-Explorer) erscheinen, wenn MapScript in der php.ini als
Extension bekannt gemacht ist. Deshalb muss MapScript für den Normalbetrieb deaktiviert
werden, indem in der php.ini ein Semikolon vor den Eintrag Extensions:
php_mapscript_36.dll gesetzt wird. Dieses Semikolon wird dann kurzfristig für die Erzeugung
der Shapefiles entfernt. Die Graphikbibliothek Jpgraph ab Version 2 (angekündigt für das 1.
Quartal 2004, angepaßt für PHP 5 mit dessen erheblich verbesserten OO-Sprachkonstrukten)
wird dieses Problem nicht mehr haben, da dann alle Klassen mit dem Präfix „jp“ beginnen.
1.3.2 Indizierung von Shapefiles
Bei großen Datenmengen in Shapefiles lohnt sich die Zugriffsbeschleunigung mittels des
Hilfsprogramms Shapetree. Der Aufruf lautet:
shptree <shapefile> {tiefe} nl
Die Standardtiefe wird so berechnet, dass jeder Knoten (quadtree cell) acht Shapes enthält.
Die Standardtiefe gilt allerdings als ungeeignet für Punktdaten, hier wird ein Wert zwischen 6
und 10 vorgeschlagen. Ich habe den Wert acht verwendet. Der Parameter nl steht für neues
Indexformat mit Intelscher Zahlendarstellung.
Shptree erzeugt ein Indexfile <shpfile>.qix, das in das Shapefile-Verzeichnis mit den
Ausgangsdaten kopiert wird. Der Mapserver erkennt selbständig anhand der Namensgleichheit, dass ein Indexfile zu den Shapes existiert.
1.3.3 Indizierung von Rasterdaten
Die Rastertopographie 1:200.000 vom BKG ist in eine Vielzahl von Kacheln aufgeteilt.
Damit der Mapserver nicht gleichzeitig alle Kacheln beim Hineinzoomen in die Karte laden
muss, werden diese Kacheln indiziert. Dazu dient das Programm gdaltindex, das ein Shapefile
mit den Umrandungsrechtecken der Kacheln erzeugt. Der Aufruf lautet:
gdaltindex indexname indexfile <pfad zu den Kacheln>
Beispiel:
gdaltindex dtk200 index200.shp tiles/dtk200/*.tif
7
Der Indexname lautet standardmäßig “location”; hier ist er auf dtk200 gesetzt. Dieser Name
wird in der Konfigurationsdatei gga.map in dem Layer-Abschnitt für die Rastertopographie
bei dem Schlüsselwort „tileitem“ angegeben.
Das Indexshapefile enthält die Eckkoordinaten der einzelnen Kacheln der Rastertopographie
mit den Verweisen auf die Datenfiles. Es muss darauf geachtet werden, dass im Aufruf von
gdaltindex der relative Pfad zu den Kacheln dem Pfad zu den Daten bei der Anwendung
entspricht, da sonst der Mapserver die Kacheln nicht findet.
2
Die Applikation „GGA-Geoviewer“
2.1
Beschreibung der Funktionsweise des MapServers
Eine MapServer-Applikation benötigt neben den geographischen Daten (z.B. Shape-Files,
Rasterdaten) im wesentlichen eine Konfigurationsdatei (<applikation>.map), in der u.a. die
Pfade zu den geographischen Daten, Angaben zur Darstellungsweise und Klassifizierung der
Daten, der Pfad zum Verzeichnis der temporären Graphikdateien etc. spezifiziert sind.
Weiterhin ist das Aussehen der Applikation und die Benutzersteuerung in einem sogenannten
Template (<applikation>.html) mit HTML bzw. Javascript kodiert. Die Applikationssteuerung kann einerseits über HTML-Forms (wahlweise GET- oder POST-Parameter) und
die Übermittlung von cgi-Variablen an die ausführbare Datei mapserv.exe erfolgen. Etwas
aufwendiger kann die Applikationssteuerung über PHP-Befehle und MapScript gestaltet
werden. Beim GGA-Geoviewer erfolgt das Ansteuern der Anwendung über die erstgenannte
Methode: über Forms bzw. die dazu äquivalenten JavaScript-Befehle..
Das Template enthält den HTML-Code für das Aussehen der Anwendung, sowie Platzhalter
u.a. für Graphiken. Deshalb kann das Template nicht als Ziel eines Links dienen, da sonst die
Seite mit roten Kreuzen für die nicht gefundenen Graphiken versehen ist. Stattdessen wird die
Applikation mit einer URL der Form
http://ggaintra/cgi-bin/mapserv.exe?map=c%3A%5Cgeov%5Cgga.map&layer=Grenzen
aufgerufen. Dadurch weiß der MapServer, wo die Konfigurationsdatei der Anwendung liegt,
in der auch die Adresse des Templates angegeben ist. Der MapServer erstellt aus den
Angaben der Konfigurationsdatei (<applikation>.map) Graphiken, die in dem Verzeichnis mit
den temporären Dateien abgelegt werden sowie eine HTML-Datei anhand des Templates, in
dem die Platzhalter durch die richtigen Pfadangaben zu den Graphikdateien ersetzt werden. Er
reicht dieses Resultat an den Webserver weiter, der wiederum das Ergebnis an den Kunden
ausliefert. Die Abbildung 1 zeigt schematisch den Datenfluss nach Anfrage an den Mapserver
und die Inhalte der benötigten Dateien.
8
gga.htm
MapServer
gga.map
Verweis
Anfrage
Ergebnis
Webserver
Konfigurationsdatei
HTMLTemplate
Daten
insbesondere:
Layer inklusive
Klassifizierung
und Abfragesteuerung
Frei gestaltbare
Weboberfläche
mit Interaktionssteuerung
Topographie
Farben
Symbole
Platzhalter für
Karte, Legende,
Maßstab
Abbildung 1: Mapserver und Konfigurationsdateien
9
Sachdaten
Die nächste Graphik (Abbildung 2) veranschaulicht die Interaktionssteuerung zwischen
Kunde, Webserver und Mapserver (Datenzugriff auf Datenspeicher SDE optional) sowie die
Datenbankabfragen nach recherchierten Daten über PHP-Skripte.
HTML
I*net
PHP
Skript-Interpreter
(PHP)
Webserver
CGI-Schnittstelle
HTML-Forms
Javascript
HTML
Graphik
PHP
(MapScript)
ODBC /
generische
Funktionen
MapServer
Shapefiles
SDE
Datenbank
Abbildung 2: Datenfluss über Mapserver und PHP-Interpreter
10
2.2
Beschreibung der Ordner und Dateien des Geoviewers
Die Applikation des GGA-Geoviewers besteht aus mehreren Verzeichnissen und Dateien.
Zentrale Dateien für den MapServer sind einerseits die Konfigurationsdatei gga.map,
andererseits das HTML-Template gga.html, in dem das Erscheinungsbild der Webanwendung
und die Nutzerführung mittels Javascript und eines Applets gestaltet wird.
Die Datei fonts.list stellt eine Abbildung zwischen den Truetype-Fontnamen und den Pfaden
zu diesen Fonts her. Sie enthält Angaben der Form
arial
arial-bold
...
/winnt/fonts/arial.ttf
/winnt/fonts/arialbd.ttf
...
Laufwerksbuchstaben in den Pfadangaben führen zu Konfusion (s.o.)!
Die Datei symbol.asc enthält die Symbolspezifikationen (Kreise, Rechtecke, Dreiecke), mit
denen die Orte der Messungen in der Karte gekennzeichnet werden.
Zur Zeit wird die Applikation über eine Formularschaltfläche in der Datei karte.html
gestartet, kann aber auch prinzipiell über einen Link der Form
http://<servername>/cgi-bin/mapserv.exe?map=c%3A%5Cgeov%5Cgga.map&layer=Grenzen
angeschoben werden.
Die Dateien mit der Endung php greifen auf die Datenbank fis_gp zu, um den Kunden
Informationen über Bohrungen, gravimetrische Daten, Magnetfeldmessungen etc. zu liefern.
Das Verzeichnis css enthält das GGA-Stylesheet stilms.css.
Das Verzeichnis data enthält die Shapefiles und georeferenzierten TIFF-Dateien, die der
MapServer zur Erzeugung der Karten braucht. Im Unterverzeichnis tiles/dtk200 liegen die
Kacheln der Topographie 1:200.000, die über ein Shapefile (index200.shp in tiles) indiziert
sind.
Das Verzeichnis gifs enthält die Graphiken der HTML-Oberfläche.
Im Verzeichnis java liegt das java-Applet zum Aufziehen eines Rechtecks in der Karte.
Im Verzeichnis settings liegen mehrere php-Include-Dateien, in denen einerseits Routinen zur
Koordinatentransformation abgelegt sind, andererseits Pfadeinstellungen für temporäre
Dateien (zum Download von Datenbankextrakten) oder die Datenbankverbindungen für
Abfragen spezifiziert sind.
3 Bedienung des Geoviewers
3.1
Einstieg in den und Aufruf des Geoviewers
Der Geoviewer kann im Browser über die URL http://ggaintra/geov/karte.html aufgerufen
werden oder man gelangt über die Recherche in FIS GP/Net und die entsprechenden
Schaltflächen in die geographische Suche.
Im ersten Fall wird eine Einstiegsseite aufgerufen, in der der Nutzer informiert wird, welche
Informationen zur geographischen Recherche zur Verfügung stehen , mit welchen
11
Softwarelösungen der Geoviewer realisiert wurde und wer als Ansprechpartner bei
Problemen kontaktiert werden kann . Eine Hilfefunktion kann angeklickt werden, die
Detailinformationen zu den eingebauten Informationsebenen und die Bedienung des
Geoviewers gibt .
Über die Schaltfläche „Auf zur Karte“ wird die Bedienungsoberfläche des Geoviewers
gestartet:
Abbildung 3: Einstiegsdokument zum Geoviewer
3.2
Bedienung des Geoviewers
Die Bedienungsoberfläche des Geoviewers besteht im Wesentlichen aus drei Teilen:
Auf der linken Seite befindet sich die vom Mapserver aus den Ausgangsdaten und
angeklickten Informationsebenen erzeugte Karte mit Navigationsschaltflächen
(Pan-Funktion) sowie ein automatisch angepasster Maßstab.
In der Mitte ist von oben der Reihe nach angeordnet:
o Wahl zwischen Navigations- und Abfragemodus
o Zoomfunktion zum Hinein- oder Herauszoomen
o Auswahl der möglichen Informationsebenen
o Automatisch erzeugte Legende der in der Karte dargestellten
Informationsebenen
Auf der rechten Seite ist von oben nach unten angeordnet:
o Eine klickbare Referenzkarte, in der der linke Kartenausschnitt dargestellt
wird . Ein Klick mit der linken Maustaste in die Referenzkarte positioniert
den Kartenausschnitt auf die Position des Klickpunktes.
12
o Schaltflächen für einen neuen Einstieg in die Recherche, wenn man sich
verlaufen haben sollte, für eine Aktualisierung der Karte, wenn neue
Informationsebenen angekreuzt wurden oder die Zoomstufe verändert wurde,
für einen Export der Karte als PDF-Datei sowie für den Aufruf der Hilfeseiten
.
Suchfunktion nach administrativen Einheiten sowie nach TK25-Blattnummern und
-namen . In das Eingabefeld ist für die Suche jeweils eine Zeichenkette einzugeben
und zum Abschicken die rechts daneben angeordnete Schaltfläche mit der linken
Maustaste zu drücken.
Abbildung 4: Bedienungsoberfläche des Geoviewers
Es gibt mehrere Möglichkeiten, die Karte zu aktualisieren:
1. Nach Änderung der Zoomstufe und/oder einer Auswahl von Informationsebenen
(Layer) das Anklicken der Schaltfläche „Aktualisieren“.
2. Das Klicken mit der linken Maustaste in den Kartenausschnitt. Die gewählte
Zoomstufe und die ausgewählten Layer werden übernommen.
3. Das Aufziehen eines Rechtecks mit der linken Maustaste im Kartenausschnitt. Der neu
erzeugte Kartenausschnitt enthält die Informationen, die innerhalb des Rechtecks
lagen.
4. Mit den Pan-Schaltflächen wird der Kartenausschnitt in die gewählte Richtung
verschoben.
5. Ein Klick in die Referenzkarte positioniert den Kartenausschnitt auf den Klickpunkt.
6. Das Anklicken der Schaltfläche „Neuer Einstieg“ bewirkt, dass im Kartenausschnitt
nur die Grenzen der Bundesländer erscheinen. Von diesem Ausgangszustand kann
13
erneut in einen geographischen Bereich hineingezoomt werden. Die gewünschten
Informationsebenen müssen neu ausgewählt werden.
7. Die Eingabe einer Zeichenkette zur Suche nach einer administrativen Einheit in das
entsprechende Textfeld und das Abschicken mit Hilfe der rechts daneben gelegenen
Schaltfläche öffnet ein Fenster mit den in der Datenbank gefundenen Treffern. Das
Anklicken der Kennung der entsprechenden administrativen Einheit lässt diese Einheit
im Kartenausschnitt erscheinen.
8. Die Eingabe einer Zeichenkette zur Suche nach einem TK25-Blatt (Nummer oder
Blattname) und das Abschicken mit Hilfe der rechts daneben gelegenen Schaltfläche
öffnet ein Fenster mit den in der Datenbank gefundenen Treffern. Das Anklicken der
Kennung lässt diese Einheit im Kartenausschnitt erscheinen.
3.3
Abfrage der Informationen
Zur Abfrage der den Daten hinterlegten Informationen muss vom Navigations- in den
Infomodus mit Hilfe der Schaltfläche gewechselt werden. Das Aufziehen eines Rechtecks
oder Anklicken eines Punktes in dem Kartenausschnitt liefert zunächst die Stammdaten.
Abbildung 5: Abfrage der Informationen
Das Ergebnisfenster liefert mehrere Schaltflächen und eine Resultattabelle. Mit den oben
positionierten Schaltflächen kann ein Download der im aufgezogenen Rechteck befindlichen
Gravimetrie-, Magnetik- und Schlumberger-Gleichstromgeoelektrikdaten angestoßen werden.
Die Resultattabelle zeigt die in den Shapefiles vorhandenen Stammdaten zu den Messungen:
Messungstyp, Messungscode, Bezeichnung der Messung sowie für die Messung
14
verantwortliche Institution, die Tk25-Blattnummer, auf der die Messung liegt, die
Messkampagne nebst Anfangs- und Enddatum der Messung.
Weitere Informationen zu den Messungen können angefordert werden, indem auf den
Messungscode geklickt wird.
Abbildung 6: Resultattabelle des Rechercheergebnisses
3.4
Abfrage der Messdaten
Durch Anklicken der Messungscode können weitere Stamm- und Messdaten abgerufen sowie
bei den Geoelektrik- und Bohrlochmessungen einfache Graphiken erzeugt werden.
3.4.1 Gravimetrie
Das Ergebnisfenster der Recherche nach gravimetrischen Messungen hat folgende Gestalt:
Neben Messungscode, Bezeichnung der Messung und Messkampagne sowie der für die
Messung verantwortlichen Institution werden die administrative Einheit und die TK25Blattnummer aufgelistet, in der die Messung vorgenommen wurde. Weitere Informationen
sind die Koordinaten der Messung und die Höhe über Normalnull: die Koordinaten werden
einerseits als geographische Koordinaten im WGS84-System, andererseits Gauß-KrügerKoordinaten bezogen auf den 9°-Meridian ausgegeben. Die Messwerte werden als
Absolutschwere und als berechnete Bouguerschwere in mgal angezeigt, wobei der für die
Berechnung verwendete Dichtewert angegeben wird.
Über eine Schaltfläche auf der rechten Seite der Tabelle gelangt man zu der
Rechercheoberfläche des FIS GP/Net.
15
Unter der Tabelle ist der Ansprechpartner des GGA-Instituts aufgeführt, der bei Nachfragen
kontaktiert werden kann.
Abbildung 7: Rechercheergebnis bei Gravimetriemessungen
Abbildung 8: Rechercheergebnis bei Magnetfeldmessungen
16
3.4.2 Magnetik
Das Ergebnisfenster der Recherche nach Magnetfeldmessungen hat folgende Gestalt:
Neben Messungscode, Bezeichnung der Messung und Messkampagne sowie der für die
Messung verantwortlichen Institution werden die administrative Einheit und die TK25Blattnummer aufgelistet, in der die Messung vorgenommen wurde. Weitere Informationen
sind die Koordinaten der Messung und die Höhe über Normalnull (bei Aeromagnetischen
Daten die Flughöhe): die Koordinaten werden einerseits als geographische Koordinaten im
WGS84-System, andererseits Gauß-Krüger-Koordinaten bezogen auf den 9°-Meridian
ausgegeben. Die Messwerte werden bei Bodenmessungen als Totalintensität und als Magnetfeldanomalie in Nanotesla angegeben, wobei die für die Messung gültige Epoche und das
Referenzfeld als Zusatzinformationen ausgegeben werden.
Über eine Schaltfläche auf der rechten Seite der Tabelle gelangt man zu der
Rechercheoberfläche des FIS GP/Net.
Unter der Tabelle ist der Ansprechpartner des GGA-Instituts aufgeführt, der bei Nachfragen
kontaktiert werden kann.
3.4.3 Schlumberger-Gleichstromgeoelektrik
Das Ergebnisfenster der Recherche nach Messungen nach dem Schlumberger-Verfahren hat
folgende Gestalt:
Abbildung 9: Rechercheergebnis bei Gleichstromgeoelektrikmessungen nach Schlumberger
17
Neben Messungscode, Bezeichnung der Messung und Messkampagne sowie der für die
Messung verantwortlichen Institution werden die administrative Einheit und die TK25Blattnummer aufgelistet, in der die Messung vorgenommen wurde. Weitere Informationen
sind der Zeitpunkt der Messung und die messende Person sowie die Koordinaten der Messung
und die Höhe über Normalnull: die Koordinaten werden einerseits als geographische
Koordinaten im WGS84-System, andererseits Gauß-Krüger-Koordinaten bezogen auf den 9°Meridian ausgegeben. Weiter Stammdaten sind hier die Sondierungsnummer, die Länge der
Auslage in Metern sowie die Auslagerichtung in Grad.
Über eine Schaltfläche auf der rechten Seite der Tabelle gelangt man zu der
Rechercheoberfläche des FIS GP/Net.
Am Ende der Seite ist der Ansprechpartner des GGA-Instituts aufgeführt, der bei Nachfragen
kontaktiert werden kann.
Über einen Hyperlink unterhalb der Tabelle gelangt man zu einer tabellarischen Auflistung
der Messwerte. Zum Teil besitzen die Messungen Fehlerangaben. Für eine Reihe von
Messungen existieren auch Auswertungen.
Abbildung 10: Tabellarische Auflistung der Meßwerte bei
Gleichstromgeoelektrikmessungen nach Schlumberger
Die Messwerte können einerseits als Graphik (Schaltfläche „Messwerte als Graphik“,
Abbildung 11) angezeigt, andererseits als Datei exportiert werden (Schaltfläche „Messwerte
als Datei“, Abbildung 13). Falls Auswertungen zu den Messungen existieren, können diese
ebenfalls graphisch dargestellt werden (Abbildung 12).
18
Abbildung 11: Graphik der Daten einer Gleichstromsondierung
19
Abbildung 12: Graphische Darstellung der Auswertung einer Gleichstromgeoelektrik-Sondierung
Abbildung 13: Rückmeldung über eine erzeugte Datei mit Gleichstromgeoelektrikmessungen
20
3.4.4 Bohrungen
Da von Bohrungen ohne weitere Messungen nur Stammdaten in der Datenbank existieren,
werden bei einer Recherche nach Bohrungen nur diese Daten ausgegeben (Abbildung 14):
Abbildung 14: Bohrungsstammdaten
3.4.5 Bohrlochgeophysik
Bei den bohrlochgeophysikalischen Messungen können erheblich mehr Informationen als bei
den Bohrungen abgerufen werden: zunächst werden die Stammdaten der Bohrung angezeigt,
jedoch ist hier der Versionscode der Bohrung als Hyperlink klickbar (Abbildung 15):
21
Abbildung 15: Stammdaten der Bohrlochgeophysik
Nach Anklicken des Versioncodes gelangt man zur Tabelle der Logs (Abbildung 16):
22
Abbildung 16: Logdaten
Nach Anklicken des Logcodes werden die gemessenen Kanäle des Logs aufgelistet
(Abbildung 17). Die einzelnen Kanäle können angekreuzt und als Graphik dargestellt werden
(Abbildung 18) oder auch exportiert werden. In Vorbereitung ist der Export von Composite
Logs mit frei wählbaren Teufenbereichen und Teufeninkrement. Dabei werden die
Ausgangsdaten linear interpoliert. Die Daten der Composite Logs werden anhand der
ausgewählten Formeln zur Laufzeit des Skripts berechnet und in eine Exportdatei
geschrieben.
23
Abbildung 17: Liste der gemessenen Kanäle
24
Abbildung 18: Graphikausgabe der angekreuzten Bohrlochmessungen
Autor
Version
Dr. Andreas-Alexander Maul
14.08.2003
25