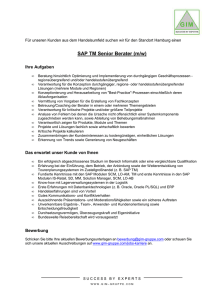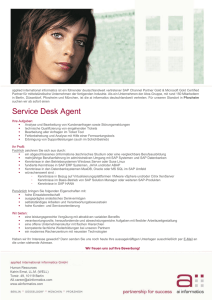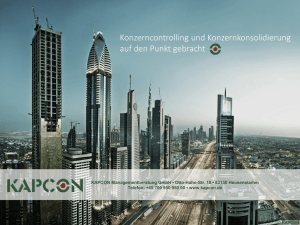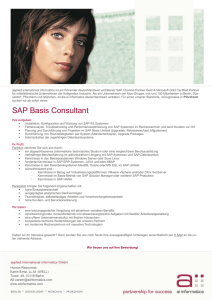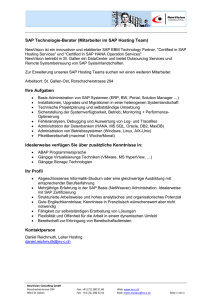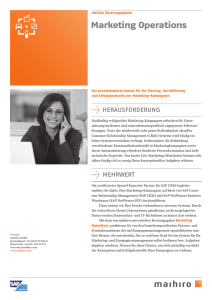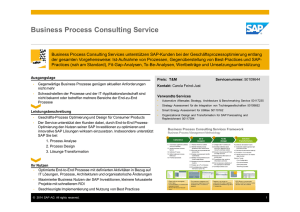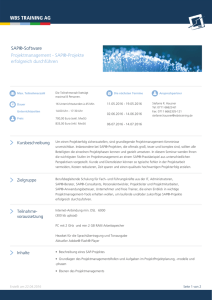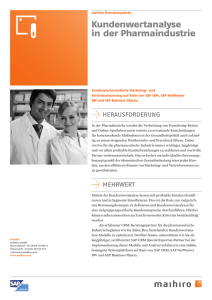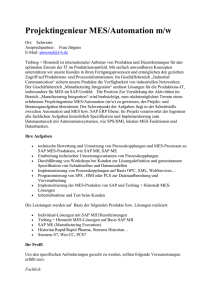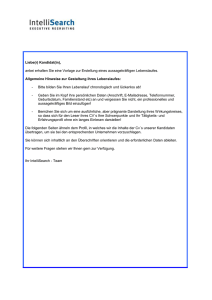Ablaufbeschreibung
Werbung
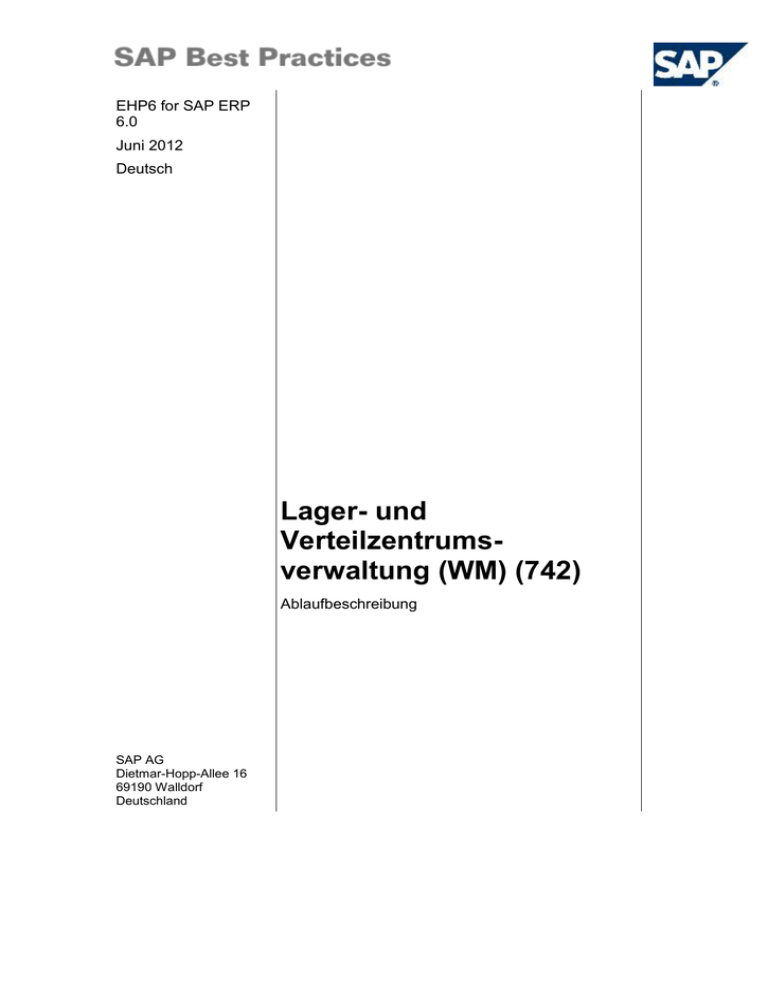
EHP6 for SAP ERP 6.0 Juni 2012 Deutsch Lager- und Verteilzentrumsverwaltung (WM) (742) Ablaufbeschreibung SAP AG Dietmar-Hopp-Allee 16 69190 Walldorf Deutschland SAP Best Practices Lager- und Verteilzentrumsverwaltung (WM) (742): AB Copyright © 2012 SAP AG. Alle Rechte vorbehalten. SAP, R/3, SAP NetWeaver, Duet, PartnerEdge, ByDesign, SAP BusinessObjects Explorer, StreamWork, SAP HANA und weitere im Text erwähnte SAP-Produkte und -Dienstleistungen sowie die entsprechenden Logos sind Marken oder eingetragene Marken der SAP AG in Deutschland und anderen Ländern. Business Objects und das Business-Objects-Logo, BusinessObjects, Crystal Reports, Crystal Decisions, Web Intelligence, Xcelsius und andere im Text erwähnte Business-Objects-Produkte und -Dienstleistungen sowie die entsprechenden Logos sind Marken oder eingetragene Marken der Business Objects Software Ltd. Business Objects ist ein Unternehmen der SAP AG. Sybase und Adaptive Server, iAnywhere, Sybase 365, SQL Anywhere und weitere im Text erwähnte Sybase-Produkte und -Dienstleistungen sowie die entsprechenden Logos sind Marken oder eingetragene Marken der Sybase Inc. Sybase ist ein Unternehmen der SAP AG. Crossgate, m@gic EDDY, B2B 360°, B2B 360° Services sind eingetragene Marken der Crossgate AG in Deutschland und anderen Ländern. Crossgate ist ein Unternehmen der SAP AG. Alle anderen Namen von Produkten und Dienstleistungen sind Marken der jeweiligen Firmen. Die Angaben im Text sind unverbindlich und dienen lediglich zu Informationszwecken. Produkte können länderspezifische Unterschiede aufweisen. In dieser Publikation enthaltene Informationen können ohne vorherige Ankündigung geändert werden. Die vorliegenden Angaben werden von SAP AG und ihren Konzernunternehmen („SAP-Konzern“) bereitgestellt und dienen ausschließlich Informationszwecken. Der SAP-Konzern übernimmt keinerlei Haftung oder Garantie für Fehler oder Unvollständigkeiten in dieser Publikation. Der SAP-Konzern steht lediglich für Produkte und Dienstleistungen nach der Maßgabe ein, die in der Vereinbarung über die jeweiligen Produkte und Dienstleistungen ausdrücklich geregelt ist. Aus den in dieser Publikation enthaltenen Informationen ergibt sich keine weiterführende Haftung. © SAP AG Seite 2 von 66 SAP Best Practices Lager- und Verteilzentrumsverwaltung (WM) (742): AB Symbole Symbol Bedeutung Achtung Beispiel Hinweis Empfehlung Syntax Externer Prozess Alternativer Geschäftsprozess/Wahlmöglichkeit Typografische Konventionen Format Beschreibung Beispieltext Wörter oder Zeichen, die vom Bildschirmbild zitiert werden. Dazu gehören Feldbezeichner, Bildtitel, Drucktastenbezeichner sowie Menünamen, Menüpfade und Menüeinträge. Querverweise auf andere Dokumentationen. Beispieltext Hervorgehobene Wörter oder Ausdrücke im Fließtext, Titel von Grafiken und Tabellen. BEISPIELTEXT Namen von Systemobjekten. Dazu gehören Reportnamen, Programmnamen, Transaktionscodes, Tabellennamen und einzelne Schlüsselbegriffe einer Programmiersprache, die von Fließtext umrahmt sind, wie z. B. SELECT und INCLUDE. Beispieltext Ausgabe auf dem Bildschirmbild. Dazu gehören Datei- und Verzeichnisnamen und ihre Pfade, Meldungen, Namen von Variablen und Parametern, Quelltext und Namen von Installations-, Upgrade- und Datenbankwerkzeugen. BEISPIELTEXT Tasten auf der Tastatur, z. B. die Funktionstaste F2 oder die Eingabetaste. Beispieltext Exakte Benutzereingabe. Dazu gehören Wörter oder Zeichen, die Sie genauso in das System eingeben, wie es in der Dokumentation angegeben ist. <Beispieltext> Variable Benutzereingabe. Die Wörter und Zeichen in spitzen Klammern müssen Sie durch entsprechende Eingaben ersetzen, bevor Sie diese in das System eingeben © SAP AG Seite 3 von 66 SAP Best Practices Lager- und Verteilzentrumsverwaltung (WM) (742): AB Inhalt 1 2 3 4 5 6 7 Einsatzmöglichkeiten ............................................................................................................... 6 Voraussetzungen .................................................................................................................... 6 2.1 Übersicht der benötigten Stammdaten ............................................................................ 6 2.2 Rollen ............................................................................................................................... 7 2.3 Vorbereitende Schritte ..................................................................................................... 7 2.3.1 Artikel ........................................................................................................................ 7 2.3.2 Bestände ................................................................................................................... 7 2.3.3 Einsatz von mobilen Endgeräten (Radio Frequency – RF) ................................. 9 2.3.4 Szenariomenü und Grundpfad ................................................................................ 10 2.3.5 Zusätzliche Tools und Workbenches ...................................................................... 10 Prozessübersicht ................................................................................................................... 10 Wareneingangsbearbeitung .................................................................................................. 14 4.1 Wareneingangsvorlauf ................................................................................................... 15 4.1.1 Bestellung anlegen ................................................................................................. 15 4.1.2 Anlieferung anlegen ................................................................................................ 17 4.1.3 Planung der Torbelegung ....................................................................................... 18 4.2 Annahme der eingehenden Ware .................................................................................. 19 4.2.1 Grobwareneingang buchen .................................................................................... 19 4.2.2 Tatsächliche Torbelegung erfassen........................................................................ 20 4.2.3 Wareneingang mit Bezug zum Grobwareneingang ................................................ 21 4.3 Einlagerungsvorbereitung .............................................................................................. 22 4.4 Einlagerungsdurchführung ............................................................................................. 24 4.4.1 Alternative 1: Asynchrone Lagerabwicklung ........................................................... 24 4.4.2 Alternative 2: Synchrone Lagerverwaltung ............................................................. 26 Rücklieferungen .................................................................................................................... 28 5.1 Rücklieferung vorbereiten .............................................................................................. 29 5.1.1 Artikelbeleg für Wareneingang suchen ................................................................... 29 5.1.2 Rücklieferung anlegen ............................................................................................ 30 5.1.3 Vorbereitung zur Abholung ..................................................................................... 31 5.1.4 Abholung der Ware ................................................................................................. 34 Lagerinterner Nachschub ...................................................................................................... 34 6.1 Nachschubplanung ........................................................................................................ 35 6.2 Nachschub durchführen ................................................................................................. 36 6.2.1 Transportauftrag anlegen ....................................................................................... 36 6.2.2 Transportauftrag quittieren ..................................................................................... 37 Warenausgangsbearbeitung ................................................................................................. 38 7.1 Auslieferung anlegen ..................................................................................................... 38 7.2 Auslagerung/Kommissionierung .................................................................................... 40 7.2.1 Transportauftrag als Kommissionierbeleg anlegen ................................................ 40 7.2.2 Kommissionierung durchführen .............................................................................. 41 7.3 Warenausgang buchen .................................................................................................. 45 7.4 Variante: Massenbearbeitung von Lieferungen ............................................................. 46 7.4.1 Lieferungen mit geplantem Kommissionierzeitpunkt anlegen ................................ 46 7.4.2 Kommissionierwellen anlegen ................................................................................ 49 7.4.3 Transportaufträge im Sammelgang anlegen .......................................................... 51 © SAP AG Seite 4 von 66 SAP Best Practices Lager- und Verteilzentrumsverwaltung (WM) (742): AB 7.4.4 Transportaufträge im Sammelgang quittieren ........................................................ 52 7.4.5 Nachträglicher Liefersplit ........................................................................................ 53 7.4.6 Warenausgang im Sammelgang ............................................................................ 54 8 Inventur Lager ....................................................................................................................... 55 8.1 Inventurbeleg anlegen .................................................................................................... 55 8.2 Inventur durchführen ...................................................................................................... 56 8.2.1 Zählergebnisse erfassen ........................................................................................ 56 8.2.2 Nachzählung auslösen............................................................................................ 58 8.2.3 Nachzählung durchführen ....................................................................................... 58 8.3 Differenzen bearbeiten ................................................................................................... 59 8.3.1 Differenzen in der Lagerverwaltung buchen ........................................................... 59 8.3.2 Differenzen in der Bestandsführung buchen .......................................................... 60 8.4 Inventur auswerten ......................................................................................................... 61 8.4.1 Differenzenstatistik .................................................................................................. 61 8.4.2 Ermittlung des Inventurfortschritts .......................................................................... 61 9 Anhang: Tools und Workbenches ......................................................................................... 62 9.1 Lagerleitstand ................................................................................................................. 62 9.2 Auslieferungsmonitor ..................................................................................................... 63 9.3 Kommissionierwellenmonitor ......................................................................................... 64 9.4 Groblastvorschau Warenausgang ................................................................................. 65 9.4.1 Groblastvorschau nach Anlegen von Auslieferungen ............................................. 65 9.4.2 Groblastvorschau nach Warenausgang ................................................................. 66 © SAP AG Seite 5 von 66 SAP Best Practices Lager- und Verteilzentrumsverwaltung (WM) (742): AB Lager- und Verteilzentrumsverwaltung (WM) 1 Einsatzmöglichkeiten Dieses Szenario beschreibt die Abwicklung von Handelsware im Verteilzentrum unter Verwendung eines Lagerverwaltungssystems mit Bestandsführung auf Lagerplatzebene. Unter Verteilzentrum verstehen wir im Folgenden ein Lager, das von Lieferanten beliefert wird, in dem die Ware gelagert und dann zum Versand an Kunden oder Filialen bereitgestellt wird. Da Lagerprozesse stark von den räumlichen Gegebenheiten, der Lagerorganisation und der gelagerten Ware abhängen, ist dieses Szenario als beispielhafte Implementierung zu sehen. Allerdings kann mit wenig Aufwand dieses Beispiel auch für jede beliebige kundenspezifische Situation angepasst werden. Einführung Lagerbestände werden in der Bestandsführung (Inventory Management – IM) des SAP-R/3Systems summarisch auf Lagerortebenen geführt. Bei umfangreichen Lagern mit komplexer Lagerhaltung, wenn beispielsweise die gleichen Artikel an verschiedenen Lagerplätzen gelagert und verschiedene Strategien im Lager verwendet werden, sollten Sie die erweiterte Funktionalität des Moduls Lagerverwaltung (Warehouse Management – WM) nutzen. Das WM-Modul setzt unterhalb der Bestandsführung auf Lagerortebene an und verwaltet Bestände auf Lagerplatzebene. Es ermöglicht die Abbildung komplexer Lagerstrukturen mit mehreren Lagerplätzen pro Artikel und unterschiedlichen Ein- und Auslagerungsstrategien innerhalb eines Lagers. Zentrales Objekt in der Lagerverwaltung ist das sog. Lagerquant, der Bestand eines Artikels an einem Lagerplatz, eventuell mit weiteren trennenden Merkmalen wie der Lagereinheit oder der Charge. Zentraler Beleg der Lagerverwaltung ist der Transportauftrag (TA). Eine Position im Transportauftrag beschreibt den Transport eines Quants von einem Lagerplatz zu einem anderen. Mit der Quittierung wird dem System die korrekte Bearbeitung eines Transportauftrags mitgeteilt. Da eine vollständige Integration zwischen IM und WM vorliegt, können die Lagerprozesse normalerweise nicht isoliert betrachtet werden. Voraussetzung für eine Einlagerung ist beispielsweise das Buchen eines Wareneingangs. Ebenso wird die Auslagerung im Regelfall über einen entsprechenden Versandbeleg angestoßen und mit einer Warenausgangsbuchung abgeschlossen. Für das Szenario wurde eine für den Handel typische Lagerstruktur abgebildet. Die Ware wird nach dem Wareneingang zunächst auf Paletten in einem Reservelager abgestellt. Von dort kann die Ware dann nach Bedarf auf den Kommissionierplatz verschoben werden. Dabei ist zunächst unerheblich, ob Reservelager und Kommissionierlager räumlich (z. B. getrennte Hallen) oder nur organisatorisch (z. B. Reserveplätze in den Regalebenen oberhalb der Kommissionierplätze) getrennt sind. Für Ware mit besonderen Lagerungsansprüchen (z. B. Hängeware, Tiefkühlware, sperrige Ware) sind gesonderte Lagertypen eingerichtet, die nicht in Kommissionier- und Reserveplätze getrennt sind, wodurch auch kein Nachschub erforderlich ist. Der Versand der Ware erfolgt gemeinsam über eine zentrale Versandstelle. Das Szenario ist in einzelne Prozesse untergliedert, die im Gesamtablauf den kompletten Weg der Ware durch das Verteilzentrum aufzeigen. Zusätzlich werden periodische Prozesse wie z. B. die Inventur dargestellt. 2 Voraussetzungen 2.1 Übersicht der benötigten Stammdaten Verwenden Sie zum Durchführen der Szenarios die Stammdaten, die zu der Installation ihres vorkonfigurierten Systems passen. Die entsprechenden Bezeichnungen können Sie der folgenden Tabelle entnehmen: LIEFERANT © SAP AG MODE HARTWAREN LEBENSMITTEL PCS-V141 PCS-V431 PCS-V321 Seite 6 von 66 SAP Best Practices Lager- und Verteilzentrumsverwaltung (WM) (742): AB ARTIKEL 1 PCS-06-ART141001 PCS-06-ART431 PCS-06-ART323 ARTIKEL 2 PCS-06-ART111001 PCS-06-ART432 PCS-06-ART321 SAMMELARTIKEL PCS-06-ART141 BESTELLMENGE 40 (pro Variante) 40 8 40 BME KAR KAR KAR MINDESTMENGE 10 30 200 MENGE WA 10 20 10 MENGENEINHEIT WA ST ST KI LAGERTYP H01 B01 F01 (Artikel 1) (Artikel 2) FILIALWARENWIRTSCHAFT GROSSHANDEL LIEFERART UL LO VERTRIEBSWEG 30 20 WARENEMPFÄNGER M001 2.2 PCS-C301 Rollen Verwendung Die nachfolgend genannten Rollen müssen bereits installiert sein, damit Sie dieses Szenario in SAP NetWeaver Business Client (NWBC) testen können. Die Rollen in dieser Ablaufbeschreibung müssen den Benutzern zugewiesen sein, die dieses Szenario testen. Sie benötigen diese Rollen nur, wenn Sie die NWBC-Oberfläche verwenden. Wenn Sie das Standard-SAP-GUI verwenden, benötigen Sie diese Rollen nicht. Voraussetzungen Die Rollen wurden dem Benutzer zugewiesen, der dieses Szenario testet. Benutzerrolle Technischer Name Prozessschritt SAP_NBPR_WAREHOUSE_R Retail-Lagermitarbeiter T_S 2.3 Vorbereitende Schritte 2.3.1 Artikel Es werden Artikel aus der Kategorie 06 verwendet, diese werden analog zu dem ausgelieferten Customizing über die Raumbedingung WM in den Lagerort 1003 mit der angeschlossenen Lagernummer PC1 verschoben. Für diesen Artikel ist im Artikelstamm die Lagerverwaltungssicht (innerhalb der Sicht Logistik VZ) gepflegt, ohne die keine Einlagerung in der Lagerverwaltung stattfinden kann. 2.3.2 Bestände Vorgehensweise Führen Sie eine Bestandsprüfung durch. Die Bestandsübersicht erreichen Sie (am besten in einem zweiten Modus) über folgende Pfade: © SAP AG Seite 7 von 66 SAP Best Practices Lager- und Verteilzentrumsverwaltung (WM) (742): AB IM-Bestandsübersicht: 1. Rufen Sie die Transaktion über eine der folgenden Optionen auf: Option 1: SAP Grafische Benutzeroberfläche (SAP GUI) SAP-ECC-Menü Logistik Warenwirtschaft Warenlogistik Bestandsführung Umfeld Bestand Bestandsübersicht Transaktionscode RWBE Option 2: SAP NetWeaver Business Client (SAP NWBC) über Benutzerrolle Benutzerrolle Retail-Lagermitarbeiter (SAP_NBPR_WAREHOUSE_RT_S) Rollenmenü Bestandskontrolle Bestandsübersicht 2. Geben Sie auf dem Bild Bestandsübersicht folgende Daten ein: Feldname Beschreibung Werte und Benutzeraktionen Artikel PCS-06-ART141001 (Mode) PCS-06-ART141 (Mode) PCS-06-ART321 (Lebensmittel) PCS-06-ART323 (Lebensmittel) PCS-06-ART432 (Hartwaren) Betrieb VZ01 Lagerort X Bemerkung Wählen Sie die Registerkarte „Listdarstellung“ 3. Wählen Sie Ausführen. 4. Doppelklicken Sie auf dem Bild Bestandsübersicht: Grundliste zum Artikel auf die Zeile mit VZ01.... 5. Das Bild Bestandsübersicht: Aufriß Betrieb zum Artikel Artikel wird geöffnet, und in der Tabelle wird der Bestand für jeden Lagerort angezeigt 6. Wählen Sie für Varianten von Sammelartikeln und Einzelartikeln einen Lagerort, wählen Sie im Menü (für NWBC: Weitere... ) Umfeld WM Bestände, um die WM-Bestandsübersicht anzuzeigen. 7. Wählen Sie Zurück (F3), um zum Bild SAP Easy Access(SAP GUI) zurückzukehren. Oder Wählen Sie Beenden (Umschalt+F3), um die Transaktion zu schließen. WM-Bestandsübersicht: 1. Rufen Sie die Transaktion über eine der folgenden Optionen auf: Option 1: SAP Grafische Benutzeroberfläche (SAP GUI) SAP-ECC-Menü © SAP AG Logistik Warenwirtschaft Warenlogistik Logistics execution Lagerinterne Prozesse Plätze und Bestände Anzeigen Gesamtbestand pro Artikel (Lagerverwaltung) Seite 8 von 66 SAP Best Practices Transaktionscode Lager- und Verteilzentrumsverwaltung (WM) (742): AB LS26 Option 2: SAP NetWeaver Business Client (SAP NWBC) über Benutzerrolle Benutzerrolle Retail-Lagermitarbeiter (SAP_NBPR_WAREHOUSE_RT_S) Rollenmenü Lagerverwaltung Lagerbestand & Plätze Lagerbestände zum Artikel 2. Geben Sie auf dem Bild Bestandsübersicht folgende Daten ein: Feldname Beschreibung Werte und Benutzeraktionen Lagernummer PC1 Artikel PCS-06-ART141001 (Mode) PCS-06-ART111001 (Mode) PCS-06-ART321 (Lebensmittel) PCS-06-ART323 (Lebensmittel) PCS-06-ART432 (Hartwaren) Betrieb VZ01 Bemerkung 3. Wählen Sie Weiter. 4. Doppelklicken Sie auf die Zeile mit der Information VZ01 1003 . Der Bestand wird für jeden Lagerplatz angezeigt. 5. Wählen Sie Zurück, um zum Bild „Bestandsübersicht“ zurückzukehren und anschließend „MM-Bestandszahlen“, um die IM-Bestandsübersicht anzuzeigen. Beachten Sie, dass bestimmte Prozessschritte nur in entsprechenden Bestandssituationen durchgeführt werden können. So ist z. B. eine Auslagerung nur möglich, wenn ein ausreichender Bestand im Kommissionierlager vorhanden ist. Die Prozesse dieses Szenarios sind so zusammengestellt, dass in einem ursprünglich leeren Lager für jeden Prozess die jeweils korrekte Bestandssituation hergestellt ist. Sind jedoch bereits Bestände im Lager vorhanden, oder sollen Prozesse einzeln durchgeführt werden, so muss gegebenenfalls eine Anpassung der Bestände über Wareneingänge, Warenausgänge, manuelle Umbuchungen oder Inventur erfolgen. 2.3.3 Einsatz von mobilen Endgeräten (Radio Frequency – RF) Verwendung Möchten Sie die RF-Funktionalität (Radio Frequency) zur Bearbeitung der Transporte im Lager einsetzen (siehe 4.4.2), so muss der Benutzer des Lagerarbeiters (also der aktuell verwendete Benutzer) im Customizing einer Queue (Warteschlange für abzuarbeitende Transportaufträge) zugewiesen werden. Der aktuell verwendete Benutzer muss einmalig im Customizing einer Queue zugewiesen werden. Vorgehensweise 1. Rufen Sie die Transaktion über eine der folgenden Optionen auf: © SAP AG Seite 9 von 66 SAP Best Practices Lager- und Verteilzentrumsverwaltung (WM) (742): AB IMG-Menü Logistics Execution Mobile Datenerfassung RF- Queue Verwaltung Transaktionscode SPRO 2. Wählen Sie per Doppelklick Benutzer zu Queues 3. Wählen Sie Neue Einträge 4. Geben Sie im Bild Zuordnung Benutzer“ Queue ändern: Übersicht folgende Daten ein: Feldname Beschreibung Werte und Benutzeraktionen Lagernummer PC1 Benutzer Ihr Benutzername Queue IN_PCS Status Kennzeichen setzen Präsentationsformat 8X40 Hauptmenü MAIN Bemerkung Mit F4 auswählen Mit F4 auswählen 5. Wählen Sie Weiter. 6. Wählen Sie Sichern. 7. Wählen Sie Zurück (F3), um zum Bild SAP Easy Access(SAP GUI) zurückzukehren. 2.3.4 Szenariomenü und Grundpfad Der folgende Grundpfad ist die Basis für alle weiteren Pfade in der Ablaufdokumentation. Alternativ zum SAP-Menü kann auch das Szenariomenü zur Navigation verwendet werden. SAP-ECC-Menü Logistik Warenwirtschaft Transaktionscode W10T 2.3.5 Zusätzliche Tools und Workbenches Gerade in der Logistik wird täglich eine Vielzahl von Belegen verarbeitet. Um bei dieser Massenverarbeitung ein strukturiertes Vorgehen und eine ständige Überwachung zu ermöglichen, gibt es im Logistikbereich einige Tools zur Unterstützung. Lagerleitstand Auslieferungsmonitor Groblastvorschau Zum Ende dieses Szenarios wird auf diese Tools nochmals detaillierter eingegangen. 3 Prozessübersicht Schrittbezeichnung Rolle Transaktion scode Bestellung für einen Einzelartikel anlegen RetailLagermitarb eiter ME21N Bestellung für einen Sammelartikel anlegen RetailLagermitarb eiter ME21N Anlieferung anlegen RetailLagermitarb VL31N © SAP AG Externe Prozessreferenz Voraussetzungen/ Situation Erwartete Ergebnisse Seite 10 von 66 SAP Best Practices Schrittbezeichnung Lager- und Verteilzentrumsverwaltung (WM) (742): AB Externe Prozessreferenz Voraussetzungen/ Situation Rolle Transaktion scode Erwartete Ergebnisse eiter Planung der Torbelegung RetailLagermitarb eiter WAP2 Grobwareneingang buchen RetailLagermitarb eiter VL41 Tatsächliche Torbelegung erfassen RetailLagermitarb eiter WAP2 Wareneingang mit Bezug zum Grobwareneingang Retail Lagermitarb eiter MB0A Einlagerungsvo rbereitung RetailLagermitarb eiter LT06 Alternative 1: Ohne Differenz quittieren RetailLagermitarb eiter LT12 Alternative 2: Mit Differenz quittieren RetailLagermitarb eiter LT12 Einsatzplanung am RF-Monitor RetailLagermitarb eiter LRF1 Am Terminal anmelden RetailLagermitarb eiter LM00 Einlagerungsbearbeitung RetailLagermitarb eiter LRF1 Artikelbeleg für Wareneingang suchen RetailLagermitarb eiter MB03 Rücklieferung RetailLagermitarb MBRL Annahme der eingehenden Ware Alternative 1: Asynchrone Lagerabwicklu ng © SAP AG Seite 11 von 66 SAP Best Practices Schrittbezeichnung Lager- und Verteilzentrumsverwaltung (WM) (742): AB Externe Prozessreferenz Voraussetzungen/ Situation Rolle Transaktion scode anlegen eiter Ausgabe des Artikelbeleges als Warenbegleitschein RetailLagermitarb eiter MB02 Transportauftra g im Lager anlegen RetailLagermitarb eiter LB12 Abholung der Ware RetailLagermitarb eiter LT12 Nachschubplanung RetailLagermitarb eiter LP21 Transportauftra g anlegen RetailLagermitarb eiter LB10 Transportauftra g quittieren RetailLagermitarb eiter LT12 Auslieferung anlegen RetailLagermitarb eiter VL01NO Transportauftra g als Kommissionierbeleg anlegen RetailLagermitarb eiter LT03 Alternative 1: Ohne Differenz quittieren RetailLagermitarb eiter LT12 Alternative 2: Mit Differenz quittieren RetailLagermitarb eiter LT12 Einsatzplanung am Monitor mobile Datenerfassung RetailLagermitarb eiter LRF1 Am Terminal anmelden RetailLagermitarb eiter LM00 Mit dem Monitor mobile Datenerfassung RetailLagermitarb eiter LRF1 Erwartete Ergebnisse Alternative 1: Asynchrone Lagerabwicklu ng © SAP AG Seite 12 von 66 SAP Best Practices Schrittbezeichnung Lager- und Verteilzentrumsverwaltung (WM) (742): AB Externe Prozessreferenz Voraussetzungen/ Situation Rolle Transaktion scode RetailLagermitarb eiter VL02N RetailLagermitarb eiter VL01NO Alternative 1: Kapazitätsgesteuertes automatisches Anlegen von Kommissionierwelle n RetailLagermitarb eiter VL35 Alternative 2: Kommissionierwellen manuell anlegen RetailLagermitarb eiter VL06P Transportaufträ ge im Sammelgang anlegen RetailLagermitarb eiter LT42 Transportaufträ ge im Sammelgang quittieren RetailLagermitarb eiter LT25N Nachträglicher Liefersplit RetailLagermitarb eiter VLSP Warenausgang im Sammelgang RetailLagermitarb eiter VL06G Inventurbeleg anlegen RetailLagermitarb eiter LX16 Manuelle Erfassung RetailLagermitarb eiter LI11N Nachzählung auslösen RetailLagermitarb eiter LI14 Erwartete Ergebnisse kontrollieren Warenausgang buchen Lieferungen mit geplantem Kommissionierzeitpunkt anlegen Alternative 1: Manuelles Anlegen Anlegen von Kommissionierwellen © SAP AG Seite 13 von 66 SAP Best Practices Schrittbezeichnung Lager- und Verteilzentrumsverwaltung (WM) (742): AB Externe Prozessreferenz Voraussetzungen/ Situation Rolle Transaktion scode Nachzählung durchführen RetailLagermitarb eiter LI11N Differenzen in der Lagerverwaltung buchen RetailLagermitarb eiter LI20 Differenzen in der Bestandsführung buchen RetailLagermitarb eiter LI21 Differenzenstatistik RetailLagermitarb eiter LX18 Inventurstatus ermitteln RetailLagermitarb eiter LX25 Lagerleitstand RetailLagermitarb eiter LL01 Auslieferungsmonitor RetailLagermitarb eiter VL06O Kommissionierwellenmonitor RetailLagermitarb eiter VL37 Groblastvorschau nach Anlage von Auslieferungen RetailLagermitarb eiter VLLG Groblastvorschau nach Warenausgang Retail Lagermitarb eiter VLLG Erwartete Ergebnisse 4 Wareneingangsbearbeitung Der Wareneingangsprozess knüpft an das Bestellwesen an und zeigt die Planung und Durchführung der Annahme von Lagerware auf. Grundlage ist die Bestellung, die die erste Referenz für Folgebelege im Warenfluss ist. Zu dieser Bestellung kann im einfachsten Fall direkt ein Wareneingang gebucht werden. In einem komplexeren Prozess werden jedoch noch weitere Schritte wie Anlieferung (Lieferavis) und Grobwareneingang dazwischen geschaltet, um eine genauere und schnellere Arbeit im physischen Wareneingang zu ermöglichen. Parallel zu diesem Belegfluss wird die Torbelegungsplanung durchgeführt. Mit Hilfe dieses Tools kann die geplante und aktuelle Kapazität des Wareneingangs verfolgt werden. Im Anschluss an den Wareneingang erfolgt die physische Einlagerung auf einen Lagerplatz. Dies ist wegen des an Lagerort 1003 angeschlossenen Lagerverwaltungssystems (SAP E/3 WM) erforderlich. Im Wareneingang wird angelieferte Ware geprüft, gezählt und anschließend zur Einlagerung bereitgestellt. In Lagerorten mit einer chaotischen Lagerhaltung erfolgt dies grundsätzlich palettenweise. Der Lagerarbeiter erhält seine Arbeitsanweisung in Form eines Transportauftrags. Die Bearbeitung bestätigt er über die Quittierungsfunktion (je nach © SAP AG Seite 14 von 66 SAP Best Practices Lager- und Verteilzentrumsverwaltung (WM) (742): AB Prozessvariante papiergebunden mit anschließender Erfassung im Lagerbüro oder online direkt im System über die mobile Datenerfassung). 4.1 Wareneingangsvorlauf 4.1.1 Bestellung anlegen 4.1.1.1 Bestellung für einen Einzelartikel anlegen Verwendung Die Bestellung steht meist am Ende eines komplexen Beschaffungsprozesses. Das Szenario Logistik Verteilzentrum kann auch bereits bestehende Bestellungen aus Beschaffungsszenarios verwenden, wenn die dort verwendeten Artikel die erforderlichen Einstellungen haben. Vorgehensweise 1. Rufen Sie die Transaktion über eine der folgenden Optionen auf: Option 1: SAP Grafische Benutzeroberfläche (SAP GUI) SAP-ECC-Menü Logistik Warenwirtschaft Einkauf Bestellung Bestellung Anlegen Lieferant bekannt Transaktionscode ME21N Option 2: SAP NetWeaver Business Client (SAP NWBC) über Benutzerrolle Benutzerrolle Retail-Lagermitarbeiter (SAP_NBPR_WAREHOUSE_RT_S) Rollenmenü Lagerverwaltung Retouren zum Lieferanten Bestellung anlegen 2. Geben Sie auf dem Bild Bestellung anlegen folgende Daten ein: Feldname Beschreibung Werte und Benutzeraktionen Belegart NB Normalbestellung Lieferant PCS-V321 (Lebensmittel) PCS-V431 (Hartwaren) Belegdatum <Aktuelles Datum> Bemerkung 3. Wählen Sie Kopf aufklappen und danach die Registerkarte Org.Daten. 4. Geben Sie auf der Registerkarte Org.Daten folgende Daten ein: Feldname Beschreibung Werte und Benutzeraktionen Einkaufsorg 1000 Einkäufergruppe 100 Buchungskreis 1000 Bemerkung 5. Wählen Sie Positionsübersicht aufklappen und dann Vorschlagswerte. 6. Geben Sie im Dialogfenster Vorschlagswerte folgende Daten ein: © SAP AG Seite 15 von 66 SAP Best Practices Feldname Lager- und Verteilzentrumsverwaltung (WM) (742): AB Beschreibung Werte und Benutzeraktionen Bemerkung VZ01 Betrieb 7. Wählen Sie Sichern. 8. Geben Sie im Bild Bestellung anlegen folgende Daten ein: Feldname Beschreibung Werte und Benutzeraktionen Bemerkung PCS-06-ART323 Artikel (Lebensmittel) Bestellmenge 8 BME KAR Artikel PCS-06-ART431 (Hartwaren) Bestellmenge 40 BME KAR 9. Wählen Sie „Weiter“. 10. Ignorieren Sie die Informationsmeldung Kann das Lieferdatum gehalten werden? 11. Wählen Sie „Sichern“. Die Meldung „Normalbestellung mit der Nummer … angelegt“ wird in der Statusleiste angezeigt. 12. Wählen Sie Zurück (F3), um zum Bild SAP Easy Access(SAP GUI) zurückzukehren. Oder Wählen Sie Beenden (Umschalt+F3), um die Transaktion zu schließen. 4.1.1.2 Bestellung für einen Sammelartikel anlegen Verwendung Die Bestellung steht meist am Ende eines komplexen Beschaffungsprozesses. Das Szenario Logistik Verteilzentrum kann auch bereits bestehende Bestellungen aus Beschaffungsszenarios verwenden, wenn die dort verwendeten Artikel die erforderlichen Einstellungen haben. Vorgehensweise 1. Rufen Sie die Transaktion über eine der folgenden Optionen auf: Option 1: SAP Grafische Benutzeroberfläche (SAP GUI) SAP-ECC-Menü Logistik Warenwirtschaft Einkauf Bestellung Bestellung Anlegen Lieferant bekannt Transaktionscode ME21N Option 2: SAP NetWeaver Business Client (SAP NWBC) über Benutzerrolle Benutzerrolle Retail-Lagermitarbeiter (SAP_NBPR_WAREHOUSE_RT_S) Rollenmenü Lagerverwaltung Retouren zum Lieferant Bestellung anlegen 2. Geben Sie auf dem Bild Bestellung anlegen folgende Daten ein: © SAP AG Seite 16 von 66 SAP Best Practices Feldname Lager- und Verteilzentrumsverwaltung (WM) (742): AB Beschreibung Werte und Benutzeraktionen Order type NB Normalbestellung Vendor PCS-V141 (Mode) Doc.date <Aktuelles Datum> Bemerkung 3. Wählen Sie Kopf aufklappen und danach die Registerkarte Org.Daten. 4. Geben Sie auf der Registerkarte Org.Daten folgende Daten ein: Feldname Beschreibung Werte und Benutzeraktionen Einkaufsorganisation. 1000 Einkäufergruppe 100 Buchungskreis 1000 Bemerkung 5. Wählen Sie Positionsübersicht aufklappen und dann Vorschlagswerte. 6. Geben Sie im Dialogfenster Item Vorschlagswerte folgende Daten ein: Feldname Beschreibung Werte und Benutzeraktionen Bemerkung VZ01 Betrieb 7. Wählen Sie Sichern. 8. Geben Sie im Bild Bestellung anlegen folgende Daten ein und wählen Weiter: Feldname Beschreibung Werte und Benutzeraktionen Bemerkung PCS-06-ART141 Artikel 9. In der Statusleiste wird die Meldung Bitte Variantenmengen pflegen angezeigt. Sie gelangen zur Registerkarte Variante unterhalb des Abschnitts Pos Detail. Geben Sie 10 für jede Variante ein. 10. Bestätigen Sie die Meldung Kann das Lieferdatum eingehalten werden? mit Weiter 11. Ignorieren Sie die Informationsmeldung Es konnte kein Verkaufspreis für Artikel…. 12. Wählen Sie Sichern. In der Statusleiste wird die Meldung Normalbestellung mit der Nummer … angelegt angezeigt. 13. Wählen Sie Zurück (F3), um zum Bild SAP Easy Access(SAP GUI) zurückzukehren. Oder Wählen Sie Beenden (Umschalt+F3), um die Transaktion zu schließen.. 4.1.2 Anlieferung anlegen Verwendung Mit Hilfe einer Anlieferung kündigt der Lieferant die Lieferung von Artikeln an. Eine Anlieferung ist die Mitteilung über Artikel, Mengen und Termine (Lieferavis). Wird dieses Avis per EDI versandt, so wird die Anlieferung im System automatisch angelegt, ansonsten muss dieses manuell geschehen. Vorgehensweise 1. Rufen Sie die Transaktion über eine der folgenden Optionen auf: Option 1: SAP Grafische Benutzeroberfläche (SAP GUI) SAP-ECC-Menü © SAP AG Logistik Warenwirtschaft Warenlogistik Wareneingang Seite 17 von 66 SAP Best Practices Lager- und Verteilzentrumsverwaltung (WM) (742): AB Anlieferung Anlegen Transaktionscode VL31N Option 2: SAP NetWeaver Business Client (SAP NWBC) über Benutzerrolle Benutzerrolle Retail Warehouse Specialist ( SAP_NBPR_WAREHOUSE_RT_S ) Rollenmenü Lagerverwaltung Lagerverwaltung – Eingang Anlieferung anlegen 2. Geben Sie im Bild Anlieferung anlegen die folgenden Daten ein: Feldname Beschreibung Werte und Benutzeraktionen Bestellung <Bestellnummer> Lieferdatum <aktuelles Datum> Bemerkung 3. Wählen Sie Weiter. 4. Wählen Sie Sichern. 5. Die Meldung Anlieferung … gesichert wird angezeigt. Notieren Sie sich die Anlieferungsnummer. 6. Wählen Sie Zurück (F3), um zum Bild SAP Easy Access(SAP GUI) zurückzukehren. Oder Wählen Sie Beenden (Umschalt+F3), um die Transaktion zu schließen.. 4.1.3 Planung der Torbelegung Verwendung Für die avisierte Anlieferung des Lieferanten wird die vermutete Torbelegung für die Annahme der Ware geplant. Die Torbelegungsdaten können automatisch vorgeblendet werden, der ausgelieferte Algorithmus berücksichtigt allerdings die Uhrzeit aus der Anlieferung nicht, da diese von vielen Lieferanten nicht übermittelt werden kann. Über einen User-Exit können Sie eigene Torbelegungsstrategien implementieren. Vorgehensweise 1. Rufen Sie die Transaktion über eine der folgenden Optionen auf: Option 1: SAP Grafische Benutzeroberfläche (SAP GUI) SAP-ECC-Menü Logistik Warenwirtschaft Warenlogistik Wareneingang Torbelegung Torbelegung ändern Transaktionscode WAP2 Option 2: SAP NetWeaver Business Client (SAP NWBC) über Benutzerrolle Benutzerrolle Retail-Lagermitarbeiter (SAP_NBPR_WAREHOUSE_RT_S) Rollenmenü Lagerverwaltung Wareneingang Termine ändern 2. Geben Sie auf dem Bildbereich Torbelegung ändern folgende Daten ein: Feldname Lagernummer Beschreibung Werte und Benutzeraktionen Bemerkung PC1 Tor 3. Wählen Sie Ausführen. © SAP AG Seite 18 von 66 SAP Best Practices Lager- und Verteilzentrumsverwaltung (WM) (742): AB 4. Wählen Sie im Menü Springen Arbeitsvorrat. 5. Wählen Sie „Anlieferung“. 6. Wählen Sie Vorschlag Torbelegungsdaten (Tor und Belegungsdauer werden automatisch ermittelt). 7. Geben Sie die folgenden Daten ein: Feldname Beschreibung Werte und Benutzeraktionen Bemerkung Uhrzeit von <jetzt + 1 Stunde> Achtung: Geben Sie die Uhrzeit gemäß den Systemeinstellungen ein. Wenn die Systemzeiteinstellung im 24-Stunden-Format ist, verwenden Sie das Format XX:XX Uhrzeit bis <jetzt + 2 Stunden> Achtung: Geben Sie die Uhrzeit gemäß den Systemeinstellungen ein. Wenn die Systemzeiteinstellung im 24-Stunden-Format ist, verwenden Sie das Format XX:XX 8. Wählen Sie Übernehmen (Feld erscheint ROT für die erwartete Zeit). 9. Wählen Sie Sichern (das Feld wird nach dem Sichern VIOLETT dargestellt). 10. Wählen Sie Zurück (F3), um zum Bild SAP Easy Access(SAP GUI) zurückzukehren. Oder Wählen Sie Beenden (Umschalt+F3), um die Transaktion zu schließen 4.2 Annahme der eingehenden Ware Im Wareneingang sind zwei verschiedene Vorgehensweisen möglich: Wareneingang zur Bestellung (über die Transaktion MB0A oder MIGO) und Wareneingang zur Anlieferung (über die Transaktion VL32N bzw. den Lieferungsmonitor).Beide Verfahren müssen jedoch klar voneinander getrennt werden, da ansonsten kein sauberer Belegfluss fortgeschrieben werden kann (vgl. Hinweis 199703). In den SAP Best Practices for Retail wird die erste Methode verwendet. Die zweite Methode eignet sich in einigen Fällen jedoch besser zur Abbildung der Anforderungen. Exkurs: Sollten Sie den Wareneingangsprozess zur Anlieferung nutzen wollen, können Sie dies mit wenigen Einstellungen im System ändern. Der Wareneingangsprozess würde dann über die Prozesskette „Anlieferung anlegen Anlieferung zur Einlagerung Wareneingang zur Anlieferung“ erfolgen. Als zentrales Tool zur Massenverarbeitung von Belegen steht in diesem Fall der Anlieferungsmonitor zur Verfügung. Der Wareneingang zur Anlieferung ist besonders dann empfehlenswert, wenn die Logistikprozesse in den LES-Komponenten getrennt von den übrigen Prozessen im Warenwirtschaftssystem zu betrachten sind, da z. B. eine physische oder logische Trennung der Komponenten erfolgen soll. Weitere Informationen über den Wareneingang zur Anlieferung finden Sie in der SAPOnlinedokumentation unter „Logistik Logistics Execution (LE) Wareneingang zur Anlieferung“. 4.2.1 Grobwareneingang buchen Verwendung © SAP AG Seite 19 von 66 SAP Best Practices Lager- und Verteilzentrumsverwaltung (WM) (742): AB Mit dem Grobwareneingang werden Vorarbeiten für die eigentliche physische Wareneingangsbearbeitung geleistet. Dabei werden die Lieferscheindaten erfasst (im Regelfall im Warenannahmebüro) und der Bezug zu Bestellpositionen hergestellt. Dies dient dazu, die einzelnen Schritte der WE-Bearbeitung zu entkoppeln und den zeitlichen Aufwand für die physische Warenannahme zu verringern. Vorgehensweise 1. Rufen Sie die Transaktion über eine der folgenden Optionen auf: Option 1: SAP Grafische Benutzeroberfläche (SAP GUI) SAP-ECC-Menü Logistik Warenwirtschaft Warenlogistik Wareneingang Grob-WE Anlegen Transaktionscode VL41 Option 2: SAP NetWeaver Business Client (SAP NWBC) über Benutzerrolle Benutzerrolle Retail Warehouse Specialist (SAP_NBPR_WAREHOUSE_RT_S) Rollenmenü Lagerverwaltung Wareneingang Rohwareneingang buchen 2. Geben Sie auf dem Bild Grob-WE anlegen Übersicht folgende Daten ein: Feldname Beschreibung Werte und Benutzeraktionen Betrieb VZ01 Anlieferung Zuvor angelegt Bemerkung Überprüfen Sie das Lieferdatum, und ändern Sie es ggf. 3. 4. 5. 6. 7. Wählen Sie Weiter. Überprüfen Sie die Daten, und nehmen Sie ggf. Änderungen vor. Wählen Sie Sichern. Die Meldung Grob-WE XXXXXXX gesichert wird angezeigt. Notieren Sie die Nummer. Wählen Sie Zurück (F3), um zum Bild SAP Easy Access(SAP GUI) zurückzukehren. Oder Wählen Sie Beenden (Umschalt+F3), um die Transaktion zu schließen. 4.2.2 Tatsächliche Torbelegung erfassen Der Fahrer erreicht das geplante Tor und meldet die Ware zum Entladen. Der für den Wareneingang zuständige Mitarbeiter erfasst die tatsächliche Ankunfts- und Abfahrtszeit im Torbelegungsbeleg. Vorgehensweise 1. Rufen Sie die Transaktion über eine der folgenden Optionen auf: Option 1: SAP Grafische Benutzeroberfläche (SAP GUI) SAP-ECC-Menü Logistik Warenwirtschaft Warenlogistik Wareneingang Torbelegung Torbelegung ändern Transaktionscode WAP2 Option 2: SAP NetWeaver Business Client (SAP NWBC) über Benutzerrolle Benutzerrolle © SAP AG Retail-Lagermitarbeiter (SAP_NBPR_WAREHOUSE_RT_S) Seite 20 von 66 SAP Best Practices Rollenmenü Lager- und Verteilzentrumsverwaltung (WM) (742): AB Lagerverwaltung Wareneingang Termine ändern 2. Geben Sie auf dem Bild Appointments: Change folgende Daten ein: Feldname Beschreibung Werte und Benutzeraktionen Bemerkung PC1 Lagernummer Tor 3. Wählen Sie Ausführen. Wählen Sie Torbelegung Pflegen . Klicken Sie auf Termin (violettes Feld, die Details der Torbelegung werden angezeigt). Wählen Sie Registrieren (neben dem Feld „Ist-Uhrzeit von“). Wählen Sie Weiter. Wählen Sie Anpassen an Ist-Zeit (die Darstellung der Torbelegung wird an die erfasste Ankunftszeit angepasst). 9. Wählen Sie.Auffrischen. 4. 5. 6. 7. 8. 10. Wählen Sie Torbelegung Pflegen (jetzt soll die Abfahrt des LKW registriert werden (Freigabe des Tors)). 11. Wählen Sie Torbelegung(gelbes Feld). 12. Wählen Sie Registrieren (neben dem Feld „Ist-Uhrzeit von“). 13. Wählen Sie Weiter. 14. Wählen Sie Anpassen an Ist-Zeit (die Darstellung der Torbelegung wird an die erfasste Abfahrtszeit angepasst). 15. Wählen Sie Auffrischen, um die Änderungen anzuzeigen. 16. Wählen Sie Sichern. 17. Wählen Sie Zurück (F3), um zum Bild SAP Easy Access(SAP GUI) zurückzukehren. Oder Wählen Sie Beenden (Umschalt+F3), um die Transaktion zu schließen. 4.2.3 Wareneingang mit Bezug zum Grobwareneingang Verwendung Auf Basis des Grobwareneingangs wird nun der eigentliche Wareneingang gebucht und dabei die tatsächlich eingegangenen Mengen erfasst. Vorgehensweise 1. Rufen Sie die Transaktion über eine der folgenden Optionen auf: Option 1: SAP Grafische Benutzeroberfläche (SAP GUI) SAP-ECC-Menü Logistik Warenwirtschaft Warenlogistik Bestandsführung Warenbewegungen Wareneingang Zur Bestellung Bestell-Nr unbekannt Transaktionscode MB0A Option 2: SAP NetWeaver Business Client (SAP NWBC) über Benutzerrolle Benutzerrolle Retail-Lagermitarbeiter (SAP_NBPR_WAREHOUSE_RT_S) Rollenmenü Lagerverwaltung Lager Controlling Wareneingang zur Bestellung buchen © SAP AG Seite 21 von 66 SAP Best Practices Lager- und Verteilzentrumsverwaltung (WM) (742): AB 2. Geben Sie auf dem Bild Wareneingang Bestellung unbekannt: Einstieg folgende Daten ein: Feldname Beschreibung Werte und Benutzeraktionen Bewegungsart 101 Betrieb VZ01 Lagerort 1003 Grob-WE Zuvor angelegt Bemerkung 3. Wählen Sie Weiter. 4. Wählen Sie Buchen. 5. Bestätigen Sie die Meldung Verkaufspreis für ...... wurde nicht gefunden mit Weiter. 6. Bestätigen Sie die Meldung Geben Sie bei automatischer WE-Abrechnung Lieferschein ein mit Weiter. 7. Bestätigen Sie die Meldung Mengein Bestellpreismengeneinheit wird automatisch gesetzt mit Weiter. 8. Wählen Sie Buchen. 9. Die Meldung „Beleg 5xxxxxxxxx wurde gebucht“ wird angezeigt (notieren Sie die WENummer). 10. Wählen Sie Zurück (F3), um zum Bild SAP Easy Access (SAP GUI) zurückzukehren. Oder Wählen Sie Beenden (Umschalt+F3), um die Transaktion zu schließen. Nur bei Lebensmitteln mit gepflegter Mindestrestlaufzeit: 1. Die Meldung Geben Sie das MHD ein wird angezeigt. 2. Geben Sie das Mindesthaltbarkeitsdatum ein (das Datum liegt mindestens 100 Tage in der Zukunft. Bei Unterschreitung der Restlaufzeit (100 Tage) wird der Wareneingang abgelehnt). 3. Wählen Sie Weiter. 4. Bestätigen Sie die Meldung Verkaufspreis für ...... wurde nicht gefundenmit Weiter. 5. Bestätigen Sie die Meldung Weiter Geben Sie bei automatischer WE-Abrechnung Lieferschein einmit Weiter. 6. Bestätigen Sie die Meldung Menge in Bestellpreismengeneinheit wird automatisch gesetzt mit Weiter. 7. Wählen Sie Buchen. 8. Die Meldung Beleg 5xxxxxxxxx wurde gebucht wird angezeigt. (Notieren Sie die WENummer). 9. Wählen Sie Zurück (F3), um zum Bild SAP Easy Access(SAP GUI) zurückzukehren. Oder Wählen Sie Beenden (Umschalt+F3), um die Transaktion zu schließen. 4.3 Einlagerungsvorbereitung Verwendung Durch den Wareneingang wurden automatisch ein Transportbedarf (TB) und ein Lagerquant in der Wareneingangszone angelegt. Aus dem Transportbedarf muss nun ein Transportauftrag (TA) generiert werden, der die Einlagerung des Quants in das Lagerinnere beschreibt. Dabei wird für jedes Quant ein Lagerplatz gemäß der eingestellten Strategien gefunden. © SAP AG Seite 22 von 66 SAP Best Practices Lager- und Verteilzentrumsverwaltung (WM) (742): AB Vorgehensweise Dieser Schritt wird im Produktivbetrieb im Regelfall automatisiert. 1. Rufen Sie die Transaktion über eine der folgenden Optionen auf: Option 1: SAP Grafische Benutzeroberfläche (SAP GUI) SAP-ECC-Menü Logistik Warenwirtschaft Warenlogistik Logistics Execution Wareneingangsprozeß Wareneingang zur Bestellung, Auftrag und sonstige Vorgänge Einlagerung Transportauftrag anlegen Zum Artikelbeleg Transaktionscode LT06 Option 2: SAP NetWeaver Business Client (SAP NWBC) über Benutzerrolle Benutzerrolle Retail-Lagermitarbeiter (SAP_NBPR_WAREHOUSE_RT_S) Rollenmenü Lagerverwaltung Lagerverwaltung – Eingang Transportauftrag für Artikelbeleg anlegen 2. Geben Sie auf dem Bild Transportauftrag für Artikelbeleg anlegen: Einstieg folgende Daten ein: Feldname Beschreibung Werte und Benutzeraktionen Artikelbeleg Zuvor angelegt Artikelbeleg Jahr laufendes Jahr Lagernummer keine Eingabe Ablauf Vordergrund Bemerkung Bei artikelreiner Palettierung kann die automatische Palettierung nach Systemvorschlag genutzt werden (Lebensmittel, Hartwaren): 3. Wählen Sie Weiter. 4. Wählen Sie Palletieren. 5. Wählen Sie Weiter (der Palettierungsvorschlag wird übernommen). 6. Wählen Sie Einlagern hell. 7. Die Meldung Prüfen Sie ihre Eingaben wird angezeigt. Sie können den Lagerplatz manuell ändern. 8. Wählen Sie (NWBC: Weitere Umfeld Protokoll Platzfind (die Platzfindung ist nachvollziehbar). Wählen Sie Zurück. 9. Bestätigen Sie die Daten mit Weiter. 10. Wählen Sie Buchen. 11. Die Meldung Transportauftrag 0000000XXX wurde angelegt wird angezeigt. Notieren Sie sich die Belegnummer. 12. Wählen Sie Zurück (F3), um zum Bild SAP Easy Access(SAP GUI) zurückzukehren. Oder Wählen Sie Beenden (Umschalt+F3), um die Transaktion zu schließen. Werden gemischte Paletten im Reservelager eingelagert, so muss dem System die Palettierung mitgeteilt werden. Hier werden alle Varianten des Sammelartikels auf einer Palette angeliefert und so im Lager eingelagert (Mode): 13. Wählen Sie Weiter. © SAP AG Seite 23 von 66 SAP Best Practices Lager- und Verteilzentrumsverwaltung (WM) (742): AB 14. Wählen Sie LE bilden (einzeln). 15. Geben Sie E1 in das Feld Lagereinheitentyp ein. 16. Wählen Sie TA erstellen. 17. Wählen Sie Anlegen. 18. Wählen Sie Buchen. 19. Die Meldung Transportauftrag 0000000XXX wurde angelegt wird angezeigt. Notieren Sie sich die Belegnummer. 20. Wählen Sie Zurück (F3), um zum Bild SAP Easy Access(SAP GUI) zurückzukehren. Oder Wählen Sie Beenden (Umschalt+F3), um die Transaktion zu schließen. 4.4 Einlagerungsdurchführung Verwendung Bei der Durchführung der Einlagerung kann zwischen verschiedenen Lagerorganisationsformen unterschieden werden. Bei einer asynchronen Abwicklung wird der Transportauftrag in Form eines Einlagerungsscheins ausgedruckt oder in ein Subsystem (MDE) übertragen. Nach erfolgter Einlagerung wird die Position über die Erfassung des Einlagerscheins, die Rückmeldung an ein Lagerterminal oder das Überspielen der MDE-Daten quittiert. Bei der synchronen Abwicklung wird der Lagerarbeiter über ein Funkterminal permanent mit Einlageraufträgen versorgt. Die Quittierung erfolgt direkt am Ziellagerplatz online über das Funkterminal im SAP-R/3-System. 4.4.1 Alternative 1: Asynchrone Lagerabwicklung Nach erfolgtem Transport auf den Lagerplatz muss der Transportauftrag quittiert werden. Dadurch wird das Lagerquant endgültig in den Lagerplatz eingebucht. Es kann alternativ mit oder ohne Mengendifferenz quittiert werden. Die Quittierung kann in automatisierten Lagern über funkgesteuerte MDE-Geräte erfolgen, entweder online im SAP-R/3-System über die sog. RF-Funktionalität (Radio Frequency) oder mit Hilfe separater Systeme. Vorgehensweise Alternative 1: Ohne Differenz quittieren 1. Rufen Sie die Transaktion über eine der folgenden Optionen auf: Option 1: SAP Grafische Benutzeroberfläche (SAP GUI) SAP-ECC-Menü Logistik Warenwirtschaft Warenlogistik Logistics Execution Warenausgangsprozeß Kommissionierung Transportauftrag quittieren Einzelbeleg In einem Schritt Transaktionscode LT12 Option 2: SAP NetWeaver Business Client (SAP NWBC) über Benutzerrolle Benutzerrolle Retail-Lagermitarbeiter (SAP_NBPR_WAREHOUSE_RT_S) Rollenmenü Lagerverwaltung Lagerausgang Transportauftrag quittieren 2. Geben Sie auf dem Bild Quittieren Transportauftrag: Einstieg folgende Daten ein: Feldname TA Nummer © SAP AG Beschreibung Werte und Benutzeraktionen Bemerkung Zuvor angelegt Seite 24 von 66 SAP Best Practices Lager- und Verteilzentrumsverwaltung (WM) (742): AB Lagernummer PC1 Ablauf D Dunkel 3. Wählen Sie Weiter. 4. Die Meldung Transportauftrag xxxxxxxxxx wurde quittiert wird angezeigt. 5. Wählen Sie Zurück (F3), um zum Bild SAP Easy Access(SAP GUI) zurückzukehren. Oder Wählen Sie Beenden (Umschalt+F3), um die Transaktion zu schließen. Alternative 2: Mit Differenz quittieren Dieser Fall tritt ein, wenn bei der Einlagerung eine Differenz zur Wareneingangsmenge festgestellt oder beim Transport auf den Lagerplatz ein Teil der Ware beschädigt wird. 1. Rufen Sie die Transaktion über eine der folgenden Optionen auf: Option 1: SAP Grafische Benutzeroberfläche (SAP GUI) SAP-ECC-Menü Logistik Warenwirtschaft Warenlogistik Logistics Execution Warenausgangsprozeß Kommissionierung Transportauftrag quittieren Einzelbeleg In einem Schritt Transaktionscode LT12 Option 2: SAP NetWeaver Business Client (SAP NWBC) über Benutzerrolle Benutzerrolle Retail Warehouse Specialist (SAP_NBPR_WAREHOUSE_RT_S) Rollenmenü Lagerverwaltung Lagerausgang Transportauftrag quittieren 2. Geben Sie auf dem Bild Quittieren Transportauftrag: Einstieg folgende Daten ein: Feldname Beschreibung Werte und Benutzeraktionen TA Nummer Zuvor angelegt Lagernummer PC1 Ablauf H Hell Bemerkung 3. Wählen Sie Weiter. 4. Geben Sie auf dem Bild Transportauftrag quittieren folgende Daten ein: Feldname Beschreibung Werte und Benutzeraktionen Istmenge Nach (erste Position) keine Eingabe AME KAR Diff.Mng Nach 1 D auf der rechten Seite der Position Bemerkung Eine Einheit wurde beim Einlagern zerstört. Setzen Sie das Kennzeichen. 5. Wählen Sie Sichern. 6. Die Meldung Act.quantities and diff.quantities are not target quantities. Check entry wird angezeigt. 7. Wählen Sie Weiter. 8. Machen Sie im C-Feld die Eingabe Actual qty is balance of target quantity/difference quantity © SAP AG Seite 25 von 66 SAP Best Practices Lager- und Verteilzentrumsverwaltung (WM) (742): AB 9. Wählen Sie Weiter. 10. Die Meldung Überprüfen Sie die Differenzbuchungen wird angezeigt. 11. Wählen Sie Differenzen bestätigen. Die Differenz wird mit Lagertyp 999 für Differenzen „eingelagert“. 12. Die Meldung Transportauftrag xxxxxxxxxx wurde quittiert wird angezeigt. 13. Wählen Sie Zurück (F3), um zum Bild SAP Easy Access(SAP GUI) zurückzukehren. Oder Wählen Sie Beenden (Umschalt+F3), um die Transaktion zu schließen. Durch das Quittieren mit Differenz wird die Fehlmenge in den Lagertyp für Differenzen ausgebucht. Dort werden alle erkannten Differenzmengen eines Artikels gesammelt und gleichen sich so gegenseitig aus. Beschädigte Ware und Schwund wird erst über die Differenzausbuchung auch in den IM-Beständen wert- und mengenmäßig korrigiert. Dies erfolgt im Regelfall jedoch nicht sofort, sondern gesammelt z. B. einmal pro Tag. 4.4.2 Alternative 2: Synchrone Lagerverwaltung Vorgehensweise Diese Variante zeigt den Ablauf der Einlagerung aus der Sicht eines Lagerarbeiters unter Nutzung von mobilen SAP-ERP-Frontends über Funknetze (sog. Radio Frequency – RF). Dabei arbeitet der Anwender (im Gegensatz zum Einsatz separater Systeme) über spezielle Transaktionen direkt im SAP ERP, die auf den mobilen Terminals von einem speziellen GUI (SAPConsole) verarbeitet werden, aber auch mit dem Standard-GUI angezeigt werden können. 4.4.2.1 Einsatzplanung am RF-Monitor Verwendung Der Lagerarbeiter wird im Lagerbüro der Wareneingangsqueue zugeordnet. Vorgehensweise 1. Rufen Sie die Transaktion über eine der folgenden Optionen auf: Option 1: SAP Grafische Benutzeroberfläche (SAP GUI) SAP-ECC-Menü Logistik Warenwirtschaft Warenlogistik Logistics Execution Lagerinterne Prozesse Mobile Datenerfassung Monitor Mobile Datenerfassung Transaktionscode LRF1 Option 2: SAP NetWeaver Business Client (SAP NWBC) über Benutzerrolle Benutzerrolle Retail-Lagermitarbeiter (SAP_NBPR_WAREHOUSE_RT_S) Rollenmenü Lagerverwaltung Lager Controlling RF-Monitor,activ 2. Geben Sie auf dem Bild RF Monitor folgende Daten ein: Feldname Lagernummer Beschreibung Werte und Benutzeraktionen Bemerkung PC1 nur bei erstem Aufruf der Transaktion 3. Wählen Sie Weiter. 4. Expandieren Sie die Baumstruktur im linken Teilbild vollständig. 5. Im Teilbild Benutzer (unten rechts) sollte jetzt der aktuell verwendete Benutzer angezeigt werden (falls nicht, lesen Sie den Abschnitt zu den Voraussetzungen). Im Teilbild Transportaufträge (oben rechts) ist der gesamte Arbeitsvorrat an Lagerbewegungen © SAP AG Seite 26 von 66 SAP Best Practices Lager- und Verteilzentrumsverwaltung (WM) (742): AB aufgelistet. Links des Teilbildes werden die einzelnen Queues mit den darin enthaltenen Transportaufträgen und den zugeordneten Bearbeitern angezeigt. Falls der aktuelle Benutzer nicht der Wareneingangsqueue (IN_PCS) zugeordnet ist, muss dies jetzt geschehen: 1. Markieren Sie im Teilbaum in der Zeile mit <aktueller Benutzer> Bearbeiter 2. Ziehen Sie die markierte Zeile per Drag&Drop auf die Queue IN_PCS. Der aktuelle Benutzer wird unter IN_PCS als Bearbeiter eingetragen. 3. Wählen Sie Zurück (F3), um zum Bild SAP Easy Access(SAP GUI) zurückzukehren. Oder Wählen Sie Beenden (Umschalt+F3), um die Transaktion zu schließen. 4.4.2.2 Am Terminal anmelden Verwendung Zum Arbeitsbeginn meldet sich der Lagerarbeiter am Funkterminal an. Am besten rufen Sie diese Transaktion in einem neuen Modus auf. Vorgehensweise 1. Rufen Sie die Transaktion über eine der folgenden Optionen auf: Option 1: SAP Grafische Benutzeroberfläche (SAP GUI) SAP-ECC-Menü Logistik Warenwirtschaft Warenlogistik Logistics Execution Lagerinterne Prozesse Mobile Datenerfassung Mobile Datenerfassung Transaktionscode LM00 Das Funkterminal startet diese Transaktion direkt nachdem Sie sich am System angemeldet haben (kein Pfad erforderlich). 2. Wählen Sie F1 Sichern. 4.4.2.3 Einlagerungsbearbeitung Verwendung Im Folgenden werden die Transportaufträge vom System aus der Wareneingangsqueue positionsweise zur Abarbeitung vorgegeben. Alternativ kann die Selektion z. B. über das Scannen einer Lagereinheit im Wareneingang erfolgen. Vorgehensweise 1. 2. 3. 4. 5. Wählen Sie 1.Wareneingangsprozess. Wählen Sie 3.Einlagerung. Wählen Sie 3.Einlagerung nach Transportauftrag. Geben Sie die zuvor angelegte Transportauftragsnummer ein. Wählen Sie Weiter. Der Bearbeiter begibt sich zur Wareneingangszone (WE-Zone), entnimmt die erforderliche Menge und bestätigt die Bearbeitung der Position. 6. Wählen Sie Sichern und anschließend Weiter (F4). Der Nachlagerplatz wird angezeigt, der Bearbeiter verschiebt die Ware dorthin.. 7. Der Einlagerplatz wird durch Scannen verifiziert, dies wird hier durch manuelle Eingaben im leeren Feld rechts neben dem vordefinierten Lagerplatz (Verifikationsfeld) simuliert). © SAP AG Seite 27 von 66 SAP Best Practices Lager- und Verteilzentrumsverwaltung (WM) (742): AB Das Verifizierungsfeld ist auf dem Bildschirm nur ein Zeichen breit, Sie können jedoch längere numerische Zeichenfolgen eingeben.. Wenn die Lagerplatznummer beispielsweise 01-02-03 ist, geben Sie 010203 ein. 8. Wählen Sie Sichern. Der Bearbeiter lagert die Ware ein und quittiert die Position. Wiederholen Sie diese Bearbeitungsschritte für alle Positionen, solange Positionen vorgeschlagen werden. 9. Wählen Sie Zurück (F3), um zum Bild SAP Easy Access(SAP GUI) zurückzukehren. Oder Wählen Sie Beenden (Umschalt+F3), um die Transaktion zu schließen. 4.4.2.4 Monitor mit RF-Monitor Verwendung Der Arbeitsfortschritt wird nun im ersten Modus aus der Sicht der Lagerleitung kontrolliert. Vorgehensweise 1. Rufen Sie die Transaktion über eine der folgenden Optionen auf: Option 1: SAP Grafische Benutzeroberfläche (SAP GUI) SAP-ECC-Menü Logistik Warenwirtschaft Warenlogistik Logistics Execution Lagerinterne Prozesse Mobile Datenerfassung Monitor Mobile Datenerfassung Transaktionscode LRF1 Option 2: SAP NetWeaver Business Client (SAP NWBC) über Benutzerrolle Benutzerrolle Retail-Lagermitarbeiter (SAP_NBPR_WAREHOUSE_RT_S) Rollenmenü Lagerverwaltung Lager Controlling RF-Monitor,activ 2. Geben Sie auf dem Bild RF Monitor folgende Daten ein: Feldname Beschreibung Lagernummer Werte und Benutzeraktionen Bemerkung PC1 nur bei erstem Aufruf der Transaktion 3. Wählen Sie Weiter. 4. Expandieren Sie die Baumstruktur im linken Teilbild vollständig. Der Transportauftrag ist aus der Wareneingangsqueue (IN_PCS) entfernt worden. 5. Wählen Sie Zurück (F3), um zum Bild SAP Easy Access(SAP GUI) zurückzukehren. Oder Wählen Sie Beenden (Umschalt+F3), um die Transaktion zu schließen. 5 Rücklieferungen Verwendung Unter Rücklieferungen versteht man das Zurückschicken bereits im Lager befindlicher Ware an den Lieferanten. Grund einer Rücklieferung kann beispielsweise eine Rückrufaktion des Lieferanten oder das Zurücksenden von Filial- bzw. Kundenretouren oder nicht benötigter Aktionsware sein Keine Rücklieferung liegt vor, wenn Ware z. B. aus Qualitätsgründen oder Unterschreiten der Mindesthaltbarkeit bereits am Wareneingang abgelehnt wird. © SAP AG Seite 28 von 66 SAP Best Practices Lager- und Verteilzentrumsverwaltung (WM) (742): AB Es gibt zwei grundsätzliche Möglichkeiten, eine Rücklieferung anzustoßen. Sie legen eine Retourenposition in einer Bestellung an und teilen damit dem Lieferanten die Rücklieferung mit. Diese Retourenposition löst dann im Wareneingang zur Bestellung eine negative Bestandsbuchung aus. Bei dieser Vorgehensweise geht allerdings die Referenz auf den ursprünglichen Wareneingang und damit auf den damaligen Einkaufspreis verloren. Das liegt daran, dass die Retourenbestellposition auf die aktuellen Einkaufskonditionen zurückgreift. Kann der ursprüngliche Wareneingangsbeleg der Ware noch ermittelt werden, so empfiehlt es sich, eine Rücklieferung mit Bezug auf diesen Beleg anzulegen, da in diesem Fall die ursprüngliche Bewertung erhalten bleibt. Diese Vorgehensweise wird hier zur Durchführung der Rücklieferung angewendet. In beiden Fällen wird ein entsprechendes negatives Quant in der Wareneingangszone des Lagers angelegt und dort mit dem zur Abholung bereitgestellten Quant des Artikels verrechnet (manuelle Umlagerung vom Lagerplatz in die WE-Zone). Es ist auch möglich, die Ware erst nach Buchen des negativen Wareneingangs vom Lagerplatz zu holen, um das negative Quant nachträglich auszugleichen. Für die Rücklieferung erstellt das System einen Artikelbeleg, den Sie als Rücklieferungsschein drucken können. Da die Rücklieferung bewertet werden muss, wird vom System auch ein Buchhaltungsbeleg erzeugt. Bei einer Rücklieferung nimmt das System alle Bestands- und Sachkontenfortschreibungen zurück, die es bei der Wareneingangsbuchung gebucht hat. Die mit dem Wareneingang gebuchten Fortschreibungen nimmt das System ebenfalls zurück. Die offene Bestellmenge erhöht sich um die zurück gelieferte Menge Durch das Customizing der Lagerbewegungsarten kann die Rücklieferungsposition auch in andere Lagertypen, wie z.B. die Wareneingangszone oder eine spezielle Retourenzone, gesteuert werden. 5.1 Rücklieferung vorbereiten 5.1.1 Artikelbeleg für Wareneingang suchen Verwendung Ist Ihnen die Nummer des ursprünglichen Wareneingangsbelegs nicht bekannt, so können Sie diese über die Eingabehilfe in der Transaktion MB03 über verschiedene Kriterien, wie z.B. Lieferant, Artikelnummer, Datum, Vorgangsart, Lieferschein (Referenz) usw. suchen. Es ist naheliegend, das Feld Reference für die Suche zu verwenden, da ein Artikel mehrmals am Tage geliefert werden kann und somit das Datum als exaktes Selektionskriterium entfällt. Aber mit Hilfe des Datums und des Lieferscheins zusätzlich zur Angabe des Artikels und des Lieferanten sollte hinreichend sein, um den exakten Wareneingangsbeleg und darüber den genauen Lagerplatz zu finden. Vorgehensweise 1. Rufen Sie die Transaktion über eine der folgenden Optionen auf: Option 1: SAP Grafische Benutzeroberfläche (SAP GUI) SAP-ECC-Menü Logistik Warenwirtschaft Warenlogistik Bestandsführung Artikelbeleg Anzeigen Transaktionscode MB03 Option 2: SAP NetWeaver Business Client (SAP NWBC) über Benutzerrolle Benutzerrolle Retail-Lagermitarbeiter (SAP_NBPR_WAREHOUSE_RT_S) Rollenmenü Lagerverwaltung Artikelbelege Artikelbeleg anzeigen (MB03) 2. Geben Sie auf dem Bild Artikelbeleg anzeigen: Einstieg folgende Daten ein: © SAP AG Seite 29 von 66 SAP Best Practices Feldname Lager- und Verteilzentrumsverwaltung (WM) (742): AB Beschreibung ArtBelegjahr Werte und Benutzeraktionen Bemerkung laufendes Jahr 3. Positionieren Sie den Cursor auf Artikelbeleg. 4. Wählen Sie F4. 5. Geben Sie auf dem Bild Artikelbelegliste folgende Daten ein: Feldname Beschreibung Werte und Benutzeraktionen Bemerkung Artikel PCS-06-ART141001 (Mode) PCS-06-ART323 (Lebensmittel) PCS-06-ART431 (Hartwaren) Wichtig: Markieren Sie keine Sammelartikel. Betrieb VZ01 Lagerort 1003 Lieferant PCS-V141 (Mode) PCS-V321 (Lebensmittel) PCS-V431 (Hartwaren) 6. Wählen Sie Ausführen. In der angezeigten Liste ist auch der Wareneingangsbeleg aus 4.2.3 enthalten, der im folgenden Abschnitt für die Rückgabe der Ware verwendet wird. 7. Wählen Sie Zurück (F3), um zum Bild SAP Easy Access(SAP GUI) zurückzukehren. Oder Wählen Sie Beenden (Umschalt+F3), um die Transaktion zu schließen. 5.1.2 Rücklieferung anlegen Die Rücklieferung erfolgt mit Bezug zum Wareneingangsbeleg. Dabei werden die Positionen des Wareneingangs vorgeschlagen und können geändert werden, das heißt, Sie können sie übernehmen, mit geänderter Menge übernehmen oder löschen. Die ausgewählten bzw. geänderten Positionen werden storniert. Das heißt, die Bestandsbuchungen zum jeweiligen Artikel werden mit dieser Transaktion wieder korrigiert. Diese Transaktion entspricht einem Storno des Wareneingangbeleges mit der Möglichkeit, Daten zu ändern. Vorgehensweise 1. Rufen Sie die Transaktion über eine der folgenden Optionen auf: Option 1: SAP Grafische Benutzeroberfläche (SAP GUI) SAP-ECC-Menü Logistik Warenwirtschaft Warenlogistik Bestandsführung Artikelbeleg Rücklieferung Transaktionscode MBRL Option 2: SAP NetWeaver Business Client (SAP NWBC) über Benutzerrolle Benutzerrolle Retail-Lagermitarbeiter (SAP_NBPR_WAREHOUSE_RT_S) Rollenmenü Lagerverwaltung Lagerausgang Rücklieferung zum Artikelbeleg © SAP AG Seite 30 von 66 SAP Best Practices Lager- und Verteilzentrumsverwaltung (WM) (742): AB 2. Geben Sie auf dem Bild Rücklieferung erfassen: Einstieg folgende Daten ein: Feldname Beschreibung Werte und Benutzeraktionen Artikelbeleg Zuvor angelegt ArtBelegjahr dieses Jahr Grund der Bew. 0003 Bemerkung (Bewegungsart „122“) Lieferung anlegen keine Eingabe Drucken x 3. 4. 5. 6. 7. Wählen Sie Warenbegleitschein ' Einzelschein mit Prüftext '. Wählen Sie Weiter. Geben Sie die Menge ein (50 % der Menge pro Artikel (halbe Paletten sind auch möglich)). Wählen Sie Buchen. Die Meldung Verkaufspreis …… wurde nicht gefunden sowie die Meldung Menge in Bestellpreismengeneinheit wird automatisch gesetztwird für jede Position angezeigt. Bestätigen Sie sie mit Weiter. Die Meldung Lieferung 5xxxxxxxxx wurde angelegt wird angezeigt. Notieren Sie die Belegnummer. 8. Wählen Sie Zurück (F3), um zum Bild SAP Easy Access(SAP GUI) zurückzukehren. Oder Wählen Sie Beenden (Umschalt+F3), um die Transaktion zu schließen. Ab diesem Zeitpunkt ist die Menge aus der Bestandsführung (IM) ausgebucht. 5.1.3 Vorbereitung zur Abholung 5.1.3.1 Artikelbeleg als Warenbegleitschein ausgeben Verwendung Um dem Lieferanten einen Beleg über den Rücklieferungsvorgang mitzugeben, kann der Artikelbeleg ausgegeben werden. Dieser würde z. B. auch an die Ware geheftet, wenn sie bis zum nächsten Eintreffen des Lieferanten noch in einer separaten Lagerzone steht. Voraussetzung für die Ausgabe ist die Pflege der Nachrichtensätze im Customizing. Abhängig davon, wie der Nachrichtensatz gepflegt wurde, wird der Artikelbeleg ausgedruckt, sobald die Warenbewegung gesichert wird oder erst nachdem der entsprechende Report ausgelöst wurde oder mit einer anwendungseigenen Transaktion. Der Ausdruck ist hier so eingestellt (siehe Customizing), dass der Artikelbeleg über die anwendungseigene Transaktion ausgegeben wird. Die Nachricht wird in dem vorhandenen Nachrichtensatz automatisch beim Sichern des Belegs erstellt und kann wie folgt angezeigt werden. Vorgehensweise 1. Rufen Sie die Transaktion über eine der folgenden Optionen auf: Option 1: SAP Grafische Benutzeroberfläche (SAP GUI) SAP-ECC-Menü Logistik Warenwirtschaft Warenlogistik Bestandsführung Artikelbeleg Ändern Transaktionscode MB02 Option 2: SAP NetWeaver Business Client (SAP NWBC) über Benutzerrolle Benutzerrolle © SAP AG Retail-Lagermitarbeiter Seite 31 von 66 SAP Best Practices Lager- und Verteilzentrumsverwaltung (WM) (742): AB (SAP_NBPR_WAREHOUSE_RT_S) Rollenmenü Lagerverwaltung Artikelbelege Artikelbeleg ändern 2. Geben Sie auf dem Bild Artikelbeleg ändern: Einstieg folgende Daten ein: Feldname Beschreibung Artikelbeleg Werte und Benutzeraktionen Bemerkung Zuvor angelegt 3. Wählen Sie Weiter. 4. Doppelklicken Sie auf auf eine der Positionen, um diese auszugeben. 5. Wählen Sie Nachrichten. Ist die Nachricht bereits im Customizing bearbeitet worden, wird der Nachrichtensatz angezeigt. Je nach Einstellung ist die Ampel gelb, wenn die Nachricht noch nicht gedruckt wurde, oder grün, wenn sie bereits beim Sichern der Warenbewegung gedruckt wurde (Kennzeichen [Print] in der Transaktion MBRL). Ist kein Drucker eingerichtet, können Sie sich die ausgegebene Nachricht im System ansehen: 1. Rufen Sie die Transaktion über eine der folgenden Optionen auf: Option 1: SAP Grafische Benutzeroberfläche (SAP GUI) SAP-ECC-Menü Logistik Warenwirtschaft Warenlogistik Bestandsführung Artikelbeleg Nachrichten ausgeben Transaktionscode MB90 Option 2: SAP NetWeaver Business Client (SAP NWBC) über Benutzerrolle Benutzerrolle Retail-Lagermitarbeiter (SAP_NBPR_WAREHOUSE_RT_S) Rollenmenü Lagerverwaltung Artikelbelege Nachrichtenbearb. für Artikelbelege 2. Geben Sie auf dem Bild Nachrichten aus Warenbewegungen folgende Daten ein: Feldname Beschreibung Werte und Benutzeraktionen Nachrichtenart WE01 Sendemedium 1 Verarbeitungsmodus 2 Artikelbeleg Zuvor angelegt Bemerkung 3. Wählen Sie Ausführen. 4. Die Meldung Es wurde eine Nachricht selektiert … wird angezeigt. 5. Markieren Sie die gewünschte Position. 6. Wählen Sie Druckvorschau. 7. Wählen Sie Zurück ( zur letzten Sicht). 8. Wählen Sie Verarbeiten (für die Ausgabe). 9. Wählen Sie Zurück (F3), um zum Bild SAP Easy Access(SAP GUI) zurückzukehren. Oder Wählen Sie Beenden (Umschalt+F3), um die Transaktion zu schließen. © SAP AG Seite 32 von 66 SAP Best Practices Lager- und Verteilzentrumsverwaltung (WM) (742): AB 5.1.3.2 Transportauftrag im Lager anlegen Nach dem Anlegen der Rücklieferung wird die Ware im Lager identifiziert und für die Rücklieferung reserviert. Zum Artikelbeleg der Rücklieferung wurde automatisch ein Transportbedarf erstellt. Dieser wird nun in einen Transportauftrag konvertiert, damit die Ware im Lager für weitere Zugriffe gesperrt ist. Vorgehensweise 1. Rufen Sie die Transaktion über eine der folgenden Optionen auf: Option 1: SAP Grafische Benutzeroberfläche (SAP GUI) SAP-ECC-Menü Logistik Warenwirtschaft Warenlogistik Logistics Execution Lagerinterne Prozesse Transportbedarf Anzeigen Zum Artikelbeleg Transaktionscode LB12 Option 2: SAP NetWeaver Business Client (SAP NWBC) über Benutzerrolle Benutzerrolle Retail-Lagermitarbeiter (SAP_NBPR_WAREHOUSE_RT_S) Rollenmenü Lagerverwaltung Artikelbelege TA und Buchungsänderung für Artikelbeleg 2. Geben Sie auf dem Bild Artikelbeleg bearbeiten: Einstieg folgende Daten ein: Feldname Beschreibung Werte und Benutzeraktionen Artikelbeleg Zuvor angelegt Artikelbelegjahr laufendes Jahr Bemerkung 3. Wählen Sie Weiter. 4. Markieren sie Zeile mit dem Transportbedarf 5. Wählen Sie TA hell. 6. Falls es mehrere Artikel bzw. Varianten eines Sammelartikels gibt, wählen Sie Lagertypsuche… 7. Geben Sie auf dem Bild folgende Daten ein: Feldname Lagertyp Beschreibung Werte und Benutzeraktionen Bemerkung K01 R01 H01 B01 F01 8. Wählen Sie Bestände. 9. Sie sehen eine Übersicht der auslagerbaren Bestände. Der Wareneingangsbeleg der Lagereinheit ist in der Spalte GR Number aufgeführt. Suchen Sie die Positionen mit der WENummber aus 5.1.1 oder 4.2.3 und geben Sie die Rückgabemengen pro Lagereinheit in das Feld Selected quantity ein, falls erforderlich in mehrere Positionen, bis die im Feld „Offene Menge“ angezeigte Menge erreicht ist. 10. Wählen Sie Auslagern hell. Überprüfen Sie Ihre Eingaben auf dem Bild Create Transfer Order from TR: Generate Transfer Order Item. © SAP AG Seite 33 von 66 SAP Best Practices Lager- und Verteilzentrumsverwaltung (WM) (742): AB 11. Wählen Sie Weiter. 12. Wählen Sie Gen. + nächster Artikel. Falls mehrere Artikel bzw. Varianten eines Sammelartikels zur Rücklieferung anstehen, wiederholen Sie den Vorgang analog, bis keine weiteren Positionen im Arbeitsvorrat vorliegen. 13. Wählen Sie buchen 14. Die Meldung Transportauftrag xxxxxxxxxx wurde angelegt wird angezeigt. Notieren Sie die Transportauftragsnummer. 15. Wählen Sie Zurück. Damit ist die Ware durch den Transportauftrag belegt und steht nicht weiter für die Kommissionierung oder lagerinternen Nachschub zur Verfügung. 5.1.4 Abholung der Ware Verwendung Wenn die Ware vom Lieferanten abgeholt wird, wird diese vom Lagerplatz direkt in den Lkw gebracht. Mit der Quittierung des Transportauftrags ist der Vorgang abgeschlossen. Vorgehensweise 1. Rufen Sie die Transaktion über eine der folgenden Optionen auf: Option 1: SAP Grafische Benutzeroberfläche (SAP GUI) SAP-ECC-Menü Logistik Warenwirtschaft Warenlogistik Logistics Execution Warenausgangsprozeß Warenausgang zur Auslieferung Kommissionierung Transportauftrag quittieren Einzelbeleg In einem Schritt Transaktionscode LT12 Option 2: SAP NetWeaver Business Client (SAP NWBC) über Benutzerrolle Benutzerrolle Retail-Lagermitarbeiter (SAP_NBPR_WAREHOUSE_RT_S) Rollenmenü Lagerverwaltung Lagerausgang Transportauftrag quittieren 2. Geben Sie auf dem Bild Quittieren Transportauftrag: Einstieg folgende Daten ein: Feldname Beschreibung Werte und Benutzeraktionen TA-Nummer Zuvor angelegt Lagernummer PC1 Bemerkung D Dunkel 3. Wählen Sie Weiter. 4. Die Meldung Transportauftrag xxxxxxxxxx wurde quittiert wird angezeigt. 5. Wählen Sie Zurück (F3), um zum Bild SAP Easy Access(SAP GUI) zurückzukehren. Oder Wählen Sie Beenden (Umschalt+F3), um die Transaktion zu schließen. 6 Lagerinterner Nachschub Use Dieser Prozess zeigt, wie Sie automatisch den Bestand des Kommissionierlagers überprüfen und auffüllen können. Das Kommissionierlager ist dabei als Fixlagerplatz organisiert. Dies © SAP AG Seite 34 von 66 SAP Best Practices Lager- und Verteilzentrumsverwaltung (WM) (742): AB bedeutet, dass jeder Artikel stets einen festen Lagerplatz hat. Diese Kommissionierplätze werden laufend aus einem Reservelager (z. B. Hochregallager) bestückt. In den Artikelstammdaten werden neben dem Festlagerplatz im Kommissionierlager auch Nachschubparameter gepflegt. Bei Unterschreiten der Mindestmenge wird der Lagerplatz bis zur Höchstmenge aufgefüllt. Dabei kann die nachgeschobene Menge stets auf eine hinterlegte Nachschubmenge (oder ein Vielfaches davon) gerundet werden. Ein weiteres Nachschubverfahren ermöglicht die Berücksichtigung von offenen Auslieferungen. Dieses Verfahren kann am Ende des Tages laufen, um festzustellen, welche Festlagerplätze für die Kommissionierung am folgenden Tag aufgefüllt werden müssen. Das System erzeugt die für diesen Tag erforderlichen Transportbedarfe. Zudem können Sie die Nachschubplanung für einen Lagerplatz direkt nach der Quittierung eines Auslagerungstransportauftrags zu diesem Lagerplatz auszulösen. In diesem Fall wird kein Transportbedarf, sondern direkt ein Transportauftrag erstellt. Im Normalfall wird ein Großteil der hier gezeigten Prozesse automatisiert im Hintergrund erfolgen, so dass außer der Quittierung der Warenbewegung keine manuellen Tätigkeiten erfolgen müssen. Die Durchführung des lagerinternen Nachschubs hängt von Ihrer Artikelwahl ab. Sie müssen den lagerinternen Nachschub für >ARTIKEL 1 durchführen. Der Ein- und Auslagerplatz sind in diesem Fall unterschiedlich. Falls Sie >ARTIKEL 2 gewählt haben, fahren Sie mit Punkt 5 fort. Für >ARTIKEL 2 sind Ein- und Auslagerplatz identisch, und ein lagerinterner Nachschub ist nicht möglich. 6.1 Nachschubplanung Verwendung Um einen Nachschub auf den Kommissionierplatz auszulösen, muss der Bestand dort unterhalb der Nachschubmenge (>MINDESTMENGE) liegen. Damit der Nachschub durchgeführt werden kann, muss im Reservelager ein entsprechender Bestand vorhanden sein. Ist die entsprechende Bestandssituation vorhanden, wird nun die Auslösung des Nachschubbedarfs gezeigt. Im Produktivbetrieb bietet es sich an, die entsprechenden Programme (hier: RLLNACH1 oder alternativ RLLNACH2 oder RLLNACH4) zur Automatisierung des Vorgangs periodisch einzuplanen. Vorgehensweise 1. Rufen Sie die Transaktion über eine der folgenden Optionen auf: Option 1: SAP Grafische Benutzeroberfläche (SAP GUI) SAP-ECC-Menü Logistik Warenwirtschaft Warenlogistik Logistics Execution Lagerinterne Prozesse Umlagerung Nachschubplanung Gemäß Lagerplatzsituation Transaktionscode LP21 Option 2: SAP NetWeaver Business Client (SAP NWBC) über Benutzerrolle Benutzerrolle Retail-Lagermitarbeiter (SAP_NBPR_WAREHOUSE_RT_S) Rollenmenü Lagerverwaltung Lagernachschub Nachschub für Fixlagerplätze 2. Geben Sie auf dem Bild Replenishment for Nachschub für Fixplätze im WMS folgende Daten ein: © SAP AG Seite 35 von 66 SAP Best Practices Feldname Lager- und Verteilzentrumsverwaltung (WM) (742): AB Beschreibung Werte und Benutzeraktionen Betrieb VZ01 Lagerort 1003 Lagernumemr PC1 Lagertyp K01 Bemerkung 3. Wählen Sie Ausführen. Alle aufzufüllenden Lagerplätze werden mit Artikel und Nachschubmenge angezeigt. 4. Markieren Sie die gewünschten Positionen. 5. Wählen Sie Detail auswählen. Die berechnete Nachschubmenge für die gewählte Position wird angezeigt. 6. Wählen Sie Zurück. 7. Wählen Sie Bereitstellung. 8. Die Meldung Daten wurden aufgefrischt wird angezeigt. 9. Wählen Sie Sichern. 10. Die Meldung Kommissionieranforderungen wurden in geforderter Höhe erstellt wird angezeigt. 11. Wählen Sie Zurück (F3), um zum Bild SAP Easy Access(SAP GUI) zurückzukehren. Oder Wählen Sie Beenden (Umschalt+F3), um die Transaktion zu schließen. 6.2 Nachschub durchführen 6.2.1 Transportauftrag anlegen Vorgehensweise 1. Rufen Sie die Transaktion über eine der folgenden Optionen auf: Option 1: SAP Grafische Benutzeroberfläche (SAP GUI) SAP-ECC-Menü Logistik Warenwirtschaft Warenlogistik Logistics Execution Lagerinterne Prozesse Umlagerung Transportauftrag anlegen für Nachschub zum Lagertyp Transaktionscode LB10 Option 2: SAP NetWeaver Business Client (SAP NWBC) über Benutzerrolle Benutzerrolle Retail-Lagermitarbeiter (SAP_NBPR_WAREHOUSE_RT_S) Rollenmenü Lagerverwaltung Lagernachschub TA’s zum Lagertyp 2. Geben Sie auf dem Bild Transportbedarf anzeigen: Liste zum Lagertyp folgende Daten ein: Feldname Beschreibung Werte und Benutzeraktionen Lagernummer PC1 Vonlagertyp keine Eingabe Nachlagertyp K01 Bemerkung 3. Wählen Sie Weiter. 4. Wählen Sie Alle Markieren, wählen Sie TA Dunkel. © SAP AG Seite 36 von 66 SAP Best Practices Lager- und Verteilzentrumsverwaltung (WM) (742): AB 5. Die Meldung Transportauftrag xxxxxxxxxx angelegt oder x Transportaufträge angelegt wird angezeigt. Notieren Sie die Belegnummer. Tritt an dieser Stelle ein Fehler auf (Lagerplatz wurde nicht gefunden), so ist kein ausreichender Bestand im Reservelager vorhanden. Führen Sie einen Wareneingang mit Einlagerung zu diesem Artikel durch, und wiederholen Sie anschließend das Anlegen des Transportauftrags. Planen Sie das Programm RLLAUTA10 als Batchjob ein, werden die Transportbedarfe, die mit einer bestimmten Bewegungsart gekoppelt sind, (hier Bewegungsart 320) in Transportaufträge umgewandelt. Dadurch kann dieser Prozessschritt automatisiert werden. 6. Wählen Sie Zurück (F3), um zum Bild SAP Easy Access(SAP GUI) zurückzukehren. Oder Wählen Sie Beenden (Umschalt+F3), um die Transaktion zu schließen. 6.2.2 Transportauftrag quittieren Mit dem Quittieren des Transportauftrags teilt der Lagerarbeiter den erfolgten Warentransport vom Reserve- ins Kommissionierlager mit. Der Bestand wird auf den entsprechenden Lagerplatz gebucht und ist zur Kommissionierung verfügbar. Vorgehensweise 1. Rufen Sie die Transaktion über eine der folgenden Optionen auf: Option 1: SAP Grafische Benutzeroberfläche (SAP GUI) SAP-ECC-Menü Logistik Warenwirtschaft Warenlogistik Logistics Execution Warenausgangsprozeß Kommissionierung Transportauftrag quittieren Einzelbeleg In einem Schritt Transaktionscode LT12 Option 2: SAP NetWeaver Business Client (SAP NWBC) über Benutzerrolle Benutzerrolle Retail-Lagermitarbeiter (SAP_NBPR_WAREHOUSE_RT_S) Rollenmenü Lagerverwaltung Lagerausgang Transportauftrag quittieren 2. Geben Sie auf dem Bild Quittieren Transportauftrag: Einstieg folgende Daten ein: Feldname Beschreibung Werte und Benutzeraktionen TA Nummer Zuvor angelegt Lagernummer PC1 Vorgang D Dunkel Bemerkung 3. Wählen Sie Weiter. 4. Die Meldung Transportauftrag xxxxxxxxx wurden quittiert wird angezeigt. Auch hier könnte die Quittierung analog zu 4.4 über die mobilen Endgeräte sowie mit einer Differenz durchgeführt werden. 5. Wählen Sie Zurück (F3), um zum Bild SAP Easy Access(SAP GUI) zurückzukehren. Oder Wählen Sie Beenden (Umschalt+F3), um die Transaktion zu schließen. © SAP AG Seite 37 von 66 SAP Best Practices Lager- und Verteilzentrumsverwaltung (WM) (742): AB 7 Warenausgangsbearbeitung Verwendung Bei der Auslagerung werden die Kommissionierbelege (Transportaufträge) anhand der versandfälligen Auslieferungen erstellt (je nach Prozessvariante einzeln über die Auslieferungsnummer, in der Sammelverarbeitung über den Auslieferungsmonitor oder nach Zeitraster über die Bildung von Kommissionierwellen). Der Kommissionierer bestätigt die Abarbeitung wiederum über Quittierung (papierbasiert mit Einzelerfassung, papierbasiert mit anschließender Sammelverarbeitung oder über mobile Datenerfassung). Im Anschluss wird der Warenausgang gebucht (einzeln pro Auslieferung oder in der Sammelverarbeitung). Zur vollständigen Demonstration der vorkonfigurierten Funktionalität kann die Warenausgangsabwicklung in mehreren Varianten durchgeführt werden. Eine einfache Version verdeutlicht den Belegfluss und den prinzipiellen Ablauf des Prozesses. Eine komplexere Variante zeigt die Vorgehensweise bei Massenverarbeitung und Überwachungsfunktionen auf. Eine dritte Variante demonstriert die Funktionalität der mobilen Datenerfassung aus der Perspektive des Lagerarbeiters. 7.1 Auslieferung anlegen Als Voraussetzung für die Auslagerung der Ware wird im Folgenden eine Auslieferung angelegt. Im einfachsten Fall wird diese als Einzelbeleg ohne Referenz angelegt, im Regelfall jedoch über den Arbeitsvorrat der bestehenden Filialbestellungen bzw. Kundenaufträge. Sie können auch von anderen Szenarios erzeugte Kundenaufträge, Bestellungen und Lieferungen weiterbearbeiten, wenn die verwendeten Artikel die korrekten Einstellungen für die logistische Abwicklung haben. Entscheiden Sie sich bei der Anlage der Lieferung für eine der Varianten Einzelhandel und Großhandel. Die logistische Abwicklung ist ähnlich. Der Ausgangsbeleg Auslieferung ist jedoch in den Varianten unterschiedlich. Vorgehensweise 1. Rufen Sie die Transaktion über eine der folgenden Optionen auf: Option 1: SAP Grafische Benutzeroberfläche (SAP GUI) SAP-ECC-Menü Logistik Warenwirtschaft Warenlogistik Logistics Execution Warenausgangsprozess Warenausgang zur Auslieferung Auslieferung Anlegen Einzelbeleg ohne Auftragsbezug Transaktionscode VL01NO Option 2: SAP NetWeaver Business Client (SAP NWBC) über Benutzerrolle Benutzerrolle Retail-Lagermitarbeiter (SAP_NBPR_WAREHOUSE_RT_S) Rollenmenü Lagerverwaltung Versand Auslieferung ohne Auftragsbezug anlegen 2. Geben Sie auf dem Bild Auslieferung ohne Auftragsbezug anlegen folgende Daten ein: Feldname Beschreibung Werte und Benutzeraktionen Versandstelle VS01 Lieferart UL (Einzelhandel) LO (Großhandel) © SAP AG Bemerkung Seite 38 von 66 SAP Best Practices Lager- und Verteilzentrumsverwaltung (WM) (742): AB Verkaufsorganisation 1000 Vertriebsweg 30 (Einzelhandel) 20 (Großhandel) Sparte 10 3. Wählen Sie Weiter. 4. Geben Sie auf dem Bild Umlagerungslieferung anlegen: Einstieg folgende Daten ein: Feldname Beschreibung Werte und Benutzeraktionen Warenempfänger M001(Einzelhandel) PCS-C301 (Großhandel) Plan-Warenausg. Heute Artikel (erste Pos.) PCS-06ART141001 (Mode) PCS-06-ART323 (Lebensmittel) PCS-06-ART431 (Hartwaren) Liefermenge (erste Pos.)) 10 ME (erste Pos.)) ST KAR ST Bemerkung 5. Wählen Sie Weiter. 6. Markieren Sie Position 10. 7. Wählen Sie Positionsdetail (unten links). 8. Wählen Sie die Registerkarte Kommissionierung. 9. Geben Sie folgende Daten ein: Feldname Beschreibung Werte und Benutzeraktionen Betrieb VZ01 Lagerort 1003 Bemerkung Werte kontrollieren 12. Wählen Sie Sichern. 13. Die Meldung Umlagerungslieferung 8xxxxxxx gesichert wird angezeigt. Notieren Sie die Belegnummer. 14. Wählen Sie Zurück (F3), um zum Bild SAP Easy Access(SAP GUI) zurückzukehren. Oder Wählen Sie Beenden (Umschalt+F3), um die Transaktion zu schließen. © SAP AG Seite 39 von 66 SAP Best Practices 7.2 Lager- und Verteilzentrumsverwaltung (WM) (742): AB Auslagerung/Kommissionierung 7.2.1 Transportauftrag als Kommissionierbeleg anlegen Sie legen nachfolgend einen Transportauftrag als Anweisung zur Auslagerung bzw. als Kommissionierbeleg mit Bezug auf die Auslieferung an. Vorgehensweise 1. Rufen Sie die Transaktion über eine der folgenden Optionen auf: Option 1: SAP Grafische Benutzeroberfläche (SAP GUI) SAP-ECC-Menü Logistik Warenwirtschaft Warenlogistik Logistics Execution Warenausgangsprozess Warenausgang zur Auslieferung Kommissionierung Transportauftrag anlegen Einzelbeleg Transaktionscode LT03 Option 2: SAP NetWeaver Business Client (SAP NWBC) über Benutzerrolle Benutzerrolle Retail-Lagermitarbeiter (SAP_NBPR_WAREHOUSE_RT_S) Rollenmenü Lagerverwaltung Lagerverwaltung - Ausgang Transportauftrag für Einzelbelg anlegen 2. Geben Sie auf dem Bild Anlegen Transportauftrag zur LF: Einstiegfolgende Daten ein: Feldname Beschreibung Werte und Benutzeraktionen Lagernummer PC1 Lieferung Zuvor angelegt Ablauf systemgesteuert Kommimenge übernehm. keine Eingabe Bemerkung 3. Wählen Sie Weiter. 4. Geben Sie auf dem Bild „Anlegen TA zur LF 80000XXX 000XXX: Vorbereitung Auslagern“ folgende Daten ein: Feldname Lagertyp Beschreibung Werte und Benutzeraktionen Bemerkung R01 H01 B01 F01 K01 Suchumfang 5. Wählen Sie Bestände. Der Artikelbestand auf dem Kommissionierplatz wird angezeigt. Wählen Sie Zurück. 6. Wählen Sie Auslagern hell. Es wird automatisch ein Lagerplatz gemäß Auslagerungsstrategie gefunden. 7. Die Meldung Prüfen Sie Ihre Eingaben wird angezeigt. Sie können den Lagerplatz manuell ändern. 8. Wählen Sie im Menü (NWBC: Weitere… Umfeld Protokoll Platzfind. Die Platzfindung ist nachvollziehbar. Sie können den Lagerplatz manuell ändern. 9. Wählen Sie Zurück 10. Bestätigen Sie die Eingabe ggf. mehrfach, wenn die Gesamtmenge aus mehreren Quants zusammengestellt wird. Gehen Sie wie folgt vor, wenn noch weitere Positionen zur Auslagerung anstehen: © SAP AG Seite 40 von 66 SAP Best Practices Lager- und Verteilzentrumsverwaltung (WM) (742): AB 11. Wählen Sie „Gen. + nächstes Art.“, und wiederholen Sie den Vorgang für die weiteren Positionen mit „Auslagern Hell“. 12. Wählen Sie Buchen. Die Meldung Transportauftrag xxxxxxxxxx angelegt wird angezeigt. Notieren Sie sich die Belegnummer. 13. Wählen Sie Zurück (F3), um zum Bild SAP Easy Access(SAP GUI) zurückzukehren. Oder Wählen Sie Beenden (Umschalt+F3), um die Transaktion zu schließen. 7.2.2 Kommissionierung durchführen Mit der Quittierung des Transportauftrags wird auch die Kommissionierung quittiert und die Ware aus dem Lagerplatz in die Warenausgangszone umgebucht. Analog zu 4.4 gibt es verschiedene Vorgehensweisen. 7.2.2.1 Alternative 1: Asynchrone Lagerabwicklung Alternative 1: Ohne Differenz quittieren Vorgehensweise 1. Rufen Sie die Transaktion über eine der folgenden Optionen auf: Option 1: SAP Grafische Benutzeroberfläche (SAP GUI) SAP-ECC-Menü Logistik Warenwirtschaft Warenlogistik Logistics Execution Warenausgangsprozeß Kommissionierung Transportauftrag quittieren Einzelbeleg In einem Schritt Transaktionscode LT12 Option 2: SAP NetWeaver Business Client (SAP NWBC) über Benutzerrolle Benutzerrolle Retail-Lagermitarbeiter (SAP_NBPR_WAREHOUSE_RT_S) Rollenmenü Lagerverwaltung Lagerausgang Transportauftrag quittieren 2. Geben Sie auf dem Bild Quittieren Transportauftrag: Einstieg folgende Daten ein: Feldname Beschreibung Werte und Benutzeraktionen TA-Nummer Zuvor angelegt Lagernummer PC1 Ablauf D Dunkel Bemerkung 3. Wählen Sie Weiter. 4. Die Meldung Transportauftrag xxxxxxxxxx wurde quittiiert wird angezeigt. 5. Wählen Sie Zurück (F3), um zum Bild SAP Easy Access(SAP GUI) zurückzukehren. Oder Wählen Sie Beenden (Umschalt+F3), um die Transaktion zu schließen. Alternative 2: Mit Differenz quittieren Dieser Fall tritt ein, wenn bei der Kommissionierung eine Fehlermenge festgestellt oder beim Transport zum Warenausgang ein Teil der Ware beschädigt wird. 1. Rufen Sie die Transaktion über eine der folgenden Optionen auf: Option 1: SAP Grafische Benutzeroberfläche (SAP GUI) © SAP AG Seite 41 von 66 SAP Best Practices Lager- und Verteilzentrumsverwaltung (WM) (742): AB SAP-ECC-Menü Logistik Warenwirtschaft Warenlogistik Logistics Execution Warenausgangsprozeß Kommissionierung Transportauftrag quittieren Einzelbeleg In einem Schritt Transaktionscode LT12 Option 2: SAP NetWeaver Business Client (SAP NWBC) über Benutzerrolle Benutzerrolle Retail-Lagermitarbeiter (SAP_NBPR_WAREHOUSE_RT_S) Rollenmenü Lagerverwaltung Lagerausgang Transportauftrag quittieren 2. Geben Sie auf dem Bild Quittieren Transportauftrag: Einstieg folgende Daten ein: Feldname Beschreibung Werte und Benutzeraktionen TA-Nummer Zuvor angelegt Lagernummer PC1 Ablauf Vordergrund Einlagermenge übern. keine Eingabe Bemerkung 3. Wählen Sie Weiter. 4. Geben Sie den Wert D (für die erste Position) ein (blättern Sie ganz nach rechts), setzen Sie das Kennzeichen. 5. Wählen Sie Buchen, und geben Sie folgende Daten ein: Feldname Beschreibung Werte und Benutzeraktionen C S Istmenge 9 Bemerkung 6. Wählen Sie Weiter (die Differenzmenge wird automatisch berechnet). Alternative: Geben Sie die Differenzmenge ein, um die Istmenge zu berechnen. 7. Das Dialogfenster Pos bestätigen:Differenzen bestätigen wird angezeigt. 8. Wählen Sie Differenzen quittieren. 9. Die Meldung Transportauftrag xxxxxxxxxx wurde quittiert wird angezeigt. Durch das Quittieren mit Differenz wird die Fehlmenge in den Lagertyp für Differenzen ausgebucht. Dort werden alle erkannten Differenzmengen eines Artikels gesammelt und gleichen sich so gegenseitig aus. Beschädigte Ware und Schwund wird erst über die Differenzausbuchung auch in der Bestandsführung (Inventory Management) wert- und mengenmäßig korrigiert (vgl. 8.3.2). Dies erfolgt im Regelfall jedoch nicht sofort, sondern gesammelt z. B. einmal pro Tag. 10. Wählen Sie Zurück (F3), um zum Bild SAP Easy Access(SAP GUI) zurückzukehren. Oder Wählen Sie Beenden (Umschalt+F3), um die Transaktion zu schließen. 7.2.2.2 Synchrone Lagerverwaltung (optional) 7.2.2.2.1 Einsatzplanung am Monitor mobile Datenerfassung Vorgehensweise 1. Rufen Sie die Transaktion über eine der folgenden Optionen auf: Option 1: SAP Grafische Benutzeroberfläche (SAP GUI) SAP-ECC-Menü © SAP AG Logistik Warenwirtschaft Warenlogistik Logistics Seite 42 von 66 SAP Best Practices Lager- und Verteilzentrumsverwaltung (WM) (742): AB Execution Lagerinterne Prozesse Mobile Datenerfassung Monitor Mobile Datenerfassung Transaktionscode LRF1 Option 2: SAP NetWeaver Business Client (SAP NWBC) über Benutzerrolle Benutzerrolle Retail-Lagermitarbeiter (SAP_NBPR_WAREHOUSE_RT_S) Rollenmenü Lagerverwaltung Lager Controlling RF-Monitor,activ , Active 2. Geben Sie auf dem Bild RF Monitor folgende Daten ein: Feldname Beschreibung Lagernummer Werte und Benutzeraktionen Bemerkung PC1 nur bei erstem Aufruf der Transaktion 3. Wählen Sie Weiter. 4. Expandieren Sie die Baumstruktur im linken Teilbild vollständig. Im Teilbild „Benutzer“ (unten rechts) wird jetzt der aktuelle Benutzer angezeigt. Im Teilbild Transportaufträge (oben rechts) ist der gesamte Arbeitsvorrat an Lagerbewegungen aufgelistet. Im linken Teilbild werden die einzelnen Queues mit den darin enthaltenen Transportaufträgen und den zugeordneten Bearbeitern angezeigt. Falls der aktuelle Benutzer nicht der Warenausgangsqueue (OUT_PCS) zugeordnet ist, muss dies jetzt geschehen: 1. Markieren Sie im Teilbaum in der Zeile mit <aktueller Benutzer> Bearbeiter. 2. Ziehen Sie die markierte Zeile per Drag&Drop auf die Queue OUT_PCS. Der aktuelle Benutzer wird unter OUT_PCS als Bearbeiter eingetragen. 3. Wählen Sie Zurück (F3), um zum Bild SAP Easy Access(SAP GUI) zurückzukehren. Oder Wählen Sie Beenden (Umschalt+F3), um die Transaktion zu schließen. 7.2.2.2.2 Am Terminal anmelden Verwendung Zum Arbeitsbeginn meldet sich der Lagerarbeiter am Funkterminal an. Am besten rufen Sie diese Transaktion in einem neuen Modus auf. Vorgehensweise 1. Rufen Sie die Transaktion über eine der folgenden Optionen auf: SAP-ECC-Menü Logistik Warenwirtschaft Warenlogistik Logistics Execution Lagerinterne Prozesse Mobile Datenerfassung Mobile Datenerfassung Transaktionscode LM00 Das Funkterminal startet diese Transaktion direkt nachdem Sie sich am System angemeldet haben (kein Pfad erforderlich). 2. Wählen Sie F1Sichern. 7.2.2.2.3 Auslagerungsbearbeitung Verwendung © SAP AG Seite 43 von 66 SAP Best Practices Lager- und Verteilzentrumsverwaltung (WM) (742): AB Im Folgenden werden die Transportaufträge vom System aus der Wareneingangsqueue positionsweise zur Abarbeitung vorgegeben. Vorgehensweise 1. Wählen Sie 2. Warenausgangsprozeß. 2. Wählen Sie 3. Auslagerung /Nachschub . 3. Wählen Sie 1. Auslagerung nach Transportauftrag. Geben Sie den im vorhergehenden Schritt angelegten Transportauftrag 0000000XXX ein. 4. Wählen Sie F4 Weiter. Die TA-Position wird vorgeschlagen (Vonlagerplatz). Zur Verifikation des Lagerplatzes und der Lagereinheit werden diese gescannt. 5. Geben Sie auf dem Bild RF Menü folgende Daten ein: Feldname Beschreibung Werte und Benutzeraktionen Bemerkung Vonplatz (3. Feld) z.B. „050101“ bei 0501-01 Von-LE (Lagereinheitennu mmer) Geben Sie die Lagereinheitennummer ein, wie im Feld links des Verifikationsfeldes angezeigt. Alternative 1: Quittieren ohne Mengendifferenz 1. Wählen Sie Sichern. 2. Choose F4-WTR (weiter) 3. Wählen Sie Sichern. Alternative 2: Quittieren mit Mengendifferenz 1. Wählen Sie F6 Diff. Die Position wird mit der Differenz quittiert. 2. Geben Sie auf dem Bild Differenz bei Nachmengen melden folgende Daten ein: Feldname Differenzmenge Nach Beschreibung Werte und Benutzeraktionen Bemerkung 1 Eine Einheit wurde beim Kommissionieren zerstört. 3. Wählen Sie F1 Bstg. Der Bearbeiter bestätigt die Differenz und die Bearbeitung der Position. 4. Wählen Sie Sichern. 5. Wählen Sie F4 Wtr (Kommi-Ende und Sichern der TA-Pos.daten) (weiter). Der Nachlagerplatz wird angezeigt, und der Bearbeiter transportiert die Ware dorthin. 6. Wählen Sie F1 Sichern. Der Bearbeiter stellt die Ware in der Warenausgangszone ab und quittiert alle Positionen gleichzeitig. Falls weitere Positionen zur Bearbeitung anstehen, wiederholen Sie obigen Ablauf entsprechend. 1. Wählen Sie Zurück. 2. Wählen Sie Abmd (abmelden). 3. Wählen Sie Zurück. 7.2.2.2.4 Mit dem Monitor mobile Datenerfassung kontrollieren Verwendung © SAP AG Seite 44 von 66 SAP Best Practices Lager- und Verteilzentrumsverwaltung (WM) (742): AB Der Arbeitsfortschritt wird nun im ersten Modus aus der Sicht der Lagerleitung kontrolliert. Vorgehensweise 1. Rufen Sie die Transaktion über eine der folgenden Optionen auf: Option 1: SAP Grafische Benutzeroberfläche (SAP GUI) SAP-ECC-Menü Logistik Warenwirtschaft Warenlogistik Logistics Execution Lagerinterne Prozesse Mobile Datenerfassung Monitor Mobile Datenerfassung Transaktionscode LRF1 Option 2: SAP NetWeaver Business Client (SAP NWBC) über Benutzerrolle Benutzerrolle Retail-Lagermitarbeiter (SAP_NBPR_WAREHOUSE_RT_S ) Rollenmenü Lagerverwaltung Lagercontrolling RF-Monitor,activ 2. Geben Sie auf dem Bild RF Monitor folgende Daten ein: Feldname Beschreibung Lagernummer Werte und Benutzeraktionen Bemerkung PC1 nur bei erstem Aufruf der Transaktion 3. Wählen Sie Weiter. 4. Expandieren Sie die Baumstruktur im linken Teilbild vollständig. Die Warenausgangsqueue (OUT_PCS) sollte nun leer sein. 5. Wählen Sie Zurück (F3), um zum Bild SAP Easy Access(SAP GUI) zurückzukehren. Oder Wählen Sie Beenden (Umschalt+F3), um die Transaktion zu schließen. 7.3 Warenausgang buchen Verwendung Um den Bestand auch aus Sicht der Bestandsführung (IM) zu verringern, muss nun ein Warenausgang gebucht warden. Wurde bei der Kommissionierung eine Differenz festgestellt, so ist die Auslieferung nur teilkommissioniert. In diesem Fall müsste zunächst die Restmenge kommissioniert (Vorgang 7.2 wiederholen) oder die Liefermenge geändert werden. Des weiteren könnte bereits bei der Kommissionierung festgelegt werden, dass bei eventuellen Differenzen die Liefermenge automatisch angepasst wird. Ändern der Liefermenge (nur bei teilkommissionierten Auslieferungen): Vorgehensweise 1. Rufen Sie die Transaktion über eine der folgenden Optionen auf: Option 1: SAP Grafische Benutzeroberfläche (SAP GUI) SAP-ECC-Menü Logistik Warenwirtschaft Warenlogistik Logistics Execution Warenausgangsprozess Warenausgang zur Auslieferung Auslieferung Ändern Einzelbeleg Transaktionscode VL02N Option 2: SAP NetWeaver Business Client (SAP NWBC) über Benutzerrolle Benutzerrolle © SAP AG Retail-Lagermitarbeiter Seite 45 von 66 SAP Best Practices Lager- und Verteilzentrumsverwaltung (WM) (742): AB (SAP_NBPR_WAREHOUSE_RT_S ) Rollenmenü Lagerverwaltung Verpacken/Umpacken Auslieferung ändern 2. Geben Sie auf dem Bild Auslieferung ändern folgende Daten ein: Feldname Beschreibung Auslieferung Werte und Benutzeraktionen Bemerkung Zuvor angelegt 3. Wählen Sie Weiter. 4. Wählen Sie die Registerkarte Kommissionierung. 5. Geben Sie die Liefermenge (für unvollständige Positionen) ein: Menge aus dem Feld Kommi Menge. 6. Wählen Sie Weiter. 7. Wählen Sie Sichern. 8. Die Meldung Umlagerungslieferung 8xxxxxxx gesichert wird angezeigt. 9. Wählen Sie Zurück (F3), um zum Bild SAP Easy Access(SAP GUI) zurückzukehren. Oder Wählen Sie Beenden (Umschalt+F3), um die Transaktion zu schließen. Buchung des Warenausgangs: 1. Rufen Sie die Transaktion über eine der folgenden Optionen auf: Option 1: SAP Grafische Benutzeroberfläche (SAP GUI) SAP-ECC-Menü Logistik Warenwirtschaft Warenlogistik Logistics Execution Warenausgangsprozess Warenausgang zur Auslieferung Auslieferung Ändern Einzelbeleg Transaktionscode VL02N Option 2: SAP NetWeaver Business Client (SAP NWBC) über Benutzerrolle Benutzerrolle Retail-Lagermitarbeiter (SAP_NBPR_WAREHOUSE_RT_S ) Rollenmenü Lagerverwaltung Verpacken/Umpacken Auslieferung ändern 10. Geben Sie auf dem Bild Auslieferung ändern folgende Daten ein: Feldname Auslieferung Beschreibung Werte und Benutzeraktionen Bemerkung Zuvor angelegt 2. Wählen Sie Warenausgang buchen. 3. Die Meldung Umlagerungslieferung 8xxxxxxx gesichert wird angezeigt. 4. Wählen Sie Zurück (F3), um zum Bild SAP Easy Access(SAP GUI) zurückzukehren. Oder Wählen Sie Beenden (Umschalt+F3), um die Transaktion zu schließen. 7.4 Variante: Massenbearbeitung von Lieferungen 7.4.1 Lieferungen mit geplantem Kommissionierzeitpunkt anlegen Verwendung © SAP AG Seite 46 von 66 SAP Best Practices Lager- und Verteilzentrumsverwaltung (WM) (742): AB Im folgenden Abschnitt werden mehrere Auslieferungen mit Kommissionierdatum, Transportdispositionsdatum, Ladedatum, geplantem Warenausgangsdatum und Lieferdatum angelegt werden. Einer dieser Termine wird als Kriterium zur Kommissionierwellenbildung genutzt. In unserem Beispiel wurde das Kommissionierdatum als relevantes Kriterium eingestellt. Zur Demonstration sollten mindestens drei Auslieferungen mit je drei Positionen erzeugt werden, wobei der gleiche Artikel verwendet werden darf. Um bei der Bearbeitung der Auslieferungen nicht mit anderen Prozessen zu kollidieren, sollten Sie beim Anlegen der Auslieferung ein Datum in der Zukunft verwenden. Dieses sollte einmal festgelegt und dann in allen <Datum>-Feldern verwendet werden. Dabei ist zu beachten, dass insgesamt nicht mehr Artikel geliefert werden können, als im Lager vorhanden sind (kleine Stückzahlen in den Positionen). Die Auslieferungen müssen so angelegt werden, dass der Kommissionierzeitpunkt der ersten beiden Auslieferungen in die zweite Zeitscheibe und der der dritten Auslieferung in die dritte Zeitscheibe fällt. 7.4.1.1 Alternative 1: Manuelles Anlegen Vorgehensweise 1. Rufen Sie die Transaktion über eine der folgenden Optionen auf: Option 1: SAP Grafische Benutzeroberfläche (SAP GUI) SAP-ECC-Menü Logistik Warenwirtschaft Warenlogistik Logistics Execution Warenausgangsprozess Warenausgang zur Auslieferung Auslieferung Anlegen Einzelbeleg ohne Auftragsbezug Transaktionscode VL01NO Option 2: SAP NetWeaver Business Client (SAP NWBC) über Benutzerrolle Benutzerrolle Retail-Lagermitarbeiter (SAP_NBPR_WAREHOUSE_RT_S ) Rollenmenü Lagerverwaltung Versand Auslieferung ohne Auftragsbezug anlegen 2. Geben Sie auf dem Bild Auslieferung ohne Auftragsbezug anlegen folgende Daten ein: Feldname Beschreibung Werte und Benutzeraktionen Versandstelle VS01 Lieferart UL (Einzelhandel) LO (Großhandel) Verkaufsorganisation 1000 Vertriebsweg 30 (Einzelhandel) 20 (Großhandel) Sparte 10 Bemerkung 3. Wählen Sie Weiter. 4. Geben Sie auf dem Bild Umlagerungslieferung anlegen: Übersicht folgende Daten ein: Feldname Warenempfänger © SAP AG Beschreibung Werte und Benutzeraktionen Bemerkung M001 PCS-C301 Seite 47 von 66 SAP Best Practices Feldname Lager- und Verteilzentrumsverwaltung (WM) (742): AB Beschreibung Werte und Benutzeraktionen Plan-Warenausg. <Datum> Artikel (erste Pos.) PCS-06-ART141001 (Mode) PCS-06-ART321 (Lebensmittel) PCS-06-ART431 (Hartwaren) Liefermenge (erste Pos.) 5 ME (erste Pos.) ST KAR Bemerkung Geben Sie zwei weitere Positionen mit identischen Daten ein. 5. Wählen Sie Weiter. 6. Wenn die Meldung Terminierung der Position ergibt Warenausgangsdatum … angezeigt wird, wählen Sie Weiter. Der geplante Warenausgang wird überschrieben. 7. Markieren Sie Position 10. 8. Wählen Sie Positiondetails. 9. Wählen Sie die Registerkarte Kommissionierung. 10. Geben Sie folgende Daten ein: Feldname Beschreibung Werte und Benutzeraktionen Betrieb VZ01 Lagerort 1003 Bemerkung Werte kontrollieren 11. Wählen Sie im Menü (for NWBC: Weitere... ) Springen Kopf Abwicklung 12. Geben Sie folgende Daten ein: Feldname Kommissionierung Beschreibung Werte und Benutzeraktionen Bemerkung Geben Sie die folgenden Werte als Kommissionierdaten ein: 1. Lieferung: 09:20 (2. und 3. Lieferung: siehe Uhrzeiten unten). 13. Bestätigen Sie die Meldungen mit Weiter. 14. Wählen Sie Sichern. 15. Die Meldung Umlagerungslieferung 8xxxxxxx gesichert wird angezeigt. Notieren Sie sich die Belegnummer. 16. Wiederholen Sie den Ablauf von Schritt 1 bis 14 zweimal, legen Sie insgesamt also drei Auslieferungen an. Die Kommissionierzeitpunkte sollten 09:20, 10:20 und 13:20 sein. 17. Wählen Sie Zurück (F3), um zum Bild SAP Easy Access(SAP GUI) zurückzukehren. Oder Wählen Sie Beenden (Umschalt+F3), um die Transaktion zu schließen. © SAP AG Seite 48 von 66 SAP Best Practices 7.4.2 Lager- und Verteilzentrumsverwaltung (WM) (742): AB Kommissionierwellen anlegen Verwendung Um eine Massenverarbeitung der Lieferungen zu ermöglichen, werden diese zu Gruppen bzw. Kommissionierwellen zusammengefasst. Diese Gruppen bzw. Wellen können entweder automatisch unter Berücksichtigung von Kapazitätsbeschränkungen oder manuell erstellt werden. Falls Sie keine Kommissionierwellen einsetzen wollen, können Sie den Auslieferungsmonitor verwenden, um eine große Anzahl von Lieferungen durch die Kommissionierschritte zu leiten (vgl. 9.2). 7.4.2.1 Alternative 1: Kapazitätsgesteuertes automatisches Anlegen von Kommissionierwellen Verwendung Für das Verteiltzentrum (VZ01) wurden Zeitscheiben eingetragen, welche die üblichen Arbeitszeiten der Kommissionierer wiedergeben sollen. Zeitscheibe 1 vom Arbeitsbeginn um 06:00 Uhr bis zur Frühstückspause um 09:00 Uhr. Zeitscheibe 2 vom Pausenende um 09:15 Uhr bis zur Mittagspause um 12:15 Uhr. Zeitscheibe 3 vom Ende der Mittagspause um 13:00 Uhr bis zum Schichtende um 16:00 Uhr. Fällt der geplante Warenausgangszeitpunkt (auch andere Zeitpunkte möglich, z. B. Kommissioniertermin) verschiedener Auslieferungen in eine dieser Zeitscheiben, so werden diese Auslieferungen in Kommissionierwellen gebündelt. In Kommissionierwellenrastern lassen sich Zeitscheiben für die unterschiedlichen Arbeitstage hinterlegen. Vorgehensweise 1. Rufen Sie die Transaktion über eine der folgenden Optionen auf: Option 1: SAP Grafische Benutzeroberfläche (SAP GUI) SAP-ECC-Menü Logistik Warenwirtschaft Warenlogistik Logistics Execution Warenausgang Warenausgang zur Auslieferung Kommissionierung Kommissionierwellen Anlegen gemäß Lieferzeitpunkt Transaktionscode VL35 Option 2: SAP NetWeaver Business Client (SAP NWBC) über Benutzerrolle Benutzerrolle Retail-Lagermitarbeiter (SAP_NBPR_WAREHOUSE_RT_S ) Rollenmenü Lagerverwaltung Lagerausgang Kommissionierwelle anlegen: Lieferung/Zeit 2. Geben Sie auf dem Bild KommWellen anlegen gemäß Vergleichszeitpunkt der Lieferungen folgende Daten ein: Feldname Beschreibung Werte und Benutzeraktionen Lagernummer PC1 Bezugsdatum Heute Wellenraster WRA1 Zeitscheibe keine Eingabe Wellen anzeigen vor X © SAP AG Bemerkung Seite 49 von 66 SAP Best Practices Lager- und Verteilzentrumsverwaltung (WM) (742): AB Sichern 3. Wählen Sie Ausführen. (Die geplanten Wellen werden angezeigt. Eine Ampel zeigt jeweils an, ob die Kapazitätsrestriktionen der Welle eingehalten wurden oder nicht.) 4. Positionieren Sie den Cursor auf eine der Wellen. 5. Wählen Sie Detail auswählen (Die Details der Kommissionierwelle, insbesondere Kapazitätsrestriktionen, werden angezeigt). 6. Wählen Sie im Dialogfenster Weiter. 7. Expandieren Sie alle Wellen. Die zugeordneten Auslieferungen werden angezeigt. 8. Positionieren Sie den Cursor auf die Auslieferungszeile. Auslieferungen, die die Kapazität der Welle überschreiten werden rot hervorgehoben. 9. Wählen Sie Detail. Die Details der Auslieferung werden angezeigt. 10. Wählen Sie im Dialogfenster Weiter. Wurden die Lieferungen genau der Vorgabe entsprechend angelegt, sind in der ersten Kommissionierwelle ($1) zwei Auslieferungen mit insgesamt sechs Positionen und in der zweiten Welle ($2) eine Auslieferung mit drei Positionen. Eine der Auslieferungen in „$1“ überschreitet die eingestellte Restriktion von maximal fünf Lieferpositionen. Diese wird im folgenden Schritt in die zweite Welle (maximal sieben Positionen) verschoben. Die verschobene Auslieferung sollte den spätesten Kommissionierzeitpunkt haben. Markieren Sie eine Auslieferung in der ersten Welle ($1) (klicken Sie auf die Auslieferungsnummer), die Zeile wird gelb eingefärbt. 11. Wählen Sie die Zielkommissionierwelle in der die Kommissionierwelle darstellenden Zeile aus. Die Auslieferung wird umgehängt (das Symbol hierfür ist ein grünes Pluszeichen in einem Kreis). Anschließend sollten die Ampeln beider Wellen auf grün stehen. (Wählen Sie „$x“, oder positionieren Sie den Cursor rechts neben der Linie und wählen Markierte Lieferung in Welle verschieben) 12. Wählen Sie „Sichern“. Die Meldung Kommissionierwellen als Gruppe … - … gesichert ... - ….wird angezeigt. Notieren Sie sich die Gruppennummern. Es werden nur Kommissionierwellen gesichert, deren Kapazität nicht überschritten ist (grüne Ampel). Die erzeugten Kommissionierwellen erhalten eine Referenznummer, unter der die Gruppe von Auslieferungen im folgenden Schritt zeitgleich verarbeitet werden kann. In diesem Beispiel wurde die Anzahl der Lieferpositionen pro Kommissionierwelle beschränkt. Es ist aber auch möglich, z. B. das Volumen oder das Gewicht aller Auslieferungen zu beschränken. Statt eine Auslieferung umzuhängen, können Sie diese auch aufrufen und ändern, indem Sie beispielsweise entsprechende Positionen streichen oder die gesamte Auslieferung umterminieren. 13. Wählen Sie Zurück (F3), um zum Bild SAP Easy Access(SAP GUI) zurückzukehren. Oder Wählen Sie Beenden (Umschalt+F3), um die Transaktion zu schließen. 7.4.2.2 Alternative 2: Kommissionierwellen manuell anlegen Verwendung Im folgenden Schritt wird über den Auslieferungsmonitor manuell eine Kommissionierwelle angelegt. Vorgehensweise 1. Rufen Sie die Transaktion über eine der folgenden Optionen auf: Option 1: SAP Grafische Benutzeroberfläche (SAP GUI) SAP-ECC-Menü © SAP AG Warenlogistik Logistics Execution Warenausgangsprozess Warenausgang zur Auslieferung Kommissionierung Kommissionierwellen Anlegen über Auslieferungsmonitor Seite 50 von 66 SAP Best Practices Transaktionscode Lager- und Verteilzentrumsverwaltung (WM) (742): AB VL06P Option 2: SAP NetWeaver Business Client (SAP NWBC) über Benutzerrolle Benutzerrolle Retail-Lagermitarbeiter (SAP_NBPR_WAREHOUSE_RT_S ) Rollenmenü Lagerverwaltung Lagerausgang Auslieferungen zur Kommissionierung 2. Geben Sie auf dem Bild Auslieferungen zur Kommissionierung folgende Daten ein: Feldname Beschreibung Werte und Benutzeraktionen Versandstelle/Annahm estelle VS01 Kommissionierdatum Lieferdatum Bemerkung 3. Wählen Sie Ausführen. 4. Wählen Sie Lieferungen aus 7.4.1 5. Wählen Sie im Menü (NWBC: Weitere … Folgefunktionen Gruppe Kommissionierwelle. 6. Geben Sie auf dem Bild Kommissionierwelle anlegen folgende Daten ein: Feldname Beschreibung Werte und Benutzeraktionen Beschreibung <Beschreibung>, z.B. „Tageslast <heutiges Datum>“ Lagernummer PC1 Bemerkung 7. Wählen Sie Weiter. 8. Die Meldung Gruppe 2xxxxxxxxx mit Bezug zum WM gesichert wird angezeigt. Notieren Sie sich die Nummer. 9. Wählen Sie Zurück (F3), um zum Bild SAP Easy Access(SAP GUI) zurückzukehren. Oder Wählen Sie Beenden (Umschalt+F3), um die Transaktion zu schließen. 7.4.3 Transportaufträge im Sammelgang anlegen Verwendung Der Sammelgang erlaubt die gebündelte TA-Verarbeitung und den gebündelten Warenausgang für mehrere Auslieferungen. Alternativ kann die Folgeverarbeitung über den Kommissionierwellenmonitor erfolgen (vgl. 9.3). Vorgehensweise 1. Rufen Sie die Transaktion über eine der folgenden Optionen auf: Option 1: SAP Grafische Benutzeroberfläche (SAP GUI) SAP-ECC-Menü Warenlogistik Logistics Execution Warenausgangsprozess Warenausgang zur Auslieferung Kommissionierung Transportauftrag anlegen Sammelverarbeitung Transaktionscode LT42 Option 2: SAP NetWeaver Business Client (SAP NWBC) über Benutzerrolle Benutzerrolle © SAP AG Retail-Lagermitarbeiter Seite 51 von 66 SAP Best Practices Lager- und Verteilzentrumsverwaltung (WM) (742): AB (SAP_NBPR_WAREHOUSE_RT_S ) Rollenmenü Lagerverwaltung Lagerausgang Erstellung TA im Sammelgang 2. Geben Sie auf dem Bild Erstellen TA im Sammelgang: Einstieg die folgenden Daten ein: Feldname Beschreibung Werte und Benutzeraktionen Lagernummer PC1 Gruppe keine Eingabe Ablauf D Dunkel Bemerkung 3. 4. 5. 6. 7. 8. 9. Wählen Sie Sammelgang starten (Verfügbare Gruppen werden angezeigt.) Markieren Sie die Zeile(n). Wählen Sie Sammelgang starten. Die Meldung xx Transportaufträge wurden erstellt wird angezeigt. Markieren Sie die Zeile(n). Wählen Sie Freigeben/Drucken. Mögliche Meldung mit “JA” bestätigen. Treten beim Erstellen der Transportaufträge Fehler auf, so ist die Ursache im Regelfall ein zu niedriger Bestand am Kommissionierplatz. Führen Sie je nach Bestandssituation den Wareneingangsprozess und/oder den Nachschubprozess für den verwendeten Artikel durch. 8. Wählen Sie Zurück (F3), um zum Bild SAP Easy Access(SAP GUI) zurückzukehren. Oder Wählen Sie Beenden (Umschalt+F3), um die Transaktion zu schließen. 7.4.4 Transportaufträge im Sammelgang quittieren Verwendung Vorgehensweise Auch die Quittierung kann im Sammelgang erfolgen. Dabei werden zunächst alle Transportaufträge mit Differenzen einzeln bearbeitet (analog zur Quittierung im Hellablauf), und die restlichen Transportaufträge werden dann im Sammelgang (im Hintergrund) quittiert. 1. Rufen Sie die Transaktion über eine der folgenden Optionen auf: Option 1: SAP Grafische Benutzeroberfläche (SAP GUI) SAP-ECC-Menü Warenlogistik Logistics Execution Warenausgangsprozess Warenausgang zur Auslieferung Kommissionierung Transportauftrag quittieren Sammelverarbeitung Transaktionscode LT25N Option 2: SAP NetWeaver Business Client (SAP NWBC) über Benutzerrolle Benutzerrolle Retail-Lagermitarbeiter (SAP_NBPR_WAREHOUSE_RT_S ) Rollenmenü Lagerverwaltung Lagerausgang Transportauftrag Quittieren / Sammelverarbeitung 2. Geben Sie auf dem Bild Transportaufträge pro Gruppe folgende Daten ein: Feldname Lagernummer © SAP AG Beschreibung Werte und Benutzeraktionen Bemerkung PC1 Seite 52 von 66 SAP Best Practices Lager- und Verteilzentrumsverwaltung (WM) (742): AB Gruppe Zuvor angelegt Nur offene TAPositionen X Kommimenge übernehmen 1 D. h. die Kommissioniermenge wird in die Lieferung übernommen. 3. Wählen Sie Ausführen. 4. Positionieren Sie den Cursor auf eine beliebige Position, um diese zu markieren. 5. Wählen Sie Quittierung Pos. hell- Eine Position wird mit einer Kommissionsdifferenz quittiert. 6. Geben Sie folgende Daten ein: Feldname Beschreibung Werte und Benutzeraktionen C U Difference qty 1 Bemerkung 7. 8. 9. 10. 11. Wählen Sie Weiter. Das Dialogfenster Quittieren Position: Bestätigen Differenzen wird angezeigt. Wählen Sie Differenzmengen bestätigen. Die Meldung Transportauftrag xxxxxxxxxx wurde quittiert wird angezeigt. Wählen Sie Quittieren Rest. . Die restlichen Positonen werden ohne Differenz im Sammelgang quittiert. 12. Die Meldung „Transportauftrag xxxxxxxxx quittiert“ wird angezeigt. 13. Wählen Sie Zurück (F3), um zum Bild SAP Easy Access(SAP GUI) zurückzukehren. Oder Wählen Sie Beenden (Umschalt+F3), um die Transaktion zu schließen. 7.4.5 Nachträglicher Liefersplit Verwendung Falls im Warenausgang festgestellt wird, dass z. B. die Transportkapazität eines Lkws überschritten wird, muss eine Auslieferung ggf. nachträglich aufgeteilt werden, um getrennte Lieferscheine und Transportpapiere zu erhalten. Vorgehensweise 1. Rufen Sie die Transaktion über eine der folgenden Optionen auf: Option 1: SAP Grafische Benutzeroberfläche (SAP GUI) SAP-ECC-Menü Warenlogistik Logistics Execution Warenausgangsprozess Warenausgang zur Auslieferung Laden Auslieferungssplit Transaktionscode VLSP Option 2: SAP NetWeaver Business Client (SAP NWBC) Benutzerrolle Retail-Lagermitarbeiter (SAP_NBPR_WAREHOUSE_RT_S ) Rollenmenü Lagerverwaltung Lagerausgang Nachträglicher Auslieferungssplit 2. Geben Sie auf dem Bild Nachträglicher Auslieferungssplit folgende Daten ein: © SAP AG Seite 53 von 66 SAP Best Practices Feldname Lager- und Verteilzentrumsverwaltung (WM) (742): AB Beschreibung Werte und Benutzeraktionen Auslieferung Zuvor angelegt Splitprofil 0002 Bemerkung Abfertigung an der Rampe 3. Wählen Sie Ausführen. 4. Geben Sie auf dem Bild Nachträglicher Auslieferungssplit folgende Daten ein: Führendes Ankreuzfeld Splitmenge X Bemerkung Für die 1. Position bedeutet dies, dass sie komplett abgesplittet wird 2 Von der zweiten Position wird nur ein Teil abgeplittet. 5. Wählen Sie Slit simulieren, und wählen Sie anschließend Slit sichern. Die Meldung 2 Lieferungen gesichert; davon 1 geänderte Orginallieferung wird angezeigt. Es werden nun beide Auslieferungen angezeigt, und die abgesplitteten Positionen erhalten eine neue Liefernummer. Es ist zu beachten, dass auch die neue Auslieferung in die Kommissionierwelle der Ausgangslieferung eingestellt wird. Leider lässt sich die Ausgangslieferung nicht mehr aus der Kommissionierwelle löschen, so dass standardmäßig der Warenausgang für beide Lieferungen (auch die, die eigentlich nicht mehr in den LKW passt) gebucht wird.Die Auslieferung lässt sich jedoch beim Buchen des Warenausgangs über den Auslieferungsmonitor manuell herausnehmen. 6. Wählen Sie Zurück (F3), um zum Bild SAP Easy Access(SAP GUI) zurückzukehren. Oder Wählen Sie Beenden (Umschalt+F3), um die Transaktion zu schließen. 7.4.6 Warenausgang im Sammelgang Verwendung Auch beim Warenausgang kann eine Gruppe von Auslieferungen gleichzeitig bearbeitet werden. Vorgehensweise 1. Rufen Sie die Transaktion über eine der folgenden Optionen auf: Option 1: SAP Grafische Benutzeroberfläche (SAP GUI) SAP-ECC-Menü Warenlogistik Logistics Execution Warenausgangsprozess Warenausgang zur Auslieferung Buchung Warenausgang Sammelverarbeitung über Auslieferungsmonitor Transaktionscode VL06G Option 2: SAP NetWeaver Business Client (SAP NWBC) über Benutzerrolle Benutzerrolle Retail-Lagermitarbeiter (SAP_NBPR_WAREHOUSE_RT_S ) Rollenmenü Lagerverwaltung Lagerausgang Auslieferungen zum Warenausgang 2. Geben Sie auf dem Bild Auslieferungen zum Warenausgang folgende Daten ein: © SAP AG Seite 54 von 66 SAP Best Practices Feldname Lager- und Verteilzentrumsverwaltung (WM) (742): AB Beschreibung Werte und Benutzeraktionen Planwarenbew.Datum keine Eingabe Gruppe Zuvor angelegt Bemerkung 3. Wählen Sie Ausführen, dann Alle Markieren, dann Warenausgang buchen und anschließend Weiter (im Dialogfeld Ist-warenausgangsdatum vorgeben), um das vorgeschlagene Datum zu akzeptieren. 4. Die Meldung x erfolgreiche und xfehlerhafte Warenbewegungen wird angezeigt. 5. Wählen Sie Zurück (F3), um zum Bild SAP Easy Access(SAP GUI) zurückzukehren. Oder Wählen Sie Beenden (Umschalt+F3), um die Transaktion zu schließen. 8 Inventur Lager Bei der Inventur werden die Warenbestände zu einem bestimmten Zeitpunkt erfasst. Dabei werden die physischen Bestände (Istbestände) durch Wiegen oder Zählen ermittelt und die Buchbestände aktualisiert. In diesem Prozess wird die Inventur eines WM-verwalteten Lagers durchgeführt. Dabei erfolgt die Aufnahme der Zählergebnisse nicht artikelorientiert, sondern lagerplatzorientiert. D. h. es wird nicht der Bestand eines Artikels im gesamten Lager, sondern nur der Gesamtbestand an einem Lagerplatz erhoben. In größeren Lagern ist der Inventuraufwand beträchtlich, und die Zählung des Gesamtbestands ist kaum an einem Stichtag zu schaffen. Deshalb wird in diesem Prozess von einer Stichtagsinventur ausgegangen, also einer in kleinen Schritten über das gesamte Jahr verteilten Inventuraufnahme. So kann an lastarmen Tagen im Lager spontan eine Inventur bestimmter Teilbereiche vorgenommen werden. Das SAP-R/3-System unterstützt die Lagerleitung dabei mit einer permanenten Inventurüberwachung und führt z. B. eine Übersicht über den Inventurstatus jedes einzelnen Lagerplatzes. 8.1 Inventurbeleg anlegen Verwendung Inventurbelege im Lagerbüro werden über eine Auswahl von Lagerplätzen angelegt. Eine Vorauswahl wird über die Selektionsmaske getroffen. Anschließend können einzelne Plätze aufgenommen oder entfernt werden. Der Beleg kann als IDoc in separate Systeme übertragen und dort weiterbearbeitet werden. Vorgehensweise 1. Rufen Sie die Transaktion über eine der folgenden Optionen auf: Option 1: SAP Grafische Benutzeroberfläche (SAP GUI) SAP-ECC-Menü Logistik Warenwirtschaft Warenlogistik Logistics Execution Lagerinterne Prozesse Inventur in der Lagerverwaltung Inventurbeleg Anlegen Permanente Stichtagsinventur Transaktionscode LX16 Option 2: SAP NetWeaver Business Client (SAP NWBC) über Benutzerrolle Benutzerrolle Retail-Lagermitarbeiter (SAP_NBPR_WAREHOUSE_RT_S ) Rollenmenü Lagerverwaltung Lagerverwaltung Lagerinventur Auswahl Lagerplätze für regelmässige Inventur © SAP AG Seite 55 von 66 SAP Best Practices Lager- und Verteilzentrumsverwaltung (WM) (742): AB 2. Geben Sie auf dem Bild Durchführen permanente Stichtagsinventur folgende Daten ein: Feldname Beschreibung Werte und Benutzeraktionen Lagernummer PC1 Lagertyp R01 Lagerplatz keine Eingabe Nur Nichtinventierte Plätze Setzen Sie das Kennzeichen nicht (nur im Demofall, da Sie Lagerplätze nur einmal pro Periode zählen möchten). Name des Zählers Ihr Benutzername Bemerkung 3. 4. 5. 6. 7. 8. 9. Wählen Sie Ausführen. Wählen Sie Sortieren aufsteig , und wählen Sie dann die Sortierfelder Lagerbereich. Wählen Sie Übernehmen. Wählen Sie Alle Mark. löschen. Wählen Sie einige Lagerplätze aus. Wählen Sie Aktivieren. Die Meldung „Inventurnummer xx wurde aktiviert“ wird angezeigt,Notieren Sie sich die Belegnummer. 10. Wählen Sie Zurück (F3), um zum Bild SAP Easy Access(SAP GUI) zurückzukehren. Oder Wählen Sie Beenden (Umschalt+F3), um die Transaktion zu schließen. 8.2 Inventur durchführen 8.2.1 Zählergebnisse erfassen Verwendung Die Zählergebnisse können auf Papier, über externe MDE-Geräte (separates System) oder über Funkterminals (RF) direkt im System erfasst werden. Im ersten Fall dient ein Ausdruck des Inventurbelegs als Erfassungsliste. Die Ergebnisse werden anschließend von den Listen direkt ins System übertragen. Die RF-basierte Erfassung der Zählung ist möglich, aber aufgrund der Lagereinheitenverwaltung (alle LE-Nummern müssen im Lagerspiegel herausgesucht werden und im Zählbild erfasst werden) nur schwer zu demonstrieren. Beachten Sie die folgende Vorgehensweise: Damit das Ausbuchen von Differenzen gezeigt werden kann, muss im folgenden Schritt mindestens eine Position mit Differenz gezählt werden. 8.2.1.1 Manuelle Erfassung 1. Rufen Sie die Transaktion über eine der folgenden Optionen auf: Option 1: SAP Grafische Benutzeroberfläche (SAP GUI) SAP-ECC-Menü Logistik Warenwirtschaft Warenlogistik Logistics Execution Lagerinterne Prozesse Inventur in der Lagerverwaltung Inventurbeleg Zählergebnisse Erfassen Transaktionscode LI11N Option 2: SAP NetWeaver Business Client (SAP NWBC) über Benutzerrolle Benutzerrolle © SAP AG Retail-Lagermitarbeiter (SAP_NBPR_WAREHOUSE_RT_S ) Seite 56 von 66 SAP Best Practices Rollenmenü Lager- und Verteilzentrumsverwaltung (WM) (742): AB Lagerverwaltung Lagerinventur Inventurzählung Erfassen 2. Geben Sie auf dem Bild Zählergebnisse verfassen: Einstieg folgende Daten ein: Feldname Beschreibung Werte und Benutzeraktionen Lagernummer PC1 Inventurbeleg Zuvor angelegt Zähldatum Heute Bemerkung 3. Wählen Sie Weiter. 4. Geben Sie folgende Daten ein: Feldname Beschreibung Werte und Benutzeraktionen Für leere Plätze Setzen Sie das Kennzeichen. Artikel mit einer Menge auf Lagerplatz wird vorbelegt Zählmenge <Menge> Bemerkung 5. Wählen Sie Sichern. Nur bei Abweichungen zum Buchbestand: 6. Die Meldung Abweichung zur Buchmenge beträgt-xx% oder Buchmenge ist größer als 0 wird angezeigt. 7. Wählen Sie Weiter. 8. Die Meldung Zählergebnisse zur Inventur xx wurden hinzugefügt wird angezeigt. Falls eine Menge erfasst werden muss, die laut Buchbestand nicht auf dem Lagerplatz geführt wird (das System gibt keine Artikel vor), erscheint ein Bild, in dem die Quantinformationen vervollständigt werden müssen. 1. Geben Sie folgende Daten ein: Feldname Beschreibung Werte und Benutzeraktionen Lagereinh Typ E1 Artikel PCS-06ART111001 (Mode) PCS-06ART141001 (Mode) PCS-06-ART321 (Lebensmittel) PCS-06-ART323 (Lebensmittel) PCS-06-ART431 (Hartwaren) PCS-06-ART432 (Hartwaren) Betrieb VZ01 WE Datum Datum in der © SAP AG Bemerkung Seite 57 von 66 SAP Best Practices Feldname Lager- und Verteilzentrumsverwaltung (WM) (742): AB Beschreibung Werte und Benutzeraktionen Bemerkung Vergangenheit 2. 3. 4. 5. Wählen Sie Weiter. Wählen Sie Sichern. Die Meldung Zählergebnisse zur Inventur xx wurden hinzugefügt wird angezeigt. Wählen Sie Zurück (F3), um zum Bild SAP Easy Access(SAP GUI) zurückzukehren. Oder Wählen Sie Beenden (Umschalt+F3), um die Transaktion zu schließen. 8.2.2 Nachzählung auslösen Falls zwischen Buchbeständen und gezählten Beständen beim Bestandsabgleich durch das System zu große Differenzen ermittelt werden, können Sie durch das Erzeugen entsprechender Differenzlisten beliebig oft eine Nachzählung veranlassen. 1. Rufen Sie die Transaktion über eine der folgenden Optionen auf: Option 1: SAP Grafische Benutzeroberfläche (SAP GUI) SAP-ECC-Menü Logistik Warenwirtschaft Warenlogistik Logistics Execution Lagerinterne Prozesse Inventur in der Lagerverwaltung Inventurbeleg Zählergebnisse Nachzählen Transaktionscode LI14 Option 2: SAP NetWeaver Business Client (SAP NWBC) über Benutzerrolle Benutzerrolle Retail-Lagermitarbeiter (SAP_NBPR_WAREHOUSE_RT_S ) Rollenmenü Lagerverwaltung Lagerinventur Nachzählung beginnen 2. Geben Sie auf dem Bild Veranlassen Nachzählung: Einstieg folgende Daten ein: Feldname Beschreibung Werte und Benutzeraktionen Lagernummer PC1 Inventurbeleg Zuvor angelegt Abweichung 5% Bemerkung 3. Bestätigen Sie die Eingabe. Der Inventurbeleg wird angezeigt, und die Positionen, deren Differenzen den Schwellenwert überschreiten, werden zur Nachzählung vorgeschlagen. 4. Markieren bzw. entmarkieren Sie Positionen nach Bedarf. 5. Wählen Sie Nachzählung veranlassen. 6. Die Meldung Nachzählung xx zur Inventur xx wurde veranlaßt wird angezeigt. 7. Wählen Sie Zurück (F3), um zum Bild SAP Easy Access(SAP GUI) zurückzukehren. Oder Wählen Sie Beenden (Umschalt+F3), um die Transaktion zu schließen. 8.2.3 Nachzählung durchführen Die Ergebnisse der Nachzählung werden erfasst. 1. Rufen Sie die Transaktion über eine der folgenden Optionen auf: Option 1: SAP Grafische Benutzeroberfläche (SAP GUI) SAP-ECC-Menü © SAP AG Logistik Warenwirtschaft Warenlogistik Logistics Execution Lagerinterne Prozesse Inventur in der Seite 58 von 66 SAP Best Practices Lager- und Verteilzentrumsverwaltung (WM) (742): AB Lagerverwaltung Inventurbeleg Zählergebnisse Erfassen Transaktionscode LI11N Option 2: SAP NetWeaver Business Client (SAP NWBC) über Benutzerrolle Benutzerrolle Retail-Lagermitarbeiter (SAP_NBPR_WAREHOUSE_RT_S ) Rollenmenü Lagerverwaltung Lagerinventur Inventurzählung Erfassen 2. Geben Sie auf dem Bild Zählergebnisse erfassen: Einstieg folgende Daten ein: Feldname Beschreibung Werte und Benutzeraktionen Lagernummer PC1 Inventurbeleg Zuvor angelegt Zähldatum Heute Bemerkung 3. Wählen Sie „Weiter“. 4. Geben Sie folgende Daten ein: Feldname Beschreibung Werte und Benutzeraktionen Für leere Plätze Setzen Sie das Kennzeichen. Artikel mit einer Menge auf Lagerplatz wird vorbelegt Zählmenge <Menge> Bemerkung 5. Wählen Sie Sichern. 6. Die Meldung Abweichung zur Buchmenge beträgt-xx% wird nur bei einer Abweichung angezeigt 7. Bestätigen Sie die Meldung (nur bei einer Abweichung). 8. Die Meldung Zählergebnisse zur Inventur xx wurden hinzugefügt wird angezeigt. 9. Wählen Sie Zurück (F3), um zum Bild SAP Easy Access(SAP GUI) zurückzukehren. Oder Wählen Sie Beenden (Umschalt+F3), um die Transaktion zu schließen. 8.3 Differenzen bearbeiten Entstandene Differenzen werden pro Beleg ausgebucht. Dabei können Sie entweder einen kompletten Beleg bearbeiten oder für bestimmte Positionen eines Belegs die Differenz buchen. 8.3.1 Differenzen in der Lagerverwaltung buchen Zunächst werden die Differenzen nur innerhalb der Lagerverwaltung auf einen virtuellen Lagertyp (999) ausgebucht. Dadurch gleichen sich Differenzen, die durch eine Verwechselung von Lagerplätzen entstanden sind (falsche Einlagerung) aus und ziehen keine wertmäßigen Buchungen nach sich. 1. Rufen Sie die Transaktion über eine der folgenden Optionen auf: Option 1: SAP Grafische Benutzeroberfläche (SAP GUI) SAP-ECC-Menü Logistik Warenwirtschaft Warenlogistik Logistics Execution Lagerinterne Prozesse Inventur in der Lagerverwaltung Differenzen ausbuchen Lagerverwaltung Transaktionscode LI20 © SAP AG Seite 59 von 66 SAP Best Practices Lager- und Verteilzentrumsverwaltung (WM) (742): AB Option 2: SAP NetWeaver Business Client (SAP NWBC) über Benutzerrolle Benutzerrolle Retail Warehouse Specialist (SAP_NBPR_WAREHOUSE_RT_S ) Rollenmenü Lagerverwaltung Lagerinventur Inventurdifferenzen in WM ausgleichen 2. Geben Sie auf dem Bild Ausbuchen Differenzen Lagerverwaltung: Einstieg folgende Daten ein: Feldname Beschreibung Werte und Benutzeraktionen Lagernummer PC1 Inventurbeleg Zuvor angelegt Abweichung 2% Ablauf H Hell Bemerkung 3. Wählen Sie Anzeigen Liste. Der Inventurbeleg wird angezeigt, und die Positionen, deren Differenzen den Schwellenwert unterschreiten, werden zum Ausbuchen vorgeschlagen. 4. Markieren Sie alle Positionen. 5. Wählen Sie Ausbuchen. 6. Die Meldung xx Plätze wurden ausgebucht wird angezeigt. 7. Wählen Sie Zurück (F3), um zum Bild SAP Easy Access(SAP GUI) zurückzukehren. Oder Wählen Sie Beenden (Umschalt+F3), um die Transaktion zu schließen. 8.3.2 Differenzen in der Bestandsführung buchen Die im Lagertyp 999 kumulierten Differenzen werden nun gegen die Bestandsführung und damit auch wertmäßig im Rechnungswesen ausgebucht. 1. Rufen Sie die Transaktion über eine der folgenden Optionen auf: Option 1: SAP Grafische Benutzeroberfläche (SAP GUI) SAP-ECC-Menü Logistik Warenwirtschaft Warenlogistik Logistics Execution Lagerinterne Prozesse Inventur in der Lagerverwaltung Differenzen ausbuchen Bestandsführung Transaktionscode LI21 Option 2: SAP NetWeaver Business Client (SAP NWBC) über Benutzerrolle Benutzerrolle Retail-Lagermitarbeiter (SAP_NBPR_WAREHOUSE_RT_S ) Rollenmenü Lagerverwaltung Lagerinventur Ausbuchen Inventurdifferencen MM-IM 2. Geben Sie auf dem Bild Ausbuchen der Differenzen im IM folgende Daten ein: Feldname 3. 4. 5. 6. Beschreibung Werte und Benutzeraktionen Lagernummer PC1 Lagertyp 999 Bemerkung Wählen Sie Ausführen. Wählen Sie Alle Mark. löschen. Markieren Sie den Lagerplatz mit der Belegnummer der bearbeiteten Inventur (vgl. 8.1) Wählen Sie Ausbuchen © SAP AG Seite 60 von 66 SAP Best Practices Lager- und Verteilzentrumsverwaltung (WM) (742): AB 7. Die Meldung Artikelbeleg wurde erzeugt. wird angezeigt. 8. Klicken Sie auf Artikelbeleg. Der Artikelbeleg wird angezeigt. 9. Wählen Sie Zurück (F3), um zum Bild SAP Easy Access(SAP GUI) zurückzukehren. Oder Wählen Sie Beenden (Umschalt+F3), um die Transaktion zu schließen. 8.4 Inventur auswerten 8.4.1 Differenzenstatistik Die Differenzenstatistik gibt eine Übersicht über die erfolgten (permanenten) Inventuren in den einzelnen Lagertypen. Bei Bedarf können Sie diese Statistik auch auf Lagerplatzebene, z. B. gangweise ausgeben. 1. Rufen Sie die Transaktion über eine der folgenden Optionen auf: Option 1: SAP Grafische Benutzeroberfläche (SAP GUI) SAP-ECC-Menü Logistik Warenwirtschaft Warenlogistik Logistics Execution Infosystem Lager Inventur mit platzgenauer Bestandsführung Differenzstatistik pro Lagertyp Transaktionscode LX18 Option 2: SAP NetWeaver Business Client (SAP NWBC) über Benutzerrolle Benutzerrolle Retail-Lagermitarbeiter (SAP_NBPR_WAREHOUSE_RT_S ) Rollenmenü Lagerverwaltung Lagerinventur Statistik Inventurdifferenzen 2. Geben Sie auf dem Bild Statistik Inventurdifferenzen folgende Daten ein: Feldname Beschreibung Werte und Benutzeraktionen Lagernummer PC1 Lagertyp A bis Z Bemerkung 3. Wählen Sie Ausführen. Die Statistiken werden angezeigt 4. Wählen Sie Zurück (F3), um zum Bild SAP Easy Access(SAP GUI) zurückzukehren. Oder Wählen Sie Beenden (Umschalt+F3), um die Transaktion zu schließen. 8.4.2 Ermittlung des Inventurfortschritts Der Inventurfortschritt zeigt pro Lagertyp eine Übersicht über den Fortschritt der permanenten Inventur im Lager an. Anhand dieser Liste kann der Lagerleiter feststellen, für welche Plätze noch eine Inventur durchzuführen ist, bzw. ob der Inventurfortschritt den Planzahlen entspricht. 1. Rufen Sie die Transaktion über eine der folgenden Optionen auf: Option 1: SAP Grafische Benutzeroberfläche (SAP GUI) SAP-ECC-Menü Logistik Warenwirtschaft Warenlogistik Logistics Execution Infosystem Lager Inventur mit platzgenauer Bestandsführung Inventurfortschritt Transaktionscode LX25 Option 2: SAP NetWeaver Business Client (SAP NWBC) über Benutzerrolle Benutzerrolle © SAP AG Retail-Lagermitarbeiter (SAP_NBPR_WAREHOUSE_RT_S ) Seite 61 von 66 SAP Best Practices Lager- und Verteilzentrumsverwaltung (WM) (742): AB Lagerverwaltung Lagerinventur Inventurstatus Rollenmenü 2. Geben Sie auf dem Bild Inventurfortschritt folgende Daten ein: Feldname Beschreibung Werte und Benutzeraktionen Lagernummer PC1 Lagertyp A bis Z Inventurzeitraum wird vorbelegt Bemerkung 3. Wählen Sie Ausführen. 4. Wählen Sie die Zeile mit der Information Inventiert im Selektionszeitraum. Es wird eine Übersicht aller Lagerplätze dieser Position angezeigt. 5. Wählen Sie Zurück (F3), um zum Bild SAP Easy Access(SAP GUI) zurückzukehren. Oder Wählen Sie Beenden (Umschalt+F3), um die Transaktion zu schließen. 9 Anhang: Tools und Workbenches 9.1 Lagerleitstand Verwendung Der Lagerleitstand ist ein Kontrollwerkzeug für den Lagerverantwortlichen. Im Wesentlichen bietet er einen Überblick über kritische Lagerprozesse. nicht quittierte Transportaufträge offene Transportbedarfe offene Umbuchungsanweisungen kritische (offene) Lieferungen negative Bestände Schnittstellenbestände (WA-Zone, WE-Zone) ohne Bewegung Wenn Sie den Lagerleitstand aufrufen, werden die obigen Prozesse ausgeführt. Sind diese Prozesse noch im erlaubten Zeitrahmen, werden diese mit einem grünen Ampelsymbol versehen. Sind sie kritisch, d.h. die erlaubte Zeit ist überschritten, erscheint das rote Ampelsymbol. Kritische Prozesse können auch direkt aus dieser Anzeige heraus weiterverarbeitet werden. Wenn keine Hintergrundprogramme zur Aktualisierung laufen, müssen die jeweiligen Positionen mit der Maus markiert und mit [SHIFT]+[F5] neu ermittelt werden. Es ist sinnvoll, den Lagerleitstand in einem eigenen Modus zu verwenden und ihn zu beobachten, während die Lagerprozesse durchgeführt werden. Vorgehensweise 1. Rufen Sie die Transaktion über eine der folgenden Optionen auf: Option 1: SAP Grafische Benutzeroberfläche (SAP GUI) SAP-ECC-Menü Logistik Warenwirtschaft Warenlogistik Logistics Execution Infosystem Lager Lagerleitstand Transaktionscode LL01 Option 2: SAP NetWeaver Business Client (SAP NWBC) über Benutzerrolle Benutzerrolle © SAP AG Retail-Lagermitarbeiter (SAP_NBPR_WAREHOUSE_RT_S ) Seite 62 von 66 SAP Best Practices Lager- und Verteilzentrumsverwaltung (WM) (742): AB Lagerverwaltung Lager Controlling Lagerleitstand Rollenmenü 2. Geben Sie auf dem Bild Lagerleitstand: Übersicht über alle kritischen Objekte folgende Daten ein: Feldname Beschreibung Werte und Benutzeraktionen Bemerkung PC1 Lagernummer 3. Wählen Sie zweimal Ausführen. Es werden nun alle kritischen Prozesse im Lager in einer Baumstruktur angezeigt. Im folgenden Schritt wird exemplarisch die Handhabung offener Transportaufträge gezeigt. Prinzipiell lassen sich alle Lagerprozesse aus dem Lagerleitstand heraus steuern. 1. Wählen Sie die Zeile mit der Information „Nicht-quittierte Transportaufträge“ 2. Wählen Sie imMenü (NWBC: Weitere…Bearbeiten Daten neu ermitteln 3. Bestätigen Sie die Meldung „Datenermittlung ist u.U. zeitintensiv. Trotzdem weitermachen“ mit Ja . . 4. Die Meldung Die Daten zum Lagerleitstandsobjekt Nicht-quittierte Transportaufträge wurden neu ermittelt wird angezeigt. Nach Erfassung des Transportauftrags wird die Ampel rot und nach Quittierung des Transportauftrags wird sie grün. 5. Expandieren Sie die erste Zeile der Baumstruktur vollständig. 6. Doppelklicken Sie auf die unterste Ebene. Kritische TAs werden angezeigt. Um zu sehen, wie der Lagerleitstand funktioniert, sollten Sie ihn vor und nach dem Anlegen von Transportaufträgen (TA) und Quittieren der TAs aufrufen. Bei Bedarf kann die Weiterverarbeitung direkt aus dem Lagerleitstand heraus erfolgen. 7. Wählen Sie Zurück (F3), um zum Bild SAP Easy Access(SAP GUI) zurückzukehren. Oder Wählen Sie Beenden (Umschalt+F3), um die Transaktion zu schließen. 9.2 Auslieferungsmonitor Verwendung Der Auslieferungsmonitor erleichtert den Überblick über die anfallende Arbeitslast im Warenausgang und ermöglicht die Auslieferungsbearbeitung von einer zentralen Übersicht aus. Dieses Tool kann durch die Definition von Listvarianten an die Bedürfnisse des Anwenders angepasst werden. Vorgehensweise 1. Rufen Sie die Transaktion über eine der folgenden Optionen auf: Option 1: SAP Grafische Benutzeroberfläche (SAP GUI) SAP-ECC-Menü Warenlogistik Logistics Execution Warenausgangsprozess Warenausgang zur Auslieferung Auslieferung Listen und Protokolle Auslieferungsmonitor Transaktionscode VL06O Option 2: SAP NetWeaver Business Client (SAP NWBC) über Benutzerrolle Benutzerrolle Retail-Lagermitarbeiter (SAP_NBPR_WAREHOUSE_RT_S ) Rollenmenü Lagerverwaltung Versand Lieferungsmonitor 2. Wählen Sie Zur Kommissionierung. 3. Geben Sie auf dem Bild Auslieferung zur Kommissionierung folgende Daten ein: © SAP AG Seite 63 von 66 SAP Best Practices Feldname Lager- und Verteilzentrumsverwaltung (WM) (742): AB Beschreibung Werte und Benutzeraktionen Versandstelle/Annahm estelle VS01 Kommissionierdatum Zeitraum Bemerkung 4. Wählen Sie Ausführen. (Alle Auslieferungen im angegebenen Zeitraum, die ohne Transportauftrag zur Kommissionierung angelegt wurden, werden nach Tagen gruppiert aufgeführt). 5. Auch von hier aus kann zentral gesteuert eine Weiterverarbeitung der Auslieferungen erfolgen, z. B.: Markieren Sie die Auslieferung(en). Wählen Sie (NWBC: Weitere …Folgefunktionen Transportaufträge anlegen 6. Geben Sie 2 in das Feld Kommimenge übernehmen ein und wählen Weiter. 7. Wählen Sie Zurück (F3), um zum Bild SAP Easy Access (SAP GUI) zurückzukehren. Oder Wählen Sie Beenden (Umschalt+F3), um die Transaktion zu schließen. 9.3 Kommissionierwellenmonitor Verwendung Der Kommissionierwellenmonitor dient wie der Auslieferungsmonitor zur zentralen Verfolgung und Steuerung der Bearbeitung von Kommissionierwellen. Voraussetzung für die Anwendung ist die Anlage von Kommissionierwellen wie in 7.4.2 beschrieben. Die weitere Verarbeitung kann direkt aus dem Monitor erfolgen. Vorgehensweise 1. Rufen Sie die Transaktion über eine der folgenden Optionen auf: Option 1: SAP Grafische Benutzeroberfläche (SAP GUI) SAP-ECC-Menü Warenlogistik Logistics Execution Warenausgangsprozess Warenausgang zur Auslieferung Kommissionierung Kommissionierwellen Monitor Transaktionscode VL37 Option 2: SAP NetWeaver Business Client (SAP NWBC) über Benutzerrolle Benutzerrolle Retail-Lagermitarbeiter (SAP_NBPR_WAREHOUSE_RT_S ) Rollenmenü Lagerverwaltung Lagerverwaltung - Ausgang Kommissionierwellen Auslieferungsmonitor 2. Geben Sie auf dem Bild Kommissionierwellen Monitor folgende Daten ein: Feldname Beschreibung Werte und Benutzeraktionen Lagernummer PC1 Erfassungsdatum Erfassungsdatum der Wellen Bemerkung 3. Wählen Sie Ausführen. Die Kommissionierwellen zu diesem Datum werden angezeigt. 4. Expandieren Sie auf dem Bild Kommissionierwellenmonitor: Liste die Hierarchie. Die Auslieferungen werden mit Kommissionierstatus und Warenbewegungsstatus angezeigt. © SAP AG Seite 64 von 66 SAP Best Practices Lager- und Verteilzentrumsverwaltung (WM) (742): AB Z. B. Folgeverarbeitung Transportauftragserstellung im Sammelgang. 1. Wählen Sie eine Kommissionierwelle aus 2. Wählen Sie im Menü Folgeverarbeitung Transportauftrag. 9.4 Groblastvorschau Warenausgang Mit Hilfe der Groblastvorschau erhalten Sie einen besseren Überblick über Arbeitsvorgänge im Lagerbereich hinsichtlich des zeitlichen Aufwands und des zu bearbeitenden Gewichts und Vomumens. Mit diesem Tool kann der Lagerleiter den Personalaufwand sowie das insgesamt angefallene Volumen und Gewicht seiner Warenausgänge zu einem bestimmten Termin abschätzen. Somit kann er rechtzeitig genügend Personal (z. B. Teilzeitkräfte) und Lkw einplanen oder durch Umterminierung von Auslieferungen die Arbeitslast an einem gewissen Tag vermindern. Die Groblastvorschau kann für den Wareneingang und für den Warenausgang verwendet werden. Im folgenden Schritt wird die Groblastvorschau für den Warenausgang betrachtet. Es ergibt sich folgender Ablauf: Auslieferung anlegenArbeitslast wird zum Tag des Warenausgangs erfasst Warenausgang buchenArbeitslast wird abgebaut Zur Anlage von Auslieferungen siehe 7.1 bzw. 7.4.1, zur weiteren Bearbeitung siehe 7.2. 9.4.1 Groblastvorschau nach Anlegen von Auslieferungen Vorgehensweise 1. Rufen Sie die Transaktion über eine der folgenden Optionen auf: Option 1: SAP Grafische Benutzeroberfläche (SAP GUI) SAP-ECC-Menü Warenlogistik Logistics Execution Infosystem Lager Groblastvorschau Gesamtübersicht Transaktionscode VLLG Option 2: SAP NetWeaver Business Client (SAP NWBC) über Benutzerrolle Benutzerrolle Retail-Lagermitarbeiter (SAP_NBPR_WAREHOUSE_RT_S ) Rollenmenü Lagerverwaltung Lager Controlling Groblastvorschau: Gesamtübersicht Auswerten 2. Geben Sie auf dem Bild Groblast-Vorschau Gesamtübersicht: Selektion folgende Daten ein: Feldname Beschreibung Werte und Benutzeraktionen Lagernummer PC1 Tag Tag des Warenausgangs lt. Auslieferung Exception keine Eingabe Bemerkung 3. Wählen Sie Ausführen. 4. Rufen Sie mit Doppelklick auf eine Zeile (nicht auf den Zeilenkopf) alle Kennzahlen zu einem Datum auf. 5. Wählen Sie Abbrechen. 6. Doppelklicken Sie auf den Zeilenkopf,-und navigieren Sie im Standardaufriss (Kennzahlenhierarchie) nach unten. 7. Wählen Sie Beenden. © SAP AG Seite 65 von 66 SAP Best Practices Lager- und Verteilzentrumsverwaltung (WM) (742): AB 8. Wählen Sie Nein, wenn die Meldung Möchten Sie die Analyse vorher sichern angezeigt wird. Die Bearbeitungszeit zur Menge in Stunden gibt die insgesamt erfasste Arbeitslast für einen Arbeitstag an. Diese Information interessiert den Lagerleiter am meisten, da dieser Wert proportional zur benötigten Anzahl an Lagerarbeitern ist. Er kann diesen Wert durch die Arbeitszeit pro Schicht und Mitarbeiter teilen und erhält so die benötigte Anzahl an Arbeitern für einen bestimmten zukünftigen Arbeitstag. Das Gewicht zur Menge ist die Summe aller Gewichte der Belegpositionen, die zu einer Last beitragen. Gleiches gilt für das Volumen zur Menge. Beide Werte sind wichtig zur Vorausplanung der benötigten Transportkapazität für einen bestimmten Tag. Die Mengeneinheiten-Aufwandsgruppe wird zur Arbeitslastberechnung in der Groblastvorschau verwendet. Sie trennt den Aufwand bei der Verarbeitung bestimmter Mengeneinheiten. Beispielsweise ist die Kommissionierung eines Kartons weniger zeitaufwändig als die Kommissionierung einer Palette, bei der ein Gabelstapler benötigt wird. 9.4.2 Groblastvorschau nach Warenausgang Die Arbeitslast wurde nach der Buchung des Warenausgangs der Auslieferung wieder abgebaut. 1. Rufen Sie die Transaktion über eine der folgenden Optionen auf: Option 1: SAP Grafische Benutzeroberfläche (SAP GUI) SAP-ECC-Menü Warenlogistik Logistics Execution Infosystem Lager Groblastvorschau Gesamtübersicht Transaktionscode VLLG Option 2: SAP NetWeaver Business Client (SAP NWBC) über Benutzerrolle Benutzerrolle Retail-Lagermitarbeiter (SAP_NBPR_WAREHOUSE_RT_S ) Rollenmenü Lagerverwaltung Lager Controlling Groblastvorschau: Gesamtübersicht Auswerten 2. Geben Sie auf dem Bild Groblast-Vorschau Gesamtübersicht: Selektion folgende Daten ein: Feldname Beschreibung Werte und Benutzeraktionen Lagernummer PC1 Tag Tag des Warenausgangs lt. Auslieferung Exception keine Eingabe Bemerkung 3. Wählen Sie Ausführen. 4. Rufen Sie mit Doppelklick auf eine beliebige Zeile (nicht auf die Kopfzeile) alle Kennzahlen zu einem Datum auf. 5. Wählen Sie Abbrechen. 6. Doppelklicken Sie auf die Kopfzeile, und navigieren Sie im Standardaufriss (Kennzahlenhierarchie) nach unten. 7. Wählen Sie Beenden. 8. Wählen Sie Nein, wenn die Meldung Möchten Sie die Analyse vorher sichern angezeigt wird. © SAP AG Seite 66 von 66