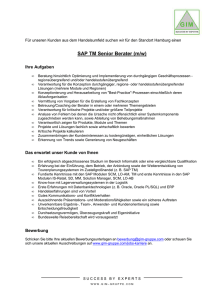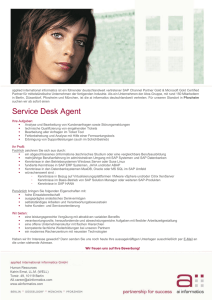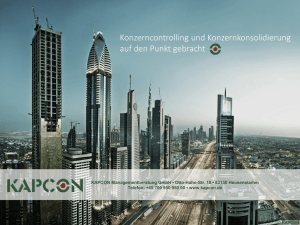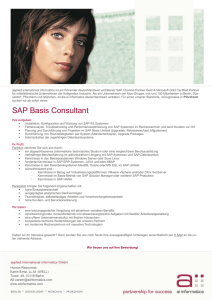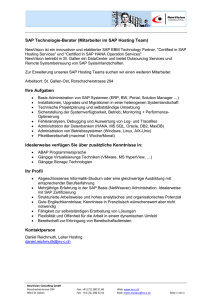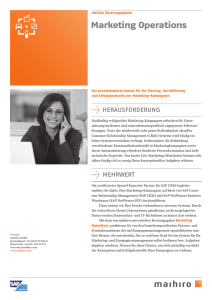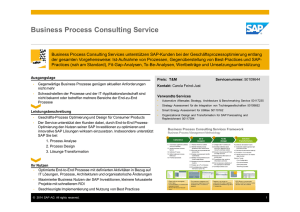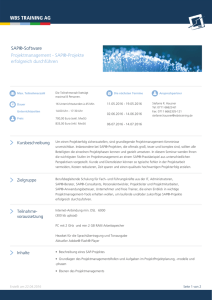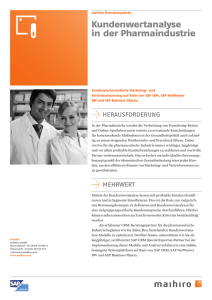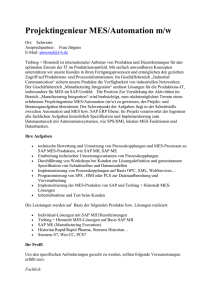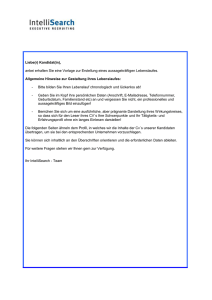Einleitung_SAP_VWA
Werbung

SAP R/3: Fallstudien mit den Schwerpunkten Grundlagen Fallstudie PP Fallstudie CO Fallstudie LO Fallstudie PS Dozent und Verfasser des Skriptes: Werner Weickert (Diplom Informatiker) 1. Erste Schritte am System 1.1 Anmeldung Die Anmeldung in SAP /3 erfolgt über das sogenannte „SAP Logon“ oder das „SAP Logon Pad“. Sowohl das „SAP Logon“ als auch das „SAP Logon Pad“ führen zum Ziel, nämlich der Anmeldung am jeweils ausgewählten SAP-R/3-System. Der Unterschied zwischen dem „SAP Logon“ und „SAP Logon Pad“ besteht darin, dass, sofern die Berechtigung vorliegt, beim „SAP Logon“ weitere Systeme hinzugefügt oder Änderungen (z.B. der Bezeichnung) an bereits vorhandenen Systemen vorgenommen werden können. Aufgabe: Rufen Sie das SAP Logon auf ihrem Rechner auf und probieren Sie die einzelnen Anzeigeoptionen für die Systeme innerhalb des SAP Logon’s aus! Der Aufruf des Systems kann auf folgende Arten vorgenommen werden: - durch Doppelklick auf dem ausgewählten System - durch Markieren des ausgewählten Systems und Betätigen des Buttons Anmelden (nur bei SAP Logon) - durch Rechtsklick auf dem ausgewählten System und Auswahl der Option Anmelden In jedem Falle erscheint folgender Bildschirm: 1 2 3 4 Seite 2 / 14 Jeder Teilnehmer erhält einen Usernamen mit einer eindeutigen Kennnummer Sie arbeiten auf folgendem System: SAP R/3-Server: ______________________ Mandant: ______________________ Benutzername: ______________________ Initialpasswort: ______________________ Die Eingabefelder Mandant (1), Benutzer (2), Kennwort (3) und Sprache (4) sind wie folgt zu füllen: (1) Vorgegebene Mandantennummer => Dieser Wert wird immer vorgeblendet. (2) der jeweilige Benutzer => z.B. VWA-100 (3) Initial- u. eigenes Kennwort => Für die Erstanmeldung ist immer das benannte Initialpasswort einzugeben, später immer das selbst vergebene Passwort. (4) keine Eingabe => Wenn in diesem Feld kein Eintrag erfolgt, wird die Voreinstellung aus den Benutzervorgaben verwendet (i. d. R. DE für deutsch). Es ist jedoch über dieses Feld möglich, direkt eine andere Anmeldesprache zu wählen (z.B. EN für englisch). Nach Eingabe der Werte wird über den Button die Anmeldung vollzogen. oder der Betätigung der Entertaste Bei der Erstanmeldung erscheint folgendes Pop up: Seite 3 / 14 Über dieses Fenster muss ein eigenes Passwort, welches sich vom benannten Initialpasswort unterscheiden muss, vergeben werden. Im Weiteren muss bei der Vergabe des eigenen Passwortes folgendes beachtet werden: Es muss aus mindestens sechs Zeichen bestehen. Sie können Kombinationen aus alphanumerischen Zeichen verwenden. Dazu zählen: Buchstaben von a bis z Ziffern 0 bis 9 Interpunktionszeichen (z.B. : oder ;) Am Anfang eines Kennwortes darf nicht stehen: Fragezeichen Ausrufezeichen Leerzeichen Drei identische Zeichen (z.B. bbbat) Zeichenfolge von drei Zeichen, die in Ihrer Benutzer-ID enthalten ist (z.B. man, wenn Ihre Benutzer-ID Friedman ist). Groß- und Kleinschreibung wird unterscheiden Aufgabe: Führen Sie einen der vorgenannten Aufrufmöglichkeiten aus, um zum Anmeldebildschirm zu gelangen! Der Benutzername und das Passwort werden Ihnen vom Dozenten mitgeteilt. Vergeben Sie ein eigenes Passwort, wenn Sie dazu aufgefordert werden, und merken Sie es sich gut. Das Passwort kann einmal am Tag geändert werden, indem im Anmeldebildschirm der Button „Neues Kennwort“ betätigt wird. Zuvor müssen jedoch der Mandant, der Benutzername und das alte Kennwort eingeben werden. Eine Mehrfachanmeldung am SAP R/3-System ist nicht möglich. Sofern ein Anmeldungsversuch unternommen wird, obwohl noch eine Anmeldung aktiv ist, erscheint folgendes Pop up: Seite 4 / 14 In jedem Falle ist nach dem Schließen dieses Pop up’s nur eine Anmeldung (alt oder neu) am System vorhanden. Aufgabe: Versuchen Sie sich über das SAP Logon ein weiteres Mal anzumelden! Beachten Sie, dass Sie jetzt bereits Ihr eigenes Passwort verwenden müssen. Wählen Sie die Option „Diese Anmeldung abbrechen“, um mit der alten Anmeldung angemeldet zu bleiben. Sperrung des Users Im SAP R/3-System wird der Benutzer gesperrt, sofern man drei Mal das Passwort falsch eingibt. Danach kann nur eine Freischaltung durch den Systemadministrator erfolgen, indem das Passwort des Benutzers auf einen Initialwert zurückgesetzt wird. 1.2 Abmeldung Die Abmeldung vom SAP R/3 erfolgt: über die Menüleiste mit dem Pfad: System Abmelden (Alle Modi werden gleichzeitig geschlossen, nicht gesicherte Daten gehen verloren, eine Abfrage zur Sicherung der Daten erfolgt.) Nach einer bestimmten Zeit ohne Aktivität wird man zwangsläufig abgemeldet. Aufgabe: Melden Sie sich auf einem der oben beschriebenen Wege ab! Danach melden Sie sich bitte über das SAP Logon mit dem von Ihnen vergebenen Kennwort wieder an, so dass Sie den Easy Access Bildschirm sehen! Seite 5 / 14 1.3 Navigieren im SAP-Bildschirm Aufbau des SAP-Bildschirmes Nach der Anmeldung gelangt man in den Einstiegsbildschirm, dem sogenannten Easy Access. Dieser Bildschirm setzt sich wie jeder Bildschirm im SAP R/3 aus folgenden Komponenten zusammen: 1 2 3 4 5 6 (1) Menüleiste Die Menüleiste enthält die Menüs und Untermenüs zu den einzelnen SAP R/3Anwendungen, auch Transaktionen genannt. Die Menüs können von Anwendung zu Anwendung variieren. Lediglich die Menüs „System“ und „Hilfe“ stehen bei jeder Anwendung zur Verfügung. Seite 6 / 14 (2) Systemfunktionsleiste Die Systemfunktionsleiste besteht aus einer Reihe von Symbolen mit allgemeinen Funktionen, die bei jeder Anwendung gleichermaßen benötigt werden. Nachfolgend werden die wichtigsten Button und Funktionen näher beschrieben: Enter (über diesen Button werden Systembefehle abgeschlossen) Befehlsfeld (In dieses Feld können Transaktionscodes oder Systembefehle eingeben werden, die durch Enter bestätigt werden müssen.) Sichern (Über diesen Button werden Daten gesichert oder gebucht.) Zurück (Über diesen Button kann man auf die vorhergehende Ebene zurückgehen.) Beenden (Über diesen Button können Masken verlassen werden, man gelangt meistens direkt ins Easy Access.) Abbrechen (Über diesen Button können Dateneingabe abgebrochen werden. Man gelangt meistens auf die vorhergehende Ebene.) Drucken (Über diesen Button kann gedruckt werden.) Suchen (Über diesen Button kann eine Suche nach Zeichenfolgen gestartet werden. Bei der Eingabe der Zeichenfolge muss kein Platzhaltern wie z.B. „*“ eingegeben werden.) Weiter suchen (Über diesen Button kann die über Button gestartet Suche fortgesetzt werden, ohne die Suchkriterien erneut eingeben zu müssen.) Hinweis: An dieser Stelle sei darauf hingewiesen, dass die Funktionen der Button in SAP R/3 auch über Tasten oder Tastenkombinationen aufgerufen werden können (z.B. mit Taste F3). Die Tasten oder Tastenkombinationen werden in der Quickinfo zu jedem Button hinter der Bezeichnung in Klammern angezeigt. (3) Titelleiste Die Titelleiste enthält den Namen der aktuell angezeigten SAP R/3-Anwendung (z.B. SAP EASY ACCESS). (4) Anwendungsleiste Die Anwendungsleiste enthält Symbole, die für die jeweilige Anwendung relevant sind. Demzufolge können diese Symbole variieren. (5) Bildbereich (Dynprobereich) Im Bildbereich werden die einzelnen SAP R/3-Anwendungen mit ihren Eingabemasken und Listendarstellungen angezeigt. (6) Statusleiste Die Statusleiste liefert allgemeine Informationen über das SAP-System und über die Transaktion oder Anwendung, mit der gerade gearbeitet wird. Systemnachrichten werden auf der linken Seite der Statusleiste angezeigt. Es sind drei Arten von Messages zu unterscheiden: Seite 7 / 14 Ein Kreuz auf einem roten Hintergrund steht für eine Fehlermeldung. (Können in der Regel nicht übergangen werden. Der Fehler muss beseitigt werden, bevor die Datenerfassung fortgeführt werden kann.) Ein Ausrufezeichen auf gelbem Grund steht für eine Warnmeldung. (Diese Meldungen können in der Regel mit Enter übergangen werden.) Ein Häkchen auf grünem Hintergrund steht für andere Systemmeldungen, meistens Erfolgs- oder Infomeldungen. (Müssen in der Regel nicht bestätigt werden.) Grundsätzlich können über einen Linksklick mit der Maus auf die Meldung weiterführende Informationen aufgerufen werden. Auf der rechten Seite der Statusleiste befinden sich drei Statusfelder. Die drei Statusfelder von links nach rechts erklärt, geben folgende Informationen: - Das erste Statusfeld zeigt z. B. die System-ID oder die aktuell verwendete Transaktion an. Wenn man Statusinfo anzeigen wählt, erhält man die folgenden Systeminformationen: Der ausgewählte Eintrag, der mit einem Häkchen versehen wird, wird dauerhaft in diesem Statusfeld angezeigt. Empfohlen wird die Anzeige der Transaktion. - Das zweite Statusfeld zeigt den Server an, mit dem man verbunden ist. - Das dritte Statusfeld gibt den Dateneingabe-Modus an. Durch Klicken auf das Feld kann man zwischen den Modi Einfügen (INS) und Überschreiben (OVR) umschalten. Zum Ausblenden oder Anzeigen der Statusfelder wählen Sie den kleinen weißen Pfeil links (beziehungsweise rechts) neben den Feldern. Seite 8 / 14 Aufruf von Transaktionen Transaktionen sind die Programme oder Anwendungen in SAP R/3. Transaktionen können wie folgt aufgerufen werden: über das SAP Menü über das Benutzermenü/Rollen über die Favoriten über den Transaktionscode SAP Menü Das SAP Menü ist in Ordnerform aufgebaut und auf der obersten Ebene in die wichtigsten Unternehmens- und Systembereiche unterteilt. Unterhalb der obersten Ordner sind die einzelnen Anwendungen weiter strukturiert. Der Aufruf von SAP R/3Anwendungen ist über das SAP Menü möglich. Dafür muss bis auf die unterste Ebene durch Linksklick auf die weißen Dreiecke oder durch Doppelklick zur jeweils gewünschten Transaktion navigiert werden. Die Transaktion wird am schnellsten durch Doppelklick auf dem Namen der Transaktion aufgerufen. Seite 9 / 14 Aufgabe: Öffnen Sie mit der Maus den Menübaum, um zur Transaktion „Materialstamm anzeigen“ zu gelangen. Rufen Sie die Transaktion auf und kehren Sie danach zurück ins Easy Access. Benutzermenü/Rollen Rollen sind Sammlungen von Aktivitäten, die in bestimmten Business-Szenarien verwendet werden. Der Zugriff auf die in Rollen enthaltenen Transaktionen erfolgt über Benutzermenüs. Durch die Zuordnung einer Rolle wird einem Benutzer ein Menü zur Verfügung gestellt, welches erscheint, wenn er sich am System anmeldet. Die Zuordnung von Rollen stellt außerdem die Integrität von Geschäftsdaten sicher. Entsprechend der in Rollen enthaltenen Aktivitäten werden Berechtigungsprofile generiert, die den Aktionsradius einzelner Benutzer begrenzen. Das Benutzermenü wird über den Button in der Anwendungsleiste des Easy Access Bildschirmes aufgerufen. Mit dem Button SAP-Menü zurückgewechselt werden. in derselben Leiste kann zum Favoriten Favoriten dienen dazu, die tägliche Arbeit zu erleichtern, indem die Navigationszeiten verkürzt werden. Als Favoriten werden in erster Linie Transaktionen, Dateien und Webadressen angelegt. Nachfolgend einige Beispiele für mögliche Wege der Favoritenanlage zu Transaktionen: durch Rechtsklick mit der Maus auf die Anwendung im Menübaum und Auswahl der Option „Zu den Favoriten hinzufügen“ durch Rechtsklick mit der Maus auf den Ordner Favoriten, Auswahl der Option „Transaktion einfügen“ und Eintragen des Transaktionscodes (siehe unten Transaktionscode) durch Aufruf des Menüpfades Favoriten Hinzufügen oder Favoriten Transaktion einfügen können die beiden erstgenannten Funktionen ebenfalls ausgeführt werden. durch Aufruf des Menüpfades System Benutzervorgaben Favoriten erweitern (dieser Weg ist nur möglich, wenn der Aufruf eines Programms bereits erfolgt ist. Dateien und Webadressen werden wie folgt angelegt: Rechtsklick mit der Maus auf dem Ordner Favoriten und Auswahl der Option „Sonstige Objekte einfügen“. In der dann erscheinenden Liste den Eintrag „Webadresse oder Datei“ wählen. Gleiches kann auch über das Menü Favoriten erreicht werden. Seite 10 / 14 Alle Favoriten können über die vorgenannten Wege (Rechtsklick und Menü Favoriten) auch strukturiert werden, indem hierüber Ordner angelegt und diesen durch Verschieben mit der Maus die Transaktionen, Dateilinks oder URL’s zugeordnet werden (siehe nachfolgenden Screenshot). Ebenso können über die Wege des Rechtsklicks mit der Maus oder das Menü Favoriten die Favoriten gelöscht werden. Achtung: Die Favoriten werden ohne Nachfrage gelöscht! Die Bezeichnungen der Favoriten können z.B. über Rechtsklick mit der Maus und der Auswahl der Option „Favoriten ändern“ geändert werden. Es öffnet sich Pop up, in dem die Bezeichnung im Feld „Text“ geändert werden kann. Die unter den Favoriten angelegten Transaktionen werden ebenfalls wie aus dem SAP-Menü am schnellsten per Doppelklick aufgerufen. Aufgabe: Legen Sie die Anwendung „Material Anzeigen“ und die Website „Google“ über einen der o. g. Wege als Favorit an. Legen Sie einen Ordner mit der Bezeichnung „Transaktionen“ und einen Ordner mit der Bezeichnung „Webadressen“ an. Verschieben Sie die Transaktion „Technischer Platz Anzeigen“ in den Ordner „Transaktionen“ und die URL „Google“ in den Ordner „Webadressen“. Ändern Sie die Bezeichnung des Favoriten zur Transaktion in „Material Anzeigen“. Seite 11 / 14 Transaktionscodes Jede Anwendung in einem SAP-System besitzt einen Transaktionscode, der den technischen Schlüssel der SAP R/3-Anwendung darstellt. Der Transaktionscode besteht aus Buchstaben und/oder Ziffern. Über den Transaktionscode können nicht nur Favoriten angelegt, sondern auch die SAP R/3-Anwendungen aufgerufen werden. Hierzu ist im Befehlsfeld der Systemfunktionsleiste der Transaktionscode einzutragen und mit Enter auf dem Bildschirm oder auf der Tastatur zu bestätigen. Transaktionscodes werden für den schnellen Zugriff auf eine SAP-Anwendung verwendet. Die Eingabe eines Transaktionscodes ermöglicht im Gegensatz zur Verwendung des Menüs das Öffnen und Starten einer Anwendung in einem einzigen Arbeitsschritt. Der Transaktionscode kann am schnellsten ermittelt werden, indem im Easy Access über das Menü Zusätze Einstellungen im dann erscheinenden Pop up die Einstellung „Technische Namen anzeigen“ ausgewählt wird. Als Resultat werden nach Auswahl dieser Einstellung im Menübaum die Transaktionscodes vor den Bezeichnungen der Anwendungen angezeigt (vgl. nachfolgenden Screenshot) Seite 12 / 14 Über das Menü Zusätze Einstellungen kann auch das Bild im Easy Access Einstiegsbildschirm sowie das SAP Menü (Menübaum) ausgeblendet und die Position der Favoriten bestimmt werden. Hat man bereits eine Anwendung aufgerufen und möchte hierzu den Transaktionscode ermitteln, ist dies über den Pfad: System Status möglich. Aufgabe: Blenden Sie die Transaktionscodes über den oben beschriebenen Weg im SAP Menübaum ein. Seite 13 / 14 Sie können sich die Transaktionscodes im SAP Menue-Baum wie folgt anzeigen lassen: Menue: Zusätze, Einstellungen Flag in das Kästchen bei „Technische Namen anzeigen“ setzen Enter Ändern Sie bitte die SAP GUI-Einstellungen Klicken Sie oben rechts auf das Bildschirmsymbol Lokalen Layouts“) („Anpassung des Optionen; Registerkarte „Experte“; Setzen Sie das Flag vor „Schlüssel in allen Dropdown-Listen anzeigen“ Enter Seite 14 / 14