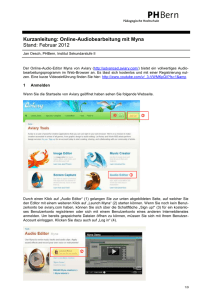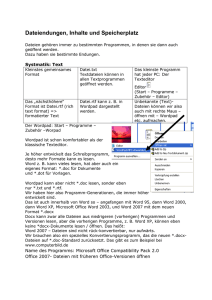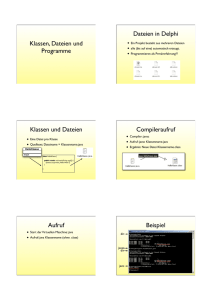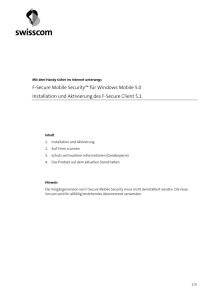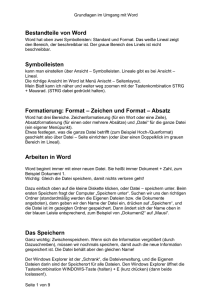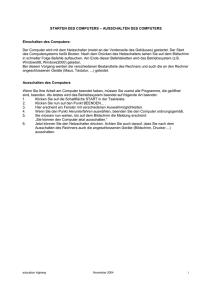Teilhabe an der Informations- und Kommunikationsgesellschaft
Werbung
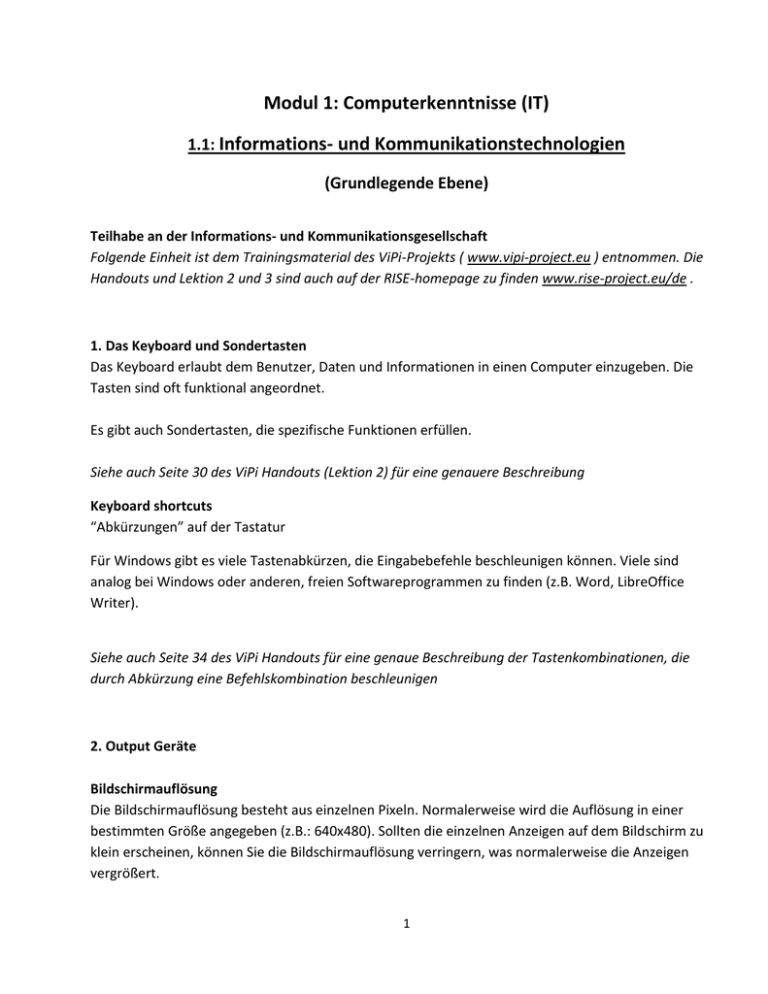
Modul 1: Computerkenntnisse (IT) 1.1: Informations- und Kommunikationstechnologien (Grundlegende Ebene) Teilhabe an der Informations- und Kommunikationsgesellschaft Folgende Einheit ist dem Trainingsmaterial des ViPi-Projekts ( www.vipi-project.eu ) entnommen. Die Handouts und Lektion 2 und 3 sind auch auf der RISE-homepage zu finden www.rise-project.eu/de . 1. Das Keyboard und Sondertasten Das Keyboard erlaubt dem Benutzer, Daten und Informationen in einen Computer einzugeben. Die Tasten sind oft funktional angeordnet. Es gibt auch Sondertasten, die spezifische Funktionen erfüllen. Siehe auch Seite 30 des ViPi Handouts (Lektion 2) für eine genauere Beschreibung Keyboard shortcuts “Abkürzungen” auf der Tastatur Für Windows gibt es viele Tastenabkürzen, die Eingabebefehle beschleunigen können. Viele sind analog bei Windows oder anderen, freien Softwareprogrammen zu finden (z.B. Word, LibreOffice Writer). Siehe auch Seite 34 des ViPi Handouts für eine genaue Beschreibung der Tastenkombinationen, die durch Abkürzung eine Befehlskombination beschleunigen 2. Output Geräte Bildschirmauflösung Die Bildschirmauflösung besteht aus einzelnen Pixeln. Normalerweise wird die Auflösung in einer bestimmten Größe angegeben (z.B.: 640x480). Sollten die einzelnen Anzeigen auf dem Bildschirm zu klein erscheinen, können Sie die Bildschirmauflösung verringern, was normalerweise die Anzeigen vergrößert. 1 Display/Anzeige – Optimierung Die Softwarekontrolle der grafischen Einstellungen auf Ihrem Computer erlaubt Ihnen, Helligkeit und Farben verschieden einzustellen. Abhängig von der grafischen Hardware Ihres Pcs/Laptops variiert auch der Zugang zu den Einstellungen. See page 37 and 38 of the ViPi unit 2 training handout for more information on adjusting your scree and display optimisation.. Siehe Seiten 37 f. des ViPi Lektion 2 Handouts für weitere Informationen über Bildschirmeinstellungen. Windows Einstellungen: In Windows können Sie die Anzeige der Seiten, die Sie sehen, ändern. Das heißt, dass es möglich ist, die Schriftgröße in den Titelleisten zu verändern, im Aufklappmenü und anderen Menüs des WindowsProgramms. Dies wird bei Windows XP vom Tab “Display Eigenschaften” “Anzeichen” Zoom der Fenster Innerhalb des Menupunkts “Ansicht” (z.B. bei Word/Libre Office Writer) finden Sie in der Regel auch den Menupunkt “Zoom”. Die Prozentzahl des “zooms” zu erhöhen (“%”) vergrößert Text und Bilder. Innerhalb eines Internetsichtprogramms (“Browser”), kann man zoomen, indem man z.B. über “Einstellungen” geht oder die Tastenkombination (STRG) und “+” drückt – vergrößern – und (STRG) und “-”, um zu verkleinern. STRG ist die deutsche Entsprechung für CTRL +. Internet Explorer: Seite/Zoom Menu Google Chrome: Customise and Control menu Mozilla Firefox: View/Zoom Menu Größe der Schrift In manchen Browsern ist es auch möglich, den in den Text zu zoomen, ohne anderen Inhalt mitzuzoomen, z.B.: Internet Explorer: Seite/Textgröße-Menu Mozilla Firefox: Ansicht/Zoom – Ein Kippschalter, der von normaler Zoomkontrolle auf rein-Text Zoom wechselt, wenn er betätigt wird. 2 Ton – Einstellungen: Lautstärke und Stummschalten Um die Lautstärke zu regeln, kann man auf die Lautstärkenkontrolle von der Taskleiste gehen. Hier gibt es ein Symbol, dass einem Lautsprecher ähnelt. Klickt man darauf, öffnet sich ein Regler, den man verschieben kann (mit Maus oder den Pfeilreglern). Es gibt auch einen “Stummschalter”, der alle Lautfunktionen des PCs ausschalten kann. Haben Sie externe Lautsprecher, können Sie die Lautstärke natürlich auch direkt “analog” über die Regler an den Boxen steuern. Sie auch Seiten 40 f. des ViPi-Handouts, Lektion 2, für weitere Informationen über Lautstärkeregelungen und Anzeigenoptionen. 3. Using the Computer Die “Icons” auf dem “Desktop” Der Schreibtisch (“desktop”) hat normalerweise einige Abkürzungsoptionen. Ein Doppelklick mit der Maus auf diese Icons ist der schnellste Weg, um z.B. ein Programm/Datei zu öffnen. Die am häufigsten benutzen Programme haben diese Icons. Wenn man ein Programm häufig benutzt, das keinen Icon auf dem Desktop hat, kann man dieses Icon aber dorthin verschieben, z.B. Startmenu öffnen, Icon mit der Maus klicken und auf den Desktop ziehen. Bei einer Datei oder einem Ordner kann man durch halten der “Alt”-Taste und dem Ziehen der Maus auf den Schreibtisch ziehen. Die Taskleiste (“Aufgaben-Leiste”) Die Taskleiste ist ein weiterer, schneller Weg ein Programm zu öffnen und zwischen Programmen zu wechseln. Wenn man sie öffnet, hat man auch einen Überblick an den Programmen, die es auf dem jeweiligen PC gibt. Oft findet sich die Taskleiste am unteren Ende des Bildschirms, obwohl man sie auch nach oben ziehen kann. Manche PCs sind so eingestellt, dass die Taskleiste immer sichtbar bleibt. Ist sie es nicht, kann man sie öffnen durch: Drücken des Windows-Schalters auf dem Keyboard Mit der Mouse an den jeweiligen Rand des Bildschirms gehen und klicken. Siehe auch Seite 45 des ViPI Training Handouts, Lektion 2, für mehr Informationen über die Taskleiste und die Icons. 3 Das Startmenu Das Startmenu ist das Hauptmenu um Programme zu starten. Viele Icons im Startmenu sind Abkürzungen, manche sind aber auch als Listen gemeint. Ein Beispiel ist die Liste “Alle Programme”. Klickt man darauf, öffnet der Computer eine Liste aller auf ihm befindlichen Programme und -gruppen. Hilfe Pcs/Laptops haben normalerweise ein ausführliches Hilfeprogramm für Fragen. Hilfsdateien haben viele Fragen, die auftauchen können, schon vorformuliert. Um das Hilfeprogramm aufzurufen, drückt man F1 oder “Hilfe” auf dem Menusystem, auch das Hilfeprogramm im Startmenu. Drückt man F1 während des Benutzens eines Programms, öffnet sich die Hilfe für dieses spezifische Programm. Klickt man zuerst auf den Desktophintergrund, öffnet es die generelle Hilfe für Windows. Bei Windows XP ist einer der ersten Links, die geöffnet werden eine Hilfe zu den Basics (Windows 7) und “Windows Basics” (Windows XP). Es ist empfehlenswert, einiges dieser Materialien durchzulesen, um sich weiterhin mit dem PC/Laptop vertraut zu machen. Siehe auch Seiten 47/48 des ViPi Handouts, Lektion 2 über Hilfsprogramme und Taskleistensteuerung. 4. Dateien und Ordner Es ist wichtig, die Dateien und Ordnerstrukturen des PCs ein wenig zu verstehen. Die meisten Dokumente werden in den Bibliotheken-Ordner im Windows Startmenu (z.B. Dokumente, Musik, Bilder und Videos bei Windows 7) angezeigt. Innerhalb dieser Ordner kann man Unterordner einrichten. Dies geht, indem man innerhalb eines offenen Ordners (z.B. Dokumente) mit der Maus klickt. Ein Feld geht auf. Dort klickt man “neu” und dann “Ordner”. Klickt man zweimal langsam, kann man den Ordner umbenennen. Man kann dann Dateien in diesen Ordner schieben, indem man sie mit der Maus in ihn zieht. Dateien verschieben und kopieren Es ist wichtig, die Dateien auf dem PC schnell zu finden und in eine saubere Struktur zu bringen. Dies kann man tun, da der PC viele Funktionen besitzt, mit denen man Dateien herumschieben kann. 4 Verschieben und Kopieren mit der Maus Dateien verschieben und kopieren mit der Maus kann man durch einen Vorgang, der sich “drag und drop” nennt (“ziehen” und “fallen lassen”). Man klickt auf eine Datei, hält den Mausklick gedrückt, und zieht die Datei an den Ort, den man gewählt hat. Um mehrere Dateien zu bewegen und verschieben, halten Sie die CTRL (oder deutsch: Strg) gedrückt und klicken Sie mit der Maus auf die Reihe an Dateien, die Sie möchten. Sobald Sie alle ausgewählt haben, führen Sie “ziehen”&”fallen lassen” aus. Wenn Sie im neuen Ordner nur eine Kopie dieser Dateien haben möchten, lassen Sie CTRL (Strg) beim Fallenlassen gedrückt. Notiz: Befindet sich der Ort, an den Sie verschieben möchten, auf einem anderen Laufwerk, wird dieser Prozess die Datei so und so kopieren, und nicht das Original verschieben. Um die Datei zwischen Laufwerken herumzuschicken (das Original), halten Sie Shift (Pfeil nach oben gedrückt) gedrückt, wenn Sie die Dateien “fallen lassen”. Verschieben/Bewegen mit “Ausschneiden” (cut), “Kopieren” (copy) und “Einfügen” (paste) Wenn Sie eher Tastenkombinationen für Befehle bevorzugen, können Sie cut, copy und paste-Befehle ausführen. (Kurzkombinationen: cut=CTRL (Strg) + X, CTRL + C, CTRL + V). Zunächst sollten Sie die Dateien, die Sie so behandeln möchten, mit der Maus auswählen. Dann drücken Sie CTRL + C, um die Dateien zu kopieren, oder CTRL + X, um die Dateien zu bewegen. Der Benutzer drückt anschließend den Ort, an den die Dateien verschoben werden sollen. CTRL + V wird copy und paste vervollständigen (“einfügen”). Löschen und Wiederherstellung von Dateien und der Papierkorb Dateien können entfernt werden, wenn Sie sie zunächst auswählen und dann: 1. die Entfernen-Taste drücken 2. rechten Mausklick und “löschen” aus dem Menu wählen. 2. CTRL (Strg) und D klicken. Jede dieser Optionen wird ein Feld aufrufen, das Sie fragt: “Wollen Sie die Dateien wirklich löschen?” oder “Sind Sie sicher...?” Antworten Sie mit “nein”, unterbleibt die Aktion. Möchten Sie eine Datei, die bereits im Papierkorb ist, wiederherstellen, klicken sie auf den Papierkorb, klicken Sie die Datei an, und drücken Sie “wiederherstellen”. Die Datei/Ordner sollte wieder dort auftauchen, von wo Sie sie gelöscht haben. Der Papierkorb kann aber auch völlig gelöscht werden, was z.B. Arbeitsspeicher freimacht. Dies kann man, indem man “Papierkorb leeren” drückt. Dann werden alle im Papierkorb befindlichen Daten gelöscht. 5 Sicherheitskopien von Daten (“back-up”) Es ist klug, wichtige Daten zu sichern. Sichern bedeutet mehr als speichern, denn: PCs können Fehler haben und kaputt gehen, manchmal lassen sie sich dann nicht mehr lesen und Dateien ohne backup sind für immer verloren. Dafür eignen sich “externe Laufwerke” wie USB-Sticks, externe Festplatten oder “Festplatten” im Internet wie SkyDrive oder Dropbox. Sie sollten diese Aktion regelmäßig durchführen. Siehe auch Seiten 50-55 des ViPi Trainingshandout, Lektion 2 für weitere Informationen zu Dateien und Ordnern. 5. Erstellen, sichern und drucken eines Dokuments Ein Wortprozessor (“Schreibmaschine”) ist eines der wichtigsten Programme auf Ihrem PC/Laptop. Hier können Sie alle möglichen Dokumente wie Briefe, Protokolle, und sogar Kurse wie diese erstellen. Einige Vorteile eines Word-Programms: - Sie können das, was Sie geschrieben haben, korrigieren oder Texte einfügen. - Sie können Textteile von einem Ort innerhalb des Dokuments an einen anderen verschieben (mit copy/paste auch in ein anderes Dokument) - Sie können ihr Dokument drucken, wenn Sie einen Drucker an Ihren PC angeschlossen haben. - Sie können schreiben, zwischenspeichern und wiederaufrufen und verändern. - Sie können Dokumente von anderen Leuten lesen. Dokumente in MSWord erstellen, speichern und drucken Sie können MSWord bei Microsoft herunterladen: http://office.microsoft.com Dies ist nicht kostenfrei. Beim Benutzen von MSWord mit Maus - Klicken Sie auf das Windows Start Logo auf der Taskleiste, um das Startmenu anzuzeigen (normalerweise unten links auf dem Bildschirm) - Klicken Sie das Untermenu “Alle Programme” - Suchen Sie Microsoft Office in der Liste und klicken Sie darauf. - Dann klicken Sie auf Microsoft Word in der Unterprogrammliste und MSWord startet. 6 - MSWord öffnet ein leeres Dokument. Die sehen am oberen Ende links des Dokuments einen blinkenden “cursor”, der den Punkt markiert, an dem Sie losschreiben werden, wenn Sie anfangen zu tippen. Um MSWord mit dem Keyboard zu starten - Drücken Sie Windows Key um das Programmmenu aufzurufen - Nutzen Sie den Pfeil “oben” um die Programme abzulaufen. - Drücken Sie Return (“Eingabe”), um auszuwählen - Nutzen Sie die Pfeile, um im geöffneten Office dann Word zu finden - Drücken Sie Return Oben links in der Taskleiste finden Sie immer den Namen des Programms, das Sie gerade nutzen und den Dokumentennamen des Dokuments, das gerade geöffnet ist (z.B: Dokument 1 – Microsoft Word) Siehe auch Seite 56, Lektion 2 ViPI Training Handout, um mehr Details über Word zu erfahren. Weitere wichtige Werkzeuge finden Sie auf dem Menu-Leiste unterhalb der Taskleiste. Diese können Sie direkt anklicken oder durch drücken der Alt-Taste (in Kombination z.B. mit den Pfeiltasten). Um dann die Werkzeuge zu verlassen, drücken Sie Esc. Unterhalb der Menu Liste finden Sie Werkzeuge (z.B. bei Word), mit denen Sie das Dokument verändern können. Diese Werkzeuge sind als Symbole dargestellt, “icons”. Diese beinhalten z.B. “Layout”, “Home”, “Einfügen”, und “Ansicht.” Wir konzentrieren uns im Folgenden auf “home” und “einfügen”. Home Dieser Tabulator enthält die Basiswerkzeuge von Word, z.B. Schriftgröße, Schriftart, Farbe, Stil, etc. Siehe auch Seiten 58 f., Lektion 2 ViPI Training Handout für Beispiele, wie man welche Werkzeuge benutzt, wenn man ein MSWord Dokument erstellt. Schreiben und Löschen eines Textes - Rufen Sie Word auf. - Schreiben Sie ihren Namen in das Textfeld. - Drücken Sie entfernen so, dass Sie Buchstabe um Buchstabe entfernen. 7 Text auswählen - Halten Sie die linke Maustaste gedrückt und ziehen Sie die Maus über die Wörter. Löschen/entfernen drücken. - Alternative: Die klicken doppelt auf ein Wort, auf eine ganze Zeile 3mal klicken. Entfernen drücken. Den Cursor bewegen - Schreiben Sie erneut ihren Namen. - Drücken Sie den linken Pfeil wiederholt bis der Cursor am Anfang ihres Namens angekommen ist (oder nutzen Sie dazu die Maus). - Bewegen Sie den Cursor zum Ende ihres Namens mit dem rechten Pfeil (oder mit der Maus). - Bewegen Sie den Cursor in die nächste Zeile, indem Sie Return drücken. Schreiben Sie ihre Adresse in die nächste Zeile. Tippen und korrigieren von Text - Tippen Sie einen kurzen Text - Platzieren Sie den Cursor zu dem rechts stehenden Wort und löschen Sie es mit entfernen/backspace. - Schreiben Sie ein anderes Wort an die Stelle. - Sie können auch Optionen für “Undo” (Strg und Z) und für “Redo” (Löschen/Wiederherstellen) nehmen. Wählen Sie ihre Schriftart Bevor Sie mit dem Schreiben anfangen, wählen Sie eine Schriftart. Wollen Sie die Schriftart wechseln, nachdem Sie den Text bereits geschrieben haben, drücken Sie einfach Strg und A gleichzeitig. Der ganze Text wird ausgewählt und markiert. Gehen Sie in die Schrifttypauswahl und wählen Sie die gewünschte Schrift. Sobald dies getan ist, klicken Sie einmal mit der Maus wieder auf den Text um die Auswahl zu deaktivieren. Sie erscheint dann in der neuen Schriftart. Benutzen der “Undo” (“Rückgängig”) und “Redo” (“Wiederherstellen”) Knöpfe. - Neben des Microsoft Office Knopfes befindet sich das Schnellzugangs-Werkzeugfeld. Dieses gibt Ihnen Zugang zu den Befehlen, die Sie sehr häufig benutzen. In der Grundeinstellung erscheinen Sichern, ”Rückgängig”, (was eine Aktion wiederruft, die Sie getätigt haben) und “Wiederherstellen” (was eine Aktion, die Sie rückgängig gemacht haben, wieder-holt). 8 Speichern des Dokuments Wenn Sie ein Dokument von Word 2010 (als Bsp.) speichern, wird eine permanente Kopie dessen, was Sie auf dem Schirm sehen, im Speicher des Pcs/Laptops gespeichert. Sie können das Dokument als wieder benutzen. Folgender Schritt empfehlen sich: - Klicken Sie auf “Datei” und wählen Sie den Befehl “Speichern unter”. - Eine Box erscheint. Dort können Sie ihrer Datei einen Namen geben. !(Word speichert ansonsten die Datei so ab, dass die ersten Wörter oder Buchstaben auch der Titel ihres Dokuments sind.) - Suchen Sie sich aus, wohin Sie ihre Datei speichern möchten (“Ort”). - Drücken Sie dann auf speichern. Schließen des Dokuments If you want to close the document after it is saved, click on the icon “X” at the top right corner of the screen. Möchten Sie ihr Dokument schließen nachdem es schon gespeichert worden ist, können Sie das Icon “x” in der obersten linken Ecke ihres Bildschirms drücken. (Wieder-)öffnen eines kürzlich benutzten Dokuments Klicken Sie auf den Tab “Datei” Es wird eine Liste mit all Ihren bisher gespeicherten Dokumenten erscheinen, und es gibt eine Liste “zuletzt benutzte Dokumente”. Dort finden Sie die Datei. Wollen Sie aber die Datei auf der Festplatte des PCs finden und nicht im Programm direkt, gehen Sie auf den “Datei(en) öffnen” Pfad. Das Dokument drucken Open a document and ensure that it contains some text. Öffnen Sie ein Dokument und stellen Sie sicher, das es Text enthält. Versichern Sie sich, dass ihr Drucker bereit ist. (vernetzt, angeschaltet, etc.) (Klicken Sie Speichern, bevor Sie drucken) Klicken Sie auf den Datei-tabulator und befehlen Sie “Drucken” Alternativ können Sie auf ihrer Tastatur auch Strg + P drücken. 9 Aktivität 1 Mithilfe der obigen Instruktionen: Schreiben Sie ein Bewerbungsschreiben in Briefform Aufzählungspunkte hinzufügen: - Sie können leicht eine Liste von Aufzählungspunkten erstellen. 1. Wählen Sie eine Liste von Text aus, der Sie Nummern oder Punkte zuordnen möchten. Sie können die bereits erwähnten Methoden zur Textauswahl benutzen. 2. Klicken Sie auf “Aufzählungszeichen und Nummerierung” (bspw. in “Format”), um sich verschiedene Arten von Aufzählungszeichen anzusehen. Wenn Sie auf eine klicken, wählen Sie diese automatisch aus. 3. Möchten Sie eine Liste mit Nummerierung erstellen, klicken Sie das Nummerierungsfeld und die Liste von Nummern erscheint. Klicken Sie auf eine Art, die Ihnen zusagt. Erstellen Sie eine Liste während sie tippen 1. Tippen Sie “*” und drücken Sie dann entweder die Leertaste oder die Tab-Taste und schreiben Sie das, was Sie möchten, in die erste Zeile der Liste. 2. Wenn Sie damit fertig sind, drücken Sie Enter, um das nächste Element in der Liste automatisch hinzuzufügen. 3. Wiederholen Sie Schritt 2 für jedes weitere Element. 4. Sie können auch Unterlisten (“Multilists”) erstellen. Drücken Sie Tab oder Einzug, dann lässt sich dies leicht bewerkstelligen. Einfügen: Zum Einfügen eines Bildes: - Klicken Sie auf den Ort, an dem Sie das Bild einfügen möchten. - Auf dem Tab “Einfügen”, in der Illustrationsgruppe, klicken Sie auf “Bild”. - Fixieren Sie das Bild, das Sie einfügen möchten. Doppel-Klick auf das Bild das Sie einfügen möchten. - Passen Sie die Größe des Bildes an, indem Sie seine Rahmengröße mit “drag & drop” verändern. Tabellen erstellen Klicken Sie auf die Position, an der Sie die Tabelle erstellen möchten. - Klicken Sie unter Tabellen einfügen “Tabelle” und dann “einfügen” - Unter Größe, wählen Sie die Anzahl an Zeilen und Reihen. - Sie können auch das Menu Tabelle benutzen. Siehe auch Seiten 59 ff. ViPi, Lektion 2 Training Handout, um weitere Informationen über das Erstellen von Dokumenten mit Aufzählungen, Listen und Tabellen zu erhalten. 10 Aktivität 2 Erstellen Sie eine Tabelle, um Ihre berufliche relevanten Ausbildungen und ihre Arbeitserfahrungen zu präsentieren, die Sie in ihrem Lebenslauf haben möchten. Siehe auch Seite 73 der Lektion 2 ViPi Training Handout, um Weiteres über das Erstellen von Dokumenten in LibreOffice zu erfahren. Aktivität 3 Erstellen Sie ihren eigenen Lebenslauf mit Text und Tabellen. 11