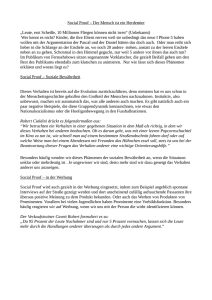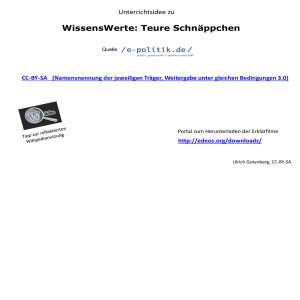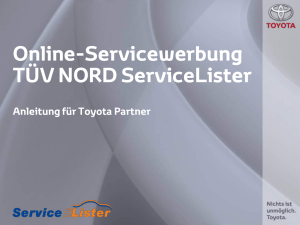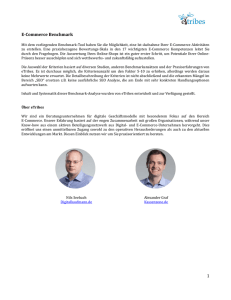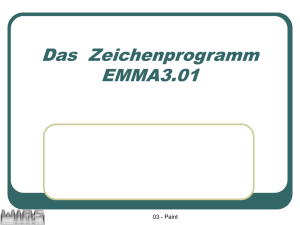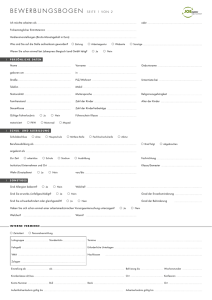PC-Grundlagen - Der Screenshot
Werbung

PC-Grundlagen - Der Screenshot 1. Der Screenshot Der Screenshot (englisch = Bildschirmfoto) ist eine Grundfunktion jedes modernen Computers mit dem sich Abbildungen von allen Bildschirminhalten anfertigen lassen z. B. vom gesamten Desktop oder von einzelnen Fenstern. Diese Abbildungen können dann über die Zwischenablage in viele verschiedene Programme eingefügt werden und von dort aus weiterbearbeitet werden. 1.1 Beispiele für den Einsatz eines Screenshots Situation 1: Sie möchten einem Freund ein Problem zeigen, dass Sie mit Ihrem Computer haben. Um das Problem besser erklären zu können fertigen Sie einen Screenshot an und drucken Ihn aus oder versenden ihn per e-Mail. Situation 2: Sie möchten eine Anleitung für einen Vorgang am Computer schreiben. Damit diese Anleitung leichter verständlich ist, möchten Sie Abbildungen der Programme und Abläufe hinzufügen. 1.2 Nur einige Beispiele für Programme, in die Sie einen Screenshot einfügen können. Microsoft Word Microsoft Access Microsoft Excel Microsoft OutlooK Microsoft Paint Adobe Photoshop Microsoft Powerpoint Jasc Paint Shop Pro Und viele mehr. Man kann sagen, dass fast alle modernen Programme, die in der Lage sind Grafiken darzustellen auch einen Screenshot anzeigen können. Der Screenshot wird immer als Bitmap-Grafik in ein anderes Programm eingefügt. 1.3 Einen Screenshot erstellen und in Paint einfügen 1. Wenn Sie das Bild auf Ihrem Monitor sehen, von dem Sie einen Screenshot anfertigen möchten drücken Sie die Taste „Druck S-Abf“. Sie finden die Taste auf Ihrer Tastatur in der obersten Reihe relativ weit rechts. Manchmal ist die Taste auch nur mit „Druck“ beschriftet. Aktion: Es ist in diesem Augenblick keine Veränderung zu erkennen. Im Hintergrund hat sich der Computer aber den aktuellen Bildschirminhalt „gemerkt“ bzw. fotografiert. 2. Starten Sie das Programm Paint Start / Programme / Zubehör / Paint 3. Klicken Sie auf das Menü Bearbeiten / Einfügen Alternative: STRG + V Wenn: folgende Meldung: erscheinen sollte, klicken sie auf „Ja“. Aktion: Eine Grafik des gesamten Bildschirms wird in das Programm Paint eingefügt. Es zeigt den ganzen Bildschirminhalt in dem Augenblick, in dem Sie die Taste „Druck S-Abf“ gedrückt haben. Es könnte z. B. so aussehen: Quelle: www.ityco.com - freie Schulungsunterlagen für Lernende und Lehrende Autor: Peter Kynast - Diesen Quellenhinweis nicht löschen! 1/3 PC-Grundlagen - Der Screenshot Ein Screenshot des Desktops 1.4 Einen Screenshot ausdrucken Situation: Sie haben den Screenshot in das Programm Paint eingefügt und möchten diesen jetzt ausdrucken. 1. Klicken Sie auf das Menü Datei / Drucken 2. Klicken Sie auf Drucken 1.5 Einen Screenshot als Datei speichern Situation: Sie haben den Screenshot in das Programm Paint eingefügt. 1. Klicken Sie auf Datei / Speichern Aktion: Das Dialogfenster „Speichern unter“ öffnet sich 2. Legen Sie einen Ordner fest in den Sie die Datei speichern möchten 3. Vergeben Sie einen Dateinamen 4. Empfehlung: Stellen Sie als Dateityp „jpeg“ oder „jpg“ ein. Dadurch werden die Dateien beim Speichern komprimiert und sind für den Versand per e-Mail deutlich kleiner. 5. Klicken Sie auf Speichern 1.6 Andere Programme Wenn Sie Ihren Screenshot gerne in ein anderes Programm einfügen möchten, öffnen Sie in der Beschreibung unter 1.3 bei Punkt 2 einfach das gewünschte Programm. Die weiteren Schritte sind in den meisten Programmen gleich bzw. ähnlich 1.7 Screenshots von einzelnen Fenstern machen Quelle: www.ityco.com - freie Schulungsunterlagen für Lernende und Lehrende Autor: Peter Kynast - Diesen Quellenhinweis nicht löschen! 2/3 PC-Grundlagen - Der Screenshot Natürlich ist es auch möglich einen Screenshot von einem aktiven Fenstern zu machen, sodass nur das Fenster und nicht der ganze Bildschirm fotografiert wird. Hierzu drücken Sie die Tastenkombination Alt + Druck S-Abf. 1.8 Spezialprogramme für die Arbeit mit Screenshots Wenn Sie häufiger mit Screenshots arbeiten werden Sie sich wahrscheinlich etwas mehr Komfort wünschen z. B. wenn Sie die Grafiken noch nachbearbeiten. Hierfür gibt es einige Programme, die Ihnen sehr viel Arbeit abnehmen können. Eines der besten ist das Programm „SnagIt“ von Techsmith. Sie können eine Testversion von der Homepage des Hersteller herunterladen. www.techsmith.com 1.9 Programme zum Betrachten von Bildern (Viewer) Eines der beliebtesten Programme zum betrachten von Bildern ist „Irfan View“. Die Software kann kostenlos eingesetzt werden und ist speziell für das reine betrachten von Bildern konzipiert d.h. es ist sehr klein und braucht nur sehr kurze Ladezeiten, um das Bild darzustellen. Dieser Vorteil ist dann sehr groß, wenn man bislang „nur“ ein Programm wie Photoshop oder Paint Shop Pro installiert hat. Da beide Anwendungen sehr Speicherhungrig sind ist allein der Ladevorgang dieser Programme schon sehr zeitraubend. Sie können das Programm herunterladen unter der Adresse: www.irfanview.com Quelle: www.ityco.com - freie Schulungsunterlagen für Lernende und Lehrende Autor: Peter Kynast - Diesen Quellenhinweis nicht löschen! 3/3