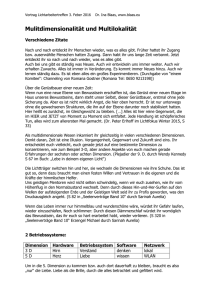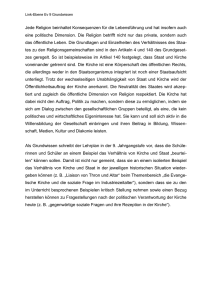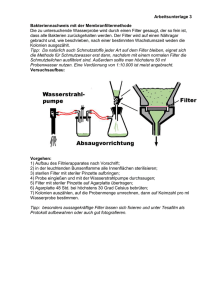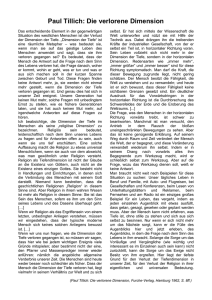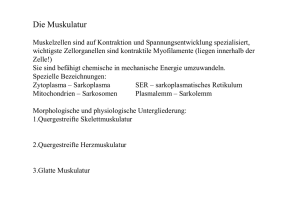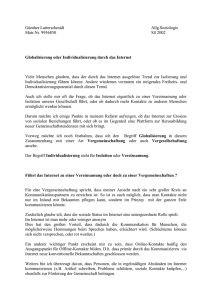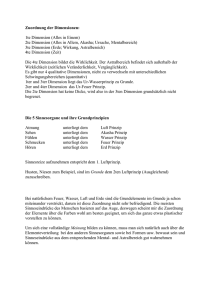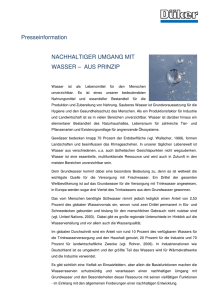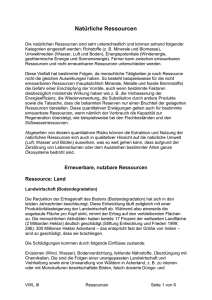vgl. Ressource - Visual Planning
Werbung

Handbuch VISUAL PLANNING 5.0 Stand: 14.02.2012 ©ARC-Logiciels SA, Yverdon CH Version Datum Verantwortlich für den Inhalt V1.7 14.02.2012 F. Stülten & A. Pohl 1 Inhalt Inhalt ....................................................................................................................................................... 2 Allgemeine Leitlinien ............................................................................................................................. 18 Was spricht für VISUAL PLANNING? .................................................................................................. 18 Grundlegende Konzepte und Definitionen ........................................................................................... 20 Hauptfenster ................................................................................................................................. 20 Ressourcen .................................................................................................................................... 20 Rubriken ........................................................................................................................................ 21 Planer............................................................................................................................................. 21 Ressourcenansicht ......................................................................................................................... 21 Kalender ........................................................................................................................................ 21 Vorgänge ....................................................................................................................................... 22 Eigenschaften von Vorgängen ....................................................................................................... 22 Notiz .............................................................................................................................................. 22 Formular ........................................................................................................................................ 22 Bewertung von Vorgängen ............................................................................................................ 22 Management-Funktionen.............................................................................................................. 23 Filter............................................................................................................................................... 23 Kontrolltotale ................................................................................................................................ 23 Auslastungspläne........................................................................................................................... 23 Vorgangsberichte .......................................................................................................................... 23 Bedingungen .................................................................................................................................. 24 Verknüpfung zwischen Vorgängen ................................................................................................ 24 Einstellungen ..................................................................................................................................... 24 DEFINITION .................................................................................................................................... 24 WICHTIGE HINWEISE ..................................................................................................................... 25 Funktionen auf die sich diese Hinweise beziehen ......................... Error! Bookmark not defined. Funktionen auf die sich diese Hinweise nicht beziehen................ Error! Bookmark not defined. UNTERSTÜTZUNG- UND BERATUNGSDIENSTE.............................................................................. 27 Versionen .......................................................................................................................................... 27 Einzelplatzversion .......................................................................................................................... 27 Server-Version ............................................................................................................................... 27 2 Gemeinsame, zeitnahe Planernutzung ..................................................................................... 27 Verwaltung der Nutzungsrechte ............................................................................................... 28 Installation und Architektur .................................................................................................................. 28 Technische Anforderungen ............................................................................................................... 28 Architektur......................................................................................................................................... 28 Planer und Datenbanken ............................................................................................................... 28 Installation ..................................................................................................................................... 29 Einzelplatz:................................................................................................................................. 29 Server: ....................................................................................................................................... 29 Hosting........................................................................................................................................... 37 Erste Schritte ......................................................................................................................................... 37 Starten von VISUAL PLANNING ......................................................................................................... 37 Einzelplatzversion .......................................................................................................................... 37 Netzwerk-Version .......................................................................................................................... 37 Öffnen einer bestehenden Planung .............................................................................................. 38 Erstellen einer neuen Planung .......................................................................................................... 39 Allgemeiner Überblick über die Benutzeroberfläche ........................................................................ 41 Drag & Drop ................................................................................................................................... 42 Verwenden der Maus .................................................................................................................... 42 Tastatur-Maus-Kombinationen ..................................................................................................... 43 Mehrfachauswahl und Anwendungen .......................................................................................... 44 Informations- und Befehlsleisten .................................................................................................. 44 Schnellzugriffsleist ..................................................................................................................... 44 Menüleiste................................................................................................................................. 44 Statusleiste ................................................................................................................................ 45 Einrichten der Struktur .......................................................................................................................... 45 Globale Einstellungen ........................................................................................................................ 45 DEFINITION .................................................................................................................................... 45 ERLÄUTERUNG WICHTIGER PARAMETER ...................................................................................... 45 Strukturelle Einheiten................................................................................................................ 45 Andere Einheiten ....................................................................................................................... 46 ANWENDUNG ................................................................................................................................ 46 3 Panel Globale Einstellungen ...................................................................................................... 46 Die Menüleiste .......................................................................................................................... 48 Dimensionen ......................................................................................................................................... 48 Dimension.......................................................................................................................................... 48 DEFINITION .................................................................................................................................... 48 EINSTELLUNGEN ............................................................................................................................ 48 Erstellen einer Dimension ......................................................................................................... 48 Erstellen einer Rubrik für eine Dimension ................................................................................ 51 Ändern einer Dimension ........................................................................................................... 51 Löschen einer Dimension .......................................................................................................... 52 Rubriken ................................................................................................................................................ 52 Rubrik ................................................................................................................................................ 52 DEFINITION .................................................................................................................................... 52 EINSTELLUNGEN ............................................................................................................................ 52 Erzeugen einer Rubrik ............................................................................................................... 52 Duplizieren einer Rubrik ............................................................................................................ 53 Ändern einer Rubrik .................................................................................................................. 53 Ändern des Typs einer Rubrik ................................................................................................... 54 ANWENDUNG ................................................................................................................................ 55 Formulare .............................................................................................................................................. 57 Formular ............................................................................................................................................ 57 DEFINITION .................................................................................................................................... 57 EINSTELLUNGEN ............................................................................................................................ 57 Erzeugen eines Formulars ......................................................................................................... 57 Erstellen einer Rubrik für eine Dimension ................................................................................ 58 Zuweisen eines Formulars zu einer Vorgangserstellungsregel ................................................. 60 Ändern eines Formulars ............................................................................................................ 60 Ändern der Formulareinstellungen ............................................................................................... 61 Änderung der Formular-Rubriken ............................................................................................. 61 Löschen eines Formulars ........................................................................................................... 61 ANWENDUNG ................................................................................................................................ 62 Eingabe von Daten in das Vorgangsformular ............................................................................ 62 4 Ein Formular einem Vorgang zuweisen ..................................................................................... 63 Visualisierung ............................................................................................................................ 64 Andere Anwendung von Formularen ........................................................................................ 64 Bewertungsposten ................................................................................................................................ 65 Bewertungsposten ............................................................................................................................ 65 DEFINITION .................................................................................................................................... 65 EINSTELLUNGEN ............................................................................................................................ 65 Erstellen eines Bewertungsposten ............................................................................................ 65 Zuweisen eines Bewertungspostens zu einer Vorgangserstellungsregel.................................. 67 Ändern eines Bewertungsposten .............................................................................................. 68 Löschen eines Bewertungsposten ............................................................................................. 68 ANWENDUNG ................................................................................................................................ 69 Zuweisen eines Bewertungsposten zu einem Vorgang ............................................................. 70 Fügen Sie einen weiteren Bewertungsposten dem Vorgang zu. .............................................. 70 Entfernen eines Bewertungsposten von einem Vorgang.......................................................... 71 Anzeige eines Bewertungsposten ............................................................................................. 71 Hinzufügen eines Koeffizienten zu einem Periodentyp ............................................................ 71 Berechnungsmethode eines Bewertungsposten ...................................................................... 71 Anwendung in anderen Funktionen .......................................................................................... 72 Zeiträume .............................................................................................................................................. 72 Zeitraum ............................................................................................................................................ 72 DEFINITION .................................................................................................................................... 72 EINSTELLUNG ................................................................................................................................. 72 Standardmäßig vordefinierte Zeiträume................................................................................... 72 Erstellen eines Zeitraums .......................................................................................................... 73 Duplizieren eines Zeitraums ...................................................................................................... 76 Ändern eines Zeitraums ............................................................................................................ 76 Löschen eines Zeitraums ........................................................................................................... 77 ANWENDUNG ................................................................................................................................ 77 Nutzung in anderen Funktionen................................................................................................ 79 Kalender ................................................................................................................................................ 79 Kalender ............................................................................................................................................ 79 5 DEFINITION .................................................................................................................................... 79 EINSTELLUNG ................................................................................................................................. 80 ANWENDUNG ................................................................................................................................ 80 Visualisierung ............................................................................................................................ 80 Drag & Drop von Vorgängen ..................................................................................................... 80 Berechnung der Vorgangsdauer................................................................................................ 81 Vorgangserstellungsregeln .................................................................................................................... 81 Vorgangserstellungsregel .................................................................................................................. 81 DEFINITION .................................................................................................................................... 81 EINSTELLUNGEN ............................................................................................................................ 81 Erzeugen einer Regel ................................................................................................................. 81 Ändern einer Regel .................................................................................................................... 87 Löschen einer Regel................................................................................................................... 87 ZUORDNUNG ................................................................................................................................. 88 Einer Dimension zuweisen ........................................................................................................ 88 Einer Ressource zuweisen ......................................................................................................... 88 ANWENDUNG ................................................................................................................................ 88 Erstellen eines Vorgangs ........................................................................................................... 88 Modifikation eines Vorgangs ..................................................................................................... 89 Vorgangshierarchien ............................................................................................................................. 90 Vorgangshierarchie ........................................................................................................................... 90 DEFINITION .................................................................................................................................... 90 EINSTELLUNGEN ............................................................................................................................ 90 Fehlen einer Hierarchie ............................................................................................................. 90 Erstellen einer Vorgangs-Hierarchie.......................................................................................... 91 Modifkation einer Hierarchie .................................................................................................... 93 Löschen einer Hierarchie ........................................................................................................... 93 ANWENDUNG ................................................................................................................................ 93 Umgang mit Daten ................................................................................................................................ 94 Ressourcen ............................................................................................................................................ 94 Eigenschaften und Struktur von Ressourcen ........................................................................................ 94 Ressource .......................................................................................................................................... 94 6 DEFINITION .................................................................................................................................... 94 EINSTELLUNGEN ............................................................................................................................ 94 ANWENDUNG ................................................................................................................................ 94 Erstellen einer Ressource .......................................................................................................... 94 Registerkarte Rubriken .............................................................................................................. 95 Registerkarte Einstellungen....................................................................................................... 95 Ändern einer Ressource ............................................................................................................ 96 Drag & Drop-Änderung des Symbols......................................................................................... 97 Drag & Drop-Änderung des Kalenders ...................................................................................... 98 Duplizieren einer Ressource ...................................................................................................... 98 Löschen einer Ressource ........................................................................................................... 98 Anzeige der Ressourcen ................................................................................................................ 98 In tabellarischer Ansicht ............................................................................................................ 98 Anzeige der Eigenschaften einer oder mehrerer Ressourcen ................................................... 98 Ansicht aus Vorgängen .............................................................................................................. 98 Anzeige der zu einer Ressource gehörenden Vorgänge............................................................ 99 Verweis auf eine andere Ressource ........................................................................................ 100 Sortieren nach Ressourcen ...................................................................................................... 101 Auswahl von Ressourcen ......................................................................................................... 101 Suche nach Ressourcen ........................................................................................................... 101 Ressourcenfilter....................................................................................................................... 101 Ressourcenverwaltung ........................................................................................................................ 101 Ressource ........................................................................................................................................ 101 DEFINITION .................................................................................................................................. 101 EINSTELLUNGEN .......................................................................................................................... 102 ANWENDUNG .............................................................................................................................. 102 Erstellen einer Ressource ........................................................................................................ 102 Registerkarte Rubriken ............................................................................................................ 102 Registerkarte Einstellungen..................................................................................................... 103 Ändern einer Ressource .......................................................................................................... 105 Drag & Drop-Änderung des Symbols....................................................................................... 106 Drag & Drop-Änderung des Kalenders .................................................................................... 106 7 Duplizieren einer Ressource .................................................................................................... 106 Löschen einer Ressource ......................................................................................................... 106 Anzeige der Ressourcen .......................................................................................................... 106 In tabellarischer Ansicht .......................................................................................................... 106 Anzeige der Eigenschaften einer oder mehrerer Ressourcen ................................................. 107 Ansicht aus Vorgängen ............................................................................................................ 107 Anzeige der zu einer Ressource gehörenden Vorgänge.......................................................... 107 Verweis auf eine andere Ressource ........................................................................................ 108 Sortieren nach Ressourcen ...................................................................................................... 109 Auswahl von Ressourcen ......................................................................................................... 109 Suche nach Ressourcen ........................................................................................................... 109 Ressourcenfilter....................................................................................................................... 109 Auswahl ............................................................................................................................................... 109 Auswahl ........................................................................................................................................... 109 DEFINITION .................................................................................................................................. 109 VORGÄNGE .................................................................................................................................. 109 Auswahl eines Vorgangs .......................................................................................................... 109 Mehrfachauswahl von Vorgängen .......................................................................................... 110 RESSOURCEN ................................................................................................................................... 110 VERKNÜPFUNGEN ............................................................................................................................... 111 Kontextmenüs von Ressourcen ........................................................................................................... 111 Datensuche und -filterung............................................................................................................... 111 Suche ............................................................................................................................................... 111 DEFINITION .................................................................................................................................. 111 ANWENDUNG .............................................................................................................................. 112 Allgemeine Hinweise zu Filtern ........................................................................................................... 113 Filter................................................................................................................................................. 113 DEFINITION .................................................................................................................................. 113 FILTERTYPEN ................................................................................................................................ 114 Benannter Filter....................................................................................................................... 114 Kombinierter Filter .................................................................................................................. 114 Auswahlfilter ........................................................................................................................... 114 8 Automatischer Filter ................................................................................................................ 114 ANWENDUNG .............................................................................................................................. 114 Aufruf eines Filters .................................................................................................................. 114 Ressourcenfilter .................................................................................................................................. 115 Ressourcenfilter............................................................................................................................... 115 DEFINITION .................................................................................................................................. 115 EINSTELLUNGEN .......................................................................................................................... 115 Erstellen eines Ressourcenfilters............................................................................................. 115 Duplizieren eines Ressourcenfilters ........................................................................................ 118 Modifikation eines Ressourcenfilters ...................................................................................... 118 Löschen eines Ressourcenfilters ............................................................................................. 118 Typen von Filterkriterien und -gruppen .................................................................................. 119 Kriterien auf Rubriken einer Dimension .................................................................................. 119 Kriterien auf Dimensionen ...................................................................................................... 119 Verlaufskriterium..................................................................................................................... 120 Kriterien auf Vorgangsfilter ..................................................................................................... 120 Kriteriengruppen ..................................................................................................................... 121 ANWENDUNG .............................................................................................................................. 121 Vorgangsfilter ...................................................................................................................................... 122 Vorgangsfilter .................................................................................................................................. 122 DEFINITION .................................................................................................................................. 122 EINSTELLUNG ............................................................................................................................... 122 Filterkriterien ........................................................................................................................... 124 Duplizieren eines Vorgangsfilters ............................................................................................ 125 Modifikation eines Vorgangsfilters ......................................................................................... 125 Typen von Filterkriterien und -gruppen .................................................................................. 126 ANWENDUNG .............................................................................................................................. 129 Aufrufen eines Vorgangsfilter ................................................................................................. 129 Anwendung in anderen Funktionen ........................................................................................ 129 Auswahlfilter ....................................................................................................................................... 130 Auswahlfilter ....................................................................................................................................... 130 DEFINITION .................................................................................................................................. 130 9 ANWENDUNG .............................................................................................................................. 130 In einer Planungsansicht ......................................................................................................... 130 In der Ressourcenansicht ........................................................................................................ 131 Automatischer Filter............................................................................................................................ 132 Automatischer Filter ........................................................................................................................ 132 DEFINITION .................................................................................................................................. 132 Suche nach einem freien Zeitraum ..................................................................................................... 132 Freier Zeitraum ................................................................................................................................ 132 DEFINITION .................................................................................................................................. 132 ANWENDUNG .............................................................................................................................. 133 Gemeinsamer freier Zeitraum ................................................................................................. 133 Suche nach gemeinsamen "Ressourcen" ................................................................................ 136 Filter......................................................................................................................................... 137 Layout und Visualisierung ................................................................................................................... 138 Hauptfenster ................................................................................................................................... 138 Ansichten ............................................................................................................................................. 138 Ansicht ............................................................................................................................................. 138 DEFINITION .................................................................................................................................. 138 EIGENSCHAFTEN .......................................................................................................................... 139 ANWENDUNG .............................................................................................................................. 139 Ansichtenlayout ............................................................................. Error! Bookmark not defined. Synchronisieren der Ansichten................................................................................................ 139 Synchronisierungseinstellungen.............................................................................................. 140 Planungsansicht................................................................................................................................... 140 Planungsansicht ............................................................................................................................... 140 DEFINITION .................................................................................................................................. 140 EINSTELLUNGEN .......................................................................................................................... 140 Erstellen einer Planungsansicht .............................................................................................. 140 Modifizieren einer Planungsansicht ........................................................................................ 142 ANWENDUNG .............................................................................................................................. 159 Layout einer Planungsansicht.................................................................................................. 159 Bevorzugte Ansicht .................................................................................................................. 160 10 Ressourcenansicht............................................................................................................................... 160 Ressourcenansicht........................................................................................................................... 160 DEFINITION .................................................................................................................................. 160 EINSTELLUNGEN .......................................................................................................................... 160 Ändern einer Ressourcenansicht............................................................................................. 162 Löschen einer Ressourcenansicht ........................................................................................... 166 ANWENDUNG .............................................................................................................................. 167 Layout einer Ressourcenansicht.............................................................................................. 167 Bevorzuge Ansicht ................................................................................................................... 167 Terminkalenderansicht........................................................................................................................ 167 Terminkalenderansicht.................................................................................................................... 167 DEFINITION .................................................................................................................................. 167 EINSTELLUNGEN .......................................................................................................................... 168 Erstellen einer Terminkalenderansicht ................................................................................... 168 Modifizieren einer Terminkalenderansicht ............................................................................. 169 Löschen einer Terminkalenderansicht .................................................................................... 179 ANWENDUNG .............................................................................................................................. 180 Anordnung der Terminkalenderansicht .................................................................................. 180 Bevorzuge Ansicht ................................................................................................................... 180 Vorgangsansicht .................................................................................................................................. 180 Vorgangsansicht .............................................................................................................................. 180 DEFINITION .................................................................................................................................. 180 EINSTELLUNGEN .......................................................................................................................... 181 Erstellen eines Vorgangsberichts ............................................................................................ 181 Modifizieren einer Vorgangsansicht........................................................................................ 182 Löschen einer Vorgangsansicht ............................................................................................... 189 ANWENDUNG .............................................................................................................................. 190 Anordnung der Vorgangsansicht ............................................................................................. 190 Bevorzuge Ansicht ................................................................................................................... 190 Ansicht eines Vorgangsberichts .......................................................................................................... 190 Ansicht eines Vorgangsberichts ...................................................................................................... 190 DEFINITION .................................................................................................................................. 190 11 EINSTELLUNGEN .......................................................................................................................... 191 Funktionelle Voraussetzungen ................................................................................................ 191 Erstellen einer Ansicht eines Vorgangsberichts ...................................................................... 191 Modifizieren einer Ansicht eines Vorgangsberichts ................................................................ 192 Löschen einer Ansicht eines Vorgangsberichts ....................................................................... 201 ANWENDUNG .............................................................................................................................. 201 Anordnung einer Ansicht eines Vorgangsberichts .................................................................. 201 Art der Anzeige einer Ansicht eines Vorgangsberichts ........................................................... 201 Bevorzuge Ansicht ................................................................................................................... 202 Bevorzugte Ansicht.............................................................................................................................. 203 Bevorzuge Ansicht ........................................................................................................................... 203 DEFINITION .................................................................................................................................. 203 EIGENSCHAFTEN .......................................................................................................................... 203 ANWENDUNG .............................................................................................................................. 203 Erstellen einer bevorzugten Ansicht ....................................................................................... 203 Speichern einer bevorzugten Ansicht ..................................................................................... 204 Auswahl einer bevorzugten Ansicht ........................................................................................ 205 Löschen einer bevorzugten Ansicht ........................................................................................ 205 Vorgangsbalken ................................................................................................................................... 206 Zeitskala............................................................................................................................................... 206 Zeitskala........................................................................................................................................... 206 DEFINITION .................................................................................................................................. 206 PLANUNGSANSICHT..................................................................................................................... 206 TERMINKALENDERANSICHT ........................................................................................................ 207 ANWENDUNG .............................................................................................................................. 207 Ansicht der Zeitskala ............................................................................................................... 207 Modifizieren einer Zeitskala .................................................................................................... 208 Indikatoren und Warnungen ............................................................................................................... 209 Bedingungen........................................................................................................................................ 209 Bedingung ........................................................................................................................................ 209 DEFINITION .................................................................................................................................. 209 Kohärenzbedingung ............................................................................................................................ 209 12 DEFINITION .......................................................................................................................................... 209 EINSTELLUNGEN .......................................................................................................................... 210 Fehlen einer Kohärenzbedingung ........................................................................................... 210 Erstellen einer Kohärenzbedingung ........................................................................................ 210 Modifizieren einer Kohärenzbedingung .................................................................................. 213 Löschen einer Kohärenzbedingung ......................................................................................... 213 ANWENDUNG .............................................................................................................................. 214 Bedingung wird berücksichtigt ................................................................................................ 214 Bedingung wird nicht berücksichtigt ....................................................................................... 214 Warnhinweis............................................................................................................................ 214 Überwachung von Verknüpfungen ..................................................................................................... 215 VERKNÜPFUNGEN ............................................................................................................................... 215 DEFINITION .................................................................................................................................. 215 EINSTELLUNGEN .......................................................................................................................... 215 Erstellen einer Verknüpfung.................................................................................................... 215 Modifizieren einer Verknüpfung ............................................................................................. 217 Löschen einer Verknüpfung..................................................................................................... 217 ANWENDUNG .............................................................................................................................. 217 Kontrolltotale ...................................................................................................................................... 219 Rubrik vom Typ Kontrolltotale ............................................................................................................ 219 DEFINITION .................................................................................................................................. 219 EINSTELLUNGEN .......................................................................................................................... 219 Erstellen einer Rubrik vom Typ Kontrolltotale ........................................................................ 219 Modifizieren einer Rubrik vom Typ Kontrolltotale.................................................................. 225 Löschen einer Rubrik vom Typ Kontrolltotale ......................................................................... 225 ANWENDUNG .............................................................................................................................. 225 Auslastung ........................................................................................................................................... 227 Auslastungen ....................................................................................................................................... 227 DEFINITION .................................................................................................................................. 227 Einstellungen ............................................................................................................................... 228 Erstellung eines Auslastungsplans........................................................................................... 228 Duplizieren eines Auslastungsplans ........................................................................................ 231 13 Modifizieren einer Auslastung ................................................................................................ 231 Löschen eines Auslastungsplans.............................................................................................. 231 ANWENDUNG .............................................................................................................................. 232 Darstellung in der Planungsansicht ......................................................................................... 232 Vorgangsbericht .................................................................................................................................. 235 Vorgangsbericht .................................................................................................................................. 235 DEFINITION .................................................................................................................................. 235 EINSTELLUNGEN .......................................................................................................................... 236 Erstellen eines Vorgangsberichts ............................................................................................ 236 Modifizieren eines Vorgangsberichts ...................................................................................... 241 Löschen eines Vorgangsberichts ............................................................................................. 241 ANWENDUNG .............................................................................................................................. 243 Ansicht eines Vorgangsberichts .............................................................................................. 243 Import und Export, Veröffentlichung .................................................................................................. 243 DEFINITION .................................................................................................................................. 243 EXPORTTYPEN.............................................................................................................................. 243 EXPORTTYPEN.............................................................................................................................. 244 Ressourcen exportieren ...................................................................................................................... 244 DEFINITION .................................................................................................................................. 244 EINSTELLUNGEN .......................................................................................................................... 245 Erstellen eines Exportkontextes .............................................................................................. 245 ANWENDUNG .............................................................................................................................. 252 Start eines neuen Exports ....................................................................................................... 252 Exportkontext speichern ......................................................................................................... 253 Start eines gespeicherten Exportkontextes ............................................................................ 256 Automatische Auslösung eines Kontextexportes .................................................................... 257 Export von Vorgängen ......................................................................................................................... 257 Export von Vorgängen ......................................................................................................................... 257 DEFINITION .................................................................................................................................. 257 EINSTELLUNGEN .......................................................................................................................... 257 Erstellen eines Exportkontextes .............................................................................................. 257 Änderung eines Exportkontextes ............................................................................................ 268 14 Kopie eines Exportkontextes ................................................................................................... 268 Löschen eines Exportkontextes ............................................................................................... 268 ANWENDUNG .............................................................................................................................. 268 Start eines neuen Exports ....................................................................................................... 268 Exportkontext speichern ......................................................................................................... 269 Exportbericht ........................................................................................................................... 270 Start eines gespeicherten Exportkontextes ............................................................................ 272 Export von selektierten Vorgängen ......................................................................................... 273 Automatische Auslösung eines Kontextexportes .................................................................... 274 Automatischer Export ......................................................................................................................... 274 DEFINITION .................................................................................................................................. 274 Voraussetzungen ......................................................................................................................... 274 Technische Voraussetzungen .................................................................................................. 274 Funktionelle Voraussetzungen ................................................................................................ 274 EINSTELLUNGEN .......................................................................................................................... 274 Einstellungen der Automatisierung des Exports ..................................................................... 274 ANWENDUNG .............................................................................................................................. 277 Start des Dienstes .................................................................................................................... 277 Beenden Dienstes .................................................................................................................... 277 Vorgangsbericht exportieren .............................................................................................................. 278 DEFINITION .................................................................................................................................. 278 VORAUSSETZUNGEN ................................................................................................................... 278 EINSTELLUNGEN .......................................................................................................................... 278 ANWENDUNG .............................................................................................................................. 278 Export eines Vorgangsberichts starten ................................................................................... 278 Import von Ressourcen ....................................................................................................................... 281 DEFINITION .................................................................................................................................. 281 EINSTELLUNGEN .......................................................................................................................... 282 Erstellen eines Importkontextes ............................................................................................. 282 Änderung eines Importkontextes............................................................................................ 291 Kopie eines Importkontextes .................................................................................................. 291 Löschen eines Importkontextes .............................................................................................. 291 15 ANWENDUNG .............................................................................................................................. 292 Start eines neuen Imports ....................................................................................................... 292 Importkontext speichern ......................................................................................................... 293 Start eines gespeicherten Importkontextes ............................................................................ 296 Automatische Auslösung eines Kontextimportes ................................................................... 297 Import von Vorgängen ........................................................................................................................ 297 DEFINITION .................................................................................................................................. 297 EINSTELLUNGEN .......................................................................................................................... 297 Erstellen eines Importkontextes ............................................................................................. 297 Änderung eines Importkontextes............................................................................................ 309 Kopie eines Importkontextes .................................................................................................. 309 Löschen eines Importkontextes .............................................................................................. 309 ANWENDUNG .............................................................................................................................. 309 Start eines neuen Imports ....................................................................................................... 309 Importkontext speichern ......................................................................................................... 310 Start eines gespeicherten Importkontextes ............................................................................ 314 Automatischer Import ......................................................................................................................... 315 DEFINITION .................................................................................................................................. 315 VORAUSSETZUNGEN ................................................................................................................... 315 Technische Voraussetzungen .................................................................................................. 315 Funktionelle Voraussetzungen ................................................................................................ 315 EINSTELLUNGEN .......................................................................................................................... 316 Einstellungen der Automatisierung des Imports..................................................................... 316 ANWENDUNG .............................................................................................................................. 318 Drucken, PDF Export............................................................................................................................ 319 Drucken ........................................................................................................................................... 319 DEFINITION .................................................................................................................................. 319 EINSTELLUNGEN .......................................................................................................................... 319 Ansicht der Planung drucken................................................................................................... 321 Ansicht der Ressourcen drucken ............................................................................................. 325 Ansicht der Agenda drucken ................................................................................................... 328 Ansicht der Vorgänge drucken ................................................................................................ 332 16 Ansicht des Vorgangsberichts drucken ................................................................................... 336 17 Allgemeine Leitlinien Was spricht für VISUAL PLANNING? Informationszentrale und Planungshilfe VISUAL PLANNING baut auf der Verwendung von Flipchart-Terminplänen als Mittel zur Gesamtdarstellung und manueller Vorgangsverwaltung auf. Großer Funktionsumfang VISUAL PLANNING erfüllt die Management-Anforderungen von Unternehmen in der betrieblichen und operativen Planung. VISUAL PLANNING ermöglicht es Arbeitsgruppen, Ressourcen, Projektteams, Kunden etc., zeitlich zu disponieren und zu verwalten. Es ist somit eine Informationsschnittstelle für Ihre betrieblichen Aktivitäten. Weit mehr als ein Flipchart-Terminplaner oder eine Personalplanungssoftware, ist VISUAL PLANNING ein Entscheidungstool mit einer herausragenden Kombination folgender Merkmale: Universalität VISUAL PLANNING ist weitestgehend konfigurierbar. Mehrere Tausend Firmen aller Branchen und Größen haben sich bereits für diese Lösung entschieden. Sie werden damit in die Lage versetzt, gemäß den jeweiligen Anforderungen, Ihre Projektteams, Kunden, Projekte, Ressourcen etc. gleichzeitig zu verwalten. Benutzerfreundliche und bewährte Anwendung Die grafische Schnittstelle (s. Ansicht) bietet eine unmittelbare, visuelle Informationsübersicht. Durch die Verwendung von symbolischen Drag & Drop ist sie intuitiv und für jedermann leicht zu benützen. Trotz einer großen Funktionsfülle kann man mit VISUAL PLANNING, nach Konfiguration, meistens durch Verschieben von Symbolen mit der Maus und durch Erstellen einer Planungsansicht durch Auswahl aus einer Liste mit vordefinierten Ansichten, arbeiten. VISUAL PLANNING wird tagtäglich von Menschen ohne IT-Background eingesetzt. Gemeinsame Nutzung Alle Anwender (lokal oder über ein Netzwerk), die mit einem VISUAL PLANNING Server verbunden sind, sind in der Lage freigegebene Planungen simultan zu öffnen und zu modifizieren. Management-Funktionen erlauben die Definition von Berechtigungsstufen, die den Anwenderzugriff auf die verschiedenen Planungen hinsichtlich Lese- (Vertraulichkeit) und Schreibrechten (Sicherheit) beschränken. 18 Hilfestellung bei wichtigen Entscheidungen Durch einen einfachen Mausklick können nach Ihren Kriterien definierte Filter aufgerufen werden: Sie können Aufgaben auch BewertungspostenBewertungsposten nach eigenen Kriterien zuweisen um damit unmittelbar Betriebskosten, Umsätze und Auslastung auszuwerten, womit Sie Ihre Budgets überwachen, die Auslastung, Fehlzeiten etc. analysieren können. Vorgangsberichte und Statistikfunktionen erlauben die Analyse Ihrer betrieblichen Aktivitäten mittels Darstellung durch eine Vielfalt von Pivot-Tabellen, diese können gedruckt und weiterverwendet werden. Mittels Indikatoren (Kontrolltotale), die auf der Planung erscheinen, können Sie Planungskonsequenzen sofort bewerten. Für jede Ressource ist eine eigene Planungsansicht durch einen Klick aufrufbar, z.B. wenn Sie Mitarbeiter bestimmten Aufgaben zuteilen möchten, haben Sie die Möglichkeit sowohl die Planung für Mitarbeiter als auch den Status von Aufgaben in einem zu überblicken. Die VERKNÜPFUNGEN von Vorgängen und die Erstellung von Bedingungen trägt zur Flexibilität und Anwendersicherheit in VISUAL PLANNING bei. Unterstützt viele Betriebssysteme und Plattformen VISUAL PLANNING kann in der Einzelplatzversion (ONE) auf allen Windows-Versionen ab XP und darüber verwendet werden und in der Netzwerkversion (ESSENTIAL / ENTERPRISE) mit allen kompatiblen Netzwerken sowie allen Linux-Derivaten. Eine direkte Datenbankverbindung mit MS-Access, MS-SQL-Server, MySQL - und OracleDatenbanken ist möglich. Die VISUAL PLANUNG Produktpalette umfasst eine Einzelplatz- und eine Server-Version. Die letztere Version ermöglicht eine flexible, verteilte Nutzung im LAN (lokales Netzwerk) als auch im WAN (Intranet oder Internet). 19 Grundlegende Konzepte und Definitionen In diesem Abschnitt werden die Bestandteile und Begriffe der Menüs und der Hilfe von VISUAL PLANNING erläutert. Hauptfenster Das Hauptfenster in VISUAL PLANNING: vgl. Hauptfenster Ressourcen Ressourcen sind in VISUAL PLANNING Dimensionen, mit denen geplant wird. Je nach Einstellung kann es sich dabei um Menschen, Maschinen, Kunden, Standorte, Projekte, Einrichtungen, Fahrzeuge etc. handeln. vgl. Ressourcen 20 Rubriken In einer Planungsansicht- sind Ressourcen in Spalten unterteilt, die in VISUAL PLANNING Rubriken genannt werden. Diese Rubriken werden bei der Einrichten der Struktur definiert und speichern die zu den Ressourcen gehörenden Daten. Im Falle der Belegschaft ist es zum Beispiel möglich, Rubriken für Namen, Position, Abteilung, Telefon, Referenznummer, Qualifikationen etc. zu definieren. Bei Maschinen können dies, je nach Anforderung, Rubriken Typ, ID, Gewicht, Kapazität, Standort etc. sein. vgl. Rubriken Planer Der Planer ist das Zeitraster, auf dem die Vorgänge positioniert werden. Die einfachste Form der Darstellung ist die horizontale Ansicht in der Planungsansicht. In der Planungsansicht wird der Planer rechts von der Hauptressource angezeigt. Vorgänge werden auf dem Raster durch Symbole und/oder horizontale Vorgangsbalken repräsentiert. Die Spalten sind die Zeitabstände. Sie können die Zeitskala wählen, die am besten geeignet ist: eine Spalte pro Stunde oder pro Tag, Woche, etc. vgl. Planungsansicht Ressourcenansicht Die Ressourcenansicht listet die Ressourcen einer Dimension tabellarisch auf. Die spezifischen Eigenschaften der Ressourcen werden beim Erstellen der Tätigkeitstypen, Projekte, Ressourcen etc. definiert. vgl. Ressourcenansicht Kalender Bestimmte Datumsspalten sind auf dem Planer grau: Dies sind arbeitsfreie Zeiten, die in den konfigurierbaren Kalendern definiert werden. Es können mehrere Kalender definiert werden: • Tageskalender zeigen arbeitsfreie Tage (evtl. Wochenenden und Ruhetage); • Kalender für arbeitsfreie Zeiträume zeigt in einer Zeitskala die arbeitsfreien Tageszeiträume (z.B. Pausenzeiten) in 5-Minuten-Schritten. vgl. Kalender 21 Vorgänge Die Balken, die die Planung symbolisieren, werden Vorgänge genannt. Vorgänge sind die Grundbausteine von VISUAL PLANNING: Ein Großteil der verfügbaren Informationen aus Ihrer Planung sind mit Vorgängen verbunden. Jeder Vorgang ist auf einer Zeile, optional beginnend mit einem kleinen Symbol, als farbiger Zeitbalken dargestellt. Diese Symbole und Farben werden in einer Legende unterhalb des Planers angezeigt. Dies sind die Modellsymbole und Farbcodes, die in den nachfolgenden Sektionen definiert werden. Vorgänge verwalten. Jeder Vorgang kann auf dem Zeitplan als farbiger Vorgangsbalken dargestellt werden. Dessen Darstellung kann ein oder mehrere Symbole beinhalten. Symbole und Farben beziehen sich auf die Ressourcen des Vorgangs. vgl. Vorgang Eigenschaften von Vorgängen Jeder Vorgang hat Eigenschaften, die bereits auf dem Planer angezeigt werden: • je nach Ansicht, die Ressource auf die er bezogen ist, • sein Start- und Enddatum, • das Symbol einer oder mehrerer zugeordneter Ressourcen, • und der Farbcode einer oder mehrerer zugeordneter Ressourcen. Neben diesen Merkmalen kann ein Vorgang viele andere Eigenschaften aufweisen, die sich je nach Bedarf einstellen lassen: Notiz Durch Doppelklick auf einen Vorgang können Sie ihm eine Freitext-Notiz hinzufügen (eine Art "Post-it"). Formular Wenn nötig, können Sie ein Formular definieren und dieses den Vorgängen zuordnen. Ein Formular ist ein Satz von vordefinierten Feldern, die bei jedem Vorgang mit Werten gefüllt werden. Bewertung von Vorgängen Falls erforderlich können für den Vorgang Bewertungsposten (z.B. Kosten, Auslastung, Menge) definiert werden. Die einzelnen Bewertungseinträge definiert man in den Vorgängen. Hier werden sie gebündelt und für eine quantitative Analyse der Tätigkeiten verwendet: Auslastung, Kosten, Einnahmen usw. 22 Die Bewertungsposten werden in den Vorgangserstellungsregeln vordefiniert und in den Vorgängen berechnet. Auswertungen werden in den Kontrollfunktionen dargestellt: Speziell sind dies die Funktionen Kontrolltotale, Auslastungen und Erstellen eines Vorgangsberichts. vgl. Bewertungsposten Management-Funktionen Folgende Funktionen unterstützen Sie bei Ihrer Planung und ermöglichen Ihnen eine Folgenabschätzung zu treffen. Sie helfen Ihnen • nützliche Daten auszusuchen (Filter), • und zu analysieren sowie die Planungskonsequenzen zu bewerten (Kontrolltotale, Auslastungen, Vorgangsansicht), • Sie zu warnen oder daran zu hindern, riskante oder unzulässige Maßnahmen durchzuführen (Bedingungen, VERKNÜPFUNGEN). Filter Mit Filtern kann man auf den Planer nur die Daten anzeigen lassen, die bestimmten Anwenderkriterien entsprechen. Zum Beispiel ermöglichen Sie es Ressourcen zu finden, die für einen bestimmten Bedarf verfügbar und geeignet sind. Und sie werden so benutzt, dass die Anwender nur die für sie interessanten Daten sehen, und somit einen genauen Einblick in Planung bekommen. vgl. Datensuche und - und Filter Kontrolltotale Kontrolltotale lassen sich frei definieren und werden verwendet, um Kennzahlen für jede Ressource anzuzeigen. vgl. Kontrolltotale Auslastungspläne Es gibt die Möglichkeit im Rahmen einer Planung Auslastung und Kapazität zu errechnen. Diese Berechnungen können entsprechend den eingestellten Zeiten und Ressourcen unterschiedlich sein. Auslastung Vorgangsberichte Es lassen sich Kreuztabellen (in *.XLS Format) mit Planungsdaten darstellen, drucken und exportieren. 23 Diese Tabellen sind sehr flexibel und können eine Summation als auch eine in Einzelkriterien auflistende Analyse der Vorgangsdauer oder anderer Vorgangsgrößen geben. Vorgangsbericht Bedingungen Konfigurierbare Bedingungen können die gleichzeitige Nutzung bestimmter Ressourcen verhindern oder ihrer Nutzung (maximale Nutzung) limitieren. Bedingungen können die Nutzung von Ressourcen für Aufgaben, für die sie nicht geeignet sind, vermeiden. Bedingungen können sowohl imperativ als auch als einfache Warnmeldungen definiert werden. Bedingung Verknüpfung zwischen Vorgängen Verknüpfungen zwischen Vorgängen, repräsentiert durch Pfeile auf dem Planer, ermöglichen das Verschieben von miteinander verknüpften Vorgängen in kaskadierender Reihenfolge oder verbieten gegebenenfalls bestimmte Verschiebungen, die die Konsistenz des Planers gefährden. Einstellungen DEFINITION Vor Verwendung muss jeder Planer konfiguriert werden. Für jeden Planer müssen spezifische Einstellungen gemacht werden. Es können mehrere Planer mit unterschiedlichen Anpassungen auf der gemeinsamen VISUAL PLANUNG Installation eingerichtet sein. Die Einrichtung berücksichtigt alle Funktionen, die den Planer auf die Bedürfnisse der Anwender anpasst. Beim Einrichten werden die wichtigsten Bereiche die in der Planung verwendet werden, definiert, im speziellen die Dimensionen, die die Ressourcen beinhalten, etwa: • Personal, • Kunden, • Maschinen • Aufgaben, • Projekte, • Standorte, 24 • etc. Diese Einheiten, und die Rubriken, die deren Struktur bilden, sind die grundlegenden und unveränderlichen Elemente der Planerkonfiguration. Andere, weniger grundlegende Elemente können beim Design des Planers oder später hinzugefügt werden: • Formulare, • Bewertungsposten, • Vorgangshierarchien • Vorgangserstellungsregeln • Kalender, • Bedingungen • etc. Die Filter, Ansichten sowie bevorzugte Ansichten vervollständigen die Einstellungen, um die für die tagtägliche Anwendung notwendige Nutzerfreundlichkeit zu erhalten. Diese Funktionen sind sehr wichtig, weil sie eine erhebliche Zeitersparnis bei Planungen bedeuten. Die Grundeinstellungen werden über das Menü Globale Einstellungen aufgerufen. WICHTIGE HINWEISE VISUAL PLANNING ist wegen des Datenmanagements (vorwiegend Ressourcen und Vorgänge) vom Start weg einfach zu bedienen. Diese Daten werden in den Grundeinstellungen definiert. Damit ist es möglich einen strukturierten Aufbau der Planung mit VISUAL PLANNING durchzuführen, unter anderem in folgenden Bereichen: • CRM-Management • Gebäudemanagement • Projektmanagement • Vertriebsmanagement • Produktionsleitung • Flottenverwaltung • Personalverwaltung • Etc. Die anfängliche Wahl der Einstellungen ist von grundlegender Bedeutung für das Arbeiten mit VISUAL PLANNING. Einheiten, die in den Einstellungen behandelt werden, müssen sorgfältig behandelt werden. Deren Bedeutung sollte nicht unterschätzt werden. 25 In der Dokumentation signalisiert ein gelbes Banner dieser Art, Einheiten, mit denen vorsichtig gearbeitet werden muss: Eine Änderung einer entsprechenden Einheit ist ein erheblicher Eingriff im Planungsaufbau. Eine entsprechende Modifikation hat weitreichende Konsequenzen und sollte nicht ohne genaue Analyse durchgeführt werden. (vgl. Vorsichtsmaßnahmen bei Einstellungsänderungen) Funktionen, auf die sich diese Hinweise beziehen. Alle Einheiten, die in die Strukturdefinition eingehen, sind davon betroffen: • Dimension • Rubrik • Formular • Bewertungsposten • Vorgangserstellungsregel • Vorgangshierarchie • Zeitraum • Periodentyp • Tageskalender • Stundenkalender • Stundenvorlage • Tagesvorlage Diese Warnung betrifft aber nicht alle Datenmanipulationen in VISUAL PLANUNG. Funktionen, auf die sich diese Hinweise nicht beziehen. Während der Verwendungsdauer des Planers sind keine regelmäßigen Änderungen der Einstellungen erforderlich. Diese Funktionen sind nicht von diesem Hinweis betroffen: • Vorgänge • Ressourcen • Verknüpfungen Diese Einheiten werden täglich durch die Nutzer aktualisiert. Während man an einem Planer eingeloggt ist, ist es immer möglich, durch die UndoFunktion eine Aktion rückgängig zu machen. Diese Aktion wirkt sich aber nur auf Datenänderungen und nicht auf Änderungen in der Konfiguration aus. 26 UNTERSTÜTZUNG- UND BERATUNGSDIENSTE Das Einrichten ist die heikelste Maßnahme und hat den größten Einfluss auf Verwendung des Planers, und somit auf die Einfachheit und Kosteneffizienz dieses Produkts. Die Einstellungen erfordert ein Verständnis der Funktionen von VISUAL PLANNING für beste Resultate. Eine Beratung kann hilfreich und sogar unerlässlich sein, um die für Ihre Bedürfnisse beste Konfiguration zu definieren. Um mehr über die Dienstleistungen zu erfahren, die wir Ihnen bieten können: Kontaktieren Sie uns unter: www.planungstafel.com Versionen Einzelplatzversion Als Einzelplatzversion ist VISUAL PLANNING ein ausgezeichneter persönlicher Organizer und ermöglicht mehreren Benutzern, sukzessive die gleichen Daten zu bearbeiten. Diese Version enthält alle notwendigen Funktionen, um eine spezifische Service-Leistung zu verwalten: Prognose, Überwachung von Tätigkeiten und Verzögerungen. Berichte und Auswertungen sind ein integraler Bestandteil des Tools, mit Möglichkeit des Imports und Exports einer breiten Palette von Formaten. Server-Version Als Server-Version im Netzwerk nimmt die Software an Mächtigkeit zu: Damit wird es ein Tool zur Verwaltung und Verbreitung von Informationen zwischen dem Team einer Arbeitsgruppe oder des gesamten Unternehmens. Es ermöglicht auch den verschiedenen Abteilungen und Mitarbeitern über Arbeitsfortschritte derjenigen Aufgaben auf dem Laufenden zu halten, die Auswirkungen auf ihre Arbeit haben. Gemeinsame, zeitnahe Planernutzung Die Planer können von mehreren Anwendern gleichzeitig abgefragt und aktualisiert werden. Jeder Benutzer sieht die Änderungen anderer Nutzer. Obwohl die Datenbank immer aktuell ist (jede neue oder geänderte Information wird sofort in der Datenbank erfasst), findet ein automatisches Nachladen auf den anderen BenutzerWorkstations statt. Die Frequenz kann von jedem Benutzer eingestellt werden. Das findet automatisch statt, sodass jeder Monitor die gleichen Informationen widerspiegelt. Um das Update manuell vorzunehmen, drücken Sie die Schaltfläche auf der Symbolleiste. Mit dieser Aktion kann der Anwender sicher sein, dass alle neuen oder geänderten Daten ab dem Augenblick des manuellen Updates gespeichert sind. 27 Nach Aktualisierung ist der Planer für jeden in konsistenter Weise bearbeitbar und abzufragen. NB: Für eine Echtzeit-Performance bei gemeinsamer Nutzung wird jede Operation in Visual PLANUNG sofort in der Datenbank abgelegt. Es gibt daher keine manuelle Speichern Funktion. Bei einem Systemabsturz oder Stromausfall geht keine bereits vollendete Operation verloren. Verwaltung der Nutzungsrechte Ein spezielles Administrationsprogramm, Admin Center, wird zusammen mit VISUAL PLANNING ausgeliefert (für die Netzwerkserverversion). Es ermöglicht das Erstellen von Anwendern und die Vergabe bestimmter Privilegien, wie Erzeugen, Speichern und Wiederherstellen von Planern, Abfragen einer Liste derjenigen Anwender, die mit einem Planer verbunden sind, etc. Damit besteht unter anderem die Möglichkeit, bestimmte Anwender von den Grundeinstellungen auszuschließen, und ihren Zugriff auf die Ressourcen und Projekte zu beschränken, für die sie verantwortlich sind. Installation und Architektur Technische Anforderungen • Architektur • Planer und Datenbanken Alle Planungsdaten, einschließlich der Konfiguration (der Planerstruktur) sowie Informationen über die tägliche Planung (die Planungsdaten), werden in einer Datenbank, auf die durch die Benutzeroberfläche von Visual PLANUNG zugegriffen wird, von mehreren gleichzeitig arbeitenden Benutzern gespeichert. Bei Installation des Produkts haben Sie die Wahl zwischen einer der folgenden kommerziell verfügbaren Datenbanken: • MICROSOFT ACCESS ist die einfachste Datenbankstruktur. Eine Access-Datenbank ist Bestandteil der Evaluationsversionen von VISUAL PLANNING geliefert, und 28 ermöglicht Versionen für Einzelplätze und kleine Netzwerke von Nutzern gleichzeitig zu verwalten. • MySQL ist eine Datenbank, die zuverlässig und gut geeignet für die gleichzeitige Nutzung durch eine große Anzahl von Anwendern ist. Sie ist als freie Software erhältlich. • Microsoft SQL-SERVER und ORACLE sind kommerzielle Produkte, die von Ihren jeweiligen Distributoren verkauft werden. VISUAL PLANNING kann direkt mit diesen Produkten verwendet werden. Wenden Sie sich auf jeden Fall vor Entscheidung für eine VISUAL PLANNING DatenbankArchitektur bitte an: [email protected] Installation • Einzelplatz: Folgen Sie den Anweisungen der Installationsroutine und belassen alles bei den Standard-Einstellungen. Server: (Bei bereits eingerichteter Datenbank überspringen Sie Punkt 1 – 5). 1. Starten Sie die mitgelieferte Datei mysql5067. In dieser Datei sind alle notwendigen User und Datenbanken bereits angelegt. 2. Geben Sie einen Pfad an, in die mysql entpackt werden soll. Z.B.: C:\mysql 29 3. Wechseln Sie in das Verzeichnis (Beispiel C:\mysql\bin) 4. Starten Sie die Datei „winmysqladmin“ 5. Der Service ist installiert. 6. Starten Sie die Datei „vp50enterprise.exe“ oder „vp50essential.exe“ 30 7. Klicken Sie auf „Next“. 8. Bestätigen Sie die Lizenzbestimmungen. 9. Geben Sie einen Installationspfad an. Z. B.: C:\stilog\VP Server Enterprise 5.0 31 10. Bestätigen Sie mit „Next“. 11. VP fragt nach dem zu installierenden Port. Z. B. Port 81 (vorzugsweise nicht den Port 80 benutzen, da dieser von verschiedenen Anwendungen benutzt wird. (Z. B. Internet Information Service etc.) 12. Bestätigen Sie mit „Finish“. 32 13. Wechseln Sie im Programmverzeichnis zu „VPServer Enterprise 5.0“ und starten dann „Portal of VP Application“. 14. Es öffnet sich ein Browserfenster. Wählen Sie die Datenbank. Klicken Sie auf „Next“. 33 15. Sie sehen die Standardeinstellungen. Passen Sie gegebenenfalls die Datenbankparameter an. Klicken Sie auf „Next“. 16. Falls Sie VP über das Internet zugänglich machen wollen, müssen Sie hier die öffentliche IP und vorkonfigurierten Port des Servers angeben: 17. Möchten Sie VP5 nur im lokalen Netzwerk verwenden, verwenden Sie die Standardeinstellung. 18. Tragen Sie die Seriennummer ein. 34 19. Es öffnet sich das Log-in-Fenster. Standard Login: admin, kein Passwort 20. Aus Sicherheitsgründen empfiehlt es sich, nach dem ersten Login ein Passwort zu vergeben. 21. Sie werden zur Eingabe der Seriennummer aufgefordert. Tragen Sie diese ein und bestätigen Sie mit OK. Achtung, es muss eine Internetverbindung bestehen. 35 22. Achtung, bitte keine Testinstallationen, die Registrierung kann nur einmal durchgeführt werden! 23. Auf den Client Rechnern können Sie das Programm durch den Start des Browsers und der Adresseingabe des Servers öffnen. (http://servername:Portnummer/vplanning) 36 24. Es öffnet sich das Visual Planning Portal. Hosting • Gerne informieren wir Sie über unsere Miet-Hosting Lösungen. www.planungstafel.com Erste Schritte Starten von VISUAL PLANNING Einzelplatzversion Zum Starten von VISUAL PLANNING, Doppelklick auf die Verknüpfung: Netzwerk-Version Um VISUAL PLANNING zu starten, öffnen Sie einen Internet/Intranet-Browser. 37 Dann geben Sie die Adresse wie folgt ein: http://servername:portnummer/vplanning Auf der Seite linke Maustaste auf den Link VISUAL PLANNING 5 Client. Der Log-in-Fenster öffnet sich: Um sich einzuloggen, geben Sie ein: • Den Benutzernamen • und Passwort • klicken Sie auf OK. vgl. Verwaltung der Nutzungsrechte • Öffnen Sie eine vorhandene Planung. • Öffnen einer bestehenden Planung Um eine Planung zu öffnen, klicken Sie auf das Menü Datei > Öffnen. Die Liste mit Planungen erscheint: 38 Dann wählen Sie eine Planung und klicken Sie OK. vgl. Beispiele für Planungen Erstellen einer neuen Planung Zum Erstellen einer neuen Planung gehen Sie zum Menü Planung > Neu. Das folgende Fenster erscheint: 39 Wählen Sie die Vorlage, von der die Planung erstellt werden soll, dann klicken Sie auf OK. Das folgende Fenster erscheint: 40 Dann geben Sie ein: • Den Namen der Planung, • die Beschreibung, • Dann klicken Sie auf die OK Schaltfläche. vgl. Planungsvorlagen Allgemeiner Überblick über die Benutzeroberfläche Die Benutzeroberfläche von VISUAL PLANNING bietet Zugriff auf alle Funktionen des Tools, für die der Anwender entsprechende Rechte besitzt. Das Hauptfenster sieht wie folgt aus: 41 vgl. Hauptfenster Drag & Drop Das Verschieben von grafischen Objekten auf dem Planer geschieht durch Ziehen mit der Maus bei gedrückter linker Maustaste (und nachfolgendem Loslassen der Taste). Beispiele: Erstellen eines Vorgangs, verschieben, und einen Farbcode zuweisen. vgl. Verschieben eines Vorgangs Verwenden der Maus Rechte Maustaste Die rechte Maustaste ist ausschließlich der Anzeige von Kontextmenüs vorbehalten. Man kann sie anwenden auf: • Objekte (z.B. ein Vorgang oder eine Ressource), 42 • oder einen leeren Bereich des Planers. • oder eine Datumsspalte. Linke Maustaste Die linke Maustaste wird für alle anderen Funktionen verwendet: • Auswahl eines Objekts, • Auswahl eines Befehls • Verschieben eines grafischen Elements, • etc. In der VISUAL PLANNING Dokumentation wird der Begriff Klick synonym verwendet, um eine Funktion zu beschreiben, die mit der linken Maustaste aufgerufen wird. vgl. Auswahl Doppelklick Der Doppelklick ermöglicht den schnellen Zugriff auf bestimmte Funktionen. Zusätzlich sind für die meisten Funktionen über Kontextmenüs die gleichen Funktion hinterlegt. Tastatur-Maus-Kombinationen • Strg + Linke Maustaste: Ermöglicht die Auswahl mehrerer Objekte (Ressourcen, Vorgänge, Einträge in einer Dropdown-Liste, etc.); • Shift + Linke Maustaste: Wählt ein ganzes Intervall oder Rechteck von dem zuvor gewählten Objekt (diese Auswahl orientiert sich horizontal, vertikal oder diagonal im Falle von Vorgängen); • Shift + Ziehen eines Vorgangs: Diese Aktion dupliziert diesen Vorgang und legt die Kopie auf die gewählte Position auf dem Planer ab, der ursprünglich gewählte Vorgang bleibt an der gleichen Position; • Alt + Ziehen von einem Vorgang zu einem anderen: Damit wird der Vorgang nicht bewegt, stattdessen wird eine Verknüpfung zwischen dem bewegten Vorgang und dem, auf dem der Mauszeiger losgelassen wurde, erzeugt. Links werden in einem eigenen Abschnitt beschrieben. • Strg + Ziehen von einer Ressource zu einem Vorgang: zuweisen der Ressource zu dem Vorgang sofern durch eine Vorgangshierarchie erlaubt, oder Ersetzen einer Ressource durch die gewählte Ressource. • Strg + c: Kopieren einer Auswahl • Strg + x: Ausschneiden einer Auswahl • Strg + v: Einfügen einer Auswahl • Shift + Entf:Löschen der Auswahl ohne Warnmeldung 43 • Shift + Einfg: Einfügen einer Auswahl in eine Einfachauswahl. • Strg + Leertaste auf eine Textüberschrift: Anzeige einer Liste vorhandener Werte für diese Rubrik • Alt + Rechte Maustaste und Alt + Linke Maustaste oder Alt + Mausrad auf die Überschriften der Planungsansicht: Damit wird die Spaltenbreite in der Planungsansicht geändert, ohne die Zeitskala zu ändern. • Strg + Mausrad auf die Überschriften in der Planungsansicht: Damit wird die Zeitskala der Planungsansicht geändert. Mehrfachauswahl und Anwendungen Viele Funktionen von VISUAL PLANNING können gleichzeitig auf mehrere Vorgänge oder Ressourcen der gleichen Dimension angewendet werden. Dazu vollführen Sie zunächst eine Mehrfachauswahl mit der Maus und der Shift- und/oder Strg-Taste, dann klicken Sie mit der rechten Maustaste auf eines der ausgewählten Objekte und wenden den gewünschten Befehl an. Der Befehl wird auf jedes gewählte Objekt angewendet. vgl. Auswahl Informations- und Befehlsleisten Die Oberfläche kann durch folgende Befehls- und Informationsleisten bedient werden. Schnellzugriffsleiste Diese Leiste, im oberen Bildschirmbereich, gewährt Zugriff auf bestimmte Funktionen: Abbruch, Aktualisieren und Darstellungsoptionen. vgl. Schnellzugriffsleiste Menüleiste Dieses Menü ist in Blöcke mit Untermenüs aufgeteilt. Es bietet Zugriff auf viele Funktionen. vgl. Menüleiste 44 Statusleiste Die Statusleiste unterhalb des Planers zeigt die Anzahl der Benutzer, die zurzeit mit dem Planer verbunden sind, sowie das Datum und die Uhrzeit. Einrichten der Struktur Globale Einstellungen DEFINITION In den Globalen Einstellungen sind fundamentale Eigenschaften des Planungstools abgelegt. Deren Bestandteile erlauben eine Strukturierung des Planungsentwurfs entsprechend den spezifischen Anforderungen. (vgl. Einstellungen) Bei Ersteinrichtung, noch vor Inbetriebnahme eines Planungstools, sollten die Einstellungen Punkt für Punkt überprüft werden. Ein komplizierter Setup benötigt mehr Zeit. Dagegen kann eine einfache Anforderung mit einem kurzen Setup erledigt werden. ERLÄUTERUNG WICHTIGER PARAMETER Einheiten, die als Schlüsselparameter behandelt werden können, sind: Strukturelle Einheiten • Dimensionen • Rubriken • Formulare • Kalender • Tageskalender • Tagesvorlage • Stundenkalender • Stundenvorlagen • Bewertungsposten • Periodentyp • Vorgangserstellungsregeln • Vorgangshierarchien • Zeiträume 45 Andere Einheiten • • Benannter Filter • Filtern von Vorgängen • Ressourcenfilter Bedingungen • Sachbedingungen • Kohärenzbedingungen • Ansichten • Bevorzugte Ansichten • ANWENDUNG Es gibt zwei Einstiegspunkte um die Grundeinstellungen von VISUAL SETTING zu editieren. Panel Globale Einstellungen Dieses Fenster wird über das Menü Einstellungen > Fenster > Globale Einstellungen geöffnet. Das Panel öffnet sich dann. 46 In dem Panel werden alle parametrisierbaren VISUAL PLANNING Einheiten aufgelistet. Das Fehlen des -Symbols zeigt an, dass eine bestimmte Einheit fehlt. Die Position des Panels in der Anzeige ist in Ansichten-Einstellungen beschrieben. 47 Die Menüleiste Die Grundeinstellungen lassen sich auch über das Menü Einstellungen > Konfiguration aufrufen. Dimensionen Dimension DEFINITION Eine Dimension ist eine Einheit die eine Gruppe von Ressourcen der gleichen Art repräsentiert. Aus betriebswirtschaftlicher Sicht können Dimensionen sein: • Humanressourcen (Manager, Mitarbeiter, Subunternehmer), • IT-Ressourcen (IT, Computer, Informationen, etc.), • Materialressourcen (Einrichtung, Werkzeuge, Gebäude, Räume, etc.), • Finanzressourcen (Budget, etc.). In VISUAL PLANNING kann auch das folgende Dimensionen sein: • Aufgaben / Belegungen • Abwesenheiten • Status Jede Einheit mit der disponiert wird, könnte somit als Dimension klassifiziert werden und stellt eine Ressource dar. EINSTELLUNGEN Erstellen einer Dimension Auf dem Panel Globale Einstellungen, Rechte Maustaste auf Dimension > Dimension erzeugen. 48 Das untere Panel wird angezeigt: Dort werden die spezifischen Eigenschaften der Dimension (ähnlich einer Tabellenstruktur in einer relationalen Datenbank) spezifiziert. Klicken Sie auf die OK-Schaltfläche zum Bestätigen. Anschließend ist es erforderlich, für die Dimension Rubriken zu definieren. Die Parametereinstellungen sind auch über ein anderes Menü erreichbar. (vgl. Globale Einstellungen). Die verschiedenen Eigenschaften einer Dimension sind: Name Der Name einer Dimension. Der Name definiert die Ressourcengruppe, die zu der jeweiligen Dimension gehört. Beschreibung Eine optionale Beschreibung der Dimension. 49 Verlauf Dies ist das Datum und die Stunde der letzten Änderung der Dimension oder ihrer Rubriken. Der Log-in-Name des Anwenders ist ebenso in dieser Eigenschaft enthalten. Diese Eigenschaft wird automatisch aktualisiert. Alle Ressourcen laden Mit diesen Kontrollkästchen kann eingestellt werden, ob die Ressourcen der Dimension beim Starten von VISUAL PLANNING in den Speicher geladen werden oder gemäß der Definition der gewählten Bevorzugten Ansicht. Farbe Dies ist die Standardfarbe aller zukünftig instantiierten Ressourcen der Dimension. Die Farbe kann für jede Ressource geändert werden. vgl. Farbpalette Tageskalender Dies ist der Standard-Tageskalender aller zukünftig instantiierten Ressourcen der Dimension. Der Tageskalender kann für jede Ressource geändert werden. vgl. Tageskalender Vorgangserstellungsregel Dies ist die Standard-Vorgangserstellungsregel aller zukünftig instantiierten Ressourcen der Dimension. Die Vorgangserstellungsregel lässt sich für jede Ressource ändern. vgl. Vorgangserstellungsregel Stundenkalender Dies ist die Standard-Stundenkalender aller zukünftig instantiierten Ressourcen der Dimension. Der Stundenkalender lässt sich für jede Ressource ändern. vgl. Stundenkalender Icon Dies ist das Standard-Symbol aller zukünftig instantiierten Ressourcen der Dimension. Das Symbol kann für jede Ressource geändert werden. vgl. Symbol Einzigartige Rubriken In dieser Liste lassen sich die Rubriken eintragen, die die Eindeutigkeit der Ressource dieser Dimension gewährleisten. 50 Obligatorische Rubriken Diese Liste enthält die zwingend erforderlichen Rubriken einer Dimension. Identifikations-Rubriken Mithilfe dieser Rubrikenliste wird die Dimension eindeutig identifiziert. Diese Rubriken werden zu einem Wort umgewandelt. vgl. Identifikations-Rubriken Trennzeichen Durch dieses Trennzeichen lassen sich die Rubrikenbezeichnungen einer Dimension trennen, falls diese als Rubrik in einer anderen Dimension verwendet wird. Erstellen einer Rubrik für eine Dimension Dies sind die beschreibenden Rubriken einer Dimension und ihrer Ressourcen. Die unterschiedlichen Rubrikentypen einer Dimension sind: • Text, • Text mit Multizeilen, • Boolesche, • Zähler, • Numerisch, • Einzelne Auswahlliste, • Multiple Auswahlliste, • Datum Uhrzeit, • Anhang, • Barcode, • Ressource, • Kontrolltotale, • Operation, • Vorgangswert. Ändern einer Dimension Die Änderung einer Dimension ist ein erheblicher Eingriff im Planungsaufbau. Eine entsprechende Modifikation hat weitreichende Konsequenzen und sollte nicht ohne genaue Analyse durchgeführt werden. (vgl. Vorsichtsmaßnahmen bei Einstellungsänderungen) Zum Ändern einer Dimension klicken Sie auf diese in dem Panel Globalen Einstellungen. 51 Zum Ändern einer Rubrik einer Dimension klicken Sie auf diese in dem Panel Globale Einstellungen. In beiden Fällen erscheint das untere Panel zum Eintragen der Änderungen (vgl. Erstellen einer Dimension). Löschen einer Dimension Das Löschen eines Bewertungspostens ist ein erheblicher Eingriff im Planungsaufbau. Eine entsprechende Modifikation hat weitreichende Konsequenzen und sollte nicht ohne genaue Analyse durchgeführt werden. (vgl. Vorsichtsmaßnahmen bei Einstellungsänderungen) Warnhinweis: Das Löschen einer Dimension ist endgültig und führt zur Löschung aller Ressourcen dieser Dimension und aller Vorgänge dieser Ressourcen. Zum Löschen einer Dimension vollführen Sie im Panel Globale Einstellungen, Rechtsklick auf die zu löschende Dimension > Löschen. Rubriken Rubrik DEFINITION Eine Rubrik trägt Information über Ressourcen oder Vorgänge. Rubriken sind spezifische Merkmale von Dimensionen und Formularen. Um alle möglichen Informationen korrekt zu erfassen, ist eine Auswahl von Datentypen für Rubriken verfügbar. EINSTELLUNGEN Erzeugen einer Rubrik Zum Erstellen einer Rubrik gehen Sie zum Panel Globale Einstellungen: • Rechtsklick auf den Namen der gewählten Dimension > Rubrik erzeugen • oder Rechtsklick auf den Namen des gewählten Formulars > Rubrik erzeugen • oder Rechtsklick auf den Namen der gewählten Rubrik > Rubrik erzeugen 52 Die Eigenschaften der Rubriken hängen von dem Datentyp der Rubrik ab. Duplizieren einer Rubrik Es ist auch möglich, eine vorhandene Rubrik zu duplizieren. Rechtsklick auf die zu duplizierende Rubrik > Duplizieren Die neue Rubrik ist somit mit dem Namen der Vorlage, mit dem Suffix - copie, erstellt worden. Ändern einer Rubrik Das Ändern einer Rubrik ist ein erheblicher Eingriff im Planungsaufbau. 53 Eine entsprechende Modifikation hat weitreichende Konsequenzen und sollte nicht ohne genaue Analyse durchgeführt werden. (vgl. Vorsichtsmaßnahmen bei Einstellungsänderungen) Das Ändern von Überschriften wird durch Anwahl der Rubrik im Panel Globale Einstellungen durchgeführt. Der untere Teil wird dann aktiviert: Dann ist es möglich, die Eigenschaften zu ändern (vgl. Erstellen einer Rubrik), danach bestätigen Sie die Änderungen durch OK. Falls die Änderung nicht realisiert wurde, drücken Sie bitte Wiederholen. Ändern des Typs einer Rubrik Die Änderung des Datentyps einer Rubrik im Konfigurationsfenster ist nicht möglich. Um den Datentyp einer Rubrik zu ändern, vollführen Sie Rechtsklick auf die Rubrik > Konvertieren Nur folgende Konversionen sind erlaubt: Von Zu Text ⇒ Einfachauswahlliste Text ⇒ Mehrfachauswahlliste Einfachauswahlliste ⇒ Mehrfachauswahlliste Löschen einer Rubrik Das Löschen einer Rubrik ist ein erheblicher Eingriff im Planungsaufbau. Eine entsprechende Modifikation hat weitreichende Konsequenzen und sollte nicht ohne genaue Analyse durchgeführt werden. (vgl. Vorsichtsmaßnahmen bei Einstellungsänderungen) Das Löschen einer Rubrik geschieht im Panel Globale Einstellungen. 54 Vollführen Sie Rechtsklick auf die Rubrik > Löschen Eine Bestätigungsmeldung wird angezeigt: • Klicken Sie auf Ja um das Löschen zu bestätigen • oder auf Nein, um abzubrechen. • ANWENDUNG Aufbereitete Informationen • Planungsansicht • Ressourcenansicht • Information auf der Vorgangszeitleiste Abfragekriterien und Filter Rubriken werden dazu verwendet, um Kriterien für verschiedene Filtertypen zu definieren. Zum Filtern bestimmter Merkmale ist es somit notwendig, eine Rubrik mit eben diesen Merkmalen einzubeziehen. vgl. Filter vgl. Automatischer Filter 55 Sortierkriterien Falls eine Planungsansicht und/oder Ressourcenansicht aktiv sind, können die Ressourcen einer Dimension nach Rubriken sortiert werden (bei nichteindeutigen Fällen, z. B. gleicher Wert in einer Rubrik, wird die nachfolgende Rubrik zur Sortierung verwendet). Dieses Sortierprinzip gilt auch in der Vorgangsansicht. vgl. Sortieren Anwendung eines Bewertungsposten Mit numerischen Rubriken lassen sich automatische Bewertungen für Vorgänge definieren. vgl. Bewertungsposten Anwendung als Regelschwelle Mit bestimmten Rubriktypen lassen sich Regelschwellen für die Rubriktypen Kontrolltotale und Operation aufbauen. Dabei handelt es sich um die Rubriktypen: • Numerisch, • Kontrolltotale, • und Operation vgl. Grenzwerte Identifikations-Rubriken Jede Dimension erfordert die Definition einer oder mehrerer Identifikations-Rubriken, mit deren Hilfe sich Ressourcen auf dem Zeitplan leicht wiederfinden lassen. vgl. Identifikations-Rubrik Eindeutiger Schlüsselwert Mit dieser Option stellt man Rubriken auf eindeutig ein. Ressourcen mit diesem Wert können nur einmal auftreten, und ggf. nicht dupliziert oder importiert werden. Diese Option bietet zwei Möglichkeiten: Eindeutiger Schlüsselwert für eine Rubrik Der Rubrikwert tritt für alle Ressourcen einer Dimension nur ein einziges Mal auf. Eindeutiger Schlüsselwert für mehrere Rubriken Eine spezifische Wertekombination der hier gewählten Rubriken kann für alle Ressourcen einer Dimension nur ein einziges Mal auftreten. Obligatorische Rubrik Diese Option erzwingt die Eingabe eines Rubrikwerts für eine Ressource. 56 Formulare Formular DEFINITION Mit einem Formular lassen sich in VISUAL PLANNING zu Vorgängen Daten eingeben. Das Formular erscheint als eigene Registerkarte in dem ihm zugeordneten Vorgang. Ein Vorgang kann mehr als ein Formular haben. Dieses Formular hat eine oder mehrere Rubriken. Formulare werden somit wie andere Event-Eigenschaften verwendet, sie werden angezeigt, gedruckt und als Datenquelle für Vorgangsberichte und Vorgangsfilter verwendet. Mit einem Formular können aber keine Dimensionen, die einem Vorgang zugeordnet sind, definiert werden. EINSTELLUNGEN Erstellen eines Formulars erfolgt in drei Schritten: • Erstellen des Formulars • Erstellen der Formular-Rubriken • Hinzufügen des Formulars zu einer Vorgangserstellungsregel Erzeugen eines Formulars Das Formular lässt sich auf zwei Arten erzeugen: • In dem Panel Globale Einstellungen, Rechtsklick auf Formulare > Formular erzeugen Der untere Teil wird angezeigt: 57 Hier lassen sich die Formulareigenschaften einstellen, bestätigen Sie die Eingaben mit OK. Danach müssen die Rubriken dieses Formulars definiert werden. Diese Menüpunkt kann auch auf alternative Weise erreicht werden (siehe Globale Einstellungen). Ein paar Angaben sind noch erforderlich: Name Der Formularname. Beschreibung Dies ist eine optionale Beschreibung um den Zweck dieses Formulars zu beschreiben. Verlauf Das Datum, Uhrzeit und Log-in-Name des Anwenders der letzten Formularmodifikation bzw. einer Änderung der Formular-Rubriken. Diese Eigenschaft wird automatisch aktualisiert. Obligatorische Rubriken Obligatorische Datenfelder werden aus der Rubriken-Liste des Formulars gewählt. Diese können somit erst nach Erstellung der Formular-Rubriken definiert werden. Erstellen einer Rubrik für eine Dimension Erstellen einer Formular-Rubrik geschieht in analoger Weise wie für eine Rubrik einer Dimension. In dem Panel Globale Einstellungen > Rechtsklick auf den Formularnamen > Rubrik erzeugen 58 Der untere Teil wird angezeigt: Dann müssen Sie die Eigenschaften eingeben und dann auf OK klicken. Die folgenden Rubrik-Typen sind für ein Formular geeignet: • Text, • Mehrzeilige Texte, • Boolesche, • Zähler, • Numerisch, • Drop-down-Liste, • Multiple Auswahlliste, • Datum / Uhrzeit, • Anhang, 59 • Barcode. vgl. Rubrik Zuweisen eines Formulars zu einer Vorgangserstellungsregel Nach dem Erstellen des Formulars und der Rubriken weisen Sie es einer Vorgangserstellungsregel zu. Um ein Formular mit einer Vorgangserstellungsregel zu verknüpfen, muss in den Einstellungen ein Formular aus der Liste von verfügbaren Formularen gewählt werden. vgl. Vorgangserstellungsregel Ändern eines Formulars Das Ändern eines Formulars ist ein erheblicher Eingriff im Planungsaufbau. Eine entsprechende Modifikation hat weitreichende Konsequenzen und sollte nicht ohne genaue Analyse durchgeführt werden. (vgl. Vorsichtsmaßnahmen bei Einstellungsänderungen) 60 Ändern der Formulareinstellungen Folgende Änderungen sind möglich: • Name • Beschreibung • Obligatorische Rubriken vgl. Erzeugen eines Formulars Änderung der Formular-Rubriken Mögliche Änderungen sind: • Hinzufügen einer Rubrik • Duplizieren einer Rubrik • Ändern einer Rubrik • Löschen einer Rubrik vgl. Definition einer Rubrik Löschen eines Formulars Das Entfernen eines Formular kann möglicherweise den Planungsaufbau verändern und sollte deshalb mit Vorsicht durchgeführt werden. (vgl. Vorsichtsmaßnahmen bei Einstellungsänderungen Zum Löschen eines Formulars öffnen Sie das Panel Globale Einstellungen Klick auf Formulare > Rechtsklick auf das zu löschende Formular > Löschen. Folgende Meldung erscheint: 61 Schließlich müssen Sie auf OK klicken, um das Löschen zu bestätigen. ANWENDUNG Eingabe von Daten in das Vorgangsformular Bei Formularzuweisung zu einem Vorgang wird im Eigenschaftsfenster des Vorgangs das Formular in einer neuen Registerkarte angezeigt. Zum Eingeben von Formulardaten vollführen Sie Rechtsklick auf den Vorgang> Ändern > Formular. 62 Dann können Sie den Wert für jede Rubrik direkt eingeben. Zum Bestätigen der Eingabe klicken Sie einfach auf OK. Ein Formular einem Vorgang zuweisen Formulare können automatisch mit Vorgängen verknüpft werden, wenn dies in der entsprechenden Vorgangserstellungsregel hinterlegt ist. (vgl. oben) Formulare lassen sich auch direkt Vorgängen zuweisen oder ändern. Dazu vollführen Sie Rechtsklick auf den Vorgang > Ändern > Zugeordnetes Formular und ändern das Formular. 63 Visualisierung Formulardaten lassen sich anzeigen: • in den Zeitleisten der Vorgänge. • in den Tooltips der Vorgänge. • in den Spalten einer Vorgangsansicht. Andere Anwendung von Formularen Formular-Rubriken lassen sich an anderer Stelle verwenden: • als Kriterien von Vorgangsfilter, • als Kriterien für Ressourcenfilter, • in dem Rubriktyp Vorgangswert, • durch Bedingungen, • zum Ändern der Kontrolltotalen, • um Auslastung und Auslastungsziel zu berechnen, • für Vorgangsberichte. 64 Bewertungsposten Bewertungsposten DEFINITION Ein Bewertungsposten, ermöglicht es einem Vorgang einen oder mehrere Zahlenwerte zuzuweisen. Diese kann sein: • Betrag • Kilometerstand • Kurs • etc. Die Berechnung des Bewertungspostens geschieht auf vordefinierte Weise oder anhand der Vorgangsdauer. Sollten mehrere Zahlenwerte mit einem Vorgang in Verbindung stehen, beziehen sie sich alle auf unterschiedliche Bewertungsposten. EINSTELLUNGEN Erstellen eines Bewertungsposten Zum Erstellen eines Bewertungspostens gehen Sie zum Panel Globale Einstellungen und vollführen Sie > Rechtsklick auf das Symbol Bewertungsposten und > Bewertungsposten erzeugen. Das folgende Fenster erscheint: 65 Fügen Sie die einzelnen Eigenschaften ein und klicken Sie OK. Name Der Name des Bewertungspostens. Beschreibung Eine optionale Beschreibung des Bewertungspostens. Verlauf Dies ist das Datum und die Stunde der letzten Änderung der Dimension oder ihrer Rubriken. Diese Eigenschaft bezieht sich auch auf den Log-in-Namen des ändernden Anwenders. Diese Eigenschaft wird automatisch aktualisiert. Globale Einheit Die Einheit, in die der Bewertungsposten umgewandelt werden muss. 66 Grundeinheit Die Einheit, in die der Bewertungsposten definiert ist. Umrechnungskoeffizient Der Umwandlungsfaktor von der Grundeinheit zur globalen Einheit. Beispiele für Konvertierungen sind Tage in Eurobetrag, Paletten in Anzahl Lastwägen, etc. Koeffizient anzeigen Zusätzliche Koeffizienten können auf bestimmte Periodentypen die sich auf Arbeitsperioden beziehen, angewendet werden. Unter anderem erlaubt dies zum Beispiel die Gewichtung von Samstagsarbeit mit 150 %. Dieses Kontrollkästchen legt fest, ob der Bewertungsposten einen Koeffizienten benötigt. Fix-Wert anzeigen Dieses Kontrollkästchen legt fest, ob der Bewertungsposten einen Fix-Wert benötigt. Wert pro Einheit anzeigen Dieses Kontrollkästchen legt fest, ob der Bewertungsposten einen variablen Wert pro Einheit (Zeiteinheit, ...) benötigt. Koeffizient Für alle Arten von Arbeitszyklen können zusätzliche Koeffizienten definiert werden, die den Vorgängen die in den jeweiligen Zeitzyklen (Periodentypen) laufen, zugeordnet werden. Zum Beispiel kann Samstagsarbeit mit einer Gewichtung von 150 % belegt werden. Zuweisen eines Bewertungspostens zu einer Vorgangserstellungsregel Sobald ein Bewertungsposten erstellt wurde, ist es notwendig, diesen mit einer Vorgangserstellungsregel eines Vorgangs zu verbinden. Dazu müssen Sie die entsprechenden Eingaben in dem Eingabefenster der Vorgangserstellungsregel tätigen. 67 vgl. Vorgangserstellungsregel Ändern eines Bewertungsposten Die Modifikation eines Bewertungspostens ist ein erheblicher Eingriff im Planungsaufbau. Eine entsprechende Modifikation hat weitreichende Konsequenzen und sollte nicht ohne genaue Analyse durchgeführt werden. (vgl. Vorsichtsmaßnahmen bei Einstellungsänderungen) Zum Ändern eines Bewertungspostens selektieren sie diesen im Panel Globale Einstellungen. (vgl. Erstellen eines Bewertungsposten) Löschen eines Bewertungsposten Das Löschen eines Bewertungspostens ist ein erheblicher Eingriff im Planungsaufbau. Eine entsprechende Modifikation hat weitreichende Konsequenzen und sollte nicht ohne genaue Analyse durchgeführt werden. (vgl. Vorsichtsmaßnahmen bei Einstellungsänderungen) In dem Panel Globale Einstellungen vollführen Sie > Bewertungsposten > Rechtsklick auf den Bewertungsposten und > Löschen. Das folgende Fenster erscheint: 68 • Klicken Sie auf Ja, um endgültig zu löschen, • Klicken Sie auf Nein, um abzubrechen. • ANWENDUNG Werte eines Berechnungsposten eingeben Um Werte für einen Bewertungsposten einzugeben, vollführen Sie Rechtsklick auf einen Vorgang > Ändern. Das folgende Fenster erscheint: In dem Reiter Bewertungen erfassen Sie die Werte in der Spalte Wert und klicken Sie dann auf Berechnen. Es gibt sechs Werte für jeden Bewertungsposten. vgl. Berechnungsmethode eines Bewertungsposten Nur die im Bewertungsposten auf sichtbar gesetzten Werte können verwendet werden. (vgl. Erstellen eines Bewertungspostens) Werte, die potenziell erfassbar sind, sind: • Zeiteinheit 69 • Tag • Stunden • Auslastung in Tagen • Auslastung in Stunden • des Vorgangs • Fix-Wert (falls angezeigt) • Wert pro Einheit (falls angezeigt) • Koeffizient (falls angezeigt) Die Summe (Totale) wird sowohl in Grundeinheit als auch in Globaler Einheit automatisch berechnet. Die Summe über alle Bewertungsposten wird ebenso automatisch berechnet. Bestätigen Sie schließlich durch Klicken auf die OK Schaltfläche. Zuweisen eines Bewertungsposten zu einem Vorgang Ein Bewertungsposten kann direkt einem Vorgang zugewiesen werden. Allerdings ist dies nicht die übliche Vorgehensweise. Die Zuweisung zu einer Vorgangserstellungsregel ist die bevorzugte Methode. Um einen Bewertungsposten einem Vorgang zuzuweisen, vollführen Sie Rechtsklick auf einen Vorgang > Ändern. Das folgende Fenster erscheint: Fügen Sie einen weiteren Bewertungsposten dem Vorgang zu. Klicken Sie auf die Schaltfläche „Hinzufügen“ > Wählen Sie den entsprechenden Bewertungsposten. Erfassen Sie dann die Werte für den Bewertungsposten. (vgl. Werte für die Berechnung eines Berechnungspostens eingeben) 70 Entfernen eines Bewertungsposten von einem Vorgang Klicken Sie auf die Schaltfläche Löschen > Wählen Sie den entsprechenden Bewertungsposten.. Anzeige eines Bewertungsposten Die Werte der Bewertungsposten können angezeigt werden: • Auf den Text, der auf den Zeitleisten der Vorgänge angezeigt wird. • In den Vorgangs-Tooltips. • In den Spalten einer Vorgangsansicht. Hinzufügen eines Koeffizienten zu einem Periodentyp Ein Bewertungskoeffizient kann zu einem Periodentyp hinzugefügt werden. Dieser Vorgang wird automatisch basierend auf der Positionierung der Vorgänge auf dem Terminplan, durchgeführt. (vgl. Koeffizienten oben zitiert) Berechnungsmethode eines Bewertungsposten Allgemeiner Fall Dies betrifft den Fall, bei dem der Vorgang einen einmaligen zeitlichen Zyklus durchwandert. Es sei: • : der Gesamtwert des Bewertungspostens, • : der Umrechnungskoeffizient bezogen auf die globale Einheit, • : der Koeffizient des Berechnungspostens, • : der Fix-Wert des Bewertungspostens, • : die Dauer des Vorgangs, • : der variable Wert des Bewertungspostens pro Einheit (Zeit, Auslastung, etc.), • : der Koeffizient der einmalig durchlaufenen Zeitperiode. Der Gesamtwert des Bewertungspostens wird dann wie folgt berechnet: Allgemeiner Fall Dies betrifft die Berechnungsmethode, die für die Fälle gültig ist, bei der ein oder mehrere Periodentypen (Zeitzyklen) von einem Vorgang durchlaufen werden. Es sei: • : Der Gesamtwert des Bewertungspostens, • : der Umrechnungskoeffizient bezogen auf die globale Einheit, • : der Koeffizient des Berechnungspostens, 71 • • : der Fix-Wert des Bewertungspostens, : die Anzahl Periodentypen, die von dem Vorgang durchlaufen werden, • : die Dauer des Vorgangs, der innerhalb der Zeitperiode lag, • : der variable Wert des Vorgangs, der die jeweilige Periode durchlaufen hat • : der Koeffizient der Zeitperiode. Der Gesamtwert des Bewertungspostens wird dann wie folgt berechnet: Anwendung in anderen Funktionen Die Vorgangs-Bewertungsposten kommen in mehreren tabellarischen Zusammenfassungen zur Anwendung: • in Rubriken vom Typ Kontrolltotale • in Vorgangsberichten • in Auslastungsberichten • in Bedingungen Zeiträume Zeitraum DEFINITION In VISUAL PLANNING ist ein vordefinierter Zeitraum eine Anzahl von Kalendertagen die definiert ist durch ein relatives oder festes Startdatum • ein relatives oder festes Enddatum Ein Zeitraum kann das Attribut Arbeit mit Ja oder Nein gesetzt haben. Vordefinierte Zeiträume sind als Standardwerte vorhanden (Heute, Dieser Monat, Diese Woche, Vorheriger Monat, Gesamte Planung, …). Es ist auch möglich neue Zeiträume zum Erweitern der Liste zu definieren. EINSTELLUNG Standardmäßig vordefinierte Zeiträume Als standardmäßig vordefinierte Zeiträume sind vorhanden: • Heute • Dieser Monat 72 • Dieses Halbjahr • Dieses Quartal • Dieses Jahr • Diese zwei Wochen • Diese Woche • Morgen • Gestern • Vorjahr • Nächste Woche • Vorherige Woche • Nächster Monat • Vorheriger Monat • Gesamte Planung Beispiel: Dieser Monat bedeutet vom ersten Tag des laufenden Monats zum letzten Tag des laufenden Monats. Erstellen eines Zeitraums In Globale Einstellungen, Rechtsklick auf Zeiträume > Zeitperiode erstellen Der untere Teil wird dann aktiviert: 73 Dann vollführen Sie die genauen Einstellungen des Zeitraums und klicken auf OK. Man kann diesen Menüpunkt auch auf alternative Weise aufrufen. (vgl. Globale Einstellungen). Ein Zeitraum hat folgende Einträge: Name Der Zeitraum-Name Beschreibung Eine optionale Beschreibung des Zeitraums. Verlauf Datum, Uhrzeit und Log-in-Name des Anwenders der letzten Änderung. Es handelt sich um eine automatisch generierte Änderungsmeldung. Definition Klicken Sie die Schaltfläche rechts von der Definition, das folgende Fenster erscheint: 74 Dann ist es möglich, den Beginn und das Ende der Zeitspanne definieren Anfang und Ende des Zeitraums werden auf die gleiche Art definiert. Typ Folgende Möglichkeiten beim Erstellen eines Zeitraums bestehen: • Relativer Start- und Endzeitpunkt • Fester Start- und Endzeitpunkt • Fester Start- und relativer Endzeitpunkt • Relativer Start- und fester Endzeitpunkt Fixtermin Hier muss ein Datum und Uhrzeit angegeben werden. Dieser Termin bleibt gleich unabhängig, wann der Zeitraum verwendet wird. Relativer Wert In diesem Fall ist es notwendig ein Datum zu benennen, an dem der Zeitraum beginnt. Jeder Betriebszyklus wird definiert als: • Ein Relativwert: Eine Zahl. Der Referenzzeitraum wird durch die Zahl 0 repräsentiert. • Eine Relativeinheit: Stunde, Tag, Woche, Monat ... 75 Beispiele: Aktuelles Datum (der entsprechenden Anwendung) Zeitraum Der Fixtermin mit Wert 21.01.2011 bei beliebigen aktuellen Datum Der Relativwert 1 Tag am aktuellen Datum 31.12.2011 Der Relativwert 1 Tag am aktuellen Datum 02.01.2012 Bedeutung ergibt immer den 21.01.2011 ergibt dann 31.12.2011 ergibt somit 02.01.2012 Duplizieren eines Zeitraums Ein existierender Zeitraum kann dupliziert werden: • In Globale Einstellungen > Doppelklick auf Zeiträume > Rechtsklick auf den Zeitraum > Duplizieren Der neue Zeitraum hat den gleichen Namen mit der Endung - copie: Nun müssen die Merkmale des neuen Zeitraums definiert werden (vgl. Erstellen eines Zeitraums) Ändern eines Zeitraums Ändern eines Zeitraums ist ein erheblicher Eingriff im Planungsaufbau. Diese Einstellung hat weitreichende Konsequenzen und sollte nicht ohne genaue Überlegungen gemacht werden.. (vgl. (Vorsichtsmaßnahmen bei Einstellungsänderungen)) Um einen Zeitraum zu ändern: • Klick auf den betreffenden Zeitraum, • dann Klick auf Einstellungen um Änderungen durchzuführen • Ändern der Einstellungen. (vgl. Erstellen eines Zeitraums) 76 Es ist mit VISUAL PLANNING nicht möglich, den Standard-Zeitraum zu ändern. (vgl. Liste siehe oben) Löschen eines Zeitraums Löschen eines Zeitraums ist ein erheblicher Eingriff im Planungsaufbau. Diese Einstellung hat weitreichende Konsequenzen und sollte nicht ohne genaue Überlegungen gemacht werden. (vgl. Vorsichtsmaßnahmen bei Einstellungsänderungen) Um einen Zeitraum zu löschen: • Vollführen Sie im Panel Globale Einstellungen > Doppelklick auf Zeiträume > Rechtsklick auf den zu löschenden Zeitraum > Löschen Das folgende Fenster erscheint: Um das Löschen zu bestätigen, klicken Sie Ja oder Nein, wenn Sie das nicht tun möchten. Ein Standard-Zeitraum kann in VISUAL PLANNING nicht gelöscht werden. ANWENDUNG Dieser Abschnitt beschreibt die Verwendung von Zeiträumen durch andere Funktionalitäten von VISUAL PLANNING. Vorgangsfilter Man kann einen Zeitraum als Filterkriterium eines Vorgangsfilters verwenden: Zwei Attribute: • Startdatum 77 • Enddatum Kontrolltotale In einer Rubrik vom Typ Kontrolltotale ist es erforderlich den Zeitraum zu definieren, für den die Kontrolle aktiv ist. Das Auswahlfeld Zeitraum befindet sich in der Registerkarte Filtern von Ereignissen > Periode (dieser Monat, dieses Jahr,…) 78 Nutzung in anderen Funktionen • Vorgangsberichte • Prints • Export von Vorgängen • Kalender Kalender DEFINITION Bestimmte Zeiten erscheinen farbig (Grau als Standardfarbe) auf dem Terminplan: dabei handelt es sich um Periodentypen, bei denen das Attribut Arbeit entsprechend gesetzt ist. Ein Kalender setzt sich aus verschiedenen Periodentypen zusammen. 79 Es können mehrere Kalender definiert werden: • die Tageskalender zeigen arbeitsfreie Tage (Wochenenden und Urlaub); • die Stundenkalender zeigen arbeitsfreie Zeiten (mit einem Zeitinkrement von 5 Minuten). Mit Hilfe von Stundenvorlagen und Tagesvorlagen lassen sich Kalender kombinieren. Jeder Vorgang verwendet die Tages- und Stundenkalender einer ihrer Ressourcen. EINSTELLUNG Folgende Kalendersätze werden in der unten beschriebenen Reihenfolge herangezogen, um Einheiten in VISUAL PLANNING zu definieren: Stundenskala Tagesskala 1 Definition von Periodentypen ⇓ Definition 2 Definition von Stundenvorlagen ⇓ 3 Definition von Stundenkalendern ⇓ Zuweisen von Stundenkalendern 4 zu Dimensionen ⇓ Zuweisen von Stundenkalendern Zuweisung 51) zu Ressourcen ⇓ Zuweisen von Dimensionen zu 6 den Stundenkalendern der Vorgangserstellungsregel Definition von Periodentypen ⇓ Definition von Tagesvorlagen ⇓ Definition von Tageskalendern ⇓ Zuweisen von Tageskalendern zu Dimensionen ⇓ Zuweisen von Tageskalendern zu Ressourcen ⇓ Zuweisen von Dimensionen zu den Tageskalendern der Vorgangserstellungsregel ANWENDUNG Kalender sind auf mehreren Ebenen nützlich: Visualisierung Kalender markieren den Bereich auf denen sie im Zeitplan angewendet werden, mit einer spezifischen Hintergrundfarbe. Drag & Drop von Vorgängen Kalender manipulieren die Vorgänge. Ein Vorgang, bei dem das Attribut „Arbeit“ gesetzt wurde, orientiert sich an dem seinen Ressourcen zugewiesenen Kalendern. 80 Beispiel: Man kann auf einen Sonntag im Terminplan keinen freien Arbeitstag einrichten, wenn: • die Tage im Vorgang auf „frei“ gesetzt sind (Attribute Arbeit nicht gesetzt) • im Kalender für Sonntag „Arbeit“ eingestellt worden ist. Zusätzlich berücksichtigt die Vorgangsdauer nicht arbeitsfreie Zeiten, die innerhalb des Vorgangszeitraums liegen. vgl. Bewährte Konzepte Berechnung der Vorgangsdauer Mittels Stundenkalendern werden auch die Anzahl Stunden pro Tag (auch halbtags) und pro Vorgang automatisch berechnet. Vorgangserstellungsregeln Vorgangserstellungsregel DEFINITION Eine Vorgangserstellungsregel ist eine Einheit, mit der die Eigenschaften aller noch zu definierenden Vorgänge voreingestellt werden können. Jede Vorgangserstellung ist durch die Vorgangserstellungsregeln gesteuert. Zusätzlich kann auch eine Vorgangsmodifikation durch die gleichen Regeln gesteuert werden. EINSTELLUNGEN Erzeugen einer Regel Um eine Vorgangserstellungsregel zu erstellen, vollführen Sie im Panel Globale Einstellungen > Rechtsklick auf Vorgangserstellungsregel > Vorgangserstellungsregel erzeugen Der untere Teil wird dann aktiviert: 81 Definieren Sie die Einträge für die Regel und klicken Sie dann auf OK. Dieser Menüpunkt kann auch auf alternative Weise erreicht werden (vgl. Globale Einstellungen). Fügen Sie die folgenden Eigenschaften ein: Name Beschreibt den Namen der Vorgangserstellungsregel. Beschreibung Eine optionale Beschreibung der Vorgangserstellungsregel. Verlauf Beschreibt das Datum und Stunde der letzten Änderung der Vorgangserstellungsregel. Gibt auch den Log-in-Namen des ändernden Anwenders an. Diese Eigenschaft wird automatisch aktualisiert. Priorität Eine Prioritätswertung kann der Vorgangserstellungsregel zugewiesen werden. Die Priorität geht von: • 1 (höchste Priorität) 82 • bis 9 (die niedrigste Priorität) Prioritäten steuern die Auswahl zwischen den Vorgangserstellungsregeln, die den Ressourcen des neuen Vorgangs zugeordnet sind, am Ende wird eine Vorgangserstellungsregel gewählt, die den Vorgang definiert. Für Ressourcen ohne explizit zugewiesene Vorgangserstellungsregel kommt letztendlich die Standard-Vorgangserstellungsregel zum Tragen. vgl. Erstellen eines Vorgangs Bearbeitungsfenster anzeigen Anzeige des Vorgangs-Bearbeitungsfensters beim Erzeugen eines Vorgangs basierend auf dieser Vorgangserstellungsregel. Kalender In der Vorgangserstellungsregel kann die Dimension angegeben werden, die vorgibt: • den Stundenkalender, • den Tageskalender. Für beide Felder kann der Kalenderwert sein: • Entweder undefiniert, • Oder bestimmt gemäß einer Dimension. Formular Ein Formular kann einer Vorgangserstellungsregel zugewiesen werden. Die Zuweisung nur eines Formulars ist möglich. Die Formularauswahl geschieht durch Auswahl aus einer Liste existierender Formulare. Es ist auch möglich, kein Formular zuzuweisen. Vorgangsart Das zeitliche Muster (täglich, halbtags, stündlich) des zu erstellenden Vorgangs kann durch die Vorgangserstellungsregel eingestellt werden. Diese Eigenschaft kann sein: • Entweder undefiniert, • Oder definiert gemäß eines Rubrikwerts der Ressource, • Oder bestimmt durch einen festen Wert. Dauer Die Standarddauer des zu erstellenden Vorgangs. Die Dauer kann folgende Werte haben: 83 • Entweder undefiniert, • Oder bestimmt durch die Rubrik einer Dimension, die als Datentyp eine numerische, eine persistente Operation, oder eine persistente Kontrolltotale sein muss, • Oder ein Fix-Wert, • Oder das Ergebnis einer Berechnung zweier Rubriken einer Dimension vom Datentyp numerisch, persistente Operation oder persistente Kontrolltotale. vgl. Bezeichnung für Dauer Arbeit Spezifiziert bei dem zu erstellenden Vorgang das Attribut Arbeit. Die Wahlmöglichkeiten sind: • Entweder undefiniert, • Oder bestimmt durch einen Rubrikwert (vom Datentyp Boolesche), • Oder ein boolescher Fix-Wert(Kontrollkästchen). vgl. Arbeit Start Uhrzeit Für einen stündlichen Vorgang ist es möglich, die Startzeit zu spezifizieren. Man kann folgende Werte angeben: • Entweder undefiniert, • Oder bestimmt durch einen Rubrikwert vom Datentyp Datum Uhrzeit, • Oder ein bestimmter Wert. Die Startzeit ist dann sinnvoll, wenn ein Vorgang in einer Terminplanansicht mit einer Zeitskala größer als stündlich, erstellt wird. Beispiel: Erstellen eines stündlichen Vorgangs in einer Terminplanansicht mit einer Tagesskala. Lastart Bei Lastart lassen sich folgende Angaben machen: • entweder undefiniert, • oder bestimmt durch einen Rubrikwert vom Datentyp Text, • oder als fester Wert der Folgendes sein kann: • Automatisch, • in Tagen pro Tag, • in Stunden pro Stunde, • in Stunden, 84 • in Tagen, • in Prozent. vgl. Lastart Auslastung Wert der Standardauslastung eines zu erstellenden Vorgangs. Für Auslastung kann gewählt werden: • Entweder undefiniert, • Oder bestimmt durch die Rubrik einer Dimension, die als Datentyp eine numerische, eine persistente Operation, oder eine persistente Kontrolltotale sein muss, • Oder ein fester Wert, • Oder das Ergebnis einer Berechnung zweier Rubriken einer Dimension vom Datentyp numerisch, persistente Operation oder persistente Kontrolltotale. vgl. Lastart Automatische Vervollständigung Spezifiziert für den zu erstellenden Vorgang, ob das Attribut für Automatische Vervollständigung gesetzt wird. Diese Eigenschaft kann folgende Werte haben: • Entweder undefiniert, • Oder bestimmt durch einen Rubrikwert (vom Datentyp Boolesche), • Oder ein fester Wert (Kontrollkästen). vgl. Vervollständigung Ressourcen Zusätzliche Ressourcen lassen sich dem zu erstellenden Vorgang zuweisen. Für jede definierte Dimension ist die Auswahl einer Ressource möglich. Bewertungen Es lassen sich ein oder mehrere Bewertungsposten und deren Werte zuweisen. 85 Anklicken des rechten Kontrollfeldes öffnet folgendes Fenster: Folgende Werte müssen eingestellt werden: Koeffizient Der Koeffizient des Bewertungspostens. Diese Eigenschaft kann sein: • Entweder undefiniert, • Oder bestimmt durch die Rubrik einer Dimension, die als Datentyp eine numerische, eine persistente Operation, oder eine persistente Kontrolltotale sein muss, • Oder ein fester Wert, • oder gemäß dem Ergebnis einer Berechnung zweier Rubriken einer Dimension vom Datentyp numerisch, persistente Operation oder persistente Kontrolltotale. Fix-Wert Der Fix-Wert des Bewertungspostens kann folgende Werte annehmen: • Entweder undefiniert, • Oder bestimmt durch die Rubrik einer Dimension, die als Datentyp eine numerische, eine persistente Operation, oder eine persistente Kontrolltotale sein muss, • Oder ein fester Wert, • Oder gemäß dem Ergebnis einer Berechnung zweier Rubriken einer Dimension vom Datentyp numerisch, persistenter Operation oder persistenter Kontrolltotale. Wert pro Einheit Wert pro Einheit kann sein: Entweder undefiniert, 86 • Oder bestimmt durch die Rubrik einer Dimension, die als Datentyp eine numerische, eine persistente Operation, oder eine persistente Kontrolltotale sein muss, • Oder ein fester Wert, • oder gemäß dem Ergebnis einer Berechnung zweier Rubriken einer Dimension vom Datentyp numerisch, persistente Operation oder persistente Kontrolltotale. Einheit Die Einheit kann sein: • Entweder undefiniert, • Oder bestimmt durch einen Rubrikwert vom Datentyp Text, • Oder ein fester Wert: • Tag, • Stunde, • Auslastung in Stunden, • Auslastung in Tagen, • Des Vorgangs. vgl. Bewertungsposten Ändern einer Regel Ändern einer Vorgangserstellungsregel ist ein erheblicher Eingriff im Planungsaufbau. Eine entsprechende Modifikation hat weitreichende Konsequenzen und sollte nicht ohne genaue Analyse durchgeführt werden. (vgl. Vorsichtsmaßnahmen bei Einstellungsänderungen) Zum Ändern einer Vorgangserstellungsregel gehen Sie zum Panel Globale Einstellungen > Doppelklick auf Vorgangserstellungsregel > Rechtsklick auf die zu ändernde Regel. Der untere Teil des Panels wird aktiviert und ermöglicht die Änderung der Einstellungen. (vgl. Erzeugen einer Regel) Löschen einer Regel Löschen einer Vorgangserstellungsregel ist ein erheblicher Eingriff im Planungsaufbau. Eine entsprechende Modifikation hat weitreichende Konsequenzen und sollte nicht ohne genaue Analyse durchgeführt werden. (vgl. Vorsichtsmaßnahmen bei Einstellungsänderungen) Zum Löschen einer Vorgangserstellungsregel vollführen Sie im Panel Globale Einstellungen > Doppelklick auf Vorgangserstellungsregel > Rechtsklick auf die zu löschende Regel > Löschen. Die Standard-Vorgangserstellungsregel kann nicht gelöscht werden. Löschen einer Vorgangserstellungsregel ist irreversibel. 87 ZUORDNUNG Der Vorgangserstellungsregeln sind Dimensionen zugeordnet, d. h. allen Ressourcen der Dimensionen. Die Vorgangserstellungsregel lässt sich für bestimmte Ressourcen ändern. Einer Dimension zuweisen Dies betrifft die Standard-Vorgangserstellungsregel, die standardmäßig allen Ressourcen einer Dimension zugewiesen wird. vgl. Dimension Einer Ressource zuweisen Eine Vorgangserstellungsregel kann für einzelne Ressourcen verändert werden. vgl. Ressource ANWENDUNG Erstellen eines Vorgangs Bei der Vorgangserstellung wird folgender Prozess durchlaufen: • Berücksichtigung der Ressourcen des Vorgangs: • Ressourcen, die in Schnittlinie mit einer Terminplanerzeile liegen. Nur diese können mittels Drag & Drop platziert werden. • Ressourcen, auf die in Rubriken anderer Ressourcen verwiesen wird. • Anwendung der Vorgangserstellungsregeln der in dem Vorgang beteiligten Ressourcen. • Überprüfung der Hierarchie-Regeln der Vorgangs-Ressourcen. • Überprüfung möglicher Bedingungen. Die Vorgangserstellungsregeln werden somit nach und nach abgearbeitet und angewendet, gemäß der zugewiesenen Prioritäten. vgl. Erstellen eines Vorgangs Beispiel 1 - Hinzufügen einer Ressource beim Erzeugen eines Vorgangs Es sei: • Zeile 1: Eine Ressource der Dimension D1, • Symbol 1: Eine Ressource der Dimension D2, • Farbe 1: Eine Ressource der Dimension D3, 88 • CR: Vorgangserstellungsregel fügt Ressource Farbe 1 dem zu erstellenden Vorgang zu. Die Vorgangserstellungsregel CR ist dem Symbol 1 zugeordnet. Die Vorgangserzeugung mittels Drag & Drop der Ressource Symbol 1 auf Zeile 1 auf ein bestimmtes Datum im Terminplan bedeutet für den neuen Vorgang: • Zeile 1 im Terminplan • Symbol 1 als Ressource • und Farbe 1 als zugeordnete Ressource Beispiel 2 - Prioritäten zwischen Vorgangserstellungsregeln: Es sei: • • CR1: eine Vorgangserstellungsregel mit Priorität 1. Diese Regel definiert nur: • den Tagesablauf, als zeitlicher Ablauf auf einer stündlichen Skala, • eine Vorgangsdauer von 5H00. CR2: eine Vorgangserstellungsregel mit Priorität 2. Diese Regel definiert nur: • den Tagesablauf, als zeitlicher Ablauf auf einer stündlichen Skala, • eine Vorgangsdauer von 2H00, • und eine Startzeit 10H00. • Default: die Standard Vorgangserstellungsregel des Planers • R1D1: Ressource 1 von Dimension D1 mit beliebigen Rubrik-Typen. Diese Ressource besitzt die Regel CR1. • R1D2: die Ressource 1 von Dimension D2 mit irgendwelchen Rubrik-Typen. Diese Ressource besitzt die Vorgangserstellungsregel CR2. Drag & Drop von R1D2 auf den Terminplan von R1D1 bewirkt die Erstellung eines Vorgangs mit folgenden Einstellungen: • Tagesablauf –>von CR1 • Dauer 5h00 –> von CR1 • Startzeit 10H00 –> von CR2 • Alle anderen Einstellungen –> von der Standard Vorgangserstellungsregel Modifikation eines Vorgangs Sobald ein Vorgang auf dem Planer eingestellt wurde, werden die Einstellungen der unterschiedlichen Vorgangserstellungsregeln miteinander kombiniert. Dies wirkt sich dann auf folgende Einstellungen aus: • die Bewertung; • den Stundenkalender; • den Tageskalender; 89 • der Vorgangsdauer; • der Vorgangsauslastung; Vorgangserstellungsregeln wirken sich beim Einplanen einer Ressource auf die Ressourceneinstellungen aus. • die Kalender • die Bewertungsposten • die Dauer, Auslastung ... bestimmt durch die Rubrik einer Dimension. Vorgangshierarchien Vorgangshierarchie DEFINITION Eine Vorgangshierarchie bestimmt die Kombinationen von Ressourcen, die in einem Vorgang eingeplant werden können. Es gibt zwei Hierarchiegruppen, die miteinander kombiniert werden können. • Horizontale Hierarchie: Eine Kombination mehrerer Dimensionen auf der gleichen Hierarchieebene. • Vertikale Hierarchie: In diesem Falle werden die Dimensionen untereinander hierarchisch angeordnet. Es gibt somit Eltern-Kind Vorgänge: • Ein Kind-Vorgang bekommt alle Ressourcen des Eltern-Vorgangs. • Die Termine für den Kind-Vorgang entsprechen denen des Eltern-Vorgangs. EINSTELLUNGEN Fehlen einer Hierarchie Es gibt eine Standardhierarchie, die allerdings im Panel Globale Einstellungen nicht sichtbar ist. Das Fehlen zusätzlicher Hierarchien kann anhand des Fehlens des werden. -Symbols erkannt In diesem Fall ist eine verborgene Hierarchie wirksam, die die einfachste Art von Hierarchie darstellt: Eine horizontale Hierarchie mit allen Dimensionen auf der gleichen 90 Hierarchieebene. Ein Vorgang mit einer Dimension ist somit von einer anderen Dimension unabhängig. Somit kann ein Vorgang mit einer bestimmten Konfiguration (Ressourcen, Termine, etc.) nur einmal existieren. Erstellen einer Vorgangs-Hierarchie Um eine Hierarchie zu erstellen, vollführen Sie Rechtsklick auf Hierarchie der Vorgänge > Vorgangshierarchie erzeugen. Der untere Teil der globalen Einstellungen wird dann geöffnet: Geben Sie der neuen Hierarchie: • einen Namen, 91 • eine optionale Beschreibung • und definieren Sie die Konfiguration der Hierarchie durch Klick auf die Schaltfläche. Das folgende Fenster erscheint: Jede definierte Dimension ist durch eine Spalte repräsentiert. Definieren Sie nun für jede Dimension mittels der Kontrollkästchen: • ob Bestandteil der Hierarchie, • ob Obligatorisch. Diese Einstellung wird in der letzten Zeile im Fenster gesetzt, • ob die Ressourcenfilter der Dimensionen Teil der Hierarchie sind, • die Hierarchieebene: Ebene 1 bezieht sich auf die Eltern-Dimension, Ebene 2 bezieht sich auf die Kind-Dimension, etc. Bei mehreren Ebenen lässt sich das Verhalten bei Folgevorgängen für Termine der KindVorgänge einstellen: • Identisch: Kinder-Vorgänge erben die Termine der Eltern-Vorgänge, • Fortlaufend: die Summe der Dauer aller Kind-Vorgänge ist gleich der Dauer des Eltern-Vorgangs, • oder Frei: Kind-Vorgänge können frei in dem Zeitraum des Eltern-Vorgangs gelegt werden. 92 Modifikation einer Hierarchie Eine Modifikation einer Hierarchie ist ein erheblicher Eingriff im Planungsaufbau. Eine entsprechende Modifikation hat weitreichende Konsequenzen und sollte nicht ohne genaue Analyse durchgeführt werden. (vgl. Vorsichtsmaßnahmen bei Einstellungsänderungen) Um eine Hierarchie zu ändern, gehen Sie im Panel Globale Einstellungen > Doppelklick auf Hierarchie der Vorgänge > Klick auf die zu ändernde Hierarchie und modifizieren dann die Konfiguration dieser Hierarchie. (vgl. Erstellen einer Hierarchie) Die Modifikation einer Hierarchie wirkt sich nur auf das zukünftige Ändern und Erzeugen von Vorgängen aus. Bereits bestehende Vorgänge, soweit vorher nicht modifiziert, werden nicht verändert. Löschen einer Hierarchie Löschen einer Hierarchie ist ein erheblicher Eingriff im Planungsaufbau. Eine entsprechende Modifikation hat weitreichende Konsequenzen und sollte nicht ohne genaue Analyse durchgeführt werden. (vgl. Vorsichtsmaßnahmen bei Einstellungsänderungen) Zum Löschen einer Hierarchie vollführen Sie Rechtsklick auf eine Hierarchie > Löschen. Löschen einer Hierarchie führt nicht dazu, dass damit verbundene Vorgänge gelöscht werden. Bereits bestehende Vorgänge werden nicht verändert. ANWENDUNG Die Überprüfung wird bei jeder Erstellung, Duplikation, Modifikation oder Import eines Vorgangs durchgeführt. Ein neuer Vorgang muss mit mindestens einer existierenden Hierarchie kompatibel sein. Wenn nicht, wird der Vorgang nicht erstellt. Für den Fall, dass Ressourcen einer bestimmten Dimension für einen Vorgang erforderlich sind, können aus einer Liste die fehlenden Ressourcen gewählt werden. Bestehende Filter können in dem erscheinenden Fenster verwendet werden. 93 Umgang mit Daten Ressourcen Eigenschaften und Struktur von Ressourcen Ressource DEFINITION Ressourcen sind die Kernelemente der VISUAL PLANNING Zeitplanverwaltung. Die Ressourcen sind Daten in den Dimensionen. Aus betriebswirtschaftlicher Sicht können Dimensionen Folgendes beinhalten: • Humanressourcen (Manager, Mitarbeiter, Subunternehmer), • IT-Ressourcen (IT, Computer, Informationen, etc.), • Materielle Ressourcen (Einrichtungen, Werkzeuge, Gebäude, Räume, etc.), • Finanzielle Ressourcen (Budget, etc.). In VISUAL PLANNING können mit Ressourcen auch folgende Größen beschrieben werden: • Aufgaben / Aufträge • Abwesenheiten • Status Jede Einheit mit der disponiert wird, könnte somit als Dimension klassifiziert werden und stellt eine Ressource dar. Die Ressourcen einer Dimension können mittels Ansichten visualisiert werden. EINSTELLUNGEN Eine Ressource setzt das Vorhandensein einer dazugehörigen Dimension voraus. Die Datenstruktur einer Ressource ist in den Rubriken der betreffenden Dimension definiert. vgl. Definieren von Dimensionen ANWENDUNG Eine Ressource kann nur zu einer Dimension gehören. Erstellen einer Ressource Zum Erstellen einer Ressource gibt es zwei Möglichkeiten: • Erstellen einer neuen Ressource: Rechtsklick auf eine Ressource > Hinzufügen. In diesem Fall sind die Parameter, die in den Einstellungen der zugrunde liegenden Dimension einen Standardwert aufweisen, bereits vordefiniert. 94 • Duplizieren einer bestehenden Ressource: Rechtsklick auf eine Ressource > Duplizieren klicken. In diesem zweiten Fall werden die Eigenschaften der neuen Ressource bereits durch die der duplizierten Ressource übernommen. Registerkarte Rubriken In der ersten Registerkarte lassen sich Daten zu den Rubriken der Ressource eingeben: Registerkarte Einstellungen In der zweiten Registerkarte lassen sich weitere Parameter aller zukünftigen Vorgänge dieser Ressource definieren. 95 Die Einstellungen (standardmäßig werden die Einstellungen der Dimension voreingestellt), die es gibt, sind: Stundenkalender Dies betrifft den Stundenkalender einer zu erstellenden Ressource. Tageskalender Dies betrifft den Tageskalender einer zu erstellenden Ressource. Farbe Farbe der Ressource in deren Vorgängen bzw. Ansichten. Icon Symbol der Ressource wird auch in den anderen Ansichten angezeigt. Vorgangserstellungsregel Dies betrifft die Vorgangserstellungsregel der zu erstellenden Vorgänge einer Ressource. Ändern einer Ressource. Das Modifizieren einer Ressource geschieht durch Rechtsklick auf Ressource > Ändern. Das Eigenschaftsfenster wird angezeigt: 96 Ändern Sie die Einstellungen und klicken Sie auf Ok. (Vgl. Erstellen eines Vorgangs) Drag & Drop-Änderung des Symbols In der Ressourcenansicht ist es möglich, das Ressourcen-Symbol durch Drag&Drop vom Iconalbum zu der gewählten Ressource zu ändern. Diese Möglichkeit besteht allerdings nur in der Ressourcenansicht. 97 Drag & Drop-Änderung des Kalenders In einer Ressourcenansicht kann der Ressourcenkalender auf drei Arten verändert werden: • Drag & Drop eines Stundenkalenders auf eine Ressource, • Drag & Drop eines Tageskalenders auf eine Ressource, • Drag & Drop eines Periodentyps auf die Planung einer Ressource. Bei diesen Änderungen muss das Panel Globale Einstellungen sichtbar sein. Duplizieren einer Ressource Man kann eine Ressource duplizieren. Damit lässt sich rasch eine Kopie einer fertigen Ressource generieren. Man muss dann nur die Eigenschaften der Kopie ändern, die sich vom „Original“ unterscheiden. Vgl. Duplizieren einer Ressource Löschen einer Ressource Rechtsklick auf eine Ressource > Löschen. Warnhinweis Das Löschen einer Ressource bewirkt das Löschen aller mit dieser Ressource verbundenen Vorgänge. Anzeige der Ressourcen In tabellarischer Ansicht Ressourcen werden in der Planungsansicht oder in der Ressourcenansicht tabellarisch aufgelistet. Anzeige der Eigenschaften einer oder mehrerer Ressourcen Eigenschaften einer oder mehrerer markierter Ressourcen können durch Rechtsklick auf eine (oder eine Gruppe) Ressource(n) > Ändern aufgerufen werden. Vgl. Ändern einer Ressource Ansicht aus Vorgängen Zusätzliche Ressourcenmerkmale sind in einer Vorgangsauflistung dargestellt, aufrufbar über: 98 • eine Planungsansicht, • eine Terminkalenderansicht • oder eine Vorgangsansicht. Anzeige der zu einer Ressource gehörenden Vorgänge Dazu Rechtsklick auf eine Ressource > Ändern. Eine weitere Registerkarte Vorgänge in diesem Fenster stellt die Vorgänge der Ressource anhand einer Vorgangsansicht dar, die nach folgendem Schema definiert werden kann: • als Vorgangsfilter • als Zeitraum 99 Durch Rechtsklick auf die Vorgänge in den Zeilen können Vorgangs-spezifische Aktionen durchgeführt werden. (vgl. Kontextmenüs) Verweis auf eine andere Ressource Es ist möglich, eine Ressource einer Dimension der Ressource einer anderen Dimension zuzuweisen. Dies wird durch eine Ressourcen-Rubrik ermöglicht. Diese Methode ermöglicht es, von einer „Haupt“-Ressource auf eine „abhängige“ Ressource zu verweisen. 100 Damit kann man die multidimensionalen Prinzipien von VISUAL PLANNING 5.0 voll ausschöpfen. Bei einer Vorgangserstellung wird die „Neben“-Ressource, auf die in der „Haupt“-Ressource verwiesen wird, automatisch dem Vorgang zugewiesen. Dieser Prozess wird nur ausgeführt, wenn das Kontrollkästchen Anhang in den Einstellungen der Ressourcen-Rubrik aktiviert wird. vgl. Erstellen eines Vorgangs Sortieren nach Ressourcen Ressourcen lassen sich in der Planungs- und Ressourcenansicht sortieren. vgl. Sortieren Auswahl von Ressourcen Die Auswahl einer oder mehrerer Ressourcen lässt sich in den beschriebenen Ansichten durchführen. vgl. Auswahl Suche nach Ressourcen Anwender von VISUAL PLANNING können nach einer oder mehreren Ressourcen in der Planungs- und Ressourcenansicht suchen. vgl. Suche Ressourcenfilter Es besteht die Möglichkeit Ressourcenfilter, die unter einen bestimmten Namen abgespeichert werden können, oder Filter der (Ressourcen) -Auswahl zu definieren. Ressourcenverwaltung Ressource DEFINITION Ressourcen sind die Kernelemente der VISUAL PLANNING Zeitplanverwaltung. Die Ressourcen sind Daten in den Dimensionen. Aus betriebswirtschaftlicher Sicht können Dimensionen Folgendes beinhalten: • Humanressourcen (Manager, Mitarbeiter, Subunternehmer), • IT-Ressourcen (IT, Computer, Informationen, etc.), • Materielle Ressourcen (Einrichtungen, Werkzeuge, Gebäude, Räume, etc.), 101 • Finanzielle Ressourcen (Budget, etc.). In VISUAL PLANNING können mit Ressourcen auch folgende Größen beschrieben werden: • Aufgaben / Aufträge • Abwesenheiten • Status Jede Einheit mit der disponiert wird, könnte somit als Dimension klassifiziert werden und stellt eine Ressource dar. Die Ressourcen einer Dimension können mittels Ansichten visualisiert werden. EINSTELLUNGEN Eine Ressource setzt das Vorhandensein einer dazugehörigen Dimension voraus. Die Datenstruktur einer Ressource ist in den Rubriken der betreffenden Dimension definiert. vgl. Definieren von Dimensionen ANWENDUNG Eine Ressource kann nur zu einer Dimension gehören. Erstellen einer Ressource Zum Erstellen einer Ressource gibt es zwei Möglichkeiten: • Erstellen einer neuen Ressource: Rechtsklick auf eine Ressource > Hinzufügen. In diesem Fall sind die Parameter, die in den Einstellungen der zugrunde liegenden Dimension einen Standardwert aufweisen, bereits vordefiniert. • Duplizieren einer bestehenden Ressource: Rechtsklick auf eine Ressource > Duplizieren klicken. In diesem zweiten Fall werden die Eigenschaften der neuen Ressource bereits durch die der duplizierten Ressource übernommen. Registerkarte Rubriken In der ersten Registerkarte lassen sich Daten zu den Rubriken der Ressource eingeben: 102 Registerkarte Einstellungen In der zweiten Registerkarte lassen sich weitere Parameter aller zukünftigen Vorgänge dieser Ressource definieren. 103 Die Einstellungen (standardmäßig werden die Einstellungen der Dimension voreingestellt), die es gibt, sind: Stundenkalender Dies betrifft den Stundenkalender einer zu erstellenden Ressource. Tageskalender Dies betrifft den Tageskalender einer zu erstellenden Ressource. Farbe Die Farbe der Ressource legt die Farbe der Ressource bzw. deren Vorgänge in den unterschiedlichen Ansichten fest. Icon 104 Das Symbol der Ressource wird auch in den anderen Ansichten angezeigt. Vorgangserstellungsregel Dies betrifft die Vorgangserstellungsregel der zu erstellenden Vorgänge einer Ressource. Ändern einer Ressource. Das Modifizieren einer Ressource geschieht durch Rechtsklick auf Ressource > Ändern. Das Eigenschaftsfenster wird angezeigt: 105 Ändern Sie die Einstellungen und klicken Sie auf Ok. (vgl. Erstellen einer Ressource) Drag & Drop-Änderung des Symbols In der Ressourcenansicht ist es möglich, das Ressourcen-Symbol durch Drag&Drop vom Iconalbum zu der gewählten Ressource zu ändern. Diese Möglichkeit besteht allerdings nur in der Ressourcenansicht. Drag & Drop-Änderung des Kalenders In einer Ressourcenansicht kann der Ressourcenkalender auf drei Arten verändert werden: • Drag & Drop eines Stundenkalenders auf eine Ressource, • Drag & Drop eines Tageskalenders auf eine Ressource, • Drag & Drop eines Periodentyps auf die Planung einer Ressource. Für diese Modifikationen muss das Panel Globale Einstellungen sichtbar sein. Duplizieren einer Ressource Man kann eine Ressource duplizieren. Damit lässt sich rasch eine Kopie einer fertigen Ressource generieren. Man muss dann nur die Eigenschaften der Kopie ändern, die sich vom „Original“ unterscheiden. vgl. Duplizieren einer Ressource Löschen einer Ressource Rechtsklick auf eine Ressource > Löschen. Warnhinweis Das Löschen einer Ressource bewirkt das Löschen aller mit dieser Ressource verbundenen Vorgänge. Anzeige der Ressourcen In tabellarischer Ansicht Ressourcen werden in der Planungs- bzw. Ressourcenansicht tabellarisch aufgelistet. 106 Anzeige der Eigenschaften einer oder mehrerer Ressourcen Eigenschaften einer oder mehrerer markierter Ressourcen können durch Rechtsklick auf eine (oder eine Gruppe) Ressource(n) > Ändern aufgerufen werden. vgl. Modifikation einer Ressource Ansicht aus Vorgängen Weitere Einzelheiten zu den Ressourcen können in der Vorgangsauflistung angezeigt werden, aufrufbar über: • eine Planungsansicht, • eine Terminkalenderansicht • oder eine Vorgangsansicht. Anzeige der zu einer Ressource gehörenden Vorgänge Dazu, Rechtsklick auf eine Ressource > Ändern. Eine weitere Registerkarte Vorgänge in diesem Fenster stellt die Vorgänge der Ressource anhand einer Vorgangsansicht dar, die nach folgendem Schema definiert werden kann: • als Vorgangsfilter • als Zeitraum 107 Durch Rechtsklick auf die Vorgänge in den Zeilen können Vorgangs-spezifische Aktionen durchgeführt werden. (vgl. Kontextmenüs) Verweis auf eine andere Ressource Es ist möglich, eine Ressource einer Dimension der Ressource einer anderen Dimension zuzuweisen. Diese Möglichkeit besteht bei Verwendung einer Ressourcen-Rubrik. Diese Methode ermöglicht es, von einer „Haupt“-Ressource auf eine „abhängige“ Ressource zu verweisen. 108 Damit kann man die multidimensionalen Prinzipien von VISUAL PLANNING 5.0 voll ausschöpfen. Somit wird bei einer Vorgangserzeugung durch die „Haupt“-Ressource, die „abhängige“ Ressource automatisch dem Vorgang zugewiesen. Dieser Prozess wird nur ausgeführt, wenn das Kontrollkästchen Anhang in den Einstellungen der Ressourcen-Rubrik aktiviert wird. vgl. Erstellen eines Vorgangs Sortieren nach Ressourcen Ressourcen lassen sich in einer Planungs- und Ressourcenansicht sortieren. vgl. Sortieren Auswahl von Ressourcen Die Auswahl einer oder mehrerer Ressourcen lässt sich in den beschriebenen Ansichten durchführen. vgl. Auswahl Suche nach Ressourcen Anwender von VISUAL PLANNING können nach einer oder mehreren Ressourcen in der Planungs- und Ressourcenansicht suchen. vgl. Suche Ressourcenfilter Es besteht die Möglichkeit Ressourcenfilter, die unter einen bestimmten Namen abgespeichert werden können, oder Filter der (Ressourcen) -Auswahl zu definieren. Auswahl Auswahl DEFINITION In VISUAL PLANNING können Ressourcen, Vorgänge und Verknüpfungen zwischen Vorgängen selektiert werden. VORGÄNGE Auswahl eines Vorgangs Zum Auswählen eines Vorgangs vollführen Sie Klick auf diesen. 109 Mehrfachauswahl von Vorgängen Eine Mehrfachauswahl von Vorgängen ist dann hilfreich, wenn eine gleichzeitige Aktion ausgeführt werden soll: Eine Verschiebung, Löschen, Änderung der Eigenschaften, etc. Eine Mehrfachauswahl kann auf unterschiedliche Methoden erstellt werden. Diese Methoden lassen sich auch kombinieren. Strg + Klick Am einfachsten ist es, mit Klick den ersten Vorgang zu selektieren, und dann durch weitere Klicks auf die nachfolgenden Vorgänge bei gleichzeitigem Halten der Strg-Taste. Auswahlfeld Um dies zu bewerkstelligen, vollführen Sie Klick auf den Vorgang links oben in dem Rechteck, drücken dann die Shift-Taste und klicken bei gedrückter Shift-Taste auf den Vorgang rechts unten in dem Rechteck. Die Auswahl betrifft nur die Vorgänge, die mit dem aktiven Filter angezeigt werden. Erweitern einer Auswahl. Rechtsklick auf einen der selektierten Vorgänge. Das Kontextmenü bietet dann folgende Optionen: • Auswahl horizontal erweitern >> (nach links, nach rechts, zu beiden Seiten). • Auswahl vertikal erweitern. Erweitern der Auswahl beschränkt sich auf Vorgänge, die im aktiven Filter angezeigt werden. Auswahl durch Filter Zum Ändern oder Löschen von Vorgängen mit spezifischen Eigenschaften, wenden Sie einfach Filter an, mit dem nur diese Vorgänge angezeigt werden, dann selektieren Sie diese Vorgänge und führen die Aktion durch. Vorgänge, die durch den Filter nicht angezeigt werden, bleiben unverändert. vgl. Suche und Filter RESSOURCEN Auswahl einer Ressource Auswählen einer Ressource geschieht am einfachsten durch einmaliges Anklicken. Mehrfachauswahl von Ressourcen Eine Mehrfachauswahl von Ressourcen ist dann hilfreich, wenn eine gleichzeitige Aktion ausgeführt werden soll: Verschieben, Löschen, Änderung der Eigenschaften, etc. 110 Eine Mehrfachauswahl kann auf unterschiedliche Methoden erstellt werden. Diese Methoden lassen sich auch kombinieren. Strg + Klick Am einfachsten ist es, mit Klick die erste Ressource zu selektieren und dann bei gedrückter Strg-Taste die weiteren Ressourcen anzuklicken. Auswahl durch Filter Zum Ändern oder Löschen von Ressourcen mit spezifischen Eigenschaften wenden Sie einfach Filter, an mit dem nur diese Ressourcen angezeigt werden, dann selektieren Sie diese und führen die Aktion durch. Ressourcen, die durch den Filter nicht angezeigt werden, bleiben unverändert. vgl. Suche und Ressourcenfilter VERKNÜPFUNGEN Auswählen einer Verknüpfung Selektieren einer Verknüpfung geschieht durch einen einfachen Klick. Mehrfachauswahl von Verknüpfungen Eine Mehrfachauswahl von Verknüpfungen ist dann hilfreich, wenn eine gleichzeitige Aktion auf alle Links ausgeführt werden soll. Strg + Klick Am einfachsten ist es, mit Klick die erste Verknüpfung zu selektieren und dann bei gedrückter Strg-Taste die weiteren Verknüpfungen anzuklicken. Kontextmenüs von Ressourcen • Datensuche und -Filterung Suche DEFINITION Die Suchfunktion erlaubt es, Ressourcen entsprechend dem Wert einer oder mehrerer Rubriken zu wählen. 111 Diese Funktion ist in den folgenden Ansichten verfügbar: • Planungsansicht • Ressourcenansicht Die Suche nach Ressourcen funktioniert nur für persistente Rubriken. Die verschiedenen Möglichkeiten sind: • die Suche nach Ressourcen (wird hier behandelt), • die Suche nach Vorgängen (vgl. Gehe zu), • die Suche nach einem freien Zeitraum. ANWENDUNG Die Ressourcensuche wird aufgerufen durch: • einen Rechtsklick auf eine Rubrik > Suche • oder einen Rechtsklick auf die Titelleiste einer Ansicht > Suche Das folgende Fenster erscheint: Geben Sie die Suchparameter in die Suchmaske ein und klicken Sie OK um die Suchabfrage zu starten. Rubrik Die Auswahlliste enthält alle Dimensionsrubriken, über die gesucht werden, kann. Suchbedingung Wählen Sie eine Suchbedingung aus der Auswahlliste, diese sind spezifisch für den jeweiligen Rubriktypen: • gleich • enthält • unterscheidet sich von • beginnt mit 112 • endet mit • größer als • kleiner als • größer oder gleich als • kleiner oder gleich als • ist in • nicht in Wert Eingabe des gesuchten Werts mit gleichem Datentyp der Rubrik. Darüber hinaus sind zwei Optionen verfügbar: Zu sichtbaren hinzufügen Bei Wahl dieser Option werden die Ressourcen aus der Suche zu den bereits angezeigten Ressourcen, hinzugefügt. Nur in sichtbaren suchen Bei Wahl dieser Option werden die Ressourcen in den angezeigten Ressourcen gesucht. Die nicht angezeigten Ressourcen werden von der Suche ignoriert. Allgemeine Hinweise zu Filtern Filter DEFINITION Ein Filter ist eine Abfrage die es erlaubt, nach Daten gemäß bestimmter Kriterien zu suchen. Ressourcen oder Vorgänge können gefiltert werden. Das Grundprinzip eines Filters (von Ressourcen oder Vorgängen) ist Gruppierung: • Eine Liste von Suchabfragen, die in einer „Gruppe von Suchbedingungen“ zusammengefasst sind. • Jede Suchabfrage setzt sich zusammen aus: • Einer Eigenschaft einer Ressource oder eines Vorgangs, • einen Suchoperator • einen Wert (optional Kontrollkästchen „zu fragen“) 113 • Eine Gruppe, die die Schnitt- oder Vereinigungsmenge der Suchergebnisse der Kriteriengruppe darstellt • Gruppen von Suchbedingungen können wiederum gruppiert werden. FILTERTYPEN Benannter Filter Es gibt zwei Typen von benannten Filtern: • Ressourcenfilter • Vorgangsfilter Benannte Filter werden auch in anderen Modulen eingesetzt: • Ansicht • Bevorzugte Ansicht • Rubrik vom Typ Kontrolltotale • Rubriktitelleiste • Auslastung • Vorgangsbericht • Bedingung • Freier Zeitraum Kombinierter Filter Ein Filter kann mit einem anderen Filter kombiniert werden. Somit kann ein Filter als Filterbedingung für einen weiteren Filter definiert werden. Als Filterkriterium kann verwendet werden: • ein Ressourcenfilter • ein Vorgangsfilter Auswahlfilter vgl. Auswahlfilter Automatischer Filter vgl. Automatischer Filter ANWENDUNG Aufruf eines Filters Ein Filter wird über die Menüleiste im oberen Teil der Anzeige aufgerufen. Das Ergebnis ist sofort in der aktuellen Ansicht zu sehen. 114 Ressourcenfilter Ressourcenfilter DEFINITION Ein Ressourcenfilter filtert Ressourcen einer Dimension basierend auf verschiedenen Kriterien Ein Filter ist somit ein wichtiges Hilfsmittel in der Anwendung des Tools. Ein Ressourcen-Filter vereinfacht die Darstellung und wird in VISUAL PLANNING von mehreren Funktionen verwendet. Ressourcenfilter einer gleichen Dimension sind eine Datenauswahl durch verschiedene Arten von Kriterien. EINSTELLUNGEN Erstellen eines Ressourcenfilters Um einen Ressourcenfilter zu erstellen: • Im Panel Globale Einstellungen Filter > Ressourcenfilter > Rechtsklick > Filter erzeugen > Dimension. 115 Der untere Teil des Panels wird aktiviert: Dort werden die spezifischen Eigenschaften des Filters definiert, klicken Sie dann auf OK. Man kann diesen Menüpunkt auch auf alternative Weise aufrufen. (vgl. Globale Einstellungen). Folgende Einstellungen sind möglich: Name Der Filtername. Beschreibung Eine optionale Beschreibung die Informationen über den Filter enthalten kann. Privat Dieses Kontrollkästchen markiert den Filter als privat. Verlauf Datum, Uhrzeit und Log-in-Name des Anwenders der letzten Änderung. Diese Eigenschaft wird automatisch aktualisiert. Filterkriterien Bei Klick auf die rechte Schaltfläche öffnet sich das Fenster mit den Filterkriterien: 116 Zum Erstellen eines Filters müssen folgende Schritte ausgeführt werden: Hinzufügen eines Kriteriums Sie können ein oder mehrere Filterkriterien hinzufügen, klicken Sie dazu auf Hinzufügen: vgl. Typen von Filterkriterien und -gruppen Hinzufügen einer Kriteriengruppe Eine Kriteriengruppe kann auf zwei Arten erstellt werden: • Klicken Sie auf Hinzufügen > Eine Gruppe von Voraussetzungen hinzufügen • Treffen Sie eine Auswahl mehrerer Kriterien und klicken Sie dann auf die Gruppieren Schaltfläche. vgl. Kriteriengruppen Löschen eines Kriteriums oder einer Kriteriengruppe 117 Zum Löschen eines Kriteriums oder einer Kriteriengruppe klicken Sie auf Löschen. Löschen einer Kriteriengruppe löscht alle Kriterien der Gruppe. Duplizieren eines Ressourcenfilters Im Panel Globale Einstellungen können Filter dupliziert werden, gehen Sie dazu auf Filter > Ressourcenfilter > Dimension des Filters > Rechtsklick auf den zu duplizierenden Filter > Duplizieren Der untere Teil des Panels, bei den Einstellungen für die Filterkriterien, wird aktiviert (vgl. Erstellen eines Ressourcenfilters) Modifikation eines Ressourcenfilters Im Panel Globale Einstellungen können Ressourcenfilter modifiziert werden, vollführen Sie Filter > Ressourcenfilter > Dimension des Filters > Klick auf den zu modifizierenden Filter Der untere Teil des Panels wird aktiviert, in dem die Kriterien verändert werden können. (vgl. Erstellen eines Ressourcenfilters) Löschen eines Ressourcenfilters Bevor Sie einen Filter löschen, sollten Sie überprüfen, dass der Filter nicht in einem anderen Modul verwendet wird (weiterer Filter, Vorgangsbericht, Bedingung, etc.) Zum Löschen eines Filters vollführen Sie im Panel Globale Einstellungen > Filter > Auswahl des Filters > Rechtsklick > Löschen. Ein Bestätigungsfenster für den Löschvorgang erscheint. Die Optionen: • Löschen bestätigen mit Ja • Löschen nicht bestätigen mit Nein 118 Das Löschen eines Filters kann nicht rückgängig gemacht werden. Typen von Filterkriterien und -gruppen Es gibt verschiedene Filterkriterien, die in Gruppen zusammengefasst werden können. Kriterien auf Rubriken einer Dimension In diesem Fall basiert das Kriterium auf dem Abfrageschema mit dem Triplett: Rubrik / Status / Wert Rubrik Suchbedingung Wert gleich enthält ungleich beginnt mit endet mit Eingabe eines Wertes Auswahl einer Dimensionsrubrik größer als oder Kontrollkästchen „Zu fragen“ weniger als wählen größer oder gleich kleiner oder gleich ist enthalten ist nicht enthalten Wenn das Kontrollkästchen Zu fragen gewählt wurde, erscheint beim Aufruf des Filters ein Eingabedialog. Bei unterschiedlichen Rubriktypen kommen unterschiedliche Suchbedingungen zur Anwendung. Kriterien auf Dimensionen In diesem Fall sind die Ressourcen der Dimension die Kriterien. Es gibt zwei Filtermodi, der Auswahlmodus und der kombinierte Filtermodus: Suchbedingung Wert ist enthalten Auswahl der Ressourcen Auswahl ist nicht Strg-Taste gedrückt halten enthalten ist im Filter Auswahl eines existierenden Filters Kombinierter Filter oder Erstellung eines benutzerdefinierten ist nicht im Filter Ressourcenfilters Optional kann das Kontrollkästchen Zu fragen gewählt werden. In diesem Fall erscheint beim Aufruf des Filters ein Eingabedialog. 119 vgl. Kombinierte Filter Verlaufskriterium Kriterium Suchbedingung Wert gleich ungleich größer als Erstellungsdatum weniger als Änderungsdatum Größer oder gleich kleiner oder gleich ist enthalten ist nicht enthalten Auswahl eines Werts gleich oder Wahl des Kontrollkästchens „Zu fragen“ enthält ungleich beginnt mit Erstellt durch endet mit Geändert von größer als weniger als größer oder gleich kleiner oder gleich Kriterien auf Vorgangsfilter Dieses Kriterium ermöglicht es Ihnen, Ressourcen bezogen auf das Vorhandensein oder Fehlen bestimmter zu diesen Ressourcen gehörender Vorgänge, zu filtern. Vorgänge werden somit durch einen Vorgangsfilter gefiltert. Somit handelt es sich um einen kombinierter Filter. Typ Enthält keinen Vorgang oder Enthält mindestens einen Vorgang von einem Vorgangsfilter Vorgangsfilter Auswahl eines existierenden Filters oder Erstellung eines benutzerdefinierten Filters Suchbedingung auf Zeitraum Zeitraum Schnittmenge des Auswahl eines Zeitraums bestehenden Zeitraums Überdeckt den oder Erstellen eines Zeitraum benutzerdefinierten Im Zeitraum Zeitraums inbegriffen oder Wahl des Startet im Zeitraum Kontrollkästchens Zu Endet im Zeitraum fragen 120 Beim Wählen des Kontrollkästchens Zu fragen kann der Zeitraum beim Aufruf des Filters durch den Anwender definiert werden. Kriteriengruppen Zwei Möglichkeiten bestehen: • Alle Kriterien überprüfen: Nur Ressourcen die alle Kriterien erfüllen, werden in die Ergebnismenge des Filters übernommen. Diese Option bedeutet die Schnittmenge aus den Kriterien. • Mindestens ein Kriterium überprüfen: Sobald eine Ressource ein Kriterium erfüllt, wird sie in die Ergebnismenge des Filters übernommen. Diese Option ist das Standardkriterium. • ANWENDUNG Aufruf eines Ressourcenfilters vgl. Aufruf eines Filters Anwendung in anderen Funktionen • durch weitere Ressourcenfilter • Kontrolltotale • Vorgangswerte • Auslastung • Vorgangsbericht • 121 Vorgangsfilter Vorgangsfilter DEFINITION Ein Vorgangsfilter erlaubt es, Vorgänge einer Planung basierend auf bestimmten Kriterien zu filtern: • Den Eigenschaften des Vorgangs: Startdatum, Enddatum, Auslastung, Bewertung, etc. • Den Rubriken, die die Ressourcen eines Vorgangs definieren. Ein Filter ist somit ein wichtiges Hilfsmittel in der Anwendung des Tools. Ein Vorgangsfilter vereinfacht die Daten übersichtlich zu visualisieren und wird in VISUAL PLANNING von mehreren Funktionen verwendet. Vorgangsfilter sind ein oder eine Gruppe von Suchkriterien. EINSTELLUNG Erstellen eines Vorgangsfilters Zum Erstellen eines Vorgangsfilter vollführen Sie: • Im Panel Globale Einstellungen Filter > Vorgangsfilter > Rechtsklick > Filter erzeugen > Dimension. Der untere Teil des Panels wird aktiviert: 122 Dort werden die spezifischen Eigenschaften des Filters definiert, klicken Sie dann auf OK. Man kann diesen Menüpunkt auch auf alternative Weise aufrufen. (vgl. Globale Einstellungen). Folgende Einstellungen sind möglich: Name Der Filtername. Beschreibung Eine optionale Beschreibung die Informationen über den Filter enthalten kann. Privat Dieses Kontrollkästchen markiert den Filter als privat. Verlauf Datum, Uhrzeit und Log-in-Name des Anwenders der letzten Änderung. Diese Eigenschaft wird automatisch aktualisiert. 123 Filterkriterien Bei Klick auf die rechte Schaltfläche öffnet sich das Fenster mit den Filterkriterien: Zum Erstellen eines Filters müssen folgende Schritte ausgeführt werden: Hinzufügen eines Kriteriums Sie können ein oder mehrere Filterkriterien hinzufügen, klicken Sie dazu auf Hinzufügen: vgl. Typen von Filterkriterien und -gruppen Hinzufügen einer Kriteriengruppe Eine Kriteriengruppe kann auf zwei Arten erstellt werden: 124 • Klicken Sie auf Hinzufügen > Eine Gruppe von Voraussetzungen hinzufügen • Treffen Sie eine Auswahl mehrerer Kriterien und klicken Sie dann auf die Gruppieren Schaltfläche. vgl. Kriteriengruppen Löschen eines Kriteriums oder einer Kriteriengruppe Zum Löschen eines Kriteriums oder einer Kriteriengruppe klicken Sie auf Löschen. Löschen einer Kriteriengruppe löscht alle Kriterien der Gruppe. Duplizieren eines Vorgangsfilters Im Panel Globale Einstellungen können Filter dupliziert werden, gehen Sie dazu auf Filter > Vorgangsfilter > Rechtsklick auf den zu duplizierenden Filter > Duplizieren Der untere Teil des Panels mit den Einstellungen für die Filterkriterien wird aktiviert (vgl. Erstellen eines Vorgangsfilters) Modifikation eines Vorgangsfilters Im Panel Globale Einstellungen können Vorgangsfilter modifiziert werden, vollführen Sie Filter > Vorgangsfilter > Klick auf den zu modifizierenden Filter Der untere Teil des Panels wird aktiviert, in dem die Filterkriterien verändert werden können. (vgl. Erstellen eines Vorgangsfilters) Löschen eines Vorgangsfilters Bevor Sie einen Filter löschen, sollten Sie überprüfen, dass der Filter nicht in einem anderen Modul verwendet wird (weiterer Filter, Vorgangsbericht, Bedingung, etc.) Zum Löschen eines Filters vollführen Sie im Panel Globale Einstellungen > Filter > Auswahl des Filters > Rechtsklick > Löschen. Ein Bestätigungsfenster für den Löschvorgang erscheint. 125 Die Optionen: • Löschen bestätigen mit Ja • Löschen nicht bestätigen mit Nein Das Löschen eines Filters kann nicht rückgängig gemacht werden. Typen von Filterkriterien und -gruppen Es gibt verschiedene Filterkriterien, die in Gruppen zusammengefasst werden können. Kriterium auf einen Vorgang In diesem Fall basiert das Kriterium auf dem Abfrageschema mit dem Triplett: Daten / Suchbedingung / Wert Daten Suchbedingung Wert Gleich enthält Notiz ungleich Startdatum beginnt mit Eingabe eines Wertes Enddatum endet mit oder Kontrollkästchen „Zu fragen“ wählen Vervollständigung größer als oder als Rubrik einer Dimension oder eines Auslastung in Stunden weniger als Formulars Auslastung in Tagen größer oder gleich Status kleiner oder gleich ist enthalten ist nicht enthalten Kriterien auf Rubriken einer Dimension In diesem Fall basiert das Kriterium auf dem Abfrageschema mit dem Triplett: Rubrik / Suchbedingung / Wert. Zuerst müssen die zu filternden Dimensionen gewählt werden. 126 Rubrik Wählen Sie eine Rubrik der Dimension Suchbedingung Wert gleich enthält ungleich beginnt mit endet mit Eingabe eines Wertes größer als oder Kontrollkästchen „Zu fragen“ weniger als wählen größer oder gleich kleiner oder gleich ist enthalten ist nicht enthalten Wenn das Kontrollkästchen Zu fragen gewählt wurde, erscheint beim Aufruf des Filters ein Eingabedialog. Bei unterschiedlichen Rubriktypen kommen unterschiedliche Suchbedingungen zur Anwendung. Kriterien auf Dimensionen In diesem Fall sind die Ressourcen der Dimension die Kriterien. Es gibt zwei Filtermodi, der Auswahlmodus und der kombinierte Filtermodus: Suchbedingung Wert ist enthalten Auswahl der Ressourcen Auswahl ist nicht Strg-Taste gedrückt halten enthalten ist im Filter Auswahl eines existierenden Filters Kombinierter Filter oder Erstellung eines benutzerdefinierten ist nicht im Filter Filters Optional kann das Kontrollkästchen Zu fragen gewählt werden. In diesem Fall erscheint beim Aufruf des Filters ein Eingabedialog. vgl. Kombinierter Filter Verlaufskriterium In diesem Fall basiert das Kriterium auf dem Abfrageschema mit dem Triplett: Daten / Suchbedingung / Wert Daten Suchbedingung Wert Erstellungsdatum Gleich Eingabe eines Wertes Änderungsdatum enthält oder Kontrollkästchen „Zu fragen“ wählen Erstellt durch ungleich oder als Rubrik einer Dimension oder eines Formulars 127 Geändert von beginnt mit endet mit größer als weniger als größer oder gleich kleiner oder gleich ist enthalten ist nicht enthalten Kriterium auf ein Formular In diesem Fall basiert das Kriterium auf dem Abfrageschema mit dem Triplett: Formularrubrik / Suchbedingung / Wert. Zuerst muss das zu filternde Formular gewählt werden. Rubrik Suchbedingung Wert gleich enthält ungleich beginnt mit endet mit Eingabe eines Wertes Wählen Sie eine Formularrubrik größer als oder Kontrollkästchen „Zu fragen“ weniger als wählen größer oder gleich kleiner oder gleich ist enthalten ist nicht enthalten Vorgangsfilter als Kriterium Dies ist ein kombinierter Filter. Zwei Arten von Kriterien sind verfügbar: • ist im Filter, • ist nicht im Filter. Dazu wählen Sie einen zugehörigen Vorgangsfilter oder erstellen einen neuen, benutzerdefinierten Vorgangsfilter. 128 Kriteriengruppen Zwei Möglichkeiten bestehen: • Alle Kriterien überprüfen: Nur Ressourcen die alle Kriterien erfüllen, werden in die Ergebnismenge des Filters übernommen. Diese Option bedeutet die Schnittmenge aus den Kriterien. • Mindestens ein Kriterium überprüfen: Sobald eine Ressource ein Kriterium erfüllt, wird sie in die Ergebnismenge des Filters übernommen. Diese Option ist das Standardkriterium. • ANWENDUNG Aufrufen eines Vorgangsfilter vgl. Aufruf eines Filters Anwendung in anderen Funktionen Vorgangsfilter werden für mehrere Module in VISUAL PLANNING eingesetzt. • Vorgangsfilter (vgl. Vorgangsfilter als Kriterium siehe oben) • Vorgangsbericht • Bedingungen • Auslastung • Kontrolltotale • 129 Auswahlfilter Auswahlfilter DEFINITION Diese Funktion erlaubt es, bestimmte ausgewählte Ressourcen oder Vorgänge zu filtern, ohne einen benannten Filter zu erstellen. Auswahlfilter sind somit Hilfen beim Arbeiten mit Daten in VISUAL PLANNING. ANWENDUNG In einer Planungsansicht Rechtsklick auf eine Auswahl von Ressourcen > Filter die Auswahl Rechtsklick auf eine Auswahl von Vorgängen > Filter die 'Dimension' der Auswahl 130 In der Ressourcenansicht Rechtsklick auf eine Auswahl von Ressourcen > Filter die Auswahl 131 Automatischer Filter Automatischer Filter DEFINITION Ein Automatischer Filter ist ein Filter, der automatisch für bestimmte Rubriktypen generiert wird. Automatische Filter können über die Menüleiste in einer Planungsansicht aufgerufen werden, sie sind in dieser Ansicht bei dem Filter für Dimensionsrubriken eingruppiert. Nur Rubriken mit einer festen Liste an Werten werden für diesen Filter herangezogen. Folgende Rubriktypen werden verwendet: • Rubrik vom Typ Einfachauswahlliste • Rubrik vom Typ Ressource • Rubrik vom Typ Boolesch vgl. Rubriktypen Suche nach einem freien Zeitraum Freier Zeitraum DEFINITION Ein Freier Zeitraum ist ein Zeitraum ohne Vorgang. Die Option Suche nach freien Zeitraum die in diesem Abschnitt beschrieben wird, beinhaltet zwei Funktionen: • Suche nach einem Gemeinsamen freien Zeitraum mehrerer Ressourcen ist nur möglich in einer Planungsansicht. Folgende Schritte sind auszuführen: • Filtern der Ressourcen mit freien Zeiträumen 132 • Positionieren der Planungsansicht auf den ersten gemeinsamen freien Zeitraum dieser Ressourcen • Die Suche nach Ressourcen mit einem freien Zeitraum ist nur in einer Planungsansicht und Ressourcenansicht verfügbar. Der Zeitplan der gesuchten Ressourcen zeigt nun einen Zeitraum ohne einen Vorgang. Zusätzlich lässt sich die “Dauer des freien Zeitraum” berechnen: • mit einer Kontrolltotale, • zum Bestimmen der Auslastung und/oder dem Ziel der Auslastung. vgl. Verfügbarkeit ANWENDUNG Im Menü Filter > Freier Zeitraum können Sie zwei Suchfunktionen für freie Zeiträume verwenden. Gemeinsamer freier Zeitraum Positioniert die Planungsansicht auf den ersten gemeinsamen freien Zeitraum mehrerer Ressourcen. Die Ressourcen können mit einem Filter bereits aus einer größeren Menge ausgewählt worden sein. Ein Freier Zeitraum einer Planungsansicht ist somit ein Zeitraum ohne Vorgänge. Zum Verwenden dieser Funktionalität müssen gewählt werden: • alle Vorgänge werden demnach über zwei Filter bedient, einen für die Ressourcen und der andere für die Vorgänge • der Suchzeitraum • die Dauer des freien Zeitraums Beim Aufruf der Suche nach dem gemeinsamen freien Zeitraum erscheint das folgende Fenster: 133 Durch Klicken auf die Schaltfläche "OK", wird die Suche gestartet. Filter Ressourcenfilter Erlaubt die Einschränkung der Suche nach einem freien Zeitraum auf bestimmte Ressourcen. Um dies durchzuführen: • Wählen Sie den passenden Filter, • oder Modifizieren Sie einen vorhandenen Filter, • oder verwenden Sie einen eigenen benutzerdefinierten Filter. vgl. Ressourcenfilter 134 Vorgangsfilter Beschränkt die Suche nach einem freien Zeitraum auf bestimmte Vorgänge. vgl. Vorgangsfilter Suchzeitraum Der Zeitraum, auf dem die Suche beschränkt bleiben soll, kann hier angegeben werden: Die Definition eines Zeitraums nur für diese spezielle Suche nach einem Freien Zeitraum kann über den angepassten Periodentyp erfolgen. (vgl. benutzerdefiniert) Für weitere Informationen zu Zeiträumen: Lien vgl. Zeitraum Freier Zeitraum Die Dauer des freien Zeitraums muss definiert werden: Wert Eine Zahl, die die Dauer in den unten gewählten Einheiten darstellt. Einheit Die Dauer kann mit diesen Zeiteinheiten beschrieben definiert werden: • Tage, • oder halbe Tage, • oder Stunden. Arbeit Mit dieser Option werden Zeiträume ohne dem Attribut Arbeit, nicht in die Berechnung der Dauer berücksichtigt. 135 vgl. Arbeit Suche nach gemeinsamen "Ressourcen" Diese Funktionalität ermöglicht es, Ressourcen, die einen gleichen freien Zeitraum haben, zu finden. Bei diesen Ressourcen gibt es einen gemeinsamen Zeitraum ohne bestimmte Vorgänge. Zum Verwenden dieser Funktionalität müssen gewählt werden: • alle Vorgänge werden demnach über zwei Filter bedient, einen für die Ressourcen und der andere für die Vorgänge • der Suchzeitraum • die Dauer des freien Zeitraums Beim Aufruf der Suche nach dem gemeinsamen freien Zeitraum erscheint das folgende Fenster: Durch Klicken auf die Schaltfläche "OK", wird die Suche gestartet. 136 Filter Ressourcenfilter Schränkt die Suche nach einen freien Zeitraum auf bestimmte Ressourcen ein. Um dies durchzuführen: • Wählen Sie den passenden Filter, • oder Modifizieren Sie einen vorhandenen Filter, • oder verwenden Sie einen eigenen benutzerdefinierten Filter. vgl. Ressourcenfilter Vorgangsfilter Beschränkt die Suche nach einem freien Zeitraum auf bestimmte Vorgänge. vgl. Vorgangsfilter Suchzeitraum Der Zeitraum, auf dem die Suche beschränkt bleiben soll, kann hier angegeben werden: Die Definition eines Zeitraums nur für diese spezielle Suche nach einem freien Zeitraum kann über den angepassten Periodentyp erfolgen. (vgl. benutzerdefiniert) Für weitere Informationen zu Zeiträumen: vgl. Zeitraum Freier Zeitraum Die Dauer des freien Zeitraums muss definiert werden: 137 Wert Eine Zahl, die die Dauer in den unten gewählten Einheiten darstellt. Einheit Die Dauer kann mit diesen Zeiteinheiten beschrieben definiert werden: • Tage, • oder halbe Tage, • oder Stunden. Arbeit Mit dieser Option werden Zeiträume ohne dem Attribut Arbeit, nicht in die Berechnung der Dauer berücksichtigt. Unterbrochen Mit dieser Option wird die Suche auch für freie Zeiträume, die im Suchzeitraum nicht kontinuierlich zusammenhängen, durchgeführt. Layout und Visualisierung Hauptfenster • Ansichten Ansicht DEFINITION Eine Ansicht ist eine Aufbereitung der VISUAL PLANNING Daten für Darstellungszwecke. Die wichtigste Ansicht ist die Planungsansicht. Sie ermöglicht die Ressourcen einer Dimension und ihre Vorgänge, in horizontaler Anordnung auf einem Terminplan zu betrachten. 138 Zwei weitere Ansichten ermöglichen die Anzeige der Vorgänge einer oder mehrerer Ressourcen: • Terminkalenderansicht als Kalender. • Vorgangsansicht als Liste von Vorgängen und Aufgaben. Zusätzlich kann mittels der Ressourcenansicht eine entsprechende Darstellung der Ressourcen erstellt werden. Vorwiegend werden damit Ressourcen, analog zu einem Stapel, herausgezogen und auf den Planer angeordnet. Schließlich erlaubt eine Ansicht vom Typ Vorgangsbericht eine Darstellung der Ergebnisse eines Vorgangsberichts. EIGENSCHAFTEN Je nach Ansichtstyp listet die Ansicht die Daten unterschiedlich auf: • Zeilenhöhe (Planungsansicht); • Breite der Ressourcenspalten (Planungsansicht); • Breite der Spalten der Zeitskalen; • Zeitskala (Planungsansicht, Terminkalenderansicht); • Beschriftung der Vorgangsbalken und Tooltips (Planungsansicht); • Verschiedene Optionen der Planungsansicht (Wochenenden, freie Tage, Nachtstunden, ...); • Filter; • ... ANWENDUNG Ansichtslayout vgl. Ansichtslayout Synchronisieren der Ansichten Mehrere Ansichten können gemeinsam nach Kriterien synchronisiert werden: • Filter • Datum • Zeitskala Die Synchronisation der Ansichten funktioniert mit Hilfe von Eigenschaften, über die die Ansicht mit anderen Ansichten verknüpft ist. Dabei muss eine "Slave"-Ansicht definiert werden. Soll diese Synchronisation für zwei Ansichten in beide Richtungen funktionieren, muss die Synchronisation in jeder Ansicht eingestellt werden. Beispiel: 139 Wenn eine Ansicht A auf einen Filter synchronisiert ist, bedeutet das: Wenn Filter auf eine Ansicht B, geändert werden, werden diese geänderten Filter ebenso für Ansicht A angewendet. Synchronisierungseinstellungen • Ressourcenansicht: Registerkarte Synchronisation; • Terminkalenderansicht: Registerkarte Synchronisation; • Planungsansicht: Registerkarte Synchronisation. • Planungsansicht Planungsansicht DEFINITION Die Planungsansicht ist eine Darstellung der Planung einer Gruppe von Ressourcen einer bestimmten Dimension auf einem horizontalen Raster. EINSTELLUNGEN Erstellen einer Planungsansicht Zum Erstellen einer Planungsansicht vollführen Sie im Panel Globale Einstellungen > Rechtsklick auf eine Dimension > Eine Ansicht erzeugen > Planung 140 Das folgende Fenster erscheint: Fügen Sie die unten aufgeführten Eigenschaften ein und klicken Sie OK. Folgende Einstellungen sind möglich: Ressource Wählen Sie die Dimension, die die Ressourcen enthält, die die Planungsansicht anführen. Name Geben Sie der Planungsansicht einen Namen. Die Angabe ist erforderlich. 141 Beschreibung Eine optionale Beschreibung der Planungsansicht. Modifizieren einer Planungsansicht Es gibt zwei Möglichkeiten, um die Anzeigeeinstellungen einer Planungsansicht zu konfigurieren: • Vollführen Sie im Panel Globale Einstellungen > Klick auf Vordefinierte Ansichten > Wählen der Ansicht > Anzeigeeinstellungen: • Doppelklick auf die -Schaltfläche in der Titelleiste der Ansicht. In beiden Fällen erscheint ein Fenster. 142 Registerkarte Vorgänge Die Registerkarte enthält Einstellungen für die Vorgangsbalken. Die Einstellungen, die berücksichtigt werden, sind: Text auf Vorgangsbalken Für Zugriff auf die Datenauswahl vollführen Sie Klick auf […] rechts von Text auf Vorgangsbalken. Alle in VISUAL PLANNING verfügbaren Daten werden im Fenster angezeigt. 143 Zum Hinzufügen einer Einheit, Klick auf die Einheit im linken Teil, und verschieben Sie sie nach rechts mithilfe der Verschiebungspfeile. Es ist auch möglich, die Daten über den Vorgangsbalken mittels der Pfeilen zu sortieren. Auf einer Zeile Dieses Kontrollkästchen regelt, wie die Beschriftungen angezeigt werden: • Auf einer Zeile, in diesem Fall ist das Kontrollkästchen markiert. • Alle Beschriftungen auf der gleichen Zeile: Das Kontrollkästchen ist nicht markiert. Trennzeichen Wenn alle Texte auf der gleichen Zeile sind, wird ein Trennzeichen benötigt. Überschriften anzeigen Dieses Kontrollkästchen regelt die Anzeige der Überschriften auf dem Vorgangsbalken. Position Die Anordnung der Überschriften auf dem Vorgangsbalken kann definiert werden. Zur Auswahl stehen: • Links, 144 • Rechts, • Mitte, • Extern. In diesem Fall werden die Überschriften außerhalb des Vorgangsbalkens, auf der rechten Seite angezeigt. Dimension der Rahmenfarbe Diese Liste ermöglicht es, die Ressourcen der Dimension zu definieren, die die Rahmenfarbe des Vorgangsbalken bestimmen. Die -Schaltfläche erlaubt es, eine Farbe einer Dimension zu ändern. Rahmenstärke Es ist möglich, die Rahmendicke mittels eines Zahlenwerts festzulegen. Dimensionen für die Hintergrundfarbe 145 Als Hintergrundfarbe des Vorgangsbalkens kann gewählt werden: • einfarbig, wenn nur eine Dimension gewählt wurde • mehrfarbig, wenn mehrere Dimensionen gewählt wurden Mittels der -Schaltfläche wird folgendes Fenster aufgerufen: 146 Leiste anzeigen Um den Fortschritt auf den Vorgangsbalken anzuzeigen, wählen Sie dieses Kontrollkästchen. Fortschrittsfarbe Durch einen Rechtsklick auf die Farbe kann die Farbe des Fortschrittsbalkens geändert werden. Die Farbpalette wird dann geöffnet. Position des Balkens Diese Auswahlliste erlaubt die Positionierung des Fortschrittsbalken auf dem Vorgangsbalken. Zur Auswahl stehen: • Hoch • Mitte • Niedrig Dringende Farbe 147 Die Dringende Farbe repräsentiert die Dringlichkeit eines Vorgangs. Sie wird dargestellt als: • als Farbe des Fortschrittsbalkens • oder als Randfarbe Dies ist nur dann nützlich, wenn die Vervollständigung von Vorgängen manuell durchgeführt wird. Insbesondere hat die automatische Vervollständigung keinen Status Dringlichkeit. Durch einen Rechtsklick auf die Farbe kann die Farbe des Status Dringlichkeit geändert werden. Die Farbpalette wird dann geöffnet. Position der Icons Ein oder mehrere Symbole können auf den Vorgangsbalken angezeigt werden. Die Icons können ausgerichtet werden: • links • oder rechts vom Vorgangsbalken Dimensionen der Icons Eine oder mehrere Dimensionen können gewählt werden, um Vorgänge mit Symbolen anzuzeigen. Das Fenster: 148 Um dies zu bewerkstelligen, schieben Sie diese von links nach rechts mithilfe der Pfeile: (Tooltips) Wie in Vorgangsbalken Es ist möglich, die gleichen Informationen über den Vorgangsbalken und die Tooltips anzuzeigen. Durch Abwählen dieses Kontrollkästchen können sich die Information im Pop-up von denen im Vorgangsbalken unterscheiden. Text der Tooltips Wenn das vorherige Kontrollkästchen abgewählt wurde, ist es möglich, die Texte der Tooltips zu ändern. Drücken der -Schaltfläche ruft folgendes Fenster auf: 149 Wählen Sie dann in dem linken Fenster die in den Tooltips darzustellenden Einheiten, indem Sie diese von links nach rechts mithilfe der Pfeile verschieben. Es ist auch möglich, die Daten auf dem Vorgangsbalken mittels der Pfeile zu sortieren. Registerkarte Planer Dieses Registerkarte kann zum Setzen der Eigenschaften des Planungsraster benutzt werden. 150 Tageskalender Ermöglicht aus den bestehenden Tageskalendern denjenigen zu wählen, der die Hintergrundfarbe des Planungsrasters definiert. Es ist auch möglich, eine neuen Tageskalender durch Drücken auf diese Schaltfläche zu erstellen: Dies muss nicht notwendigerweise der Kalender einer oder mehrerer Ressourcen dieser Ansicht sein. Stundenkalender 151 Ermöglicht aus den bestehenden Stundenkalendern denjenigen zu wählen, der die Hintergrundfarbe des Planungsrasters definiert. Es ist auch möglich, eine neuen Stundenkalender durch Drücken auf diese Schaltfläche zu erstellen: Dies muss nicht notwendigerweise der Kalender einer oder mehrerer Ressourcen dieser Ansicht sein. Spaltenbreite Der numerische Wert, der hier eingegeben wird, entspricht der Breite (in Pixeln) der einzelnen Spalten des Planungsrasters. Zeitskala Präzisieren der Zeitskala der Ansicht. Scrollen Es ist möglich, die Scroll-Methode der Ansicht festzulegen, wenn die Scroll-Pfeile verwendet werden. Die verschiedenen Möglichkeiten sind: • Frei: Der Zeitplan ist ein ewig fortlaufendes und kontinuierliches Band, • Tag: Der Zeitplan erlaubt eine tageweise Anzeige. Die Ansicht zeigt immer einen ganzen Tag. • Woche: Der Zeitplan erlaubt eine wochenweise Anzeige. Die Ansicht zeigt immer eine ganze Woche. • Monat: Der Zeitplan erlaubt eine monatsweise Anzeige. Die Ansicht zeigt immer einen ganzen Monat. Stundenkalender anzeigen Dieses Kontrollkästchen regelt, ob Stundenkalender angezeigt werden. Arbeitsfreie Tage Dieses Kontrollkästchen, wenn es aktiviert ist, erlaubt es, die Tage, die als arbeitsfrei im Periodentyp gesetzt sind, anzuzeigen. Nachtstunden Dieses Kontrollkästchen regelt die Anzeige der Nachtstunden. Die Nachtstunden sind durch die Startstunde und die Endstunde, die unten definiert sind, bestimmt. Vertikale Raster Dieses Kontrollkästchen regelt die Anzeige des vertikalen Rasters im Planer. 152 Wochen anzeigen Dieses Kontrollkästchen regelt die Anzeige der Wochen vor dem Datum im Planer. Diese Option ist nützlich, wenn die Zeitskala Tagen oder mehr beträgt. Startdatum Es besteht in der Wahl des Startdatums der Planungsansicht, d. h. der linken Grenze des Planungsrasters. Startuhrzeit Es ist die erste Stunde des Tages auf dem Terminplan. Endstunde ist nützlich, wenn die Option Nachtstunden inaktiv ist. Diese Startuhrzeit hat keinen Zusammenhang mit den Stundenkalendern. Enddatum Es besteht in der Wahl des Enddatums der Planungsansicht, d. h. der linken Grenze des Planungsrasters. Endstunde Die letzte Stunde des Tages auf dem Terminplan. Endstunde ist nützlich, wenn die Option Nachtstunden inaktiv ist. Diese Endstunde hat keine Bedeutung hinsichtlich des Stundenkalenders. Hintergrundfarbe Es ist möglich, die Hintergrundfarbe der Ansicht zu wählen. Diese Farbe bezieht sich auf die Tage und die Stunden, mit einem nicht farbig hinterlegten Periodentyp Diese Wahl gilt auch für die Hintergrundfarbe der Ressourcen, wenn nichts angegeben wurde. Verknüpfungen anzeigen Dieses Kontrollkästchen bestimmt, ob Verknüpfungen zwischen Vorgängen in der Ansicht dargestellt werden oder nicht. 153 Registerkarte Zeilen der Ressourcen Alle Rubriken Dieses Kontrollkästchen regelt die Anzeige der Rubriken der Ressourcen. Rubriken Wenn das vorherige Kontrollkästchen abgewählt ist, wählen Sie hiermit die angezeigten Rubriken. Aufsteigende Sortierung Dieses Kontrollkästchen ermöglicht: 154 • eine aufsteigende Sortierung auf die Rubriken, falls gewählt. • eine absteigende Sortierung auf die Rubriken, falls abgewählt. Hintergrundfarbe Auswahl der Farbe zum Hervorheben der Ressourcen Zur Auswahl stehen: • die Farbe der Ressourcen, • die Farbe der abhängigen Ressourcen, bei einer Rubrik vom Typ Ressource, • die Farben der Schwellenwerte in Rubriken vom Typ Kontrolltotale • die Farben der Schwellenwerte in Rubriken vom Typ Operation. Schriftart Die Schriftart der Ressourcenzeilen können in diesem Feld geändert werden. Icons anzeigen Dieses Kontrollkästchen regelt die Anzeige der Symbole der Ressourcen. Zeilennummern anzeigen Dieses Kontrollkästchen regelt, ob zu den Ressourcen Zeilennummern auf der linken Seite des Planers angezeigt werden. 155 Registerkarte Auslastungen Die Auslastungen können in der Planungsansicht sichtbar gemacht werden. Folgende Einstellungen können definiert werden: Auslastungen anzeigen Dieses Kontrollkästchen Auslastungen anzeigen regelt, ob Auslastungen zur Ansicht hinzugefügt werden oder nicht. Auslastungen Mit diesem Fenster können die anzuzeigenden Auslastungen gewählt werden: 156 157 Registerkarte Synchronisation Die Synchronisation der Ansichten geschieht durch Einstellungen, die mit anderen Ansichten verknüpft sind. Die folgenden Möglichkeiten bestehen: Datum Dieses Kontrollkästchen regelt die Synchronisierung des Planerdatums mit den Datum der anderen Ansichten. Das Datum des Planers ist das Datum des kleinen Kalenders in der Ansicht. 158 Zeitskala Dieses Kontrollkästchen regelt die Synchronisierung der Zeitskala der Ansicht mit den Zeitskalen der anderen Ansichten. Filter Es besteht in der Auswahl der Filter, die mit den Filtern der anderen Ansichten synchronisiert werden. Diese Wahl kann für jede Art von existierenden Filter erfolgen. Löschen eines Planungsansicht Zum Löschen einer Planungsansicht vollführen Sie im Panel Globale Einstellungen > Vordefinierte Ansichten > Rechtsklick auf die Ansicht > Löschen. Folgende Meldung erscheint dann: • Klicken Sie auf Ja, um die Ansicht zu löschen • Klicken Sie auf Nein, um abzubrechen. ANWENDUNG Layout einer Planungsansicht Die Planungsansicht wird in dem Hauptfenster in gleicher Weise wie die anderen Ansichten angeordnet. vgl. Anordnung der Ansichten 159 Bevorzugte Ansicht Analog zu den anderen Ansichten, kann ein Vorgangsbericht als Bevorzugte Ansicht registriert werden. Ressourcenansicht Ressourcenansicht DEFINITION Eine Ressourcenansicht ist eine Ansicht die die Darstellung einer Gruppe Ressourcen der gleichen Dimension ermöglicht. Diese Art der Ansicht ist nützlich für den Aufbau einer Art „Regal" von Ressourcen, mit denen in einer anderen Ansicht Vorgänge erstellt werden können. Die Ressourcenansicht verfügt über mehrere Anzeigemodi: • Detail-Modus • Icon-Modus • Listenmodus • Tabellenmodus EINSTELLUNGEN Erstellen einer Ressourcenansicht Zum Erstellen einer Ressourcenansicht vollführen Sie im Panel Globale Einstellungen > Rechtsklick auf eine Dimension > Eine Ansicht erzeugen > Ressourcen. 160 Das folgende Fenster erscheint: Definieren Sie die folgenden Eigenschaften. Dann klicken Sie auf die Schaltfläche OK, um die Ansicht zu erstellen. Dimension Auswahl der Dimension, die die Ressourcen für die Ressourcenansicht enthalten. Name Der Name der Ressourcenansicht. Beschreibung Eine optionale Beschreibung der Ressourcenansicht. 161 Ändern einer Ressourcenansicht Es gibt zwei Möglichkeiten, um die Anzeigeeinstellungen einer Ressourcenansicht zu konfigurieren: • vollführen Sie im Panel Globale Einstellungen > Klick auf Vordefinierte Ansichten > Wählen der Ansicht > Anzeigeeinstellungen: • oder Doppelklick auf die -Schaltfläche in der Titelleiste der Ressourcenansicht. In den beiden Fällen wird die folgende Fenster erscheinen: 162 Die unterschiedlichen Einstellungen einer Ressourcenansicht sind: Registerkarte Ressourcen Anzeigemodus Es gibt vier Anzeigemodi für die Ressourcenansicht: Details, Icon, Liste, Tabelle. Die ersten drei haben die gleichen Eigenschaften. Der Tabellenmodus ist einfacher, die Darstellung ist ähnlich zur Planungsansicht und zur Vorgangsansicht. Details Icons Liste Tabelle 163 Position Diese Option gibt es nicht im Tabellenmodus. Diese Liste ermöglicht es, die Ressourcen ausrichten: • vertikal • oder horizontal Aufsteigende Sortierung Wenn diese Option gewählt wurde, werden die Ressourcen alphabetisch sortiert. Sortiert nach Es ist notwendig, eine Rubrik aus der Dimension dieser Ressourcenansicht zu wählen. Im Tabellenmodus, erscheint das wird. -Symbol auf der Überschrift der Rubrik über die sortiert Hauptrubrik Diese Option gibt es nicht im Tabellenmodus. Die Hauptrubrik dient zur Identifikation einer Ressource, wenn eine Beschriftung sichtbar ist. Gruppiere nach Diese Option gibt es nicht im Tabellenmodus. Eine Gruppierung der Ressourcen nach Kategorie kann nützlich sein. Diese Kategorie ist durch eine Rubrik der Dimension definiert. Beschreibung der Rubriken Diese Option gibt es nicht im Tabellenmodus. Der Detail-Modus erlaubt es, mehrere Rubriken in Form einer Beschreibung der Ressource anzuzeigen. Die Rubriken werden aus den Rubriken der Dimension gewählt. Drücken der -Schaltfläche ruft folgendes Fenster auf: 164 Wählen Sie dann in dem linken Fenster die in den Tooltips darzustellenden Beschriftungen, indem Sie diese von links nach rechts mithilfe der Pfeile verschieben. Es ist auch möglich, die Daten über den Vorgangsbalken mittels der Sortier-Pfeile zu sortieren. Trennzeichen Diese Option gibt es nicht im Tabellenmodus. Wenn es mehrere Rubriken für die Beschreibung gibt, ist es sinnvoll, ein oder mehrere Zeichen zum Trennen der Beschriftungen zu wählen. Hintergrundfarbe Ressourcen können mit einer Hintergrundfarbe angezeigt werden. Diese Farbe kann sein: • die Farbe der Ressource, • oder die Farbe einer abhängigen Ressource, im Falle eines Rubrik vom Typ Ressource, • oder die Farbe einer Überschrift mit einem Schwellenwert. Visuell Diese Option gibt es nicht im Tabellenmodus. 165 Diese Liste ermöglicht es, die Icons und Farben der Ressourcen anzuzeigen: Icons anzeigen Diese Option besitzt nur der Tabellenmodus. Im Tabellenmodus kann die Zeilennummer der Ressource angezeigt werden. Zeilennummern anzeigen Diese Option besitzt nur der Tabellenmodus. Im Tabellenmodus kann die Zeilennummer der Ressource angezeigt werden. Registerkarte Synchronisation Ressourcenfilter Es ist möglich, den Filter der Ressourcenansicht mit den Filtern 1) der anderen Ansichten zu synchronisieren. Löschen einer Ressourcenansicht Zum Löschen einer Ressourcenansicht vollführen Sie im Panel Globale Einstellungen > Vordefinierte Ansichten > Rechtsklick auf die Ansicht > Löschen. 166 ANWENDUNG Layout einer Ressourcenansicht Die Ressourcenansicht integriert sich in das Hauptfenster in gleicher Weise wie die anderen Ansichten. vgl. Anordnung der Ansichten Bevorzuge Ansicht Analog zu den anderen Ansichten, kann eine Ressourcenansicht als Bevorzugte Ansicht registriert werden. Terminkalenderansicht Terminkalenderansicht DEFINITION Mit der Terminkalenderansicht kann der Vorgangszeitplan analog zu einem Kalender, und nicht horizontal, angezeigt werden. Die Anzeigeskala der Terminkalenderansicht ist in: • Tagen. • Wochen. • vollendete Arbeitswochen, d. h. ohne arbeitsfreie Tage. 167 EINSTELLUNGEN Erstellen einer Terminkalenderansicht Zum Erstellen einer Terminkalenderansicht gehen Sie zum Panel Globale Einstellungen > Rechtsklick auf eine Dimension > Eine Ansicht erzeugen > Terminkalender. Das folgende Fenster erscheint: 168 Fügen Sie die unten aufgeführten Eigenschaften ein und klicken Sie OK um die Ansicht zu erstellen. Ressource Wählen Sie die Dimension der Ansicht. Name Angabe eines Namens für die Ansicht. Beschreibung Eine optionale Beschreibung. Modifizieren einer Terminkalenderansicht Es gibt zwei Möglichkeiten, um die Anzeigeeinstellungen einer Terminkalenderansicht zu konfigurieren: • Entweder gehen Sie im Panel auf Globale Einstellungen > Klick auf Vordefinierte Ansichten > Wählen der Ansicht > Anzeigeeinstellungen 169 • oder Sie klicken auf die Terminkalenderansicht. -Schaltfläche in der Titelleiste der In beiden Fällen erscheint ein Fenster mit drei Registerkarten: • Registerkarte Terminkalender • Registerkarte Vorgänge • Registerkarte Synchronisation Registerkarte Terminkalender Dieses Registerkarte kann zum Setzen der Eigenschaften des Planungsraster benutzt werden. 170 Die Einstellungen, die berücksichtigt werden, sind: Tageskalender Wählen Sie aus den bestehenden Tageskalendern denjenigen, der die Hintergrundfarbe auf dem Kalendergitter vorgibt. Dies muss nicht notwendigerweise der Kalender einer oder mehrerer Ressourcen dieser Ansicht sein. Stundenkalender Wählen Sie aus den bestehenden Stundenkalendern denjenigen, der die Hintergrundfarbe auf dem Kalendergitter vorgibt. Es ist auch möglich, eine neuen Kalender durch Drücken auf die -Schaltfläche zu erstellen: 171 Dies muss nicht notwendigerweise der Kalender einer oder mehrerer Ressourcen dieser Ansicht sein. Anzeigemodus Die Terminkalenderansicht hat die Tage immer horizontal und die Stunden vertikal angeordnet. Es gibt drei Anzeigemodi in der Terminkalenderansicht. Diese Modi erlauben es, die Bedeutung der Spalten der Ansicht zu verändern: • Tag-Modus, (die Ansicht enthält nur eine Spalte, die Spalte des bearbeiteten Tages) • Woche-Modus (die Ansicht enthält sieben Spalten entsprechend den Tagen der Woche - Montag bis Sonntag) • Arbeitswochen-Modus (die Ansicht enthält fünf Spalten entsprechend den Tagen der Woche - Montag bis Freitag) Stundenkalender anzeigen Dieses Kontrollkästchen regelt, ob der Stundenkalender angezeigt werden darf oder nicht. Arbeitsfreie Stunden Dieses Kontrollkästchen erlaubt, wenn es gewählt wurde, die Stunden des Periodentyp die arbeitsfrei sind, zu zeigen. Startuhrzeit Die erste Stunde des Tages die auf dem Terminplan angezeigt wird. Die Startstunde macht Sinn, wenn die Option Arbeitsfreie Stunden nicht gewählt wurde. Diese Startstunden hat keine Verknüpfung mit den Stundenkalendern. Endstunde Die letzte Stunde des Tages die auf dem Terminplan angezeigt wird. Die Endstunde macht Sinn, wenn die Option Arbeitsfreie Stunden nicht gewählt wurde. Diese Endstunde hat keine Verknüpfung mit den Stundenkalendern. Hintergrundfarbe Hier besteht folgende Möglichkeit: Wählen der Hintergrundfarbe der Ansicht. Diese Farbe wird auf die Tage und Stunden angewendet, die einem Periodentyp ohne Farbzuordnung angehören. Registerkarte Vorgänge Diese Registerkarte definiert die Einstellungen des Vorgangsbalken. 172 Die Einstellungen, die im Vorgangsbalken berücksichtigt werden, sind unten aufgeführt. Dimension der Rahmenfarbe Diese Liste ermöglicht es, die Dimension zu definieren, die die Rahmenfarbe des Vorgangsbalken bestimmen. 173 Rahmenstärke Es ist möglich, die Rahmendicke mittels eines Zahlenwerts festzulegen. Dimension für die Hintergrundfarbe Als Hintergrundfarbe des Vorgangsbalken kann gewählt werden: Die • einfarbig, wenn für die Farbe nur eine Dimension gewählt wurde • mehrfarbig, wenn für die Farben mehrere Dimensionen gewählt wurden -Schaltfläche ruft folgendes Fenster auf: Schriftart Bei Klick auf die linke Schaltfläche erscheint das Fenster für die Fonteinstellungen. 174 Text auf Vorgangsbalken Zur Auswahl der angezeigten Einheiten klicken Sie auf das [… ]-Symbol im Feld Text auf Vorgangsbalken. Alle Einheiten von VISUAL PLANNING sind in diesem Fenster aufgeführt. Um eine Einheit hinzuzufügen, Wählen Sie eine Einheit im linken Teil und verschieben Sie sie nach rechts mittels der Verschiebungspfeile. 175 Die Daten auf den Vorgangsbalken können mittels der Sortierungs-Pfeile sortiert werden. Überschriften anzeigen Dieses Kontrollkästchen steuert, wenn gewählt, die Anzeige der Titel der Benennungen auf dem Vorgangsbalken. Position Es ist möglich, die Position der Überschriften relativ zum Vorgangsbalken zu wählen. Die verschiedenen Möglichkeiten sind: • Links, • Rechts, • Mitte, • Extern. In diesem Fall werden die Überschriften außerhalb des Vorgangsbalkens, auf der rechten Seite angezeigt. Position von Icons Ein oder mehrere Symbole können auf den Vorgangsbalken angezeigt werden. Diese Symbole können positioniert werden: • links • oder rechts vom Vorgangsbalken. Icon-Dimension Eine oder mehrere Dimensionen können gewählt werden, deren Symbole auf den Vorgang dargestellt werden. Die -Schaltfläche ruft folgendes Fenster auf: 176 Verschieben Sie die Einheiten nach Ihren Bedarf durch Drag & Drop von links nach rechts mithilfe folgender Pfeile: Leiste anzeigen Um den Fortschritt auf den Vorgangsbalken anzuzeigen, wählen Sie dieses Kontrollkästchen. Fortschrittsfarbe Die Farbe des Fortschrittsbalken kann durch Klick auf die Farbe geändert werden. Die Farbpalette wird dann geöffnet. Dringende Farbe Die dringende Farbe repräsentiert die Dringlichkeitsstufe des Vorgangs. Sie wird dargestellt: • in der Farbe des Fortschrittsbalkens • oder in der Rahmenfarbe Dies macht aber nur dann Sinn, wenn Vervollständigung auf manuell gesetzt wurde. Die automatische Vervollständigung kann einen Vorgang nicht als dringlich einstufen. 177 Die Farbe der Dringlichkeit kann durch Klick auf die Farbe geändert werden. Die Farbpalette wird dann geöffnet. Tooltips als Vorgangsbalken Die Informationen auf den Vorgangsbalken können sich von denen in den Tooltips unterscheiden, wenn dieses Kontrollkästchen abgewählt wird. Text auf den Tooltips Wenn das vorherige Kontrollkästchen abgewählt wurde, ist es möglich, die Texte auf den Tooltips zu ändern. Die -Schaltfläche ruft folgendes Fenster auf: Wählen Sie dann in dem linken Fenster den in den Tooltips darzustellenden Text, indem Sie diese von links nach rechts mithilfe der Pfeile verschieben. Die Daten auf den Vorgangsbalken können mittels der Sortierungs-Pfeile sortiert werden. 178 Registerkarte Synchronisation Die Synchronisation einer Ansicht geschieht durch Einstellungen, die mit anderen Ansichten verknüpft sind. • Datum: Dieses Kontrollkästchen regelt die Synchronisierung des Terminkalenderdatums mit dem Datum der anderen Ansichten. • Filter: Mit dieser Option wird es ermöglicht, verschiedene Vorgänge und Ressourcenfilter mit der Terminkalenderansicht zu synchronisieren Löschen einer Terminkalenderansicht Zum Löschen einer Ansicht vollführen Sie im Panel Globale Einstellungen > Vordefinierte Ansichten > Rechtsklick auf die Ansicht > Löschen 179 Folgende Meldung erscheint: • Klicken Sie auf Ja, um die Ansicht löschen • Klicken Sie auf Nein, um in der Ansicht zu bleiben. ANWENDUNG Anordnung der Terminkalenderansicht Die Terminkalenderansicht arrangiert sich im Hauptfenster analog zu den anderen Fenstern. vgl. Anordnung der Ansichten Bevorzuge Ansicht Analog zu den anderen Ansichten, lässt sich die Terminkalenderansicht als Teil einer Bevorzugten Ansicht registrieren. Vorgangsansicht Vorgangsansicht DEFINITION Eine Vorgangsansicht ist eine Liste die alle Vorgänge mehrerer Ressourcen rekapituliert. Eine vertikale Liste, in der die Vorgänge chronologisch oder chronologisch in entgegengesetzter Richtung sortiert sind. Vergleichbar einer "Aufgabenliste". Die Vorgangsliste kann auf zwei Arten aufgerufen werden: • In den Ressourceneinstellungen: Registerkarte Vorgänge 180 • In einer bevorzugten Ansicht: die hier behandelte Vorgangsansicht: EINSTELLUNGEN Erstellen eines Vorgangsberichts Zum Erstellen einer Vorgangsansicht gehen Sie zum Panel Globale Einstellungen > Rechtsklick auf eine Dimension > Eine Ansicht erzeugen > Vorgänge. Das folgende Fenster erscheint: 181 Eine Reihe von Einstellungen sind erforderlich, s. u. Danach klicken auf Ok, um die Ansicht zu erstellen. Folgende Einstellungen sind möglich: Dimension Auswahl der Dimension auf die die Ansicht aufbaut. Nur Vorgänge, die eine Ressource der gewählten Dimension aufweisen, erscheinen in dieser Ansicht. Name Der Name der Vorgangsansicht. Dieser ist obligatorisch. Beschreibung Eine optionale Beschreibung der Vorgangsansicht. Modifizieren einer Vorgangsansicht Es gibt zwei Möglichkeiten, um die Anzeigeeinstellungen einer Vorgangsansicht zu konfigurieren: • Vollführen Sie im Panel Globale Einstellungen > Klick auf Vordefinierte Ansichten > Wählen der Ansicht > Anzeigeeinstellungen: 182 • Doppelklick auf die -Schaltfläche in der Titelleiste der Ansicht. In beiden Fällen erscheint ein Fenster. Registerkarte Vorgänge 183 Die Einstellungen, die berücksichtigt werden, sind: Anzeigemodus Eine Vorgangsansicht hat folgende Darstellungsmöglichkeiten: • Details • Tabelle Detail-Modus Tabellenmodus 184 Farb-Dimensionen Eine oder mehrere Dimensionen können die Farbe des Vorgangs bestimmen. Mittels der -Schaltfläche wird folgendes Fenster aufgerufen: 185 Wählen Sie dann in dem linken Fenster den in den Pop-ups darzustellenden Text und verschieben diesen von links nach rechts mithilfe der Verschiebungspfeile. Die Daten der Dimensionen auf dem Vorgangsbalken können mittels der Pfeile sortiert werden Icon-Dimension Die Icons zeigen eine oder mehrere Ressourcen der Dimensionen an. Mittels der -Schaltfläche wird folgendes Fenster aufgerufen: 186 Wählen Sie dann in dem linken Fenster den in den Pop-ups darzustellenden Text und verschieben diesen von links nach rechts mithilfe der Verschiebungspfeile. Die Daten der Dimensionen auf dem Vorgangsbalken können mittels der Pfeile sortiert werden Beschriftungen Ein oder mehrere Überschriften können für jeden Vorgang angezeigt werden. Mittels der -Schaltfläche wird folgendes Fenster aufgerufen: 187 Wählen Sie dann in dem linken Fenster die Beschriftungen, die in den Tooltips erscheinen sollen, und verschieben diese von links nach rechts mithilfe der Verschiebungspfeile. Die Daten der Dimensionen auf dem Vorgangsbalken können mittels der Pfeile sortiert werden. 188 Registerkarte Synchronisation Die Synchronisation einer Ansicht geschieht durch verschiedene Einstellungen, die mit anderen Ansichten verknüpft sind. Verschiedene Optionen sind möglich: Vorgangs- und Ressourcenfilter Wählen Sie die Filter, die mit den Filtern der anderen Ansichten synchronisiert werden müssen. Diese Wahl kann für jede Art von existierenden Filter erfolgen. Löschen einer Vorgangsansicht Zum Löschen einer Ansicht vollführen Sie im Panel Globale Einstellungen > Vordefinierte Ansichten > Rechtsklick auf die Ansicht > Löschen Folgende Meldung erscheint: • Klicken Sie auf Ja, um die Ansicht löschen • Klicken Sie auf Nein um die Ansicht zu behalten 189 ANWENDUNG Die Vorgangsansicht wird verwendet: • als eine Vorgangsansicht: vgl. Anordnung der Ansichten • als eine Registerkarte in den Ressourcen-Eigenschaften vgl. Eigenschaften von Ressourcen Anordnung der Vorgangsansicht Die Vorgangsansicht wird in dem Hauptfenster in gleicher Weise wie in den anderen Ansichten angeordnet. vgl. Anordnung der Ansichten Bevorzuge Ansicht Analog zu den anderen Ansichten, kann ein Vorgangsbericht als Teil einer Bevorzugten Ansicht registriert werden. Ansicht eines Vorgangsberichts Ansicht eines Vorgangsberichts DEFINITION Die Ansicht eines Vorgangsberichts erlaubt es einen Vorgangsbericht als Tabelle oder Diagramm darzustellen, zum Zweck der Analyse der Planerdaten. Analog zu den anderen Ansichten, kann diese als Teil einer Bevorzugte Ansicht registriert werden. 190 EINSTELLUNGEN Funktionelle Voraussetzungen Vor Erstellung einer Ansicht eines Vorgangsberichts muss ein Vorgangsbericht erstellt werden. Erstellen einer Ansicht eines Vorgangsberichts Zum Erstellen einer Ansicht eines Vorgangsberichts gehen Sie zum Panel Globale Einstellungen > Rechtsklick auf eine Dimension > Eine Ansicht erzeugen > Vorgangsbericht. Das folgende Fenster erscheint: Folgende Werte müssen eingestellt werden: Dann klicken Sie auf die OK-Schaltfläche, um die Ansicht zu erstellen. 191 Dimension Wählen Sie die Dimension der Ressourcen der Ansicht. Name Der Name der Ansicht. Die Angabe ist erforderlich. Beschreibung Eine optionale Beschreibung der Ansicht. Das Fenster für die Ansicht eines Vorgangsberichts erscheint: Modifizieren einer Ansicht eines Vorgangsberichts Um die Anzeigeeinstellungen einer Ansicht eines Vorgangsberichts zu konfigurieren, gibt es zwei Möglichkeiten: • Globale Einstellungen > Vordefinierte Ansichten > Wählen der Ansicht > Anzeigeeinstellungen: 192 • Rechtsklick auf die Schaltfläche oben rechts in der Ansicht. Das folgende Fenster erscheint: 193 Folgende Einstellungen können dann modifiziert werden: Automatische Berechnung Dieses Kontrollkästchen ermöglicht, wenn gewählt, die sofortige Aktualisierung des Vorgangsberichts bei Änderungen von Daten in der Planung. Falls das Kontrollkästchen nicht gewählt ist, hängt die Aktualisierung der Ansicht von der automatischen Aktualisierung in VISUAL PLANNING ab. Vorgangsbericht Ein Vorgangsbericht ist für diese Ansicht erforderlich. Der Vorgangsbericht musste bereits vorher definiert worden sein. Falls nicht, ist es möglich einen neuen mittels der -Schaltfläche zu erstellen. Art der Anzeige Die Art der Anzeige definiert eine Ansicht als Tabelle, Diagramm, Histogramm und Kreisdiagramm wie in den folgenden Beispielen: 194 Tabelle 2D-Histogramm 195 3D-Histogramm 196 gestapeltes 2D-Histogramm 197 gestapeltes 3D-Histogramm 198 2D-Tortendiagramm 199 3D-Tortendiagramm 200 Löschen einer Ansicht eines Vorgangsberichts Zum Löschen einer Ansicht eines Vorgangsberichts vollführen Sie im Panel Globale Einstellungen > Vordefinierte Ansichten > Rechtsklick auf die Ansicht > Löschen ANWENDUNG Anordnung einer Ansicht eines Vorgangsberichts Die Ansicht eines Vorgangsberichts wird in dem Hauptfenster in gleicher Weise wie in den anderen Ansichten angeordnet. vgl. Anordnung der Ansichten Art der Anzeige einer Ansicht eines Vorgangsberichts Wenn als Ansicht die Ansicht eines Vorgangsberichts gewählt wurde, ist die Standardansicht die Tabellenansicht. 201 Es ist dann möglich, die Anzeige auf zwei Arten zu ändern. Registerkarte Anzeige > Menu Vorgangsbericht Zum erneuten Bearbeiten des Vorgangsberichts klicken Sie auf die Schaltfläche. Um die Art der Ansicht zu ändern, wählen Sie aus den angebotenen Optionen: in den Tabellen, in den Histogrammen und Kreisdiagrammen. Schaltfläche Anzeigeeinstellungen Um jedes Mal, wenn eine Änderung im Planer eintritt, eine Neuberechnung der Ergebnisse durchzuführen, wählen Sie das Kontrollkästchen Automatische Berechnung. Zum erneuten Bearbeiten des Vorgangsberichts klicken Sie auf den Report auf der rechten Seite und drücken dann auf die Bearbeiten Schaltfläche des Vorgangsberichts. Um die Art der Ansicht zu ändern, wählen Sie aus den angebotenen Optionen: an Tabellen, an Histogrammen und Kreisdiagrammen. Bevorzuge Ansicht Analog zu den anderen Ansichten, kann eine Ansicht eines Vorgangsberichts als Teil einer Bevorzugten Ansicht registriert werden. 202 Bevorzugte Ansicht Bevorzuge Ansicht DEFINITION Eine bevorzugte Ansicht ist ein Schnappschuss des Hauptfensters in VISUAL PLANNING. Allgemeiner formuliert ist es ein Anwendungsszenario des Planers. EIGENSCHAFTEN Eine bevorzugte Ansicht ordnet und passt die Elemente an: • Die verwendete(n) Ansicht(en) und ihre Position(en) • Zeilenhöhen (Planungsansicht); • Breite der Ressourcenspalten (Planungsansicht); • Breite der Spalten der Zeitskalen; • Zeitskala (Planungsansicht, Terminkalenderansicht); • Der Text auf den Vorgängen und den Pop-ups • Verschiedene Optionen der Ansicht (Wochenenden, freie Tage, Nachtstunden, ...); • Die angewandten Filter • Die Ressourcen-Sortierung • … ANWENDUNG Diese Informationen betreffen die Verwendung der Elementbibliothek, die zum Erstellen einer bevorzugten Ansicht verfügbar sind. Erstellen einer bevorzugten Ansicht Zum Erstellen einer Bevorzugten Ansicht gehen Sie zur Registerkarte Anzeige > Bevorzugte Ansicht und Klicken Sie die -Schaltfläche. 203 Das folgende Fenster erscheint: Dann: • Angabe eines Namens für diese bevorzugte Ansicht, • Angabe ob öffentlich oder privat, • schließlich fügen Sie eine Beschreibung zu, Bestätigen Sie schließlich das Erstellen durch Klicken auf die OK-Schaltfläche. Speichern einer bevorzugten Ansicht Zum Speichern einer Bevorzugten Ansicht gehen Sie zu Registerkarte Anzeige > Bevorzugte Anzeige und Klick auf die -Schaltfläche. 204 Auswahl einer bevorzugten Ansicht Zum Auswählen einer Bevorzugten Ansicht gehen Sie zu Registerkarte Anzeige > Bevorzugte Anzeige und klicken Sie auf die -Schaltfläche. Wählen Sie dann den Namen der erwünschten bevorzugten Ansicht: Löschen einer bevorzugten Ansicht Zum Löschen einer Bevorzugten Ansicht gehen Sie zur Registerkarte Anzeige > Bevorzugte Anzeige und Klicken Sie die -Schaltfläche. Ein Bestätigungsfenster erscheint. Klicken Sie die Ja-Schaltfläche um die Bevorzugte Ansicht endgültig zu löschen. 205 Löschen einer bevorzugten Ansicht ist irreversibel. Vorgangsbalken Zeitskala Zeitskala DEFINITION Die Zeitskala ist die Feinheit der zeitlichen Darstellung einer Ansicht. Diese Skala kann als ein Hilfsmittel gesehen werden, mit dem Folgendes ermöglicht wird: • Reinzoomen (Erfassung kurzfristiger Perioden), • Rauszoomen (Erfassung langfristiger Perioden). Die Feinheit kann sich je nach Ansicht unterscheiden. PLANUNGSANSICHT • In einer Planungsansicht ist die Zeitskala durch die Spaltenbreite der Planerspalten repräsentiert. • Jahr • Monat • Woche • Tag • 1 / 2 Tag • 1 / 3 Tag • 1 / 4 Tage • Stunden • halbe Stunden • Viertelstunden • 10 Minuten 206 • 5 Minuten TERMINKALENDERANSICHT • In einer Terminkalenderansicht kann die Zeitskala Folgendes sein: • • nach rechts: • der Tag • die Arbeitswoche • die Woche nach oben: • Stunden • halbe Stunden • Viertelstunden • 10 Minuten • 5 Minuten ANWENDUNG Ansicht der Zeitskala Die Zeitskala kann folgendermaßen angezeigt werden: • In einer Planungsansicht durch die Benennung einer Spalte des Terminplans Beispiel: Tagesskala in einer Planungsansicht: • In einer Terminkalenderansicht durch die Benennung einer Zeile des Terminkalenders. Beispiel: Stunden-Zeitskala in einer Terminkalenderansicht: 207 Modifizieren einer Zeitskala In einer Planungsansicht Zum Ändern der Zeitskala einer Planungsansicht gibt es mehrere Möglichkeiten: • Menu Display > Block Zeitplan > Skala • Rechtsklick auf eine Spaltenüberschrift des Terminplans > Skale • Positionieren Sie den Mauszeiger auf die Spaltenüberschriften des Terminkalenders und vollführen Sie Strg + Mausrad In einer Terminkalenderansicht Zum Ändern der Zeitskala einer Terminplanansicht gibt es mehrere Möglichkeiten: • Menü Anzeigen > Block Terminkalender > Skala * Rechtsklick auf eine Spaltenüberschrift des Terminplans > Skale • Positionieren Sie den Mauszeiger auf die Spaltenüberschriften des Terminkalenders und vollführen Sie Strg + Mausrad • • Farben • 208 Indikatoren und Warnungen Bedingungen Bedingung DEFINITION Eine Bedingung ist eine Warnfunktion, die aktiviert wird, wenn ein oder mehrere Vorgänge erstellt oder geändert werden. Eine Bedingung kann sowohl imperativ (blockiert die Erstellung oder die Modifikation) als auch als einfache Warnmeldungen definiert werden. Eine aktivierte Bedingung wird, sobald ein Vorgang erstellt, verschoben oder geändert wird, auf den Vorgang angewendet um sicherzustellen, dass er nicht im Widerspruch zu den anderen Vorgängen auf dem Planer ist. Es gibt zwei Arten von Bedingungen: • Zielbedingung • Kohärenzbedingungen Man kann davon beliebig viele erstellen. Zum Optimieren der Softwareleistung wird es empfohlen, nicht zu viele Kohärenzbedingungen zu erstellen. (vgl. Hinweise zur Performance-Steigerung) VERWANDTE THEMEN Es gibt andere Funktionen, die andere Arten von Bedingungen nutzen können: • Kontrolltotale mit Bedingungen, • • Sachbedingung • • Kohärenzbedingung Kohärenzbedingung DEFINITION Die Kohärenzbedingung erscheint als Fehlermeldung oder einer Warnmeldung bei Erstellung, Modifikation oder Verschieben eines Vorgangs. 209 Diese Funktion ermöglicht die Verifikation, dass ein Vorgang sich nicht in Widerspruch zu anderen Vorgängen auf den Planer befindet. Die Kohärenzbedingung kann auf zwei Arten angewendet werden: • Verbot der Erstellung oder Modifikation eines Vorgangs. • Warnung mit der Meldung, dass die Bedingung nicht erfüllt wird. Die Kohärenzbedingung verwendet drei Filterbedingungen: • den Ressourcenfilter, • den Vorgangsfilter für die Auslösung der Bedingung, • den Vorgangsfilter für die Überprüfung der Bedingung. EINSTELLUNGEN Fehlen einer Kohärenzbedingung Das Fehlen einer Kohärenzbedingung kann anhand des Fehlens des werden. -Symbols erkannt Erstellen einer Kohärenzbedingung Die Wahl einer Dimension ist erforderlich, um eine Kohärenzbedingung zu erstellen. Vollführen Sie dazu Rechtsklick auf Kohärenzbedingung > Kohärenzbedingung erstellen > Wählen der Dimension. Das Panel in der unteren Hälfte wird dann aktiviert: 210 Der nächste Schritt ist die Definition der unterschiedlichen Einstellungen der Bedingung. Zum Schluss: • Speichern Sie schließlich durch Klicken auf die OK-Schaltfläche. • oder Wiederherstellen der vorherigen Einstellungen durch Klick auf die Wiederholen Schaltfläche Die verschiedenen Merkmale sind: Name Der Name der Bedingung. Beschreibung Optionale Beschreibung der Bedingung (vgl. Tooltip) Privat Bei Anwahl dieser Option ist die Bedingung privat. Verlauf Die Änderungshistorie der Bedingung. Anwender, der die Bedingung erstellte und zuletzt geändert hat. Aktiviert Wählen/Abwählen Sie das Kontrollkästchen um die Bedingung zu aktivieren/deaktivieren. (vgl. unten Aktivieren/Deaktivieren) Definition Um das Fenster zu öffnen, klicken Sie auf […]: Kohärenzbedingung 211 Art der Bedingung Es gibt dafür zwei Optionen: • Warnhinweis • Unterliegt Einschränkung Für weitere Information zu Kohärenzbedingungen gehen Sie zu: Anwendung Dimension des Filters Dieser Filter definiert die Ressourcen der gewählten Dimension, für die die Bedingung angewendet wird. Es gibt folgende Möglichkeiten: • Wählen eines existierenden Filters • oder Erstellen eines benutzerdefinierten Filters, der der Bedingung angehört. (vgl. Benutzerdefiniert). Wählen Sie dazu Individuelle und klicken Sie auf die Schaltfläche Ausgelöst für die Vorgänge des Filters Dieser Filter definiert die Vorgänge für die die Bedingung angewendet wird. Es gibt folgende Möglichkeiten: • Wählen eines existierenden Filters 212 - • oder Erstellen eines benutzerdefinierten Filters, der der Bedingung angehört. (vgl. Benutzerdefiniert). Wählen Sie dazu Individuelle und klicken Sie auf die Schaltfläche - Vorgangsfilter für die Überprüfung Die Änderungshistorie der Bedingung. Es gibt folgende Möglichkeiten: • Wählen eines existierenden Filters • oder Erstellen eines benutzerdefinierten Filters, der der Bedingung angehört. (vgl. Benutzerdefiniert). Wählen Sie dazu Individuelle und klicken Sie auf die Schaltfläche - Modifizieren einer Kohärenzbedingung Zum Ändern einer Kohärenzbedingung gehen Sie im Panel Globale Einstellungen und Ändern die Bedingung. (vgl. Erstellen einer Bedingung) Die Modifikationen einer Bedingung hat nur Auswirkungen auf die künftigen Vorgänge, die erstellt oder geändert werden. Die bereits existierenden Vorgänge, bevor diese Änderung durchgeführt wurde, werden nicht geändert. Aktiviert / Deaktiviert Eine bestehende Bedingung kann deaktiviert werden. Um sie auszuführen, muss sie aktiviert sein. Um zu erkennen, ob eine Bedingung aktiv ist, gehen Sie zu Globale Einstellungen. • Vor einer aktivierten Bedingung erscheint das Symbol • Vor einer deaktivierten Bedingung erscheint das Symbol . . Zum Aktivieren einer Bedingung gibt es zwei Möglichkeiten: • Rechtsklick auf die Bedingung > Aktivieren • Wählen Sie die Bedingung, dann vollführen Sie im unteren Panel Wählen des “Aktivieren” Kontrollkästchens Zum Deaktivieren einer Bedingung gibt es zwei Möglichkeiten: • Rechtsklick auf die Bedingung > Deaktivieren • Wählen Sie die Bedingung, dann vollführen Sie im unteren Panel Abwählen des “Aktivieren” Kontrollkästchens Löschen einer Kohärenzbedingung Zum Löschen einer Kohärenzbedingung, Rechtsklick auf die Kohärenzbedingung > Löschen Wenn eine Kohärenzbedingung gelöscht wird, ändert dies nicht die Daten auf dem Planer. 213 ANWENDUNG Wenn die Kohärenzbedingung aktiviert ist, und wenn das Ereignis, das erstellt oder geändert wird, zu den Filter gehört, der die Kohärenzbedingung auslöst, dann kann die Kohärenzbedingung entweder befolgt werden oder nicht. Bedingung wird berücksichtigt In diesem Fall gibt es keine Nachricht. Die Erstellung, Änderung oder Verschiebung eines Vorgangs erfolgt normal. Bedingung wird nicht berücksichtigt In diesem Fall erscheint eine Meldung. Diese Nachricht ist davon abhängig, ob es eine Warnung oder ein Verbot ist. Warnhinweis Diese Benachrichtigung erscheint: Sie müssen diese Frage beantworten: Möchten Sie fortfahren? • Entweder klicken Sie auf die Schaltfläche Ja. In diesem Fall wird die Vorgangserstellung, -Modifikation oder -Verschiebung trotz der Bedingung vollzogen. Die Ja zu allen Schaltfläche wählt alle Vorgänge, die von der Bedingung betroffen sind. • Oder klicken Sie auf Nein. In diesem Fall wird die Vorgangserstellung, -Modifikation oder -Verschiebung nicht vollzogen. Unterliegt Einschränkung Diese Fehlermeldung erscheint: 214 Klicken Sie OK. In diesem Fall wird die Vorgangserstellung, -Modifikation oder -Verschiebung nicht vollzogen. Überwachung von Verknüpfungen VERKNÜPFUNGEN DEFINITION Eine Verknüpfung schafft eine Beziehung zwischen zwei Vorgängen. Sie ist durch einen farbigen Pfeil dargestellt. Der erste Vorgang ist der "Master"-Vorgang, der zweite Vorgang ist der "Slave"-Vorgang. Gemäß der Konfiguration (Verhalten und Elastizität) kann die Verschiebung des „Master“ den „Slave“ ebenso verschieben oder eine Benachrichtigung senden, dass die beabsichtigte Verschiebung nicht kohärent ist. Die Bewegungen der „Slave“-Vorgänge kann entweder blockiert werden, oder eine Warnung über die Inkohärenz der Bewegung erscheint. EINSTELLUNGEN Erstellen einer Verknüpfung Zum Erstellen einer Verknüpfung gibt es zwei Möglichkeiten: • Ziehen der Verknüpfung von dem „Master“ zum „Slave“. Klick + Alt auf den “Master”-Vorgang, linke Maustaste gedrückt halten und über den “Slave”-Vorgang loslassen. • Auswahl der beiden Vorgänge und Menü Bearbeitung > Block Verknüpfung > Vorgänge verknüpfen Das nächste Fenster erscheint: 215 Verknüpfungs-Typ • Ende zu Start: vom Ende des „Master“-Vorgangs bis zum Beginn des „Slave“Vorgangs. • Start zu Start: vom Beginn des „Master“-Vorgangs bis zum Beginn des „Slave“Vorgangs. • Ende zu Ende: vom Ende des „Master“-Vorgangs bis zum Ende des „Slave“-Vorgangs. • Start zu Start: vom Beginn des „Master“-Vorgangs bis zum Ende des „Slave“Vorgangs. Verhalten • Verknüpfungsmodus: Wenn ein “Master”-Vorgang bewegt wird, wird der “Slave”Vorgang auch bewegt. • Warnung: Alle Verschiebungen sind möglich, allerdings ändert sich in diesem Fall die Farbe der Verknüpfung, falls die Verlängerung nicht berücksichtigt wurde. • Unterliegt Einschränkungen: Wenn die Verlängerung nicht berücksichtigt wird, wird eine beliebige Änderung durchgeführt. Verknüpfungs-Modus • Strikte Dauer: Das Intervall zwischen beiden Vorgängen ist gleich der definierten Verlängerung. • Minimale Verlängerung: Das Intervall zwischen den beiden Vorgängen ist länger oder gleich der definierten Verlängerung. • Maximale Verlängerung: Das Intervall zwischen den beiden Vorgängen ist kürzer oder gleich der definierten Verlängerung. 216 Art der Verlängerung • Täglich: Die Verlängerung wird in Anzahl Tagen gesetzt. • Stündlich: Die Verlängerung wird in Stunden und Minuten gesetzt. Verlängerung Der Betrag der Verlängerung (positiver oder negativer Wert). Dieser kann folgende Werte haben: • ein Wert in Tagen: die Anzahl der Tage • ein Wert in Stunden: die Anzahl der Stunden / Minuten Modifizieren einer Verknüpfung Zum Ändern der Eigenschaften einer Verknüpfung vollführen Sie: • Doppelklick auf die Verknüpfung • oder Rechtsklick auf die Verknüpfung > Ändern Zum Ändern des Verknüpfungs-Modus vollführen Sie: • einen Rechtsklick auf die Verknüpfung > Verknüpfungsmodus > Strikte Dauer oder Minimale Verzögerung Löschen einer Verknüpfung Zum Löschen einer Verknüpfung: • Wählen Sie den Link und drücken Sie die Entf-Taste auf der Tastatur • Rechtsklick auf die Verknüpfung > Löschen • ANWENDUNG Anzeige Die Verknüpfungen werden nur in der Planungsansicht angezeigt. Die folgenden Illustrationen betreffen End-Start Verknüpfungen. Strikte Dauer Die grafische Darstellung in einer Planungsansicht einer Verknüpfung mit einem Verhalten vom Typ Strikte Dauer ist gemäß folgender Bilder: • Verknüpfungsmodus oder (respektierter) Warnungs-Modus 217 • (Nicht respektierter) Warnungs-Modus Minimale und Maximale Verlängerung Die grafische Darstellung in einer Planungsansicht einer Verknüpfung mit einem Verhalten vom Typ Minimale Verlängerung oder Maximale Verlängerung ist gemäß folgender Bilder: • Verknüpfungsmodus oder (respektiert) Warnungs-Modus • (Nicht respektierter) Warnungs-Modus Respektieren der Verknüpfungen Diese Funktion ermöglicht es sicherzustellen, dass das Intervall zwischen den Vorgängen modifiziert wird, um zur Dauer der Verknüpfung zu passen. Zum Aktivieren dieser Funktion vollführen Sie: • einen Rechtsklick auf die Verknüpfung oder den verketteten Verknüpfungen > Verknüpfungsmodus > Strikte Dauer oder Minimale Verzögerung Tooltips Durch das Bewegen des Mauszeigers auf eine Verknüpfung erscheint ein Tooltip: vgl. Tooltips zu Verknüpfungen 218 Fehlermeldung Wenn ein Vorgang aufgrund von Verknüpfungen nicht bewegt werden kann, erscheint folgende Meldung: Kontrolltotale Rubrik vom Typ Kontrolltotale DEFINITION Dies ist ein Rubriktyp einer Dimension. Eine Rubrik vom Typ Kontrolltotale erlaubt bestimmte Berechnungen: • für jede Ressource von einer bestimmten Dimension, • für alle Vorgänge, die die Filterbedingung erfüllen, • während eines definierten Zeitraums. Diese Berechnung betrifft: • entweder die Anzahl der Vorgänge, • die Vorgangsdauer; • oder die Auslastung, • oder Formularwerte, • oder bestimmte Bewertungsposten. Eine Kontrolltotale kann persistent sein oder nicht. EINSTELLUNGEN Erstellen einer Rubrik vom Typ Kontrolltotale In dem Panel Globale Einstellungen, Rechtsklick auf eine Dimension > Rubrik erzeugen 219 Stellen Sie die Eigenschaften neuen Rubrik in dem unteren Teil des Panels Globale Einstellungen ein. 220 Klicken Sie schließlich auf die OK-Schaltfläche zum Speichern der neuen Rubrik. Diese Einstellung kann auch über einen anderen Einstiegspunkt erreicht werden (vgl. Globale Einstellungen). Die verschiedenen Eigenschaften einer Rubrik vom Typ Kontrolltotale sind: Name Der Name der Rubrik vom Typ Kontrolltotale. Beschreibung Eine optionale Beschreibung, die im Tooltip erscheint. Typ Auswahl des Typs Kontrolltotale. Art der Berechnung Die Art der Berechnung beschreibt, welche numerischen Informationen berücksichtigt werden, für jede Ressource und für alle Vorgänge, die von den Filtern für den definierten Zeitraum erfasst werden. (vgl. Zeitraum). Als Art der Berechnung kann gewählt werden: Anzahl der Vorgänge Die Berechnung erfolgt durch das Addieren von 1 für jeden Vorgang. Vorgangsdauer (h) Eine Umwandlung 1) in Stunden für alle Vorgänge, für die die Berechnung erfolgte. Vorgangsdauer (d) Eine Umwandlung 2) in Tage für alle Vorgänge, für die die Berechnung erfolgte. Abgeschlossene Dauer (h) Für nicht abgeschlossene Vorgänge ist dies eine Umwandlung 3) in Stunden der abgeschlossenen Dauer für alle Vorgänge, für die die Berechnung erfolgte, gemäß der prozentualen Vervollständigung. Abgeschlossene Dauer (d) Für nicht abgeschlossene Vorgänge ist dies eine Umwandlung 4) in Tage der abgeschlossenen Dauer für alle Vorgänge auf die die Berechnung erfolgte, gemäß der prozentualen Vervollständigung. Dauer der freien Periode (h) 221 Eine Umwandlung 5) in Stunden für alle freien Zeiträume des gefilterten Zeitraums der Berechnung. vgl. Freier Zeitraum Dauer der freien Periode (t) Eine Umwandlung 6) in Tage für alle freien Zeiträume des gefilterten Zeitraums der Berechnung. vgl. Freier Zeitraum Auslastung in Stunden (h) Eine Summe, in Stunden, der Auslastungen von den Ereignissen der Ressource die die Filterbedingungen erfüllt und in dem Zeitraum enthalten sind. vgl. Auslastung Auslastung in Tagen (d) Eine Summe, in Tagen, der Auslastungen von den Ereignissen der Ressource die die Filterbedingungen erfüllt und in dem Zeitraum enthalten sind. vgl. Auslastung Bewertungen Eine Summe über die ausgewählten Bewertungsposten. Wenn die Berechnung der Bewertungsposten gewählt wurde, muss noch spezifiziert werden: • die zu berücksichtigenden Bewertungsposten, • die Berechnungseinheit, • und die Berechnungsart, die sein kann: • Summe • Durchschnitt pro Vorgang • Durchschnitt pro Tag • Durchschnitt pro Stunde Formular-Werte Eine Summe über die numerischen Rubriken der ausgewählten Formulare. Klicken Sie im Feld Formular-Rubriken die Schaltfläche Anklicken des rechten Kontrollfeldes öffnet folgendes Fenster: 222 Wählen Sie die Formularrubriken, die aufsummiert werden sollen durch Anwahl der entsprechenden Kontrollkästchen. Klicken Sie nun auf OK. Werte von Ressourcen Eine Summe über die numerischen Rubriken der Ressourcen des Vorgangs. In diesem Fall müssen die zu summierenden Überschriften ausgewählt werden, und es muss spezifiziert werden ob Duplikate zweimal berechnet werden müssen. (Vgl. unten Keine Duplikate. Anklicken des rechten Kontrollfeldes öffnet folgendes Fenster: Anzeigeformat • Numerisch: Wählen Sie als Wert 0. • Dezimal: Wählen Sie als Wert 0,00. • Ganzzahlige Prozent: Wählen Sie als Wert 0 %. 223 • Dezimale Prozent: Wählen Sie als Wert 0,00 %. Ausdauer Das Kontrollkästchen Ausdauer ermöglicht es, die Kontrolltotale als persistent zu definieren. vgl. Persistenz von Rubriken Keine Duplikate Bei einer Berechnung auf Ressourcen-Werte behandelt dieses Kontrollkästchen den Fall, dass mehrere Vorgänge für eine Ressource existieren. Wenn gewählt, wird diese Ressource nur einmal gezählt werden. Definition von Schwellenwerten Die Schwellenwerte sind Indikatoren für das Übererfüllen von Zielen. vgl. Schwellenwerte Rest anzeigen Dieses Kontrollkästchen zeigt, wenn gewählt, das Ergebnis in Form eines Rests zwischen dem Ziel und dem berechneten Wert. vgl. Schwellenwerte In Prozent anzeigen Dieses Kontrollkästchen zeigt, wenn gewählt, das Ergebnis in Form einer Prozentzahl des berechneten Werts im Vergleich zum Zielwert. vgl. Schwellenwerte Vorgangsfilter Der Vorgangsfilter erlaubt die Berechnung, für jede Ressource auf bestimmte Vorgänge zu limitieren. Diese Eigenschaft kann sein: • ein benannter Filter • ein benutzerdefinierter Filter, der nur für diese Rubrik vom Typ Kontrolltotale verwendet werden kann. Zeitraum Der Zeitraum ist der Zeitraum, auf den die Kontrolltotale angewendet wird: vgl. Zeitraum Wenn ein Vorgang nicht vollständig in dem Zeitraum enthalten ist, wird nur der Teil des Vorgangs der mit den Zeitraum überlappt, berechnet. 224 Art der Überschneidungen Die Art der Überschneidungen kann aus diesen Werten gewählt werden: • Schnittmenge des Zeitraums • Überdeckt den Zeitraum • Im Zeitraum inbegriffen • Startet im Zeitraum • Endet im Zeitraum Beim Klick auf ein Datum Die Option Beim Klick auf ein Datum ermöglicht es, den Zeitraum mit einen Klick zu wählen. Zeitraum entsprechend der Zeitskala Dieses Kontrollkästchen ermöglicht es, wenn gewählt, den oben definierten Zeitraum zu verwenden. Der Mausklick repräsentiert dann den Drehpunkt des Zeitraums. Modifizieren einer Rubrik vom Typ Kontrolltotale Das Ändern einer Rubrik ist ein nicht unerheblicher Eingriff in die Planerarchitektur. Eine entsprechende Modifikation hat weitreichende Konsequenzen und sollte nicht ohne genaue Analyse durchgeführt werden. (vgl. Vorsichtsmaßnahmen beim Ändern der Einstellungen) Modifizieren einer Rubrik kann im Panel Globale Einstellungen durchgeführt werden. Folgende Einstellungen können modifiziert werden (vgl. Erstellen einer Rubrik) im unteren Teil des Fensters und übernommen werden durch Klick auf OK. Falls die Modifikation nicht korrekt war, klicken Sie auf die Wiederholen Schaltfläche. vgl. Modifizieren einer Rubrik Löschen einer Rubrik vom Typ Kontrolltotale Das Löschen einer Rubrik ist eine nicht unerhebliche Änderung der Planerarchitektur. Eine entsprechende Modifikation hat weitreichende Konsequenzen und sollte nicht ohne genaue Analyse durchgeführt werden. (vgl. Vorsichtsmaßnahmen beim Ändern der Einstellungen) vgl. Löschen einer Rubrik ANWENDUNG vgl. Anwendung von Rubriken 225 Visualisierung Diese Rubriktypen können wie die anderen Rubriken dargestellt werden: vgl. Ansicht der Rubriken Farben von Ressourcen Die Ressourcen übernehmen die Farben der Schwellenwerte der Rubriken vom Typ Kontrolltotale in den unterschiedlichen Ansichten. vgl. Schwellenwerte Bedingungen auf den Rest Wenn ein Vorgang auf dem Planer geändert wird, werden die Bedingungen für die Schwellenwerte der Kontrolltotale überprüft: Wird eine Warnung die aus einer Bedingung resultiert, nicht berücksichtigt, erscheint folgende Warnmeldung: Der Benutzer kann wählen: • die Bedingung zu berücksichtigen durch Klick auf Nein. Die Modifikation wird nicht angewendet. • oder die Bedingung nicht zu berücksichtigen durch Klick auf Ja (oder Ja für alle Vorgänge). Die Modifikation wird angewendet. Wird eine einzuhaltende Bedingung nicht berücksichtigt, erscheint folgende Warnmeldung: In diesem Fall muss der Anwender nichts machen, außer einem Klick auf die OK-Schaltfläche. Die Modifikation des Vorgangs wird nicht angewendet. vgl. Bedingungen Rubrik vom Typ Operation Eine Rubrik vom Typ Kontrolltotale kann in einer Rubrik vom Typ Operation verwendet werden, wenn sie persistent ist. vgl. Rubrik vom Typ Operation 226 Andere Funktionalitäten • Sortieren • Identifikations-Rubriken • Vorgangsbericht • Ressourcen exportieren • Auslastung Auslastungen DEFINITION Der Auslastungsplan berechnet für jeden Zeitraum, für einen Satz Ressourcen und Filterkriterien, bestimmte Vorgangsgrößen. Folgende Daten können verglichen werden: • • Die Auslastung, die die Menge an benötigter Arbeit (Aufwand) beschreibt • Anzahl der geplanten Vorgänge, • ihre Dauer, • ihre Auslastung, • ihre Bewertung, • oder Formular-Werte. Das Ziel, die Verfügbarkeit oder Kapazitäten von Ressourcen für die Erfüllung einer Aufgabe zu quantifizieren, • Anzahl der geplanten Vorgänge, • ihre Dauer, • ihrer Auslastung, • ihrer Bewertung, • Formular-Werte, • die Dauer des freien Zeitraums der Ressourcen. Das Verhältnis zwischen Auslastung und Kapazität eines Auslastungsplans kann farbig dargestellt werden. Diese Farbe kann sich gemäß den über die Zeit erreichten Wert, verändern. Dieser letzter Hinweis bezieht sich auch auf einen Schwellenwert für die Kontrolltotale. 227 Einstellungen Erstellung eines Auslastungsplans Zum Erstellen eines Auslastungsplans: • In dem Panel Globale Einstellungen > Rechtsklick auf Auslastungen > Einen Auslastungsplan erstellen auf > Dimension. Der untere Teil des Panels wird aktiviert: Sobald die Einstellungen definiert wurden, klicken Sie auf die OK-Schaltfläche. Diese Einstellung kann auch über einen anderen Einstiegspunkt erreicht werden (vgl. Globale Einstellungen). Ein Auslastungsplan hat folgende Einträge: Name Der Name des Auslastungsplans. Beschreibung Eine optionale Beschreibung des Auslastungsplans. Privat Dieses Kontrollkästchen definiert, falls gewählt, einen Auslastungsplan als privat. 228 Verlauf Dies ist das Datum/Stunde der letzten Änderung sowie der Name des Anwenders, der die Änderung durchführte. Diese Eigenschaft wird automatisch aktualisiert. Vorgangsfilter Der Vorgangsfilter, der dem Auslastungsplan zugeordnet ist. Ein Filter muss gewählt werden oder ein neuer benutzerdefinierter Filter erstellt werden. Nur Vorgänge, die der Filterbedingung gehorchen, werden bei der Berechnung der Auslastung berücksichtigt. Ressourcenfilter Der Ressourcenfilter, der dem Auslastungsplan zugeordnet ist. Es ist notwendig einen Ressourcenfilter einer Dimension auszuwählen, der dem Auslastungsplan zugeordnet ist. Es ist auch möglich, einen neuen benutzerdefinierten Filter zu erstellen. Nur Ressourcen, die der Filterbedingung gehorchen, werden bei der Auslastung berücksichtigt. Art der Berechnung Als Art der Berechnung kann gewählt werden: • Anzahl der Vorgänge • Vorgangsdauer (in Stunden) • Vorgangsdauer (in Tagen) • Auslastung in Stunden • Auslastung in Tagen • Bewertungsposten • Formular-Werte In den beiden letzten Fällen sind zusätzliche Angaben notwendig: • für die Bewertung geben Sie die Berechnungseinheit an, • Für das Formular muss man aus der Liste der numerischen Rubriken des Formulars wählen. Man kann mehrere Rubriken auf einmal wählen. Definieren der Schwellenwerte Schwellenwerte ermöglichen die Spezifikation einer Farbe für jede erreichte Stufe. Bei Klick auf die rechte Schaltfläche erscheint das folgende Fenster: 229 Es müssen dann noch präzisiert werden: • erwünschter Prozentsatz für jeden Schwellenwert • eine Farbe, wenn der Schwellenwert erreicht wird. • sowie eine weitere Farbe, wenn der Schwellenwert überschritten wird. Ziele Es gibt die Möglichkeit ein Auslastungsziel zu definieren. Bei Klick auf die rechte Schaltfläche erscheint das folgende Fenster: Die Berechnung kann sein: • Anzahl der Vorgänge • Vorgangsdauer (in Stunden) • Vorgangsdauer (in Tagen) 230 • Dauer der freien Periode (h) • Dauer der freien Periode (t) • Auslastung in Stunden • Auslastung in Tagen • Bewertungen • Formular-Werte Es müssen dann noch präzisiert werden: • der Vorgangsfilter • der Ressourcenfilter der Dimension, die für den Auslastungsplan gewählt wurde. Duplizieren eines Auslastungsplans Ein existierender Auslastungsplan kann dupliziert werden, vollführen Sie dazu im Panel Globale Einstellungen > Auslastungen > Dimension > Rechtsklick auf den Auslastungsplan > Duplizieren. Ein neuer Auslastungsplan erscheint. Dieser hat den gleichen Namen wie die Vorlage mit der Erweiterung - copie. Die Änderung dieses Auslastungsplans ist auch möglich (vgl. Ändern eines Auslastungsplan). Modifizieren einer Auslastung Zum Ändern einer Auslastung: • Globale Einstellungen > Auslastungen > Dimension > Rechtsklick auf den zu ändernden Auslastungsplan. In dem Fenster klicken Sie direkt auf Eigenschaften, um diese zu ändern. • Klicken Sie OK um das Fenster zu verlassen und die Änderungen zu bestätigen. • oder auf Wiederholen um die Änderung rückgängig zu machen. Löschen eines Auslastungsplans Zum Löschen eines Auslastungsplans: • Globale Einstellungen > Auslastungen > Dimension > Rechtsklick auf den Auslastungsplan > Löschen 231 In dem neuen Fenster: • Klicken Sie auf Ja um das Löschen zu bestätigen. • oder Nein, um den Auslastungsplan nicht zu löschen. ANWENDUNG Darstellung in der Planungsansicht Eine Auslastung ist nur in der Planungsansicht sichtbar. Zur Anzeige der Auslastungspläne Klick auf die Schaltfläche Display-Einstellungen gehen Sie dann zur Registerkarte Auslastungen. • Auslastungen anzeigen zur Anzeige einer oder mehrerer Auslastungen. • Auslastungen erlaubt die Auswahl von Auslastungen zur Darstellung in der Planungsansicht. 232 , und Bei Klick auf die rechte Schaltfläche erscheint das folgende Fenster: 233 Zum Hinzufügen einer Auslastung müssen Sie in der linken Seite die Auslastungen auswählen und dann diese mittels der Pfeile nach rechts schieben. Die Ansicht der Auslastungspläne lässt sich mittels der Sortierungs-Pfeile sortieren. Die Auslastungspläne können in einer bevorzugten Ansicht gespeichert werden. Anzeigeformat Für Auslastungspläne gibt es verschiedene Anzeigeoptionen: • Wert • Ziel • Ziel - Wert • Wert - Ziel • Prozent • Histogramm Die Auswahl der Anzeige kann auf zwei Arten erfolgen: 234 • Rechtsklick auf Auslastung > Anzeigen > Wählen der Anzeige • In dem Menü Anzeige > Block Anzeige > Auswahl der erwünschten Anzeige Tooltip wenn sich der Mauszeiger über einer Zelle mit Auslastungswerten befindet, erscheint ein Tooltip: vgl. Tooltips zu Auslastungen Vorgangsbericht Vorgangsbericht DEFINITION Ein Vorgangsbericht beinhaltet die wichtigsten Analysetabellen für die Planungsdaten. Durch gründliche Einstellungen können Sie alle existierenden Informationen aus dem Planer aufbereiten, gemäß den Fragestellungen die für beliebige Zeiten auftreten. 235 Wie für Filter können mehrere unterschiedliche Einstellungen gespeichert und wieder abgerufen werden. Das Ergebnis wird in einer hervorgehobenen Ansicht bereitgestellt (vgl. Ansicht eines Vorgangsberichts). Vorgangsberichte lassen sich somit leicht nach Excel™ oder in ein Textformat exportieren. EINSTELLUNGEN Erstellen eines Vorgangsberichts Zum Erstellen eines Vorgangsberichts: • Im Panel Globale Einstellungen > Rechtsklick auf Vorgangsberichte > Vorgangsberichte von? erzeugen > Auswahl der Dimension. • Oder im Panel Globale Einstellungen > Auswahl der Dimension > Rechtsklick auf Dimension > Eine Ansicht erzeugen > Vorgangsbericht. Das folgende Fenster erscheint: 236 Die folgenden Eigenschaften sind zu definieren, klicken Sie dann auf die OK-Schaltfläche, um den Vorgangsbericht zu speichern. Diese Merkmale sind: Name Die Angabe eines Namens in dem Feld Namen ist erforderlich. Es ist hilfreich, den erstellten Vorgangsbericht einen sinnvollen Namen zu geben. Beschreibung Das Feld Beschreibung ist optional. Es kann eine Beschreibung für den Vorgangsbericht liefern. Leere Spalten ausblenden Die Kontrollkästchen Leere Spalten ausblenden versteckt leere Spalten ohne Vorgang, wenn es gewählt ist. 237 Leere Zeilen ausblenden Die Kontrollkästchen Leere Zeilen ausblenden versteckt leere Zeilen ohne Vorgang, wenn es gewählt ist. Gruppieren Die Auswahlliste Gruppieren erlaubt die Gruppierung Zu analysierender Daten als ein mögliches Kriterium, das sein kann: • einen Zeitraum aus einer Liste (die gleiche wie Zeitskala) wählen. • die Dimensionen der unten gewählten Rubriken. Anzeigen in Die Auswahlliste Anzeigen in erlaubt die berechneten Ergebnisse anzuzeigen: • entweder als Wert • entweder als Prozentsatz der Gesamtsumme • oder als Prozentsatz der Spalte • oder als Prozentsatz der Zeile Ein Vorgang pro Zeile Das Kontrollkästchen Ein Vorgang pro Zeile, erlaubt es eine Zeile so oft zu wiederholen, wie Vorgänge vorhanden sind. Anzahl der Zwischensummen Das Zahlenfeld Anzahl der Zwischensummen beschreibt die Zahl der angezeigten Zwischensummen, gemäß den Kriterien für Analyse und Gruppierung. 238 Beispiel: Der Wert 1 bedeutet, dass nur die globale Summe für zu analysierende Daten angezeigt wird. Zu analysierende Daten Die Werte für zu analysierende Daten sind die Liste der Rubriken für die Analysis. Es ist erforderlich, mindestens eine auszuwählen. Zu berechnende Daten Die Werte für den Eintrag zu berechnende Daten müssen aus der Liste der im Vorgangsbericht berechneten und vorhandenen Rubriken mit numerischen Datentypen gewählt werden. Bei Klick auf die rechte Schaltfläche erscheint das folgende Fenster: Es muss dann noch spezifiziert werden: 239 • Name: der Name der zu berechnenden Daten, • Art der Berechnung mit folgender Auswahl: • Anzahl der Vorgänge • Vorgangsdauer (h) • Vorgangsdauer (d) • Abgeschlossene Dauer (h) • Abgeschlossene Dauer (d) • Dauer der freien Periode (h) • Dauer der freien Periode (t) • Auslastung in Stunden (h) • Auslastung in Tagen (d) • Formular-Werte • Werte von Ressourcen Filter Die Liste Filter: 'Name der gewählten Dimension’ erlaubt es, einen Ressourcenfilter auf die Ressourcen der Dimension des Vorgangsberichts anzuwenden. Duplizieren eines Vorgangsberichts Man kann einen Vorgangsbericht auch duplizieren. • In dem Panel Globale Einstellungen, Rechtsklick auf den zu duplizierenden Vorgangsbericht > Duplizieren > Umbenennen der Kopie • Im Block Vorgangsberichte, Klick auf den zu duplizierenden Vorgangsbericht > Duplizieren > Umbenennen der Kopie. 240 Modifizieren eines Vorgangsberichts Zum Bearbeiten eines existierenden Vorgangsberichts: • Gehen Sie im Panel auf Globale Einstellungen > Vorgangsberichte > Wählen der Dimension > Klick auf den zu ändernden Vorgangsbericht >. In dem unten erscheinenden Fenster können die Felder nun geändert werden. • Gehen Sie zum Block Vorgangsberichte > Vorgangsbericht. In dem erscheinenden Fenster vollführen Sie Dimension > Klick auf den Vorgangsreport > Klicken Sie auf die zu ändernden Felder. • Um Änderungen zu speichern, klicken Sie auf OK • Um Modifikationen abzubrechen, klick Wiederholen Löschen eines Vorgangsberichts Zum Löschen eines bestehenden Vorgangsberichts: • Im Panel Globale Einstellungen > Vorgangsberichte > Wählen der Dimension > Rechtsklick auf den zu löschenden Vorgangsbericht > Löschen. • 241 • • • * Gehen Sie zum Block Vorgangsberichte > Vorgangsberichte > Löschen • • Eine Warnmeldung wird angezeigt: • Klicken Sie auf Ja um das Löschen zu bestätigen oder Nein, um abzubrechen.*** • 242 ANWENDUNG Ansicht eines Vorgangsberichts Ein Vorgangsbericht wird in einer hervorgehobenen Ansicht dargestellt. vgl. Ansicht eines Vorgangsberichts Art der Anzeige Ein Vorgangsbericht kann folgendermaßen dargestellt werden. • eine Tabelle • ein Histogramm (2D, 3D) • ein Tortendiagramm (2D, 3D) vgl. Anzeigetypen für Vorgangsberichte Bevorzuge Ansicht Es ist möglich eine bevorzugte Ansicht mit einer bestimmten Ansicht eines Vorgangsberichts, zu speichern. Man beginnt mit dem Erstellen eines Vorgangsberichts und speichert ihn in einer bevorzugten Ansicht. Zum Speichern einer bevorzugten Ansicht gehen Sie zu bevorzugte Ansicht Import und Export, Veröffentlichung DEFINITION VISUAL PLANNING verfügt über mehrere Dateneingangs- und Datenausgangsfunktionen von und in eine Planung. EXPORTTYPEN Dazu gehören: Datenimport in eine Planung Manuell oder automatisch Import von Ressourcen aus einer Excel-Datei, einer CSV-Datei oder einer Datenbank, Import von Vorgängen aus einer Excel-Datei, einer CSV-Datei oder einer Datenbank. Import einer Archivdatei in VISUAL PLANNING 243 Manuell Import von Planungen EXPORTTYPEN Dazu gehören: Datenexport von einer Planung Manuell oder automatisch Export von Ressourcen in eine Excel-Datei, eine CSV-Datei oder eine Datenbank, Export von Vorgängen in eine Excel-Datei, eine CSV-Datei oder eine Datenbank. Nur automatisch Export von Vorgängen in eine Ical-Datei: VERÖFFENTLICHUNG VON WEBAGENDAS Export einer Planung in eine Archivdatei Manuell Export Planung Export einer Ansicht in eine *.PDF-Datei Manuell Drucken Druck einer Vorschauansicht Manuell Drucken Ressourcen exportieren DEFINITION Diese Funktion ermöglicht es, eine Gruppe von Ressourcen einer einzigen Größe, von einer Planung an einen externen Zielort von VISUAL PLANNING zu exportieren. Der Export von Ressourcen dient: der Erstellung einer Planung, welche die gleichen Ressourcen verwenden wird. der erneuten Bearbeitung von Daten aus VISUAL PLANNING in einer anderen Software durch den Export in ein von dieser akzeptiertes Format. Der Export von Ressourcen erfolgt an einem einzigen Zielort. Es gibt folgende Möglichkeiten: Eine Datei mit *.CSV-Format. Ein Arbeitsblatt (oder Registerkarte) einer Datei mit *.XLS-Format 244 Eine Tabelle von einer Datenbank des Typs: MYSQL, ORACLE, SQLSERVER, oder MSACCESS. Zwei verschiedene Exporttypen sind möglich: Einfache Integration von neuen Einträgen, Einfache Aktualisierung von vorhandenen Eingaben. EINSTELLUNGEN Der Export von Ressourcen kann sofort verwendet werden. (Siehe Nutzung) Es besteht auch die Möglichkeit die voreingestellten Exportkontexte abzuspeichern, die dann nach Bedarf ausgeführt werden könne. Erstellen eines Exportkontextes Das Erstellen eines neuen Exportkontextes erfolgt über das Bedienfeld der Haupteinstellungen, und ein rechter Mausklick auf Export Ressourcen > Erstellen eines Exportkontextes > Auswahl der Dimension Der untere Teil wird sodann aktiviert: Sie können danach folgende Eigenschaften eingeben: Der Name dieses Exportkontextes, Eine Beschreibung (freiwillig), Die Definition dieses Kontextes, 245 Die Aktivierung der Automatisierung des Exports, Der Auslöser, wenn es sich um einen automatischen Export (siehe Automatischer Export) handelt. Wenn diese Einstellungen vorgenommen wurden, klicken Sie auf: OK um den Kontext zu speichern, Ansonsten auf Wiederholen. Bezüglich der Definition, indem Sie auf die rechte Schaltfläche klicken dann folgendes Fenster: . Es erscheint Es müssen dann die Eigenschaften des Exports in den drei vorliegenden Registerkarten festgelegt werden. 246 Registerkarte Ziel Das einzige Ziel des Exports kann folgende Typen betreffen: Datenbank, Excel Datei oder CSV Datei Je nachdem, welcher Typ gewählt wurde, können die nötigen Einstellungen des Exports variieren. Fall der Datenbank Wenn es sich um einen Export in eine Datenbank handelt, müssen Sie den Typen der Datenbank wählen. 247 Treffen Sie folgende Wahl: Der Typ DBMS1) welcher folgende Formen haben kann: MSACCESS, MYSQL, ORACLE, oder SQLSERVER, Die Verbindungseinstellungen, welche sich nach dem gewählten DBMS-Typ richten, (siehe oben) Der Name der exportierten Datenbank, Der Name der exportierten Tabelle, Verbindungseinstellungen Beim Festlegen der Verbindungseinstellungen öffnet sich ein neues Fenster: MSACCESS MYSQL ORACLE SQLSERVE R ✔ SID Passwort ✔ ✔ ✔ ✔ Zugangspfad ✔ Port ✔ ✔ ✔ Server ✔ ✔ ✔ ✔ ✔ ✔ Login ✔ Wenn die MSACCESS-Datei nicht existiert, wird sie zum Zeitpunkt des Imports generiert. Um diese Eigenschaften zu bestätigen, müssen Sie: Auf OK klicken oder auf Abbrechen, um zurückzukehren. Fall der Excel-Datei Die zugelassenen Dateien sind Dateien des Typs *.XLS. 248 Sie müssen dann Folgendes bestimmen: Der Pfad: Zugangspfad zur Zieldatei. Wenn diese Datei nicht existiert, wird sie zum Zeitpunkt des Imports generiert. und das Blatt der *.XLS-Datei, in welche die Daten exportiert werden sollen. Wenn dieses Blatt nicht existiert, wird es zum Zeitpunkt des Imports generiert. Fall der *.CSV-Datei Die zugelassenen Dateien sind Dateien des Typs *.CSV. Sie müssen dann Folgendes bestimmen: Das Trennzeichen der Werte in der Zieldatei, welches wie folgt gekennzeichnet werden kann: Semikolon, Punkt, Leerzeichen, Komma, oder Tabulator. Der Zugangspfad zu der Zieldatei. Wenn diese Datei nicht existiert, wird sie zum Zeitpunkt des Imports generiert. Registerkarte Korrespondenz 249 Diese Registerkarte ermöglicht die Korrespondenz zwischen der Quelle (Ressourcen der Planung) und des Ziels (Datei, Blatt oder Tabelle). Diese Korrespondenz erfolgt Feld für Feld. Es wird empfohlen zuerst die Dimension, in welcher der Import stattfindet, sowie den Filter der zu exportierenden Ressourcen zu wählen. Danach ist es empfehlenswert, die Tabelle mit den drei Kolonnen auszufüllen: Dimension Für jede zu exportierende Eigenschaft oder Rubrik muss das entsprechende Feld des Ziels ausgewählt werden. Der Standardname des Feldes ist identisch mit dem Namen der Rubrik oder der Eigenschaft. Diese Namen können geändert werden und müssen nicht identisch sein. Folgende Daten können exportiert werden: 250 die gesamten Rubriken der Dimension, der Verlauf der Ressourcen, Die Namen der Kalender stündlich und täglich. Exportieren Jedes anzukreuzende Feld muss für jede zu exportierende Eigenschaft angekreuzt werden. Wenn das Feld angekreuzt ist, wird standardmäßig dem Feld der Destination der Name der Rubrik oder der Eigenschaft zugeteilt. Ziel Für jede zu exportierende Eigenschaft oder Rubrik muss das entsprechende Feld des Ziels ausgewählt werden. Der Standardname des Feldes ist identisch mit dem Namen der Rubrik oder der Eigenschaft. Diese Namen können geändert werden und müssen nicht identisch sein. Wenn Sie kein Ziel festgelegt haben, wird die Eigenschaft oder die Rubrik nicht exportiert. Änderung eines Exportkontextes Um den Kontext des Exports zu ändern, müssen Sie die Bedientafel der Haupteinstellungen aufrufen und links auf den zu ändernden Kontext klicken. Der untere Teil wird sodann aktiviert oder die Einstellungen können verändert werden (siehe Erstellen eines Exportkontextes) und klicken Sie dann auf OK um die Änderungen zu speichern. Kopie eines Exportkontextes Um den Kontext des Exports zu kopieren, müssen Sie die Bedientafel der Haupteinstellungen aufrufen und einen rechten Mausklick auf den Kontext > Kopieren tätigen. Der untere Teil wird sodann aktiviert oder die Einstellungen des kopierten Kontextes können verändert werden (siehe Erstellen eines Exportkontextes) und klicken Sie dann auf OK um die Änderungen zu speichern. Löschen eines Exportkontextes Um den Kontext des Exports zu ändern, müssen Sie die Bedientafel der Haupteinstellungen aufrufen und einen rechten Mausklick auf den Kontext > Löschen tätigen. Es erscheint folgende Mitteilung: 251 Klicken Sie dann auf: Ja um den Kontext unwiderruflich zu entfernen, Nein um das Löschen abzubrechen. ANWENDUNG Start eines neuen Exports Um eine Gruppe von Ressourcen zu exportieren, gehen Sie in den Menüpunkt Planung > Export Block > Ressourcen exportieren Es erscheint dann folgendes Fenster: 252 Es müssen dann die Eigenschaften des Exports in den drei vorliegenden Registerkarten festgelegt werden. (Siehe Erstellen eines Exportkontextes) Exportkontext speichern Sobald die Einstellungen des Exports festgelegt wurden, müssen Sie: Auf OK klicken, oder wenn die Einstellungen nicht korrekt sind, Auf Abbrechen klicken. Es erscheint dann folgende Mitteilung: 253 Sie müssen hier entscheiden, ob Sie die Eigenschaften des Exports in einem Exportkontext von Ressourcen speichern möchten. Klicken Sie in diesem Fall auf Ja. Darauf öffnet sich das Speicherfenster: Dem Kontext müssen Sie folgende Informationen zuteilen: Ein Name Eine Beschreibung und klicken Sie dann auf OK Der Export wird dann gestartet. Exportbericht Sobald der Import stattgefunden hat, erscheint das Fenster Importbericht um die Zusammenfassung der Operation anzuzeigen. Export erfolgreich Wenn der Export korrekt abgelaufen ist, dann erscheint folgende Mitteilung: Daten sind bereits vorhanden Wenn es sich um einen Export in eine *.XLS- oder *.CSV-Datei handelt und die Daten bereits vorhanden sind, erscheint folgende Mitteilung: 254 Treffen Sie dann folgende Wahl: die existierenden Daten zu überschreiben, indem sie auf Ja klicken, oder die Exporteinstellungen ändern, indem Sie auf Nein klicken. Export fehlgeschlagen Wenn die Exporteigenschaft keinen Export ermöglicht, erscheint folgende Mitteilung: Starten Sie dann einen Export mit den richtigen Einstellungen, bis Sie die korrekte Exportmitteilung erhalten. (Siehe unten) 255 Start eines gespeicherten Exportkontextes Um einen voreingestellten Exportkontext zu starten, gehen Sie in den Menüpunkt Planung > Export Block > Ressourcen exportieren > Mausklick links auf den rechten Pfeil > Kontext auswählen Ein dem nachfolgendem Fenster ähnliches Fenster öffnet sich: 256 Klicken Sie einfach auf OK um den Export zu starten. Sie können dann die Eigenschaften des Exports in den drei vorliegenden Registerkarten festlegen. (Siehe Erstellen eines Exportkontextes) Automatische Auslösung eines Kontextexportes Sie können einen Exportkontext automatisch mit einer regelmäßigen Frequenz starten. Siehe Automatischer Export Export von Vorgängen Export von Vorgängen DEFINITION Diese Funktion ermöglicht es, eine Gruppe von Vorgängen von einer Planung an einen externen Zielort von VISUAL PLANNING zu exportieren. Der Export von Vorgängen erfolgt an einem einzigen Zielort. Es gibt folgende Möglichkeiten: Eine Datei mit *.CSV-Format. Ein Arbeitsblatt (oder Registerkarte) einer Datei mit *.XLS-Format Eine Tabelle von einer Datenbank des Typs: MYSQL, ORACLE, SQLSERVER, oder MSACCESS. Zwei verschiedene Exporttypen sind möglich: Einfache Integration von neuen Einträgen, Einfache Aktualisierung von vorhandenen Eingaben. EINSTELLUNGEN Der Export von Vorgängen ist sofort verwendbar. (Siehe Nutzung) Es besteht auch die Möglichkeit die voreingestellten Exportkontexte abzuspeichern, die dann nach Bedarf ausgeführt werden können. Erstellen eines Exportkontextes Das Erstellen eines neuen Exportkontextes erfolgt über das Bedienfeld der Haupteinstellungen, danach rechter Mausklick auf Exportiere Vorgänge > Erstellen eines Exportkontextes von Vorgängen 257 Der untere Teil wird sodann aktiviert: Sie können danach folgende Eigenschaften eingeben: Der Name dieses Exportkontextes, Eine Beschreibung (freiwillig), Die Definition dieses Kontextes, Die Aktivierung der Automatisierung des Exports, Der Auslöser, wenn es sich um einen automatischen Export (siehe Automatischer Export) handelt. Wenn diese Einstellungen vorgenommen wurden, klicken Sie auf: OK um den Kontext zu speichern, Ansonsten auf Wiederholen. 258 Bezüglich der Definition, indem Sie auf die rechte Schaltfläche klicken dann folgendes Fenster: . Es erscheint Es müssen dann die Eigenschaften des Exports in den drei vorliegenden Registerkarten festgelegt werden. Registerkarte Ziel Das einzige Ziel des Exports kann folgende Typen betreffen: Datenbank, Excel Datei oder CSV-Datei 259 Je nachdem, welcher Typ gewählt wurde, können die nötigen Einstellungen des Exports variieren. Fall der Datenbank Wenn es sich um einen Export in eine Datenbank handelt, müssen Sie den Typen der Datenbank wählen. Treffen Sie folgende Wahl: Der Typ DBMS1) welcher folgende Formen haben kann: MSACCESS, MYSQL, ORACLE, 260 oder SQLSERVER, Die Verbindungseinstellungen, welche sich nach dem gewählten DBMS-Typ richten, (siehe oben) Der Name der exportierten Datenbank, Der Name der exportierten Tabelle, Verbindungseinstellungen Beim Festlegen der Verbindungseinstellungen öffnet sich ein neues Fenster: MSACCESS MYSQL ORACLE SQLSERVE R ✔ SID Passwort ✔ ✔ ✔ ✔ Zugangspfad ✔ Port ✔ ✔ ✔ Server ✔ ✔ ✔ ✔ ✔ ✔ Login ✔ Wenn die MSACCESS-Datei nicht existiert, wird sie zum Zeitpunkt des Imports generiert. Um diese Eigenschaften zu bestätigen, müssen Sie: Auf OK klicken oder auf Abbrechen, um zurückzukehren. Fall der Excel-Datei Die zugelassenen Dateien sind Dateien des Typs *.XLS. 261 Sie müssen dann Folgendes bestimmen: Der Pfad: Zugangspfad zur Zieldatei. Wenn diese Datei nicht existiert, wird sie zum Zeitpunkt des Imports generiert. und das Blatt der *.XLS-Datei, in welche die Daten exportiert werden sollen. Wenn dieses Blatt nicht existiert, wird es zum Zeitpunkt des Imports generiert. Fall der *.CSV-Datei Die zugelassenen Dateien sind Dateien des Typs *.CSV. Sie müssen dann Folgendes bestimmen: Das Trennzeichen der Werte in der Zieldatei, welches wie folgt gekennzeichnet werden kann: Semikolon, Punkt, Leerzeichen, Komma, oder Tabulator. Der Zugangspfad zu der Zieldatei. Wenn diese Datei nicht existiert, wird sie zum Zeitpunkt des Imports generiert. Registerkarte Korrespondenz Diese Registerkarte ermöglicht die Korrespondenz zwischen der Quelle (Vorgänge der Planung) und dem Ziel (Datei, Blatt oder Tabelle). Diese Korrespondenz erfolgt Feld für Feld. 262 Danach ist es empfehlenswert die Tabelle mit den vier Registerkarten auszufüllen, welche jeweils die folgenden drei Kolonnen enthalten: Eigenschaft: Es handelt sich um alle Eigenschaften oder Rubriken, welche exportiert werden können. Exportieren: Jedes anzukreuzende Feld muss für jede zu exportierende Eigenschaft angekreuzt werden. Ziel: Für jede zu exportierende Eigenschaft oder Rubrik muss das entsprechende Feld des Ziels ausgewählt werden. Der Standardname des Feldes ist identisch mit dem Namen der Rubrik oder der Eigenschaft. Diese Namen können geändert werden und müssen nicht identisch sein. Registerkarte Eigenschaften 263 Diese Registerkarte ermöglicht es Ihnen, die zu exportierenden Haupteigenschaften für jeden Vorgang auszuwählen. Wählen Sie dafür gegenüber von jeder Eigenschaft eine Destination oder wählen Sie die Standardeinstellung. Wenn Sie kein Ziel festgelegt haben, wird die Eigenschaft nicht exportiert. Registerkarte Ressourcen In dieser Registerkarte können Sie für jedes Ziel die zu exportierenden Rubriken auswählen, indem Sie ein Ziel oder das Standardziel wählen. Wenn Sie kein Ziel festgelegt haben, wird die Rubrik nicht exportiert. Registerkarte Formular 264 In dieser Registerkarte können Sie für die Rubriken der zu exportierenden Formulare wählen. Wählen Sie dafür gegenüber von jeder zu exportierenden Eigenschaft eine Destination oder wählen Sie die Standardeinstellung. Wenn Sie kein Ziel festgelegt haben, wird die Rubrik des Formulars nicht exportiert. Registerkarte Bewertungen In dieser Registerkarte können Sie die zu exportierenden Bewertungen wählen, falls solche generiert wurden. Wählen Sie dafür gegenüber von jeder zu exportierenden Bewertung eine Destination oder wählen Sie die Standardeinstellung. Wenn Sie kein Ziel festgelegt haben, wird die Position der Bewertung nicht exportiert. Registerkarte Definition 265 Datenformat Wählen Sie das gewünschte Datenformat für den Export Ihrer Daten. Auswahl der Vorgänge Sie haben die Möglichkeit den Export auf bestimmte Vorgänge zu begrenzen. Filter: Ermöglicht das Filtern der zu exportierenden Vorgänge Zeitraum: Hier können Sie den Zeitraum auswählen, in dem sich die zu exportierenden Vorgänge befinden. Typ der Überschneidung: Hier können Sie die Überschneidung der Vorgänge mit dem Zeitraum auswählen. Sie haben die Wahl zwischen diesen zwei Optionen: Schneidet den Zeitraum, Deckt den Zeitraum ab, 266 In dem Zeitraum insgesamt, Am Anfang des Zeitraums, Endet in dem Zeitraum. 267 Änderung eines Exportkontextes Um den Kontext des Exports zu ändern, müssen Sie die Bedientafel der Haupteinstellungen aufrufen und links auf den zu ändernden Kontext klicken. Der untere Teil wird sodann aktiviert oder die Einstellungen können verändert werden (siehe Erstellen eines Exportkontextes) und klicken Sie dann auf OK um die Änderungen zu speichern. Kopie eines Exportkontextes Um den Kontext des Exports zu kopieren, müssen Sie die Bedientafel der Haupteinstellungen aufrufen und einen rechten Mausklick auf den Kontext > Kopieren tätigen. Der untere Teil wird sodann aktiviert oder die Einstellungen des kopierten Kontextes können verändert werden (siehe Erstellen eines Exportkontextes) und klicken Sie dann auf OK um die Änderungen zu speichern. Löschen eines Exportkontextes Um den Kontext des Exports zu ändern, müssen Sie die Bedientafel der Haupteinstellungen aufrufen und einen rechten Mausklick auf den Kontext > Löschen tätigen. Es erscheint folgende Mitteilung: Klicken Sie dann auf: Ja um den Kontext unwiderruflich zu entfernen, Nein um das Löschen abzubrechen. ANWENDUNG Start eines neuen Exports Um Vorgänge zu exportieren, gehen Sie in den Menüpunkt Planung > Export Block > Vorgänge exportieren Es erscheint dann folgendes Fenster: 268 Es müssen dann die Eigenschaften des Exports in den drei vorliegenden Registerkarten festgelegt werden. (Siehe Erstellen eines Exportkontextes) Exportkontext speichern Sobald die Einstellungen des Exports festgelegt wurden, müssen Sie: Auf OK klicken, oder wenn die Einstellungen nicht korrekt sind, Auf Abbrechen klicken. Es erscheint dann folgende Mitteilung: 269 Hier müssen Sie entscheiden, ob die Eigenschaften des Exportes gespeichert werden sollen oder nicht. Klicken Sie in diesem Fall auf Ja. Darauf öffnet sich das Speicherfenster: Dem Kontext müssen Sie folgende Informationen zuteilen: Ein Name Eine Beschreibung und klicken Sie dann auf OK Der Export wird dann gestartet. Exportbericht Sobald der Export stattgefunden hat, erscheint das Fenster Exportbericht um die Zusammenfassung der Operation anzuzeigen. 270 Export erfolgreich Wenn der Export korrekt abgelaufen ist, dann erscheint folgende Mitteilung: Daten sind bereits vorhanden Wenn es sich um einen Export in eine *.XLS- oder *.CSV-Datei handelt und die Daten bereits vorhanden sind, erscheint folgende Mitteilung: Treffen Sie dann folgende Wahl: die existierenden Daten zu überschreiben, indem sie auf Ja klicken, oder die Exporteinstellungen ändern, indem Sie auf Nein klicken. Export fehlgeschlagen Wenn die Exporteigenschaften keinen Export ermöglichen, erscheint folgende Mitteilung: Starten Sie dann einen Export mit den richtigen Einstellungen, bis Sie die korrekte Exportmitteilung erhalten. (Siehe unten) 271 Start eines gespeicherten Exportkontextes Um einen voreingestellten Exportkontext zu starten, gehen Sie in den Menüpunkt Planung > Export Block > Vorgänge exportieren > Mausklick links auf den rechten Pfeil > Kontext auswählen Ein dem nachfolgendem Fenster ähnliches Fenster öffnet sich: Klicken Sie einfach auf OK um den Export zu starten. 272 Sie können dann die Eigenschaften des Exports in den drei vorliegenden Registerkarten festlegen. (Siehe Erstellen eines Exportkontextes) Export von selektierten Vorgängen Je nach definiertem Exportkontext können Sie einen oder mehrere Vorgänge exportieren. Dafür brauchen Sie nur einen rechten Mausklick auf eine Auswahl von Vorgängen zu tätigen > Exportieren > Auswahl Kontext Ein dem nachfolgendem Fenster ähnliches Fenster öffnet sich: Klicken Sie einfach auf OK um den Export zu starten. Sie können dann die Eigenschaften des Exports in den drei vorliegenden Registerkarten festlegen. (Siehe Erstellen eines Exportkontextes) 273 Ausschließlich die ausgewählten Vorgänge, welche zu dem im Kontext definierten Filter gehören, werden exportiert. Automatische Auslösung eines Kontextexportes Sie können einen Exportkontext automatisch mit einer regelmäßigen Frequenz starten. Siehe Automatischer Export Automatischer Export DEFINITION Ein Automatischer Export ermöglicht es, einen Datenexport automatisch nach einer bestimmten Frequenz aus VISUAL PLANNING vorzunehmen. Diese Funktion betrifft ausschließlich: den Export von Ressourcen, den Export von Vorgängen. Mit dieser Funktion können sie also zuvor definierte Exportkontexte automatisch ausführen. Diese Automatisierung funktioniert für folgende Ziele: eine *.CSV-Datei, eine *.XLS-Datei, oder eine Datenbank. Voraussetzungen Technische Voraussetzungen Diese Funktion ist nur für VISUAL PLANNING ENTERPRISE 5.0 verfügbar. Funktionelle Voraussetzungen Der automatische Export setzt Folgendes voraus: Vorbereitung der Datei oder der Ziel-Datenbank, Definition eines Exportkontextes. Siehe Ressourcen exportieren Siehe Export von Vorgängen EINSTELLUNGEN Einstellungen der Automatisierung des Exports Um die automatische Auslösung des Exports einzustellen, müssen Sie die Bedientafel der Haupteinstellungen aufrufen. Dann ein linker Mausklick auf den Export Kontext 274 Dieser Kontext kann ein Kontextexport von Ressourcen oder Vorgängen sein. Der untere Teil wird sodann aktiviert: Um mehr über die Eigenschaften zu erfahren, gehen Sie zu dem Menüpunkt Export von Ressourcen oder Export von Vorgängen Ausschließlich folgende Eigenschaften betreffen die Automatisierung des Kontextes: Aktiviert Dieses anzukreuzende Feld ermöglicht die Aktivierung und die Desaktivierung des automatisierten Exportkontextes. Auslöser Der Auslöser legt Folgendes fest: die Exportfrequenz, die Zieldatei (im Fall eines Exports in eine Datei). 275 Durch Klicken auf die rechte Schaltfläche Folgendes Fenster öffnet sich: Dieses Fenster ermöglicht es Ihnen, die Liste der Automatisierungsdienste des Exportkontextes zu definieren. Das bedeutet, dass man den Start eines gleichen Exportkontextes so oft wie notwendig auslösen kann, ohne dabei mehrere Kontexte definieren zu müssen. Frequenz Es gibt zwei verschiedene Typen von Frequenzen: Jeden Tag zu einer bestimmten Uhrzeit Alle X-Minuten Information Wenn die Frequenz mit Jeden Tag um definiert wurde, müssen Sie die Uhrzeit festlegen, Wenn die Frequenz mit Alle X Minuten definiert wurde, müssen Sie die Anzahl der Minuten festlegen. Datei Wenn es sich um einen Import aus einer *.XLS- oder *.CSV-Datei handelt, müssen Sie die Adresse der von dem Dienst verwendeten Datei angeben. Im Gegensatz zu dem Pfad des Importkontextes muss diese Datei von dem Server aus erreichbar sein. 276 ANWENDUNG Der automatische Export von Daten in VISUAL PLANNING bedarf keiner besonderen Anwendung. Der Endverbraucher sieht keinen Datentransfer und er muss keine Anwendung ausführen. Die einzig stattfindende Aktion ist der Start und der Stopp der gesamten Import- und Exportdienste. Diese Aktion muss durch den Administrator durchgeführt werden. Start des Dienstes Um die gesamten Dienste für den Import und den Export zu starten, gehen Sie in das ADMIN CENTER. Sie müssen dann auf die Schaltfläche Dienste klicken > einen rechten Mausklick auf Import/Export ausüben > Dienst starten Siehe Verwaltung der Dienste Beenden Dienstes Um die gesamten Dienste für den Import und den Export zu stoppen, gehen Sie in das ADMIN CENTER. Sie müssen dann auf die Schaltfläche Dienste klicken > einen rechten Mausklick auf Import/Export ausüben > Dienst stoppen 277 Siehe Verwaltung der Dienste Vorgangsbericht exportieren DEFINITION Diese Funktion ermöglicht es einen Vorgangsbericht manuell aus VISUAL PLANNING zu einer externen Destination zu exportieren, welche folgende Form haben kann: eine Datei mit *.CSV-Format, ein Arbeitsblatt (oder Registerkarte) einer Datei mit *.XLS-Format. VORAUSSETZUNGEN Der Export eines Vorgangsberichts unterliegt zuerst dem Erstellen und der Anzeige einer Ansicht Vorgangbericht. EINSTELLUNGEN Die Einstellung eines Exports von einem Vorgangsbericht kann nicht gespeichert werden. Diese Einstellung muss vor jeder Anwendung definiert werden. ANWENDUNG Export eines Vorgangsberichts starten Um den Export eines Vorgangsberichts zu starten, müssen Sie zuerst auf Ansicht Vorgangsbericht klicken, dessen Bericht Sie exportieren möchten, und gehen Sie dann in den Menüpunkt Planung > Export Block > Vorgangsbericht exportieren 278 Es öffnet sich dann folgendes Fenster: Legen Sie dann die Exporteinstellungen fest und klicken Sie auf OK um den Export zu starten. Fall der Excel-Datei Die zugelassenen Dateien sind Dateien des Typs *.XLS. Sie müssen dann Folgendes bestimmen: Der Pfad: Zugangspfad zur Zieldatei. Wenn diese Datei nicht existiert, wird sie zum Zeitpunkt des Imports generiert. 279 und das Blatt der *.XLS-Datei, in welche die Daten exportiert werden sollen. Wenn dieses Blatt nicht existiert, wird es zum Zeitpunkt des Imports generiert. Fall der *.CSV-Datei Die zugelassenen Dateien sind Dateien des Typs *.CSV. Sie müssen dann Folgendes bestimmen: Das Trennzeichen der Werte in der Zieldatei, welches wie folgt gekennzeichnet werden kann: Semikolon, Punkt, Leerzeichen, Komma, oder Tabulator. Der Zugangspfad zu der Zieldatei. Wenn diese Datei nicht existiert, wird sie zum Zeitpunkt des Imports generiert. Exportbericht Sobald der Export stattgefunden hat, erscheint das Fenster Exportbericht um die Zusammenfassung der Operation anzuzeigen. Export erfolgreich Wenn der Export korrekt abgelaufen ist, dann erscheint folgende Mitteilung: Daten sind bereits vorhanden 280 Wenn es sich um einen Export in eine *.XLS- oder *.CSV-Datei handelt und die Daten bereits vorhanden sind, erscheint folgende Mitteilung: Treffen Sie dann folgende Wahl: die existierenden Daten zu überschreiben, indem sie auf Ja klicken, oder die Exporteinstellungen ändern, indem Sie auf Nein klicken. Export fehlgeschlagen Wenn die Exporteigenschaften keinen Export ermöglichen, erscheint folgende Mitteilung: Starten Sie dann erneut einen Export mit den richtigen Einstellungen, bis Sie die korrekte Exportmitteilung erhalten. (Siehe unten) Import von Ressourcen DEFINITION Der Import von Ressourcen ermöglicht es eine Gruppe von Ressourcen, welche zu einer einzigen Dimension gehören, zu importieren. Drei verschiedene Importtypen sind möglich: Einfache Integration von neuen Ressourcen, Einfache Aktualisierung von vorhandenen Ressourcen. 281 Einfache Aktualisierung von vorhandenen Ressourcen und Integration von neuen Ressourcen. Der Import von Ressourcen erfolgt von einer einzigen Quelle. Es gibt folgende Möglichkeiten: Eine Datei mit *.CSV-Format. Ein Arbeitsblatt (oder Registerkarte) einer Datei mit *.XLS-Format Eine Tabelle oder eine Ansicht von einer Datenbank des Typs: MYSQL, ORACLE, SQLSERVER, oder MSACCESS. EINSTELLUNGEN Der Import von Ressourcen kann sofort verwendet werden. (Siehe Nutzung) Es besteht auch die Möglichkeit die voreingestellten Importkontexte abzuspeichern, die dann nach Bedarf ausgeführt werden können. Erstellen eines Importkontextes Das Erstellen eines neuen Importkontextes erfolgt über das Bedienfeld der Haupteinstellungen, und ein rechter Mausklick auf Import Ressourcen > Erstellen eines Importkontextes > Auswahl der Dimension Der untere Teil wird sodann aktiviert: 282 Sie können danach folgende Eigenschaften eingeben: Der Name dieses Importkontextes, Eine Beschreibung (freiwillig), Die Definition dieses Kontextes, Die Aktivierung der Automatisierung des Imports, Der Auslöser, wenn es sich um einen automatischen Import (siehe Automatischer Import) handelt. Wenn diese Einstellungen vorgenommen wurden, klicken Sie auf: OK um den Kontext zu speichern, Ansonsten auf Wiederholen. Bezüglich der Definition, indem Sie auf die rechte Schaltfläche klicken dann folgendes Fenster: 283 . Es erscheint Es müssen dann die Eigenschaften des Imports in den drei vorliegenden Registerkarten festgelegt werden. Registerkarte Quelle Die einzige Quelle des Imports kann folgende Typen betreffen: Datenbank, Excel Datei oder CSV-Datei Je nachdem, welcher Typ gewählt wurde, können die nötigen Einstellungen des Imports variieren. Fall der Datenbank Wenn es sich um einen Import von einer Datenbank handelt, müssen Sie den Typen der Datenbank wählen. 284 Treffen Sie folgende Wahl: Der Typ DBMS1), welcher folgende Formen haben kann: MSACCESS, MYSQL, ORACLE, oder SQLSERVER, Die Verbindungseinstellungen, welche sich nach dem gewählten DBMS-Typ richten, (siehe oben) Der Name der Datenbank des Imports, Der Name der zu importierenden Tabelle oder Ansicht. Verbindungseinstellungen Beim Festlegen der Verbindungseinstellungen öffnet sich ein neues Fenster: 285 MSACCESS MYSQL ORACLE SQLSERVER ✔ SID ✔ ✔ ✔ Port ✔ ✔ ✔ Server ✔ ✔ ✔ ✔ ✔ ✔ Passwort ✔ Zugangspfad ✔ Login ✔ Um diese Eigenschaften zu bestätigen, müssen Sie: Auf OK klicken oder auf Abbrechen, um zurückzukehren. Fall der Excel-Datei Die zugelassenen Dateien sind Dateien des Typs *.XLS. Sie müssen dann Folgendes bestimmen: Der Pfad: Zugangspfad zur Quelldatei, und das Blatt der Quelle der zu importierenden *.XLS-Datei. 286 Fall der *.CSV-Datei Die zugelassenen Dateien sind Dateien des Typs *.CSV. Sie müssen dann Folgendes bestimmen: Das Trennzeichen der Werte in der Quelldatei kann durch folgende Zeichen markiert werden: Semikolon, Punkt, Leerzeichen, Komma, oder Tabulator. Der Zugangspfad zur Quelldatei. Registerkarte Korrespondenz 287 Diese Registerkarte ermöglicht die Korrespondenz zwischen der Quelle (Datei, Blatt oder Tabelle) und dem Ziel (Dimension der Planung). Diese Korrespondenz erfolgt Feld für Feld. Es wird empfohlen zuerst die Dimension, in welcher der Import stattfindet zu wählen. Danach ist es empfehlenswert, die Tabelle mit den drei Kolonnen auszufüllen: Dimension In dieser Kolonne findet man alle nicht berechneten Rubriken der ausgewählten Dimension. Es ist also nicht möglich, Werte in die folgenden Typen von Rubriken zu importieren: Kontrolle insgesamt, Operation/Aufgabe, und Wert des Vorgangs, Quelle 288 Für jede zu importierende Rubrik muss das entsprechende Feld der Quelle in der angezeigten Liste der Felder ausgewählt werden. Diese Korrespondenz findet bei jedem Abspeichern der Quelldatei statt. Die Namen der Felder der Korrespondenz müssen nicht identisch sein. Rubriken ohne Korrespondenz unterliegen dem folgenden Verhalten: wenn es sich um die Änderung von bereits bestehenden Ressourcen handelt, sind die Werte dieser Rubriken leer, wenn es sich um die Änderung von bereits vorhandenen Ressourcen handelt (Verwendung eines Schlüssels), bleiben die Werte unverändert. Schlüssel Der Schlüssel ermöglicht es eine Einführung oder die Aktualisierung. Zwei Fälle sind möglich: Wenn keine der Rubriken als Schlüssel angekreuzt wird, handelt es sich um die Einführung von neuen Ressourcen. Wenn eine oder mehrere Ressourcen als Schlüssel angekreuzt werden, dann handelt es sich um eine Aktualisierung von vorhandenen Ressourcen und eventuell um die Einführung von neuen Ressourcen. Für jede Eingabe in der Importquelle haben Sie also anhand dieser Schlüsselfunktion die Möglichkeit zu überprüfen, ob die Importquelle bereits als Ressource in der Planung vorhanden ist. Ein einziger Schlüssel kann aus einer oder mehreren Rubriken bestehen. Beispiel: eine Rubrik welche eine Einzelidentifizierung darstellt kann ein Schlüssel von guter Qualität sein. Registerkarte Definition 289 Die Registerkarte Definition enthält zwei Typen von Einstellungen: Einstellungen der Ressourcen Diese Informationen sind nützlich im Fall eines Imports für eine Einführung von neuen Ressourcen (ohne Anwendung von einem Schlüssel). Es handelt sich um die Informationen, welche standardmäßig in dem Arbeitsblatt Einstellungen den importierten Ressourcen entnommen werden. Stundenkalender: Gemeinsamer Stundenkalender für die zu importierenden Ressourcen Tageskalender: Gemeinsamer Tageskalender für alle zu importierenden Ressourcen Farbe: die gleiche Farbe für alle zu importierenden Ressourcen Icon: wenn es die Einstellungen der Dimension zulassen: ein Icon standardmäßig, Vorgangserschaffungsregel: identisch mit den zu importierenden Ressourcen Eigenschaften für die Aktualisierung 290 Diese Informationen sind nützlich im Fall eines Imports für eine Aktualisierung von bereits bestehenden Ressourcen (mit Anwendung von einem Schlüssel). Ressourcenfilter: Sie haben die Möglichkeit zu definieren, welche Ressourcen von diesem Ressourcenfilter aktualisiert werden sollen. Hinzufügen wenn keine Übereinstimmung: Sie müssen dieses Feld ankreuzen, wenn die in diesem Filter nicht vorhandenen Ressourcen in der Planung beim Import erstellt werden sollen. Änderung eines Importkontextes Um den Kontext des Imports zu ändern, müssen Sie die Bedientafel der Haupteinstellungen aufrufen und links auf den zu ändernden Kontext klicken. Der untere Teil wird sodann aktiviert oder die Einstellungen können verändert werden (siehe Erstellen eines Importkontextes) und klicken Sie dann auf OK um die Änderungen zu speichern. Kopie eines Importkontextes Um den Kontext des Imports zu kopieren, müssen Sie die Bedientafel der Haupteinstellungen aufrufen und einen rechten Mausklick auf den Kontext > Kopieren tätigen. Der untere Teil wird sodann aktiviert oder die Einstellungen des kopierten Kontextes können verändert werden (siehe Erstellen eines Importkontextes) und klicken Sie dann auf OK um die Änderungen zu speichern. Löschen eines Importkontextes Um den Kontext des Imports zu ändern, müssen Sie die Bedientafel der Haupteinstellungen aufrufen und einen rechten Mausklick auf den Kontext > Löschen tätigen. Es erscheint folgende Mitteilung: Klicken Sie dann auf: Ja um den Kontext unwiderruflich zu entfernen, Nein um das Löschen abzubrechen. 291 ANWENDUNG Start eines neuen Imports Um die Ressourcen in eine Dimension zu importieren, gehen Sie in den Menüpunkt Planung > Import Block > Ressourcen exportieren Es erscheint dann folgendes Fenster: 292 Es müssen dann die Eigenschaften des Imports in den drei vorliegenden Registerkarten festgelegt werden. (Siehe Erstellen eines Exportkontextes) Importkontext speichern Sobald die Einstellungen des Imports festgelegt wurden, müssen Sie: Auf OK klicken, oder wenn die Einstellungen nicht korrekt sind, Auf Abbrechen klicken. Es erscheint dann folgende Mitteilung: Sie müssen hier entscheiden, ob Sie die Eigenschaften des Imports in einem Importkontext von Ressourcen speichern möchten. Klicken Sie in diesem Fall auf Ja. Darauf öffnet sich das Speicherfenster: 293 Dem Kontext müssen Sie folgende Informationen zuteilen: Ein Name Eine Beschreibung und klicken Sie dann auf OK Der Import wird dann gestartet. Importbericht Sobald der Import stattgefunden hat, erscheint das Fenster Importbericht um die Zusammenfassung der Operation anzuzeigen. Import erfolgreich Wenn die Importeigenschaften richtig angegeben wurden, erscheint eine Mitteilung des folgenden Typs: Keine Datenquelle definiert Wenn die Quelle der Daten nicht definiert wurde oder nicht erreichbar ist, erscheint folgende Mitteilung: 294 Keine Korrespondenz definiert Wenn keine Korrespondenz definiert wurde, erscheint folgende Mitteilung: 295 Start eines gespeicherten Importkontextes Um einen voreingestellten Importkontext zu starten, gehen Sie in den Menüpunkt Planung > Import Block > Ressourcen importieren > Mausklick links auf den rechten Pfeil > Kontext auswählen Ein dem nachfolgendem Fenster ähnliches Fenster öffnet sich: Klicken Sie einfach auf OK um den Import zu starten. Sie können dann die Eigenschaften des Imports in den drei vorliegenden Registerkarten festlegen. (Siehe Erstellen eines Importkontextes) 296 Automatische Auslösung eines Kontextimportes Sie können einen Importkontext automatisch mit einer regelmäßigen Frequenz starten. Siehe Automatischer Import Import von Vorgängen DEFINITION Der Import von Vorgängen gibt Ihnen die Möglichkeit neue Vorgänge in einer Planung von einer externen Quelle zu erstellen. Diese neuen Vorgänge können mehrere Dimensionen betreffen und müssen mindestens folgende Eigenschaften haben: eine Ressource, und ein Anfangsdatum. Drei verschiedene Importtypen sind möglich: Einfache Integration von neuen Vorgängen, Einfache Aktualisierung von vorhandenen Vorgängen. Einfache Aktualisierung von vorhandenen Vorgängen und Integration von neuen Vorgängen. Der Import von Vorgängen erfolgt von einer einzigen Quelle. Es gibt folgende Möglichkeiten: Eine Datei mit *.CSV-Format. Ein Arbeitsblatt (oder Registerkarte) einer Datei mit *.XLS-Format Eine Tabelle oder eine Ansicht von einer Datenbank des Typs: MYSQL, ORACLE, SQLSERVER, oder MSACCESS. EINSTELLUNGEN Der Import von Vorgängen ist sofort verwendbar. (Siehe Nutzung) Es besteht auch die Möglichkeit die voreingestellten Importkontexte abzuspeichern, die dann nach Bedarf ausgeführt werden können. Erstellen eines Importkontextes Das Erstellen eines neuen Importkontextes erfolgt über das Bedienfeld der Haupteinstellungen, 297 danach rechter Mausklick auf Importiere Vorgänge > Erstellen eines Importkontextes von Vorgängen Der untere Teil wird sodann aktiviert: Sie können danach folgende Eigenschaften eingeben: Der Name dieses Importkontextes, Eine Beschreibung (freiwillig), Die Definition dieses Kontextes, Die Aktivierung der Automatisierung des Imports, Der Auslöser wenn es sich um einen automatischen Import (siehe Automatischer Import). Wenn diese Einstellungen vorgenommen wurden, klicken Sie auf: OK um den Kontext zu speichern, Ansonsten auf Wiederholen. 298 Bezüglich der Definition, indem Sie auf die rechte Schaltfläche klicken dann folgendes Fenster: . Es erscheint Es müssen dann die Eigenschaften des Imports in den drei vorliegenden Registerkarten festgelegt werden. Registerkarte Quelle Die einzige Quelle des Imports kann folgende Typen betreffen: Datenbank, Excel Datei oder CSV-Datei Je nachdem, welcher Typ gewählt wurde, können die nötigen Einstellungen des Imports variieren. 299 Fall der Datenbank Wenn es sich um einen Import von einer Datenbank handelt, müssen Sie den Typen der Datenbank wählen. Treffen Sie folgende Wahl: Der Typ DBMS1) welcher folgende Formen haben kann: MSACCESS, MYSQL, ORACLE, oder SQLSERVER, Die Verbindungseinstellungen, welche sich nach dem gewählten DBMS-Typ richten, (siehe oben) 300 Der Name der Datenbank des Imports, Der Name der zu importierenden Tabelle oder Ansicht. Verbindungseinstellungen Beim Festlegen der Verbindungseinstellungen öffnet sich ein neues Fenster: MSACCESS MYSQL ORACLE SQLSERVER ✔ SID Passwort ✔ ✔ ✔ ✔ Port ✔ ✔ ✔ Server ✔ ✔ ✔ ✔ ✔ ✔ Zugangspfad ✔ Login ✔ Um diese Eigenschaften zu bestätigen, müssen Sie: Auf OK klicken oder auf Abbrechen, um zurückzukehren. Fall der Excel-Datei Die zugelassenen Dateien sind Dateien des Typs *.XLS. Sie müssen dann Folgendes bestimmen: Der Pfad: Zugangspfad zur Quelldatei, und das Blatt der Quelle der zu importierenden *.XLS-Datei. 301 Fall der *.CSV-Datei Die zugelassenen Dateien sind Dateien des Typs *.CSV. Sie müssen dann Folgendes bestimmen: Das Trennzeichen der Werte in der Quelldatei kann durch folgende Zeichen markiert werden: Semikolon, Punkt, Leerzeichen, Komma, oder Tabulator. Der Zugangspfad zur Quelldatei. Registerkarte Korrespondenz Diese Registerkarte ermöglicht die Korrespondenz zwischen der Quelle (Datei, Blatt oder Tabelle) und dem Ziel (Vorgang der Planung). Diese Korrespondenz erfolgt Feld für Feld. Danach ist es empfehlenswert die Tabelle mit den vier Registerkarten auszufüllen, welche jeweils die folgenden drei Kolonnen enthalten: Jede Registerkarte kann folgende vier Kolonnen enthalten: Eigenschaft: Es handelt sich um alle Eigenschaften oder Rubriken, welche importiert werden können. Quelle: Für jede zu importierende Eigenschaft oder Rubrik muss das entsprechende Feld des Ziels ausgewählt werden. Diese Korrespondenz findet bei jedem Abspeichern der Quelldatei statt. Die Namen der Felder der Korrespondenz müssen nicht identisch sein. Rubriken ohne Korrespondenz unterliegen dem folgenden Verhalten: wenn es sich um die Änderung von bereits bestehenden Ressourcen handelt, sind die Werte dieser Rubriken leer, wenn es sich um die Änderung von bereits vorhandenen Ressourcen handelt (Verwendung eines Schlüssels), bleiben die Werte unverändert. 302 Wert: Wenn die Information nicht von der Quelle kommt, ist es möglich, den Wert einiger Felder anhand dieser Kolonne manuell einzugeben. Schlüssel: Der Schlüssel ermöglicht es eine Einführung oder die Aktualisierung. Zwei Fälle sind möglich: Wenn keine der Rubriken als Schlüssel angekreuzt wird, handelt es sich um die Einführung von neuen Ressourcen. Wenn eine oder mehrere Ressourcen als Schlüssel angekreuzt werden, dann handelt es sich um eine Aktualisierung von vorhandenen Ressourcen und eventuell um die Einführung von neuen Ressourcen. Für jede Eingabe in der Importquelle haben Sie also anhand dieser Schlüsselfunktion die Möglichkeit zu überprüfen, ob die Importquelle bereits als Ressource in der Planung vorhanden ist. Ein einziger Schlüssel kann aus einer oder mehreren Rubriken bestehen. Beispiel: eine Rubrik welche eine Einzelidentifizierung darstellt kann ein Schlüssel von guter Qualität sein. Eigenschaften 303 Diese Registerkarte ermöglicht es Ihnen, die zu importierenden Haupteigenschaften für jeden Vorgang auszuwählen. Wählen Sie dafür gegenüber von jeder zu importierenden Eigenschaft eine Quelle oder wählen Sie die Standardeinstellung. Wenn Sie keine Quelle festgelegt haben, wird die Eigenschaft nicht importiert. Ressourcen 304 In dieser Registerkarte können Sie für jedes Ziel die zu importierenden Rubriken auswählen, indem Sie eine Quelle oder die Standardquelle wählen. Wenn Sie keine Quelle festgelegt haben, wird die Rubrik nicht importiert. Der Import von Vorgängen kann nicht stattfinden, wenn keine Ressource als Schlüssel ausgewählt wurde. Formular 305 In dieser Registerkarte können Sie für die Rubriken der zu importierenden Formulare für eines der generierten Formulare wählen. Geben Sie dafür gegenüber von jeder zu importierenden Eigenschaft eine Quelle an oder wählen Sie die Standardeinstellung. Wenn Sie keine Quelle festgelegt haben, wird die Rubrik des Formulars nicht importiert. Bewertungen 306 In dieser Registerkarte können Sie die zu importierenden Bewertungen wählen, falls solche generiert wurden. Geben Sie dafür gegenüber von jeder zu importierenden Bewertung eine Quelle an oder wählen Sie die Standardeinstellung. Wenn Sie keine Korrespondenz festgelegt haben, wird die Bewertung nicht importiert. Diese Registerkarte verfügt über keine Schlüsselkolonne. Registerkarte Definition 307 Datenformat Wählen Sie das gewünschte Datenformat für den Import Ihrer Daten. Eigenschaften für die Aktualisierung Diese Informationen sind nützlich im Fall eines Imports für eine Aktualisierung von bereits bestehenden Ressourcen (mit Anwendung von einem Schlüssel). Vorgangsfilter: Sie haben die Möglichkeit zu definieren, welche Vorgänge von diesem Vorgangsfilter aktualisiert werden sollen. Hinzufügen wenn keine Übereinstimmung: Sie müssen dieses Feld ankreuzen, wenn die in diesem Filter nicht vorhandenen Vorgänge in der Planung beim Import erstellt werden sollen. 308 Änderung eines Importkontextes Um den Kontext des Imports zu ändern, müssen Sie die Bedientafel der Haupteinstellungen aufrufen und links auf den zu ändernden Kontext klicken. Der untere Teil wird sodann aktiviert oder die Einstellungen können verändert werden (siehe Erstellen eines Importkontextes) und klicken Sie dann auf OK um die Änderungen zu speichern. Kopie eines Importkontextes Um den Kontext des Imports zu kopieren, müssen Sie die Bedientafel der Haupteinstellungen aufrufen und einen rechten Mausklick auf den Kontext > Kopieren tätigen. Der untere Teil wird sodann aktiviert oder die Einstellungen des kopierten Kontextes können verändert werden (siehe Erstellen eines Importkontextes) und klicken Sie dann auf OK um die Änderungen zu speichern. Löschen eines Importkontextes Um den Kontext des Imports zu ändern, müssen Sie die Bedientafel der Haupteinstellungen aufrufen und einen rechten Mausklick auf den Kontext > Löschen tätigen. Es erscheint folgende Mitteilung: Klicken Sie dann auf: Ja um den Kontext unwiderruflich zu entfernen, Nein um das Löschen abzubrechen. ANWENDUNG Start eines neuen Imports Um die Vorgänge zu importieren, gehen Sie in den Menüpunkt Planung > Import Block > Vorgänge exportieren 309 Es erscheint dann folgendes Fenster: Es müssen dann die Eigenschaften des Imports in den drei vorliegenden Registerkarten festgelegt werden. (Siehe Erstellen eines Importkontextes) Importkontext speichern Sobald die Einstellungen des Imports festgelegt wurden, müssen Sie: Auf OK klicken, oder wenn die Einstellungen nicht korrekt sind, Auf Abbrechen klicken. Es erscheint dann folgende Mitteilung: Sie müssen hier entscheiden, ob Sie die Eigenschaften des Imports in einem Importkontext von Ressourcen speichern möchten. Klicken Sie in diesem Fall auf Ja. Darauf öffnet sich das Speicherfenster: 310 Dem Kontext müssen Sie folgende Informationen zuteilen: Ein Name Eine Beschreibung und klicken Sie dann auf OK Der Import wird dann gestartet. Importbericht Sobald der Import stattgefunden hat, erscheint das Fenster Importbericht um die Zusammenfassung der Operation anzuzeigen. Import erfolgreich Wenn die Importeigenschaften richtig angegeben wurden, erscheint eine Mitteilung des folgenden Typs: 311 Keine Datenquelle definiert Wenn die Quelle der Daten nicht definiert wurde oder nicht erreichbar ist, erscheint folgende Mitteilung: Keine Ressource definiert Die Existenz von Vorgängen und dadurch auch der Import von Vorgängen benötigt mindestens eine Ressource, welcher die importierten Vorgänge zugeteilt werden können. Wenn keine Ressource definiert wurde, erscheint folgende Mitteilung: Kein Anfangsdatum definiert Die Existenz von Vorgängen und dadurch auch der Import von Vorgängen benötigt ein Anfangsdatum, an welchem die importierten Vorgänge positioniert werden können. 312 Wenn kein Anfangsdatum definiert wurde, erscheint folgende Mitteilung: 313 Start eines gespeicherten Importkontextes Um einen voreingestellten Importkontext zu starten, gehen Sie in den Menüpunkt Planung > Import Block > Vorgänge importieren > Mausklick links auf den rechten Pfeil > Kontext auswählen Ein dem nachfolgendem Fenster ähnliches Fenster öffnet sich: 314 Klicken Sie einfach auf OK um den Import zu starten. Sie können dann die Eigenschaften des Imports in den drei vorliegenden Registerkarten festlegen. (Siehe Erstellen eines Exportkontextes) Automatische Auslösung eines Kontextimportes Sie können einen Importkontext automatisch mit einer regelmäßigen Frequenz starten. Siehe Automatischer Import Automatischer Import DEFINITION Ein Automatischer Import ermöglicht es, einen Datenimport automatisch nach einer bestimmten Frequenz in VISUAL PLANNING vorzunehmen. Diese Funktion betrifft ausschließlich: den Import von Ressourcen, den Import von Vorgängen. Mit dieser Funktion können sie also zuvor definierte und eingestellte Importkontexte automatisch ausführen. Diese Automatisierung funktioniert für folgende Quellen: eine *.CSV-Datei, eine *.XLS-Datei, oder eine Datenbank. VORAUSSETZUNGEN Technische Voraussetzungen Diese Funktion ist nur für VISUAL PLANNING ENTERPRISE 5.0 verfügbar. Funktionelle Voraussetzungen Der automatische Import setzt Folgendes voraus: Vorbereitung der Datei oder der Datenbank der Quelle, Definition eines Importkontextes. Siehe Import von Ressourcen Siehe Import von Vorgängen 315 EINSTELLUNGEN Einstellungen der Automatisierung des Imports Um die automatische Auslösung des Imports einzustellen, müssen Sie die Bedientafel der Haupteinstellungen aufrufen. Dann ein linker Mausklick auf den Import Kontext Dieser Kontext kann ein Kontextimport von Ressourcen oder Vorgängen sein. Der untere Teil wird sodann aktiviert: Um mehr über die Eigenschaften zu erfahren, gehen Sie zu dem Menüpunkt Import von Ressourcen oder Import von Vorgängen Ausschließlich folgende Eigenschaften betreffen die Automatisierung des Kontextes: Aktiviert Dieses anzukreuzende Feld ermöglicht die Aktivierung und die Desaktivierung des Importkontextes. Auslöser Der Auslöser legt Folgendes fest: die Importfrequenz, die Quelldatei (im Fall eines Imports von einer Datei), die Aktion auf der Datei nach der Bearbeitung (im Fall eines Imports von einer Datei). Durch Klicken auf die rechte Schaltfläche Folgendes Fenster öffnet sich: 316 Dieses Fenster ermöglicht es Ihnen, die Liste der Automatisierungsdienste des Importkontextes zu definieren. Das bedeutet, dass man den Start eines gleichen Kontextes so oft wie notwendig auslösen kann, ohne dabei mehrere Kontexte definieren zu müssen. Frequenz Es gibt zwei verschiedene Typen von Frequenzen: Jeden Tag zu einer bestimmten Uhrzeit Alle X-Minuten Information Wenn die Frequenz mit Jeden Tag um definiert wurde, müssen Sie die Uhrzeit festlegen, Wenn die Frequenz mit Alle X Minuten definiert wurde, müssen Sie die Anzahl der Minuten festlegen. Datei Wenn es sich um einen Import aus einer *.XLS- oder *.Csv-Datei handelt, müssen Sie die Adresse der von dem Dienst verwendeten Datei angeben. Im Gegensatz zu dem Pfad des Importkontextes muss diese Datei von dem Server aus erreichbar sein. Aktion Zuletzt geht es hier darum, die auszuführende Aktion für die importierte Datei nach dem Abschluss des Imports zu definieren. 317 Löschen: Die importierte Datei wird unwiderruflich gelöscht. Archivieren: Hier benennen Sie die importierte Datei mit der Anmerkung old, Keine: Die importierte Datei wird nicht bearbeitet. ANWENDUNG Der automatische Import von Daten in VISUAL PLANNING bedarf keiner besonderen Anwendung. Der Endverbraucher sieht die direkte Datenverarbeitung und muss keine Anwendung ausführen. Die einzig stattfindende Aktion ist der Start und der Stopp der gesamten Import- und Exportdienste. Diese Aktion muss durch den Administrator durchgeführt werden. Start des Dienstes Um die gesamten Dienste für den Import und den Export zu starten, gehen Sie in das ADMIN CENTER. Sie müssen dann auf die Schaltfläche Dienste klicken > einen rechten Mausklick auf Import/Export ausüben > Dienst starten Siehe Verwaltung der Dienste Beenden des Dienstes Um die gesamten Dienste für den Import und den Export zu stoppen, gehen Sie in das ADMIN CENTER. Sie müssen dann auf die Schaltfläche Dienste klicken > einen rechten Mausklick auf Import/Export ausüben > Dienst stoppen 318 Siehe Verwaltung der Dienste Drucken, PDF Export Drucken DEFINITION Mit der Funktion Drucken haben Sie die Möglichkeit die Daten der Planung zu drucken. Sie verfügen über folgende Druckoptionen: Ansicht Planung Ansicht Ressourcen Ansicht Agenda Ansicht Vorgänge Ansicht Vorgangsbericht Sie haben die Möglichkeit Papierausdrucke, als auch Dokumente im PDF-Format zu erstellen. EINSTELLUNGEN Für jeden Ausdruck wird ein Druckkontext festgelegt. Um die Druckeinstellungen aufzurufen, haben Sie zwei Möglichkeiten: Toolbar > Planung > Druckmenü 319 Entweder durch einen linken Mausklick auf die Schaltfläche der Ansicht befindet. , die sich in der Kopfzeile Bevor Sie einen Druckkontext erstellen, müssen Sie die Seite einrichten und die gewünschten Standardeinstellungen bestimmen. Führen Sie dafür einen linken Mausklick auf die Schaltfläche aus. In dem danach folgendem Fenster können Sie die Einstellungen der Seiteneinrichtung standardmäßig für die ausgewählte Ansicht festlegen: Durch die Schaltfläche können Sie zu den gleichen Auswahlkriterien gelangen wie durch die Schaltfläche Drucken, mit dem Unterschied, dass es sich nur um eine Seitenansicht handelt. 320 Die Bedeutung der Seiteneinrichtung richtet sich nach jeder einzelnen Ansicht und damit nach jedem einzelnen Anzeigekontext. Ansicht der Planung drucken Dafür müssen Sie die Ansicht einer Planung aufrufen. Zwei Eingangspunkte stehen Ihnen dann zur Verfügung: Toolbar > Planung > Druckmenü > Drucken Entweder durch einen linken Mausklick auf die Schaltfläche der Ansicht in der Registerkarte Drucken befindet , die sich in der Kopfzeile Das folgende Bearbeitungsfenster der Druckeinstellungen wird angezeigt: 321 Sie müssen dann die Eigenschaften dieses Ausdrucks bestimmen: Anzahl der Zeiträume pro Seite Es handelt sich um die Anzahl der Zeiträume pro Seite, welche angezeigt werden. Zeit pro Seite Es handelt sich um den Zeitraumtyp, der verwendet wird (Uhrzeit, Tag, Woche, Monat, etc.). 322 Zeitraum Es handelt sich um den Zeitraum (diesen Monat, diese Woche, dieses Jahr, etc.) für den Ausdruck der Daten. Fußzeile Ermöglicht die Einstellung der zu druckenden Fußzeile: Durch folgende Schaltflächen können Sie eine Information automatisch festlegen: : Seitenzahl : Anzahl der Seiten : Datum des Ausdrucks : Uhrzeit des Ausdrucks : Name der Ansicht und der aktiven Filter : Name der Planung Sie können auch sofort einen entsprechenden Text eingeben, indem Sie Ihre Eingabe direkt in dem gewünschten Bereich vornehmen. Kopfzeile Ermöglicht die Einstellung der zu druckenden Kopfzeile: Durch folgende Schaltflächen können Sie eine Information automatisch festlegen: 323 : Seitenzahl : Anzahl der Seiten : Datum des Ausdrucks : Uhrzeit des Ausdrucks : Name der Ansicht und der aktiven Filter : Name der Planung Sie können auch sofort einen entsprechenden Text eingeben, indem Sie Ihre Eingabe direkt in dem gewünschten Bereich vornehmen. Seitenumbruch pro Rubrik Ermöglicht das Drucken Zeile für Zeile je nach Auswahlrubrik der Ressourcen. Seite einrichten Hier gelangen Sie in den Bereich der Seiteneinrichtung des zu druckenden Dokuments. Um den Ausdruck zu starten, klicken Sie auf die Schaltfläche OK. 324 Ansicht der Ressourcen drucken Dafür müssen Sie die Ansicht einer Ressource aufrufen. Nur eine Ansicht der Ressource kann in der Form einer Tabelle gedruckt werden. Zwei Eingangspunkte stehen Ihnen dann zur Verfügung: Toolbar > Planung > Druckmenü > Drucken Entweder durch einen linken Mausklick auf die Schaltfläche der Ansicht in der Registerkarte Drucken befindet , die sich in der Kopfzeile Das folgende Bearbeitungsfenster der Druckeinstellungen wird angezeigt: 325 Sie müssen dann die Eigenschaften dieses Ausdrucks bestimmen: Einstellungen Hier können sie beim Drucken die Seite, die Höhe und die Breite einstellen Fußzeile Ermöglicht die Einstellung der zu druckenden Fußzeile: Durch folgende Schaltflächen können Sie eine Information automatisch festlegen: : Seitenzahl : Anzahl der Seiten : Datum des Ausdrucks : Uhrzeit des Ausdrucks : Name der Ansicht und der aktiven Filter : Name der Planung Sie können auch sofort einen entsprechenden Text eingeben, indem Sie Ihre Eingabe direkt in dem gewünschten Bereich vornehmen. Kopfzeile Ermöglicht die Einstellung der zu druckenden Kopfzeile: 326 Durch folgende Schaltflächen können Sie eine Information automatisch festlegen: : Seitenzahl : Anzahl der Seiten : Datum des Ausdrucks : Uhrzeit des Ausdrucks : Name der Ansicht und der aktiven Filter : Name der Planung Sie können auch sofort einen entsprechenden Text eingeben, indem Sie Ihre Eingabe direkt in dem gewünschten Bereich vornehmen. Seite einrichten Hier gelangen Sie in den Bereich der Seiteneinrichtung des zu druckenden Dokuments. Um den Ausdruck zu starten, klicken Sie auf die Schaltfläche OK. 327 Ansicht der Agenda drucken Dafür müssen Sie eine Ansicht Agenda aufrufen. Zwei Eingangspunkte stehen Ihnen dann zur Verfügung: Toolbar > Planung > Druckmenü > Drucken Entweder durch einen linken Mausklick auf die Schaltfläche der Ansicht in der Registerkarte Drucken befindet , die sich in der Kopfzeile Das folgende Bearbeitungsfenster der Druckeinstellungen wird angezeigt: 328 Sie müssen dann die Eigenschaften dieses Ausdrucks bestimmen: Fußzeile Ermöglicht die Einstellung der zu druckenden Fußzeile: 329 Durch folgende Schaltflächen können Sie eine Information automatisch festlegen: : Seitenzahl : Anzahl der Seiten : Datum des Ausdrucks : Uhrzeit des Ausdrucks : Name der Ansicht und der aktiven Filter : Name der Planung Sie können auch sofort einen entsprechenden Text eingeben, indem Sie Ihre Eingabe direkt in dem gewünschten Bereich vornehmen. Kopfzeile Ermöglicht die Einstellung der zu druckenden Kopfzeile: Durch folgende Schaltflächen können Sie eine Information automatisch festlegen: : Seitenzahl : Anzahl der Seiten : Datum des Ausdrucks : Uhrzeit des Ausdrucks : Name der Ansicht und der aktiven Filter : Name der Planung 330 Sie können auch sofort einen entsprechenden Text eingeben, indem Sie Ihre Eingabe direkt in dem gewünschten Bereich vornehmen. Seite einrichten Hier gelangen Sie in den Bereich der Seiteneinrichtung des zu druckenden Dokuments. Um den Ausdruck zu starten, klicken Sie auf die Schaltfläche OK. 331 Ansicht der Vorgänge drucken Dafür müssen Sie eine Ansicht Vorgänge aufrufen. Zwei Eingangspunkte stehen Ihnen dann zur Verfügung: Toolbar > Planung > Druckmenü > Drucken Entweder durch einen linken Mausklick auf die Schaltfläche der Ansicht in der Registerkarte Drucken befindet , die sich in der Kopfzeile Das folgende Bearbeitungsfenster der Druckeinstellungen wird angezeigt: 332 Sie müssen dann die Eigenschaften dieses Ausdrucks bestimmen: Fußzeile Ermöglicht die Einstellung der zu druckenden Fußzeile: 333 Durch folgende Schaltflächen können Sie eine Information automatisch festlegen: : Seitenzahl : Anzahl der Seiten : Datum des Ausdrucks : Uhrzeit des Ausdrucks : Name der Ansicht und der aktiven Filter : Name der Planung Sie können auch sofort einen entsprechenden Text eingeben, indem Sie Ihre Eingabe direkt in dem gewünschten Bereich vornehmen. Kopfzeile Ermöglicht die Einstellung der zu druckenden Kopfzeile: Durch folgende Schaltflächen können Sie eine Information automatisch festlegen: : Seitenzahl : Anzahl der Seiten : Datum des Ausdrucks : Uhrzeit des Ausdrucks : Name der Ansicht und der aktiven Filter : Name der Planung 334 Sie können auch sofort einen entsprechenden Text eingeben, indem Sie Ihre Eingabe direkt in dem gewünschten Bereich vornehmen. Seite einrichten Hier gelangen Sie in den Bereich der Seiteneinrichtung des zu druckenden Dokuments. Um den Ausdruck zu starten, klicken Sie auf die Schaltfläche OK. 335 Ansicht des Vorgangsberichts drucken Dafür müssen Sie die Ansicht eines Vorgangsberichts aufrufen. Zwei Eingangspunkte stehen Ihnen dann zur Verfügung: Toolbar > Planung > Druckmenü > Drucken Entweder durch einen linken Mausklick auf die Schaltfläche der Ansicht in der Registerkarte Drucken befindet , die sich in der Kopfzeile Das folgende Bearbeitungsfenster der Druckeinstellungen wird angezeigt: Sie müssen dann die Eigenschaften dieses Ausdrucks bestimmen: Einstellungen Hier können sie beim Drucken die Seite, die Höhe und die Breite einstellen. Nur eine Ansicht Vorgangsbericht vom Typ Tabelle kann den Einstellungen unterlegt werden. Fußzeile Ermöglicht die Einstellung der zu druckenden Fußzeile: 336 Durch folgende Schaltflächen können Sie eine Information automatisch festlegen: : Seitenzahl : Anzahl der Seiten : Datum des Ausdrucks : Uhrzeit des Ausdrucks : Name der Ansicht und der aktiven Filter : Name der Planung Sie können auch sofort einen entsprechenden Text eingeben, indem Sie Ihre Eingabe direkt in dem gewünschten Bereich vornehmen. Kopfzeile Ermöglicht die Einstellung der zu druckenden Kopfzeile: Durch folgende Schaltflächen können Sie eine Information automatisch festlegen: : Seitenzahl : Anzahl der Seiten : Datum des Ausdrucks : Uhrzeit des Ausdrucks : Name der Ansicht und der aktiven Filter 337 : Name der Planung Sie können auch sofort einen entsprechenden Text eingeben, indem Sie Ihre Eingabe direkt in dem gewünschten Bereich vornehmen. Seite einrichten Hier gelangen Sie in den Bereich der Seiteneinrichtung des zu druckenden Dokuments. Um den Ausdruck zu starten, klicken Sie auf die Schaltfläche OK. Ansicht der Vorgänge einer Ressource drucken Dafür müssen Sie eine Ansicht Planung oder Ansicht Ressourcen aufrufen. Danach verfügen Sie über einen einzigen Zugang: Rechter Mausklick auf eine Ressource > Drucken oder Seite einrichten Das folgende Bearbeitungsfenster der Druckeinstellungen wird angezeigt: 338 Sie müssen dann die Eigenschaften dieses Ausdrucks bestimmen: Zeitraum Hier können Sie den Zeitraum (heute, morgen, diesen Monat oder ein individueller Zeitraum) für den Ausdruck der Abläufe festlegen. Filter der Vorgänge Ermöglicht die Einrichtung eines Filters für Vorgänge. Rubriken Ermöglicht die Rubriken der zu druckenden Ressourcen festzulegen. Fußzeile Ermöglicht die Einstellung der zu druckenden Fußzeile: 339 Durch folgende Schaltflächen können Sie eine Information automatisch festlegen: : Seitenzahl : Anzahl der Seiten : Datum des Ausdrucks : Uhrzeit des Ausdrucks : Name der Ansicht und der aktiven Filter : Name der Planung Sie können auch sofort einen entsprechenden Text eingeben, indem Sie Ihre Eingabe direkt in dem gewünschten Bereich vornehmen. Kopfzeile Ermöglicht die Einstellung der zu druckenden Kopfzeile: Durch folgende Schaltflächen können Sie eine Information automatisch festlegen: : Seitenzahl : Anzahl der Seiten : Datum des Ausdrucks : Datum des Ausdrucks : Name der Ansicht und der aktiven Filter : Name der Planung 340 Sie können auch sofort einen entsprechenden Text eingeben, indem Sie Ihre Eingabe direkt in dem gewünschten Bereich vornehmen. Seite einrichten Hier gelangen Sie in den Bereich der Seiteneinrichtung des zu druckenden Dokuments. Um den Ausdruck zu starten, klicken Sie auf die Schaltfläche OK. 341 342